почему смартфон на Android не подключается к WiFi
Неполадка под названием «Получение IP-адреса», когда Android или IOS-устройство не может подключиться к беспроводной сети, возникает очень часто. Появляется ошибка именно во время попытки подключения к Wireless-сети. Чтобы ее избежать, стоит воспользоваться некоторыми способами настройки как мобильного телефона, так и маршрутизатора.
Почему андроид не может получить IP-адрес
Зачастую в настройках беспроводных подключений установлено, что телефон должен автоматически определять IP-адрес сети и подключаться к ней. Но, когда этого не происходит, телефон не подключается к интернету, а состояние подключения останавливается на моменте «Получение IP-адреса». Android не подключается к Wi-Fi или появляется ошибка «Невозможно получить IP-адрес» — также одна из причин нарушение комфорта пользователя мобильной ОС. Это возникает из-за того, что DHCP-сервер роутера не может автоматически раздать IP-адрес на телефон. Соответственно, если в смартфоне установлено автоматическое получение IP-адреса, то возникает вышеуказанная ошибка.
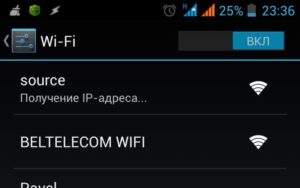
Это можно исправить, если:
- указать в настройках подключения статический IP-адрес;
- перезагрузить домашний маршрутизатор;
- сбросить роутер до заводских настроек;
- перезагрузить DHCP-сервер;
- изменить название сети;
- переименовать Android-смартфон.
Есть еще очень много методов решения этой проблемы, но стоит разобраться со всем по порядку.
Перезагрузка маршрутизатора
Часто проблему можно решить, перезагрузив роутер, но не всегда. Если после перезагрузки проблема остается, стоит идти дальше по статье, но «ребут» нужно сделать правильно.
- Перезагрузку можно осуществить, нажав на кнопку в левом или правом углу панели администрирования роутера. Кто не знает, «админку» можно запустить, указав простой айпи адрес в адресной строке браузера: «192.168.1.1» и авторизовавшись под логином и паролем: «admin»;
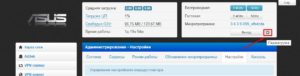
- можно отключить роутер от электросети и подождать 30-60 секунд, после чего включить и попытаться подключиться снова.
Если перезагрузка не помогает, стоит осуществить сброс гаджета до заводских настроек. Здесь есть также 2 метода: с помощью панели администрирования или зажатием специальной кнопки «Reset» на тыльной панели маршрутизатора. Эта кнопка спрятана зачастую в корпус, и чтобы ее нажать, нужно воспользоваться зубочисткой или иголкой.
На примере панели администрирования роутера Asus стоит сделать следующее:
- перейти по адресу «192.168.1.1» и авторизоваться;
- зайти во вкладку «Дополнительно» — «Администрирование»;
- открыть вкладку «Настройки»;
- нажать кнопку: «Сбросить» напротив первой строчки «Заводские настройки».
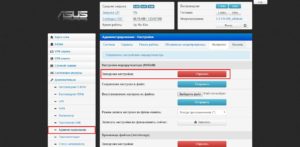
В случае с физической кнопкой, здесь сброс осуществляется по-разному в зависимости от модели роутера. Нужно совершать это со включенным или выключенным маршрутизатором. Информация об этом есть на форуме 4PDA или в инструкции устройства. Стоит взять зубочистку или иглу и нажать ею кнопку «Reset» на тыльной панели роутера. Найти кнопку очень легко — это глубокое маленькое отверстие возле Ethernet-порта или разъема для подключения блока питания. Нужно нажать на кнопку и продержать ее в таком состоянии около 30 секунд, после чего включить маршрутизатор.
Важно! После сброса роутера до заводских настроек будут потеряны все настройки, которые пользователь установил до этого.
Перезагрузка смартфона (планшета)
Здесь не требуется объяснение на миллион страниц, так как в данной ситуации просто необходимо произвести перезагрузку смартфона или планшета. Для этого нужно ненадолго зажать кнопку питания до появления меню выключения. Стоит выбрать кнопку «Перезагрузка». Перед этим желательно выключить Wi-Fi на устройстве. После включения можно снова попытаться подключиться к сети.
Существует также метод с безопасным режимом. Он позволяет загрузить систему Android с отключением сторонних приложений, которые в теории могут ограничивать использование сети или изменять сетевые настройки. Для его активации необходимо сделать следующее:
- зажать кнопку питания до появления меню с кнопками «Выключение», «Перезагрузка», «Режимы уведомлений»;
- нажать на кнопку «Выключение» и держать ее в таком состоянии до появления системного окна о входе в безопасный режим;
- нажать «ОК» и дождаться перезагрузки смартфона.
Важно! Если в безопасном режиме смартфон подключается к сети, значит какое-то стороннее приложение изменяет сетевые настройки и мешает нормальному соединению.
Переподключение к Wi-Fi сети
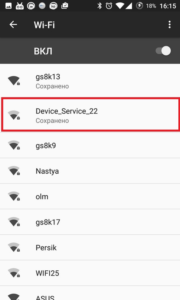
Если в доме есть несколько открытых беспроводных сетей, можно попробовать подключиться к ним. Подключение прошло успешно? Значит дело не в Android-смартфоне. Стоит разобраться в «configuration» маршрутизатора.
Переименование своего устройства
Это не всегда решает проблему, но попытаться стоит. Для осуществления изменения имени смартфона необходимо зайти в настройки Wi-Fi, нажать на три вертикальные точки или полоски в правом верхнем углу и выбрать «Настройки». Там же найти пункт «Wi-Fi Direct». На разных моделях смартфона этот пункт находится в разных местах. Возможно он уже будет присутствовать после нажатия на «три точки». Затем можно изменить сетевое имя Android-смартфона, выбрав соответствующий пункт.
Как зайти в Wi-Fi Direct на смартфоне Xiaomi с оболочкой MIUI 10?
- «Настройки»;
- пункт «Wi-Fi»;
- «Расширенные настройки»;
- в категории «Другие способы подключения» нужно выбрать «Wi-Fi Direct»;
- необходимо нажать на «Имя устройства»;
- после этого в открывшемся поле для ввода стоит ввести новое имя Android-смартфона.
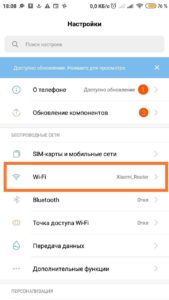
Отключаем постоянный поиск сетей
Когда система Android находится в постоянном поиске Wi-Fi сетей, ошибка IP конфигурации при подключении Wi-Fi может возникать практически постоянно. Для этого достаточно отключить данную функцию в настройках беспроводных подключений. Также это можно сделать, скачав специальную программу, но об этом немного позже.
Чтобы ОС Андроид не могла постоянно получать список сетей, необходимо в первую очередь перейти в «Настройки». Дальше выбрать «Wi-Fi и беспроводные сети» или просто «Wi-Fi». Откроется список всех доступных беспроводных подключений. Нужно нажать на три точки в правом верхнем углу и выбрать «Настройки» или «Расширенные». Дальше стоит найти пункт «Постоянный поиск сети» и передвинуть ползунок переключения влево как на скриншоте со смартфона Редми.

После этого желательно перезагрузить телефон и попробовать подключить его к роутеру снова.
Использование приложения Wi-Fi Fixer
Эту программу можно скачать в Google Play Market. Она бесплатная и работает самым банальным и простым образом. Ее нужно открыть и запустить функционал. Приложение полностью обновляет сетевые настройки Android и не мешает полноценной работе операционной системы. Судя по отзывам, это приложение является лучшим в своем роде и исправляет практически любой «Error», связанный с беспроводным подключением.
Прописывание статического IP-адреса
Если автоматический IP-адрес не может дойти до смартфона, стоит прописать его вручную. Для этого сначала нужно определить значения, которые пользователь будет вводить вручную на Android. Их можно найти в панели администрирования маршрутизатора. Зайти в «LAN», где можно будет наблюдать основной IP-адрес. На удивление его не стоит вводить в поле IP-адреса Android, так как это является шлюзом.
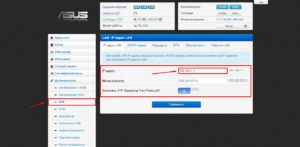
К примеру, IP-адрес выглядит следующим образом: «192.168.1.1». Это шлюз, его необходимо вводить в поле «Шлюз». А в поле «айпи» необходимо ввести: «192.168.1.ххх», где xxx — любое число в диапазоне от нуля до 255.
В случае, если раздача IP-адреса со стороны DHCP-сервера проходит нормально на другие устройства, то рекомендуется взять значения с раздела DHCP маршрутизатора.
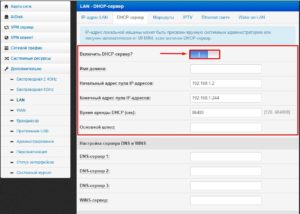
Как прописать статический адрес? Необходимо включить Wi-Fi на смартфоне и найти неработающую сеть. После этого нажать на нее и удерживать до появления контекстного меню. Нужно выбрать пункт «Изменить сеть». Поле с паролем трогать не надо, так как необходимо прокрутить меню вниз и нажать на «Показать дополнительные параметры». Нужно выбрать вместо автоматического DHCP статический, после чего откроются поля для ввода значений.
В поле DNS 1 нужно ввести значение, которое предоставляет провайдер или вписать «8.8.8.8». В качестве второго значения нужно ввести «8.8.4.4» или оставить данное поле без изменений.
DHCP-сервер роутера
Этот сервер отыгрывает в данном случае самую главную роль, так как его задача — раздать IP-адрес на смартфон, планшет, компьютер и любой другой гаджет, после чего происходит подключение к беспроводной сети. Но, если DHCP-сервер выключен на самом роутере, то этого не произойдет никогда. Как его включить?
- Нужно перейти в панель администрирования;
- зайти в раздел «LAN»;
- выбрать вкладку DHCP;
- перевести ползунок возле «Включить DHCP».
Обратите внимание! На разных роутерах это происходит по-разному, поэтому нужно более детально ознакомиться с функционалом «админки». Если случается бесконечное получение IP-адреса на Android телефоне при подключении к Wi-Fi, то данный метод может решить проблему раз и навсегда.
Удаление DHCP-файлы на Android устройстве — самый действенный метод
Если конфигурация роутера абсолютно исправная, значит дело в DHCP-файлах на смартфоне. Для этого метода понадобится установить права суперпользователя, чтобы изменять/удалять системные файлы через проводник. Если они есть — стоит скачать обычный «ES Проводник» в Маркете, открыть меню в левой стороне и передвинуть ползунок напротив пункта «Root». Это своеобразное добровольное разрешение на обработку, изменение и удаление файлов ОС Android. Если Root-прав нет, необходимо перейти в тему устройства на форуме 4PDA и узнать, как их установить.
Теперь следует пройти по следующему пути: Внутренний накопитель — папка data — папка misc — папка dhcp и удалить файлы с окончанием .lease и .pid.
Перезагружаем смартфон и наблюдаем, что бесконечного получения ИП адреса больше нет, а вай фай корректно работает на телефоне.
Наблюдается неприятная ошибка «Получение ИП адреса» и не работает вай фай на телефоне? Подобную неполадку часто можно встретить на устройствах со старой версией Android или вообще когда-угодно. Связана она с неправильной настройкой либо маршрутизатора, либо смартфона, а также с рядом других факторов, которые были описаны выше. Можно попробовать подключать к сети другие смартфоны, чтобы продиагностировать ошибку или сделать все как в статье выше по порядку — выход есть всегда. Если есть сомнения, что ничего не будет получаться, стоит обратиться к специалисту или в сервисный центр, но все же стоит проверить вышеописанные методы исправления неисправности.
 Подгорнов Илья ВладимировичВсё статьи нашего сайта проходят аудит технического консультанта. Если у Вас остались вопросы, Вы всегда их можете задать на его странице.
Подгорнов Илья ВладимировичВсё статьи нашего сайта проходят аудит технического консультанта. Если у Вас остались вопросы, Вы всегда их можете задать на его странице.Похожие статьи
Настройка получения IP и DNS адреса сети: автоматически и вручную
 В подавляющем большинстве случаев, ошибки, приводящие к блокировке доступа к Интернету, определенным образом связаны с настройками IP и DNS. Что самое интересное — это происходит при любом типе подключения,как при Wi-Fi, либо же привычный всем интернет по сетевому проводу. В том случае, если в этих настройках указаны не подходящие значения, или способ их установки выбран некорректно, то осуществление подключения к Всемирной паутине не представляется возможным.
В подавляющем большинстве случаев, ошибки, приводящие к блокировке доступа к Интернету, определенным образом связаны с настройками IP и DNS. Что самое интересное — это происходит при любом типе подключения,как при Wi-Fi, либо же привычный всем интернет по сетевому проводу. В том случае, если в этих настройках указаны не подходящие значения, или способ их установки выбран некорректно, то осуществление подключения к Всемирной паутине не представляется возможным.
Установка параметров получения автоматического IP и DNS адреса
Давайте же изучим различные варианты проверки этих настроек, а кроме того — способы активации автоматического получения IP адреса и некоторых других параметров. В принципе, подобного рода информация уже была приведена в предыдущих публикациях, но по данному случаю целесообразно осуществит более подробный обзор. Эта информация очень пригодится многим пользователям, особенно тем, кто впервые знакомится с сетевыми настройками. Ведь мы будем изучать настройку для всем известных операционных систем: Windows XP, 7, 8, 10.
Ошибки при неверно указанных IP и DNS при wi-fi или сетевом подключении
Как правило, подключение к Интернету осуществляется одним из двух способов — с использованием локальной сети или же беспроводной. В том случае, если использование беспроводного Интернета не доступно из-за отсутствия wi-fi адаптера или роутера, то остается только лишь один вариант — подключение посредством локальной сети. В принципе, для работы данный момент не имеет принципиально важного значения, только надо будет знать, что в любом случае должен быть задан IP и DNS ( или же установлен вариант с их автоматическим получением по умолчанию).
Самый вероятный вариант — это возникновение неполадок после того, как уже был прописан на компьютере изначально неверный IP, для какого-то определенного подключения. Возможно то, что он останется от предыдущего провайдера, или для вас имеет место самостоятельная установка других параметров. То есть, по факту, мы имем подключение Интернета, используя некорректный статический IP, посредством Wi-Fi, в итоге нежелательный результат гарантирован. Именно по этой причине для беспроводного маршрутизатора все эти параметры будут неверными и он «всеми силами» будет пытаться выдавать нужные. Однако этого не произойдёт по причине того, что в настройках отключена возможность получения сетевых адресов по умолчанию (логично предположить, что компьютер не воспримет настройки роутера).
Подобным образом и происходит ошибка подключения со «Всемирной паутиной». Причем проблема эта встречается не только при вай-фай подключении – но и зачастую, при попытках осуществления обычного кабельного соединения с сетью по тем же самым причинам. В данном случае, грамотнее всего будет настройка параметров автоматического варианта получения настроек, как уже было упомянуто выше.
Случаи настройки сети по заданным статическим параметрам
Однако случаются и другие ситуации. Например, в случае, когда маршрутизатор, или провайдер вашей сети, не в состоянии автоматически выдавать IP данные и есть необходимость ввода ручным способом. А, при подключении к интернету, компьютер запрограммирован на получение параметров в автоматическом режиме. По факту, он ждет, когда провайдер предоставит IP и DNS данные для соединения, однако это ожидание успехом не увенчается. Вот почему и возникает затруднение с подключением к сети.
Решением вопроса в данном случае станет указывание параметров, нужных для подключения к сети, в ручном режиме. Узнать эту информацию вы можете у выбранного провайдера.
Частые ошибки при настройке сетевых параметров
В отличие от вида установленной операционной системы и критерий подключения к сети принято выделять несколько разновидностей наиболее распространенных ошибок. Зачастую можно столкнуться с ошибкой «Без доступа к интернету». В Windows 8 появляется сообщение, в котором указывается «Ограничено», то есть — интернет недоступен (хотя есть вероятность встретиться и с другими ошибками подключения).
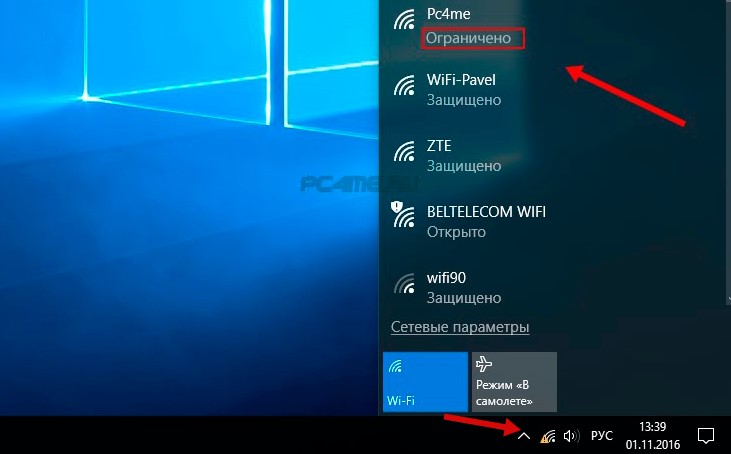
Может получиться так, что ПК начинает бесконечно получать одинаковый адрес IP, что так же приводит к ошибкам и делает невозможным соединение с сетью.
Кроме того, в том случае, если DNS адрес будет указан неверно, то возникает при посещении некоторых сайтов ошибка 105. Решение этого вопроса аналогично: производится установка автоматического определения сетевых адресов. Или же надо будет указать статический адрес.
Настраиваем автоматический IP и DNS на Windows xp/7/8/10
А вот сейчас настало время ознакомиться с процессом настройки IP и DNS адресов. Начнем изучение со всем известной операционной системой Windows 10.
- Для начала, надо кликнуть правой клавишей мыши по значку сети, расположенной в области уведомлений системы. После этого надо будет перейти в «Центр управления сетями».

- Далее открыть вкладку «Изменения параметров адаптера». После этого увидите раздел, в котором находятся все установленные сетевые адаптеры, к которым есть доступ, Здесь выбираем подходящий способ подключения — в данном варианте это соединение с сетью интернет по локальной сети. Кликаем правой кнопкой мыши по значку «Ethernet» и в предложенном меню кликаем на «Свойства».
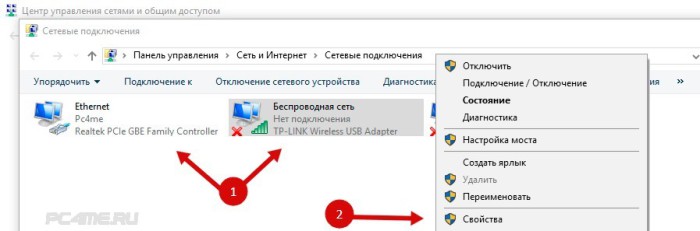
- Отыскиваем в поле протоколов строчку со следующей надписью — «Протокол интернета версии 4 (TCP/IPv4)» — отмечаем этот пункт и ниже кликаем по кнопочке «Свойства».
Далее появляется меню, посредством которого возможно осуществлять регулирование автоматического определения адреса IP/DNS. Кроме того, реально это все прописать будет и вручную указать. Фиксируем все нужные изменения нажав на вкладку «ОК».
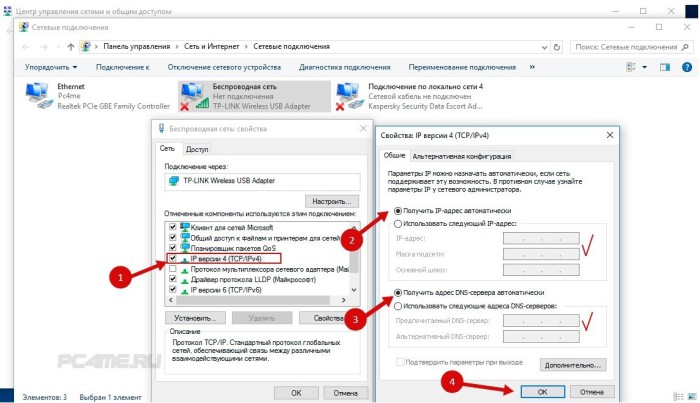
После перезагрузки подключаемся к сети.
Инструкция для получения автоматического IP адреса и DNS в Windows 7, 8
Для Windows 8/8.1 все делается полностью аналогично выше приведенной схеме.
- Кликаем по иконке сети с панели уведомлений, попадаем в «Центр управления сетями», выбираем «изменение параметров для адаптера». После выбора подходящего варианта соединения заходим в «Свойства», кликнув по используемому адаптеру.
- Нажимаем на кнопку свойств в строке (TCP/IPv4), устанавливаем нужные параметры для IP и DNS или, в случае потребности, переводим их в режим установки по умолчанию. Сохраняемся.
Доступ к сети после перезагрузки
Установка автоматического получения IP и DNS на Windows XP
Настройка на данной ОС, осуществляется также несколько похожим образом.
- Посредством меню «Пуск» открывается «Панель управления» и в ней необходимо выбрать «Сеть и подключения к Интернету».
- Из всех доступных подключений выбираем нужное и кликаем по нему правой кнопкой мышки. Выбираем в предложенном меню вкладку «Свойства».
- Аналогично предыдущим инструкциям выбираем «Протокол Интернета (TCP/IP)» и ниже кликаем по вкладке «Свойства». После этого все делаем также, как указано в двух вышеперечисленных способах. Фиксируем данные.
- Перезагрузка и проверка соединения с Всемирной паутиной. Согласитесь,в этом нет ничего сложного!
Настраиваем IP и DNS на Windows xp/7/8/10 вручную
В свойствах настройки интернета«Ip версии 4» (инструкция по открытию раздела, описывалась выше) устанавливаем данные как на рисунке: Ip-адрес и основной шлюз выбирается в зависимости от настроек роутера или провайдера — 192.168.0(1).1 (но может быть и другим ), где последняя цифра (………1) должна отличаться от адреса маршрутизатора (………2-255).
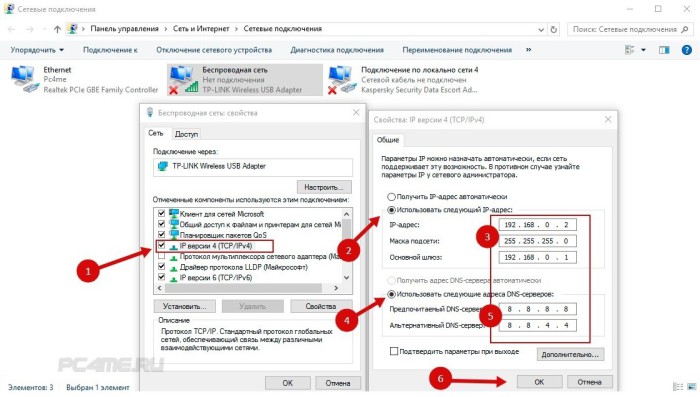
- Предпочитаемый/альтернативный ДНС используйте стандартный (Google): 8.8.8.8/8.8.4.4.
- После нажатия кнопки «ОК» Перезагрузите ПК и попробуйте проверить наличие интернета.
Бесконечное получение IP адреса на Android при подключении к Wi-Fi — решение
  мобильные устройства | настройка роутера
 В комментариях на этом сайте нередко пишут о возникающей при подключении Android планшета или телефона к Wi-Fi проблеме, когда устройство постоянно пишет «Получение IP адреса» и не подключается к сети. При этом, насколько мне известно, какой-то четко определенной причины почему это происходит, которую можно было бы прицельно устранить, нет, а потому, возможно, придется попробовать несколько вариантов, чтобы исправить проблему.
В комментариях на этом сайте нередко пишут о возникающей при подключении Android планшета или телефона к Wi-Fi проблеме, когда устройство постоянно пишет «Получение IP адреса» и не подключается к сети. При этом, насколько мне известно, какой-то четко определенной причины почему это происходит, которую можно было бы прицельно устранить, нет, а потому, возможно, придется попробовать несколько вариантов, чтобы исправить проблему.
Предложенные ниже решения проблемы собраны и отфильтрованы мной по различным англо и русскоязычным сообществам, где пользователи делятся способом решить проблему с получением IP адреса (Obtaining IP Address Infinite Loop). У меня два телефона и один планшет на разных версиях Android (4.1, 4.2 и 4.4), но ни на одном из них такая проблема не возникает, потому и остается лишь обработать материал, добытый тут и там, так как вопрос мне задают часто. Больше интересных и полезных материалов по Android.
Примечание: если и другие устройства (не только Android) также не подключаются к Wi-Fi по указанной причине, возможно проблема в роутере, наиболее вероятно — отключен DHCP (см. в настройках роутера).
Первое, что следует попробовать
Прежде чем приступать к последующим способам, рекомендую попробовать перезагрузить Wi-Fi роутер и само Android устройство — иногда это решает проблему без лишних манипуляций, хотя чаще нет. Но попробовать все-таки стоит.
Убираем постоянное получение IP адреса с помощью приложения Wi-Fi Fixer
Судя по описаниям в сети, бесплатное Android приложение Wi-Fi Fixer позволяет легко решить проблему с бесконечным получением IP адреса на Android планшетах и смартфонах. Так это или нет я не знаю: как уже написал, мне не на чем проверить. Тем не менее, думаю, стоит попробовать. Скачать Wi-Fi Fixer вы можете с Google Play здесь.

Главное окно Wi-Fi fixer
По различным описаниям этой программы, после запуска она сбрасывает системную конфигурацию Wi-Fi на Android (сохраненные сети никуда не деваются) и работает в качестве фоновой службы, позволяя решить как описываемую здесь проблему, так и ряд других, например: подключение есть, а Интернет недоступен, невозможность аутентификации, постоянные разрывы беспроводного соединения. Делать, насколько я понял, ничего особенно не нужно — просто запустить приложение и из него подключиться к нужной точке доступа.
Решение проблемы путем прописывания статического IP-адреса
Еще одно решение ситуации с получением IP адреса на Android — прописывание статических значений в настройках Android. Решение немного спорное: потому как, если оно сработает, то может получиться так, что если вы пользуетесь беспроводным интернетом по Wi-Fi в разных местах, то где-то (например, в кафе) вам придется отключать статический IP-адрес, чтобы зайти в Интернет.
Для того, чтобы установить статический IP адрес, включите Wi-Fi модуль на Android, после чего зайдите в настройки Wi-Fi, щелкните по имени беспроводной сети и нажмите «Удалить» или «Исключить», если она уже сохранена в устройстве.
Далее, Android снова найдет эту сеть, нажмите по ней пальцем, и отметьте галочкой «Показать дополнительные параметры». Примечание: на некоторых телефонах и планшетах, чтобы увидеть пункт «Дополнительные параметры», нужно осуществить прокрутку вниз, хотя она и неочевидна, см. картинку.

Дополнительные настройки Wi-Fi на Android
Затем, в пункте настройки IP вместо DHCP выберите «Статический» (в последних версиях — «Пользовательские») и задайте параметры IP-адреса, которые, в общих чертах выглядят следующим образом:
- IP-адрес: 192.168.x.yyy, где x зависит от следующего описанного пункта, а yyy — любое число в диапазоне 0-255, я бы рекомендовал задать что-то от 100 и выше.
- Шлюз: обычно 192.168.1.1 или 192.168.0.1, т.е. адрес вашего роутера. Можно узнать, запустив командную строку на компьютере, подключенном к тому же Wi-Fi роутеру и введя команду ipconfig (см. поле Основной шлюз для подключения, используемого для связи с роутером).
- Длина префикса сети (не на всех устройствах): оставить как есть.
- DNS 1: 8.8.8.8 или адрес DNS, предоставленный провайдером.
- DNS 2: 8.8.4.4 или DNS, предоставленный провайдером или оставить пустым.

Настройка статического IP адреса
Введите также пароль к Wi-Fi выше и попробуйте подключиться к беспроводной сети. Возможно, проблема с бесконечным получением Wi-Fi будет решена.
Вот, пожалуй и все найденные мной и, насколько я могу судить, толковые способы исправить бесконечное получение IP-адреса на Android устройствах. Пожалуйста, отпишитесь в комментариях, помогло ли и, если да, то не поленитесь поделиться статьей в социальных сетях, для чего предусмотрены кнопки внизу страницы.
А вдруг и это будет интересно:
Что делать, если Android не удаётся получить IP-адрес сервера для доступа в интернет — Инструкции — Mi Community
Доброго времени суток, дорогие mi фаны!
Регулярные баги и ошибки свойственны любой операционной системе, и чинят их разработчики, к сожалению, не всегда сразу. Если вы столкнулись на Android с проблемой подключения к сети, а система вам сообщает, что ей не удаётся найти IP-адрес сервера, знайте, вы не одиноки. С этой проблемой может столкнуться пользователь любого Android-смартфона под управлением любой версии ПО. В этом материале мы расскажем вам, почему вы получаете эту ошибку и как ее можно исправить.
Почему я получаю сообщение об ошибке «Не удалось получить IP-адрес»?
Ошибка «Не удалось получить IP-адрес» обычно отображается при доступе к сети Wi-Fi, независимо от того, является ли она новой или сохраненной на вашем устройстве. Это сообщение об ошибке означает, что роутер не может назначить IP-адрес вашему устройству. Пока проблема актуальна, пользователь не может получить доступ к интернету через эту Wi-Fi сеть.
У некоторых пользователей содержание сообщения об этой ошибке может немного отличаться. Там может быть написано «IP-адрес не получен», но проблема эта, тем не менее, одна и та же.
Как исправить ошибку «Не удалось получить IP-адрес»?
Трудно сказать точно, почему эта ошибка возникает, но вот вам несколько хитростей, чтобы попытаться заставить ваше интернет-соединение работать снова.
Забудьте сеть.
Первый способ, который вы должны попробовать — это забыть сеть и снова войти в нее. Шаги, которые нужно предпринять, просты, и иногда это все, что нужно, чтобы избавиться от докучающей ошибки.
1. Откройте Настройки.
2. Выберите Сеть и Интернет.
3. Выберите Wi-Fi.
4. Нажмите и удерживайте сеть, к которой не можете подключиться.
5. Выберите Забыть сеть.
6. Войдите в сеть Wi-Fi снова.
Перезапустите роутер.
Если проблема не в смартфоне, она может быть связана с роутером. Попробуйте перезапустить его и посмотреть, исправит ли это проблему. У большинства роутеров есть кнопка сброса, но вы также можете отключить его от сети и подключить обратно.
Переименуйте ваше Android-устройство.
Мы не знаем знаем, почему это помогает, но многие пользователи утверждают, что это решает проблему. Процесс тоже прост, так что пробуйте.
1. Откройте Настройки.
2. Выберите Об устройстве.
3. Нажмите на Имя устройства.
4. Измените имя на любое другое и нажмите Сохранить.
5. Попробуйте снова подключиться к роутеру.
Включите и выключите «Режим полета».
Это заставляет роутер перенастроить ваше соединение. Просто ненадолго включите Режим полета, а затем выключите его и попытайтесь снова подключиться к сети.
Используйте шифрование WPA2-PSK.
Некоторые устройства не очень хорошо работают с определенными типами шифрования, включая AES и TKIP. Зайдите в настройки вашего роутера и переключитесь на WPA2-PSK.
Проверьте MAC-фильтр.
При настройке Wi-Fi MAC-адреса часто используют для внесения в белый или черный список устройств, находящихся в сети. Это означает, что если ваше устройство отсутствует в белом или черном списке, оно не сможет подключиться. Решением будет либо отключить MAC-фильтр вашего роутера, либо удалить устройство из черного списка, либо добавить его в белый список.
Назначьте статический IP-адрес.
1. Откройте Настройки.
2. Выберите Сеть и Интернет.
3. Выберите Wi-Fi.
4. Нажмите и удерживайте сеть, к которой не можете подключиться.
5. Выберите пункт Изменить сеть.
6. Нажмите Показать дополнительные параметры.
7. Найдите Настройки IP-адреса и выберите опцию Статический.
8. В IP-адресе измените последний номер на любое число от одного до 225.
9. Попробуйте подключиться.
Очистите кеш сервисов Google Play.
Этот метод, кажется, используется во всех руководствах по устранению любых багов на Android, и это потому, что сервисов Google Play представляют собой большую часть софтверного наполнения вашего устройства. Перезапуск приложения с нуля может решить множество проблем.
1. Откройте Настройки.
2. Выберите Приложения и уведомления.
3. Найдите и нажмите Сервисы Google Play.
4. Выберите Хранилище.
5. Выберите Очистить кеш.
6. Попробуйте снова подключиться к Wi-Fi.
Сбросьте данные.
Если ничего не помогает, и проблема сохраняется в течение длительного периода времени, вы можете рассмотреть возможность сброса устройства до заводских настроек. Это удалит все данные на вашем смартфоне и вернет его к его заводскому состоянию. Обязательно сделайте резервную копию любых важных файлов, прежде чем продолжить.
1. Откройте Настройки.
2. Выберите Система.
3. Выберите Дополнительные параметры.
4. Выберите Параметры сброса.
5. Выберите Стереть все данные (возврат к заводским настройкам).
6. Выберите Сбросить телефон.
Один из этих способов наверняка должен помочь вам подключиться к сети либо сразу, либо через некоторое время. Знаете какие-нибудь другие способы решения этой проблемы? Дайте нам знать о них в комментариях.
как и где прописать в Windows?
Добро пожаловать на наш портал. Сегодня речь пойдёт о ручном настройке IP адреса. Как правило эта функция скрыта в потаенных уголках сетевой конфигурации. Давайте сначала разберёмся для чего это вообще нужно делать и в каких случаях это поможет решить некоторые проблемы.
Когда-то давно провайдера выдавали всем своим пользователям статические IP. То есть клиенту нужно было при подключении по проводу прописать: АйПи, маску, шлюз и DNS сервером. Сейчас бесплатно для обычно пользователя статику получить очень сложно.
Также если у вас дома стоит роутер, который раздаёт Wi-Fi с интернетом на локальные устройства, можно прописать сетевую конфигурацию вручную. Иногда это помогает при подключении к маршрутизатору, когда на нём отключена функция DHCP, которая автономно раздаёт эти настройки на все подключенные аппараты.
Как вручную прописать параметры IP адреса в Windows 7, XP и 10? Если вы подключены к маршрутизатору, то нужно сначала узнать его адрес, а уже потом лезть в настройки. Об этом я также напишу чуть ниже. Если подключение идёт напрямую от провайдера к компьютеру, то настройки указаны в договоре от компании. Но это нужно делать, если тип подключения – «статический ай пи».
Узнать IP роутера
ПРИМЕЧАНИЕ! Если вы подключены через интернет не через роутер, то перейдите к следующей главе.


В нашем случае интернет-центр будет выступать как шлюз между нашей локальной сетью и сетью от провайдера. Стандартный адрес можно посмотреть на этикетке под корпусом, но не всегда пишется именно «аипи». На новых моделях пишется DNS адрес. Очень часто используют вот эти адреса: 192.168.1.1 или 192.168.0.1. Просто попробуйте на них перейти, если после этого вас попросят ввести логин и пароль, то значит это ваш вариант.


Также можно узнать адрес шлюза через командную строку. В ней прописываем команду «ipconfig» и смотрим в строку «Основной шлюз». Теперь, когда мы узнали адрес, идём настраивать сетевое подключение.
Как настроить в Виндовс
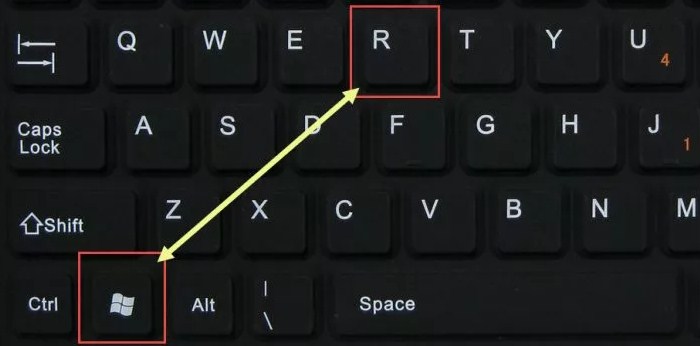
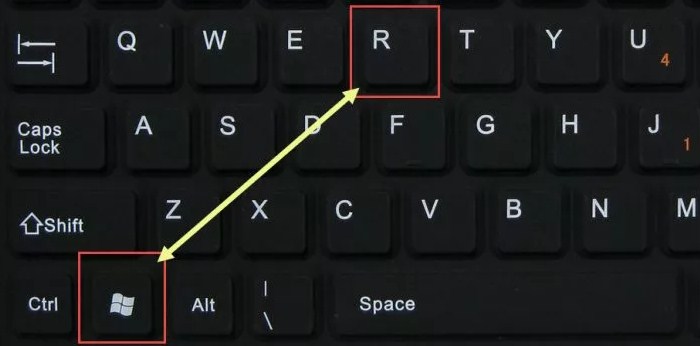
- Найдите на клавиатуре две клавиши «R» и «Win» (может иметь значок окошка и расположена рядом с левой кнопкой «ALT»). Одновременно нажимаем на них.
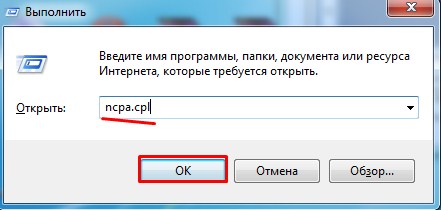
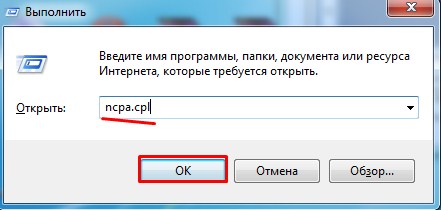
- В нижнем левом углу окна вылезет волшебное окно заклинаний. Пропишите заклятие, как на картинке выше и нажмите на кнопку подтверждения.
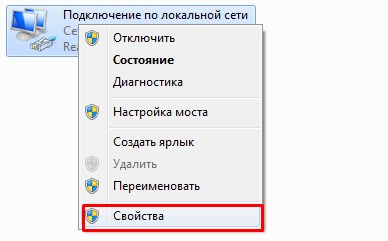
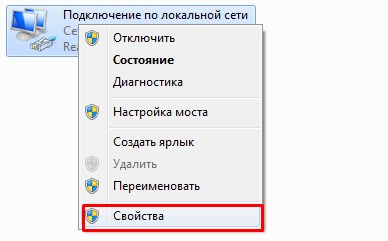
- Теперь вы должны увидеть окно всех сетевых интерфейсов на вашем компе или ноуте. Обычно на компьютере есть только одно проводное, а на ноутбуке ещё и беспроводное. Теперь очень внимательно – надо выбрать именно то подключение, по которому вы подключены к сети. Если вы подключены по WiFi, то выбираем беспроводное подключение, если по проводу – то проводное. Нажимаем правой кнопкой и переходим в свойства.
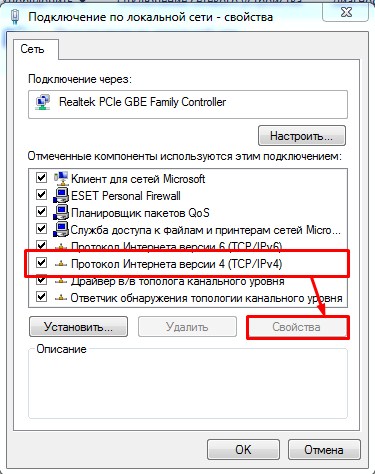
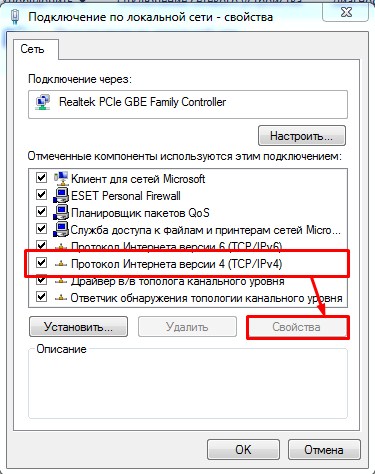
- Теперь вы попали в окно настройки именно этого подключения. Нас интересует настройки четвертой версии «IPv4». Просто выделяем этот пункт и опять переходим в свойства.
- По-стандарту в винде стоит автоматическое получение DNS серверов и конфигурации сети. Но мы пришли сюда, чтобы установить настройки вручную. Ставим галочки, которые расположены ниже и вписываем нужные значения:
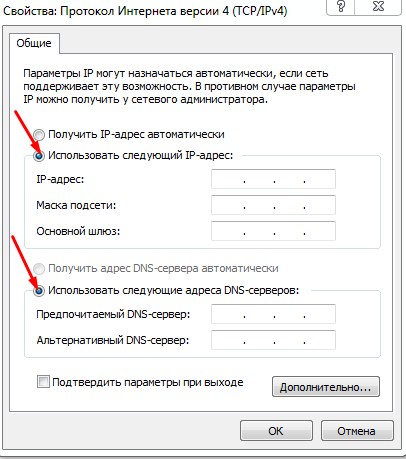
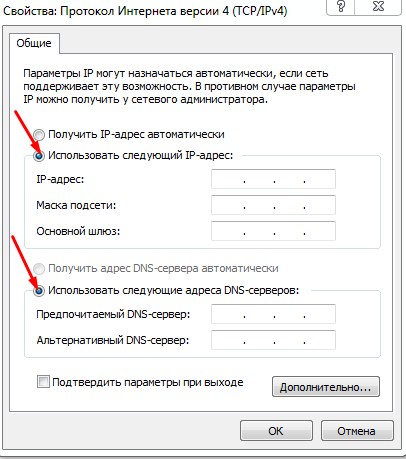
ПРИМЕЧАНИЕ! Если вы подключены по проводу от провайдера, то вписывайте значение исходя из договора. Там должны быть указаны все данные установки статического IP-адреса.
- IP-адрес: первые три цифры мы вписываем как у адреса нашего шлюза или роутера. Как его узнать вы уже знаете из главы выше. А последнюю четвертую циферку пишем из диапазона от 10 до 254. Например, в моём случае будет так «192.168.1», а последнюю цифру я поставлю как «34». Если у вас шлюз имеет адрес «192.168.0.1», пишем так – «192.168.0» и любая цифра из диапазона «10-254». Ну например «54».
- Маска: установится автоматически в значение – 255.255.255.0.
- Основной шлюз: наверное, вы уже догадались, что сюда надо ставить адрес нашего маршрутизатора.
- DNS: как вы видите тут два поля, но можно использовать и одно. Можно прописать также айпи адрес нашего роутера. Тогда компьютер будет брать ДНС адреса из интернет-центра, который стоит у вас дома. А тот в свою очередь может брать настройки или от провайдера, или из настроек, который вы прописали ранее в конфигурации передатчика.
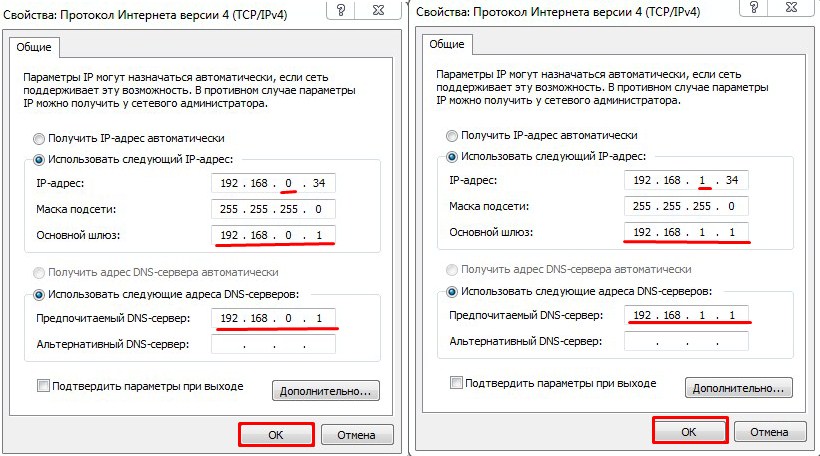
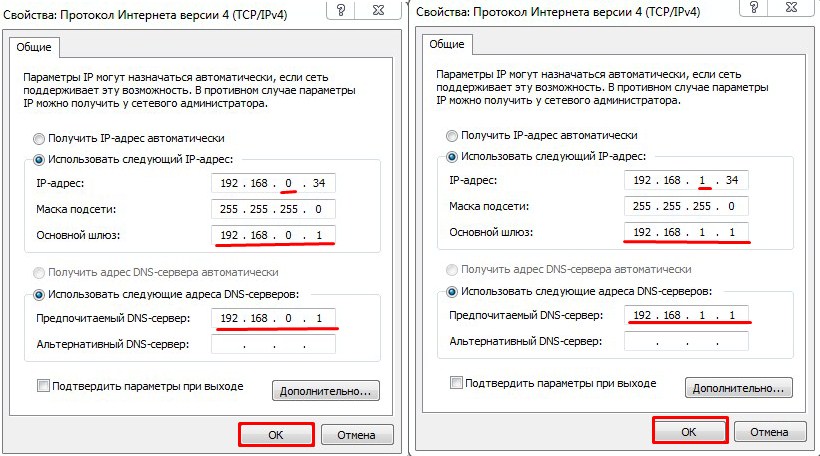
- В конце нажмите «ОК» и подождите, пока система применит настройки. Если после этого будут какие-то проблемы с подключением, попробуйте ввести вот эти DNS адреса – как на картинке ниже. Это проверенный ДНС от компании Google. Их же можно вбить напрямую в WiFi роутер.


Как прописать IP-адрес в Windows 7?
Привет! В этой небольшой инструкции я покажу, как вручную прописать IP-адрес в Windows 7. Это может пригодится, когда вам нужно вручную ввести IP-адрес, маску подсети, основной шлюз, или DNS-адрес в настройках сетевого подключения. В свойствах протокола TCP/IPv4. Проще говоря, когда нужно задать статические адреса для подключения по сетевому кабелю, или беспроводного Wi-Fi соединения.
Сам процесс в Windows 7 практически ничем не отличается от той же Windows 10, но я решил сделать отдельную инструкцию строго по Windows 7. Чтобы никто не путался, и инструкция была более простой.
Для чего вообще вручную прописывать адреса с свойствах сетевых подключений? Здесь вариантов может быть много.
- Если интернет у вас напрямую подключен к компьютеру (без роутера, модема), и провайдер выдает статический IP-адрес, то его нужно прописать в свойствах подключения по локальной сети. Иначе, интернет не заработает. Правда, сейчас не так много провайдеров выдают статические адреса. Чаще всего, компьютер получает IP-адрес автоматически.
- Если вы подключаете компьютер к интернету через роутер, или модем (по Wi-Fi, или сетевому кабелю), то статические адреса прописывают чаще всего в том случае, когда компьютер не хочет подключатся к маршрутизатору. Не может получить IP-адрес (ошибка «Без доступа к сети»). Об этих проблемах я писал в отдельных статьях. Можете посмотреть статью с решением проблем при подключении по кабелю, и по Wi-Fi сети.
- Могут быть и другие причины. Например, когда сеть построена таким образом, что маршрутизатор автоматически не раздает адреса (отключен DHCP сервер). Или, когда настроен проброс портов, и вашему компьютеру выделен статический IP-адрес.
Хочу заметить, что в свойствах протокола TCP/IPv4, по умолчанию в Windows 7 стоит автоматическое получение IP и DNS. Для подключения по локальной сети и беспроводного соединения.
Задаем вручную IP-адрес, маску подсети, основной шлюз в Windows 7
Открываем «Центр управления сетями и общим доступом». И переходим в раздел «Изменение параметров адаптера». Иконка со статусом подключения к интернету (на панели уведомлений) у вас может быть другая на вид. Это неважно.
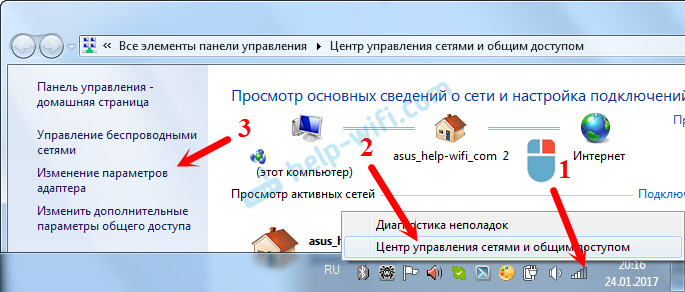
Дальше правой кнопкой мыши нажимаем на адаптер, для которого нужно приписать статические адреса. Если подключение по Wi-Fi, то «Беспроводное сетевое соединение». Если по кабелю, то «Подключение по локальной сети». Выбираем «Свойства».

Выделяем пункт «Протокол Интернета версии 4 (TCP/IPv4)», и нажимаем на кнопку «Свойства».
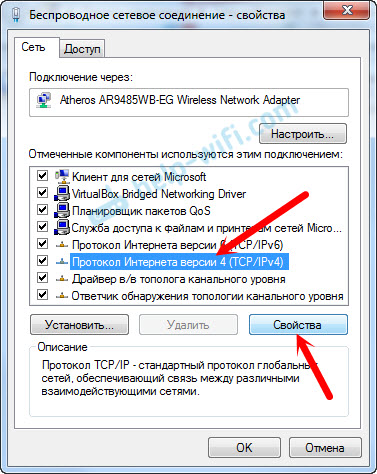
Откроется окно, в котором мы можем прописать статические адреса: IP-адрес, маску подсети, основной шлюз, DNS-адрес. Скорее всего, у вас там выставлено автоматическое получение адресов. Просто ставим переключатель возле «Использовать следующий IP-адрес». Поля для заполнения станут активными, и мы может указать адреса. Так же нужно прописать DNS.
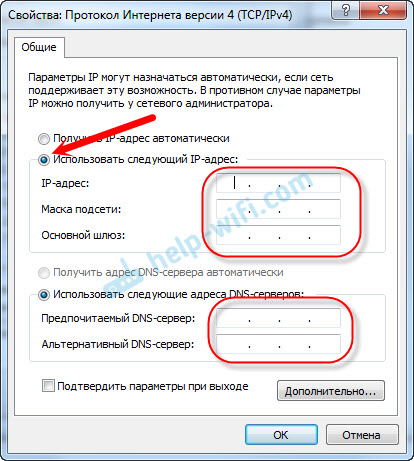
Думаю, вы знаете какие адреса нужно указать. Если нет, то сейчас немного поясню. Если у вас интернет подключен напрямую к компьютеру, то все адреса вам нужно уточнить у провайдера.
Какие адреса прописать, если подключение через роутер?
По порядку:
- IP-адрес можно прописать примерно такой: 192.168.1.35 (последняя цифра произвольная, желательно от 30 до 255). Но, здесь все зависит от IP-адреса вашего роутера. Как правило, его можно посмотреть на корпусе самого роутера. Может быть адрес 192.168.1.1, или 192.168.0.1. Если у вас последний вариант, то прописать нужно примерно такой: 192.168.0.35. То есть, меняется предпоследняя цифра с «1» на «0». Все зависит от адреса маршрутизатора. Если не знаете как его узнать, то немного информации есть в этой статье: https://help-wifi.com/sovety-po-nastrojke/192-168-1-1-ili-192-168-0-1-zaxodim-v-nastrojki-wi-fi-routera/
- Маска подсети пропишется автоматически: 255.255.255.0.
- В поле Основной шлюз задаем тот самый IP-адрес роутера. Скорее всего это 192.168.1.1, или 192.168.0.1.
- Предпочитаемый DNS-сервер, и Альтернативный DNS-сервер. Здесь так же можно прописать адрес роутера. Но я бы советовал прописать DNS от Google: 8.8.8.8 / 8.8.4.4. Часто это помогает решить проблему, когда не открываются некоторые сайты, или когда появляется ошибка «Не удается найти DNS-адрес сервера».
Все это будет выглядеть примерно вот так:
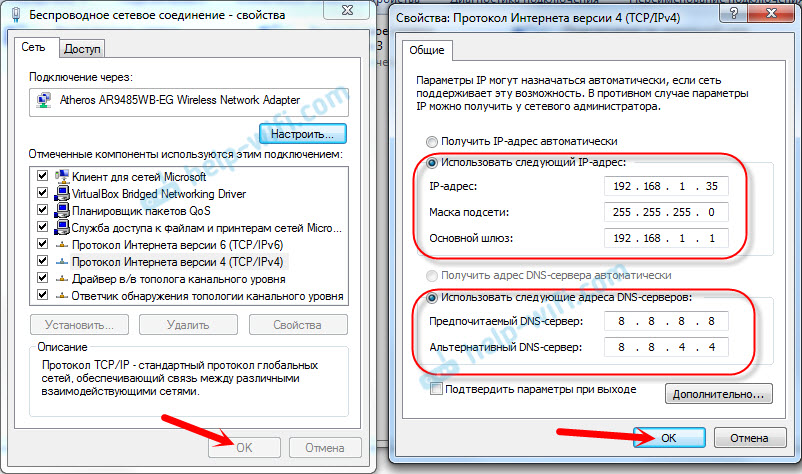
Нажимаем «Ok». Ну и желательно перезагрузить компьютер.
Точно таким самым способом мы можем обратно выставить автоматическое получение IP и DNS-адресов.
Надеюсь, у вас все получилось. Если что, задавайте вопросы в комментариях!
Как прописать IP-адрес на компьютере, где и как он пишется

Сегодня мы расскажем о том, как прописать IP-адрес в Windows. Это может понадобиться, если интернет в вашем доме подключен напрямую к компьютеру (без использования модема или роутера), вы настраиваете интернет-соединение через роутер или модем, или сеть организована таким образом, что маршрутизатор автоматически не раздает адреса. Давайте разберемся, где прописывается IP-адрес, на примерах.
Прописываем IP-адрес
Открываем «Центр управления сетями и общим доступом», переходим в «Изменение параметров адаптера».

Правой кнопкой мыши жмем на адаптер, для которого необходимо прописать постоянные адреса. Если подключение выполняется по Wi-Fi, то выбираем «Беспроводное сетевое соединение», если по кабелю — то «Подключение по локальной сети». В появившемся меню кликаем на пункт «Свойства».

Выделяем строку «Протокол Интернета версии 4 (TCP/IPv4)» и нажимаем кнопку «Свойства».

Откроется окно, в котором есть возможность прописать IP-адрес, маску подсети, основной шлюз и другие параметры. Скорее всего, в вашем случае адреса выставляются автоматически. Отмечаем функцию «Использовать следующий IP-адрес». Далее указываем нужный IP-адрес. Затем заполняем раздел, связанный с DNS-серверами. Нажимаем кнопку «Ок» и в идеале перезагружаем компьютер, чтобы изменения вступили в силу.

Если вы не знаете, какой IP-адрес нужно указать, а интернет у вас подключен без модема или роутера, то узнайте его у провайдера.

