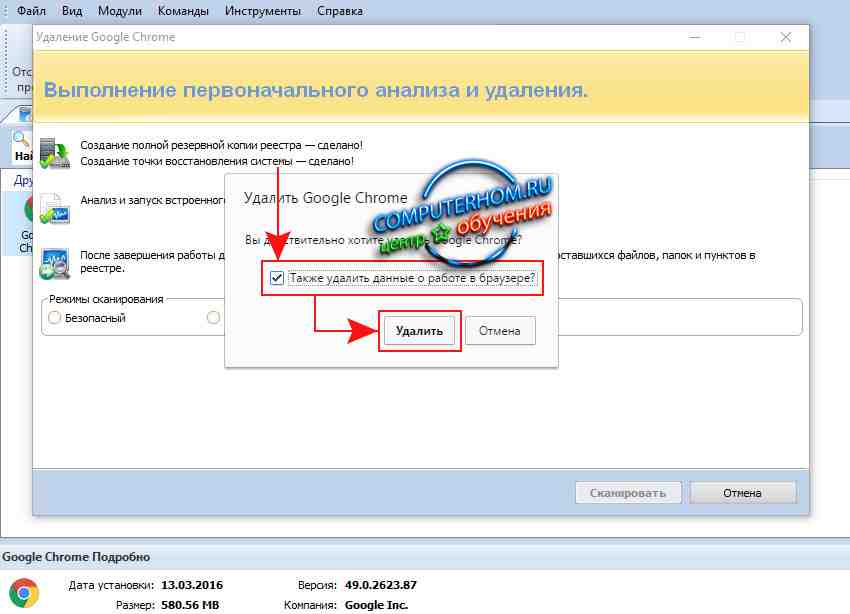Как удалить Chrome на Mac
Google Chrome — один из самых надежных и популярных браузеров, доступных в macOS и Windows, но если вы хотите удалить хром Мак, Мы можем помочь тебе. Хотя Mac уже имеет браузер по умолчанию, который является Safari, большинство пользователей по-прежнему предпочитают загружать или устанавливать Chrome на своем Mac.
Некоторые пользователи считают, что Chrome работает быстрее, чем Safari, и его более удобно использовать, особенно когда они используют другие приложения на основе Google, такие как Google docs, Gmail, Hangouts и Google Drive. Хотя нет никаких подтвержденных исследований, что он работает быстрее, чем Safari, всегда было вопросом, как они его используют и как часто они выполняют глубокую очистку браузеров.
Есть ли способ удалить Chrome? Если вам больше не нужен Chrome и вы понятия не имеете как удалить приложение с вашего Mac полностью, продолжайте читать, чтобы узнать, как удалить Chrome на Mac.
Получите бесплатную пробную версию прямо сейчас!
Содержание: Часть 1. Причины удаления Google Chrome на MacЧасть 2. Как полностью удалить Chrome с моего Mac? Часть 3. Удалите Chrome на Mac вручную с его файламиЧасть 4. Вывод
Часть 1. Причины удаления Google Chrome на Mac
Большинство причин — просто пользовательские причины, и мы перечислим все возможные причины, по которым вы хотели бы удалить Chrome на Mac.
Весьма вероятно, что причина, по которой вы читаете эту статью, в том, что ваша причина может быть указана и здесь.
- Вам необходимо решить некоторые проблемы с браузером, в которых опция может быть удаление и переустановка Chrome на вашем Mac
- Переключение на другой браузер, такой как Safari
- Обнаружена угроза вредоносного ПО при просмотре с использованием Chrome
- Установите несколько разных типов браузеров
- Освободите место на вашем Mac
Удаление Chrome на вашем Mac может быть непростым, поскольку это все равно что перетаскивать значок приложения в корзину. Это связано с есть некоторые журналы и файлы из Chrome, которые сохраняются где-то в вашей библиотеке, которые вам нужно удалить
Это связано с есть некоторые журналы и файлы из Chrome, которые сохраняются где-то в вашей библиотеке, которые вам нужно удалить
Часть 2. Как полностью удалить Chrome с моего Mac?
Удаление приложения с вашего Mac, например Chrome, может быть довольно простым, если вы не ищете других возможностей, таких как файлы приложений, которые остались в вашем хранилище. Удаление Chrome на Mac не всегда означает, что все его остатки исчезли, поэтому вы можете использовать iMyMac PowerMyMac удалить приложение и его файлы.
Помимо отличной функции удаления iMyMac PowerMyMac, вот другие модули или категории также, что вы можете использовать и использовать.
- Простой и удобный интерфейс что даже новички могут легко понять
- Проверьте статус вашего Mac например, хранилище и время автономной работы, поскольку у него есть средство проверки системы, которое дает вам сводный отчет о вашем Mac
- Освободите место на вашей оперативной памяти чтобы ваш Mac работал быстрее, удаляя ненужные файлы
- Он также может сканировать ваш Mac на наличие большие и старые файлы что вы можете создать резервную копию или удалить
- Можно проверить повторяющиеся файлы и похожие изображения в ваших папках
- Удаление приложений как хром вместе со связанными с ним файлами
- Защитите свой Mac от возможных вредоносных программ благодаря функции конфиденциальности, которая может удалять, удалять кеш, файлы cookie, расширения и надстройки
Видите ли, вы не можете просто воспользоваться модулем деинсталляции iMyMac PowerMyMac, поэтому вы также можете воспользоваться другими модулями.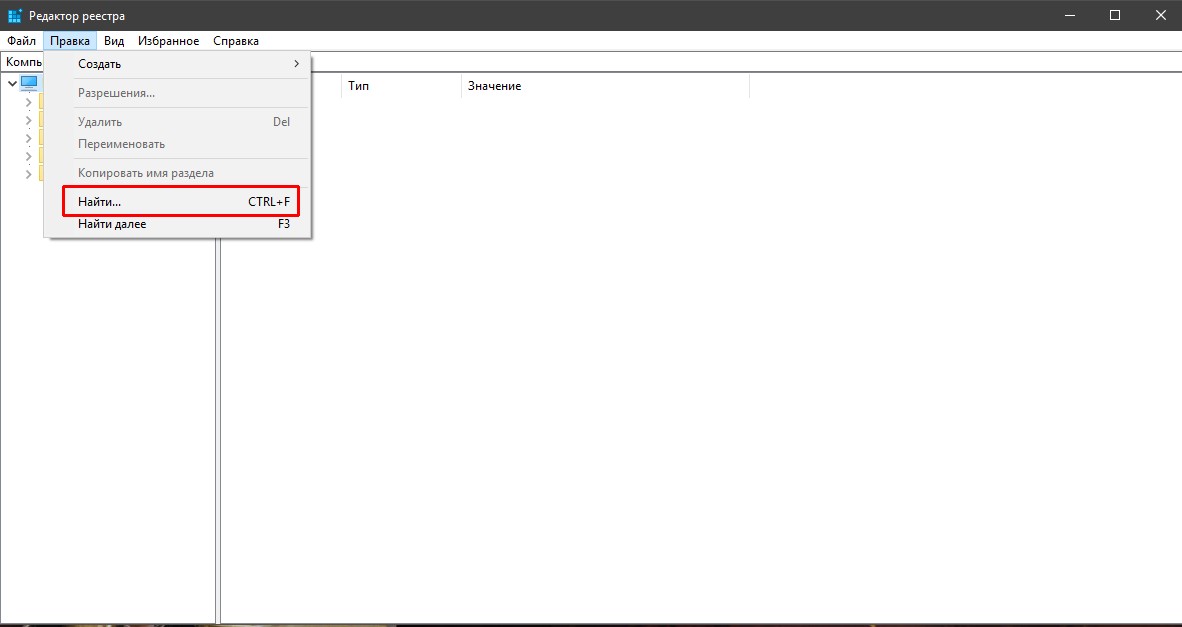 Это, безусловно, может помочь вам оптимизировать производительность вашего Mac, а также упорядочить и упорядочить файлы.
Это, безусловно, может помочь вам оптимизировать производительность вашего Mac, а также упорядочить и упорядочить файлы.
Действия по полному удалению Chrome на Mac с помощью iMyMac PowerMyMac
Использование iMyMac PowerMyMac в качестве программы удаления может быть простым, легким и эффективным. Он также работает быстро, чтобы сэкономить ваше время и энергию.
Внимание: Убедитесь, что закрыли вкладки для Chrome, прежде чем делать это.
Получите бесплатную пробную версию прямо сейчас!
- Перейти на наш сайт IMYmac.com> Выбрать Это Бесплатно Скачать или купить сейчас
- Откройте приложение на вашем Mac> На стороне категорий, которая находится в левой части экрана> Выбрать Деинсталлятор приложений
- Нажмите на Scan значок> Выбрать Смотреть > Выбрать Chrome
- После выбора приложения> нажмите Oчистка нижний правый угол экрана
- Дождитесь завершения удаления, тогда вы получите отчет об удалении и его файлах, а также о том, сколько памяти было очищено.

К настоящему времени вы должны иметь возможность удалить Chrome на Mac вместе со связанными с ним файлами, быстро и легко, не так ли? Просто оставьте iMyMac PowerMyMac, пока вы заняты оптимизацией своего Mac.
Часть 3. Удалите Chrome на Mac вручную с его файлами
Теперь мы рассмотрим ручной способ без iMyMac PowerMyMac. Это могло, это может занять больше времени и сделать еще несколько шагов. Причина, по которой ты не можешь удалить Chrome на Mac есть еще кое-что, что нужно для полного удаления Chrome. Удаление связанных файлов — отдельный шаг. Перед удалением вы должны удалить файлы кеша в Chrome, и вот как вы это делаете.
Удалить файлы кэша в Chrome
Метод 1:
- Откройте Chrome> Выберите три точки рядом с адресной строкой> Выбрать историю в раскрывающемся списке
- Выберите Очистить данные просмотров. в левой части экрана> Выберите Настройки> Выберите временной диапазон
- Поскольку вы удаляете Chrome, вы можете выбрать Все время в раскрывающемся списке.

- Отметьте все поля ниже История просмотров, файлы cookie и другие данные сайта, а также кэшированные изображения и файлы
- Нажмите на Очистить данные
Если вы хотите иметь больше возможностей, таких как удаление паролей и автозаполнение информации, вы можете пойти по этому пути.
Метод 2:
- Откройте Chrome> Выберите три точки рядом с адресной строкой> Выбрать историю > Нажмите «Настройки»
- Появится окно, и по умолчанию будет установлено значение Basic, как метод 1
- Теперь вам нужно выберите вкладку Advanced > Измените временной диапазон на Все время
- Отметьте все поля до низа страницы> Щелкните Очистить данные
Кэш и файлы cookie, если вы выбрали вкладку «Дополнительно», а также пароли, формы автозаполнения уже должны быть удалены. Теперь мы приступим к удалению Chrome на Mac, но перед этим убедитесь, что в Chrome нет активного окна, поскольку система не позволит вам удалить его, если он есть.
Удалить значок Google Chrome с рабочего стола
Метод 1:
- Откройте Папка приложений на Mac> Найдите приложение Chrome> Щелкните правой кнопкой мыши на значке, а затем> Выбрать Переместить в корзину
- Перейдите в корзину> щелкните значок> выберите Очистить корзину
Метод 2:
- Используйте Клавиша поиска Spotlight в Chrome> выберите значок> перетащите значок в корзину
- Нажмите «Корзина»> выберите «Очистить корзину».
Удалить данные и связанные файлы Chrome на Mac
Это вторая часть, которую вам нужно пройти, чтобы вручную удалить Chrome на Mac, в отличие от использования iMyMac PowerMyMac и его функции удаления, которая также удаляет свои файлы для вас. Вы можете спросить себя, почему вам все еще нужно это делать, если вы уже избавились от приложения? Это главным образом потому, что он занимает некоторое место в вашем хранилище.
Поскольку chrome уже удален, почему бы не удалить и связанные с ним файлы, чтобы использовать для других ваших более важных файлов то хранилище, которое он потребляет.
Метод 1:
- Запустите Finder> выберите Перейти в строке меню
- Нажмите
Alt/Optionвидеть Библиотека затем выберите это - Просмотрите папки, чтобы найти файлы, связанные с Chrome> Щелкните правой кнопкой мыши в папке> Выбрать Переместить в корзину
- Как только вы все нашли> Перейти в корзину> щелкните значок> выберите Очистить корзину
Я хотел поделиться с вами найденными папками, в которых содержатся файлы Chrome, чтобы также помочь вам сэкономить время на просмотре всей библиотеки.
Внимание: В вашей библиотеке есть несколько папок, которые вы, возможно, не захотите удалять, поскольку это может привести к серьезным последствиям, которые могут повлиять на производительность вашего Mac.
Application SupportContainersCachesLogsPreferencesFrameworksWebKitSaved Application State
Метод 2:
- Откройте Finder с помощью клавиш
Command + Shift + Gзатем введите~/Library> Выбрать Go - Выберите папку поддержки приложений> выберите Google> выберите Chrome> переместить в корзину
- Очистить корзину
Часть 4. Вывод
Удаление Chrome на Mac может быть утомительным процессом, особенно с точки зрения удаления связанных с ним файлов, хотя это самая важная часть. Поскольку мы рассмотрели некоторые причины, по которым вам необходимо удалить Chrome с Mac, способы его удаления к настоящему времени должны быть готовы.
Получите бесплатную пробную версию прямо сейчас!
Чтобы поддерживать хорошую производительность вашего Mac, вы должны знать и внимательно следить за тем, какие файлы занимают место в вашей оперативной памяти, поскольку полный диск может замедлить работу вашего Mac. Тебе нужно мощный очиститель Mac чтобы помочь вам оптимизировать ваш Mac. Замечательно, что уже есть приложение вроде iMyMac PowerMyMac это может помочь вам удалить Chrome на Mac и удалить связанные с ним файлы одновременно. Получите бесплатную пробную версию, чтобы освободить больше места сейчас!
Тебе нужно мощный очиститель Mac чтобы помочь вам оптимизировать ваш Mac. Замечательно, что уже есть приложение вроде iMyMac PowerMyMac это может помочь вам удалить Chrome на Mac и удалить связанные с ним файлы одновременно. Получите бесплатную пробную версию, чтобы освободить больше места сейчас!
Как удалить Google Chrome и полностью стереть данные?
Браузер Google Chrome, вероятно, является одним из наиболее часто используемых и популярных браузеров. Однако он часто вызывает негативную реакцию из-за нежелательных обновлений или компрометации конфиденциальности, что приводит к массовому удалению. Но даже после удаления Chrome файлы данных по-прежнему хранятся локально. Нам нужно очистить эти данные остатков для полного удаления вручную.
Среди старейших веб-браузеров многие пользователи выбирают Chrome. Однако в последнее время появилось несколько других достойных внимания конкурентов, которые бросили серьезный вызов этому предложению от Google.
Microsoft Edge, Vivaldi, Brave и Opera Browser сумели привлечь к своим продуктам приличное количество пользователей.
Если вы тоже в той же лодке и планируете перейти с Chrome на любой из других предпочитаемых вами браузеров, то первым шагом будет удаление Chrome с вашего ПК.
Программы для Windows, мобильные приложения, игры — ВСЁ БЕСПЛАТНО, в нашем закрытом телеграмм канале — Подписывайтесь:)
Однако простое удаление его через меню настроек сделает только половину работы. Вам также придется отключить его планировщик задач обновления, удалить его файлы службы обновления, профиль и папку данных.
Связанный: Как перейти на более раннюю версию и установить старую версию Chrome?
Если вы этого не сделаете, велика вероятность того, что некоторые следы файлов Chrome останутся позади. Это, в свою очередь, может конфликтовать с установкой другого браузера.
Поэтому мы подробно проинформируем вас о шагах по удалению и удалению файлов Google Chrome в этом руководстве.
Примечание. Большинство шагов, упомянутых ниже, подходят для пользователей ПК с Windows. Пользователи Mac могут удалить приложение Google Chrome из папки «Приложения».
Ниже приведены пошаговые инструкции. Обязательно следуйте той же последовательности, что и упоминалось, чтобы полностью избавиться от Google Chrome.
Шаг 1. Удалите Google Chrome
Начнем с собственного метода удаления Chrome через настройки или панель управления, как и для любого другого приложения.
Вот шаги, чтобы удалить Google Chrome с компьютера:
- Нажмите сочетание клавиш Windows + I, чтобы открыть меню настроек Windows.
- Переключитесь на Приложения в левой строке меню и выберите Приложения и функции.
- Прокрутите до Гугл Хром в разделе «Приложения и функции» и нажмите кнопку «Подробнее» для списка опций.
- Выберите команду Удалить из списка опций.
- Установите флажок Также удалить данные просмотра и нажмите кнопку команды Удалить.
Процесс займет несколько секунд, после чего приложение Chrome будет удалено из вашего браузера.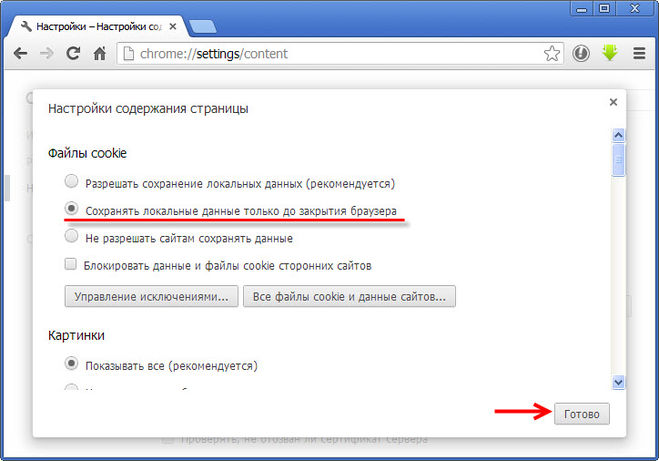 Однако файлы с остаточными данными остаются нетронутыми. Следовательно, продолжайте и удалите также его оставшиеся файлы.
Однако файлы с остаточными данными остаются нетронутыми. Следовательно, продолжайте и удалите также его оставшиеся файлы.
Связанный: Как удалить Edge (Chromium) с ПК с Windows?
Шаг 2. Остановите фоновый процесс Chrome
Затем вам нужно будет убить все фоновые процессы Chrome. Это будет предварительным условием для остальных шагов по удалению файлов данных браузера.
Если вы не остановите эти процессы, это не позволит вам удалить связанные файлы Chrome, а вместо этого выдаст следующее сообщение об ошибке «Действие не может быть завершено, потому что папка или файл в ней открыты в другой программе.. »
Вот шаги, чтобы убить фоновый процесс Chrome на ПК с Windows:
- Нажмите сочетание клавиш Ctrl + Shift + Esc, чтобы открыть диспетчер задач Windows.
- На вкладке «Процесс» разверните «Фоновый процесс».
- Выберите процессы Chrome (если есть) и нажмите командную кнопку «Завершить задачу».

- Перейдите на вкладку Details.
- Выберите процесс chrome.exe и снова нажмите кнопку «Завершить задачу».
Завершите все существующие процессы chrome.exe с помощью команды «Завершить задачу».
Вот и все. Все фоновые процессы Chrome остановлены. Теперь вы можете продолжить удаление файлов вручную.
Связано: несколько процессов Google Chrome в диспетчере задач: почему?
Шаг 3. Удалите папку профиля Chrome
Затем вам нужно будет удалить папку профиля Chrome, в которой хранятся все данные браузера. К ним относятся файлы cookie лайков, сохраненные пароли, закладки и т. Д.
Вот шаги, чтобы удалить профиль Chrome и сохраненные локальные данные с компьютера:
- Запустите проводник Windows (Win + E).
- Перейдите в папку Google Local App Data (обязательно замените UserName соответствующим образом). C: Users UserName AppData Local Google
- Выберите папку Chrome и щелкните правой кнопкой мыши для контекстного меню.

- Нажмите меню команды Удалить.
Он удалит все данные, связанные с вашим профилем Google Chrome. Сохраненные локальные данные, такие как файлы cookie, кеш и история просмотров, также будут удалены.
Связанный: Как очистить историю, файлы cookie, кеш и сбросить на компьютере Chrome?
Шаг 4. Удалите папку установки Chrome
Вам также придется вручную удалить оставшиеся установочные файлы Chrome и папку, хранящуюся в каталоге Program Files.
Вот шаги, чтобы удалить оставшиеся установочные файлы Chrome:
- Запустите проводник с панели задач.
- Откройте папку Google Chrome в разделе Program Files из окна проводника. C: Program Files (x86) Google
- Выберите папку Chrome и щелкните правой кнопкой мыши для контекстного меню.
- Нажмите меню команды Удалить.
В большинстве случаев это все, что нужно для полного удаления и удаления файлов Google Chrome.
Но чтобы быть уверенным вдвойне, рекомендуется выполнить следующие два шага. Большинство пользователей могут даже не увидеть никаких настроек, связанных с Chrome.
Связанный: Как установить Google Chrome на компьютер?
Шаг 5. Удалите файлы службы обновлений Google
Если несколько файлов, связанных со службой обновления, остались позади, он может переустановить браузер на вашем компьютере и обновить его до последней сборки. Поэтому рекомендуется удалить и эти файлы.
Вот шаги, чтобы удалить файлы службы Google Update из Windows:
- Перейдите в меню «Пуск» и найдите в CMD приложение командной строки.
- Запуск Командная строка в качестве администратора.
- Выполните следующие четыре команды, чтобы удалять служба обновлений Google. sc stop gupdate sc удалить gupdate sc stop gupdatem sc удалить gupdatem
- Закройте окно командной строки.
После этого все службы обновления, связанные с Google и Chrome, будут удалены.
Шаг 6. Отключите задачу Google Update
Давайте теперь дадим последний штрих и отключим задачу Google Update. Мы можем использовать приложение Task Scheduler на ПК с Windows, чтобы отключить обновления.
Планировщик заданий напоминает программе обновления, что необходимо обновить Chrome через определенный интервал. Следовательно, отключение планировщика убьет его.
Вот шаги, чтобы отключить задачу Google Update из планировщика задач:
- Запустите планировщик задач через меню «Пуск».
- Двойной клик в библиотеке планировщика заданий в левой строке меню.
- Выберите задачу, имя которой начинается с GoogleChromeUpdateTask.
- Щелкните правой кнопкой мыши для контекстного меню и выберите опцию Отключить.
Может быть несколько задач, начинающихся с этого имени; убедитесь, что вы отключили их все.
Задачи обновления браузера теперь отключены, и на этом процесс удаления завершен.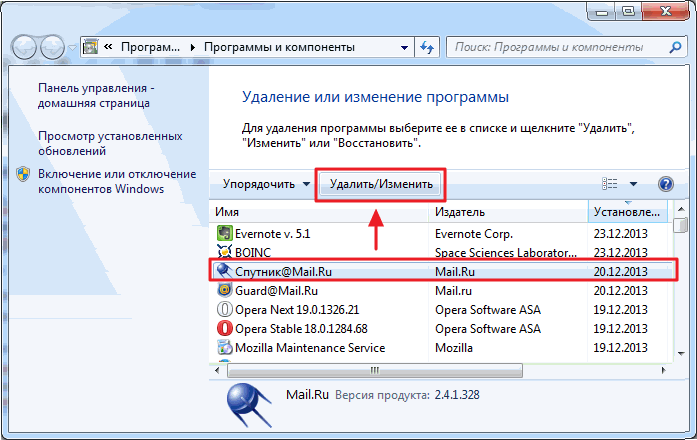
Связанный: Как обновить Google Chrome на компьютере или ноутбуке?
Итог: Chrome Complete Wipeout
Итак, это все из этого руководства о том, как полностью удалить и удалить файлы Google Chrome. Если вы удалите приложение из меню настроек Windows, высока вероятность того, что его файлы данных останутся позади.
Поэтому всегда рекомендуется повторно проверять, что эти файлы отсутствуют в соответствующем каталоге, и если они есть, вы должны немедленно удалить их.
Пользователи MacOS могут удалить приложение Chrome из папки «Приложения», что приведет к удалению файлов и папок.
Связанный: Как отключить Google Chrome на телефоне Android?
Сообщите нам, что вы думаете о полном удалении браузера Chrome с компьютера. Кроме того, поделитесь, если вы столкнетесь с какими-либо проблемами при избавлении от браузера Chrome.
Наконец, вот рекомендуемые веб-браузеры для вашего компьютера и мобильного телефона, которые вам стоит попробовать.
Если у вас есть какие-либо мысли о том, как удалить Google Chrome и полностью стереть данные? Тогда не стесняйтесь заглядывать ниже поле для комментариев.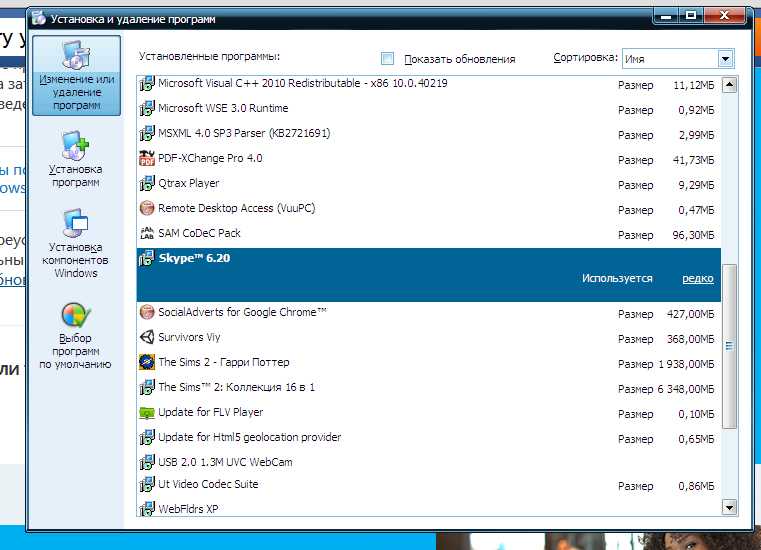 Если вы найдете эту статью полезной, рассмотрите возможность поделиться ею со своей сетью.
Если вы найдете эту статью полезной, рассмотрите возможность поделиться ею со своей сетью.
Программы для Windows, мобильные приложения, игры — ВСЁ БЕСПЛАТНО, в нашем закрытом телеграмм канале — Подписывайтесь:)
Как полностью удалить Google Chrome на Mac и ничего не осталось
Google Chrome может быть одним из самых популярных браузеров во всем мире. Почему некоторые люди хотят удалить Chrome? Вот общие причины удаления Google Chrome с вашего компьютера Mac.
Это: удалите и переустановите Google Chrome на Mac, чтобы получить определенную версию; Google Chrome продолжает зависать, зависать или не работать; Очистите неиспользуемые приложения и удалите беспорядок на Mac; Переключиться на новый браузер; Протестируйте приложение, чтобы увидеть, совместимо ли оно с Google Chrome; Вернитесь к настройкам по умолчанию, удалив и переустановив Chrome на Mac.
Как бы то ни было, вы можете полностью удалить Google Chrome на Mac шаг за шагом здесь.
- Часть 1: Как удалить Google Chrome и удалить информацию профиля на Mac
- Часть 2.
 Как полностью удалить Google Chrome на Mac в один клик
Как полностью удалить Google Chrome на Mac в один клик
Часть 1: Как удалить Google Chrome и удалить информацию профиля на Mac
Если вы хотите полностью удалить Chrome из Mac, удаления приложения Chrome недостаточно. Вам также необходимо удалить информацию профиля Google Chrome на Mac. После этого вы можете освободить много места на Mac.
Как удалить Chrome на Mac
Шаг 1.
Щелкните правой кнопкой мыши Chrome. Выберите «Выйти», чтобы прекратить использование Google Chrome. Это основная причина, по которой учетная запись не может удалить Chrome на Mac и других платформах.
Шаг 2.
Запустите Finder. Откройте папку «Приложения», чтобы найти приложение Google Chrome. Вы также можете ввести «Chrome» во встроенную поисковую систему и затем нажать «Enter».
Шаг 3.
Перетащите значок Google Chrome в корзину напрямую. Щелкните правой кнопкой мыши значок корзины. Выберите «Очистить корзину», чтобы удалить приложение Chrome из Mac.
Как удалить связанные файлы после удаления Chrome на Mac
Шаг 1.
Откройте Finder. Выберите «Перейти к папке» в раскрывающемся меню «Перейти» вверху.
Шаг 2.
Тип » ~ / Библиотека / Поддержка приложений / Google / Chrome«, затем нажмите» Перейти «, чтобы получить доступ ко всем данным, сгенерированным Google Chrome на Mac.
Шаг 3.
Выберите все файлы и папки в папке Google Chrome. Перетащите их в корзину. Затем очистите корзину на Mac.
Шаг 4.
Перезагрузите Mac, чтобы удалить Chrome и удалить закладки Chrome, историю просмотров и все связанные файлы.
Если вы хотите полностью удалить Google Chrome в Windows 7/8/10 / XP, Linux, iPhone или Android, вам также следует удалить закладки и историю Google Chrome вручную. Это важный шаг, когда вы удалить приложения.
Часть 2. Как полностью удалить Google Chrome на Mac в один клик
Что делать, если вы не можете удалить Chrome на Mac? Если вы ищете мощный инструмент удаления Chrome, вы можете взглянуть на Aiseesoft Mac Cleaner, Вы можете удалить Chrome и очистить данные Chrome на Mac за одну операцию. Встроенный деинсталлятор приложения может помочь вам удалить связанные журналы и документ в один клик. Вы можете обнаружить, что после удаления Chrome через Mac Cleaner остается много места для хранения.
Встроенный деинсталлятор приложения может помочь вам удалить связанные журналы и документ в один клик. Вы можете обнаружить, что после удаления Chrome через Mac Cleaner остается много места для хранения.
Основные характеристики Mac Uninstaller
1. Удалите все ненужные приложения на Mac и удалите связанные файлы на Mac.
2. Тщательно очистите данные Chrome, такие как история поиска, загрузки, файлы cookie и все связанные файлы.
3. Удалите все ненужные файлы на Mac, включая невидимые или недоступные файлы.
4. Уменьшите беспорядок на Mac, удалив старые версии приложений.
5. Удалите большие файлы и папки по размеру или дате.
6. Получите встроенный поиск дубликатов, поиск похожих изображений, измельчитель, монитор производительности системы и многое другое.
7. Работайте с iMac, iMac Pro, MacBook, MacBook Air и MacBook Pro под управлением macOS Monterey, macOS Big Sur и macOS Catalina, macOS 10.14, 10.13, 10.12, 10.11.
Как полностью удалить Google Chrome с компьютера Mac
Шаг 1.
Запустите программу удаления Chrome
Бесплатно скачать, установить и запустить Приложение для удаления Mac, Если вы хотите проверить состояние системы вашего компьютера Mac, вы можете нажать «Статус», чтобы узнать больше о производительности процессора, памяти и диска.
Шаг 2.
Откройте приложение удаления на Mac
Нажмите «Инструментарий», чтобы получить доступ к другим инструментам очистки. Выберите «Удалить», чтобы найти приложение удаления. Вы можете легко удалить Google Chrome и все связанные файлы на Mac полностью.
Шаг 3.
Сканирование приложений Mac
Нажмите «Сканировать», чтобы выяснить, сколько приложений установлено на вашем компьютере Mac. Процесс сканирования занимает менее половины минуты. Позже, нажмите «Просмотр», чтобы проверить.
Шаг 4.
Найти приложение Google Chrome
Прокрутите вниз, чтобы найти «Google Chrome» в левой панели. Вы можете увидеть общий размер файла всех данных Google Chrome. Отметьте перед «Google Chrome», чтобы получить все связанные файлы.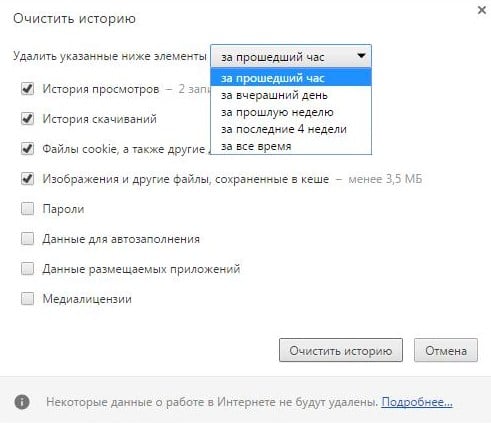
Шаг 5.
Удалить Chrome на Mac полностью
Проверьте и выберите, какой файл вы хотите удалить. Если вы хотите полностью удалить Chrome из Mac, вы можете нажать «Выбрать все» вверху. Затем нажмите «Очистить» в правом нижнем углу. Подтвердите удаление Chrome в появившемся диалоговом окне, выбрав «Подтвердить».
Вы можете удалить приложение Chrome на Mac традиционным способом или с помощью стороннего инструмента. Для пользователей Mac Aiseesoft Mac Cleaner — это комплексная программа удаления, очистки и управления Mac. Вы можете держать свой Mac в чистоте с помощью мощных функций. Конечно, вы также можете удалить историю просмотра Google, файлы cookie и расширения на Mac вместо удаления. Если вы хотите удалить Google Chrome на Android и iPhone, не забудьте удалить соответствующие файлы Chrome, чтобы освободить больше места для хранения.
Что вы думаете об этом посте.
- 1
- 2
- 3
- 4
- 5
Прекрасно
Рейтинг: 4. 8 / 5 (на основе голосов 165)Подпишитесь на нас в
8 / 5 (на основе голосов 165)Подпишитесь на нас в
Оставьте свой комментарий и присоединяйтесь к нашему обсуждению
Как удалить браузер Гугл Хром с телефона Андроида полностью
Браузер Google Chrome является кроссплатформенной программой, а потому его можно использовать как на компьютере, так и на смартфоне. Более того, мобильная версия веб-обозревателя практически ничем не отличается от компьютерной: тот же практичный и удобный интерфейс, те же нужные и полезные функций. Однако, несмотря на все преимущества браузера, многие пользователи отдают предпочтение другим приложениям для просмотра веб-страниц, и интересуются, как удалить Гугл Хром с телефона. Ответу на этот вопрос и посвящена данная статья.
Содержание
- Особенности приложения Chrome для Андроид
- Можно ли удалить Гугл браузер с Андроида
- Инструкция по удалению Гугл Хром с телефона
- В магазине приложений Play Маркет
- Через интерфейс Android
- Отключение Chrome браузера на Android
- Удаление встроенного браузера
- Как удалить оставшиеся после Хрома файлы
- Полезные советы
- Как установить прошлую версию приложения Google Chrome
- Как устранить неполадки при работе с Chrome
- Какой браузер установить вместо Google Chrome
- Яндекс.
 Браузер
Браузер - Opera
- UCBrowser
- Заключение
Особенности приложения Chrome для Андроид
Chrome является одним из самых удобных, быстрых и безопасных браузеров для мобильных устройств. Разработчики реализовали в нём наиболее востребованные функции, которыми ежедневно пользуются миллионы пользователей по всему миру:
- Упрощённый режим просмотра веб-страниц. Браузер сжимает текст, изображения, видео и сайты без потери качества, что позволяет значительно экономить мобильный трафик и быстрее загружать сайты.
- Быстрый доступ к Google Поиску, моментальное открытие любимых сайтов в новой вкладке. Также в Chrome есть встроенная функция поиска: достаточно просто нажать на слово или словосочетание, чтобы найти его в Google, не покидая исходную веб-страницу.
- Скачивание контента (видео, изображения, веб-страниц) и открытие его в офлайн-режиме. Все загруженные файлы сохраняются на одноименной вкладке Chrome и остаются доступными, даже если у телефона нет доступа к интернету.

- Функция безопасного просмотра сайтов. Если она активирована, то при попытке открыть опасный сайт или скачать подозрительный файл на экране появится соответствующее предупреждение.
- Быстрый поиск информации с помощью голосового управления и функции отображения на экране вариантов запросов и веб-адресов по мере ввода текста в поисковик.
- Встроенный Google Переводчик для перевода целых веб-страниц на русский язык одним нажатием.
- Персональные рекомендации. Chrome запоминает и учитывает интересы пользователя: при открытии новой вкладки на экране отображаются статьи, выбранные на основе истории просмотров.
- Режим Инкогнито, с помощью которого пользователь может просматривать веб-страницы без их сохранения в истории просмотров.
Также нельзя не отметить такую функцию Google Chrome, как синхронизация данных. Она позволяет автоматически дублировать историю посещений, избранные закладки, настройки и другие данные на все устройства, в которых был совершён вход в Google-аккаунт.
Можно ли удалить Гугл браузер с Андроида
В большинстве смартфонов Chrome является предустановленным приложением. Это связано с тем, что Google, являясь владельцем операционной системы Android, встраивает в неё свои лучшие продукты, в том числе и веб-обозреватель. Однако это не значит, что его нельзя удалить со смартфона. Более того, иногда процесс деинсталляции Chrome совсем не отличается от деинсталляции любого другого приложения, скачанного через Play Market. Поэтому, отвечая на вопрос, можно ли удалить Гугл Хром со смартфона, мы говорим однозначное «Да». Остаётся только рассмотреть способы, как это сделать.
Инструкция по удалению Гугл Хром с телефона
Рассмотрим все способы, как удалить Хром браузер со смартфона.
В магазине приложений Play Маркет
Самый простой способ, как удалить Хром с Андроида – воспользоваться функционалом магазина приложений Play Маркет, через который, в большинстве случаев, и скачиваются все приложения.
- Заходим в Play Маркет на смартфоне.

- В левом верхнем углу экрана нажимаем на три горизонтальные полоски и выбираем раздел «Мои приложения и игры». На экране отобразится список всех скачанных приложений на телефоне. Находим в нём «Google Chrome: быстрый браузер» и нажимаем на него.
- На главной странице приложения нажимаем на кнопку «Удалить».
Браузер будет удалён в течение пары секунд. Его иконка также исчезнет на рабочем столе Android и в настройках смартфона.
Через интерфейс Android
Вносить различные изменения в установленные приложения, в том числе и удалять их, пользователь может и через интерфейс смартфона:
- Найдите значок хрома в меню приложений или на рабочем столе.
- Зажмите его.
- Выберите «Удалить».
Таким образом пользователь может быстро и без вреда для ОС удалить ненужный браузер со своего телефона. Данные инструкции рассчитаны на неопытных пользователей, и актуальны для устройств Самсунг, Сяоми, Хуавей, Хонор и других, не менее популярных производителей.
Отключение Chrome браузера на Android
В некоторых прошивках Андроид браузер Google Chrome предустановлен, то есть удалить его стандартными средствами нельзя. В этом случае пользователь может воспользоваться функцией отключения приложения.
- Открываем «Настройки» смартфона.
- Переходим в раздел «Приложения» – «Все приложения», и в появившемся списке выбираем Chrome.
- В параметрах приложения нажимаем на «Закрыть».
Закрытый браузер всё равно остаётся на смартфоне, однако не потребляет ресурсы устройства. Однако после запуска он снова загрузится в оперативную память.
Удаление встроенного браузера
Для полного удаления системного приложения у пользователя должны быть специальные Рут права. Порядок их получения на устройствах от разных производителей может в корне отличаться: так, одним пользователям достаточно установить на смартфон специальное приложение для рутирования, другим же придётся влезть в системные файлы ОС через программу на компьютере.
После получения прав суперпользователя владелец устройства может воспользоваться одним из следующих приложений:
- SystemApp Remover;
- Root App Delete;
- Titanium Backup.
Особенно советуем использовать Titanium Backup, поскольку в этом приложении можно не только удалять предустановленные приложения, но и делать их резервные копии, что очень важно, когда дело идёт о системных данных.
Помните: все действия выполняются на собственный страх и риск. Неправильное удаление приложений, да и сама установка Рут прав может значительно повлиять на работоспособность устройства, как в лучшую, так в худшую сторону.
Как удалить оставшиеся после Хрома файлы
После удаления браузера пользователю в обязательном порядке нужно очистить систему от остаточных данных. Для этого можно воспользоваться специальной утилитой для очистки мусора, например, CCleaner. Пользоваться им достаточно просто: нужно лишь открыть приложение и запустить сканирование системы. В списке найденных ненужных файлов наверняка будут данные Google Chrome. Остаётся только отчистить их нажатием на соответствующую кнопку.
В списке найденных ненужных файлов наверняка будут данные Google Chrome. Остаётся только отчистить их нажатием на соответствующую кнопку.
Полезные советы
Часто пользователей интересуют дополнительные вопросы. Мы собрали основные из них и предоставили краткие ответы.
Как установить прошлую версию приложения Google Chrome
Некоторые пользователи прибегают к деинсталляции Google Chrome для того, чтобы вернуться к предыдущей версии браузера. Чаще всего такая необходимость возникает после обновления приложения на маломощном устройстве с устаревшей ОС: смартфон просто не справляется со всеми нововведениями новой версии, а потому начинает сильно зависать.
Чтобы перейти на прошлую версию браузера:
- Полностью удаляем Chrome со смартфона одним из способов, описанных выше. Также не забываем про чистку остаточных файлов.
- Скачиваем с интернета .APK файл прошлой версии приложения. Обратите внимание на источник: он должен быть полностью безопасным.

- Открываем скачанный файл и начинаем установку браузера.
Обратите внимание на то, что процедура установки прошлой версии Chrome осуществляется не через Play Маркет, а через браузер. Это связано с тем, что в магазине приложений представлены только актуальные версий программ. Поэтому пользователю необходимо предварительно выставить в настройках безопасности смартфона разрешение на установку файлов с неизвестных источников.
Как устранить неполадки при работе с Chrome
Ещё одна частая причина отказа от использования браузера Chrome – неполадки в его работе. Например, ошибки в воспроизведении медиафайлов, неполадки при загрузке веб-страниц и скачивания контента на смартфон. В этих случаях может помочь:
- Обновление Chrome.
- Включение JavaScript.
- Переподключение к интернету.
- Очистка кэша и файлов cookie.
- Переустановка браузера.
Подробную инструкцию ко всем перечисленным способам устранения ошибок в Google Chrome Вы сможете найти на нашем сайте.
Какой браузер установить вместо Google Chrome
Мы разобрались с тем, как удалить Chrome с Андроида. Самое время перейти к выбору более подходящего браузера для просмотра сайтов. Сейчас на просторах Play Маркета существует огромное количество вариантов. Мы же выбрали наиболее известные приложения, успевшие зарекомендовать себя как незаменимые помощники в мобильном веб-серфинге.
Яндекс.Браузер
Главный конкурент Google Chrome за звание лучшего браузера для мобильных устройств. В его арсенале:
- Голосовой помощник Алиса, который умеет решать повседневные задачи: включать бодрую музыку, озвучивать прогноз погоды, определять, что находится на фотографии, и что самое главное – быстро искать информацию в интернете.
- Технология активной защиты Protect, предупреждающая пользователей браузера об опасных сайтах, предотвращающая утечку личных данных в публичных Wi-Fi-сетях и осуществляющая проверку загружаемых файлов на вирусы.
- Поддержка дополнений, позволяющих пользователю добавить в браузер инструменты, необходимые для комфортного сёрфинга в интернете.

- Блокировка рекламы – избавление от назойливых баннеров на интернет-страницах.
- Доступ к Яндекс Дзен, который показывает статьи и видео на темы, которые могут быть интересны данному пользователю.
- Встроенный переводчик страниц – распознавание иностранного текста на сайте и его моментальный перевод на русский язык.
- Режим Инкогнито, в котором браузер не сохраняет пароли и прочие данные для автозаполнения, а также поисковые запросы и адреса посещённых страниц.
- Режим чтения, при котором со страницы убираются все интерфейсные элементы, не относящиеся к открытой публикации – реклама, меню сайта, кнопки, социальные виджеты и прочее. Остаётся только текст, иллюстрации и другие составляющие открытой статьи.
- Умная строка, позволяющая открывать сайты по их названиям, а не адресам, а также дающая моментальные ответы на простые вопросы (например, курс доллара) и легко переводит иностранные слова.
В Яндекс Браузере также доступна функция синхронизации с помощью Яндекс аккаунта.
Пользователь может настроить автоматический перенос закладок, паролей и настроек со смартфона на компьютер и обратно.
Opera
Opera – ещё один быстрый и безопасный браузер для устройств Android. Его основные возможности:
- Встроенная функция блокировки рекламы для скрытия навязчивых баннеров и быстрой загрузки страниц.
- Персонализированная лента новостей, которая позволит читать только те новостные каналы, которые могут быть интересны пользователю, подписаться на любимые темы и сохранять статьи для дальнейшего чтения.
- Ночной режим, который содержит в себе настройки подсветки для обеспечения комфорта при чтении в темноте.
- Автоматическое сохранение паролей для каждого сайта и быстрый ввод платежной информации при совершении онлайн покупок.
- Создание приватной вкладки, из которой пользователь может зайти на любую страницу без её сохранения в истории посещений.
- Настройка размера текста, позволяющая адаптировать страницы согласно предпочтениям пользователя.
 Сюда же входит функция автоматического переноса текста, благодаря которой читать с экрана мобильного устройства гораздо удобнее.
Сюда же входит функция автоматического переноса текста, благодаря которой читать с экрана мобильного устройства гораздо удобнее. - Простое управление загрузками: сортировка и удаление скачанных файлов, отправка их через мессенджеры близким и друзьям.
- Жесты быстрого доступа с домашнего экрана. Данная функция доступна на Android версии 7.1 и позволяет моментально начать поиск, открыть приватную вкладку или отсканировать QR-код прямо с домашнего экрана. Достаточно использовать жест, созданный в настройках веб-обозревателя.
- Синхронизация устройств Opera открывает доступ ко всем закладкам, настройкам и страницам на Экспресс-панели всем устройствам, на которых установлен браузер Opera, в том числе и компьютерам.
Главной особенность браузера Opera является бесплатная встроенная функция VPN, активация которой позволит пользователю защитить свою конфиденциальность посредством замены существующего IP-адреса на виртуальный.
UCBrowser
UC Browser – это бесплатный веб-браузер для Android устройств с множеством встроенных полезных функций:
- Быстрая загрузка файлов.
 Серверы браузера ускоряют и стабилизируют скачивание данных. Если происходит сбой подключения к интернету, UC Browser может продолжить загрузку с точки остановки.
Серверы браузера ускоряют и стабилизируют скачивание данных. Если происходит сбой подключения к интернету, UC Browser может продолжить загрузку с точки остановки. - Пользовательский интерфейс: плавный интернет-серфинг с мгновенным отображением результатов поиска, быстрым доступ к социальным сетям, поиску в интернете и развлечениям.
- Экономия трафика. UC Browser сжимает данные, ускоряет навигацию и помогает пользователям экономить большое количество трафика.
- Встроенный блокировщик рекламы, который защищает вас от всевозможных рекламных баннеров, влияющих на прогрузку страниц.
- Библиотека контента. Браузер позволяет смотреть фильмы и сериалы, находить видеоролики по категориям: юмор, клипы, девушки, аниме, трейлеры и т.д.
- Режим Facebook. Уникальная функция, позволяющая ускорить работу социальной сети независимо от скорости сети.
- Ночной режим – функция настройки экрана для комфортного просмотра страниц в ночное время.
- Режим Инкогнито – защита конфиденциальности пользовательских данных (паролей, истории посещения веб-страниц).

- Синхронизация на всех устройствах. Вход в учётную запись UC Browser позволит синхронизировать историю, закладки и открытые вкладки между устройствами, где также установлено приложение браузера.
Заключение
Теперь вы знаете, как самостоятельно удалить Хром с любого Андроид смартфона. Перед деинсталляцией настоятельно рекомендуем сохранить все свои данные на случай, если Вы всё-таки захотите вернуться к использованию браузера от Google. Если же Вы полностью уверены в переходе на другой веб-обозреватель, удалите все остаточные файлы приложения, чтобы они зря не занимали места на смартфоне.
Last Modified on 30.06.2020 by artikus256
Написано статей
57
Google Chrome: как удалить? — EasyDoit.ru
Как удалить Google Chrome с компьютера.
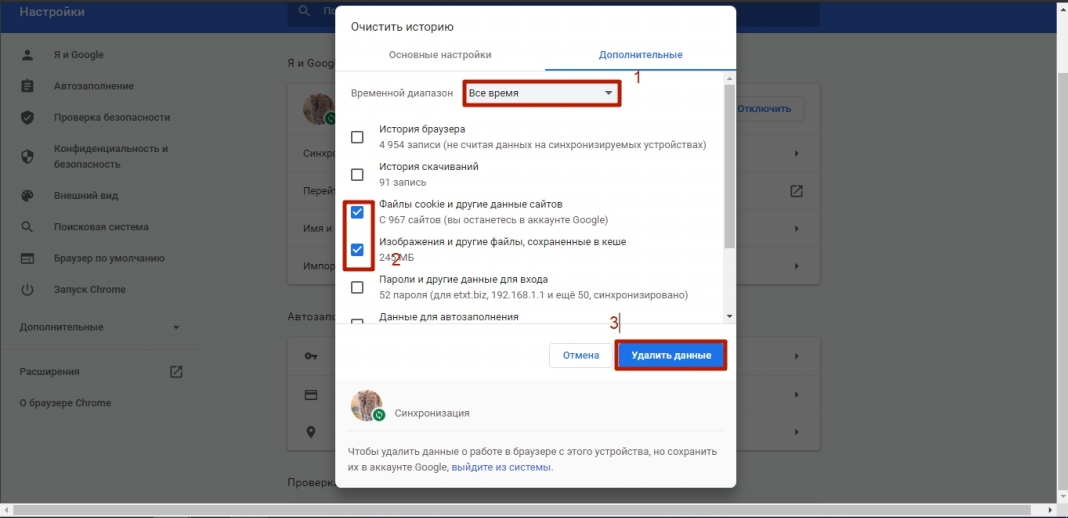 Пошаговая инструкция
Пошаговая инструкцияСодержание
- 1 Как удалить Google Chrome с компьютера. Пошаговая инструкция
- 2 Как полностью удалить Google Chrome с компьютера
- 3 Шаг первый: удаление приложения Google Chrome
- 4 Шаг второй: удаление информации из AppData
- 5 Шаг третий: удаление информации о Google Chrome из реестра
- 6 Как полностью удалить Google Chrome
- 6.1 Как сделать браузером по умолчанию нужный вам браузер?
- 6.2 Полное удаление браузера Google Chrome
- 6.3 Ручное удаление данных Google Chrome
- 6.4 Как удалить синхронизированные данные с серверов Google?
- 7 Как удалить Гугл Хром с компьютера полностью? Подробная инструкция
- 8 Удаление Google Chrome средствами Windows
- 8.1 • Удаляем через панель инструментов
- 8.2 • Чистим «хвосты» через каталог AppData:
- 8.3 • Чистим «хвосты» через системный реестр
- 9 Удаление Google Chrome через сторонние программы
- 10 Полное удаление Google Chrome
- 11 Удаляем Гугл Хром из системы
- 11.
 1 Деинсталляция через системные утилиты
1 Деинсталляция через системные утилиты - 11.2 Используем CCleaner
- 11.
- 12 Заключение
- 13 Полное удаление Google Chrome в Windows
- 14 Почему может понадобиться полное удаление
- 15 # # Стандартное удаление через менеджер программ
- 16 # # Удаление из папки AppData (как найти данную папку в XP, Windows 7, Windows 8, Windows 10)
- 17 # # Удаление из системного реестра
- 18 # # Удаление при помощи сторонних утилит (если самому не получилось все удалить, чем можно воспользоваться)
Google Chrome — бесплатный, простой и быстрый веб-браузер от известной компании Google. Без всяких сомнений Google Chrome можно отнести к пятерке лучших современных браузеров. К сожалению, Chrome в последнее время часто сбоит или вовсе перестает работать по непонятным причинам. Во многих случаях помогает только полное удаление и повторная установка браузера с ноля. В этой статье я напишу о том, как удалить Google Chrome с компьютера через удаление программ Windows.
Откройте «Панель управления» из меню «Пуск» .
В разделе «Программы» нажмите на строку «Удаление программы» (если у вас другая панель управления, тогда зайдите в «Установка и удаление программ» или «Программы и компоненты» , в зависимости от версии Windows).
Google Chrome должен быть в открывшемся списке программ. Нажмите на него левой кнопкой мыши и над списком жмите кнопку «Удалить» (в Windows XP кнопка справа).
Для полного удаления Google Chrome поставьте галочку напротив «Также удалить данные о работе в браузере?» и нажмите «Удалить» . Google Chrome будет удален с вашего компьютера со всеми закладками, настройками и сохраненными паролями.
Если по какой-то причине у вас не получилось удалить Google Chrome с помощью утилиты удаления программ Windows, то попробуйте удалить Chrome через специализированные программы (Revo Uninstaller, Advanced Uninstaller или CCleaner). Про CCleaner вы можете прочитать в статье «Оптимизация Windows с помощью программы CCleaner» . Про удаление программы через Revo Uninstaller я писал в статье «Как удалить KMPlayer» .
Про удаление программы через Revo Uninstaller я писал в статье «Как удалить KMPlayer» .
4users.info
Как полностью удалить Google Chrome с компьютера
Приложение Google Chrome является самым популярным браузером для операционной системы Windows. Программа постоянно обновляется, становясь все лучше, но это не может полностью предотвратить вероятность возникновения проблем. У пользователей компьютеров с Windows может возникнуть необходимость по тем или иным причинам полностью удалить браузер Chrome с компьютера. Чтобы это сделать, недостаточно выполнить удаление приложения стандартным образом через соответствующую утилиту. В рамках данной статьи мы рассмотрим, как полностью удалить Google Chrome с компьютера, и делается это в три шага.
Шаг первый: удаление приложения Google Chrome
Начать полное удаление программы с компьютера следует стандартным образом, использовав утилиту для установки и удаления приложений Windows. Обязательно перед началом описанных ниже процедур требуется зайти в учетную запись администратора компьютера, поскольку только он наделен необходимыми правами для полного удаления приложений.
Удалить программу Google Chrome необходимо следующим образом:
- Нажмите на клавиатуре Ctrl+Alt+Del и откройте «Диспетчер задач»;
- Далее отсортируйте список процессов по имени и завершите все процессы Google Chrome;
- После этого нажмите правой кнопкой мыши на «Пуск» и выберите пункт «Программы и компоненты» в открывшемся меню;
- Откроется новое окно, в котором можно удалять различные приложения. Отсортируйте по имени список установленных на компьютере приложений, чтобы было проще найти Google Chrome. Отыскав программу, нажмите на нее и выберите пункт «Удалить»;
- Далее стартует процесс Install Wizard, который отвечает за удаление приложения Google Chrome. Важно в ходе процесса удаления установить галочку напротив пункта «Удалить персональные данные», чтобы полностью стереть информацию Google Chrome с компьютера. Если это не сделать, то на PC останутся закладки пользователя, настройки и ряд других сохраненных данных.
Удаление приложения Google Chrome через утилиту «Программы и компоненты» не является окончательным этапом очистки компьютера от программы. Переходите к следующему шагу, чтобы полностью стереть браузер с компьютера.
Переходите к следующему шагу, чтобы полностью стереть браузер с компьютера.
Шаг второй: удаление информации из AppData
После удаления самого приложения, необходимо очистить компьютер от оставшихся «хвостов программы», часть которых сосредоточены в скрытой папке AppData. Удалить информацию о Google Chrome из нее можно следующим образом:
- Первым делом потребуется зайти в «Панель управления» и включить в проводнике отображение скрытых файлов и папок. Чтобы это сделать, нажмите правой кнопкой мыши на «Пуск» и выберите пункт «Панель управления». Далее в правом верхнем углу установите режим просмотра «Крупные значки» и выберите среди доступных параметров для настройки пункт «Параметры проводника»;
- Откроется новое окно, в котором необходимо перейти на вкладку «Вид» и пролистать дополнительные параметры вниз до пункта «Скрытые файлы и папки». Установите маркер в графу «Показывать скрытые файлы, папки и диски», после чего нажмите «Применить» и «ОК»;
- Когда необходимые настройки будут внесены, нажмите на клавиатуре сочетание Windows+R, чтобы открыть строку «Выполнить».
 Пропишите и примените в открывшемся окне команду:
Пропишите и примените в открывшемся окне команду:
Когда временная информация от браузера Google Chrome будет удалена, переходите к третьему заключительному шагу – очистке реестра.
Шаг третий: удаление информации о Google Chrome из реестра
При установке практически любая программа в Windows вносит некоторую информацию в реестр. Если необходимо полностью удалить все упоминания о приложении с компьютера, также потребуется стереть сведения о нем из реестра.
Важно: Удаление «лишнего» из реестра может привести к сбоям в работе операционной системы. Перед тем как приступать к описанным ниже действиям, рекомендуем создать точку восстановления, к которой можно будет вернуться, если возникнут проблемы.
Удалить информацию о браузере Google Chrome из реестра можно следующим образом:
- Нажмите на клавиатуре сочетание клавиш Windows+R и активируйте команду regedit.
 Данная команда позволяет запустить окно редактора реестра;
Данная команда позволяет запустить окно редактора реестра; - Когда окно откроется, нажмите в верхней его части пункты меню «Правка» — «Найти»;
- Далее откроется окно, в котором требуется написать слово «Chrome» и запустить поиск. Все найденные в процессе поиска файлы потребуется удалить. Также рекомендуется выполнить поиск по слову «Google» и удалить всю найденную информацию.
После выполнения описанных выше действий информация о браузере Google Chrome будет полностью удалена с компьютера.
okeygeek.ru
Как полностью удалить Google Chrome
Решил собрать в одном месте несколько полезных инструкций по Google Chrome. Тем более, что подобные вопросы возникают регулярно, а отвечать ссылкой куда удобнее чем описывать все заново. Поехали.
Как сделать браузером по умолчанию нужный вам браузер?
1. Идем в панель управления — «Программы по умолчанию» — «Выбор программ по умолчанию».
2. Выбираем браузер и жмем «Использовать эту программу по умолчанию».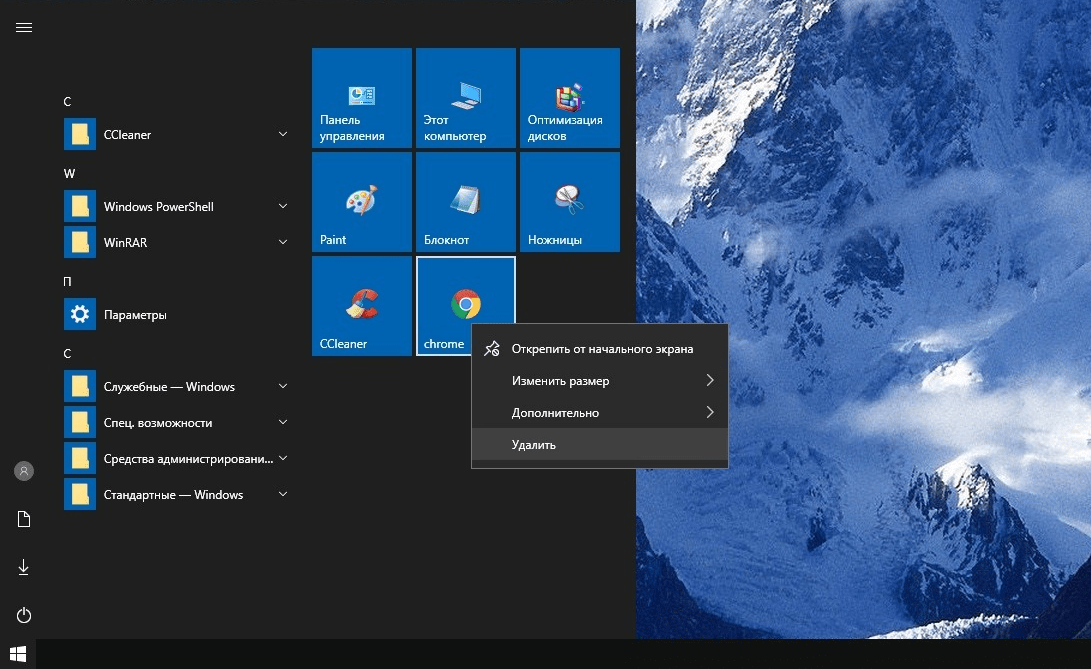
Для прочих Windows, думаю, по аналогии можно найти нужные пункты.
Полное удаление браузера Google Chrome
Для того чтобы полностью удалить Google Chrome штатными средствами на Windows достаточно выполнить следующее:
1. В пуске — Все программы — Google Chrome — выбираем «Удалить Google Chrome».
2. Чтобы удалить и все данные, надо не забыть выставить галочку «Также удалить данные».
Ручное удаление данных Google Chrome
1. В Пуск — Выполнить вбиваем следующее.
%USERPROFILE%Local SettingsApplication DataGoogle
2. В открывшейся папке удаляем папку Chrome, чтобы удалить и браузер и данные. Либо только папку User Data в папке Chrome, чтобы удалить только данные.
Как удалить синхронизированные данные с серверов Google?
Дважды подумайте прежде чем удалить свои Chrome данные с Google.
1. Идем на https://www.google.com/dashboard/
2. Выбираем там «Chrome sync»
3. И кликаем на «Остановить синхронизацию и удалить данные».
my-chrome.ru
Как удалить Гугл Хром с компьютера полностью? Подробная инструкция
Г угл Хром сегодня считается одним из самых популярных браузеров и не зря. Данная программа имеет массу преимуществ – простой и удобный интерфейс, высокая скорость работы, надежные механизмы защиты пользовательских данных, масса бесплатных расширений и плагинов и т.д. В общем, причины, по которым Google Chrome полюбился пользователям, можно перечислять долго. (Для лучшей работы браузера рекомендуем чистить его кэш. Как это сделать читайте тут .)
Впрочем, конечно, этот браузер имеет и недостатки, один из которых – относительно высокие требования к производительности ПК. Стабильно Гугл Хром работает только на компьютерах и ноутбуках, объем оперативной памяти которых составляет 1,5 Гб и больше. Если говорить о современных ПК, это, конечно, требование более чем лояльное, однако многие пользователи все еще юзают старенькие «машины» и для них данное ограничение может стать проблемой.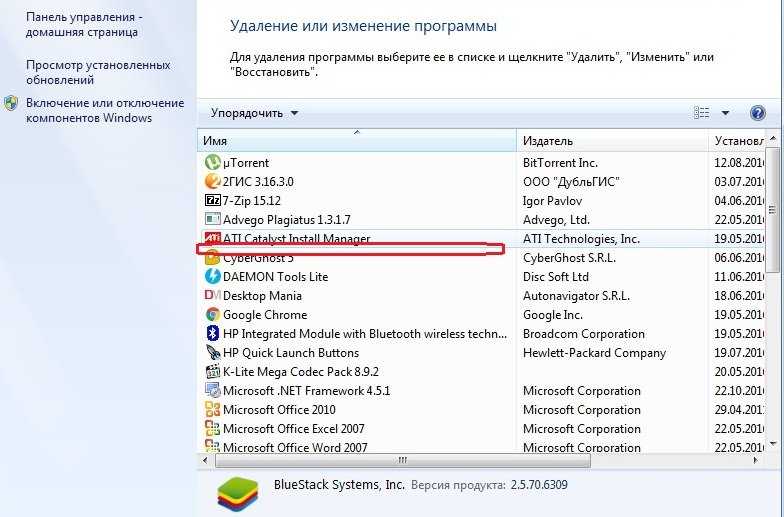
Для слабых компьютеров, Google Chrome из удобного инструмента может превратиться в постоянно лагающую и раздражающую программу. А печальнее всего то, что свой «характер» данный браузер может показать и при попытке его удаления – очень часто он оставляет за собой «хвосты», мешающие впоследствии работе ПК. В этой статье расскажем, как удалить Гугл Хром с компьютера полностью.
Удаление Google Chrome средствами Windows• Удаляем через панель инструментов
Наверно, удаление через панель управления Windows – процедура знакомая 90% пользователей ПК. Каждый из нас хоть раз да удалял ту или иную программу данным способом. Конечно, провернуть процедуру удаления Гугл Хром через панель управления тоже возможно.
Как удалить Гугл Хром через панель управления? Давайте разберем данный процесс пошагово:
1. Открываем меню «Пуск», кликаем пункт «Панель управления».
2. В открывшемся окне ищем пункт «Программы и компоненты», жмем на него.
3. В новом окне перед вами откроется список всех программ, которые установлены на вашем ПК.
4. Ваша задача – отыскать в данном перечне Google Chrome [1]. Нашли? Кликаем по нему и нажимаем появившуюся кнопку «Удалить» [2].
Совет! Перед тем, как приступить к удалению браузера, сотрите историю и прочие данные, сохраняемые им – для этого в любом окне Гугл Хром нажмите «Ctrl+Shift+Del», в появившемся окне выберите период «За все время», поставьте галочки напротив всех окошек и нажмите «Очистить историю».
5. Нередко, после нажатия на кнопку «Удалить», можно столкнутся с таким окном – [3]. В каких-то случаях пользователь виноват сам — не закрыл программу, которую хочет удалить, в таком случае, нужно просто закрыть Гугл Хром. Но иногда дело может быть в том, что браузер после его закрытия не завершил какие-то свои процессы, чтобы сделать это за него, зайдите в «Диспетчер задач» («Ctrl+Shift+Esc»), перейдите во вкладку «Процессы» и принудительно завершите все процессы Гугл Хром – chrome. exe [4].
exe [4].
6. Когда вы завершите все процессы, еще раз нажмите на кнопку «Удалить», теперь должно появится окно, в нем поставьте галочку в окне «Также удалить данные о работе в браузере» и нажмите кнопку «Удалить».
7. Все! Должен начаться процесс удаления, когда он завершится, вам останется только перезагрузить ПК.
Конечно, вам может повезти, и браузер полностью удалится с вашего ПК после проведения вышеописанной процедуры, однако данная инструкция — это не полный ответ на вопрос как удалить Гугл Хром. Нам предстоит еще почистить «хвосты» браузера. Их по-хорошему нужно почистить двумя способами – с помощью каталога AppData и системного реестра.
• Чистим «хвосты» через каталог AppData:
1. Открываем папку «Компьютер», переходим в папку «Пользователи», далее «User»/«AppData».
Важно! Если вы не видите папку «AppData», зайдите в «Панель управления», далее «Параметры папок», вкладка «Вид», в «Дополнительных параметрах выберите» — «Показывать скрытые файлы, папки и диски», нажмите «ОК».
2. В каталоге AppData ищем папку «Local», открываем ее и удаляем в ней папку «Google».
• Чистим «хвосты» через системный реестр
1. Откройте меню «Пуск», в поисковой строке введите слово «regedit», нажмите Enter, затем кликните один раз по результату поиска, коим должна быть строчка «regedit.exe».
2. Перед вами откроется редактор реестра, в нем и нужно будет искать «хвосты. Где они прячутся? В разделе «HKEY_CLASSES_ROOT» — папка «ChromeHTML», в разделе «HKEY_CURRENT_USER» — папка «Google» (подраздел «Software»), в разделе «HKEY_LOCAL_MACHINE» — папка «Google» (подраздел «Software»). Если нашли какую-то из данных папок – удалите ее.
3. Готово! Осталось только перезагрузить ПК.
Удаление Google Chrome через сторонние программыЕсли вы не из тех пользователей, которые любят лазить по реестрам и другим «потайным местечкам» Windows, то для вас на вопрос – как удалить Гугл Хром, у нас есть более простой ответ.
Существует ряд сторонних программ для удаления данного браузера. Вообще говоря, созданы они не эксклюзивно для удаления Гугл Хром, а в принципе для полного уничтожения любой программы с вашего ПК. Наиболее часто рекомендуют использовать программу Revo uninstaller – она очень проста в использовании и доступна для бесплатного скачивания в сети.
Преимущество использования Revo uninstaller и подобных ей программ заключается в том, что она почистит за вас все «хвосты» – то есть если вы удаляете Гугл Хром через панель управления, то вам придется чистить «хвосты» в AppData и реестре, а вот с Revo uninstaller такого делать не придется.
Для того чтобы удалить Гугл Хром с компьютера полностью через Revo uninstaller, необходимо:
1. Скачать и установить программу (скачать ее можно, например, здесь — revouninstaller.ru )
2. Весит программа всего 2,5 Мб и скачивается одним файлом .exe, чтобы установить программу, необходимо всего лишь кликнуть по нему дважды.
3. После установки Revo uninstaller автоматически загрузится и составит список всех программ, которые установлены на вашем ПК.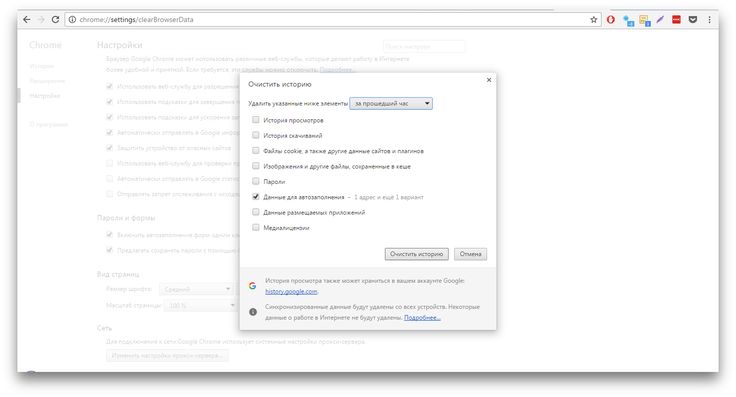
4. Вам необходимо найти Google Chrome, нажать на ярлыке браузера правой кнопкой мыши и выбрать пункт «Удалить».
5. В следующем окне вам нужно будет выбрать режим удаления, выбирайте «Продвинутый» и нажимайте «Далее».
6. После удаление начнется сканирование системы на «хвосты».
7. Когда деинсталлятор закончит работу, вам потребуется только перезагрузить компьютер.
Итак, мы выяснили, как удалить Гугл Хром с компьютера полностью. Всего, как вы поняли, существует два глобальных способа: один с помощью ресурсов Windows – панели управления, AppData и системного реестра, второй – через сторонний деинсталлятор. Первый способ потребует от вас большей самостоятельности и внимательности, второй – скачивания дополнительного ПО. Выбирайте сами, что для вас удобнее!
livelenta.com
Полное удаление Google Chrome
Если вы использовали браузер Хром, но нашли более подходящее для себя решение, перед вами становится вопрос, как полностью удалить Гугл Хром с компьютера. Вроде бы в этом нет ничего сложного, но после обычного процесса удаления остаются временные файлы, которые также следует стереть. Обо всем об этом мы поговорим далее.
Вроде бы в этом нет ничего сложного, но после обычного процесса удаления остаются временные файлы, которые также следует стереть. Обо всем об этом мы поговорим далее.
Удаляем Гугл Хром из системы
Чтобы полностью удалить Google Chrome с компьютера нужно также очистить временные файлы, оставшиеся после него, а также записи в реестре.
Деинсталляция через системные утилиты
В данном способе мы будем использовать обычную утилиту «Установка и удаления программ», которая располагается в панели управления. Алгоритм действий следующий:
- В строке поиска Windows вводим «Панель управления».
- Запускаем оболочку управления компьютером.
- Там нас интересует раздел «Программы», кликаем по нему левой кнопкой мыши.
- Далее выбираем «Удаление программы».
- На экране появится список всех инсталлированных на компьютере приложений.
- Находим среди них Гугл Хром, кликаем ПКМ и выбираем «Удалить».

Затем откроется Мастер удаления программ, нужно следовать его подсказкам.
Казалось бы, все, но нет, теперь нужно удалить временные файлы:
1. На клавиатуре компьютера нужно нажать комбинацию клавиш Win+R, чтобы запустить консоль «Выполнить».
2. Там необходимо вписать %LOCALAPPDATA%Google и нажать Enter.
3. Откроется проводник Windows, где нужно удалить все файлы и папки, имеющие отношение к Chrome.
Ну теперь то все, спросите вы, но нет. Еще следует избавиться от записей в реестре, чтобы удалить Гугл Хром:
- Снова запустите консоль Выполнить.
- Там пропишите команду regedit и нажмите Enter.
- Нажмите сочетание клавиш Ctrl+F, чтобы открыть поиск.
- После этого введите в поисковую строку «Chrome», нажмите Enter и удалите все папки и параметры, содержащие в своем названии имя браузера.
Вот на этом полное удаление Google Chrome из системы завершено.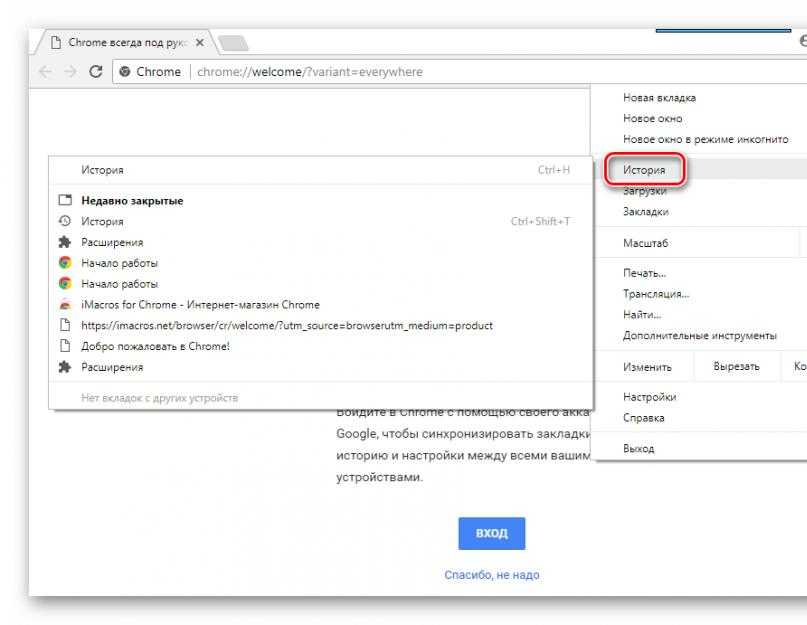
Используем CCleaner
Согласитесь, вручную удалять браузер и все, что с ним связано не так удобно. В таком случае можно воспользоваться абсолютно бесплатной программой:
- Скачиваем ССЛианер с официального сайта .
- Запускаем установщик и инсталлируем приложение.
- Запускаем его, интерфейс будет на английском языке.
Совет! Если у вас плохо с английским, можно изменить язык на русский в настройках программы.
- Заходим во вкладку «Tools».
- Там сразу откроется утилита «Uninstall».
- Находим в списке Google Chrome и нажимам кнопку «Uninstall».
- Далее после деинсталляции браузера нужно очистить временные файлы. Для этого переходим во вкладку Cleaner и нажимаем Run Cleaner, перед этим слева можно выбрать, какие данные будут очищены.
- Остается последний шаг – переключиться на вкладку «Registry» и нажать «Scan for Issues».

- Программа найдет все ошибки реестра и записи об удаленных программах. По окончанию сканирования нужно нажать кнопку «Fix…».
Заключение
Теперь вы умеете удалять браузер от Гугл вручную, либо при помощи специальной программы. Используйте наиболее удобный для вас метод.
tehno-bum.ru
Полное удаление Google Chrome в Windows
Почему может понадобиться полное удаление
Наверное, каждый сталкивался с проблемами работы браузера, например, какие-то глюки или зависания в работе. Наступает момент, когда это все надоедает и Вы решаете переустановить браузер или вовсе сыскать ему альтернативу. Однако для начала следует удалить старый, причем полностью. Рассмотрим, как сделать полное удаление Гугл Хром, что же означает очистить полностью?
Google Chrome – быстрый качественный веб-браузер, отличающийся стабильностью и безопасностью. Он является самым популярным в мире по оценке даваемой за 2016 год, также он на уверенном первом месте в рунете. Среди недостатков можно отметить лишь отсутствие возможности его установки в заданную собственноручно директорию. Браузер устанавливается по умолчанию в системную папку Program Files.
Среди недостатков можно отметить лишь отсутствие возможности его установки в заданную собственноручно директорию. Браузер устанавливается по умолчанию в системную папку Program Files.
Однако известно, что Google Chrome – это не просто браузер, но и мощный сборщик информации о действиях пользователя в сети. Он многократно защищает свои файлы в системе. Поэтому при удалении стандартными средствами, возможно, что некоторые файлы таки останутся. То есть по сути всё, что удаляется таким способом – это всего лишь внешняя оболочка, скрытые накопители файлов остаются на компьютере.
Следовательно, возникает вопрос – как же от них избавиться?
Удаление браузера можно разделить на три этапа:
- стандартное удаление через менеджера программ;
- очистка временных папок;
- очистка “хвостов” в реестре.
Разберем подробно каждый этап в отдельности. Используемая система Windows 10. Для более ранних версий будут даваться пояснения в случае серьезных отличий.
Перед удалением убедитесь, что не потеряете каких-либо важных данных. После полного успешного удаления возврат этих данных будет необратим.
Не забывайте также о синхронизации. Если эта функция включена, то потребуется удалить данные с сервера Гугл.
# # Стандартное удаление через менеджер программ
В самом браузере предварительно следует очистить за все время историю просмотров, скачиваний, файлы куки, пароли, медиалицензии, данные для автозаполнения, данные размещаемых приложений, в общем все, что предлагается в разделе очищения (Ctrl+H в поле браузера), раздел Личные данные, очистить историю.
Далее собственно уже переходим к самому первому этапу.
На этом этапе все просто и стандартно. Идём в меню Пуск/Панель управления/Программы/Программы и компоненты.
Запуститься окно с перечнем установленных программ и компонентов.
Находим там Google Chrome и нажимаем удалить, предварительно закрыв окно этого браузера.
Далее может появиться такое окно, так как Хром мог закрыть не все свои процессы.
В таком случае, перейдите в диспетчер задач (Ctrl+Shift+Esc) и завершите все процессы, связанные с Chrome.
Еще раз жмем удалить, отмечаем галочкой “Также удалить данные о работе в браузере”, после чего ждем удаления программы.
Таким образом мы произвели стандартное удаление, но у нас еще остались временные файлы и хвосты в реестре.
# # Удаление из папки AppData (как найти данную папку в XP, Windows 7, Windows 8, Windows 10)
Следующим этапом будет очищение временных файлов. Что же это такое? Временные файлы сохраняются браузером в момент открытия веб-страниц. Это делается для того, чтобы ускорить загрузку страниц, так как большая часть содержимого этих страниц со временем практически не изменяется. Это происходит без ведома самого пользователя. Недостатком этого процесса и отрицательным последствием может являться загрузка помимо прочего вредоносных файлов, то есть вирусов, троянских программ и прочих неприятных вещей. Где же хранятся эти файлы?
Где же хранятся эти файлы?
Для всех установленных в вашей системе браузеров путь хранения временных файлов один.
Нужно зайти в Мой компьютер/Локальный диск С:/Пользователи, найти папку с названием Вашего компьютера.
Тут должна быть папка AppData или Application Data. Но изначально она скрытая. Её не видно, но она есть. Windows специально прячет важные системные папки для того, чтобы мы их специально не удалили. Для того, чтобы она появилась в зоне видимости нужно выбрать Вид поставить галочку на Скрытые элементы.
В более ранних версиях отображение скрытых файлов и папок настраивайте в параметрах папок, вкладке Вид.
Открываем AppData/Local ищем Google. Удаляем эту папку.
Затем заходим в Roaming и также удаляем временную папку Google.
# # Удаление из системного реестра
Системный реестр – это построенная на принципах иерархии база данных файлов, настроек и параметров Windows, основа операционной системы. Содержит различную важную информацию, такую как: параметры программного обеспечения, профилей пользователя, аппаратных настроек и прочие.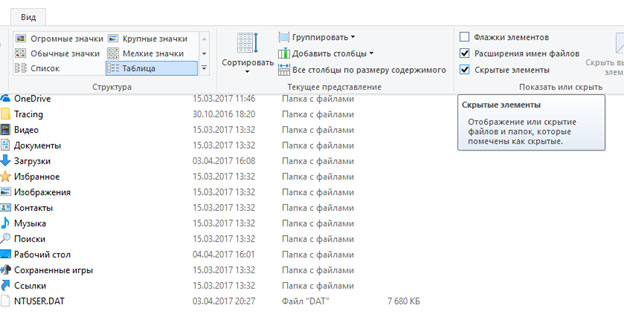
Немаловажный этап, связанный с удалением параметров файлов браузера, можно произвести двумя способами: вручную либо автоматически с помощью специализированных программ.
Для того, чтобы сделать это вручную можно зайти в меню Пуск, запустить команду regedit.
Перед нами открывается таблица реестра.
Тут видим 5 разделов, из которых нас интересуют всего 3, это: ROOT, USER и LOCAL_MACHINE.
В первом случае достаточно раскрыть папку HKEY_CLASSE_ROOT, найти все, что связано со словом google и удалить.
Во втором и третьем пути соответственно HKEY_CURRENT_USERSOFTWAREGoogle и HKEY_LOCAL_MACHINESOFTWAREWOW6432NodeGoogle
Производим аналогичное удаление.
Однако это все мутно и для многих начинающих пользователей достаточно проблематично. Потому что, если Вы что-нибудь здесь начудите и удалите лишнее – будут достаточно большие проблемы. Чтобы этого не происходило можно воспользоваться специализированными программами, которые уже завоевали доверие миллионов пользователей.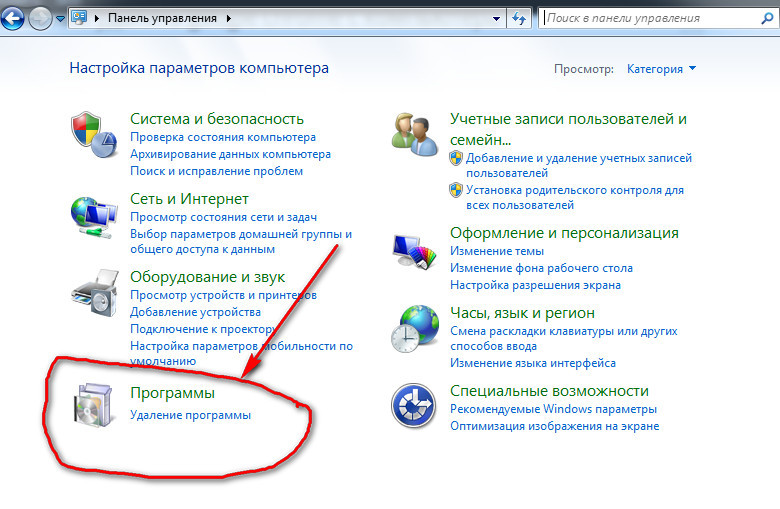 Какими? Рассмотрим в следующем разделе.
Какими? Рассмотрим в следующем разделе.
# # Удаление при помощи сторонних утилит (если самому не получилось все удалить, чем можно воспользоваться)
В реестре накапливается много мусорных файлов, из-за которых часто возникают системные ошибки, поэтому большинство пользователей знакомо с программами его оптимизации на подобии RegCleaner и CCleaner. На последнее остановимся подробнее, в частности применительно к нашей ситуации с очисткой браузерных файлов реестра.
Программа CCleaner – скачать тут и установить её не составит абсолютно никакого труда. Как пользоваться – тоже интуитивно понятно. Так выглядит окно программы.
Запускаем, выбираем вкладку реестр, поиск проблем, сканируем. Это займет совсем немного времени.
Нажимаем “Исправить…”. Предложит сохранить резервные копии. Обязательно сохраняйте Ваши резервные копии – береженого Бог бережет. Если, что-то начудит эта автоматизированная программа, то много важных процессов может слететь из-за обычной очистки реестра вот такого рода программного обеспечения.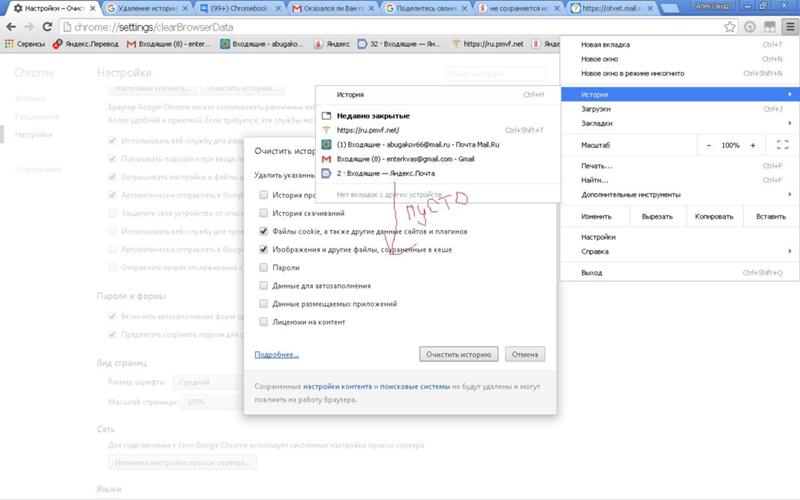
После этого нажимаем “Исправить отмеченные” и закрываем.
На этом полное удаление браузера Google Chrome завершено.
Еще одну утилита, которую можно порекомендовать в данном случае – Revo Installer.
Она поможет Вам корректно деинсталлировать программное обеспечение из системы, временные файлы и все данные браузера, оставшиеся в реестре. Чистит очень хорошо и без лишних заморочек. Портативную версию программы можно скачать на сайте разработчика.
Скачиваем, запускаем программу. Открываем вкладку Принудительная деинсталляция. В данном случае нам требуется удалить Гугл Хром. Поэтому в поле ввода наименование программы вводим слово “google” либо находим ее в списке установленных программ.
Производим удаление программы, утилита Revo Installer позаботится о том, чтобы создать резервные копии файлов реестра.
Как видим, следуя нашим советам полное удаление Google Chrome не вызовет у Вас никаких затруднений. После чего Вы сможете переустановить данный браузер и успешно продолжать свою работу в нём. Надеемся, что эта статья помогла решить Вам данную проблему.
После чего Вы сможете переустановить данный браузер и успешно продолжать свою работу в нём. Надеемся, что эта статья помогла решить Вам данную проблему.
www.recoverymaster.ru
Поделиться:
- Предыдущая записьКак сделать учетную запись Google?
- Следующая записьКак создать Google диск в аккаунте?
×
Рекомендуем посмотреть
Adblock
detector
Не удается удалить Google Chrome? Вот подходящие решения
Google Chrome — один из самых популярных браузеров, который используется во всем мире. Кроме того, Google Chrome является веб-браузером по умолчанию для некоторых цифровых устройств на рынке.
К сожалению, Google Chrome может разочаровать вас в некоторых аспектах, которые вы решили удалить Google Chrome.
- 1.
 Текущая версия Chrome работает некорректно. Итак, вы хотите удалить и переустановить Google Chrome.
Текущая версия Chrome работает некорректно. Итак, вы хотите удалить и переустановить Google Chrome. - 2. Вы хотите прекратить использование Google Chrome с этого момента.
- 3. Некоторые приложения не совместимы с Google Chrome.
- 4. Верните Google Chrome к настройкам по умолчанию.
Знаете ли вы, как быстро и полностью удалить этот веб-браузер с вашего устройства? Независимо от того, какое устройство вы используете, вы всегда можете получить подробное руководство здесь. Просто читайте и следуйте.
- Часть 1: Как удалить Google Chrome на мобильном телефоне
- Часть 2: Как удалить Google Chrome в Windows 10 / 8 / 7 / Vista / XP
- Часть 3: Как удалить Google Chrome на Mac
- Часть 4. Не удается полностью удалить Google Chrome? Попробуйте этот очиститель Mac
- Советы и хитрости: удаление приложений и расширений Chrome
Часть 1: Как удалить Google Chrome на мобильном телефоне
Для пользователей iPhone и Android существует универсальный способ удаления приложения Google Chrome. Просто удерживайте и нажмите значок Chrome. Затем переместите значок вверх, чтобы быстро удалить его. Что ж, вы также можете удалить Google Chrome на своем телефоне, выполнив следующие действия.
Просто удерживайте и нажмите значок Chrome. Затем переместите значок вверх, чтобы быстро удалить его. Что ж, вы также можете удалить Google Chrome на своем телефоне, выполнив следующие действия.
Как удалить Google Chrome на iPhone
Шаг 1, Включите свой iPhone или iPad.
Шаг 2, Нажмите и удерживайте значок Chrome.
Шаг 3. Коснитесь маленького серого значка «X» в правом верхнем углу.
Шаг 4. Выберите «Удалить», когда вам будет предложено «Удалить Chrome»? Удаление этого приложения также приведет к удалению его данных».
Как удалить Google Chrome на Android
Шаг 1, Включите ваше устройство Android.
Шаг 2, Откройте приложение «Настройки».
Шаг 3. Выберите «Приложения и уведомления».
Шаг 4. Нажмите «Просмотреть все приложения» или «Информация о приложении», чтобы просмотреть все установленные приложения Android. (по желанию)
Шаг 5, Найдите и коснитесь значка Google Chrome.
Шаг 6. Выберите «Отключить», чтобы отключить Google Chrome на телефоне Android.
Примечание: Chrome — это предустановленное приложение на большинстве телефонов Android. Таким образом, вы можете только сделать Chrome «невидимым», а не удалять его. Позже вы можете попробовать другой браузер Android.
Более того, при удалении Chrome лучше использовать для входа одну учетную запись; в противном случае Расширения Chrome, такие как запись экрана, проверка ссылок или другие инструменты тоже подойдут.
Часть 2: Как удалить Google Chrome в Windows 10/8/7/Vista/XP
На самом деле, в большинстве случаев достаточно одного веб-браузера. Таким образом, если вы хотите удалить Google Chrome и другое установленное программное обеспечение для просмотра, вы можете сделать, как сказано в следующих абзацах.
Как удалить Google Chrome в Windows 10
Шаг 1, Закройте все окна и вкладки Chrome на компьютере Windows.
Шаг 2. Откройте меню «Пуск». Выберите «Настройки» из списка.
Шаг 3. Выберите «Приложения». Нажмите «Google Chrome» в разделе «Приложения и функции».
Нажмите «Google Chrome» в разделе «Приложения и функции».
Шаг 4. Выберите «Удалить» и подтвердите его.
Шаг 5. Установите флажок перед «Также удалить данные просмотра», чтобы удалить Google Chrome в Windows 10.
Как удалить Google Chrome в Windows 8 / 7 / Vista
Шаг 1, Сначала выйдите из Google Chrome.
Шаг 2. Выберите «Панель управления» в меню «Пуск» или «Настройки».
Шаг 3. Нажмите «Удалить программу» или «Программы и компоненты» в зависимости от вашей операционной системы Windows.
Шаг 4. Дважды щелкните «Google Chrome».
Шаг 5. Установите флажок «Также удалить данные о просмотренных страницах», если вы хотите удалить Google Chrome и историю просмотров.
Шаг 6. Нажмите «Удалить», чтобы завершить процесс.
Как удалить Google Chrome в Windows XP
Шаг 1, Выключите все окна Google Chrome.
Шаг 2. Разверните меню «Пуск» и выберите «Панель управления».
Шаг 3. Выберите «Установка и удаление программ».
Шаг 4. Выберите «Google Chrome».
Шаг 5. Нажмите «Удалить» и «Также удалить данные просмотра», если это необходимо.
Шаг 6. Выберите «Удалить», чтобы удалить Google Chrome и закладки в Windows.
Часть 3: Как удалить Google Chrome на Mac
Для пользователей Mac Safari является веб-браузером по умолчанию. Хотя Google Chrome привлек многих пользователей из Safari. Если вы хотите прекратить использование Google Chrome и вернуться к Safari, вы можете успешно достичь этой цели здесь.
Шаг 1. Закройте Chrome. (Щелкните правой кнопкой мыши Chrome в Dock на экране Mac, затем выберите «Выход», чтобы принудительно закрыть Chrome.)
Шаг 2. Найдите значок «Google Chrome» в папке «Finder» или «Applications».
Шаг 3. Перетащите Google Chrome в корзину в правом нижнем углу.
Шаг 4, Удалить Google Chrome на Mac
Выберите «Перейти», а затем «Перейти к папке» в Finder. Тип ~ / Библиотека / Поддержка приложений / Google / Chrome в пустом поле. Нажмите «Перейти», чтобы увидеть все папки Google Chrome. Наконец, вы можете удалить эти папки в корзину, чтобы стереть Google Chrome.
Наконец, вы можете удалить эти папки в корзину, чтобы стереть Google Chrome.
Примечание: Если вы хотите удалить Google Chrome, но сохранить закладки, вы можете пропустить шаг 4. Ваши предыдущие закладки, история посещенных страниц и другие настройки все еще существуют на вашем Mac. Проверьте здесь, если Сафари не работает.
Часть 4: Не удается полностью удалить Google Chrome? Попробуйте этот очиститель Mac
К счастью, вы можете использовать Apeaksoft Mac Cleaner чтобы полностью удалить браузер Google Chrome и полностью удалить все связанные файлы на Mac. Все установленные программы могут быть обнаружены. Самое главное, что вы можете видеть все связанные файлы об этой программе. Это нормально, если вы хотите удалить все файлы, связанные с Chrome, но сохранить закладки.
Кроме того, средство поиска дубликатов может помочь вам быстро найти и удалить все повторяющиеся файлы. Если вы хотите удалить некоторые файлы навсегда, вы можете использовать шредер для удаления файлов на Mac без возможности восстановления.
Более того, вы можете отслеживать производительность своего Mac и ускорять работу компьютера всего за несколько кликов. Одним словом, вы можете получить универсальную услугу по очистке, оптимизации и обслуживанию вашего Mac без особых усилий.
Основные характеристики Best Chrome Uninstall Tool
- 1. Полностью удалите Google Chrome на Mac, а также историю поиска, файлы cookie, избранное и другие связанные файлы.
- 2. Очистите историю посещений, историю загрузок, загрузку файлов, логины и многое другое в Google Chrome, Safari и Firefox, чтобы защитить данные о конфиденциальности.
- 3. Сканируйте, просматривайте и удаляйте ненужные файлы, ненужные файлы, большие и старые файлы, дубликаты файлов и более безопасно.
- 4. Мониторинг и оптимизация использования диска, использования памяти, состояния батареи и использования процессора.
Free Download
Как удалить Google Chrome и удалить связанные файлы на Mac
Шаг 1, Запустите программу удаления Google Chrome.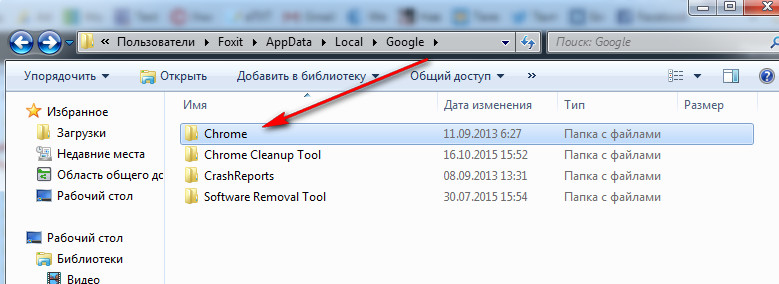
Шаг 2. Нажмите «Деинсталлятор» в разделе «Инструменты» на левой панели.
Шаг 3. Выберите «Сканировать», чтобы просканировать все установленное программное обеспечение на Mac.
Шаг 4. Прокрутите вниз и выберите «Google Chrome», чтобы увидеть все связанные файлы и папки.
Шаг 5. Предварительный просмотр любого файла. Наведите указатель мыши на целевой файл или папку. Вы можете увидеть значок поиска, который выглядит как лупа. После того, как вы щелкнете по этому значку, вы сможете напрямую найти и просмотреть выбранный файл.
Шаг 6. Нажмите «Очистить», а затем выберите «Подтвердить», чтобы удалить Google Chrome на Mac.
Советы и хитрости: Удаление приложений и расширений Chrome
Если вы хотите избавиться от раздражающих расширений Google Chrome, вам не нужно удалять и переустанавливать Google Chrome. Существует хороший инструмент под названием «Удалить приложения и расширения Chrome». Вы можете увидеть его основные особенности уже из названия. Это может помочь вам легко найти и удалить любое нежелательное расширение или надстройку.
Это может помочь вам легко найти и удалить любое нежелательное расширение или надстройку.
Это все, как удалить Google Chrome на вашем iPhone, Android, Windows или Mac. Можете ли вы сейчас полностью удалить Google Chrome со своего телефона или компьютера? Если вам понравился этот пост, поделитесь им в социальной сети, чтобы помочь большему количеству людей.
Как полностью удалить браузер Chrome. Полное удаление браузера Google Chrome в Windows. Удаление с помощью Removal Tool
Знаете ли вы, что появившись всего несколько лет назад (первый релиз состоялся 2 ноября 2008 года), браузер Google Chrome сейчас является самым популярным интернет-браузером в мире и в России? Это только доказывает, что интернет-гигант Google создал действительно выдающееся программное обеспечение, которым довольны большинство пользователей.
Увы, как и с любым другим браузером, с Хромом могут возникнуть проблемы. Как бороться с большинством из них, я уже рассказывал в одной из предыдущих статей. Иногда решения не помогают и единственный вариант — переустановить браузер, предварительно удалив его текущую версию. Как это сделать правильно, я расскажу вам прямо сейчас.
Иногда решения не помогают и единственный вариант — переустановить браузер, предварительно удалив его текущую версию. Как это сделать правильно, я расскажу вам прямо сейчас.
В первую очередь необходимо зайти в «Панель управления» («Пуск» — в правой части окна ссылка «Панель управления») и здесь найти подраздел «Программы и компоненты».
Перед вами появится список установленных программ. Найдите здесь надпись Google Chrome, кликните по ней правой кнопкой мыши и появится меню из пункта «Удалить».
Нажмите на нее, появится окно, где необходимо поставить галочку напротив записи «Также удалить данные о работе в браузере?».
Если вы вдруг увидите надпись типа «Закройте все окна Google Chrome и повторите попытку», то обязательно закройте браузер. Если не поможет, принудительно завершите процесс с помощью .
Все? Не совсем. Удалите папку, расположенную по следующему адресу: %LOCALAPPDATA%\Google для Winodws 7 или %USERPROFILE%\Local Settings\Application Data\Google для Windows XP.
Ну что, все? Я думаю да. Однако на всякий случай рекомендую установить и использовать эту замечательную утилиту для выполнения . Вот и все.
Только не забывайте, что перед установкой Google Chrome стоит перезагрузить компьютер.
Хотите избавиться от Google Chrome на вашем компьютере с Windows? Ничего сложного в этом нет, обычно процесс довольно простой, хотя иногда случаются неприятности, когда Хром перестает работать должным образом. В этом случае справиться с «глюками» браузера, возникшими из-за сбоев при установке, поможет только его полная переустановка.
Другими словами, следует удалить веб-браузер и тщательно почистить его везде, где он мог «наследоваться» — это папки на диске С, «хвосты» в реестре и так далее. Итак, как полностью удалить Google Chrome с вашего компьютера?
Как полностью удалить Google Chrome
В первую очередь приступаем к удалению браузера стандартными методами, эффективными для всех программ в операционной среде Windows.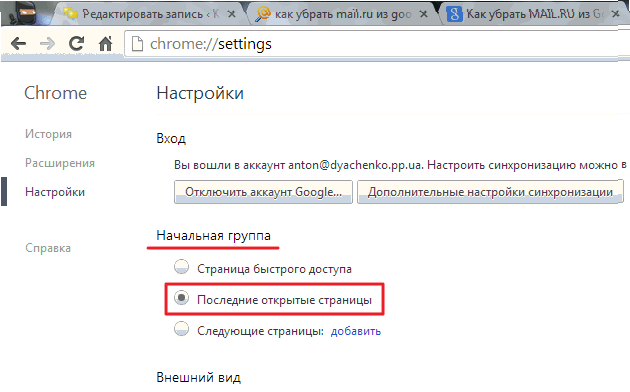 Для этого используем 2 метода:
Для этого используем 2 метода:
Нажмите «Пуск» — «Все программы» — Google Chrome — Удалить Google Chrome.
Нажмите «Пуск» — «Панель управления». В открывшемся окне выбираем пункт «Установка и удаление программ» — для Windows XP или «Программы и компоненты» — для Windows 7. Далее в открывшемся списке находим Google Chrome и нажимаем кнопку «Удалить» по адресу вершина.
Как обычно, Винда спросит вас, хотите ли вы удалить, поэтому нажмите еще одну кнопку «Удалить». Но не забудьте поставить галочку «Также удалить данные просмотра?». Это действие необходимо, если вы хотите окончательно попрощаться с Chrome. Таким образом, ваш профиль будет удален, все настройки, которые вы делали, а также ваша история посещений и закладки.
Поэтому, если вы не хотите полностью удалять Google Chrome, а только переустанавливать его, то воспользуйтесь функцией синхронизации, о ней мы поговорим ниже. Но птичку еще поставить надо!
Также обращаю ваше внимание на то, что вам необходимо удалить веб-браузер, находясь в аккаунте с правами администратора. Иначе будут «хвосты» на других счетах.
Иначе будут «хвосты» на других счетах.
Если Google Chrome не удаляется с компьютера
Обычно после удаления программы ее папка остается с некоторым содержимым внутри. Браузер Chrome не исключение, а значит, от этой папки стоит избавиться.
Для перехода к месту, где он был зарегистрирован, следует нажать «Пуск» — «Выполнить» и в открывшемся окне ввести (скопировать) следующие строки:
Для Windows XP: %USERPROFILE%\Local Settings\Application Data\Google
Для Windows 7: %LOCALAPPDATA%\Google
Перед нами откроется окно вашего проводника с нужной папкой.
Google Chrome не удаляется — последний способ
В нем мы будем использовать деинсталлятор, самостоятельно очищающий компьютер от наличия какой-либо программы. Этот способ более быстрый и автоматизированный, к тому же еще и чистится реестр. Конечно, его можно почистить вручную, но неопытным пользователям лезть туда не советую. Есть несколько хорошо зарекомендовавших себя утилит, одна из них — Revo Uninstaller.
Эта утилита предназначена для корректного удаления программного обеспечения из операционной системы. Дает возможность не только избавляться от программ встроенными средствами, но и очищать реестр от записей и жесткие диски от папок и файлов, которые с ними связаны. Кроме того, Revo Uninstaller позволяет просматривать ключи реестра перед их стиранием, что снижает риск испортить систему.
Утилита включает в себя простой менеджер автозагрузки и интуитивно понятный интерфейс. Кроме того, в Revo есть панель для запуска ряда системных утилит Windows. Рекомендую скачать программу с официального сайта, ссылку на него я указал.
Итак, программа скачалась и запустилась, находим строку с Google Chrome и нажимаем кнопку «Удалить».
Как только вы нажмете кнопку «Удалить», появится окно с предложением выбрать один из четырех вариантов, как полностью удалить Google Chrome с вашего компьютера. Советую выбрать четвертый вариант — Расширенный, чтобы полностью удалить гугл хром, включая временные файлы и ключи реестра.
Как восстановить гугл хром после удаления
Под восстановлением браузера гугл хром люди подразумевают самые разные действия. Чаще всего речь идет о возврате данных, либо случайно закрытых вкладках. В других случаях они предполагают устранение ошибок и проблем в программе, возникших из-за вирусов или вредоносных скриптов. Ну а в последнем случае это вернуть данные после переустановки веб-браузера.
google chrome sync
Так как выше мы говорили об удалении google chrome с компьютера, то теперь поговорим о том, как восстановить личные данные в Google Chrome. Для этого используем функцию синхронизации с сервером.
Идея сервиса очень проста и логична — после авторизации в системе вы сохраняете все свои настройки на сервере Google. При повторной установке данные с сервера будут автоматически загружены на ПК, благодаря чему функциональность и внешний вид браузера будут полностью восстановлены.
Для того, чтобы воспользоваться услугой, необходимо войти в Chrome, а затем перейти в «Настройки» — «Дополнительные настройки синхронизации» («Дополнительные настройки синхронизации»).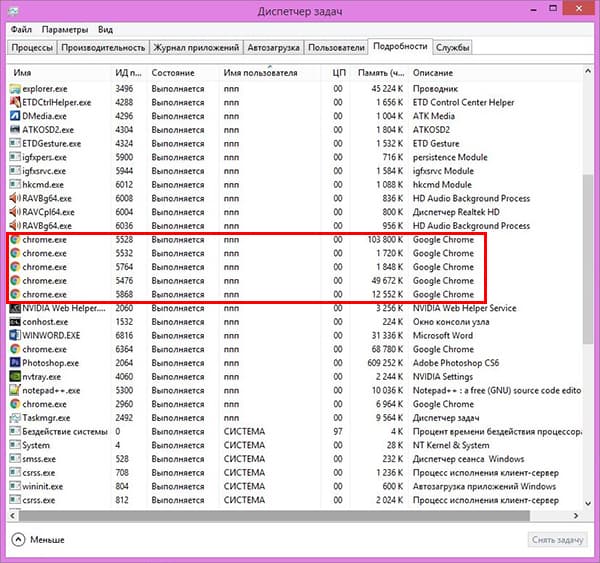
Поставьте птичек напротив тех полей, которые вы хотите восстановить в будущем и нажмите «Ок».
Теперь вашему браузеру не страшны вирусы и незапланированные переустановки — вы всегда сможете автоматически восстановить Google Chrome и вернуть все потерянные данные.
И считается самым популярным браузером, иногда пользователи удаляют его за ненадобностью. Это тоже бывает из-за необходимости переустановки, но случается это гораздо реже, чем первая ситуация. Существует несколько методов выполнения задачи — с помощью сторонних инструментов или через стандартные средства операционной системы. Сегодня мы хотим продемонстрировать все эти варианты, подробно разобрав каждый. Вам остается только выбрать лучший способ.
Полное удаление веб-браузера заключается не только в использовании стандартного деинсталлятора, оно включает в себя и очистку остаточных файлов, которые часто сохраняются на ПК и мешают корректному взаимодействию с ним, а также просто занимают лишнее место.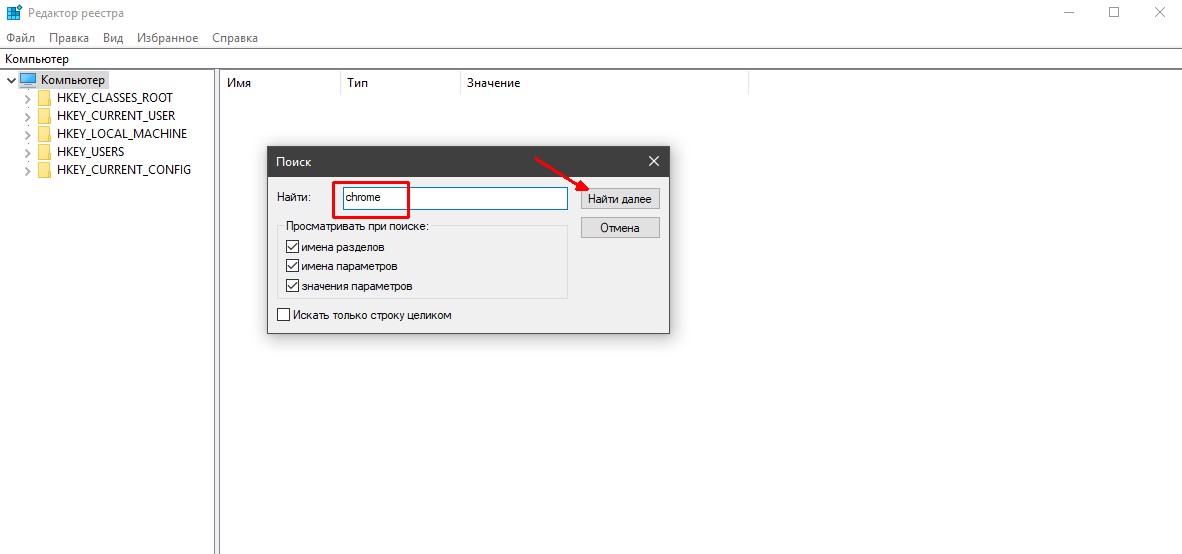 Специальные средства удаления хороши тем, что автоматически очищают временные объекты и записи реестра, а при использовании стандартного средства все придется делать вручную. Мы поговорим об этом более подробно в следующих трех направлениях.
Специальные средства удаления хороши тем, что автоматически очищают временные объекты и записи реестра, а при использовании стандартного средства все придется делать вручную. Мы поговорим об этом более подробно в следующих трех направлениях.
Способ 1: IObit Uninstaller
Начнем с инструментов от стандартных разработчиков, взяв только самые популярные и удобные решения. Первая такая программа называется IObit Uninstaller и распространяется бесплатно. Взаимодействие с ним максимально простое и интуитивно понятное, поэтому удалить Chrome без проблем сможет даже новичок.
- После загрузки и установки программы запустите ее и перейдите в раздел «Программы» .
- Прокрутите список вниз, найдите Google Chrome и поставьте галочку.
- Нажмите на зеленую кнопку с надписью «Удалить» , которая загорелась в правом верхнем углу.
- Установите флажок «Автоматически удалять все остаточные файлы» и снова нажмите «Удалить» .

- Дождитесь завершения операции, следуя инструкциям в отображаемом меню.
- Дополнительно появится встроенное сообщение об удалении приложения, подтвердите его, предварительно выбрав «Также очистить данные браузера» .
- По завершении вы получите уведомление о том, сколько файлов было удалено, а записи реестра очищены.
На всякий случай можно перезагрузить компьютер, чтобы все изменения обязательно вступили в силу. После этого вы можете переустановить Google Chrome или переключиться на другой веб-браузер.
Способ 2: Revo Uninstaller
Вторая программа, о которой пойдет речь в нашей сегодняшней статье, называется Revo Uninstaller и функционирует примерно по тому же принципу, что и инструмент, рассмотренный выше. Рекомендуем использовать его, если первый вариант вас не устраивает, но удалить сторонними средствами все же хочется.
- Запустите программу и перейдите к «Деинсталлятор» .

- Найдите нужный браузер в списке и дважды щелкните по нему левой кнопкой мыши.
- Дождитесь создания точки восстановления системы.
- Затем на экране появится уведомление о том, что Chrome будет удален. Подтверди это.
- Страница справки Chrome открывается в стандартном браузере. Здесь вы можете ответить на вопросы разработчиков или просто закрыть это окно.
- Следующим шагом является поиск остаточных файлов. Рекомендуем выйти из режима «Умеренный» , затем нажать «Сканировать» .
- Дождитесь окончания сканирования, а затем подтвердите удаление найденных файлов.
Если вас заинтересовал Revo Uninstaller и вы хотите продолжать использовать это ПО на постоянной основе, возможно, вам будет полезно иметь отдельный материал, в котором другой наш автор подробно описал все аспекты взаимодействия с данным ПО.
Кроме того отметим, что сейчас в интернете есть огромное количество подобного софта, который предназначен для удаления сторонних программ с дальнейшей очисткой от остаточных файлов.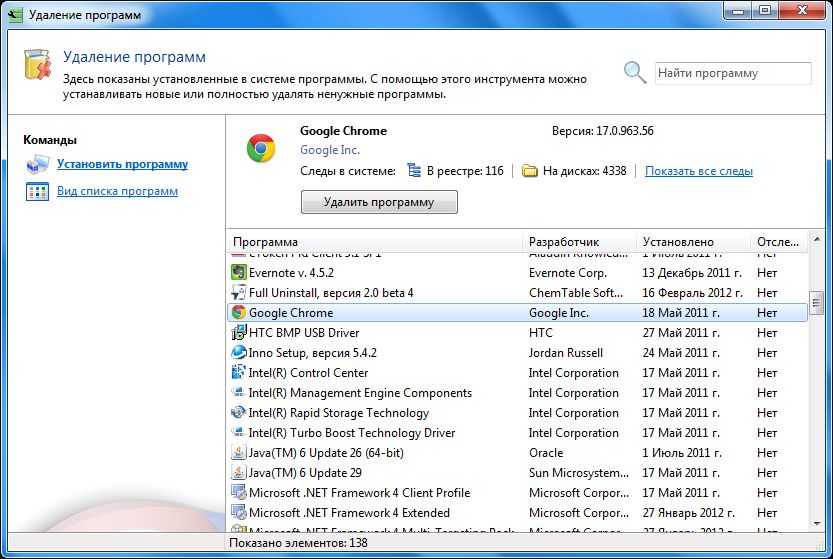 Мы не стали рассматривать их все, потому что это просто не имеет смысла. При желании вы можете самостоятельно ознакомиться со списком таких инструментов и выбрать там подходящий вариант.
Мы не стали рассматривать их все, потому что это просто не имеет смысла. При желании вы можете самостоятельно ознакомиться со списком таких инструментов и выбрать там подходящий вариант.
Способ 3: Стандартный инструмент Windows
Перейдем к последнему способу нашего сегодняшнего материала. Он заключается в использовании стандартного инструмента операционной системы для удаления браузера. Его преимущество позволяет обойтись без сторонних приложений, но каждое действие по очистке остаточных файлов вам придется выполнять самостоятельно.
- открыть «Пуск» нажав на соответствующую кнопку, откуда можно перейти «Параметры» или «Панель управления» .
- В появившемся меню вас интересует меню «Приложения» или «Программы и компоненты» .
- Найдите в списке Google Chrome и нажмите на надпись ЛКМ.
- Выберите вариант «Удалить» .
- Подтвердите свое действие и дождитесь завершения процесса.

- После этого уберите оставшиеся объекты. Для этого запустите утилиту «Выполнить» через комбинацию Win+R , где введите %temp% и нажмите Enter .
- Вы окажетесь в папке, где хранятся временные файлы. Найдите там каталог, который будет связан с рассматриваемым браузером, и удалите его.
- Запустите еще раз «Выполнить» откуда перейдите к «Редактор реестра» , введя команду regedit.
- Здесь вам нужно будет воспользоваться функцией поиска. Запустите его через ctrl+f или найдите в разделе строку «Редактировать» .
- Введите в поле Google Chrome и начните поиск.
- Удалить все найденные ссылки, перейдя к следующим объектам, нажав F3 .
Теперь вы знаете все о методах удаления Google Chrome. В завершение этого материала отметим, что если вы решили удалить этот веб-браузер из-за того, что он по каким-то причинам перестал открываться, не спешите прибегать к таким радикальным действиям.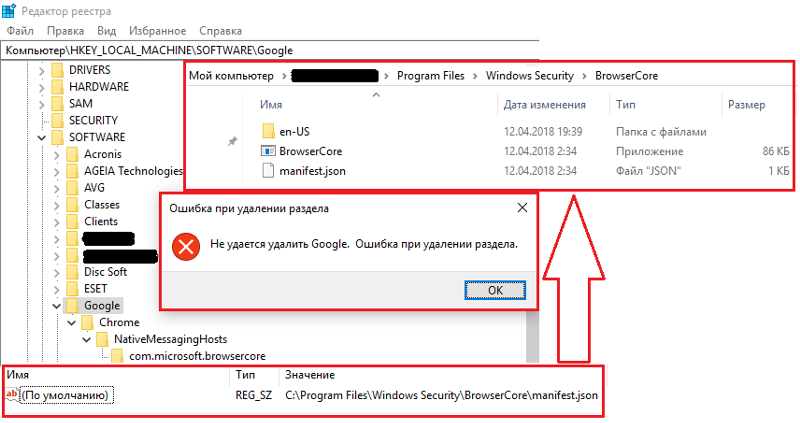 Для начала советуем воспользоваться другими методами исправления ситуации. Подробнее обо всем этом читайте в другом руководстве на нашем сайте ниже.
Для начала советуем воспользоваться другими методами исправления ситуации. Подробнее обо всем этом читайте в другом руководстве на нашем сайте ниже.
Удаление Google Chrome с вашего компьютера – Chrome Story
Ищем способ удалить Google Chrome с вашего компьютера ? Это руководство поможет вам удалить Chrome с компьютеров Windows или Mac.
В этой статье рассматривается удаление Chrome из другой операционной системы, а также шаги по удалению файлов, которые не удаляются при стандартной деинсталляции.
Если вы не можете удалить Chrome со своего компьютера даже после выполнения шагов на этой странице, напишите мне комментарий, и мы вместе найдем решение.
У меня есть несколько советов, которые вы можете попробовать. Это советы, которые вы можете попробовать, если у вас не получается удалить Google Chrome, а также если вы пытаетесь удалить Chrome и переустановить его.
Я встречал много людей, жалующихся на Google Chrome в G+. Это было немного неожиданно для меня, потому что я убежденный поклонник Chrome. Но есть много людей, у которых был неприятный опыт работы с Chrome, и они хотели удалить его со своих компьютеров.
Это было немного неожиданно для меня, потому что я убежденный поклонник Chrome. Но есть много людей, у которых был неприятный опыт работы с Chrome, и они хотели удалить его со своих компьютеров.
Содержание
1
Удаление Google Chrome
Итак, как удалить Chrome с компьютера? Как удалить синхронизированные данные (пароли, закладки, данные форм и т. д.) с серверов Google? Или вместо того, чтобы полностью удалять Chrome с вашего компьютера, как сделать так, чтобы он не был вашим браузером по умолчанию?
Давайте выясним.
Как изменить браузер по умолчанию с Chrome на IE или Firefox
Если вы не совсем удовлетворены Chrome в данный момент и пытаетесь избавиться от него сейчас, я бы посоветовал вам просто сделать его дополнительным браузером и оставить его на своем компьютер. Это может пригодиться позже, когда вы будете искать другой браузер, чтобы протестировать что-то и т. д. Вот как это сделать. (Если вы просто хотите полностью удалить Chrome, пропустите эту часть статьи)
Windows XP
- Перейдите на вашу панель управления
- (классический просмотр) Открыть Добавить или удалить программы
- Выбрать Доступ к программе и дефолты и выберите Custom
- на и выберите .
 один из существующих веб-браузеров
один из существующих веб-браузеров - OK
Windows Vista
- Откройте Панель управления
- (Классический вид) Откройте Программы по умолчанию
- Нажмите Установить доступ к программе и параметры компьютера по умолчанию .
- Выберите Пользовательский , вам нужно щелкнуть раскрывающийся список, чтобы просмотреть список.
- В меню Выберите веб-браузер по умолчанию выберите один из них.
- OK
- Откройте панель управления > программы по умолчанию > установите программы по умолчанию. Нажмите на Internet Explorer.
- Нажмите Установить эту программу по умолчанию.
- Как удалить Google Chrome — удалить полностью
Вот как удалить Google Chrome с вашего компьютера. Это удалит программу с вашего компьютера. Позже я также расскажу вам, как удалить ваши данные с серверов Google, если вы выбрали «Синхронизацию Chrome».
Выберите «Пуск» > «Все программы» > «Google Chrome» > «Удалить Google Chrome».
Если вы хотите удалить информацию своего профиля пользователя, такую как настройки браузера, закладки и историю, установите флажок «Также удалить данные браузера».
Выберите браузер по умолчанию, который вы хотите использовать.
Нажмите OK в запросе подтверждения.
Перейдите в папку, содержащую Google Chrome.
Перетащите Google Chrome на значок корзины в Dock. Вам потребуются права администратора, если он установлен в папке «Приложения». Чтобы удалить значок Google Chrome из Dock, просто перетащите его из Dock с помощью мыши.
Если обычный метод удаления не сработал, вот как удалить Chrome из Windows вручную. Убедитесь, что расширения отображаются для ваших файлов. Вот как:
- Откройте меню «Пуск» > «Панель управления».

- Дважды щелкните Параметры папки.
- Щелкните Просмотр.
- Убедитесь, что флажок «Скрывать расширения для известных типов файлов» снят.
- Щелкните правой кнопкой мыши эту ссылку.
- Щелкните Сохранить ссылку как и сохраните имя файла как remove.reg. (Выберите «Все файлы» в качестве типа файла.)
- Полностью закройте Google Chrome.
- Дважды щелкните файл remove.reg на рабочем столе.
- В окне подтверждения нажмите Да.
- Нажмите OK.
- Откройте меню «Пуск» > «Выполнить».
- Введите в текстовое поле одну из следующих команд в зависимости от операционной системы:
- Windows XP:%USERPROFILE%\Local Settings\Application Data\Google
- Windows Vista: %LOCALAPPDATA%\Google
- Удалить Chrome папка в открывшемся каталоге.
- Теперь Google Chrome следует удалить.
Удаление синхронизированных данных Chrome из Google
Удаление Chrome с компьютера может не удалить данные, сохраненные на серверах Google. Это могут быть ваши закладки, пароли, другие настройки и т. д., в зависимости от того, что вы выбрали при включении Chrome Sync .
Это могут быть ваши закладки, пароли, другие настройки и т. д., в зависимости от того, что вы выбрали при включении Chrome Sync .
Полезно оставить это на серверах Google, если вы хотите, чтобы они где-то сохранялись, или планируете установить Chrome позже или на другой компьютер. Когда вы синхронизируете его на новом компьютере, все эти данные будут загружены и подготовлены для вас.
Однако, если вы хотите полностью удалить это из своей учетной записи Google, это тоже возможно. Вот как. ( ps: Обязательно используйте это ТОЛЬКО в случае крайней необходимости.)
Перейдите в панель инструментов Google здесь – https://www.google.com/dashboard/
Войдите, используя свою учетную запись Google, которую вы использовали для синхронизации данных. в Хроме.
Найдите «Chrome Sync» (может потребоваться некоторое время, чтобы отобразить его содержимое, вы увидите «запрос данных ChromeSync».
Нажмите «Остановить синхронизацию и удалить данные из Google» и подтвердите.
Удалить Google Chrome из реестра Windows
В идеале программа удаления Chrome должна удалить настройки из реестра Windows. Вы можете проверить записи реестра, чтобы убедиться. Инструкции по редактированию реестра доступны здесь.
Как удалить Google Chrome с Android
Вот как удалить Chrome с Android.
- Перейдите в меню вашего устройства > Приложения или Диспетчер приложений (это может отличаться в зависимости от вашего устройства).
- Touch Chrome
- Touch Удаление .
Инструмент очистки Chrome
Компания Google представила официальный инструмент для очистки Chrome в Windows. Вы можете загрузить этот инструмент прямо из Google здесь. По словам Google, этот инструмент будет:
Это приложение будет сканировать и удалять программное обеспечение, которое может вызвать проблемы с Chrome, такие как сбои, необычные стартовые страницы или панели инструментов, неожиданная реклама, от которой вы не можете избавиться, или иное изменение браузера.
опыт.
Этот инструмент доступен для Windows 10/8.1/8/7.
Заключение
Да, у меня есть еще кое-что для вас. Некоторые дополнительные «удалить» «удалить» темы. Проверь их.
- Google Chrome Как удалить слово из словаря
- Как отключить панель автоперевода в Google Chrome
Надеюсь, вам удалось удалить Google Chrome, следуя инструкциям, описанным здесь. Если у вас есть дополнительные вопросы, пожалуйста, напишите мне комментарий.
Как удалить или удалить расширения Chrome
Последнее обновление
Расширения браузера Chrome могут добавить дополнительную безопасность или другие инструменты к готовым функциям браузера. Они полезны и просты в установке. Иногда слишком легко. На самом деле люди часто устанавливают расширения Google Chrome, а затем забывают о них. Расширение быстро становится бесполезным программным обеспечением, занимающим место на вашем устройстве. И открывая потенциальную угрозу безопасности.
И открывая потенциальную угрозу безопасности.
Вам следует периодически проверять расширения, которые вы установили в Chrome, и удалять те, которые вы больше не используете. Это улучшит производительность вашего устройства и поможет защитить ваши данные. В этой короткой статье мы покажем вам, как удалить расширения, найти те, которые могут быть скрыты на вашем устройстве, и рассмотрим некоторые основные рекомендации.
Как удалить расширение в Chrome
Чтобы удалить (или удалить) расширения Chrome, выполните следующие действия:
- Откройте Chrome и нажмите / коснитесь кнопки меню « … »
- Нажмите / коснитесь Дополнительные инструменты .
- Нажмите / коснитесь Расширения .
- Вы увидите страницу со всеми загруженными вами расширениями. Отсюда вы можете удалить или отключить расширение или прочитать о нем более подробную информацию.
- Если вы решили удалить или отключить расширения, обязательно перезапустите Chrome, чтобы изменения вступили в силу.

Как удалить «скрытые» расширения Chrome
Хотя удаление расширений из Chrome полезно, вам также может потребоваться предпринять дополнительные шаги, чтобы убедиться, что они полностью удалены с жесткого диска вашего компьютера. Вот как:
Удалить скрытые расширения в Windows
- Перейдите к месту установки Chrome. Скорее всего, он находится в этом каталоге: C:\Users\имя пользователя\AppData\Local\Google\Chrome\UserData\Default
- Откройте папку расширений, чтобы увидеть, какие расширения остались в своих папках.
- Удалите папку для всех расширений, которые вы хотите удалить.
- После этого откройте Chrome и проверьте список расширений в настройках. Вы больше не должны видеть расширения, которые вы удалили навсегда.
Как удалить скрытые расширения в macOS
- Перейдите к месту установки расширений. Скорее всего, он находится в этом каталоге: ~/Library/ApplicationSupport/Google/Chrome/Default/Extensions
- Если в вашей учетной записи пользователя Mac есть несколько учетных записей Google, они будут выглядеть следующим образом: /Library/ApplicationSupport/Google/Chrome/[ID пользователя Google]/Extensions .
 (Обратите внимание, что [идентификатор пользователя Google] — это имя пользователя вашей учетной записи Google в указанном выше каталоге.)
(Обратите внимание, что [идентификатор пользователя Google] — это имя пользователя вашей учетной записи Google в указанном выше каталоге.) - Как только вы найдете список расширений, вы заметите, что они перечислены как длинные 32-символьные идентификаторы.
- Теперь вернитесь и откройте браузер Chrome и посетите chrome://extensions/.
- На странице расширений переключите Режим разработчика в положение Вкл. , чтобы вы могли найти соответствующие идентификаторы для каждого расширения.
- Теперь вернитесь в папку на жестком диске и удалите расширения на основе этих 32-символьных идентификаторов, которые вы нашли.
Рекомендации по использованию расширений
В большинстве случаев удаление расширения может помочь повысить производительность устройства и уменьшить угрозы безопасности. Но есть также некоторые превентивные меры, которые вы можете предпринять, чтобы избежать необходимости удалять расширения позже.
Исследуйте перед установкой
Прежде чем устанавливать расширения, вам следует немного изучить их. Даже если расширение исходит из «утвержденного» источника, такого как Интернет-магазин Chrome. Чтение обзоров и рейтингов, просмотр того, как часто расширение было загружено, и исследование создателя этого расширения — все это лучшие практики.
Обновляйте расширения
Помимо исследования расширений перед их установкой важно помнить, что расширения, как и любое другое программное обеспечение, требуют обновлений для обслуживания. В некоторых случаях расширения продаются третьей стороне после того, как они попадают в Интернет-магазин Chrome, что означает, что первоначальные разработчики перестают выпускать исправления безопасности. В других случаях исправление или обновление могли не обновиться автоматически. Почаще посещайте Интернет-магазин Chrome, чтобы убедиться, что вы используете последнюю версию расширения.
Держите ваш браузер легким
Опять же, расширения — это всего лишь небольшие программные части. Как и в случае с любым другим программным обеспечением, чем больше его установлено на вашем устройстве (или в вашем браузере), тем выше вероятность того, что вы увидите замедление или другие проблемы с производительностью. Удаление неиспользуемых расширений может улучшить скорость вашего браузера и процессор компьютера (особенно если расширение постоянно работает в фоновом режиме).
Как и в случае с любым другим программным обеспечением, чем больше его установлено на вашем устройстве (или в вашем браузере), тем выше вероятность того, что вы увидите замедление или другие проблемы с производительностью. Удаление неиспользуемых расширений может улучшить скорость вашего браузера и процессор компьютера (особенно если расширение постоянно работает в фоновом режиме).
Как Brave упрощает расширение
Несмотря на то, что доступно множество заслуживающих доверия, полезных и безопасных расширений, они по-прежнему работают как сторонние надстройки для вашего браузера и вашего устройства. Это означает, что все они имеют неотъемлемые риски безопасности. В дополнение к шагам гигиены безопасности, подробно описанным в этой статье, есть еще один способ максимизировать производительность вашего браузера, сохранить ваши любимые расширения и защитить вашу конфиденциальность и безопасность: загрузите браузер Brave.
Brave построен на кодовой базе Chromium с открытым исходным кодом, что означает, что он выглядит и работает очень похоже на Chrome. Расширения из Интернет-магазина Chrome также будут работать на Brave. Но Brave выдает предупреждения во время процесса загрузки, чтобы защитить вас от вредоносных приложений.
Расширения из Интернет-магазина Chrome также будут работать на Brave. Но Brave выдает предупреждения во время процесса загрузки, чтобы защитить вас от вредоносных приложений.
Но самое главное, Brave автоматически блокирует стороннюю рекламу и трекеры, попытки снятия отпечатков пальцев и фишинга, а также множество других жутких вещей. В Brave эти средства защиты встроены, а это означает, что вам не нужно столько сторонних расширений. Brave оптимизирует скорость, конфиденциальность, безопасность, производительность и время автономной работы. И делает это нестандартно.
Начните с Brave!
Как удалить Chrome на Mac
Автор Джессика Ланман
Делиться Твитнуть Делиться Делиться Делиться Электронная почта
Хотите знать, как удалить Google Chrome на вашем Mac? Вот несколько простых инструкций, которым нужно следовать.
Вы действительно подумали об этом и решили, что Google Chrome для Mac просто не ваш браузер. У вас есть другие браузеры, которые вы предпочитаете, что имеет смысл, поскольку существует множество отличных браузеров для Mac.
У вас есть другие браузеры, которые вы предпочитаете, что имеет смысл, поскольку существует множество отличных браузеров для Mac.
Итак, теперь вы хотите удалить Chrome со своего Mac. Но ты не хочешь просто больше этого не видеть. Вы хотите убедиться, что он полностью исчез, следы данных и все такое.
Мы здесь, чтобы помочь вам в этом. Читайте дальше, чтобы узнать, как удалить Google Chrome и удалить все его данные с вашего Mac всего за несколько шагов.
Перед удалением приложения Google Chrome
Перед удалением Google Chrome с вашего Mac рекомендуется удалить профили Google Chrome и очистить данные просмотра. Вы также можете удалить Google Диск со своего Mac, чтобы данные не оставались в сети и не возвращались на ваш Mac таким же образом.
Когда вы все это сделали, теперь вы готовы удалить само приложение.
При удалении приложения Google Chrome с Mac удаляется много данных, но не все, как показано в следующем разделе. Некоторые данные также остаются на серверах Google или на других ваших устройствах, которые синхронизируются с вашими учетными записями Google и приложениями Google.
Эта информация о сервере должна быть удалена, если вы хотите навсегда очистить свой Mac от Google Chrome и его данных.
Чтобы удалить данные просмотра, откройте Google Chrome и щелкните значок меню из трех точек . Затем нажмите Дополнительные инструменты > Очистить данные просмотра . Вы также можете использовать сочетание клавиш Shift + Cmd + Delete .
Как бы вы туда ни попали, появится окно для очистки данных просмотра. Выберите Все время из раскрывающегося списка Диапазон времени и установите все флажки в списке типов данных. Вы должны подумать о том, чтобы нажать на 9Вкладка 0273 Advanced и установка всех флажков там же.
Нажмите кнопку Очистить данные , и ваши данные исчезнут из Chrome, вашего Mac и даже с серверов Google!
Удаление приложения Google Chrome с вашего Mac
Теперь мы можем удалить приложение Chrome с вашего Mac. Полностью закройте приложение, дважды нажав Cmd + Q или щелкнув приложение Chrome в Dock, удерживая нажатой клавишу Control, и нажав Quit в появившемся меню. Вы также можете принудительно закрыть приложение.
Полностью закройте приложение, дважды нажав Cmd + Q или щелкнув приложение Chrome в Dock, удерживая нажатой клавишу Control, и нажав Quit в появившемся меню. Вы также можете принудительно закрыть приложение.
Затем перейдите в папку Applications и найдите Google Chrome. Нажмите и перетащите его на значок Trash на вашем Mac. Если вы перетащите Chrome из дока в корзину, вы удалите его только из дока; вам нужно попасть в папку «Приложения», чтобы фактически удалить приложение.
Вы также можете нажать на приложение Chrome, удерживая клавишу Control, и выбрать Переместить в корзину , чтобы сделать это.
Теперь откройте корзину и нажмите кнопку Очистить . Приложение Google Chrome теперь будет удалено с вашего Mac! Если вы все еще видите приложение, перезагрузите Mac. Он должен полностью исчезнуть.
Как удалить данные Google Chrome с вашего Mac
Несмотря на то, что при удалении приложения Google Chrome удаляется большая часть его данных, некоторые части все еще остаются на вашем Mac, занимая место на диске и потенциально замедляя работу вашего Mac. Chrome также разряжает вашу батарею, поэтому удаление его данных с вашего Mac очень важно.
Chrome также разряжает вашу батарею, поэтому удаление его данных с вашего Mac очень важно.
Чтобы удалить данные, которые Chrome оставляет на вашем Mac после его удаления, откройте окно Finder и щелкните раскрывающееся меню Go . Затем выберите Перейдите в папку , после чего откроется окно. Вы также можете получить доступ к этому окну с помощью сочетания клавиш Shift + Cmd + G .
В окне Перейти к папке введите ~/Library/Application Support/Google/Chrome . Эта тильда и косая черта в начале этого текста очень важны, поэтому не забывайте о них! Как только текст будет введен, нажмите кнопку Перейти .
Вы попадете в папку на вашем Mac, где Google Chrome сохранил свои данные. Выберите все в этой папке, нажав Cmd + А . Затем перетащите все это на значок корзины или щелкните, удерживая клавишу Control, на выделенных файлах и выберите Переместить в корзину .
Как и при удалении приложения Chrome, откройте корзину и нажмите кнопку Очистить . Все данные Google Chrome теперь будут полностью удалены с вашего Mac!
Также, как и в случае с приложением, если вы все еще видите какие-то данные в папке Chrome, перезагрузите Mac и проверьте еще раз. После перезагрузки он должен полностью исчезнуть.
Удалить Chrome на Mac легко, если вы знаете, как это сделать
Удаление приложения Google Chrome с вашего Mac — довольно простой процесс. Но данные останутся позади, если вы не будете следовать каждому шагу, описанному выше.
Вам нужно только знать, куда идти, чтобы удалить эти данные с вашего Mac и с серверов Google, чтобы они больше не повлияли на ваш Mac в будущем. Мы надеемся, что помогли вам сделать это выше
Исправлено: Chromium не удаляется в Windows 10
Chromium — это веб-браузер с открытым исходным кодом, которым доверяют многие гуру Windows 10. Несмотря на хорошие отзывы и стабильность в отрасли, у некоторых пользователей возникают проблемы при попытке удалить Chromium. В отчетах говорится, что пользователи не могут удалить браузер традиционным способом, что может привести к более серьезным проблемам.
В отчетах говорится, что пользователи не могут удалить браузер традиционным способом, что может привести к более серьезным проблемам.
Хотя эта проблема может быть чем-то вроде простого сбоя установки, это может быть и более серьезная проблема, связанная с вредоносным ПО. Если вы обнаружите, что не можете удалить Chromium, мы рекомендуем следовать нашим инструкциям и удалить его с вашего устройства. После этого вы всегда можете повторно загрузить законную копию веб-браузера или переключиться на новую.
Рекомендуется : Какой веб-браузер следует использовать в 2021 году? (обновлено)
В этой статье мы поможем вам удалить программное обеспечение, а также дадим несколько советов по защите вашего компьютера от возможного заражения вредоносным ПО. Если вы считаете, что наша статья была полезной, или знаете кого-то, кто занимается проблемами Windows 10, не забудьте поделиться нашей страницей!
Что такое Chromium и является ли он вредоносным ПО?
Chromium — это веб-браузер с открытым исходным кодом, который предоставляется совершенно бесплатно. Оно разработано и выпущено компанией Google, что делает его чрезвычайно надежным приложением для установки на ваш компьютер. Подавляющее большинство его кода использовалось в качестве исходного кода для многих самых популярных веб-браузеров, включая Google Chrome.
Оно разработано и выпущено компанией Google, что делает его чрезвычайно надежным приложением для установки на ваш компьютер. Подавляющее большинство его кода использовалось в качестве исходного кода для многих самых популярных веб-браузеров, включая Google Chrome.
Сам по себе Chromium не является вредоносным ПО, и его не следует удалять немедленно. Мы рекомендуем исследовать ваш процесс, а также папку Chromium, чтобы увидеть любые красные флажки, которые могут указывать на атаку вредоносного ПО.
Существуют определенные типы вредоносных программ, которые могут маскироваться под программное обеспечение, включая браузеры. Эта проблема наиболее заметна в приложениях с открытым исходным кодом, поскольку любой имеет доступ к коду разработчика и может его модифицировать. Затем злоумышленники и создатели вредоносных программ повторно загружают измененную версию в Интернет. Это делает загрузку браузеров со сторонних веб-сайтов очень рискованной.
Если ваш компьютер заражен каким-либо вредоносным ПО Chromium, вы, скорее всего, не сможете удалить приложение из-за его измененного кода.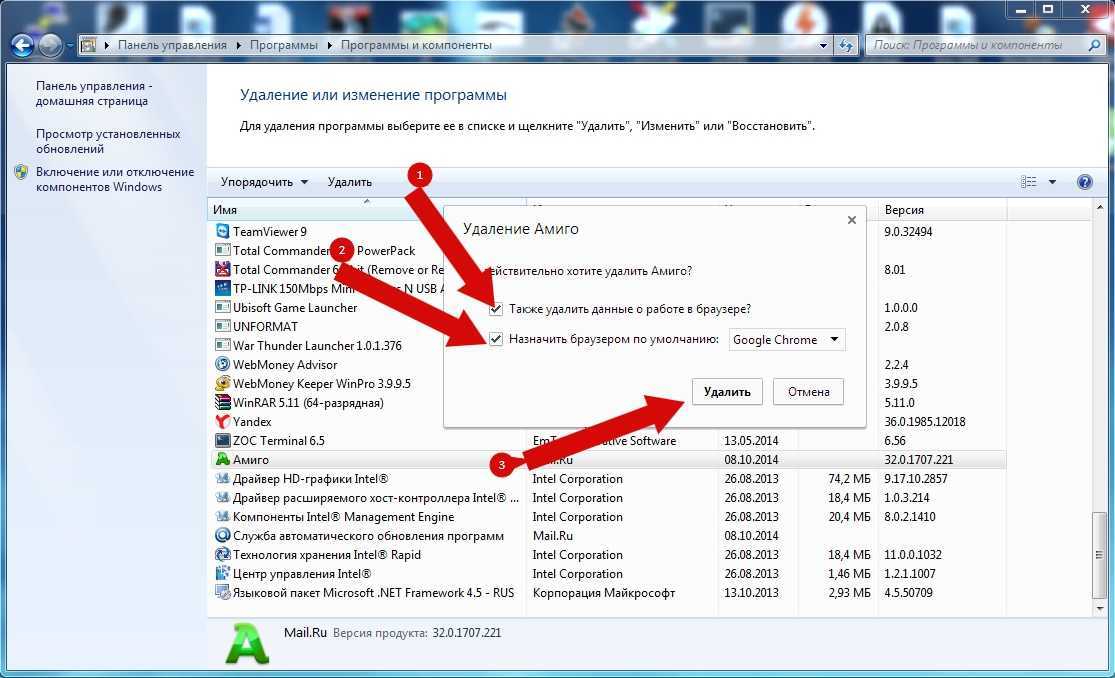 Хотя это не является определенной причиной проблемы, мы рекомендуем вам воспользоваться одним из наших методов, чтобы удалить потенциально зараженное программное обеспечение с вашего устройства.
Хотя это не является определенной причиной проблемы, мы рекомендуем вам воспользоваться одним из наших методов, чтобы удалить потенциально зараженное программное обеспечение с вашего устройства.
Как удалить Chromium с помощью панели управления
- Откройте панель управления , затем выберите Удалить программу .
- Выберите Chromium из списка программ, а затем нажмите кнопку Удалить в заголовке списка.
- Щелкните Удалить в диалоговом окне подтверждения.
- Затем перейдите в папку AppData и полностью удалите папку Chromium.
- Очистите корзину , чтобы убедиться, что все файлы и папки Chromium полностью удалены.
- Наконец, перезагрузите компьютер.
Признаки наличия вредоносного ПО Chromium
Есть некоторые признаки, на которые следует обратить внимание, если вы не уверены в своем браузере Chromium. Мы составили список возможных признаков того, что ваш компьютер заражен этой вредоносной программой. Если вы обнаружите какую-либо из этих проблем, мы рекомендуем немедленно следовать инструкциям в следующем разделе, чтобы удалить вредоносное приложение с вашего устройства.
Мы составили список возможных признаков того, что ваш компьютер заражен этой вредоносной программой. Если вы обнаружите какую-либо из этих проблем, мы рекомендуем немедленно следовать инструкциям в следующем разделе, чтобы удалить вредоносное приложение с вашего устройства.
- Вы установили известный вредоносный браузер на основе Chromium . Известно несколько браузеров на основе Chromium, которые распространяют вредоносное ПО. Некоторые из них включают BoBrowser , eFast , Olcinium , Pelikan и Qword . Это лишь некоторые браузеры из многих.
- На вашем компьютере установлен Chromium, даже если вы не загружали его вручную . Если вы вдруг видите Chromium в списке приложений, несмотря на то, что никогда его не загружали, возможно, его установило другое вредоносное приложение. Обычно это происходит с бесплатными приложениями, которые часто заполняют свои установщики нежелательными сделками.

- Ваш браузер по умолчанию был изменен на Chromium без вашего разрешения . Если вы заметили, что каждая ссылка, по которой вы щелкаете, открывается в Chromium, это означает, что ваш браузер по умолчанию был изменен на него. Если вы не сделали этого сами, это огромный красный флаг.
- Вы видите внезапный приток рекламы, всплывающих окон и перенаправлений веб-сайтов во время просмотра. Браузеры, зараженные вредоносными программами, показывают вам огромное количество рекламы, всплывающих окон и переадресаций веб-сайтов. Они часто предлагают вам загрузить приложения, которые в большинстве случаев также оказываются вредоносными программами.
- Ваша поисковая система по умолчанию была изменена без вашего разрешения . По умолчанию ваша поисковая система должна быть чем-то вроде Google или Bing. Если это изменится на любой потенциально подозрительный поисковый сайт, вы, скорее всего, имеете дело с вредоносным ПО.

Независимо от того, есть ли у вас копия Chromium, зараженная вредоносным ПО, приведенные ниже методы помогут удалить ее с вашего устройства. Это устраняет угрозу безопасности Chromium и дает вам возможность переустановить безопасное приложение Chromium.
Давайте не будем терять времени и приступим к устранению неполадок!
Способ 1: Завершите запущенные процессы Chromium и удалите вручнуюВозможно, вы просто не сможете удалить Chromium, потому что процесс все еще работает в фоновом режиме. Это происходит и с рядом других приложений, особенно если им разрешено продолжать работу в фоновом режиме после закрытия программы.
Чтобы бороться с этим, все, что вам нужно сделать, это просто вручную завершить все запущенные процессы Chromium, а затем снова попытаться удалить.
- Щелкните правой кнопкой мыши любое пустое место на панели задач, затем выберите Диспетчер задач в контекстном меню.
 Либо используйте сочетание клавиш Ctrl + Shift + Esc .
Либо используйте сочетание клавиш Ctrl + Shift + Esc . - Если диспетчер задач запущен в компактном режиме, нажмите кнопку « Подробнее » в левом нижнем углу.
- На вкладке « Processes » найдите и щелкните один раз « Chromium ».
- Нажмите кнопку « Завершить задачу », доступную в правом нижнем углу окна. Как только вы увидите, что Chromium исчез, вы можете попытаться удалить его через Настройки → Приложения .
Многие пользователи Windows 10 даже не подозревают, что классическая панель управления , представленная в культовых операционных системах, таких как Windows XP и Windows 7, по-прежнему доступна сегодня. Вы не можете получить к нему доступ так же легко, как раньше, в основном из-за того, что приложение «Настройки» заняло свое место, но оно все еще там. И он по-прежнему так же полезен, как и прежде.
И он по-прежнему так же полезен, как и прежде.
Вместо того, чтобы использовать ярлык программы удаления или заходить в приложение «Настройки», попробуйте использовать панель управления. Возможно, вам удастся удалить Chromium
- . Нажмите одновременно клавиши Windows + R на клавиатуре, чтобы запустить приложение «Выполнить».
- Введите слово « control », затем нажмите кнопку «ОК» или клавишу «Ввод» на клавиатуре. Это вызовет классическую панель управления.
- Убедитесь, что режим просмотра установлен на « Маленькие значки » или « Крупные значки », чтобы убедиться, что вы видите все элементы панели управления.
- Нажмите « Программы и компоненты » в доступных меню.
- Найдите « Chromium » и один раз щелкните правой кнопкой мыши. Выберите « Удалить », если доступно, затем следуйте инструкциям на экране, чтобы удалить программное обеспечение.

Почти каждое приложение на вашем устройстве хранит ваши индивидуальные пользовательские данные, такие как ваши имена пользователей, кеш и настройки. Если Chromium отказывается от удаления, вы можете попытаться удалить эту папку с данными пользователя и снова попытаться удалить браузер.
Вот что вам нужно сделать.
- Нажмите одновременно клавиши Windows + R на клавиатуре, чтобы запустить приложение «Выполнить».
- Введите « %appdata% » в поле ввода, затем нажмите кнопку OK или клавишу Enter на клавиатуре. Откроется Проводник и вы автоматически перейдете в папку AppData → Roaming.
- Найдите папку « Chromium ».
- Щелкните правой кнопкой мыши « Chromium », затем в контекстном меню выберите « Удалить ».
- Затем снова вызовите утилиту «Выполнить», используя сочетание клавиш Windows + R , и введите « %localappdata% ».

- Найдите и удалите здесь папку « Chromium ».
- Перейдите на рабочий стол и очистите корзину Recycling Bin . Это должно удалить все содержимое папок пользовательских данных с вашего устройства.
Существует ряд сторонних приложений, специально предназначенных для обнаружения и удаления всех следов нежелательных приложений в вашей системе. Вы также можете загрузить и установить такое приложение, чтобы попытаться избавиться от Chromium.
Мы будем устанавливать IObit Uninstaller 9 Free , доступный для Windows 10. Впрочем, вы можете использовать любое другое приложение, которое вам нравится — процесс будет очень похожим. Следуйте инструкциям ниже.
- Нажмите здесь, чтобы перейти на официальный сайт IObit Uninstaller.
- Нажмите кнопку « Бесплатная загрузка », отображаемую на главной странице, затем выберите вариант « Загрузить сейчас ».

- После завершения процесса загрузки откройте программу установки и установите программное обеспечение в соответствии с вашими потребностями.
- Запуск IObit Uninstaller .
- Используйте встроенный поиск, чтобы найти « Chromium ».
- В приложении откроется новое окно. Обязательно установите флажок « Автоматически удалять остаточные файлы ».
- Нажмите на приложение и используйте кнопку « Удалить », чтобы удалить Chromium вместе со всеми оставшимися файлами.
Способ 5. Восстановите настройки браузера по умолчанию
Возможно, ваша веб-страница по умолчанию была изменена или вы просто заметили некоторые необычные вещи в своем веб-браузере после установки Chromium. В этом случае мы рекомендуем сбросить настройки браузера по умолчанию. Имейте в виду, что это избавит вас от любых измененных настроек, независимо от того, были ли они изменены вами или приложением.
Выполните следующие действия, чтобы восстановить настройки браузера по умолчанию. Для демонстрации мы будем использовать Google Chrome , однако процесс должен быть одинаковым для всех браузеров.
- Откройте веб-браузер. Опять же, мы используем Google Chrome.
- Нажмите на три точки в правом верхнем углу браузера. Это меню Google Chrome « Еще ».
- Выберите « Настройки ».
- Прокрутите страницу вниз, затем нажмите « Расширенный ».
- Снова прокрутите вниз, пока не увидите « Сброс и очистка ».
- Нажмите « Восстановить исходные настройки по умолчанию ».
- Нажмите кнопку « Сбросить настройки » и дождитесь перезапуска Google Chrome.
Наконец, тщательное сканирование на вирусы, безусловно, лучший выбор после или во время удаления Chromium.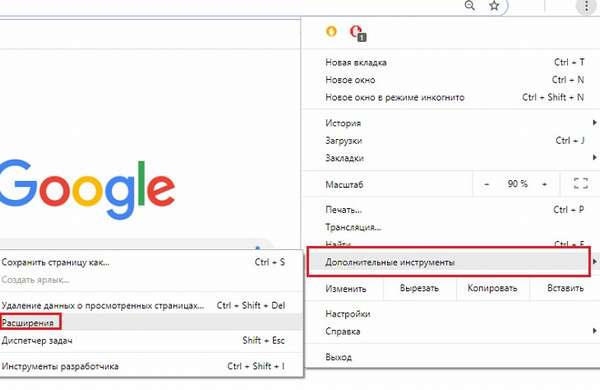 Поскольку вероятность заражения относительно высока, рекомендуется удалить все, что осталось после Chromium.
Поскольку вероятность заражения относительно высока, рекомендуется удалить все, что осталось после Chromium.
Ниже приведено краткое руководство о том, как использовать Malwarebytes для сканирования и удаления вирусов и других типов вредоносных программ с вашего устройства. Однако вы можете использовать практически любое антивирусное приложение — на ваше усмотрение.
- Запустите антивирусное приложение. Опять же, мы используем Malwarebytes для демонстрации этого процесса.
- Нажмите на опцию « Scan » в левом меню приложения.
- Нажмите кнопку « Начать сканирование », чтобы начать сканирование вашего устройства на наличие вредоносных программ.
- Подождите, пока программа Malwarebytes завершит сканирование компьютера на наличие вредоносных программ. Если обнаружены какие-либо вредоносные файлы, вы можете немедленно нейтрализовать их, разрешив Malwarebytes поместить их в карантин.
- При необходимости разрешите программе Malwarebytes удалить вредоносные файлы с вашего ПК.

Мы надеемся, что эти методы помогли вам удалить Chromium, если он не удаляется.
Хотите узнать больше о Windows 10? Вы можете просмотреть наши специальные Справочный центр раздел для связанных статей.
Не удается удалить Google Chrome Windows 10? Фиксированный с 4 способами
- Миниинструмент
- Центр новостей MiniTool
- Не удается удалить Google Chrome для Windows 10? Фиксируется 4 способами
Алиса | Подписаться | Последнее обновление
Если вы не можете удалить Chrome со своего компьютера с Windows 10, вот 4 решения, которые помогут вам решить эту проблему. Если вам нужно бесплатное программное обеспечение для восстановления данных, менеджер разделов жесткого диска, инструмент для резервного копирования и восстановления системы, бесплатный создатель фильмов или бесплатный загрузчик видео, вы можете вернуться к программному обеспечению MiniTool.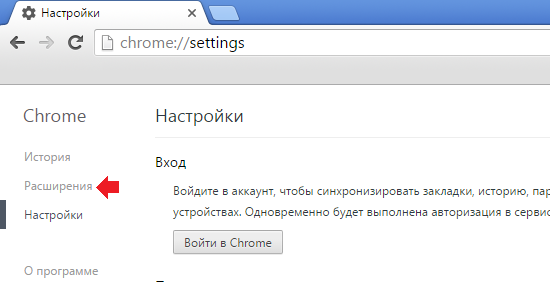
Почему мой компьютер не позволяет мне удалить Google Chrome?
Как правило, вы можете удалить Chrome со своего ПК с Windows 10 через панель управления. Однако некоторые пользователи отмечают, что не могут удалить Chrome в Windows 10, и появляется сообщение об ошибке «Пожалуйста, закройте все окна Google Chrome и повторите попытку».
В этом руководстве вы узнаете, как решить проблему с невозможностью удаления Chrome в Windows 10 с помощью 4 решений, и узнаете 2 способа удаления Google Chrome с вашего ПК.
Загрузка приложения Gmail для Android, iOS, ПК, Mac
В этом руководстве по загрузке Gmail вы узнаете, как загрузить приложение Gmail на Android, iOS, ПК с Windows 10/11 или Mac.
Подробнее
Как исправить проблему «Не удается удалить Google Chrome в Windows 10»?
Если вам не удается удалить Chrome со своего компьютера с Windows 10, вы можете воспользоваться приведенными ниже решениями, которые помогут вам удалить Google Chrome.
Исправление 1. Остановите все запущенные процессы Google Chrome с помощью диспетчера задач
Если вы видите сообщение об ошибке с просьбой закрыть все процессы Chrome при попытке удалить Chrome, вы можете выполнить приведенные ниже инструкции, чтобы принудительно закрыть все запущенные процессы Chrome.
- Вы можете нажать Ctrl + Shift + Esc , чтобы открыть диспетчер задач в Windows 10.
- Затем щелкните вкладку Process и найдите в списке приложение Google Chrome. Щелкните правой кнопкой мыши Google Chrome и выберите Завершить задачу , чтобы закрыть Chrome.
- Если вы найдете другие процессы Chrome в диспетчере задач, вы можете тем же способом принудительно закрыть их все.
После того, как вы закроете все процессы Chrome с помощью диспетчера задач, вы можете снова попытаться удалить Chrome с компьютера с Windows 10.
Загрузка браузера Tor для ПК с Windows 10/11, Mac, Android, iOS
Вы можете загрузить браузер Tor для ПК с Windows 10/11, Mac, Android или iOS для анонимного просмотра веб-страниц. Узнайте, как установить браузер Tor в этом посте.
Узнайте, как установить браузер Tor в этом посте.
Подробнее
Исправление 2. Остановить запуск фоновых приложений, когда Google Chrome закрыт
Вы также можете попробовать отключить опцию «Продолжать запуск фоновых приложений, когда Google Chrome закрыт» в настройках браузера Chrome. После того, как вы отключите этот параметр, это может помочь вам решить проблему с невозможностью удаления Chrome Windows 10.
- Вы можете открыть браузер Google Chrome и щелкнуть значок с тремя точками в правом верхнем углу, чтобы открыть Настройки Chrome .
- Затем прокрутите вниз в окне «Настройки», чтобы найти параметр Advanced , и щелкните его.
- Затем отключите Продолжить запуск фоновых приложений, когда Google Chrome закрыт. Параметр в разделе Система .
Закройте Google Chrome и проверьте, можете ли вы без проблем удалить Google Chrome из Windows 10 сейчас.
Связано: Как открыть и использовать диспетчер задач Google Chrome (3 шага)
Исправление 3. Отключить все расширения Google Chrome
Плохое расширение браузера также может привести к тому, что вы не сможете удалить Chrome в Windows 10. Вы можете следовать приведенную ниже операцию, чтобы отключить все расширения браузера Chrome, чтобы увидеть, может ли это решить эту проблему.
- Откройте браузер Google Chrome и щелкните значок с тремя точками, чтобы выбрать Дополнительные инструменты -> Расширения . Вы также можете открыть Chrome и ввести chrome://extensions/ в адресной строке, чтобы открыть окно расширений Chrome.
- Затем отключите или удалите все расширения. Закройте браузер Chrome и попробуйте снова удалить Chrome.
Связано: 2 шага по обновлению расширений Chrome вручную
Исправление 4. Сканирование на наличие вредоносных программ или вирусов
Если вам не удается удалить Google Chrome из Windows 10, это также может быть связано с заражением вредоносным ПО или вирусом. Вы можете использовать Защитник Windows или любое стороннее антивирусное программное обеспечение для запуска сканирования на наличие вирусов. А затем попробуйте следующие два способа удалить Chrome в Windows 10.
Вы можете использовать Защитник Windows или любое стороннее антивирусное программное обеспечение для запуска сканирования на наличие вирусов. А затем попробуйте следующие два способа удалить Chrome в Windows 10.
Как удалить Chrome из Windows 10 – 2 способа
Способ 1. Удалить Google Chrome из настроек
- Вы можете нажать Пуск -> Настройки и нажать Приложения .
- Затем вы можете нажать Приложения и функции на левой панели и найти Google Chrome в правом окне.
- Щелкните Google Chrome и нажмите кнопку Удалить .
- Нажмите кнопку Удалить еще раз и отметьте Также удалите параметр данных браузера в окне удаления Google Chrome.
- Нажмите кнопку Удалить , чтобы начать удаление Chrome с компьютера с Windows 10.
Способ 2. Удалить Chrome из панели управления
- Вы можете нажать Windows + R , ввести cpl в окне «Выполнить» и нажать Enter, чтобы открыть окно «Программы и компоненты».




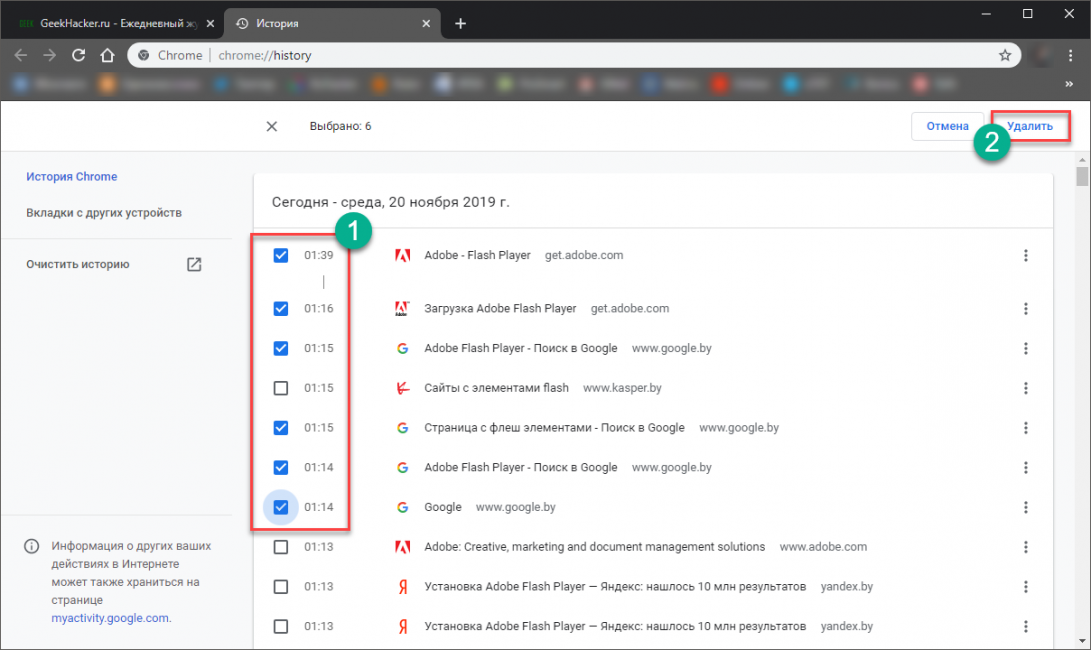


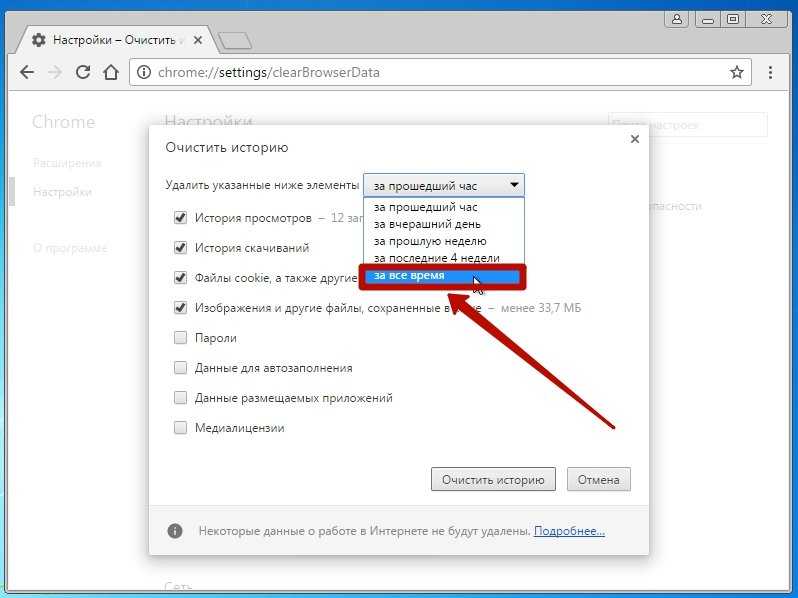 Как полностью удалить Google Chrome на Mac в один клик
Как полностью удалить Google Chrome на Mac в один клик Браузер
Браузер

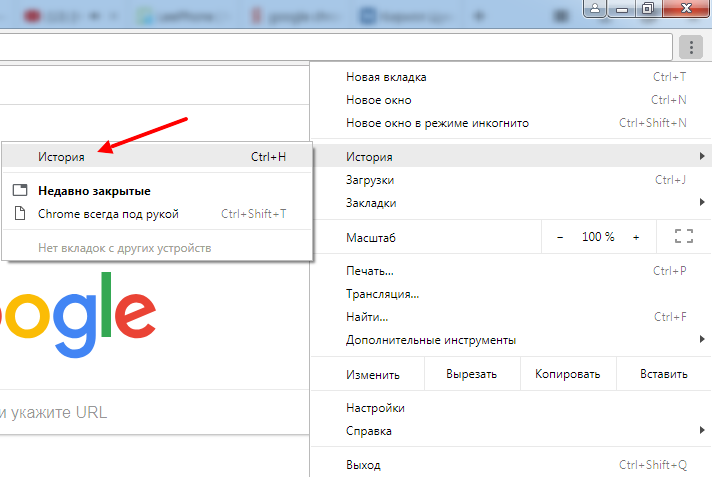


 Пользователь может настроить автоматический перенос закладок, паролей и настроек со смартфона на компьютер и обратно.
Пользователь может настроить автоматический перенос закладок, паролей и настроек со смартфона на компьютер и обратно. Сюда же входит функция автоматического переноса текста, благодаря которой читать с экрана мобильного устройства гораздо удобнее.
Сюда же входит функция автоматического переноса текста, благодаря которой читать с экрана мобильного устройства гораздо удобнее. Серверы браузера ускоряют и стабилизируют скачивание данных. Если происходит сбой подключения к интернету, UC Browser может продолжить загрузку с точки остановки.
Серверы браузера ускоряют и стабилизируют скачивание данных. Если происходит сбой подключения к интернету, UC Browser может продолжить загрузку с точки остановки.
 1 Деинсталляция через системные утилиты
1 Деинсталляция через системные утилиты Пропишите и примените в открывшемся окне команду:
Пропишите и примените в открывшемся окне команду: Данная команда позволяет запустить окно редактора реестра;
Данная команда позволяет запустить окно редактора реестра;

 Текущая версия Chrome работает некорректно. Итак, вы хотите удалить и переустановить Google Chrome.
Текущая версия Chrome работает некорректно. Итак, вы хотите удалить и переустановить Google Chrome.


 один из существующих веб-браузеров
один из существующих веб-браузеров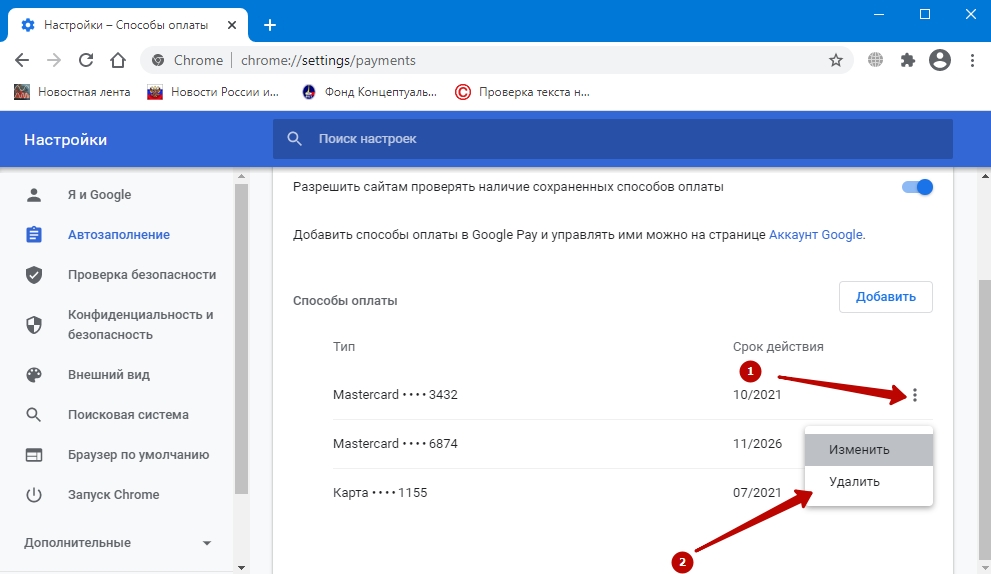
 опыт.
опыт.
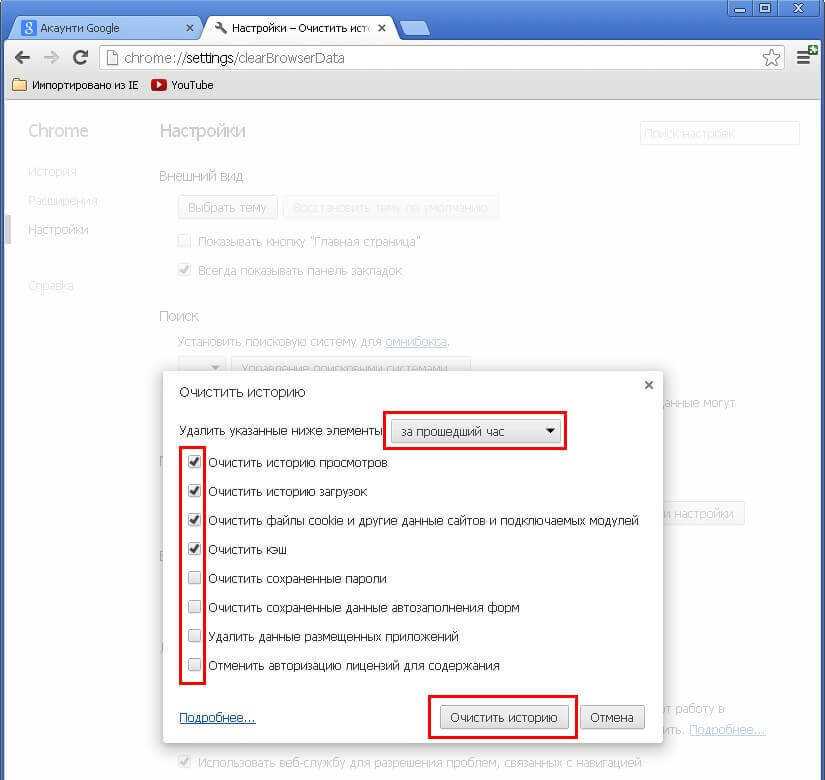 (Обратите внимание, что [идентификатор пользователя Google] — это имя пользователя вашей учетной записи Google в указанном выше каталоге.)
(Обратите внимание, что [идентификатор пользователя Google] — это имя пользователя вашей учетной записи Google в указанном выше каталоге.)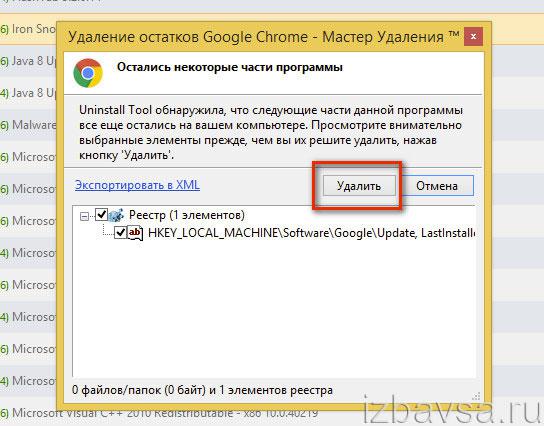

 Либо используйте сочетание клавиш Ctrl + Shift + Esc .
Либо используйте сочетание клавиш Ctrl + Shift + Esc .