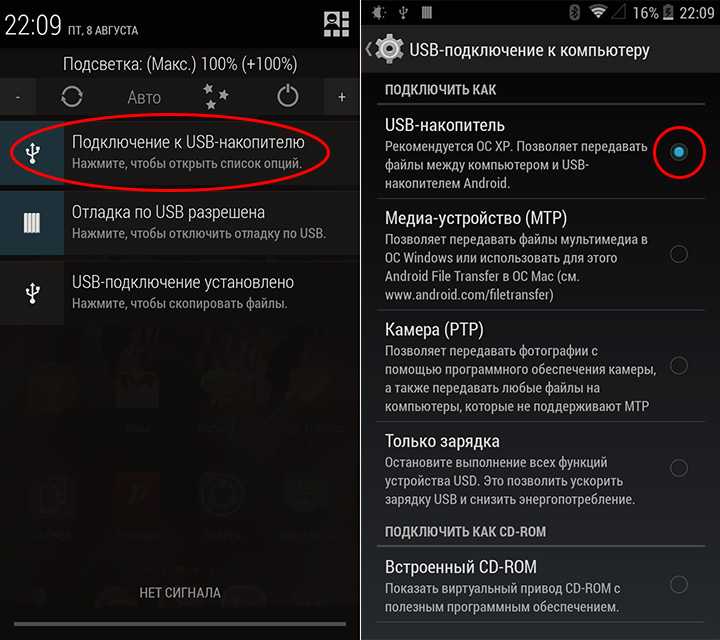Как настроить телефон чтобы его видел компьютер — Сборка-Доработка
Вы купили новенький смартфон и, скажем, хотите закачать на него свои плейлисты с компьютера. Или Вашему телефону уже год и только теперь Вы решили подключить его к компьютеру. Но не тут-то было: компьютер просто не видит телефон, подключенный через USB-кабель.
Причин, почему это происходит, может быть несколько. Давайте разбираться со всем по порядку.
Первым делом, на что надо обратить внимание – это на кабель , которым Вы подключаете телефон к компьютеру. Если Вы приобрели для этого недорогой кабель, то он может запросто не соответствовать необходимым требованиям по сопротивлению или материалу. В этом случае лучше использовать стандартные кабеля, которые идут в комплекте с телефоном.
Второе, что нужно проверить – это USB-порт компьютера , к которому подключается телефон. Подключите телефон к любому другому порту компьютера, если все в порядке, то неисправен сам порт. Причиной тому могут быть или неустановленные драйвера, или USB-порт просто не подключен к материнской плате.
Теперь попробуйте перезагрузить компьютер и телефон . Бывает так, что после банальной перезагрузки устройства начинают «видеть» друг друга. Когда телефон находится в выключенном состоянии, выньте из него аккумуляторную батарею, подождите пару минут и вставьте обратно – это тоже может помочь.
Если у Вас установлена операционная система Windows XP и Вы подключаете к компьютеру Andro >
Для некоторых моделей телефонов, при подключении к компьютеру можно выбрать параметр USB-подключения . Ставьте маркер напротив пункта «Медиа устройство (МТР)» . Если у Вас такого меню не появилось, то зайдите «Настройки» – «Сеть» и включите один из параметров: или «Медиа устройство (МТР)» , или «USB-накопитель» .
Еще одной причиной, почему компьютер не видит телефон через USB,могут быть установленные драйвера . Для начала, отключите телефон от компьютера. Потом заходим «Пуск» – «Панель управления» – «Диспетчер устройств» .
Здесь нажимаем на прозрачную стрелочку напротив пункта «Контроллеры USB» , чтобы открыть список. Теперь подключите телефон с помощью кабеля к компьютеру. Диспетчер устройств должен обновиться и в списке появится новое устройство. Для сравнения выложила два фото. После подключения, на втором, появилось «Запоминающее устройство для USB» .
Теперь подключите телефон с помощью кабеля к компьютеру. Диспетчер устройств должен обновиться и в списке появится новое устройство. Для сравнения выложила два фото. После подключения, на втором, появилось «Запоминающее устройство для USB» .
У меня с драйверами все в порядке. Если напротив данного пункта у Вас есть желтый восклицательный знак или красный крестик, как показано на рисунке ниже, это значит, что драйвера требуют обновления или вообще не установлены.
Чтобы это исправить, кликнете правой кнопкой мыши по пункту «Запоминающее устройство для USB» и выберете из контекстного меню «Свойства» .
Дальше можно найти драйвера по коду экземпляра устройства. Как это сделать, описано в статье. Если у Вас установлена операционная система Windows 7, из выпадающего списка вместо «Код экземпляра устройства» ищите «ИД оборудования» .
Еще одной проблемой, почему компьютер не видит телефон, могут стать вирусы . Проверьте устройства с помощью антивирусной программы, если она что-то найдет – удалите вредоносные файлы.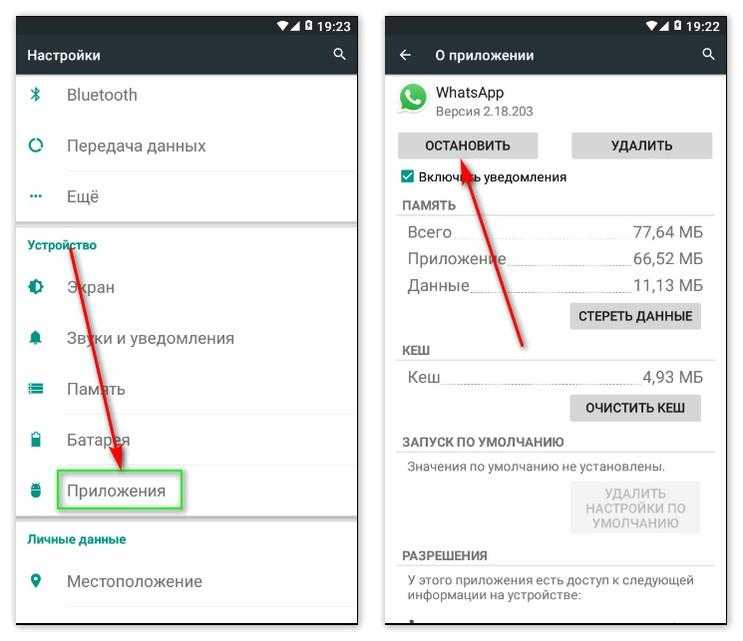 Затем выполните перезагрузку компьютера.
Затем выполните перезагрузку компьютера.
Надеюсь, один из советов вам поможет и в дальнейшем подобная проблема не возникнет.
Ваш ПК не видит телефон или планшет на Андроид через USB? Это довольно распространенная проблема, но ее можно решить самостоятельно. В данной статье вы найдете полезные рекомендации как это сделать. Кроме способов решения, приведенных ниже, есть еще несколько, о которых мы уже рассказывали на нашем сайте! Если телефон не подключается к компьютеру по USB, попробуйте через Wi-Fi: способ 1 .
Также обратите внимание на приложения для передачи файлов по Интернету: Pushbullet и AirDroid . В общем есть достойные альтернативы подключению через USB (если, конечно, вас не интересуют другие возможности вроде отладки ).
Что касается проблемы с подключением мобильных устройств по USB к компьютеру, то она бывает только двух видов:
- Телефон не распознается компьютером, но заряжается от него;
- ПК (или ноутбук) полностью не распознает смартфон.

Оба варианта мы подробно рассмотрим и постараемся помочь вам все исправить!
ПК не видит телефон Андроид через USB. Что делать?
1. Первым делом воспользуйтесь другим USB-кабелем. Если никакого эффекта нет, проблема не в нем.
2. Проверьте работоспособность USB-порта: для этого подключите мобильное устройство к другому разъему. Если ПК по-прежнему не видит Android, причина неполадки кроется в чем-то другом.
3. Попробуйте подключить ваш телефон к другому компьютеру. Если и здесь вы потерпите неудачу, может быть проблема в microUSB или других компонентах смартфона. В таком случае вам поможет только ремонт.
4. Если же вы подключаете смартфон на Andro >https://www.microsoft.com
5. Теперь что касается устройств, защищенных графическим ключом или паролем. Чтобы компьютер увидел файлы и папки, необходимо сначала разблокировать телефон или планшет. Проверенно на Nexus 7 2013 с Android 5.1.1.
6. Установите (или обновите) драйвер USB на компьютере: перейдите в «Диспетчер устройств» и если рядом стоит желтый треугольник с восклицательным знаком внутри, необходимо клацнуть правой кнопкой мыши по нужному пункту и выбрать «Обновить…».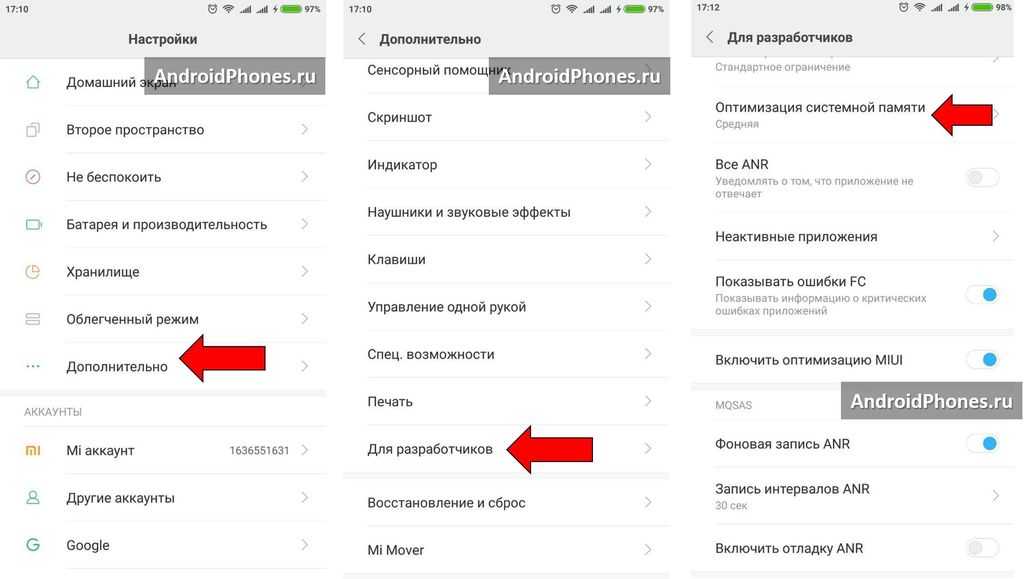 Выберите либо «Автоматический поиск обновленных драйверов», либо «Выполнить поиск драйверов на этом компьютере». Во втором случае необходимо первоначально скачать драйвер с официального сайта. Более подробную информацию вы найдете в инструкции по установке ADB и Fastboot .
Выберите либо «Автоматический поиск обновленных драйверов», либо «Выполнить поиск драйверов на этом компьютере». Во втором случае необходимо первоначально скачать драйвер с официального сайта. Более подробную информацию вы найдете в инструкции по установке ADB и Fastboot .
Если скачанные драйвера идут уже сразу с установщиком (.exe файл), то нужно просто запустить его установку. Также драйвера установятся при загрузке и запуске программ различных производителей для синхронизации устройств с ПК (HTC Sync, Samsung Kies и т.д.).
7. Включите отладку по USB. Может помочь.
8. Попробуйте полностью удалить старый драйвер, затем перезагрузить компьютер и заново установить драйвер как рассказано в пункте 6.
9. Убедитесь, что ваш смартфон или планшет подключен к компьютеру не в режиме «Только для зарядки».
10. Также убедитесь, что не активирован пункт «USB-модем». В таком случае телефон не будет виден для ПК.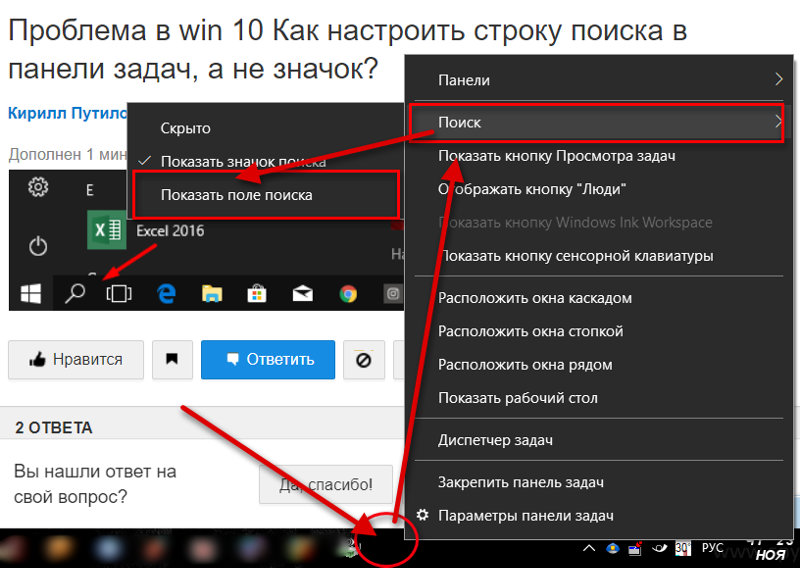 Отключить его можно в «Настройки» → «Беспроводные сети» → «Еще» → «Режим модема».
Отключить его можно в «Настройки» → «Беспроводные сети» → «Еще» → «Режим модема».
11. При подключении Android к компьютеру вы можете выбрать режим подключения. Как видите, у меня только 2 доступных (Nexus 7 2013 с Android 5.1.1). Но на других устройствах, версиях Android, прошивках есть и другие режимы вроде «USB Mass Storage (Хранилище данных)».
К выбору режима подключения вы также можете перейти из панели уведомлений.
12. Перезагрузите телефон и компьютер (да, бывает такое, что и это помогает).
13. Если раньше все было хорошо, а теперь почему-то компьютер не распознает устройство, можно сбросить настройки на нем. Как это сделать подробно написано в другой инструкции , но учитывайте, что все ваши приложения, аккаунты, контакты и прочие данные с внутренней памяти будут удалены, поэтому сначала сделайте БЭКАП .
14. Также можно прошить ваш аппарат без использования компьютера.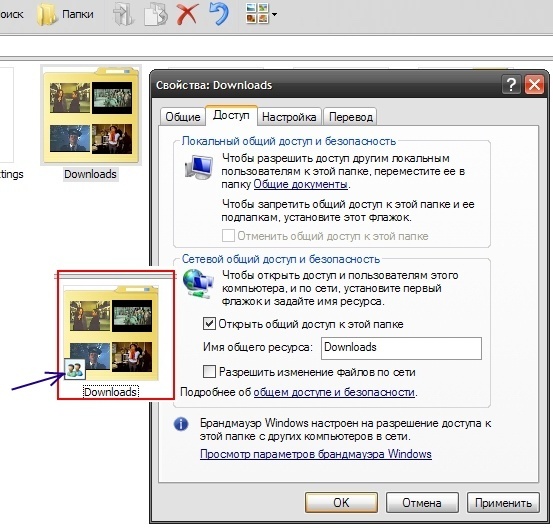 Например, при помощи ROM Manager , правда нужны root-права .
Например, при помощи ROM Manager , правда нужны root-права .
Это все известные мне способы решить проблему подключение мобильных устройств по USB к ПК.
С этой проблемой хоть раз, но сталкивается каждый: вы подключаете смартфон или планшет к компьютеру посредством кабеля USB, но кроме зарядки ничего не происходит. Компьютер не видит телефон или определяет его как неизвестное устройство. Ситуация распространенная, но неоднозначная, и причин, по которым она возникает, довольно много. Сегодня будем разбираться, что вызывает такие неполадки и как с ними бороться.
Причины
К ситуации, когда ПК не распознает подключенный к нему мобильный девайс, приводят программные и аппаратные сбои:
- Отсутствие в операционной системе ПК драйвера устройства.
- Несоответствие драйвера модели устройства.
- Отсутствие в системе драйвера USB или сбой в его работе.
- Подключение кабелем, неприспособленным для передачи данных или поврежденным.
- Неисправность USB-гнезда (как на компьютере, так и на телефоне), группы гнезд или USB-контроллера на ПК.

- Неисправность чего-либо из оборудования компьютера, блокировка статическим электричеством.
- Ошибка в системных настройках телефона.
- Блокировка доступа к телефону защитными программами, работающими на ПК (в том числе при вирусном заражении гаджета).
- Сбой в работе приложения, с помощью которого выполняется синхронизация телефона и ПК (если используете).
В случае программных неполадок компьютер, как правило, не отображает содержимое памяти телефона, но девайс при подключении к нему нормально заряжается. Если проблема возникла из-за физической неисправности, зарядка чаще всего тоже не идет, но бывают исключения, когда не работают только линии передачи данных.
Очертить круг возможных причин помогает анализ предшествующей ситуации — что происходило перед тем, как возникла проблема. Например:
- Вы переустановили операционную систему на компьютере или удалили часть драйверов (причина в отсутствии нужного драйвера).
- Телефон (планшет) перестал определяться после прошивки, чистки от вирусов, удаления приложений, оптимизации и других манипуляций с ОС (сбой в работе операционной системы мобильного девайса).

- Устройство подверглось механическому воздействию (повреждено USB-гнездо) или побывало в ремонте (после замены деталей нужен драйвер другой версии или неисправность устранена не полностью).
- Вы используете USB-кабель, которым раньше никогда не подключали телефон к компьютеру (кабель предназначен только для зарядки или испорчен) и т. д.
Быстро определяем виновника проблемы
Прослеживание причинно-следственной связи значительно облегчает локализацию проблемы, но примерно в половине случаев ей ничего конкретного не предшествует. Если у вас именно так, следующие действия помогут определить, где возник сбой — в мобильном девайсе, ПК или USB-кабеле.
- Пошевелите кабель в области разъемов (в этих местах чаще всего образуются заломы) и понаблюдайте, не определится ли телефон (планшет) в проводнике или диспетчере устройств компьютера. Либо соедините устройства другим, заведомо рабочим и пригодным для передачи данных кабелем.
- Подключите телефон к другому компьютеру, а также другой мобильный девайс к этому ПК.
 Если телефон не определится нигде, проблема однозначно в нем. То же самое в случае с компьютером.
Если телефон не определится нигде, проблема однозначно в нем. То же самое в случае с компьютером. - Если причина, предположительно, в компьютере, проверьте телефон во всех гнездах USB, возможно, проблема в одном или нескольких из них (например, только в передней группе).
Если вы пришли к заключению, что источник проблемы — кабель, просто замените его. Что предпринять в других случаях, читайте дальше.
Виновник сбоя — телефон. Что делать?
Если диагностика явно указывает на проблему с мобильным устройством, выполните по порядку перечисленные ниже действия. После каждого шага проверяйте, устранена ли неполадка. Если нет, переходите к следующему.
- Перезагрузите девайс.
- Подсоедините телефон к компьютеру. После соединения сдвиньте вниз шторку меню быстрых настроек и убедитесь, что в списке «Подключить как» не отмечена «только зарядка», а также «камера» или «медиа-устройство». Выберите опцию «USB-накопитель».
- Откройте системные настройки Android (в старых версиях — «Параметры»).
 Зайдите в раздел «Беспроводные сети». Включите режим модема. Или наоборот, если он включен — выключите. В некоторых редакциях Android этот параметр управляет не только модемом, но и подключением гаджета к ПК как накопителя.
Зайдите в раздел «Беспроводные сети». Включите режим модема. Или наоборот, если он включен — выключите. В некоторых редакциях Android этот параметр управляет не только модемом, но и подключением гаджета к ПК как накопителя.
- Поэкспериментируйте с переводом устройства в режим отладки по USB. Откройте в параметрах раздел «Система» и «Для разработчиков». Снимите либо установите флажок возле пункта «Отладка по USB».
- Отсоедините телефон от компьютера, выключите и извлеките из него (телефона) батарею (конечно, если она съемная). Через 5 минут установите батарею на место, включите девайс и повторите попытку соединения.
- Удалите приложения, после установки которых проявился сбой. Если соединение не работает в конкретном приложении для синхронизации, почистите его кэш. Если не поможет — переустановите (и на мобильной устройстве, и на ПК) или попробуйте использовать аналог.
- Просканируйте девайс антивирусом.
- Выполните сброс операционной системы девайса на заводские настройки.

Виновник сбоя — компьютер. Что делать?
- Завершите работу ОС, выключите ПК из розетки (или нажмите клавишу на блоке питания) и 15-20 секунд подержите нажатой кнопку power. Это разрядит емкости и снимет блуждающий статический заряд, который может блокировать определение подключенного устройства.
- Если телефон не распознается только одной группой USB-портов, откройте крышку системного блока и удостоверьтесь в надежности их подключения. Кстати, нормальная зарядка мобильного устройства через порт еще не говорит об исправности второго.
- Загрузите операционную систему. Откройте диспетчер устройств и проверьте, присутствуют ли в списке оборудования переносные устройства, а среди них — ваш телефон. Если он присутствует, но отмечен черной стрелочкой в круге (отключен), щелкните по строке правой клавишей мышки и выберите в меню команду «Включить устройство».
- Если в списке оборудования есть неизвестные устройства (отмеченные восклицательным знаком в желтом треугольнике), возможно, одно из них и есть телефон.

- Проблема с распознаванием подключенных устройств может быть и из-за сбоя загрузки, повреждения или отсутствия драйверов USB. В этом случае восклицательные знаки будут в разделе «Контроллеры USB».
- Переустановка драйверов не помогла? Просканируйте диски компьютера антивирусом и после временно отключите защитные программы. Кстати, последние могут блокировать доступ к мобильному устройству как к носителю, если на нем присутствует подозрительный или явно вредоносный софт. Так что на вирусы стоит проверить и телефон тоже.
- Удалите программы, после установки которых возникла неполадка, или сделайте восстановление системы на контрольную точку, созданную в день, когда проблемы еще не было.

- Если помимо телефона компьютер не распознает другие устройства, подключенные по USB — мышь, клавиатуру, принтер, флешки и т. д., (заряжаются они при этом или нет — не показательно), источником сбоя может быть любая неисправная комплектующая системного блока либо что-то из периферии. Определить виновника в домашних условиях можно методом поочередного отключения или замены оборудования на заведомо исправное.
Как переустановить драйвер мобильного устройства и USB на компьютере с Windows
iPhone
- Подключите iPhone к ПК.
- Откройте папку %CommonProgramW6432%AppleMobile Device SupportDrivers (чтобы не набирать команду вручную, скопируйте ее отсюда, вставьте в адресную строку любой папки и кликните кнопку перехода). В ней находится 2 файла (из четырех) с расширением .inf — usbaapl.inf и usbaapl64.inf.
- Откройте контекстное меню каждого из этих файлов и выполните команду «Установить».
- После установки перезагрузите компьютер.

Android
Смартфоны и планшеты под Android, такие как Samsung, Xiaomi, Lenovo, Meizu, HTC и т. д., как правило, не создают отдельных папок для хранения своих драйверов, да и на официальных сайтах их часто не найти, чтобы просто так скачать и переустановить. Поэтому для начала стоит доверить переустановку уже присутствующих в системе драйверов самой Windows.
Как это сделать:
- Откройте в диспетчере устройств контекстное меню проблемного девайса. Выберите опцию «Обновить драйвер».
- В следующем окне для начала выберите автоматический поиск обновлений. Если Windows не найдет ничего подходящего, отметьте второй пункт — установка и поиск драйверов вручную.
- Далее нажмите «Выбрать из списка доступных на компьютере». В новом окне отобразятся все драйвера мобильных устройств, которые уже установлены на ПК.
- Чтобы сузить поиск, в разделе «Выберите драйвер для этого устройства» поставьте метку «Только совместимые».
 Отметьте то, что больше соответствует вашему запросу (если в списке больше одного пункта) и для перехода к установке нажмите «Далее».
Отметьте то, что больше соответствует вашему запросу (если в списке больше одного пункта) и для перехода к установке нажмите «Далее».
Чтобы драйвер корректно заработал, перезагрузите компьютер.
Если переустановка уже стоявшего в системе драйвера не помогла, придется поискать что-то другое на просторах сети (с риском скачать вместо искомого вирус), поэтому качайте их только с надежных и проверенных сайтов, вроде 4pda.ru, а перед инсталляцией проверяйте антивирусом.
Драйвера наиболее распространенных моделей мобильных гаджетов также собраны в приложении «USB Драйверы для Android«, которое доступно для бесплатного скачивания на Google Play.
Драйвера USB для Windows обычно без проблем находятся на сайтах производителей ноутбуков или материнских плат десктопных ПК. Иногда они входят в состав драйвера на чипсет.
Если телефон не распознается в режиме прошивки
На то, что компьютер и телефон не видят друг друга в режиме fastboot, указывает сообщение «Waiting for device», которое появляется в программе прошивки. Чаще всего эта ошибка возникает из-за отсутствия в системе драйвера мобильного девайса, поэтому первым делом выполните то, что написано выше — переустановите драйвер или скачайте и установите его заново.
Чаще всего эта ошибка возникает из-за отсутствия в системе драйвера мобильного девайса, поэтому первым делом выполните то, что написано выше — переустановите драйвер или скачайте и установите его заново.
Если не помогло:
- Убедитесь, что вы в точности следуете инструкции по работе с программой установки прошивки и она запущена от имени администратора.
- Проверьте, включена ли на смартфоне отладка по USB (если нет, включите), а сам девайс находится в режиме bootloader. Если этот режим заблокирован, найдите в сети инструкцию по разблокировке загрузчика именно для вашей модели устройства.
- Подключите телефон максимально коротким и заведомо исправным кабелем к заднему гнезду USB, не используя никакие переходники и хабы.
- Возможно, ваш телефон не поддерживает стандарт USB 3 (синее гнездо), поэтому подключайте его только к USB 2.0 (черные гнезда).
- Установите на компьютер все выпущенные обновления Windows.
Если проблема сохраняется даже после этого, попытайтесь выполнить прошивку телефона на другом ПК. И лучше — с иной версией операционной системы.
И лучше — с иной версией операционной системы.
Когда проблема в поломке физического интерфейса
Неисправные физические интерфейсы, особенно на мобильном гаджете, желательно не использовать совсем (не нагружать током во избежание усугубления поломки), даже если телефон или планшет сохранил способность к зарядке через них. Организовать передачу контента можно либо по беспроводной связи (Wi-Fi, bluetooth), либо через облачные сервисы, которые доступны на том и другом устройстве. В частности, iTunes и iCloud для техники Apple, Google Drive, Яндекс Диск, Dropbox, Microsoft OneDrive и множество других — для всех.
Облачными сервисами удобно пользоваться для передачи фото, видео, музыки, документов и других типов файлов. Для синхронизации контактов на Андроиде и ПК достаточно возможностей почты Gmail. А чтобы управлять телефоном непосредственно с компьютера, можно поставить на них приложение вроде MyPhoneExplorer (состоит из 2 частей — для телефона и для ПК), которое поддерживает и проводное, и беспроводное соединение устройств, не требуя установки драйверов. Очень удобно.
Очень удобно.
Словом, выход есть всегда и часто намного более простой, чем кажется на первый взгляд.
Подключение телефона Хуавей к компьютеру! Почему компьютер не видит телефон Хуавей/Хонор через USB: причины и что
Содержание
- Что нужно для соединения
- Драйвера для подключения к компьютеру
- Какие способы синхронизации существуют
- Как подключить телефон Хуавей и Хонор к компьютеру через USB кабель
- «Проводник» компьютера
- Программа HiSuite
- Перенос данных одним щелчком мыши
- Передача документов через USB
- Использование Android ассистента
- Что делать, если компьютер не видит телефон
- Как подключить смартфон как модем?
- Режим «только зарядка»
- Распространенные проблемы подключения Huawei Honor к ПК
- Проверка аппаратной части
- Проблема с подключением в Windows
- Временные сбои в Windows или Android
- Сбой драйвера устройства
- Universal Adb Driver
- Ошибка с кодом 19
- Почему Huawei Honor 9 Lite не видит компьютер
- Первый этап – откат настроек
- Предоставление доступа к HDB
- Третий этап – активация отладки и спецрежима
- Четвертый шаг – использование спецприложения HiSuite
- Что такое HiSuite Daemon?
- Для чего нужен HiSuite?
- Как отобразить только папки с фотографиями?
- Программа выдает ошибку: не удалось подключиться к серверу
- Шестой этап – возврат к заводским настройкам
- Пятый шаг – проверка целостности и функциональности
- Как решить проблему
- Альтернативные методы подключения
- Может ли смартфон раздавать Интернет по Wi-Fi
- Соединение с ПК через huawei share по Wi-FI
- Синхронизация данных через Syncios Manager
- Передача информации без соединения
- Как не столкнуться с проблемой в будущем
- Заключение
Что нужно для соединения
Для подключения Huawei к компьютеру через USB необходимо наличие драйверов для установки соединения, Андроида и кабеля microUSB или USB Type-C к нему. Кабель прилагается в комплекте с телефоном и используется для зарядки батареи. Современные флагманы оснащены портом Type-C, так как введены новые стандарты влагозащиты IP 67 и IP 68. Бюджетные аппараты или устаревшие модели используют microUSB.
Кабель прилагается в комплекте с телефоном и используется для зарядки батареи. Современные флагманы оснащены портом Type-C, так как введены новые стандарты влагозащиты IP 67 и IP 68. Бюджетные аппараты или устаревшие модели используют microUSB.
Драйвера для подключения к компьютеру
Установка драйверов для обнаружения Хуавей требуется в том случае, если по каким-либо причинам ПК не видит гаджет. На Windows 10 установка происходит автоматически, пользователь может перенести данные с девайсов сразу же после установки соединения.
Где скачать? Скачать нужные драйвера можно на 4PDA, в разделе своей модели. Обратите внимание: при скачивании файлов с форума вы берете на себя всю ответственность.
Читайте также: Что такое разблокировка oem на андроид. Как разблокировать загрузчик (Bootloader) на Android-устройстве
Для установки или обновления драйверов порта USB необходимо:
- Навести курсор на значок «Этот компьютер» или другой, в зависимости от версии Windows.

- Нажать правой кнопкой мыши на значок.
- Выбрать пункт меню «Управление» двойным щелчком левой кнопкой мыши.
- В левом меню выбрать «Диспетчер устройств»одним щелчком левой кнопкой мыши.
- В появившемся окне выбрать раздел «Контроллеры USB».
- Найти порт, который помечен желтым значком с восклицательным знаком, щелкнуть по нему левой кнопкой мыши дважды.
- В открывшемся окне выбрать вкладку «Драйвер».
- Выбрать на пункт меню «Обновить драйвер».
- Выбрать «Автоматический поиск обновлений драйверов».
Если автоматический поиск драйверов не дает результатов, то воспользуйтесь поиском на ПК. Перед его запуском требуется скачать соответствующие установочные файлы из интернета и дать им открытый доступ. При проведении проверки, будут найдены и установлены соответствующие файлы.
Какие способы синхронизации существуют
Синхронизация телефона и ПК осуществляется онлайн или с помощью прямого подключения кабеля USB.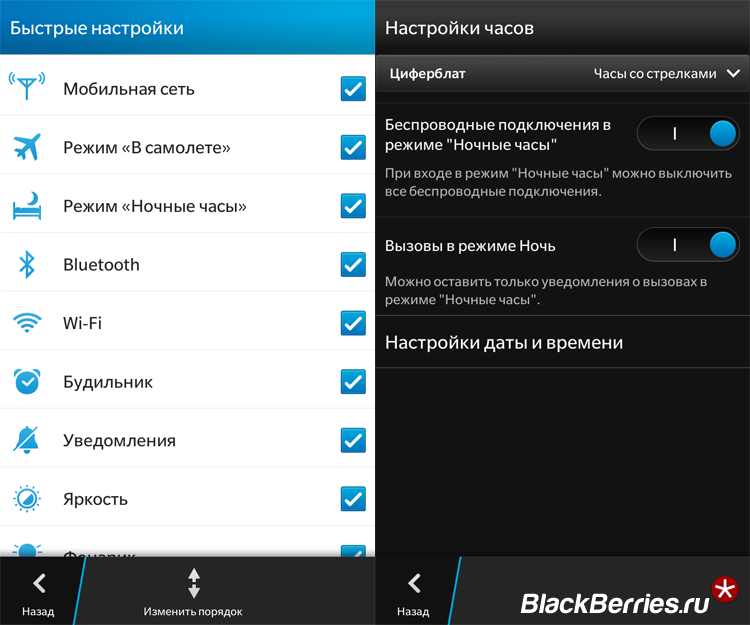 Онлайн-соединения не всегда стабильны, однако с их помощью девайсы, находясь в разных частях города или даже страны, могут получать и передавать файлы. Простой пример синхронизации – Google Drive. Он используется как с телефона, так и с ноутбука или планшета, единственное условие – подтверждение аккаунтов на всех устройствах и наличие Интернета.
Онлайн-соединения не всегда стабильны, однако с их помощью девайсы, находясь в разных частях города или даже страны, могут получать и передавать файлы. Простой пример синхронизации – Google Drive. Он используется как с телефона, так и с ноутбука или планшета, единственное условие – подтверждение аккаунтов на всех устройствах и наличие Интернета.
Наиболее популярные программы для подключения Huawei к компьютеру, помимо описанных в этой статье:
- AirDroid – используется для обмена файлов, а также для управления Android-устройством с помощью ПК.
- TeamViewer – применяется для прямого управления ПК с помощью смартфона и наоборот.
- SambaDroid – используется для обмена данными, работающая без физического соединения. Использует локальную сеть Windows для обмена информацией.
Самым стабильным способом синхронизации является подключение смартфонов Хонор и Хуавей к компьютеру с помощью кабеля ЮСБ, риск потери связи в таком случае минимален.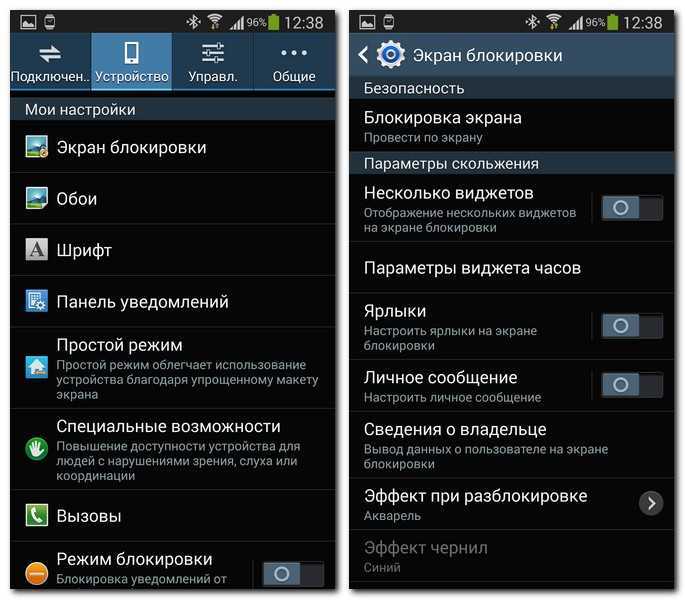 Разрыв соединения возникает, если отсоединить устройство или переломать кабель при передаче данных.
Разрыв соединения возникает, если отсоединить устройство или переломать кабель при передаче данных.
Как подключить телефон Хуавей и Хонор к компьютеру через USB кабель
Сегодня имеется 2 программы, позволяющие выполнить процедуру синхронизации с помощью USB:
- Проводник ПК.
- HiSuite.
Если первый вариант является стандартным и используется для подключения всех смартфонов без Hisuite, то второй разработан специально для телефонов Honor и Huawei.
Не пользуйтесь сторонними программами, скаченными с сомнительных сайтов. В противном случае можно занести вирусное ПО на мобильное устройство или потерпеть утечку персональных данных.
Предварительно нужно активировать специальную опцию в телефоне:
- Зайдите в «Параметры»-«Система»-«О телефоне».
- Несколько раз нажмите на «Номер сборки».
- После появления надписи «Вы разработчик» вернитесь обратно во вкладку «Система».
- Зайдите в раздел «Для разработчиков» и активируйте функцию «Отладка по USB».

«Проводник» компьютера
Подключите телефон с помощью кабеля к компьютеру, что автоматически запустит системное приложение Виндовс «Проводник».
Выберите устройство. В следующем окне перейдите во «Внутренняя память».
Все, процедура подключения завершена, и можно переносить необходимые файлы.
Программа HiSuite
HiSuite представляет собой официальный софт для синхронизации от компании Huawei. Программа совместима со всеми устройствами китайского производителя.
Порядок действий:
- Перейдите на оф.сайт – www.consumer.huawei.com.
- Выберите операционную систему, установленную на ПК – Виндовс или Mac.
- Запустите установочник.
- Предоставьте необходимые разрешения и дождитесь, когда утилита выполнит загрузку нужных файлов.
- По завершению вы вернетесь на главную страницу и нажмите «Далее»-«Загрузить»-«Начать».
- Телефон подсоедините к компьютеру и разрешите подключение, выбрав «Всегда синхронизироваться».

В дальнейшем при каждом подсоединении смартфона будет запускаться программа HiSuite.
Перенос данных одним щелчком мыши
Последний способ может быть самым простым и лучшим способом передачи элементов. Поскольку в Syncios Data Transfer нужно сделать всего лишь один клик, чтобы выполнить резервное копирование всех данных с телефона.
Более того, приложение позволяет восстанавливать документы резервных копий iTunes / iCloud на Huawei, включая контакты, текстовые сообщения, музыку, видео, закладки и т. д.
Для использования метода следует совершить такие действия:
- Загрузить и установить Syncios Data Transfer на ПК. Подключить к нему телефон с помощью USB-кабеля.
- Нажать «Резервное копирование и восстановление» с домашней страницы.
- Установить флажок на желаемой категории данных, затем нажать «Начать копирование». Все элементы будут быстро переданы на компьютер.
Передача документов через USB
Это простейший метод подключения и передачи информации.
Для операционной системы Windows достаточно выполнить следующие шаги:
- Присоединить смартфон к компьютеру через USB-кабель, и он распознает его как съемный USB-накопитель.
- Перетащить панель «Уведомления» внизу экрана и подключится как «Мультимедийное устройство (MTP)». Нажать «ОК», когда появится «Разрешить отладку по USB».
- Убедится, что на ноутбуке успешно установлены драйвера. Открыть Portable Devices и найти папку, где хранятся требуемые документы.
- Выделить и скопировать элементы.
Чтобы перенести информацию на Mac стоит выполнить такие действия:
- Подсоединить смартфон к Mac с помощью USB-кабеля и включить опцию «Мультимедийное устройство» или «USB-накопитель» в панели уведомлений.
- Открыть Finder на Mac. Можно увидеть, что устройство находится в списке слева.
- Выбрать значок Huawei, найти папку и перенести требующейся файлы на Mac.
Использование Android ассистента
Можно обратиться за помощью к Coolmuster Android Assistant или Coolmuster Android Assistant для Mac.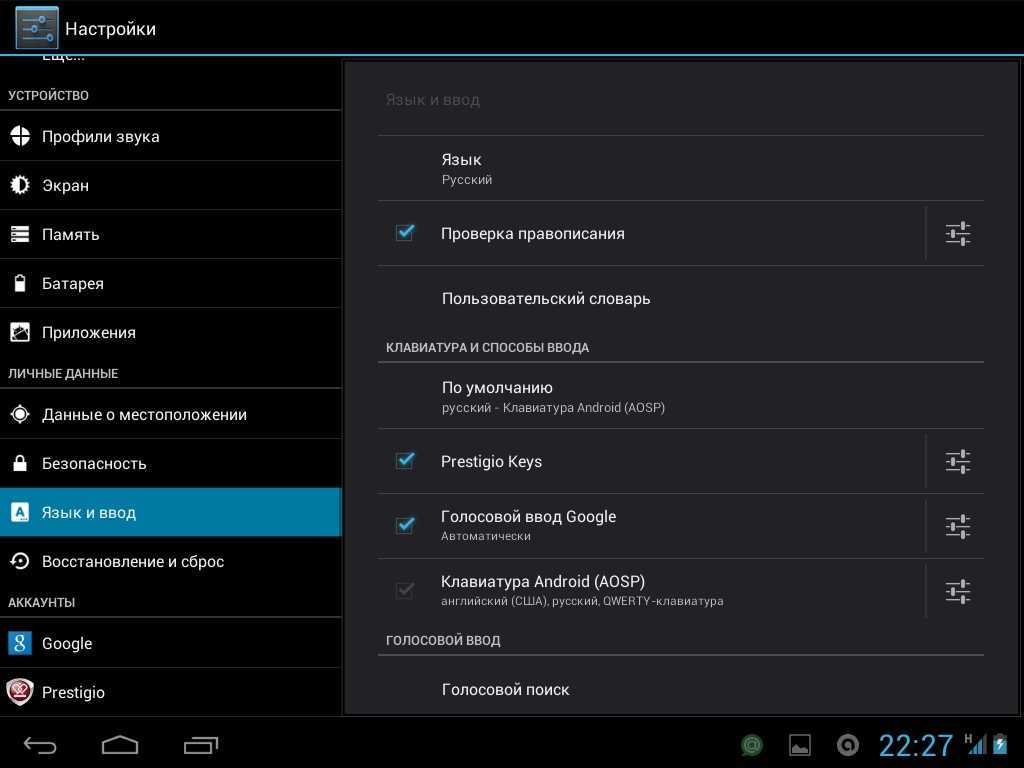 Эффективный инструмент может легко передавать все файлы без потери качества.
Эффективный инструмент может легко передавать все файлы без потери качества.
Для транспортирования данных стоит выполнить такие действия:
- После установки и запуска Coolmuster Android Assistant, присоединить Huawei с помощью USB-кабеля. И после успешного подключения эта программа автоматически обнаружит телефон. Если впервые запускается программное обеспечение, сначала потребуется включить отладку по USB. Если программа обнаружит смартфон автоматически, можно перейти к следующему шагу.
- Если необходимо перенести файлы с ПК на Huawei, стоит запустить программное обеспечение, просмотреть элементы на компьютере, а затем перенести их на смартфон или SD-карту.
- Если нужно совершить обратный перенос, достаточно нажать кнопку «Экспорт».
Coolmuster Android Assistant работает на всех мобильных серии Huawei, включая Honor 8/7/6/6 Plus, Mate 8/7 / S, P10 / P9 / P8 / P7. Другие устройства на базе Android, такие, как Samsung, HTC, LG, Motorola, ZTE и т. д., также могут поддерживаться этим инструментом.
д., также могут поддерживаться этим инструментом.
Что делать, если компьютер не видит телефон
Если Хонор или Хуавей не подключается к компьютеру через USB, то сначала проверяется вид подключения устройства к ПК. Для этого требуется открыть шторку уведомлений на телефоне, найти строчку «Настройки» со значком USB и выбрать открывшихся настройках «Передача файлов» или «Передача фото».
Обратите внимание! Устройство может не отображаться и в случае физической поломки порта USB, поломки кабеля или переходника. В таком случае используются другие порты или кабели для подключения, либо использовать драйвера, если повреждение программное.
Причин, почему компьютер не видит телефон Хуавей, множество. Решением проблемы рекомендуется заниматься по нарастающей: проверить другой порт USB, заменить кабель, попробовать установить или обновить драйвера, скачать и установить HiSuite, воспользоваться программами для передачи данных по Wi-Fi и так далее.
Как подключить смартфон как модем?
Алгоритм действий:
- Подсоедините мобильник через USB.

- Включите передачу мобильных данных.
- Зайдите в параметры во вкладку «Точка доступа и модемы».
- Активируйте «USB-модем».
- ПК подключится к мобильному интернету.
Режим «только зарядка»
В этом режиме обмена данными между компьютером и телефоном не происходит. При этом в компьютере телефон всё равно виден.
Сам телефон показан значком CHM-01, но при его открытии нет папок или файлов.
Кроме того, в виде CD-диска HiSuite показаны установочные файлы для программы HiSuite – Android Smart Device Manager – программы Huawei для работы со смартфонами. При нажатии на иконку запускается установка HiSuite. Повторюсь, для просмотра файлов телефона программа HiSuite не требуется, всё работает и без неё.
Распространенные проблемы подключения Huawei Honor к ПК
При подключении смартфона Huawei к ПК могут возникнуть некоторые проблемы. Например, если пользователь попробует установить соединение стандартным путём при подключении через стандартный проводник – бывает, что система просто не видит Huawei. В этом случае практически всегда помогает установка специализированной утилиты HiSuite. Она помогает установить оптимальное соединение между гаджетом и персональным компьютером, благодаря чему получается выполнять не только стандартные операции, но и получить более широкие возможности.
В этом случае практически всегда помогает установка специализированной утилиты HiSuite. Она помогает установить оптимальное соединение между гаджетом и персональным компьютером, благодаря чему получается выполнять не только стандартные операции, но и получить более широкие возможности.
Всегда можно попробовать переустановить драйвера, ведь именно от них зависит возможность отображения гаджета на экране. Если и это не помогло – рациональнее всего попробовать подсоединить смартфон к другому персональному компьютеру.
В некоторых ситуациях проблемы возникают из-за некорректной работы провода. Если кабель повреждён – стоит заменить его на новый, ведь значительного успеха при работе с ним достичь не получится.
Проверка аппаратной части
Одна из распространенных причин – поврежден кабель. Внимательно осмотрите провод, возможно он повредился. Если вы используете не оригинальный кабель USB, приобретенный в сомнительном месте, то он мог сломаться уже спустя 2-3 месяца использования.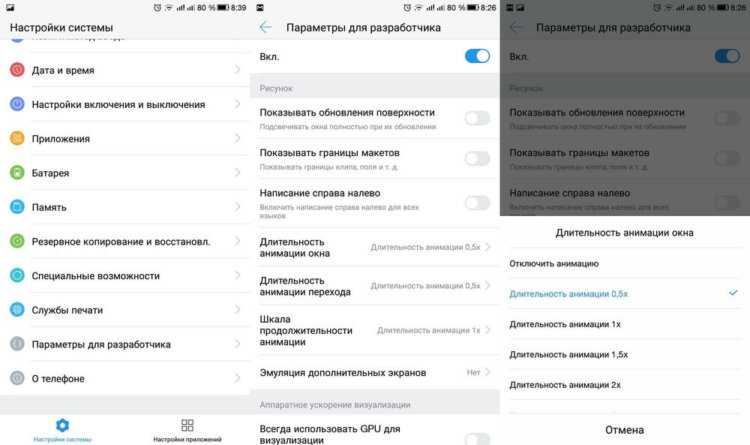
Попробуйте заменить кабель. Также проблема может скрываться в сломанном USB-порте в компьютере, в поврежденном контроллере или в гнезде телефона. Вспомните, может в разъемы попадала влага. Подключите кабель к другому устройству или ПК.
Проблема с подключением в Windows
Убедитесь, что на компьютеры активированы службы Windows Update. Они необходимы для установки и скачивания драйверов для подключения смартфона. Операционная система Виндовс скачивает их самостоятельно, если определенные службы осуществляют работу. Подключенное устройство обнаруживается автоматически, после чего скачиваются драйвера для нормального функционирования.
Временные сбои в Windows или Android
В случае программного сбоя достаточно перезагрузить Windows. Если это не помогло, то скорее всего причина кроется в системной неполадке Android. Перезагрузка устройств не помогла? Попробуйте сбросить настройки смартфона до заводских. Для этого в параметрах найдите раздел «Данные и сброс», и нажмите на соответствующий пункт. В результате удалится вся информация с памяти телефона, а настройки будут сброшены до стандартных.
В результате удалится вся информация с памяти телефона, а настройки будут сброшены до стандартных.
Сбой драйвера устройства
Если компьютер не видит телефон через USB, то виной может стать программный сбой драйверов смартфона. Это могло произойти из-за отключения питания каких-либо портов. Как исправить:
- Откройте панель управления.
- Перейдите в оборудование и звук.
- Далее – Электропитание.
- Нажмите на настройку плана электропитания.
- Выберите «Изменить».
- Откроется окно, где необходимо нажать на плюс, который находится напротив «Параметры USB».
- Затем необходимо найти «Параметр временного отключения».
- Установите «Запрещено».
- В конце нажмите «Применить», а затем «Ок».
Если слетели драйвера смартфона, то требуется перейти в диспетчер устройств через ПК и убедиться, что в разделе переносных гаджетов нет никаких предупреждающих значков. Обратите внимание на скриншот.
Проверьте состояние подключенного устройства. Нажмите на нем правой кнопкой мышки и перейдите в свойства. Пользователь может переустановить драйвера, удалив их и отключив смартфон от ПК. При следующем подключении телефона, система автоматически определит установит нужный софт.
Нажмите на нем правой кнопкой мышки и перейдите в свойства. Пользователь может переустановить драйвера, удалив их и отключив смартфон от ПК. При следующем подключении телефона, система автоматически определит установит нужный софт.
Universal Adb Driver
Воспользуйтесь программой Universal ADB Driver. Это специальная утилита для ПК, которая отвечает за подключение устройств. Возможно, программа решит вашу проблему.
Ошибка с кодом 19
Ошибка 19 оповещает об ошибке в реестре операционной системы. Решение– перезагрузка компьютера.
Почему Huawei Honor 9 Lite не видит компьютер
Если человек подключает смартфон к ПК через USB-кабель, но компьютер никак не реагирует, значит, пользователь столкнулся с одной из следующих проблем:
- неисправность кабеля;
- поломка гнезда USB на одном из устройств;
- на компьютере установлены некорректные драйвера для смартфона, или их нет вовсе;
- при подключении выбрана опция «Только зарядка»;
- сбой в работе операционной системы одного из устройств.

Таким образом, все обозначенные проблемы можно поделить на физические и программные. Чтобы определить точную причину того, что телефон Huawei Honor 9 Lite не видит ПК, нужно выполнить проверку оборудования и настроек обоих устройств.
Первый этап – откат настроек
Сразу хочется отметить, что этот вариант не подразумевает сброса параметров до заводского состояния. То есть, предварительно сохранять все свои личные данные где-то не требуется.
А требуется выполнить следующие действия:
- Взять в руки гаджет, найти в иконках ту, которая своим видом напоминает обычную шестеренку. Кликнуть по ней;
- В предложенном списке нажать на «Система»;
- Последовательно кликнуть сначала на «Сброс», а затем на «Сброс всех настроек».
Дальше действовать на основе тех инструкций, которые будут появляться на экране мобильного устройства.
Предоставление доступа к HDB
Если у фирменного приложения от производителей Хонор и Хуавей отсутствует доступ к HDB, то подобная ситуация вполне возможно.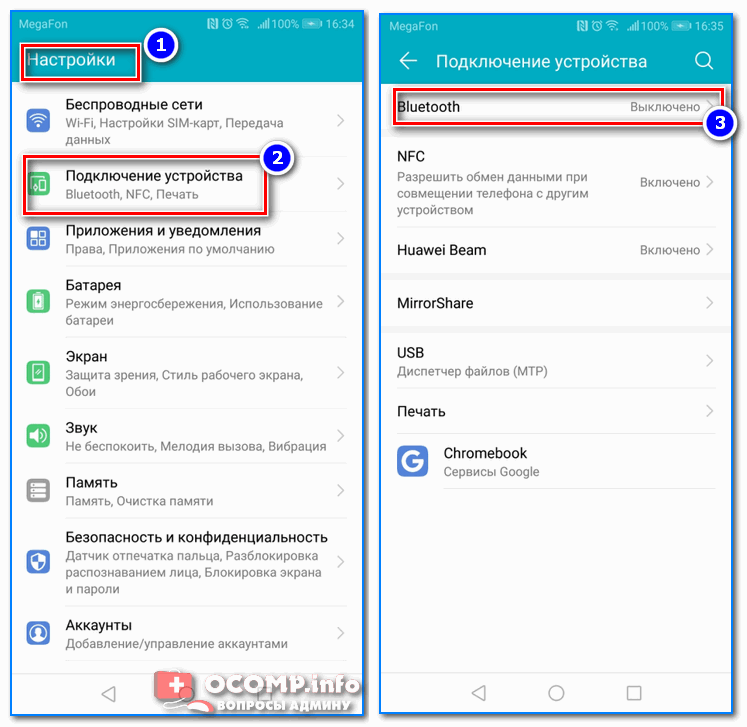 Поэтому ее можно исправить следующим образом:
Поэтому ее можно исправить следующим образом:
- Опять зайти общие телефонные настройки, но перейти в пункт, который называется «Безопасность и конфиденциальность»;
- Найти и воспользоваться пунктом «Еще»;
- В предлагаемом перечне активировать доступ HiSuite к HDB.
Третий этап – активация отладки и спецрежима
Реализуется такими действиями:
- Через мобильные настройки и пункт «Система» совершить переход в «О телефоне»;
- Найти надпись «Номер сборки» и кликнуть по ней пять раз. Это позволит активировать спецменю, предназначенное для разработчиков;
- Вернуться на два шага назад – в раздел Система. И перейти в подраздел, который появился, благодаря вышеописанным действиям;
- В нем необходимо сначала выполнить активацию «Отладка по USB». А затем перейти в выбор настроек ЮСБ и переставить действующий режим на вариант МТР.
Четвертый шаг – использование спецприложения HiSuite
Компания, которая занимается выпуском мобильных телефонов под этими названиями, разработало специальное ПО, предназначенное для решения как раз такой проблемы. Поэтому, если это приложение еще не установлено на ваш ПК, то стоит это сделать. Вполне возможно, что компьютер не видит телефон Honor, Huawei именно из-за этого.
Поэтому, если это приложение еще не установлено на ваш ПК, то стоит это сделать. Вполне возможно, что компьютер не видит телефон Honor, Huawei именно из-за этого.
Что необходимо сделать:
- Перейти по этому адресу: consumer.huawei.com/minisite/HiSuite_en/. Выполнить скачивание инсталлятора. Естественно, на жесткий диск персонального компьютера, а не в память мобильного телефона. Запустить установку, подождать ее завершения;
- Вернуться к мобильному гаджету. Выполнить на нем второй и третий этап нашей инструкции;
- Взять кабель и подключить смартфон к ПК. Появится уведомление. В котором нужно нажать мышкой на вариант, подразумевающий возможность передачи файлов;
- Активировать данное ПО (HiSuite) на смартфоне. Подтвердить подключение.
Что такое HiSuite Daemon?
Клиент приложения HiSuite, который автоматически устанавливается на смартфон при настройке программы и первом подключении телефона к ПК.
Для чего нужен HiSuite?
Программа используется для полного контроля смартфона с ПК, владельцы могут получать сообщения и отвечать на них, удалять приложения, производить обмен файлами или синхронизировать контакты. Каждый пользователь сам определяет, что ему требуется от приложения.
Каждый пользователь сам определяет, что ему требуется от приложения.
Теперь вы знаете, что подключить телефон от Хуавей и Хонор к ПК очень просто. Для этого есть 2 описанных выше способа и 3 дополнительные программы, которые могут работать удаленно. При возникновении вопросов — задавайте комментарии в соответствующем блоке.
Как отобразить только папки с фотографиями?
Если необходим только просмотр изображений, то при подключении смартфона выберите нужный тип – «Передача фото». После этого вы сможете пользоваться только изображениями на компьютере.
Программа выдает ошибку: не удалось подключиться к серверу
Проверить соединение с интернетом, если все в порядке, то отключить гаджет от компьютера. Принудительно удалить все файлы и переустановить программу заново. Если ошибка сохранится, переустановить драйвера или скачать HiSuite архивом с сайта.
Хай Сьют – программа разработанная компанией Хуавей для подключения своих устройств к ПК, однако она работает и с другими Андроидами. В некоторых случаях приложение работает по USB, в других только по Wi-Fi, но функционал полностью сохраняется.
В некоторых случаях приложение работает по USB, в других только по Wi-Fi, но функционал полностью сохраняется.
Шестой этап – возврат к заводским настройкам
В этом случае обязательно нужно сделать резервные копии всех личных данных. Иначе они просто пропадут после завершения этой процедуры. Учитывая то, что по кабелю к компу подключиться невозможно, то придется использовать для этой цели интернет-передачу данных. Или съемную флэш-карту памяти.
Как только все будет готово, можно приступать к самой процедуре. Выполнить ее можно двумя способами:
- Через настройки перейти в раздел «Система». Нажать на «Сброс». Активировать пункт, позволяющий откатить параметры до заводских. Вполне возможно, что операционка потребует ввести пароль. Если он вам известен – используйте. Если нет, переходите ко второй альтернативе.
- Изначально смартфон отключается. Обязательно убедитесь, что заряд батареи смартфона практически полный. Дальше зажимаем две кнопочки на корпусе гаджета – ВКЛ и ПЛЮС.

Ждем, пока на экранчике не высветится так называемое рековери-меню. С помощью кнопок «плюс» и «минус» переходим к пункту «wipe data/factory reset». Активируем его кнопкой включения мобилки. Ждем окончания процедуры. Таким же образом запускаем «reboot system now».
Пятый шаг – проверка целостности и функциональности
Если ни один из выше описанных способов не помог выправить ситуацию, то стоит обратить внимание на состояние кабели и того порта, к которому делается подключение.
Кабель можно проверить другим мобильным устройством. Которое гарантировано подключается с помощью другого ЮСБ-кабеля. Если ничего не происходит, то кабель придется заменить. Благо стоит он не дорого и продается практически повсеместно. Естественно, рекомендуется выбирать только качественную продукцию. В идеале – фирменную.
Также необходимо проверить порт подключения. Вполне вероятно, что он вообще не функционирует. К счастью, в современных ПК доступно сразу несколько ЮСБ-портов. И хотя бы один из них гарантированно будет рабочим.
И хотя бы один из них гарантированно будет рабочим.
Как решить проблему
Для начала вы должны убедиться, что для подключения используется исправный кабель. Самый простой способ – поставить телефон на зарядку с тем же шнуром. Если девайс заряжается, значит, проблема точно не в кабеле.
Второй момент, который пользователи часто упускают из вида, – выбран неправильный тип подключения. Когда человек соединяет смартфон с ПК, на экране мобильного устройства появляется уведомление, предлагающее выбрать один из нескольких типов сопряжения:
- только зарядка;
- камеры;
- медиаустройство и так далее.
По умолчанию указывается тип «Только зарядка». При таком подключении смартфон на ОС Андроид просто получает энергию от компьютера. Проверьте настройки сопряжения и выберете пункт «Подключить как медиаустройство» или «USB-накопитель». Только в таком случае ПК увидит телефон Huawei Honor 9 Lite, как полноценный носитель информации.
Если же при подключении мобильного девайса к ПК не происходит совсем ничего (гаджет даже не заряжается), нужно проверить работоспособность интерфейса USB на компьютере. Например, можно вставить флешку или подключить мышку.
Например, можно вставить флешку или подключить мышку.
Проблемы физического характера (поломка кабеля или разъема) решаются только заменой комплектующих. А в ситуации, когда вы выбираете правильный тип подключения (медиаустройство) и пользуетесь исправными аксессуарами, причиной появления ошибки становятся неисправные драйвера.
Как правило, они устанавливаются автоматически при первом сопряжении смартфона и ПК. Загружается ПО только при наличии соединения с интернетом. Если не подключиться к сети, драйвера загружены не будут. Поэтому рекомендуется проверить доступ к интернету.
Проверить работоспособность драйверов можно следующим образом:
- Открыть диспетчер устройств (Win+R и затем ввести devmgmt.msc).
- Найти в списке MTP-устройство или название телефона.
- Дважды нажать левой кнопкой мыши.
- Кликнуть «Обновить драйвер».
- Выбрать «USB-устройство MTP».
- Нажать «Далее».
- Дождаться окончания переустановки драйверов.

Если же в диспетчере устройств никак не отображается смартфон, есть смысл включить на гаджете Андроид режим разработчика:
- Открыть настройки телефона.
- Перейти в раздел «Для разработчиков».
- Активировать функцию.
- Кликнуть «Конфигурация USB по умолчанию».
- Выбрать значение «Передача файлов».
Когда не помогает ни один из предложенных советов, единственный выход – сбросить настройки смартфона. Эта операция выполняется в том случае, если владелец устройства подозревает, что сопряжение отсутствует из-за наличия вирусов.
Для сброса настроек нужно:
- Открыть настройки.
- Перейти в раздел «Восстановление и сброс».
- Нажать «Сбросить настройки».
После выполнения операции с мобильного девайса удалятся все файлы. Чтобы не потерять важную информацию, рекомендуется предварительно создать резервную копию.
Альтернативные методы подключения
Если соединить телефон Huawei Honor 9 Lite с компьютером через USB не получилось, можно попробовать альтернативные методы передачи информации с одного устройства на другое:
- при помощи MicroSD-карты;
- через Wi-Fi.

Первый вариант не нуждается в подробном описании, так как в таком случае просто требуется вставить карту памяти в адаптер и подключить к ПК через соответствующий разъем. Но подобный вид сопряжения позволит лишь перекинуть файлы на флешку или с нее.
Чтобы получить доступ к памяти смартфона, нужно использовать соединение Wi-Fi. Для этого понадобится дополнительная программа. Например, MyPhoneExplorer. Ее следует загрузить как на ПК (с официального сайта), так и на телефон (через Google Play).
Дальнейшее подключение выполняется следующим образом:
- Подключить оба устройства к одной сети Wi-Fi.
- Открыть приложение MyPhoneExplorer на телефоне.
- Придумать пароль для подключения.
- Открыть программу на ПК.
- Нажать кнопку «Файл» и выбрать пункт «Подключить».
- Подтвердить сопряжение вводом ранее созданного кода.
Так смартфон сможет подключиться к ПК без использования USB-кабеля. В MyPhoneExplorer на компьютере отобразится список всех доступных файлов. Можно перекинуть информацию как с телефона, так и на него.
Можно перекинуть информацию как с телефона, так и на него.
Может ли смартфон раздавать Интернет по Wi-Fi
Большинство людей привыкло подключаться к сети Интернет через Wi-Fi или при помощи услуг мобильного оператора. Но часто возникает ситуация, при которой у одного человека Интернет работает, а у другого — нет. Чтобы не тратить много времени и сразу же подключиться к сети, можно воспользоваться телефоном друга или соседа. К счастью, каждый современный смартфон имеет опцию раздачи Интернета. Устройства компании Honor не являются исключением.
Функция работает по принципу создания точки доступа Wi-Fi. То есть в гаджет встроен соответствующий модуль, который можно в определенный момент включить. При этом раздающее устройство будет получать сигнал по мобильной сети. Что касается количества подключенных устройств к раздающему смартфону, то это зависит от модели. Обычно к точке доступа можно присоединить до пяти гаджетов.
Важно! Раздать Интернет с телефона «Хонор» и других марок можно только при подключении устройства к мобильным сетям.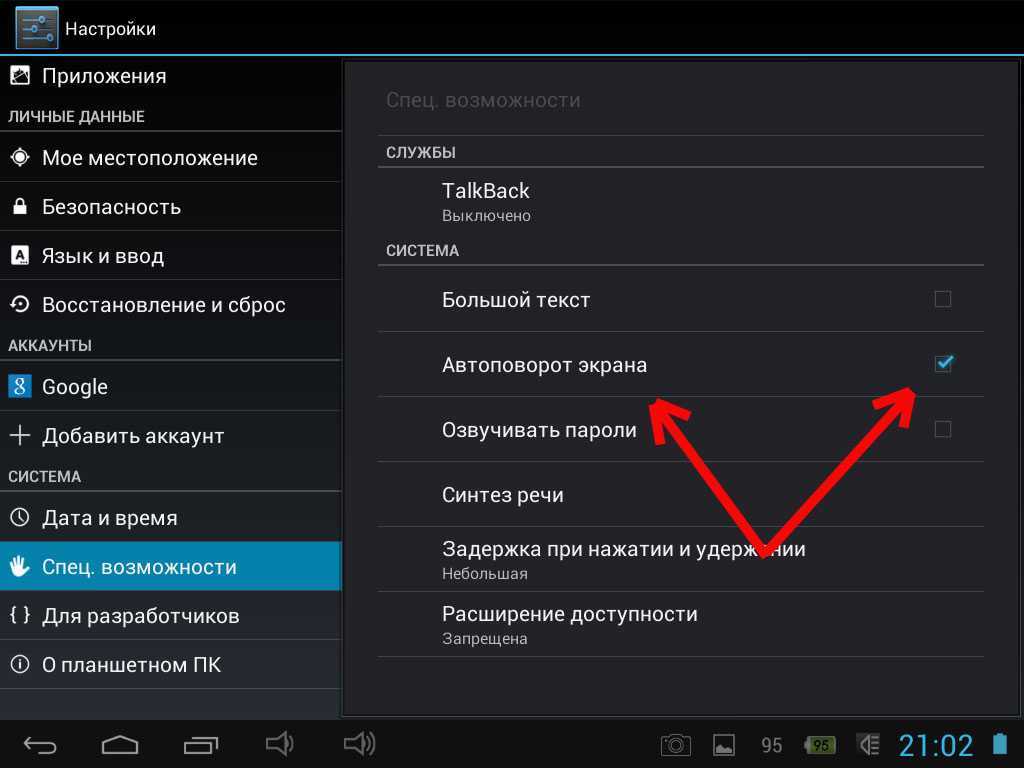
Теперь пришло время разобраться с тем, как на «Хоноре» раздать вай-фай. Много времени и больших усилий для этого не потребуется. Как правило, вопрос с подключением решается за пару минут. Но для начала нужно включить режим модема и только потом раздавать Интернет.
Рассмотрев, как подключить телефон Huawei и Honor к компьютеру через USB, изучим способ с использованием Wi-Fi. Для такого подключения используется опция Huawei Share, которая встраивается во все устройства, начиная с оболочки EMUI 8.1.
Для переноса требующихся файлов нужно включить данную функцию не только в мобильном устройстве, но и на ПК. Перейдите в параметры телефона и во вкладке «Подключение устройства» включите опцию.
Важно – оба устройства должны подключены к одной сети Wi-Fi. Инструкция для активации функции на ПК:
- Войдите в параметры Виндовс и в «Приложения».
- В левом меню выберите «Приложения и возможности».
- Найдите «Сопутствующие параметры».

- Перейдите в отмеченную вкладку.
- Поставьте галку как указано на скриншоте.
- Запустите проводник и нажмите на «Сеть».
- Выберите обнаруженный смартфон.
Синхронизация данных через Syncios Manager
Syncios Manager – это бесплатное и полезное приложение, которое упрощает синхронизацию всех типов файлов. Наилучшим преимуществом этого подхода является то, что с визуальным интерфейсом можно просматривать, редактировать и управлять фотографиями на компьютере. Кроме того, есть возможность выбрать и перенести определенное изображение со смартфона на ПК.
Для синхронизации следует выполнить такие шаги:
- Загрузить и настроить Syncios Manager на ПК, подключить к нему смартфон.
- Нажать на категорию с документами, например, «Фото» под интерфейсом «Мои устройства».
- Выбрать элементы, которые запланировано переместить.
- Нажать «Резервное копирование» и определить путь резервного копирования.
Передача информации без соединения
Не всегда удается установить соединения или просто есть необходимость передать файлы с телефона, не подключая его. Для этого можно использовать облако Huawei.
Для этого можно использовать облако Huawei.
Этот способ может быть очень простым, однако иногда требуется много времени для передачи большого количества информации.
Производитель предоставляет каждому клиенту бесплатное облачное хранилище под названием HiCloud. В нем доступно почти 176 ГБ.
Для перемещения информации облачным методом, нужно выполнить такие действия:
- Найти и коснуться «HiCloud» на экране вашего смартфона, войти в свою учетную запись (необходимо зарегистрироваться, если вход совершается в первый раз).
- Если необходимо передать изображения, то есть смысл выбрать и включить «Облачные фотографии». Тогда все фотографии будут автоматически загружены в HiCloud. Если нужно перенести другие объекты, тогда можно загрузить их вручную.
- Убедится, что все фотографии успешно загружены в облако, открыть и войти в систему HiCloud на компьютере, выделить элементы и перетащить их на ПК.
Как не столкнуться с проблемой в будущем
Чтобы впредь ситуация не повторялась, и телефон Huawei Honor 9 Lite всегда видел компьютер, следуйте нескольким простым советам:
- Используйте для подключения только комплектные аксессуары.
 Не покупайте дешевые кабели.
Не покупайте дешевые кабели. - На телефоне выставляйте параметр «Медиаустройство» или «USB-накопитель».
- При первом сопряжении не забудьте установить драйвера и при необходимости обновить их.
Соблюдение всего трех правил раз и навсегда избавит от проблем при подключении телефона к компьютеру.
Заключение
Существует множество решений проблемы подключения устройств и транспортировки информации между ними. Какой метод лучше подходит, и какой выбрать решать пользователю.
Источники
- https://FlackGames.ru/modemy/kak-podklyuchit-huavej-k-kompyuteru.html
- https://huawei-guide.com/kak-podklyuchit-telefon-huawei-i-honor-k-kompyuteru.html
- https://vacenko.ru/podklyuchenie-telefona-xuavej-k-kompyuteru/
- https://b44.ru/instrukcii/kak-podklyuchit-telefon-honor-k-kompyuteru.html
- http://proshivku.ru/pc/huawei-honor-9-lite-detail
- https://windows-azbuka.ru/obshhie-voprosy/honor-huawei-ne-podklyuchaetsya-ne-vidit-k-kompyuteru-cherez-usb-chto-delat/
- https://huawei-insider.
 com/hisuite.html
com/hisuite.html
Как подключить телефон к компьютеру и использовать его в качестве веб-камеры? — Android
antisept 27.05.2020 14926
Чтобы общаться с друзьями и коллегами по видеосвязи в Skype или Zoom, не нужно покупать веб-камеру. Эту роль может выполнить смартфон — помогут специальные программы, которые превращают телефон во внешнюю веб-камеру для ПК.
DroidCam
DroidCam (скачать официальную версию программы можно здесь) — приложение, с помощью которого можно превратить Android-смартфон в настоящую беспроводную камеру для компьютера. Благодаря этой утилите, пользователи могут общаться на ПК в таких программах, как Skype или Zoom. Подключение выполняется через USB или Wi-Fi.
Программа распространяется бесплатно. ПО работает на операционной системе Windows (32 и 64 бит). Язык интерфейса — английский.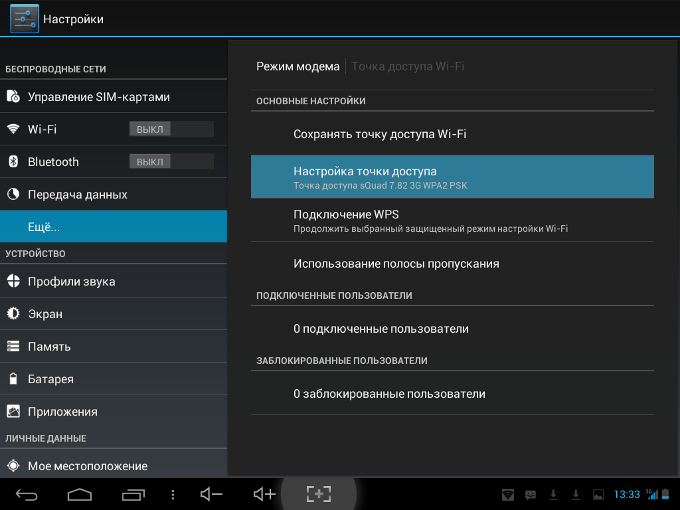
Чтобы использовать смартфон в качестве веб-камеры на компьютере, необходимо скачать DroidCam на Android и клиент на компьютер. Далее следует синхронизировать устройства — ПК и телефоне — по USB или Wi-Fi.
После этого запустите программу DroidCam на ПК. В первом окне введите Device IP и DroidCam Port.
Эту информацию необходимо посмотреть в мобильном приложении DroidCam. Также выберите тип соединения. Нажмите «Start», чтобы начать синхронизацию.
Теперь изображение с камеры смартфона будет отображаться в клиенте DroidCam на ПК. Вы можете использовать телефон в качестве веб-камеры: например, позвонить друзьям или коллегам в Skype по видеосвязи.
Помимо этого, с помощью утилиты DroidCam, смартфон можно превратить во внешний микрофон — без захвата видео со встроенной камеры.
Основные возможности DroidCam:
- Захват видео в 720p.
- FPS Boost. Функция, которая используется для ускорения FPS в несколько раз. Работает не на всех мобильных устройствах.

- Управление камерой. Можно включить или отключить вспышку, автофокус, настроить зум.
- Сохранение статических кадров. С помощью DroidCam можно делать скриншоты экрана.
IPWebCam
IPWebCam — это утилита, которая превратит Android-смартфон в веб-камеру для компьютера. Синхронизация между устройствами выполняется через Wi-Fi. Смотреть видео в реальном времени можно через проигрыватель VLC, ПО для видеонаблюдения или интернет-браузер. Есть возможность записи видео в нескольких форматах: MOV, MPEG4 и WebM.
Утилита бесплатная. Интерфейс переведен на русский язык. Работает на ОС Android 4.0 и выше. Клиент для ПК работает на Windows (32 и 64 бит).
Чтобы начать пользоваться утилитой, нужно установить приложение IPWebCam на смартфон. Далее установите IP Camera Adapter на компьютер. В клиенте для ПК нужно указать ссылку на камеру, логин и пароль.
Эту информацию можно посмотреть в мобильном приложении IPWebCam. Например, Camera feed URL отображается в нижней части интерфейса — под изображением со встроенной камеры.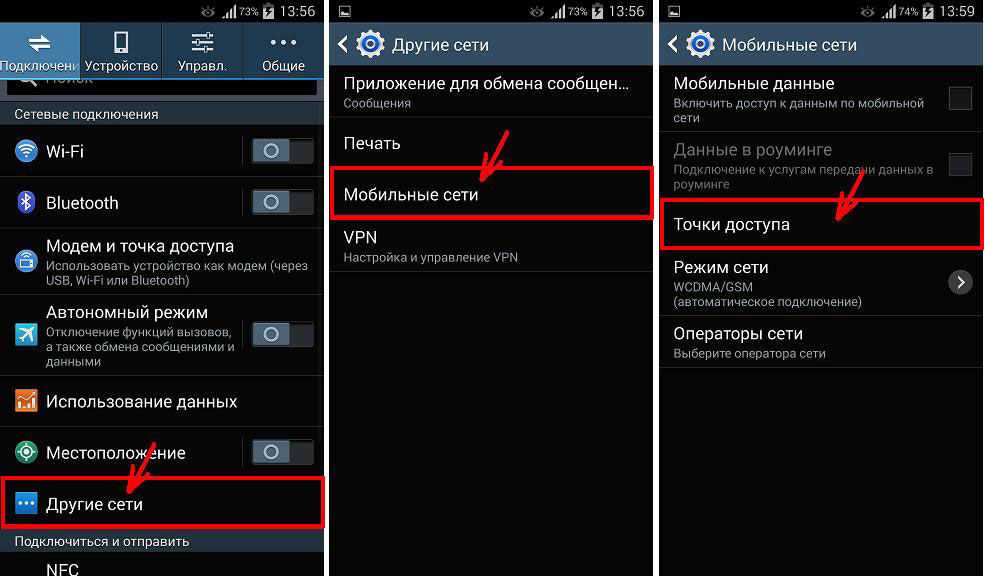 Логи и пароль находятся в настройках утилиты.
Логи и пароль находятся в настройках утилиты.
Также вы можете настроить размер изображения. Но лучше использовать функцию автоопределения — тогда программа автоматически выберет оптимальное разрешение (зависит от качества камеры на смартфоне).
Основные возможности IPWebCam:
- Запись видео в нескольких форматах: MPEG4, MOV, WebM.
- Эмуляция камеры для видеочатов — работает только на Windows. Передача изображения выполняется через универсальный драйвер.
- Наложение времени, даты и состояние батареи на видео.
- Возможность просмотра изображения с камеры в браузере на ПК. Для этого нужно ввести IP-адрес трансляции в адресной строке.
iVCam
iVCam — это утилита, которая превращает смартфон в веб-камеру для компьютера. Поддерживается возможность подключения телефона к ПК через Wi-Fi или Bluetooth. Есть функция смены ориентации: на альбомную или книжную. Можно подключить несколько телефонов к одному ПК.
Пользоваться программой можно бесплатно. Интерфейс полностью переведен на русский язык. ПО работает на операционной системе Windows (32 и 64 бит).
Интерфейс полностью переведен на русский язык. ПО работает на операционной системе Windows (32 и 64 бит).
Чтобы использовать телефон в качестве веб-камеры на ПК, нужно установить приложение iVCam на смартфон, а также клиент для компьютера. После этого запустите утилиту на мобильном устройстве и ПК. Далее необходимо выполнить синхронизацию между устройствами: подключите смартфон к компьютеру через USB шнур или Wi-Fi.
После этого изображение со смартфона отобразится в клиенте на ПК. Теперь ваш телефон выступает в качестве внешней веб-камеры.
Основные возможности iVCam:
- Создание скриншотов. Вы можете делать снимки с камеры телефона.
- Запись видео. Этот инструмент дает возможность записать видео с камеры смартфона.
- Поддержка различных форматов видео: 360p, 720p, 1080p, 4L.
- Настройка частоты кадров видео, качества видео и звука.
- Возможность смены камеры — с основной на фронтальную и обратно.
- Предварительный просмотр видео.

- С помощью утилиты можно использовать смартфон в качестве беспроводного микрофона для ПК.
- Настройка вспышки, сглаживания и ручного фокуса.
- Доступна функция зеркального отображения видео.
5 способов обмена файлами с ПК или ноутбука на телефон Android • Оки Доки
Смартфоны развились до такой степени, что они могут легко заменить наши ПК для повседневных задач, таких как электронная почта, потоковое видео и просмотр веб-страниц. Независимо от вашего основного устройства, рано или поздно вам нужно будет обмениваться файлами с телефона на ПК или наоборот.Существует множество различных способов обмена файлами с ПК на телефон Android, но лучший способ зависит от объема данных, которые необходимо передать. Давайте посмотрим, как вы можете легко обмениваться файлами с ПК на мобильный телефон Android.
1. Перенос файлов с ноутбука на телефон с помощью USB-кабеля
Если вам нужно передать много файлов между телефоном Android и ПК, вам следует выбрать самый старый и надежный метод передачи. По-прежнему можно быстро и легко обмениваться файлами с телефона на ноутбук, если под рукой есть совместимый кабель. Подключите зарядный кабель к ПК и соедините его с телефоном.
По-прежнему можно быстро и легко обмениваться файлами с телефона на ноутбук, если под рукой есть совместимый кабель. Подключите зарядный кабель к ПК и соедините его с телефоном.
После настройки выполните следующие действия в Windows или Chromebook:
- Подключите телефон.
- Нажмите на уведомление, которое Android показывает с надписью «Зарядка этого устройства через USB».
- В разделе «Настройки USB» установите для параметра «Использовать USB для» значение «Передача файлов» или «Передача файлов».
Вот и все. На вашем компьютере откроется окно передачи файлов с вашим телефоном (и SD-картой, если она у вас есть). Затем вы можете начать копирование файлов.
Программы для Windows, мобильные приложения, игры — ВСЁ БЕСПЛАТНО, в нашем закрытом телеграмм канале — Подписывайтесь:)
Инструкции на Mac почти такие же, но сначала вам нужно установить программное обеспечение Android File Transfer.
Этот метод подходит для копирования больших объемов данных. Попробуйте, если вы хотите перенести несколько фильмов или всю свою музыкальную коллекцию. Это также упрощает перемещение файлов на SD-карту вашего телефона.
Следует прочитать: Как Перенести Данные С Телефона Android На Новый IPhone
2. Делитесь файлами между ноутбуком и мобильным телефоном без кабеля
Учетная запись Google, которую вы настроили на своем телефоне, дает вам доступ к 15 ГБ облачного хранилища через Google Диск. Это дает вам удобный способ перемещать файлы между ноутбуком и телефоном.
Вам необходимо установить приложение Google Drive на свой ноутбук. Если вы предпочитаете, вы можете использовать Dropbox или Microsoft OneDrive, так как все они работают практически одинаково.
При настройке Google Диска сначала необходимо войти в систему. Затем выберите «Резервное копирование всех типов файлов» и нажмите «Далее».
На следующем экране выберите «Дополнительные настройки» внизу. Выберите «Синхронизировать мой диск с этим компьютером», затем нажмите «ОК».
Выберите «Синхронизировать мой диск с этим компьютером», затем нажмите «ОК».
Это создаст папку Google Диска на вашем компьютере. Все в этой папке будет синхронизироваться с вашей учетной записью Диска и из нее. Итак, чтобы загрузить файлы на телефон, просто переместите их в папку на Диске. Откройте приложение на своем телефоне, и они будут там после синхронизации.
Главное предостережение, которое следует помнить, заключается в том, что файлы, отображаемые в приложении «Диск», не хранятся на вашем телефоне. Если вы попытаетесь открыть его, его необходимо сначала загрузить — гигантский файл может значительно сократить ваш ежемесячный лимит данных.
Чтобы обойти это, у вас есть два варианта загрузки нужных файлов на ваш телефон. Выберите файл и в меню выберите:
- Сделать доступным в автономном режиме. Это загрузит файл для просмотра в автономном режиме на Диске. Любые внесенные вами изменения будут синхронизированы при следующем подключении к Интернету.

- Скачать. Это сохранит новую копию файла в папке «Загрузки», и вы сможете открыть ее в любом совместимом приложении. Однако любые сделанные вами изменения не будут синхронизированы — вам нужно повторно загрузить файл в свою учетную запись на Диске.
Недостаток свободного места является основным ограничением этого решения. Однако вы всегда можете настроить дополнительную учетную запись и перенести файлы из одной учетной записи Google Диска в другую.
Скачать: Google Диск для рабочего стола (бесплатно)
Отправка файлов себе по электронной почте вряд ли является самым эффективным способом переноса данных с ноутбука на телефон, но мы все делали это в тот или иной момент. Он работает для быстрого обмена файлами, когда вы не можете использовать другие методы.
Вы ограничены вложениями в Gmail размером 25 МБ. Если вам нужно что-то большее, проверьте WeTransfer. Это позволяет бесплатно отправлять файлы размером до 2 ГБ без регистрации.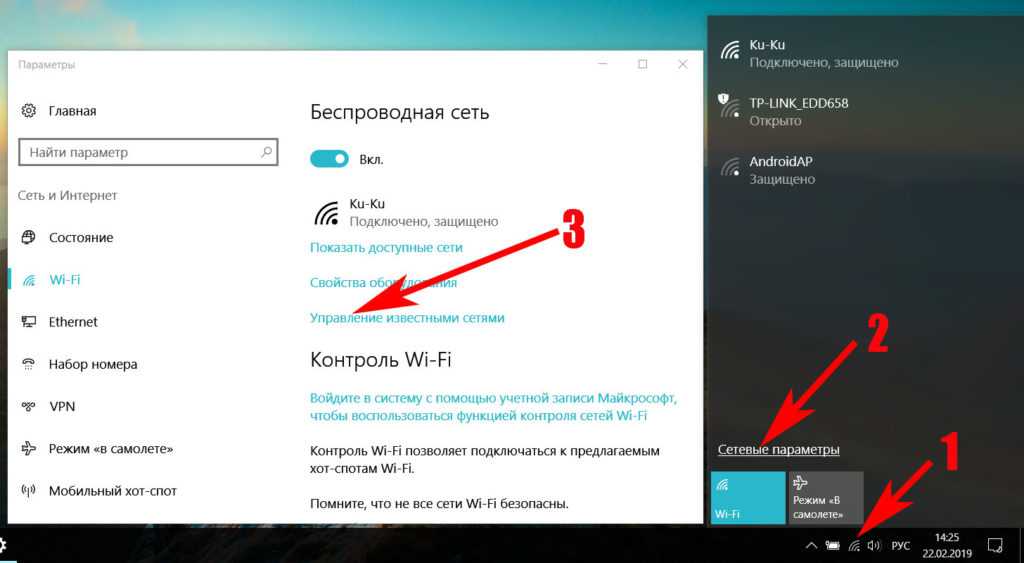
Введите свой адрес электронной почты на веб-сайте, затем перетащите файлы в окно браузера и отправьте. Затем вы получите электронное письмо на свой телефон со ссылкой на файлы, которые вы можете загрузить. В целях безопасности файлы шифруются и стираются через семь дней. Вам понадобится членство Pro, если вы хотите стереть свои файлы раньше или сохранить их дольше.
4. Делитесь файлами с ПК на мобильные устройства с помощью приложений для обмена сообщениями
Кроме того, еще один простой способ передачи файлов между вашим Android-устройством и ПК — использовать WhatsApp Web. Это отличный способ быстро обмениваться изображениями, документами или даже видео, если у вас есть быстрое подключение к Интернету.
Одним из популярных способов обмена файлами в WhatsApp является создание новой группы WhatsApp только с одним контактом и удаление их сразу после создания группы. Теперь, когда вы единственный участник, вы можете использовать этот чат для отправки и получения файлов с любого устройства в частном порядке.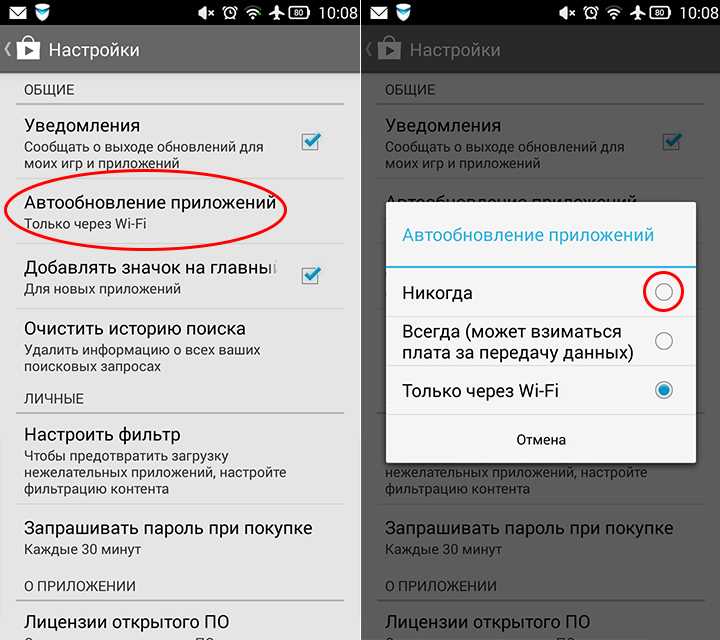
Чтобы отправить файлы со своего ПК, сначала необходимо войти в WhatsApp Web со своего ПК и загрузить необходимые файлы во вновь созданный групповой чат.
5. Как передавать файлы с ноутбука на мобильный по беспроводной сети
Вы можете обмениваться файлами между телефоном и ноутбуком по беспроводной сети, используя Bluetooth или Wi-Fi.
Использование Bluetooth
Когда у вас есть несколько небольших файлов, которые нужно переместить на телефон, Bluetooth — отличный способ. Это тоже довольно легко, как только вы его настроите.
Чтобы отправить файл по Bluetooth с ноутбука с Windows 10 на телефон, сначала необходимо выполнить сопряжение двух устройств. Перейдите в « Настройки» -> «Устройства» и нажмите переключатель, чтобы включить Bluetooth. Убедитесь, что он также включен на вашем телефоне.
Теперь перейдите в «Добавить Bluetooth или другое устройство» -> «Bluetooth», чтобы начать сканирование. После небольшой задержки появится ваш телефон.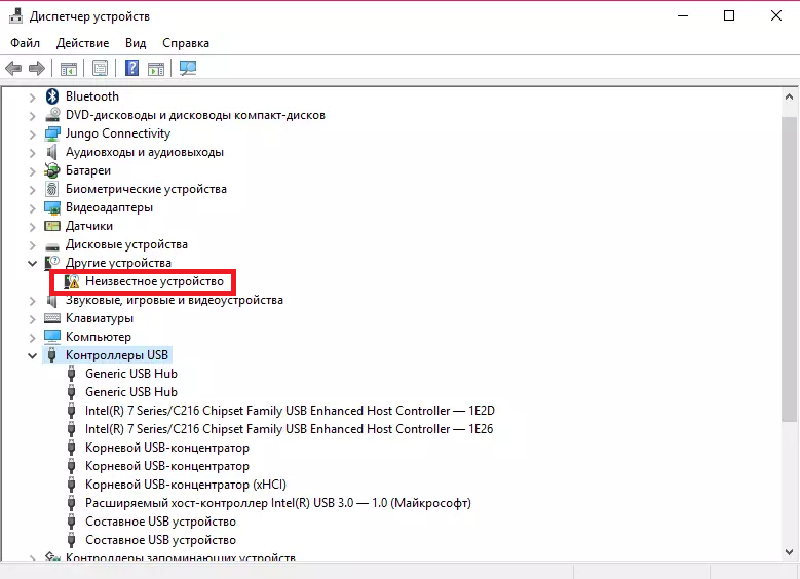 Выберите его, затем нажмите «Подключиться» на ПК и «Сопряжение» на телефоне, чтобы завершить процесс.
Выберите его, затем нажмите «Подключиться» на ПК и «Сопряжение» на телефоне, чтобы завершить процесс.
Чтобы поделиться файлом по Bluetooth, выберите «Настройки» -> «Устройства» -> «Отправить или получить файлы по Bluetooth» -> «Отправить файлы». Затем выберите файл, которым хотите поделиться.
Для других платформ названия пунктов меню будут другими, но процесс такой же. Сначала вам нужно создать пару, а затем вы можете поделиться.
Bluetooth работает медленнее, чем некоторые другие перечисленные нами методы, и лучше всего подходит для небольших файлов и случайного использования.
Использование Wi-Fi
Когда вам нужно регулярно перемещать большие объемы данных на свой телефон, вы не можете победить Wi-Fi. Пока вы подключаете свой телефон и ноутбук к одной и той же сети Wi-Fi, вы можете быстро и безопасно перемещать файлы.
Чтобы копировать файлы через Wi-Fi, вам нужно определенное приложение на вашем телефоне, но ничего лишнего на вашем ноутбуке. Мы рекомендуем портал от Pushbullet, который является бесплатным и не требует регистрации. Он работает с любой платформой: Windows, Mac, Linux или Chrome OS. Для начала загрузите и установите приложение для Android из магазина Google Play.
Мы рекомендуем портал от Pushbullet, который является бесплатным и не требует регистрации. Он работает с любой платформой: Windows, Mac, Linux или Chrome OS. Для начала загрузите и установите приложение для Android из магазина Google Play.
Затем откройте веб-браузер на своем ноутбуке или настольном компьютере и перейдите на сайт Portal by Pushbullet, где вы увидите уникальный QR-код. Вам нужно отсканировать этот QR-код из приложения на вашем телефоне.
Теперь откройте портал на своем телефоне и нажмите «Сканировать». Когда камера запустится, наведите ее на QR-код, чтобы отсканировать его. Это устанавливает прямое беспроводное соединение между вашим телефоном и настольным компьютером или ноутбуком. Это только временно, поэтому в следующий раз, когда вы запустите приложение, вам нужно будет снова отсканировать QR-код, чтобы связать его.
Наконец, перетащите файлы в окно браузера, и они сразу же начнут загружаться на ваш телефон.
По умолчанию Portal помещает изображения и музыку в папки «Фотографии» и «Музыка» вашего телефона. Все остальное идет в папку Portal. Вы можете оставить их там и получить к ним доступ через приложение Portal или использовать файловые менеджеры для перемещения файлов в любую другую папку (и даже на SD-карту).
Все остальное идет в папку Portal. Вы можете оставить их там и получить к ним доступ через приложение Portal или использовать файловые менеджеры для перемещения файлов в любую другую папку (и даже на SD-карту).
Портал чрезвычайно удобен тем, что вам не нужно устанавливать его на свой ноутбук.
Скачать: Портал от Pushbullet (бесплатно)
Дополнительные способы перемещения ваших данных
Есть и другие способы перемещения файлов между устройствами. Вы можете использовать SD-карту или USB-накопитель с кабелем On-The-Go, если ваш телефон их поддерживает. Или для ультратехнологичных решений попробуйте использовать FTP с приложением Wi-Fi FTP Server или даже использовать сетевое хранилище (NAS). С помощью этой опции вы используете один жесткий диск для всех устройств, подключенных к вашей сети.
Делитесь файлами с ПК на мобильный
Для большинства людей пять методов, описанных выше, являются лучшими способами переноса данных с вашего ноутбука на телефон Android.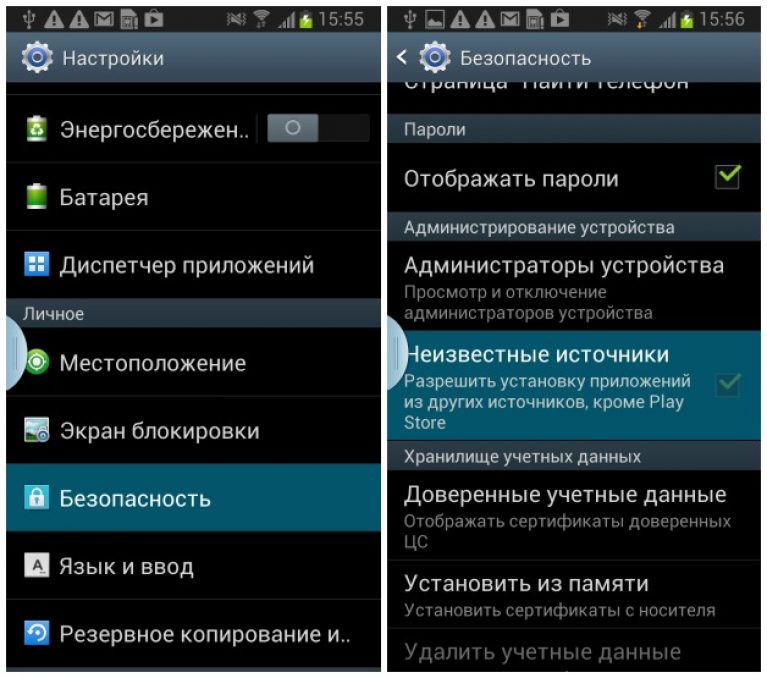 Некоторые лучше подходят для быстрого обмена небольшими файлами, а некоторые лучше всего подходят для перемещения огромных объемов данных. Если вы хотите передать большие объемы данных, мы рекомендуем использовать USB-кабель для передачи данных. В противном случае лучше использовать методы беспроводного обмена.
Некоторые лучше подходят для быстрого обмена небольшими файлами, а некоторые лучше всего подходят для перемещения огромных объемов данных. Если вы хотите передать большие объемы данных, мы рекомендуем использовать USB-кабель для передачи данных. В противном случае лучше использовать методы беспроводного обмена.
Программы для Windows, мобильные приложения, игры — ВСЁ БЕСПЛАТНО, в нашем закрытом телеграмм канале — Подписывайтесь:)
Как понять, что за вами следят?
GQ Tech
Мы собрали несколько способов проверить, не следит ли кто-то за вашим телефоном, компьютером или учетной записью.
David Nield и Перевод: Ольга Мамиконян
Photograph: Justin Paget/Getty Images
Ни у кого нет права лазить в вашем телефоне – ни у любопытного босса, ни у вашего параноика-партнера, ни у светхзаботливого родителя (если вам уже есть 18 лет).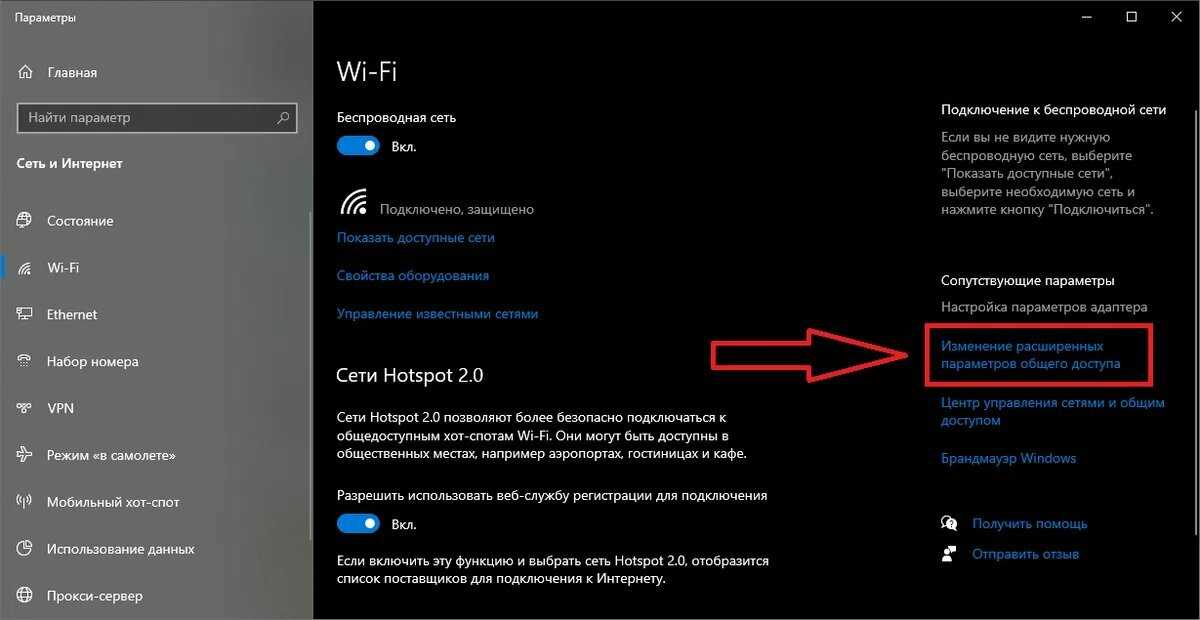 Но кто-то все же может установить следящие операционные системы на ваши устройства так, что вы даже не заметите. Мы нашли несколько способов распознать эти программы.
Но кто-то все же может установить следящие операционные системы на ваши устройства так, что вы даже не заметите. Мы нашли несколько способов распознать эти программы.
Отслеживающую программу может загрузить на ваш рабочий компьютер компания, в которой вы работаете. У начальства могут быть достаточные на то причины, например, отслеживание продуктивности сотрудников в течение рабочего дня. Но какой бы ни была причина, им следует рассказать о слежке. Вам же лучше всегда думать, что ваше рабочее устройство просматривается.
Но этот гайд фокусируется на других приложениях. Они разработаны для того, чтобы быть незаметными и скрытыми. Разница между ними заключается в о том, что вы знаете, что они загружены, как они работают и кто ими управляет.
Как проверить ваш телефон
На iPhone практически невозможно установить шпионское ПО. Постоянный ввод пароля, чтобы скачать приложение, может быть, и раздражает пользователей, но он очень действенен, когда дело касается безопасности. iOS не позволяет приложениям проникнуть достаточно глубоко в системное программное обеспечение и не дает возможности тайно отслеживать ваши действия.
iOS не позволяет приложениям проникнуть достаточно глубоко в системное программное обеспечение и не дает возможности тайно отслеживать ваши действия.
Есть только одно исключение – джейлбрейк. В этом состоянии iPhone полностью взломан и заблокирован, а значит, на него может быть установлена любая программа. Чтобы провести джейлбрейк, понадобится много времени, и «взломщик» должен быть очень хорошо технически подкован. Самый легкий способ проверить, не совершил ли кто-то джейлбрейк на вашем телефоне – посмотреть, нет ли у вас приложений Cydia или SBSettings.
Screenshot: David Nield via Apple
Если вы выяснили, что ваш iPhone все-таки был взломан, вы можете провести полный сброс настроек. Он удалит все следящие ПО, а вместе с ними и все содержимое iPhone.
Установить приложения-шпионы на Android гораздо легче, понадобится лишь доступ к настройкам. Если ваш телефон был взломан, вы можете заметить, что он нагревается или батарея быстро разряжается, когда вы его не используете. Также вы можете получать странные уведомления. Отслеживающие приложения разрабатываются так, чтобы их сложно было обнаружить, но их все же может выдать необычное поведение телефона.
Также вы можете получать странные уведомления. Отслеживающие приложения разрабатываются так, чтобы их сложно было обнаружить, но их все же может выдать необычное поведение телефона.
Они часто скрываются под безобидными иконками и названиями. Но их все еще можно отследить в главном списке приложений. В «Настройках» на Android найдите «Приложения и уведомления» и проверьте все подозрительные приложения. Шпионские ПО могут прятаться еще в текущем меню настроек: ищите пункты, которые выглядят подозрительно, которых вы раньше не замечали или которые не включены в официальную документацию.
Screenshot: David Nield via Google
Для большего спокойствия можете проверить телефон с помощью приложений Incognito, Certo и Kaspersky Antivirus, которые сообщат вам, если на телефоне установлено что-то, из-за чего стоит беспокоиться.
Как проверить ваш компьютер
Сталкером может быть любой: простой IT-консультант, который занимается программным обеспечением вашего рабочего ноутбука или кто-то из ваших знакомых.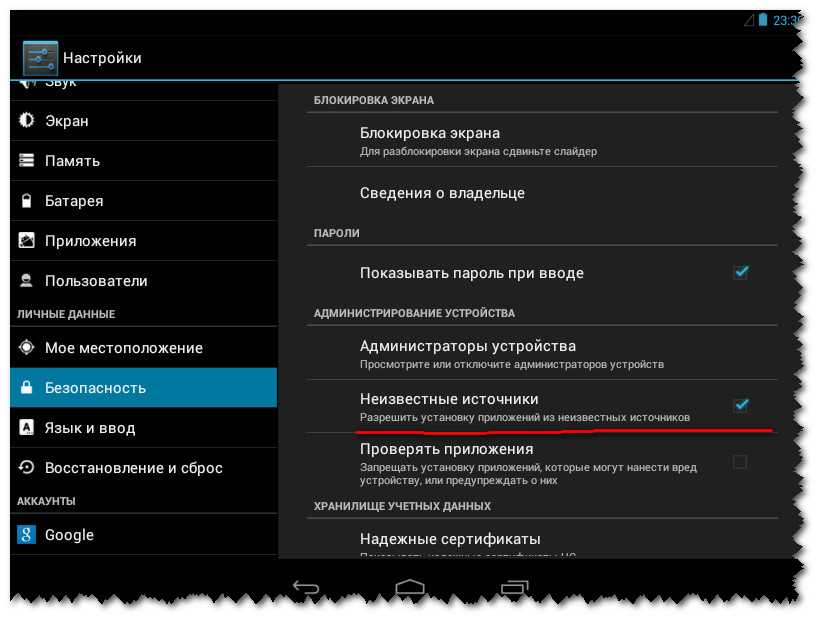 Всегда держите свой ноутбук под защитой: используйте только личный пользовательский аккаунт и пароль. И Microsoft, и Apple давно известно о проблеме приложений-шпионов, поэтому системы Windows и macOS обнаруживают и блокируют некоторые скрытые инструменты без какой-либо дополнительной помощи. Отслеживающие ПО на компьютере можно обнаружить с помощью программ Norton, Bitdefender и Malwarebytes.
Всегда держите свой ноутбук под защитой: используйте только личный пользовательский аккаунт и пароль. И Microsoft, и Apple давно известно о проблеме приложений-шпионов, поэтому системы Windows и macOS обнаруживают и блокируют некоторые скрытые инструменты без какой-либо дополнительной помощи. Отслеживающие ПО на компьютере можно обнаружить с помощью программ Norton, Bitdefender и Malwarebytes.
Если вы хотите проверить компьютер вручную, откройте «Диспетчер задач» в Windows (найдите его в окне поиска на панели задач) или «Монитор активности» в macOS (найдите его в Spotlight через Cmd + Space), чтобы увидеть все активные программы на устройстве. Если вы увидели что-то незнакомое, софт, который точно не устанавливали, что-то просто подозрительное, посмотрите в интернете название приложения, чтобы понять, с чем вы имеете дело.
Screenshot: David Nield via Microsoft
Также можно проверить приложения и процессы, которые запускаются одновременно с вашей операционной системой.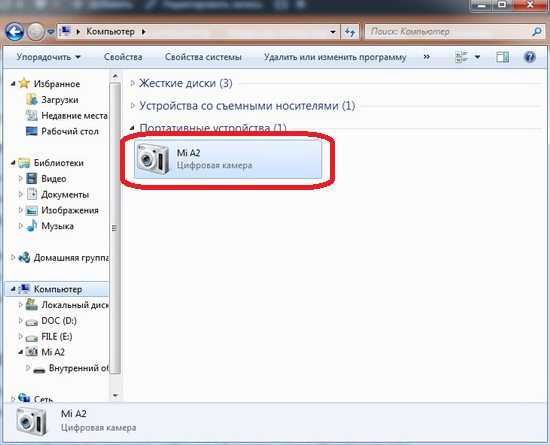 В Windows этот список находится на вкладке «Запуск» в «Диспетчере задач», а в macOS в «Системных настройках». Затем выберите «Пользователи и группы» и «Элементы входа». Опять же – проверьте в интернете любое приложение, в котором вы не уверены.
В Windows этот список находится на вкладке «Запуск» в «Диспетчере задач», а в macOS в «Системных настройках». Затем выберите «Пользователи и группы» и «Элементы входа». Опять же – проверьте в интернете любое приложение, в котором вы не уверены.
Screenshot: David Nield via Apple
Шпионские ПО на macOS можно найти еще и через разрешения, которые требуют приложения для работы. В «Системных настройках» найдите «Безопасность и конфиденциальность», а затем «Конфиденциальность». Проверьте вкладки Input Monitoring и Full Disk Access, поскольку следящим приложениям часто требуются именно эти разрешения. В Windows точно таких же настроек нет, но можно проверить разрешения (включая местоположение, доступ к камере и др.), найдя в меню настроек «Конфиденциальность» и прокрутив вниз до «Разрешения приложений».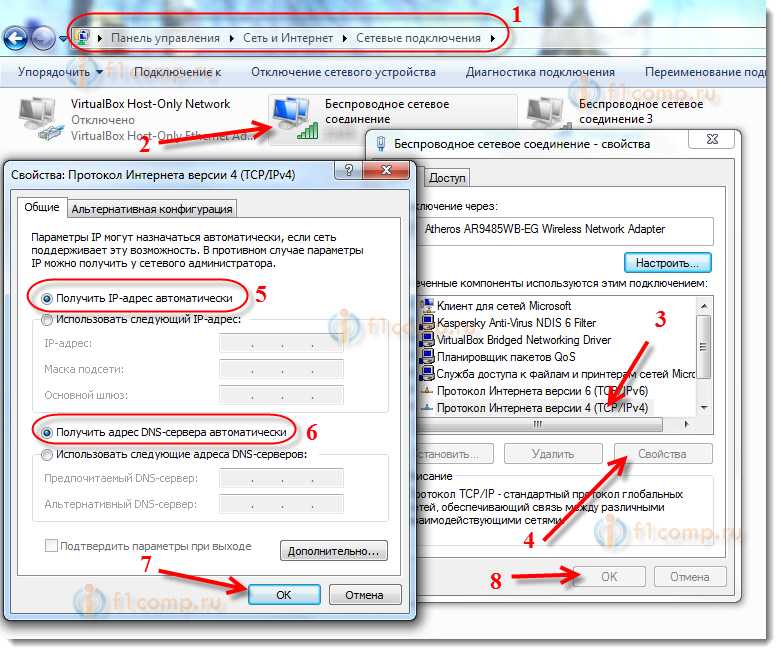
Если вы боитесь, что кто-то вмешивается в ваше личное пространство, стоит провести полный сброс системы Windows или macOS. Он очистит ваш компьютер от скрытых инструментов мониторинга. Но сначала стоит сделать резервную копию важных файлов.
Как проверить ваши учетные записи
Тем, кто хочет проникнуть в чью-то личную жизнь, зачастую проще получить доступ к онлайн-аккаунтам, чем пытаться получить доступ к устройствам.
Начать стоит с защиты ваших логинов и паролей: убедитесь, что они известны только вам, что их трудно угадать, что они не используются в нескольких учетных записях и что они нигде не записаны. Можете использовать менеджер паролей – пароли будут достаточно надежными, рандомизированными и разными для каждой вашей учетной записи. Где это возможно, включите двухфакторную аутентификацию.
Screenshot: David Nield via Facebook
Чтобы найти нежелательного посетителя учетной записи в Facebook, откройте страницу настроек соцсети через браузер и нажмите Security and login, чтобы увидеть все устройства, на которых активна ваша учетная запись (и выйти из тех, которые вы не знаете). Чтобы проверить Gmail, откройте «Подробности» в правом нижнем углу и просмотрите часы активности.
Чтобы проверить Gmail, откройте «Подробности» в правом нижнем углу и просмотрите часы активности.
Некоторые мобильные приложения, например, WhatsApp и Snapchat, можно использовать только на одном устройстве, а значит, вы можете быть уверены, что ими пользуетесь только вы. Но учетная запись Instagram может использоваться на нескольких устройствах. Чтобы проверить ее, откройте настройки приложения, а затем нажмите «Безопасность и вход в систему». Там вы увидите список всех устройств, связанных с вашей учетной записью. Чтобы удалить устройство, нажмите на три точки сбоку от неизвестной учетной записи, а затем выйдите из системы.
Стоит также просмотреть активность в учетных записях. Например, проверьте отправленные электронные письма, проверьте «Черновики» и «Корзину» или сообщения в Twitter и Messenger.
Screenshot: David Nield via Instagram
Если кто-то еще получил доступ к вашей учетной записи от электронной почты, он мог настроить функцию автоматической переадресации на другую учетную запись – это тоже надо проверить.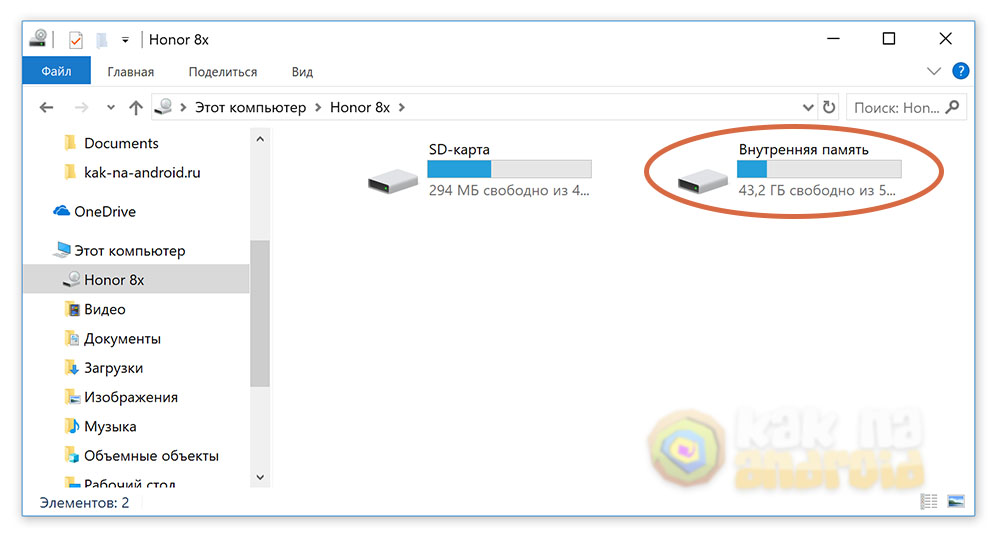 Например, откройте Gmail в браузере и щелкните значок настроек, откройте вкладку полностью и найдите «Переадресация POP/IMAP». Найдите «Отправленные», чтобы узнать, отправляются ли ваши письма куда-либо еще. Далее проверьте вкладку «Фильтры и заблокированные адреса» на предмет незнакомых настроек.
Например, откройте Gmail в браузере и щелкните значок настроек, откройте вкладку полностью и найдите «Переадресация POP/IMAP». Найдите «Отправленные», чтобы узнать, отправляются ли ваши письма куда-либо еще. Далее проверьте вкладку «Фильтры и заблокированные адреса» на предмет незнакомых настроек.
Самые лучшие способы обезопасить учетную запись от нежелательных посетителей – проверка активности и регулярная смена паролей.
Материал был впервые опубликован на сайте американского Wired.
Вероятно, вам также будет интересно:
Как двухфакторная аутентификация обезопасит ваши соцсети
Больше никакого секса в Zoom
Вам придется запоминать длинные пароли
ТегиИнтернетсоцсетикомпьютерыбезопасность
Проецируем изображение с устройства iPhone или Android на Windows | Windows IT Pro/RE
LonelyScreen для iOS и Vysor для Android позволят открывать файлы, играть и смотреть видео на экране компьютера
Располагая соответствующим программным обеспечением, вы можете проецировать изображение с экрана своего устройства iPhone или Android на компьютер с операционной системой Windows. Для чего это может понадобиться? Возможно, вам захочется использовать мобильное устройство с дисплеем большего размера. Может быть, вы пожелаете смотреть фотографии, видео, играть или работать с содержимым своего устройства на не подключенном к сети компьютере. В этом вам могут помочь две программы сторонних поставщиков, отражающие экран вашего телефона или планшета в системе Windows. Эти утилиты — LonelyScreen для устройства iOS и Vysor для Android. Рассмотрим подробно обе программы.
Для чего это может понадобиться? Возможно, вам захочется использовать мобильное устройство с дисплеем большего размера. Может быть, вы пожелаете смотреть фотографии, видео, играть или работать с содержимым своего устройства на не подключенном к сети компьютере. В этом вам могут помочь две программы сторонних поставщиков, отражающие экран вашего телефона или планшета в системе Windows. Эти утилиты — LonelyScreen для устройства iOS и Vysor для Android. Рассмотрим подробно обе программы.
LonelyScreen
Прежде всего, загрузите и установите LonelyScreen на компьютере с системой Windows с сайта LonelyScreen (http://www.lonelyscreen.com/download.html). Затем подключите устройство iOS к компьютеру. Запустите программу LonelyScreen, если она еще не открыта (экран 1).
| Экран 1. Запуск программы LonelyScreen |
Проведите пальцем снизу вверх экрана на устройстве iOS, чтобы открыть центр управления Control Center. Коснитесь элемента AirPlay Mirroring. Одним из пунктов в списке будет LonelyScreen (экран 2).
Коснитесь элемента AirPlay Mirroring. Одним из пунктов в списке будет LonelyScreen (экран 2).
| Экран 2. Выбор элемента LonelyScreen в центре управления на устройстве iOS |
Коснитесь элемента LonelyScreen. Теперь вы должны увидеть экран iOS в окне LonelyScreen (экран 3).
| Экран 3. Экран устройства iOS в окне LonelyScreen на компьютере |
Окно LonelyScreen можно увеличить, развернув его.
Вы можете управлять процессом с устройства iOS и наблюдать за результатом на экране компьютера. В зависимости от используемых приложения и экрана, можно вывести изображение в книжной или альбомной ориентации (последняя заполняет весь экран). Вы можете открывать приложения, играть в игры и вести потоковую передачу видео с устройства, а также видеть все действия на своем компьютере без специального оборудования (экран 4).
| Экран 4. Приложения на устройстве отражаются на экране компьютера |
Пользователям Android: Vysor
Обратимся к устройствам Android. Здесь процесс более сложный, чем настройка для отображения устройства iOS. Но в отличие от других вариантов, например использования трансляции Cast на некоторых устройствах Android, его действие более универсально. Необходимо выполнить следующие шаги:
- Подключите устройство Android к компьютеру. Для проецирования экрана требуется включить функцию разработки, именуемую USB Debugging («Отладка USB»). Откройте меню Settings («Настройки») на устройстве Android, коснитесь пункта About device («Об устройстве») в разделе System («Система»), а затем коснитесь элемента Build Number («Номер сборки») семь раз. Вернитесь в меню Settings и увидите настройку для разработчика (Developer) в разделе System.
 Коснитесь настроек Developer, а затем настройки для отладки USB, чтобы включить ее.
Коснитесь настроек Developer, а затем настройки для отладки USB, чтобы включить ее. - Загрузите и установите браузер Google Chrome, если его у вас еще нет.
- С помощью Chrome выполните поиск слова Vysor, чтобы загрузить программу из интернет-магазина Google Chrome. Нажмите кнопку Add to Chrome («Добавить к Chrome») на странице Vysor. На странице приложения Chrome дважды щелкните значок для Vysor, чтобы запустить программу. Нажмите ссылку в нижней части страницы Vysor, чтобы загрузить драйверы ADB для Windows (пользователи Windows 10 должны щелкнуть ссылку для загрузки новейших драйверов ADB).
- После установки драйверов ADB вернитесь на страницу Vysor. От устройства Android может поступить запрос о разрешении отладки USB. Нажмите кнопку OK. Вы увидите сообщение о том, что Vysor подключен. Нажмите OK или Never Show This Again («Больше не показывать»), если не хотите получать таких сообщений в будущем. После этого экран вашего устройства Android должен появиться на компьютере (экран 5).

| Экран 5. Экран устройства Android на компьютере |
Теперь вы можете открывать файлы, играть в игры и смотреть видео через устройство Android, проецируемое на экран компьютера (экран 6). Чтобы воспользоваться всеми возможностями Vysor с полноэкранным режимом и избавиться от рекламы, следует заплатить 2 долл. в месяц, 10 долл. в год или 40 долл. за подписку без временных ограничений. Однако набор функций бесплатной версии вполне приемлемый.
| Экран 6. Видео с устройства Android, проецируемое на экран компьютера |
Как отразить экран Android на ПК или Mac без рута
Автор Михир Паткар
Обновлено
Делиться Твитнуть Делиться Делиться Делиться Электронная почта
Хотите отразить экран Android на ПК, Mac или Linux? Вот бесплатный и простой способ поделиться экраном вашего Android на вашем компьютере.
Иногда вам может понадобиться увидеть экран вашего телефона Android на вашем ПК. Как ты это делаешь? Это лучшие способы отразить экран телефона Android на ПК через USB.
Несколько лет назад лучшие методы требовали, чтобы вы рутировали свой телефон или планшет Android. Но в этом больше нет необходимости, поскольку есть несколько замечательных опций с открытым исходным кодом, доступных для любого телефона Android и всех настольных операционных систем. Мы проведем вас через простые шаги, чтобы отобразить экран телефона Android на вашем ПК или Mac.
Зачем зеркалировать Android на ПК?
Зачем вам зеркально отображать экран Android на ПК? Есть много причин. Вы можете быть разработчиком приложений и хотите проверить результаты своего кода без необходимости постоянно тянуться к телефону.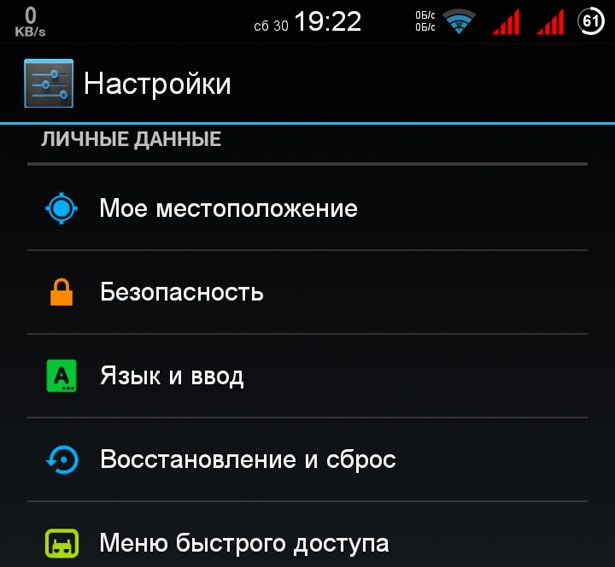
Возможно, вы хотите поделиться фотографиями на большом экране, не загружая их. Или, возможно, вам нужно быстро провести презентацию, пока проектор подключен к вашему ПК.
Самый быстрый и простой способ, как вы узнаете, не требует установки на телефон и простой программы для компьютера.
Что вам понадобится для отображения экрана телефона на ПК
Scrcpy — лучшее программное обеспечение для бесплатного просмотра экрана телефона на ПК через USB. Он работает на всех настольных операционных системах, включая Windows, macOS и Linux. Вам не нужно загружать или устанавливать какое-либо приложение на свой телефон Android.
Кроме того, вы также можете записывать экран во время зеркального отображения мобильного дисплея на ПК. Если вы пользователь Linux, вы даже можете использовать свой мобильный экран в качестве веб-камеры с помощью Scrcpy.
Вот что вам нужно для начала:
- Посетите страницу выпусков Scrcpy GitHub. Прокрутите вниз и загрузите zip-файл Scrcpy для вашей платформы.

- USB-кабель для подключения телефона к компьютеру.
- Смартфон или планшет Android с включенной отладкой по USB, как описано ниже.
Как включить режим отладки USB на Android
3 изображения
У нас есть полное объяснение того, что такое режим отладки USB, но вам не нужно беспокоиться об этом здесь. Все, что вам нужно знать, это как его включить:
- Перейдите в Настройки > Система > О телефоне (или Настройки > О телефоне в более ранних версиях Android).
- Прокрутите вниз и коснитесь Номер сборки семь раз, пока не появится всплывающее сообщение о том, что вы стали разработчиком.
- Вернитесь к Настройки > Система и войдите в новое меню Параметры разработчика .
- Прокрутите вниз и включите Отладка по USB .
- Подтвердите действие при появлении запроса.

Начальный шаг может немного отличаться в индивидуальных версиях Android. Но, как правило, вам нужно найти страницу с текущей информацией о сборке и коснуться ее семь раз, чтобы включить параметры разработчика.
Если вы видите всплывающее окно для ввода пароля, убедитесь, что вы вводите текущий пароль экрана блокировки, чтобы стать разработчиком.
Как просматривать экран Android на ПК или Mac через USB
Теперь, когда у вас активирован режим отладки по USB, остальное просто:
- Подключите телефон Android к компьютеру через USB.
- Извлеките scrcpy в папку на вашем компьютере.
- Запустите приложение scrcpy в папке.
- Теперь он должен автоматически отображать экран вашего телефона Android на ПК. Если вы подключили два или более телефонов, нажмите Find Devices и выберите свой телефон.
- Scrcpy запустится; теперь вы можете просматривать экран телефона на своем ПК.

Если вы столкнулись с какой-либо ошибкой при подключении телефона к ПК, посетите страницу часто задаваемых вопросов Scrcpy и ознакомьтесь с некоторыми распространенными проблемами и их решениями.
Теперь вы готовы к работе. Ваша мышь и клавиатура работают в Scrcpy, поэтому вы можете запускать любое приложение и вводить его.
Существует множество мобильных приложений, у которых нет веб-клиента, поэтому это хороший способ использовать физическую клавиатуру для приложений вашего телефона.
Почему Scrcpy — лучший способ зеркалировать Android на любом ПК
Scrcpy имеет открытый исходный код и является бесплатным, без встроенных покупок или дополнительных функций. Это лучшее бесплатное приложение для отображения экрана Android на ПК по нескольким причинам:
- Вам не нужно ничего устанавливать на свой телефон Android.
- Работает в Windows, macOS и Linux.
- USB-кабель отображает ваш экран почти в реальном времени, в отличие от беспроводных решений, где наблюдается явное отставание.

- Вы можете взаимодействовать с экраном телефона через компьютер, что невозможно при беспроводном соединении.
- Для технически подкованных людей он включает в себя способ беспроводного просмотра экрана Android на ПК через соединение TCP/IP в той же сети.
Как отразить экран Android на ПК по беспроводной сети
Вам не нужен USB-кабель для зеркалирования вашего телефона Android на ПК. Технически Scrcpy имеет беспроводной режим, в котором вы можете подключить свое устройство Android и ПК через одну и ту же сеть Wi-Fi. Но для этого требуется небольшое техническое ноу-хау. Не беспокойтесь об этом; есть более простые способы просмотра экрана телефона на компьютере, например AirDroid.
Для этого вам необходимо загрузить AirDroid на свой компьютер и Android или использовать приложение браузера AirDroid в Chrome. Зарегистрируйтесь и войдите в систему на всех устройствах, затем выполните следующие действия, чтобы настроить зеркалирование.
Загрузить: AirDroid для Android | Окна | макОС | Интернет (доступны бесплатные покупки в приложении)
Как настроить зеркалирование Android с помощью AirDroid
3 изображения
- Убедитесь, что ваш компьютер и смартфон находятся в одной сети Wi-Fi.

- На Android выберите AirDroid > Я > Безопасность и удаленные функции > Дублирование экрана > Включить .
- На ПК перейдите в AirDroid Web > Зеркалирование .
- На своем телефоне предоставьте разрешение, нажав Начать сейчас , когда Android сообщит вам, что AirDroid начнет захват всего на вашем телефоне .
Точно так же ваш экран будет отображаться на вашем ПК по беспроводной сети. Это самый простой способ поделиться своим экраном Android без хлопот с кабелем. Кроме того, AirDroid — это фантастическое приложение для удаленного управления Android с множеством других функций, таких как передача файлов, копирование контактов, удаленная отправка текстовых сообщений, резервное копирование и многое другое.
Почему зеркалирование экрана Android на ПК лучше через USB, чем через беспроводную связь
Как правило, мы рекомендуем зеркалировать экран Android на ПК через USB-соединение.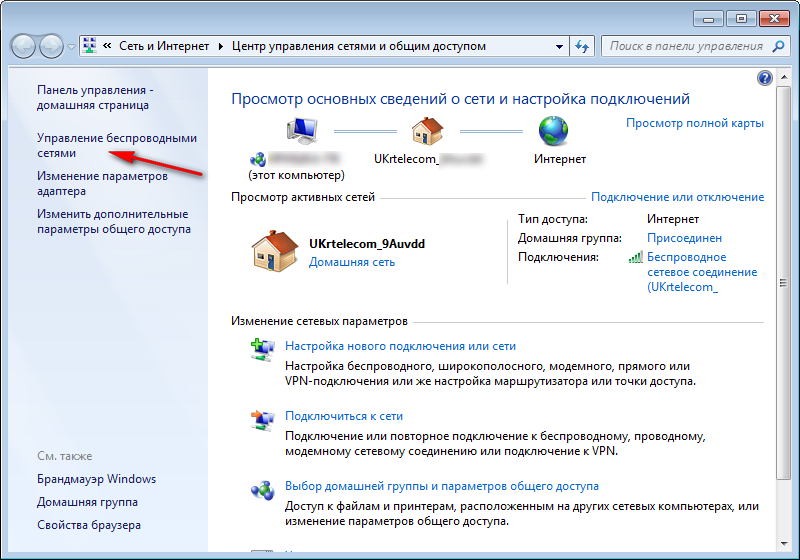 Беспроводные соединения имеют несколько проблем, таких как:
Беспроводные соединения имеют несколько проблем, таких как:
- Вы не можете взаимодействовать с экраном телефона через компьютер. Это означает, что вам придется выполнять все действия на своем телефоне и видеть происходящее на большом экране. К сожалению, это означает, что на телефоне нельзя печатать с клавиатуры компьютера.
- При беспроводном соединении наблюдается заметная задержка между тем, что вы делаете на телефоне, и тем, что отображается на экране. Это занимает на миллисекунды больше, и это определенно фактор. Это полезно как инструмент для презентаций, но, возможно, не более того.
- Если вы выключите его на несколько секунд, повторное подключение экрана Android к ПК по беспроводной сети часто будет ошибкой. Несколько раз нам приходилось закрывать приложение на обеих платформах, чтобы оно снова заработало.
Просматривайте экран телефона Android на телевизоре тоже
Теперь вы знаете, как зеркалировать Android на ПК несколькими способами. Как правило, проводное соединение превосходит беспроводное зеркалирование, но удобство беспроводного соединения трудно превзойти.
Как правило, проводное соединение превосходит беспроводное зеркалирование, но удобство беспроводного соединения трудно превзойти.
Точно так же большинство смарт-телевизоров и всех телефонов Android оснащены встроенным Miracast, который является мировым стандартом для зеркального отображения экрана. А Miracast позволяет легко отразить ваш телефон на телевизоре.
Настройка и использование экрана телефона в приложении Phone Link
Примечание. Мы изменили название приложения Your Phone на Microsoft Phone Link. Кроме того, приложение Your Phone Companion для Android теперь называется Link to Windows. Дополнительные сведения см. в разделах Знакомство с Microsoft Phone Link и Link to Windows.
Экран телефонапозволяет вам взаимодействовать со всеми вашими любимыми приложениями Android и содержимым устройства прямо на вашем ПК через соединение Wi-Fi.
Для использования экрана телефона вам потребуется:
- org/ListItem»>
Чтобы проверить и обновить версию Windows, на ПК перейдите к пункту 9.0173 Настройки > Обновления и безопасность > Проверить наличие обновлений .
Чтобы убедиться, что вы используете Windows 10 October 2018 Update или более позднюю версию, на своем ПК перейдите в раздел «Настройки» > «Система» > «О » и проверьте номер своей версии в разделе «Спецификации Windows» . Он должен читаться как 1809 или выше).
org/ListItem»>Ваше устройство Android и ПК должны быть подключены к одной и той же сети Wi-Fi.
Вам потребуется поддерживаемое устройство Android. Проверьте список поддерживаемых устройств, чтобы убедиться, что ваше устройство будет работать.
ПК под управлением Windows 10 (обновление за октябрь 2018 г. или более поздней версии). Тем не менее, мы всегда рекомендуем обновляться до последней доступной версии.
На вашем ПК также должна быть установлена графическая карта (GPU), поддерживающая DirectX11. Узнайте, как проверить версию DirectX
На вашем ПК:
Если у вас возникли проблемы при настройке экрана телефона, эти советы по устранению неполадок могут помочь.
Какие устройства поддерживаются?
Экран телефона доступен на устройствах Android на некоторых рынках с Android 9. 0 или более поздней версии, на которых предварительно установлена функция Link to Windows.
0 или более поздней версии, на которых предварительно установлена функция Link to Windows.
Вот несколько примеров устройств с предустановленной функцией Link to Windows, которые будут работать с экраном телефона:
Поверхностный дуэт
Samsung Galaxy Note9 серии
Серия Samsung Galaxy S9
Серия Samsung Galaxy Note10
Серия Samsung Galaxy S10
org/ListItem»>Серия Samsung Galaxy S21
Серия Samsung Galaxy S22
Серия Samsung Galaxy Note20
Samsung Galaxy Fold
Samsung Galaxy Z флип
ЧЕСТЬ Magic4 Pro
Серия Samsung Galaxy S20
Полный список доступных устройств смотрите здесь.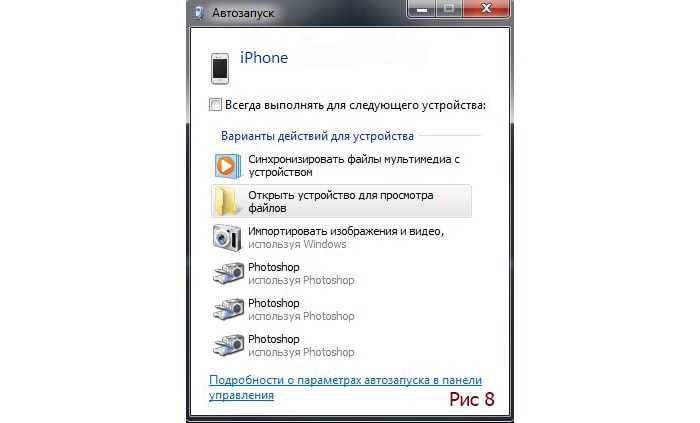
Как взаимодействовать с экраном телефона?
Вы можете использовать мышь, трекпад, клавиатуру или сенсорный экран вашего ПК для открытия, ввода, прокрутки и взаимодействия с приложениями.
Советы по взаимодействию с помощью мыши и клавиатуры:
Одиночный щелчок будет вести себя как любое взаимодействие с одним касанием
Щелкните правой кнопкой мыши в любом месте экрана Android-устройства, чтобы перейти на предыдущую страницу
Нажмите и удерживайте , чтобы открыть контекстное меню
org/ListItem»>Прокрутка мыши для перемещения экрана по вертикали
Нажмите и удерживайте и перетащите для выделения текста
Некоторые игры и приложения могут не реагировать на взаимодействие с мышью или клавиатурой, подключенной к вашему ПК. Для взаимодействия с ними вам понадобится компьютер с сенсорным экраном.
Для вашего Surface Duo:
Жесты, например те, которые используются для перехода назад или на главный экран на устройстве, можно воспроизвести с помощью мыши на вашем ПК, быстро щелкнув и перетащив от края окна экрана вашего Android-устройства. Если у вас возникли проблемы с их копированием, рекомендуем включить 3- кнопку навигации :
Вы можете включить 3-кнопочную навигацию на Surface Duo для более удобного взаимодействия. В вашем устройстве Настройки перейдите к Система > Жесты > Системная навигация и включите 3-кнопочную навигацию .
В вашем устройстве Настройки перейдите к Система > Жесты > Системная навигация и включите 3-кнопочную навигацию .
Как переключить язык клавиатуры или раскладку?
Когда вы печатаете с помощью клавиатуры вашего ПК, раскладка и язык контролируются настройкой на вашем устройстве Android для физических клавиатур. На это не повлияет язык клавиатуры, которую вы используете на своем ПК.
Вы можете нажать кнопку выбора языка клавиатуры, когда используете функцию экрана телефона. Это запустит настройки языка клавиатуры, где вы сможете выбрать предпочитаемый язык.
Если вы используете физическую клавиатуру с приложением Phone Link, вы также можете в любое время вручную изменить настройки языка или раскладки.
На вашем устройстве Android:
- org/ListItem»>
Под клавиатурами коснитесь Физическая клавиатура .
Выберите клавиатуру, которую вы используете на своем устройстве Android (например, SwiftKey, Microsoft Virtual Keyboard или Samsung Keyboard).
Выберите язык или раскладку.
Откройте настройки > Общее управление > Язык и ввод.
Вам нужно будет изменить этот параметр всякий раз, когда вы хотите печатать, используя другую раскладку или язык.
Совет : При использовании экрана телефона, если у вас добавлено несколько языков или раскладок, вы можете использовать сочетание клавиш Shift + Space для переключения языков.
Почему экран моего устройства выключается при использовании экрана телефона?
Мы предоставляем вам возможность сделать экран телефона Android черным при подключении к экрану телефона. В этом состоянии ваш экран будет казаться выключенным — это необходимо для защиты конфиденциальности вашего личного содержимого телефона и минимизации расхода заряда батареи.
Как взаимодействовать с черным экраном
Есть несколько способов отключить черный экран, если вам нужно напрямую взаимодействовать с телефоном Android:
Однако, если вам звонят, когда черный экран активен, ваш экран будет выглядеть как обычно.
Как отключить черный экран
Если вы хотите использовать экран телефона без отображения черного экрана, выполните следующие действия.
На вашем ПК:
В приложении Phone Link откройте Настройки.
В разделе экрана телефона найдите параметр Скрыть экран моего устройства Android, когда оно подключено к моему ПК. Отключите этот переключатель . Вы можете изменить этот параметр в любое время, если хотите, чтобы черный экран снова отображался.
Примечание. Этот параметр недоступен для Surface Duo .
Часто задаваемые вопросы о приложении Phone Link
Примечание. Мы изменили название приложения Your Phone на Microsoft Phone Link. Кроме того, приложение Your Phone Companion для Android теперь называется Link to Windows. Дополнительные сведения см.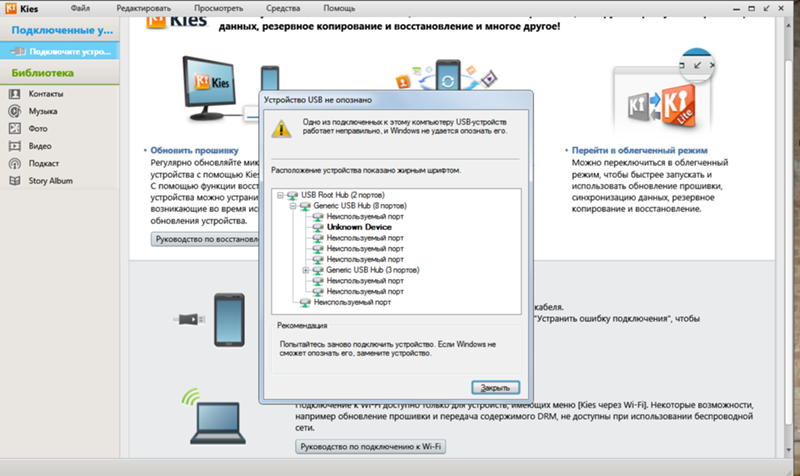 в разделах Знакомство с Microsoft Phone Link и Link to Windows.
в разделах Знакомство с Microsoft Phone Link и Link to Windows.
Если у вас возникли проблемы при первой настройке приложения, воспользуйтесь этими советами по устранению неполадок.
Если ваш вопрос не рассмотрен ниже, вам может помочь страница устранения неполадок приложения Phone Link.
Как проверить, что у меня установлена последняя версия Phone Link?
Обновления будут установлены автоматически, если эта опция включена на вашем Android-устройстве и ПК. Чтобы обеспечить бесперебойную работу, мы рекомендуем обновить приложение Phone Link до последней версии, если она доступна.
Важно: Прежде чем приступить к описанным ниже действиям, убедитесь, что ваше устройство Android и компьютер подключены к одной и той же сети Wi-Fi.
На вашем Android-устройстве
В приложении Link to Windows нажмите Настройки .
Нажмите Проверить наличие обновлений .
Дождитесь успешного завершения всех доступных обновлений, затем закройте и снова откройте приложение.
На устройстве Surface Duo
Перейдите к Настройки > Подключенные устройства > Ссылка на Windows > О ссылке на Windows .

или
Проведите сверху вниз по экрану, чтобы открыть панель быстрого доступа, а затем выберите Ссылка на Windows > О ссылке на Windows .
Если доступны обновления, выберите Обновить .
Дождитесь успешного завершения обновления, затем закройте и снова откройте приложение.
На вашем ПК
Откройте приложение Microsoft Store .
org/ListItem»>Если доступно обновление, нажмите кнопку Обновить .
Дождитесь успешного завершения обновления, затем выберите Открыть .
Найдите Microsoft Phone Link .
Как убедиться, что я использую одну и ту же учетную запись Microsoft для входа в приложения Phone Link и Link to Windows?
Чтобы успешно связать свой ПК и устройство Android, вы должны войти в одну и ту же учетную запись Microsoft на обоих. Вы можете проверить это, выполнив следующие действия:
На вашем ПК:
- org/ListItem»>
Проверьте, указано ли ваше устройство Android в информации вашей учетной записи.
Откройте браузер и перейдите на https://www.accounts.microsoft.com/devices/android-ios. Войдите в свою учетную запись Майкрософт.
На вашем устройстве Android:
Если у вас есть приложение Link to Windows:
На некоторых устройствах Samsung:
Проверьте адрес электронной почты под учетной записью Майкрософт .
На вашем Surface Duo:
Перейти к Настройки > Подключенные устройства > Ссылка на Windows > Счет .
Проверьте адрес электронной почты Аккаунт .
Как изменить настройки языка?
Приложение Phone Link будет соответствовать языковым настройкам, используемым на вашем ПК и во всех ваших приложениях. Если вы хотите изменить язык по умолчанию, вот как это сделать:
.На вашем ПК:
Перейдите к Настройки > Время и язык > Язык > Предпочтительные языки.

Выберите “ + ” Добавьте язык.
Выберите язык для установки, выберите Далее и следуйте инструкциям по установке.
Выберите только что загруженный язык и нажмите стрелку вверх , чтобы убедиться, что приложения отображаются на только что загруженном языке.
Закройте приложение Phone Link на своем ПК. Откройте Microsoft Store, проверьте наличие обновлений и загрузите последнюю версию приложения Phone Link.
org/ListItem»>
Перезапустите приложение Phone Link. Теперь он должен быть на языке, который вы скачали выше.
Если у вас уже есть несколько языков, перечисленных в разделе Предпочтительный язык в Настройки , вы можете изменить предпочтительный язык, переместив предпочтительный язык вверх. Вам нужно будет закрывать и снова открывать приложение Phone Link каждый раз, когда вы выбираете другой язык из этого списка.
Языковые настройки Android задаются независимо в системных настройках устройства.
Использование приложения Phone Link на нескольких компьютерах и устройствах
Можно ли использовать приложение Phone Link на нескольких устройствах Android?
Да, с приложением Phone Link можно связать несколько устройств Android. Убедитесь, что вы используете одну и ту же учетную запись Microsoft для входа в приложение Phone Link и приложение Link to Windows на всех своих устройствах.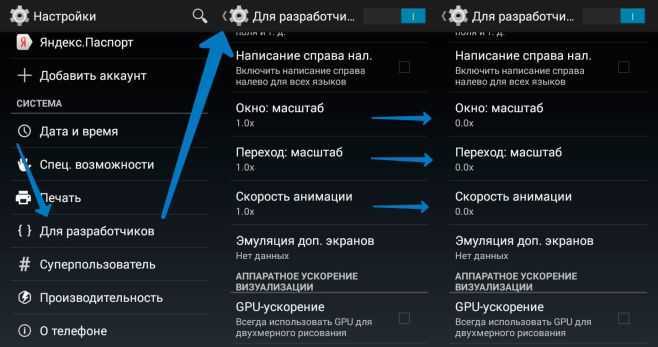
Чтобы добавить дополнительные устройства, выполните следующие действия:
На новом устройстве Android войдите в приложение Link to Windows с той же учетной записью Microsoft, которую вы используете в приложении Phone Link на ПК. Это создаст связь между вашим устройством Android и вашим компьютером.
После завершения процесса настройки на новом устройстве Android закройте и перезапустите приложение Phone Link.
В приложении Phone Link перейдите к Настройки и выберите свое новое устройство из раскрывающегося списка устройств.

Могу ли я использовать приложение Phone Link на нескольких компьютерах?
Да, вы можете подключить свое устройство к нескольким компьютерам одновременно.
На втором ПК:
В поле поиска на панели задач найдите Phone Link , а затем выберите приложение Phone Link из результатов поиска.
Вам будет предложено войти в свою учетную запись Microsoft. Вам нужно будет войти в систему с одной и той же учетной записью Microsoft в приложении Phone Link на ПК и в приложении Link to Windows на устройстве Android.
org/ListItem»>
Когда вы завершите процесс настройки приложения Phone Link, вы получите уведомление на своем устройстве Android с предложением авторизовать подключение.
Примечание. Устройства Microsoft Surface Duo в настоящее время не поддерживают подключение к нескольким компьютерам.
Если я делюсь своим компьютером с другими людьми, как мне защитить данные моей телефонной связи (изображения, текстовые сообщения и т. д.)?
Microsoft настоятельно рекомендует использовать отдельные учетные записи Microsoft для каждого пользователя ПК для надлежащей защиты данных каждого человека. Использование отдельных учетных записей на вашем компьютере защищает как ваши данные телефонной связи, так и все другие данные на общем компьютере.
Подробнее о создании дополнительных учетных записей см. в разделе Добавление учетных записей на вашем ПК.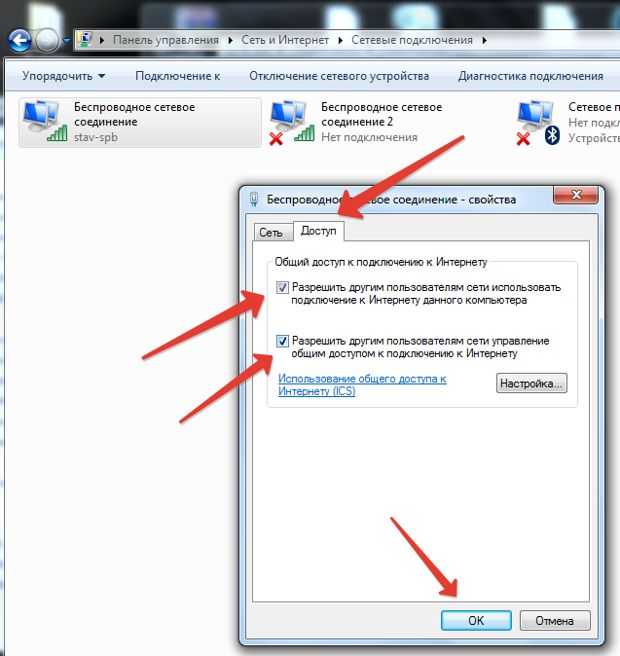
Могу ли я использовать приложение Phone Link в качестве пользователя, отличного от пользователя по умолчанию, или пользователя в режиме двух телефонов (доступно только в Корее)?
Вы можете столкнуться с двумя телефонными режимами, если ваш оператор мобильной связи находится в Корее. В настоящее время приложение Phone Link не поддерживает режим двух телефонов или режим нескольких профилей. Обратитесь к своему оператору мобильной связи, чтобы отключить режим двух телефонов, чтобы вы могли использовать приложение Phone Link.
Если на вашем мобильном устройстве есть несколько профилей, приложение Phone Link будет работать, только если на вашем устройстве установлен профиль по умолчанию.
Как оставить отзыв о приложении Phone Link?
Будем рады вашим предложениям и отзывам!
На вашем устройстве Android:
Откройте приложение Link to Windows.
Коснитесь Настройки .
Выберите параметр Справка и обратная связь , затем Отправить отзыв .
На Surface Duo:
Перейти к Настройки > Подключенные устройства > Ссылка на Windows > Оставить отзыв .
org/ListItem»>
Нажмите Отправить отзыв .
На вашем ПК:
Нажмите кнопку Windows Start и введите Feedback Hub в поле поиска.
Щелкните приложение Feedback Hub в результатах поиска.
Выбрать Предложить функцию .
Проверьте, не пользовался ли кто-нибудь вашим телефоном или ноутбуком
Эта история обновлена. Первоначально он был опубликован 17 августа 2021 года.
Поскольку на наших телефонах и ноутбуках так много конфиденциальных данных, вполне логично, что мы не хотим, чтобы нежелательные посетители шныряли вокруг.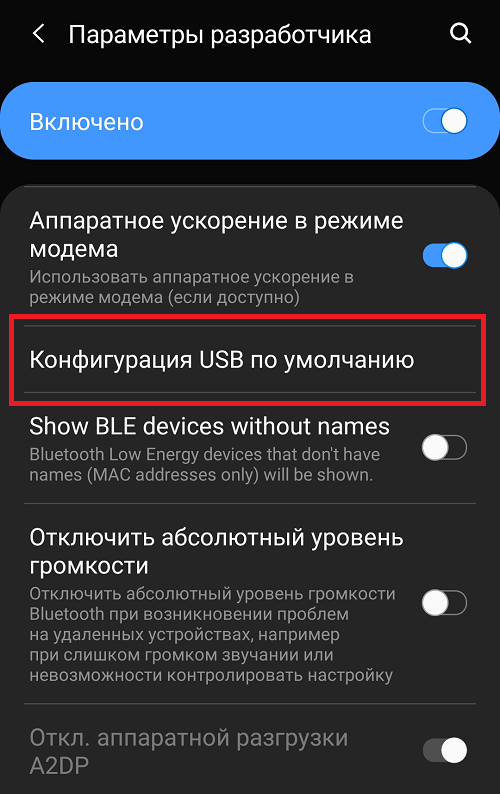 Вот почему важно принять некоторые меры предосторожности. Но вы могли ослабить бдительность и теперь думаете, что кто-то мог потратить несколько минут на ваше оборудование.
Вот почему важно принять некоторые меры предосторожности. Но вы могли ослабить бдительность и теперь думаете, что кто-то мог потратить несколько минут на ваше оборудование.
Вы можете легко выполнить некоторые базовые проверки, чтобы выяснить, не стали ли вы жертвой злоумышленника. Эта диагностика не обязательно предоставит окончательные доказательства, но они могут дать вам довольно хорошее представление о том, прокручивал ли кто-то там, где им не следовало этого делать.
(Кстати, если вы хотите время от времени одалживать свой телефон людям, есть способы сделать это безопасно).
Проверка смартфона
Приложения не могут прятаться на смартфонах. Если кто-то установил на ваше карманное устройство дополнительное приложение, вы сможете увидеть его в основном списке. На Android откройте «Настройки» и выберите 9.0048 Приложения , затем Посмотреть все приложения . В iOS просто откройте «Настройки» и прокрутите вниз, чтобы увидеть все, что установлено.
Вы также можете посмотреть недавно установленные приложения, но только на iPhone. Прокрутите до экрана «Библиотека приложений» (он будет справа от всех ваших домашних экранов), и вы увидите окно «Недавно добавленные», показывающее последние установленные приложения.
Если для вашей учетной записи Google настроено ведение журнала активности в Интернете и приложениях, это покажет, что происходит на любых устройствах Android, связанных с вашим идентификатором Google, и во всех приложениях Google, в которые вы вошли на устройствах iOS. Посетите страницу «Моя активность в Google» в Интернете, чтобы настроить эту функцию и посмотреть, какие приложения мог использовать злоумышленник или какие веб-сайты он мог посетить.
[См.: Защитите свои онлайн-аккаунты, выйдя из системы ]
Не забывайте, что последние версии Android и iOS также ведут локальные журналы активности устройства, если вы включили особенность.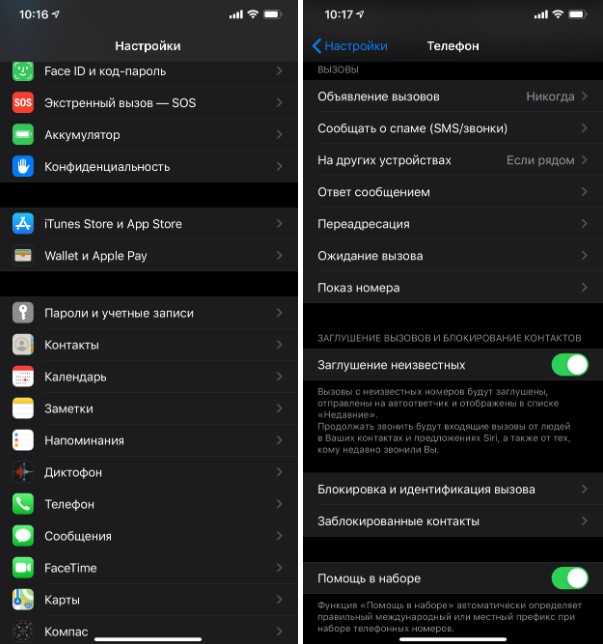 Выберите Цифровое благополучие и родительский контроль в настройках Android или Экранное время в настройках iOS. Там вы можете просмотреть, какие приложения использовались за последние 24 часа или за последние несколько дней — если есть приложения, которые вы не помните, вы использовали, это может быть признаком того, что кто-то еще использовал ваш телефон.
Выберите Цифровое благополучие и родительский контроль в настройках Android или Экранное время в настройках iOS. Там вы можете просмотреть, какие приложения использовались за последние 24 часа или за последние несколько дней — если есть приложения, которые вы не помните, вы использовали, это может быть признаком того, что кто-то еще использовал ваш телефон.
Кроме того, есть журналы активности внутри отдельных приложений, и ваш мобильный веб-браузер является хорошим примером. Откройте Chrome для Android, коснитесь трех точек (вверху справа), затем выберите История , чтобы просмотреть недавно просмотренные веб-страницы. В Safari на iOS откройте любую вкладку, нажмите значок книги , затем нажмите значок часов , чтобы открыть историю браузера.
Если вы являетесь пользователем Android, еще одним полезным местом для проверки является история уведомлений. В настройках нажмите Уведомления , затем История уведомлений для просмотра недавно поступивших оповещений.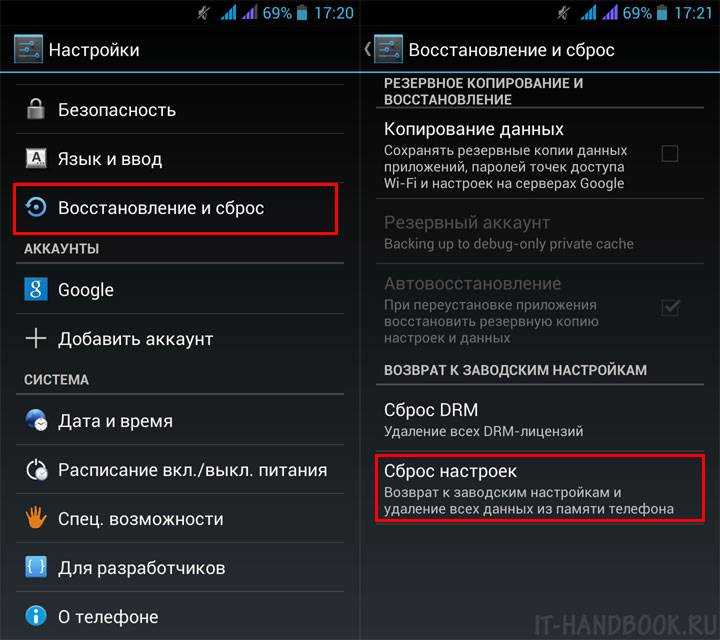 Вполне возможно, что если в вашем телефоне побывал непрошеный гость, здесь останутся какие-то следы того, чем он занимался.
Вполне возможно, что если в вашем телефоне побывал непрошеный гость, здесь останутся какие-то следы того, чем он занимался.
Независимо от вашей операционной системы, у вас также есть множество других вариантов — например, откройте приложение «Галерея» на телефоне, чтобы просмотреть недавно сделанные фотографии, или откройте почтовый клиент и перейдите в папку «Отправленные», чтобы проверить, не были ли отправлены какие-либо сообщения. отправлено на ваше имя. Такие приложения, как YouTube и Netflix, также позволяют вам оглянуться на то, что вы недавно просматривали.
Эти проверки, конечно, не дают вам никаких гарантий. Например, кто-то может отправить сообщение на ваш телефон, а затем вернуться и удалить его, прежде чем вы успеете проверить. Но они могут обнаружить какие-то признаки подозрительной активности.
Проверка вашего ноутбука
Проверка вашего ноутбука на наличие недавних действий аналогична процессу, который мы только что описали для вашего телефона.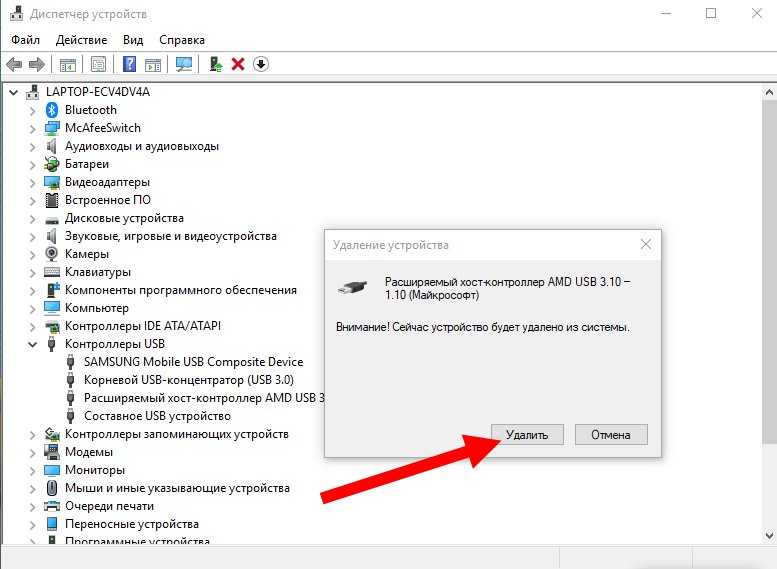 Просмотр установленных приложений — хорошее начало: в Windows откройте Приложения в Настройках и перейдите к Приложения и функции Экран . Вы можете отсортировать список приложений по дате установки, чтобы увидеть, не было ли добавлено что-то незнакомое на ваш компьютер.
Просмотр установленных приложений — хорошее начало: в Windows откройте Приложения в Настройках и перейдите к Приложения и функции Экран . Вы можете отсортировать список приложений по дате установки, чтобы увидеть, не было ли добавлено что-то незнакомое на ваш компьютер.
В macOS перейдите в папку Applications в Finder. Здесь вы можете сгруппировать установленные приложения по дате, нажав Просмотреть , Сортировать по и Дата добавления . На Mac также есть Screen Time, который работает так же, как на iPhone или iPad. Откройте меню Apple , затем выберите Системные настройки и Экранное время , чтобы увидеть, какие программы были открыты в последнее время.
Просмотр истории веб-браузера может выявить действия на вашем ноутбуке, о которых вы не знали. В Chrome, например, вы можете щелкнуть три точки (вверху справа) , , затем История , чтобы увидеть его. В Safari выберите История , затем Показать всю историю . Любой другой браузер, который вы или кто-то другой мог использовать, будет иметь аналогичную функцию истории, которую не составит труда найти.
В Safari выберите История , затем Показать всю историю . Любой другой браузер, который вы или кто-то другой мог использовать, будет иметь аналогичную функцию истории, которую не составит труда найти.
[См. также: Как очистить историю веб-поиска в любом браузере ]
Любая активность, связанная с приложениями Google — от поиска до Gmail — будет регистрироваться на странице Мои действия в Google в вашем учетная запись. Это удобно, если вы часто используете приложения Google в своем веб-браузере.
Еще одна идея — проверить список недавно отредактированных файлов, который может выявить несанкционированную активность. В Windows введите «выполнить» в поле поиска на панели задач, выберите Запустите приложение и выполните команду «недавние» — появится список недавно отредактированных файлов. В macOS это немного проще, потому что вы можете просто щелкнуть ссылку Recent в Finder.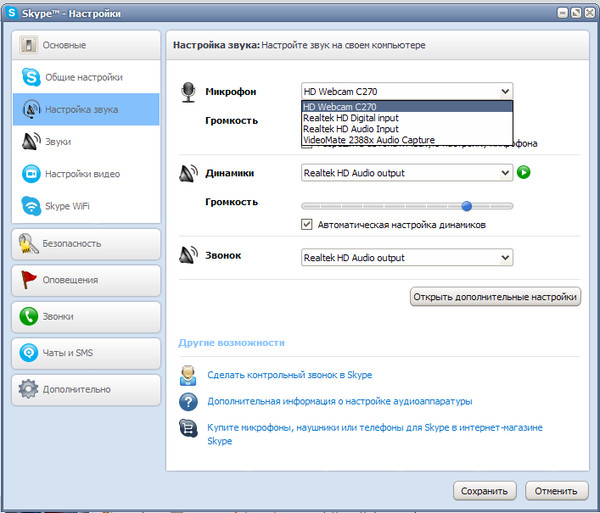
Также стоит углубиться в отдельные приложения, чтобы узнать, что вы можете узнать о недавних действиях. Например, программы редактирования изображений, текстовые процессоры и многие другие приложения будут иметь список недавно открытых файлов, который вы можете просмотреть. В Excel для Windows, например, перейдите к файлу 9.0049 , Открыто и Недавнее . В других программах будет что-то подобное.
Помните, что многие веб-сайты и веб-приложения также предоставят вам индивидуальную разбивку вашей недавней истории. Вы можете очень легко открыть свою историю YouTube или историю Netflix и проверить, нет ли каких-либо незнакомых движений.
Если кто-то, кроме вас, получает доступ к вашему компьютеру, у него наверняка есть способы обойти проверки, о которых мы упоминали. Во-первых, просмотр веб-страниц в режиме инкогнито или в приватном режиме, чтобы он не отображался в вашей истории, — это простой вариант, о котором знает большинство людей.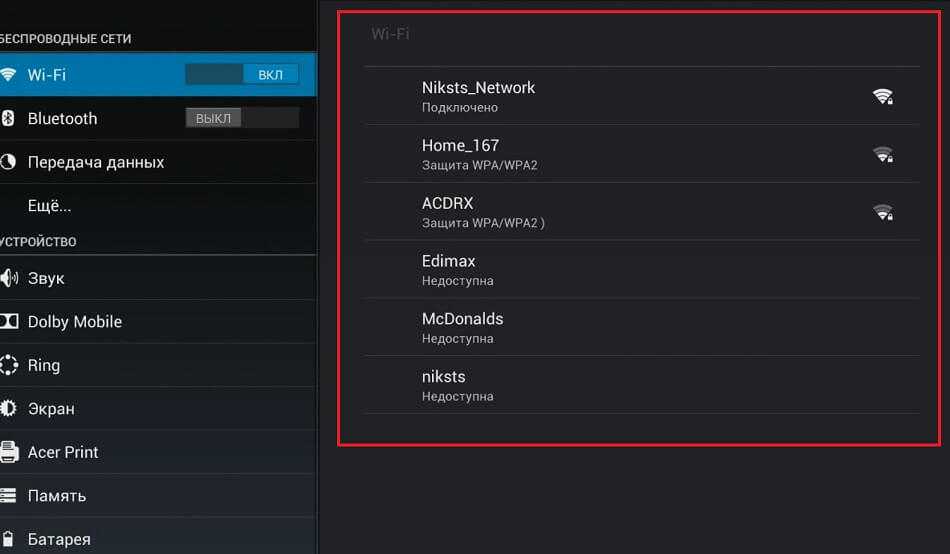 Имейте это в виду и относитесь к этим проверкам как к полезным указателям, а не как к убедительным доказательствам того, что к вашему ноутбуку был или не был доступ.
Имейте это в виду и относитесь к этим проверкам как к полезным указателям, а не как к убедительным доказательствам того, что к вашему ноутбуку был или не был доступ.
Как получить доступ к текстам и фотографиям вашего телефона Android в Windows 10
Как получить доступ к текстам и фотографиям вашего телефона Android в Windows 10
Вы можете просматривать фотографии и текстовые сообщения со своего устройства Android непосредственно в Windows 10. Следуйте этим пошаговым инструкциям по использованию приложения Your Phone Companion.
Мы можем получать компенсацию от поставщиков, которые появляются на этой странице, с помощью таких методов, как партнерские ссылки или спонсируемое партнерство. Это может повлиять на то, как и где их продукты будут отображаться на нашем сайте, но поставщики не могут платить за влияние на содержание наших отзывов. Для получения дополнительной информации посетите нашу страницу «Условия использования».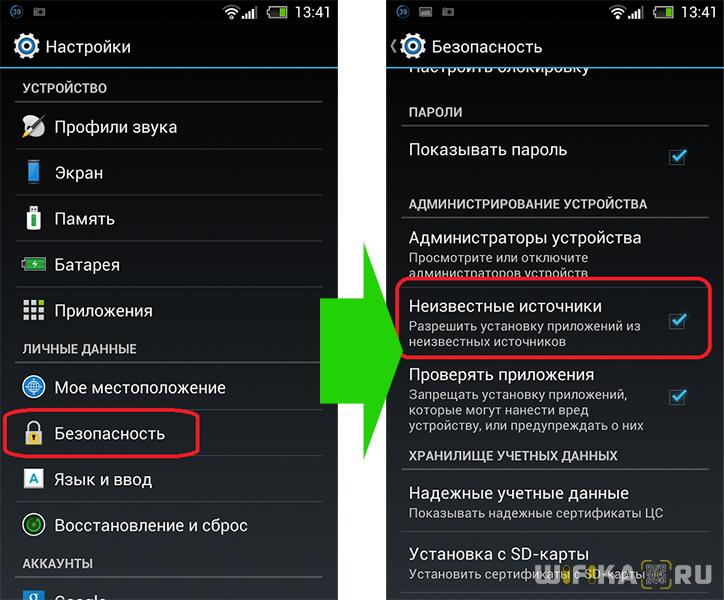
Вы только что сделали снимок или снимок экрана на своем телефоне Android и хотите использовать его на своем компьютере с Windows 10; или, может быть, вы отправили кому-то текстовое сообщение со своего телефона и хотели бы продолжить разговор на своем компьютере. Вы можете сделать и то, и другое благодаря функции Microsoft Your Phone.
Выполнив сопряжение телефона с Windows и настроив приложение Your Phone Companion, вы сможете просматривать последние фотографии и получать к ним доступ, а также получать текстовые сообщения. Для использования приложения «Ваш телефон» требуется Android 7.0 или выше; на ПК требуется обновление Windows 10 за апрель 2018 г. (версия 1803) или выше.
Процесс первоначальной настройки может быть сложным, и на данный момент это работает только с устройствами Android (извините, пользователи iPhone). Но как только все будет на месте, вы обнаружите, что это эффективный способ захвата фотографий и сообщений с вашего телефона Android на компьютер с Windows 10.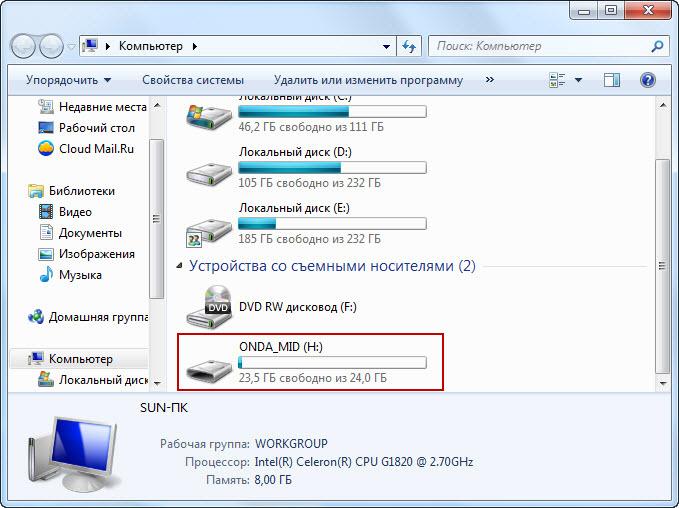
SEE: Советы по питанию Windows 10: секретные ярлыки для ваших любимых настроек (Tech Pro Research)
Во-первых, вам нужно связать свой телефон Android с Windows 10. Для этого откройте «Настройки» и выберите категорию «Телефон». На экране настроек «Ваш телефон» нажмите кнопку «Добавить телефон» ( Рисунок А ).
Рисунок А
Подтвердите свою учетную запись Microsoft, если будет предложено, а затем нажмите кнопку, чтобы связать телефон. Введите номер телефона Android и нажмите кнопку «Отправить» (, рис. B, ).
Рисунок В
На ваш телефон должно прийти текстовое сообщение со ссылкой для установки приложения Your Phone Companion. Нажмите на эту ссылку и установите приложение из Google Play. Откройте приложение и войдите в свою учетную запись Microsoft. Разрешите приложению Your Phone Companion доступ к вашим фотографиям, мультимедиа и файлам на вашем устройстве. Затем разрешите ему отправлять и просматривать SMS-сообщения. Затем разрешите приложению совершать телефонные звонки и управлять ими. Наконец, разрешите ему доступ к вашим контактам ( Рисунок C ).
Затем разрешите ему отправлять и просматривать SMS-сообщения. Затем разрешите приложению совершать телефонные звонки и управлять ими. Наконец, разрешите ему доступ к вашим контактам ( Рисунок C ).
Рисунок С
Решите, следует ли разрешить приложению всегда работать в фоновом режиме. Разрешение ему работать в фоновом режиме гарантирует, что вы сможете получить доступ к последним фотографиям и текстовым сообщениям в Windows 10, но фоновый процесс потребляет больше времени автономной работы вашего телефона. Чтобы сначала опробовать процесс, я предлагаю вам разрешить приложению работать в фоновом режиме; вы всегда можете изменить этот параметр после того, как убедитесь, что функция работает правильно.
Затем приложению необходимо проверить ваш компьютер, прежде чем перейти к следующему шагу. Вы должны увидеть сообщение в Windows 10 с предложением отправить уведомление на свой телефон — нажмите кнопку «Отправить». На телефоне коснитесь Разрешить в уведомлении.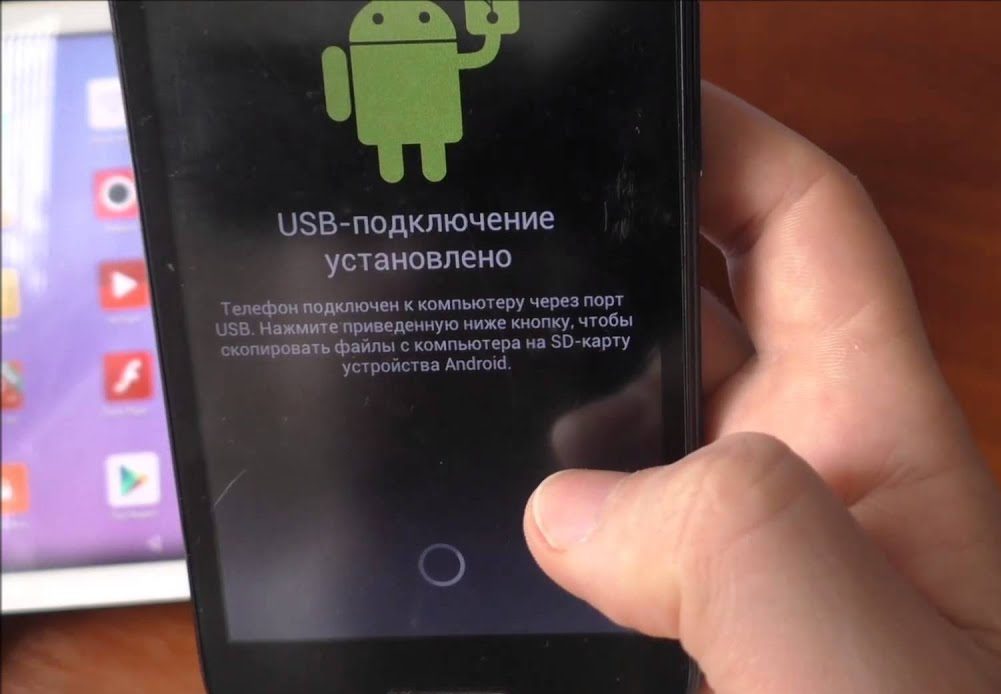 Теперь ваш телефон и ПК подключены ( Рисунок D ).
Теперь ваш телефон и ПК подключены ( Рисунок D ).
Рисунок D
Убедитесь, что на вашем телефоне есть фотографии или снимки экрана в приложении Google Фото. В приложении «Ваш телефон» на компьютере выберите запись «Фотографии», а затем нажмите кнопку «Просмотреть фотографии» ( Рисунок E ).
Рисунок Е
Вы должны увидеть последние фотографии, снимки экрана или другие изображения, которые вы сделали на свой телефон (Microsoft ограничивает ваш доступ к последним 25 фотографиям или снимкам экрана, сделанным на вашем телефоне). Когда вы снимаете дополнительные фотографии и изображения, они должны автоматически появляться в приложении «Ваш телефон». Вы также можете щелкнуть ссылку «Обновить», чтобы убедиться, что всплывают самые последние (, рис. F, ).
Рисунок F
Затем попробуйте просмотреть последние текстовые сообщения.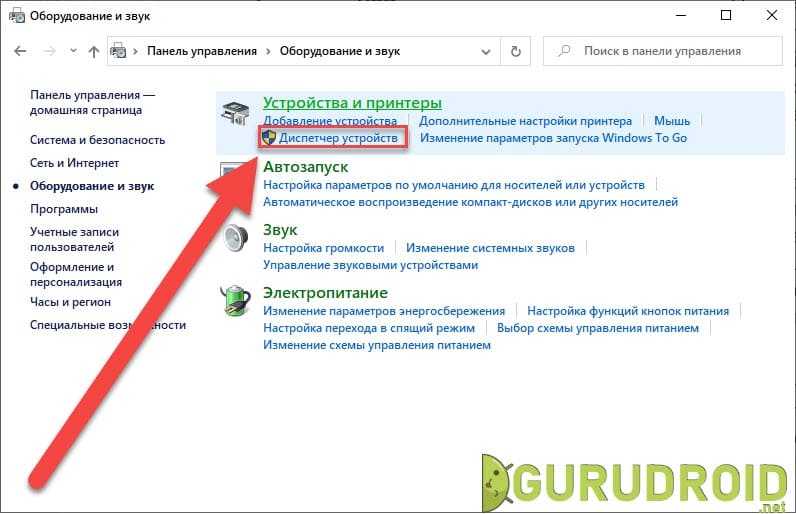 Выберите запись «Сообщения» и нажмите кнопку «Просмотреть тексты» (, рис. G, ).
Выберите запись «Сообщения» и нажмите кнопку «Просмотреть тексты» (, рис. G, ).
Рисунок G
Должны появиться ваши последние текстовые сообщения. Щелкните конкретное сообщение, чтобы просмотреть его. В нижней части экрана вы можете ответить на сообщение, если хотите. Вы также можете создать новое сообщение, нажав кнопку «Новое сообщение» вверху, а затем составив и отправив сообщение ( Рисунок H ).
Рисунок H
Справка по устранению неполадок для приложения «Ваш телефон»
Процесс не всегда проходит гладко — я пробовал это много раз и сталкивался с икотой. Например, иногда первоначальная связь между вашим телефоном и компьютером может не работать. Если у вас возникнут какие-либо проблемы, посетите страницу справки Microsoft в приложении «Ваш телефон», чтобы получить дополнительную информацию и шаги по устранению неполадок.
Лэнс Уитни
Опубликовано: Изменено: Узнать больше МобильностьСм. также
- 20 профессиональных советов, как заставить Windows 10 работать так, как вы хотите (бесплатный PDF) (ТехРеспублика)
- Microsoft Launcher и ваш телефон: перенос Windows на Android (ТехРеспублика)
- Как подключить Android-смартфон к Microsoft Windows 10 (ТехРеспублика)
- Приложение Microsoft Your Phone синхронизирует фотографии с вашего Android на ваш ПК (ТехРеспублика)
- Как использовать Microsoft Launcher для настройки телефона Android (ТехРеспублика)
- Microsoft начинает тестировать зеркалирование приложений Android в Windows 10 (ЗДНет)
- Microsoft Your Phone, первая попытка: хорошая идея, но реализация нуждается в улучшении (ЗДНет)
- Microsoft заявляет о переходе на Android и iOS по мере прекращения поддержки Windows 10 Mobile (СЕТ)
- Microsoft Launcher для Android теперь синхронизируется с вашей временной шкалой Windows 10
(Download.
 com)
com) - Получите больше практических советов по Android (TechRepublic на Flipboard)
- Андроид
- Майкрософт
- Мобильность
- Программного обеспечения
Выбор редактора
- Изображение: Rawpixel/Adobe Stock
ТехРеспублика Премиум
Редакционный календарь TechRepublic Premium: ИТ-политики, контрольные списки, наборы инструментов и исследования для загрузки
Контент TechRepublic Premium поможет вам решить самые сложные проблемы с ИТ и дать толчок вашей карьере или новому проекту.

Персонал TechRepublic
Опубликовано: Изменено: Читать далее Узнать больше - Изображение: diy13/Adobe Stock
Программного обеспечения
Виндовс 11 22х3 уже здесь
Windows 11 получает ежегодное обновление 20 сентября, а также ежемесячные дополнительные функции. На предприятиях ИТ-отдел может выбирать, когда их развертывать.
Мэри Бранскомб
Опубликовано: Изменено: Читать далее Увидеть больше Программное обеспечение - Изображение: Кто такой Дэнни/Adobe Stock
Край
ИИ на переднем крае: 5 трендов, за которыми стоит следить
Edge AI предлагает возможности для нескольких приложений. Посмотрите, что организации делают для его внедрения сегодня и в будущем.
Меган Краус
Опубликовано: Изменено: Читать далее Увидеть больше - Изображение: яблоко
Программного обеспечения
Шпаргалка по iPadOS: все, что вы должны знать
Это полное руководство по iPadOS от Apple.
 Узнайте больше об iPadOS 16, поддерживаемых устройствах, датах выпуска и основных функциях с помощью нашей памятки.
Узнайте больше об iPadOS 16, поддерживаемых устройствах, датах выпуска и основных функциях с помощью нашей памятки.Персонал TechRepublic
Опубликовано: Изменено: Читать далее Увидеть больше Программное обеспечение - Изображение: Worawut/Adobe Stock
- Изображение: Bumblee_Dee, iStock/Getty Images
Программного обеспечения
108 советов по Excel, которые должен усвоить каждый пользователь
Независимо от того, являетесь ли вы новичком в Microsoft Excel или опытным пользователем, эти пошаговые руководства принесут вам пользу.

Персонал TechRepublic
Опубликовано: Изменено: Читать далее Увидеть больше Программное обеспечение
Скопируйте данные на новый телефон Android с настройкой ближайшего устройства
В вашем Android-телефоне есть много полезных функций, о которых вы, вероятно, еще не знали. Настроить функцию «Устройство поблизости»
один из этих скрытых трюков. Эта функция позволяет настроить новый телефон Android, беспроводные наушники, часы Wear OS,
планшет и другие аксессуары Fast Pair с вашего текущего телефона Android, используя ту же сеть Wi-Fi. Это особенно
полезно, когда вам нужно настроить новый телефон со старого телефона, так как он может перенести ваши настройки, приложения, данные со старого
устройство на новое.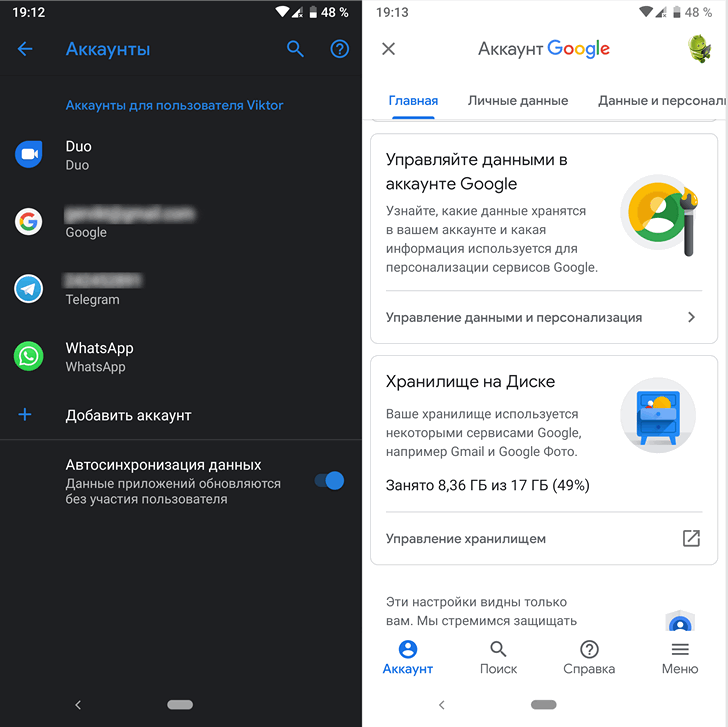
Этот пост покажет вам , как использовать «Настроить соседнее устройство » для настройки нового телефона Android и что делать, если настройка устройства поблизости не работает должным образом для ваших устройств.
Совет . Если вы не можете использовать функцию «Настроить соседнее устройство» на своем устройстве, попробуйте использовать FonePaw DoTrans для переноса всего со старого телефона на новый с помощью всего несколько кликов.
Скачать бесплатно Купить со скидкой 20%
Где установлено ближайшее устройство?
Если вы новичок в настройке устройств поблизости, у вас могут возникнуть трудности с поиском этой функции. Параметр «Настроить соседнее устройство» может
можно найти в приложении Settings > Google Settings.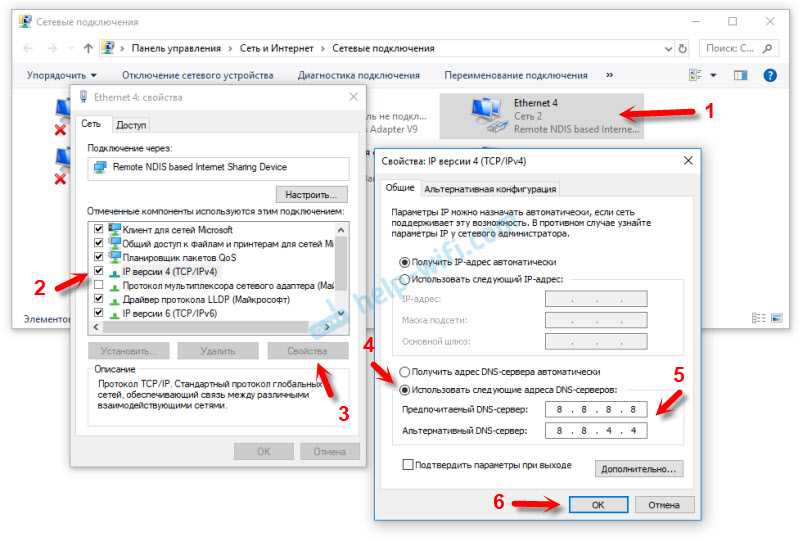 Он доступен на устройствах под управлением
на Android Marshmallow 6.0 и выше.
Он доступен на устройствах под управлением
на Android Marshmallow 6.0 и выше.
Чтобы использовать функцию «Настроить устройство поблизости» для настройки нового телефона, вам потребуется:
- Ваш текущий телефон Android, на котором в настройках Google есть функция «Настройка устройства поблизости»;
- Новый телефон Android, который еще не настроен.
Как настроить соседнее устройство (телефон Android)
В этой части мы покажем вам, как настроить ближайший новый телефон со старого телефона.
Шаг 1. Подготовка к настройке устройства поблизости Bluetooth и Местоположение . Чтобы включить определение местоположения, выберите «Настройки» > «Безопасность и местоположение» > Расположение. Кроме того, если уведомление отключено на вашем устройстве, включите уведомление в настройках.
Шаг 2. Запустите новый телефон
Теперь включите новое устройство и следуйте инструкциям на экране, чтобы настроить его, пока не появится сообщение «Получил еще один телефон».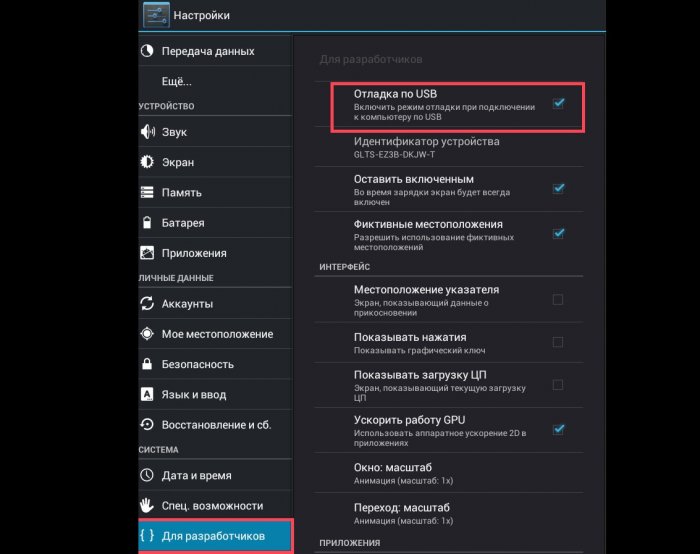 устройства?». Нажмите « Скопируйте свои учетные записи Google, приложения и данные с другого устройства «. > Настройте соседнее устройство . Он начнет поиск
для доступного нового устройства рядом с вами. Новый телефон должен находиться в пределах 30 метров от вашего текущего телефона. Один раз
новый телефон найден, коснитесь его.
устройства?». Нажмите « Скопируйте свои учетные записи Google, приложения и данные с другого устройства «. > Настройте соседнее устройство . Он начнет поиск
для доступного нового устройства рядом с вами. Новый телефон должен находиться в пределах 30 метров от вашего текущего телефона. Один раз
новый телефон найден, коснитесь его.
Шаг 4: Подтвердите код подтверждения
Один и тот же код подтверждения появится на обоих телефонах Android. Убедитесь, что проверочный код точно то же самое и нажмите «Далее» на старом телефоне.
Шаг 5. Скопируйте данные со старого телефона Android на новый телефон
После подтверждения кода на старом устройстве появится экран «Копировать на другое устройство». Нажмите Копировать и введите пароль вашей учетной записи Google на новом устройстве.
После того, как вы ввели правильный пароль, он начнет копировать все настройки, данные, приложения со старого телефона на
новый.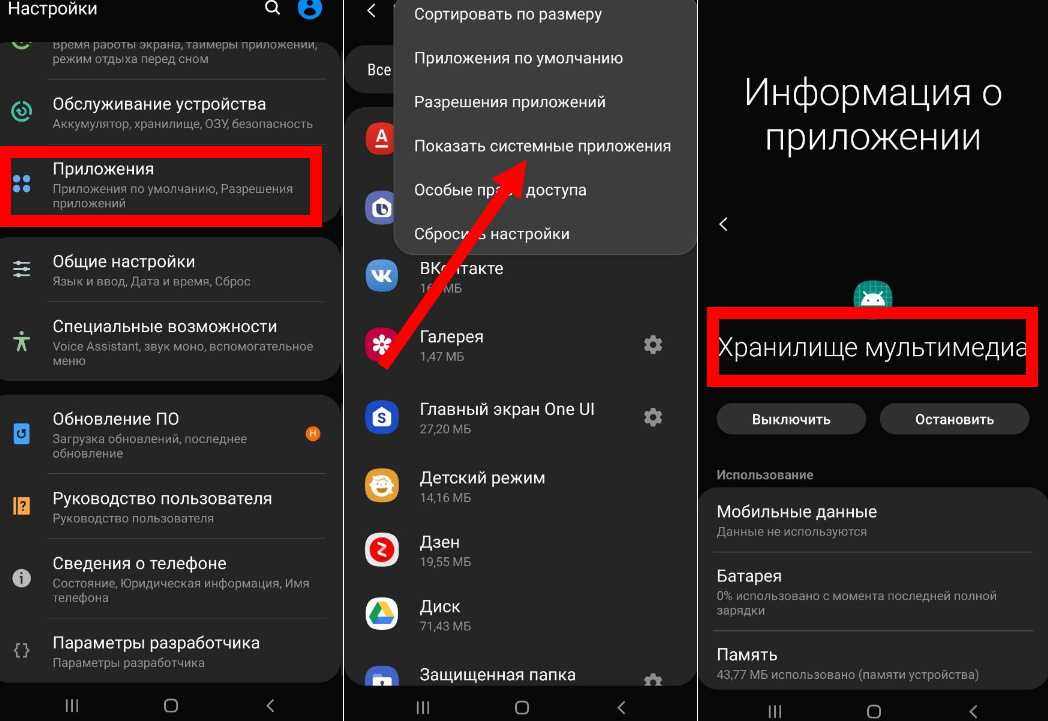 Держите два устройства близко друг к другу во время миграции, и процесс будет завершен, когда вы
см. уведомление об успешном завершении на старом устройстве.
Держите два устройства близко друг к другу во время миграции, и процесс будет завершен, когда вы
см. уведомление об успешном завершении на старом устройстве.
Настройка ближайшего устройства не работает? Вот исправления
Передача данных через «Настроить соседнее устройство» действительно очень удобна, но не работает на некоторых устройствах. За например, при попытке скопировать данные на новое устройство Moto G, Nexus, Pixel или Samsung Galaxy некоторые пользователи получают сообщение об ошибке сообщение « извините, что-то пошло не так » после проверки кода. Также некоторые устройства сообщили что поблизости не найдено устройство .
Если вы не можете использовать функцию «Настроить устройство поблизости», попробуйте воспользоваться следующими советами по устранению неполадок.
Убедитесь, что ваши телефоны подключены к одной и той же сети Wi-Fi и находятся рядом друг с другом.
Убедитесь, что на старом телефоне активированы Bluetooth и геолокация.

Перезагрузите старый телефон и повторите попытку.
Отключите все устройства Bluetooth от старого телефона.
Вручную настройте новый телефон и сбросьте его до заводских настроек, чтобы попробовать еще раз. Получите обновление Android, если оно доступно.
Перенос данных на новый телефон с помощью FonePaw DoTrans
Соединение через Wi-Fi и Bluetooth иногда может быть нестабильным. Более надежный способ передачи данных из Android на Android — это метод старой школы — с помощью USB-кабеля. FonePaw DoTrans (opens new window) может упростить передачу данных через USB соединение, организовав все данные на телефонах Android по категориям: контакты, сообщения, фотографии, видео, аудио и позволяет перемещать данные между двумя устройствами одним щелчком мыши.
Бесплатно загрузите DoTrans на свой компьютер.
Скачать бесплатно Купить со скидкой 20%
Вы можете легко переместить все со старого телефона Android на новый в один клик с помощью DoTrans.


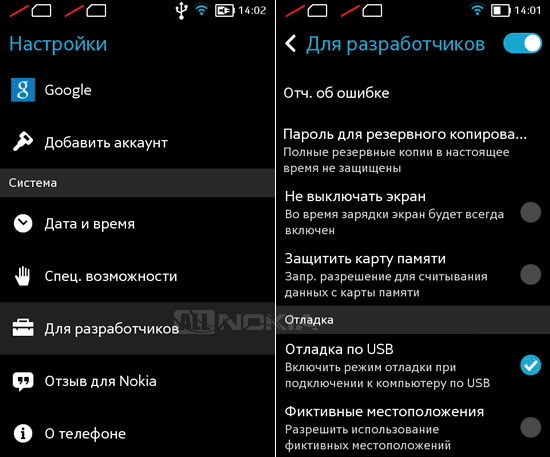

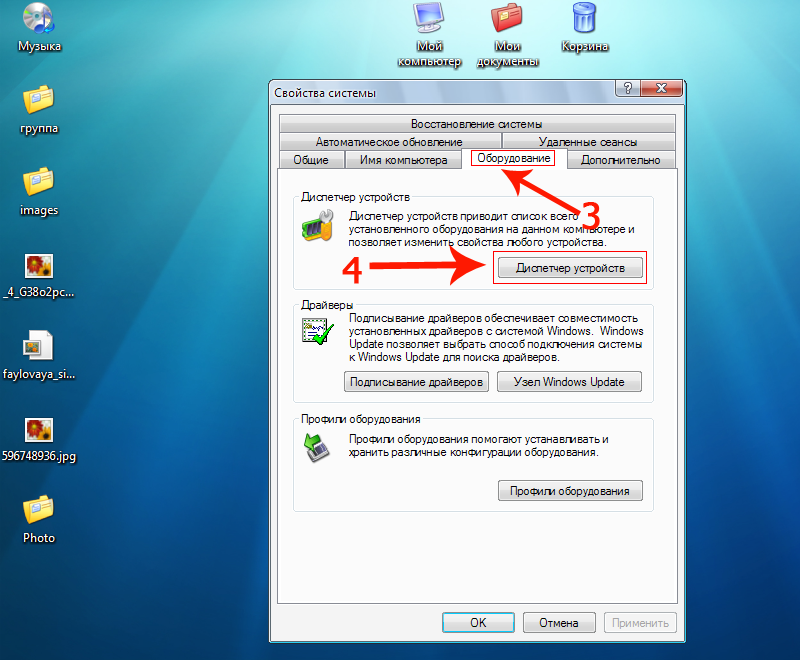
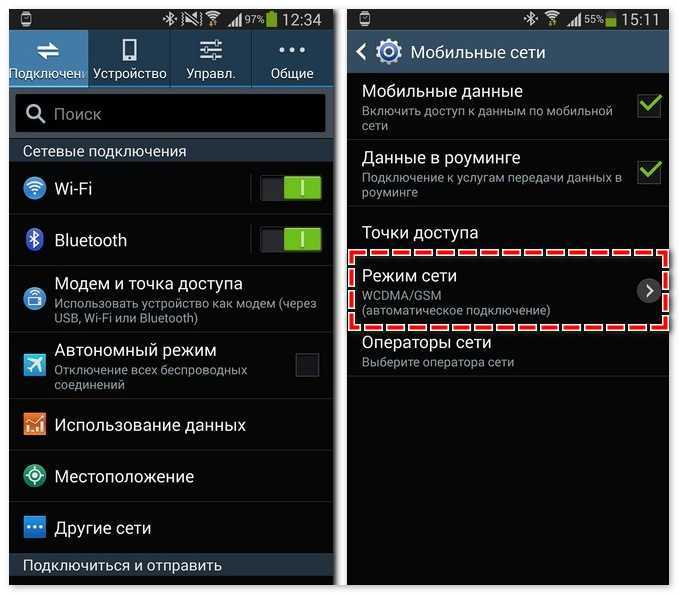 Если телефон не определится нигде, проблема однозначно в нем. То же самое в случае с компьютером.
Если телефон не определится нигде, проблема однозначно в нем. То же самое в случае с компьютером. Зайдите в раздел «Беспроводные сети». Включите режим модема. Или наоборот, если он включен — выключите. В некоторых редакциях Android этот параметр управляет не только модемом, но и подключением гаджета к ПК как накопителя.
Зайдите в раздел «Беспроводные сети». Включите режим модема. Или наоборот, если он включен — выключите. В некоторых редакциях Android этот параметр управляет не только модемом, но и подключением гаджета к ПК как накопителя.
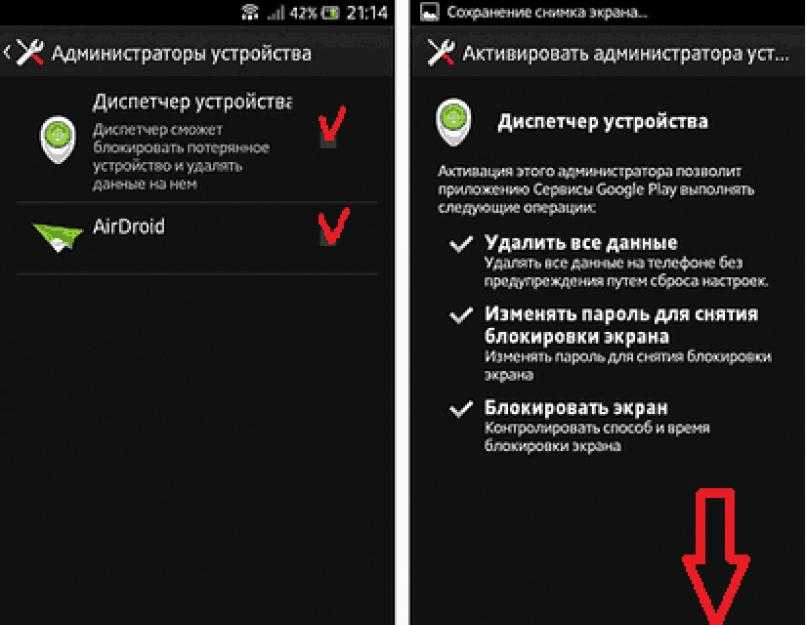
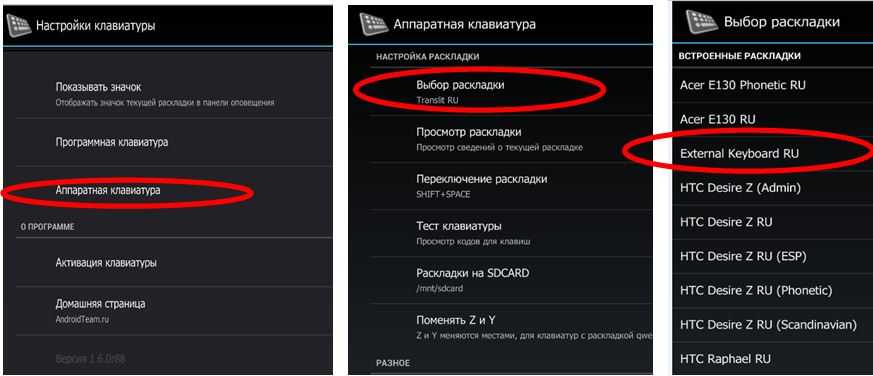
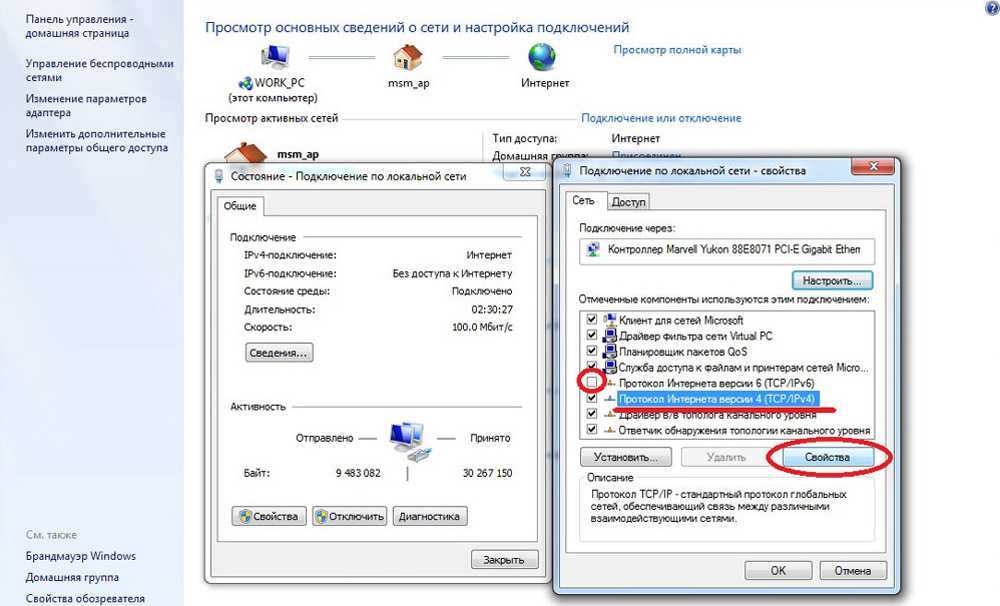
 Отметьте то, что больше соответствует вашему запросу (если в списке больше одного пункта) и для перехода к установке нажмите «Далее».
Отметьте то, что больше соответствует вашему запросу (если в списке больше одного пункта) и для перехода к установке нажмите «Далее».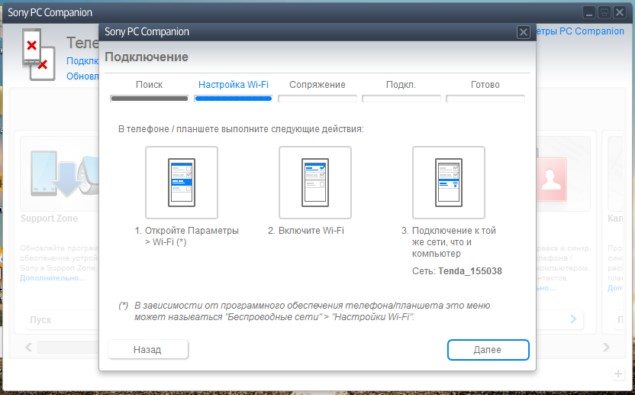
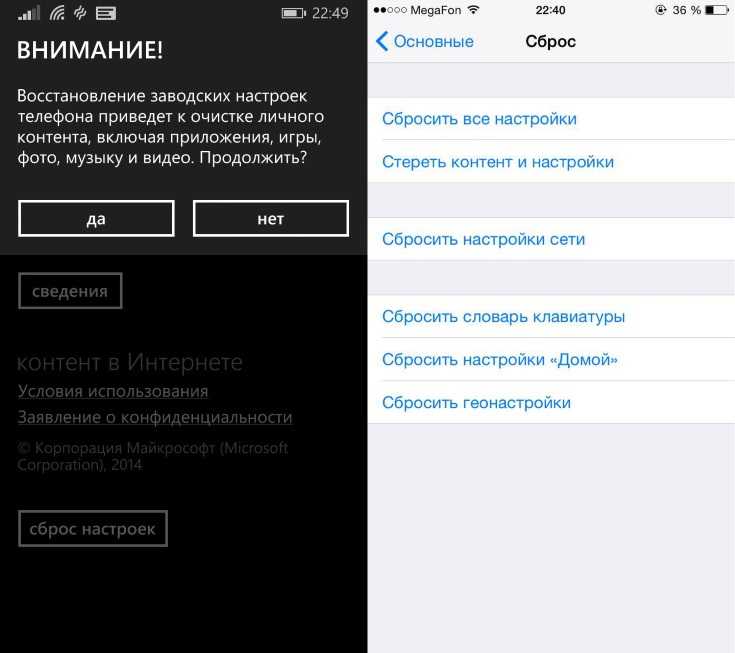

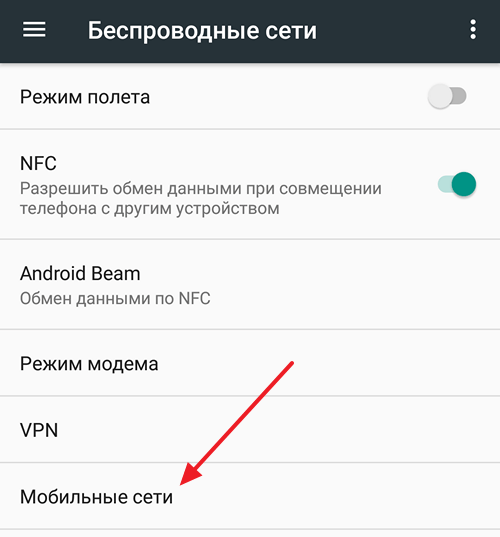



 Не покупайте дешевые кабели.
Не покупайте дешевые кабели.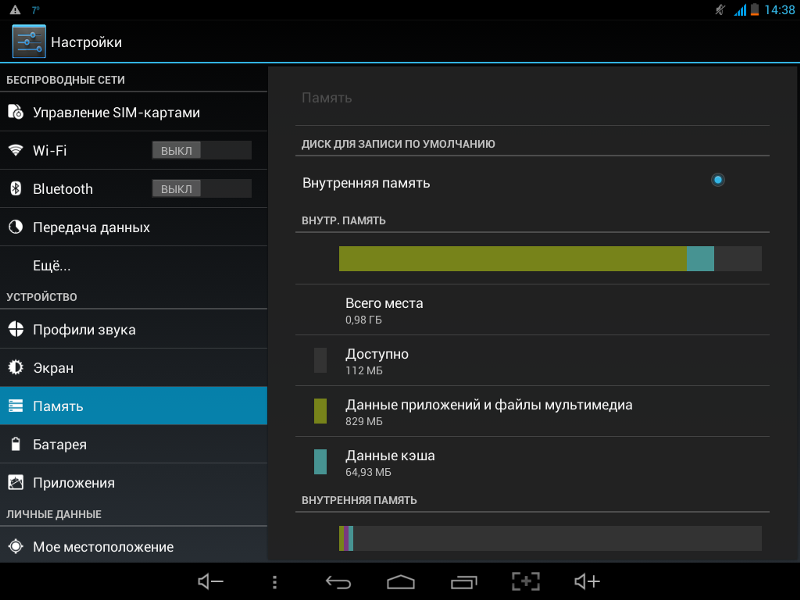 com/hisuite.html
com/hisuite.html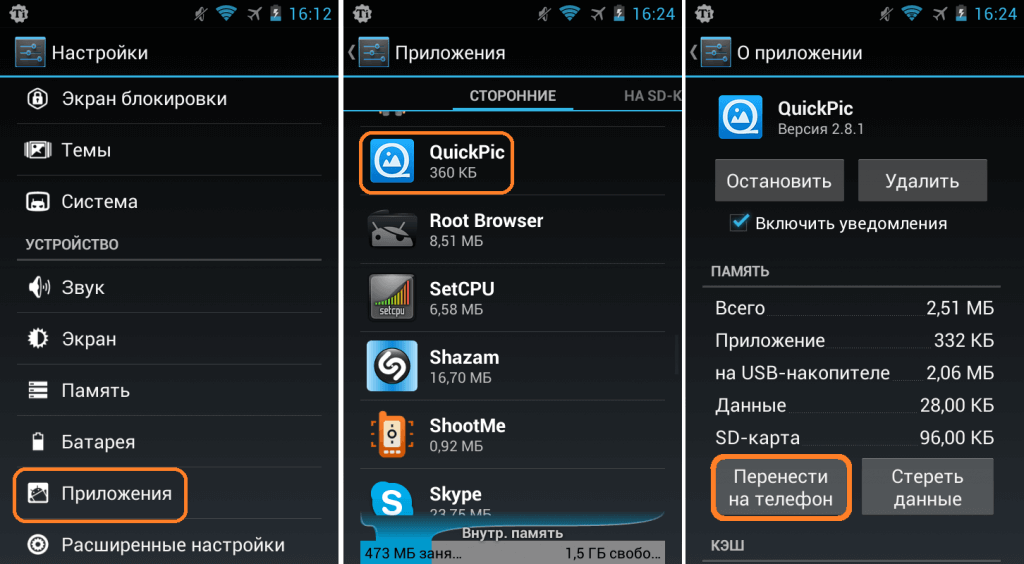
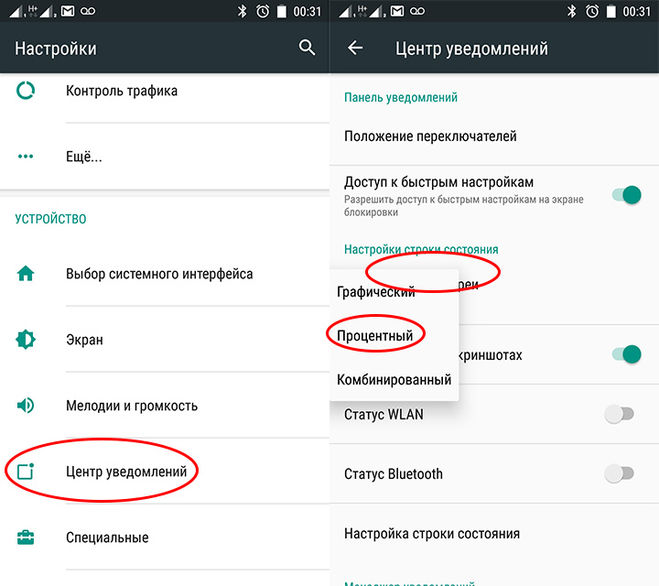
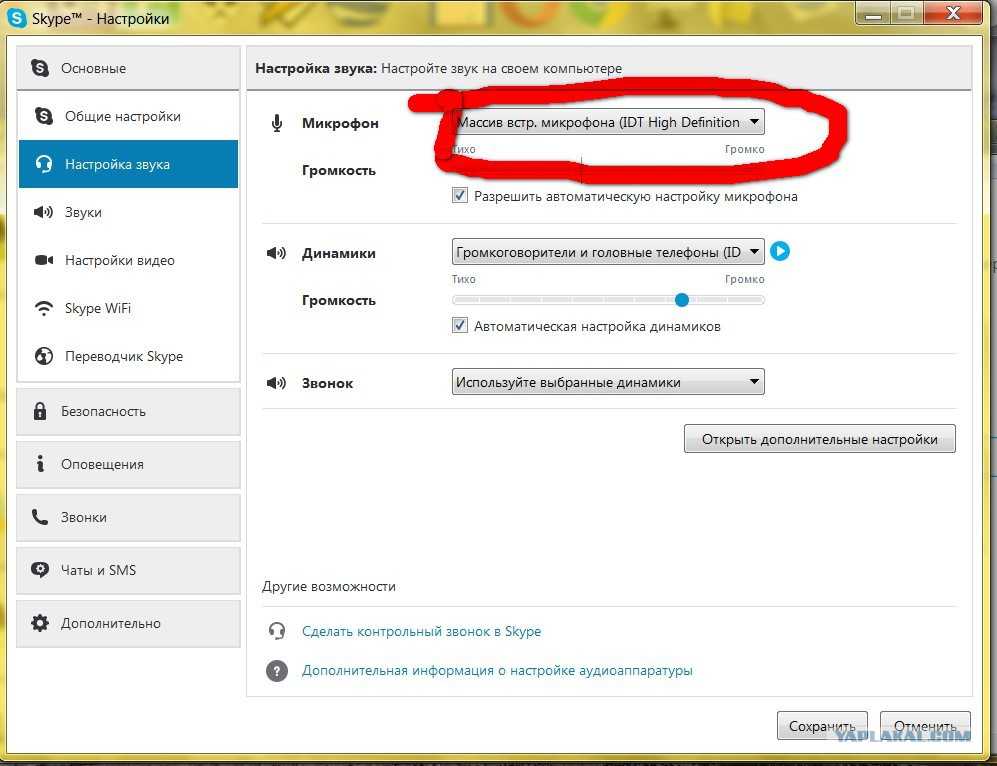
 Коснитесь настроек Developer, а затем настройки для отладки USB, чтобы включить ее.
Коснитесь настроек Developer, а затем настройки для отладки USB, чтобы включить ее.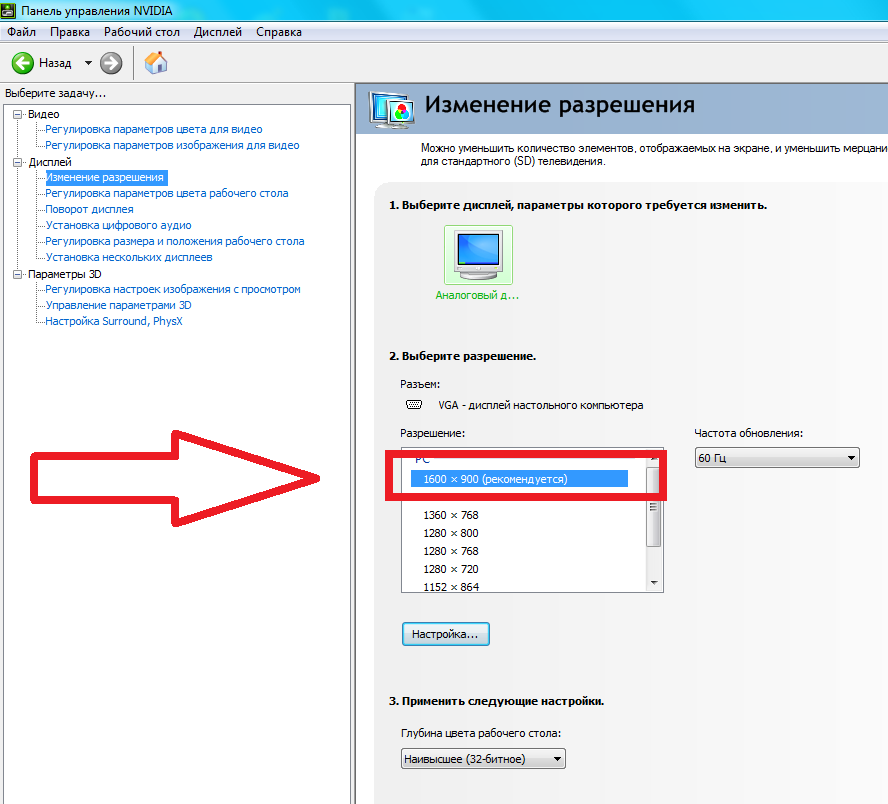
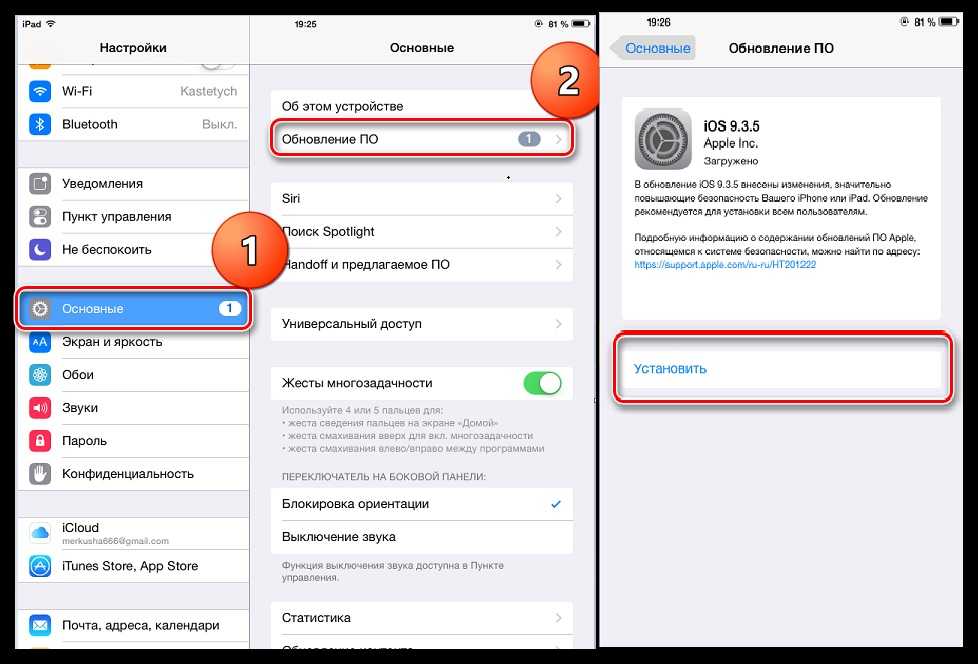
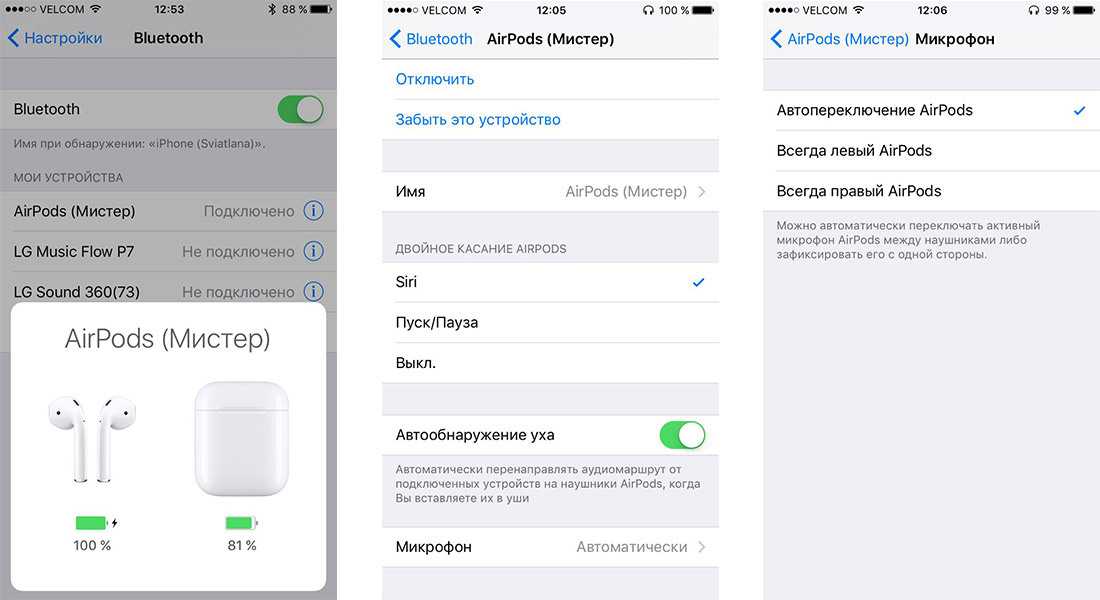





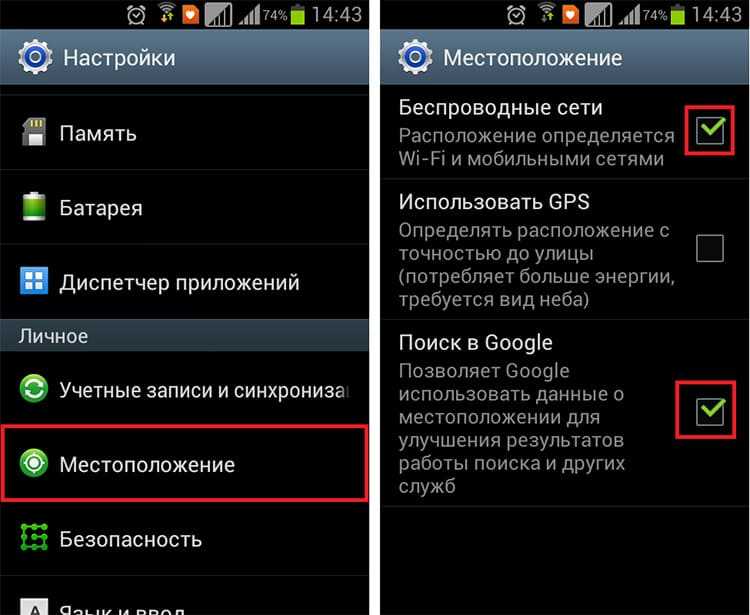
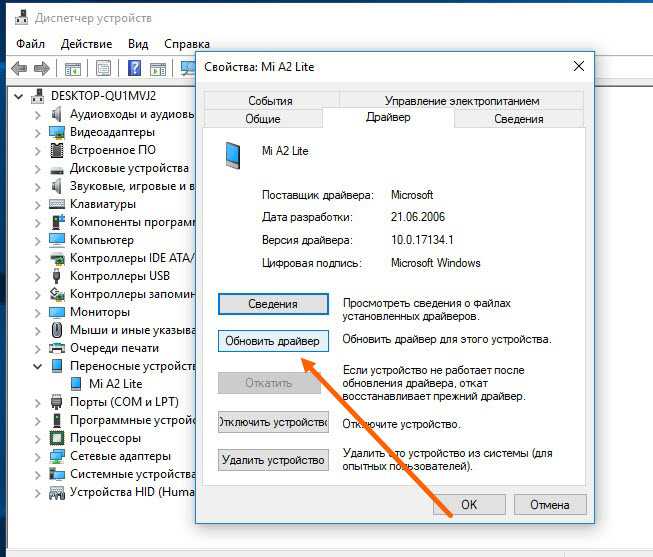 com)
com)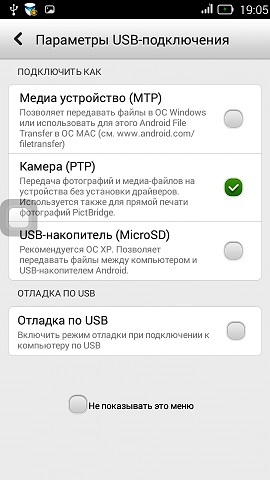
 Узнайте больше об iPadOS 16, поддерживаемых устройствах, датах выпуска и основных функциях с помощью нашей памятки.
Узнайте больше об iPadOS 16, поддерживаемых устройствах, датах выпуска и основных функциях с помощью нашей памятки.