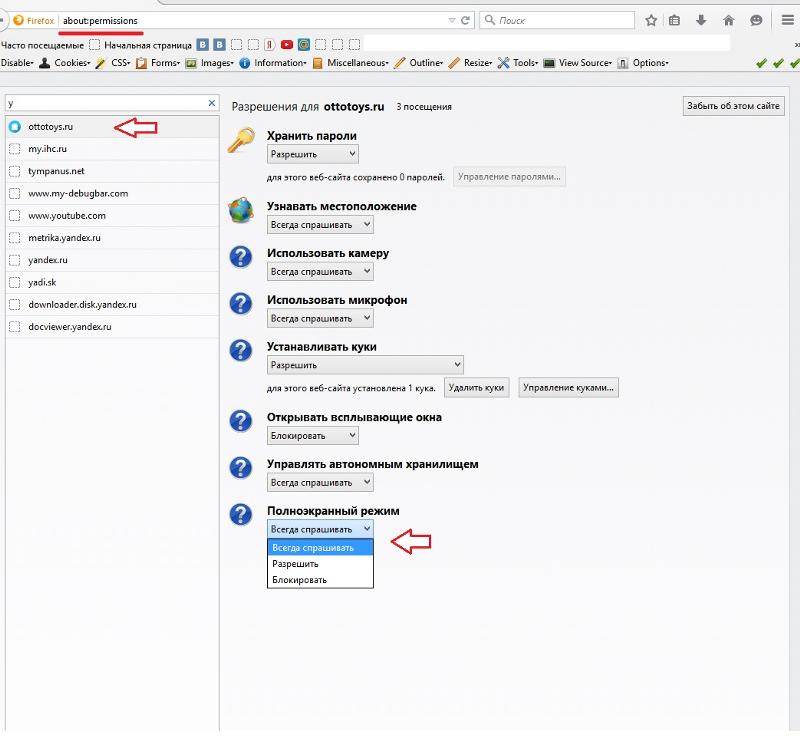Как сделать игру на весь экран в Windows 7, 8, 10 и других ОС – CoreMission
У фанатов старых экшенов или аркад порой возникают проблемы как открыть игру в полноэкранном режиме.
Что же делать в этой ситуации? Как сделать игру на полный экран?
Существует множество решений для исправления этой проблемы. Сейчас опишу часть из них.
1. C помощью клавиатуры
Рассмотрим как сделать игру на весь экран с помощью клавиатуры, используя различные комбинации клавиш.
Во многих играх используется базовая комбинация «Alt» + «Enter» – открытие игры на весь экран или «Alt» + «Tab» – режим окна. В некоторых случаях это не помогает, т.к разработчики игры изменили базовое сочетание клавиш.
2. Формат запуска
Правой клавишей мышки нажимаем по ярлыку с игрой. В появившемся окне выбираем «Свойство». Далее в пункте «Окно» меняем на «Развернуть на весь экран». При запуске игра будет открыта на весь экран.
3. Меняем разрешение экрана
Правой клавишей мыши нажимаем по рабочему столу . В появившемся окне выбираем «Свойства» далее переходим на вкладку «Параметры» – для Windоws XP. Для Windows 7 – «Разрешение экрана» и устанавливаем разрешение 800 х 600. В моем случае это Windows 10 – кликнуть правой клавишей мыши по рабочему столу , выбираем пункт «Параметры экрана».После чего на вкладке «Дисплей» ищем пункт Разрешение и изменяем его. Недостатком данного способа является,то что увеличатся все ярлыки и меню Пуск.
В появившемся окне выбираем «Свойства» далее переходим на вкладку «Параметры» – для Windоws XP. Для Windows 7 – «Разрешение экрана» и устанавливаем разрешение 800 х 600. В моем случае это Windows 10 – кликнуть правой клавишей мыши по рабочему столу , выбираем пункт «Параметры экрана».После чего на вкладке «Дисплей» ищем пункт Разрешение и изменяем его. Недостатком данного способа является,то что увеличатся все ярлыки и меню Пуск.
4. Изменяем настройки игры
Запускаем игру которую нужно раскрыть в полноэкранном режиме. Переходим в настройки, ищем строку которая отвечает за разрешение экрана и выбираем режим на весь экран либо в окне.
5. Параметры запуска
Кликаем по ярлыку игры правой клавишей мышки.Выбираем «Свойства» , в поле «Объект» после “.exe” не должно стоять -windowed.Если есть – то удаляем.Этот параметр отвечает за запуск игры в оконном режим
6. Как сделать игру на весь экран в панели Nvidia
Часто поклонники ретро-игр сталкиваются с таким неприятным явлением, как невозможность сделать игру на весь экран.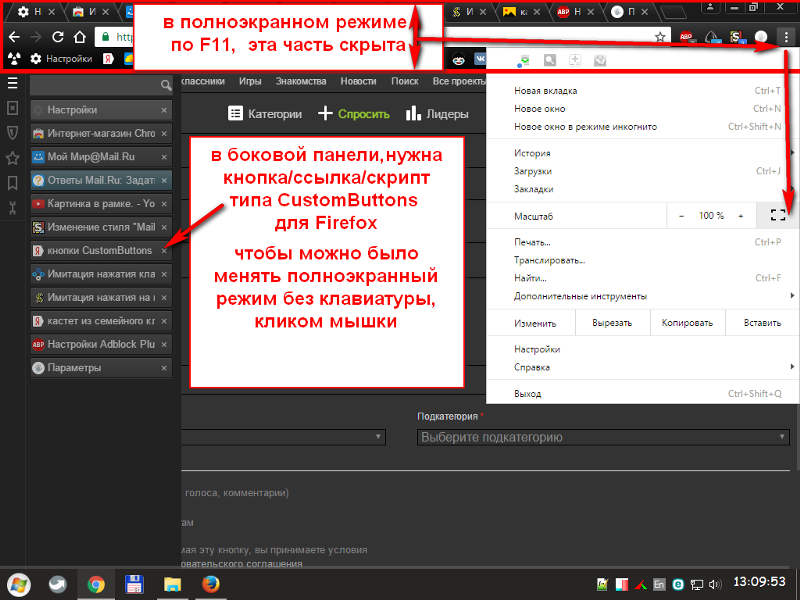 Многие из классических хитов просто не поддерживают широкоформатные разрешения мониторов типа (1920х1080), не говоря уже о полноценном 4К. И если вы такой проект запускаете, то картинка обычно транслируется в небольшом окне или выравнивается по ширине согласно пропорциям (у старых игр, где максимальное разрешение варьируется в диапазоне от 800х600 до 1280х1024 это 4:3 или 5:4). По бокам из-за этого остаются черные полосы.
Многие из классических хитов просто не поддерживают широкоформатные разрешения мониторов типа (1920х1080), не говоря уже о полноценном 4К. И если вы такой проект запускаете, то картинка обычно транслируется в небольшом окне или выравнивается по ширине согласно пропорциям (у старых игр, где максимальное разрешение варьируется в диапазоне от 800х600 до 1280х1024 это 4:3 или 5:4). По бокам из-за этого остаются черные полосы.
К счастью, проблему достаточно просто решить, воспользовавшись Панелью управления Nvidia (устанавливается вместе с драйверами). Выполняется установка режима на весь экран буквально за пару шагов:
- Нажимаете правой кнопкой мыши на любом свободном месте рабочего стола и выбираете в контекстном меню пункт “Панель управления Nvidia”;
- В открывшемся окне переходите в раздел “Регулировка размеров и положения рабочего стола”;
- Устанавливаете отметку напротив пункта “Во весь экран” во вкладке “Масштабирование”. Также там есть опции, позволяющие отображать игру в родном разрешении или с сохранением пропорций;
- Сохраняете изменения нажатием на кнопку “Применить”.

Аналогичным способом можно масштабировать игры и владельцам видеокарт от AMD. Нужные пункты настроек есть в их фирменной утилите Catalyst Control Center. Проблема только в том, что как на Nvidia, так и на AMD такое изменение повлечет за собой нарушение пропорций. И если у вас широкоформатный монитор, персонажи и окружающий мир будут выглядеть слегка приплюснутыми.
7. Редактирование файлов конфигурации
Последний вариант, который может обладать высокой эффективностью или же не работать вообще – редактирование файлов самой игры. К примеру, у вас максимальное разрешение 1280х1024. Придется отыскать файл конфигурации, открыть его текстовым редактором и затем найти там нужные строчки. Обычно это Height и Width, иногда просто обозначения вроде “H=” и “W=”. Указав вместо стандартных значений параметры родного разрешения вашего монитора и сохранив сделанные изменения, останется только зайти в игру.
А дальше уже вас ожидает один из трех исходов – игра запустится в новом разрешении, игра запустится в обычном разрешении, а изменения не будут приняты. И третье – игра выбьет какую-нибудь ошибку. Так что если вы не знаете, какие параметры нужно редактировать, обратитесь за помощью к поисковым системам. Существует множество сайтов с Widescreen-фиксами, где не только все расскажут и покажут, но и модифицированный файлик позволят скачать. Кидаете его в указанную папку с заменой и все – играйте на здоровье.
И третье – игра выбьет какую-нибудь ошибку. Так что если вы не знаете, какие параметры нужно редактировать, обратитесь за помощью к поисковым системам. Существует множество сайтов с Widescreen-фиксами, где не только все расскажут и покажут, но и модифицированный файлик позволят скачать. Кидаете его в указанную папку с заменой и все – играйте на здоровье.
Надеюсь, рассмотренные мной способы помогли вам открыть игру в полноэкранном режиме.
Как развернуть игру на весь экран и играть на полную
Как развернуть окно на весь экран в игре?
Как запустить игру в полноэкранном режиме?
- Проверьте комбинацию клавиш на клавиатуре. В большинстве игр используют сочетание клавиш «Alt» + «Enter» или «Alt» + «Tab». …
- Нажмите правой кнопкой мыши по ярлыку игры. В открывшемся меню нажмите на «Свойство». …
- Можно уменьшить разрешение экрана.
Как сделать в полноэкранный режим?
Если игра открывается в оконном режиме, можно попробовать нажать комбинацию клавиш «Alt» + «Enter». Обычно они переводят игру в полноэкранный режим.
Обычно они переводят игру в полноэкранный режим.
Как растянуть игру на весь экран андроид?
Как растянуть приложение на весь экран
- Перейдите в Настройки—>Безграничный экран—>Полноэкранный режим
- Здесь активируйте те приложения, у которых есть черная полоса внизу. Т. е., которые не растягиваются на всю высоту дисплея.
Как растянуть изображение на весь экран в игре?
Во многих играх используется базовая комбинация «Alt» + «Enter» — открытие игры на весь экран или «Alt» + «Tab» — режим окна. В некоторых случаях это не помогает, т. к разработчики игры изменили базовое сочетание клавиш.
Как развернуть окно на весь экран Windows 10?
Управление окнами и приложениями
- Win + стрелка влево — присоединить окно приложения к левому краю экрана.

- Win + стрелка вправо — присоединить окно приложения к правому краю экрана.
- Win + стрелка вверх — развернуть окно приложения на весь экран. …
- Win + стрелка вниз — свернуть активное окно.
Как перейти в полноэкранный режим на ноутбуке?
Включить и выключить полноэкранный режим в интернет-браузере можно нажатием всего одной кнопки F11. Также в Хроме можно включить полноэкранный режим через «Меню» . Для этого необходимо зайти в «Настройки», затем перейти к строке «Масштаб» и нажать на кнопку полноэкранного режима [ ].
Какая кнопка на весь экран?
Основные горячие клавишиALT FxПереключиться на рабочий стол X (Fx, где x номер рабочего стола). Для перемещения активного окна следует также удерживать клавишу SHIFT.CTRL ALT ZРазвернуть активное окно на весь экран.CTRL ALT MСвернуть активное окно.CTRL ALT HСвернуть все окна активного приложения.Ещё 23 строки
Как вернуть окно в полноэкранный режим?
Чтобы перейти в полноэкранный режим, на вкладке вид в группе режимы просмотра книги нажмите кнопку во весь экран.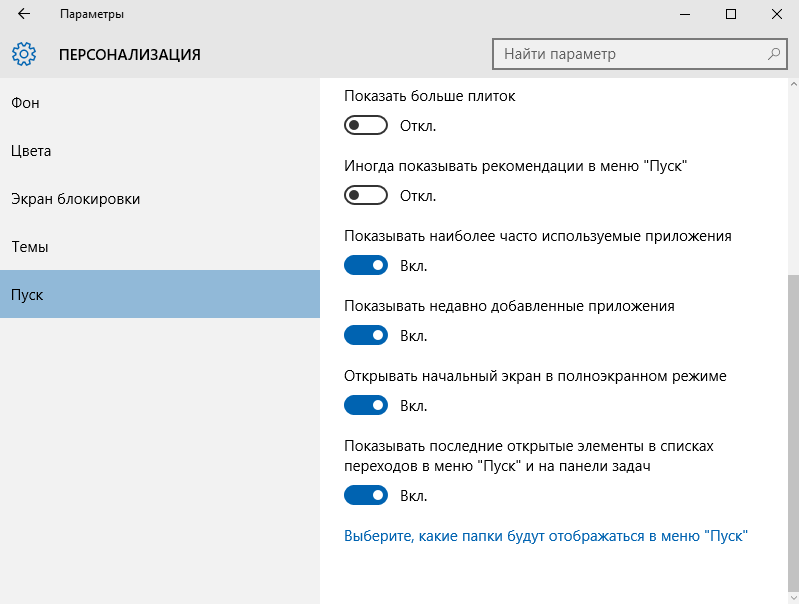 Чтобы вернуться в обычный режим, щелкните правой кнопкой мыши в любом месте листа, а затем выберите команду закрыть весь экран.
Чтобы вернуться в обычный режим, щелкните правой кнопкой мыши в любом месте листа, а затем выберите команду закрыть весь экран.
Как растянуть изображение на весь экран в игре NVidia?
Для NVidia:
Выбрать «Панель управления NVidia»; Найти «Регулировка размера и положения рабочего стола»; Поставить параметр «На весь экран»; Сохранить настройки.
Как сделать входящий звонок на весь экран MIUI 11?
- Перейдите в настройки смартфона.
- Откройте подраздел меню «Приложения» и перейдите во вкладку «Системные».
- Найдите пункт «Телефон», далее «Уведомления» —> «Всплывающие уведомления».
- Уберите галочку с пункта «Всплывающие уведомления».
Как изменить разрешение экрана в игре с помощью клавиатуры?
Достаточно воспользоваться сочетанием клавиш, позволяющим уменьшить или увеличить размер элементов (кнопок, текста, панелей), оставив разрешение экрана неизменным. Есть два варианта сочетаний. Самое популярное – зажать на клавиатуре кнопку Ctrl и с помощью колесика мыши изменить масштаб экрана.
Есть два варианта сочетаний. Самое популярное – зажать на клавиатуре кнопку Ctrl и с помощью колесика мыши изменить масштаб экрана.
Как включить полноэкранный режим в Google Chrome
Написал Римвидас Илиавичюс
Как перейти в полноэкранный режим в Google Chrome
Многие пользователи хотят знать, как включить полноэкранный режим Chrome на компьютерах с Windows, и в этой статье объясняется, как это сделать.
Полноэкранный режим в Google Chrome предлагает минимализм, скрывая почти все отвлекающие факторы. В частности, полноэкранный режим скрывает вкладки браузера, закладки, кнопки навигации, панель расширений и омнибокс. Кроме того, он скрывает панель задач Windows, позволяя вам сосредоточиться на работе.
Включить полноэкранный режим в Google Chrome очень просто. Перейдите на нужный веб-сайт, нажмите кнопку меню (многоточие) и нажмите кнопку полноэкранного режима (пустой квадрат), расположенную рядом с настройкой масштабирования. Кроме того, вы можете нажать клавишу F11 на клавиатуре, чтобы активировать полноэкранный режим. Если вы используете ноутбук, вам нужно удерживать клавиши Fn+F11 .
Кроме того, вы можете нажать клавишу F11 на клавиатуре, чтобы активировать полноэкранный режим. Если вы используете ноутбук, вам нужно удерживать клавиши Fn+F11 .
При входе в полноэкранный режим кнопка меню также скрыта, поэтому для выхода из полноэкранного режима нужно нажать F11 ( Fn+F11 для ноутбуков) снова на клавиатуре. Тем не менее, вы также можете переместить курсор мыши в верхнюю центральную часть экрана, что покажет круг размером X . Нажав на нее, вы выйдете из полноэкранного режима.
Ниже приведены пошаговые инструкции по включению и отключению полноэкранного режима Chrome.
Видеоруководство по включению полноэкранного режима в Google Chrome
Содержание:
- Введение
- Вариант 1.
 Активировать полноэкранный режим с помощью меню браузера
Активировать полноэкранный режим с помощью меню браузера - Вариант 2. Активация полноэкранного режима с помощью сочетаний клавиш
- Видеоруководство о том, как включить полноэкранный режим в Google Chrome
Вариант 1. Активация полноэкранного режима с помощью меню браузера
1. Откройте браузер и перейдите на нужный веб-сайт.
2. Откройте меню настроек , нажав кнопку многоточие .
3. Щелкните пустой квадратный значок рядом с настройкой масштабирования.
4. Чтобы выйти из полноэкранного режима, наведите курсор мыши на верхнюю центральную часть окна браузера .
5. Появится кружок с символом X. Нажмите на кружок , и Chrome выйдет из полноэкранного режима.
[Вернуться к оглавлению]
Вариант 2. Активация полноэкранного режима с помощью сочетаний клавиш
1. Откройте браузер и перейдите на нужный веб-сайт.
Откройте браузер и перейдите на нужный веб-сайт.
2. Чтобы войти в полноэкранный режим, нажмите клавишу F11 или, если вы используете ноутбук, удерживайте нажатой клавишу Fn , а затем нажмите клавишу F11 ( Fn+ Ф11
3. Чтобы выйти из полноэкранного режима, нажмите клавишу F11 или, если вы используете ноутбук, нажмите и удерживайте клавишу Fn , а затем нажмите клавишу F11 ( Fn+ F11 ) еще раз.
[Вернуться к началу]
Вернуться к началу
Об авторе:
Римвидас — исследователь с более чем четырехлетним опытом работы в сфере кибербезопасности. Он учился в Каунасском технологическом университете и получил степень магистра в области перевода и локализации технических текстов. Его интерес к компьютерам и технологиям привел его к тому, что он стал универсальным автором в ИТ-индустрии. В PCrisk он отвечает за написание подробных статей с практическими рекомендациями для Microsoft Windows. Свяжитесь с Римвидасом Илиавичюсом.
В PCrisk он отвечает за написание подробных статей с практическими рекомендациями для Microsoft Windows. Свяжитесь с Римвидасом Илиавичюсом.
Наши гиды бесплатны. Однако, если вы хотите поддержать нас, вы можете отправить нам пожертвование.
Как включить или отключить полноэкранный режим меню «Пуск» в Windows 10
В дополнение к обычному размеру вы можете использовать меню «Пуск» в полноэкранном режиме, и в этом руководстве вы узнаете, как переключаться между двумя режимами в Windows 10.
Мауро Хук @pureinfotech
В Windows 10 вы можете сделать меню «Пуск» полноэкранным для просмотра всех ваших закрепленных приложений в одном представлении, и вот как включить или отключить эту функцию. По умолчанию «Пуск» отображается в виде небольшого меню в левом нижнем углу экрана с левой направляющей для быстрого доступа к параметрам питания и системным папкам.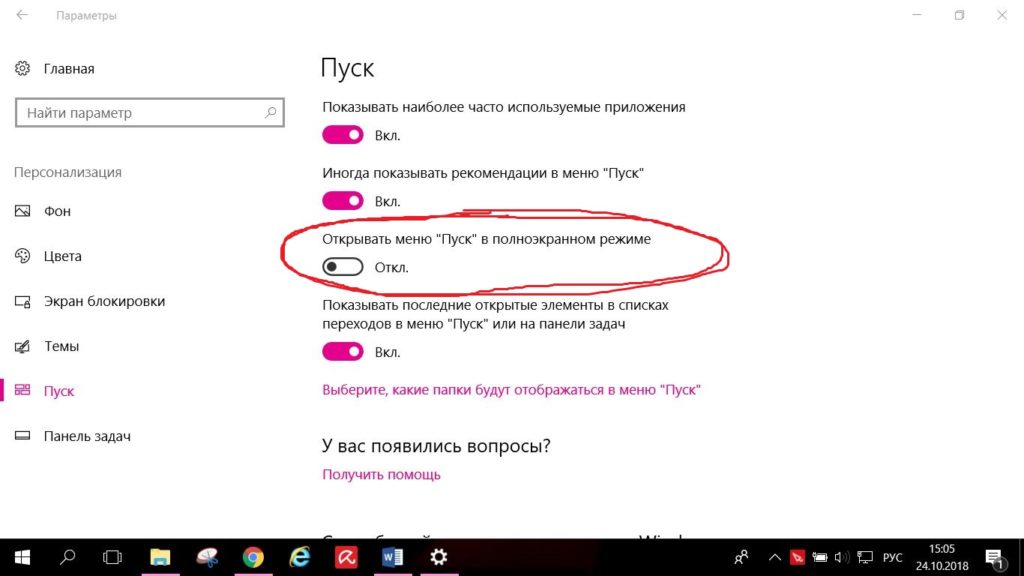
Хотя вид по умолчанию подходит большинству людей, в меню «Пуск» Windows 10 также есть возможность сделать меню полноэкранным, что позволяет просматривать все закрепленные приложения в одном представлении. Этот режим был в первую очередь разработан для трансформируемых устройств и планшетов, но им может пользоваться каждый.
В этом руководстве вы узнаете, как включить или отключить полноэкранный режим для меню «Пуск» в Windows 10.
- Включить полноэкранный режим меню «Пуск» в Windows 10
- Отключить полноэкранный режим меню «Пуск» в Windows 10
Включить полноэкранный режим меню «Пуск» в Windows 10
Чтобы сделать меню «Пуск» полноэкранным, выполните следующие действия:
Открыть Настройки в Windows 10.

Нажмите Персонализация .
Нажмите Пуск .
Включите тумблер Использовать запуск в полноэкранном режиме .
Включить Запустить полноэкранный режим
После выполнения этих шагов размер меню изменится, и теперь оно будет занимать весь экран, что позволит вам просматривать все закрепленные приложения в одном представлении. Хотя в этом режиме доступны не все приложения, его легко открыть, нажав кнопку «Все приложения» в верхнем левом углу.
Если вы используете большой экран, вместо списка плиток слева вы можете создать одну или две группы и перетащить их в середину экрана. Таким образом, при открытии меню «Пуск» все ваши любимые приложения будут в центре для более быстрого доступа.
Если вы хотите только увеличить меню, вам не нужно включать полноэкранный режим. Вы можете изменить размер меню, захватив угол курсором мыши и расширив его наружу (или внутрь, чтобы сделать его меньше).




 Активировать полноэкранный режим с помощью меню браузера
Активировать полноэкранный режим с помощью меню браузера