Bing поиск по картинке — Вэб-шпаргалка для интернет предпринимателей!
Примечание: Мы стараемся как можно оперативнее обеспечивать вас актуальными справочными материалами на вашем языке. Эта страница переведена автоматически, поэтому ее текст может содержать неточности и грамматические ошибки. Для нас важно, чтобы эта статья была вам полезна. Просим вас уделить пару секунд и сообщить, помогла ли она вам, с помощью кнопок внизу страницы. Для удобства также приводим ссылку на оригинал (на английском языке) .
При использовании области задач Картинки для поиска картинок или фотографии, результаты вы видите в разделе творческих произведений лицензии системылицензия изображений Bing.
Если вы не можете найти ничего подходящего в программе Office, попробуйте воспользоваться службой поиска изображений Bing в Интернете. Ниже приводятся нисколько советов по поиску изображений в Bing, а также полезная информация о лицензировании и правах на рисунки.
(Если вы не видите указанные ниже фильтры, скорее всего используется старая браузера. Чтобы узнать, какие браузеры с фильтры Bing, читайте в статье браузеры.)
Возможность 1. Фильтрация результатов по типу лицензии
Чтобы найти изображения, которые можно использовать, общий доступ или изменить для профессиональной или личного использования, искать изображения с помощью поиска изображений Bing, а затем Фильтрация изображений по типу лицензии.

Фильтр Bing основан на системе лицензирования Creative Commons. Как правило, с лицензиями Creative Commons предоставляется множество возможностей, например разрешения на бесплатное изменение, распространение и коммерческое использование изображений Тем не менее, вы должны самостоятельно проверять лицензионные требования для каждого рисунка. Чтобы понять, как и когда можно использовать изображение, может потребоваться найти дополнительные сведения на исходном сайте.
Возможность 2. Поиск картинок
Чтобы с помощью системы Bing найти картинки (рисованные изображения), добавьте в строку поиска слово «картинка». Примеры: картинка рамки или картинка цветка. Результаты этих запросов уже отфильтрованы в Bing по наиболее свободной категории Бесплатное изменение, распространение и использование в коммерческих целях.
Также на странице с результатами поиска вы можете выбрать для фильтра Тип значение Картинки.

Возможность 3. Поиск фотографий
Чтобы ограничить результаты фотографиями, добавьте в строку поиска слово «фотография». Примеры: фотография собаки или фотография кошки. Результаты этих запросов уже отфильтрованы в Bing по наиболее свободной категории лицензии Бесплатное изменение, распространение и использование в коммерческих целях.
Также на странице с результатами поиска вы можете выбрать для фильтра Тип значение Фотография.

Возможность 4. Другие способы фильтрации
В системе поиска изображений Bing также доступны другие фильтры: по цвету, размеру, макету и т. д. На рисунке ниже показаны параметры для поиска фотографий среднего размера.

Примечание: Обратите внимание, что при новом запросе все фильтры будут сброшены.
Поддерживаемые браузеры
Для доступа к фильтрам Bing необходимо использовать один из следующих браузеров:
Windows Internet Explorer 9 или более поздней версии
Добавьте различные параметры поиска изображений (от популярных изображений до подробных сведений) в приложение или на веб-сайт.
Бесплатная пробная версия Cognitive Services
7-дневная пробная версия
Бесплатная пробная версия Cognitive Services
- Кредитная карта не требуется
- По окончании действия пробной версии данные не сохраняются
Бесплатная учетная запись Azure
Пробное использование с бесплатной учетной записью Azure
- $200 на счете Azure
- Неограниченный бесплатный доступ
- Сохранение данных и настроек
Существующая учетная запись Azure
Уже есть учетная запись Azure?
- Полный отчет по Соглашению об уровне обслуживания
- Производительность корпоративного уровня
- Полная интеграция продуктов Azure
- Простое увеличение масштаба по мере необходимости
Бесплатная пробная версия Cognitive Services
7-дневная пробная версия
Бесплатная пробная версия Cognitive Services
- Кредитная карта не требуется
- По окончании действия пробной версии данные не сохраняются
Бесплатная учетная запись Azure
Пробное использование с бесплатной учетной записью Azure
- $200 на счете Azure
- Неограниченный бесплатный доступ
- Сохранение данных и настроек
Существующая учетная запись Azure
Уже есть учетная запись Azure?
- Полный отчет по Соглашению об уровне обслуживания
- Производительность корпоративного уровня
- Полная интеграция продуктов Azure
- Простое увеличение масштаба по мере необходимости
Войдите, чтобы продолжить
Вы почти готовы к созданию приложений в 7-дневной бесплатной ознакомительной версии.
Для начала войдите с использованием выбранной учетной записи




Поиск изображений и получение исчерпывающих результатов
Помогите пользователям искать изображения в Интернете, используя API Bing для поиска изображений версии 7. Получайте эскизы, полные URL-адреса изображений, сведения о веб-сайте, на котором опубликовано изображение, метаданные изображения и другие сведения в качестве результатов. В API версии 7 доступны новые параметры сортировки и фильтрации, которые позволяют легче находить конкретные результаты при поиске изображений. Также возможна разбивка результатов на страницы. Воспользуйтесь демонстрационной версией. Отправьте запрос в поле поиска или щелкните один из доступных примеров.
Оцените работу решения в действии
Хотите создать подобное?
Сведения изображений
Метаданные поиска — это данные, которые включают в себя компьютерные субтитры, визуально схожие изображения, источники с рецептами и товарами, связанные поисковые запросы для изображений и т. д.

Фильтры поиска изображений
Сузьте поиск с помощью фильтров типа, структуры, даты создания и лицензии изображения.

Подробная статистика по запросу «запросы»
Принимайте стратегические решения с помощью надстройки Bing Statistics. Быстро получайте статистику, например наиболее ресурсоемкие запросы, количество вызовов, распределение рынка, сводка кодов возврата и многое другое. А также получайте интересные идеи для развития своего бизнеса. Для использования статистики перейдите на портал. Вы можете подписаться на надстройку «Статистика Bing» на портале Azure.

Популярные изображения
Настройте поиск популярных изображений со всего мира.
«It didn’t take us long to realize Microsoft Cognitive Services had handed us a powerful set of computer-vision and artificial-intelligence tools that we could use to create great apps and new features for our customers in just a few hours.»
John Fan: Cofounder and CEO | Cardinal Blue Software
В этом уроке я расскажу, как найти товар по фото: одежду, обувь, часы и другие вещи. В том числе мы научимся искать по фотографиям на Алиэкспресс и Таобао.
Как искать через компьютер
Если на сайте или в социальной сети вы увидели фотографию понравившейся вещи, то можно легко найти ее в интернете. Также можно найти изображение с компьютера, если фото товара на нем сохранено. Делается это при помощи одного из трех поисковиков:
Обычно достаточно одного Гугла. Он хорошо умеет искать по картинкам, а также позволяет ограничить поиск одним сайтом. Например, искать только на Алиэкспресс. Но иногда он не находит нужную вещь – тогда следует воспользоваться другими поисковиками.
По фотографиям на сайтах и в соцсетях
Через Google
В браузере Google Chrome
1 . Щелкните правой кнопкой мышки по изображению товара, который хотите найти. В меню выберите пункт «Найти картинку (Google)».

2 . Поисковик откроет список станиц в интернете, где встречается эта картинка. Они находятся под разделом «Похожие изображения».

Если хотите найти вещь на конкретном сайте, добавьте в строку поиска site:адрес сайта . Например, site:ru.aliexpress.com . Затем нажмите на значок лупы (поиск).

В браузере Яндекс, Opera или Mozilla Firefox
Покажу на примере Яндекс Браузера. В остальных программах действия выполняются аналогично.
1 . Щелкните по изображению правой кнопкой мышки. Выберите пункт «Копировать адрес изображения».

2 . Перейдите в сервис поиска картинок Google: images.google.ru.

3 . Нажмите на значок фотоаппарата.

4 . Вставьте скопированную ссылку в поле «Указать ссылку». Для этого щелкните по строке правой клавишей мыши и выберите «Вставить».

5 . Нажмите на кнопку «Поиск по картинке».

6 . Google отобразит сайты с этим или похожим изображением.

Для поиска по определенному сайту используйте код site:ru.aliexpress.com , где ru.aliexpress.com – нужный адрес.

Через Яндекс
В Яндекс Браузере
1 . Щелкните по изображению на сайте или в соцсети правой кнопкой мыши. Выберите пункт «Найти это изображение в Яндексе».

2 . Яндекс выдаст результаты, где встречается данный товар.

В Google Chrome, Opera или Mozilla Firefox
1 . Нажмите на фото правой кнопкой мыши. В контекстном меню выберите «Копировать URL картинки» или «Копировать адрес изображения».

2 . Перейдите в поисковик картинок от Яндекса по адресу: yandex.ru/images.
3 . Нажмите на значок фотоаппарата.

4 . В поле «Введите адрес картинки» вставьте скопированную ссылку. Для этого нажмите в нем правой кнопкой мыши выберите пункт «Вставить».


5 . Яндекс выдаст сайты, где вы сможете приобрести данный товар.

Через сервис TinEye
Канадский поисковик TinEye, по словам разработчиков, точно распознает изображения. При поиске используется движок Match Engine, который ищет в сети дубликаты, измененные и похожие снимки. Сервис англоязычный и в основном ищет товары на европейских площадках.
1 . Сначала скопируйте ссылку на картинку. Для этого наведите мышку на изображение, нажмите правую кнопку и выберите пункт «Копировать URL картинки» или «Копировать адрес изображения».
2 . Перейдите на сервис tineye.com.
3 . Нажмите правую кнопку мышки в поле «Upload or Enter Image URL» и вставьте скопированную ссылку (пункт «Вставить»).

4 . Нажмите на значок лупы.

Выходит сообщение, что сервис просканировал более 37,9 биллионов страниц за 1,4 секунды и выдал 413 подходящих результатов.

5 . Для поиска по определенным сайтам нажмите левой клавишей мышки в поле «Filter by domain/collection».

Вы можете выбрать один из предложенных адресов и тем самым ограничить результаты.

По фото с компьютера
Через Google
1 . Перейдите в Google Картинки по ссылке: images.google.ru.
2 . Нажмите на значок фотоаппарата.

3 . Перейдите в раздел «Загрузить файл».

4 . Нажмите на кнопку «Выберите файл». Выберите изображение на компьютере.

5 . После загрузки Google откроет результаты.

На заметку . Можно ограничить поиск определенным сайтом, добавив строчку site:адрес . Например, site:ru.aliexpress.com
Через Яндекс
1 . Перейдите в сервис Яндекс.Картинки по ссылке: yandex.ru/images.
2 . Нажмите на значок фотоаппарата.

3 . Нажмите на кнопку «Выберите файл».

4 . Выберите изображение на компьютере.

5 . Яндекс отобразит результаты.

Через TinEye
1 . Перейдите по адресу tineye.com.
2 . Нажмите на значок «Стрелка вверх».

3 . Откроется окно загрузки изображения. Выберите картинку и нажмите кнопку «Открыть».

4 . Сервис отобразит результаты.

Выбрав «Filter by domain/collection», вы сможете просмотреть, на каких сайтах было найдено изображение.

Через расширение для браузера
Помимо сайтов и сервисов, которые ищут изображения в интернете, существуют еще и расширения. Это небольшие программы, они добавляются в браузер и помогают быстрее искать по картинке.
Рассмотрим несколько дополнений для браузера Google Chrome.
PhotoTracker Lite. Выполняет поиск в сервисах Google и Яндекс Картинки, Bing и TinEye.
После установки появится значок зеленой лупы в правом верхнем углу экрана.

Теперь откройте сайт, где вам понравился какой-то товар. Нажмите правой кнопкой мыши по его изображению. В меню будет новый пункт «Искать это изображение» – нажмите на него.

Откроются сразу четыре новые вкладки с результатами.

На заметку . Можно отключить лишние сервисы. Для этого щелкните по иконке «PhotoTracker Lite» в правом углу экрана и выключите их.

Search by Image. Данное расширение ищет по сайтам Google, Bing, Yandex, Baidu, TinEye плюс имеет дополнительные полезные инструменты.
После установки появится значок красного фотоаппарата в верхнем правом углу Хрома.

Перейдите на страницу с товаром, нажмите правой клавишей мышки по изображению и выберите пункт «Search by Image». Откроется дополнительное меню, где вы сможете указать, на каких сайтах искать.
Пункт «All search engines» покажет результат во всех поисковиках.

После обработки откроются новые вкладки с результатами.

- Щелкните левой кнопкой мышки по иконке расширения в правом углу экрана.
- Нажмите на значок «Палец».

- Capture – позволяет выделить снимок прямо на сайте и найти его на других страницах интернета.
- Upload – загрузка изображения с компьютера.
- Select & upload – позволяет одним нажатием мышки найти снимок.
- URL – поиск по ссылке.
Поиск по картинке. Этот плагин похож на PhotoTracker Lite, но в нем больше поисковых сервисов.
После установки в правом углу браузера появится значок красной лупы. Нажав на него, можно выбрать, в каких сервисах искать.

Чтобы через расширение найти снимок, нужно щелкнуть по нему правой кнопкой мыши и выбрать пункт «Найти похожую картинку».

Поиск по картинке на Aliexpress. Расширение поможет найти товар по картинке непосредственно на Aliexpress. Подробнее о нем читайте далее.
Приложения для телефона
На телефоне удобнее искать товар по фото через приложение. Оно позволяет найти вещь не только по картинке из интернета, но и по снимку с камеры.
Photo Sherlock
Для загрузки приложения перейдите в магазин Google Play. В поле поиска введите photo sherlock , выберите программу и установите ее. Или загрузите приложение по ссылке.

В итоге ярлык программы появится на экране.

Приложение задействует камеру смартфона:
- Наведите камеру на вещь.
- Нажмите на значок «Сделать фото», затем «Найти это фото».

Программа покажет результаты.

Также можно загрузить изображение из галереи телефона, нажав на кнопку «Галерея».
Search By Image
Приложение позволяет выполнять поиск по фото с помощью камеры и с помощью загрузки из галереи. Установить его можно по ссылке.

Нажмите кнопку «Take photo», если хотите сфотографировать вещь. А если хотите загрузить картинку из галереи, нажмите «Image Gallery».

Покажу на примере:
1 . Навожу камеру на предмет и нажимаю «Сделать фото».

2 . Нажимаю на иконку лупы для поиска.

3 . Приложение показывает, что это за вещь и где ее купить.

Поиск по фото Алиэкспресс
О том, как искать товары на Алиэкспрессе в Гугле, я рассказывал в начале статьи. Покажу еще два способа: один для компьютера (в Google Chrome), другой – для телефона.
На компьютере в браузере Google Chrome
Для поиска по Алиэкспресс мы воспользуемся специальным расширением «Поиск по картинке на Aliexpress».
1 . Установите плагин по ссылке.

2 . После установки в правом верхнем углу браузера появится новый значок с желтой лупой.

3 . Нажмите по изображению вещи правой клавишей мышки и выберите «Найти товар на Алиэкспресс по этой картинке».

Откроется страница с результатами.

Также можно выполнить поиск, вставив ссылку на изображение или указав ключевое слово. Для этого нажмите на значок расширения в правом углу экрана.

Вставьте ссылку или введите ключевое слово и нажмите на значок лупы.

В новом окошке расширение отобразит найденные варианты.

На телефоне
Официальное приложение Aliexpress позволяет не только просматривать каталог товаров, но и искать вещи по картинкам.
1 . Откройте магазин приложений Google Play. В строке поиска напишите aliexpress , откройте и установите приложения. Или загрузите его по этой ссылке.

2 . После установки в главном меню экрана появится иконка для запуска программы.

3 . Запустите приложение. В правом углу вы увидите значок фотоаппарата – коснитесь его.

4 . Откроется камера телефона. Наведите ее на предмет и нажмите «Поиск по картинке».


Также при помощи этой кнопки можно найти товар через AR-сканер, QR-код и по изображению из галереи телефона.
Поиск на Taobao и 1688.com
Таобао – это огромный китайский интернет-магазин, где можно купить примерно всё. Правда, сайт на русский не переведен и общение с продавцами происходит на китайском языке. Да и с доставкой всё не так просто. Но есть посредники: shopotam.ru, zakaztovarov.net, t-b.ru.com и другие.
Taobao
1 . Перейдите на сайт taobao.com.
2 . Смените регион на Китай. Для этого нажмите на самые первые иероглифы в левом углу страницы и выберите второй иероглиф из списка.

3 . Появится значок фотоаппарата. Нажмите на него и выберите фото с компьютера.

На заметку . Чтобы перевести сайт на русский язык в браузере Google Chrome, щелкните правой кнопкой мыши по странице и выберите «Перевести на русский».
1688.com
1688.com – китайский интернет магазин, аналог Таобао.
- Откройте сайт 1688.com.
- Нажмите на значок фотоаппарата. Выберите изображение с компьютера.

Для перевода на русский язык щелкните правой кнопкой мыши и выберите пункт «Перевести на русский» (в Google Chrome).
Поиск одежды по фото
В данном разделе мы рассмотрим сайты и приложения, в которых есть функция поиска одежды по фотографиям.
Cайт Clouty
- Для загрузки фото перейдите по ссылке.
- Выберите изображение с компьютера, нажав на кнопку «Выберите файл».

Сервис отобразит результаты.

Приложения для телефона
- Lamoda (в Google Play). Позволит найти одежду для взрослых и детей в своем каталоге. Достаточно нажать на иконку фотоаппарата и сфотографировать или загрузить снимок из галереи.
- ASOS (в Google Play). Ищет соответствие в своем каталоге по фотографии из галереи или снимку с камеры.
Также можно попробовать такие приложения как CamFind, Clouty на Андроид и Craves, Screenshop на Айфоне.
Дата публикации: 04.10.2019
Автор: Илья Курбанов
Рекомендуем к прочтению
Bing + Python, поиск изображений / Habr
Иногда бывает нужно набрать картинок по определённой тематике, чтобы иметь возможность выбрать из существующего набора нужную и т.д. Текущие поисковики дают такую возможность, но надо открывать браузер, переходить по страницам, работать мышкой и, вообщем, заниматься этим. Хотелось бы иметь консольную утилиту «запустил и забыл» для набора нужных картинок. Рассматривается Bing API, начало работы на Python и их связка для поиска изображений.Введение
Это моя первая более-менее большая программа на Python’е, который я стал изучать недавно (кстати, огромное спасибо kossmak за его переводы статей). Примеры использования в конце статьи.
ТЗ
Консольная программа, принимающая на вход поисковую строку и требуемое количество картинок. На выходе — поддиректория в текущей с результатами поиска.
Почему Bing
Некоторое время назад нужно было протестировать асинхронный загрузчик под ActionScript. Для нагрузки был выбран Google, однако, в результате оказалось, что Google выдаёт не больше 64 результатов по запросам через API. Этого (на тот момент) хватило, но осадок остался. После поисков было найдено: Yahoo (с комментариями, что многие выдаваемые им данные устарели) и Bing (который на своей странице обещает до 1000 результатов). Был выбран Bing, т.к., помимо самого запроса, позволяет накладывать на него фильтры (см. ниже)
Bing
Разработка под Bing начинается со страницы Bing Developer Center. Там необходимо получить APP_ID для подписывания каждого запроса, регистрация минутная. Я не очень разбирался с накладываемыми ограничениями (может быть их просто нет) так что публикую вместе с примерами свой тестовый APP_ID (если намерены использовать, то рекомендую завести и вбить свой APP_ID в код).
Bing API
API существует для VB/C#/C++/F#/JS, но в данном примере используется конечный http request. Описание API для поиска изображений здесь
Итак, минимальный запрос для поиска картинок и ответа в формате JSON выглядит так:
api.search.live.net/json.aspx?appid=APP_ID&sources=image&query=SEARCH_QUERY
Пример запроса (поиск по слову apple):
http://api.search.live.net/json.aspx?appid=4EFC2F2CA1F9547B3C048B40C33A6A4FEF1FAF3B&sources=image&query=apple
Python
Тут всё просто и кросс-платформерно. Сам питон (версии 2.6.x) ставится отсюда. В качестве среды разработки мне очень понравился PyDev. Ставим Eclipse(если ещё нет) и из под него ставим PyDev
Алгоритм
Не буду комментировать поблочно, в коде много комментариев, к тому же он не так велик, чтобы не поместить его одним блоком. Коротко:
- В главном цикла отсылается запрос на Bing API и увеличивается параметр image.offset пока либо не наберётся требуемое количество изображений, либо Bing API не выдаст, что мол результаты кончились.
- Каждый запрос запрашивает по 8 картинок (остановился на таком размере, 4 слишком мало, для 16 иногда долго ждать ответа, максимум 50).
- Для каждой найденной картинки извлекается URL, и заводится нитка, которая скачивает картинку в память и сохраняет на диск. Здесь столкнулся с проблемой — картинки очень часто называются одинаково. Так что функция сохранения «блокирует» остальные нити, и добавляет к имени файла «_» спереди, пока не окажется что такого файла ещё нет. Далее сохранение и раблокировка.
Код
# import used libraries
import urllib, json, sys, os, threadingdef load_url(url, filename, filesystem_lock):
try:
# open connection to URL
socket = urllib.urlopen(url)
# read data
data = socket.read()
# close connection
socket.close()
# on all exceptions
except:
print "error loading", url
# if no exceptions
else:
# save loaded data
save_to_file(data, filename, filesystem_lock)
def save_to_file(data, filename, filesystem_lock):
# wait for file system and block it
filesystem_lock.acquire()
try:
# while already have file with this name
while os.path.isfile(filename):
# append '_' to the beginning of file name
filename = os.path.dirname(filename) + "/_" + os.path.basename(filename)
# open for binary writing
with open(filename, 'wb') as f:
# and save data
f.write(data)
f.close()
print filename
except:
print "error saving", filename
# release file system
filesystem_lock.release()
def main():
# Bing search URL
SERVICE_URL = "http://api.search.live.net/json.aspx"
# request parameters dictionary (will append to SERVICE_URL)
params = {}
params["appid"] = "4EFC2F2CA1F9547B3C048B40C33A6A4FEF1FAF3B"
params["sources"] = "image"
params["image.count"] = 8
params["image.offset"] = 00
# try to read command line parameters
try:
params["query"] = sys.argv[1]
images_count = int(sys.argv[2])
if len(sys.argv) > 3:
params["image.filters"] = sys.argv[3]
# if have less than 2 parameters (IndexError) or
# if second parameter cannot be cast to int (ValueError)
except (IndexError, ValueError):
# print usage string
print "Bing image search tool"
print "Usage: bing.py search_str images_count [filters]"
# end exit
return 1
# make directory at current path
dir_name = "./" + params["query"] + "/"
if not os.path.isdir(dir_name):
os.mkdir(dir_name)
# list to store loading threads
loaders = []
# file system lock object
filesystem_lock = threading.Lock()
try:
# loop for images count
while(params["image.offset"] < images_count):
# combine URL string, open it and parse with JSON
response = json.load(urllib.urlopen(SERVICE_URL + "?%s" % urllib.urlencode(params)))
# extract image section
images_section = response["SearchResponse"]["Image"]
# if current search offset greater or equal to returned total files
if "Total" not in images_section or params["image.offset"] >= images_section["Total"]:
# then break search loop
break
# extract image results section
results = images_section["Results"]
# loop for results
for result in results:
# extract image URL
image_url = result["MediaUrl"]
# create new loading thread
loader = threading.Thread(\
target = load_url,\
args=(\
image_url,\
dir_name + os.path.basename(str(image_url)),\
filesystem_lock))
# start loading thread
loader.start()
# and add it to loaders list
loaders.append(loader)
# advance search offset
params["image.offset"] += 1
# break if no more images needed
if params["image.offset"] >= images_count:
break;
# on all exceptions
except:
print "error occured"
return 1
# wait for all loading threads to complete
for loader in loaders:
loader.join()
# all done
print "done"
return 0;
if __name__ == '__main__':
status = main()
sys.exit(status)
Примеры запросов
Для уточнения запроса можно использовать фильтры Bing API, разделённые пробелом.
bing.py apple 1000— найти 1000 картинок по запросу «apple».bing.py "obama" 16 "size:large style:graphics face:face"— найти 16 портретов Обамы, большого размера в стиле иллюстрации.bing.py "warhammer wallpaper" 16 "size:width:1280 size:height:1024"— найти 16 обоев по теме «warhammer», размерами 1280×1024
Создание single-exe под win32
Для этого понадобится py2exe, установить можно отсюда. Далее, в папке с программой создаётся файл setup.py со следующим содержимым (программа в файле bing.py):
from distutils.core import setup
import py2exe, sys, ossys.argv.append('py2exe')
setup(
console=['bing.py'],
options = {'py2exe': {'bundle_files': 1}},
zipfile = None,
)
И запускается на выполнение командой «python setup.py». В результате выполнения в папке ./dist оказывается «скомпилированная» программа (файл w9xpopen.exe можно стереть)
Далее её можно пожать UPX’ом (с 5182Kb ужалось до 4061Кb)
Что хотелось бы улучшить
- Запросы на русском
- Общий индикатор прогресса по всем файлам
- Прогресс загрузки по каждого файла
- Использование time-out при попытке загрузки изображения (он по-умолчанию вроде бы минутный)
- Нормальная обработка ошибок
P.S.
Странный хабра-глюк.
<code><font color="#666666">0</font></code>Не выводит ничего.
Также ссылки вида
<code>http://api.google.com</code>Выводятся без http://
P.P.S.
Скомпированный exe под Win32 тут.
PhotoTracker Lite / поиск по картинке в Google, Yandex, Bing and TinEye в один клик.
Ответы на ваши вопросы о расширении.
C какими браузерами работает это расширение?
Вообще это расширение должно работать на любом браузере, который работает на движке Chrome и поддерживает установку расширений. На данный момент расширение протестировано в браузере Chrome, начиная с версии 50, в браузере Opera, начиная с версии 36, Яндекс.Браузере, начиная с версии 15, мобильной версии Яндекс.браузера (его альфа версия позволяет устанавливать расширения, PhotoTracker Lite с ней тоже работает) и в браузере Vivaldi, начиная с версии 1.2. Наличествует полная поддержка режима инкогнито, счётчик не ведётся в этом режиме. Также в планах портировать расширение под Firefox.
Ну и зачем оно мне?
Это расширение нужно чтобы вам пришлось делать меньше действий когда надо найти в интернете картинку по картинке. Ну, например, давайте представим:- Я нашёл интересующий товар, но его нет в магазине или он кажется мне дорогим. Открываю поиск по картинке и возможно, нахожу другие магазины с этим же товаром.
- Я выкладываю много фотографий в интернет на страницы моего блога и хочу знать вдруг где-то ещё используются мои фотографии. Открываю блог и ищу в пакетном режиме — при помощи быстрого поиска достаточно одного клика на иконке и результаты откроются в фоновых вкладках.
- Так получилось что я — личность известная в интернете и не только, и мне хотелось бы знать — вдруг кто-то использует мои фотографии из социальных сетей в качестве своих. Я захожу на страницу своего профиля и быстро проверяю фотографии в Google.Image, Yandex.Картинках, Bing и TinEye. Удобно.
- Я — контент-менеджер и мне надо проверять насколько широко используется в интернетах картинка, которую мне прислал копирайтер. Ищу, нахожу, возможно прошу прислать другую. Или нет. Так бывает что поисковики и не в курсе этой картинки.
- Я — копирайтер и мне надо знать насколько заюзаную картинку я нашел. Или найти похожие если вдруг надо. Открываю поиск по картинке, смотрю сколько в выдаче резальтатов и блок похожие, если вдруг надо.
- Я нарисовал красивые картинки. В смысле я иллюстратор и обычно их рисую и выкладываю в стоки. C PhotoTracker Lite удобно проверять — захожу в свою коллекцию на стоке и вперёд, кликать и смотреть, кликать и смотреть. Обычно раз в месяц проверять достаточно…
- Я тут по блогам лазил и увидел кадр из фильма. Хочу узнать его название. Нажимаю, ищу и с достаточно большой долей вероятности нахожу. Потом смотрю — смотреть или не смотреть кино.
- Я увидел фото картины и хочу узнать автора, а возможно и где и в живую посмотреть можно. Ну вы поняли, один клик, результаты, поход в музей.
- Я тут вдруг очень популярен стал в Инстаграме и мне кажется что мои фотографии не только у меня лайкают. Открываем Instagram.com и дальше по проверенной схеме, клик, найти, клик, найти.
- Мне очень понравился памятник на фотографии, но я не знаю кому он и где. Ну или храм. Или церковь. Или здание. Или водопад. Или остров. Или придумайте сами какой-нить большой объект который часто попадает в объективы камер, так как достопримечательность. Тоже можно узнать быстро и удобно что это и где при помощи PhotoTracker Lite.
- Я увидел фото актрисы, но что-то забыл как её зовут. А на странице нигде не написано. PhotoTracker Lite помог быстро вспомнить открыв быстро Google.
- Мы в отпуск собираемся, выбираем сейчас экскурсии. На одном сайте такие красивые фотографии! Но почему-то гугл показывает что они сделаны совсем в другом месте. Даже не знаем кому и верить.
И как им пользоваться?
Посмотрите скринкаст на главной странице, там всё понятно. Ну или вот текстом — выберите поисковые системы в меню расширения, в которых будет производиться поиск. Нажмите правой кнопкой на изображении и выберите пункт меню ‘Искать это изображение’. Или нажмите на иконке ‘быстрого поиска’, которая должна появляться над каждым изображением в итнернете, если соответствующая настройка включена, но пока что делает это только над теми, которые вставлены на страницу при помощи тэга <img> и не имеет активных элементов поверх изображения. Нюансы однако. Или же вы можете нажать правой кнопкой на ссылке, которая ведёт на изображение (на данный момент только ссылки на файлы *.jpg, *.jpeg, *.png, *.gif по протоколам http:// и https://) и выбрать пункт ‘Искать изображение по ссылке’ что также откроет результаты поиска по картинке.
А если мне надо несколько картинок проверить?
Загляните в настройки расширения. Там есть возможность выбрать как открывать вкладки с результатами — активными, чтобы сразу перейти к результатам или фоновыми, чтобы иметь возможность открыть результаты поиска сразу для нескольких изображений с одной страницы, а потом уже их проверить.
Так что это самый быстрый способ искать по изображению?
Ну, в общем-то да. 4 самых популярных поисковика картинок, открываются по нажатию одной кнопки мыши (ну или двух, ладно). Даже не знаю как ещё быстрее можно. Есть предложения? Готов выслушать, вот форма слева есть для этого. )
А зачем расширению такие разрешения?
В манифесте запрашиваются только эти разрешения — [‘contextMenus’, ‘storage’, ‘notifications’]
contextMenu — как очевидно из названия, нужно чтобы добавить пункт меню в контекстное меню
storage — для хранения ваших настроек и количества поисков. Очищается при удалении расширения.
notifications — требуется чтобы оповестить вас, если вы вдруг отключили все поисковики и что-то поискали. Окна не откроются и вы останетесь в недоумении почему. Теперь такого не произойдёт.
Никаких хитрых игр, я обещаю. Но про один нюанс упомянуть стоит. Расширение отправляет некоторую информацию об использовании чтобы мне было понятнее как используется расширение и чем его надо дополнить чтобы оно было ещё лучше. Никакой личной информации, позволяющей однозначно идентифицировать пользователя, не ведётся, хранится или используется ни в коем виде. Я не гугл, яндекс, бинг или тинай. ;)))
Воу воу воу, а что насчёт разрешения ‘Просмотр и изменение всех ваших данных на посещаемых сайтах’?
Оно нужно для того чтобы вставлять небольшой java-script код, который выводит иконку быстрого поиска. Если вас это волнует, я могу выпустить версию без этого маленького помощничка и необходимости в этом разрешении. Напишите мне об этом через форму слева и если будет достаточно запросов — я выпущу версию без этого скрипта.
Могу ли я чем нибудь помочь?
Да, если владеете языками. Я был бы очень признателен если бы вы уделили немного времени и перевели дополнение на один из тех языков, которые ещё нуждаются в переводе. На данный момент расширение переведено на английский, польский, чешский и португальский бразильский. Я специальную страничку сделал, переводчик, грубо говоря. Если есть чем помочь — попробуйте, это просто.
Поиск по картинкам Google, Яндекс, Bing, Yahoo. Как найти изображение, картинку, фотографию по ключевой фразе или подобное имеющегося
Поиск по картинкам

Создание поисковых систем стало популярным в силу своей простоты и быстрой выдачи результатов. К хорошему привыкают быстро и уже освоенный поиск по словам не полностью удовлетворял запросам пользователей. Ответом на растущие запросы стало создание системы поиска по картинкам. Такой сервис обладает широкими возможностями. Им можно воспользоваться для поиска изображений определенной тематики, найти информацию о понравившейся картине, узнать по фотографии информацию о человеке и многое другое.
Как можно искать картинки (поиск по ключевым словам, поиск по загруженному изображению, поиск подобных изображений, поиск по снимку с камеры и т.д.)
Технологически процесс поиска картинок сводится к разделению рисунка на фрагменты и сравнительному анализу данных о каждом фрагменте и сочетании всех их в целом. На основе такого анализа подбираются наиболее близкие совпадения с исходным изображением.
Но начинался поиск картинок с использованием ключевых слов. Когда задача для поиска ставилась словами, например «Открытки с новым годом». Система при этом выдавала все варианты картинок , в описании которых присутствовали эти слова. Чтобы найти нужную открытку, надо было пересмотреть весь предложенный материал.
Такой поиск помогал, но не решал задачи нахождения конкретной картинки и информации о ней, если имелось изображение. Поэтому следующим этапом развития стал поиск по загруженному рисунку. Для этого поиска не нужны слова в описании, поиск основывается на информации о картинке. Поисковая система обрабатывает полученные данные, подбирает варианты похожих, имеющихся в интернете, и предлагает пользователю список картинок, совпадающих с исходным материалом.
Аналогично происходит поиск подобных изображений, необходимый в случае, когда есть готовая картинка, но хочется найти вариант «такой же, но с белыми пуговицами». Результатом поиска будет список картинок, где рисунок в большей или меньшей степени совпадает с предложенным к поиску. Совпадения могут быть по цветовой гамме, изображенным предметам и т.п.
Поиск по снимкам с камеры стал доступен при появлении цифровых технологий в фотографии. Сейчас, чтобы найти информацию о снятом объекте надо просто перенести искомый снимок в поисковый сервис компьютера, планшета, телефона. Такой способ помогает поиску людей по фотографии, получению имеющейся в сети информации об исторических личностях или потерянных знакомых.
Google картинки

Компания Google первой предложила сервис поиска изображений, предварительно создав базу из сотен миллионов, а затем и миллиардов картинок. Для работы с сервисом возможно использование всех видов введения информации о нужном изображении:
- По ключевым словам. Эти слова вводятся в строку поиска.
- По загруженному изображению. Загрузить его можно несколькими способами:
- поместить в окно поиска рисунок из интернета или памяти устройства;
- указать URL адрес картинки;
- в приложении Images.Google выбрать значок фотоаппарата, затем воспользоваться опциями «Выбрать файл» и «Загрузить файл»;
- для браузеров Хром и Файрфокс достаточно при наведении на картинку нажать правую клавишу мышки и выбрать задачу поиска данного изображения.
После загрузки ключевых слов или самого изображения задается опция поиск. Полученные результаты можно фильтровать по размерам, цветовому решению, форме, размерам.
Яндекс картинки

Процесс поиска картинок в Яндексе аналогичен. Для этого поиска тоже надо ввести информацию об искомом изображении словами или картинкой. Картинка может быть введена теми же способами, то есть указанием URL адреса, вводом рисунка в окно поиска, указанием пути к файлу из памяти компьютера. Загрузив нужный материал, нажимается кнопка Найти и система ее выполняет, предлагая полученные результаты.
Особенностью системы Яндекс картинки стала разработка нескольких режимов доступа к поиску картинок:
- семейный, исключающий контент «для взрослых»;
- умеренный, имеющий некоторые ограничения, он включается по умолчанию;
- без защиты, выдающий все результаты.
Bing изображения

Разработанная Майкрософт система поиска Bing очень быстро стала серьезным конкурентом другим поисковикам. Для изображений в этой системе основными требованиями являются высочайшее качество. Здесь, кроме поиска, существует интерактивная галерея очень красивых фотографий, предусмотрено получение информации о каждой из них, есть функция установки картинок на рабочий стол.
Yahoo Image Search

Свой вклад в поиск и работу с рисунками внесла и Yahoo. Не так давно компания предложила свою версию работы с картинками и создала хранилище изображений Flickr. Запуск поиска в системе происходит при наведении курсора на изображение для поиска и нажатие на знак многоточия. Результаты поиска группируются по отдельным параметрам сходства.
TinEye

Поисковая программа TinEye, разработанная канадской компанией сделала упор на использование для поиска аналогов изображений образцов рисунков с невысоким качеством, буквально на уровне эскиза . Результаты поиска предлагают похожие изображения высокого качества без каких либо дополнительных изменений. Кроме того предполагается вести систему оповещения для случаев появления нового совпадения с искомой картинкой.
Поиск картинок через Яндекс Алису (с камеры и загруженные)

Голосовой помощник системы Яндекс Алиса постепенно дополняется новыми возможностями. Не так давно в ее функции был включен поиск информации по картинкам. Они могут быть загруженными в память, либо предоставляться непосредственно с камеры. А постановка задачи работы с изображением осуществляется голосом. В зависимости от поставленных задач, Алиса способна распознавать, что изображено на фото, узнавать известных людей, распознавать текст на картинке, определить марки автомашин, породы животных и т.д.
Поиск картинок через Bixby Samsung

Голосовой помощник, разработанный компанией Самсунг для последних моделей Галакси С, названный Биксби, тоже приобщился к распознаванию и поиску изображений. В его силах выполнить такие задачи, как: найти похожие картинки, определиться на местности, искать аналогичную продукцию, распознавать штрих-коды, переводить текст.
Поиск по картинке с телефона через приложения
Распознавание картинок и поиск необходимого при использовании телефонов облегчает многие повседневные задачи. Это определило наличие поисковых функций для телефонов на основе платформ Android и iOS.
Android

Для осуществления поиска на телефон необходимо загрузить приложение Search By Image. Работа с такой программой может осуществляться с использованием изображения с камеры, картинками из памяти, фотографиями, полученными в соцсетях или чатах. Приложение способно справляться с поиском даже по части картинки. Полученные результаты могут редактироваться и храниться в удобном для пользователя виде.
iOS (айфон)
![]()
Аналогичное приложение для айфонов носит название Reversee. С его помощью есть возможность загрузить картинки теми же способами, что и для поисковых систем. При этом можно изменять размеры, разрешение изображений. Выводимые результаты поиска можно хранить в буфере памяти, отправлять по почте, обрабатывать доступными способами.
Поиск картинок на агрегаторах изображений и фотобанках. Какие фото с таких банков не нарушают права на интеллектуальную собственность
Постоянно возникающие споры об интеллектуальной собственности не обошли и собственность на изображения. Использование картинок с развитием интернета приобрело колоссальный размах. Часто загружаемые фото не проходят проверки на авторство и лицензионную чистоту, что порождает конфликты и судебные разбирательства.
Чтобы избежать неприятностей, осуществлять поиск картинок лучше с учетом их лицензионной чистоты. Она может быть платной и бесплатной. К лицензионно чистым относятся картинки, авторы которых не претендуют на свое авторское право. Для подбора бесплатных рисунков создаются сайты агрегаторы с подборками стоковых бесплатных картинок, где можно подобрать необходимое изображение. К наиболее популярным фотостокам можно отнести: Free Stock Images, Depositphotos, Pixabuy. Для желающих получить авторское фото, не имеющее хождение в интернете, имеются в фотобанки. На этих сайтах авторы выставляют на продажу свои работы. Использование надежных сайтов позволяет получить изображения без посягательств на авторские права и интеллектуальную собственность.
Поиск изображений: Google следует за Bing
На днях поисковая служба по изображениям была обновлена компанией Google. Интересно то, что основные идеи новой страницы результатов поискового запроса были подсмотрены разработчиками Google у основного конкурента — Bing.
Например, служба Bing с поиском по изображениям была запущена с интересной функций «бесконечной перемотки», когда результаты поискового запроса выводятся на одной странице, а по мере просмотра постоянно подкачиваются. Новый поиск Google использует ровно тот же принцип, и страница с результатами запроса у неё имеет аналогичное ограничение в 1000 изображений.
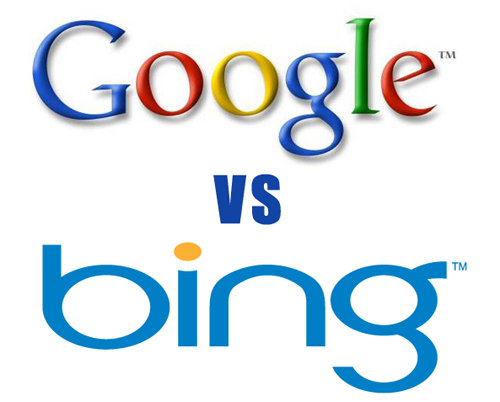
Далее. Стандартные результаты поиска в Bing показывают только изображения, без названий и разрешений, но при наведении курсором мыши на заинтересовавшее пользователя изображение, Bing отображает расширенные данные об этой картинке. Ровно по такому же принципу работает и новый поиск Google: теперь подписи и разрешения изображений будут по стандарту скрыты.
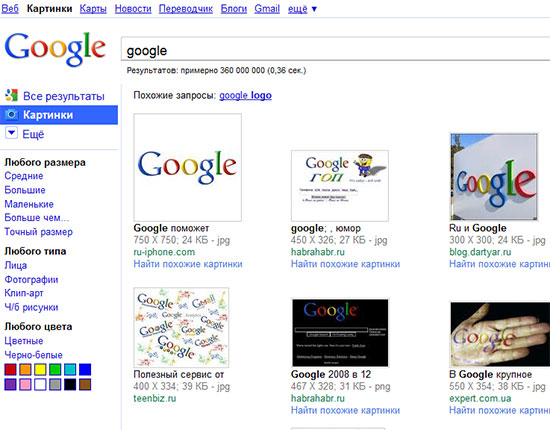
Cтарый интерфейс поиска изображений Google
Таким образом, Google позаимствовала интересные идеи у своего конкурента. Однако компания не была бы собой, если бы не развила и не улучшила их. На новой странице результатов поискового запроса, изображения стали гораздо крупнее и выводятся в ряд с минимальным расстоянием друг от друга без привязки к табличной сетке (здесь подписи, действительно, помешали бы). При наведении на одно из изображений курсором, оно немного увеличивается и появляются его расширенные данные.
Ещё одним большим изменением, введённым Google, стало то, что при нажатии на выбранное изображение открывается сайт, поверх которого в центре окна демонстрируется эта картинка в ещё более крупном размере.
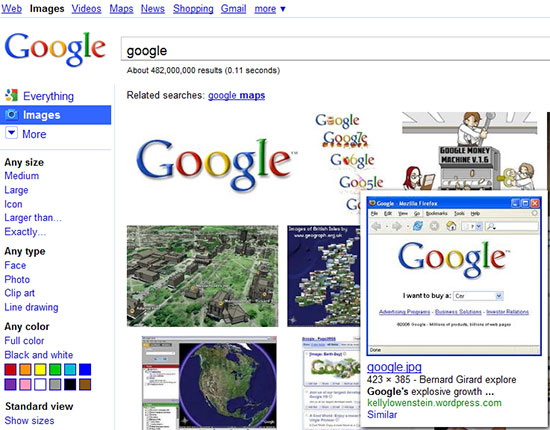
Новый интерфейс поиска изображений Google
Таким образом, результаты поиска изображений в Google стали гораздо более удобными, продуманными и красивыми. Теперь и Microsoft впору подумать о некоторых идейных заимствованиях. До последнего времени на странице результатов Google выводила 20 небольших изображений с подписями под каждым из них.
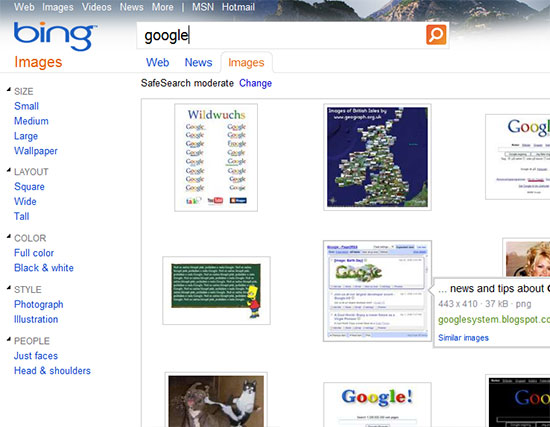
Интерфейс поиска изображений Bing
Пока новая страница результатов поиска изображений заменила старую лишь для 10% пользователей Google, однако уже в ближайшее время она станет стандартом для всех. Тем не менее, и сейчас каждый желающий может ею воспользоваться, пройдя по специальной ссылке.
Впервые службу поиска по изображениям Google представила в 2001 году. Сейчас её серверы обрабатывают миллиард запросов в день, а всего в базе присутствует 10 млрд проиндексированных изображений. Новый интерфейс призван сделать поиск более эффективным и удобным.
Материалы по теме:
Источник:
7 доказательств того, что поиск по картинкам Bing лучше аналогичного поиска Google
Представитель Microsoft и главный менеджер по разработке Bing Миназ Мерчант (Meenaz Merchant) в официальном блоге Bing изложил собственную «теорию превосходства» поиска по изображением Bing над обновлённым поиском по картинкам Google. Ниже перечислены «семь неоспоримых доказательств» того, что Microsoft удалось создать более качественный программный продукт, чем его ближайшему конкуренту Google:
1. Понимание сути поискового запроса. Как известно, алгоритмы Bing научились распознавать контекст поискового запроса пользователя. К примеру, в отличие от Google, поисковик от Microsoft умеет определять какое конкретно изображение хочет найти пользователь в случае ввода многозначного поискового запроса, а именно: интересует ли пользователя фото конкретного человека, предмета, географического объекта или заведения. «Вing умеет распознавать первичную цель поискового запроса, в то время как Google не добился в этом значительных высот. Инженеры Google исследовали различные подходы, в частности пытались использовать социальные сигналы в поиске по изображением, однако мы используем иные методики», — заявляет Миназ Мерчант.
2. Способность Bing работать с Big Data. Говоря о способности Bing обрабатывать большие массивы пользовательской информации, разработчик поиска от Microsoft заявил о том, что при поиске изображений алгоритмы используют абсолютно все веб- и социальные сигналы. Результаты поиска по изображением впоследствии сопоставляются с поведением пользователей, а также с их дальнейшими поисковым запросами. В свою очередь, в поиске Google использует только изобразительные и текстовые составляющие, абсолютно игнорируются социальные сигналы, а также данные о кликах пользователей по результатам поиска.
3. Использование технологий компьютерного зрения. Согласно утверждению разработчика Вing, алгоритмы поиска анализируют изобразительный материал также как мозг человека – в этом вопросе современные технологии Microsoft уже доведены до совершенства. В свою очередь, алгоритмы Google пока еще только стремятся к этому.
4. В настоящее время Bing делает основную ставку на тематическое окружение объектов поиска. В то время как Google тяготеет к поиску релевантного контента, Bing постоянно совершенствует алгоритмы, умеющие распознавать специфику использования конкретных слов и понятий в определённых ситуациях.
5. Умение определять как точные, так и несколько «переделанные» дубликаты изображений. По заявлению представителя Bing, поисковик уже сегодня умеет находить не только абсолютные копии авторских изображений, но и «немного переделанные» дубликаты картинок, чего пока не умеет делать Google.
6. Наличие функционала быстрого просмотра. В настоящее время Bing умеет быстро находить различные варианты изображений, предоставляя их пользователю для быстрого просмотра. При этом алгоритмы поиска не углубляются в контент страницы сайта для поиска конкретной картинки — это существенно упрощает и ускоряет поиск.
7. Высокое качество изображений, предоставленных в выдаче. Качество и высокое разрешение изображений является одним сигналов для индексирования картинки алгоритмами Bing. «Иными словами, наши алгоритмы отдают предпочтение изображениям высокого качества, в то время как алгоритмы Google предпочитают делать обратное», — заявляет г-н Мерчант.
В свою очередь напомним, что в 2012 году компания Microsoft запустила специальную инициативу «Вызов Bing Google», в рамках которой взяла на себя миссию выявить, какой из поисковиков (Bing или Google) предлагает наилучшие результаты поиска. Теперь же Bing бросает вызов гиганту поиска еще один вызов, заявляя, что поиск по изображениям от Microsoft лучше аналогичной возможности, предоставляемой Google.

