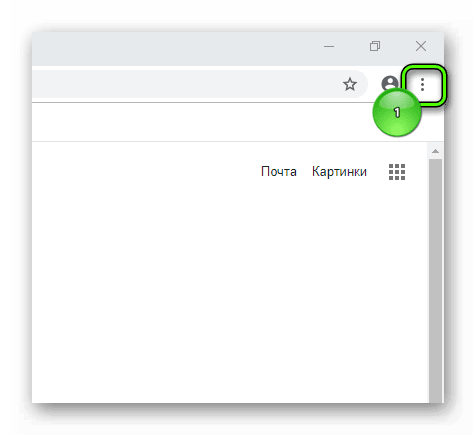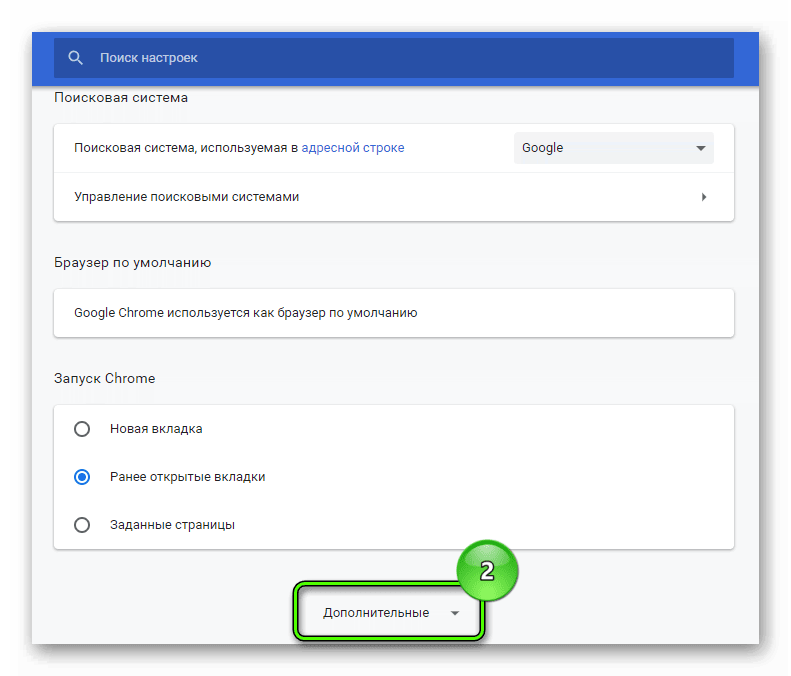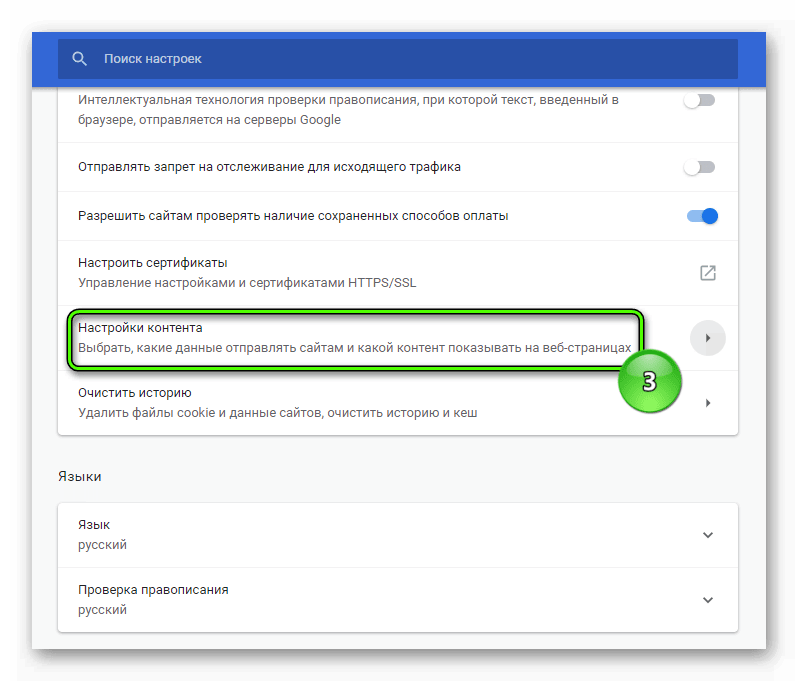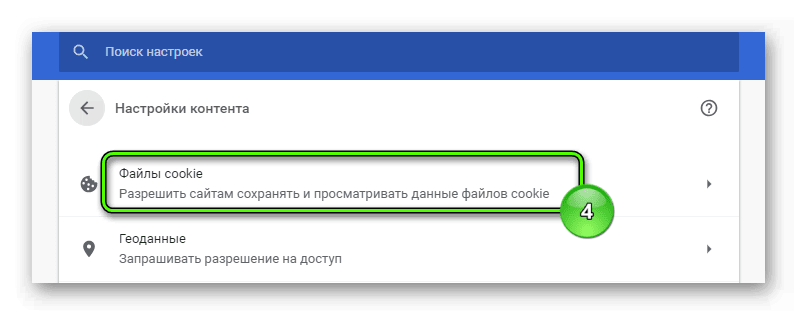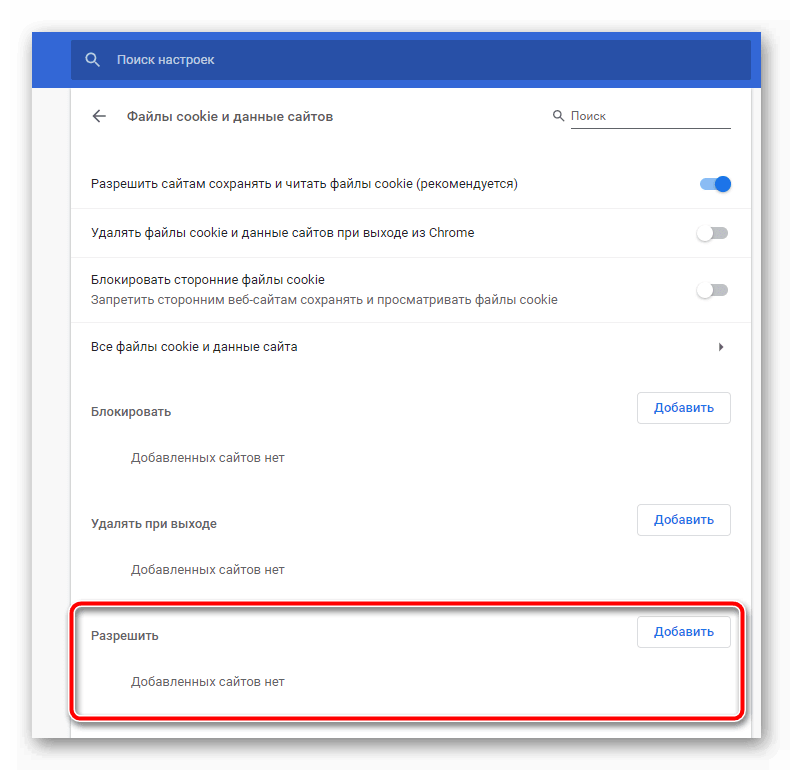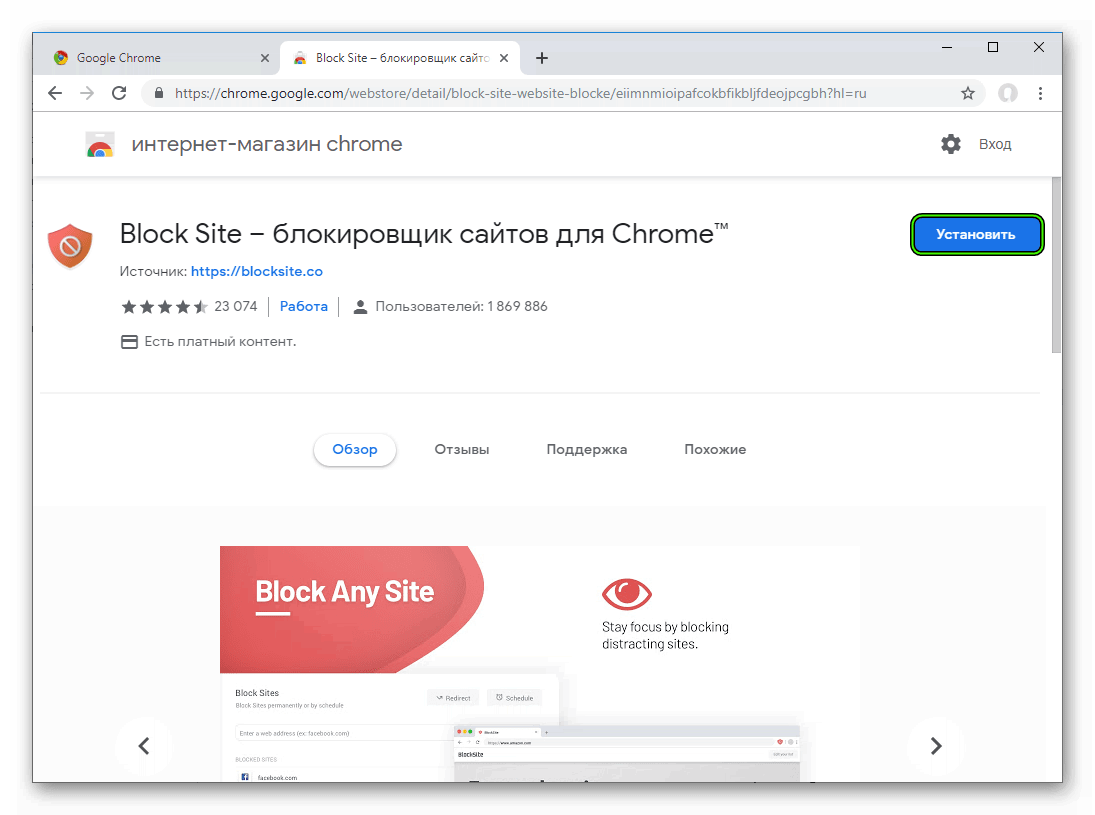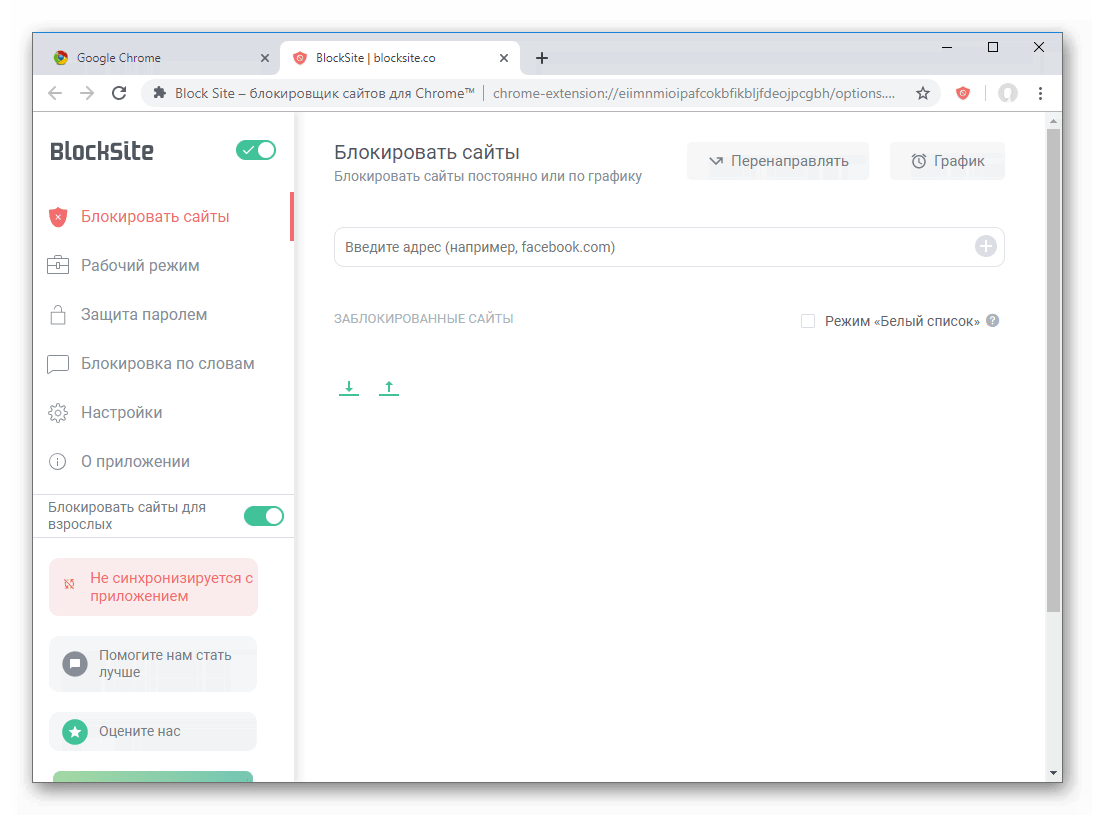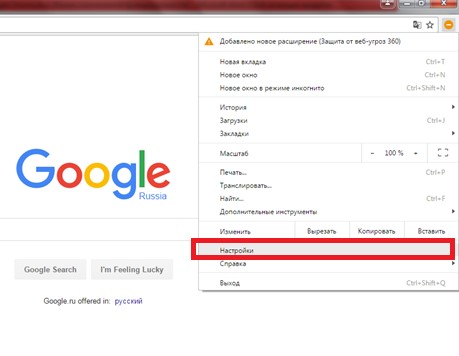Как в браузере Google Chrome добавить сайт в надежные узлы
Бич XXI века – вирусы и все, что с ними связано. Каждый пользователь не раз сталкивался с рекламными баннерами или всплывающими окнами, а об попытках фишинга и говорить не приходится. С каждым годом становится все меньше интернет-площадок, которым можно доверять.
Сегодня мы поговорим о том, как добавить сайт в исключения Гугл Хром, также в процессе повествования рассмотрим удобный способ достижения желаемого.
От слов к делу
Разработчики предусмотрели несколько способов ограничить круг сайтов, которым пользователь может доверять. Системно это выражается в снятии всех защитных редутов перед исходным кодом рассматриваемой платформы.
Другие же сайты попадают под блокировки, что вполне оправдано.
Для претворения задуманного в жизнь воспользуемся следующей пошаговой инструкцией:
- Открываем браузер и кликаем на троеточие в правом верхнем углу пользовательского интерфейса (для перехода в системное меню).

- Здесь выбираем раздел «Настройки», прокручиваем открывшуюся страницу до пункта «Дополнительные».

- Здесь находим блок «Настройки контента», где кликаем ЛКМ по вкладке «Файлы cookies».


- В новом окне есть несколько кнопок «Добавить», с помощью которых пользователь может блокировать или добавлять сайты в «черный» и «белый» список.

- Просто копируем адрес в соответствующее поле и подтверждаем серьезность намерений.
- Подтверждаем серьезность намерений, изменения вступают в силу мгновенно.
Для добавления сайта в перечень «доверенных» можно воспользоваться всплывающими подсказками при переходе на непроверенную платформу.
Подведем итоги
Существует несколько способов ограничить количество площадок, которые будут доступны в Интернете. Такие ограничения связаны с большим количеством вирусного контента и повышенной опасностью подцепить что-то мерзкое.
Как добавить веб–сайт в надежные узлы. Как в гугл хром добавить сайт в надежные узлы
Как добавить веб–сайт в надежные узлы
Шаги
Метод 1
Google Chrome (компьютерная версия)1
Откройте Google Chrome. Значок этого браузера представляет собой зелено-красно-желтый круг с синим центром.
2
Нажмите ⋮. Эта кнопка находится в правом верхнем углу страницы.
3
Нажмите Настройки. Эта опция расположена в нижней части открывшегося меню.
4
Прокрутите страницу вниз и нажмите Показать дополнительные настройки. Эта ссылка находится внизу страницы.
5
Нажмите Настройки контента. Эта кнопка находится в разделе «Личные данные».
6
В разделе «Файлы cookie» нажмите Настроить исключения. Это первый раздел окна «Настройки контента».
7
Введите адрес сайта. Он вводится в строке «Шаблон названия хоста», которая расположена в левой части окна.- Или просто скопируйте и вставьте адрес в эту строку.
8
- Если в меню «Правило» отображено «Блокировать» или «Удалять при выходе», щелкните по меню и выберите «Разрешить».
9
Нажмите Готово. Эта кнопка находится в правом нижнем углу окна. Так вы сохраните изменения настроек куки и данных браузера Chrome.
10
Повторите описанный процесс в других разделах настроек Chrome. Прокрутите страницу вниз, чтобы найти следующие разделы:- «Всплывающие окна». На сайтах, добавленных в список исключений, будут открываться всплывающие окна.
- «Местоположение». Сайты, добавленные в список исключений, получат доступ к информации о вашем местоположении.
- «Оповещения». Сайты, добавленные в список исключений, будут отправлять вам уведомления, связанные с контентом сайтов.
11
Нажмите Готово. Эта кнопка расположена в правом нижнем углу окна «Настройки контента». Теперь контент сайта не будет блокироваться стандартными настройками Chrome.
Метод 2
Safari (компьютерная версия)1
Запустите Safari. Это синий значок в виде компаса.
2
Откройте нужный веб-сайт. Для этого введите адрес сайта в адресной строке (в верхней части окна Safari), а затем нажмите ⏎ Return.
3
Дважды щелкните по адресу сайта. Адрес отображается в верхней части окна Safari. Откроется меню.- Или зажмите ⌘ Cmd и щелкните по адресу один раз.
4
Нажмите Добавить в закладки.
5
Щелкните по строке под опцией «Добавить страницу в». Откроется выпадающее меню с различными опциями.
6
Нажмите Лучшие сайты. Эта опция находится в верхней части меню.
7
Нажмите Добавить. Теперь сайт находится в списке «лучших сайтов» Safari, то есть браузер не будет блокировать изображения и всплывающие окна этого сайта.- Чтобы изменения вступили в силу, возможно, вам придется перезапустить браузер.
Метод 3
Internet Explorer1
Откройте Internet Explorer. Это синий значок в виде буквы «e» с желтой окружностью.
2
Нажмите ⚙️. Эта кнопка находится в правом верхнем углу окна Internet Explorer.
3
Нажмите Свойства обозревателя. Эта опция расположена внизу открывшегося меню. Откроется окно «Свойства обозревателя».
4
Нажмите Конфиденциальность. Эта вкладка находится в верхней части окна «Свойства обозревателя».
5
Нажмите Узлы. Эта кнопка находится в верхней части вкладки «Конфиденциальность».
6
Введите адрес нужного веб-сайта. Адрес вводится в текстовом поле «Адрес веб-узла», которое расположено посередине вкладки.- Или просто скопируйте и вставьте адрес в это поле.
7
Нажмите Разрешить. Эта кнопка находится на правой стороне вкладки.
8
Нажмите OK. Теперь контент сайта не будет блокироваться стандартными настройками Internet Explorer.
Метод 4
Firefox (компьютерная версия)1
Запустите Firefox. Значок этого браузера имеет вид красно-оранжевой лисы, которая огибает земной шар.
2
Нажмите ☰. Эта кнопка находится в правом верхнем углу окна Firefox.
3
Нажмите Настройки. Эта опция находится посередине открывшегося меню.
4
Нажмите Содержимое. Эта опция находится на левой панели окна Firefox.
5
Нажмите Исключения. Эта кнопка находится справа от заголовка «Всплывающие окна» (посередине страницы).
6
Введите адрес нужного сайта. Адрес вводится в текстовом поле «Адрес веб-сайта», которое расположено в верхней части страницы.- Или просто скопируйте и вставьте адрес в это поле.
7
Нажмите Разрешить. Эта кнопка расположена под текстовым полем с адресом сайта.
8
Нажмите Сохранить изменения. Эта кнопка находится в правом нижнем углу окна.
9
Нажмите Защита. Эта опция находится на левой панели окна Firefox.
10
Нажмите Исключения. Эта опция отображается справа от заголовка «Общие» в верхней части страницы.
11
Введите адрес нужного сайта. Адрес вводится в текстовом поле «Адрес веб-сайта», которое расположено в верхней части страницы.
12
Нажмите Разрешить. Эта кнопка расположена под текстовым полем с адресом сайта.
13
Нажмите Сохранить изменения. Эта кнопка находится в правом нижнем углу окна. Теперь контент сайта не будет блокироваться стандартными настройками Firefox.
Советы
- Если внести адрес сайта в список исключений, можно активировать некоторые образовательные или социальные сайты, которые до этого блокировались настройками браузера.
Предупреждения
- Если в список исключений добавить ненадежные или подозрительные сайты, вы рискуете «подцепить» вирус или вредоносный код.
Информация о статье
Категории: Программное обеспечение | Программирование
Эту страницу просматривали 23 356 раза.
Была ли эта статья полезной?Да Нет
kak-tak.net
Как добавить веб–сайт в надежные узлы Как? Так!
Содержимое:
4 метода:
В этой статье рассказывается, как добавить адрес надежного веб-сайта в список исключений браузера. Если сайт включен в такой список, то куки, уведомления и всплывающие окна, которые присутствуют на сайте, не блокируют
Как правильно в хроме добавить надежные узлы
 Браузер Google Chrome отличается по своему «движку» (платформе, на которой он функционирует) от браузеров по типу Mozilla или Opera многими дополнительными модулями и встроенными плагинами.
Браузер Google Chrome отличается по своему «движку» (платформе, на которой он функционирует) от браузеров по типу Mozilla или Opera многими дополнительными модулями и встроенными плагинами.
Одним из таких отличий является улучшенная система защиты браузера от вредоносных сайтов и недоброжелательных плагинов.
Когда не опытный пользователь ПК и интернета скачивает и устанавливает не официальный продукт, он подвергает себя следующим рискам:
- Установки вредоносного ПО;
- Заражению компьютера вирусами;
- Внесению не добросовестных изменений в реестр системы, что повлечет еще больше проблем в работе;
- Обратная связь с мошенником, который просто скачает всю информацию с вашего компьютера.
Поэтому, чтобы обезопасить узлы связи с интернетом, браузер Google Сhrome, являясь «мостом» между мировой сетью и вашим компьютером позволяет себе блокировать часть действий при работе с ним. Так и происходит блокировка узлов.
Устраняем не желаемую блокировку и добавляем надежные узлы
Но не все такие блокировки логически необходимы и должны быть. Как и любая другая система – такая защита не идеальная.
Поэтому разработчики браузера Хром добавили возможность пользователю самостоятельно добавлять перечень сайтов/плагинов в надежные узлы и использовать его на свой страх и риск.
Итак, чтобы разблокировать узел и добавить его в надежные, необходимо сперва сделать следующие действие:
- Убедитесь, что блокируемый материал, ссылка или плагин по истине не принесут вашему ПК вреда;
- Он должен относиться к желаемому сайту или иметь идентичное название с программой;
- Проверьте данный адрес в поисковике и отзывы по нему – это очень часто спасает от мошеннических и вредоносных программ.
Если не вызывает подозрение – приступаем к разблокировки узла и внесения сайта/плагина в надежные.
Для этого выполняем все по пунктам:
- При выдаче блокировки узла – в правой стороне строки адреса будет отображаться сообщение, что «Плагин заблокирован» или сайт будет отображать ошибку, что «Ваше подключение заблокировано и будет перечеркнут httpв адресной строке.

- Кликаем по сообщению о блокировке или зачеркнутому http в адресно строке и нам дается варианты на выбор: «Разрешить доступ к сайту/плагину» или «Продолжить блокировку ненадежного узла».
Такие простые действия должны разблокировать доступ и внесут плагин/ссылку в надежные узлы. Также рекомендуем не доверять своей интуиции и не добавлять в надежные узлы расширение и плагины, которые могут быть схожи с официальными. Все следует проверять и читать отзывы.
google-chrome — Как добавить исключения в автоматический поиск Google Chrome из панели URL?
Хотя мои знания Chrome, по общему признанию, ограничены, я не думаю, что в настоящее время такой список существует.
Я относительно уверен, что ваши основные варианты будут:
Последовательно используйте
/в конце ваших локальных адресов (этому поможет закладка).Отключите функцию поиска по омнибоксу (которая, судя по случайным наблюдениям, в Chrome 63 не представляется очевидной опцией).
Создайте пользовательскую запись поисковой системы для (временно) перехвата поисков.
Создание системы пользовательского поиска
Согласно ответу на этот вопрос SuperUser, в Chrome можно создать собственную запись поисковой системы, которая эффективно обходит функцию поиска в омнибоксе. Шаги для текущей версии Chrome для Windows (Chrome 63) следующие:
Откройте страницу «Настройки» с помощью трех вертикальных точек в верхнем правом углу браузера.
Прокрутите вниз до «Управление поисковыми системами» и нажмите стрелку вправо.
Под списком «Другие поисковые системы» нажмите «ДОБАВИТЬ» справа.
В форме для новой записи поисковой системы введите любое имя в поле «Поисковая система», введите
nullв поле «Ключевое слово» и введитеhttp://а затем%sв поле «URL».Нажмите «Сохранить», когда закончите.
ех. Система пользовательского поиска для обхода поиска в омнибоксе 
Последние штрихи
Обратите внимание, что новый список поисковых систем будет отображаться в разделе «Другие поисковые системы», но изначально не будет доступен для поиска в «Омнибоксе» («адресная строка») (для этого необходимо, чтобы он был указан в «Поисковых системах по умолчанию»). Вы должны нажать на три вертикальные точки справа от новой записи и выбрать «Сделать по умолчанию». Новая запись будет перемещена в список «Поисковые системы по умолчанию» и с тех пор может быть включена по умолчанию.
Предостережения
Большим недостатком этого подхода является то, что обычный поиск с помощью омнибокса не будет работать, пока активна пользовательская поисковая система (т. Е. Введите «Как мне сделать бла»?»в омнибоксе вы не попадете, например, в Google).
Тем не менее, переключение поисковой системы по умолчанию, создание простой закладки, например, на Google или использование второго (по-разному настроенного) браузера, — все это, вероятно, простые способы решения этой проблемы.
Rак заблокировать сайт в браузере Google Chrome — инструкция
Каждый пользователь сталкивался с проблемой, когда вирусные сайты попросту не дают спокойно жить, постоянные попытки фишинга. Если вы оказались именно в такой ситуации, то прочтите эту статью до конца, решение проблемы есть. А сегодня мы поговорим о том, как заблокировать сайт в Гугл Хром, чтобы он не открывался, также в процессе повествования рассмотрим наиболее простой и действенный способ достижения желаемого.
Инструкция
Не будет долго рассусоливаться, начнем с «правды-матки». Стандартные средства Google Chrome не позволяют, в полной мере, заблокировать вредоносную площадку.
Поэтому прибегнем к помощи расширений от сторонних разработчиков. После изучения контента в официальном магазине стрелочка выбора остановилась на дополнении Block Site. Не будем вас томить, приступаем к рассмотрению нашего «любимчика».
Установочный процесс
Процесс добавления плагина прост и не требует серьезных затрат времени и сил, однако начинающим пользователям Сети может понадобиться помощь инструкции, представленной ниже:
- Открываем браузер и копируем этот url в адресную строку: https://chrome.google.com/webstore/detail/block-site-website-blocke/eiimnmioipafcokbfikbljfdeojpcgbh?hl=ru.
- Кликаем ЛКМ по кнопке «Установить».

- Подтверждаем серьезность намерений и ждем завершения всех манипуляций.
После установки автоматически открывается новая вкладка, где Block Site просит дать разрешение на доступ к данным о посещаемых страничках. Соглашаемся с просьбой и, не теряя ни минуты, двигаемся дальше.
Особенности интерфейса
Для входа в меню расширения достаточно кликнуть по нему ЛКМ (лого находится на панели инструментов в правом верхнем углу экрана).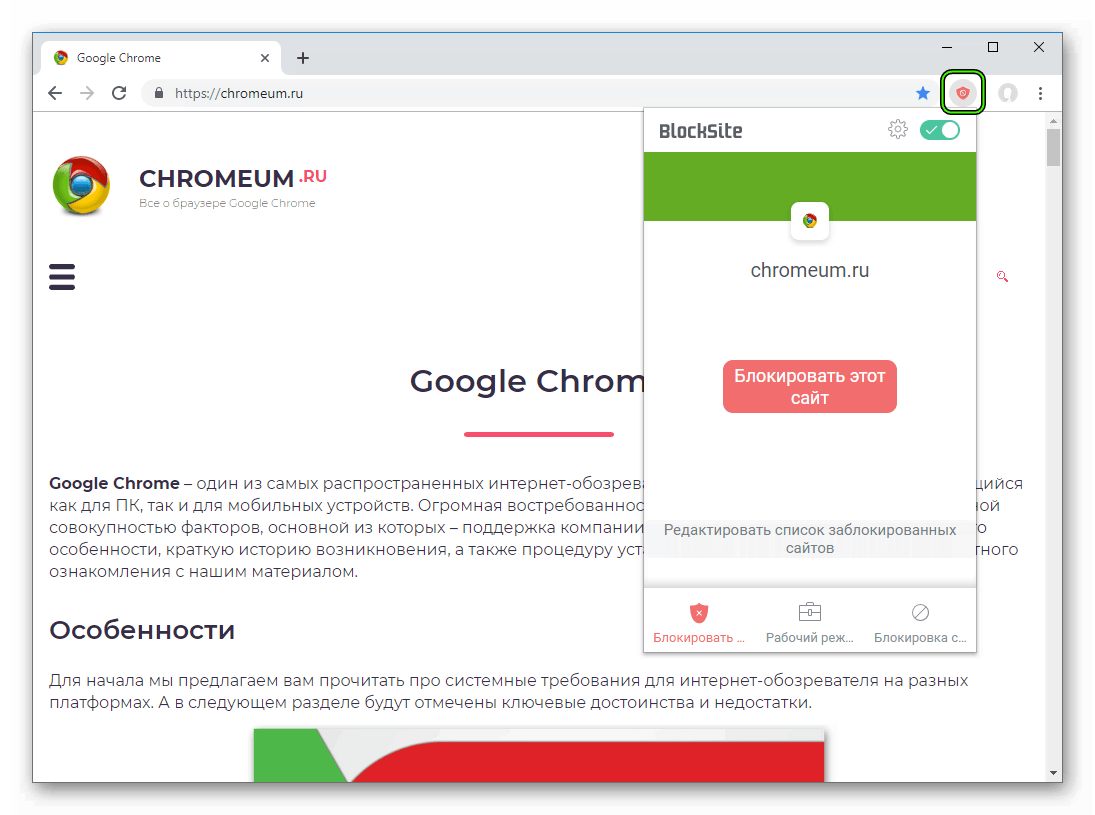 Перед пользователем появляется несколько структурных элементов, которые стоит описать в формате небольшого нумерованного списка:
Перед пользователем появляется несколько структурных элементов, которые стоит описать в формате небольшого нумерованного списка:
- В левом верхнем углу видим наименование дополнения и ползунок, сигнализирующий о текущем состоянии алгоритмов блокировки;
- «Блокировать сайты» – на первой вкладке задается площадка для перенаправления, в случае захода на запрещенный ресурс. В отдельное поле вводится адрес сервиса, подлежащего «пожизненному бану». Режим «Белый список» блокирует все площадки кроме добавленных ранее. Можно настроить почасовой или посуточный график блокировки отдельных сайтов.
- «Рабочий режим» – сюда копируются url соц. сетей и других площадок, мешающих эффективному рабочему процессу.
- «Защита паролем» – система дает возможность защитить секретной комбинацией меню настроек, предотвратить переходы на запрещенные ресурсы, настроить уведомление об удалении расширения для электронной почты.
- «Блокировка по словам» – блокируется любой сайт, содержащий в заголовке определенные слова или фразы. Здесь же задается бесконечное количество сочетаний букв и цифр.
- «Настройки» – наладка синхронизация работы расширения с мобильной версией, активация функции бана сайтов для взрослых, а также отображение ободряющих картинок на запрещенных сайтах. Block Site можно включать в режиме «Инкогнито».

- «О приложении» – информация о версии и основном функционале дополнения.
Ниже вышеназванных вкладок находятся кнопки синхронизации, обратной связи и предложение оценить работу программы.
Для добавления сайта в черный список Хрома достаточно скопировать его адрес и вставить в текстовое поле на вкладке «Блокировать сайты». Далее остается подтвердить серьезность намерений зеленой кнопкой с белым крестиком.
Подведем итоги
Благодаря сторонним разработчикам можно избавиться от навязчивых вирусных интернет-площадок, повысить продуктивность своей работы, избавиться от порно-зависимости, если таковая имеет место быть. Block Site – отличный инструмент, использование которого не потребует серьезного знания ПК.
Как добавить сайт в надежные узлы в Яндекс Браузер
Время от времени Яндекс браузер может не открывать вполне безопасные сайты. Связано это с тем, что алгоритм по каким-то причинам считает открываемую страницу потенциально опасным сайтом для пользователя. Если вы уже с этим сталкивались или столкнулись на днях и не знаете как с этим бороться, то читайте далее. Мы рассмотрим, как добавить сайт в надежные списки Яндекс браузер, чтобы обойти возможную блокировку страницы.
На компьютер
Прежде чем переходить к инструкции, убедитесь, что заблокированный сайт открывается в других браузерах, так как проблема может быть далеко не в Яндекс браузере. Если же страница открывается в другом веб-обозревателе, то можете смело переходить к нижеуказанной инструкции.
Для того, чтобы добавить сайт в надежные списки Яндекс браузера, воспользуемся следующей инструкцией:
- Запускаем Яндекс браузер на компьютере и переходим в раздел настроек. Для этого нажимаем на три параллельные линии, расположенные в верхнем правом углу, и кликаем по кнопке «Настройки».

- В отобразившемся окне открываем меню «Сайты» и далее переходим во вкладку «Расширенные настройки сайтов».

- Далее нам потребуется добавить сайт в надежный список. Для этого потребуется обратиться к опции «Настройки сайтов», которая есть у каждого пункта в открывшемся разделе. Я лишь покажу как это сделать для первого пункта, после чего вы сможете проделать аналогичные шаги для всех остальных пунктов.

- Итак, под блоком «Автоматическая загрузка файлов» нажимаем на кнопку «

Не забудьте выполнить указанное действие для оставшихся пунктов и проверить работоспособность сайта, к которому был закрыт доступ в Яндекс браузере.
На телефоне

К сожалению, на телефоне добавить сайт в надежные Яндекс браузера у вас не получится. Данная функция не предусмотрена для телефонной версии обозревателя.
Теперь вы знаете как добавить сайт в доверенные списки Яндекс браузер. Для этого необходимо открыть параметры Яндекса и запустить расширенные настройки сайтов, в которые нужно добавить заблокированный сайт.
Как отключить проверку сертификатов в chrome
 Проблема посещения небольших сайтов с сертификатами безопасности, не являющимися доверенными, тревожит многих пользователей сети. Но иногда данная неполадка появляется на знаменитых, явно рабочих сайтах. Особенно часто конфликтует с сертификатами интернет-страниц браузер Google Chrome.
Проблема посещения небольших сайтов с сертификатами безопасности, не являющимися доверенными, тревожит многих пользователей сети. Но иногда данная неполадка появляется на знаменитых, явно рабочих сайтах. Особенно часто конфликтует с сертификатами интернет-страниц браузер Google Chrome.
Как устранить неприятную проблему и возобновить вход на сайт, не прибегая к помощи компьютерных мастеров, расскажем в данной статье.
Как отключить проверку сертификатов в Google Chrome
При работе с некоторыми сайтами в браузере Chrome может появляться окно «Сертификат сайта безопасности не является доверенным». Причем, это возникает как с новыми страницами сети, так и со старыми, например, таких знаменитых компаний, как Youtube, Mail, Yandex, заведомо являющиеся надежными для пользования.
В большинстве случаев, проблема кроется не в самом сайте, а в пользовательском компьютере либо его браузере. Причины разнообразны, но наиболее частой является неправильно установленная дата операционной системы (особенно актуально в России, где отменили переход на зимнее и летнее время). Для решения неисправности необходимо кликнуть в правом нижнем углу на часы и выставить правильную дату и год, месяц, день.
Если это не помогло, то существует несколько элементарных и доступных способов для того, чтобы отключить проверку цифровых сертификатов в браузерах Google Chrome.
Способ первый
Наиболее простой и действенный. Если необходимо отключить сканирование файлов в браузере, то следует выполнить следующие действия:
- Находим ярлык Google Chrome, с которого обычно запускаем приложение.
- Наведя курсор на иконку, щелкаем правой кнопкой мыши.
- В открывшемся списке выбираем «Свойства».

- Во вкладке «Ярлык» ищем строчку «Объект», где прописано расположение приложения на устройстве (примерно такое: “C:\Program Files\Google Chrom\launcher.exe”).
- К уже имеющемуся тексту дописываем «-ignore-certificate-errors» – специальная команда, позволяющая отключить проверку.

- Кликаем «Ок», сохраняя изменения.
Теперь, запуская Google Chrome с данного ярлыка, проверку сертификатов браузер проводить не станет.
Способ второй
Более сложен в исполнении, но не менее действенен. Для этого необходимо:
- Два раза щелкаем по ярлыку приложения, запуская в работу браузер Google Chrome.
- В верхнем углу справа следует нажать на специальную кнопку меню, в выплывшем списке выбрать «Настройки» («Settings»).

- В новом появившемся окне, внизу страницы найти строчку «Показать дополнительные настройки» и кликнуть на нее.

- Появятся параметры, от изменения которых можно не только отключить управление сертификатами, но и снять защиту от вредоносного ПО в целом.
- Ищем строку «Управление настройками и сертификатами» в части вкладки обозначенной как «HTTPS/SSL».

- Снимаем галочку с обозначения «проверять, не отозван ли сертификат сервера».
- В новых версиях Chrome данной строчки может не быть, поскольку опция проверки файлов изначально отключена.
Если проблема не решается сканирования сертификатов, то переходим в раздел «Личные данные» и снимаем галочку со строчки «Защитить устройство от опасных сайтов», т.е. отключаем «защиту от фишинга и вредоносного ПО».
Отключение сканирования файлов в браузере требуется в лишь старых версиях Chrome. С 2012 года, после выхода обновлений, Google решил отменить автоматическую проверку сертификатов. Теперь, в дополнительных настройках браузера данная функция отключена.