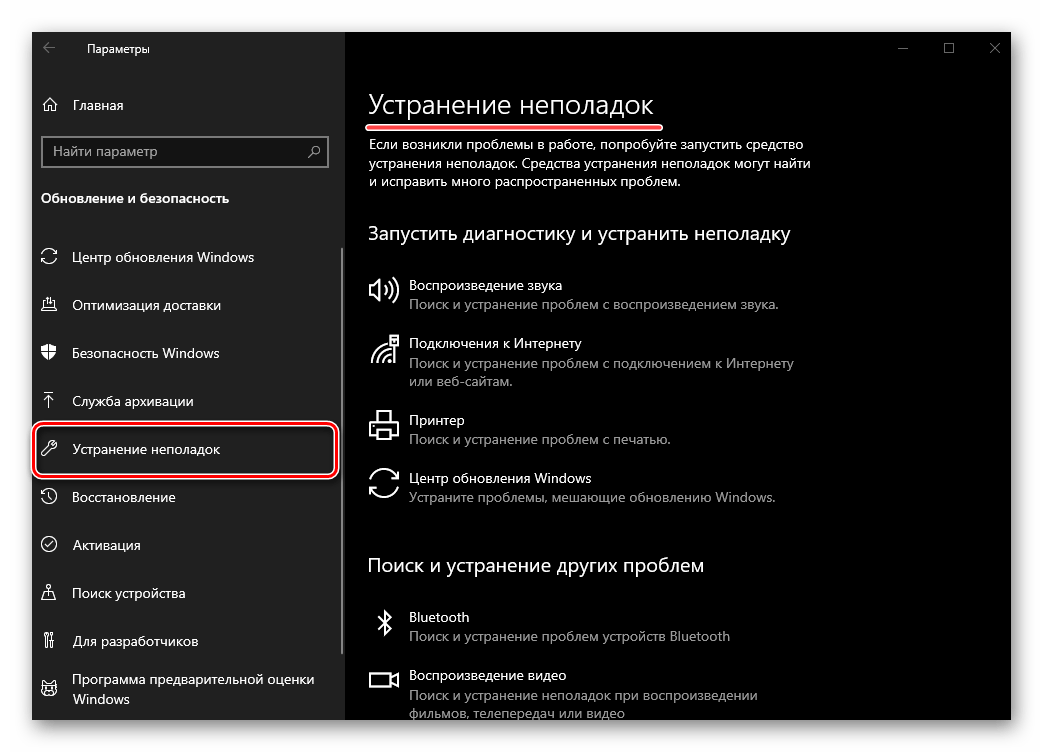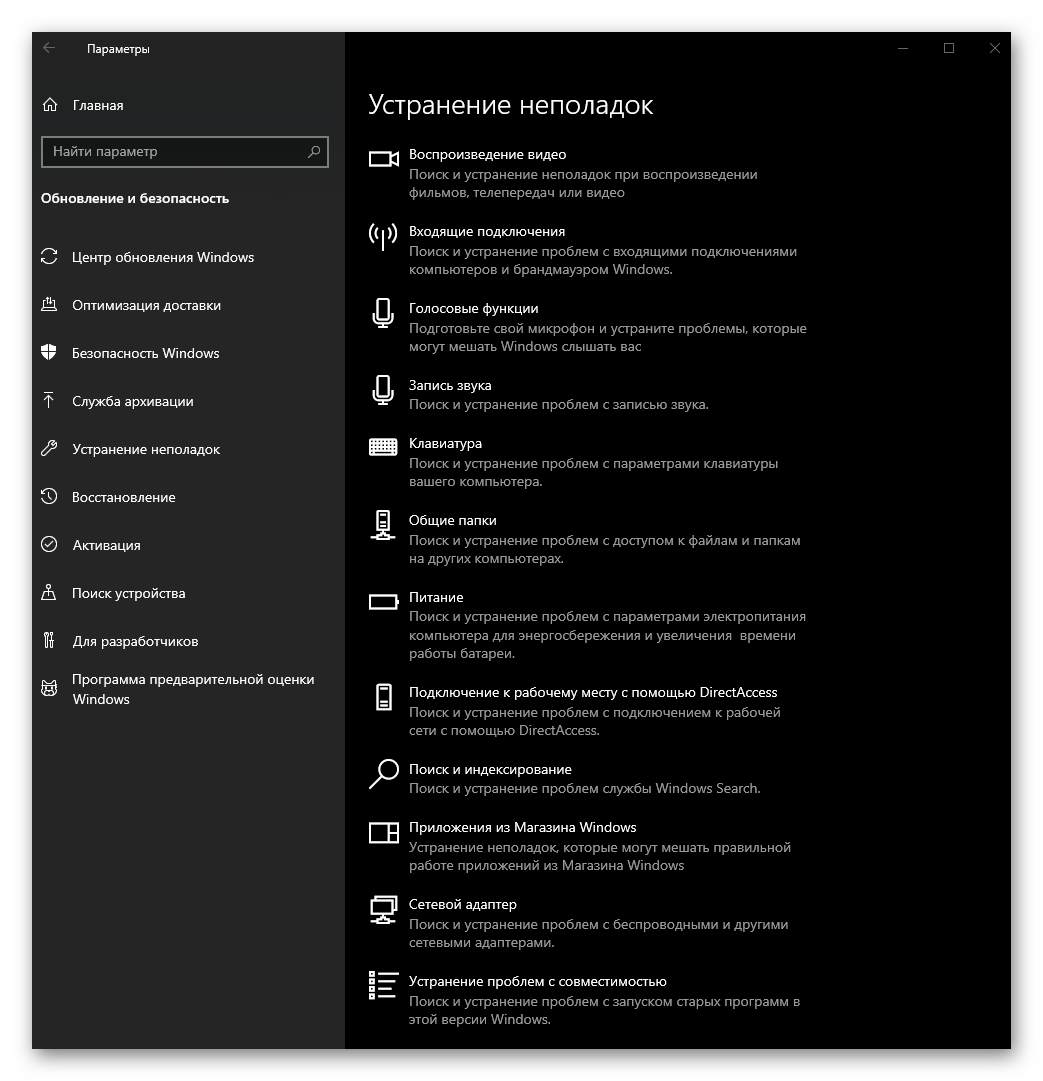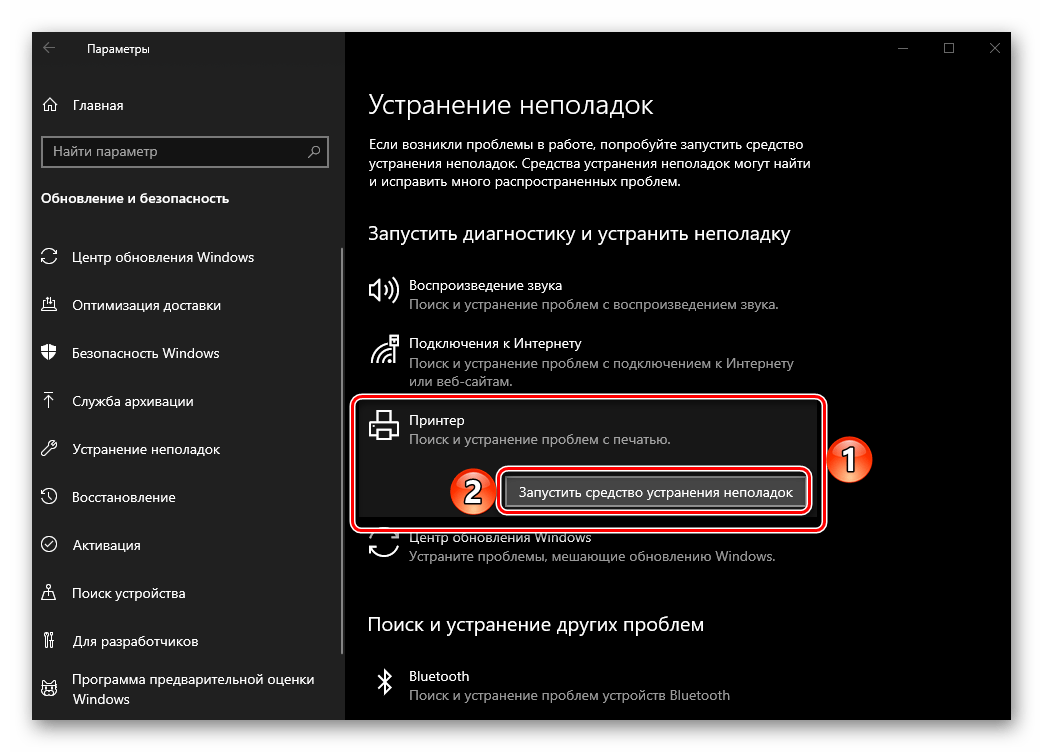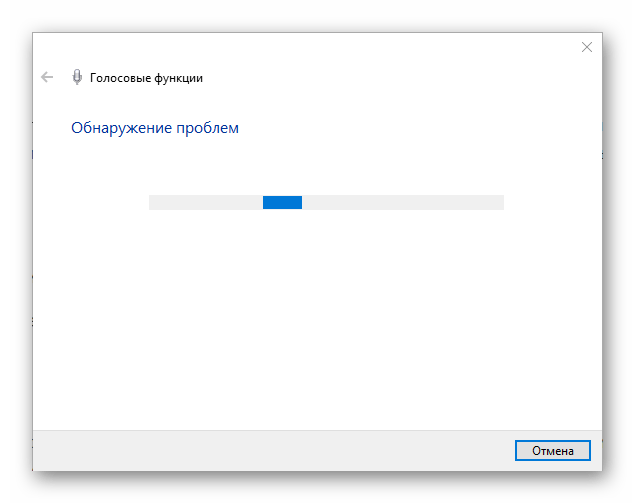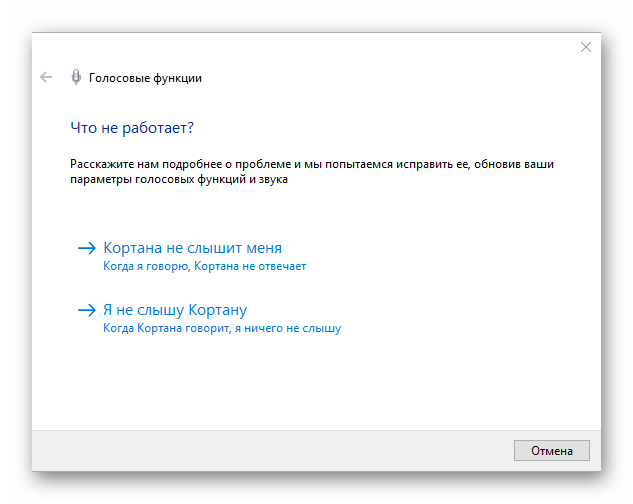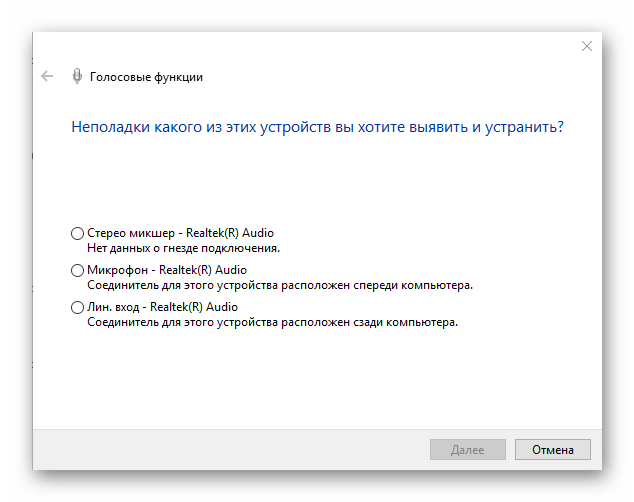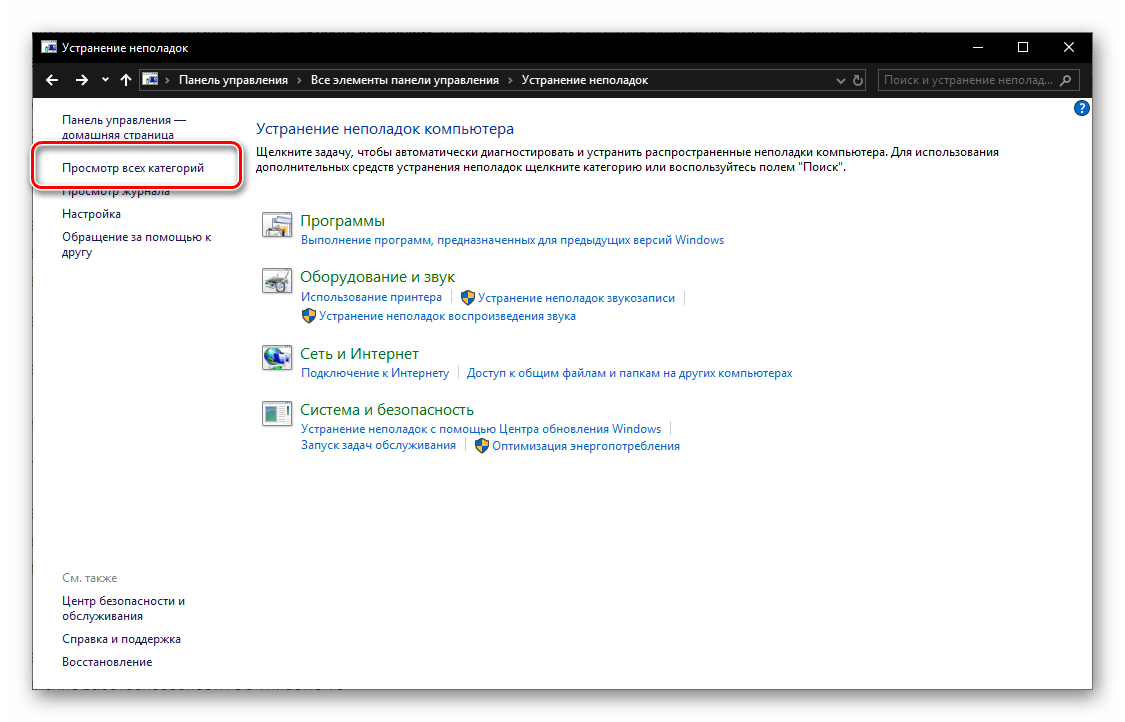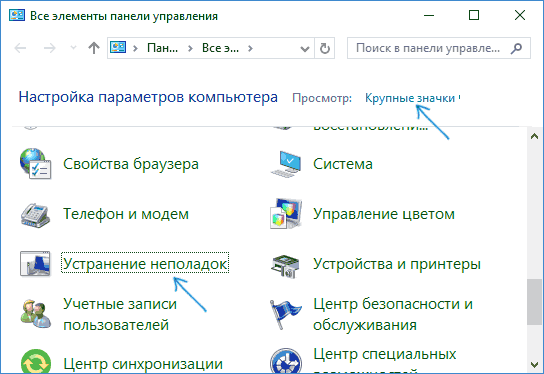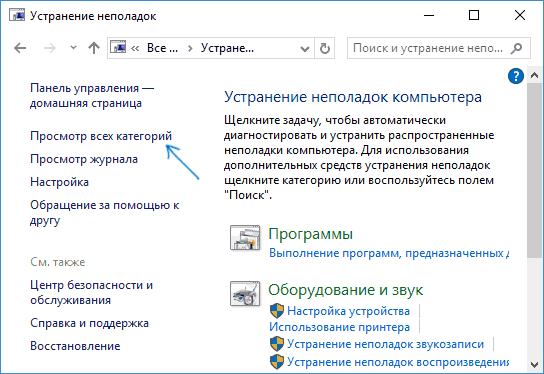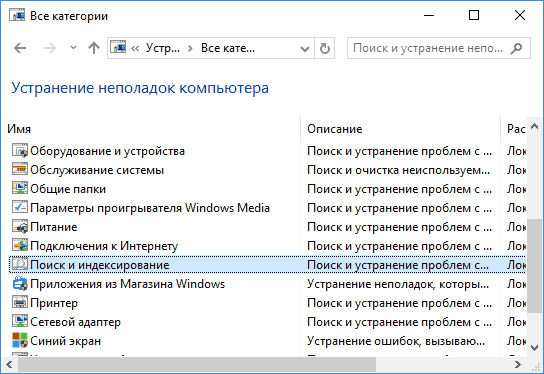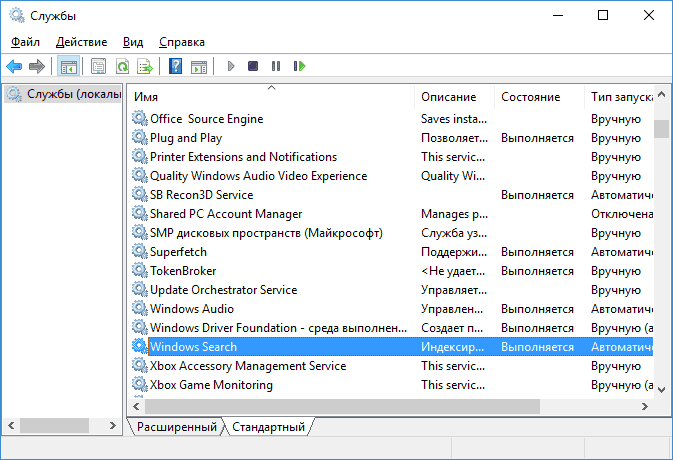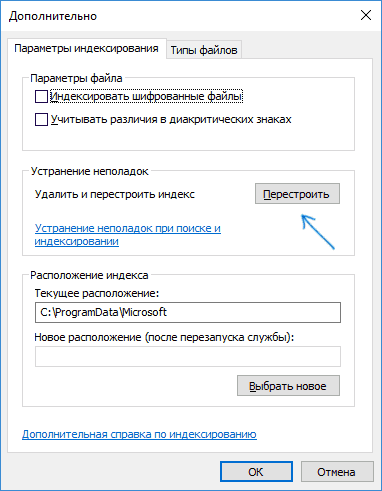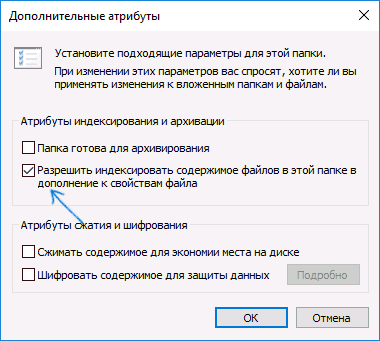Средство устранения неполадок Windows 10
Средство устранения неполадок Windows 10 предназначено для исправления неполадок в работе операционной системы, встроенное средство используется для решения распространенных проблем. В операционной системе Windows 10 имеются инструменты, которые выполняют автоматическое устранение неполадок Windows в случае возникновения проблем.
Устранение неполадок Windows поможет решить многие проблемы в работе компьютера, которые рано или поздно случаются, например, на компьютере возникли проблемы со звуком, с подключением к интернету, появились неполадки в работе других устройств.
Использование средства устранения неполадок в Windows поможет, в большинстве случаев, решить наиболее распространенные проблемы средствами самой операционной системы.
Устранение неполадок Windows 10 в Параметрах ОС
Средство устранения неполадок Windows станет доступным для пользователя ПК после входа в «Параметры», после обновления Windows 10 до версии Windows 10 1703 (Windows 10 Creators Update).
Для входа в «Устранение неполадок» в Windows 10 выполните следующие действия:
- Войдите в меню «Пуск».
- Нажмите на значок «Параметры» (изображение шестеренки).
- Выберите раздел «Обновление и безопасность».
- Войдите в раздел «Устранение неполадок».
Здесь находятся инструменты, которые запускают устранение неполадок Windows 10, в соответствующей категории. Это своего рода Центр устранения неполадок Windows.


В работе любого компьютера могут возникнуть проблемы, а с помощью штатного средства системы, неполадки можно исправить в автоматическом режиме.
Конкретные способы решения возможных проблем в работе ОС или оборудования сгруппированы по двум направлениям: «Запустить и работать» и «Поиск и устранение проблем».
В разделе «Запустить и работать» можно устранить следующие проблемы:
- Воспроизведение звука — поиск и устранение проблем с воспроизведением звука.
- Подключения к интернету — поиск и устранение проблем с подключением к интернету или веб-сайтам.
- Принтер — поиск и устранение проблем с печатью.
- Центр обновления Windows — устраните проблемы мешающие обновлению Windows (здесь можно прочитать про устранение данной проблемы при помощи сервиса Windows).
Раздел «Поиск и устранение других проблем» отвечает за исправление неполадок:
- Bluetooth — поиск и устранение проблем устройств Bluetooth.
- Воспроизведение видео — поиск и устранение проблем с воспроизведением фильмов, телепередач и видео.
- Входящие подключения — поиск и устранение проблем с входящими подключениями и брандмауэром Windows.
- Голосовые функции — микрофон не готов.
- Домашняя группа — поиск и устранение проблем с просмотром компьютеров и общих файлов в домашней группе.
- Запись звука — поиск и устранение проблем с записью звука.
- Клавиатура — поиск и устранение проблем с параметрами клавиатуры вашего компьютера.
- Оборудования и устройство — поиск и устранение проблем с оборудованием и устройствами.
- Общие папки — поиск и устранение проблем с доступом к папкам на других устройствах.
- Питание — поиск и устранение проблем с параметрами электропитания компьютера для энергосбережения и увеличения времени работы батареи.
- Поиск и индексирование — поиск и устранение проблем службы Windows Search.
- Приложения из Магазина Windows — устранение неполадок, которые могут мешать правильной работе приложений из Магазина Windows.
- Сетевой адаптер — поиск и устранение проблем с беспроводными и другими сетевыми адаптерами.
- Синий экран — устранение ошибок, вызывающих остановку или перезапуск системы Windows.
- Устранение проблем с совместимостью — поиск и устранение проблем с запуском старых программ в этой версии Windows.
Как видите в Windows 10 доступно большое количество инструментов для решения возможных проблем в работе операционной системы, и для решения вопросов связанных с неправильной работой оборудования компьютера.
Устранение неполадок Windows из Панели управления
Другим способом можно запустить средство устранения неполадок из Панели управления. Этот способ пока доступен в Windows 10, но собирается в будущем отказаться от использования Панели управления. Все настройки Панели управления будут перенесены в «Параметры».
После открытия Панели управления, в окне «Все элементы панели управления» выберите «Устранение неполадок».
В окне «Устранение неполадок» выберите задачу из категорий: «Программы», «Оборудование и звук», «Сеть и Интернет», «Система и безопасность».


Для того, чтобы открыть все доступные категории, нажмите на ссылку «Просмотр всех категорий».
Вам также может быть интересно:
Пример устранения неполадок в Windows 10
Сначала выберите категорию проблемы. На этом примере, я выбрал сетевой адаптер.
Выделите категорию, после этого появится кнопка «Запустить средство устранения неполадок». Нажмите на кнопку для запуска средства системы.


В следующем окне предлагается выбрать устройство для диагностики. Диагностика и устранение неполадок проходит в автоматическом режиме.


После завершения диагностики, средство устранения неполадок предложит вариант для решения обнаруженных проблем.
Если модуль устранения неполадок обнаружил проблему, согласитесь на предлагаемое решение. Если нужно, выполните дополнительную проверку на поиск проблем. Возможно, проблема будет решена после устранения данной неполадки.
В моем случае, средство системы не выявило проблем (проблем не было).


В завершении, закройте средство для исправления неполадок в Windows.
С официального сайта можно скачать приложение, которое выполняет аналогичные функции.
Выводы статьи
Средство устранения неполадок Windows 10 служит для выявления и устранения неполадок в работе операционной системы и для исправления неправильной работы оборудования компьютера. Встроенное средство устранения неполадок Виндовс работает в автоматическом режиме.
Похожие публикации:
Средство устранения неполадок в Windows 10

Несмотря на то что десятая версия Windows регулярно получает обновления, в ее работе все еще возникают ошибки и сбои. Их устранение зачастую возможно одним из двух способов – с применением программных инструментов от сторонних разработчиков или стандартными средствами. Об одном из важнейших представителей последних мы расскажем сегодня.
Средство устранения неполадок Виндовс 10
Рассматриваемое нами в рамках данной статьи средство предоставляет возможность поиска и устранения разного рода неполадок в работе следующих компонентов операционной системы:
- Воспроизведение звука;
- Сеть и интернет;
- Периферийное оборудование;
- Безопасность;
- Обновление.
Это лишь основные категории, проблемы в которых могут быть найдены и решены базовым инструментарием Windows 10. Мы же далее расскажем о том, как вызвать стандартное средство устранения неполадок и какие утилиты входят в его состав.
Вариант 1: «Параметры»
С каждым апдейтом «десятки» разработчики Майкрософт переносят все больше элементов управления и стандартных инструментов из «Панели управления» в «Параметры» операционной системы. Интересующее нас средство устранения неполадок тоже можно отыскать в данном разделе.
- Запустите «Параметры» нажатием клавиш «WIN+I» на клавиатуре или через его ярлык в меню «Пуск».
- В открывшемся окне перейдите к разделу «Обновление и безопасность».
- В его боковом меню откройте вкладку «Устранение неполадок».

Как можно видеть по скриншотам выше и ниже, данный подраздел представляет собой не отдельное средство, а целый набор таковых. Собственно, об этом же говорится в его описании.
В зависимости от того, с каким конкретно компонентом операционной системы или подключенным к компьютеру оборудованием у вас возникли проблемы, выберите соответствующий ему пункт из списка, кликнув по нему левой кнопкой мышки, и нажмите «Запустить средство устранения неполадок».
- Пример: У вас наблюдаются проблемы с микрофоном. В блоке «Поиск и устранение других проблем» находите пункт «Голосовые функции» и запускаете процесс.
- Ожидаете завершения предварительной проверки,

после чего выбираете проблемное устройство из списка обнаруженных или более конкретную проблему (зависит от типа потенциальной ошибки и выбранной утилиты) и запускаете повторный поиск.
- Дальнейшие события могут развиваться по одному из двух сценариев – проблема в работе устройства (или компонента ОС, смотря что вы выбирали) будет найдена и устранена автоматически или потребуется ваше вмешательство.



Читайте также: Включение микрофона в ОС Windows 10
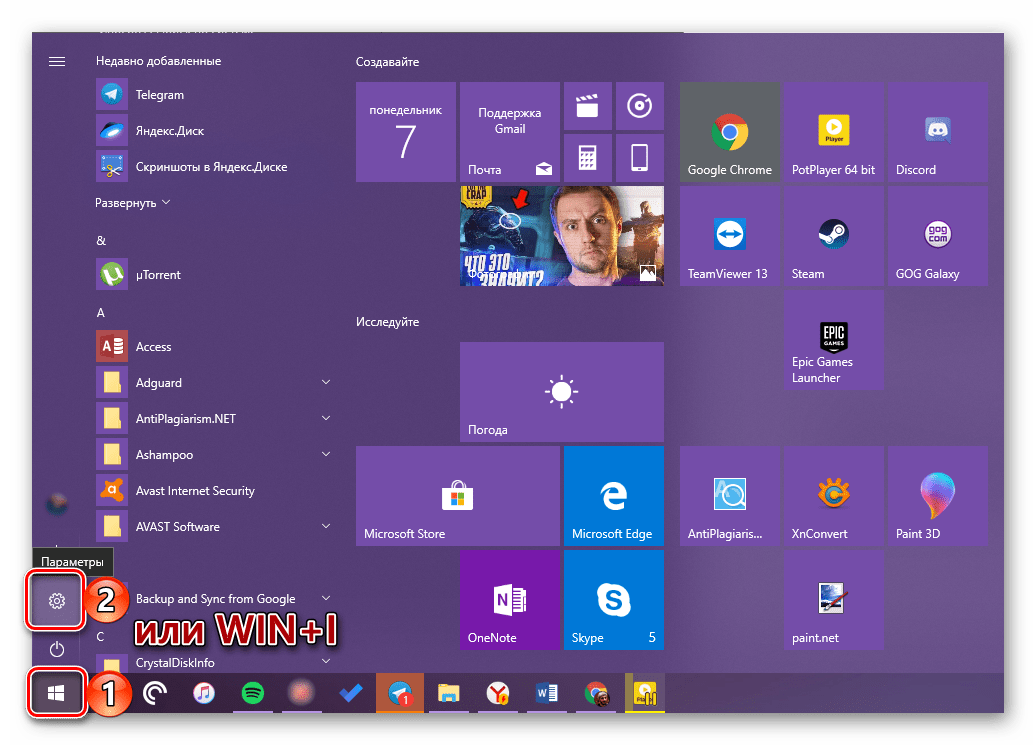
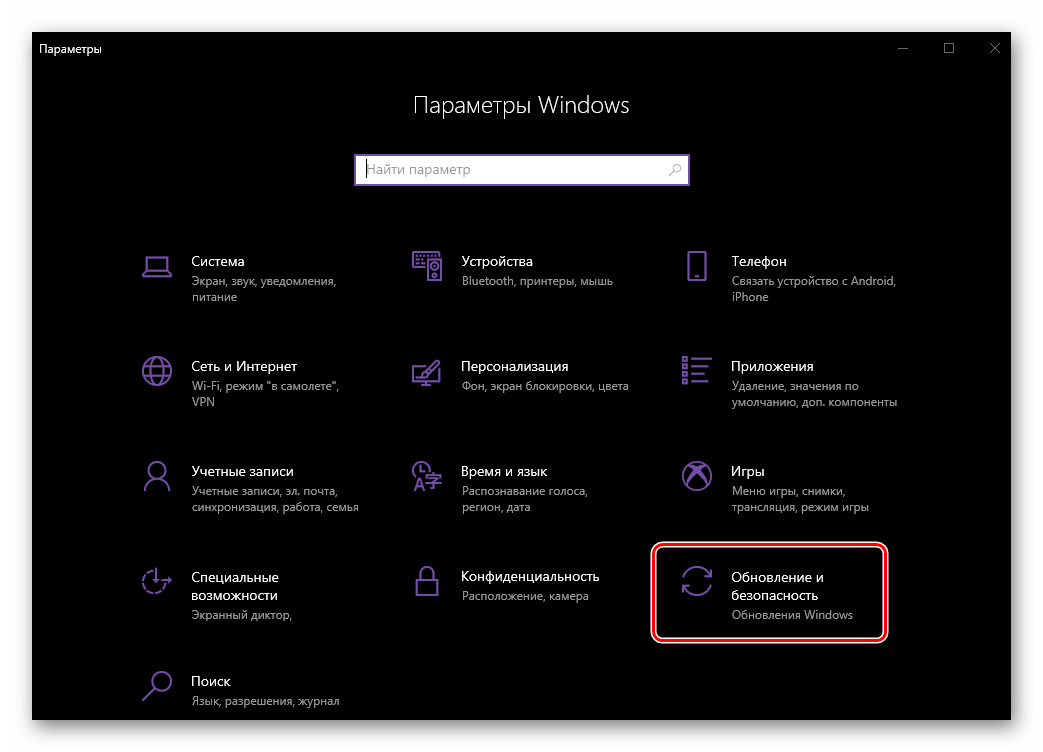
Несмотря на то что в «Параметры» операционной системы постепенно переезжают различные элементы «Панели управления», многие все еще остаются «эксклюзивом» последней. Есть в их числе и некоторые средства устранения неполадок, а потому перейдем к их непосредственному запуску.
Вариант 2: «Панель управления»
Данный раздел присутствует во всех версиях операционных систем семейства Виндовс, и «десятка» не стала исключением. Содержащиеся в ней элементы полностью соответствуют названию
Читайте также: Как запустить «Панель управления» в Windows 10
- Любым удобным способом запустите «Панель управления», например, вызвав окно «Выполнить» клавишами «WIN+R» и указав в его поле команду
control. Для ее выполнения нажмите «ОК» или «ENTER». - Измените режим отображения по умолчанию на «Крупные значки», если изначально был включен другой, и среди представленных в данном разделе пунктов найдите «Устранение неполадок».
- Как видите, основных категорий здесь четыре. На представленных ниже скриншотах можно увидеть, какие утилиты содержатся внутри каждой из них.


Помимо этого, вы можете перейти к просмотру сразу всех доступных категорий, выбрав одноименный пункт в боковом меню раздела

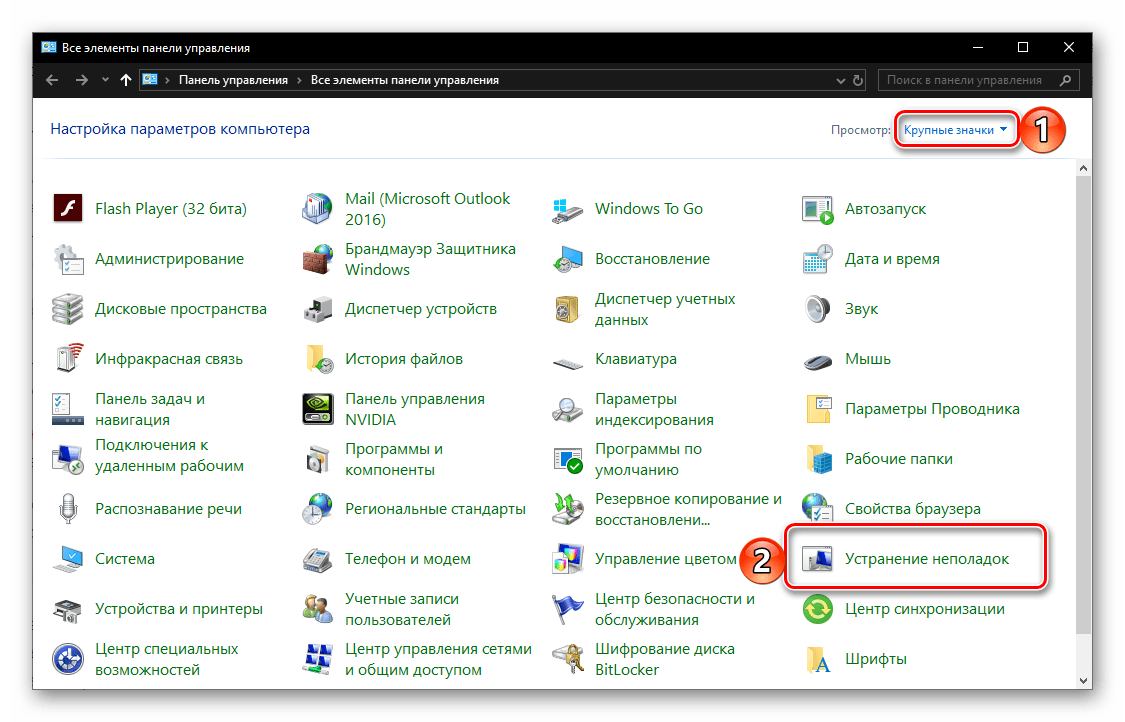
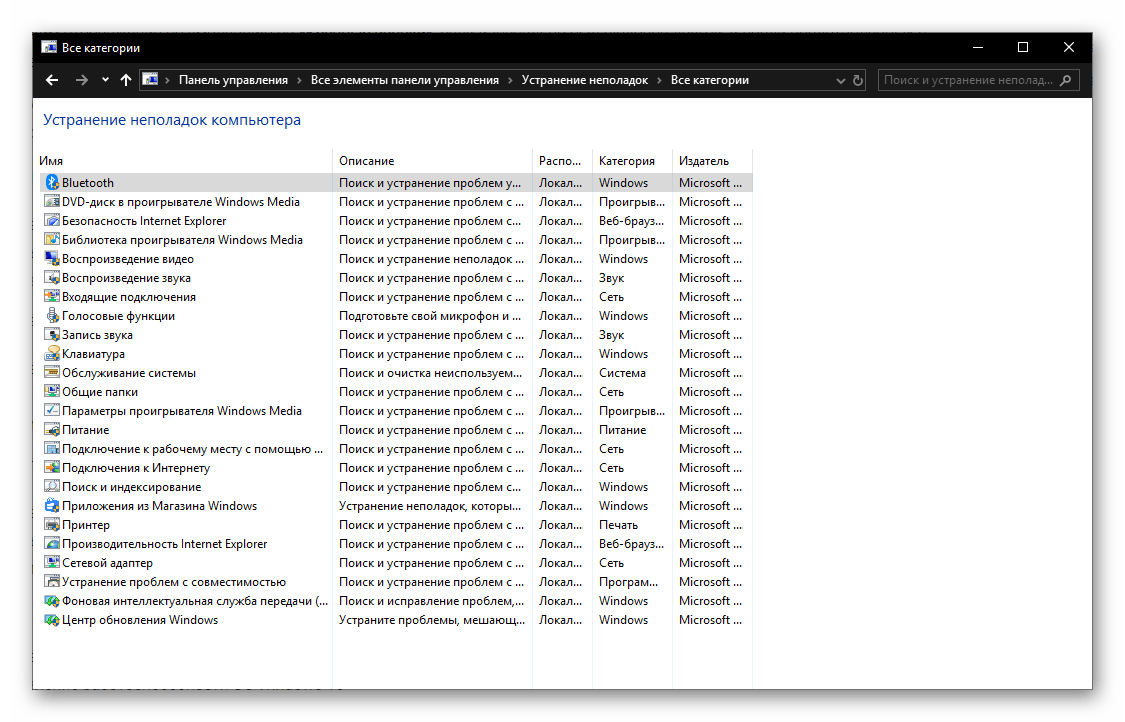
Как мы и сказали выше, представленный в «Панели управления» «ассортимент» утилит для поиска и устранения неполадок в работе операционной системы немного отличается от своего аналога в «Параметрах», а потому в некоторых случаях следует заглянуть в каждый из них. Кроме того, выше представлены ссылки на наши подробные материалы о поиске причин возникновения и устранении наиболее распространенных проблем, с которыми можно столкнуться в процессе использования ПК или ноутбука.
Заключение
В этой небольшой статье мы рассказали о двух различных вариантах запуска стандартного средства устранения неполадок в Windows 10, а также ознакомили вас с перечнем утилит, входящих в его состав. Искренне надеемся, что вам не потребуется часто обращаться к данному разделу операционной системы и каждый такой «визит» будет иметь положительный результат. Мы же на этом закончим.
 Мы рады, что смогли помочь Вам в решении проблемы.
Мы рады, что смогли помочь Вам в решении проблемы. Опишите, что у вас не получилось.
Наши специалисты постараются ответить максимально быстро.
Опишите, что у вас не получилось.
Наши специалисты постараются ответить максимально быстро.Помогла ли вам эта статья?
ДА НЕТУстранение неполадок Windows 10
Уверен, что многим начинающим пользователям средство «Устранение неполадок компьютера» неизвестно совсем, хотя оно и присутствовало и в ранних версиях операционных систем от Майкрософт. Ну а опытные пользователи найдут в нём ещё несколько новых полезных инструментов.
Запустить средство «Устранение неполадок компьютера» в Windows 10 очень просто.
Щёлкаем правой мышью на меню Пуск и выбираем «Панель управления»

Жмём на кнопку «Поиск и исправление проблем»

В начальном окне средства «Устранение неполадок компьютера» все инструменты разделены по нескольким категориям:
Программы — используется для исправления неполадок совместимости Windows 10 с приложениями, предназначенными для более ранних версий Windows.
Оборудование и звук — выполняет поиск и устранение проблем воспроизведения звука на компьютере.
Сеть и Интернет — устраняет различные сетевые неполадки.
Система и безопасность — выполняет поиск и устранение разных системных неполадок: связанных с работой Центра обновления Windows 10, электропитанием, безопасностью и т.д.

Откроем также «Просмотр всех категорий»

В данном окне представлены все инструменты сразу.
Если нажать левой кнопкой мыши на любом инструменте, то выйдет окно с описанием возможностей данного инструмента.
DVD-диск в проигрывателе Windows Media. Производит поиск и устранение проблем, связанных с воспроизведением DVD-дисков в проигрывателе Windows Media.
Безопасность Internet Explorer. Диагностирует настройки браузера Internet Explorer, которые могут нарушить безопасность системы при Интернет-серфинге.
Воспроизведение видео. Производит поиск и устранение проблем воспроизведения видео в проигрывателе Windows Media.
Воспроизведение звука. Производит поиск и устранение проблем, связанных с воспроизведением звука.
Входящие подключения. Решение проблем, связанных с блокировкой входящих подключений.
Домашняя группа. Устраняет проблемы доступа к общим файлам домашней группы.
Запись звука. Устраняет проблемы записи звука в Windows.
Клавиатура. Решение проблем, связанных с работой клавиатуры.
Оборудование и устройства. Поиск и устранение проблем с оборудованием и устройствами вашего компьютера.
Обслуживание системы. Выполнение повседневного обслуживания системы, если пользователь сам забывает делать это.
Общие папки. Устранение проблем с доступом к общим файлам и папкам на других компьютерах.
Питание. Устранение проблем, связанных с электропитанием компьютера.
Подключения к интернету. Устранение проблем с подключением к интернету.
Поиск и индексирование. Поиск и устранение проблем службы Windows Search.
Приложения из магазина Windows. Устранение неполадок, мешающих правильной работе приложений из Магазина Windows.
Принтер. Решение проблем, связанных с работой принтера.
Производительность Internet Explorer. Устранение проблем, влияющих на производительность браузера Internet Explorer.
Сетевой адаптер. Устранение сетевых неполадок.
Синий экран. Устранение ошибок, вызывающих остановку и внезапный перезапуск системы.
Устранение проблем с совместимостью. Поиск и устранение проблем совместимости Windows 10 со старыми программами.
Центр обновления Windows. Устранение проблем, мешающих обновлению Windows.
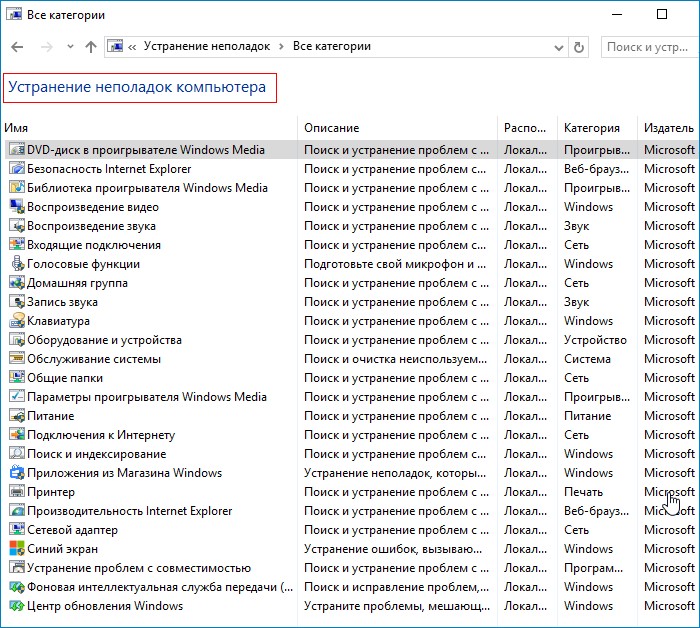
Для примера, давайте устраним неполадку, связанную с воспроизведением звука на нашем компьютере.
Звук на нашем компьютере временами пропадает или бывает очень тихим.
Щёлкаем левой мышью на инструменте «Воспроизведение звука»

«Далее»
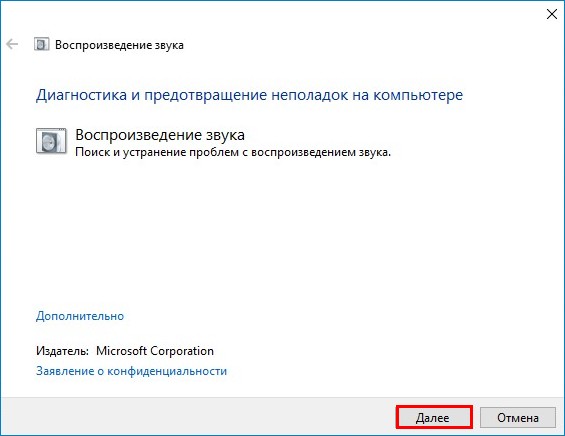
Начинается процесс обнаружения проблем, связанных с воспроизведением звука на нашем компьютере.
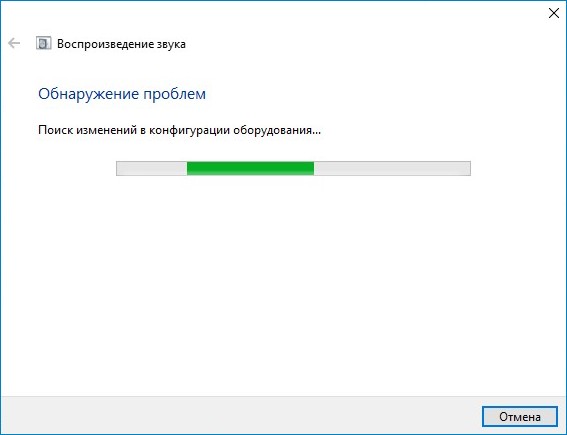
Проблема найдена и происходит её устранение.

У меня была проблема с динамиками, а не с наушниками и я отмечаю пункт «Динамики»

Процесс обнаружения дополнительных проблем.
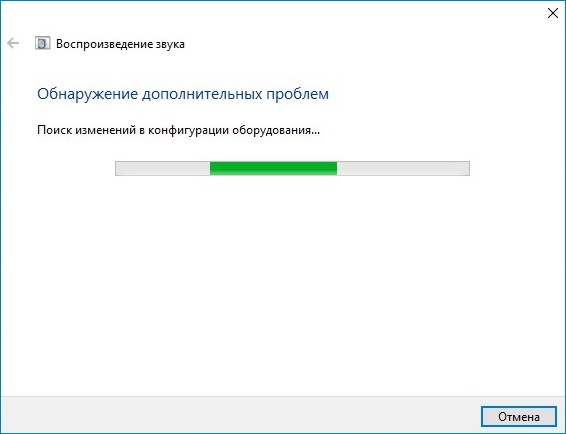
Неполадка исправлена, звук на компьютере появился!
Закрываем модуль исправления неполадок.
При устранении некоторых неполадок нас могут попросить перезагрузить компьютер.

Точно таким же способом вы можете исправить неполадку на вашем компьютере или ноутбуке с Windows 10.
Статья по этой теме: Новый инструмент для автоматического устранения неполадок Windows 10 — Windows Software Repair Tool
Поиск и устранение неисправностей windows 10. Проблемы с диагностикой. Раздел File Explorer
Статья посвящена сообщениям, которые появляются на экране «Автоматическое восстановление» и информируют пользователя, что операционная система запустилась неправильно или компьютер запущен некорректно Windows 10. В статье разберемся с причинами их появления и рассмотрим, как избавляться от таких сообщений и предотвращать их возникновение.
При появлении оповещения о том, что ПК неверно загрузился, необходимо перезагрузить компьютер. В случаях, когда сообщение выскакивает при перезагрузке системы вследствие прерывания обновления Windows, это помогает.
Второе, что может стать источником проблемы, это нештатный режим функционирования блока питания, вследствие чего аппаратные компоненты работают в режиме, отличающимся от типичного для них. Вследствие двух неудачных попыток загрузки Windows 10, последняя вызывает функцию восстановления системы, предоставляя тем самым пользователю решить проблему.
Возможно, причиной проблемы являются драйверы. Вспомните или посмотрите, драйверы каких компонентов были установлены последними и выполните их откат.
Появление сообщения после сброса или обновления Windows
Распространенным алгоритмом, выполнение которого приводит до появления ошибки является следующий: включение ПК после обновления/сброса Windows сопровождается синим экраном, а после сбора информации запускается окно с вариантами восстановления операционной системы.
- В таком случае переходим в «Дополнительные параметры».
- Вызываем «Поиск и устранение неполадок».
- Опять идем в «Дополнительные параметры».
- Нажимаем «Параметры запуска».
- Жмем «Перезагрузить».
После перезапуска компьютера откроются «Параметры загрузки», где посредством клавиши F6 запускаем безопасный режим с поддержкой работы командной строки.

Выполняем последовательность команд:
- sfc /scannow — проверка системных файлов с восстановлением поврежденных;
- dism /Online /Cleanup-Image /RestoreHealth;
Появление ошибки «Компьютер запущен некорректно»
Бывает, что вследствие включения компьютера появляется оповещение, сообщающее о выполнении диагностики компьютера/ноутбука. Последняя завершается синим экраном с текстом «Компьютер запущен некорректно» и рекомендацией открыть «Дополнительные параметры» после перезагрузки.

Указывает такая ситуация на поврежденность системных файлов зачастую реестра.

Виновником ситуации являются:
- перебои в электропитании;
- работа вирусов или антивирусной программы;
- обновления Windows 10;
- удаление или неправильные значения критических для работы ОС ключей.
Для решения проблемы делаем следующее.
1. Заходим в «Дополнительные параметры».
2. Нажимаем по пункту «Поиск и устранение неисправностей».
3. Жмем по кнопке с надписью «Восстановление системы».
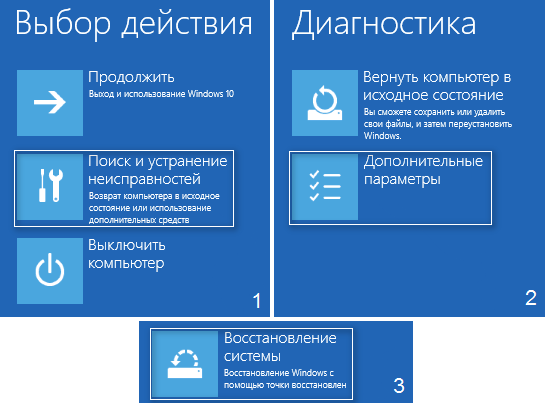
4. При активной функции создания точек отката выбираем один из последних снимков системы и нажимаем «Далее», затем «Готово».

Зачастую возобновление Windows 10 решает такую проблему.
5. Если опция отключена (ее следует включить после возврата системы в рабочее состояние), появиться окно, где необходимо выбрать «Поиск и устранение неисправностей».
6. Нажимаем «Вернуть ПК в исходное состояние», дабы сбросить Windows 10.
7. Обязательно выбираем вариант с сохранением персональных файлов (все расположенные на диске C\: файлы останутся на собственных местах после сброса Windows, но установленных программ это не касается).
Дальнейшие действия могут как исправить ситуацию, так и усугубить ее. Их выполнение может привести к неожиданным последствиям. Следование приведенным ниже шагам подвергнет систему риску, помните об этом.
При помощи командной строки, как и в прошлом методе, проверим на целостность системные файлы, исправим поврежденные, а также восстановим файлы реестра из резервной копии.
8. Выполняем команду «diskpart», дабы вызвать инструмент для работы с разделами.
9. Вводим «list volume» — следствием выполнения команды будет визуализация списка томов всех подключенных к ПК дисков.
10. В списке находим системный диск и зарезервированный системой и запоминаем их буквенные метки.
11. Закрываем программу, выполнив «exit».
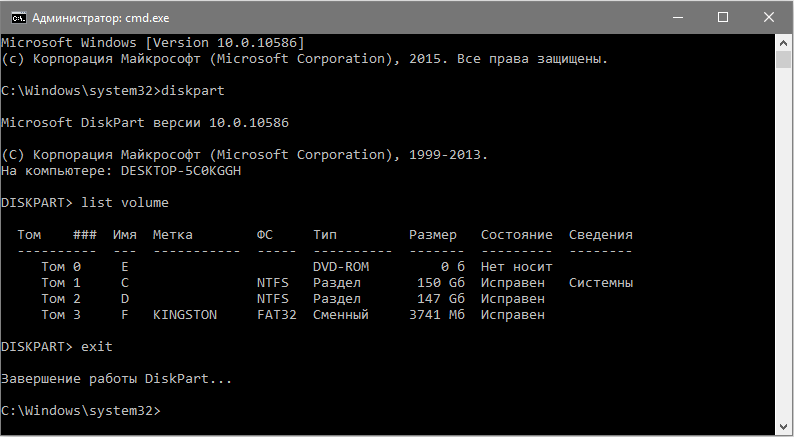
12. Вводим «sfc /scannow /offbootdir=F:\ /offwindir=C:\Windows» и жмем «Enter».

Здесь: F — зарезервированный системой том или накопитель (с загрузчиком), C — системный раздел.
13. «C:» — переходим на системный диск, где расположена Windows
14. «md configbackup» — создаем каталог «configbackup».
15. «cd Windows\System32\config\» — переходим в соответствующую папку.
16. «copy * c:\configbackup\» — копируем в нее ранее созданный каталог.
17. «cd Windows\System32\config\regback\» — переходим в системную папку «regback».
18. «copy * c:\windows\system32\config\» — копируем содержимое указанного каталога в активный.
19. Жмем «А» при латинской раскладке клавиатуры и «Enter» для подтверждения перезаписи файлов.
Эти действия восстановят файлы реестра из автоматически созданной резервной копии.
20. Закрываем окно командной строки и нажимаем по кнопке с текстом «Продолжить. Выйти и использовать Windows 10».
С большой долей вероятности Windows 10 после выполнения этого несложн
Не работает поиск в Windows 10: как исправить ситуацию…

Вопрос от пользователя
Здравствуйте.
У меня пропал поиск из ОС Windows 10. Я нажимаю по значку лупы на панели задач, ввожу данные — но поиск не работает (вообще ничего не появляется, просто пустое окно).
Подобная штука стала происходить после обновления Windows (что-то они там нахимичили…). Подскажите, как можно исправить? (больно удобно через поиск открывать программы и документы, с которыми недавно работал)
Здравствуйте.
Да, вы не первый, такая ошибка иногда случается… Чаще всего причиной этому является некорректная работе проводника и ряд некоторых служб.
В этой заметке в пошаговом режиме попробуем устранить подобную проблему.
И так… 👇
👉 В помощь!
Если у вас совсем не работает меню ПУСК — рекомендую ознакомиться с этой инструкцией —>
*
Что делать, если поиск на панели задач не работает
ШАГ 1
Первое, что я порекомендую сделать — открыть диспетчер задач (сочетание Ctrl+Alt+Del или Ctrl+Shift+Esc), найти там «Проводник» и перезапустить его (для этого нажмите на нем правую кнопку мыши…). Пример на скриншоте ниже 👇.
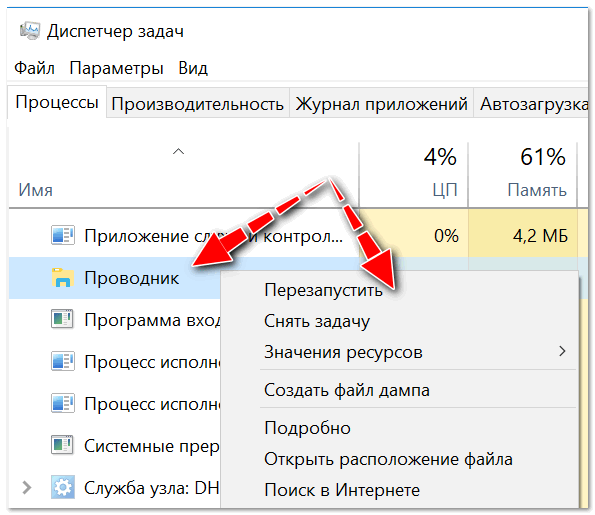
Перезапуск проводника (диспетчер задач)
После, панель задач и рабочий стол на 1-2 сек. пропадут и появятся вновь — попробуйте еще раз воспользоваться поиском…
ШАГ 2
Если значок «Лупы» (или поисковой строки) вовсе не отображается на панели задач — нажмите по ней в свободном месте от иконок правой кнопкой мыши, и в появившемся меню раскройте вкладку «Поиск» — поставьте галочку рядом с «Показать значок поиска».
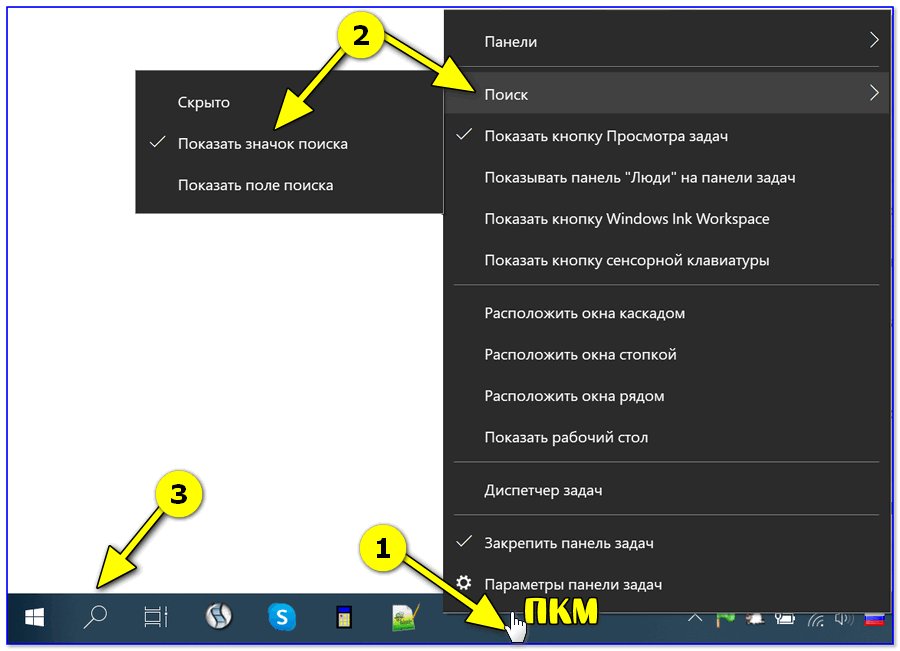
Отобразить значок поиска — Windows 10
ШАГ 3
Не могу не отметить, что в Windows 10 встроено спец. средство для устранения неполадок, связанных с поиском (во многих случаях оно устраняет проблему автоматически, без вашего «ручного» участия!).
Чтобы его запустить — необходимо открыть параметры Windows (сочетание клавиш Win+i), перейти во вкладку «Обновление и безопасность / устранение неполадок» и кликнуть по инструменту «Поиск и индексирование».
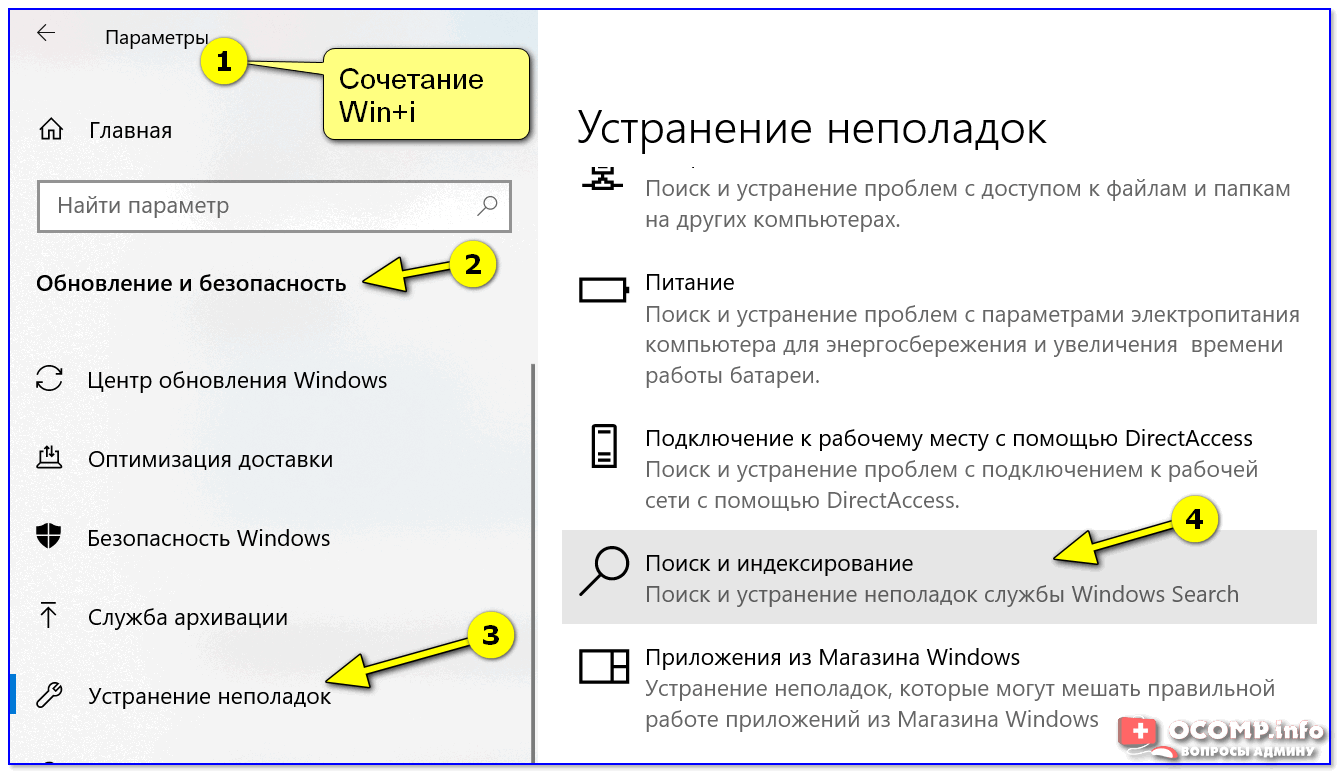
Устранение неполадок в Windows 10
Следом отметить галочками проблему (например, «Файлы не отображаются в результатах поиска») и нажать по кнопке «далее». Мастер проверит вашу систему на проблемы и ошибки, и, если они будут найдены — устранит их!
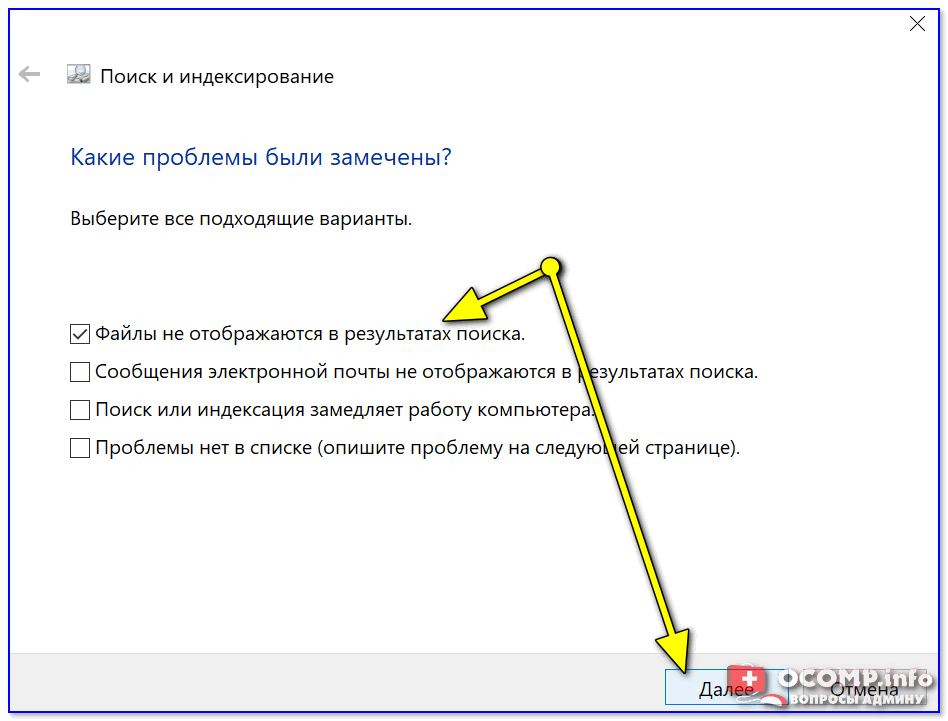
Поиск и индексирование — устранение неполадок
Кстати, после работы этого средства — рекомендую перезагрузить компьютер (ноутбук), и только после этого проверить работу поиска… 👌
ШАГ 4
В ряде случаев поиск может не работать из-за «старого» индекса. Чтобы исправить это — необходимо просто переиндексировать базу…
Делается это достаточно просто: сначала нужно открыть панель управления, переключить отображение на «Крупные значки» и перейти во вкладку «Параметры индексирования».
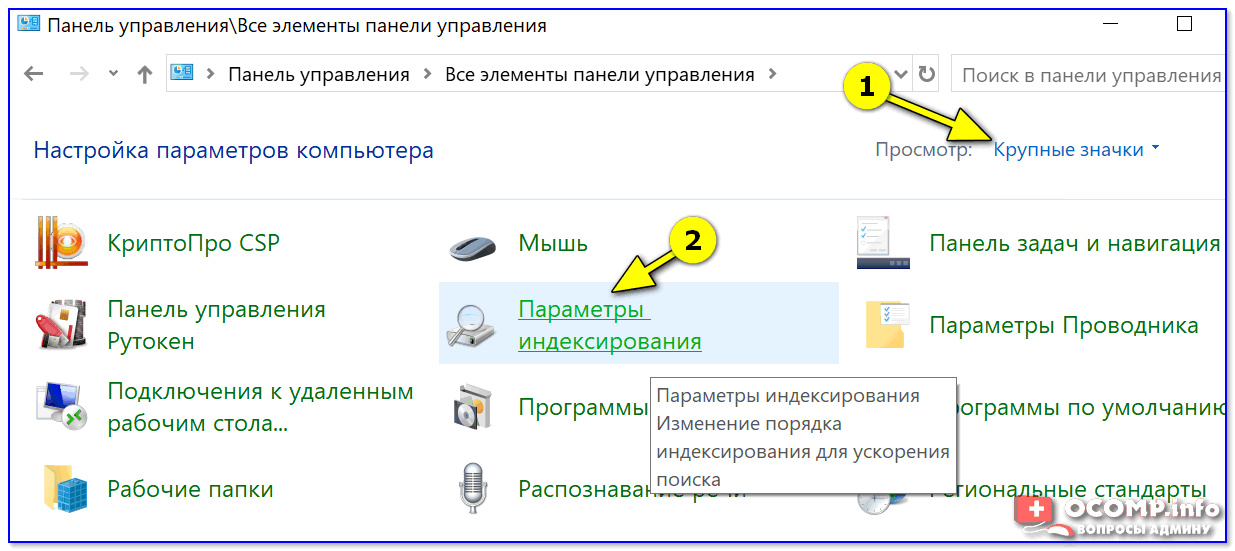
Панель управления — параметры индексирования
Далее кликнуть на кнопку «Дополнительные» и начать перестройку индекса (см. скриншот ниже 👇).
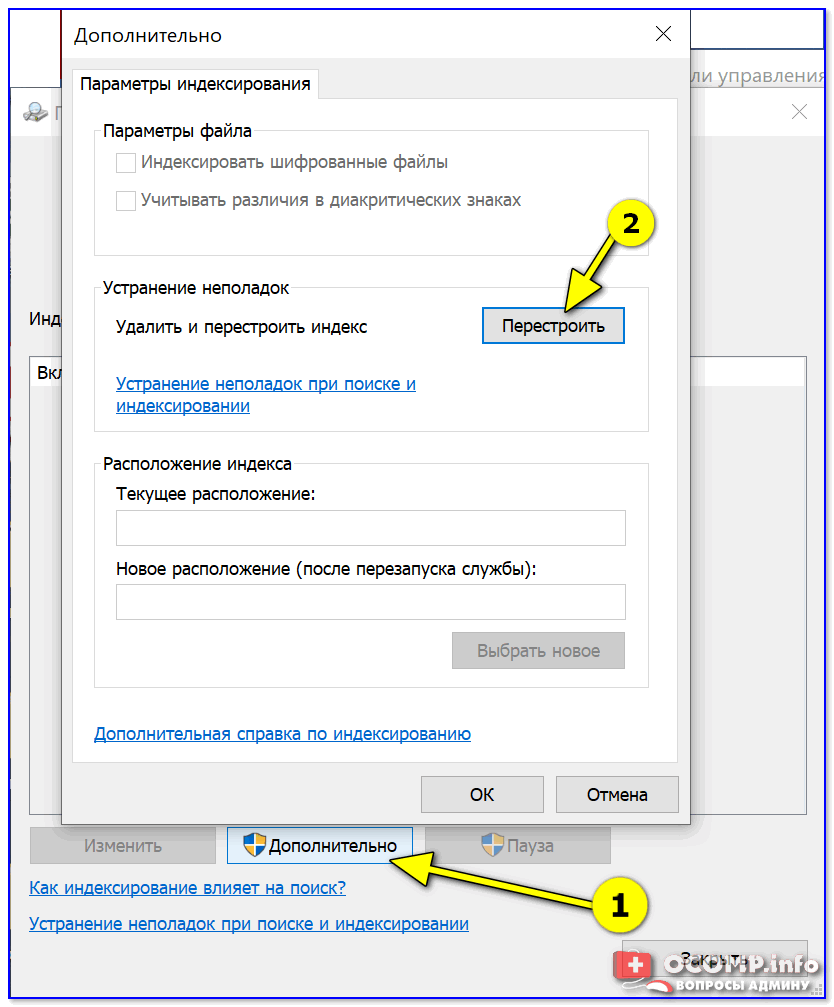
Перестроить индекс
После этого, кстати, очень желательно перезапустить проводник (как это сделать — см. ШАГ 1 выше).
ШАГ 5
За индексирование и работу поиска отвечает служба Windows Search (и в некоторых случаях она может быть отключена/не запущена. Например, из-за работы антивируса, некорректного обновления и пр.).
Чтобы проверить как работает эта служба — нажмите сочетание кнопок Win+R (чтобы появилось окно «Выполнить») и введите команду services.msc. Пример ниже 👇.
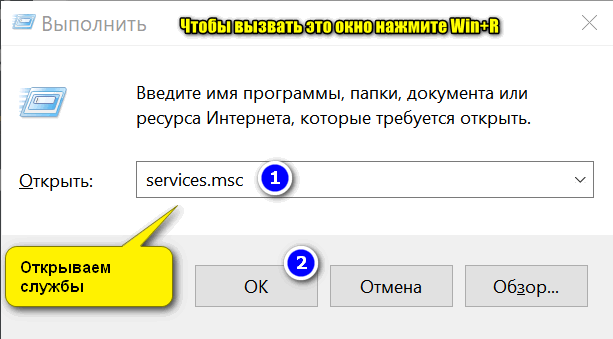
Открываем службы — services.msc (универсальный способ)
В списке служб найдите Windows Search и откройте ее. Во вкладке «Общие» у службы должен стоять автоматический тип запуска, состояние — «Выполняется». Если это не так — исправьте настройки (как нужно сделать — показано на скрине ниже).
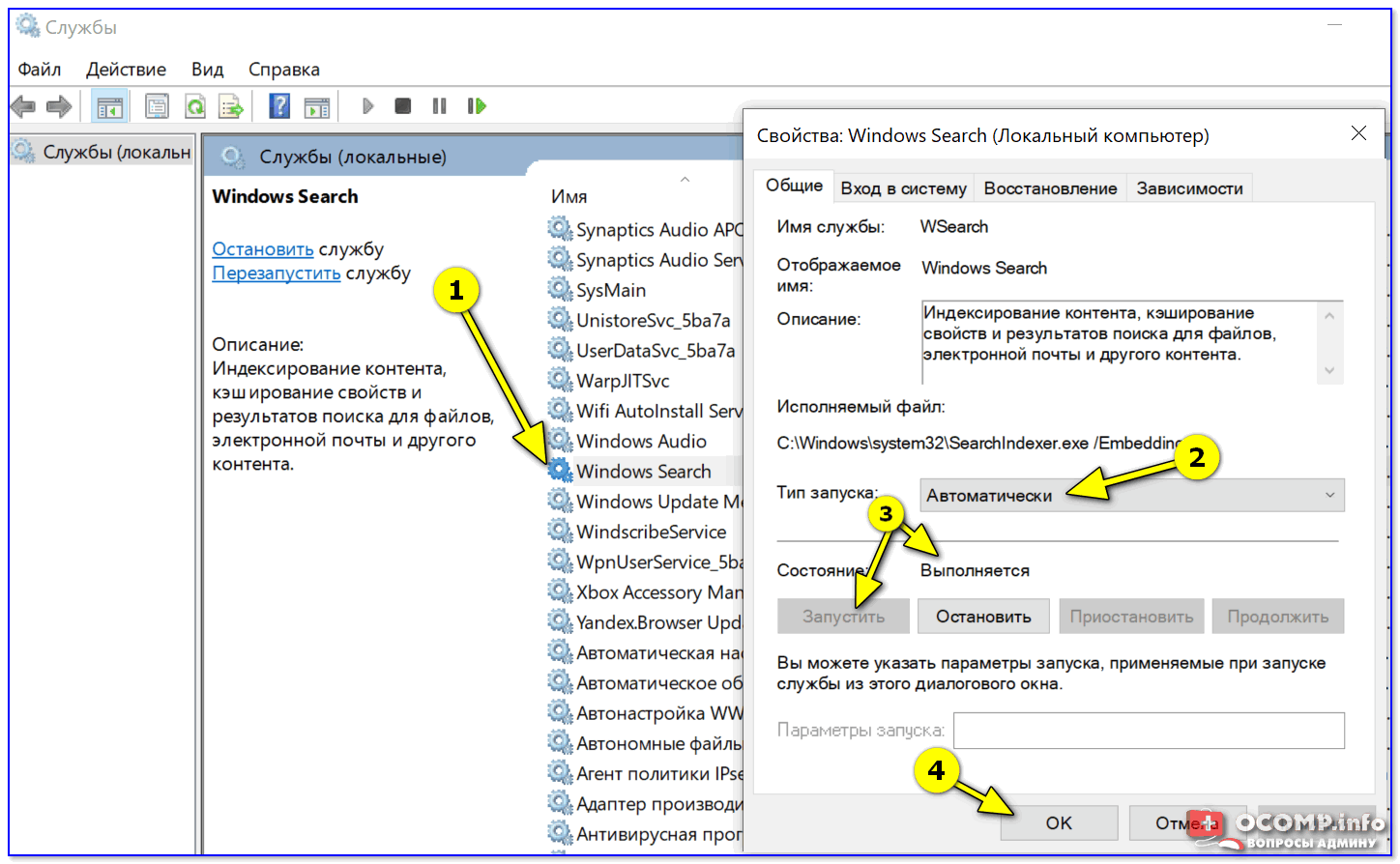
Служба Windows Search выполняется!
После запуска службы Windows Search — перезагрузите компьютер…
ШАГ 6
Следующее, что нужно проверить — это целостность системных файлов. Для осуществления этой операции — понадобиться запустить командную строку от имени администратора (нажмите Ctrl+Shift+Esc чтобы открылся диспетчер задач — в нем нажмите по «Файл/новая задача» и используйте команду CMD).

CMD от имени администратора
В командной строке введите sfc /scannow и нажмите Enter. Должна запустится проверка системы. Обычно на всё про всё уходит порядка 3-10 мин.
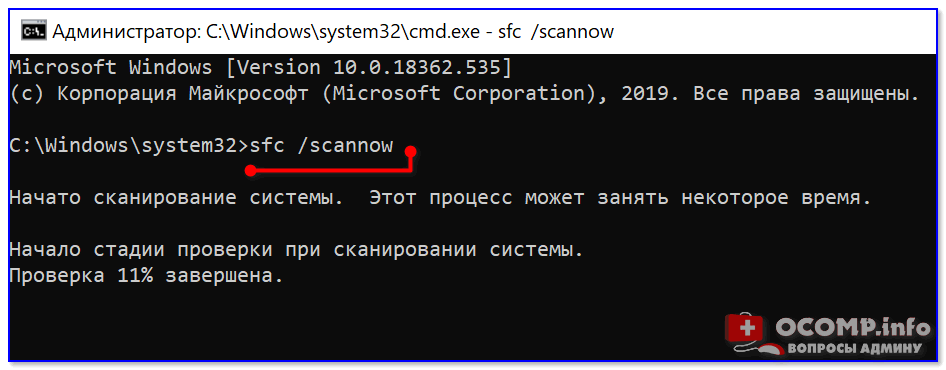
Проверка целостности файлов — scannow
ШАГ 7
Ну и последнее действие…
Можно попробовать перерегистрировать кнопку ПУСК и панель задач (т.е. откатить их к исходным настройкам) с помощью спец. команды в оболочке PowerShell. Запустить ее нужно от имени администратора: для этого откройте диспетчер задач и воспользуйтесь меню «Файл/новая задача». См. скриншот ниже. 👇
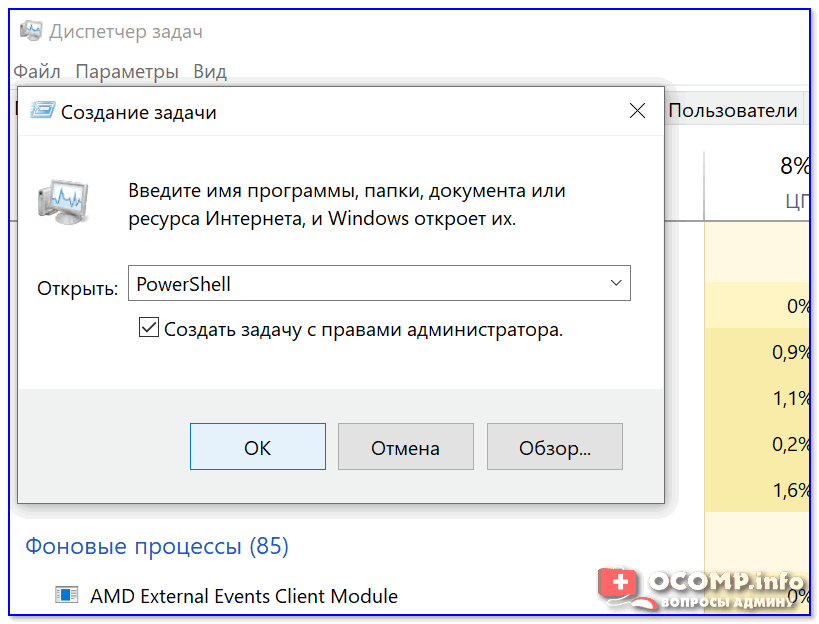
Запуск PowerShell с правами администратора
Далее скопируйте и вставьте в PowerShell следующую команду:
Get-AppXPackage -AllUsers | Foreach {Add-AppxPackage -DisableDevelopmentMode -Register “$($_.InstallLocation)\AppXManifest.xml”}
Для ее запуска — нажмите Enter. Через несколько минут операция будет выполнена — после перезагрузите компьютер и проверьте работоспособность поиска…

PowerShell — скрин окна
*
Если вы решили вопрос как-то по другому — чиркните пару слов в комментариях. Заранее благодарен!
Хорошего дня!
👋
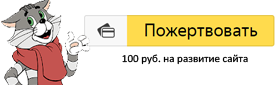
Полезный софт:
-

- ВидеоМОНТАЖ
Отличное ПО для начала создания своих собственных видеороликов (все действия идут по шагам!).
Видео сделает даже новичок!
-

- Ускоритель компьютера
Программа для очистки Windows от мусора (ускоряет систему, удаляет мусор, оптимизирует реестр).
Другие записи:
Не работает поиск Windows 10 — как исправить
  windows
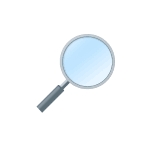 Поиск в Windows 10 — та функция, которую я бы рекомендовал всем иметь в виду и использовать, особенно с учетом того, что при очередных обновлениях, случается, привычный способ доступа к нужным функциям может исчезать (но с помощью поиска их легко найти).
Поиск в Windows 10 — та функция, которую я бы рекомендовал всем иметь в виду и использовать, особенно с учетом того, что при очередных обновлениях, случается, привычный способ доступа к нужным функциям может исчезать (но с помощью поиска их легко найти).
Иногда случается, что поиск в панели задач или в параметрах Windows 10 не работает по той или иной причине. О способах исправить ситуацию — пошагово в этой инструкции. Обновление: Майкрософт выпустила специальный скрипт для сброса поиска Windows 10, рекомендую попробовать в первую очередь его, а если не сработает использовать методы, описанные ниже: Как сбросить поиск Windows 10.
Внимание: если у вас перестал работать поиск Windows 10 (пустые результаты поиска) 5 февраля 2020 года, в первую очередь используйте метод отключения интеграции с Bing из соответствующего раздела инструкции ниже.
Исправление работы поиска в панели задач
Прежде чем приступать к другим способам исправления проблемы, рекомендую попробовать встроенную утилиту устранения неполадок поиска и индексирования Windows 10 — утилита автоматически проверит состояние необходимых для работы поиска служб и, если требуется, выполнит их настройку.
Способ описан таким образом, чтобы сработал в любой версии Windows 10 с начала выхода системы.
- Нажмите клавиши Win+R (Win — клавиша с эмблемой Windows), введите control в окно «Выполнить» и нажмите Enter, откроется панель управления. В пункте «Просмотр» вверху справа поставьте «Значки», если там указано «Категории».

- Откройте пункт «Устранение неполадок», а в нем в меню слева выберите «Просмотр всех категорий».

- Запустите устранение неполадок для «Поиск и индексирование» и следуйте указаниям мастера устранения неполадок.

По завершении работы мастера, если будет сообщено, что какие-то неполадки были устранены, но при этом поиск не заработает, выполните перезагрузку компьютера или ноутбука и проверьте снова.
Удаление и перестроение поискового индекса
Следующий способ — удалить и перестроить поисковый индекс Windows 10. Но прежде чем начать, рекомендую сделать следующее:
- Нажмите клавиши Win+R и ввердите services.msc
- Убедитесь, что служба Windows Search запущена и работает. Если это не так, дважды нажмите по ней, включите тип запуска «Автоматически», примените настройки, а затем запустите службу (уже это может исправить проблему).

После того, как это было сделано, выполните следующие шаги:
- Зайдите в панель управления (например, нажав Win+R и введя control как это было описано выше).
- Откройте пункт «Параметры индексирования».

- В открывшемся окне нажмите «Дополнительно», а затем нажмите кнопку «Перестроить» в разделе «Устранение неполадок».

Дождитесь окончания процесса (поиск будет недоступен некоторое время, в зависимости от объема диска и скорости работы с ним, также может «зависнуть» окно, в котором вы нажали кнопку «Перестроить»), а через полчаса-час попробуйте воспользоваться поиском снова.
Примечание: следующий способ описан для случаев, когда не работает поиск в «Параметры» Windows 10, но может решить проблему и для поиска в панели задач.
Исправление работы поиска путем отключения интеграции с Bing
Этот метод помогает, в случае со следующими симптомами: окно поиска открывается, но при вводе текста ничего не появляется. Решение возможно с помощью редактора реестра. Для отключения интеграции с Bing используйте следующие шаги:
- Запустите редактор реестра, нажав клавиши Win+R на клавиатуре, введя regedit и нажав Enter.
- Перейдите к разделу реестра
HKEY_CURRENT_USER\SOFTWARE\Microsoft\Windows\CurrentVersion\Search\
- В правой части редактора реестра нажмите правой кнопкой мыши и выберите Создать — Параметр DWORD32 (даже для 64-бит Windows 10). Задайте имя BingSearchEnabled для параметра.
- Если этот параметр уже присутствует и его значение отличается от 0 (ноль), дважды нажмите по нему и задайте значение 0.
- Дважды нажмите по параметру CortanaConsent в правой части редактора реестра, задайте значение 0 для него. При отсутствии параметра, создайте его (DWORD32).
После этого закройте редактор реестра и выполните перезагрузку компьютера или ноутбука, поиск должен заработать.
Что делать, если не работает поиск в параметрах Windows 10
В приложении «Параметры» Windows 10 есть собственное поле поиска, позволяющие быстрее найти нужные настройки системы и иногда оно перестает работать отдельно от поиска на панели задач (для этого случая может помочь и перестроение поискового индекса, описанное выше).
В качестве исправления наиболее часто оказывается работоспособным следующий вариант:
- Откройте проводник и в адресной строке проводника вставьте следующую строку %LocalAppData%\Packages\windows.immersivecontrolpanel_cw5n1h3txyewy\LocalState а затем нажмите Enter.
- Если в этой папке присутствует папка Indexed, нажмите по ней правой кнопкой мыши и выберите пункт «Свойства» (если отсутствует — способ не подходит).
- На вкладке «Общие» нажмите по кнопке «Другие».
- В следующем окне: если пункт «Разрешить индексировать содержимое папки» отключен, то включите его и нажмите «Ок». Если он уже включен, то снимите отметку, нажмите «Ок», а затем вернитесь в окно дополнительных атрибутов, снова включите индексирование содержимого и нажмите «Ок».

После применения параметров подождите несколько минут, пока служба поиска выполнит индексирование содержимого и проверьте, заработал ли поиск в параметрах.
Дополнительная информация
Некоторые дополнительные сведения, которые могут быть полезны в контексте не работающего поиска Windows 10.
- Если поиск не ищет только программы в меню Пуск, то попробуйте удалить подраздел с именем {00000000-0000-0000-0000-000000000000} в
HKEY_LOCAL_MACHINE\SOFTWARE\Microsoft\Windows\CurrentVersion\Explorer\FolderTypes\{ef87b4cb-f2ce-4785-8658-4ca6c63e38c6}\TopViewsв редакторе реестра, для 64-разрядных систем то же самое повторить для разделаHKEY_LOCAL_MACHINE\SOFTWARE\Wow6432Node\Microsoft\Windows\CurrentVersion\Explorer\FolderTypes\{ef87b4cb-f2ce-4785-8658-4ca6c63e38c6}\TopViews\{00000000-0000-0000-0000-000000000000}, а затем перезагрузить компьютер. - Иногда, если помимо поиска неправильно работают и приложения (или же они не запускаются), могут помочь способы из руководства Не работают приложения Windows 10.
- Можно попробовать создать нового пользователя Windows 10 и проверить, работает ли поиск при использовании этой учетной записи.
- Если в предыдущем случае поиск не заработал, можно попробовать проверить целостность системных файлов.
Ну и, если ни один из предложенных способов не помогает, можно прибегнуть к крайнему варианту — сброс Windows 10 к исходному состоянию (с сохранением или без сохранения данных).
А вдруг и это будет интересно:
как запустить – два способа
 Компания Microsoft в операционной системе Windows 10 старалась сделать интерфейс и утилиты максимально дружелюбными для пользователей. Это проявляется, в том числе, в меньшем количестве непонятных ошибок, на устранение которых на более ранних версиях Windows могли уходить часы. В Windows 10 все максимально автоматизировано, и одним из удобных автоматических средств для устранения возникающих ошибок является утилита “Устранение неполадок”, а если говорить точнее – это набор утилит. Есть несколько способов, как их запустить, и мы рассмотрим необходимые действия в рамках данной статьи.
Компания Microsoft в операционной системе Windows 10 старалась сделать интерфейс и утилиты максимально дружелюбными для пользователей. Это проявляется, в том числе, в меньшем количестве непонятных ошибок, на устранение которых на более ранних версиях Windows могли уходить часы. В Windows 10 все максимально автоматизировано, и одним из удобных автоматических средств для устранения возникающих ошибок является утилита “Устранение неполадок”, а если говорить точнее – это набор утилит. Есть несколько способов, как их запустить, и мы рассмотрим необходимые действия в рамках данной статьи.
Оглавление: 1. Как запустить “Устранение неполадок” через параметры Windows 2. Как запустить “Устранение неполадок” через “Панель управления” 3. Какие проблемы решает инструмент для устранения неполадок в Windows 10
Как запустить “Устранение неполадок” через параметры Windows
В Windows 10 все основные утилиты и приложения доступны из раздела “Параметры”. С каждым обновлением туда переводится все больше функций, которые ранее были запрятаны в глубине системы. После обновления 1703 операционной системы Windows 10, в списке доступных параметров появился набор утилит для устранения неполадок.
Чтобы их запустить, откройте раздел “Параметры”. Это можно сделать, если нажать на клавиатуре сочетание клавиш Win+I, либо нажать на шестеренку в меню “Пуск”. Среди доступных разделов выберите “Обновление и безопасность”.

В левой части открывшегося раздела перейдите в подраздел “Устранение неполадок”. Здесь можно выбрать, какие проблемы присутствуют в работе операционной системы, после чего нажать на соответствующий пункт и открыть средство для устранения неполадок.

Откроется соответствующая утилита, в которой пошагово будет указано, что нужно сделать для решения той или иной проблемы. Чаще всего все действия утилита делает самостоятельно, а от пользователя требуется только нажимать “Далее” и ожидать выполнения действий.
Как запустить “Устранение неполадок” через “Панель управления”
Еще один способ запустить утилиту для устранения неполадок — это использовать “Панель управления”. Данный метод подходит, когда пользователь точно знает, какая именно утилита ему требуется. Поскольку в описанным выше варианте в параметрах указываются только типичные проблемы, а сами названия утилит, иногда удобнее воспользоваться этим способом.
Первое, что нужно сделать, это запустить “Панель управления”. В Windows 10 проще всего открыть ее через поиск.

В “Панели управления” переключите режим просмотра на “Крупные значки”, в далее перейдите в раздел “Устранение неполадок”.

Чтобы отображались все диагностические инструменты, нужно слева переключиться в режим отображения всех категорий. Для этого нажмите “Просмотр всех категорий”.
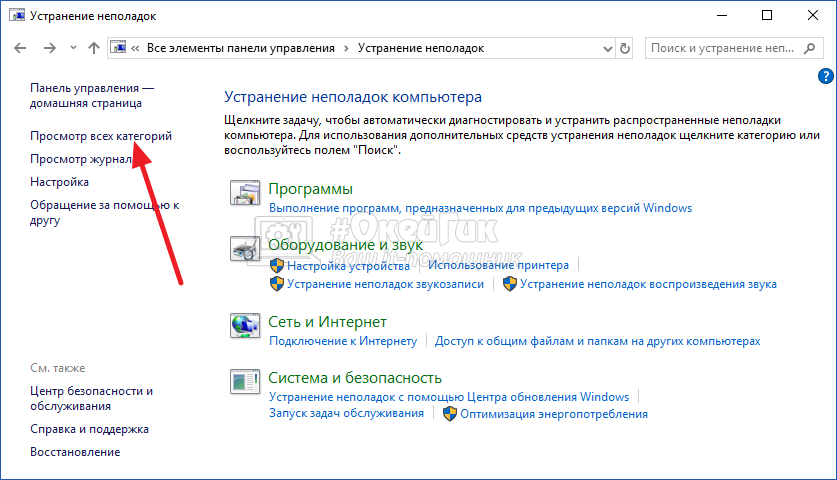
Раскроется полный список всех доступных инструментов для автоматического поиска и устранения неисправностей операционной системы.

Какие проблемы решает инструмент для устранения неполадок в Windows 10
Утилиты, доступные в разделе “Устранение неполадок”, способны справиться с рядом возникающих часто у пользователей проблем. Среди них наиболее распространенные:
- Не обновляется операционная система Windows 10, либо возникают ошибки в процессе обновления;
- Не работает или неправильно работает подключенная к компьютеру периферия: принтер, сканер, клавиатура, мышь, устройства воспроизведения звука, микрофон и так далее;
- Имеются сбои при подключении к интернету, как через Wi-Fi, так и через кабель;
- При работе компьютера регулярно возникают ошибки, например, “синий экран смерти”;
- Имеются проблемы с запуском приложений. К примеру, не запускаются программы из магазина Microsoft.
Это лишь часть проблем, которые решаются утилитами из раздела “Устранение неполадок”. Если в Windows 10 случаются сбои, первым делом рекомендуется пользоваться этими утилитами. Большая часть из них выполняет действия по поиску и обновлению системный файлов на компьютере, которые отвечают за ту или иную функцию.
 Загрузка…
Загрузка…