Как очистить оперативную память компьютера Windows 7
Иногда кэш-память системы может многое о нас рассказать. Кроме того, она потребляет значительную часть ОЗУ (оперативной памяти компьютера) и влияет на ее обработку. Поэтому пользователям рекомендуется регулярно ее очищать.
Как и любая другая операционная система, Windows 7 собирает в кэше наиболее часто или недавно используемые сведения. Они накапливаться и в конечном итоге занимают много места. Оперативная память перегружается, что влияет на скорость обработки системы компьютера. Вот почему настоятельно рекомендуется очистить кэш-память в Windows 7.

Как очистить оперативную память компьютера Windows 7
Если вы воспользуетесь интерфейсом системы, то вы вряд ли получите желаемый результат. Накопленные данные наверняка позже кем-то восстановятся. Если вы не хотите нарушать конфиденциальность и при этом стараетесь навсегда очистить кэш-память, тогда обратитесь за помощью стороннего инструмента. Обсудим все возможные способы.
Сначала воспользуйтесь вспомогательным интерфейсом системы. Это не займет много времени и усилий, поскольку он интуитивно понятен. Для очистки кэша выполните следующее:
- Перейдите на рабочий стол и сделайте щелчок правой кнопкой мыши. У вас откроется список различных вариантов.
- Теперь выберите «Создать»>«Ярлык».

Переходим в «Создать»>«Ярлык»
- Затем укажите местоположение элемента.
- Вместо нажатия кнопки «Обзор» пропишите следующий адрес: «%windir%system32rundll32.exe advapi32.dll, ProcessIdleTasks».

Прописываем адрес
- Чтобы избежать ошибок просто скопируйте и вставьте его в пустое поле.
- Нажмите кнопку «Далее» и укажите название ярлыка. Для удобства можно использовать любое подходящее имя.

Добавляем имя ярлыка
- Затем откройте его двойным щелчком мыши. Таким нехитрым образом ярлык автоматически очистит память.
На заметку! Его можно использовать в любое время. Однако, это лишь временное решение. Кэш не удаляется целиком из системы и впоследствии может быть восстановлен.
Давайте разберемся со следующим способом.
Stellar BitRaser for File — это высокоэффективная и надежная программа, которую можно использовать для полного удаления контента в Windows 7. Она быстро подчищает кэш памяти и стирает системные следы и файлы. С помощью этой утилиты можно очистить весь диск, убрать следы активности в Интернете, удалить приложения и т. д. При этом BitRaser никоим образом не повредит вашей системе и не удалит данные без каких-либо дополнительных усилий. Чтобы очистить кэш выполните следующие шаги:
Шаг 1. Загрузите Stellar BitRaser for File на свой компьютер под управлением Windows 7 и запустите его.
Шаг 2. Чтобы очистить кэш-память или любые другие системные данные нажмите «System Traces».
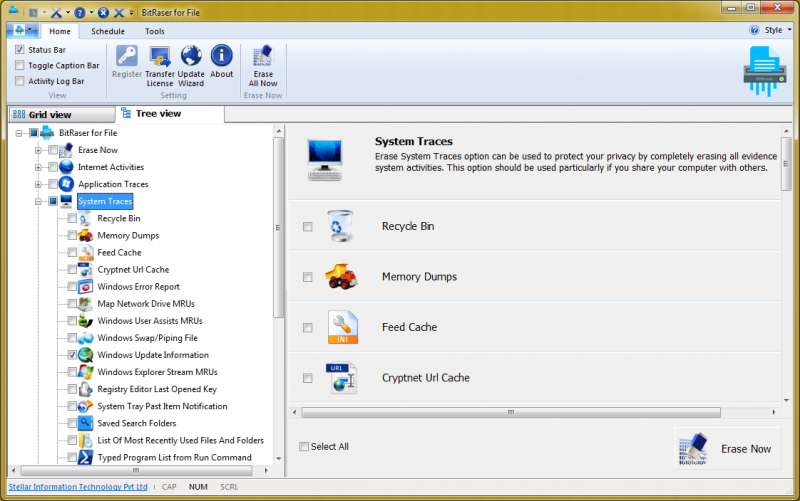
Очищаем кэш-память с помощью программы Stellar BitRaser for File
Шаг 3. Откроется подробный список различных системных следов. Чтобы очистить кэш-память, сделайте соответствующий выбор и нажмите кнопку «Erase Now».
Шаг 4. Для завершения этого процесса может потребоваться некоторое время, поскольку BitRaser удалит из вашей системы все выбранное содержимое.
Шаг 5. Нажмите кнопку «Yes» и перезагрузите Windows 7. Чтобы процесс завершился успешно не стоит пропускать этот важный шаг.
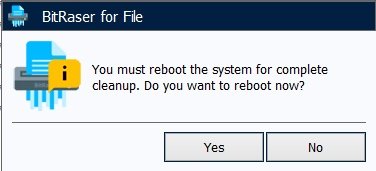
Нажимаем кнопку «Yes» и перезагружаем Windows 7
При желании те же шаги можно выполнить в несколько подходов. Даже если данные удалятся с первого раза, то с несколькими (в идеале тремя) выполнениями вы получите дополнительную гарантию.
Следуя вышеупомянутым способам, вы без проблем избавитесь от кэша в Windows 7.
Этот скрипт содержит 4 команды, позволяющие легко и без проблем разгрузить систему.
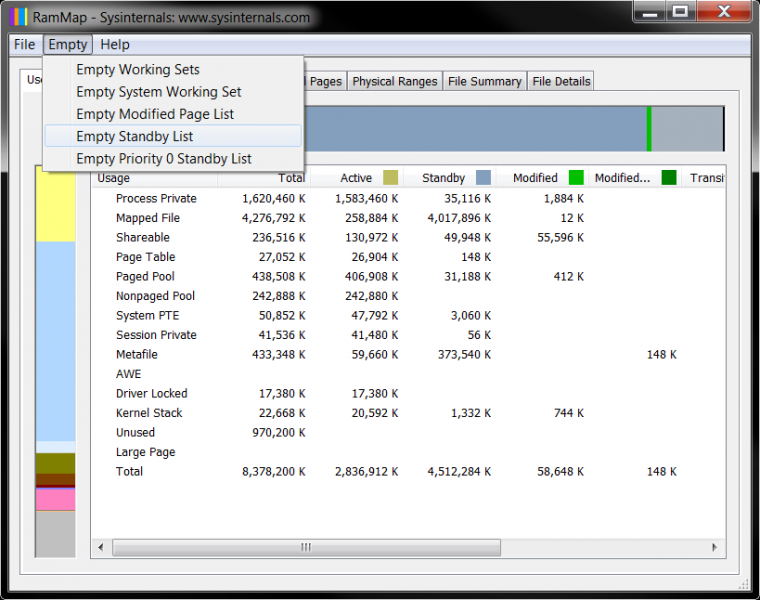
Очищение оперативной памяти с помощью Empty Standby List
Empty Standby List — небольшое приложение, которое освобождает память на компьютерах под управлением Windows Vista и выше. Загрузите его и вставьте в корневой путь командной строки. Или укажите местоположение файла EmptyStandByList.exe. Обязательно храните его на диске C (системный диск).
Теперь вы имеете четыре команды, которые можете запустить с помощью этого приложения.
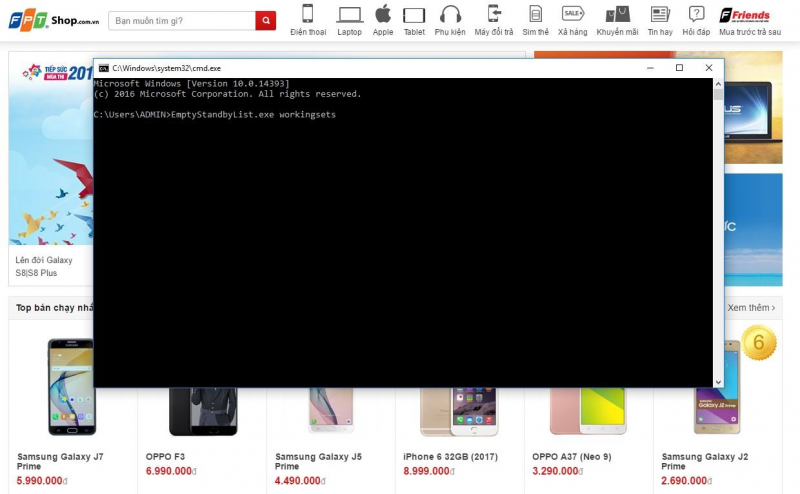
EmptyStandbyList.exe workingsets очищает кэш, который используется всеми запущенными приложениями и процессом
Очищает кэш, который используется всеми запущенными приложениями и процессом. Предназначена для оптимизации памяти.
Недостаток команды. Система попытается быстро заменить данные из файла подкачки. Для хранения программной информации Windows 7 будет использовать ваш диск и тем самым снизит общую производительность. Зато команда точно освободит память.
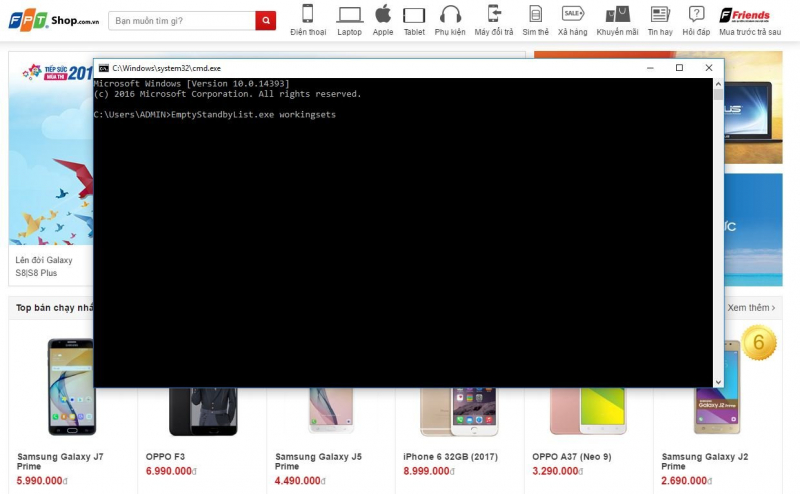
EmptyStandbyList.exe workingsets очищает кэш, который используется всеми запущенными приложениями и процессом
Прежде чем измененные файлы подкачки можно будет использовать снова, они должны сохранится на диске. Во вкладке «Память» монитора ресурсов (классическое приложение Windows) вы увидите раздел «Изменено».
Итак, если вы хотите очистить такую память, то должны выполнить данную команду.
Резервная память хранит не используемые данные. Однако, со временем они пригодятся. Вышеуказанная команда убирает процесс с наименьшим приоритетом. Вы можете установить его, заменив 0 на любое число между 1-7. 7 — наивысший приоритет.
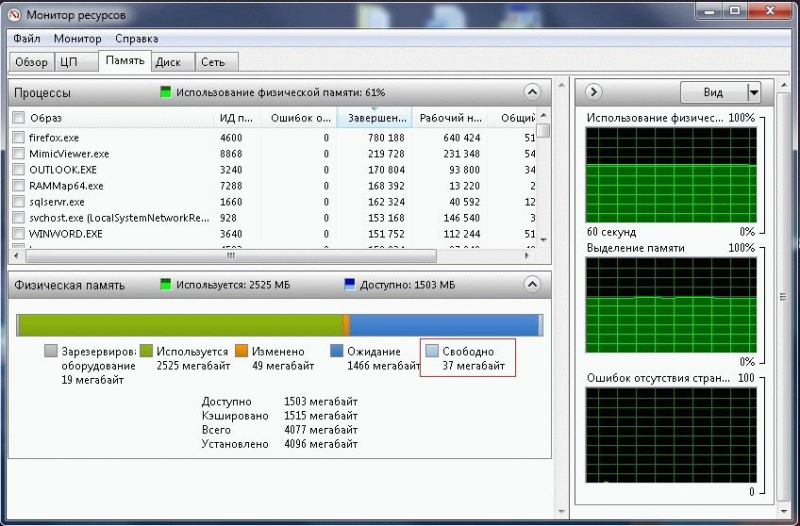
Количество используемой памяти
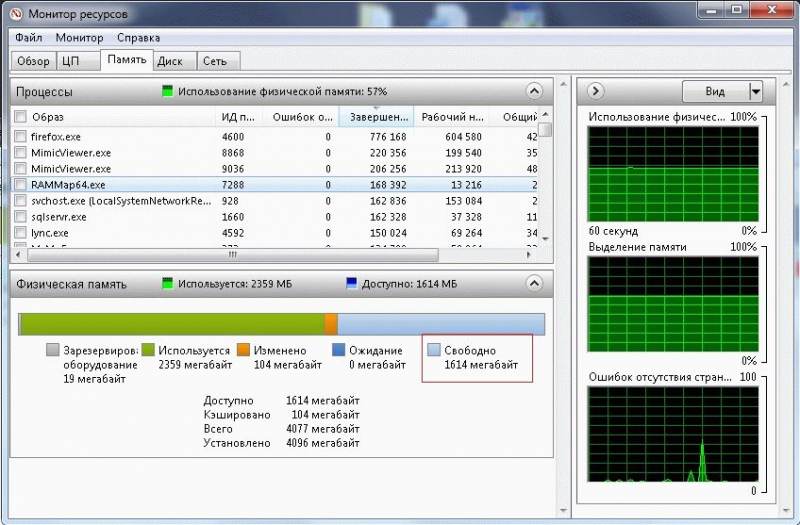
Освобождение оперативной памяти с помощью EmptyStandbyList.exe standbylist
Освобождение оперативной памяти с помощью EmptyStandbyList.exe standbylist
Эта последняя команда очищает резервную память независимо от приоритета.
Читайте полезную информацию в статье — «Как на компьютере увеличить память».
Для создания на рабочем столе ярлыка командной строки используйте правую кнопку мыши, как в первом методе. Теперь в поле местоположения добавьте следующую строку:
C:WindowsSystem32cmd.exe/c Command
Замените Command одной из команд, которую хотите запустить. Чтобы ярлыки работали им необходимо предоставить права администратора.
Если вы не особо разбираетесь в командной строке и предпочитаете выполнять эту задачу с помощью графического интерфейса, то должны воспользоваться RAMMap SysInternal. Данная утилита работает почти так же, при этом дополнительно контролирует процесс.
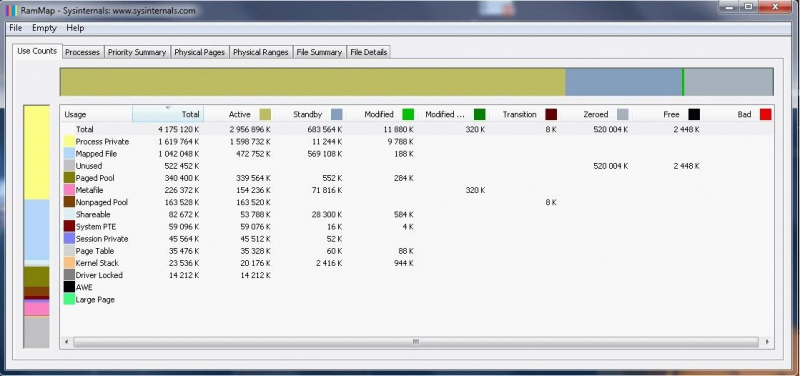
Утилита RAMMap SysInternal
- Откройте «Диспетчер задач» нажатием клавиш Ctrl+Alt+Del.
- Перейдите в раздел «Процессы», найдите программы, которые занимают больше всего памяти и ухудшают работу ЦП.

Переходим в раздел «Процессы» и находим программы, которые занимают больше всего памяти
- Выберите из списка наиболее тяжелые процессы и нажмите «Снять задачу». Так вы предотвратите их запуск на компьютере.

Выбираем из списка наиболее тяжелые процессы и нажимаем «Снять задачу»
Поступая таким образом, вы мгновенно исправите проблему высокой загруженности процессора, и сможете быстро запустить компьютер.
Узнайте эффективные способы устранения проблемы при загрузке процессора в статье — «Svchost грузит процессор».
способы и программы, позволяющие освобождать кэш и очищать Виндовс 7
 У многих пользователей возникают проблемы с компьютером. Его скорость снижается, замедляются процессы. Это означает, что кэш RAM заполнен под завязку. Есть процессы, постоянно запускаемые пользователем, снижающие работу операционной системы. Помочь ей можно, если вовремя проводить очистку Windows 7. Для этого были разработаны специальные программы-утилиты. При рациональном расходовании, чистке и профессиональном уходе польза очевидна. Это позволяет не покупать новые планки ОЗУ.
У многих пользователей возникают проблемы с компьютером. Его скорость снижается, замедляются процессы. Это означает, что кэш RAM заполнен под завязку. Есть процессы, постоянно запускаемые пользователем, снижающие работу операционной системы. Помочь ей можно, если вовремя проводить очистку Windows 7. Для этого были разработаны специальные программы-утилиты. При рациональном расходовании, чистке и профессиональном уходе польза очевидна. Это позволяет не покупать новые планки ОЗУ.
Штатные функции ОС
Перед очищением и освобождением памяти windows можно провести диагностику оперативной памяти. Это позволит выявить нарушения, например, определить, имеются ли повреждённые ячейки памяти, а затем работать с windows.
Диагностика может проходить в таком порядке:
 Сначала нужно запомнить сочетание клавиш «Win+R».
Сначала нужно запомнить сочетание клавиш «Win+R».- Возле поля встроенной программы для выполнения задания нужно ввести mdsched и подтвердить действие клавишей ОК.
- Затем система перезапустится и автоматически начнётся тестирование памяти.
Можно провести проверку ОЗУ базовым, обычным или широким способом. Для этого выбирают клавишу F1. Переходы опций можно совершать клавишей Tab. Для подтверждения активации нажимают F10. Для закрытия используют клавишу Esc.
После завершения операции тестирования можно ознакомиться с результатами очистки windows. Если не имеется повреждений или нарушений, то очищать оперативную память можно другими программами.
Разгрузка RAM вручную
Процесс может проходить таким способом:
- Сначала нажимают сочетание трёх клавиш CTRL + SHIFT + ESC.
 Затем выбирают вкладку процессы и смотрят на самые активные. Приложения, не вызывающие доверия, отключают нажатием правой кнопки с выбором функции о завершении.
Затем выбирают вкладку процессы и смотрят на самые активные. Приложения, не вызывающие доверия, отключают нажатием правой кнопки с выбором функции о завершении.- После закрытия диспетчера задач нажимают две клавиши Win и R. Во вкладке открытия набрать команду msconfig и подтвердить с помощью ОК.
- Теперь нужно открыть вкладку Автозагрузка и снять выделения с редко используемых или неиспользуемых программ. Теперь нажимаем кнопку принять. Все windows готово.
Очистка RAM специальными утилитами
Mz RAM Booster. Эта утилита находится в свободном для скачивания и использования доступе. Можно использовать программу на компьютерах с операционной системой Windows 8. Занимает несколько мегабайт, но работу оправдывает.
Утилита очищает все ненужные процессы, нагружающие систему, в автономном режиме. С ней каждый пользователь может заниматься оптимизацией CPU и мониторингом систем компьютера. Программа для настройки работы windows имеет три основные функции и помогает освобождать систему. Для этого нужно:
- Smart Optimize. Нажатием этой клавиши проводится процесс оптимизации системы;
- Recover RAM. Происходит очистка кэша;
- CPU Boost. Ускоряется работа системы.
KCleaner
Эта утилита может улучшить работу оперативной памяти, не занимает при этом много места. С ней можно быстро и гладко убрать все ненужные фоновые процессы, очистить кэш, не нарушая работы системы. А также способна работать с директориями библиотек DLL. ТО есть она удаляет библиотеки, которые ОЗУ никогда не использовались, или использовались очень давно.
Mem Reduct
Быстрая программа. Начинает очистку оперативной памяти нажатием одной кнопки. Для более понятного интерфейса во время первого запуска необходимо установить русский язык.
 Для этого идём во вкладку File, в ней открываем подпункт Setting, а уже в нём выбираем General.
Для этого идём во вкладку File, в ней открываем подпункт Setting, а уже в нём выбираем General.- После установки русского языка нужно открыть Очистку памяти и, если нужно, изменить значения в настройках (поставить, или убрать галочки).
- Теперь можно вернуться на главную страницу утилиты и выбрать пункт «Очистить память». После этого начнётся процесс очистки RAM.
Когда процесс будет закончен, утилита откроет окошко с информацией о проделанной работе.
Создание скрипта для очистки RAM
Если программ-чистильщиков на компьютере нет, как и возможности их установить, тогда можно самостоятельно создать чистящий VBS скрипт. Конечно, без знания кода очистки у пользователя ничего не выйдет. Он должен обязательно владеть хотя бы базовыми знаниями в программировании.
Необходимо создать обычный текстовый файл. Сделать это можно через блокнот, или кликнув правой кнопкой мыши на рабочем столе и во вкладке «Создать» выбрать Текстовый документ.
Теперь в открытом окне документа нужно прописать код. Файл сохраняется под расширением. vbs. Необходимо выбрать вкладку файл и нажать на подпункте «Сохранить как». Назвать фай можно как угодно, например, cleaner. vbs. Главное — нужно, чтобы был правильно указан формат. vbs. Сохраняем файл.
 Открываем его нажатием левой кнопкой мыши дважды. Откроется окошко с запросом, в котором будет написано: «вы хотите…». Ничего писать не нужно просто нажимаем ОК. Окошко закроется и начнётся очистка в виде фонового процесса. Когда очистка закончится, откроется окно с надписью «Очистка RAM успешно завершена». Снова нажимаем ОК. Все готово. Система очищена. Теперь можно спокойно пользоваться компьютером и программами на нём. Оперативная память готова.
Открываем его нажатием левой кнопкой мыши дважды. Откроется окошко с запросом, в котором будет написано: «вы хотите…». Ничего писать не нужно просто нажимаем ОК. Окошко закроется и начнётся очистка в виде фонового процесса. Когда очистка закончится, откроется окно с надписью «Очистка RAM успешно завершена». Снова нажимаем ОК. Все готово. Система очищена. Теперь можно спокойно пользоваться компьютером и программами на нём. Оперативная память готова.
Как почистить оперативную память компьютера Windows 7

 Оперативная память – это энергозависимое запоминающее устройство, в котором хранятся различные нужные для работы операционной системы и пользователя файлы, а также процессы. Иногда ОЗУ переполняется и тогда ПК или ноутбук начинает «тормозить». Чтобы снизить такой эффект, сегодня мы расскажем, как эффективно почистить ОЗУ (RAM) компьютера с установленной Windows 7.
Оперативная память – это энергозависимое запоминающее устройство, в котором хранятся различные нужные для работы операционной системы и пользователя файлы, а также процессы. Иногда ОЗУ переполняется и тогда ПК или ноутбук начинает «тормозить». Чтобы снизить такой эффект, сегодня мы расскажем, как эффективно почистить ОЗУ (RAM) компьютера с установленной Windows 7.
Но перед тем как вы начнете читать нашу подробную пошаговую инструкцию, рекомендуем вам ознакомиться с видео, в котором автор наглядно показывает весь процесс на своем ПК. Досмотрите ролик до конца, это сделает понимание более полным.
Очищаем ОЗУ на Windows 7
Рассмотрим несколько вариантов, каждый из которых способен помочь в очистке ОЗУ вашей «Семерки». Рекомендуем использовать все способы, при этом каждый из них поможет понемногу и общий эффект станет максимально ощутимым.
Удаляем лишнее из автозапуска
Вместе с системой часто загружается огромное количество ненужного софта. Вы им не пользуетесь, а программное обеспечение «висит» в оперативной памяти и просто забирает ее всю. Так вот, с этим можно легко разобраться, если отключить ненужное, а делается этот так:
- Запускаем утилиту «Выполнить» нажав одновременно кнопки Win+R.
- Вписываем команду msconfig и жмем Enter.
- Переходим во вкладку «Автозагрузка» и удаляем все, что не должно автоматически стартовать вместе с Windows
- Жмем «ОК» и тем самым сохраняем изменения.
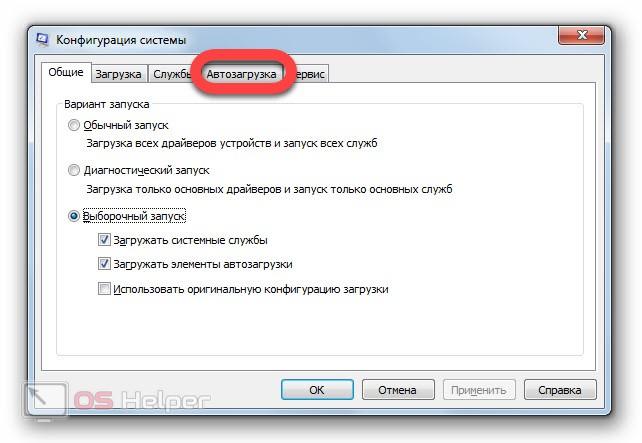
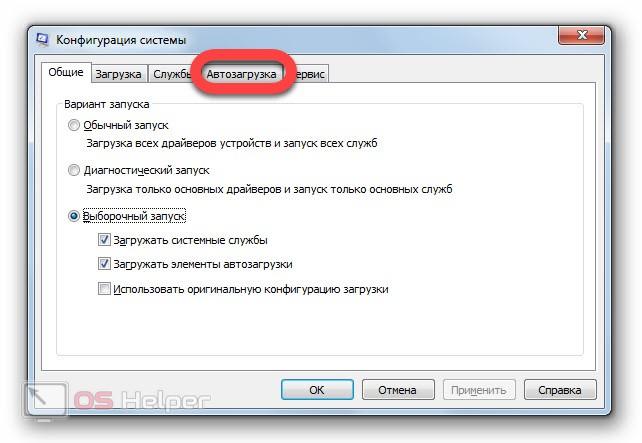
Мнение эксперта
Дарья Ступникова
Специалист по WEB-программированию и компьютерным системам. Редактор PHP/HTML/CSS сайта os-helper.ru. Спросить у ДарьиПосле того как настройки будут внесены, обязательное перезагрузите ваш компьютер или ноутбук. В следующий раз вы почувствуете прирост свободной оперативной памяти, ведь ряд программ не загрузится с ОС.
Mem Reduct
Также мы можем использовать стороннее программное обеспечение в виде небольшой русскоязычной утилиты Mem Reduct. Рассмотрим, как с нею работать:
- Скачиваем приложение с его официального сайта, перейдя по специальной ссылке.
- Производим установку и запуск программы.
- В самом низу окна жмем большую кнопку очистки ОЗУ и дожидаемся завершения процесса.
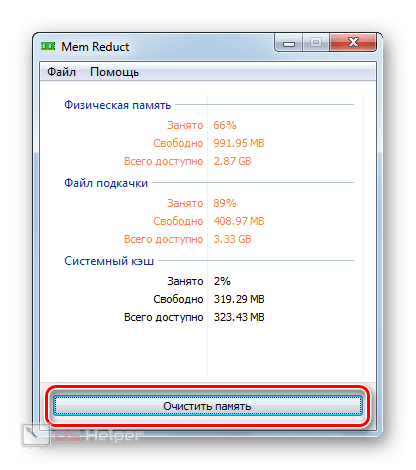
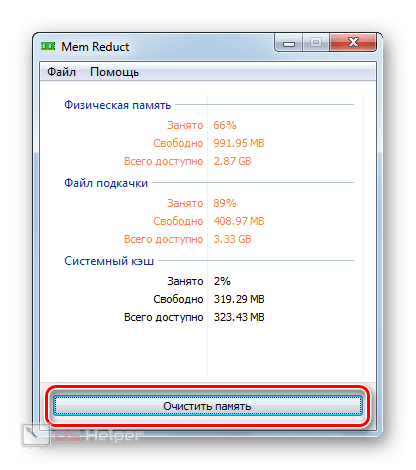
Данное приложение может запускаться вместе с операционной системой и следить за ее оперативной памятью. В случае необходимости очистка производится автоматически. Для того чтобы включить такой режим перейдите к настройкам программы, а именно пункту «Автозагрузка».
Если вы не дружите с Английским языком, переключите приложение на русский. Для этого снова открываем настройки и в разделе «General» выбираем понятый для себя язык.
Пишем скрипт
Ниже вы найдете простой алгоритм, благодаря которому сможете без установки какого-либо стороннего ПО создать ярлычок, в одно нажатие очищающий ОЗУ ПК. Для этого вам понадобится:
- Запустите стандартный блокнот Windows
- Вставьте в него код, приведенный ниже и сохраните файл в формате .vbs.
MsgBox «Очистить ОЗУ?»,0, «Идет очистка»
FreeMem=Space(*********)
Msgbox «Процесс завершен»,0,» успешно»
Вместо звездочек укажите количество имеющейся оперативной памяти, рассчитав ее по формуле: Объём ОЗУ (Гб)x1024x100000.
- После этого скрипт можно запускать.
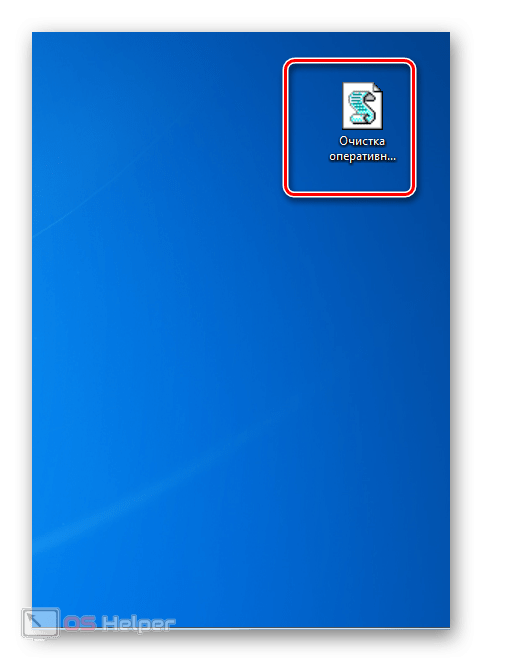
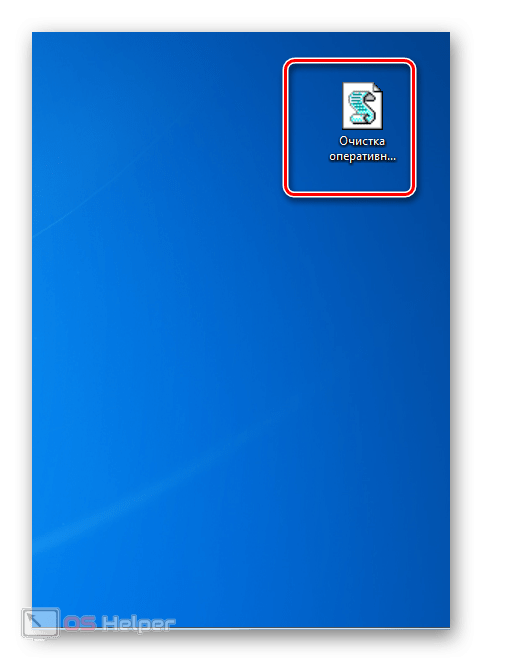
Как только файл будет запущен, вам нужно нажать кнопку в маленьком окошке и память окажется освобожденной.
Деактивируем лишние службы
Еще один эффективный способ очистки ОЗУ – это отключение неиспользуемых служб. Рассмотрим, как это делается:
- Запускаем диспетчер задач Windows 7, нажав правой кнопкой мыши на пустое место панели задач ОС и выбрав нудный пункт из появившегося меню.
- Кликаем ПКМ по процессу, который использует больше всего памяти и выбираем пункт перехода к его службе.
- Отключаем службу и сохраняем изменения.
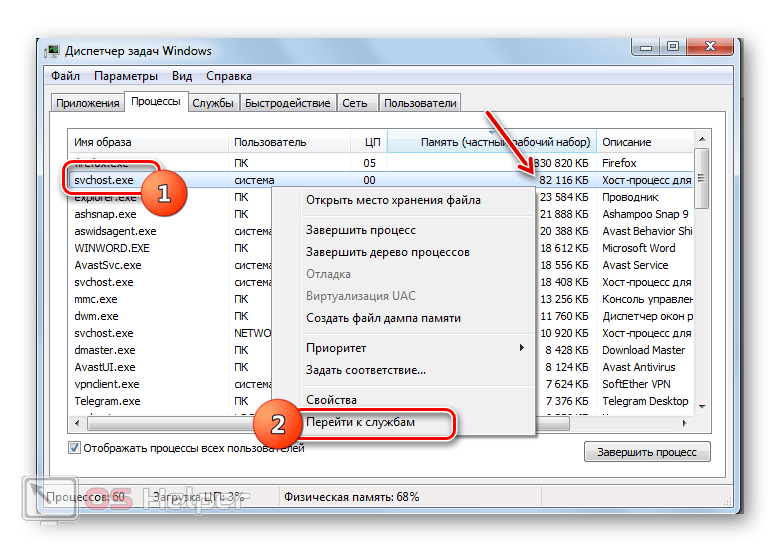
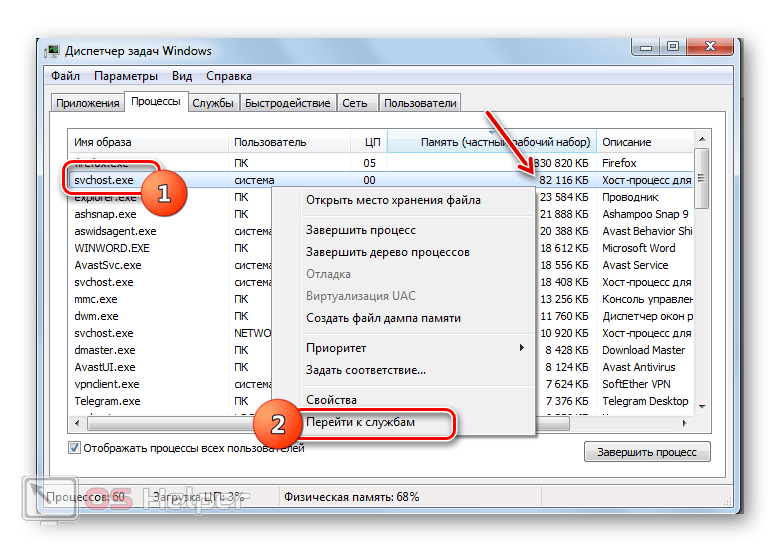
Мнение эксперта
Дарья Ступникова
Специалист по WEB-программированию и компьютерным системам. Редактор PHP/HTML/CSS сайта os-helper.ru. Спросить у ДарьиВнимание? Отключайте только те службы, назначение которых хорошо понимаете. Небрежная работа с данным способом может привести даже к краху системы!
В заключение
На этом все, теперь вы хорошо понимаете, как почистить оперативную память на компьютере с Windows 7. Можно переходить и непосредственно к делу.
Если в процессе появятся вопросы, обязательно задавайте их нам. Мы прочтем каждое сообщение и как можно скорее дадим ответ, способный помочь в сложившейся ситуации.
Как очистить оперативную память компьютера под Виндовс 7
 Владельцы каждого ПК, имеющие недостаточное количество оперативной памяти, часто негодуют на нерасторопность работы Windows 7, а также нередко их беспокоит зависание приложений, в которых они работают. Чтобы исключить появление таких проблем – требуются лишь знания о том, что сделать для очистки ОЗУ ноутбука или стационарного компьютера на виндовс 7.
Владельцы каждого ПК, имеющие недостаточное количество оперативной памяти, часто негодуют на нерасторопность работы Windows 7, а также нередко их беспокоит зависание приложений, в которых они работают. Чтобы исключить появление таких проблем – требуются лишь знания о том, что сделать для очистки ОЗУ ноутбука или стационарного компьютера на виндовс 7.
Необходимо отметить, что отсутствует доступ к полному объему ОЗУ. Некоторая доля физической памяти отводится для нормального обеспечения функционирования Windows, а остальная расходуется на работу приложений и видеоустройства, применяющего в работе ресурсы оперативки. В случае если после выполнения загрузки Windows, пользователю не достаточно для комфортной работы оперативной памяти компьютера, необходимо выполнить анализ того, как загружена физическая память и предпринять требуемые меры, чтобы ее разгрузить. Освободить оперативную память значительно помогает остановка процессов, которые требуют значительных ресурсов ОЗУ.
Выключение ненужных служб операционной системы
Основным методом очистки физической памяти является отключение утилит, которыми в текущий момент не пользуетесь. Данный метод позволяет получить самый заметный и быстрый эффект в приросте скорости работы Windows. Насколько загружена ОЗУ в данное время, всегда можно определить с помощью диспетчера задач.
В диспетчере задач необходимо войти во вкладку «Быстродействие». Здесь имеется возможность проанализировать, как именно загружена оперативная память, и количество доступной для работы свободной физической памяти в текущий момент времени.
 В данном окне показано и количество, отводимое на работу Windows. Во вкладке «Программы» указан весь перечень работающих в настоящее время приложений. Для очистки ОЗУ рекомендуется их все отключить. Например, оставить только одну программу, которая необходима для текущей работы и вновь в диспетчере задач взглянуть, на сколько стала загружена оперативная память. Сразу после остановки ненужных утилит происходит значительная прибавка свободной оперативной памяти.
В данном окне показано и количество, отводимое на работу Windows. Во вкладке «Программы» указан весь перечень работающих в настоящее время приложений. Для очистки ОЗУ рекомендуется их все отключить. Например, оставить только одну программу, которая необходима для текущей работы и вновь в диспетчере задач взглянуть, на сколько стала загружена оперативная память. Сразу после остановки ненужных утилит происходит значительная прибавка свободной оперативной памяти.
Если требуется очистить еще некоторое количество физической памяти, то необходимо проанализировать все процессы и отключить неиспользуемые, однако прибавка уже не будет столь значительной.
 К процессам, которые можно закрыть, относятся службы приложений, которые лишь следят за возможностью получения обновлений. Требуется отключить их в автозагрузке Windows, с целью предотвращений их запуска при включении компьютера. Имеется возможность это выполнить с помощью программы «msconfig», а также используя специальную утилиту «CCleaner».
К процессам, которые можно закрыть, относятся службы приложений, которые лишь следят за возможностью получения обновлений. Требуется отключить их в автозагрузке Windows, с целью предотвращений их запуска при включении компьютера. Имеется возможность это выполнить с помощью программы «msconfig», а также используя специальную утилиту «CCleaner».
 Оптимизация автозагрузки
Оптимизация автозагрузки
Оптимизировать процесс автозагрузки, сократив количество приложений, которые запускаются одновременно с загрузкой операционной системы возможно с помощью нескольких популярных программ, которые разработаны специально для этой цели.
Одной из лучших таких утилит на сегодняшний день является «CCleaner», поэтому именно для нее ниже приведен алгоритм необходимых действий.
Требуется в открывшемся окне «CCleaner» войти в закладку «Сервис». Она находится в левой части окна. Далее требуется войти во вкладку «Автозагрузка».
 Здесь будет показан перечень всех приложений, которые загружаются вместе с операционной системой. В этом перечне требуется отметить только программы необходимые пользователю непосредственно после загрузки Windows. Все ненужные малозначимые утилиты занимают определенный объем ОЗУ, которого не хватает для комфортной работы пользователю. Надо отметить необходимую строку и кликнуть на клавишу «Выключить».
Здесь будет показан перечень всех приложений, которые загружаются вместе с операционной системой. В этом перечне требуется отметить только программы необходимые пользователю непосредственно после загрузки Windows. Все ненужные малозначимые утилиты занимают определенный объем ОЗУ, которого не хватает для комфортной работы пользователю. Надо отметить необходимую строку и кликнуть на клавишу «Выключить».
Следует подчеркнуть, что это приложение можно применять и для удаления временных файлов браузеров, очистки системных папок и различных программ компьютера.

Как почистить оперативную память компьютера windows 7
Оперативная память это важный компонент в компьютере, который используется в качестве хранилища данных для обрабатывания процессов и программ. Фактически без оперативной памяти система не сможет запускать и работать с программами и играми, и поэтому любые сбои могут привести к тяжелым последствиям.
Со временем производительность компьютера начинает ослабевать, программы зависают и чтобы исправить данную проблему в первую очередь необходимо попробовать ослабить нагрузку на оперативную память. В этой статье вы узнаете, как почистить оперативную память компьютера windows 7, используя встроенные или скаченные программы.
Отключение программ через Автозапуск
Чтобы ослабить нагрузку на ОЗУ и всю систему в целом, необходимо отключить все нагрузочные программы, запущенные в авто режиме. Ведь, как правило, большинство программ запускаются автоматически при включении компьютера, и выключать их приходится каждый раз. Но эти программы можно отключить на постоянной основе, при этом, не удаляя их. Для этого нужно воспользоваться функцией Автозапуска:
- Чтобы открыть страницу Автозапуска нажмите на кнопки «Win» (значок Windows) и «R», что откроет тем самым окошко «Выполнить».
- Далее введите слово msconfig и нажмите на ОК.
- При помощи данной команды откроется Конфигурация системы, а вкладка Автозапуска находится чуть выше, между «Службами» и «Сервисом».
- Нажав по вкладке, вы увидите список программ, которые выключены или запускаются автоматически при включении компьютера. Отметьте галочками те программы, которые не следует запускать автоматически, и нажмите на кнопку «Отключить все».
Также во вкладке «Службы» можно отключить все ненужные процессы, которые встроены в Windows и запускаются автоматически.
Программа CCleaner
При помощи особой программы CCleaner можно легко и быстро отключить все ненужные программы и тем самым значительно освободить ОЗУ от нагрузки. Скачать программу можно через интернет, при этом в качестве бесплатной версии. После того как вы открыли ее нажмите на кнопку Сервис в левой части экрана и кликните по вкладке Автозагрузка. Далее все в том же порядке, выключайте не нужные программы и сохраняйте настройки.
Стоит отметить, что программа CCleaner выполняет различные функции, при помощи нее можно удалять временные файлы, чистить реестр и различные программы. Таким образом, используя все функции CCleaner можно значительно ослабить нагрузку на систему и исправить множество ошибок и сбоев.
Другие способы
Теперь вы знаете, как почистить оперативную память компьютера windows 7. Также чтобы ослабить нагрузку на систему попробуйте просто проверить компьютер на вирусы. Для этого необязательно использовать платные антивирусы, достаточно скачать 360 Total Security и выполнить полную проверку файлов. Удачи!
Видео по теме:
Поделитесь пожалуйста, если понравилось:
Возможно вам будет интересно еще узнать:
Как почистить оперативную память компьютера на Windows 7
Автор admin На чтение 12 мин. Опубликовано
Оперативная память — важный атрибут персонального компьютера. Зачастую она захламлена лишними процессами и файлами, мешающими её нормальному функционированию. Для правильной и быстрой работы компьютера следует периодически разгружать и оптимизировать систему вручную или при помощи специальных утилит.
Различия видов памяти компьютера: оперативная, физическая и видеопамять
Оперативная память компьютера — память, которая хранит временную информацию, необходимую для нормального функционирования запущенных процессов и программ. При завершении работы системы она обнуляется.
От объёма оперативной памяти зависит производительность и быстрота работы компьютераОт объёма оперативной памяти зависит производительность компьютера: с увеличением объёма оперативной памяти увеличивается количество процессов, запускаемых одновременно.
Физическая память реализована в архитектуре компьютера в виде микросхем. Она делится на физические страницы, а адресное пространство делится на логические страницы. К физической памяти относят жёсткие диски, съёмные модули памяти, внешние накопители.
Проблемы с производительностью чаще всего возникают из-за нехватки физической памяти.
Разновидностью оперативной памяти является видеопамять. Это память, которая используется в видеокартах компьютера для обработки графических процессов. Видеопамять снабжает графический процессор всей информацией, необходимой для визуализации изображения. Чем выше значение объёма видеопамяти, тем проще процессору обрабатывать графику компьютера, а, значит, кадры на экране будут меняться быстрее и качественнее.
Видеопамять необходима для обработки графических процессовКак узнать, чем занята оперативная память
Через «Диспетчер задач» можно посмотреть все запущенные на данный момент процессы и ту часть оперативной памяти, которую они занимают. Чтобы его запустить:
- Используем комбинацию клавиш Ctrl+Alt+Del.Из перечня возможных действий выбираем «Запустить диспетчер задач»
- Нажимаем на «Запустить диспетчер задач».В «Диспетчере задач» видны запущенные процессы и программы, которые на данный момент занимают определённый объём оператиной памяти
Чтобы не засорять оперативную память, стоит вовремя сворачивать вкладки в программе-обозревателе, закрывать приложения в самой системе и периодически делать перезагрузку компьютера. Это позволит избежать проблемы с зависающими процессами, которые могут не отобразиться в списке программ в диспетчере задач.
Видео: как включить диспетчер задач
Как оптимизировать оперативную память
Оптимизировать оперативную память можно различными способами.
Закрыть ненужные программы и приложения
Разгрузку оперативной памяти начинаем с закрытия ненужных программ.
«Диспетчер задач» отображает программы, которые на данный момент запущены. Нажатие на «Завершить процесс» позволит эти программы закрыть. Это разгрузит оперативную память. Особое внимание следует обратить на приложения, которые постоянно работают в фоновом режиме.
Чтобы закрыть программу, нужно нажать на «Завершить процесс»Но выключать программы следует с особой осторожностью, так как они могут использоваться системой. Если вы завершите работу такой программы, то и система завершит работу.
Видео: как завершить процесс в диспетчере задач
Удаление из автозагрузки лишних программ
Для очистки автозагрузки подойдут стандартные программы Windows. Запустить диалоговое окно «Выполнить» можно несколькими способами.
Первый способ заключается в том, что нужно:
- Нажать кнопку «Пуск» и навести курсор на «Все программы».Наводим курсор на «Все программы» и кликаем на «Стандартные»
- Кликнуть на «Стандартные», а затем на «Выполнить».Нажимаем на «Выполнить»
Второй способ вызова диалогового окна «Выполнить»:
- Нажимаем кнопку «Пуск», находим текстовое поле «Найти программы и файлы» и вводим «выполнить».Вводим «выполнить» в поиске
- Кликаем на «Выполнить».Кликаем на «Выполнить»
Третий способ самый простой — нажимаем кнопки «Пуск» и R одновременно.
Чтобы убрать программы из «Автозагрузки», выполняем следующие действия:
- В открывшемся окне «Выполнить» вводим команду «msconfig».Вводим команду MSCONFIG и нажимаем OK
- В «Конфигурации системы» выбираем пункт «Автозагрузка» и изучаем список программ, которые запускаются автоматически при включении компьютера.Выбираем пункт «Автозагрузка» и отключаем те программы, отключение которых не приведёт к сбоям в системе
- Убираем галочку напротив той программы, которую хотим отключить, и нажимаем «Применить».Убираем галочку и нажимаем «Применить»
Убирать программы из «Автозагрузки» нужно с осторожностью, так как отключение программы, используемой системой, может привести к отключению антивируса, к сбоям в системе или вовсе к её отказу.
Видео: как убрать программу из «Автозагрузки»
Чистка реестра
Действия при чистке через реестр:
- Открываем диалоговое окно «Выполнить» и вводим команду «regedit».Открываем окно «Выполнить» и вводим команду «regedit»
- Переходим по ссылке HKEY_LOCAL_MACHINE\Software\Microsoft\Windows\CurrentVersion.Переходим по ссылке HKEY_LOCAL_MACHINE\Software\Microsoft\Windows\CurrentVersion
- Удаляем ненужные нам программы.Удаляем ненужные нам программы
- То же самое проделываем с остальными ветками реестра.
Видео: как очистить реестр вручную
Перезапуск Windows Explorer
Процесс explorer.exe управляет графическим интерфейсом пользователя, то есть отвечает за всё, что пользователь видит у себя на экране: рабочий стол, изображения программ и т.д. Если объём оперативной памяти недостаточен, этот процесс может работать некорректно. В таком случае его нужно перезапустить:
- Удерживаем Ctrl+Shift.
- Кликаем правой кнопкой мыши по свободному месту в меню «Пуск».
- Нажимаем на «Выход из Проводника».Нажимаем на «Выход из Проводника»
Чтобы его включить (если он не запустился автоматически):
- Открываем меню «Диспетчера задач» и в панели «Файл» создаём новую задачу.
Создаём новую задачу через кнопку «Новая задача (Выполнить…)» - В открывшемся окне вводим название процесса. После этого explorer.exe будет заново запущен.Вводим название процесса «explorer» и нажимаем ОК
Удаление вредоносных программ
Наличие вредоносных программ на компьютере сказывается на его производительности. Вирусы занимают долю оперативной памяти, мешают другим приложениям, иногда блокируют их.
В этом случае проблему поможет решить надёжный антивирус с обновлёнными базами, который предотвратит вредоносное влияние на оперативную память.
Очистка жёсткого диска
Очистка жёсткого диска остаётся самым распространённым способом оптимизации системы. Она помогает избавиться от таких ненужных файлов, как копии, отчёты активных программ, временные файлы, кэш программ-обозревателей и т.д.
Чтобы применить инструмент «Очистка диска»:
- Нажимаем «Пуск» —> «Все программы» —> «Стандартные» —> «Служебные».В папке «Служебные» находим инструмент «Очистка диска»
- Запускаем программу «Очистка диска» и выбираем диск, который хотим очистить.Выбираем диск, который хотим очистить
- Указываем те категории файлов, которые нам необходимо очистить (удалить), и приступаем к очистке диска.Выбираем файлы, которые хотим удалить, нажимаем ОК и приступаем к очистке диска
Видео: как очистить жёсткий диск средствами Windows
Специальные программы для очистки оперативной памяти
Для оптимизации системы, помимо стандартных утилит Windows, можно воспользоваться специальными программами, созданными для очистки оперативной памяти:
- Advanced SystemCare. Эта программа занимается отладкой, ремонтом и восстановлением системы. Кроме того, она способна осуществлять мониторинг ОС на предмет ошибок и неисправностей. Доступна в платной и бесплатной версии. Бесплатная версия не включает все компоненты защиты системы и не всегда корректно работает. Обновляется эта программа с проблемами: обновления либо приводят к ошибкам, либо не производятся совсем. К плюсам можно отнести её функциональность и удобный интерфейс, а также качественную очистку оперативной памяти и оптимизацию системы;Лёгкая в использовании, программа Advanced SystemCare быстро справляется с очисткой и оптимизацией системы
- Wise Memory Optimizer. Эта бесплатная утилита ускоряет работу компьютера, быстро освобождая оперативную память и оптимизируя систему за счёт отключения бесполезных приложений и программ. Возможности программы:
- динамический график наглядно демонстрирует размеры свободной (зелёный) и используемой (красный) памяти на данный момент;
- автоматическая оптимизация оперативной памяти;
- возможность задать значение памяти, которое необходимо освободить;
Программа Wise Memory Optimizer быстро освобождает оперативную память от ненужных приложений, повышая производительность вашего компьютера
- nCleaner. Эта программа для домашнего пользования имеет более 90 способов очистки. Показывает статистику системы, следит за потреблением системных ресурсов, удаляет лишние записи в папке автозагрузки и устаревшие файлы. Однако программа после каждого запуска создаёт в системных папках файлы с расширением .dll, а в некоторых случаях приводит к некорректной работе ОС после очистки;Программа nCleaner имеет более 90 способов очистки, которые позволяют проводить очистку всей системы или отдельных её элементов
- CleanMem. Эта утилита работает в фоновом режиме, не вмешиваясь в работу оперативной памяти. Плюсом программы можно считать то, что она следит за распределением нагрузки на центральный процессор за счёт места программ, которое зарезервировано, но на данный момент не используется. Программа удобна тем, что запускается автоматически самостоятельно (время может выбрать сам пользователь) с помощью планировщика задач. К минусам можно отнести её малую функциональность, так как она решает задачи, которые связаны только с оперативной памятью. То есть очистка дисков, исправления ошибок и прочие функции для неё недоступны;Главным отличием программы CleanMem от остальных является то, что она без вмешатльства пользователя оптимизирует систему каждые 30 минут при помощи планировщика заданий
- VC RamCleaner. Интерфейс программы наглядно демонстрирует то количество памяти, которое доступно на данный момент. Сама утилита помогает избавляться от процессов, захламляющих память. С каждым обновлением разработчики вносят что-то новое в программу, улучшая её. VC RamCleaner работает параллельно со всеми запущенными программами, информируя о том, какое количество мегабайт памяти было освобождено под свободную работу;Программа VC RamCleaner имеет автоматический и ручной режимы очистки оперативной памяти
- Memory Cleaner. В отличие от других ранее представленных утилит эта бесплатная программа использует стандартные возможности Windows для оптимизации системы, грамотно распределяя ресурс оперативной памяти. Её интерфейс понятен как опытным, так и неопытным пользователям.Программа MemoryCleaner использует встроенные возможности Windows для оптимизации системы
Как почистить виртуальную память
Виртуальная память — технология, необходимая для увеличения общего объёма памяти и разгрузки оперативной памяти.
Увеличение виртуальной памяти за счёт увеличения файла подкачки
Файл подкачки представляет собой виртуальную память, которая увеличивает физически оперативно-запоминающее устройство компьютера.
Чтобы увеличить виртуальную память:
- Заходим в меню «Пуск» и нажимаем на «Панель управления».Нажимаем на «Панель управления» в «Пуске»
- В открывшемся окне выбираем раздел «Система и безопасность».Кликаем на «Система и безопасность»
- Нажимаем на «Система».Кликаем на «Система»
- Во вкладке «Система» выбираем пункт «Дополнительные параметры системы».Во вкладке «Система» нажимаем на «Дополнительные параметры системы»
- Во вкладке «Быстродействие» выбираем «Параметры…».Во вкладке «Быстродейтсвие» выбираем «Параметры…»
- В открывшемся окне «Параметры быстродействия» нажимаем на «Изменить».Нажимаем на «Изменить»
- В окне «Виртуальная память» убираем галочку напротив «Автоматически выбирать объём файла подкачки» и из списка выбираем тот диск, на котором хотим разместить файл подкачки.Выбираем диск, на котором хотим разместить файл подкачки
- Выбираем пункт «Размер по выбору системы» и кликаем на «Задать».Выбираем пункт «Размер по выбору системы» и кликаем на «Задать»
- Также можно задать размер файла подкачки. В пунктах «Указать размер» вписываем исходный и максимальный размеры. Следует помнить, что исходный размер должен быть в полтора раза больше размера оперативной памяти.Задаём размер файла подкачки
Видео: как увеличить размер виртуальной памяти
https://youtube.com/watch?v=nT3hVlgKcjI
Очистка виртуальной памяти через окно редактора групповой политики
По умолчанию функция очистки файла подкачки в Windows 7 отключена. Включить её можно следующим образом:
- В поисковой строке вводим «secpol.msc» и открываем программу «secpol».В поиске вводим «secpol.msc»
- В открывшемся окне идём по пути «Локальные политики» —> «Параметры безопасности».Идём по пути «Локальные политики» —> «Параметры безопасности»
- В правой части окна находим «Завершение работы: очистка файла подкачки виртуальной памяти» и кликаем на него.Находим «Завершение работы: очистка файла подкачки виртуальной памяти» и кликаем на него
- Выбираем «Включен» и нажимаем «ОК».
Выбираем «Включен» и нажимаем «ОК»
Видео: как почистить виртуальную память
https://youtube.com/watch?v=4PWxDIGbZEo
От объёма оперативной памяти зависят скорость и правильность работы программ, быстродействие процессора и производительность компьютера. Поэтому стоит регулярно использовать различные стандартные и специальные утилиты, созданные для оптимизации памяти и всей операционной системы.
Оцените статью: Поделитесь с друзьями!Windows 7: Как очистить виртуальную память
Виртуальная память в любой операционной системе работает таким образом: отдельные, как правило, неактивные фрагменты памяти перемещаются из оперативного запоминающего устройства (ОЗУ) — технического устройства, реализующего функции оперативной памяти – и освобождают её (ОЗУ) для загрузки других фрагментов памяти. Выгруженные из памяти страницы временно сохраняются в файле подкачки. Из него можно извлечь информацию, которая используется при работе системы. Например, в некоторых организациях, где постоянно идёт работа с какими-то важными секретными данными, периодически проводится специалистами очистка виртуальной памяти.
Как очистить виртуальную память и рассмотрим ниже на примере ОС Windows 7 и сделаем это тремя способами: через панель управления, через строку поиска и через редактирование реестра
Способ №1. Активация очистки виртуальной памяти через панель управления
Открываем панель управления — жмем меню «Пуск» (Start) и выбираем команду «Панель управления» (Control Panel).
Рус. Windows 7
Англ. Windows 7
Откроется окно и вверху (в строке проводника, если нажать на маленький треугольничек, откроется выпадающий список) открываем дополнительное меню «Все элементы панели управления» (All Control Panel Items).
Рус. Windows 7
Англ. Windows 7
Из появившегося списка необходимо выбрать раздел «Администрирование» (Administrative Tools),
Рус. Windows 7
Англ. Windows 7
а затем в появившемся ещё одном окошке – «Локальная политика безопасности» (Local Security Policy).
Рус. Windows 7
Англ. Windows 7
Далее в разделе «Локальные политики» заходим сюда – «Локальные политики» (Local Policies) — «Параметры безопасности» (Security Options) и находим строку «Завершение работы: очистка файла подкачки виртуальной памяти» (Shutdown: Clear virtual memory pagefile).
По умолчанию в строке этот параметр безопасности будет отключён. Кликаем 2 раза мышкой и появится новое окно: здесь-то и нужно активировать статус «Включить» (Enabled), затем подтвердить выбор нажав «ОК».
Рус. Windows 7
Англ. Windows 7
Всё, процесс успешно завершён.
Способ №2. Активация очистки виртуальной памяти через строку поиска
Чтобы очистить виртуальную память системы задействуем строку поиска. Вызываем меню системы «Пуск» (Start), где внизу расположена удобная строка поиска – именно туда и вводим название файла gpedit.msc. Далее – клавиша Enter.
Затем увидим новое открывшееся окошко – «Редактор локальной групповой политики» (Local Group Policy Editor) — и в нём делаем выбор по следующей схеме: «Конфигурация компьютера» (Computer Configuration), далее «Конфигурация Windows» (Windows Settings), далее «Параметры безопасности» (Security Settings).
Рус. Windows 7
Англ. Windows 7
Последнее окошко предоставит нам отдельный список, в котором нужно выбрать папку «Локальные политики» (Local Policies),
Рус. Windows 7
Англ. Windows 7
а затем конечный пункт – строку «Параметры безопасности» (Security Options).
Рус. Windows 7
Англ. Windows 7
Кликнув по этой строке, как и в первом способе, находим ещё одну строку «Завершение работы: очистка файла подкачки виртуальной памяти» (Shutdown: Clear virtual memory pagefile). Статус «Включить» (Enabled) активируем точно также, как и в первом способе, после чего жмём «ОК». Всё, процесс успешно завершён.
Способ №3. Активация очистки виртуальной памяти через редактирование реестра
Третьим способом активации очистки виртуальной памяти является путь через редактирование реестра. Как и прежде нажимаем меню «Пуск» (Start) и внизу в строке поиска вводим «regedit» жмём клавишу Enter.
У нас появится на экране окно «Редактора реестра» (Registry Editor) — здесь мы в заданной последовательности будем открывать папки: «HKEY_LOCAL_MACHINE», далее «SYSTEM», далее «CurrentControlSet», далее «Control», далее «Session Manager» и последний пункт – папка «Memory Management».
В последней папке находим параметр «ClearPageFileAtShutdown»,
открываем окошко двойным щелчком мышки и редактируем — вписываем в графе значение цифру «1» вместо «0».
Всё, процесс успешно завершён.


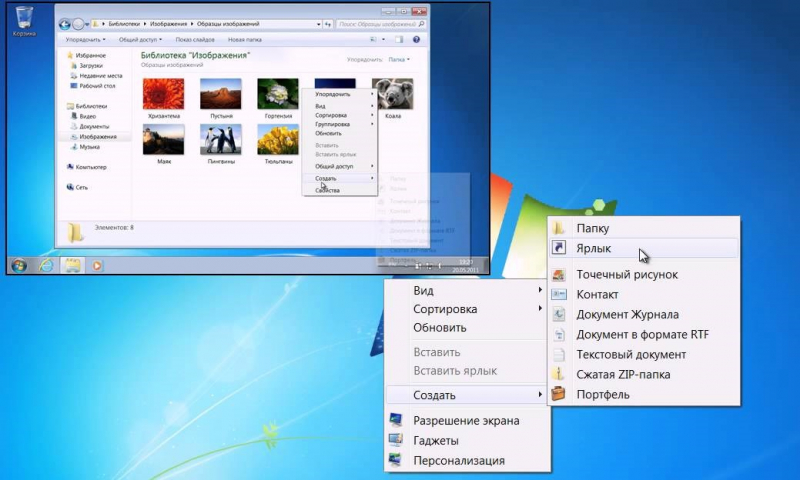
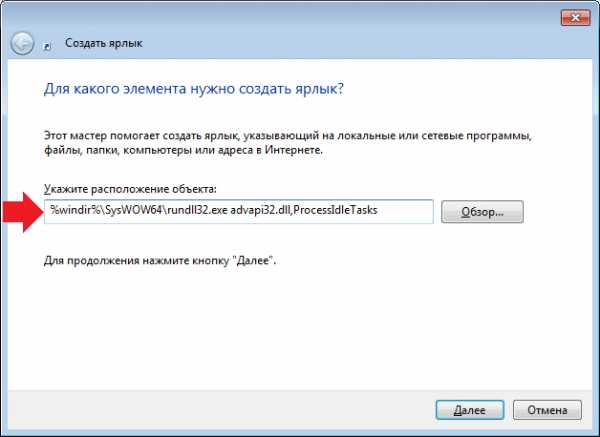
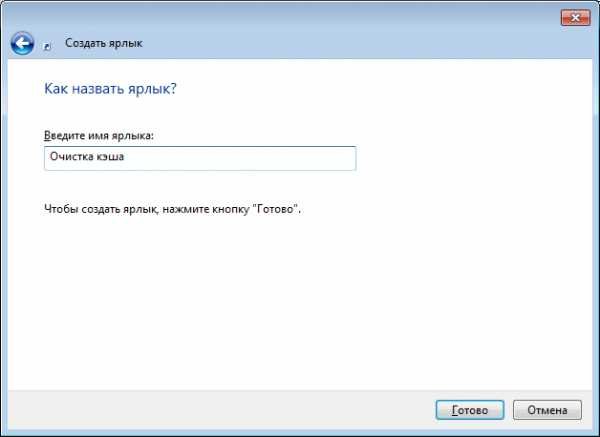
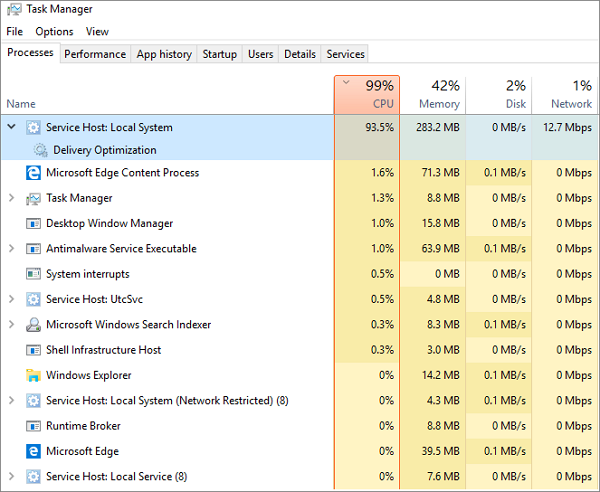

 Сначала нужно запомнить сочетание клавиш «Win+R».
Сначала нужно запомнить сочетание клавиш «Win+R». Затем выбирают вкладку процессы и смотрят на самые активные. Приложения, не вызывающие доверия, отключают нажатием правой кнопки с выбором функции о завершении.
Затем выбирают вкладку процессы и смотрят на самые активные. Приложения, не вызывающие доверия, отключают нажатием правой кнопки с выбором функции о завершении. Для этого идём во вкладку File, в ней открываем подпункт Setting, а уже в нём выбираем General.
Для этого идём во вкладку File, в ней открываем подпункт Setting, а уже в нём выбираем General. Оптимизация автозагрузки
Оптимизация автозагрузки