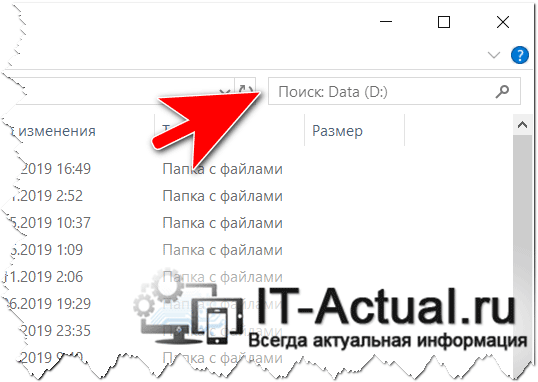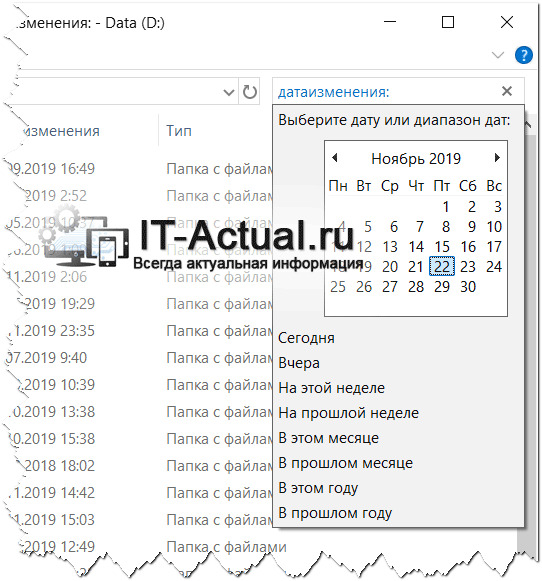Быстрый совет. Как найти файл по дате изменения
Теги: Быстрый совет
Бывает так, что вы или кто-то другой изменяет файл, после чего он «бесследно» исчезает в бескрайних просторах Windows. Единственным выходом из сложившейся ситуации является поиск по дате изменения файла. В сегодняшней инструкции я расскажу, как это сделать.
Windows XP
Поиск на Windows XP, наверное, самый удобный из всех операционных систем этого семейства. Для того чтобы начать поиск, откройте «Мой компьютер» и нажмите сочетание клавиш CTRL+F. После этих действий, перед вами откроется «Помощник по поиску». Для того чтобы искать по всем файлам, нажмите «Файлы и папки»:
 Помощник по поискуЗдесь вы увидите раздел «Когда были произведены последние изменения», где можно указать нужный диапазон дат:
Поиск по дате измененияПри нажатии на «Найти», начнётся поиск по заданным параметрам:
Поиск по заданным параметрамWindows 7
На «семёрке» принцип поиска файла по дате изменения почти такой же, но немного сложнее из-за обновлённого интерфейса. Для того чтобы начать поиск, откройте «Мой компьютер» и нажмите сочетание клавиш CTRL+F. В верхней части окна откроется поле ввода для поиска:
При клике по строке «Дата изменения», откроется выбор даты, где вы можете задать нужный диапазон и начать поиск по нему:
Поиск по датеЕсли вы много работаете с разными файлами, данными, которые разбросаны по компьютеру, то Agent Ransack может вам помочь. Почитать про Agent Ransack
Windows 8-10
Такое ощущение, что Microsoft с каждой операционной системой старается всё сильнее усложнить жизнь своим пользователям. Поэтому на «восьмёрке» и «десятке» всё ещё немного сложнее. Однако начинается поиск вполне предсказуемо.
Для того чтобы начать поиск, откройте «Мой компьютер» и нажмите сочетание клавиш CTRL+F. В верхней части окна откроется панель поиска. При клике на кнопку «Дата изменения» откроется выбор из предустановленных диапазонов дат. Выбираем любой:
Поиск по датеИ после того как начался поиск, в поле «Дата изменения» вы уже сможете указать любую нужную вам дату и начать поиск по ней:
Как найти документ на компьютере дате
На наших компьютерах хранится огромное количество информации в виде фильмов, музыки и документов. Иногда, забыв, где сохранен тот или иной документ, найти его довольно трудно. Для быстрого поиска документов есть различные способы. Пожалуй, самым простым является поиск документа по дате. Разберемся более подробно как в компьютере найти документы по дате.
Сделать это очень просто:
- Для этого нужно открыть папку «Мой компьютер». В левом столбике выбрать локальный диск, в котором, по вашему мнению, находится документ. Если вы не знаете, какой локальный диск нужен, то лучше остаться в папке «Мой компьютер».
- С помощью левой кнопки мыши нужно открыть окно поиска, которое находится в правом верхнем углу проводника. В открывшемся окошке нужно найти надпись «Добавить фильтр поиска».
- После этого нажать на дату изменения и в появившемся календаре выбрать конкретную дату, когда создавался и изменялся документ. Если точную дату вы не помните, то можно выбрать диапазон дат из предложенного списка. Также можно указать свой диапазон по календарю- для этого нужно выбрать первую дату и с помощью удержания клавиши Shift выбрать последнюю дату.
- В результате компьютер выдаст несколько документов, удовлетворяющих поиску, среди которых вы и найдете нужный документ.
Таким же образом можно найти документ по его размеру, выбрав в том же окошке соответствующий тип поиска. Все довольно просто.
Также документы можно найти не только по дате, но и другими способами, по другим параметрам. Для этого можно воспользоваться простой функцией, которой обладает любая операционная система. Для этого нужно нажать кнопку «Пуск», в открывшемся окне в самом низу появится поле поиска. Там нужно ввести название документа и нажать на «Ок». При этом необязательно вводить название полностью, можно ввести лишь слово или несколько букв, стоящих подряд в названии документа.
Если вы совершенно не помните, как называется документ, то можно ввести следующее: *doc. После этого запустить программу поиска. Компьютер выдаст вам несколько документов, среди которых обязательно найдется нужный документ.
Также если нужный документ сохранен не так давно, то можно воспользоваться еще одним способом поиска. Нужно нажать кнопку «Пуск» и зайти в недавние документы. После этого ввести имя документа и открыть свою программу Word. После этого в самом верху вы найдете раздел «Файл», туда нужно зайти и выбрать «Открыть». В появившемся окне нужно будет выбрать место для поиска, можно выбрать недавние документы. После этого компьютер выдаст те документы, которые были сохранены в последнее время.
Таким образом, найти документ на компьютере достаточно просто, нужно лишь знать несколько способов для этого.
Как искать файл по дате создания. Быстрый совет. Как найти файл по дате изменения
В предыдущей части статьи я продемонстрировал поиск в библиотеках и неиндексируемых местах, а также рассказал об операторах поиска. В этой части речь пойдет о:
Поиск с помощью календаря
Я часто обращаюсь к документам, картинкам и архивам, созданным или измененным в определенный период времени. Чтобы ускорить работу в проводнике, я сохранил несколько условий поиска, использующих календарь.
Фильтр календаря работает по принципу ТипДаты:Условие, где условием является период времени. Например:
- датасоздания:01.11.2009 .. 31.01.2010
- датаизменения:ранее на этой неделе
- датасъемки:в прошлом году
Когда в качестве периода указывается конкретная дата или диапазон дат (первый пункт в списке), поиск работает вполне предсказуемо. Но в календарь встроены также и динамические условия по дням, неделям, месяцам и годам. И я хочу остановиться на них подробнее, поскольку в календаре перечислены не все условия, а некоторые из приведенных там работают не вполне очевидно.
Встроенные условия календаря
Должен признаться, что я не сразу понял логику условий, предлагаемых для выбора в календаре. Особенно меня смущали те, что включают в себя слово «ранее». Как выяснилось, вся хитрость в том, что встроенные условия не накладываются друг на друга, т.е. их периоды не пересекаются. Словами это трудно описать — лучше один раз увидеть, чем сто раз услышать. Представьте, что сегодня 18 марта 2010 года, и посмотрите на картинку ниже.
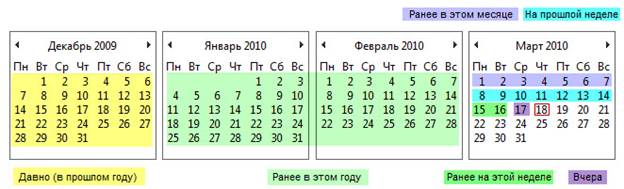
Как видите, ни один из периодов не входит в другой. Поэтому поиск с использованием некоторых условий может привести к неожиданным результатам. Возможно, вы рассчитываете найти запросом датаизменения:ранее на этой неделе все файлы, измененные за эту неделю. Вынужден вас огорчить – в результатах не будет файлов, редактировавшихся вчера и сегодня. Но это не ошибка, поскольку «ранее на этой неделе» означает «на этой неделе, но раньше, чем вчера».
Аналогичная ситуация возникает и с условием «ранее в этом месяце», означающем «раньше, чем на прошлой неделе». Более того, это условие в принципе не может найти ничего, если с начала месяца прошло меньше двух недель.
Я полагаю, что разработчики поиска избрали такую логику для того, чтобы четко разграничить результаты и сделать каждый запрос уникальным, т.е. одни и те же файлы не находятся в разные периоды времени. Однако они могли поступить иначе, поскольку календарь поддерживает и другие условия.
Дополнительные условия календаря
В отличие от встроенных в календарь, дополнительные условия ведут себя более предсказуемо.

Как видите, каждый период включает в себя все предшествующие. Таким образом, условие «на этой неделе» находит все файлы, начиная с понедельника, а «в этом месяце» — все файлы с начала месяца.
Условия календаря и операторы поиска
Как это ни удивительно, но среди такого многообразия условий не нашлось нужного мне. А я всего лишь хотел найти файлы, измененные только сегодня и вчера. Дело в том, что иногда мой рабочий день затягивается за полночь, и мне нужно быстро отобразить только файлы, созданные на всем его протяжении. На помощь пришли операторы поиска, о которых я подробно рассказывал в предыдущей статье. В таблице ниже приводятся примеры запросов с использованием различных условий календаря и операторов поиска. Конечно, их можно дополнять другими условиями, в первую очередь ключевым словом для поиска по названию файла или его содержимому.
| Чтобы найти | Используйте запрос |
| файлы, измененные сегодня | датаизменения:сегодня |
| документы, измененные в последние два дня (сегодня и вчера) | вид:=документ датаизменения:>ранее на этой неделе Очень удобный запрос для поиска самых новых документов. |
| картинки, созданные на этой неделе | вид:=изображение датасоздания:на этой неделе вид:=изображение дата создания>:на прошлой неделе Второй вариант запроса означает «новее, чем на прошлой неделе». |
| письма, полученные в этом месяце | вид:=почта датаполучения:в этом месяце вид:=почта датаполучения:>в прошлом месяце Второй вариант запроса означает «новее, чем в прошлом месяце». |
| письма, отправленные в этом месяце, но раньше прошлой недели | вид:=почта датаотправки:ранее в этом месяце Фактически это условие находит хоть что-нибудь, начиная только с третьей недели месяца. |
| фотографии, сделанные более месяца назад | датасъемки: |
| фотографии, сделанные более двух месяцев назад | датасъемки: |
Я надеюсь, что логика понятна. Поиск по годам работает по такому же принципу, как по месяцам и неделям. Можно использовать условия «в этом году» и «в прошлом году», сочетая их с операторами.
Такой подробный разбор календаря отчасти являлся прелюдией к рассказу о сохранении условий поиска. Из примеров следующего раздела станет понятно, почему я уделил этому вопросу так много внимания.
Сохранение условий поиска
Выполнив поиск и получив желаемый результат, вы можете нажать на панели проводника кнопку Сохранить условия поиска , чтобы воспользоваться ими в бу
Как искать файлы за определенный период в Windows 8 и 10
Если вы забыли название файла, который меняли несколько дней назад, и если вы не помните где он находится — можно воспользоваться поиском по датам за определенный период.
Как искать файлы за определенный период с помощью клавиатуры
Чтобы искать файлы за конкретную дату, или определенный период — нужно открыть проводник (или любую папку) и в поле «Поиск» (в окне справа вверху, можно перейти с помощью кнопки Tab) ввести:
датаизменения:03.03.2016_05.03.2016
даты выставляете в зависимости от нужного периода поиска!

также когда вы напишите датаизменения и поставите двоеточие — вам предложит календарь, чтобы вы сами выбрали определенный период (с помощью Shift и стрелки) или определенную дату. Можно из списка выбрать: Сегодня, Вчера, На этой неделе, На прошлой неделе, В этом месяце, В прошлом месяце, В этом году, В прошлом году.

Как найти файл за определенный период с помощью мыши
Здесь всё также как и в примере с клавиатурой, вам нужно открыть проводник или любую папку для поиска => в поле поиска (в окне справа вверху) ставим курсор и вверху появляется вкладка «Поиск», которую нужно выбрать => здесь вы можете выбрать любые параметры поиска, в том числе и даты изменения => нажав на пункт «Дата изменения» вы сможете выбрать из списка : Сегодня, Вчера, На этой неделе, На прошлой неделе, В этом месяце, В прошлом месяце, В этом году, В прошлом году.

выбрав период можно будет его изменить, нажав после двоеточия в поле поиск — вы увидите календарь, в нем вы сможете изменить период поиска:
- Первый вариант выбрать несколько дат из календаря — это выбрать дату левой клавишей мыши и перетащите мышь (не отпуская клавишу) в нужном направлении, таким способом выделяя нужный период времени;
- Второй вариант выбрать определенную дату и удерживая клавишу Shift на клавиатуре продолжать выбирать левой клавишей мыши нужные даты;
- Нажмите на название месяца и для поиска выберется весь данный месяц, а вверху появится весь год и вы сможете нажав на год — выбрать для поиска весь год.

Выбрав период для поиска вы можете добавить другие параметры поиска, такие как имя или тип файла. Вроде всё, если есть дополнения — пишите комментарии! Удачи Вам 🙂
Читайте также:
Как искать файлы по дате изменения, диапазону дат, периоду в Windows

Если вы много работайте на компьютере с разнообразными файлами, то вполне существует вероятность того, что можно забыть о каких-то файлах и папках, которые вы создавали или редактировали некоторое время назад. И данную проблему нам позволит решить инструмент поиска, что встроен в операционную систему семейства Windows, и который позволяет осуществлять поиск по файлам и папкам, с указанием дат (конкретной или диапазона) изменения \ создания оных.
Давайте внимательно рассмотрим, как воспользоваться этой весьма полезной и так порой нужной в работе за компьютером возможностью.
Ищем файлы по дате (или диапазону) создания или изменения
Стоит отметить, что описанная далее инструкция является предельно универсальной. Ей можно без каких-либо сложностей воспользоваться, если у вас установлена операционная система из следующего обширного списка: Windows Vista, 7, 8, 8.1, и последняя на текущий момент времени, 10 версия ОС.
- Первым шагом следует открыть окно файлового менеджера. Причём можно открыть как папку, так и вовсе окно со списком всех подключенных к компьютеру носителей.
Это обстоятельство влияет на то, где необходимо произвести поиск.
В самом окне файлового менеджера имеется строка поиска, которая расположена в правом верхнему углу.

- В строку поиска следует ввести универсальную команду:
датаизменения:
Сразу же после этого под поисковой строкой появится небольшой календарик. Там можно быстро выбрать из предложенных вариантов, указать на календаре конкретную дату, или диапазон дат (зажав клавишу Shift и выделив мышкой необходимые числа).


Сделав это, останется только нажать клавишу Enter, дабы процесс поиска стартовал.
- По окончании будет выведен список из файлов и папок, что были созданы или изменены за указанную дату (или диапазон) на втором шаге данного руководства.
Вы сможете просмотреть оный список и быстро как перейти к данному файлу, так и открыть его, дабы произвести запланированные ранее манипуляции.
Вот таким, довольно простым и интуитивным способом осуществляется поиск по файлам и папкам, которые были созданы или изменены как в определённый день, так и за определённый период, благо поисковый механизм позволяет весьма гибко настроить этот параметр поиска.
В свою очередь, Вы тоже можете нам очень помочь.
Просто поделитесь статьей в социальных сетях с друзьями.
Поделившись результатами труда автора, вы окажете неоценимую помощь как ему самому, так и сайту в целом. Спасибо!
Опрос: помогла ли вам эта статья?(cбор пожертвований осуществляется через сервис Яндекс Деньги)
На что пойдут пожертвования \ реквизиты других платёжных систем
Привет.Не секрет, что в экономике ныне дела обстоят не лучшим образом, цены растут, а доходы падают. И данный сайт также переживает нелёгкие времена 🙁
Если у тебя есть возможность и желание помочь развитию ресурса, то ты можешь перевести любую сумму (даже самую минимальную) через форму пожертвований, или на следующие реквизиты:
Номер банковской карты: 5331 5721 0220 5546
Кошелёк Яндекс Деньги: 410015361853797
Кошелёк WebMoney: P865066858877
PayPal: [email protected]
QIWI кошелёк: +79687316794
BitCoin: 1DZUZnSdcN6F4YKhf4BcArfQK8vQaRiA93
Оказавшие помощь:
Сергей И. — 500руб
<аноним> — 468руб
<аноним> — 294руб
Мария М. — 300руб
Валерий С. — 420руб
<аноним> — 600руб
Полина В. — 240руб
Деньги пойдут на оплату хостинга, продление домена, администрирование и развитие ресурса. Спасибо.
С уважением, создатель сайта IT-Actual.ru
| Чтобы найти в Windows все что угодно, достаточно ввести в строке поиска какое-нибудь ключевое слово, связанное с нужным файлом. Система быстро просканирует все папки и выдаст список результатов, соответствующих запросу. В этой статье мы расскажем, как найти недавно измененные файлы. Иногда бывает нужно посмотреть, какие файлы были недавно созданы или изменены – например, потому что кто-то посторонний установил без спросу ненужную программу, или просто требуется найти документ, измененный на прошлой неделе, а название файла и папки напрочь забыты. В Windows есть удобные средства поиска, позволяющие быстро получить список всех недавно созданных или измененных файлов. О метках времени У каждого файла есть одна или несколько меток времени, с помощью которых операционная система отмечает, когда файл был создан, последний раз изменен или открыт. В Windows эта информация записывается для каждого отдельного файла или папки. – 64-битный параметр, означающий количество промежутков по 100 наносекунд, минувших с 1 января 1601 года (UTC). Преобразование из этого внутрисистемного формата в вид, более удобный для человеческого восприятия, происходит при обращении Windows к метке файла. Система извлекает из нее информацию о годе, месяце, дне, часах, минутах, секундах и миллисекундах. Файловая система NTFS хранит значения времени в формате UTC, поэтому на них не влияют изменения часового пояса, переход с зимнего времени на летнее и обратно. Системные метки времени, конечно, не застрахованы от ошибок и изменений, но очень полезны во множестве ситуаций, от вычисления даты проведения той или иной бизнес-транзакции до сбора улик в рамках полицейского расследования. Дата создания (Date Created) – это дата и время создания выбранного файла. Это значение записывается однократно и, как правило, не изменяется – разве что с использованием сторонних утилит. Дата изменения (Date Modified) – это дата и время последней перезаписи файла, т. е. последнего изменения его содержимого. Переименование файла не отражается на дате изменения, так же как и открытие файла без внесения изменений. Дата доступа (Date Accessed) – это дата (а на томах NTFS еще и время) последнего доступа к файлу для чтения или записи. Как смотреть метки времени в Проводнике Если хочется посмотреть метки времени для всех файлов, папок и подпапок в определенном каталоге, сделать это можно в Проводнике (File Explorer). По умолчанию показываются только дата и время изменения. Если требуется также узнать дату создания и последнего доступа, нужно изменить настройки представления. Откройте Проводник и выберите вид «Таблица» (Details). По умолчанию отображаются столбцы «Имя» (Name), «Размер» (Size), «Тип» (Type) и «Дата изменения». Нажмите правой кнопкой мыши на любом из них и выберите в контекстном меню пункт «Дата создания». Затем выберите команду «Подробнее» (More), отметьте в появившемся списке пункт «Дата доступа» и нажмите «OK». Теперь отсортируйте столбцы по убыванию, чтобы увидеть все недавно измененные файлы. Как найти недавно измененные файлы поиском Для поиска недавно измененных файлов можно использовать фильтр «датаизменения:» (datemodified:). Откройте в Проводнике папку, внутри которой вы хотите найти измененные файлы, либо раздел «Этот компьютер» (This PC), чтобы искать по всей системе. В строке поиска введите «датаизменения:» (без кавычек). Появится окошко с предложением выбрать дату или диапазон. Для самых стандартных сценариев поиска есть предустановки «Сегодня» (Today), «Вчера» (Yesterday), «На этой неделе» (This week), «На прошлой неделе» (Last week) и т. д. Поскольку нас интересуют недавно измененные файлы, можно использовать одну из этих предустановок либо ввести в поле поиска «датаизменения:сегодня» («вчера», «наэтойнеделе», «напрошлойнеделе» и т. п., без кавычек). Windows начнет искать подходящие файлы и выводить их в результатах поиска. По умолчанию система показывает последние измененные файлы только в индексируемых расположениях. Чтобы включить в результаты и те папки, которые не индексируются, нажмите на вкладке «Поиск» (Search Tools) кнопку «Дополнительные параметры» (Advanced options) и выберите пункт «Системные файлы» (System files). Каждый раз включать в поиск системные файлы не обязательно, но в некоторых ситуациях это может пригодиться. Допустим, вы нечаянно нажали не ту кнопку при установке программного обеспечения и через некоторое время обнаружили, что на рабочем столе появились лишние ярлыки или в браузере добавилась какая-нибудь странная всплывающая панель. Ненужные файлы легко найти, посмотрев список последних созданных или измененных. Если вы не против использования клавиатуры, можно просто ввести в строке поиска определенный запрос. Например, чтобы найти все файлы, измененные с 6 по 7 июня 2015 года, достаточно ввести «датаизменения:дд/мм/гг..дд/мм/гг» (без кавычек, в английской версии – «datemodified:Mm/Dd/Yy..Mm/Dd/Yy», две точки между датами обязательны). Сохранение условий поиска Потратив кучу времени на составление правильных условий поиска, не хочется потом возиться с эти |
Как найти файлы по дате создания. Как найти файл по содержимому
Когда может возникнуть необходимость в поиске файлов? Число файлов, имеющихся на жестком диске (или жестких дисках) компьютера, может достигать десятков тысяч. Большинство из них, вероятнее всего, являются служебными файлами, записанными на жесткий диск при установке операционной системы или различных приложений, но и число рабочих документов, обрабатываемых на данном компьютере, также может оказаться значительным. Даже в том случае, если пользователь аккуратно следит за упорядоченностью системы каталогов, помнить, где находятся все рабочие документы, практически невозможно. Бывают также случаи, когда в спешке или по недосмотру файл записывается не в обычное отведенное место, а куда-то еше, причем неизвестно, куда именно. Операционная система Windows XP предоставляет средства для поиска файлов, о которых у пользователя имеется лишь неполная информация, Результатом поиска является полный список имеющихся на компьютере файлов, удовлетворяющих заданным критериям поиска.
Как запустить программу поиска файлов?
Существует несколько способов запусти ib средство поиска файлов. Стандартный способ подразумевает использование Главного меню (Пуск» Найти » Файлы и папки). Если на Рабочее столе нет активных окон или активно окно папки или программа Проводник, для запуска ^fjg программы поиска файлов можно испил изовать клавишу F3 или ко- %щ манду Вид» Панели обозревателя » Поисс Средство поиска реализовано как дополнительная панель в окче папки.
Каковы общие приемы проведения поиска?
При обычном поиске надо сначала ще:кнуть на ссылке Файлы и папки. После этого на панели можно задать несводимые параметры поиска. Для задания дополнительных параметров надо раскрыть соответствующие категории по щелчку на кнопке с «елочкой». После того как все параметры заданы, поиск можно начать по щелчку на кнопке Найти. В окне рядом с панелью поиска появится информация
Найденных файлах. Данные всегда представляются в виде таблицы, содержащей дополнительный столбец Папка. Окно заполняется по мере нахождения нужных файлов, но любым из значков можно воспользоваться, как только он появился, не дожидаясь окончания поиска. Для того чтобы повт зить процедуру поиска (возможно, с другими начальными данными), следует щелкнуть на ссылке Начать новый поиск.
Как найти файлы по имени?
Чаще всего при поиске используется ИУ:Я файла или его фрагмент (например, расширение имени). Для поиска п>; имени надо ввести имя файла или его фрагмент в поле Часть имени файл;] или имя файла целиком. При этом можно использовать символы-заместители: символ «*» (звездочка) заменяет собой любое число произвольных символов (в том числе и их отсутствие), а символ «?» (вопросительнып знак) заменяет ровно один произвольный символ. Поле Слово или фраза в файле позволяет ввести слово или фразу, которая должна содержаться в искомом файле. Следует учесть, что такой поиск имеет смысл только для неформатир > ; анных текстовых файлов, так как в противном случае информация о форматировании документа нарушает цельность текста и мешает поиску. Поле Поиск в позволяет указать области для поиска нужного файла — папку, в пределах^ которой будет производиться поиск. В частности, можно указать конкретный диск, на котором необходимо найти нужный файл. Для выбора папки раскройте список, для удобства выбора в него включен пункт Обзор. Задав параметры поиска, следует щелкнуть на кнопке Найти.
В чем особенность поиска файлов с длинными именами?
В предыдущих версиях Windows средство поиска воспринимало ряд слов, разделенных пробелами как альтернативные условия поиска, то есть искало файлы, в имя которых входит хотя бы одно из указанных слов. В Windows XP требуется, чтобы все заданные слова входили в имя искомого файла. Однако сам пробел не рассматривается как значащий символ. Чтобы выполнить поиск имени файла с учетов пробелов, надо заключить заданную последовательность символов в кавычки.
Как найти файлы по дате создания?
Если надо найти файлы, созданные или измененные в течение определенного периода времени (это часто бывает нужно, когда за одним компьютером над одним проектом работают разные люди), следует щелкнуть на кнопке-«елочке» возле вопроса Когда были произведены последние изменения? По умолчанию дата последнего изменения файла не учитывается. Средство поиска позволяет выполнить поиск файлов, измененных за последнюю неделю, месяц или год, а также задать диапазон допустимых дат точно. По умолчанию в поля С и По заносится текущая дата, так что чаще всего достаточно изменить только начальную дату для поиска.
Как найти файлы по размеру?
Если известен приблизительный размер файла, который требуется найти, следует щелкнуть на кнопке-«елочке» возле вопроса Какой размер файла? На открывшейся панели можно грубо задать оценку размера файла с помощью переключателей или же, установив переключатель Указать размер, задать более точное ограничение.
Какие дополнительные параметры поиска существуют?
Дополнительные параметры поиска (панель Дополнительные параметры) позволяют задать тип файла с помощью раскрывающегося списка, хотя это проще сделать, указав расширение имени. Эта панель также содержит набор флажков. Они позволяют включить поиск файлов в системных и скрытых папках, отказаться от режима просмотра вложенных папок, который по умолчанию включен. Можни также учитывать регистр вводимых символов, хотя обычно в этом нет CMI.K . ia.
Как найти файлы по сочетай!»о признаков?
Чем больше информации известно об искомом файле, тем более точными будут результаты поиска. Действительно, если список найденных файлов составляет несколько сот штук, то задача выбора конкретного нужного файла практически не облегчается. Псот: му средство поиска файлов позволяет одновременно указать для поиска несколько критериев разного типа на панелях. При поиске проверяется соответствие файлов всем заданным критериям одновременно.
Как использовать результаты поиска?
Панель результатов поиска по своему содержанию аналогична основной рабочей области окна папки. Главно-:» i i личие состоит в том, что таблица содержит дополнительный столбец Папка. Пользователь может провести сортировку данных по любому из столбцов, используя заголовки столбцов, контекстное меню или меню Вид. Значки позволяют открыть любой из найденных файлов или воспользоваться контекстным меню. Открыть, папку, содержащую данный файл, можш > : помощью команды Файл > Открыть содержащую объект папку.
Как сохранить условия поиска?
Если приходится часто повторять поиск с одними и теми же условиями, можно сохранить условия поиска. Для Сохранить условия поиска. В открывшемся диалоговом окне можно выбрать папку и задать имя файла. Условия поиска сохраняются в файле с расширением FND. Для загрузки условий следует дважды щелкнуть на соответствую идем значке.
Мне не удается сохранить условия поиска. В чем может бытьдело?
По неясным причинам (возможно. :УР; ошибка в операционной системе) сохранение условий поиска возможн о олько в том случае, если при поиске не задано никаких ограничений на имя файла. Поле Часть имени файла или имя файла целиком должно быть
Как провести поиск заново?
При изменении параметров на одной из вкладок окна программы поиска все, что было задано на другой вкладке, остается без изменений. Чтобы не возникло случайных противоречий и неправильных условий поиска, следует для каждой операции поиска использовать новое окно. Например, можно каждый раз заново давать команду Пуск > Найти > Файлы и папки. В этом случае параметры поиска точно вернутся в начальное состояние.
Освоение инструментов поиска в файловом проводнике, возможно, самое важное, что вам нужно знать. И наибольший прирост производительности приходит именно тогда, когда вы понимаете, что можете сохранять файлы в одной папке и быстро находить их там, вместо того, чтобы долго и нудно организовывать вложенность папок.
Каждый поиск в файловом проводнике состоит из трёх частей:
Область поиска . Это место где вы проводите поиск. Это может быть папка (с вложенными папками или без них), библиотека, или другое место для поиска.
Фильтры . Для ограничения результатов поиска, вы можете использовать конкретизирующие фильтры — по дате, типу файла, тегам и другим реквизитам, обычно выбирается из списка или элемента управления.
Условия поиска . Это текст, который вы вводите в поле поиска. Windows находит отвечающие условию поиска файлы и папки по имени файла или его содержанию.
Конечно же, вы можете, искать файлы с помощью поля поиска на панели задач. Введите в поиск нужный термин, затем кликнете по одной из маленьких иконок в верхней части списка результатов, чтобы увидеть соответствующие этому термину документы, папки, изображения, музыкальные файлы или видео.
Однако, это нечто бол