Тормозит видео на YouTube: 5 способов решения вопроса
Видеохостинг YouTube впечатляет статистикой: более 4 миллиардов просмотренных роликов каждый день, миллионы блогеров, бессчетное количество минут хронометража. Но вместо позитивных показателей встречаются и негативные: тысячи зрителей сталкиваются с проблемами при воспроизведения контента. YouTube лагает, не загружает видеоролики, выводит записи с рассинхронизацией звука и картинки, и даже сбрасывает соединение из-за превышения нагрузки. Пора разобраться почему подобное происходит и как исправить возникающие проблемы.
Содержание
- Способы решения
- Решение 1. Расширение h364ify для браузеров
- Решение 2. Активация аппаратного ускорения
- Решение 3. Альтернативный клиент myTube
- Решение 4. Скорость интернета
- Решение 5. Обновление драйвера
Если видео на «Ютубе» тормозит, прерывается или рассыпается на пиксели, то действовать предстоит в соответствии с инструкцией, представленной ниже и разделенной на шаги. Начинать рекомендуется с загрузки тематического расширения (по статистике – иные действия уже не понадобятся). Далее – выбор нового клиента, проверка скорости доступа к интернету и загрузка драйверов.
Начинать рекомендуется с загрузки тематического расширения (по статистике – иные действия уже не понадобятся). Далее – выбор нового клиента, проверка скорости доступа к интернету и загрузка драйверов.
Решение 1. Расширение h364ify для браузеров
Видеоролики на YouTube публикуются в заранее заданном разработчиками формате – с кодеком VP8 или VP9 (современный кодек, рассчитанный на соответствующее компьютерное аппаратное обеспечение) и с расширением до 1080p, 4K и 8K.
Выставленные по умолчанию параметры приводят к весьма ожидаемым результатам – на старых ПК «Ютуб» начинает лагать, а браузер перестает справляться с нагрузкой. Проблема решается двумя способами: сменой веб-обозревателя (распространенный трюк: тот же Google Chrome активнее занимает оперативную память компьютера, чем та же Mozilla Firefox) или загрузкой специального плагина, принудительно меняющего тяжеловесный кодек VP8 или VP9 на H.264.
Доступно расширение h364ify для Google Chrome, Mozilla Firefox, Microsoft Edge и Opera.
Вне зависимости от браузера смена кодека происходит по схожему сценарию: достаточно нажать на кнопку «Установить» и расставить галочки в «Настройках» (Enable h364ify и Block 60FPS Video, если «Ютуб» лагает при воспроизведении видеороликов даже после загрузки расширения).
Решение 2. Активация аппаратного ускорения
Активация аппаратного ускорения формально повышает производительность ПК за счет перераспределения нагрузки с программного обеспечения на процессор и видеокарту. Функция стала популярной еще во времена Windows XP и стала сразу интегрироваться в операционные системы семейства Microsoft. А в дальнейшем перебралась и в браузеры.
Если «Ютуб» сильно лагает, то без ускорения точно не обойтись. Настраивается параметр в «Настройках» каждого веб-обозревателя в разделе с «Дополнительной конфигурацией».
В Chrome предстоит дальше перебраться в категорию «Система», а после – активировать ползунок (перевести в зеленое положение).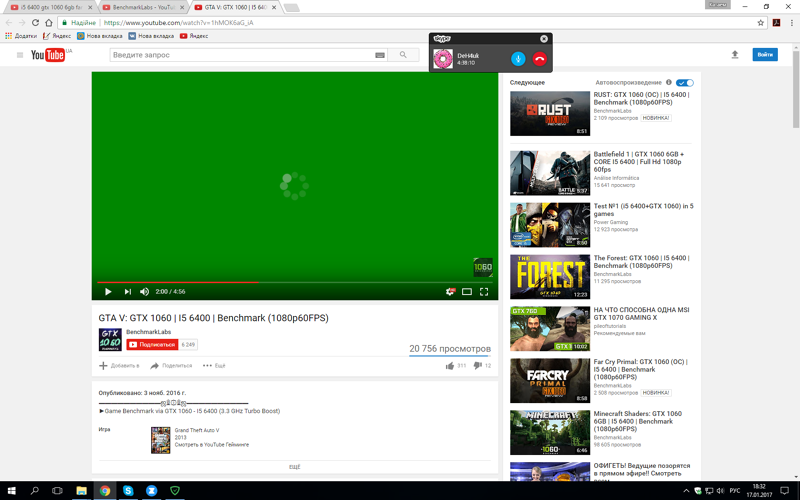 После перезагрузки браузер станет быстрее справляться с загрузкой контента.
После перезагрузки браузер станет быстрее справляться с загрузкой контента.
Решение 3. Альтернативный клиент myTube
MyTube – медиаплеер, разработанный в качестве десктопного клиента для просмотра видеороликов, опубликованных на страницах видеохостинга YouTube. Кроме развлекательного контента разработчики разрешают организовывать плейлисты, расставлять лайки и добавлять комментарии, задавать расписание для просмотра. Функционал разнообразен и полностью заменяет YouTube в браузере.
Клиент MyTube официально представлен в цифровом магазине Microsoft Store (поддерживается Windows 8 и 10) и загружается из сторонних источников.
Хотя поддерживается медиаплеер с каждым годом все менее активно (апдейты появляются редко, да и те сосредоточены лишь вокруг базовых исправлений), воспользоваться альтернативным клиентом YouTube рекомендуется хотя бы ради эксперимента.
MyTube не нагружает процессор, занимает не более 200 мегабайт в оперативной памяти (тот же Chrome порой растрачивает более 2 гигабайт) и часто справляется с загрузкой видеороликов намного быстрее видеохостинга от Google при недостаточной скорости интернета.
Решение 4. Скорость интернета
Почему еще тормозит видео в «Ютубе», если даже смена кодека не справилась с задачей? Даже гадать лишний раз едва ли предстоит: проблема связана с недостаточной скоростью доступа к сети. Рекомендуется провести тестирование на сайте SpeedTest, а после – вместе с собранной статистикой – вернуться на YouTube и воспользоваться специальной шестеренкой для выбора подходящего «Качества».
Видеохостинг автоматически подбирает подходящее значение в зависимости от скорости интернета, но те же значения в 360P в критических ситуациях точно исключат хоть какие-то проблемы с производительностью и лагами.
Решение 5. Обновление драйвера
Периодически встречаются и проблемы с драйверами. Но не с классическим набором, включающим апдейты для видеокарты и сетевого адаптера, а с чуть менее распространенным. Речь и о служебных компонентах (DirectX, Visual C++, PhysX), и о загрузке обновлений для контроллеров SATA и ATA, периферии и стороннего оборудования.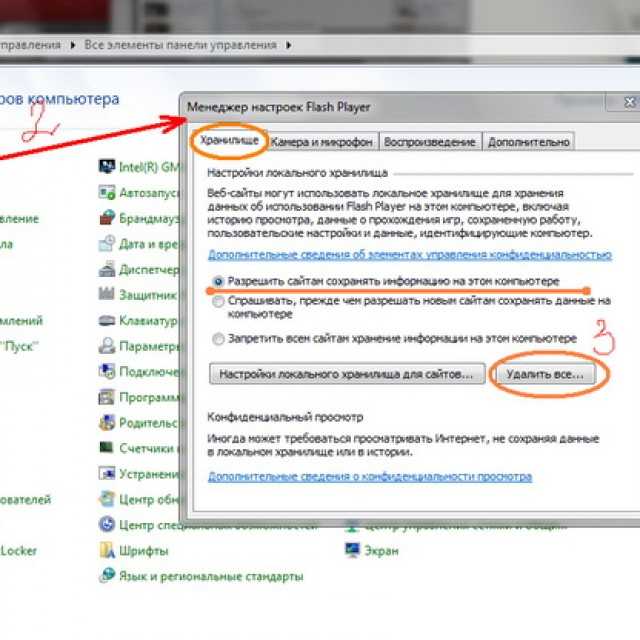
С технической точки зрения драйвера доступны и на сайте производителя, но перебирать десятки сайтов и выгружать файлы объемом в пару гигабайт не слишком продуктивно.
Процесс вполне реально оптимизировать, воспользовавшись софтверным инструментом Driver Booster. Помощник в автоматическом режиме сканирует операционную систему, загружает недостающие файлы и компоненты, и повышает производительность компьютера.
Вступают изменения в силу после перезагрузки компьютера. Кроме поиска драйверов не помешает заглянуть в раздел «Центр обновлений Windows» и загрузить недостающие апдейты и технические исправления.
Тормозит видео на Youtube в браузере Chrome – что делать????
При просмотре видео на Youtube многие иногда сталкиваются с постоянными зависаниями и сбоями, особенно когда пытаются воспроизвести HD-видео на бюджетном компьютере. Проблема может возникнуть по ряду причин, независимо от используемого браузера. Узнаем подробнее, почему тормозит видео на Youtube и способы устранения этой неполадки.
Содержание
- 1 Обновление драйверов графических устройств
- 2 Проверка воспроизведения после выхода из аккаунта
- 3 Отключение расширений и плагинов
- 4 Отключение функции аппаратного ускорения
- 5 Увеличение размера дискового кэша
- 6 Переустановка Chrome
Обновление драйверов графических устройств
В первую очередь попробуйте обновить драйвера видеокарты, поскольку некоторые их версии были несовместимы с новыми функциями Youtube, либо они неисправны или устарели. Для этого выполните следующие шаги.
Откройте Диспетчер устройств командой devmgmt.msc из окна Win + R.
В списке установленного оборудования разверните вкладку Видеоадаптеры. Щелкните правой кнопкой мыши на видеокарте и выберите в контекстном меню пункт «Обновить драйверы». Если кроме встроенного графического процессора установлена дискретная видеокарта, нужно обновить оба устройства.
Для обновления первого используйте автоматический поиск обновленных драйверов.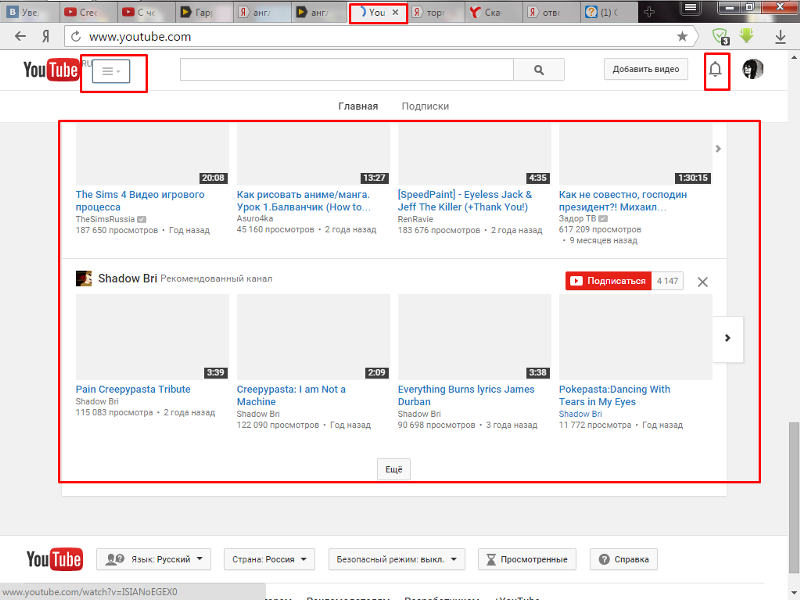 Следуйте запросам по завершения обновления.
Следуйте запросам по завершения обновления.
В случае дискретной видеокарты (AMD или nVidia), загрузите последнюю версию программного обеспечения из сайта производителя. Затем запустите загруженный файл и следуйте инструкциям до завершения установки.
Проверка воспроизведения после выхода из аккаунта
Если при просмотре видео наблюдаете микро зависания, воспроизведение постоянно тормозит, выйдите из аккаунта на Youtube, затем запустите его снова и проверьте, как работает. В большинстве случаев после выхода проблема больше не возникает.
Для выхода из учетной записи откройте страницу YouTube и кликните на значок пользователя, расположенный в правой части панели навигации. В контекстном меню нажмите на кнопку «Выйти». Теперь снова запустите видео и проверьте, плавно ли оно воспроизводится.
Отключение расширений и плагинов
Как известно, некоторые плагины и расширения снижают производительность любого браузера. Особенно это касается расширений, которые были установлены с помощью рекламного ПО.
Если используете браузер Google Chrome, в адресной строке наберите chrome://extensions/ и нажмите на Enter.
Если найдете подозрительное или, возможно, видео тормозит из-за последнего установленного расширения, отключите или удалите его. В первую очередь отключите блокировщики рекламы (AdBlock), которые могут создавать проблемы с воспроизведением.
Если видео по-прежнему тормозит, попробуйте отключить все расширения, затем поочередным включением каждого найдите то, которое вызывает проблему.
Отключение функции аппаратного ускорения
Во многих случаях проблемы с воспроизведением видео удается решить путем отключения аппаратного ускорения.
Откройте Chrome и нажмите на значок меню с тремя вертикальными точками. В контекстном меню перейдите в пункт Настройки.
Прокрутите страницу в самый низ и кликните на ссылку «Дополнительные». В разделе Система отключите опцию «Использовать аппаратное ускорение (при наличии)» и нажмите на кнопку «Перезапустить» для перезагрузки браузера и применения изменений.
Увеличение размера дискового кэша
Иногда у браузера может закончиться место в кэше, из-за чего он не сможет кэшировать файлы. Вполне возможно, что воспроизведение в Youtube тормозит по этой причине, поэтому попробуйте увеличить размер дискового кэша.
В Проводнике перейдите в папку установки браузера. Щелкните правой кнопкой мыши на исполняемом файле и выберите «Отправить», затем «Рабочий стол (создать ярлык)».
Щелкните правой кнопкой мыши на созданном ярлыке и перейдите в Свойства. На вкладке Ярлык в поле «Объект» вставьте указанные параметры в конце строки через пробел:
-disk-cache-size=1073741824
Примените изменения, и перезапустите браузер. На сайте Youtube проверьте, тормозит ли воспроизведение видео.
Переустановка Chrome
Если предыдущие способы не сработали, видео на Youtube продолжает тормозить, попробуйте переустановить браузер.
Откройте раздел «Программы и компоненты» командой appwiz.cpl из окна Win + R.
В списке приложении найдите Google Chrome, щелкните на этой записи правой кнопкой мыши и выберите «Удалить».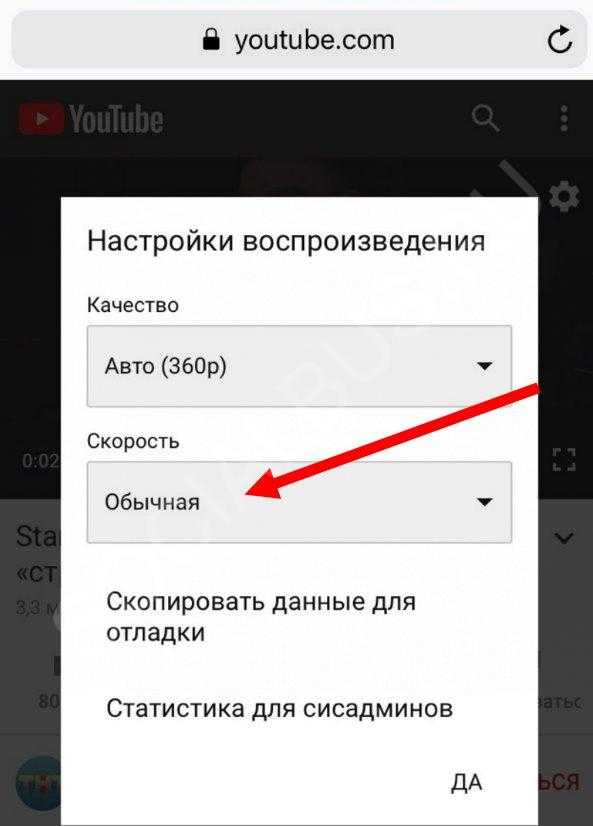 Следуйте инструкциям на экране до завершения удаления.
Следуйте инструкциям на экране до завершения удаления.
Затем перейдите на официальный сайт Chrome и загрузите установщик. Запустите загруженный файл и следуйте запросам мастера установки до завершения этого процесса.
Видео на Youtube зависает, но звук продолжается в Firefox [исправлено]
Используйте приведенные ниже решения, чтобы смотреть YouTube без перерыва
by Афам Онимаду
Афам Онимаду
Редактор
Афам — гик, и среди его сверстников он пользуется популярностью среди компьютерных решений. У него богатый опыт работы с операционными системами Windows, начиная с момента его появления… читать дальше
Опубликовано
Рассмотрено Влад Туричану
Влад Туричану
Главный редактор
Увлеченный технологиями, Windows и всем, что имеет кнопку питания, он тратил большую часть своего времени на развитие новых навыков и изучение мира технологий. Скоро… читать дальше
Скоро… читать дальше
Раскрытие партнерской информации
- YouTube является наиболее часто используемой платформой для просмотра видео, но иногда возможности Firefox могут ухудшаться, когда видео тормозит или зависает.
- Обсуждаемые решения также применимы к видеороликам YouTube, которые зависают, а звук продолжается до 10 секунд, после чего останавливается.
- При проблемах с видео на телевизоре, Firestick и Roku рекомендуем перезагрузить гаджет или обновить системное ПО.
Вы заслуживаете лучшего браузера! 350 миллионов человек ежедневно используют Opera — полноценную навигацию с различными встроенными пакетами, улучшенным потреблением ресурсов и великолепным дизайном. Вот что умеет Opera:
- Простая миграция: используйте ассистент Opera для переноса существующих данных Firefox всего за несколько шагов
- Оптимизируйте использование ресурсов: ваша оперативная память используется более эффективно, чем Firefox
- Повышенная конфиденциальность: бесплатный и неограниченный встроенный VPN
- Без рекламы: встроенный блокировщик рекламы ускоряет загрузку страниц и защищает от интеллектуального анализа данных
- Скачать Opera
можно использовать для различных целей, в том числе для развлечения и обучения, поэтому YouTube стал одним из самых популярных веб-сайтов в Интернете.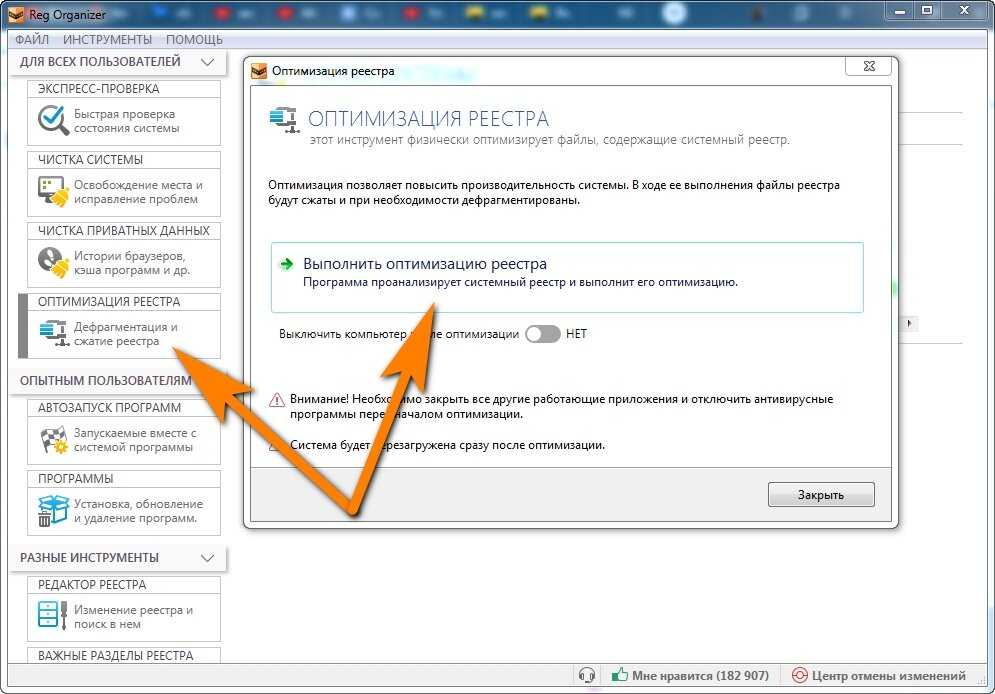 К сожалению, иногда видео может останавливаться или останавливаться, и не всегда понятно, почему.
К сожалению, иногда видео может останавливаться или останавливаться, и не всегда понятно, почему.
Иногда видео может воспроизводиться на короткое время без звука, даже после изменения настроек громкости. Итак, как вы собираетесь это исправить?
Мы составили исчерпывающий список того, что вам нужно знать, чтобы решить эту проблему в браузере Firefox. Если вы используете Chrome, вы можете прочитать наше руководство по устранению проблемы с зависанием Youtube в Chrome.
- Что делать, если YouTube зависает, но звук в Firefox продолжается?
- 1. Обновите браузер
- 2. Проверьте интернет или широкополосный доступ
- 3. Попробуйте альтернативный браузер
- 4. Уменьшить качество видео
- 5. Перезагрузите компьютер
- 6. Отключить аппаратное ускорение
- YouTube зависает на ТВ, Firestick и Roku
Что делать, если YouTube зависает, но звук в Firefox продолжается?
1.
 Обновите браузер
Обновите браузер- Удерживая нажатой клавишу управления, нажмите F5 или щелкните значок перезагрузки в верхнем левом углу браузера.
Иногда в проигрывателе YouTube возникают серьезные проблемы, которые можно решить, просто перезагрузив страницу. Альтернативой является закрытие и перезапуск страницы.
2. Проверьте подключение к Интернету или широкополосному соединению
Убедитесь, что проблема не связана с медленным подключением к Интернету. Это может иметь место, если люди в вашей сети играют в игры, смотрят Netflix или выполняют другие действия по сбору данных.
Тестеры скорости, такие как Speedtest.net, помогут легко определить скорость вашего интернет-соединения. Для одного видеопотока в формате HD потребуется не менее нескольких МБ в секунду и больше, если несколько человек одновременно используют одно и то же подключение к Интернету.
Если скорость вашего интернета низкая, перейдите к следующему решению.
3.
 Попробуйте альтернативный браузер
Попробуйте альтернативный браузерЭффективный способ решить проблемы с зависанием YouTube — переключить браузер на лучший.
Есть несколько вариантов, но Opera выходит на сцену с современным пользовательским интерфейсом и полезными преимуществами.
Совет эксперта:
СПОНСОРЫ
Некоторые проблемы с ПК трудно решить, особенно когда речь идет о поврежденных репозиториях или отсутствующих файлах Windows. Если у вас возникли проблемы с исправлением ошибки, возможно, ваша система частично сломана.
Мы рекомендуем установить Restoro, инструмент, который просканирует вашу машину и определит неисправность.
Нажмите здесь, чтобы загрузить и начать восстановление.
У вас больше безопасности в Интернете благодаря блокировщику рекламы или поддержке VPN, встроенной прямо в браузер. Кроме того, вы можете использовать плеер на боковой панели и смотреть видео на YouTube без перерывов.
При этом вы можете забыть о проблемах с навигацией в Firefox и получать доступ ко всему в два раза быстрее.
⇒ Получить Opera
4. Уменьшите качество видео
- Щелкните значок шестеренки в правом нижнем углу замороженного видео.
- Нажмите на качество.
- Выберите дисплей более низкого качества из вариантов и дождитесь возобновления воспроизведения видео.
5. Перезагрузите компьютер
- Откройте меню «Пуск», нажмите кнопку питания и выберите параметр «Перезагрузить ».
Перезагрузка компьютера обеспечивает его бесперебойную работу и может повысить эффективность в случае возникновения проблем. Этот процесс очищает оперативную память и удаляет временные процессы и файлы, помогая предотвратить сбор компьютерной паутины и позволяя вашему компьютеру работать с оптимальной производительностью.
6. Отключите аппаратное ускорение
- В правом верхнем углу браузера щелкните три горизонтальные линии и выберите параметр «Настройки».
- Выберите Общие на левой панели, затем прокрутите вниз до меню Производительность и снимите флажок Использовать рекомендуемые параметры производительности

- Закройте браузер и перезапустите его.
YouTube зависает на ТВ, Firestick и Roku
Вот еще один вариант этой проблемы с YouTube. Эта проблема с видео может быть вызвана разными причинами в зависимости от гаджета.
Независимо от устройства, вам следует обратить внимание на перезапуск устройства, а затем приступить к его обновлению, если проблема с зависанием не устранена.
Обновление компонентов программного обеспечения является важной практикой при обслуживании ваших устройств. Обновления поставляются с исправлениями безопасности и обновлениями, которые помогают вашим устройствам идти в ногу со многими сторонними решениями, с которыми вы взаимодействуете.
В этой статье приведены решения для устранения зависаний видео YouTube в Firefox. Мы всегда рекомендуем начинать с самых простых шагов и переходить к более сложным решениям. Простой перезапуск программы или перезагрузка компьютера всегда должны быть вашим первым вызовом.
Мы рады услышать от вас в комментариях. Сообщите нам, какое из этих решений устранило ваши проблемы с видео.
Проблемы остались? Исправьте их с помощью этого инструмента:
СПОНСОРЫ
Если приведенные выше советы не помогли решить вашу проблему, на вашем ПК могут возникнуть более серьезные проблемы с Windows. Мы рекомендуем загрузить этот инструмент для восстановления ПК (оценка «Отлично» на TrustPilot.com), чтобы легко устранять их. После установки просто нажмите кнопку Start Scan , а затем нажмите Repair All.
Была ли эта страница полезной?
Начать разговор
Делиться
Копировать ссылку
Информационный бюллетень
Программное обеспечение сделок Пятничный обзор
Я согласен с Политикой конфиденциальности в отношении моих персональных данных
Почему мое видео зависает после загрузки на YouTube/Vimeo?
спросил
Изменено 3 месяца назад
Просмотрено 237 раз
У меня есть HD-видео, которое отлично воспроизводится локально на моем компьютере.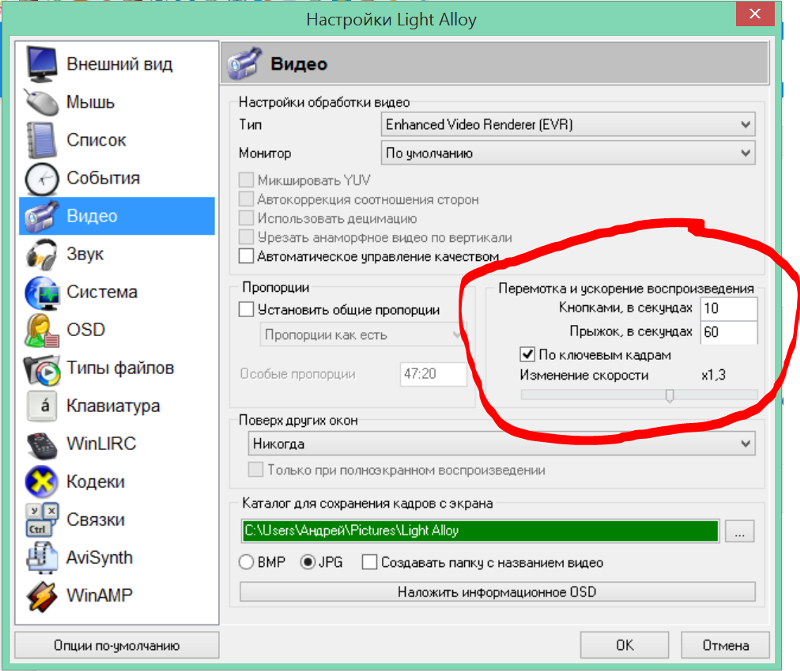 Но при загрузке на YouTube или Vimeo и последующем воспроизведении там будет раздел, в котором видео зависает и звук вообще не воспроизводится. И видео, и звук могут возобновиться после этого раздела, но не для всех загрузок, которые я пробовал.
Но при загрузке на YouTube или Vimeo и последующем воспроизведении там будет раздел, в котором видео зависает и звук вообще не воспроизводится. И видео, и звук могут возобновиться после этого раздела, но не для всех загрузок, которые я пробовал.
Что вызывает эту неисправность?
Детали:
В одной и той же загрузке на YouTube/Vimeo зависание было всегда в одно и то же время при многократном воспроизведении. Таким образом, похоже, проблема связана с видеоданными, а не с программным обеспечением воспроизведения.
При сравнении различных загрузок зависание никогда не происходило в одно и то же время, а часто длилось от 5:30 (±10 с) до 7:30 (±10 с). Кажется, что он всегда расположен несколько позже в видео, а не в самом начале.
Проблема не возникает с короткими (~ 30 с) видеороликами, даже если они содержат именно тот клип, который зависает в более длинном видео.
YouTube однажды приветствовал меня сообщением «Обработка 99%.
 Обработка занимает больше времени, чем ожидалось. Держитесь.» Но при переходе по ссылке на видео оно уже было там и было доступно для просмотра в разрешении SD (то есть обработка закончилась).
Обработка занимает больше времени, чем ожидалось. Держитесь.» Но при переходе по ссылке на видео оно уже было там и было доступно для просмотра в разрешении SD (то есть обработка закончилась).На одном видео кадр, с которого началось замораживание, был правильно виден только в верхней половине, а его нижняя половина была заменена вертикальными полосами, окрашенными в соответствии с последней строкой пикселей, показанных в верхней половине.
Я использую браузер Firefox, у меня установлены и включены некоторые расширения, включая AdGuard.
- youtube
- vimeo
В браузерном расширении AdGuard есть известная ошибка по крайней мере с июня 2019 года, которая вызывает такое поведение.
Отключите расширение AdGuard и повторно загрузите видео, чтобы решить эту проблему.
Согласно моему тесту, вам действительно нужно отключить расширение для всего браузера (и, на всякий случай, после этого перезапустить браузер).




 Обработка занимает больше времени, чем ожидалось. Держитесь.» Но при переходе по ссылке на видео оно уже было там и было доступно для просмотра в разрешении SD (то есть обработка закончилась).
Обработка занимает больше времени, чем ожидалось. Держитесь.» Но при переходе по ссылке на видео оно уже было там и было доступно для просмотра в разрешении SD (то есть обработка закончилась).