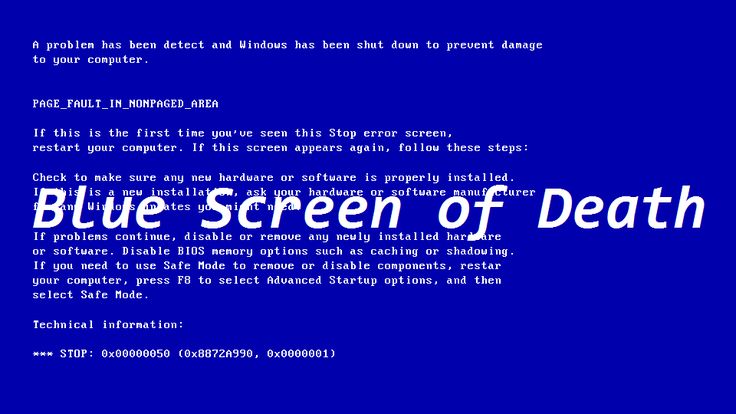Синий экран смерти коды ошибок
Синий экран смерти при работе в операционной системе Windows явление неприятное. Кстати, он так официально и называется «BSoD» англ. – «Blue Screen of Death». В некоторых случаях он возникает периодически, мы перезагружаемся, работаем дальше и надеемся, что больше его не увидим. В других, после его появления операционная система уже не загружается. В любом случае я советую узнать, что же было причиной его возникновения. Так как может быть программный сбой, а может и дело в отказе оборудования. Внизу статьи я напишу общие рекомендации по устранению синего экрана, а также рассмотрим каждую ошибку отдельно.
Синий экран смерти коды ошибок. Для начала посмотрим, где написан код, по которому нам искать значение.
В зависимости от версии системы экран выглядит немного по разному, но везде присутствуют 2 важные строки, одна сверху, это название ошибки, написанное большими буквами, типа «PAGE_FAULT_IN_NONPAGED_AREA» и код, написанный снизу, имеющий вид «0x00000050»
Рассмотрим самые распространенные BSoD, по названию ошибки, рекомендую использовать поиск «CTRL+F»
«PAGE_FAULT_IN_NONPAGED_AREA» — система не смогла найти в памяти данные, которые запрашивала. Возможно дефект ОЗУ, проверьте ее на ошибки, проблема с антивирусом или недавно установленными программами. Реже с жестким диском.
Возможно дефект ОЗУ, проверьте ее на ошибки, проблема с антивирусом или недавно установленными программами. Реже с жестким диском.
«INACCESSIBLE_BOOT_DEVICE» — при загрузки системы, невозможно получить доступ к жёсткому диску. Ошибка возникает, если поврежден жесткий диск – проверьте его на ошибки, либо к вашему компьютеру подключали другой диск и сбились буквы разделов. Попробуйте отключить другие жесткие диски кроме основного. Повреждение данных о загрузки системы – поможет восстановление системы или переустановка. Ошибка файла boot.ini
«NTFS_FILE_SYSTEM» — сбой файловой системы ntfs.sys. Причина поврежденный кластер на жестком диске, или повреждение ОЗУ, менее вероятно проблема с драйверами. Проверьте на ошибки оборудование.
«DATA_BUS_ERROR» —ошибка чётности в оперативной памяти. Возможно несовместимое или дефектное оборудование, проверьте ОЗУ и видеокарту. А также драйвера на видео и процессор.
«KMODE_EXCEPTION_NOT_HANDLED» — процессор пытается выполнить неизвестную или неправильную для него инструкцию.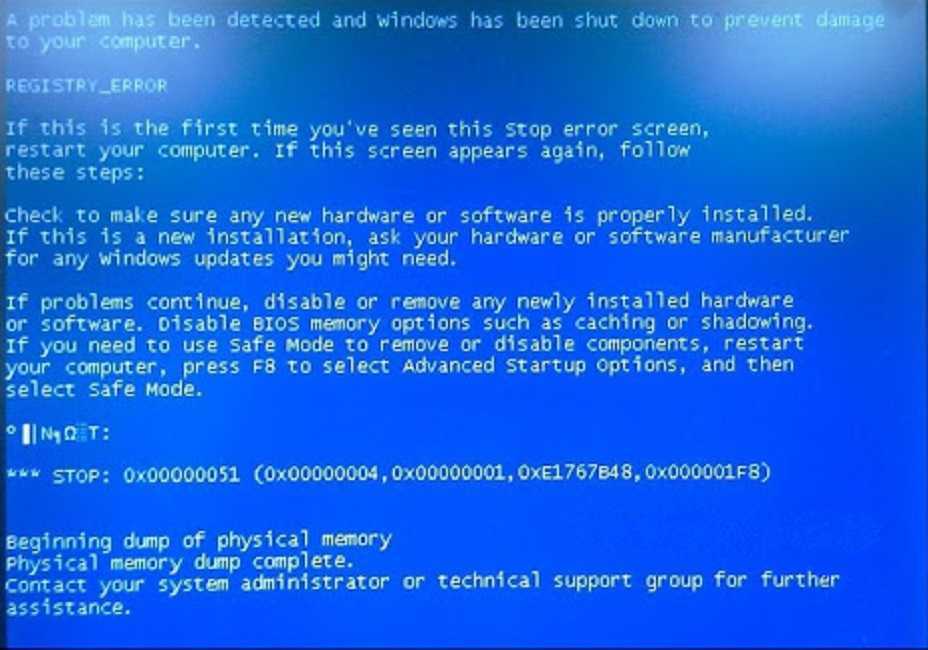 Неисправность оборудования или его несовместимость, а также неправильно установленные драйверы.
Неисправность оборудования или его несовместимость, а также неправильно установленные драйверы.
«KERNEL_DATA_INPAGE_ERROR» — физическая память не читаема. Сбой ОЗУ или жесткого диска, проверьте их на ошибки. Из возможных причин, еще вирус.
«STATUS_SYSTEM_PROCESS_TERMINATED» — сбой службы в операционной системе. Некорректная работа прикладных программ, драйверов.
«IRQL_NOT_LESS_OR_EQUAL» —обращение к памяти процесса режима ядра, при использовании слишком высокого уровня IRQL . Проблема с драйверами, системной службой или програмным обеспечением, скорее всего антивирусником.
«UNEXPECTED_KERNEL_MODE_TRAP» — фатальная ошибка в ядре. Сбой программы или неисправность оборудования.
«KERNEL_STACK_INPAGE_ERROR» — Из файла подкачки не получается прочитать в физическую память. Из причин – недостаточно места на жестком диске, неисправность жесткого диска, оперативной памяти или вирус.
«STATUS_IMAGE_CHECKSUM_MISMATCH» системный файл или драйвер не найден.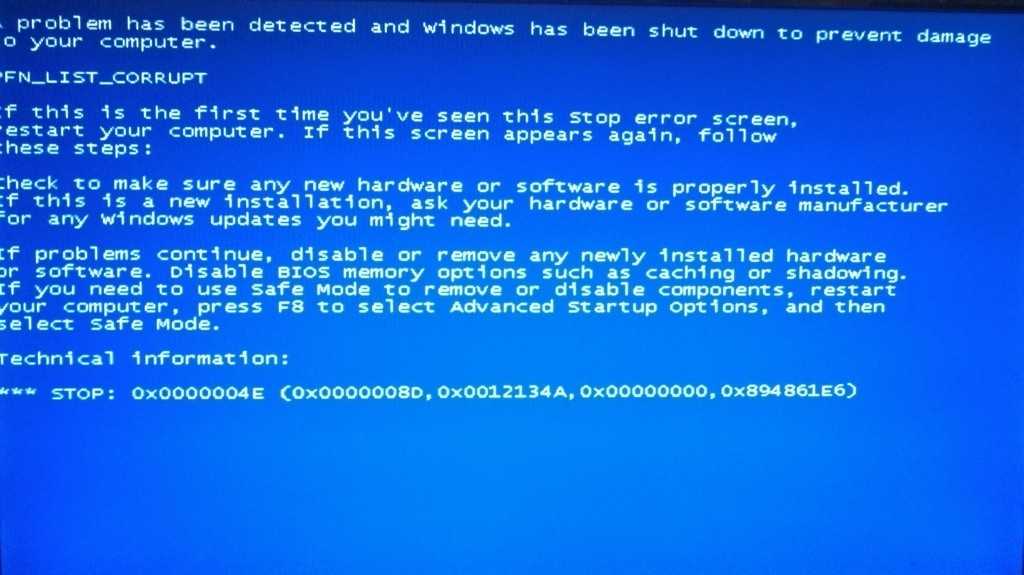 Сбой файловой системы, или удаление важного системного файла вирусом, неисправность жесткого диска. Проверьте жесткий диск на ошибки.
Сбой файловой системы, или удаление важного системного файла вирусом, неисправность жесткого диска. Проверьте жесткий диск на ошибки.
Синий экран смерти коды ошибок можете перекачать файл (8 кб.) и найти описание каждого отдельного кода внутри.
Практически при возникновении всех ошибок, лечением может оказаться проверка жесткого диска и оперативной памяти. Переустановка антивирусника. Зайти в безопасный режим с помощью «F8» при загрузки операционной системы и удалить неисправный драйвер или ПО.
Не допускайте переполненность жесткого диска, около 10-15% должно быть свободно всегда. Удалите в безопасном режиме ПО, которое могло вызвать BSoD.
Синий экран смерти — коды ошибок и способы их устранения. | BSOD
Синий экран смерти — коды ошибок и способы их устранения. | BSOD — коды ошибокГлавная страницаПолезноеСиний экран смерти (BSOD)Коды ошибок
| 0x00000001 0x0000000A 0x0000000D 0x0000001E 0x00000020 0x00000023 0x00000024 0x0000002A 0x0000002B 0x0000002E 0x000000BE 0x000000E3 0xC000026C 0x00000035 0x00000036 | 0x0000003E 0x0000003F 0x00000040 0x00000041 0x00000044 0x00000048 0x0000004C 0x0000004D 0x000000C1 0x000000EA 0x0000004E 0x00000050 0x00000051 0x00000067 0x00000069 | 0x00000071 0x00000073 0x00000074 0x00000075 0x00000076 0x000000C2 0x000000ED 0x00000077 0x00000079 0x0000007A 0x0000007B 0x0000007D 0x0000007E 0x0000007F 0x00000085 | 0x0000008B 0x0000008E0x000000C5 0xC00002180x0000008F 0x00000090 0x00000092 0x00000093 0x00000096 0x00000097 0x00000098 0x0000009C 0x0000009F 0x000000B4 0x000000D1 0xC000021A |
Когда возникает синий экран смерти, коды ошибок представляют наибольший интерес среди всей представленной информации.
Система всегда генерирует BSoD ошибки на основании ключевых факторов. Общее количество вариантов довольно разнообразно, что должно приниматься во внимание. В данном разделе нашего сайта представлен обширный перечень с подробными описаниями. Синий экран, коды ошибок которого определяют проблему, может возникать единожды или постоянно. Необходимо понимать, что сбои периодически случаются и вовсе не обязательно, что они будут появляться постоянно. Несмотря на этот момент, настоятельно рекомендуется записать сведения.
Следует рассмотреть, как именно выглядят BSoD коды ошибок при выводе на наглядном примере.
STOP: 0x0000002E (parameter1, parameter2, parameter3, parameter4) DATA_BUS_ERROR
В конкретном случае, мы имеем дело со сбоем при работе шины данных.
Чтобы осуществить поиск определенной проблемы, необходимо учитывать число после слова STOP, которое записано в шестнадцатеричной форме. Именно оно говорит о том, с какой именно BSoD ошибкой приходится иметь дело.
Некоторые сбои происходят гораздо чаще, чем другие. Можете быть уверенными в том, что в нашем каталоге гарантированно можно найти информацию по самым популярным ошибкам.
Настройка
- Microsoft Windows 2000
- Microsoft Windows XP
- Microsoft Windows Servers
- Microsoft Windows Vista
- Microsoft Windows 7
- Microsoft Windows 8
- Microsoft Windows 10
Полезная информация
- Синий экран смерти (BSOD)
- Коды ошибок
- Способы устранения
- Командная строка (CMD)
- Переменные
- Команды
- Примеры bat файлов
- Примеры Rundll32.exe
- Windows Script Host (WSH)
- Объект WshShell
- Объект FileSystemObject
- Объект RegExp
- Объект Dictionary
- Объект Shell
- Константы VBScript
- Функции VBScript
- Объект IE и WebBrowser
- Объект WScript
- Объект WshNetwork
- Basic In/Out System (BIOS)
- AMI bios
- AWARD bios
- Phoenix bios
- UEFI bios
- Реестр Windows
- Хитрости реестра Windows
- Скачать Live CD
- Полезные статьи
- Часто задаваемые вопросы
- Стоит ли переходить на Windows 10?
- Не открывается флешка на компьютере?
- Как разбить жесткий диск на разделы?
- Удалить баннер с рабочего стола
- Лучшие бесплатные антивирусы 2016-2017 года
- Не открывается Вконтакте и другие сайты
- Как убрать всплывающие сайты и рекламу в браузере
[Исправлено] Коды ошибок Windows: синий экран смерти
- Миниинструмент
- Центр новостей MiniTool
- [Исправлено] Коды ошибок Windows: синий экран смерти
Сара | Подписаться | Последнее обновление
Коды ошибок Windows относятся к сообщениям об ошибках, которые вы можете увидеть в системе Windows, когда что-то пойдет не так. Вам не нужно слишком беспокоиться, поскольку в большинстве случаев ошибку можно исправить. Однако все становится сложнее, если ошибка приводит к синему экрану. Этот пост на MiniTool покажет вам, как устранить синий экран в разных случаях.
Коды ошибок Windows: BSOD
Легко столкнуться с ошибкой при использовании компьютера; это очень распространенная ситуация. В общем, ошибку можно легко исправить простыми действиями. Однако проблема становится намного сложнее, когда появляется синий экран.
Синий экран — также называемый синим экраном смерти (BSOD), стоп-кодом или системным сбоем — появляется на компьютере при фатальной системной ошибке, которую нельзя исправить автоматически. Иногда помогает перезагрузка компьютера; но в других случаях он не работает. Синий экран Windows 10 — один из самых серьезных Коды ошибок Windows , с которыми вы можете столкнуться при обновлении системы, загрузке или использовании компьютера.
Вы можете увидеть сообщение об ошибке:
На вашем компьютере возникла проблема, и его необходимо перезагрузить. Мы просто собираем некоторую информацию об ошибках, а затем перезапустим для вас. (*% завершено)
Иногда существует специальный код остановки Windows, чтобы показать вам, что произошло.
В следующих разделах показано, как устранить неполадки, связанные с кодом остановки Windows, когда он вызывает синий экран.
Как исправить код остановки Windows во время обновления
Ошибка Windows может возникнуть при попытке обновления до новой версии Windows 10. За это должны быть ответственны многие факторы: старая программа, поврежденные установочные файлы и т. д. (Как восстановить Поврежденные файлы эффективно минимизируют потери?)
Есть несколько советов по проблеме стоп-кода во время обновления Windows.
#1. Отключите второстепенные периферийные устройства.
Согласно исследованию, синий экран может быть результатом аппаратной проблемы. Поэтому вам необходимо удалить все второстепенные периферийные устройства с проблемного компьютера.
Поэтому вам необходимо удалить все второстепенные периферийные устройства с проблемного компьютера.
- Необходимое оборудование включает в себя: клавиатуру, мышь, монитор и подключение к Интернету.
- К ненужному оборудованию относятся: внешние жесткие диски, USB-накопители, принтеры, устройства Bluetooth, дополнительные мониторы и т. д.
#2. Удалите блокирующие приложения.
Вы можете попытаться решить проблему, удалив блокирующие приложения, которые не требуются: откройте окно поиска Windows -> введите Приложения и функции -> нажмите Введите -> выберите целевое приложение из списка -> нажмите кнопку Удалить -> еще раз нажмите Удалить и следуйте инструкциям, чтобы завершить удаление.
#3. Очистите предыдущие файлы и повторите загрузку.
Это может помочь вам удалить поврежденные установочные файлы и загрузить их снова.
- Нажмите Windows + I , чтобы открыть настройки.
- Щелкните Система .
- Выберите Хранилище .
- Выберите системный диск.
- Выберите Временные файлы .
- Щелкните Удалить файлы .
#4. Скачайте SetupDiag для анализа и устранения проблем с обновлением.
#5. Попробуйте выполнить чистую установку.
[РУКОВОДСТВО] Должен ли я перейти на Windows 10?
Как исправить синий экран смерти Windows 10 с доступом к рабочему столу
Следующие методы работают для случайных случаев BSOD, в которых у вас все еще есть доступ к рабочему столу после перезагрузки.
#1. Обновите Windows 10 и драйверы до последних версий.
- Откройте Настройки , чтобы проверить наличие обновлений.

- Откройте Диспетчер устройств для обновления драйвера.
#2. Удалите проблемные обновления, драйверы и приложения.
Как удалить обновления:
- Открыть Настройки .
- Выберите Обновление и безопасность .
- Нажмите Посмотреть историю обновлений .
- Нажмите ссылку Удалить обновления .
- Выберите самое последнее обновление, установленное на вашем компьютере.
- Нажмите Удалить и следуйте инструкциям.
Как удалить драйверы устройств:
- Щелкните правой кнопкой мыши на Пуск кнопка.
- Выберите Диспетчер устройств .
- Развернуть определенную категорию с проблемой.
- Щелкните правой кнопкой мыши устройство.
- Выберите Удалить устройство .

- Нажмите Удалить для подтверждения.
Вы также можете попробовать выполнить откат драйвера, повторив шаги 1–4, выбрав Свойства , выбрав вкладку Драйвер и нажав Откатить драйвер .
Как удалить приложения: зайдите в Приложения и функции -> выберите приложение, которое может вызвать проблему -> нажмите Удалить -> нажмите Удалить еще раз для подтверждения.
#3. Запустите DISM/SFC.
Как запустить DISM:
- Открыть поиск Windows.
- Введите cmd .
- Щелкните правой кнопкой мыши Командная строка .
- Выберите Запуск от имени администратора .
- Тип DISM/Online/Cleanup-Image/RestoreHealth и нажмите Введите .
[Решено 2020] Ошибка DISM на компьютере с Windows 10/8/7!
Как запустить SFC: повторите шаги с 1 по 4 ->
введите SFC /scannow и нажмите Введите .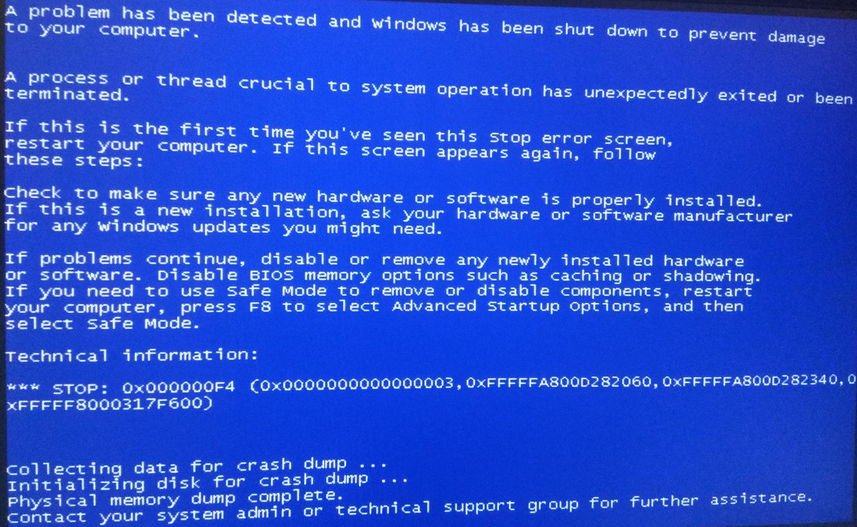
Как исправить синий экран смерти Windows 10 без доступа к рабочему столу
#1. Используйте Восстановление системы, чтобы восстановить предыдущую точку.
Вы можете запустить Дополнительные параметры запуска или использовать установочный носитель Windows 10 (включенный в USB) для доступа к восстановлению системы.
#2. Загрузитесь в безопасном режиме.
Кроме того, вы можете открыть Расширенный запуск из загрузки или с USB. После этого вы должны удалить проблемные обновления, драйверы и приложения в режиме загрузки.
Как исправить ошибку управления памятью в Windows 10, синий экран?
- Твиттер
- Линкедин
- Реддит
Об авторе
Комментарии пользователей:
Как исправить «синий экран смерти» (BSOD) в Windows 11
Перейти к содержимому Перейти к нижнему колонтитулу
IT Pro поддерживается своей аудиторией.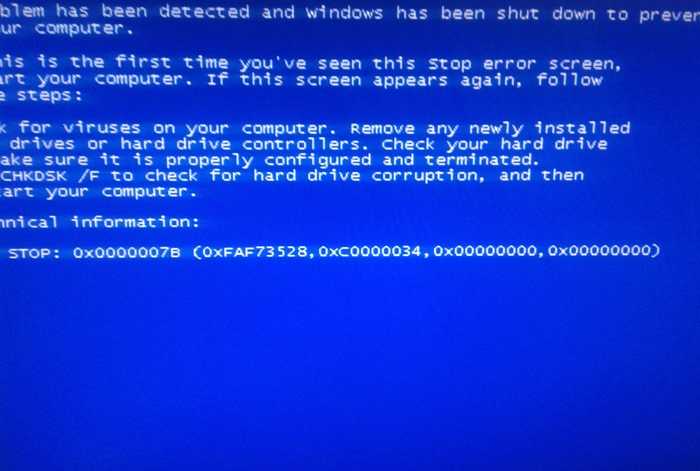 Когда вы покупаете по ссылкам на нашем сайте, мы можем получать партнерскую комиссию. Узнать больше
Когда вы покупаете по ссылкам на нашем сайте, мы можем получать партнерскую комиссию. Узнать больше
Подробная информация
- Программное обеспечение
- Операционные системы
- Microsoft Windows
Несмотря на разочарование, узнать, как исправить «синий экран смерти» (BSOD) в Windows 11, довольно просто
от : Крис Мерриман
22 ноября 2022 г.
22 ноября 2022
Понимание того, как исправить ошибку «синий экран смерти» (BSOD) в Windows 11, важно для любого энтузиаста ПК, поскольку каждый столкнется с ней на каком-то этапе. Это просто способ операционной системы сообщить пользователю, что что-то пошло не так, и компьютер не может продолжать работать без перезагрузки.
Предупреждение о синем экране Windows может появиться без предупреждения и в любое время, и на протяжении многих лет, несомненно, приводило многих пользователей в ярость из-за потерянного времени и потерянной работы.
Натренированному глазу BSOD на самом деле очень помогает определить, что пошло не так с вашим компьютером, и предлагает подсказки о том, как это исправить, предотвращая повторное появление BSOD из-за той же ошибки.
Но чтение экрана ошибок требует небольшого ноу-хау, чтобы расшифровать жаргон. Мы рассмотрим особенности BSOD и объясним, как правильно использовать ошибку в своих интересах.
Что такое BSOD Windows 11?
Проще говоря, синий экран смерти — это сообщение об ошибке, отображаемое при возникновении фатальной системной ошибки в Windows 11. Его официальное название — «стоп-ошибка», но с учетом его фирменного ярко-синего фона и происхождения ошибок который заставляет ИТ-специалистов морщиться, он стал более известен под своим неофициальным названием.
Существует множество причин BSOD, от перегрева до неисправного оборудования. Это может быть зловещим признаком, так как указывает на проблему, не позволяющую вашей операционной системе работать должным образом.
До Windows 8 BSOD был немного менее удобным для пользователя, чем сегодня, а последняя сборка операционной системы Microsoft, Windows 11, также внесла несколько новых изменений. Одно из таких изменений заключалось в замене культового синего фона, вместо этого превратив BSOD в «черный экран смерти», соответствующий черному экрану входа и выключения операционной системы.
В более поздней сборке Windows 11, выпущенной ближе к концу 2021 года, Microsoft восстановила классический синий фон без объяснения причин. Если вы в настоящее время сталкиваетесь с черным экраном смерти, скорее всего, вы используете более старую сборку Windows 11 и хотите как можно скорее обновить ее до последней версии, чтобы пользоваться современными средствами защиты и всеми новейшими функциями. .
Зеленый экран смерти в Windows 11?
Если вы являетесь участником программы предварительной оценки Windows, BSOD становится GSOD. Мало того, что экран ошибки зеленый, он также содержит дополнительную информацию для выявления ошибок в операционной системе.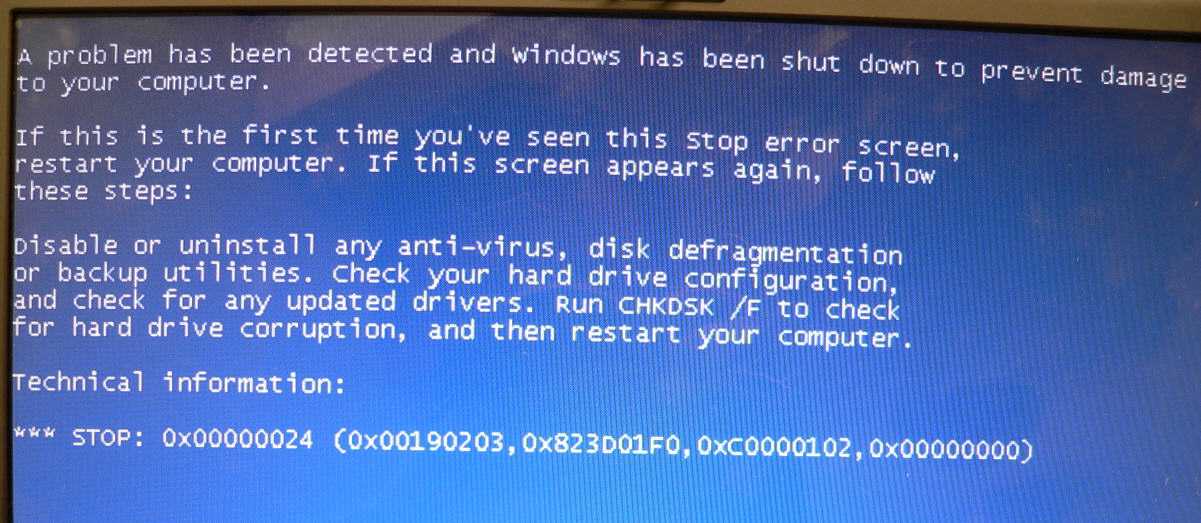
Если вы столкнулись с GSOD, вы можете обнаружить, что для вашей проблемы еще нет решения, поскольку сборка все еще проходит бета-тестирование. В таких случаях мы рекомендуем вам обратиться за поддержкой к сообществу инсайдеров.
Как исправить экран BSOD в Windows 11
Текущий экран BSOD гораздо удобнее для пользователя, чем в первые дни существования Windows. Тем не менее, это все еще может быть немного пугающим, особенно потому, что оно может появиться без предупреждения и потребует немедленного внимания.
Прежде чем что-либо делать, подождите, пока система создаст резервную копию, которая будет отображаться на экране в процентах. Это должно гарантировать, что вы не потеряете работу.
Как только это будет сделано, пришло время опросить экран перед вами. Вот некоторые из ключевых шагов, которые вы можете предпринять, чтобы помочь решить проблему и вернуться к своей работе или просмотру.
1. Коды остановки ошибок и QR-коды
Сначала пользователи увидят код ошибки. Это будет смесь цифр и букв, обычно начинающаяся с «Ox».
Это будет смесь цифр и букв, обычно начинающаяся с «Ox».
Важно, чтобы вы запомнили этот номер, потому что он предоставляет важную информацию, относящуюся к конкретной неисправности, с которой вы столкнулись.
Как правило, код ошибки отображается на экране вместе с соответствующим кодом остановки, который указывает пользователю причину проблемы. Код остановки всегда представляет собой серию слов, написанных заглавными буквами и заключенных в квадратные скобки.
Например, код ошибки 0x00000001 может отображаться как «APC_INDEX_MISMATCH» , который сообщает пользователю о несоответствии в индексе состояния APC.
Между тем, [CRITCAL_PROCESS_DIED] информирует пользователя о том, что что-то не так с аспектом операционной системы, на которой работает ваше устройство. Не беспокойтесь, если появится только код ошибки, потому что он все равно будет полезен любому техническому специалисту, к которому вам, возможно, придется обратиться за помощью.
QR-коды были представлены в Windows 8, и это удобная функция. При этом вы можете использовать камеру вашего смартфона, чтобы сразу перейти на нужную страницу поддержки. Это действительно хорошо для тех случаев, когда компьютер не перезагружается.
2. Понимание кодов ошибок BSOD
Знание того, что означают коды ошибок, — это только первая часть процесса; следующая часть — выяснить, что они означают. В большинстве случаев код будет намекать на проблему или просто указывать правильное направление, а не указывать точную причину.
Одним из наиболее распространенных кодов является 0xc000000f , который появляется после того, как Windows не запускается. В частности, речь идет об установке или обновлении более нового программного обеспечения Windows, которое мешает процедурам запуска операционной системы, вызывая ее сбой.
Однако некоторые ошибки сложнее диагностировать. Например, код ошибки IRQL_not_less_or_equal обычно связан с аппаратным сбоем, например с повреждением модуля ОЗУ.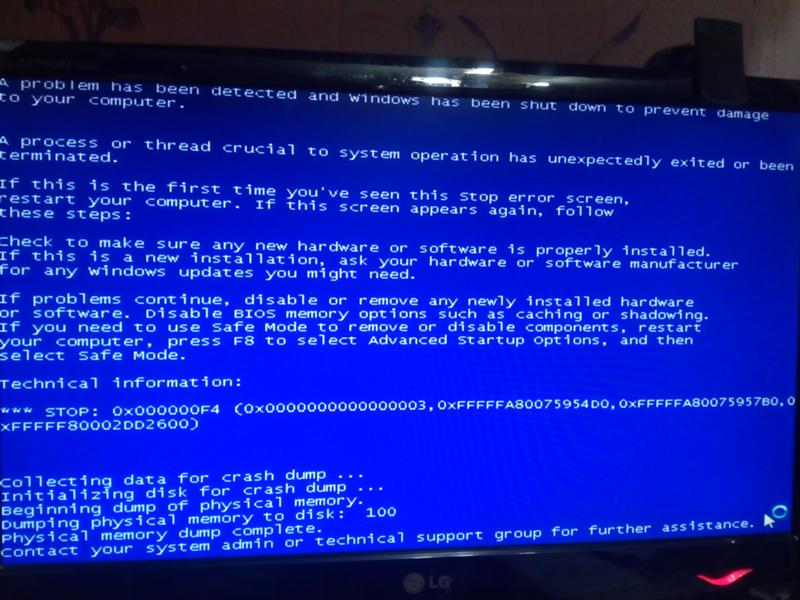
Это также может быть вызвано неисправными драйверами или даже неисправным антивирусным программным обеспечением.
Помимо использования QR-кода, самый быстрый способ проверить ошибку — ввести код в поисковой системе. Лучше всего сначала найти страницу поддержки Microsoft для этого кода, прежде чем искать сторонние сайты, которые либо попытаются продать вам быстрое исправление, либо заставят вас попробовать все возможные исправления.
На странице поддержки Microsoft можно объяснить ошибку, обстоятельства, вызвавшие ее, а также узнать, есть ли исправление или обходной путь для ее устранения. Страница поддержки должна давать вам пошаговые инструкции, которым нужно следовать, и направлять вас на пути к решению проблемы.
Если нет никаких исправлений или если на странице представлена только расплывчатая информация, такая как «проблема с драйвером», пришло время вспомнить все недавние установки или изменения, которые вы внесли в свой компьютер, и, если необходимо, удалить их.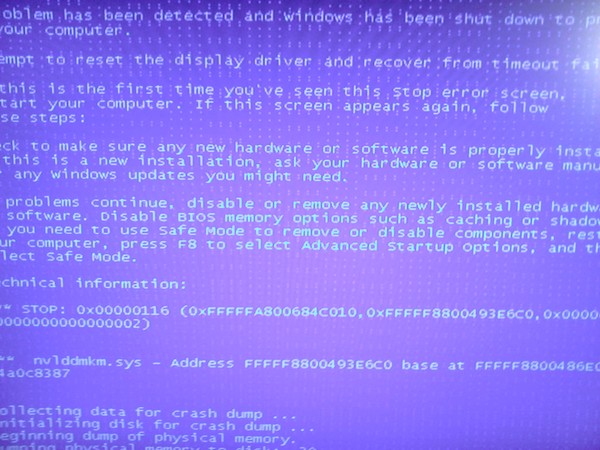
3. Проверьте дамп памяти Windows 11
Если на странице поддержки нет ответа на ваш вопрос, вы можете найти гораздо больше информации, просмотрев дамп памяти, журнал ошибок, который автоматически создается всякий раз, когда Windows сталкивается с ошибкой, из которой он не может восстановиться.
Вы найдете его на том же диске, где находится ваша установка Windows 11, в папке с именем %SystemRoot%\MEMORY. DMP или %SystemRoot%\Minidump .
Чтобы открыть файл, вам понадобится приложение под названием WinDbg из Магазина Microsoft. В этой статье мы не будем подробно останавливаться на том, как расшифровать дамп памяти, но если вам нужно, вызовите специалиста техподдержки или системного администратора.
Связанный ресурс
Почему разработчики обращаются к сверхмощным рабочим станциям для большей свободы творчества при меньших затратах
Рынок приложений ИИ огромен, а их экономическая ценность еще выше
Бесплатная загрузка
К сожалению, Windows может только диагностировать далеко, и если на данном этапе все еще не ясно, в чем проблема, возможно, вам придется обратиться за помощью извне. У Microsoft есть форумы для подобных вопросов, на которых работают представители сообщества и инженеры Microsoft.
У Microsoft есть форумы для подобных вопросов, на которых работают представители сообщества и инженеры Microsoft.
Чтобы использовать их, очень важно как можно тщательнее рассказать о том, что вы делали, когда появился BSOD, и не забудьте указать как код ошибки, так и код остановки.
У нас есть руководство по доступу к справке в Windows, которое даст вам множество указаний.
Хотя рекомендуется следовать вариантам поддержки, указанным корпорацией Майкрософт или техническими специалистами, существуют и другие варианты, которые могут помочь вам разрешить ситуацию.
4. Загрузка Windows в безопасном режиме
Если ошибка синего экрана появляется перед входом в систему и, следовательно, не позволяет вам получить доступ к рабочему столу, вам необходимо загрузиться в безопасном режиме и повторить попытку.
Вот удобное руководство по загрузке Windows 11 в безопасном режиме
Существует несколько различных способов загрузки устройства в безопасном режиме. Если вы пользователь Windows 11, процесс довольно прост. Точно так же для пользователей Windows 10 процесс практически такой же.
Если вы пользователь Windows 11, процесс довольно прост. Точно так же для пользователей Windows 10 процесс практически такой же.
5. Использование восстановления системы
В качестве альтернативы вы можете использовать восстановление системы. Но имейте в виду, что этот вариант имеет некоторые существенные недостатки.
При использовании функции «Восстановление системы» ваше устройство вернется к предыдущей точке, прежде чем вы столкнулись с ошибкой, что означает, что вы также потеряете все последние изменения, внесенные в файлы и папки на вашем ПК.
Чтобы использовать восстановление системы, откройте панель управления и введите «восстановление».
Выберите «Восстановление» и «Открыть восстановление системы», затем нажмите «Далее» в поле «Восстановить системные файлы и настройки». Отсюда вы сможете выбрать точку восстановления, которую хотите использовать.
6. Перезагрузите компьютер
Если вы исчерпали все свои возможности и просто не можете исправить BSOD, возможно, пришло время подумать о перезагрузке вашего компьютера.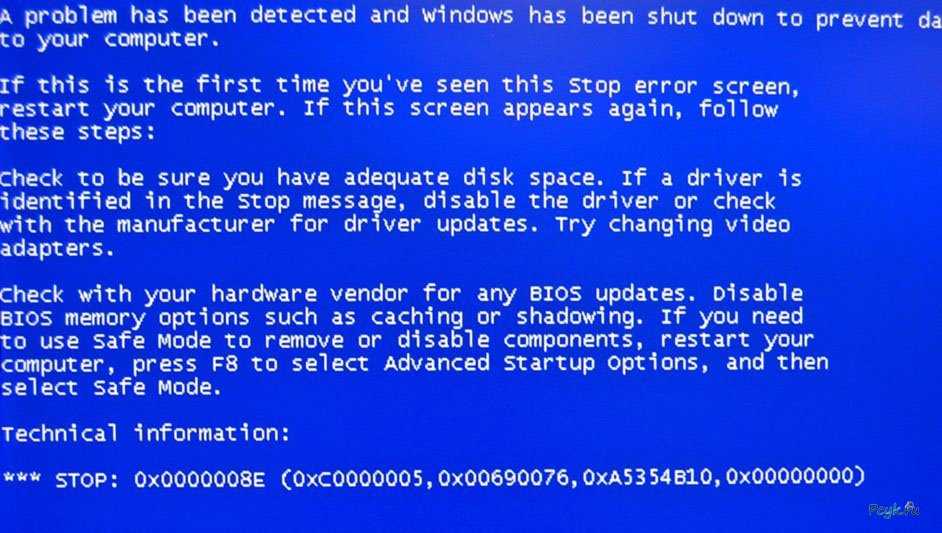
Для этого перейдите по адресу:
- Меню Пуск
- Настройки
- Система
- Восстановление.
Попав в это меню, вы можете выбрать опцию «Перезагрузить компьютер».
При выборе перезагрузки ПК будет удален диск C:, а также все файлы и папки, сохраненные на рабочем столе, в документах и загрузках.
Что нужно помнить
В конечном счете, ключевое правило для большинства проблем BSOD простое: все, что вы установили, удалили, очистили, обновили или иным образом изменили до того, как произошел сбой, вероятно, является причиной.
- операционные системы
- ПО для бизнеса
- ошибки
- аварийное восстановление (DR)
- Microsoft Windows
Рекомендуемые ресурсы
Создание проактивной динамической среды защиты от рисков в современных условиях
Гибкое управление рисками начинается с общего языка
Бесплатная загрузка
Коммерческая ценность решений IBM для автоматизации на основе искусственного интеллекта
Улучшение бизнес-операций, процессов и результатов
Бесплатная загрузка
Наблюдаемость для разработчиков
Что такое наблюдаемость
Бесплатная загрузка
Достижение работоспособности программного обеспечения в эпоху микросервисов
Советы и рекомендации по новым и появляющимся методам исправления
Скачать бесплатно
Наиболее популярные
Утечки Lockbit 44 ГБ данных Royal Mail, новый набор Ransom £ 33 мл.