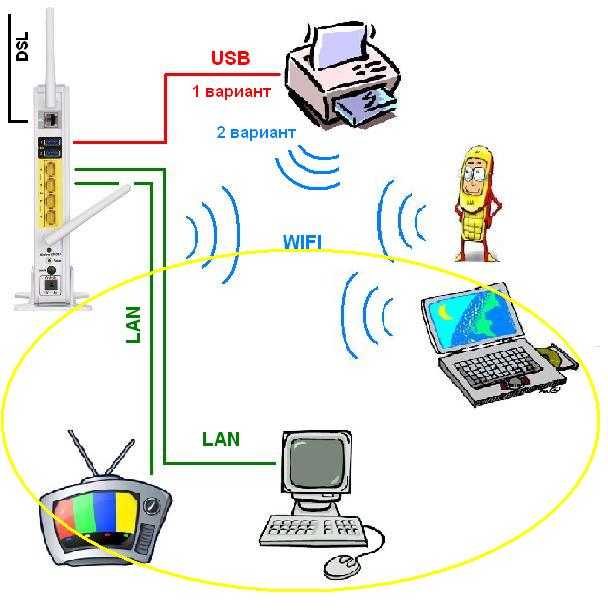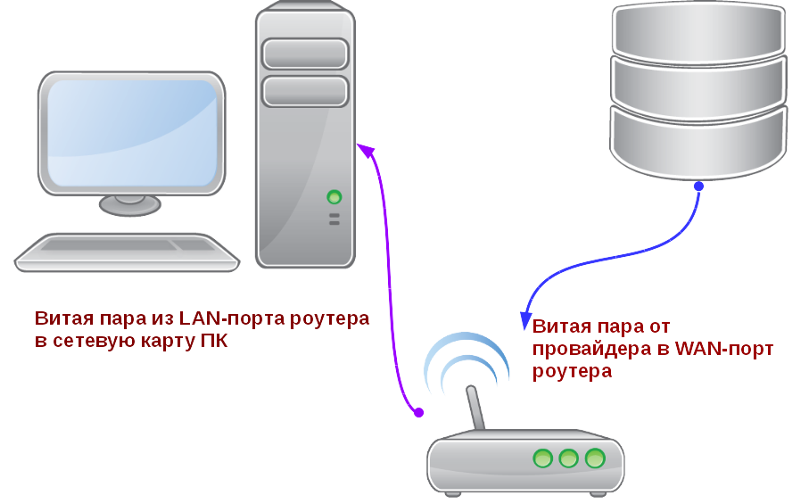Как подключить интернет к компьютеру
08.12.2022 || Просмотров: 91
Функционал компьютера, не подключенного к интернету, серьезно ограничен. Он может использоваться только для набора текста, распечатки документов, других действий оффлайн. Для полноценного использования необходимо подключение с помощью кабеля или через Wi-fi. Как подключить ПК к сети интернет? Какое оборудование для этого потребуются?
Выбор типа подключения
Стационарный компьютер можно подключить к сети напрямую или использовать роутер для беспроводной связи. Первый вариант подходит для одного устройства с выходом в интернет. Не требует покупки дополнительного оборудования, подключается по кабелю. Беспроводная связь позволяет выходить в сеть с нескольких устройств. Для этого требуется установка Wi-fi роутера, передающего сигнал.
С чего начать?
Доступ к сети обеспечивают провайдеры. Первое, что нужно сделать – заключить договор с компанией, предоставляющей такие услуги.
-
Размер абонплаты и тариф. Сравните цены местных провайдеров и перечень услуг, которые входят в пакет. Часто комплексные пакеты с телевидением, мобильной связью и интернетом выгоднее, чем монотарифы.
-
Скорость и трафик. Самый экономный тариф подойдет тем, кто пользуется только социальными сетями и мессенджерами. Геймерам лучше выбирать скоростной интернет.
5 способов подключение компьютера к интернету
-
По кабелю. Специалисты компании-провайдера протягивают кабель в квартиру, офис. Подключение выполняется без каких-либо настроек, напрямую к ПК.
-
ADSL-подключение. Подключение по телефонной линии, но с низкой скоростью. Применяется в тех районах, где отсутствует оптоволокно.
-
Подключение PPPoE.
 По сетевому протоколу передачи данных от точки к точке работают большинство российских провайдеров. Такой тип соединения обеспечивает высокую скорость передачи данных и защиту от посторонних вмешательств.
По сетевому протоколу передачи данных от точки к точке работают большинство российских провайдеров. Такой тип соединения обеспечивает высокую скорость передачи данных и защиту от посторонних вмешательств. -
Через Wi‑Fi роутер. Маршрутизатор обеспечивает проводное или беспроводное подключение к сети. Кроме ПК к интернету подключаются другие устройства: смартфоны, планшеты, ноутбуки. После проверки сигнала можно использовать беспроводную сеть. Чтобы вашей сетью не могли пользоваться другие люди, необходимо задать пароль. Для беспроводной сети потребуется покупка роутера, некоторые провайдеры предоставляют оборудование в аренду, рассрочку.
-
Через телефон. Если на смартфоне есть доступ к мобильному интернету, можно раздать его другим устройствам, в том числе ПК. Для этого необходимо на смартфоне включить «Точку доступа», а на стационарном компьютере выбрать соответствующую сеть и ввести пароль.

Какой способ выбрать?
Тем, кто редко пользуется интернетом, например, для отправки документов по электронной почте, оптимально периодически подключаться к смартфону. Для ежедневного просмотра видеоконтента, онлайн-игр, фильмов оптимальный вариант – оптоволоконный интернет с Wi‑Fi роутером. Он рассчитан на одновременное использование нескольких гаджетов, обеспечивает стабильное, быстрое и безопасное подключение.
как соединить два компьютера между собой – Москва и область
Локальную сеть часто используют в офисах, чтобы все сотрудники имели доступ к рабочим документам — но и дома она может оказаться полезной. Например, для быстрого обмена файлами между двумя компьютерами и командных рейдов в сетевых играх. Показываем два способа, как ее настроить, — через роутер или кабель.
1 ноября 2022
6 минут на чтение
Домашняя сеть: что это и зачем нужно?
В рамках одной квартиры компьютер, планшет, принтер и другие устройства обычно соединяются одним «вай-фаем».
Что можно будет делать после настройки домашней сети:
- передавать данные разным устройствам напрямую,
- открывать доступ к файлам,
- обеспечить интернетом все ПК,
- дать удаленный доступ к периферийным устройствам, например, принтеру,
- играть в команде.
Соединить компьютеры можно двумя способами: первый — с помощью сетевого кабеля с витой парой, второй — через роутер. Рассмотрим подробнее эти способы подключения.
Способ 1: соединяем два ПК через витую пару
Данный способ выделяется среди прочих простотой и доступностью. Все, что от вас потребуется, — это сетевая карта и кабель с витой парой. Условный минус — придется подумать, куда спрятать провода.
В чем суть: один из ПК становится шлюзом, который обеспечивает доступ в интернет для обоих устройств. По этой причине он должен постоянно работать, иначе второй компьютер останется без интернета.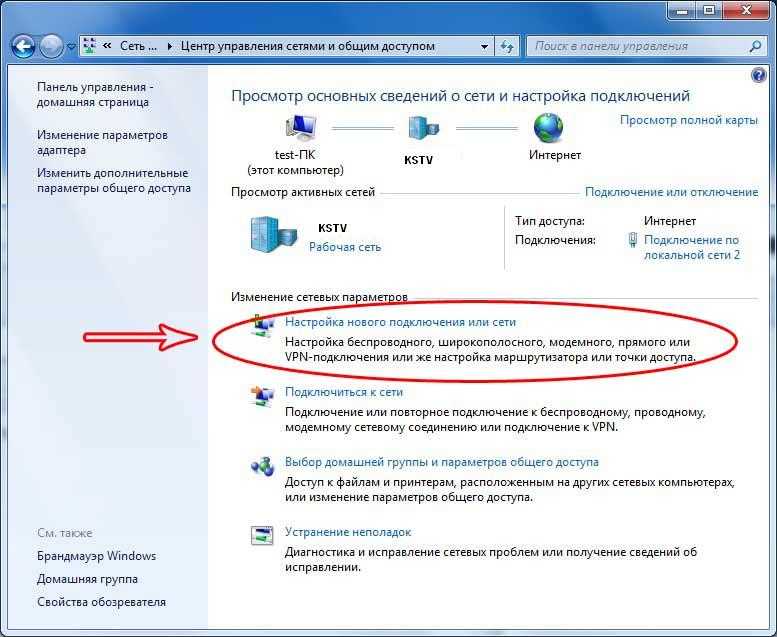
Важно: если используемая на ПК операционная система когда-либо переустановится, сеть придется настраивать заново.
Теперь разберемся, как выбрать сетевой кабель. Они отличаются не только габаритами и цветом оплетки, но и назначением. Существуют кабели для объединения двух компьютеров и те, которые подключают роутер к ПК. Нам нужен «кроссовер» — так называют кабель, который опрессован перекрестным методом. Визуально он отличается от стандартного кабеля желтыми и зелеными парами проводов по концевым разъемам.
По поводу сетевой карты — современные компьютеры по умолчанию ею оснащены, поэтому это не должно стать проблемой.
Как настроить сеть: включите оба ПК и соедините их кабелем. Если значок сети на панели задач загорелся — все сделано правильно.
Способ 2: соединяем устройства с помощью роутера
Роутер подойдет для объединения большого количества устройств — ноутбуков, планшетов, смартфонов, ПК. Но вам придется потратиться на мощный роутер и выделить немного своего времени на его настройку. Также будьте готовы к подвисаниям во время пиковой нагрузки.
Также будьте готовы к подвисаниям во время пиковой нагрузки.
Сама процедура подключения весьма проста: кабель от провайдера вставляется прямо в роутер (разъем Internet), и сеть активируется. ПК также присоединяется к роутеру через кабель, но уже в LAN-порты. Светодиоды на корпусе роутера обычно начинают моргать, если подключение установлено.
Все остальное зависит от настроек самого роутера и непосредственно операционной системы, установленной на ПК.
Настраиваем внутреннюю сеть на ОС Windows 7, 8 и 10
Итак, вы соединили свои компьютеры через роутер либо сетевой кабель в единую сеть. Теперь пришло время настройки.
Шаг 1. Даем имя ПК и рабочей группе
Первым делом дайте компьютерам имена. Только учтите, что они не допускают никаких тезок — все имена должны отличаться. Вот, как это делается.
- Запустите панель управления ОС, выберите «Система и безопасность», а в ней — «Система».
- Кликните на «Изменить параметры».
- Найдите графу с именем ПК и напишите его латиницей.

- Убедитесь в наличии рабочей группы, укажите ее название.
- Кликните «Сохранить», а после отправьте ПК на перезагрузку.
Аналогичные действия повторите с каждым из компьютеров в сети.
Шаг 2. Разрешаем открытие общего доступа к документам и печатающим устройствам
Операционная система настроена таким образом, что делиться с другими компьютерами папками и подключать сторонние устройства по умолчанию запрещено. Чтобы такая возможность появилась, нужно немного смягчить уровень безопасности. И вот как это сделать:
- Запустите панель управления и зайдите в настройки «Сеть и Интернет». Обычно все они объединены в разделе «Центр управления сетями».
- Выберите изменение дополнительных параметров. В открывшемся окне пройдитесь по всем вкладкам, проставляя галочки на нужных пунктах:
● включите сетевое обнаружение и общий доступ в «гостевой» и в «частной» вкладках. В последней разрешите системе управлять подключениями; ● во «всех сетях» отключите общий доступ с парольной защитой и включите использование 128-битного шифрования.
- Сохраните и отправьте ПК на перезагрузку.
Нужную настройку можно открыть и через панель задач. Достаточно нажать правой кнопкой мыши по значку сети и выбрать необходимый пункт.
Шаг 3. Настраиваем сетевые адреса
На данном этапе настройки будут меняться в зависимости от способа подключения. Рассмотрим сначала настройку ПК, подключенных через роутер.
- Зажмите клавиши Win+R.
- В появившемся окне задайте команду nсpa.cpl.
- Щелкните правой кнопкой мыши по подключению и выберите свойства.
- Найдите строку «IP версии 4 (TCP/PRv4)» и убедитесь, что в ее свойствах стоит галочка напротив автоматического получения IP и DNS.
Если ПК подключены через витую пару, следуем такой инструкции:
Не забудьте сохранить настройки.
Шаг 4. Даем второму ПК доступ в интернет
Соединенные LAN-кабелем ПК необходимо настроить, иначе интернет будет только на одном компьютере. Чтобы ПК-шлюз поделился интернетом, выполните следующую инструкцию:
Если вы ничего не упустили, то оба устройства получат доступ в Сеть.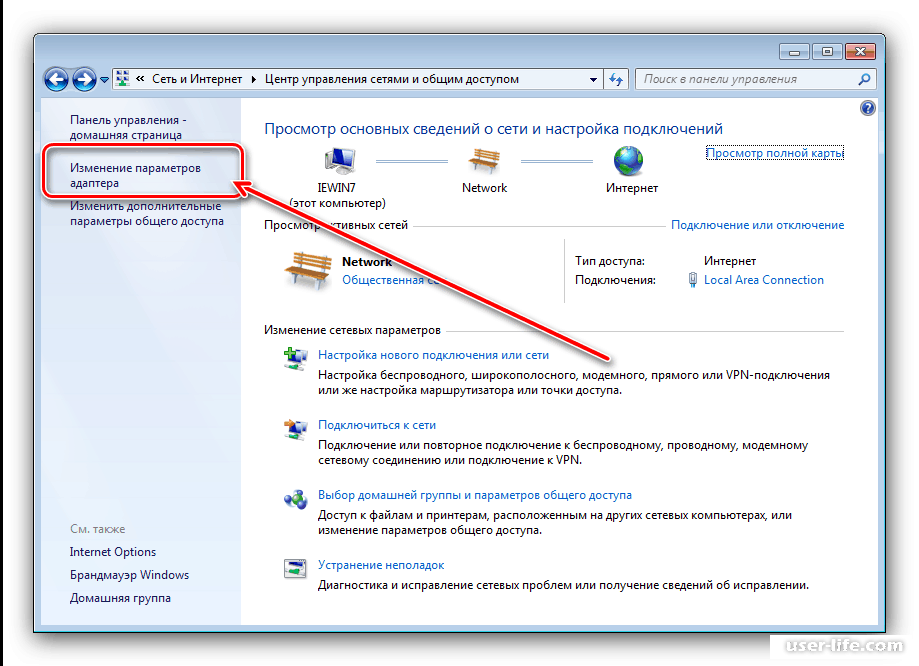
Шаг 5. Расшариваем папки и файлы
Благодаря общему доступу использовать определенные файлы могут все участники локальной сети — открывать, редактировать, переименовывать, копировать, удалять и т. д. Настроить его не сложно:
Если ОС оповестила вас о завершении процедуры, значит, все было выполнено правильно. Чтобы самому воспользоваться файлом, который находится на другом ПК, достаточно войти в «Сеть» (открывается через проводник) и выбрать интересующий ПК. Если папка на ПК расшарена, в нее можно зайти и найти все, что нужно.
Шаг 6. Настраиваем сетевой принтер
Печатающее устройство сначала настраивается на одном ПК. Затем проводится расшаривание принтера по аналогии с файлами.
Чтобы использовать принтер, откройте проводник и выберите компьютер, к которому он подключен. Нажмите на принтер правой кнопкой мыши и подключитесь. После этого можно печатать любые файлы.
Важно: не забывайте выбрать нужный принтер в окне с параметрами печати перед тем, как будете печатать.
Создаем локальную сеть на MacOs
- На рабочем столе своего Mac-устройства нажмите на значок Apple и перейдите в раздел «Системные настройки».
- Найдите иконку «Сеть», щелкните по ней и зайдите в сетевые интерфейсы.
- Слева выберите Ethernet (или Thunderbolt), а справа в Конфигурации IPv4 установите использование DHCP.
- Нажмите «Применить».
Чтобы создать сеть, к которой будут подключаться другие Mac-устройства, следует выполнить следующие действия:
- Зайдите в меню Wi-Fi на панели Mac.
- Нажмите «Создать сеть» и введите название.
- Выберите канал для новой сети и нажмите «Создать».
Если все сделано правильно, значок меню Wi-Fi поменяется на изображение компьютера.
Если по какой-то причине вы столкнулись с неполадками, попробуйте перезагрузить активные устройства: роутер, ПК, принтер. Как правило, это решает 90% проблем.
Вам понравилась статья?
Сеть— Как разделить беспроводной интернет с ноутбука на настольный компьютер, у которого нет адаптера Wi-Fi?
Задавать вопрос
спросил
Изменено 5 месяцев назад
Просмотрено 167 тысяч раз
У меня есть ноутбук, подключенный к Интернету через WIFI. Мне нужно подключить рабочий стол к интернету. На рабочем столе нет карты Wi-Fi. Могу ли я настроить свой ноутбук в качестве коммутатора/маршрутизатора и подключить порт LAN ноутбука к порту LAN ПК? Как заставить ПК подключаться к интернету?
Мне нужно подключить рабочий стол к интернету. На рабочем столе нет карты Wi-Fi. Могу ли я настроить свой ноутбук в качестве коммутатора/маршрутизатора и подключить порт LAN ноутбука к порту LAN ПК? Как заставить ПК подключаться к интернету?
ОБНОВЛЕНИЕ Нет возможности подключиться к Wi-Fi роутеру напрямую (по кабелю). Доступен только Wi-Fi.
- сеть
- беспроводная сеть
- Интернет
4
Скопировано из общего доступа к Интернету ноутбука на рабочий стол через кабель Ethernet?:
Если ваш ноутбук имеет доступ в Интернет через беспроводную сеть, вы можете использовать Интернет Общий доступ к подключению на сетевом адаптере ноутбука для совместного использования с рабочий стол.
- открыть панель управления сетью
- изменить настройки адаптера
- щелкните правой кнопкой мыши сетевой адаптер
- выбрать свойства
- вкладка «Общий доступ»
- , а затем установите флажок, чтобы разрешить общий доступ
Вы также можете соединить два адаптера на ноутбуке для совместного использования, хотя для этого ICS не должен быть проверен.
Это также предполагает, что по крайней мере один из адаптеров Ethernet поддерживает гигабит и, следовательно, имеет авто-MDIX, поэтому вам не нужен кроссовер кабель.
0
Перейдите к настройкам адаптера в Windows, выберите адаптер локальной сети и адаптер Wi-Fi> щелкните правой кнопкой мыши> мостовые соединения
Омар, ты легенда! Сначала я попытался использовать опцию обмена, но она требует постоянного обслуживания. Ваш метод работает безотказно.
2
Зарегистрируйтесь или войдите в систему
Зарегистрируйтесь с помощью Google
Зарегистрироваться через Facebook
Опубликовать как гость
Электронная почта
Требуется, но не отображается
Опубликовать как гость
Электронная почта
Требуется, но не отображается
Нажимая «Опубликовать свой ответ», вы соглашаетесь с нашими условиями обслуживания, политикой конфиденциальности и политикой использования файлов cookie
Как разделить подключение к Интернету с ноутбука на ПК
Чтобы поделиться подключением к Интернету с ноутбука на компьютер, вам необходимо соединить два устройства кабелем Ethernet. После подключения кабеля вам нужно будет зайти в настройки ноутбука и включить общий доступ к Интернету. После этого ваш компьютер должен иметь возможность подключаться к Интернету через соединение вашего ноутбука.
После подключения кабеля вам нужно будет зайти в настройки ноутбука и включить общий доступ к Интернету. После этого ваш компьютер должен иметь возможность подключаться к Интернету через соединение вашего ноутбука.
Совместное использование Интернет-соединений уже довольно давно является функцией Интернета. Порт Ethernet можно использовать для совместного использования интернет-соединения с другими устройствами. Два сетевых адаптера должны быть подключены к Интернету, чтобы другие устройства могли получить доступ к соединению. Доступ к тому же сетевому адаптеру, который другие устройства будут использовать для подключения к Интернету, а также ко второму сетевому адаптеру Ethernet (или WiFi). Когда вы выбираете «Свойства», адаптер будет отображаться с подключением к Интернету, которым вы хотите поделиться в Windows 10. Другими словами, если вы выбираете адаптер WiFi, вы технически включаете мобильную точку доступа. Поскольку DHCP-серверы не предоставляют сетевых конфигураций, устройства, участвующие в совместном использовании Интернета, будут использовать автоматический частный IP-адрес.
Как я могу разделить Интернет с моего ноутбука на мой компьютер?
Изображение предоставлено: https://dummies.comПерейдите в «Настройки» > «Сеть» > «Интернет» > «Мобильная точка доступа». Если вы хотите поделиться подключением к Интернету, выберите то, которым вы хотите поделиться. Выберите Изменить Разрешить другим устройствам совместно использовать мое подключение к Интернету.
Вы можете легко поделиться своим интернет-соединением в Windows 10, подключившись через Ethernet или превратив хост-компьютер в точку доступа. Если на одном устройстве есть Wi-Fi, а на другом нет, лучше использовать прямой Ethernet. Если ни одно из устройств не имеет порта Ethernet, лучше всего использовать адаптер USB-to-Ethernet. Использование Windows Mobile Hotspot , вы можете решить проблему невозможности получения IP-адресов. Щелкнув правой кнопкой мыши на источнике в интернет-браузере, вы можете получить доступ к его свойствам. Если вы не хотите разрешать другим пользователям подключаться, убедитесь, что выбран параметр «Разрешить другим пользователям сети подключаться». Raspberry Pi 3s и Zeros — два примера старых устройств, способных работать только на частоте до 24 ГГц.
Raspberry Pi 3s и Zeros — два примера старых устройств, способных работать только на частоте до 24 ГГц.
Как разделить подключение к Интернету с двумя компьютерами
Как разделить Интернет с двумя компьютерами? Если у вас есть два компьютера, которые вы хотите подключить к Интернету, использование кабеля Ethernet — самый простой способ сделать это. После подключения выберите «Пуск» в меню «Пуск», затем «Панель управления» и, наконец, «Интернет». Перейдя на эту страницу, вы сможете обмениваться файлами. Как я могу сделать свой ноутбук Wi- Точка доступа ? Чтобы настроить беспроводную точку доступа в Windows, перейдите в «Настройки», «Сеть и Интернет», а затем «Точка доступа». Задайте сетевое имя и пароль точки доступа на следующем шаге. Второй адаптер Wi-Fi также можно использовать, если у вас нет ни одного адаптера. Как можно использовать ноутбук в качестве беспроводного маршрутизатора? Если у вас есть две сетевые карты, вы можете превратить свой компьютер в маршрутизатор.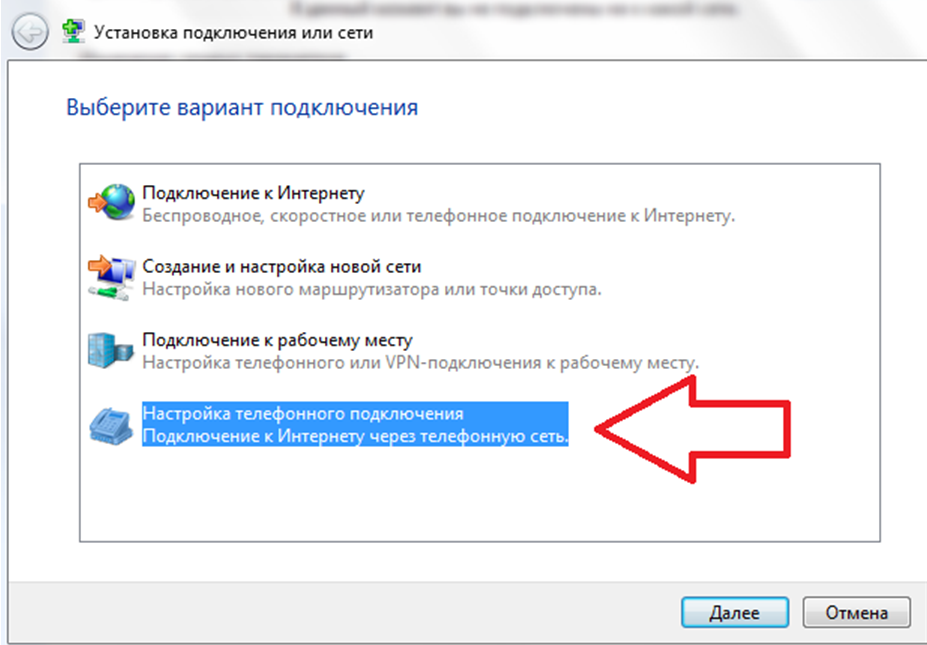 Для подключения к Интернету вам понадобится адаптер Ethernet или адаптер Wi-Fi. Однако вам потребуется приобрести второй адаптер Wi-Fi, чтобы создать беспроводную точку доступа, например маршрутизатор.
Для подключения к Интернету вам понадобится адаптер Ethernet или адаптер Wi-Fi. Однако вам потребуется приобрести второй адаптер Wi-Fi, чтобы создать беспроводную точку доступа, например маршрутизатор.
Можно ли разделить Интернет между компьютерами с помощью кабеля Ethernet?
Изображение предоставлено: https://blogspot.comНажав на вкладку общего доступа, вы можете разрешить другим пользователям сети подключаться к вашей сети. Нажмите кнопку «Подключение к домашней сети» после того, как вы выбрали адаптер Ethernet, который соединяет ваши два ПК. Этого должно быть достаточно, чтобы сделать это.
Можно ли использовать кабели Ethernet для соединения двух компьютеров? Файлы можно передавать между ними, как если бы они были двумя большими папками с файлами. Для работы метод подключения должен быть каким-то образом настроен. После того, как вы закончите настройку программного обеспечения, вы сможете обмениваться файлами между компьютерами. Данные, к которым можно получить доступ с двух компьютеров через кабель Ethernet, могут быть доступны, если оба устройства имеют соответствующие разрешения. В зависимости от того, какой компьютер вы используете, вы можете просматривать и редактировать данные, сохраненные либо на компьютере A, либо на компьютере B. Два компьютера могут совместно выполнять только определенные задачи, которые не разрешены законом. Как лучше всего обмениваться файлами между двумя компьютерами Mac? Способы подключения двух компьютеров с Windows 10 через Ethernet во многом совпадают. Доступ к общему файлу можно получить с помощью компьютера B; в качестве альтернативы вы можете использовать компьютер A. Кроме того, два ноутбука можно соединить кабелями Ethernet, а ноутбуки Windows и Mac также можно соединить кабелями Ethernet.
Данные, к которым можно получить доступ с двух компьютеров через кабель Ethernet, могут быть доступны, если оба устройства имеют соответствующие разрешения. В зависимости от того, какой компьютер вы используете, вы можете просматривать и редактировать данные, сохраненные либо на компьютере A, либо на компьютере B. Два компьютера могут совместно выполнять только определенные задачи, которые не разрешены законом. Как лучше всего обмениваться файлами между двумя компьютерами Mac? Способы подключения двух компьютеров с Windows 10 через Ethernet во многом совпадают. Доступ к общему файлу можно получить с помощью компьютера B; в качестве альтернативы вы можете использовать компьютер A. Кроме того, два ноутбука можно соединить кабелями Ethernet, а ноутбуки Windows и Mac также можно соединить кабелями Ethernet.
Как разделить Интернет с компьютера на компьютер через Ethernet
Чтобы поделиться своим интернет-соединением с другим компьютером, вам нужно соединить два компьютера с помощью кабеля Ethernet. После подключения кабеля вам нужно будет зайти в настройки сети и включить общий доступ к Интернету. Убедитесь, что выбран правильный сетевой адаптер, подключенный к Интернету. После включения общего доступа к Интернету другой компьютер должен иметь возможность подключаться к Интернету.
После подключения кабеля вам нужно будет зайти в настройки сети и включить общий доступ к Интернету. Убедитесь, что выбран правильный сетевой адаптер, подключенный к Интернету. После включения общего доступа к Интернету другой компьютер должен иметь возможность подключаться к Интернету.
Поделитесь своим подключением к Интернету с помощью кабеля Ethernet
Вы можете обмениваться данными между несколькими устройствами с помощью кабелей Ethernet, которые обычно используются для соединений Wi-Fi, Ethernet и сотовой связи. Если вы поделитесь своими сотовыми данными со своим компьютером, он будет использовать данные вашего тарифного плана. В кнопке «Пуск» выберите «Настройки».
Если у вас есть две сетевые карты на устройстве, вы можете преобразовать свой компьютер в маршрутизатор. Чтобы получить доступ к Интернету на вашем компьютере, у вас должен быть адаптер Ethernet или Wi-Fi. Точно так же, если вы хотите создать беспроводную точку доступа, например маршрутизатор, вам понадобится второй адаптер Wi-Fi.
Как разделить Интернет между двумя компьютерами
Первым шагом является подключение двух компьютеров к сети с помощью кабелей Ethernet. Второй шаг — доступ к Центру управления сетями и общим доступом. Нажав на нее, вы можете изменить параметр Advanced Sharing Settings . Четвертый шаг — включить общий доступ к файлам.
Каковы наилучшие способы совместного использования интернет-соединения Android-устройства с ПК через USB или Wi-Fi? Не так-то просто реализовать такую концепцию, как ICS ( Общий доступ к подключению к Интернету ) или соединение соединений с языка. Для соединения двух компьютеров можно использовать стандартный кабель Ethernet. Снимите флажок Разрешить другим пользователям сети подключаться к вашей сети, чтобы предотвратить совместное использование сетевой информации. Теперь все должно быть в порядке, чтобы подключить вашу коробку к адаптеру и включить ее. Выбрав ползунок «Поделиться моим подключением к Интернету», вы можете легко превратить другой компьютер в точку доступа Wi-Fi. Адаптер следует щелкнуть правой кнопкой мыши и выбрать соединение. В этом случае вам может потребоваться временно отключить сетевой адаптер на ПК, прежде чем перезапускать его для подключения к нему.
Адаптер следует щелкнуть правой кнопкой мыши и выбрать соединение. В этом случае вам может потребоваться временно отключить сетевой адаптер на ПК, прежде чем перезапускать его для подключения к нему.
Как разделить Интернет-соединение между двумя компьютерами
Могу ли я разделить Интернет-соединение с моим мужем? Компьютер Mac или ПК можно подключить к кабелю Ethernet для обмена файлами или доступа в Интернет. Другой вариант — подключить компьютер к сети Wi-Fi или сети Ethernet. Кабель Ethernet или маршрутизатор можно использовать для совместного использования безопасного интернет-соединения между двумя компьютерами. Кабель Ethernet должен быть подключен к порту на одном компьютере и к порту на другом. Кабель Ethernet должен быть подключен к маршрутизатору, а затем подключен к компьютерам через другой конец кабеля. Другой вариант — использовать маршрутизатор для подключения двух компьютеров к Интернету. В окне «Сетевые подключения» найдите сеть, которой хотите поделиться, щелкните ее правой кнопкой мыши и выберите «Свойства» (обычно это влечет за собой подключение к Wi-Fi).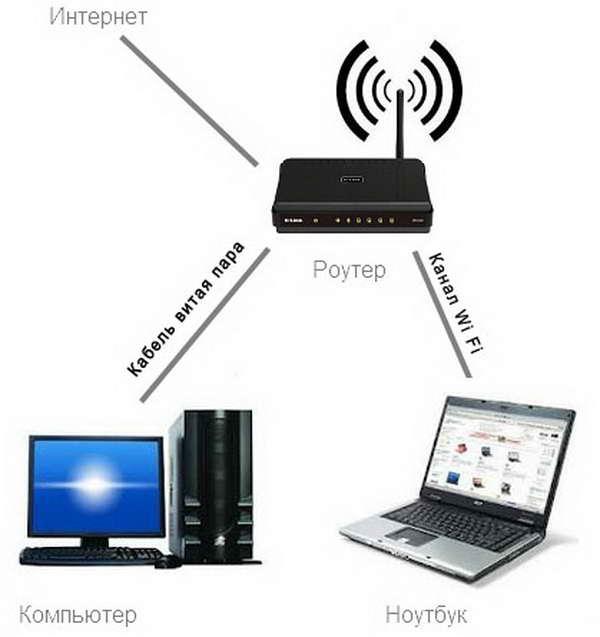


 По сетевому протоколу передачи данных от точки к точке работают большинство российских провайдеров. Такой тип соединения обеспечивает высокую скорость передачи данных и защиту от посторонних вмешательств.
По сетевому протоколу передачи данных от точки к точке работают большинство российских провайдеров. Такой тип соединения обеспечивает высокую скорость передачи данных и защиту от посторонних вмешательств.