Как включить О’кей, Google на Android? Настройка О’кей на смартфоне
Время на чтение: 8 мин
Голосовой помощник – умная программа, встроенная в смартфон, которая называется Google Ассистент. Она призвана упростить жизнь пользователя, позволив в любой момент времени получить быстрый доступ к нужным функциям или дать ответ на вопрос. Подобная функция есть в телефонах большинства производителей: Xiaomi, Samsung, Huawei, Lenovo и других. Однако, она может не работать. Мы попробуем дать ответ, почему функция в неактивном состоянии и как включить О’кей, Google на Android.
О’кей, Google — что это такое?
Так как найти «окей google» не всегда легко, появляется много недопонимания и домыслов подобной возможности. По сути, это всего лишь команда для запуска голосового ассистента. С ее помощью можем указать запрос для поиска в интернете. Если быстрый ответ найти не удалось, помощник запустит браузер Google Chrome или YouTube, если ей удастся подобрать удачное видео.
Читайте также: Как пользоваться Google диском?
Как подключить О’кей Google?
По умолчанию функция работает во многих смартфонах, но некоторые разработчики выключает ее во время накладывания дополнительных оболочек. Они не удаляют технологию полностью, а лишь отключают ее. В любой момент можем вернуть ее в рабочее состояние.
Как сделать ok google активной командой:
- Ищем приложение Google (предустановлено на большинстве смартфонов).
- Нажимаем на 3 точки из меню снизу и переходим в «Настройки».
- Касанием открываем вкладку «Голосовой ввод».
- В графе «Ok Google» нажимаем на элемент «Voice Match».
- Активируем первую опцию «Ok Google».
Так как установить голосовой поиск в разных версиях Android можем иначе, порой необходимая опция может располагаться в приложении «Настройки» на странице «Google» — «Поиск».
Важно! Также возможно настроить Google голосовой поиск для компьютера, но для его работы потребуется специальное расширение для браузера Хром. Достаточно установить дополнение «Голосовой поиск» и выдать ему нужные разрешения. В дальнейшем можем пользоваться только голосом.
Настройка голосового поиска
Есть возможность настроить звук О’кей Google во время вождения. В таком случае голосовой помощник будет запускаться даже при нахождении в приложении Google Карты или подобной утилите для автомобилистов. Расположена опция на той же вкладке, в которую перешли после выполнения предыдущей инструкции. Активируем опцию «Во время вождения». Дополнительные настройки Google Ассистента расположены на одноименной странице в разделе «Настройки» приложения «Google». Здесь можем установить псевдоним, указать способы подтверждения платежей, задать голос для распознания помощником и многое другое.
Почему голосовой поиск не работает?
Бывает, что не работает голосовой поиск Google на Android. Обычно причиной проблемы становится блокировка микрофона на разном уровне.
Обычно причиной проблемы становится блокировка микрофона на разном уровне.
Несколько вариантов решения:
- Через браузер. Если в рамках веб-обозревателя заблокирована работа с микрофоном для сайта Google, ее можем быстро разрешить. Нажимаем на изображение замка в адресной строке (перед google.com) и жмем на кнопку «Настройки сайтов». Касаемся элемента «Доступ к микрофону» и выбираем «Разрешить».
- Через приложение «Настройки». Переходим в раздел «Приложения» в «Настройках» и выбираем опцию «Разрешения». Открываем страницу «Разрешения приложений», а затем – «Микрофон». Переводим ползунок возле «Chrome» и «Google» в активное положение.
Как отключить голосовой поиск Google в Android?
Процедура отключения голосового поиска аналогична ее включению, то есть необходимая опция расположена в «Настройках» приложения «Google». За подробностями рекомендуем обратиться в раздел активации помощника. Полностью удалить Google Ассистента без root-прав не получится, поэтому мы не советует это делать.
Как поговорить с Google?
Очень просто, достаточно сказать: «Окей Гугл» и спустя мгновение появится Ассистент. После отображения характерного окна можем задавать свой вопрос. Сперва непонятно, на что способен помощник и какие вопросы задавать. И здесь есть небольшая инструкция, достаточно в приложении Ассистента нажать на изображение компаса в правом нижнем углу. Покажется окно с рекомендованными командами: включение видео, музыки, отправка сообщений, управление умными домашними приборами, чтение новостей и многое другое.
На самом деле «Окей Гугл» — полезный инструмент, значительно ускоряющий выполнение большинства задач. С его помощью можем быстро найти настройки, скрытые в глубинах операционной системы, получить ответ или перейти в нужное приложение. Рекомендуем освоить данную функцию, она очень пригодится.
Robot
Нужна помощь?
Задать вопрос
Насколько публикация полезна?
Нажмите на звезду, чтобы оценить!
Средняя оценка 3. 4 / 5. Количество оценок: 8
4 / 5. Количество оценок: 8
Оценок пока нет. Поставьте оценку первым.
Как настроить «Окей, Google» за 1 минуту?
Всем привет. «Окей, Google» – фраза, с помощью которой активируется голосовой поиск на Android устройствах. Данная функция отвечает за поиск информации в интернете при помощи голосового ввода. Конкретнее – эта функция работает только в браузере Chrome.
При желании, ее можно перенастроить и использовать для других задач.
Например, данная фраза может запускать какое-то приложение или переводить надиктованный текст в письменный (транскрибация). По умолчанию она присутствует на всех смартфонах с ОС Android. Иногда бывает такое, что она отключена, тогда – как настроить «Окей Гугл»? Рассмотрим вариант решения такой проблемы.
Содержание
- Как включить окей гугл?
- Запросы
- Защита
- Что делать, если не сработало?
- Задать вопрос автору статьи
Как включить окей гугл?
youtube.com/embed/mWvjNMLLccU?feature=oembed» frameborder=»0″ allow=»accelerometer; autoplay; encrypted-media; gyroscope; picture-in-picture» allowfullscreen=»»>Проверим, работает ли у нас голосовой помощник. Изначально понадобится Google. Скачать его можно из Play Market. Если браузер установлен, то проверьте на наличие обновлений – это важно. Чтобы это посмотреть заходим в «Настройки» – «О телефоне». После установки потребуется авторизация в приложении. Она может пройти автоматически, если на устройстве есть Google-аккаунт.
Следом нужно скачать и остановить «Google Now» – данное приложение и есть знаменитый «Окей, Гугл», оно помогает очищать голос от помех. Теперь остается следовать инструкции и вопрос – как настроить голосовой помощник, будет решен.
Сверху, рядом с поисковой строкой, должен быть значок микрофона. Нажимаем на нее и произносим: «Окей, Гугл». Если сработало, то значит Google у вас активирован заранее и все будет работать. А тем, у кого не работает «ОГ», инструкция:
- Заходим в меню.
 Оно находится в выезжающем списке «Еще».
Оно находится в выезжающем списке «Еще».
- Теперь проследуем в «Настройки».
- Раздел «Голосовой ввод» или «Голосовой поиск» это то, что нам нужно.
- Настраиваем «Ок Google» так как вам удобно.
Для того, чтобы активировать управление голосом не только в браузере, а по всему смартфону, нужно зайти в «Voice Match» (голосовой ввод) и в появившемся окне активировать помощника. С этого момента вам доступен Google-Ассистент.
Для того, чтобы начать пользоваться установленными функциями, достаточно сказать: «Окей, гугл». Ассистент может: работать по всему смартфону и использовать поиск от крупнейшего поисковика в мире, находить, сортировать, открывать программы или игры. При необходимости он может позвонить кому-то из списка контактов, поставить будильник, создать заметку и еще много других действий.
Запросы
Если вы зададите вопрос о том, как выглядит что-то конкретное, то он выдаст изображения по этому запросу. Если вы спросите про конкретное учреждение, то ассистент начнет искать его на карте и, скорее всего, пришлёт геолокацию.
Если вы спросите про конкретное учреждение, то ассистент начнет искать его на карте и, скорее всего, пришлёт геолокацию.
Это работает как обычная поисковая система только более удобная и работающая при помощи голоса.
Защита
Можно использовать запись своего голоса для разблокировки смартфона. Это удобно так как не приходится делать лишних жестов руками. Кроме этого, Гугл хранит историю браузера и поиска пользователей. Стоит присмотреться к почте GMail – она очень проста и удобна.
Одно из преимуществ «Окей, Гугл» – это то, что он работает быстро, не подвисает даже на старых моделях и имеет множество полезностей. Присутствует список (история) использованных команд – можно использовать любую и не приходится ничего запоминать.
Голосовой поиск и ваши данные будут иметь лучшую работоспособность, если включена опция сохранения. То есть, история команд делает дальнейшую работу с приложением намного удобнее.
Присутствует сохранение. Оно позволяет закрепить следующие действия:
Оно позволяет закрепить следующие действия:
- Ассистент распознает голос, запоминает тембр, звуки и так далее.
- Выделяет и сохраняет отличия (картавость, шепелявость и так далее).
- Распознает их, сохраняет голос, запоминает особенности произношения.
- Ассистент запоминает каждый произнесенный вариант запроса. Старайтесь произносить максимально четко и собранно.
- Гугл отсылает отчеты и работает над более точным механизмом распознавания речи.
Что делать, если не сработало?
Такая проблема может возникать из-за оболочек брендов (MIUI, например). В таком случае, можно временно отключить ее и запустить голосовой помощник, после чего вернуть все как было. Также следует проверить версию Хрома и обновить при необходимости – возможно она устарела.
Как настроить Google Assistant на Android и iOS
Цифровые голосовые помощники стали важной частью нашей жизни, и вы были бы правы, предположив, что Google Assistant на сегодняшний день является самым интуитивно понятным из всех.
Если вы хотите настроить Google Assistant на своем устройстве Android или iOS, это руководство для вас. Давайте посмотрим, как вы можете начать.
Требования к устройству для Google Assistant
Прежде чем вы начнете использовать Google Assistant как профессионал, вам необходимо убедиться, что ваш телефон или планшет поддерживает его. Ознакомьтесь с приведенными ниже требованиями к устройству, чтобы узнать, поддерживает ли ваше устройство Android или iOS Google Assistant.
Для Android:
- Android 5.0 или выше
- 1 ГБ доступной оперативной памяти или выше
- Приложение Google с версией приложения 6.13 или выше
- Разрешение экрана 720p или выше
- 5 Сервисы Google Play
Для iOS :
- iOS 11 или выше
- Приложение Google Assistant
Если у вас телефон начального уровня с объемом памяти менее 1 ГБ, используйте вместо него Google Assistant Go. По сути, это облегченная версия обычного Google Assistant; он имеет меньше функций и не поддерживает управление без помощи рук, но он так же полезен для простых задач.

Как загрузить Google Assistant на Android и iOS
Если у вас есть устройство Android, вам не нужно загружать приложение Google Assistant, поскольку эта функция предустановлена на всех современных устройствах Android. Но если на вашем устройстве его нет, вы можете получить его в магазине Google Play.
Google Ассистент не предустанавливается на iPhone и iPad, поскольку Apple хочет, чтобы вместо этого вы использовали собственный голосовой помощник Siri. Тем не менее, вы все еще можете загрузить приложение Google Assistant для iOS в Apple App Store. Обратите внимание, что эта функция работает на устройствах iOS не так хорошо, как на устройствах Android.
Загрузить: Google Ассистент для Android | iOS (бесплатно)
Как включить Google Assistant на Android
Google Assistant включен по умолчанию почти на всех устройствах Android. Чтобы проверить, активен ли он на вашем устройстве, нажмите и удерживайте кнопку «Домой». Если он активен, помощник начнет вас слушать; если нет, вам будет предложено включить его с помощью небольшой подсказки в нижней части экрана.

Если подсказка не появляется, вы можете включить ее в настройках Google Ассистента следующим образом:
- Запустите приложение Google.
- Нажмите на изображение своего профиля и выберите Настройки
- Перейдите к Google Ассистент > Общие .
- Включите переключатель Google Assistant .
4 Изображения
После включения Google Ассистент готов ответить на ваши вопросы, выполнить ваши команды и предоставить вам релевантные результаты поиска. Просто нажмите и удерживайте кнопку «Домой» и говорите. Если вы используете навигацию с помощью жестов вместо кнопок, проведите пальцем по диагонали от любого края нижних углов экрана к центру.
Помощник должен появиться и сказать «Привет, чем я могу помочь?». Когда это произойдет, вы можете начать говорить. Например, вы можете сказать что-то вроде «Сколько лет Тому Холланду?» или «Установи напоминание на 17 марта, 10:00» или «Включи «Богемскую рапсодию» на Spotify».

Как заставить Google Assistant распознавать ваш голос
Помимо длительного нажатия кнопки «Домой» или использования жестов, вы также можете запустить Google Assistant, используя свой голос с помощью Voice Match , произнося триггерные слова «Привет, Google» или «Окей, Google». » разбудит помощника.
Через Voice Match Google Assistant также предоставляет вам персонализированные результаты, а не общие. Но прежде чем вы начнете пробовать это, вам сначала нужно обучить помощника распознавать ваш голос.
Для этого выполните следующие действия:
- Нажмите и удерживайте кнопку «Домой», чтобы запустить Google Assistant.
- Произнесите «Открыть настройки помощника».
- Коснитесь Привет, Google и Voice Match .
- Включить Hey Google переключатель.
- Следуйте инструкциям на экране, затем нажмите Готово .
3 Изображения
Если ваш Google Ассистент по-прежнему не может распознать ваш голос, вы можете переобучить его позже, выбрав
 Для более быстрой навигации вы также можете сказать «Открыть настройки голосового соответствия» или «Распознать мой голос» в своем Google Ассистенте.
Для более быстрой навигации вы также можете сказать «Открыть настройки голосового соответствия» или «Распознать мой голос» в своем Google Ассистенте.Совет: убедитесь, что ваши наушники не подключены к телефону или наушники не подключены к телефону. Вместо этого используйте микрофон на своем телефоне и произносите триггерные слова естественным образом, не прилагая чрезмерных усилий для четкого звучания.
Как включить Google Assistant на iPhone и iPad
Нет необходимости проходить процесс настройки Google Assistant на iPhone и iPad. Функция Voice Match недоступна для iOS и iPadOS, поэтому вы не сможете без проблем разбудить Ассистента на своем устройстве. Просто открывайте приложение Google Assistant каждый раз, когда хотите его использовать.
Как активировать Google Assistant на Android и iOS
Есть несколько способов поговорить с Google Assistant на вашем устройстве, хотя его активация на Android и iOS немного отличается.
На Android:
- Нажмите и удерживайте кнопку «Домой».

- Проведите по диагонали от любой стороны углов кнопок к центру экрана.
- Скажите «Окей, Google» или «Окей, Google».
- Откройте приложение Google Assistant и коснитесь значка микрофона (или значка клавиатуры для текста).
- Коснитесь значка микрофона в виджете поиска Google на главном экране.
- На устройствах Pixel 2, 3, 3a и 4 сожмите нижнюю часть телефона.
- На устройствах Pixel 6 и Pixel 6 Pro нажмите и удерживайте кнопку питания.
Если вы используете Android версии 8.0 или выше, вы можете получить доступ к Google Assistant на экране блокировки, не поднимая и не разблокируя устройство — полезная функция, когда вы ведете машину или готовите. Однако, если вы дали ему команду, скажем, открыть YouTube, вам сначала потребуется разблокировать устройство.
На iOS:
- Откройте приложение Google Assistant и скажите «Привет, Google» или «Окей, Google».
- Откройте приложение Google Assistant и коснитесь значка микрофона (или значка клавиатуры для текста).

- Коснитесь значка микрофона в виджете поиска Google на главном экране. звонки друзьям и многое другое.
Делайте больше и быстрее с помощью Google Assistant
Во многих отношениях Google Assistant — это лучший голосовой помощник, которым вы можете пользоваться независимо от того, какое интеллектуальное устройство вы используете. Он более интуитивно понятен и лучше понимает контекст; это означает, что он лучше поддерживает непрерывные разговоры и более естественно отвечает на ваши вопросы и команды.
Как включить и выключить OK Google на вашем устройстве Android
Google Assistant всегда рядом с вами и всегда слушает. Даже когда ты этого не хочешь. Может быть очень удобно сказать «ОК, Google», и цифровой помощник сразу ответит вам. Но что, если вы хотите отключить этого помощника?
Будь то из соображений конфиденциальности или по какой-либо другой причине, не так просто включить или отключить функцию OK Google на вашем телефоне. На самом деле не так просто настроить многие параметры Google Assistant.

Оглавление
Именно по этой причине мы собираемся предложить это руководство о том, как включить или выключить OK Google в любое время, а также другие полезные настройки, которые вы, возможно, захотите настроить.
Как отключить OK Google
К сожалению, отключить функцию OK Google на Android не так-то просто. Во-первых, трудно найти настройки.
Можно спорить о том, намеренно ли эта сложность встроена в приложение, но, по крайней мере, ее можно отключить.
- Откройте приложение Google Ассистент.
- Коснитесь значка Explore в правом нижнем углу экрана.
- Коснитесь значка своего профиля в правом верхнем углу экрана и коснитесь Настройки .
- В окне настроек нажмите Помощник в меню.
- Прокрутите вниз меню настроек Ассистента и коснитесь Телефон в разделе Устройства Ассистента.
- На экране настроек Ассистента рядом с 9 вы увидите тумблер, который можно отключить.
 0011 Эй, Google под Voice Match .
0011 Эй, Google под Voice Match .
Этот параметр вводит в заблуждение, поскольку он также включает и отключает реакцию Ассистента на фразу «ОК, Google», а также «Привет, Google».
Однако отключение этого переключателя фактически выключит OK Google.
Если вы когда-нибудь захотите снова включить OK Google, просто повторите описанный выше процесс, но включите тумблер справа от Hey Google .
Настройка других важных параметров Google Assistant
Когда вы начнете копаться в настройках Google Assistant, вы увидите, что там скрыто много полезных настроек.
Ниже приведены некоторые из наиболее важных настроек Google Assistant, которые необходимо знать, чтобы лучше использовать Google Assistant.
Добавьте свои места
Если вы хотите, чтобы Google Assistant мог «перейти домой», а не указывать весь свой адрес, вы можете сделать это, добавив «дом» в свой список мест.
Для этого войдите в настройки Google Assistant так же, как и в предыдущих шагах, но на этот раз выберите Вы меню в верхней части экрана.

Выберите Ваши места из меню.
На экране «Ваши места» выберите Добавить новое место . Откроется новый экран, на котором вы можете искать местоположение по адресу или имени. Введите название места, которое вы запомните и которое легко произнести.
Когда вы закончите, просто выберите OK .
Теперь вы можете попросить Google Assistant показать вам навигационные указания к этому месту с помощью простой голосовой команды.
Установить язык и голос Ассистента
Если ваш родной язык не английский, вы можете изменить язык, который Ассистент понимает и говорит.
Это можно сделать в меню «Настройки» в меню Assistant . Выберите Языки в верхней части меню. В следующем меню выберите Добавить язык .
Почти 50 языков на выбор. Даже если вы знаете английский язык, иногда работа Ассистента на вашем родном языке может улучшить функциональность, поскольку он лучше понимает ваши команды.
 Вы также будете легче понимать его ответы вам.
Вы также будете легче понимать его ответы вам.Вы также можете изменить тип голосового помощника, который будет использовать для разговора с вами. На главном экране настроек Ассистента выберите Голос Ассистента .
Прокрутите круги слева направо и коснитесь каждого из них, чтобы прослушать пример голоса. Вы заметите разные акценты и пол на выбор. Как только вы найдете тот, который вам нравится, просто оставьте его выбранным, и Ассистент будет использовать этот голос в будущем.
Предпочтения в еде и погоде и возможность продолжения разговора
Еще один способ помочь Ассистенту давать вам более подсказки при поиске — сообщить ему о ваших личных предпочтениях.
Для этого войдите в настройки Google Assistant так же, как и в предыдущих шагах, но на этот раз выберите меню You в верхней части экрана.
Выберите Предпочтения в еде из меню. Там вы можете выбрать, предпочитаете ли вы безглютеновые, веганские или вегетарианские блюда.
 Это поможет всякий раз, когда вы просите свой телефон или Google Home рецепты.
Это поможет всякий раз, когда вы просите свой телефон или Google Home рецепты.Вернувшись в меню «Вы», выберите «Погода». Здесь вы можете выбрать единицы измерения, которые вы предпочитаете, когда запрашиваете текущую или прогнозируемую погоду. Возможные варианты: Цельсий или Фаренгейт.
Вернувшись в меню Assistant , выберите Продолжение разговора .
Когда вы включаете «Продолжение разговора» (с помощью переключателя), Ассистент не требует от вас слов «Окей, Google» или «Привет, Google», чтобы задать дополнительный вопрос.
Например, если вы спросите «ОК, Google, какая погода в Кингспорте, штат Теннесси?», после того, как Ассистент сообщит вам, вы можете просто сказать «перейти в Кингспорт, штат Теннесси», не повторяя «ОК, Google».
Небольшое дополнительное удобство, но очень полезное.
Навигация, Face Match и Home Control
Вы можете настроить Ассистента так, чтобы он по умолчанию использовал режимы транспорта, когда вы спрашиваете дорогу, указав, как вы путешествуете.

Вы найдете это в меню Assistant в разделе Обход . Вы можете рассказать Ассистенту, как вы обычно едете на работу и как вы обычно едете в другие места.
Face Match — еще один выбор из Меню помощника .
После того, как вы настроите функцию Face Match, Google Assistant распознает ваше лицо с помощью камеры, направленной вперед. Как только он узнает вас, он обязательно адаптирует ответы ко всем вашим настройкам предпочтений.
Управление домом также является выбором в меню Assistant .
В этом меню вы можете интегрировать любое из ваших устройств Умного дома, чтобы вы могли управлять ими с помощью Ассистента.
Вот несколько примеров:
- Adobe Smart Home
- ADT Pulse SmartHome
- Arlo
- Dish Network
- HomeLink
- Honeywell Home
- Mydlink home
- Philips Hu Nest
И многое другое — сотни умных домашних устройств производителей, поддерживаемых Google Assistant.
 Наконец, обязательно ознакомьтесь с разделом «Уведомления», где вы можете настроить Google Assistant для отправки вам автоматических уведомлений с полезной информацией, такой как обновления рейсов, напоминания о счетах, статусы доставки посылок и многое другое.
Наконец, обязательно ознакомьтесь с разделом «Уведомления», где вы можете настроить Google Assistant для отправки вам автоматических уведомлений с полезной информацией, такой как обновления рейсов, напоминания о счетах, статусы доставки посылок и многое другое.Использование Google Assistant для всего
Google Assistant — один из самых полезных персональных цифровых помощников, которые вам могут понадобиться. Это особенно верно, когда вы знаете, как настроить предпочтения и интегрировать их со всеми услугами и устройствами, которые вы уже используете в своей жизни.
Однако бывают моменты, когда вам хочется покоя и уединения. В этом случае достаточно просто включать и выключать OK Google в любое время.Райан с 2007 года пишет в Интернете статьи с практическими рекомендациями и другие статьи о технологиях. Он имеет степень бакалавра наук в области электротехники, 13 лет проработал в области автоматизации, 5 лет в ИТ, а сейчас работает инженером по приложениям.



 Оно находится в выезжающем списке «Еще».
Оно находится в выезжающем списке «Еще».


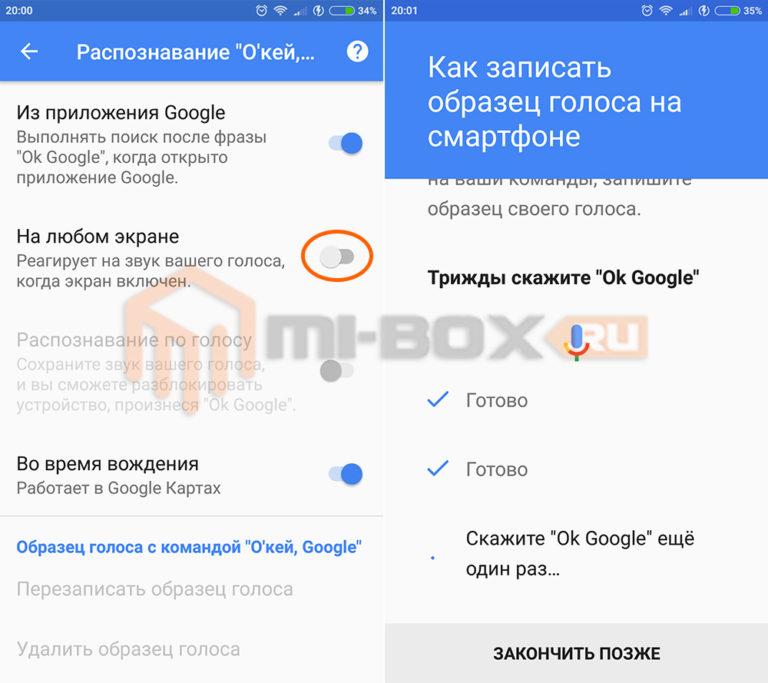 Для более быстрой навигации вы также можете сказать «Открыть настройки голосового соответствия» или «Распознать мой голос» в своем Google Ассистенте.
Для более быстрой навигации вы также можете сказать «Открыть настройки голосового соответствия» или «Распознать мой голос» в своем Google Ассистенте.

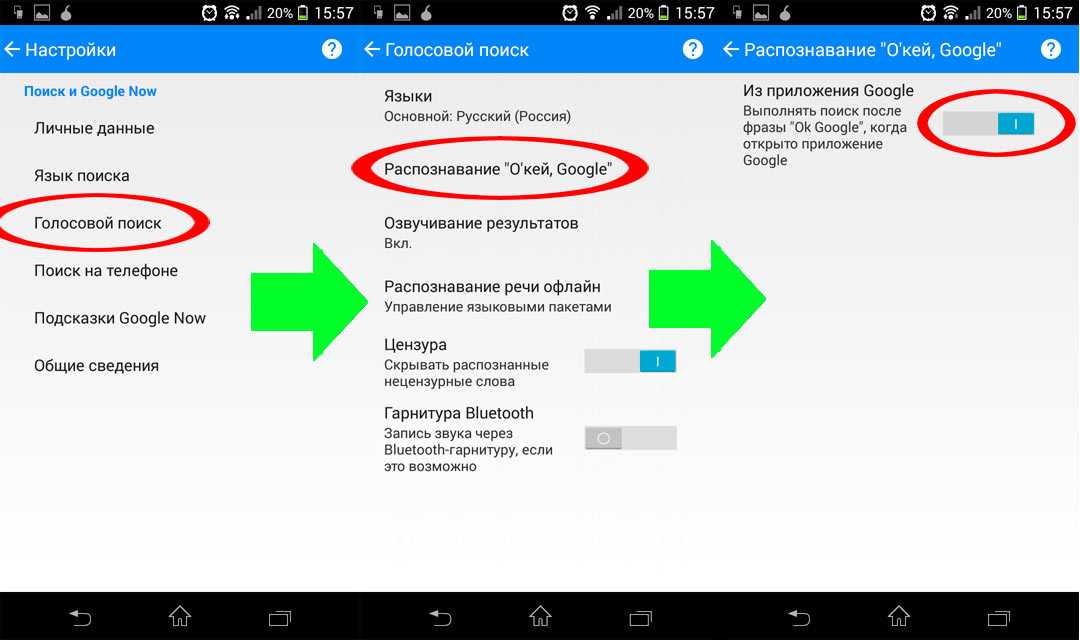
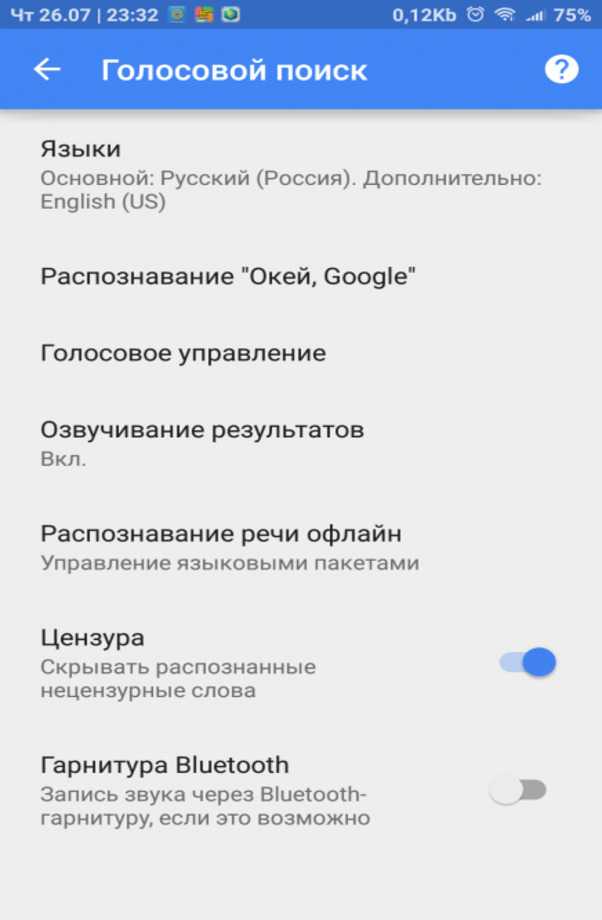 0011 Эй, Google под Voice Match .
0011 Эй, Google под Voice Match .
 Вы также будете легче понимать его ответы вам.
Вы также будете легче понимать его ответы вам. Это поможет всякий раз, когда вы просите свой телефон или Google Home рецепты.
Это поможет всякий раз, когда вы просите свой телефон или Google Home рецепты.
 Наконец, обязательно ознакомьтесь с разделом «Уведомления», где вы можете настроить Google Assistant для отправки вам автоматических уведомлений с полезной информацией, такой как обновления рейсов, напоминания о счетах, статусы доставки посылок и многое другое.
Наконец, обязательно ознакомьтесь с разделом «Уведомления», где вы можете настроить Google Assistant для отправки вам автоматических уведомлений с полезной информацией, такой как обновления рейсов, напоминания о счетах, статусы доставки посылок и многое другое.