Как подключить телевизор LG к интернету через кабель (LAN)?
В этой статье мы будет подключать к интернету телевизор LG. У нас на сайте уже есть инструкция по подключению телевизора к интернету по Wi-Fi сети. Но, если у вас нет возможности подключится по беспроводной сети, на вашем телевизоре нет Wi-Fi приемника, или вы больше доверяете кабельному подключению, то без каких-либо проблем, можно подключить телевизор по сетевому кабелю (LAN).
На всех телевизорах LG, которые поддерживают функцию Smart TV, есть сетевой LAN разъем (для чего он нужен, можете почитать здесь), в который нам нужно просто подключить кабель от роутера, выполнить некоторые настройки, и интернет сразу заработает. Можно так же подключить телевизор к интернету и без роутера, напрямую от провайдера. Но, там есть свои нюансы, о которых мы поговорим ниже.
Эта инструкция подойдет для всех моделей телевизоров LG со Smart TV. Причем, не важно какая у вас система Smart TV: старая, WebOS, или WebOS 2.0.
Подключение телевизора LG к интернету через роутер по кабелю
Для начала, нам нужно соединить телевизор с роутером, или модемом. Для этого, берем сетевой кабель, один конец подключаем к роутеру в LAN разъем:
Второй конец кабеля нужно подключить к телевизору так же в LNA разъем:
Дальше, на телевизоре заходим в Smart TV, и выбираем значок подключения к интернету «Сеть». На телевизорах с новым Smart TV построенным на WebOS, сеть настраивается в настройках. Там должна быть вкладка «Сеть «. Если у вас есть возможность прислать мне фото настройки интернета на WebOS, то буду очень благодарен.
Выбираем «Настроить подключение».
В следующем окне выбираем «Проводная сеть».
Телевизор подключится к интернету. Закрываем окно нажав на «Готово».
Если телевизор не подключится к сети, то первым делом убедитесь в том, что роутер включен, и раздает интернет. Роутер должен быть настроен. Так же, проверьте подключение кабеля, и при возможности попробуйте заменить кабель.
Подключение телевизора к интернету без роутера
Я имею введу все то же подключение по кабелю, но без использования роутера, или модема. Когда у вас в квартиру проложен кабель от интернет-провайдера, и мы сразу подключаем его в телевизор. В начале статьи я писал о некоторых нюансах при таком подключении. Так вот, можно подключить кабель от провайдера сразу в телевизор LG, но интернет будет работать только в том случае, если ваш провайдер использует технологию соединения Динамический IP (DHCP), или Статический IP.
Дело в том, что если у вас PPoE, L2TP, или PPTP соединение, то без роутера, интернет на телевизоре работать не будет. По той причине, что телевизор не умеет запускать такое соединение. Ну а если у вашего провайдера соединение по технологии Динамический IP, то просто подключаем сетевой кабель к телевизору, и настраиваем сеть как я показывал выше.
Если технология соединения Статический IP (что в принципе редкость), то в процессе настройки подключения, на телевизоре LG можно задать IP и DNS адреса вручную. Достаточно в процессе настройки выбрать пункт «Настройка вручную».
Дальше выбрать проводную сеть, задать необходимый IP, маску подсети, шлюз и если нужно – DNS. И подключится к сети. Задавать настройки придется вручную так же в том случае, если вы подключаетесь через роутер, на котором отключен DHCP сервер (автоматическая раздача IP адресов).
LG Smart TV: Интерактивное руководство пользователя
Miracast™
Подключение смартфона, поддерживающего функцию Miracast™, к телевизору Смарт ТВ по беспроводной сети (Wi-Fi или Wi-Fi Direct) позволяет просматривать содержимое экрана смартфона на телевизоре Смарт ТВ.
Подключение изображения от вашего Смарт ТВ к смартфону
Чтобы подключить изображение от вашего Смарт ТВ к смартфону через Miracast, выполните следующие действия:
В меню телевизора Смарт ТВ выберите Smart Home () > Настройки > СЕТЬ.
Выберите Miracast™/Intel® WiDi (беспроводной дисплей) и выберите Вкл..
В верхней части экрана смартфона нажмите Miracast, чтобы активировать эту функцию. Смартфон появится в списке доступных смартфонов на вашем Смарт ТВ.
Выберите смартфон для подключения к Смарт ТВ. Откроется всплывающее окно на смартфоне для подтверждения подключения.
Нажмите кнопку Принять.
Подключение изображения от вашего смартфона к ТВ
Чтобы подключить изображение от вашего смартфона к Смарт ТВ через Miracast, выполните следующие действия:
В меню телевизора Смарт ТВ выберите Smart Home () > Настройки > СЕТЬ.

Выберите Miracast™/Intel® WiDi (беспроводной дисплей) и выберите Вкл..
В верхней части экрана смартфона нажмите Miracast, чтобы активировать эту функцию. Смартфон появится в списке доступных смартфонов на вашем Смарт ТВ.
На смартфоне выберите Смарт ТВ. Откроется всплывающее окно на экране Смарт ТВ для подтверждения подключения.
Нажмите кнопку Да.
После подключения Смарт ТВ к смартфону вы можете просматривать экран смартфона на вашем ТВ.
После того, как для Miracast™/Intel® WiDi (беспроводной дисплей) будет выбран параметр Вкл., Wi-Fi Direct также будете переведен в режим Вкл..
Подключение Miracast™ может работать некорректно, когда смартфон подключен к беспроводной точке доступа.
Желательно подключать устройство к сети с частотой 5 ГГц.(стандарт WiFi — «n»)
Устройства, которые не соответствуют стандарту Miracast™ могут иметь проблемы с совместимостью.

Вы можете вести поиск на устройствах, выпущенных другими компаниями (помимо LG), однако не все устройства других производителей могут устанавливать соединение с телевизором.
Подробную информацию по использованию устройства вы найдете в инструкции производителя.
Некоторые смартфоны LG поддерживают подключения Tag On.
Некоторые смартфоны LG поддерживают подключение Miracast™ при подключении к точке доступа.
Как настроить Смарт ТВ на телевизоре LG — Инструкция
Рассмотрим подробнее, как настроить смарт ТВ на телевизоре LG, если вы впервые пользуетесь ТВ этой фирмы.
LG – один из крупнейших производителей техники, в том числе и современных телевизоров с возможностью подключения смарт ТВ.
Содержание:
Смарт ТВ – это новейшая технология функционирования телевизоров и портативных приставок. С ее помощью можно существенно расширить список каналов и просматриваемых программ.
Соединение с технологией происходит благодаря Интернет подключению.
Существует только два способа подключить смарт ТВ к телевизору фирмы LG:
- С помощью кабеля витой пары – провода, который обеспечивает подключение к Интернет-соединению;
- С помощью сети беспроводного соединения (wifi).
Подключение с помощью кабеля или wifi
Используйте первый способ, если у вас дома отсутствует беспроводная сеть или в том случае, если вы пользуетесь модемом для связи с интернетом.
Также в некоторых телевизорах может отсутствовать адаптер беспроводного соединения.
Для начала, убедитесь, что у вас есть специальный разветвитель для провода витой пары. Он необходим в том случае, когда к одному из компьютеров в доме уже подключен кабель.
После покупки разветвителя (свитча), подключите к нему основной провод. Затем подсоедините выход LAN1 к вашему ПК, а LAN2 — к телевизору.
Расположение выхода для разъема кабеля витой пары показано на рисунке. В некоторых моделях он может иметь другое местоположение.
Размещение выхода LAN для подключения кабеля интернета на задней панели телевизора
После подключения провода, включите телевизор и с помощью пульта управления выполните все указанные в инструкции действия:
- Зайдите в главное меню телевизора. Затем нажмите на кнопку Home, чтобы открыть основную панель меню;
Главное меню устройства
- В открывшемся окне настроек устройства, выберите вкладку сетей и нажмите на пункт настройки сетевого подключения, как показано на рисунке ниже;
Настройки сети
- В этой вкладке указаны два варианта подключения телевизора к Интернету. Нажмите на красную клавишу настройки подключения;
Окно настройки сетевого подключения телевизора
- В окне настройки можно посмотреть статус подключения кабеля интернета или маршрутизатора к телевизору.
 Нажмите на кнопку Список сетей;
Нажмите на кнопку Список сетей;
Просмотр списка подключенных сетей
- Если вы подключаете смарт ТВ через кабель, выберите пункт Проводная сеть. Если используется маршрутизатор, выберите один из профилей беспроводной сети. Теперь нажмите кнопку Обновить и подождите несколько минут;
Совет! Если на маршрутизаторе установлен пароль доступа, его необходимо ввести во всплывающем окне и только потом нажать на кнопку обновления.
Выбор сети для дальнейшей настройки подключения к Интернету
- Далее предустановленное в операционной системе телевизора ПО самостоятельно проведет необходимую конфигурацию нового оборудования. Через несколько минут вы увидите диалоговое окно, о том, что соединение с Интернетом проведено успешно.
Для корректной работы устройства и его дальнейшей настройки следует перезагрузить маршрутизатор и телевизор.
Если вы используете кабель, отключать его не нужно, это нарушит настройку Интернет-соединения.
Регистрация пользовательского аккаунта
Чтобы начать полноценное использование технологии смарт ТВ, недостаточно простой настройки интернет-соединения.
Следующее действие – регистрация персонального пользовательского аккаунта в магазине приложений компании производителя.
Без регистрации профиля вы не сможете использовать все функции технологии смарт телевидения: будет недоступна установка приложений и виджетов, которые облегчать процесс переключения между каналами и выбор доступных передач, фильмов.
Процесс регистрации очень простой и займет у вас несколько минут.
После создания своего персонального профиля, вы сможете узнавать обо всех последних новинках приложений для модели вашего телевизора.
Следуйте инструкции, чтобы зарегистрироваться на сайте LG:
- Зайдите в главное меню устройства;
- В правом верхнем углу экрана телевизора найдите клавишу входа в аккаунт;
- Введите данные для входа или нажмите на клавишу регистрации, чтобы создать новый профиль в LG Apps;
Страница входа в аккаунт пользователя
- Ознакомьтесь с пользовательским отношением и перейдите к следующему окну регистрации с помощью клавиши «Согласен»;
- В новом окне введите адрес своей электронной почты.
 После этого нажмите на специальную клавишу для проверки подлинности. Это необходимо для проверки того, была ли такая почта зарегистрирована в системе ранее.
После этого нажмите на специальную клавишу для проверки подлинности. Это необходимо для проверки того, была ли такая почта зарегистрирована в системе ранее.
Указывайте только ваш реальный адрес почты, которую вы регулярно используете. На него вскоре придет письмо со специальной ссылкой для подтверждения регистрации. Также в будущем, почта может пригодиться для сброса и изменения пароля профиля пользователя;
Страница регистрации
- Введите пароль два раза. Также можно подключить функцию рассылки актуальных новостей на вашу почту от компании;
- Нажмите на клавишу «Регистрация» и проверьте вашу электронную почту с помощью ПК или смартфона. Найдите в папке входящих сообщений письмо о подтверждении регистрации. Перейдите по ссылке подтверждения действия.
Если письмо не отображается в папке входящих сообщений, перейдите во вкладку «Спам», возможно, оно было автоматически перемещено. Перейдите по указанной в письме ссылке. Успешная регистрация сопровождается следующим письмом на страничке;
Успешное завершение регистрации
к содержанию ↑Ввод данных и начало работы
Для входа на свою страничку используйте кнопку Войти в верхнем углу главного экрана. Введите адрес электронной почты и пароль.
Введите адрес электронной почты и пароль.
Чтобы каждый раз не выполнять вход, поставьте галочку напротив поля «Оставаться в системе».
Нажмите «Нет» во всплывающем диалоговом окне о вводе дополнительной информации.
Окно запроса ввода дополнительной информации
Теперь ваш телевизор полностью настроен для использования технологии смарт ТВ.
Это значит, что вы сможете устанавливать приложения и виджеты из магазина, прослушивать радио, смотреть фильмы онлайн, просматривать информацию о пробках на дорогах и другое.
Видеоролики:
8 Рейтинг
В данном материале представлена подробная инструкция по настройке «умного ТВ» на телевизорах LG. Всего за несколько шагов вы сможете провести полную настройку и стать настоящим экспертом в этом вопросе. Настройка займет у вас не более 20 минут, и, самое главное все это будет бесплатно и не придется платить настройщикам.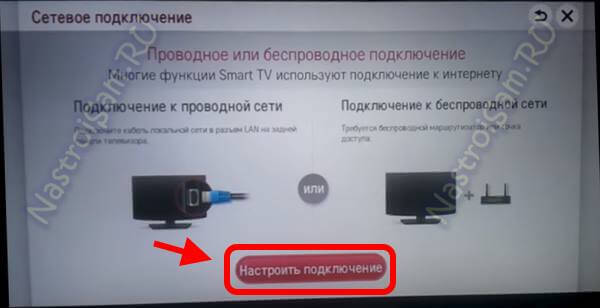
Сложность настройки
8
Затраченное время
6
LG, Samsung, Sony, Philips, Tcl, Sharp, Hisense, Panasonic, Toshiba
Смарт-телевизоры уже давно не редкость. Умные устройства позволяют не только смотреть телеканалы, но и устанавливать на них приложения, серфить в мировой паутине, подключать переносные накопители, синхронизировать с мобильными гаджетами. Многие возможности Smart TV могут быть доступны лишь при подключении телевизора к интернету.
Что нужно для подключения телевизора к интернету по Wi-Fi
Вообще, смарт-телевизор можно подключить к интернету двумя способами:
- через сетевой (LAN) кабель,
- через беспроводную сеть Wi-Fi.
Так как первый вариант обычно не вызывает особых затруднений у пользователей, стоит подробнее остановиться на Wi-Fi подключении. Для этого необходим роутер, который уже присоединён к глобальной паутине и настроен на раздачу по Wi-Fi, а также Smart TV с поддержкой соответствующего подключения. Имеется ли на борту вашего аппарата поддержка Wi-Fi, вы можете узнать, изучив техническую документацию к телевизору (в том числе на официальном сайте производителя).
Для этого необходим роутер, который уже присоединён к глобальной паутине и настроен на раздачу по Wi-Fi, а также Smart TV с поддержкой соответствующего подключения. Имеется ли на борту вашего аппарата поддержка Wi-Fi, вы можете узнать, изучив техническую документацию к телевизору (в том числе на официальном сайте производителя).
Схема подключения Smart TV к интернету через Wi-Fi
Большинство современных моделей телевизоров с функцией Smart TV имеет встроенный беспроводной модуль. В некоторых устройствах такого приёмника может не быть, но присутствует возможность подключения внешнего Wi-Fi USB-адаптера. И во всех смарт-телевизорах есть порт LAN, который даёт возможность подключиться по кабелю, и тоже организовать Wi-Fi подключение. Последний вариант, правда, требует приобретения дополнительного сетевого кабеля (патч-корда) и роутера (репитера) с возможностью работы в режиме адаптера.
- Подключение Smart TV со встроенным беспроводным модулем к интернету не представляет сложности и ничем (кроме нюансов настройки) не отличается от подключения к сети по Wi-Fi смартфона или планшета.
 Более подробные инструкции настройки для телевизоров разных марок далее в статье.
Более подробные инструкции настройки для телевизоров разных марок далее в статье.Схема подключения к интернету смарт-телевизора со встроенным Wi-Fi модулем
- Если в вашем телевизоре нет встроенного модуля, но он поддерживает Wi-Fi, придётся приобрести внешний USB-адаптер. К покупке настоятельно рекомендуются именно фирменные Wi-Fi устройства, подходящие к вашей модели телевизора. Информацию о поддерживаемом оборудовании вы можете получить на официальном сайте производителя. Адаптер следует просто вставить в порт USB. Никаких драйверов или дополнительных настроек не требуется. Тем, кто не ищет лёгких путей и хочет сэкономить (фирменные адаптеры всё же довольно дорогие), можно попробовать испытать удачу с китайскими клонами, работоспособности которых никто не гарантирует.
Схема подключения Smart TV к интернету с помощью Wi-Fi адаптера
- Третий вариант — более сложный. Многие современные роутеры могут функционировать в режиме адаптера (среди недорогих — маршрутизаторы Netis, Totolink).
 Вам необходимо соединить LAN порт устройства с одноимённым портом телевизора патч-кордом и перевести роутер в режим адаптера (инструкции по данной настройке на разные модели можно найти в интернете). Учтите, что сам телевизор настраивается как в случае с проводным интернетом.
Вам необходимо соединить LAN порт устройства с одноимённым портом телевизора патч-кордом и перевести роутер в режим адаптера (инструкции по данной настройке на разные модели можно найти в интернете). Учтите, что сам телевизор настраивается как в случае с проводным интернетом.Схема подключения умного телевизора к сети Wi-Fi через роутер
После подключения Wi-Fi производится настройка соединения вашего Smart TV.
Настройка подключения телевизора к интернету по Wi-Fi
Чтобы подключиться к сети Wi-Fi, вам необходимо знать её название (SSID) и пароль (если сеть закрытая).
Подключение Samsung Smart TV
Данная инструкция предназначена для настройки интернета через Wi-Fi в моделях телевизоров Samsung серий M, Q и LS. Настройка сети в Samsung Smart TV других серий может отличаться от предложенной.
- Необходимо выполнить вход в настройки Samsung Smart TV: для этого нажимаем кнопку Home на пульте дистанционного управления и выбираем «Настройки» на экране телевизора.

В моделях телевизоров Samsung других серий меню может выглядеть иначе
- В списке доступных настроек выбираем «Общие».
В меню «Общие» вы можете настроить и другие функции
- В выпадающем списке перемещаемся на строку «Сеть» и выбираем этот пункт.
Меню «Сеть» даёт доступ к сетевым настройкам телевизора
- Выбираем строку «Открыть настройки сети».
Здесь находятся конфигурации сетевых настроек для подключения к доступной сети
- Далее нужно выбрать тип сети, в нашем случае — «Беспроводной».
Необходимо выбрать используемое подключение к интернету
- Теперь следует подождать, пока ваш Smart TV найдёт доступные сети Wi-Fi, и выбрать свою.
Осуществляется выбор беспроводного соединения
- На телевизоре должна появится экранная клавиатура. Вводим сетевой пароль и нажимаем «Готово».
Чтобы посмотреть, какой пароль вы ввели, поставьте галочку в поле «Показ. пароль»
- После появления надписи о выполненном подключении нажимаем ОК.

При наличие проблем с подключением сетевых служб обратитесь к провайдеру
Подключение к открытой сети Wi-Fi выполняется аналогично, но без ввода пароля.
Настройка телевизора LG
Прежде всего обратитесь к «Руководству пользователя» вашего телевизора, чтобы убедиться в наличии в вашей модели встроенного приёмника WiFi. В случае отсутствия последнего подключение выполняется с помощью фирменного адаптера LG AN-WF100 (который можно приобрести отдельно).
- При наличии доступного беспроводного подключения в меню настроек должен появиться пункт «Настройка сети: беспроводной». Выбираем его, нажав кнопку ОК на пульте дистанционного управления.
Перед подключением необходимо настроить точку доступа
- Производим настройку из списка точек доступа (AP) нажатием одноимённой кнопки.
В появившемся окне выберите желаемый способ соединения
- В появившемся списке доступных сетей WiFi необходимо выбрать вашу точку доступа.
Сканирование может занять некоторое время
- Далее требуется ввести пароль с помощью экранной клавиатуры и пульта.
 Вводим.
Вводим.После подтверждения выбора защищённой точки доступа вам будет предложено ввести пароль
- Беспроводная сеть к LG Smart TV успешно подключена.
Дополнительная информация о сетевом подключении также выводится на экран
Производитель рекомендует располагать точку доступа на расстоянии не менее одного метра от LG Smart TV, так вы сможете исключить различного рода помехи и аппаратные конфликты.
Подключение к интернету ТВ Sony Bravia
Перед настройкой следует удостовериться в том, что ваш роутер раздаёт Wi-Fi. Проверить это можно любым другим устройством. Подключение телевизора к Wi-Fi с использованием ключа безопасности осуществляется следующим образом.
- Заходим в меню Sony Bravia, находим кнопку Network. Управление с пульта: кнопка Home, выбор.
Найдите в меню пункт Network
- Затем выбираем пункт Wireless Setup. Запустится настройка сети.
Выберите настройку сети
- Активируем кнопку Scan. Подождём, пока система найдёт список доступных сетей, и выберем необходимую.

Путем сканирования определите подключение к Wi-Fi
- Система предложит ввести ключ безопасности. Вводим его с пульта, нажимаем Continue.
Ключ необходим для безопасного подключения
По окончании настроек вам будет предложено сохранить введённые данные. Это необходимо для того, чтобы каждый раз не набирать пароль заново.
Возможные проблемы при подключении
Из пошаговых инструкций видно, что подключение Smart TV к интернету по Wi-Fi не представляет сложности. При соблюдении алгоритма у пользователей, как правило, не должно возникнуть вопросов. В иной ситуации рекомендуется подробнее изучить «Руководство пользователя» к вашему ТВ. Не решённые таким образом проблемы обычно устраняются вызовом специалиста, но прежде можно попробовать справиться с неполадками своими силами.
Возможно наличие множества причин проблем с подключением Smart TV к интернету через Wi-Fi, начиная от неправильного подключения и настройки сетевого оборудования или телевизора и заканчивая проблемами с ПО или сервисами, как и способов их решения. Остановимся на основных неисправностях и вариантах их устранения.
Остановимся на основных неисправностях и вариантах их устранения.
Таблица: основные неисправности и их решение
| Неисправность | Возможное решение |
| Телевизор не видит Wi-Fi |
|
| Телевизор не подключается к сети |
|
| Программные сбои, ошибки (глюки) |
|
Чтобы избежать многих проблем с подключением, располагайте роутер в прямой видимости от вашего Smart TV и подальше от источников электромагнитного излучения (микроволновые печи, телефоны), так вы избежите влияния на модуль Wi-Fi помех, создаваемых этими устройствами.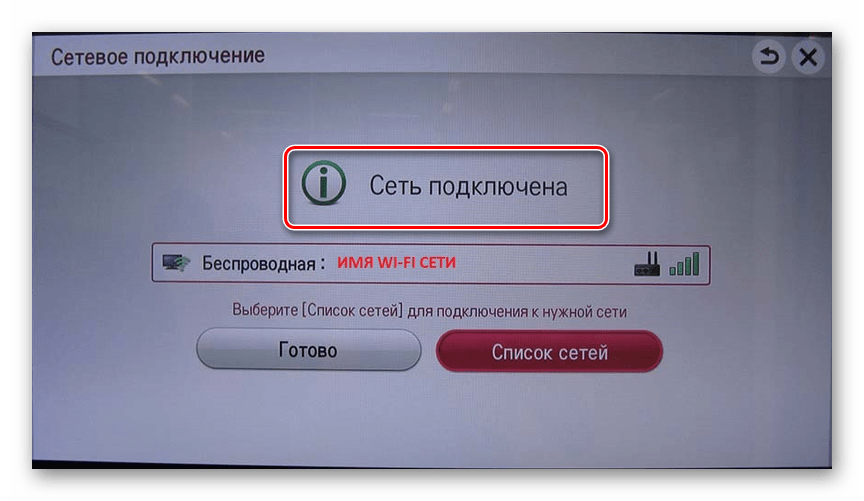
Видео: как подключить Smart TV к интернету через Wi-Fi
Подключение Smart TV по Wi-Fi — удобная опция, так как исключает необходимость тянуть (иногда через всю квартиру) сетевой кабель от роутера. Однако при медленном интернете такое решение нельзя назвать удачным, поскольку при беспроводной передаче данных потери скорости могут быть существенными — настолько, что её может не хватить для комфортного просмотра потокового телевидения.
Как правильно подключить телевизор LG к Wi-Fi?
Для подключения телевизора LG к локальной сети можно использовать два способа:
- Беспроводной (при помощи внешнего роутера или модема).
- Проводной (при помощи сетевого кабеля LAN).
Беспроводное подсоединение телевизора LG к Wi-Fi производится в следующем порядке:
- Включить телевизор.
- На пульте управления нажать кнопку Settings, которая откроет меню настроек на экране телевизора.

- Выбрать в меню раздел «Сеть» (значок в виде планеты) и перейти в подраздел «Сетевое подключение».
- В открывшемся окне нажать на кнопку с надписью «Настроить подключение».Читайте также: Интернет и звонки в роуминге Билайн по России
- Из предложенных на экране сетей следует выбрать подходящую для подключения (она будет с пометкой «Беспроводная» в начале названия).
- Затем ввести ключ безопасности сети и нажать кнопку «OK».
- На экране отобразится оповещение о подключении беспроводной сети, после чего нужно нажать кнопку «Готово» и закрыть окно.
Подключение к сети Wi-Fi телевизора LG при помощи сетевого кабеля производится в четыре шага:
- Модем или роутер необходимо подключить к телевизору. Для этого следует вставить один конец кабеля в LAN-разъём роутера (модема), а другой конец – в разъём телевизора.
- Затем телевизор необходимо включить и на пульте управления нажать кнопку «Settings».
- Выбрать в меню раздел «Сеть» (значок в виде планеты) и перейти в подраздел «Сетевое подключение».

- В открывшемся окне нажать на кнопку с надписью «Настроить подключение».
- На экране следует выбрать проводную сеть. Подключение будет произведено автоматически.
- На экране отобразится оповещение о подключении сети, после чего нужно нажать кнопку «Готово» и закрыть окно.
- /dl>
</dl>
Подключение Samsung Smart TV к WiFi
Для в хода в настройки Смарт ТВ телевизоров Самсунг нужно нажать на пульте кнопку Menu. Появится вот такое меню параметров:
Выбираем раздел «Сеть», а в нём — «Настройки сети». После этого должно запуститься вот такое окно:
Отмечаем зелёной точкой тип сетевого соединения «Беспроводная сеть (общая)» и кликаем на кнопку «Далее». Телевизор должен запустить поиск сетей ВайФай и выдать список доступных к подключению.
Выбираем свою домашнюю сетку. После этого система попросит Вас ввести пароль на подключение:
Читайте также: Как исправить ошибку 651 при подключении к интернету
Если Вы забыли ключ безопасности, то поможет вот эта инструкция. В случае успешного подключения Смарт ТВ Samsung к WiFi, Вы увидите примерно такую картину:
Нажимаем кнопку «ОК». После этого телевизор должен иметь доступ в Интернет.
Примечание: Если необходимо прописать IP-адрес или указать вручную адреса DNS-серверов — нажимаем кнопку «Настройка IP» и прописываем нужные значения.
Проверяем, есть ли в телевизоре LG встроенный Wi-Fi и Smart TV
Практически все модели телевизоров LG, которые были выпущены после 2012 года, имеют встроенный Wi-Fi и технологию Smart TV. Однако если пользователь не уверен в наличии этих функций в своём устройстве, то он может посмотреть необходимую информацию в инструкции по эксплуатации телевизора, на официальном сайте производителя или сайтах по продаже техники.
Обычно напротив названия характеристик Wi-Fi и Smart TV может стоять одно из трёх обозначений:
- «–» или «нет» – функция в телевизоре отсутствует;
- «•» или «есть» – опция встроена в телевизор;
- «опционально» или «Ready» – функция может быть настроена после подключения внешнего адаптера.
Внимание! Если встроенный Wi-Fi-приёмник на модели телевизора не предусмотрен, то интернет можно подключить при помощи внешнего модуля, который присоединяется через USB-разъем. Для телевизоров LG рекомендуется использовать Wi-Fi USB-модуль LG AN-WF100.
WiFi адаптер для телевизора LG
Фирмы производители телевизоров в своих телеприемниках сделали возможным использования внешнего модуля Wi-Fi для создания беспроводной сети. Только вот они это сделали так, что обычные модули WiFi не работают с телевизорами, такие модули выпускаются для использования в компьютерах. Так же сделала и фирма LG, она выпустила свой такой адаптер (внешний модуль) WiFi под названием LG AN-WF100
. Цена такого модуля примерно 30 $, тогда как модели таких модулей для компьютера стоят раза в 3 дешевле.
Цена такого модуля примерно 30 $, тогда как модели таких модулей для компьютера стоят раза в 3 дешевле.
Подключается адаптер LG AN-WF100 к разъему USB 2.0, и обеспечивает скорость до 300 Мбит/сек. Поддерживает такие стандарты связи: IEEE 802.11a/b/g/n.
Возможно, будет полезно почитать:
- Инструмент для работы с кожей своими руками Что нужно знать работе кожей ;
- Утепленные мужские джинсы Wrangler Вельветовые мужские джинсы ;
- Как отличить настоящие New Balance от подделки ;
- Женские теплые джинсы С чем носить мужские утепленные джинсы ;
- Как отличить кроссовки New Balance от подделки ;
- Т-образный станок для бритья Обзор лезвий для т образных станков ;
- Антигравитационная машинка Детская машинка на радиоуправлении ездит по стенам ;
- Как правильно использовать ресницы на магнитах? ;
Возможные проблемы и варианты их решения
Неисправность встроенного модуля Wi-Fi
Работа встроенного Wi-Fi-модуля в телевизоре должна производиться корректно. Однако если аппаратный модуль выходит из строя, то связь может пропасть. В телевизоре LG можно проверить исправность работы модуля Wi-Fi следующим образом:
Однако если аппаратный модуль выходит из строя, то связь может пропасть. В телевизоре LG можно проверить исправность работы модуля Wi-Fi следующим образом:
- Проверить, подключается ли ТВ к другим беспроводным сетям. Для этого на пульте нужно нажать кнопку Settings и перейти в раздел «Поддержка» (значок вопроса).
- Затем в открывшемся меню нужно выбрать пункт «Информация о продукте/ услуге». В строчке с MAC-адресами следует обратить внимание на указанные символы. Если адрес состоит из нулей, прочерков или других однообразных значений, то это свидетельствует о неисправности модуля.
Самостоятельно устранить такую неисправность невозможно, так как для этого требуется использование спецоборудования. Поэтому владельцу телевизора лучше обратиться в сервис-центр для устранения неисправности.
Читайте также: Что могут сделать за обход блокировок с помощью VPN, TOR и прокси и почему закон против них не сработал
Слабый сигнал, помехи при неправильном расположении роутера
Неправильное расположение маршрутизатора также может вызывать помехи в работе Wi-Fi-модуля телевизора. Чтобы телевизор подключился к роутеру, необходимо убрать все препятствия, которые могут ослабить сигнал: большие комнатные растения, мебель, бытовую технику.
Чтобы телевизор подключился к роутеру, необходимо убрать все препятствия, которые могут ослабить сигнал: большие комнатные растения, мебель, бытовую технику.
В случае если телевизор и маршрутизатор находятся в разных комнатах, то их желательно переместить в одно помещение. Так как стены способны препятствовать проникновению радиоволн.
Для улучшения качества сигнала можно расположить роутер на возвышенности (например, на шкафу) или подключить к нему дополнительную антенну, которая увеличит мощность передачи сигнала.
Неправильная настройка роутера
Некорректно выставленные параметры маршрутизатора могут не позволять ему подключаться к телевизору через Wi-Fi-соединение. Устранение этой неисправности производится в следующем порядке:
- Открываем любую доступную программу для просмотра веб-страниц (например, «Опера» или «Гугл Хром») и в адресную строку вставляем одну из комбинаций «192.168.0.1» или «192.168.1.1» (без кавычек).
- В браузере появляется страница с названием подключённого к компьютеру роутера.
 В середине страницы расположено окошко, в которое нужно поместить имя пользователя (admin) и пароль (admin). После нажать на клавишу «Вход».
В середине страницы расположено окошко, в которое нужно поместить имя пользователя (admin) и пароль (admin). После нажать на клавишу «Вход». - Чтобы изменить настройки роутера TP-Link, в меню слева нужно перейти в раздел DHCP и выбрать вкладку «Настройки DHCP». В окне выбрать опцию «Включить» для DHCP-сервера.
- Затем нужно перейти в раздел «Безопасность» и отключить фильтрацию клиентов по MAC-адресу, если эта функция была активирована по умолчанию. Для этого нужно перейти во вкладку «Локальное управление» и выбрать опцию «Всем компьютерам локальной сети разрешён доступ к веб-утилите маршрутизатора».
- После выполнения всех операций нужно перезагрузить компьютер и роутер для успешного подключения к телевизору.
Что делать, если телевизор не подключается к Wi-Fi?
Если телевизор видит Wi-Fi-сеть, но при попытке соединения устройств всплывает оповещение «Не удалось подключить» или «Неверный пароль», тогда необходимо выполнить следующие действия:
- Перезагрузить маршрутизатор и телевизор.

- Проверить правильность вводимого пароля.
- Проверить, нет ли запрета у роутера на подключение к нему других устройств.
- Попробовать подключить телевизор к другому источнику сети, который раздаёт Wi-Fi (например, телефону), чтобы убедиться в исправности роутера.
- Переместить роутер ближе к телевизору.
- Отключить WPS.
Если проблема не решается при помощи названных способов, то следует прибегнуть к помощи специалистов.
Беспроводное подключение через Wi-Fi роутер
Это гораздо более актуальный тип подключения, который лишен всех недостатков предыдущего. Ваш телевизор может содержать в себе приемник Wi-Fi (проверяется по инструкции), в противном случае вам придется приобрести дополнительный внешний адаптер. Приобретенный адаптер вставляется в любой свободный USB-разъем.
Для подключения к роутеру зайдите в меню «Home», найдите в нем пункт «Установки» — «Сеть» — «Настройка сети: беспроводной». Если вы знаете имя своей сети и пароль к ней, то просто зайдите в пункт «Настройка доступа из списка точек доступа», выберите вашу сеть из предложенного списка и введите пароль.
Если ваш роутер имеет кнопку WPS, то зайдите на телевизоре в одноименный пункт и зажмите соответствующую кнопку на роутере на 15 секунд. Настройка произойдет автоматически.
Если вы хотите подключить телевидение к Интернету, читайте статью , в которой даны подробные рекомендации.
Производители телевизоров относительно недавно стали добавлять функцию выхода в интернет. Любой желающий может практически без проблем подключиться к интернету и воспользоваться предоставленными возможностями. Стоит отметить, что на каждой марке телевизора настройка и подключение интернета осуществляется немного по-разному. Подключить телевизор к интернету можно либо с помощью LAN, либо с помощью Wi-Fi (считается, что второй способ гораздо удобнее, так как не требует никаких проводов).
Сброс до настроек по умолчанию
Для сброса системных настроек на телевизоре LG рекомендуется выполнить следующие действия:
- Выключить телевизор при помощи пульта дистанционного управления, но оставить включённым в розетку.

- Открыть меню системных настроек, нажав для этого комбинацию кнопок на пульте в следующей последовательности: INFO, MENU, MUTE, POWER.
- Откроется сервисное меню, в котором нужно перейти на вкладку «Поддержка» и выбрать пункт «Самодиагностика».
Справка! Для выбора опций можно воспользоваться кнопкой на пульте Enter.
4. В меню самодиагностики выбрать пункт «Сброс» и дождаться окончания процесса.
5. Для закрытия сервисного меню нужно нажать кнопку POWER.
6. После включить телевизор и проверить, подключается ли он к Wi-Fi-сети.
Если после сброса настроек телевизор не видит роутер, то можно прибегнуть к дополнительным мерам, которые включают в себя изменение значений DNS. Для этого выполним следующие действия:
- Открываем браузер и в адресную строку вставляем одну из комбинаций «192.168.0.1» или «192.168.1.1» (без кавычек). Вводим одинаковые логин и пароль (admin). Нажимаем на кнопку «Вход».
- В меню слева переходим в раздел DHCP и выбираем вкладку «Настройки DHCP».
 В окне выбираем опцию «Выключить» для DHCP-сервера. Вручную изменяем параметры в графе «Предпочитаемый DNS-сервер» на 8.8.4.4 или 8.8.8.8.Нажимаем кнопку «Сохранить».
В окне выбираем опцию «Выключить» для DHCP-сервера. Вручную изменяем параметры в графе «Предпочитаемый DNS-сервер» на 8.8.4.4 или 8.8.8.8.Нажимаем кнопку «Сохранить».
Читайте также: HЛегкий SIP-клиент для Android и iOS с push-режимом в черновиках
Ввод данных вручную
Ручной ввод используют в случае, если автоматическая настройка не даёт результатов. Для этого необходимо:
- Открыть браузер и в адресную строку вставить одну из комбинаций «192.168.0.1» или «192.168.1.1» (без кавычек). Затем ввести одинаковые логин и пароль (admin) и нажать на кнопку «Вход».
- В меню слева перейти во вкладку «Расширенные настройки маршрутизации» и открыть раздел «Список статических маршрутов». Затем выбрать кнопку «Добавить».
- В открывшейся форме заполнить поля:
- «IP-адрес назначения», введя комбинацию 192.168.0.1 или 192.168.1.1;
- «Маска подсети», введя значение 255.255.255.0.
- Нажать кнопку «Сохранить».
Проверка настроек маршрутизатора
Проверить настройки роутера можно при помощи браузера. Для этого в адресную строку вводят одну из комбинаций 192.168.0.1 или 192.168.1.1 и входят в «Личный кабинет» роутера. В нём нужно обратить внимание на два раздела:
Для этого в адресную строку вводят одну из комбинаций 192.168.0.1 или 192.168.1.1 и входят в «Личный кабинет» роутера. В нём нужно обратить внимание на два раздела:
- Параметр «DHCP-сервер» должен быть активен, так как в противном случае телевизор не сможет автоматически получить IP-адрес.
- Безопасность. Фильтрация по MAC-адресу должна быть отключена.
После изменения настроек роутер должен быть перезагружен.
Смена способа подключения
В случае если подключение телевизора LG к Wi-Fi было произведено при помощи ручного ввода пароля, то можно попробовать технологию Wi-Fi Protected Setup (WPS). Активировать её нужно на роутере при помощи специальной кнопки.
Обновление ПО
Для полноценного функционирования смарт-телевизора LG ему требуется проведение регулярного обновления программного обеспечения. Приведём подробную инструкцию для этого:
- Посетить официальный сайт компании LG по ссылке https://www.lg.com/.
- Перейти в раздел «Поддержка».

- После открыть вкладку «Драйверы, прошивки и ПО».
- В открывшейся странице заполнить форму, введя номер модели, или выбрать товар по категории продукта.
- Кликнуть на ссылку и скачать необходимое ПО на компьютер.
- После скачивания файлов прошивки нужно переместить данные на отформатированный флеш-накопитель. Если файлы установки были скачаны в виде архива, то их нужно распаковывать и после изъять флешку.
- Затем вставить накопитель в телевизор и зайти в меню устройства.
- В разделе «Поддержка» перейти на вкладку «Обновление ПО» и нажать кнопку «Обновить сейчас».
- На экране высветится запрос о проверке программного обеспечения на накопителе – его нужно подтвердить.
- После проверки файлов начнётся процедура определения прошивки на накопителе, по окончанию которой необходимо нажать клавишу «Обновить».
- После установки нового программного обеспечения телевизор автоматически перезагрузится.
Замена адаптера
Замена Wi-Fi адаптера на внешний модуль поможет подключить сеть к смарт-телевизору. Стандартный беспроводной адаптер Wi-Fi выглядит, как обыкновенная флешка. Он подключается к телевизору при помощи USB-разъёма.
Стандартный беспроводной адаптер Wi-Fi выглядит, как обыкновенная флешка. Он подключается к телевизору при помощи USB-разъёма.
Также можно приобрести и другой вид адаптера, который оборудован разнонаправленной антенной. Она обеспечит лучший приём сигнала от маршрутизатора. Подключение адаптеров такого вида лучше производить при помощи USB-удлинителя, тем самым удаляя их от телевизора. Это поможет избежать помех в работе устройств.
Подводя итоги, следует отметить, что способов подключения телевизора LG к Wi-Fi-сети довольно много, но они могут показаться сложными неподготовленному человеку. Однако если чётко следовать пунктам пошаговой инструкции, то подключение и исправление возможных неполадок пройдёт успешно.
Предыдущая запись Пошаговая инструкция по смене пароля от Wi-Fi для D-Link, TP-Link, Ростелеком, ByFly, Huawei, ASUS, ZyXEL, Tenda, Mikrotik и Ubiquiti
Следующая запись Пошаговая инструкция по подключению телевизора Samsung к Wi-Fi
Как обновить прошивку телевизора
Чтобы приложения Смарт ТВ правильно функционировали, телевизор работал стабильно и с высокой скоростью, необходимо обновлять программное обеспечение устройства. Существует два способа для обновления прошивки: напрямую через сеть Интернет или с помощью USB накопителя. Рассмотрим, как установить последнюю версию прошивки на телевизор Lg с флешки. Для этого выполните такие действия:
Существует два способа для обновления прошивки: напрямую через сеть Интернет или с помощью USB накопителя. Рассмотрим, как установить последнюю версию прошивки на телевизор Lg с флешки. Для этого выполните такие действия:
- зайдите на сайт компании lg;
- вводите модель телевизора;
- выбирайте вкладку «поддержка»;
- переходите в «по»;
- из списка прошивок выбирайте новую версию;
- нажимайте на ссылку и скачивайте архив на компьютер;
- создайте папку с названием «lg_dtv» и поместите туда скаченный файл;
- подсоедините накопитель к телевизору;
- система предложит выполнить загрузку обновленной версии;
- нажмите «выполнить».
Обратите внимание! Когда происходит обновление прошивки, нельзя выключать технику от розетки. Чтобы избежать непредвиденное отключение электричества, используйте источник бесперебойного питания.
В данном обзоре подробно изучили, как через беспроводной интерфейс установить соединение с роутером. Пользователям даны ответы, почему телевизор не подключается к Интернету по wifi и предложены основные способы устранения проблем.
Пользователям даны ответы, почему телевизор не подключается к Интернету по wifi и предложены основные способы устранения проблем.
Подключение к интернету – удобная функция, без которой сложно обойтись современному пользователю. О том, что делать, если телевизор Самсунг не подключается к Wi-Fi далее в статье.
Как правильно подключиться к интернету по Wi-Fi
Звучит банально, но связь с интернетом по Wi-Fi отсутствует, а ТВ-устройство не видит сеть, необходимо убедиться, что в ТВ установлен встроенный модуль.
Если же модуль установлен и входит в стандартную комплектацию, необходимо в первую очередь проверить его работоспособность:
- Включить телевизор и войти в главное меню.
- Щёлкнуть по вкладке «Поддержка» и выбрать «обращение в Samsung».
- После этого необходимо пролистать несколько страниц и найти сведения о уникальном коде под названием Mac-адрес.
- Если установлены только нули или другие однообразные значения, то модуль Wi-Fi настроен неправильно и не работает.

- Также эту информацию можно найти в меню «Сеть».
Если настройки сбиты, необходимо выбрать вкладку «Настройки IP» и ввести данные самостоятельно.
Подсоединиться к интернету не получится и по той причине, что некоторые провайдеры не работают с IP от Samsung и автоматически блокируют его. В таком случае необходимо связаться с поставщиком и выяснить все нюансы.
Правильное подключение к интернету через Wi-Fi производится при первом включении телевизора. Если кабельное соединение с роутером отсутствует, то система телевизора автоматически начнёт поиск сети.
Особенности подключения:
- Зайти в меню ТВ и выбрать настройки для сети, находящиеся во вкладке «Сеть».
- Если появился темный экран, то это признак подготовки устройства к поиску подходящих точек доступа, которые можно использовать. Необходимо запустить опцию, нажав клавишу «Пуск».
- Автоматический начнется поиск типа связи по Wi-Fi или кабельному подключению.
 Ставим беспроводной метод и нажимаем клавишу «Далее».
Ставим беспроводной метод и нажимаем клавишу «Далее». - Сеть активируется примерно за 15 секунд.
- Откроется окно с пунктами для подключения, там необходимо выбрать свою сеть Wi-Fi и ввести необходимый пароль. Если защитный код не стоит, то сеть будет ловиться автоматически.
Если после проведения настроек телевизор не выходит в интернет и на экране возникает ошибка сети, необходимо убедиться в правильности соединения. Возможно, одна из цепей была разорвана.
Проверка соединения
Если прежде интернет работал стабильно, но связь прервалась по непонятным причинам, необходимо проверить соединение. Для этого переходим в режим «Сеть» и в поле «Состояние» ищем канал доступа и IP-адрес.
Проблемы обычно возникают по двум причинам:
- Нарушилась цепочка маршрутизатор-Samsung Smart TV.
- Произошел сбой связи между интернетом и роутером.
Если проблема в связи роутер-телевизор, необходимо произвести настройку и подключение Smart TV:
- Нажать на клавишу IP и самостоятельно вести необходимые параметры маршрутизатора.
 Вся необходимая информация будет указана на корпусе устройства или в инструкции.
Вся необходимая информация будет указана на корпусе устройства или в инструкции. - Сохранить созданное подключение.
- Тестировать вновь установленную сеть.
Если в ходе тестирования системы обнаружились новые ошибки, необходимо стереть данные из памяти ТВ и попробовать заново произвести соединение.
На всякий случай, при смене, данных желательно записывать стандартные настройки, чтобы при необходимости ввести их заново.
При проблемах с цепочкой интернет-роутер нужно выполнить следующий порядок действий:
- Перезагрузить устройство. В некоторых ситуациях необходимо полностью сбросить установленные настройки на адаптере Вай-Фай.
- Попробовать сократить расстояние между роутером и телевизором, чтобы максимально устранить возможные помехи.
- Обратиться к провайдеру услуг, чтобы получить нужную информацию о ходе проведения ремонтных работ, которые возможно проводят на линии. Совет актуален, если пользователь уверен, что адаптер и телевизор полностью исправны.

- Если для подключения к интернету установлено внешнее устройства Wi-Fi, то на время нужно отключить его и полностью извлечь из порта. Через несколько секунд поставить обратно и проверить, не заработало ли интернет соединение.
Если у пользователя отсутствует файл с характеристиками сети, необходимо связаться с представителями компании, которые оказывают интернет услуги и узнать у них эту информацию.
Что делать, если телевизор Samsung не подключается к Wi-Fi
Если телевизор Samsung не подключается к сети, но соединение проведено без ошибок, то нужно попробовать следующие способы решения проблемы:
- перезагрузить систему;
- сбросить настройки;
- обновить программное обеспечение телевизора;
- проверить адаптер wi-fi;
- установить, нет ли ошибок DNS;
- ввести данные вручную.
О каждом способе желательно узнать подробнее, чтобы не совершить ошибки.
Перезагрузка
Чтобы устранить причины, препятствующие соединению с сетью, необходимо первым делом перезагрузить оборудования. Операция проста: выключить маршрутизатор и телевизор на несколько минут. После этого вновь запустить. Если проблема не решилась, можно переходить к следующему действию.
Операция проста: выключить маршрутизатор и телевизор на несколько минут. После этого вновь запустить. Если проблема не решилась, можно переходить к следующему действию.
Сброс настроек
Чтобы восстановить связь с интернетом нужно откатить настройки телевизора к заводским.
Для этого потребуется выполнить следующий алгоритм:
- Выключить телевизор и набрать на пульте следующую команду: Info – Menu – Mute -Power. Активируется сервисное меню. Важно знать, что при переходе в меню с такими настройками, не следует менять значения, в которых не уверены. Это может привести к серьезным сбоям в работе системы телевизора.
- Выбрать вкладку Option и нажать Enter.
- После этого активировать Factory Reset и дождаться, когда процесс будет полностью завершен.
По окончании загрузки, необходимо выключить телевизор (если система не сделала это автоматически) чтобы дезактивировать открытое меню.
Далее нужно подождать 10 минут и не включать ТВ.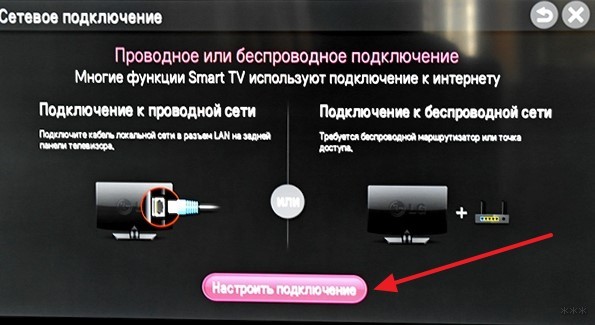 После можно зайти в Смарт ТВ на телевизоре и заново подключиться к выбранной сети.
После можно зайти в Смарт ТВ на телевизоре и заново подключиться к выбранной сети.
Обновление ПО
Бывают ситуации, когда устаревшее программное обеспечение препятствует выходу ТВ в интернет. Чтобы решить проблему, необходимо зайти в меню телевизора и найти вкладку с обновлением системы.
Если по каким-то причинам она отсутствует, придется зайти на официальный сайт Samsung, выбрать свою модель ТВ и скачать все необходимые обновления на давление на флешку, после чего загрузить их на телевизор. Важно понимать, что в процессе перепрошивки категорически запрещено отключать ТВ-устройство, чтобы не повредить систему.Неисправности адаптера Wi-Fi
Телевизор может быть отключён от сети из-за поломок адаптера Wi-Fi. Если используется внешний тип оборудования, необходимо визуально осмотреть его на наличие поломок или трещин.
Если адаптер установлен внутри ТВ-агрегата и включен в стандартную комплектацию, то желательно отнести телевизор в ремонт на диагностику, чтобы проблемой занялся специалист.
Чтобы убедиться, что причина неисправности именно в Wi-Fi адаптере, можно попросить у знакомых работающий аппарат для подключения к ТВ. Если связь с интернетом будет восстановлена, то проблема действительно в роутере.
Ошибки DNS
Ещё одна распространённая причина неисправности сети – ошибки в сервере DNS. Чтобы настроить интернет можно сбить данные и самому установить правильные цифры сервера DNS: 8.8.8 8. Второй адрес – 8.8.4.4. После этого можно попробовать провести подключение.
Ввод данных вручную
Последний способ устранить неполадки с выходом в сеть – самому вести данные в настройках маршрутизатора. Разумеется, такой операцией нужно заниматься только, если необходимая информация имеется в наличии.
Инструкция:
- Дезактивировать DHCP (установленный протокол).
- Перейти в настрйки сети на телевизоре через меню и ввести IP шлюза (такой же, как адрес роутера).
- В строке IP указать один из локальных адресов: 192.
 168.1.103 или 192.168.1.105, для TRENDnet – 192.168.10.102.
168.1.103 или 192.168.1.105, для TRENDnet – 192.168.10.102. - Маска подсети: 255.255.255.0.
- Шлюз: 192.168.1.1.
- Сервер DNS: 192.168.1.1.
Предоставленная информация поможет пользователю понять, почему телевизор не подключается к сети, а перечисленные рекомендации могут помочь восстановить доступ к интернету.
Используемые источники:
- https://itmaster.guru/nastrojka-interneta/smart-tv/kak-podklyuchit-televizor-k-internetu-cherez-wifi-router.html
- https://standart67.ru/rostelekom/televizor-lg-ne-podklyuchaetsya-k-wifi-2.html
- https://televizore.ru/sovety/samsung-ne-podklyuchaetsya-k-wifi
LG Smart TV: онлайн-руководство
Установление беспроводного сетевого подключения
Беспроводное сетевое соединение соединяет ваш Smart TV с беспроводным маршрутизатором.
Чтобы подключить Smart TV к беспроводной сети, выполните следующие действия:
Вставьте беспроводной ключ в порт USB на Smart TV.

Выберите Умный дом () > Настройки>.
Выберите Сетевое подключение.
Нажмите кнопку «Начать соединение».
Нажмите кнопку «Список других сетей».
Выберите сеть из списка беспроводных сетей.
Если беспроводная сеть, к которой вы хотите подключиться, защищена, отображается значок.
Когда на экране появится поле для ввода пароля, введите сетевой пароль и затем нажмите кнопку OK.
Нажмите кнопку ОК, чтобы установить беспроводное сетевое соединение.
Чтобы подключиться к беспроводной сети, вы должны вставить ключ в порт USB на вашем Smart TV.
Если ваш Smart TV имеет встроенную функцию беспроводной связи, вы можете подключиться к беспроводной сети без беспроводного адаптера.
Установка беспроводного подключения вручную
Вы можете вручную выбрать маршрутизатор, SSID, WPS и PIN-код при подключении к беспроводной сети.
Выбор маршрутизатора
Чтобы выбрать беспроводной маршрутизатор, к которому подключается ваш Smart TV, выполните следующие действия:
Вставьте беспроводной ключ в порт USB на Smart TV.
Выберите Умный дом () > Настройки>.
Выберите Сетевое подключение.
Нажмите кнопку «Начать соединение».
Нажмите кнопку «Список других сетей», чтобы отобразить список сетей.
Нажмите кнопку «Ручная настройка».
Нажмите кнопку «Беспроводное соединение», чтобы открыть экран, на котором можно выбрать метод подключения.
Нажмите кнопку «Список точек доступа».
Выберите беспроводной маршрутизатор.
Если выбранный маршрутизатор защищен, отображается значок.
Когда на экране появится поле для ввода пароля, введите сетевой пароль и затем нажмите кнопку OK.

Введите желаемую IP-информацию.
Автоматический ввод: IP-адрес, маска подсети, шлюз и DNS-сервер вводятся автоматически.
Ручной ввод: необходимо вручную ввести IP-адрес, маску подсети, шлюз и информацию DNS.
Нажмите кнопку ОК, чтобы установить сетевое соединение.
Ввод SSID
Чтобы вручную ввести SSID беспроводного маршрутизатора при подключении Smart TV к сети, выполните следующие действия:
Вставьте беспроводной ключ в порт USB на Smart TV.
Выберите Умный дом () > Настройки>.
Выберите Сетевое подключение.
Нажмите кнопку «Начать соединение».
Нажмите кнопку «Список других сетей», чтобы отобразить список сетей.
Нажмите кнопку «Ручная настройка».
Нажмите кнопку «Беспроводное соединение», чтобы открыть экран, на котором можно выбрать метод подключения.

Нажмите кнопку «Ввести SSID».
Введите SSID маршрутизатора, который хотите использовать.
Нажмите кнопку ОК, чтобы открыть экран, на котором можно выбрать метод шифрования.
Выберите метод шифрования роутера.
Введите сетевой пароль.
Нажмите кнопку ОК, чтобы открыть экран, на котором вы можете ввести информацию о сети.
Введите желаемую IP-информацию.
Автоматический ввод: IP-адрес, маска подсети, шлюз и DNS-сервер вводятся автоматически.
Ручной ввод: необходимо вручную ввести IP-адрес, маску подсети, шлюз и информацию DNS.
Нажмите кнопку ОК, чтобы установить сетевое соединение.
Использование WPS-PBC
Чтобы использовать функцию защищенной настройки Wi-Fi (WPS) маршрутизатора, который поддерживает конфигурацию с помощью кнопки (PBC), выполните следующие действия:
Вставьте беспроводной ключ в порт USB на Smart TV.

Выберите Умный дом () > Настройки>.
Выберите Сетевое подключение.
Нажмите кнопку «Начать соединение».
Нажмите кнопку «Список других сетей», чтобы отобразить список сетей.
Нажмите кнопку «Ручная настройка».
Нажмите кнопку «Беспроводное соединение», чтобы открыть экран, на котором можно выбрать метод подключения.
Нажмите кнопку WPS-PBC.
Нажмите кнопку WPS на беспроводном маршрутизаторе.
Нажмите кнопку «Подключить» на экране Smart TV.
Введите желаемую IP-информацию.
Автоматический ввод: IP-адрес, маска подсети, шлюз и DNS-сервер вводятся автоматически.
Ручной ввод: необходимо вручную ввести IP-адрес, маску подсети, шлюз и информацию DNS.
Нажмите кнопку ОК, чтобы установить сетевое соединение.
Расположение кнопки WPS и способы ее использования различаются в зависимости от маршрутизатора. Подробные сведения о расположении кнопки WPS и ее использовании см. В руководстве к беспроводному маршрутизатору.
Подробные сведения о расположении кнопки WPS и ее использовании см. В руководстве к беспроводному маршрутизатору.
Ввод WPS-PIN
Чтобы ввести PIN-код для беспроводного маршрутизатора при подключении к сети, выполните следующие действия:
Вставьте беспроводной ключ в порт USB на Smart TV.
Выберите Умный дом () > Настройки>.
Выберите Сетевое подключение.
Нажмите кнопку «Начать соединение».
Нажмите кнопку «Список других сетей», чтобы отобразить список сетей.
Нажмите кнопку «Ручная настройка».
Нажмите кнопку «Беспроводное соединение», чтобы открыть экран, на котором можно выбрать метод подключения.
Нажмите кнопку WPS-PIN.
Выберите беспроводной маршрутизатор, чтобы отобразить его PIN-код.
Введите PIN-код на экране настроек беспроводного маршрутизатора, к которому вы хотите подключиться.

Нажмите кнопку «Подключить» на экране Smart TV.
Введите желаемую IP-информацию.
Автоматический ввод: IP-адрес, маска подсети, шлюз и DNS-сервер вводятся автоматически.
Ручной ввод: необходимо вручную ввести IP-адрес, маску подсети, шлюз и информацию DNS.
Нажмите кнопку ОК, чтобы установить сетевое соединение.
Как подключить LG Smart TV к WiFi (с / без пульта ДУ)
Поздравляем с приобретением нового телевизора LG Smart TV! Умные вещи бесполезны без подключения к Wi-Fi.Таким образом, наряду с интеллектуальным устройством необходим беспроводной маршрутизатор с высокой скоростью подключения к Интернету. Теперь перейдем к шагам, как подключить свой новый LG Smart TV к Wi-Fi. Здесь мы собираемся показать вам соединение, установленное с пультом дистанционного управления телевизора и без него.
Шаги по подключению LG Smart TV к Wi-Fi с помощью пульта ДУ:
Шаг 1: В самом начале вам необходимо включить Smart TV и беспроводной маршрутизатор.
Шаг 2: Нажмите кнопку «Smart» на пульте дистанционного управления телевизора
Step3: После этого нажмите кнопку «Настройки», расположенную в правом верхнем углу экрана телевизора LG.
Шаг 4: Перейдите к параметрам «Сеть» в левой части экрана.Нажмите на нее, чтобы открыть список сетей
.Шаг 5: Теперь, если вы или кто-либо из членов вашей семьи хотите дать особое имя своему смарт-телевизору LG, вы можете сделать это прямо сейчас. Для этого вы можете увидеть опцию «TV Name», параллельно с ней есть текстовое поле, в котором вы можете назвать свой Smart TV
.Шаг 6: После этого нажмите Wi-Fi Connection
Шаг 7: Теперь вы увидите все сети, доступные в диапазоне подключения вашего телевизора. Вам просто нужно выбрать соединение Wi-Fi
Шаг 8: Вы должны ввести пароль WiFi.Убедитесь, что вы вводите правильный пароль
Примечание: пароль Wi-Fi чувствителен к регистру
Шаг 9: После ввода вы можете проверить, нажав на опцию «показать пароль».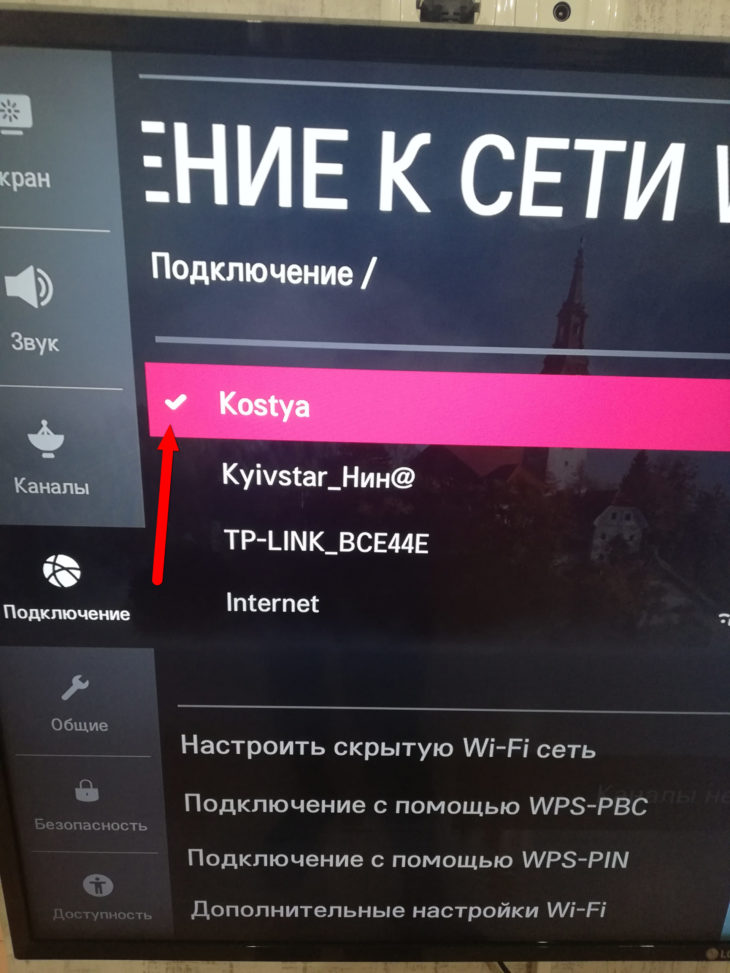 Что позволит вам провести перекрестную проверку. Вы также можете записать пароль или щелкнуть его фотографию, чтобы проверить, не забыли ли вы пароль, или вам будет проще поделиться с членами семьи.
Что позволит вам провести перекрестную проверку. Вы также можете записать пароль или щелкнуть его фотографию, чтобы проверить, не забыли ли вы пароль, или вам будет проще поделиться с членами семьи.
Шаг 10: Теперь нажмите кнопку «Подключиться» и все готово.Вы успешно подключили свой смарт-телевизор LG к Wi-Fi с помощью пульта дистанционного управления.
Как подключить смарт-телевизор LG к Wi-Fi без пульта ДУ?
Как мы знаем, управлять телевизором без пульта дистанционного управления непросто. Это означает, что вы не можете подключить свой смарт-телевизор LG к Wi-Fi без пульта дистанционного управления. Итак, мы здесь, чтобы решить эту проблему, если вы столкнулись с ней. В этом руководстве все, что вам понадобится, это мышь, которая поможет вам подключить смарт-телевизор LG к сети Wi-Fi.
Перед тем, как перейти к шагам, необходимо проверить совместимость мыши с вашими смарт-телевизорами LG.Ведь не все смарт-телевизоры поддерживают все типы внешних устройств. Согласно руководству пользователя цифрового телевизора LG, мы показываем вам список мышей, совместимых с Smart TV:
Согласно руководству пользователя цифрового телевизора LG, мы показываем вам список мышей, совместимых с Smart TV:
> LOGITECH K360
> LOGITECH K400
> LOGITECH K750
> LG Electronics МКС-1200
Шаги для подключения LG Smart TV к Wi-Fi без пульта ДУ: Шаг 1: Подключите совместимую мышь через USB-порт на LG Smart TV
Шаг 2: Теперь нажмите «физическую кнопку» на Smart TV.Вы увидите три варианта, введите один из них
Шаг 3: Щелкните ввод и двигайтесь вперед
Шаг 4: Появится следующее окно, в котором вы получите различные варианты выбора
Шаг 4: Среди этих опций выберите опцию «Live TV»
Шаг 5: Затем вам нужно переместить указатель мыши вправо, чтобы отобразить меню.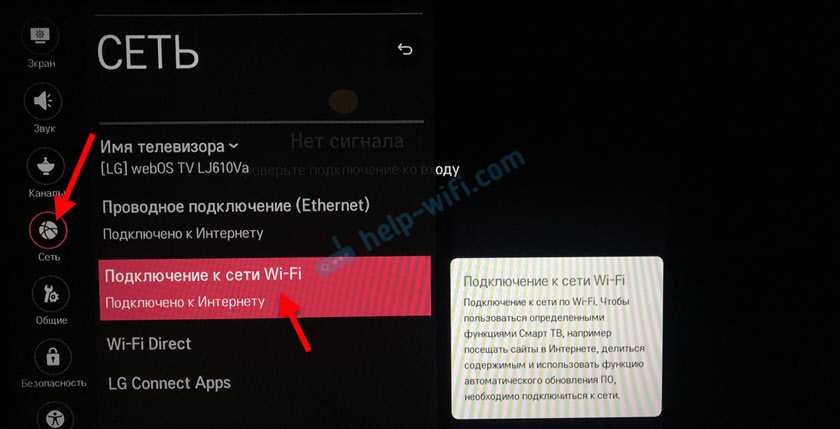 Под меню есть значок «рекомендуемый», который находится внутри значка канала
Под меню есть значок «рекомендуемый», который находится внутри значка канала
Шаг 6: Появится сообщение «вы не подключены».Наряду с этим сообщением у вас есть возможность настройки сети. Следуйте инструкциям на экране телевизора
.Шаг 7: Другое окно откроется с опцией «Настроить сетевое соединение». Это окно называется окном настройки сети
Шаг 8: Здесь вы можете увидеть ваш «Маршрутизатор SSID». Теперь нажмите на это и введите правильный пароль вашего активного интернета
.Шаг 9: Наконец, все, что вам нужно сделать, это сохранить все вещи после завершения шагов настройки.
Надеюсь, ваш LG Smart TV подключен к Wi-Fi без пульта дистанционного управления.
15 простых способов исправить телевизор LG, не подключающийся к Wi-Fi (секреты).
Сталкивались ли вы с тем же, что и я, «телевизор LG не подключается к WIFI?» Это очень раздражает при поиске и устранении неисправностей слишком дорогого телевизора LG.
Когда вы пытаетесь подключить его через Интернет, он показывает неожиданные ошибки, которые зависят от телевизора и его версии программного обеспечения.
Что ж, не беспокойтесь, если ваш умный телевизор показывает какие-либо ошибки при подключении к Интернету или Wi-Fi.Вы исправите себя с помощью этого несказанного руководства.
На самом деле, я столкнулся с двумя переживаниями. Желаю, чтобы с тобой этого никогда не случалось.
Первый: я прихожу из офиса, сижу на диване и командую Алекса, но Алекса не отвечает на мою голосовую команду.
Если вы еще не читали, перейдите по этой ссылке, чтобы узнать, как я исправил Alexa, не отвечающую на голосовую команду.
А потом, я думаю, давай посмотрим Netflix, может быть, это поднимет мне настроение. Но я был совершенно неправ, мой смарт-телевизор LG не подключается к WIFI.Хафф! Невезение.
Но хорошо то, что я технический специалист и знаю, как все это исправить, и я это сделал. Итак, сегодня я делюсь с вами простыми способами решения проблем с подключением.
Почему мой телевизор LG не подключается к Wi-Fi?
LG — известный бренд, и их устройства редко создают подобные проблемы. Но на самом деле в настоящее время вы столкнулись с проблемой подключения к Wi-Fi, что не очень хорошо.
В основном проблемы возникают из-за кеша местоположения сервера, кеша маршрутизатора WiFi и кеша DNS.Но это не только виновники, но и некоторые другие факторы, которые вызывают проблемы с отключением Wi-Fi, такие как обновления прошивки, другие порты USB и многое другое.
Иногда вы замечаете, что транслируете Netflix или Youtube, и внезапно ваше интернет-соединение обрывается или ваш телевизор LG продолжает отключаться от Wi-Fi. Потому что среди всего прочего одна из них создает проблемы с отключением интернета.
Исправить телевизор LG, не подключающийся к WIFI.
Следуйте точному методу, чтобы проверить, какой из них является виновником.Вам также следует проверить свой маршрутизатор WiFI, существует большая вероятность того, что ваш маршрутизатор потеряет срок службы.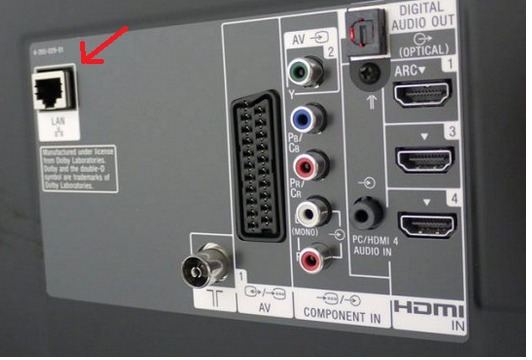 Хотите узнать больше, как долго работают маршрутизаторы Wi-Fi?
Хотите узнать больше, как долго работают маршрутизаторы Wi-Fi?
Попробуйте цикл включения питания телевизора.
Когда Wi-Fi вашего телевизора LG прерывает подключение к Интернету, выключите и снова включите питание. Правильно выключите телевизор LG. Теперь отключите аккорд, нажмите и удерживайте кнопку питания не менее 30 секунд.
Теперь снова подключите шнур и правильно загрузите телевизор. Проверьте, телевизор подключен к интернету.
Изменить местоположение службы.
Это самый эффективный способ исправить то, что смарт-телевизор LG не подключается к Wi-Fi, и в большинстве случаев он работает. Поэтому следуйте инструкциям по изменению местоположения обслуживания вашего телевизора.
- Нажмите кнопку настроек.
- Зайдите в настройки, а затем во все настройки.
- Перейти к общему и выбрать местоположение.
- Теперь выберите страну обслуживания LG. Нажмите здесь.
- Если для вашей страны обслуживания установлено значение «Автоматически», измените ее на любую, например, Канаду, Мексику, США или другие.
 Если он выбран для вашей страны, измените его на другую страну и подтвердите его.
Если он выбран для вашей страны, измените его на другую страну и подтвердите его. - Теперь телевизор перезагружается сам ничего не делает.
- После перезапуска повторите описанные выше шаги, измените местоположение службы на свою страну и подтвердите это.
- Телевизор снова автоматически перезагрузится.
- Теперь проверьте, телевизор LG подключается к Wi-Fi.
Отключить функцию быстрого запуска.
Некоторые смарт-телевизоры имеют функции быстрого запуска. Выключите его, возможно, это блокирует соединение.
- Щелкните значок настроек на пульте дистанционного управления и выберите настройки.
- Затем выполните все настройки и затем QuickStart.
- Щелкните QuickStart и выключите его.
Теперь проверьте, правильно ли ваше устройство подключается к Интернету.
Изменить дату и время.
Измените дату и время с автоматических на ручные. Я знаю, это звучит странно, но иногда это срабатывает. Следуйте инструкциям по установке даты и времени вручную.
Следуйте инструкциям по установке даты и времени вручную.
- Перейти к настройкам
- Выбрать все настройки.
- Перейдите к общим, а затем к времени и дате.
- Теперь измените автоматический выбор времени и даты на ручной.
- Теперь сохраните.
Проверить работает или нет. Если нет, пропустите его и переходите к следующему шагу.
Отключите телевизор LG от сети напрямую.
Вашему телевизору требуется внезапная принудительная перезагрузка. Это не повредит вашему телевизору. Это моя гарантия.
Так что отсоединяйте шнур от телевизора, не выключая его должным образом. Подождите минуту, чтобы правильно выключить оборудование и подключить телевизор.Подождите несколько секунд после завершения загрузки.
Может быть, это решит проблему с перехватом Wi-Fi. Попробуйте подключиться к Интернету.
Изменить настройки DNS.
DNS-кеш может быть виновником того, что Интернет дает сбой и тормозит.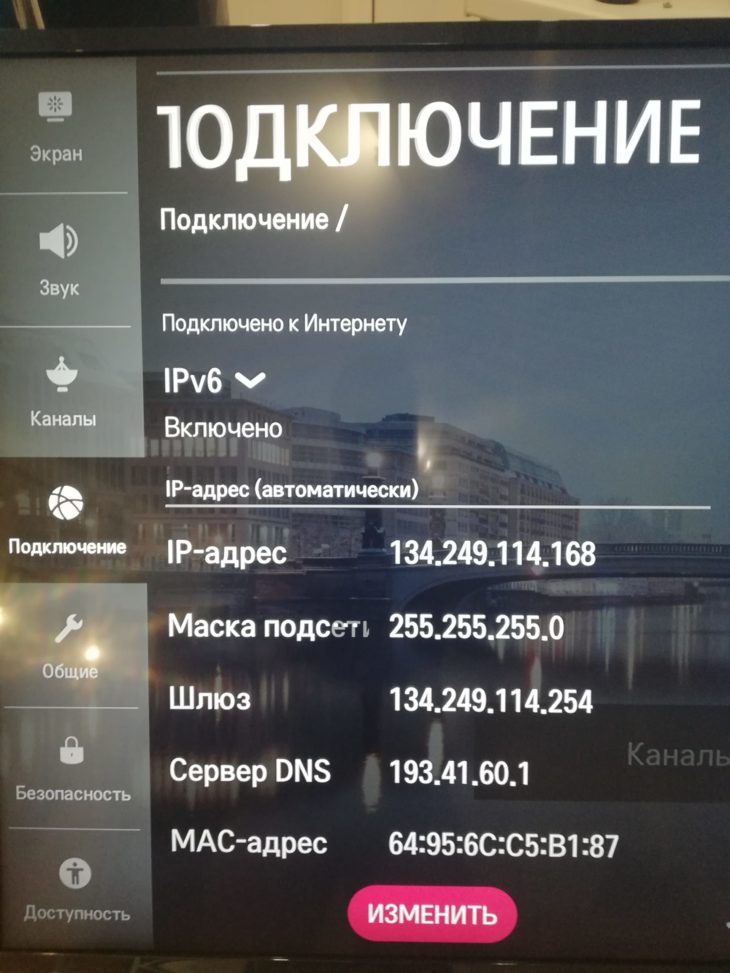 Чтобы пропустить все это, измените настройки DNS на 8.8.8.8 или 8.8.4.4. Следуйте инструкциям по изменению DNS-сервера.
Чтобы пропустить все это, измените настройки DNS на 8.8.8.8 или 8.8.4.4. Следуйте инструкциям по изменению DNS-сервера.
- Зайдите в настройки, а затем во все настройки.
- Теперь выберите Сеть.
- Вы увидите расширенные настройки для сети Wi-Fi.
- Выберите «Дополнительные настройки».
- Снять флажок DNS-сервер «настраивать автоматически».
- Теперь введите DNS-сервер Google 8.8.8.8 или 8.8.4.4, а затем подключитесь.
Теперь это преобразует ваш веб-адрес в его IP-адрес, так что сервер никогда не запутается, когда сервер выйдет из строя.
Убедитесь, что ваш телевизор обновлен.
Убедитесь, что операционная система вашего телевизора обновлена. В новой версии исправлены все ошибки и проблемы, которые есть в старых версиях. И он также обновляет свои исправления безопасности.
- Заходим в настройки
- Потом все настройки на общие.
- Теперь поговорим об этом телевизоре.

- Смотрите, есть ли уведомления об обновлениях программного обеспечения.
Основная проблема заключается в том, чтобы проверить актуальность телевизора, требуется подключение к Интернету. Поэтому проверяйте только уведомления об обновлениях.
Перезагрузите Wi-Fi роутер.
Возможно, это является причиной проблем из-за данных кеша, собранных маршрутизатором. Поэтому попробуйте перезагрузить WiFi-роутер и проверьте, что он работает.
Невозможно подключиться к доступной сети — другая ошибка.
При попытке подключить телевизор к роутеру появляются коды ошибок LG TV. Чтобы справиться со всем этим, убедитесь, что ваш маршрутизатор имеет достаточный диапазон для его подключения. Но все в порядке, но, тем не менее, он не подключается к сети.
Выполните следующие действия, чтобы исправить все эти проблемы.
- Сначала отключите и подключите телевизор и беспроводной маршрутизатор.
- Теперь проверьте, что на маршрутизаторе отключена фильтрация MAC-адресов и включен DHCP.

- Также убедитесь, что вы изменили свой DNS-сервер на статический DNS-сервер Google 8.8.8.8.
Все готово, теперь проверьте, что ваш телевизор подключается к сети.
Удалить пароль с маршрутизатора Wi-Fi.
Удалите пароль с WiFi-роутера и попробуйте подключить его к телевизору, потому что иногда пароли также создают проблемы.
На самом деле, у меня нет должного объяснения этого. Почему иногда пароль создает проблему для подключения к телевизору? Но всякий раз, когда я удаляю пароль с маршрутизатора и пытаюсь подключить его к доступным устройствам, он подключается.
Так что попробуй хоть раз, может сработает.
Попробуйте подключиться к мобильной точке доступа.
Если у вас есть смартфон, сделайте этот простой шаг. Это позволит проверить проблему в вашем маршрутизаторе Wi-Fi, а не в вашем телевизоре. Попробуйте подключить телевизор Wi-Fi к точке доступа смартфона. Если он подключается успешно, это означает, что проблемы в вашем роутере, а не в телевизоре.
Удалите другое USB-соединение.
Если вы вставили USB-порт в свой телевизор, извлеките его для проверки, возможно, USB-оборудование мешает соединению между маршрутизатором и телевизором.
Почему мой Smart TV не поддерживает Wi-Fi?
Ваш телевизор не выбирает доступные сети, потому что, возможно, питание маршрутизатора выключено или ваш телевизор находится вне зоны действия маршрутизатора.
Если WiFi-роутер включен, но почему мой WiFi включен, но не подключается? Ответ прост: может быть, между ними стена или какие-то другие препятствия.
И последнее, но не менее важное: убедитесь, что на вашем WiFi-роутере включена широковещательная передача SSID, в противном случае выполните устранение неполадок с телевизором LG.
Как подключить телевизор LG к WiFi?
Подключение смарт-телевизора к интернету или Wi-Fi в LG практически одинаково во всех моделях.Так что вам не о чем беспокоиться, если у вас есть другая модель. Следуйте, как я его наставляю.
Следуйте, как я его наставляю.
- Включите смарт-телевизор.
- Нажмите кнопку настроек, затем все настройки.
- Теперь выберите «Сеть», затем «Подключение к Wi-Fi».
- Выберите «Доступен», если для сети есть пароль, введите его.
- После ввода пароля выберите «Подключиться».
Теперь наслаждайтесь, транслируйте свое любимое шоу онлайн.
Как подключить телевизор LG к Интернету с помощью кабеля Ethernet?
Если ваш маршрутизатор WI-FI создает проблемы с подключением к телевизору LG, вам следует попробовать проводное соединение.Это соединит ваш маршрутизатор и телевизор с помощью провода LAN и установит соединение между ними. Следуйте инструкциям по подключению телевизора к проводной локальной сети.
Следуйте инструкциям по подключению телевизора к проводной локальной сети.
- Подключите один конец порта кабеля LAN к маршрутизатору Wi-Fi, а другой порт — к телевизору LG.
- Нажмите «умную» кнопку, чтобы управлять умным домом с пульта.
- Перейдите в Мои приложения и выберите настройки
- Перейдите в меню «Сеть» и затем выберите сетевое подключение.
- Теперь выберите начать соединение.Подождите несколько секунд, пока сеть не установит соединение между маршрутизатором WIFI и телевизором.
Вы готовы подключиться к Интернету.
Часто задаваемые вопросы (FAQ).
Почему телевизор LG не подключается к Wi-Fi и сообщает, что Wi-Fi отключен? Ваш телевизор LG не обнаруживает ваш Wi-Fi роутер, потому что между роутером и телевизором есть большой промежуток или, возможно, есть какое-то препятствие между роутером и телевизором, которое создает помехи и, следовательно, ТВ не может обнаружить сигнал WI-FI.
Ваш телевизор не подключается к WIFI. Это означает, что либо маршрутизатор Wi-Fi не работает должным образом, либо приемник Wi-Fi телевизора не работает должным образом.
Эй! Это Рави, технологический ютубер | Blogger by Passion | Предприниматель по натуре. Я люблю делиться информацией, связанной с цифровым маркетингом, блогами, технологиями, гаджетами, Интернетом и решением проблем пользователей.
СвязанныеКак исправить — LG «не удалось установить соединение с точкой доступа»
Одним из основных преимуществ Smart TV является то, что у вас под рукой широкий выбор мультимедийных файлов.
Если вы хотите смотреть Netflix или слушать свои любимые песни, вы можете сделать гораздо больше с помощью Smart TV.
Однако, когда что-то пойдет не так, вы можете остаться без доступа к своему медиацентру.
Итак, вот что делать, если у вас возникли проблемы с телевизором и вы видите сообщение LG «не удалось установить соединение с точкой доступа»…
Все, что вам нужно знать о Panasonic dmr bwt740 — мультирегион и многое другое!
Кредит: vadymvdrobotLG «не удалось установить соединение с точкой доступа» — что это означает?
Если на вашем телевизоре LG отображается это сообщение, это обычно означает, что возникла проблема с подключением к Интернету.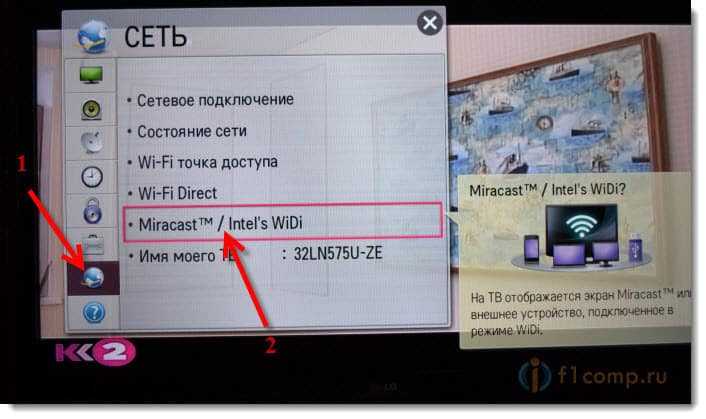
Есть несколько способов обойти это сообщение.
Иногда просто отключите телевизор от стены и перезапустите его, чтобы беспроводное соединение заработало.
Также полезно проверить, какие другие устройства используют Wi-Fi — занимают ли игровые консоли всю полосу пропускания?
В крайнем случае, вы можете выполнить сброс настроек телевизора к заводским настройкам. Для этого перейдите в меню настроек LG и выберите «Factory Reset» в разделе «Система или параметры». После сброса настроек телевизора к заводским настройкам вам будет предложено снова выполнить настройки Wi-Fi, и на этот раз все должно работать.
Не пропустите отключение с подключением Wi-Fi!Конечно, простой доступ к Интернету с помощью роутера — это нормально, но использование ускорителя для потоковой передачи HD-видео во время игр еще лучше.
Ваш Wi-Fi работает на других устройствах?
Подумайте, может ли интернет-маршрутизатор вызывать у вас проблемы.
Посмотрите, работает ли ваш Интернет на других устройствах, если да, то отлично.
Если нет, проверьте маршрутизатор, перезагрузите маршрутизатор, выключите и снова включите его и дождитесь загрузки.
Если у вас по-прежнему возникают проблемы с подключением к Интернету, позвоните своему провайдеру.
Мой телевизор LG подключается к частоте 2,4 ГГц, но не 5 ГГцНаличие телевизора LG, который подключается к одной полосе пропускания, но не к другой, может быть очень неприятным.
Определенный тип телевизора может иметь ограниченную полосу пропускания, однако лучше узнать об этом в инструкции к телевизору.
Проверьте, может ли ваш телевизор подключаться к частоте 5 ГГц.
Одна вещь, которая может помочь, — это создать два отдельных Wi-Fi-соединения с разными именами, одно для 2G и одно для 5G.
В качестве альтернативы можно подключить телевизор к Интернету с помощью кабеля Ethernet .
Если у вас возникли другие проблемы, связанные с подключением к телевизору LG, позвоните в службу поддержки Digi Helpdesk для получения немедленной поддержки.
Вот что делать, если ваш Kindle не подключается к Wi-Fi[ИСПРАВЛЕНО] Телевизор LG не подключается к Wi-Fi
«Мой телевизор LG Smart TV не подключается к Wi-Fi последние пару дней.В чем может быть причина? Может ли кто-нибудь помочь мне исправить эту ошибку, или мне придется отнести ее в сервисный центр? Заранее спасибо!»
С появлением Интернета наши обычные телевизоры стали умными и универсальными. С учетом сказанного, телевизоры LG Smart TV признаны очень заметными продуктами на рынке. В целом телевизоры LG имеют репутацию безупречной работы. Но это не значит, что они непобедимы или на 100% безупречны. Они могут столкнуться с некоторыми проблемами по крайней мере « один раз в синюю луну ». «Телевизор LG не подключается к Wi-Fi » — одна из распространенных проблем, о которых сообщалось до сих пор. Итак, если ваш телевизор LG не подключается к Интернету, в этой статье объясняются решения, которые вы можете попробовать.
«Телевизор LG не подключается к Wi-Fi » — одна из распространенных проблем, о которых сообщалось до сих пор. Итак, если ваш телевизор LG не подключается к Интернету, в этой статье объясняются решения, которые вы можете попробовать.
Как подключить LG Smart TV к сети Wi-Fi?
Для начала давайте посмотрим, как подключить LG Smart TV к сети Wi-Fi. После этого мы можем посмотреть, как устранить проблемы с подключением Wi-Fi.
- Подключите WiFi-роутер к розетке, включите его и подключитесь к Интернету.
- Затем возьмите пульт дистанционного управления телевизора LG и нажмите его Настройки ( Значок шестеренки ).
- Теперь нажмите Все настройки и перейдите в Настройки ТВ.
- После этого выберите опцию под названием « Connection » из появившегося раскрывающегося списка. После этого вы увидите доступные беспроводные сети. Просто выберите сеть Wi-Fi, к которой вы хотите подключиться.
 Затем выберите вариант под названием « Connect ».
Затем выберите вариант под названием « Connect ».
- Введите пароль сети Wi-Fi, когда на экране будет предложено продолжить.После этого нажмите кнопку с надписью « Connect ».
- Если все в порядке, ваш LG Smart TV должен быть подключен к соответствующей беспроводной сети.
С учетом сказанного, что, если вы хотите подключить телевизор LG с помощью кабеля? Что ж, вам просто нужно использовать кабель Ethernet и подключить его к соответствующему порту за телевизором LG. Затем подключите другой конец кабеля к маршрутизатору. Как только вы это сделаете, LG TV автоматически обнаружит сеть.
PS: если вы сталкиваетесь с тем, что телевизор Samsung не подключается к Wi-Fi или iPhone WiFi не работает, вот лучшие решения для вас.
Исправления, которые можно попробовать, если ваш LG Smart TV не подключается к Wi-Fi
Если ваш телевизор LG не подключается к Интернету после выполнения вышеуказанных действий, с ним что-то не так. Именно тогда следует искать решения. Ниже перечислены эти решения для вас.
Именно тогда следует искать решения. Ниже перечислены эти решения для вас.
Кроме того, давайте разберемся, как легко решить проблему черного экрана TCL Roku TV.
01. Измените время и дату
Это правда, что этот метод может показаться немного странным. Однако есть много людей, которые использовали этот метод и исправили проблему. Именно поэтому мы включили его в этот раздел в качестве решения, если телевизор LG не подключается к Wi-Fi. В этом случае вручную измените время и дату на Smart TV. Эти шаги упомянуты ниже.
Перейдите в Настройки и выберите Общие . Затем перейдите к Дата и время .После этого снимите флажок « Установить автоматически ». Затем вы можете ввести местное время / дату . Кроме того, убедитесь, что автоматическая установка даты / времени на телевизоре.
02. Измените настройки DNS, чтобы исправить «LG TV не подключается к Wi-Fi»
Для некоторых пользователей изменение настроек DNS может помочь.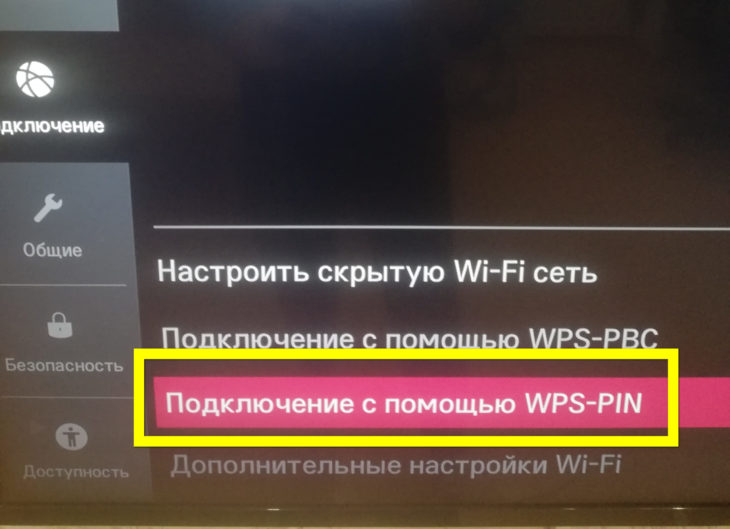 Итак, если ваш телевизор LG не подключается к Wi-Fi, просто попробуйте изменить настройки DNS. Ниже описано, как это сделать.
Итак, если ваш телевизор LG не подключается к Wi-Fi, просто попробуйте изменить настройки DNS. Ниже описано, как это сделать.
- Перейдите в меню «Настройки» и выберите « Все настройки ».
- Теперь выберите « Сеть » и выберите « Проводное соединение (Ethernet) / WiFi-соединение ». Вы можете выбрать его из раскрывающегося списка.
- Выберите пункт с текстом « подключен к Интернету » из раскрывающегося меню.
- Вам будет представлена конфигурация вашего DNS-сервера. Нажмите на опцию « Редактировать ниже ».
- Теперь вы должны снять флажок « Установить автоматически ».
- Вы можете выбрать поле под названием « DNS Server » из раскрывающегося списка.
- Введите значение « 8.8.8.8 ».
- Сохраните эти изменения, нажав « Сохранить ».
03. Отключите «Quick Start / Simplink features»
Это правда, что некоторые функции были введены, чтобы сделать ваш телевизор лучше и умнее. Однако одни и те же функции могут дать прямо противоположные результаты. С учетом сказанного, давайте продолжим и узнаем, как отключить эти функции, чтобы решить эту проблему.
Однако одни и те же функции могут дать прямо противоположные результаты. С учетом сказанного, давайте продолжим и узнаем, как отключить эти функции, чтобы решить эту проблему.
- Просто перейдите к опции с надписью « Settings » и выберите « All Settings ».После этого выберите « General » и выберите « Quick Start / Simplink ». Затем выберите « Off » с помощью пульта дистанционного управления. После этого выключите телевизор и подождите немного, прежде чем снова включить.
04.
Внесите некоторые изменения в провода, ведущие к модулю WiFi Это может быть довольно сложной проблемой для многих людей. С учетом сказанного, это конкретное решение может быть довольно сложной проблемой для многих людей.С учетом сказанного, это конкретное решение оказалось чрезвычайно полезным для многих людей. В этом случае все, что требуется, — это снять заднюю крышку телевизора. Затем следует отключить модуль WiFi. Как только вы это сделаете, вы сможете выпрямить провода. Вы можете сделать это пальцами. Это может исправить ошибку «LG Smart TV не подключается к Wi-Fi». Ниже описано, как это сделать.
Затем следует отключить модуль WiFi. Как только вы это сделаете, вы сможете выпрямить провода. Вы можете сделать это пальцами. Это может исправить ошибку «LG Smart TV не подключается к Wi-Fi». Ниже описано, как это сделать.
- Выкрутите винты на задней панели телевизора.
- Найдите модуль WiFi, а также ленту. На конце он покрыт синей лентой.
- Теперь снимите синюю ленту с ленточного кабеля WiFi. После этого можно распрямить перевернутый трос.
- Кроме того, аккуратно выпрямите все остальные кабели, относящиеся к модулю WiFi. Это нужно делать, если они кажутся скрученными.
Это может исправить ошибку «LG TV не подключается к Интернету».
05.
Переключитесь на беспроводную сеть с полосой пропускания 2,4 ГГц В соответствии с этим решением вам следует переименовать точку доступа Wi-Fi. Это довольно простая вещь, и она раньше срабатывала для некоторых людей. Было бы неплохо, если бы ваш телевизор LG не подключается к Wi-Fi. Затем включите телевизор и подключитесь к беспроводной сети 2,4 ГГц. Для этого проверьте конфигурацию этого Wi-Fi-соединения. Затем переименуйте соединения Wi-Fi 2,4 ГГц и 5,0 ГГц, используя другие имена.
Затем включите телевизор и подключитесь к беспроводной сети 2,4 ГГц. Для этого проверьте конфигурацию этого Wi-Fi-соединения. Затем переименуйте соединения Wi-Fi 2,4 ГГц и 5,0 ГГц, используя другие имена.
06. Проверьте сеть Wi-Fi, чтобы исправить ошибку «Телевизор LG не подключается к Wi-Fi».
Во-первых, убедитесь, что все другие домашние устройства правильно подключены к домашней сети Wi-Fi. Если ни одно из этих устройств не подключается, маловероятно, что проблема в вашем телевизоре. В этом случае вы можете создать мобильную точку доступа на своем мобильном устройстве. Подключите его к сети и посмотрите, работает ли он без ошибки «LG TV не подключается к Wi-Fi».
После того, как вы это сделаете, вам следует дважды проверить правильность данных для входа в WiFi. Вы должны проверить, пытается ли ваш телевизор установить соединение с правильной сетью. Также вам следует проверить правильность вашего пароля.
Также проверьте, имеет ли ваш маршрутизатор максимальное количество подключений на канал, настроенное в его настройках. Вы видите, что соответствующее число превышает максимальное число? В этом случае ваш телевизор LG не сможет подключиться к Wi-Fi. Итак, вам следует отключить все другие устройства, которые вы в настоящее время не используете. Например, отключите Xbox.Затем вы должны увидеть, имеет ли это значение.
07. Выключите телевизор и снова включите его
Возможно, выключение телевизора и его повторное включение может быть практической идеей для решения этой проблемы. Для некоторых пользователей ошибка «LG Smart TV не подключается к Wi-Fi» может быть решена с помощью этого. Это правда, что перезапуск — это скорее излишне используемый метод. Кроме того, следует отметить, что современные телевизоры практически не оснащены кнопкой «Hard Reset». Итак, чтобы выполнить полную перезагрузку телевизора, вы должны отключить телевизор от розетки и подождать несколько минут.Это перезапустит телевизор. С учетом сказанного, это одно из самых простых исправлений.
08. Попробуйте отключить телевизор, чтобы исправить ошибку «Телевизор LG не подключается к Wi-Fi»
Конечно, это исключительно простое, но эффективное решение, если телевизор LG не подключается к сети. Вот еще одно простое и жизнеспособное решение, которое можно использовать, когда вы Телевизор LG не подключается к Интернету. Многие люди считают этот метод очень эффективным. Согласно этому методу вы должны отключить телевизор непосредственно от розетки.Затем подождите примерно минуту, а затем вы можете снова подключить устройство. Эти действия приведут к перезапуску питания на вашем телевизоре. В результате вы можете увидеть, что проблема устранена.
09. Подключите кабель Ethernet
Вы обнаружите, что все между маршрутизатором и телевизором работает нормально? И вы все еще обнаруживаете, что ваш телевизор LG не подключается к Wi-Fi? В этом случае вам следует попытаться восстановить соединение между телевизором и роутером. Фактически, этот метод работал со многими людьми.
10. Перезагрузите маршрутизатор, чтобы исправить ошибку «LG TV не подключается к Wi-Fi».
Перезапуск маршрутизатора — еще одно простое решение, если ваш LG Smart TV не подключается к Wi-Fi.
Если вы оставляете маршрутизатор включенным в течение довольно длительного периода времени, у него могут возникнуть проблемы с подключением. В некоторых случаях все вернется в норму после выключения питания. Таким образом, вы должны убедиться, что другие устройства подключаются к тому же маршрутизатору без каких-либо проблем. Если вы не можете подключиться к какому-либо другому устройству, что-то не так с маршрутизатором.Чтобы исправить это, выполните следующие действия.
- Включите роутер и найдите кнопку сброса.
- Затем вы должны нажать кнопку сброса, возможно, с помощью скрепки, и удерживать ее в течение 30 секунд. Обратите внимание, что продолжительность может варьироваться в зависимости от модели маршрутизатора.
- Как только кнопка сброса будет отпущена, маршрутизатор должен включиться.
- Если телевизор или другие устройства еще не могут установить соединение, вы можете подумать о замене маршрутизатора.
11. Перезагрузите телевизор LG, чтобы исправить ошибку «Телевизор LG не подключается к Wi-Fi»
Ваш телевизор LG еще не подключается к Интернету, несмотря на то, что вы выполнили вышеупомянутые шаги? Если да, то это может быть связано с технической проблемой вашего телевизора.Итак, чтобы решить проблему, вам следует восстановить заводские настройки телевизора. Шаги этого процесса описаны ниже.
- Выберите Все настройки и выберите Общие в меню настроек. Он находится на пульте вашего телевизора LG. Вы можете просто запустить его, нажав кнопку Настройки .
- Теперь вы должны найти опцию « Reset to Initial Settings » в раскрывающемся меню и щелкнуть по ней.
- Теперь, когда вы подтвердили сброс, выполните начальную настройку на вашем телевизоре.
- Вы можете перейти к опции с надписью « Настройки подключения ». Затем посмотрите, сможете ли вы там подключиться к своей беспроводной сети.
12. Обновите прошивку, чтобы исправить ошибку «Телевизор LG не подключается к Wi-Fi»
Если вам еще не удалось добиться успеха, в крайнем случае обновите прошивку телевизора LG. Обновив прошивку до последней версии, можно исправить многие глюки.
Что ж, по крайней мере одно из вышеперечисленных решений должно работать, если ваш телевизор LG не подключается к Wi-Fi .Знаете ли вы, какие другие способы исправления можно попробовать, если ваш телевизор LG не подключается к Интернету ? Пожалуйста, поделитесь с нами своими знаниями.
Настроить Wi-Fi в LG 43UK6090PUA
Как подключиться к Интернету LG 43UK6090PUA Телевизор 108 см (42,5 «) 4K Ultra HD Smart TV Wi-Fi Черный
Настроить Wi-Fi в LG 43UK6090PUA
Если вы только что купили новый или подержанный телевизор LG 43UK6090PUA или купили его давно и не помните, как настроить выход в Интернет через Wi-Fi, мы расскажем вам, как настроить сеть шаг за шагом. шаг и с изображениями.
Доступ к Интернету на вашем телевизоре LG 43UK6090PUA сегодня очень интересен, вы можете обновить операционную систему своей веб-ОС, загрузить приложения для просмотра сериалов, фильмов, видео из социальных сетей, IP-телевидения, просматривать фотографии и перематывать программы телетрансляций, которые транслируются в прямом эфире, поэтому вы ничего не пропустите.
LG 43UK6090PUA имеет следующие беспроводные соединения:
Bluetooth: №
Miracast: Да.
Wi-Fi: Да.
Wi-Fi Direct: Да.
Стандарты Wi-Fi: Wi-Fi 5 (802.11ac).
Расчетное время: 10 минут.
1- Первый шаг:
Для начала открываем меню настроек телевизора LG 43UK6090PUA 108 см (42,5 «) 4K Ultra HD Smart TV Wi-Fi Black , для этого на пульте дистанционного управления нажимаем кнопку настроек, это кнопка с рисунком шестеренки или зубчатое колесо, если на пульте дистанционного управления нет этой кнопки, нажмите кнопку «Домой», это кнопка в верхней правой части пульта дистанционного управления с изображением дома.Если у вас нет ни одной из этих двух кнопок, найдите кнопку под названием « НАСТРОЙКИ ».
2- Второй шаг:
В зависимости от версии операционной системы веб-ОС справа или слева может отображаться боковая панель значков, в этом случае мы перемещаемся по меню телевизора 43UK6090PUA с помощью кнопок направления на пульте дистанционного управления, пока не найдем раздел под названием « All» конфигурация »или« Advanced Options »- это значок с тремя вертикальными точками, если этот вертикальный список значков не отображается, вы должны щелкнуть значок шестеренки в верхней правой части экрана, нажмите, чтобы получить доступ настройки.
3- Третий этап:
Попав в настройки LG 43UK6090PUA, мы спускаемся по левому меню с помощью кнопок со стрелками на пульте дистанционного управления, пока не дойдем до раздела « Network », это раздел со значком глобуса с пересекающими его линиями. Нажмите с помощью центральной кнопки пульта дистанционного управления, чтобы получить доступ к настройкам сети.
4- Четыре шага:
Оказавшись в сетевых настройках LG 43UK6090PUA, мы можем выбрать, какой тип подключения к Интернету мы хотим настроить, беспроводное или кабельное.Мы выбираем « Wi-Fi соединение », так как мы собираемся подключить наш телевизор к Интернету с помощью Wi-Fi. Для доступа нажмите центральной кнопкой пульта дистанционного управления.
5- Пятый шаг:
Появится список беспроводных подключений, которые находятся в пределах досягаемости и доступны для подключения. Выбираем нашу сеть Wi-Fi и нажимаем «ОК» или центральную кнопку на пульте ДУ.
6- Шестой шаг:
Мы вводим пароль сети Wi-Fi, которую мы ранее выбрали для подключения, используя клавиатуру, которая появится на экране, мы используем кнопки направления на пульте дистанционного управления для навигации по клавиатуре и нажимаем центральную кнопку пульта дистанционного управления. для подтверждения каждого символа.Чтобы ввести заглавные буквы, нажмите кнопку со стрелкой вверх, которая появляется в нижнем левом углу экранной клавиатуры. По завершении нажмите «Enter» в центральной правой части клавиатуры, которая появится на экране LG 43UK6090PUA.
7- Седьмой шаг:
Если введенный пароль правильный, на экране появится подтверждающее сообщение, нажмите «Готово», чтобы завершить процесс настройки сети Wi-Fi, и мы сможем начать использовать Интернет на нашем Smart TV LG 43UK6090PUA.
Как я могу подключить мой телевизор LG к Wi-Fi без пульта дистанционного управления? — Smart TV
Как подключить LG Smart TV к WiFi
- Нажмите кнопку «Домой» на пульте дистанционного управления LG TV.
- Выберите «Настройки»> «Сеть»> «Сетевые подключения».
- Выберите беспроводную связь *
- Щелкните «Начать подключение».
- Найдите имя вашей сети Shaw в списке доступных сетей и выберите его.
- Введите свой сетевой пароль.
- Теперь ваше беспроводное соединение должно быть настроено.
18 ноя 2013
Где находится кнопка включения на телевизоре LG?
Найдите кнопку питания под логотипом LG на телевизоре. Вы можете выключить телевизор только с помощью кнопки и не можете использовать ее для управления другими функциями. 7 июля 2015 г.
Как мне найти код сопряжения для моего телевизора LG?
Чтобы найти код сопряжения для LG Smart TV, загрузите приложение LG Remote из магазина приложений iOS или Android, нажмите «Подключить» и дождитесь появления кода на экране телевизора.Чтобы выполнить сопряжение с телевизором, выберите «Сопряжение» на телевизоре, чтобы просмотреть код сопряжения.
Можно ли управлять телевизором LG с помощью телефона?
Для начала загрузите LG TV Plus для телефона или планшета Apple или Android из iTunes или Google Play. Затем откройте приложение, выберите тип используемого устройства и включите телевизор. Настроив приложение для дистанционного управления Smart TV, вы можете использовать свой телефон или планшет для управления громкостью и настройками каналов на телевизоре.
Как подключить телевизор к Wi-Fi без пульта ДУ?
Как подключить
- найдите порт Ethernet на задней панели телевизора.
- подключите кабель Ethernet от маршрутизатора к порту на телевизоре.
- выберите «Меню» на пульте дистанционного управления телевизора и перейдите в «Настройки сети».
- выберите вариант включения проводного Интернета.
- введите пароль Wi-Fi с помощью кнопок пульта ДУ.
Как сбросить настройки телевизора LG без пульта ДУ?
Вы можете сбросить и снять блокировку на некоторых телевизорах без пульта дистанционного управления, используя несколько приемов. Удерживайте кнопку включения в течение пяти секунд.Телевизор автоматически перезапустится. Если блокировка все еще включена, отключите телевизор и извлеките аккумулятор из задней панели телевизора.
Как долго прослужат телевизоры LG?
Срок службы ЖК-телевизора обычно больше, чем у плазменных телевизоров аналогичного размера. Некоторые производители даже заявляют, что их ЖК-дисплеи могут работать до 100 000 часов при непрерывном использовании в контролируемых условиях (например, в комнате со «стандартными» условиями освещения и температурой 77 °).
Почему мой телевизор LG включается сам по себе?
Батарейки пульта ДУ разряжены. Известно, что пульты посылают странные сигналы, когда у них остается последний кусочек сока. Ваш телевизор может интерпретировать инфракрасный шум от пульта дистанционного управления как команду «Вкл.». Кнопка питания на пульте или самом телевизоре могла застрять.
Как исправить кнопку питания на моем телевизоре LG?
Попробуйте отключить шнур, подождите 10 секунд, а затем снова подключите его.Если индикатор состояния горит, попробуйте включить телевизор с помощью выключателя питания на устройстве, а не на пульте дистанционного управления. Если телевизор включается с помощью кнопки питания, пульт дистанционного управления может не работать.
Фотография в статье «Mount Pleasant Granary» http://mountpleasantgranary.net/blog/index.




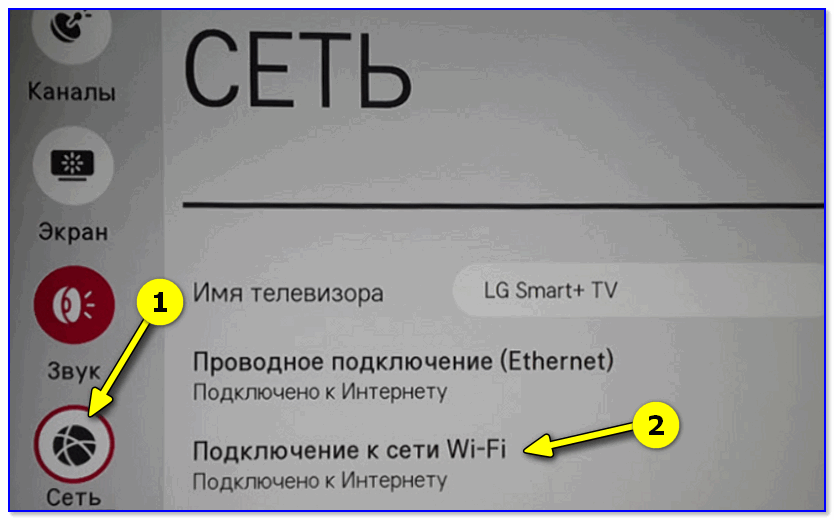 Нажмите на кнопку Список сетей;
Нажмите на кнопку Список сетей; После этого нажмите на специальную клавишу для проверки подлинности. Это необходимо для проверки того, была ли такая почта зарегистрирована в системе ранее.
После этого нажмите на специальную клавишу для проверки подлинности. Это необходимо для проверки того, была ли такая почта зарегистрирована в системе ранее. Более подробные инструкции настройки для телевизоров разных марок далее в статье.
Более подробные инструкции настройки для телевизоров разных марок далее в статье. Вам необходимо соединить LAN порт устройства с одноимённым портом телевизора патч-кордом и перевести роутер в режим адаптера (инструкции по данной настройке на разные модели можно найти в интернете). Учтите, что сам телевизор настраивается как в случае с проводным интернетом.
Вам необходимо соединить LAN порт устройства с одноимённым портом телевизора патч-кордом и перевести роутер в режим адаптера (инструкции по данной настройке на разные модели можно найти в интернете). Учтите, что сам телевизор настраивается как в случае с проводным интернетом.

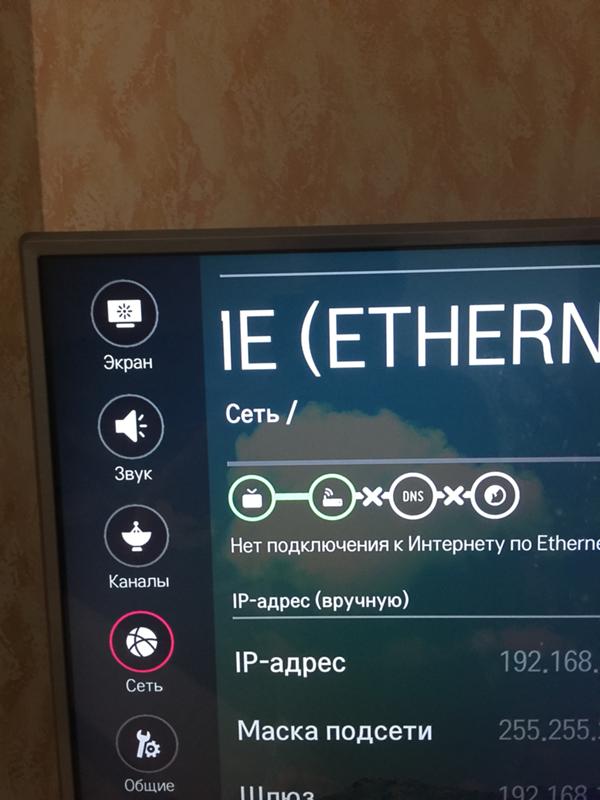 Вводим.
Вводим.
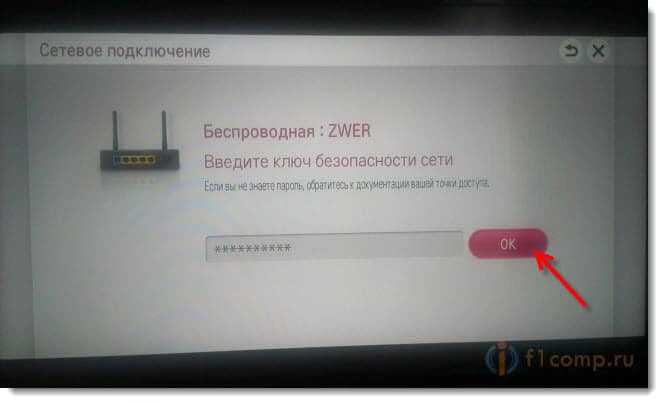

 В середине страницы расположено окошко, в которое нужно поместить имя пользователя (admin) и пароль (admin). После нажать на клавишу «Вход».
В середине страницы расположено окошко, в которое нужно поместить имя пользователя (admin) и пароль (admin). После нажать на клавишу «Вход».

 В окне выбираем опцию «Выключить» для DHCP-сервера. Вручную изменяем параметры в графе «Предпочитаемый DNS-сервер» на 8.8.4.4 или 8.8.8.8.Нажимаем кнопку «Сохранить».
В окне выбираем опцию «Выключить» для DHCP-сервера. Вручную изменяем параметры в графе «Предпочитаемый DNS-сервер» на 8.8.4.4 или 8.8.8.8.Нажимаем кнопку «Сохранить».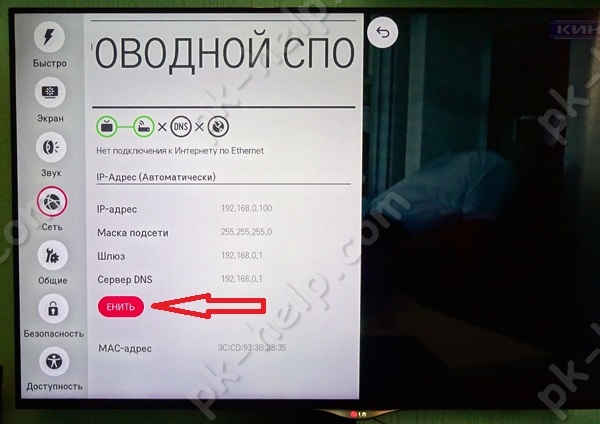

 Ставим беспроводной метод и нажимаем клавишу «Далее».
Ставим беспроводной метод и нажимаем клавишу «Далее».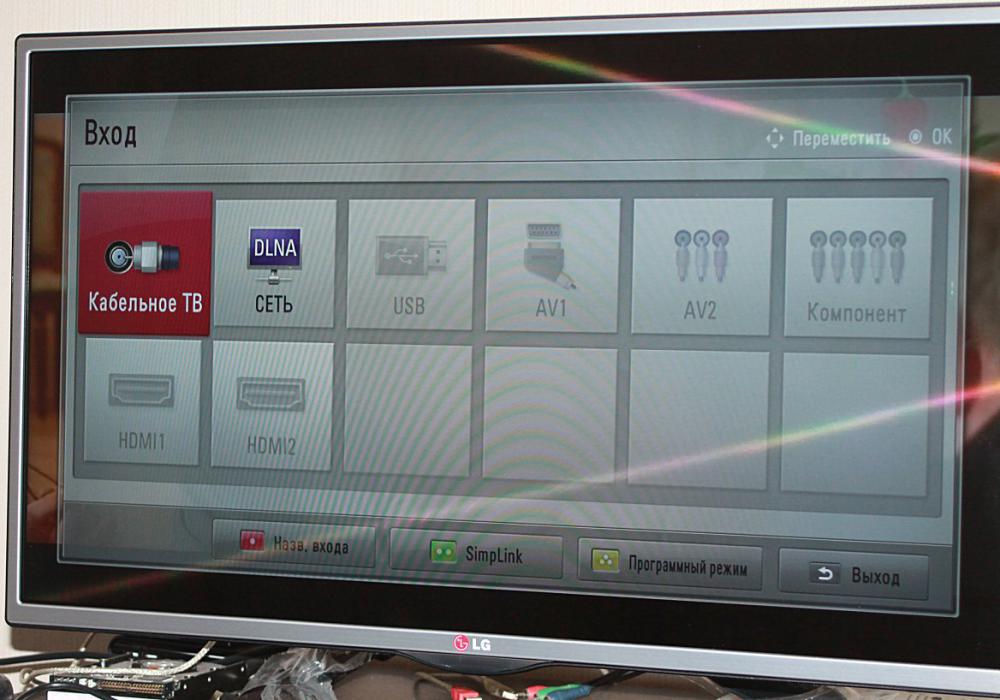 Вся необходимая информация будет указана на корпусе устройства или в инструкции.
Вся необходимая информация будет указана на корпусе устройства или в инструкции.
 168.1.103 или 192.168.1.105, для TRENDnet – 192.168.10.102.
168.1.103 или 192.168.1.105, для TRENDnet – 192.168.10.102.




 Если он выбран для вашей страны, измените его на другую страну и подтвердите его.
Если он выбран для вашей страны, измените его на другую страну и подтвердите его.

 Затем выберите вариант под названием « Connect ».
Затем выберите вариант под названием « Connect ».