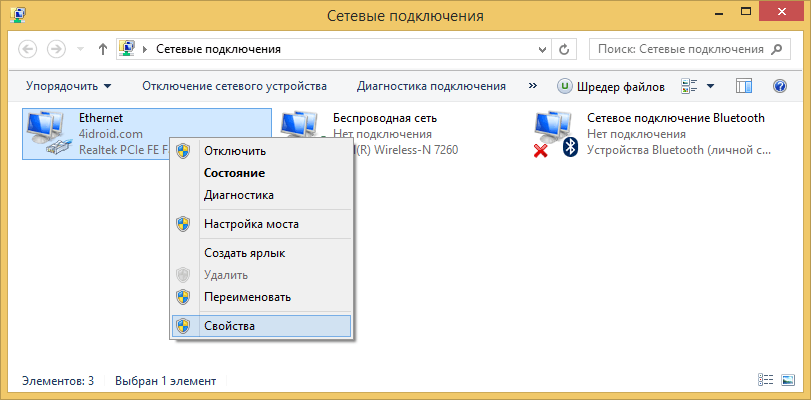Подключение смартфона на Android к ПК через Wi-Fi
Подключение смартфона на Android к ПК через беспроводную сеть
Смартфон нередко приходится подключать к компьютеру — в основном для того, чтобы закачать на него какие-то файлы или скачать с него фото или видео (замечу, что фото и видео все-таки удобнее скачивать автоматом при помощи какого-нибудь облачного сервиса вроде Dropbox).
Подключаться к смартфону по кабелю и не очень удобно, и есть опасность разболтать в смартфоне разъем. Но как же подключаться без кабеля, спросите вы?
Есть такие способы, есть! Причем виды
подключений могут быть разные — не
только для скачивания файлов, но и,
например, для вывода на экран монитора
информации с дисплея смартфона, для
доступа к другим данным телефона и так
далее.
Но сначала давайте поговорим о беспроводном подключении для скачивания файлов в ту или другую сторону.
Работа с файлами
Самый простой способ, не требующий установки на вашем ПК каких-то дополнительных программ, — это приложение WiFi File Transfer из Google Play.
Устанавливаете его на свой смартфон, запускаете. Приложение выдает интернет-адрес, который нужно набрать в адресной строке вашего браузера на ПК. Компьютер и смартфон, разумеется, должны быть в одной локальной сети.
Набираете этот адрес в браузере — и попадаете в файловый менеджер, в котором выводится содержимое памяти вашего смартфона.
Отдельно можно выводить фото,
картинки и видео. Перетаскивание файлов
мышкой работает только по одному файлу,
но при нажатии кнопки «Скачать»
приложение может заархивировать
выбранные папки и скачать их скопом в папку «Загрузки».
В приложении на смартфоне в настройках можно сделать автоматический запуск этой программы при подключении к определенной сети — и тогда смартфон в этой сети будет из браузера доступен постоянно.
Второй вариант, тоже очень простой, — доступ через FTP. В этом случае вы получаете доступ к папкам смартфона прямо в проводнике.
Для этого на смартфоне надо запустить удаленный доступ через FTP. У некоторых производителей такая возможность встроена прямо в файловый проводник, но если этого нет, то нужно просто установить бесплатную программу «ЕS Проводник». В ней в меню открываете
И там вам напишут адрес, который нужно вбить на ПК в окне проводника, чтобы работать с памятью смартфона как с обычным диском.
Третий вариант, значительно
более продвинутый, — использование
программы MyPhoneExplorer. Для смартфона нужно скачать и
установить MyPhoneExplorer
Client.
Для смартфона нужно скачать и
установить MyPhoneExplorer
Client.
А для ПК с Windows нужно скачать программу-сервер MyPhoneExplorer, которую можно взять, например, вот здесь. При первом запуске выбираете вид подключения.
Ну и после этого происходит сопряжение с телефоном. И тут вам становятся доступны не только файлы, но и контакты (которые могут сохраняться в этой программе на ПК), вызовы, календарь и сообщения.
Подключение к файлам.
И вот здесь как раз совершенно полноценно можно работать со стандартным copy-paste, просто перетаскивая файлы и группы файлов мышью в папку назначения.
Все SMS. Программа умеет
сохранять в своем архиве те SMS, которые
вы удалили с телефона.
Ну и с календарем тут можно работать — просматривать события, добавлять новые и так далее.
В приложении на смартфоне в настройках можно сделать автоматический запуск этой программы при подключении к определенной сети — и тогда смартфон в этой сети будет доступен постоянно для ПК при запуске соответствующего приложения.
Трансляция со смартфона на монитор или телевизор
Нередко бывает нужно транслировать происходящее на экране смартфона на большой экран — монитора, телевизора.
Программ для этого существует великое множество, я использую Screen Stream Mirroring Free.
Она умеет передавать поток со смартфона на монитор (через веб-браузер), медиаплееры, устройства Chromecast, UPnP, DLNA и Miracast.
Устанавливаете программу на смартфон,
запускаете.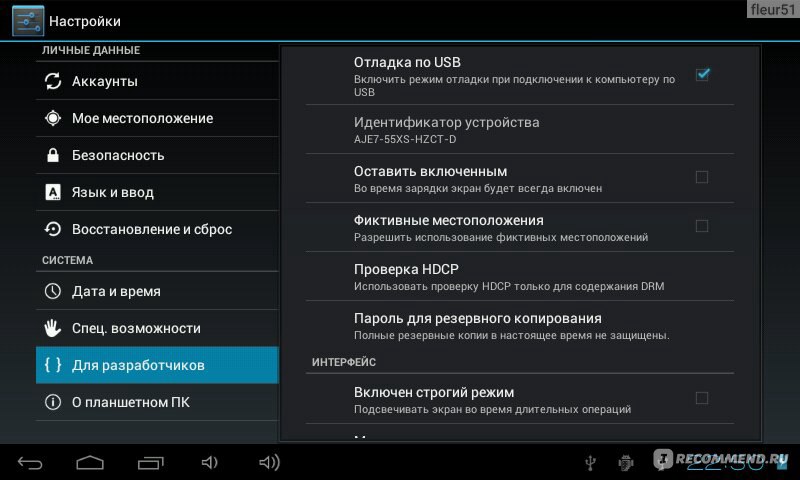 Она выводит вам адрес,
который нужно вбить в браузере.
Она выводит вам адрес,
который нужно вбить в браузере.
Вводите адрес в браузере — пошла трансляция. Причем на смартфоне можно включить микрофон и транслировать в компьютерные колонки то, что в этот микрофон говорится.
Если у вас в телевизоре установлены Google Chromecast или аналогичное устройство, то с помощью этой программы можно подключиться и к телевизору — надо только выбрать в меню вид подключения.
Вот в телевизоре изображение с моего смартфона, которым я в этот момент фотографирую телевизор.
Так что, как видите, смартфон
совершенно необязательно подключать к
компьютеру кабелем — есть более удобные
способы обмена информацией по
беспроводной сети.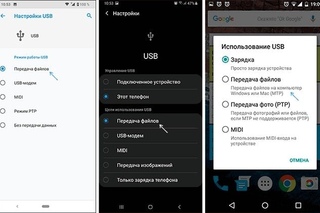
Как подключить андроид телефон или планшет к компьютеру через usb
Как правильно подключать телефон на базе Андроид к компьютеру через USB
Чтобы подсоединить смартфон к ПК правильно, необходимо определиться с целью подключения. То есть понять, для чего понадобилось совершить такое действие.
Для переноса файлов
Один из вариантов – чтобы с компьютера открыть файлы, которые хранятся в памяти телефона или переместить их между устройствами. Чтобы выполнить эту задачу, нужно соединить проводом оба устройства, затем открыть на смартфоне панель уведомлений.
Подключение телефона к ноутбуку по USB
В ней должно отображаться уведомление о том, что USB-кабель подключен. Нужно нажать на сообщение, чтобы произвести настройку подключения. Откроется небольшое меню, в котором можно выбрать, как будет использоваться устройство. Например, для передачи файлов или просмотра изображений.
Функция модема
Многие пользователи интересуются, как подключить телефон к компьютеру через USB кабель Андроид, чтобы мобильное устройство выполняло функцию модема. Это возможно только тогда, когда на смартфоне есть опция выхода в Интернет, имеется возможность включения раздачи Интернета на другие устройства, а также есть опция раздачи трафика на SIM-карте, которой пользуется абонент.
Это возможно только тогда, когда на смартфоне есть опция выхода в Интернет, имеется возможность включения раздачи Интернета на другие устройства, а также есть опция раздачи трафика на SIM-карте, которой пользуется абонент.
Чтобы раздать Интернет на ПК нужно сделать следующее:
- Накопитель подсоединить к ПК.
- Открыть «Настройки» – «Беспроводные сети» – «Еще».
- Открыть режим модема, нажать «USB-модем» – «Включить».
На ноутбуке открыть опцию «сети». Открыть вкладку «Wi-Fi», где отыскать свое устройство и нажать «подключить». Таким образом вопрос, как включить передачу данных на Андроиде через USB, решен.
Включение режима модема на смартфоне
Важно! Если требуется зарядить телефон с помощью ноутбука, нужно соединить Андроид с ПК шнуром. Смартфон настроить, как USB-накопитель, после чего мобильное устройство начнет заряжаться.
Возможные проблемы
Пользователь может столкнуться с трудностями в подключении смартфона к компьютеру:
- Самый простой шаг – перезагрузить оба устройства и попробовать снова
- Телефон может использоваться в режиме «Только зарядка» или «USB-модем» и блокировать передачу данных.
 На экране смартфона выйдет уведомление об этом – переходим по нему в настройки и ставим режим «Передача файлов»
На экране смартфона выйдет уведомление об этом – переходим по нему в настройки и ставим режим «Передача файлов» - Если на телефоне установлен пароль, устройство придется предварительно разблокировать
- Проблема может быть в самом USB-разъеме на компьютере – попробуйте подключиться к заведомо исправному порту
- Если компьютер все равно не видит устройство, возможно проблема в неисправном кабеле, и его придется поменять
- Выявить неполадку самого гаджета можно подключив его к другому компьютеру – он также не увидит смартфон
- Если не можете установить драйвер, то идем в «Пуск» → «Панель управления» → «Диспетчер устройств» и активируем автоматический поиск драйвера
Настройка USB подключения в Android
Иногда случается такое, что ноутбук не видит смартфон, когда тот к нему подсоединен. Это может быть вызвано несколькими причинами. Прежде всего стоит проверить работоспособность кабеля. Следует подключать к нему несколько телефонов по очереди, чтобы проверить, идет ли заряд. Если от шнура не заряжается ни один смартфон, то кабель однозначно сломан.
Если от шнура не заряжается ни один смартфон, то кабель однозначно сломан.
Как подключить Интернет к компьютеру через телефон андроид
Если провод в порядке, то проблема может скрываться в гнезде телефона или USB-порте компьютера. Для начала следует проверить гнездо на работоспособность. Для этого можно подсоединить к смартфону по очереди несколько зарядок. Если зарядки рабочие, но телефон на них не реагирует, то у него сломано гнездо.
Важно! Для починки лучше обратиться в сервисный центр, не стоит пытаться решить проблему самостоятельно.
Кроме того, необходимо проверить USB-порт ПК. В него можно вставить флешку, чтобы посмотреть, будет ли она работать. Если компьютер не распознает съемное устройство, то возможно его порт сломан. Для его починки также следует обратиться к специалисту.
Выбор способа подключения
Если же исправно абсолютно все вышеперечисленное, но у пользователя никак не получается понять, как подключить телефон к компьютеру через USB кабель Андроид, то следует найти причину в самом Андроиде. Девайс нужно подсоединить к ПК и открыть верхнюю панель, где обычно отображаются уведомления. Там нужно нажать «Использование USB» и выбрать необходимый режим подключения.
Девайс нужно подсоединить к ПК и открыть верхнюю панель, где обычно отображаются уведомления. Там нужно нажать «Использование USB» и выбрать необходимый режим подключения.
Выбор режима для подключения Андроида 9 и Самсунг Андроида по USB к ПК
Чтобы подключить к компьютеру Android версии 9.0, следует подсоединить кабель. Затем необходимо выбрать нужный режим. Для того, чтобы использовать смартфон, как съемный носитель, нужно выбрать тип «MTP». Выбрав его, пользователь сможет переносить на телефон файлы, удалять их оттуда и форматировать память.
Важно! Если необходимо передать те файлы, которые режим MTP не поддерживает, то можно выбрать тип «PTP».
Конфигурация USB на Андроид
В любом Андроиде имеется функция перехода в режим разработчика. В таком режиме пользователю доступно гораздо больше настроек. В параметрах разработчика можно встретить раздел конфигурации. Многие задаются вопросом, конфигурация USB на Андроид – что это. Простыми словами, данная функция настраивает смартфон так, чтобы при подсоединении он работал определенным образом.
Важно! Андроид может не подключаться к компьютеру из-за проблем с синхронизацией. Решить их можно, установив дополнительные программы на свой смартфон.
Решение некоторых проблем
При совершении этой операции иногда возникают сбои, рассмотрим некоторые из них.
Устройства не распознают друг друга
Данная проблема самая распространённая, и её причин существует множество. Для определения верной надо произвести диагностику, алгоритм следующий:
- Первым делом попробуйте поочередно заменить переходник и кабель – как показывает практика, это самый частый источник сбоев.
- Также проверьте настройки обоих девайсов – возможно, на одном из них отключена работа с OTG.
- Нельзя исключать и неполадки с разъёмами телефонов – обычно их можно диагностировать по проблемам с зарядкой.
Устройства распознаются, но нет доступа к файловой системе
Это может означать две вещи – по каким-то причинам файловая система девайса определяется как доступная только для чтения. Попробуйте повторно подключить девайс, а если это не поможет, тогда не обойтись без форматирования внутренней памяти.
Попробуйте повторно подключить девайс, а если это не поможет, тогда не обойтись без форматирования внутренней памяти.
Подробнее: Форматирование памяти в телефоне Android
Мы рады, что смогли помочь Вам в решении проблемы. Помимо этой статьи, на сайте еще 11823 инструкций. Добавьте сайт Lumpics.ru в закладки (CTRL+D) и мы точно еще пригодимся вам. Отблагодарите автора, поделитесь статьей в социальных сетях.
Опишите, что у вас не получилось. Наши специалисты постараются ответить максимально быстро.
Программы для синхронизации смартфона и компьютера через USB
Как подключить телефон к телевизору LG через Wi-Fi
Такие приложения обеспечивают человеку простоту использования гаджетов, так как могут копировать измененные данные из одного девайса в другой. С помощью них можно обмениваться файлами, а также перемещать файлы из компьютера на телефон.
К сведению! Некоторые программы даже позволяют просматривать на ПК информацию о состоянии памяти смартфона, заряде его батареи и уровне сигнала.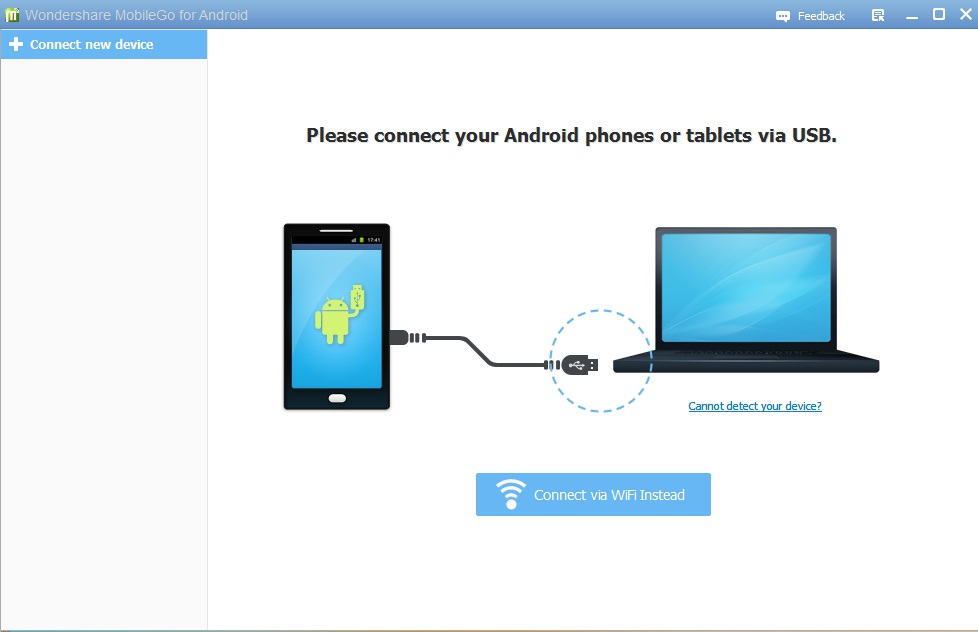
MyPhoneExplorer
Одной из таких программ является MyPhoneExplorer. Данное приложение имеет ряд функций, которые окажутся полезными для любого человека. Оно позволяет читать, писать, редактировать и отправлять сообщения с мобильного устройства посредством ПК. Также в нем имеется функция синхронизации некоторых приложений. Все данные, которые вносятся в них на компьютере, тут же появляются на смартфоне. Пользователи отмечают, что такой функционал обеспечивает им удобство и экономит время.
Как выглядит компьютерная версия программы MyPhoneExplorer
Как подключить Андроид к компьютеру с помощью MyPhoneExplorer:
- Скачать приложение на телефон и ПК.
- Зайти в компьютерную версию программы и в разделе «Установки» найти мобильное устройство.
- На телефоне необходимо войти в параметры для разработчиков и разрешить отладку по ЮСБ.
Теперь все данные будут синхронизированы.
AirDroid
Похожим образом работает приложение AirDroid. Чтобы оно выполняло свои функции правильно, следует установить его на компьютер и свой смартфон. Таким образом, оно будет синхронизировать все данные на обоих устройствах. Если в телефоне будут внесены какие-то изменения его владельцем, то они будут отображены на компьютерной версии программы.
Чтобы оно выполняло свои функции правильно, следует установить его на компьютер и свой смартфон. Таким образом, оно будет синхронизировать все данные на обоих устройствах. Если в телефоне будут внесены какие-то изменения его владельцем, то они будут отображены на компьютерной версии программы.
Как подключиться к компьютеру через телефон Андроид с помощью AirDroid:
- Скачать приложение на телефон и ПК.
- Открыть мобильную версию приложения, выполнить регистрацию и авторизацию.
- Открыть компьютерную версию программы, выполнить вход.
- Теперь пользователи может использовать AirDroid на обоих устройствах.
Данное приложение позволяет обмениваться файлами между мобильным устройством и ноутбуком. Также их можно редактировать и удалять. Кроме того, с AirDroid можно осуществлять звонки прямо с ПК.
Еще одна полезная функция, которой обладает данная программа – это поиск утерянного телефона. Если человек не помнит, куда положил свой смартфон, то он может подать звуковой сигнал с компьютера.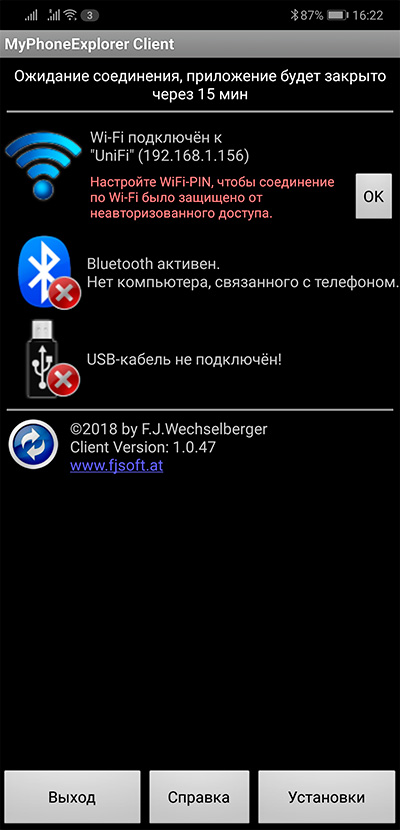 На устройстве включится звуковой сигнал, благодаря которому его будет легче отыскать.
На устройстве включится звуковой сигнал, благодаря которому его будет легче отыскать.
Важно! В AirDroid есть опция, позволяющая отображать экран телефона на мониторе компьютера. Изображением можно легко управлять, переключая его.
Синхронизация устройств в программе AirDroid
После скачивания приложения пользователю придется пройти регистрацию. Она занимает меньше минуты, так как там не требуется вводить множество данных, достаточно имени, адреса почты и пароля. Чтобы программа заработала на мобильном устройстве, на нем нужно ввести те же данные, что использовались при регистрации.
Установка драйверов
При первом подключении любого устройства Windows устанавливает на него драйверы. Часто этот процесс проходит незаметно и очень быстро (как у меня в случае со вторым телефоном), так что вы можете даже не знать о наличии ПО смартфона на компьютере. Но оно есть, а, значит, должно работать правильно.
- Подключите телефон к компьютеру.

- Откройте Диспетчер устройств. На Windows 10 соответствующий пункт есть в контекстном меню, вызываемом кликом правой кнопкой по «Пуску». В более ранних версиях Windows Диспетчер можно найти в Панели управления в режиме просмотра «Значки».
- Проверьте все контроллеры USB. Если возле одного из них стоит восклицательный знак, то это говорит о наличии проблем с программным обеспечением.
Чтобы убедиться, что в Диспетчере отмечен именно телефон, отключите кабель USB. Если проблемный контроллер пропадет, значит, вы нашли источник неполадки. Смартфон без драйверов может отображаться и в других разделах: например, среди других или переносных устройств.
Итак, вы обнаружили, что с драйверами телефона творится что-то странное. Что делать дальше?
- Подключите телефон, чтобы он отобразился в Диспетчере устройств.
- Выделите его и удалите.
- Обновите конфигурацию оборудования, чтобы компьютер заново обнаружил телефон и начал установку драйверов.

Можно не удалять устройство, а только обновить драйвер. Кликните по телефону правой кнопкой, выберите вкладку «Драйвер» и нажмите «Обновить». Другой вариант – сначала удалить драйвер, а затем установить заново, не трогая само устройство.
В окне поиска выберите автоматическое обнаружение. Если вы скачали драйвер телефона с официального сайта, то можете нажать «Выполнить поиск на этом компьютере» и указать путь к загруженному файлу с программным обеспечением.
Если у вас китайский смартфон, то с ним может быть еще одна проблема – невозможность найти подходящий драйвер в интернете. Часто их размещают на форумах типа 4PDA, но если ничего нет, попробуйте установить универсальный драйвер. Он называется Universal Adb Driver и предназначен для обеспечения правильной работы Android Debug Bridge и утилит синхронизации ПК с устройствами Android. Универсальность – не всегда хорошо, но велика вероятность, что в случае с китайским телефоном вы сможете элементарно получить доступ к содержимому памяти.
Почему компьютер не видит телефон при подключении через USB
Андроид Авто — что это такое, как подключить к машине
Если пользователь проверил порты и провода на наличие повреждений, но ничего не обнаружил, то стоит поискать причину в телефоне. Нужно включить на нем функцию «USB накопитель». Если даже после этого ПК не отображает смартфона, значит проблема может скрываться в ненастроенных или неустановленных драйверах.
Кроме того, причиной того, что телефон не подключается к компьютеру, может стать отключение питания для портов. Чтобы проверить это, нужно открыть панель управления ПК, затем открыть раздел «Электропитание». Он находится во вкладке «оборудование и звук». Нужно открыть настройки электропитания и найти опцию «параметр временного отключения порта». Если функция включена, это нужно изменить, отключив ее.
Чтобы проверить, работают ли драйвера устройства должным образом, нужно перейти в диспетчер устройств. Там отыскать вкладку «переносные устройства». В ней должны находиться все девайсы, подключенные к данному ПК.
В ней должны находиться все девайсы, подключенные к данному ПК.
Если смартфона там нет, хотя он подсоединен к ноутбуку, то следует выполнить переустановку драйвера. Сначала нужно удалить имеющийся, а затем скачать новый. Либо просто удалить его, а затем подключить устройство к ПК, чтобы система сама выполнила установку драйверов.
Другие способы подключения смартфона к компьютеру
Девайс к ноутбуку можно подключить разными способами. Например, с помощью беспроводных функций – Bluetooth или Wi-Fi. Для начала следует понять цель подсоединения мобильного устройства. Чтобы произвести обмен данными, можно воспользоваться программами синхронизации.
В случае, когда нужно подключить Интернет-соединение к ноутбуку, допустимо использовать на своем смартфоне функцию «Точка доступа». Она позволяет превратить обычный телефон в Wi-Fi-роутер, к которому можно подключить сразу несколько устройств. На самом компьютере же надо включить передачу данных и в разделе «Сеть» найти нужный девайс. Нужно нажать на его название, затем ввести пароль (если он имеется) и нажать «Подключиться».
Нужно нажать на его название, затем ввести пароль (если он имеется) и нажать «Подключиться».
Подключение телефона к ПК посредством провода USB может пригодиться в разных ситуациях. Без данной функции не обойтись, поэтому следует научиться это делать правильно, чтобы в будущем не возникали трудности.
Как подключить телефон к компьютеру или ноутбуку по USB
В этой статье я расскажу о том, как подключить телефон к компьютеру через USB. Способ универсален и подойдет для смартфонов Samsung, Xiaomi, Huawei, Honor и других брендов.
Подключение смартфона к компьютеру через USB
В комплекте с любым мобильным устройством идет кабель USB. С одной стороны у него полноразмерный штекер USB, который вставляется в USB-порт компьютера либо ноутбука, а с другой стороны – штекер microUSB/USB Type-C. С помощью него кабель подсоединяется к телефону.
Примечание: кабель USB также используется для зарядки аккумулятора телефона. Если кабель вставлен в зарядное устройство, отсоедините его.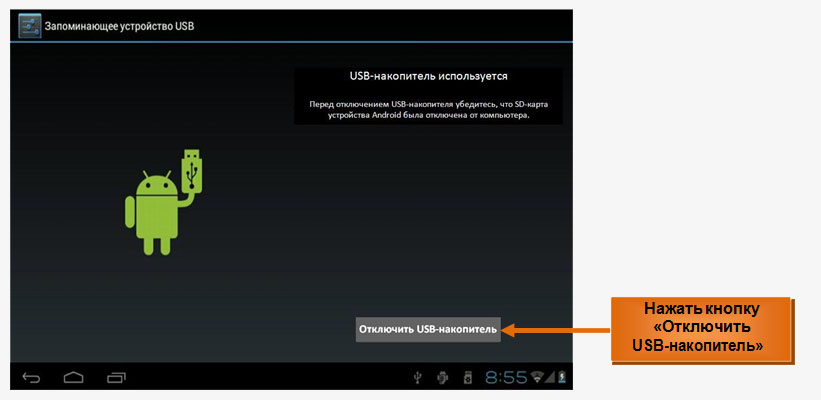
Подключите смартфон к компьютеру следующим образом: подсоедините штекер microUSB/USB Type-C к одноименному порту, расположенному на корпусе телефона (обычно он находится на нижней грани), а штекер USB вставьте в любой USB-разъем на ноутбуке либо системном блоке ПК.
Если на корпусе компьютера имеется разъем синего цвета, я советую подключать телефон именно к нему. Синий цвет означает, что порт является высокоскоростным, а значит, данные будут передаваться быстрее.
Подождите некоторое время, пока компьютер распознает устройство и загрузит требуемые драйвера. Это произойдет при первом подключении телефона – в дальнейшем ждать не придется.
После этого на экране смартфона в строке состояния появится иконка оповещения. Раскройте панель уведомлений, проведя пальцем вниз от верхнего края дисплея. Затем нажмите на оповещение «Зарядка устройства через USB…».
Откроется список доступных режимов работы USB. Для переноса файлов подходят лишь два из них – режим передачи файлов и режим передачи фото (он же PTP или Picture Transfer Protocol).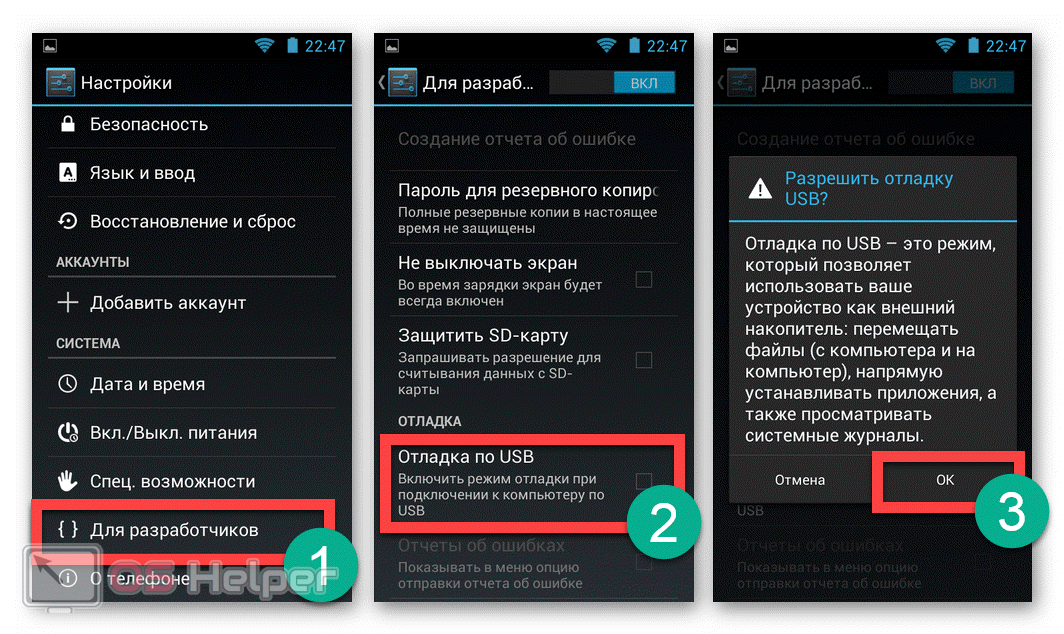 Чтобы копировать и отправлять разные файлы, а не только фотографии и видео, выберите первый режим.
Чтобы копировать и отправлять разные файлы, а не только фотографии и видео, выберите первый режим.
На этом подключение телефона к компьютеру будет завершено – все папки и файлы станут доступны для просмотра и изменения с помощью любого файлового менеджера, установленного на компьютере.
Перенос файлов с телефона на компьютер
На всех компьютерах и ноутбуках, работающих под управлением операционной системы Windows, предустановлен диспетчер файлов под названием Проводник. Я рекомендую пользоваться им, так как он удобен и не перегружен лишними функциями.
Поэтому после подключения смартфона к ПК запустите на компьютере программу Проводник, если этого не произошло автоматически. Затем выберите свой телефон в разделе «Устройства и диски», дважды кликнув по нему левой кнопкой мышки и открыв требуемый накопитель: внутреннее хранилище либо SD-карту.
Если папки и файлы, расположенные во внутреннем хранилище телефона, отобразились в Проводнике без выполнения дополнительных действий, пропустите предыдущий абзац.
Наиболее интересные рядовому пользователю файлы хранятся в каталоге «DCIM». Именно туда сохраняются все медиафайлы: фотографии, видеозаписи и скриншоты. Первые две категории файлов – в папку «Camera», третья – в директорию «Screenshots».
Впрочем, путь к скриншотам может и отличаться – на устройствах многих производителей они хранятся в папке «Pictures/Screenshots».
Чтобы перенести какие-либо файлы с телефона на компьютер, выделите их и кликните по одному из них правой кнопкой мышки. Затем выберите пункт «Копировать» в раскрывшемся контекстном меню.
После этого откройте любую папку на компьютере, например «Загрузки», и кликните правой клавишей мыши по пустой области. В раскрывшемся списке опций выберите пункт «Вставить».
Отправка файлов с компьютера на телефон
Копирование файлов с компьютера на телефон производится аналогичным образом. Единственное отличие заключается в том, что файлы импортируются, а не экспортируются.
Как подключить Android к ПК на Windows и Mac
Операционная платформа Android отличается своей многофункциональностью. Устройства, работающие под ее управлением, можно подключать к огромному спектру аппаратов, которые продаются на рынке: иногда это можно сделать напрямую, иногда через переходники и после незначительных усовершенствований. Но в некоторых случаях по разным причинам могут возникнуть проблемы. В представленной статье мы детально рассмотрим вопрос, как подключить Android к ПК.
Несколько способов подсоединения
Опишем несколько вариантов, как Android подключить к компьютеру. Для этого требуются такие условия:
- Исправный телефон или планшет.
- Специальный USB-кабель.

- Компьютер с установленными драйверами (вместо последних можно использовать операционную систему не ниже Windows 7, которая сама установит драйвера через интернет).
Для подключения Android к Windows необходимо одну сторону кабеля вставить в гаджет, другую, соответственно, в компьютер. После этого на экране высветится сообщение с пунктами: среди них необходимо выбрать «Медиа устройство», тогда аппарат будет распознаваться, как флеш-накопитель.
Если же при попытке подключить Android телефон к компьютеру таким способом ничего не получается, тогда можно попробовать перезагрузить оба устройства, или воспользоваться диском, который иногда идет в комплекте с портативными гаджетами.
Кроме подключения Android по USB, существует и другой способ — через беспроводной модуль Wi-Fi. Такой вариант не отличается стабильностью работы и используется крайне редко. Еще один вариант – посредством Bluetooth, но и с этим способом, как и с предыдущим, скорость передачи данных будет очень небольшой и связь нестабильной.
Проблемы с разными версиями операционных оболочек
Иногда могут возникнуть проблемы при попытке подключения к компьютеру гаджета под управлением Android 2 2. Для устранения неприятности надо зайти в настройки, далее «Приложения» — «Разработка» и включить отладку по USB. После присоединения гаджета надо опустить строку состояния вниз и поставить галочку напротив «Подключение по USB». После этого больше не должно возникать проблем при попытке подключить Android к компьютеру через USB.
Интеграция с MAC
Рассмотрим еще один интересный вопрос, с которым сталкиваются пользователи: подключение Android к MAC. Для нормальной интеграции достаточно будет скачать простую специальную утилиту Android File Transfer, которую можно найти по ссылке — https://www.Android.com/filetransfer/. После этого можно будет нормально работать с компьютерами производства Apple.
Подключение к интернету через ПК
Последний вопрос, которого хотелось бы коснуться в этой статье — как Android подключить к интернету через ПК.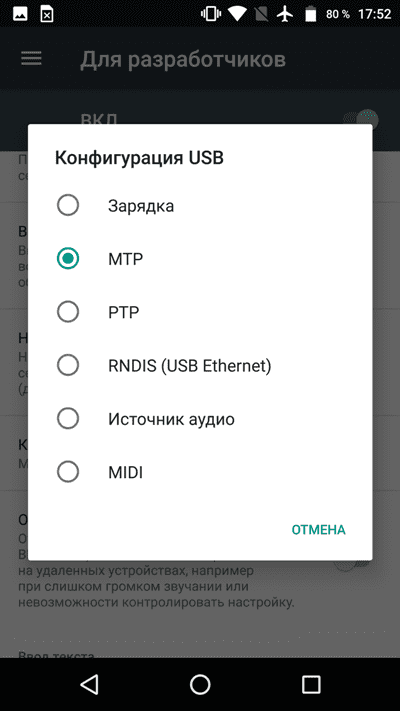 Лучше всего это делать через беспроводные модули. Подключение посредством кабеля требует некоторых знаний в этой области. Если нет Wi-fi на компьютере, можно купить специальный переходник. После этого скачивается специальная утилита Connectify, с помощью которой ПК превращается в точку доступа: подключение происходит через имя, которое было присвоено утилитой, и после ввода пароля, который задает пользователь.
Лучше всего это делать через беспроводные модули. Подключение посредством кабеля требует некоторых знаний в этой области. Если нет Wi-fi на компьютере, можно купить специальный переходник. После этого скачивается специальная утилита Connectify, с помощью которой ПК превращается в точку доступа: подключение происходит через имя, которое было присвоено утилитой, и после ввода пароля, который задает пользователь.
Подключение Android к компьютеру через Wi-Fi: Видео
Добавить комментарий
Как подключить андроид телефон или планшет к компьютеру через usb
Казалось бы подключить телефон андроид к компьютеру это чрезвычайно просто, однако не всегда для этого достаточно просто подсоединить девайс через USB-шнур или Wi-Fi.
Дело в том, что на нынешнем рынке мобильных устройств присутствует огромное множество планшетов и телефонов, работающих на этой мобильной платформе, ведь Android является бесспорным лидером в своей области.
Каждая из них имеет свои особенности, поэтому в данной статье мы коротко опишем, как подключать девайсы с той или иной версией ОС к пк.
Подключение планшета или телефона через USB Android 2.1-2.3.7
На такой платформе работают модели Motorola Droid RAZR, LG Optimus L3, Sony Xperia и некоторые другие устройства. Перед тем как подключить андроид к компьютеру нужно войти в настройки девайса:
- Открыть последовательно окна «Приложения», «Разработка» «USB отладка». В последнем окне будет доступна функция USB-отладка, которая обычно по умолчанию отключена.
- Теперь соединяем устройство с компьютером через USB-шнур.
- На главном экране планшета или смартфона нужно открыть окно состояния (находится вверху), и выбрать пункт «Подключение по USB».

Если речь идет о платформе Андроид 2.3, нужно проделать то же самое, но вместо указанного выше пункта следует выбрать «Подключить как USB-накопитель» и подтвердить свое действие. Если логотип производителя перекрасится в оранжевый цвет, то операция успешно проведена – в списке дисков в «Мой компьютер» появится новый накопитель.
Подключаемся через USB на серсиях Android 4.0-4.1.2
Платформы этих версий используются на таких некогда популярных моделях как Samsung Galaxy S2/S3, HTC One и Sony Xperia T/V. Порядок действий для подключения:
- В окне настроек нужно выбрать пункт «Еще…».
- В открывшемся списке выбирается пункт «USB Утилиты».
- В пункте «Запоминающее устройство USB» выбирается клавиша «Подключить USB накопитель».
После этого можно подключить андроид к компьютеру через usb и на экране отобразится сообщение об успешном подключении и логотип производителя. Нажатие на «Присоединить USB как накопитель» и подтверждение операции завершит процедуру.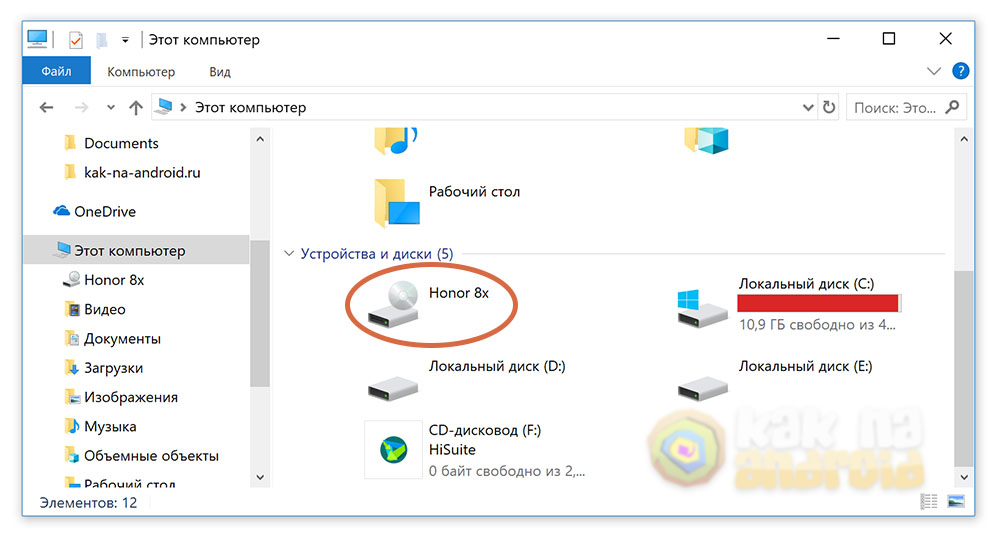
Подключаем Android 4.2 и выше
На данных версиях мобильной операционной системы отсутствует USB-отладка, но включить подобный ему режим можно, хорошенько покопавшись в настройках.
К таким устройствам относятся Samsung Galaxy S4, Google Nexus 10 и прочие. Чтобы совершить подключение следует:
- Войти в «Настройки» и выбрать пункт «О телефоне» или «О планшете»
- Открыть «Версия/номер сборки», соответствующий пункт можно обнаружить в конце списка данных.
- Нажав на этот пункт 7 раз вызвать появление меню «Опции разработчика» (точное название варьируется).
- В этом меню и следует включить режим отладки по USB.
Также можно сделать подключение планшета для выхода в интернет.
Подключаем телефон Android к компьютеру как флешку USB
Мобильное устройство, которое работает на ОС Андроид, в отличие от иных портативных гаджетов, можно подключать к компьютеру в качестве флешки. Во многие смартфоны и планшеты на Андроиде изначально производителями залаживаются функции, позволяющие использовать их в виде флеш-накопителей.
Во многие смартфоны и планшеты на Андроиде изначально производителями залаживаются функции, позволяющие использовать их в виде флеш-накопителей.
Это обеспечивает возможность пользователю записывать необходимую информацию, удалять из изделия файлы, которые не используются, но при этом в нем занимают много места.
Используя Android мобильное устройство в виде флешки, отпадает необходимость постоянного ношения с собой накопителя. Теперь не нужно осуществлять множество манипуляций с подключением к ноутбуку или компьютеру, тратя на это массу времени.
СодержаниеПоказать
Варианты подключения мобильного гаджета как флешки
Давайте рассмотрим, как подключить мобильное устройство как флешку. Для этого нужного выполнить определенные последовательные действия:
- Выбираем на своем гаджете раздел «Меню», находим «Настройки».
- Затем на экране будет список, необходимо в нем найти строчку «Карта SD». В зависимости от используемой версии Андроид, ее находят через память или приложения.

Увеличить
- Чтобы компьютер мог распознать смартфон или планшет как флешку, необходимо в отображаемом списке против строчки «Устройство хранения данных» установить выделение, или кликнуть на пункт «Подключение SD-карты».
- Когда устройство подключится к компьютеру, появится иконка в строке состояния устройства, которая говорит про то, что USB флеш находится в рабочем состоянии.
Если шторку опустить в меню, отобразится подключение по USB в виде флешки. При необходимости выключить накопитель, шторку необходимо также опустить и кликнуть на соответствующую надпись.
Подключение изделия с разными версиями Android
Теперь рассмотрим способы подключения планшета или смартфона как флешки в зависимости от используемой версии Android. Сначала определяем, какая именно операционка стоит на устройстве. Для этого заходим в «Настройки», выбираем раздел «Об устройстве» или «О телефоне». Зачастую он располагается в открывшемся списке последним.
Увеличить
ОС Андроид 2.1 – 2.3.7
Если установлена операционная система Андроид 2.1 – 2.3.7, необходимо выполнить следующие шаги:
- Нужно подключить гаджет к ПК с помощью кабеля USB.
- Компьютер должен самостоятельно обнаружить новое устройство. Если это не случилось, необходимо отключить смартфон от компьютера, перейти в «Настройки», выбрать «Приложения», кликнуть по «Для разработчика», затем «Отладка по USB». Теперь снова нужно подключить к ПК.
- В гаджете появится значок накопителя. Необходимо кликнуть на «Подключение по USB», а само подключение следует совершить как медиаустройство.
ОС Андроид версии 4 и выше
С версии 4.4 KitKat в Андроид не применяется режим накопителя USB, планшет или смартфон можно использовать как Media Transfer Protocol (MTP). Но заставить работать гаджет как накопитель можно.
Требуется использовать специальное приложение, которое поможет подключить Андроид с MTP как USB накопитель за несколько шагов. Для этого потребуется:
Для этого потребуется:
- Установить на Андроид Root права.
- Скачать и установить специальное приложение «USB MASS STORAGE Enabler».
Затем нужно выполнить такие действия:
- Запускаем «USB MASS STORAGE Enabler». Отображаться в меню будет в виде USB активатора.
- Необходимо предоставить Root права. Появится запрос на изменение работы Selinux. Его нужно разрешить.
Увеличить
- Если данное устройство поддерживается, то в основное меню перейдет приложение.
Увеличить
- Чтобы решим «флешки» в Андроид был активирован, нужно кликнуть на «Включить USB MASS STORAGE».
Увеличить
После использования Андроид в виде накопителя USB, нужно отключить этот режим. Для этого открывается программа «USB MASS STORAGE Enabler» и там нажимается соответствующая кнопка. Для подключения мобильного девайса в ином режиме, нужно перезагрузить Андроид.
Android не определяет карту памяти
Бывают ситуации, когда флешка в устройстве не работает. Чтобы ее найти, можно использовать файловый менеджер «ES проводник» или аналогичное приложение. С помощью подобных программ найти можно практически все. По своему функционалу она похожа на программу «Мой компьютер».
Чтобы ее найти, можно использовать файловый менеджер «ES проводник» или аналогичное приложение. С помощью подобных программ найти можно практически все. По своему функционалу она похожа на программу «Мой компьютер».
Увеличить
Чтобы распознать карту памяти, следует запустить «ES проводник». После его запуска появится меню на левой стороне экрана, где будет расположена SDcard (карта памяти). На нее остается только нажать. После этого карта памяти будет обнаружена и доступна для работы.
После выполнения несложных действий, даже начинающий пользователь сможет обнаружить в мобильном устройстве карту памяти. Существуют разные причины, по которым ПК не видит карту памяти. Возможно, потребуется для Виндовс ХР установить протокол Media Transfer Protocol или обновить операционку.
Подключаем телефон Android к компьютеру как флешку USB
3.2 (63.64%) 22 голос.Как подключить телефон к компьютеру с Windows 11
Как и Windows 10, новая операционная система Windows 11 предлагает своим пользователям новые полезные функции. Так, с помощью приложения «Ваш телефон» можно связать телефон с Windows 11 и совершать прямиком из компьютера звонки, писать SMS, просматривать фото, управлять заметками. При этом, что самое важное, сопряжение возможно даже со старыми моделями смартфонов, которые работают на базе Android 7 и выше.
Читайте также: Как на Android отключить Ассистента Google?
Подключаем смартфон к Windows 11
Если вы только установили Windows 11 на свой ПК, то для того, чтобы синхронизировать телефон с Windows 11, придётся выполнить некоторые настройки системы. Если же настройка системы выполнено, то переходим сразу к пункту о сопряжении гаджета с приложением «Ваш телефон».
- На начальном экране ОС нужно нажать на меню Пуск и выбрать «Начало работы».
- Далее кликаем на кнопку «Начать».
- Пропускаем несколько шагов о настройке облачного хранилища, браузера Microsoft Edge и нажимаем на кнопке «Подключение Android».
- Возможно, потребуется обновить приложение «Ваш телефон» или установить его заново.
- Запускаем приложение на своем ПК или ноутбуке.
- Далее выбираем версию мобильной операционной системы. Доступны Android и iPhone. Ниже указано, что приложение поддерживает устройства, которые работают на базе Android 7 и выше.
- Далее переходим по адресу www.aka.ms/yourpc с мобильного телефона. Ссылка перенаправит вас на PlayMarket. Загружаем на Android приложение «Диспетчер вашего телефона – связь с Windows».
- Теперь возвращаемся к ПК. Ставим отметку «У меня есть приложение-компаньон» и выбираем «Связать с помощью QR-кода».
- Программа сгенерирует код, которые нужно отсканировать.
- Чтобы отсканировать код, нужно на мобильном устройстве в программе нажать на ссылку «Связывание телефона и компьютера». Предоставляем доступ к камере и сканируем код.
- Устройства сопряжены.
- Сразу на начальном экране приложения появится перечень доступных функций: Просмотр заметок, Отправить текстовое сообщение, Посмотреть мои фотографии, Позвонить.
- Просмотр фото очень удобный. Есть возможность выбрать способ просмотра: мелкие кадры, фото по отдельности.
- Если выбрать раздел «Сообщение», то можно посмотреть ранее полученные SMS или написать новое. Отправка осуществляется бесплатно с ПК, но плата сымается по условиям тарификации оператора. Поэтому обращайте на этот момент внимание.
- Контакты расположены также, как и в телефонной книжке смартфона.
Использование данного приложения достаточно удобное. Можно легко и быстро получить доступ к самым востребованным функциям телефона, а именно: обмен сообщениями, совершение звонков, просмотр фото и графики, редактирование и управление заметками. Во время тестирования приложения никаких сложностей в сопряжении телефона и ПК обнаружено не было, а поэтому можно смело осваивать данную опцию на новой Windows 11.
Как просматривать данные на Android с помощью ПК | Small Business
Хотя Android дает вам контроль над некоторым своим содержимым с помощью таких функций, как управление приложениями и загруженным содержимым, он не позволяет вам просто просматривать содержимое вашего устройства, как на компьютере. Если вы хотите сделать это, вы можете подключить свое устройство к ПК и получить доступ к содержимому его карты памяти, что позволит вам просматривать или редактировать его содержимое или использовать его как флэш-накопитель. Это может помочь вам оптимизировать хранение и передачу файлов, повышая эффективность работы вашего устройства в вашем бизнесе.Для разных версий Android требуются разные шаги, но, тем не менее, процесс занимает не более нескольких минут.
Android 2.3
Подключите USB-шнур вашего Android-устройства к свободному USB-порту на вашем компьютере и к вашему устройству.
Проведите пальцем от верхнего края экрана устройства Android к центру или низу экрана, чтобы открыть панель уведомлений.
Нажмите «Включить USB-накопитель».
Нажмите кнопку «Пуск» на своем компьютере, а затем нажмите «Компьютер».»Ваше устройство будет отображаться здесь как диск. Если вы его не видите, подождите пару секунд, пока ваше устройство завершит монтирование в качестве диска.
Дважды щелкните ваше устройство, чтобы открыть его содержимое. Теперь вы можете просмотреть файлы и папки, дважды щелкнув их.
Щелкните правой кнопкой мыши свое устройство в окне «Компьютер» на ПК, когда будете готовы его отключить.
Нажмите «Извлечь». Теперь вы можете безопасно отключить устройство Android от ваш компьютер.
Android 3.0
Подключите USB-кабель, поставляемый с вашим устройством Android, к самому устройству и к свободному USB-порту на вашем компьютере.
Нажмите кнопку «Пуск» на вашем ПК.
Щелкните «Компьютер». Если ваше устройство Android в настоящее время не указано как диск, подождите, пока оно завершит монтирование в качестве диска.
Дважды щелкните ваше устройство в окне «Компьютер». Теперь вы можете просматривать его файлы и папки, как и любой другой каталог на вашем компьютере.
Отключите устройство от компьютера, когда закончите просматривать его содержимое.
Android 4.0 или 4.1
Подключите устройство Android к свободному USB-порту компьютера с помощью кабеля, прилагаемого к устройству.
Коснитесь значка «Настройки» на устройстве Android.
Нажмите «Беспроводные сети», затем «Еще», затем «Модем и портативная точка доступа». В поле рядом с «Режим модема и переносная точка доступа» должен появиться флажок.
Нажмите кнопку «Пуск» на своем ПК, затем нажмите «Компьютер». Ваше устройство должно появиться в окне как диск.Если нет, подождите несколько секунд, пока он завершит установку в качестве привода.
Дважды щелкните устройство, чтобы получить доступ к его содержимому. Вы можете просматривать его файлы и папки так же, как и каталоги на своем компьютере.
Отключите устройство от компьютера, когда закончите просматривать его содержимое.
Ссылки
Советы
- Вы не можете использовать USB-модем, который расширяет доступ вашего устройства в Интернет к вашему ПК, в то же время, когда вы используете USB-накопитель.
Предупреждения
- Не изменяйте, не перемещайте и не удаляйте какие-либо файлы или папки, если вы не уверены, что они не будут мешать работе вашего устройства. Хотя важные системные файлы не хранятся на карте памяти, вы можете повредить приложения и потенциально потерять личные данные, если измените неправильные файлы или папки.
Writer Bio
Мэтт Скаггс, любитель технологий во всех их формах, начал профессионально писать в 2010 году, специализируясь на компьютерах Windows и устройствах Android.Его сочинения появились на многих веб-сайтах, содержащих множество технической информации и учебных пособий. В 2008 году Скэггс окончил Университет Боба Джонса со степенью бакалавра гуманитарных наук.
Как получить доступ к файлам Android с ПК?
Способ 1 Использование кабеля USB
- Подсоедините кабель к компьютеру.
- Подключите свободный конец кабеля к Android.
- Разрешите компьютеру получить доступ к Android.
- При необходимости разрешите доступ по USB.
- Открытый старт.
- Откройте этот компьютер.
- Дважды щелкните имя Android-устройства.
- Дважды щелкните хранилище Android.
Как мне получить доступ к внутренней памяти Android с ПК?
Способ третий:
- Загрузите и установите.
- Откройте режим отладки USB и подключите кабель USB к компьютеру. Не забудьте изменить режим USB-подключения на MTP или PTP.
- Запустите диспетчер телефона, чтобы подключить Android к ПК.Затем вы можете получить доступ к файлам Android с ПК.
Могу ли я подключить свой телефон Android к компьютеру?
Это легко сделать. Подключите USB-кабель из комплекта телефона к компьютеру, а затем вставьте его в USB-порт телефона. Затем на устройстве Android откройте «Настройки»> «Сеть и Интернет»> «Точка доступа и модем». Коснитесь параметра USB-модем.
Могу ли я получить доступ к корневым файлам Android с ПК?
Доступ к файлам Android на ПК с Windows. Чтобы получить доступ к файлам и папкам Android на ПК с Windows через Wi-Fi, мы собираемся использовать популярный файловый менеджер ES File Explorer.Для начала установите ES File Explorer, если вы еще этого не сделали.
Могу ли я получить доступ к своему телефону с компьютера?
К счастью, получить доступ к вашему телефону Android на компьютере очень просто. Лучшие решения исходят от двух приложений под названием AirDroid и Vysor. Первый дает вам доступ ко всем ключевым функциям и данным вашего телефона в любом настольном браузере. Второй полностью отражает устройство на рабочем столе.
Как я могу получить доступ к своему телефону Android с ПК без разблокировки?
Вот как использовать Android Control.
- Шаг 1: Установите ADB на свой компьютер.
- Шаг 2: Когда откроется командная строка, введите следующий код:
- Шаг 3: Перезагрузитесь.
- Шаг 4. На этом этапе просто подключите устройство Android к компьютеру, и появится всплывающий экран управления Android, позволяющий управлять устройством через компьютер.
Как получить доступ к хранилищу на Android?
Шаги
- Откройте панель приложений Android. Это значок с 6–9 маленькими точками или квадратами в нижней части главного экрана.
- Нажмите «Диспетчер файлов». Название этого приложения зависит от телефона или планшета.
- Коснитесь папки для просмотра.
- Коснитесь файла, чтобы открыть его в приложении по умолчанию.
Как подключить телефон Android к компьютеру по беспроводной сети?
Таким образом, без использования кабеля USB, вы все еще можете подключить Android к ПК по беспроводной сети.
Подключите устройство Android к ПК
- На своем Android найдите приложение AirMore и откройте его.
- Отсканируйте QR-код, отображаемый в Интернете, или нажмите значок устройства в радаре.
Как я могу использовать свой телефон Android на моем компьютере?
- Шаг 1 Включите ADB на компьютере (только Windows) Если вы используете ПК с Windows, вам необходимо установить драйверы ADB.
- Шаг 2 Включите отладку по USB на вашем Android.
- Шаг 3 Установите приложение Vysor для Chrome.
- Шаг 4 Подключите Vysor к устройству Android.
- Шаг 5 Управляйте своим Android-устройством с ПК.
Как подключить телефон Android к Windows 10?
Подключите телефон Android или iOS к Windows 10
- На ПК с Windows 10 откройте приложение «Настройки».
- Щелкните по опции «Телефон».
- Теперь, чтобы подключить устройство Android или iOS к Windows 10, вы можете начать, нажав «Добавить телефон».
- В появившемся новом окне выберите код страны и введите номер своего мобильного телефона.
Как мне найти свои файлы в Android Windows 10?
Windows 10 не распознает мое устройство Android, что делать?
- На устройстве Android откройте «Настройки» и перейдите в «Хранилище».
- Нажмите значок «Дополнительно» в правом верхнем углу и выберите USB-подключение к компьютеру.
- Из списка опций выберите Медиа-устройство (MTP).
- Подключите Android-устройство к компьютеру, и оно должно быть распознано.
Как перенести файлы из ES File Explorer на ПК?
Чтобы обмениваться файлами между устройством Android и ПК с Windows с помощью ES File Explorer, выполните следующие действия:
- Шаг 1. Создайте общую папку на вашем ПК с Windows.
- Шаг 2. В ES File Explorer на устройстве Android коснитесь значка земного шара в верхнем левом углу, затем перейдите в Сеть> LAN.
Как найти скрытые файлы на моем компьютере Android?
1) Нажмите кнопку «Пуск» и откройте Панель управления. 2) Выберите «Оформление» и «Персонализация» из отображаемых вариантов. 3) Затем в разделе «Параметры папки» выберите «Показать скрытые файлы и папки». 4) Во всплывающем окне выберите «Показать скрытые файлы и папки» и нажмите «ОК».
Как я могу получить доступ к своему телефону Android с ПК?
Способ 1 Использование кабеля USB
- Подсоедините кабель к компьютеру.
- Подключите свободный конец кабеля к Android.
- Разрешите компьютеру получить доступ к Android.
- При необходимости разрешите доступ по USB.
- Открытый старт.
- Откройте этот компьютер.
- Дважды щелкните имя Android-устройства.
- Дважды щелкните хранилище Android.
Как просматривать файлы с телефона на компьютере?
Перемещение файлов через USB
- Разблокируйте устройство Android.
- Подключите устройство к компьютеру с помощью кабеля USB.
- На устройстве коснитесь уведомления «Зарядка устройства через USB».
- В разделе «Использовать USB для» выберите «Передача файлов».
- На вашем компьютере откроется окно передачи файлов.
- Когда все будет готово, извлеките устройство из Windows.
Как подключить телефон к компьютеру, когда он подключен?
Просто подключите телефон к любому открытому USB-порту компьютера, затем включите экран телефона и разблокируйте устройство.Проведите пальцем вниз от верхнего края экрана, и вы должны увидеть уведомление о текущем USB-соединении. На этом этапе он, вероятно, сообщит вам, что ваш телефон подключен только для зарядки.
Как получить данные с заблокированного телефона?
Шаги по извлечению данных с заблокированного устройства Android с разбитым экраном
- Шаг 1. Подключите телефон Android к компьютеру.
- Шаг 2. Выберите типы файлов, которые вы хотите восстановить со сломанного телефона.
- Шаг 3. Выберите проблему, которая соответствует состоянию вашего телефона.
- Шаг 4. Войдите в режим загрузки на устройстве Android.
Как мне получить доступ к сломанному телефону со своего компьютера без отладки по USB?
Включить отладку по USB без сенсорного экрана
- С помощью работоспособного адаптера OTG подключите свой телефон Android с помощью мыши.
- Щелкните мышью, чтобы разблокировать телефон, и включите отладку по USB в настройках.
- Подключите сломанный телефон к компьютеру, и телефон будет распознан как внешняя память.
Как получить доступ к данным со сломанного телефона?
Подключите телефон Android с разбитым экраном к компьютеру с помощью USB-кабеля, затем запустите это рекомендованное программное обеспечение для восстановления данных Android. Перейдите на левую боковую панель, чтобы выбрать режим «Извлечение сломанных данных с телефона Android». Затем нажмите кнопку «Пуск», чтобы получить доступ к памяти телефона.
Как найти файлы на Android?
Шаги
- Откройте панель приложений. Это список приложений на вашем Android.
- Нажмите «Загрузки», «Мои файлы» или «Диспетчер файлов». Название этого приложения зависит от устройства.
- Выберите папку. Если вы видите только одну папку, коснитесь ее имени.
- Нажмите «Загрузить». Возможно, вам придется прокрутить вниз, чтобы найти его.
Как получить доступ к файлам на Android?
Как использовать встроенный файловый менеджер Android
- Просмотр файловой системы: коснитесь папки, чтобы войти в нее и просмотреть ее содержимое.
- Открыть файлы: коснитесь файла, чтобы открыть его в соответствующем приложении, если у вас есть приложение, которое может открывать файлы этого типа на вашем устройстве Android.
- Выберите один или несколько файлов: нажмите и удерживайте файл или папку, чтобы выбрать их.
Как включить передачу файлов на Android?
Перемещение файлов через USB
- Разблокируйте устройство Android.
- Подключите устройство к компьютеру с помощью кабеля USB.
- На устройстве коснитесь уведомления «Зарядка устройства через USB».
- В разделе «Использовать USB для» выберите «Передача файлов».
- На вашем компьютере откроется окно передачи файлов.
- Когда все будет готово, извлеките устройство из Windows.
Как подключить телефон Android к ноутбуку с Windows 10?
После включения Bluetooth в Windows 10 и Android ваш компьютер и смартфон должны начать поиск ближайших устройств Bluetooth. На компьютере или устройстве с Windows 10 перейдите в «Настройки -> Устройства -> Bluetooth и другие устройства». Там нажмите или коснитесь кнопки с надписью «Добавить Bluetooth или другое устройство».
Как подключить телефон Android к компьютеру с Windows?
Способ 2 Использование Windows
- Подключите устройство Android к компьютеру с помощью кабеля USB.
- Откройте панель уведомлений на Android.
- Нажмите на опцию «USB».
- Выберите «Передача файлов», «Передача мультимедиа» или «MTP».
- Подождите, пока установятся драйверы.
- Откройте окно «Компьютер / Этот компьютер».
- Дважды щелкните устройство Android.
Как подключить мобильный телефон к ноутбуку через USB-кабель в Windows 10?
1) Подключите телефон к Windows 10 с помощью совместимого кабеля USB. 3) Нажмите «Другие сети»> «Модем и переносная точка доступа».Примечание. Вы также можете найти вариант модема в разделах «Мобильные данные» или «Личная точка доступа» для разных телефонов.
Как я могу увидеть скрытые файлы в мобильном телефоне с ПК?
Нажмите «Организовать» и выберите «Папка и параметры поиска». Перейдите на вкладку «Просмотр», выберите «Показать скрытые файлы и папки», а затем снимите флажок «Скрывать защищенные системные операционные файлы». Щелкните Да в предупреждении, а затем щелкните ОК.
Показать скрытые файлы и папки:
- На рабочем столе дважды щелкните, чтобы открыть этот компьютер.
- Щелкните Просмотр.
Как мне увидеть скрытые приложения на моем Android?
Что ж, если вы хотите найти скрытые приложения на своем телефоне Android, нажмите «Настройки», затем перейдите в раздел «Приложения» в меню телефона Android. Обратите внимание на две кнопки навигации. Откройте представление меню и нажмите «Задача». Установите флажок «Показывать скрытые приложения».
Как найти скрытые папки на android?
Шаг 2. Откройте приложение ES File Explorer на своем мобильном телефоне Android.Проведите вправо и выберите «Инструменты». Шаг 3: Прокрутите вниз, и вы увидите кнопку «Показать скрытые файлы». Включите его, и вы сможете просматривать скрытые файлы и папки на своем мобильном устройстве Android.
Фотография в статье «Ybierling» https://www.ybierling.com/en/blog-officeproductivity-comparetwocsvtablesmsaccess
Как перемещать и передавать файлы между Android и ПК с Windows
Android предоставляет множество способов для передачи файлов на ПК с Windows и обратно. В то время как некоторые методы предполагают использование кабеля USB, другие являются беспроводными.Если вам не удается перенести файл с Android на Windows или наоборот, вам могут пригодиться методы, упомянутые ниже. В этом подробном руководстве мы расскажем обо всех распространенных методах передачи файлов.
Перейдите по этому руководству:
Давайте начнем с методов передачи файлов, которые используют USB-кабель или требуют физического подключения к вашему устройству Android или ПК с Windows.
Перемещение файлов с помощью кабеля USB
Перенести файлы с телефона Android на ПК с Windows и наоборот с помощью кабеля USB довольно просто.Обычно при покупке нового телефона вы получаете USB-кабель в коробке.
- Разблокируйте свой телефон Android и подключите его к компьютеру с помощью кабеля USB.
- Ваш телефон обнаружит соединение и покажет уведомление.
- Если вы впервые подключили телефон к компьютеру, вы увидите что-то вроде « Зарядка устройства через USB ».
- Нажмите на него, и откроется более длинный список опций в разделе « Использовать USB-соединение для ».Выберите опцию под названием File Transfer или MTP (Media Transfer Protocol). Вы можете выбрать этот вариант только один раз или всегда.
- Теперь ваш телефон начнет отображаться в проводнике компьютера, и вы сможете передавать файлы между телефоном и ПК, как с USB-накопителем.
- Когда вы закончите, отсоедините кабель. Просто убедитесь, что все задачи по переносу выполнены.
Использование ADB для перемещения файлов
Android Debug Bridge (ADB) также позволяет передавать файлы между устройством Android и компьютером Windows.Это не самый простой способ, и он будет предпочтительнее для тех, кому удобна командная строка. Чтобы использовать ADB для передачи файлов, вам потребуется установка ADB на вашем компьютере. Если у вас его еще нет, воспользуйтесь нашим руководством по установке ADB в Windows.
Чтобы использовать команды ADB, вы можете подключить телефон к компьютеру с помощью кабеля USB или запустить команды по беспроводной сети. В то время как беспроводной ADB довольно прост с Android 11 или более новыми версиями, он требует немного больше работы с Android 10 или более ранними версиями.Google объяснил все шаги, необходимые для беспроводной работы ADB, на веб-сайте разработчика Android.
Чтобы отправлять или получать файлы с помощью ADB на вашем телефоне, вы будете использовать следующие команды.
- Получите файл с телефона на компьютер.
adb pull / sdcard / filename \ path \ on \ PC - Отправьте файл с вашего ПК на ваш телефон.
adb push \ path \ on \ PC / sdcard / path Обязательно используйте / sdcard / в пути.Не имеет значения, есть ли в вашем телефоне SD-карта или нет. Команды ADB pull и push могут работать как с файлами, так и с папками.
Использование USB OTG для передачи файлов
Android поддерживает USB OTG (на ходу) с ранних версий платформы. Эта спецификация USB позволяет таким устройствам, как смартфоны, выступать в качестве хоста для USB-устройств, таких как флэш-накопитель, мышь и клавиатура. Поддержка USB OTG зависит от оборудования, присутствующего в вашем смартфоне, но если он поддерживает OTG, вы можете использовать флэш-накопитель для передачи файлов с вашего компьютера или на него.В зависимости от порта USB вашего телефона и порта на USB-накопителе вам также может потребоваться адаптер.
После успешного подключения флэш-накопителя USB к телефону вы можете использовать любой файловый менеджер, чтобы открыть его и передавать файлы между накопителем и телефоном. Затем вы можете подключить тот же диск к компьютеру и передать файлы, скопированные с телефона. Это можно сделать и наоборот. Вы даже можете подключить к телефону внешние жесткие диски, если ваш телефон может их запитать, а также передавать файлы и папки.
На самом деле это довольно удобный способ передачи большого количества контента на ваш телефон и с него. Кроме того, у большинства людей есть опыт работы с флэш-накопителями, так что этот способ для них будет довольно простым.
Использование служб облачного хранения для передачи файлов
Если у вас есть доступ в Интернет как на телефоне Android, так и на компьютере с Windows, с помощью службы облачного хранения, такой как Google Drive, OneDrive или Dropbox, можно довольно легко передавать файлы между обоими устройствами . Использование облачного хранилища будет полезно для файлов небольшого и среднего размера, но если у вас есть большие файлы или ограниченное подключение для передачи данных, лучше использовать один из других методов.
- Чтобы передать файлы с помощью облачного хранилища, откройте приложение поставщика облачного хранилища. Предположим, что это приложение — Google Диск. Загрузите нужный файл или файлы со своего компьютера на Google Диск.
- Откройте Google Диск на компьютере. Если у вас установлен клиент Google Диска, используйте его. В противном случае откройте его веб-версию.
- Скачайте только что загруженные файлы, и все готово. Вы можете удалить их с Google Диска, чтобы освободить место, если вам нужно, или сохранить их в качестве резервной копии.
Использование Bluetooth для передачи файлов
Bluetooth — еще один вариант беспроводной связи, который вы можете использовать для передачи файлов между телефоном и компьютером. Но Bluetooth довольно медленный и полезен только для небольших передач. В противном случае вам придется очень долго ждать завершения передачи. Мы все еще документируем этот процесс на случай, если вы все же захотите продолжить, хотя мы настоятельно рекомендуем сначала попробовать другие методы.
- Чтобы передавать файлы по Bluetooth, сначала необходимо подключить телефон к компьютеру.
- Включите Bluetooth на обоих устройствах и сделайте его доступным для обнаружения. Теперь используйте свой телефон или компьютер, чтобы начать процесс сопряжения.
- Выберите другое устройство и подтвердите запрос на сопряжение.
- Как только оба устройства будут сопряжены, вы можете начать передачу файлов.
- Перейдите на свой ПК с Windows и откройте страницу настроек Bluetooth и других устройств . Если вы не можете найти его, введите имя в поле поиска рядом со значком Windows.
- На странице настроек Bluetooth и других устройств выберите Отправлять или получать файлы через Bluetooth из параметров, приведенных справа.
- Выберите Отправить файлы , если вы хотите отправлять файлы с компьютера на телефон.
- Затем выберите свой телефон из списка сопряженных устройств.
- Выберите файл или файлы, которые вы хотите отправить, в окне браузера и нажмите «Отправить».
- Ваш телефон получит уведомление о получении файла. Подтвердите его, и он будет перенесен на ваш телефон.
- Если вы хотите отправить файл со своего телефона на компьютер, выберите Получить файлы в мастере передачи файлов Bluetooth.
- Затем используйте файловый менеджер, чтобы найти файл или файлы, которые вы хотите передать на свой телефон.
- Теперь нажмите кнопку «Поделиться» и используйте Bluetooth в качестве режима передачи из меню «Поделиться».
- Другое устройство получит уведомление, и вам может потребоваться подтвердить передачу.
- После утверждения перенос будет завершен. Теперь вы можете выбрать место по умолчанию или другое место для сохранения полученного файла.
Перемещайте файлы, поделившись ими в чате
Вы можете использовать приложение чата, которое также доступно на вашем компьютере, для передачи случайных файлов.К таким приложениям, как Slack, Telegram и Signal, можно получить доступ как на настольных компьютерах, так и на мобильных устройствах, и они позволяют пользователям отправлять сообщения / файлы себе. Вы можете использовать эту функцию, чтобы отправить файл себе на одной платформе, а затем загрузить его на другой.
Перемещайте файлы, отправляя их по электронной почте
Как и в случае с приложениями чата, вы также можете передавать файлы, используя свою электронную почту. Но почтовые сервисы допускают только небольшие вложения, размером до 25 МБ в Gmail. Так что этот метод будет полезен только для небольших переводов.
Использование приложений для передачи файлов по воздуху
Существует ряд приложений Android, которые позволяют передавать контент с одного устройства на другое. Таким образом, вы можете использовать эти приложения для передачи файлов с Android на ПК с Windows. Вот некоторые из самых популярных приложений и способы их использования.
AirDroid
AirDroid — одно из популярных приложений для передачи файлов Android, которое также имеет множество других функций. Он поддерживает передачу всех видов файлов между платформами в одной беспроводной сети, а также удаленно.
- Установите приложение на свой телефон. После установки откройте его и дайте необходимые разрешения. Вам не нужно создавать учетную запись, если вы отправляете файлы в одной сети.
- Когда вы находитесь в приложении, нажмите AirDroid Web .
- AirDroid покажет новую страницу с IP-адресом.
- Введите IP-адрес в любом браузере на компьютере с Windows.
- Когда вы откроете IP-адрес, AirDroid запросит разрешение на вашем телефоне.Дайте разрешение.
- AirDroid теперь откроет подробный интерфейс с рядом опций. Просто нажмите Files , чтобы передавать файлы на компьютер или с него.
- Приложение откроет файловый менеджер, показывающий файлы на вашем телефоне. Вы также увидите две кнопки — Загрузить файл и Загрузить папку .
- Вы можете использовать Загрузить файл и Загрузить папку для передачи любых файлов с вашего ПК на телефон.
- Чтобы получить файлы с телефона, перейдите к файлу в файловом менеджере на AirDroid.
- Щелкните правой кнопкой мыши файл или папку и выберите загрузить . В папках будет отображаться Download as Zip .
- После завершения передачи просто нажмите кнопку питания вверху, чтобы выйти.
Pushbullet
Приложение Pushbullet также можно использовать для передачи файлов с телефона на компьютер и наоборот. В отличие от Airdroid, Pushbullet загружает файлы на свои серверы, а затем передает их на другие устройства. Так что для крупных переводов он не подойдет.
Использовать Pushbullet также довольно просто.
- Установите приложение на свой телефон и компьютер. Вместо приложения вы также можете использовать расширение Pushbullet на своем ПК.
- После того, как приложения будут установлены, откройте и выполните формальности установки. Вам нужно будет войти в систему, используя свою учетную запись Google.
- Когда приложение настроено, его интерфейс очень похож на чат-приложение. Нажмите кнопку Прикрепить , чтобы отправить файлы с вашего ПК или телефона на другое устройство.Просто выберите файл и нажмите , отправьте .
Portal от Pushbullet — еще одно хорошее приложение для передачи файлов по Wi-Fi. Но он поддерживает только передачу с вашего компьютера на ваш телефон, а не наоборот.
WiFi FTP-сервер
Приложение WiFi FTP Server превращает ваш телефон Android в FTP-сервер. Вы можете использовать этот сервер для передачи файлов между телефоном и компьютером.
- Установите приложение WiFi FTP Server на свой телефон.
- Откройте приложение и дайте необходимое разрешение.
- Приложение покажет статус WiFi и другие детали.
- Нажмите Запустите , чтобы запустить FTP-сервер.
- После запуска сервера приложение покажет IP-адрес сервера.
- Откройте проводник на своем ПК и введите полный URL-адрес сервера в адресной строке, включая префикс ftp: //. Убедитесь, что вы удалили все из адресной строки проводника, прежде чем вводить URL-адрес.
- Нажмите Введите , и FTP-сервер откроется в проводнике.Это будет похоже на просмотр любого другого диска на вашем ПК.
- Передайте нужные файлы с телефона или на телефон и просто нажмите Остановить в приложении, чтобы остановить сервер.
Это одни из наиболее распространенных способов передачи файлов с Android на ПК с Windows и наоборот. Если вы хотите купить новый телефон, обязательно ознакомьтесь с нашими руководствами по лучшим телефонам, а также по лучшим телефонам Android, которые вы можете купить прямо сейчас. В качестве альтернативы, если вы ищете компьютер, вот наши рекомендации по лучшим ноутбукам.
Как выполнить беспроводную передачу файлов между Android и ПК?
Думаете о беспроводной передаче файлов между Android и ПК ?
Тогда первое, что приходит в голову, это подключение устройств через Bluetooth. Да, это один из способов передачи файлов между телефоном и ПК без использования кабеля USB .
Но сегодня я собираюсь поговорить о , соединяющем ваше устройство Android и ПК / ноутбук через Wi-Fi , а затем молниеносную передачу файлов.
Как мы знаем, существует множество подходов, которые приходят нам в голову, когда мы думаем о передаче файлов между нашим устройством Android и ПК, например, через USB-кабель, Bluetooth, облако, инфракрасный порт и т. Д. Но почему мы, , выбираем Wi- Fi для соединения Android и ПК?
Возможности беспроводной передачи файлов:
- Доступность — легко подключиться к любому устройству, поскольку подключение к Wi-Fi доступно на каждом устройстве.
- Скорость — в отличие от любого другого метода беспроводная передача файлов дает преимущество в виде уменьшения скорости передачи файлов.
- Синхронизировать в любое время — поскольку для метода беспроводной передачи файлов требуется только устройство Android с переносной точкой доступа Wi-Fi (с / без подключения к Интернету) для создания сети Wi-Fi, поэтому вы можете синхронизировать файлы между телефоном и ноутбуком в любом месте, любое время.
- Безопасность — Если вы используете функцию точки доступа Wi-Fi на своем устройстве для передачи файлов по беспроводной сети , то вам не нужно бояться утечки данных киберпреступниками. [Всегда избегайте передачи файлов через общедоступный Wi-Fi]
Как сделать беспроводную передачу файлов между Android и ПК (без USB-кабеля для передачи данных):
Использование Sweech
Sweech — одно из самых простых и простых приложений для Android для беспроводной связи передача файлов между Android и компьютером.Sweech имеет чистый, удобный интерфейс без каких-либо сложных настроек. Итак, приступим к руководству:
1. Во-первых, убедитесь, что ваш смартфон Android и ПК подключены к одной и той же сети ; Я имею в виду, если у вас есть широкополосный доступ или Wi-Fi, подключите эти оба устройства к этой сети. В противном случае включите мобильную точку доступа и подключите к ней компьютер. Это важный шаг.
2. Теперь установите из Google play.
3. Откройте приложение на главном экране; Вас приветствует кнопка «Играть».Просто нажмите на него. Теперь в верхней части экрана вы можете найти такой URL-адрес: http://192.168.1.3:4444 .
4. Введите этот URL-адрес в адресную строку веб-браузера вашего компьютера. Вот и все. Ваш смартфон Android подключается к ПК по беспроводной сети — просто, не правда ли?
Теперь начните скачивать и выгружать файлы с помощью Wi-Fi между смартфоном и компьютером — также не беспокойтесь о вашем ограниченном пакете данных. Передача файлов не будет использовать интерн t, поэтому ваш пакет данных не исчерпается.
Для отключения нажмите значок «Стоп» на экране Android или закройте окно браузера на компьютере. Кроме того, не забудьте погрузиться в некоторые дополнительные настройки, где вы можете включить доступ для записи на SD-карту или оставить экран включенным при передаче файлов между Android и ПК по беспроводной сети через Sweech.
Использование Xender
Здесь мы используем простое приложение Android для передачи файлов между устройством Android и ПК без кабеля USB. Инструмент, который мы предпочитаем для беспроводной передачи файлов, — Xender.
Почему я выбрал Xender по сравнению с другими приложениями Android для передачи файлов по Wi-Fi —
- Простой пользовательский интерфейс
- Можно подключать устройства за секунды
- Потрясающая скорость передачи файлов
- Может передавать файлы с Android на Android, с Android на ПК / ноутбук и наоборот и Android для Windows / Mac.
- Беспроводная передача файлов возможна даже с подключением к Интернету или без него.
- Кросс-платформенная поддержка — приложение доступно для Android, iOS и Windows.
Единственное, что я ненавижу в Xender, это то, что с каждым обновлением он меняет свой пользовательский интерфейс, который каждый раз меняет расположение параметров настройки.
Итак, давайте посмотрим, как использовать Xender для передачи файлов по беспроводной сети или без кабеля USB между Android и ПК.
Во-первых, вам необходимо установить последнюю версию Xender из Google Play. Как я уже упоминал, вы можете выполнять беспроводную передачу файлов в Xender с подключением к Интернету или без него.
Итак, мы обсуждаем здесь два метода.
Метод 1. Беспроводная передача файлов в Xender без подключения к Интернету:
1. Сначала откройте приложение Xender. Из опций выберите « Connect to PC ».
2. Поскольку вы собираетесь передавать файлы без использования подключения для передачи данных, нажмите круглую кнопку , чтобы включить точку доступа вашего устройства.
3. Следующим шагом на вашем ноутбуке / ПК подключитесь к сети Wi-Fi Xender .
4. Теперь откройте браузер своего компьютера и введите URL-адрес, указанный на экране Xender.( http://192.168.43.1:33455 ).
5. Следующее разрешение на подключение « Accept », которое появляется на вашем телефоне, чтобы инициировать беспроводную передачу файлов между смартфоном и компьютером.
6. Вот и все. Теперь выберите любую категорию на экране или файловый менеджер для загрузки и скачивания файлов через Xender без подключения к Интернету.
Метод 2 — Беспроводная передача файлов в Xender с подключением к Интернету:
Если вы хотите передавать файлы в Xender с подключением к Интернету, убедитесь, что ваш смартфон Android и компьютер подключены через той же сети Wi-Fi , которая имеет доступ в Интернет. .
После этого вместо нажатия этой круглой кнопки — о которой мы упоминали в шаге 2 первого метода — просто откройте браузер своего компьютера и введите « http://web.xender.com ». Затем нажмите « SCAN » на смартфоне и отсканируйте QR-код , отображаемый на экране браузера, чтобы установить соединение.
Вот и все. Единственная разница между беспроводной передачей файлов через Xender с подключением к Интернету и без него заключается в том, что при использовании Интернета вам необходимо отсканировать QR-код , чтобы соединить Android-смартфон и компьютер, тогда как без подключения для передачи данных вам нужно подключать устройства через точку доступа .
Так как Xender работает для вас? Считаете ли вы, что беспроводная передача файлов через Xender довольно проста по сравнению с другими методами или инструментами? Мы хотели бы услышать ваше мнение в поле для комментариев ниже.
Также ознакомьтесь с нашей статьей о беспроводной передаче файлов между ПК и iPhone или iPad.
Использование Softros LAN Messenger
В этом методе мы используем инструмент под названием Softros LAN chat app для обработки беспроводной передачи данных между вашим ПК и телефоном Android.
Чтобы начать передачу данных, сначала необходимо установить приложение Softros LAN Messenger на ваше устройство Android и ПК. Итак, найдите приложение в Google Play и установите его на свое устройство.
А также не забудьте подключить ПК и Android к одной сети, чтобы начать общение. Затем выберите учетную запись пользователя по умолчанию из списка, чтобы инициировать соединение. Посмотрите видео, чтобы развеять сомнения.
Как подключить ПК к мобильной передаче файлов
Вы можете сделать ПК для мобильной передачи файлов без USB .Вы можете использовать для обмена всеми видами файлов с Android на ПК / ноутбуки или с ПК на беспроводное устройство Android . Передача фото, видео, документов или чего-нибудь еще . Вы можете обмениваться файлами быстрее по сравнению с другими программами.
Передача файлов с ПК на Android WiFi
Android стал самым популярным смартфоном во всем мире. Из каждых 100 человек 80 человек владеют телефонами Android, а у других есть Windows или iPhone. Итак, сегодняшний трюк заключается в передаче файлов с Android на ПК без использования USB-кабеля.Выполните следующие действия, чтобы перенести файлы с Android на ПК.
Подробнее: Как перенести дни рождения и события Facebook в Google Calendar
Передача файлов с ПК на Android WiFi Direct
«WIFI DIRECT» во встроенном программном обеспечении, которое используется для воспроизведения мультимедийных файлов Android на ПК и Smart TV. Его также можно использовать для передачи с ПК на Android или с Android на ПК. Wi-Fi Direct обеспечивает более быструю передачу файлов с ПК на Android. Wi-Fi напрямую.
Прочтите здесь: Как использовать WiFi Direct на Andriod
Передача файлов с ПК на мобильное устройство с помощью программного обеспечения WiFi
В Интернете есть много программного обеспечения, которое вы можете использовать для передачи файлов.Но я предлагаю использовать следующее программное обеспечение для передачи файлов. Потому что он 100% и широко используется многими людьми. Это приложение позволит пользователям передавать файлы с ПК на мобильный через программное обеспечение WiFi.
Подробнее: Как перенести музыку из iTunes на Android
Передача файлов с ПК на мобильный — Android на Windows [без беспроводной связи USB]
- Программный кабель для передачи данных на устройстве Android. [LINK]
- Убедитесь, что вы загрузили и установили программный кабель для передачи данных на свое устройство Android.
- Теперь вы увидите три варианта: «Телефон», «Компьютер», «Рядом» и «Профиль».
- Откройте вкладку «Компьютер».
- Теперь нажмите «Запустить службу CONNECT PC».
- Теперь вы увидите FTP-адрес на экране вашего телефона, например: ftp://172.16.0.454:468. (это может быть любой FTP-адрес).
- Теперь введите этот FTP-адрес в адресную строку «МОЙ КОМПЬЮТЕР» вашего ПК.
СДЕЛАНО! Вы можете поделиться любым файлом со своего ПК на Android или наоборот.
Примечание. Чтобы остановить передачу файлов, нажмите «STOP CONNECT PC service» на вашем устройстве Android.Убедитесь, что ПК и Android подключены к одному и тому же Wi-Fi.
Подробнее: Как перенести данные с Android на iPhone
Передача файлов с ПК на мобильный через программное обеспечение Bluetooth
Помимо использования Wi-Fi, вы также можете использовать Bluetooth для передачи файлов с ПК на мобильный. Этот метод медленный, но он работает. Вы можете бесплатно загрузить программное обеспечение Bluetooth, чтобы ускорить передачу файлов. Потому что встроенное программное обеспечение ПК не дает желаемой скорости. Загрузите ПК для передачи файлов через Bluetooth бесплатно.[ССЫЛКА]
Подробнее: передача данных с ПК на iPhone без использования iTunes
Заключение
Есть много приложений и программного обеспечения. Но это программное обеспечение лучше всего использовать для передачи файлов с ПК на мобильный. Вы можете поделиться любым файлом со своего Android-устройства на ПК без использования кабеля для передачи данных. Итак, помог ли этот трюк? Если у вас возникнут проблемы с этим трюком. Затем оставьте комментарий ниже и не забудьте поделиться этой статьей со своими друзьями.
Была ли эта статья полезной?
Да Нет
лучших приложений для Android для подключения телефона к ПК с Windows 10
В прошлом месяце мы рассмотрели приложения, которые позволяют подключать устройства iOS к ПК с Windows 10.Но если вы используете Android или Windows 10, вам не нужно чувствовать себя обделенным. Есть несколько способов подключить Android-устройства к компьютеру. На самом деле, из-за открытого характера Android возможностей даже больше.
Несмотря на то, что для Android доступно множество приложений Microsoft, этот список касается приложений, которые соединяют ваш телефон и компьютер, а не только служб, доступных на обоих устройствах.
Как Microsoft превращает Android в мобильную ОС для пользователей Windows
От зеркалирования экрана до подключения устройств через Интернет — это лучшие приложения для подключения вашего телефона Android к Windows 10.
AirDroid
AirDroid расширяет возможности телефона Android до ПК. Вы можете отразить весь экран телефона и управлять телефоном через компьютер или просто синхронизировать определенные аспекты телефона, например уведомления. Вы можете отвечать на сообщения со своего компьютера с помощью SMS, WhatsApp, Kik и других служб обмена сообщениями, а также иметь возможность отправлять быстрые ответы тому, кто звонит вам по телефону.
VPN-предложения: пожизненная лицензия за 16 долларов, ежемесячные планы за 1 доллар и более
Вы также можете использовать его для передачи файлов между телефоном и компьютером и удаленного управления камерой.
Настройка AirDroid требует немного усилий, вам нужно разблокировать параметры разработчика и включить отладку по USB, но приложение и веб-сайт AirDroid помогут вам в этом.
Существует базовая бесплатная версия приложения, или вы можете перейти на профессиональную версию за 1,99 доллара в месяц или 19,99 доллара в год. Профессиональная версия удаляет рекламу, позволяет переносить целые папки и предоставляет вам доступ к большему количеству функций, разбитых на их веб-сайте.
Мне нравится идея AirDroid, и в моем тестировании она работала достаточно хорошо, но при зеркальном отображении экрана, как и в уведомлениях, возникали некоторые сбои.Это может быть основано на моем оборудовании, поэтому стоит попробовать его в своей настройке, чтобы увидеть, как оно работает.
Посмотреть в Google Play Store
Высор
Vysor — еще один способ отразить ваш телефон Android на вашем ПК. Он также позволяет перетаскивать файлы и делать снимки экрана. Вы также можете использовать Vysor для ввода текстовых полей на телефоне с клавиатуры компьютера.
Одно отличие от AirDroid заключается в том, что он позволяет использовать Vysor Share, хотя вам понадобится учетная запись Vysor Pro, которая позволит вам делиться своим телефоном с людьми по всему офису.
Существует бесплатная версия Vysor, но для разблокировки высококачественного зеркалирования, беспроводного подключения, Vysor Share и других функций вам необходимо перейти на Vysor Pro, который стоит 2,50 доллара в месяц, 10 долларов в год или 40 долларов на всю жизнь.
Посмотреть в Google Play Store
Текст
Вместо того, чтобы дублировать весь экран или все уведомления, Textto специализируется на том, что позволяет вам отправлять текстовые сообщения с вашего ПК. Настроить его невероятно просто. Вам просто нужно зарегистрироваться с учетной записью Gmail как в приложении для Android, так и в версии Textto для ПК.Затем вы можете отправлять текстовые сообщения со своего компьютера через компьютерную программу Textto или через Интернет. Он работает по беспроводной сети, поэтому вы можете настроить его, а затем просто отправлять текстовые сообщения со своего телефона или ПК.
Textto не заменяет ваше любимое приложение для SMS на вашем телефоне, он просто передает ваши текстовые сообщения через ваш компьютер. Я был невероятно впечатлен этим использованием, и это особенно полезно, потому что ретранслятор SMS Skype до сих пор не появился на Android.
Вы можете получить версию для ПК с веб-сайта Textto и загрузить приложение для Android через Google Play.Оба они бесплатны.
Посмотреть в Google Play Store
Фото Companion
Photos Companion поступает из Microsoft Garage. Он позволяет отправлять фотографии между телефоном Android и компьютером, если вы подключены к одной беспроводной сети. Соединение работает почти мгновенно и требует только сканирования QR-кода для настройки.
Версия приложения для Android бесплатна, а приложение «Фотографии» для Windows 10 бесплатно входит в состав Windows 10.
Посмотреть в Google Play Store
Кортана
Нет недостатка в цифровых помощниках на Android, но если вы используете ПК с Windows 10, стоит попробовать Cortana. Помощник может синхронизировать напоминания, списки, заметки как на вашем телефоне Android, так и на ПК. Он также может синхронизировать уведомления с вашего телефона с вашим ПК.
Как синхронизировать уведомления между Android и Windows 10 с помощью Cortana
Доступ кCortana на телефонах Android стал проще, чем когда-либо, благодаря интеграции с Microsoft Launcher.Кортана бесплатна для Android, как и Microsoft Launcher, которая может интегрироваться с ней, а также встроена в Windows 10.
Посмотреть в Google Play Store
Microsoft Edge
Microsoft Edge обеспечивает удобство работы с браузером как собственное приложение на Android, но оно особенно полезно, если вы хотите продолжить просмотр веб-страниц с телефона на компьютер. Вы можете сразу продолжить просмотр любой веб-страницы на своем ПК или просмотреть ее позже.
Даже в превью Edge на Android уже показывает обещание
Microsoft Edge также синхронизируется с другими аспектами версии Edge для ПК, включая избранное, так что вы можете практически без проблем просматривать веб-страницы.
Edge является частью Windows 10, а версия для Android бесплатна.
Посмотреть в Google Play Store
Почетные упоминания
Есть два других приложения, которые помогут вам подключить телефон к компьютеру, но они ограничены определенным оборудованием.
Dell Mobile Connect
Dell Mobile Connect позволяет совершать звонки и отправлять текстовые сообщения через компьютер, а также читать уведомления и реагировать на них. Наш исполнительный редактор Даниэль Рубино назвал его потрясающим, и это выглядит большим приманкой для любого, кто рассматривает новое оборудование.Но приложение не ограничивается только работой с ПК Dell, оно работает только с определенными ПК Dell. Надеемся, что в будущем мы увидим больше оборудования от Dell, поддерживающего это, и других OEM-производителей, создающих аналогичные приложения.
Dell Mobile Connect — это потрясающе. Полное зеркалирование Android на Windows 10. Совершать / принимать звонки / смс. pic.twitter.com/70zY0ZcvtL
— Даниэль Рубино (@Daniel_Rubino) 1 марта 2018 г.
Посмотреть в Google Play Store
HP Orbit
HP также имеет собственное приложение HP Orbit, которое позволяет отправлять фотографии, текст и ссылки между телефоном и компьютером.Как и следовало ожидать, для этого требуется ПК HP. Он не такой мощный, как Dell Mobile Connect, но очень быстрый.
Посмотреть в Google Play Store
Перед вами
Это одни из лучших способов подключения телефонов Android к ПК с Windows 10, но это не единственные способы. Какие приложения и сервисы вам нравятся больше всего для подключения устройств на разных платформах? Дайте нам знать в комментариях ниже.
Лучшее приложение для подключения телефона Android к ПК
В эпоху, когда вся информация проходит через сеть, естественно переключаться со смартфона на планшет и с компьютера на мобильный телефон, чтобы написать документ, отправить сообщение , позвонить, просмотреть веб-сайт и так далее.Однако бывают случаи, когда удобно держать все под контролем с компьютера, включая мобильный телефон, который можно подключить к ПК с помощью сети Wi-Fi вместо классического кабеля USB.
Существуют приложения, которые упрощают и позволяют передавать управление смартфоном Android на ваш компьютер , чтобы выполнять все операции непосредственно с ПК , с прямым подключением .
В этом руководстве я покажу вам лучшие приложения для подключения вашего телефона Android к компьютеру , чтобы мы могли отправлять SMS с ПК, получать уведомления на рабочем столе, отправлять файлы или персонализированные сообщения на ПК и с ПК. .
ЧИТАЙТЕ ТАКЖЕ: Программы для управления Android с ПК и передачи данных (через Wi-Fi или USB)
Ниже мы найдем приложения, которые были опробованы и выбраны для вас, с помощью которых вы можете подключить свое устройство Android к ПК с помощью домашняя или офисная сеть Wi-Fi без использования USB-кабелей.
Чтобы воспользоваться преимуществами этих приложений, важно, чтобы и смартфон, и стационарный компьютер
, который мы собирались использовать, были подключены к одной и той же сети Wi-Fi и работали с одним и тем же маршрутизатором.
1) AirDroid
Один из самых простых способов беспроводной передачи файлов между устройством Android и компьютером — использовать AirDroid, который можно загрузить отсюда -> AirDroid .
После того, как вы подключили свой компьютер к телефону через AirDroid (бесплатное приложение), вы можете открыть свой браузер на своем ПК и, просматривая веб-сайт, вы можете просматривать фотографии, видео, отправлять текстовые сообщения, делать снимки экрана вашего мобильного телефона, перемещать или удалять файлы на смартфоне или планшете Android.
AirDroid можно управлять с ПК либо с помощью прилагаемой программы, либо через веб-интерфейс, доступный здесь -> AirDroid Web .
Подробнее здесь как управлять телефоном Android с ПК через веб-браузер с помощью Airdroid
2) AirMore
Еще одно отличное приложение, которое мы можем использовать для подключения телефона Android к ПК, — это AirMore. для загрузки отсюда -> AirMore .
Это приложение предназначено для быстрой передачи файлов любого типа как на ПК, так и на смартфон через беспроводную сеть, используя доступный здесь веб-интерфейс (для открытия на ПК) -> AirMore Web .
3) Chrono
Если мы положим телефон на стол вдали от компьютера или даже в другой комнате, мы сможем получать уведомления о сообщениях, звонках и любом другом приложении Android прямо на компьютер с помощью этого простого приложения, так что вы всегда будете знать, кто нас ищет и какие сообщения мы получили.
Chrono необходимо загрузить с официального сайта и установить на ПК как расширение для Chrome и на смартфоны как приложение.
Приложение Chrono обсуждалось в статье о , как просматривать уведомления Android на ПК в режиме реального времени .
4) Pushbullet
Pushbullet — одно из тех приложений, которые каждый должен иметь на своем телефоне Android; это приложение позволяет получать телефонные уведомления на P, а также позволяет отправлять файлы на телефон, отправлять ссылки на веб-сайты и всегда поддерживать канал соединения между компьютером и Android открытым.
Мы можем скачать приложение Pushbullet отсюда -> Pushbullet .
Если мы ищем программы и расширения для ПК и Mac для различных браузеров, мы можем получить их отсюда -> Приложение Pushbullet и расширения .
ЧИТАЙТЕ ТАКЖЕ: Отправляйте файлы заметок и ссылки с ПК на Android и наоборот с помощью Pushbullet
5) Portal
От авторов Pushbullet приходит удобное независимое приложение, с помощью которого вы можете отправлять файлы только с ПК на ваш смартфон по беспроводной сети быстро и безболезненно с помощью удобного веб-интерфейса для загрузки файлов.
Приложение можно загрузить отсюда -> Портал , а веб-сайт, который будет использоваться в качестве интерфейса, можно посетить отсюда -> Веб-портал .
6) MightyText
Это еще одно незаменимое приложение для Android, которое позволяет вам писать текстовые сообщения с вашего компьютера и отправлять их, а также получать и сохранять все текстовые сообщения, полученные на вашем компьютере, чтобы потерять их или удалить по ошибке.
Приложение можно скачать отсюда -> MightyText .
Для получения дополнительной информации мы рекомендуем прочитать руководство по , как получать и отправлять текстовые сообщения с вашего компьютера
7) Android Lost
Это приложение предназначено для поиска телефона в случае его утери или кражи и можно скачать отсюда -> Android Lost .
Однако приложение также можно использовать для удаленного управления телефоном, даже если он не был потерян, для включения будильника, вибрации телефона, сигнализации о местоположении, где он находится, и т. Д.
Вы можете настроить SMS или электронную почту предупреждает, когда что-то меняется, и имеет автоматический журнал действий с журналом вызовов и уведомлениями.
Существует длинный список элементов управления, некоторые из которых действительно забавны, например, для разговора по телефону, записи звуков с микрофона или включения камеры.
Сайт, с помощью которого можно удаленно управлять приложением, находится здесь -> Android Lost Web .8 ) Удаленный рабочий стол на ПК с мобильного телефона
Среди лучших ПК, приложений для удаленного управления с помощью мобильных телефонов вспомним TeamViewer и Splashtop , которые можно скачать отсюда -> TeamViewer — это Splashtop .Просто введите коды, когда это необходимо, и начните управлять настольным ПК с любой вышеперечисленной операционной системой как дома, так и вдали от дома.
Программы для Windows и других совместимых систем можно скачать отсюда -> TeamViewer (Desktop) и Splashtop (Desktop).
Эти приложения также можно использовать для удаленного управления ПК через Интернет с помощью смартфона в качестве мыши. или лучшее приложение для удаленного управления ПК и Mac с Android и iPhone через Интернет. .
9) Mobizen
С помощью этого приложения у вас есть обратное соединение, поэтому вы можете видеть экран мобильного телефона на компьютере, чтобы иметь возможность делать все, что вы бы делали на сенсорном экране, но используя клавиатуру и мышь ПК .


 На экране смартфона выйдет уведомление об этом – переходим по нему в настройки и ставим режим «Передача файлов»
На экране смартфона выйдет уведомление об этом – переходим по нему в настройки и ставим режим «Передача файлов»