Почему в квартире не работает интернет — Дом и уют
Интернет перестает работать в самый неподходящий момент. Но спокойно, без паники!
Вместе с экспертами мы разобрались в основных причинах сбоя и узнали, что делать в такой ситуации.
Партнерский материал
1
Завис роутер
Все гениальное просто: не работает интернет — первым делом перезагрузите роутер. В большинстве ситуаций этого будет достаточно, чтобы восстановить интернет-соединение. Вынимаем блок питания из розетки, условно считаем до 20, вставляем обратно. Готово.
2
Завис Wi-Fi адаптер или сетевая карта
Зависать свойственно не только роутеру. Возможно, зависла сетевая карта в компьютере и обычно достаточно его просто перезагрузить. Если для подключения используется внешний Wi-Fi адаптер (напоминает флешку) — необходимо извлечь его из USB-гнезда, а через 10-20 сек вставить обратно.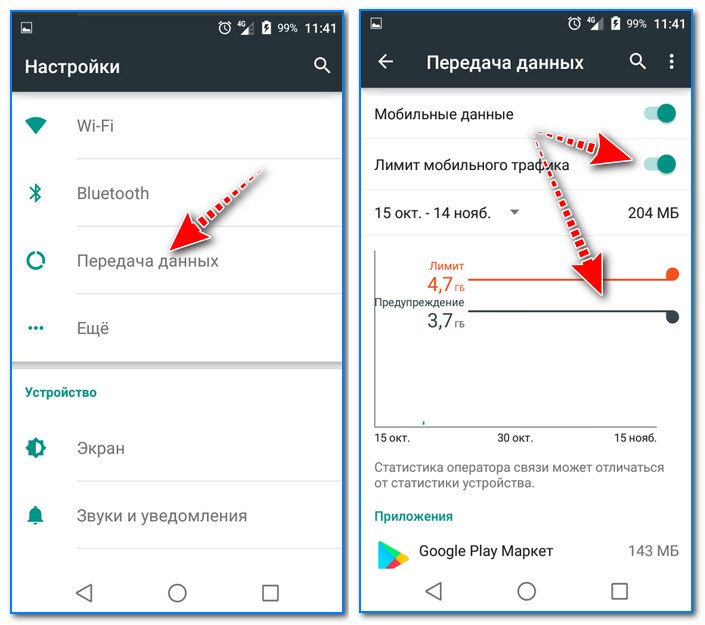
3
Не оплачен счет
Загляните в календарь. Какое сегодня число? Вчера был последний день для оплаты счета за услуги интернет-провайдера? Тогда все понятно. Пополните баланс и лучше поставьте себе ежемесячную напоминалку по внесению оплаты за интернет. Хотя обычно провайдеры и сами заблаговременно напоминают об этом клиентам.
4
Проблемы на стороне оператора
Это может быть обрыв кабеля или выход из строя сетевого оборудования, которое отвечает за работоспособность сети. Звоните провайдеру и уточняйте, все ли у них в норме.
5
Плохое покрытие сети
Актуально для пользователей 3G- и 4G-модемов, а также при использовании мобильного интернета на смартфоне или планшете. Если у вашего оператора проблемы с покрытием сети, готовьтесь: интернет стабильно будет отваливаться.
6
Вы зашли слишком далеко
Безрезультатно пытаетесь подключиться к сети через Wi-Fi роутер? Попробуйте подойти к нему ближе или переключить его на частоту 5ГГц.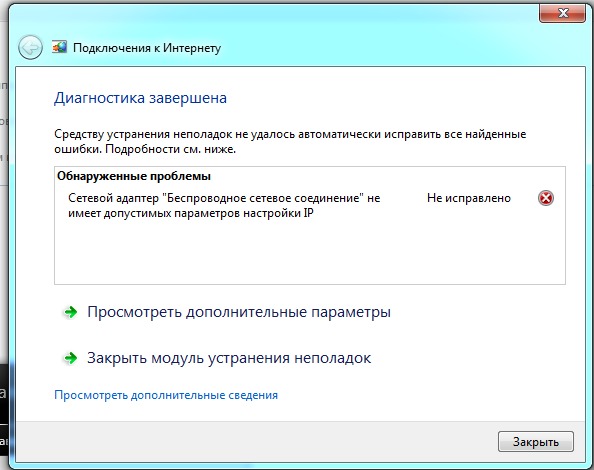
7
Проблемы с настройками интернета
Причина номер 1 для тех, кто только что обновил Windows или другую операционную систему. Перенастраивайтесь — точнее, проверяйте и актуализируйте текущие настройки интернета (когда лень самостоятельно в этом разбираться, звоните в техподдержку провайдера — там помогут).
8
Повреждение сетевого кабеля
Причем кабель может быть поврежден как у вас в квартире (вы по незнанию поставили на него тумбу, например), так и в доме (к примеру, по неосторожности соседей). Повреждение ведет за собой ухудшение сигнала или вовсе его отсутствие.
Это основные причины неработающего интернета. Многие из них можно предотвратить, используя надежного провайдера.
Многие из них можно предотвратить, используя надежного провайдера.
Рекомендуем протестировать самый скоростной* интернет по новейшей технологии GPON от МГТС. Помимо бесплатного предоставления и установки оборудования, специально для читателей ДомКлик действует акция — первый месяц интернета за 1 рубль.
* МГТС – единственный провайдер в Москве и Московской области, который предоставляет для массового подключения интернет со скоростью до 1 Гбит/с (при наличии технической возможности).
Мобильный интернет не работает — что делать?
Что делать, если мобильная передача данных исчезла
Если вы хотите использовать мобильный интернет, то вам нужно включить передачу данных на телефоне. Сделать это можно, в зависимости от модели, с помощью горячих функций в шторке или через настройки системы. Поэтому прежде чем начинать паниковать, что интернет не работает, проверьте, включены ли мобильные данные.
Сделать это можно, в зависимости от модели, с помощью горячих функций в шторке или через настройки системы. Поэтому прежде чем начинать паниковать, что интернет не работает, проверьте, включены ли мобильные данные.
Далее можно проверить, активировано ли в мобильное соединение для передачи данных в настройках системы.
Android: нажав на значок в виде шестеренки, откройте «Настройки». В разделе «Мобильная сеть» («Подключения») — «Мобильная передача данных» («Использование данных») можно настроить интернет и разрешить роуминг для каждой симки (если это необходимо).
iOS: В разделе «Настройки» — «Сотовая связь» — «Сотовые данные» вы найдете переключатель, активирующий мобильные данные.
Часто решить проблему с сетью помогает простая перезагрузка. Выключите и снова включите свое устройство, а потом проверьте, работает ли интернет.

Другие советы и рекомендации
Если мобильная сеть включена, и вы все еще не можете зайти в интернет, что-либо загрузить или передавать потоковое видео, это может быть вызвано следующими проблемами.
Слабый сигнал: если телефон почти не ловит сеть, вы узнаете об этом по значку рядом с иконкой, обозначающей уровень сигнала (тремя вертикальными полосками). Там обычно расположены и обозначения сети (4G, 3G и так далее). Также рядом с ними могут находиться обозначения E, H или G. Это ярлыки соответствующих сетей, скорость которых отличается. Измените свое местоположение, если мобильная сеть недоступна.
Объем данных израсходован: даже если у вас безлимитный тарифный план, объем данных всё равно будет ограничен. Возможно, в этом месяце вы уже потратили свои гигабайты скоростного интернета. В этом случае оператор обычно присылает соответствующее уведомление по SMS и предлагает продлить доступ к сети, купив пару дополнительных гигов.
В настройках вы можете проверить текущее потребление трафика на Android и iOS, а также настроить ограничения по использованию мобильных данных, чтобы оставаться в рамках тарифа и не докупать интернет.
Баланс пуст: мобильный интернет далеко не бесплатный. Если вы используете предоплаченную карту, ее баланс может опустеть в любую минуту. Поэтому первым делом проверьте свой счет.
Технические проблемы у мобильного оператора: иногда в работе мобильного оператора могут случаться сбои. Поэтому просто повторите попытку подключения позже: как правило, провайдеры стараются быстро устранять проблемы в сети.
Читайте также:
Не работает Интернет на компьютере по кабелю или через роутер
  windows | для начинающих | интернет | настройка роутера
В этой инструкции — пошагово о том, что делать, если не работает интернет на компьютере с Windows 10, 8 и Windows 7 в различных сценариях: интернет пропал и перестал подключаться ни с того ни с сего по кабелю провайдера или через роутер, перестал работать только в браузере или определенных программах, работает на старом, но не работает на новом компьютере и в других ситуациях.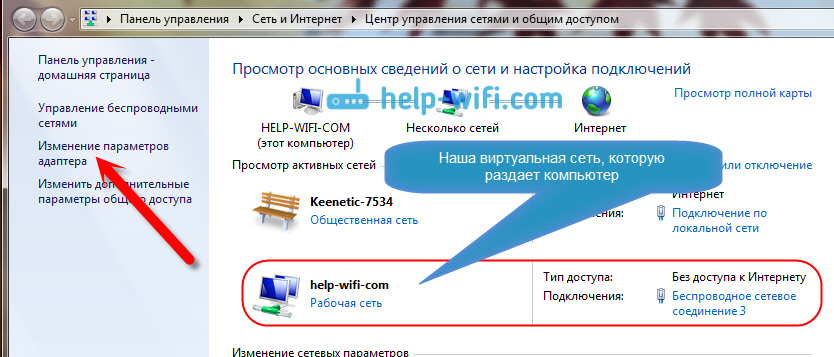
Примечание: мой опыт говорит о том, что примерно в 5 процентах случаев (а это не так мало) причиной того, что Интернет внезапно перестал работать с сообщением «Не подключено. Нет доступных подключений» в области уведомлений и «Сетевой кабель не подключен» в списке подключений говорит о том, что кабель LAN действительно не подключен: проверьте и переподключите (даже если визуально кажется, что проблем нет) кабель как со стороны разъема сетевой карты компьютера, так и со стороны разъема LAN на роутере, если подключение выполняется через него.
- Что делать, если Интернет не работает только в браузере
- Проверка сетевого подключения Ethernet
- Драйверы сетевой карты компьютера
- Включение сетевой карты в БИОС (UEFI)
- Дополнительная информация
Интернет не только в браузере
Начну с одного из самых распространенных случаев: Интернет не работает в браузере, но при этом продолжают соединяться с Интернетом Skype и другие мессенджеры, торрент-клиент, Windows может проверять наличие обновлений.
Обычно в такой ситуации значок соединения в области уведомлений показывает, что доступ в Интернет есть, хотя по факту это не так.
Причинами в данном случае могут быть нежелательные программы на компьютере, изменившиеся настройки сетевых подключений, проблемы с DNS серверами, иногда — неправильно удаленный антивирус или выполненное обновление Windows («большое обновление» в терминологии Windows 10) с установленным антивирусом.
Данную ситуацию я подробно рассматривал в отдельном руководстве: Сайты не открываются, а Skype работает, в нем подробно описаны способы исправить проблему.
Проверка сетевого подключения по локальной сети (Ethernet)
Если первый вариант не подходит к вашей ситуации, то рекомендую выполнить следующие шаги для проверки подключения к Интернету:
- Зайти в список подключений Windows, для этого вы можете нажать клавиши Win+R на клавиатуре, ввести ncpa.cpl и нажать Enter.
- Если статус подключения «Отключено» (серый значок), нажмите по нему правой кнопкой мыши и выберите пункт «Подключить».

- Если статус соединения «Неопознанная сеть», посмотрите инструкции «Неопознанная сеть Windows 7» и «Неопознанная сеть Windows 10».
- Если вы видите сообщение о том, что Сетевой кабель не подключен — возможно, он действительно не подключен или подключен плохо со стороны сетевой карты или роутера. Также это могут быть проблемы со стороны провайдера (при условии, что роутер не используется) или неисправность роутера.
- Если в списке нет Ethernet подключения (Подключения по локальной сети), с большой вероятностью вам пригодится раздел про установку сетевых драйверов сетевой карты далее в инструкции.
- Если статус подключения «нормальный» и отображается имя сети (Сеть 1, 2 и т.д. или имя сети, заданное на роутере), но Интернет всё равно не работает, пробуем шаги, описанные далее.
Остановимся на пункте 6 — подключение по локальной сети показывает, что всё нормально (включено, есть имя сети), но при этом Интернета нет (этому может сопутствовать сообщение «Без доступа к Интернету» и желтый восклицательный знак рядом со значком соединения в области уведомлений).
Подключение по локальной сети активно, но Интернета нет (без доступа к Интернету)
В ситуации, когда подключение по кабелю работает, но Интернета нет, возможны несколько распространенных причин проблемы:
- Если подключение осуществляется через роутер: что-то не так с кабелем в порте WAN (Internet) на роутере. Проверьте все подключения кабелей.
- Так же, для ситуации с роутером: сбились настройки Интернет-подключения на роутере, проверьте (см. Настройка роутера). Даже если настройки верны, проверьте статус подключения в веб-интерфейсе роутера (если не активно, то по какой-то причине не удается установить соединение, возможно, виной 3-й пункт).
- Временное отсутствие доступа в Интернет со стороны провайдера — такое случается не часто, но случается. В этом случае Интернет будет недоступен и на других устройствах через ту же сеть (проверьте, если есть возможность), обычно проблема исправляется в течение дня.
- Проблемы с параметрами сетевого подключения (доступ к DNS, параметры прокси-сервера, параметры TCP/IP).
 Способы решения для данного случая описаны в упоминавшейся выше статье Сайты не открываются и в отдельном материале Не работает Интернет в Windows 10.
Способы решения для данного случая описаны в упоминавшейся выше статье Сайты не открываются и в отдельном материале Не работает Интернет в Windows 10.
Для 4-го пункта из тех действий, который можно попробовать в первую очередь:
- Зайти в список соединений, нажать правой кнопкой по Интернет-подключению — «Свойства». В списке протоколов выбрать «IP версии 4», нажать «Свойства». Установить «Использовать следующие адреса DNS-серверов» и указать 8.8.8.8 и 8.8.4.4 соответственно (а если, там уже были установлены адреса, то, наоборот, попробовать «Получить адрес DNS-сервера автоматически). После этого желательно очистить кэш DNS.
- Зайти в панель управления (вверху справа, в пункте «Просмотр» поставьте «Значки») — «Свойства браузера». На вкладке «Подключения» нажмите «Настройка сети». Снимите все отметки, если хотя бы одна установлена. Или, если не установлена ни одна — попробуйте включить «Автоматическое определение параметров».
Если эти два способа не помогли, попробуйте более изощренные методы решения проблемы из отдельных инструкций, приведенных выше в 4-м пункте.
Примечание: если вы только что установили роутер, подключили его кабелем к компьютеру и на компьютере нет Интернета, то с большой вероятностью вы просто пока не настроили ваш роутер правильно. Как только это будет сделано, Интернет должен появиться.
Драйверы сетевой карты компьютера и отключение LAN в BIOS
Если проблема с Интернетом появилась после переустановки Windows 10, 8 или Windows 7, а также в тех случаях, когда в списке сетевых подключений отсутствует подключение по локальной сети, проблема с большой вероятностью вызвана тем, что не установлены необходимые драйверы сетевой карты. Реже — тем, что Ethernet адаптер отключен в БИОС (UEFI) компьютера.
В данном случае следует выполнить следующие шаги:
- Зайдите в диспетчер устройств Windows, для этого нажмите клавиши Win+R, введите devmgmt.msc и нажмите Enter.
- В диспетчере устройств в пункте меню «Вид» включите показ скрытых устройств.
- Проверьте, есть ли в списке «Сетевые адаптеры» сетевая карта и есть ли в списке какие-либо неизвестные устройства (если таковые отсутствуют, возможно, сетевая карта отключена в БИОС).

- Зайдите на официальный сайт производителя материнской платы компьютера (см. Как узнать, какая материнская плата на компьютере) или, если это «фирменный» компьютер, то на официальный сайт производителя ПК и в разделе «Поддержка» загрузите драйвер для сетевой карты. Обычно он имеет название, содержащее LAN, Ethernet, Network. Самый простой способ найти нужный сайт и страницу на нем — ввести в поисковике запрос, состоящий из модели ПК или материнской платы и слова «поддержка», обычно первый результат и является официальной страницей.
- Установите этот драйвер и проверьте, заработал ли Интернет.
Возможно, в данном контексте окажется полезным: Как установить драйвер неизвестного устройства (если в списке в диспетчере задач есть неизвестные устройства).
Параметры сетевой карты в БИОС (UEFI)
Иногда может оказаться, что сетевой адаптер отключен в БИОС. В данном случае вы точно не увидите сетевых карт в диспетчере устройств, а подключения по локальной сети — в списке подключений.
Параметры встроенной сетевой карты компьютера могут располагаться в разных разделах BIOS, задача — найти и включить её (установить значение Enabled). Тут может помочь: Как зайти в БИОС/UEFI в Windows 10 (актуально и для других систем).
Типичные разделы БИОСа, где может находиться нужный пункт:
- Advanced — Hardware
- Integrated Peripherals
- On-board device configuration
В случае, если в одном из таких или похожих разделов LAN (может называться Ethernet, NIC) адаптер отключен, попробуйте включить его, сохранить настройки и перезагрузить компьютер.
Дополнительная информация
Если к текущему моменту разобраться с тем, почему не работает Интернет не удалось, равно как и заставить его заработать, может оказаться полезной следующая информация:
- В Windows, в Панель управления — Устранение неполадок есть средство для автоматического исправления проблем с подключением к Интернету. Если оно не исправит ситуацию, но сообщит описание проблемы, попробуйте выполнить поиск в интернете по тексту этой проблемы.
 Один из распространенных случаев: Сетевой адаптер не имеет допустимых параметров настройки IP.
Один из распространенных случаев: Сетевой адаптер не имеет допустимых параметров настройки IP. - Если у вас Windows 10, посмотрите следующие два материала, могут сработать: Не работает Интернет в Windows 10, Как сбросить сетевые настройки Windows 10.
- Если у вас новый компьютер или материнская плата, а провайдер ограничивает доступ к интернету по MAC-адресу, то следует сообщить ему новый MAC-адрес.
Надеюсь, какой-то из вариантов решения проблемы с Интернетом на компьютере по кабелю подошел для вашего случая. Если же нет — опишите ситуацию в комментариях, постараюсь помочь.
remontka.pro в Телеграм | Другие способы подписки
А вдруг и это будет интересно:
Справочник абонента ТТК — Пропал доступ в Интернет
На любом устройстве(компьютер, планшет, телефон) могут возникнуть трудности с доступом в интернет из-за проблем с операционной системой. Чаще всего перезагрузка возвращает устройство в штатный режим работы. Перед обращением в техническую поддержку попробуйте перезагрузить устройство.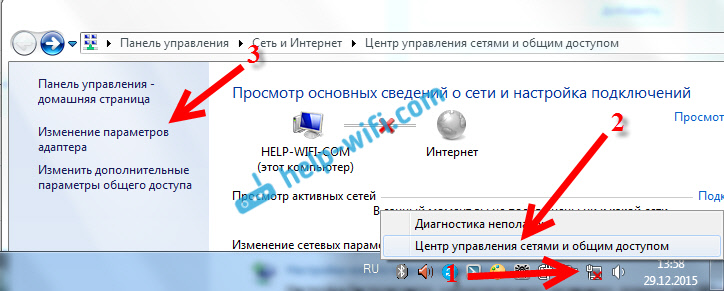
- Проверить баланс в личном кабинете
- Не подключен сетевой кабель
В случае, если в папке «Сетевые подключения»/в правом нижнем углу, вы видите перечеркнутый значок, то это говорит о физическом нарушении сетевого подключения. Необходимо проверить кабель (переподключить его в устройство, проверить на возможный разрыв кабеля в квартире)
- Интернет не работает, а PING проходит
(Как проверить PING – на рабочем столе нажать сочетание клавиш «Win+R» откроется окно, где необходимо ввести «cmd» на английском языке и нажать — ОК
Или же в «поиске» операционной системы написать «Командная строка»
После это откроется командная строка где необходимо ввести команду PING на английском языке, далее пробел, ввести IP адрес ресурса например 8.8.8.8
Если у вас отправлено и получено 4 пакета – это означает, что проблема с настройкой браузера – воспользуйтесь другим браузером.
 Браузер— прикладное программное обеспечение для просмотра веб-страниц.
Браузер— прикладное программное обеспечение для просмотра веб-страниц.
Примеры браузеров: Яндекс, Google Chrome, Mozilla Firefox, Opera, Orbitum, Safari
- Интернет не работает, PING не проходит
Если у вас отправлено 4 пакета и потеряно 4 пакета, то ваши действия:
- Перезагрузить роутер (если есть), на 30 секунд вытащить блок питания из розетки.
- Переподключить кабель в компьютер.
- Если не помогло, обратиться в тех.поддержку — тел. 8 800-775-0-775 или чат на сайте myttk.ru
Не работает Интернет, «Подключение по локальной сети» в состоянии «подключено».
Не работает Интернет, «Подключение по локальной сети» в состоянии «подключено».
Прежде чем обращаться в тех.поддержку, внимательно сверьте все данные (IP адрес, DNS, Основной шлюз, маску подсети) прописанные в настройках вашего компьютера, с данными указанными в акте выполненых работ, выданном оператором при подключении!Кроме того, если у вас если кабель подключен, и не поврежден, проверить дополнительное оборудование, в случае если таковое имеется, например, маршрутизатор или adsl-модем, воспользуйтесь соответствующей документацией или обратитесь к ресурсам или технической поддержке разработчика.
 Если такового нет, то сразу выполняйте действия описанные ниже.
Если такового нет, то сразу выполняйте действия описанные ниже.Если у вас операционная система Windows XP:
Нажать кнопку «Пуск»
Далее выбрать пункт «Панель Управления»
Далее выбрать ярлык «Сетевые подключения»
Далее вывести мышь на ярлык «Подключение по локальной сети»
Нажать правую клавишу мыши
Выбрать пункт «Состояние»
Выбрать закладку «Поддержка»
Нажать кнопку «Подробности»
Сверить IP-адрес, Основной шлюз, Маску подсети и DNS-сервер с данными,
выданными провайдером, в случае несовпадения исправить.
В случае операционной системы Windows Vista:
Нажать кнопку «Пуск»
Далее выбрать пункт «Панель Управления»
Далее выбрать ярлык «Сеть и Интернет»
Откроется окно «Центр управления сетями и общим доступом»
Отобразится окно, показывающее состояние этого подключения.
Нажмите на кнопку «Сведения» для сверки данных
В случае если данные корректны, но Интернет не работает, проверить работоспособность сети, с помощью команды ping* в командной строке.
*чтобы получить более подробную информацию о команде PING можно получить, введя в командной строке: ping /?
Кроме того, проверить IP адрес, Основной шлюз, маску подсети выданные провайдером, можно при помощи команды ipconfig.
Как работает Интернет — Изучение веб-разработки
Эта статья о том, что такое Интернет, и как он работает.
Интернет является основой сети (the Web), технической инфраструктурой, благодаря которой и существует Всемирная Паутина. По своей сути, интернет — очень большая сеть компьютеров, которые могут взаимодействовать друг с другом.
История интернета не до конца ясна. Проект по созданию интернета был начат в 60-х годах как исследовательский проект при поддержке министерства обороны США, но уже в 80-е годы вырос в сеть, которую поддерживали и развивали множество университетов и частных компаний. Технологии, лежащие в основе интернета, также продолжали развиваться со временем, но основной принцип работы не сильно изменился: Интернет — это способ подключить компьютеры в единую сеть и убедиться, что даже при серьёзных сбоях, они всё равно найдут способ связаться друг с другом.
Простая сеть
Когда нужно связать между собой два компьютера, вы должны связать их в сеть либо проводным (обычно с помощью Ethernet кабеля), либо беспроводным способом (например, с помощью WiFi или Bluetooth). Современные компьютеры поддерживают любой из этих способов связи.
Примечание: До конца этой статьи мы будем говорить только о физическом (проводном) способе подключения, но беспроводные сети работают аналогичным образом.
Таким способом вы можете подключить более двух компьютеров, но с каждым новым это становится все сложнее. Если хочется подключить, скажем, 10 компьютеров, вам понадобится 45 кабелей и 9 сетевых плат в каждом компьютере!
Чтобы решить эту проблему, каждый компьютер в сети подключается к специальному маленькому компьютеру. Этот компьютер называют маршрутизатором. Маршрутизатор исполняет только одну роль: как сигнальщик на железной дороге он следит за тем, чтобы пакет, отправленный одним компьютером — источником — достиг пункта назначения.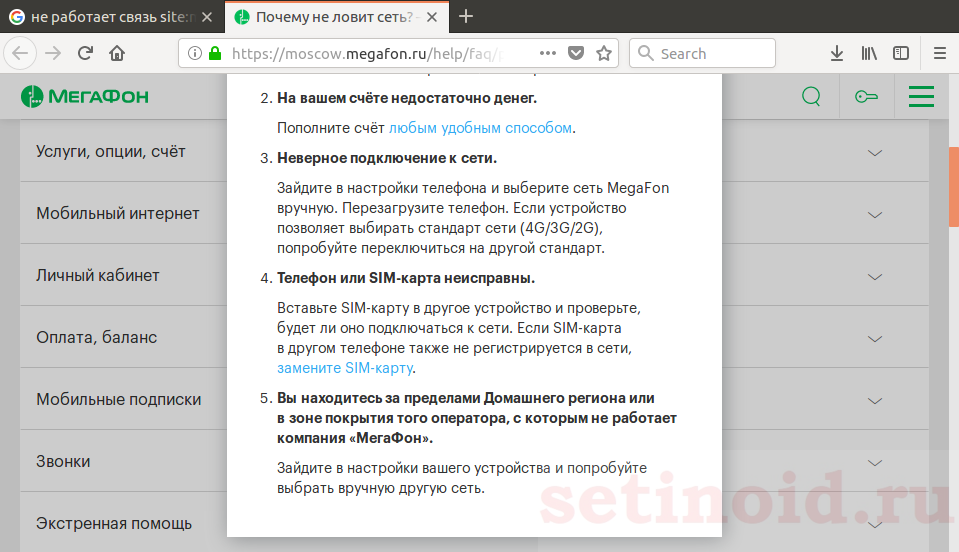 Чтобы отправить сообщение компьютеру B, компьютер A сначала должен отправить его маршрутизатору, который перенаправит его компьютеру B и проконтролирует, чтобы данные не попали компьютеру C.
Чтобы отправить сообщение компьютеру B, компьютер A сначала должен отправить его маршрутизатору, который перенаправит его компьютеру B и проконтролирует, чтобы данные не попали компьютеру C.
С добавлением маршрутизатора наша сеть здорово упрощается: чтобы соединить 10 компьютеров нам требуется только 10 кабелей (каждый кабель соединяет маршрутизатор с одним из компьютеров).
Сеть сетей
Пока все нормально. Но что нам делать, если нужно объединить в сеть сотни, тысячи или миллиарды компьютеров? Конечно, один маршрутизатор не справится с этой задачей, но если вы внимательно читали, то помните, что маршрутизатор — это обычный компьютер, и ничто не мешает нам соединить друг с другом 2 маршрутизатора. Давайте сделаем это.
Подключая компьютеры к маршрутизатору, а затем — маршрутизатор к другому маршрутизатору, мы можем увеличивать нашу сеть до сколь угодно больших размеров.
Такая сеть уже очень похожа на то, что мы называем интернетом, но мы что-то упустили. Наша сеть построена для решения только наших задач. Но кроме неё есть и другие сети: наши друзья, соседи — кто угодно может создать свою сеть. Как же нам их объединить? Мы не можем протянуть кабели между нашим домом и всеми остальными сетями в мире. Чтобы решить эту проблему, мы можем воспользоваться уже существующими кабельными сетями. Ведь у нас дома уже есть кабели, например, электрические или телефонные. Телефонный провод уже соединяет ваш дом со всем остальным миром, так что он идеально подходит для решения нашей задачи. Чтобы подключить нашу сеть к глобальной сети с помощью телефонного провода, нам понадобится специальное оборудование, которое называется модем. Модем перекодирует информацию, поступающую из нашей сети в формат, который можно передавать через телефонную сеть, и наоборот, декодируют информацию из телефонной сети в формат, который распознают наши компьютеры.
Наша сеть построена для решения только наших задач. Но кроме неё есть и другие сети: наши друзья, соседи — кто угодно может создать свою сеть. Как же нам их объединить? Мы не можем протянуть кабели между нашим домом и всеми остальными сетями в мире. Чтобы решить эту проблему, мы можем воспользоваться уже существующими кабельными сетями. Ведь у нас дома уже есть кабели, например, электрические или телефонные. Телефонный провод уже соединяет ваш дом со всем остальным миром, так что он идеально подходит для решения нашей задачи. Чтобы подключить нашу сеть к глобальной сети с помощью телефонного провода, нам понадобится специальное оборудование, которое называется модем. Модем перекодирует информацию, поступающую из нашей сети в формат, который можно передавать через телефонную сеть, и наоборот, декодируют информацию из телефонной сети в формат, который распознают наши компьютеры.
Итак, мы подключились к телефонной сети. Следующий шаг — передать сообщение из нашей сети в сеть, с которой мы хотим связаться. Чтобы сделать это, мы должны подключить нашу сеть к провайдеру услуг интернета (Internet Service Provider (ISP)). Провайдер — компания, которая обслуживает специальные маршрутизаторы, которые не только подключены друг к другу (объединяют в единую сеть всех клиентов провайдера), но также связаны с маршрутизаторами других провайдеров. Таким образом, наше сообщение, пройдя транзитом через сеть нескольких провайдеров, достигнет сеть назначения. Интернет — это сеть сетей, которая объединяет в себе всю вышеперечисленную инфраструктуру.
Чтобы сделать это, мы должны подключить нашу сеть к провайдеру услуг интернета (Internet Service Provider (ISP)). Провайдер — компания, которая обслуживает специальные маршрутизаторы, которые не только подключены друг к другу (объединяют в единую сеть всех клиентов провайдера), но также связаны с маршрутизаторами других провайдеров. Таким образом, наше сообщение, пройдя транзитом через сеть нескольких провайдеров, достигнет сеть назначения. Интернет — это сеть сетей, которая объединяет в себе всю вышеперечисленную инфраструктуру.
Поиск компьютера
Чтобы послать сообщение какому-то компьютеру, необходимо как-то обратиться к нему, выделить среди других. Поэтому каждый компьютер, подключённый к сети, имеет свой уникальный адрес для связи: этот адрес называют IP-адресом (IP — сокращение для Internet Protocol, протокол интернета). В зависимости от версии протокола IP этот адрес может записываться по-разному. Самая широко используемая версия интернет-протокола — версия 4.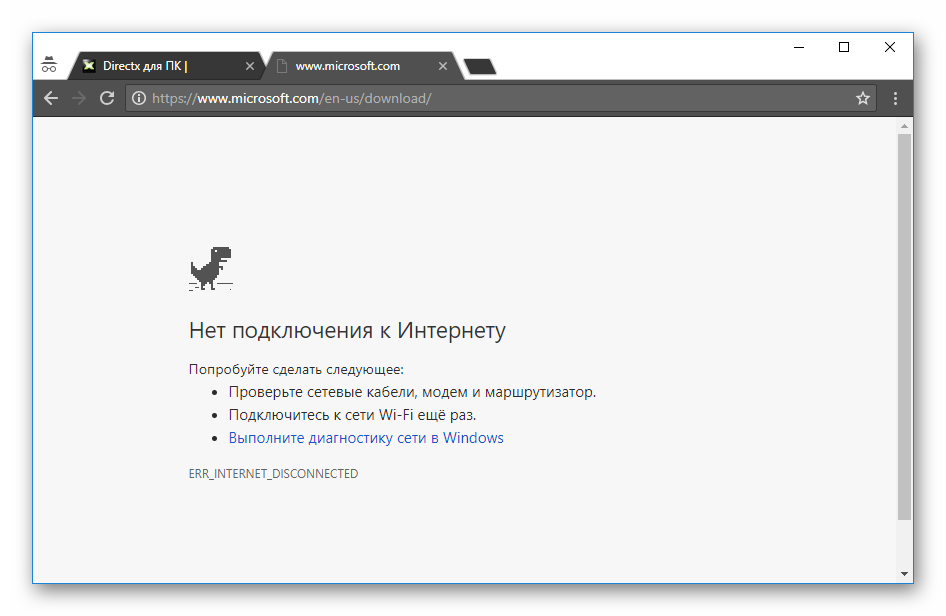 Адреса IPv4 обычно записываются в виде четырёх чисел, разделённых точками, например: 192.168.2.10.
Адреса IPv4 обычно записываются в виде четырёх чисел, разделённых точками, например: 192.168.2.10.
Такие адреса отлично подходят для компьютеров, но людям очень сложно их запоминать. Чтобы упростить себе жизнь, мы можем присвоить каждому IP-адресу псевдоним с понятным для человека именем. Такой псевдоним называют доменным именем. Например, google.com — доменное имя, которое является псевдонимом IP-адреса 173.194.121.32. Использование доменного имени — самый простой способ обратиться к компьютеру в интернете.
Интернет и веб
Как вы уже заметили, когда мы просматриваем Веб с помощью браузера, обычно мы используем доменное имя, чтобы обратиться к веб-сайту. Означает ли это, что Интернет и Веб — это одно и то же? Ответ не так прост. Мы уже знаем, что Интернет — это техническая основа, которая позволяет миллиардам компьютеров связываться друг с другом. Среди этих компьютеров есть небольшая группа (называемая веб-серверами), которые могут отправлять сообщения, распознаваемые браузерами. Интернет — это инфраструктура, а Веб — это сервис, построенный на основе этой инфраструктуры. Стоит отметить, что кроме Веба есть и другие сервисы, построенные на базе Интернета. Например, электронная почта или IRC (en-US).
Интернет — это инфраструктура, а Веб — это сервис, построенный на основе этой инфраструктуры. Стоит отметить, что кроме Веба есть и другие сервисы, построенные на базе Интернета. Например, электронная почта или IRC (en-US).
Как проверить почему не работает интернет
Иногда случается так, что интернет в доме вдруг перестает работать. Что тогда делать? Звонить сразу своему оператору и тратить время и нервы на разговор с консультантом горячей линии?
Вы можете самостоятельно провести простую диагностику, чтобы убедиться, что проблема вызвана сбоем компьютера, маршрутизатора или это вина на стороне оператора.
Интернет перестал работать – шаг за шагом
Проверить соединение компьютера с маршрутизатором
Нажмите кнопку пуск, затем панель управления, затем «Сеть и интернет» и, наконец, Центр Сетей и общего доступа.
Если мы видим что-то подобное, как на скриншоте приведенном выше, это означает, что наш компьютер не имеет подключения к интернету и маршрутизатору.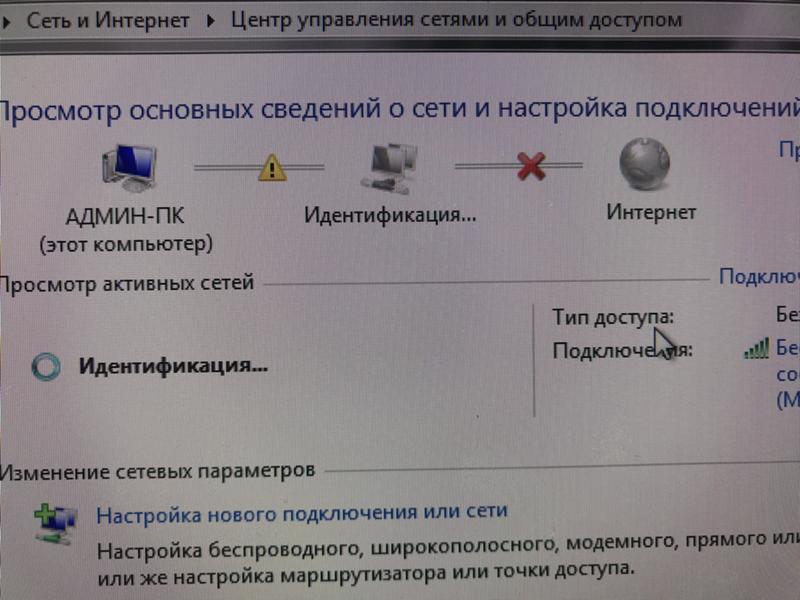
Убедитесь, что маршрутизатор работает – если на нём не горят никакие светоиндикаторы, это означает, что поврежден адаптер или маршрутизатор – нужно будет купить новый.
В случае, когда маршрутизатор работает – горят какие-то индикаторы, необходимо отключить от питания роутер на 10 секунд, снова включить его и подождать около 1 минуты, пока он загрузится и ещё раз проверить состояние сети в окне Центр управления сетями и общим доступом.
Если соединение с интернетом было восстановлено, это означает, что «завис» только маршрутизатор и необходим был перезапуск – это наиболее распространенное авария.
Совет: Применение этих советов сэкономит время и иногда нервы во время разговора с оператором, потому что мы будем уверены, что уже протестировали своё оборудование, и авария произошла где-то на стороне поставщика услуги.
Если Вы по-прежнему не можете установить соединение с маршрутизатором и интернетом, следует проверить соединение на другом устройстве, используемом в нашей беспроводной сети.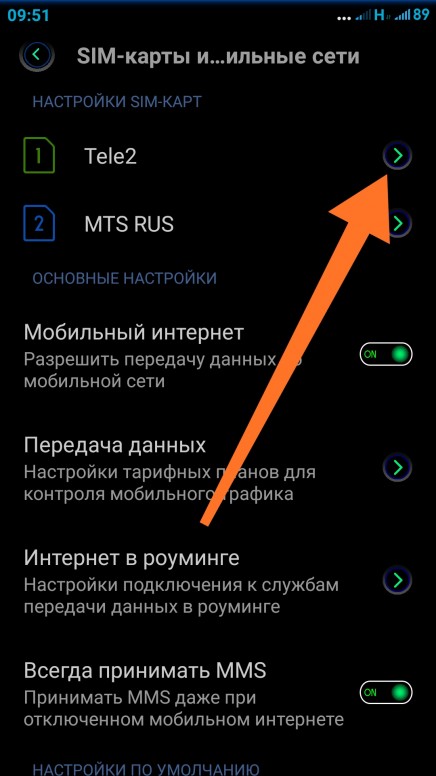
Если на другом устройстве сеть отображается, это означает, что проблема возникает на компьютере – чаще всего, для решения проблемы, дасточно удалить беспроводную сеть из списка запомненных и затем повторно подключиться (необходимо будет ввести ключ безопасности или нажать кнопку WPS на маршрутизаторе).
Если сеть не отображается на другом устройстве, это может означать, что маршрутизатор потерял сохраненные настройки и Вам нужно настроить его ещё раз. В таком случае нужно подключиться к маршрутизатору через кабель, входящий в комплект поставки маршрутизатора (ethernet-кабель – подключите его к желтому порту маршрутизатора, а другой конец к компьютеру), и выполнить настройку с помощью приложения, поставляемого на диске вместе с маршрутизатором или по бумажной инструкции.
Проверьте роутер на подключение к интернету
Если в Центре управления сетями и общим доступом Вы видите что-то подобное, как на рисунке ниже, это означает, что несмотря на то, что мы подключены к маршрутизатору, он не может подключиться к сети вашего провайдера (поставщик интернета). В таком случае, вероятно, нам не удастся самостоятельно восстановить подключение к интернету, потому что на нашей стороне всё в порядке.
В таком случае, вероятно, нам не удастся самостоятельно восстановить подключение к интернету, потому что на нашей стороне всё в порядке.
Но сначала следует проверить светодиод на роутере, отвечающем за соединение с сетью, – горит он или мигает:
- Если у Вас кабельный интернет и светодиод не горит – вероятно, был поврежден кабель или порт WAN на роутере (чаще всего синий).
- В случае, когда доступ в интернет предоставляется через телефонный кабель (Orange, TPSA или Netia) на маршрутизаторе должны находиться 2 светодиодных индикатора, отображающие состояние подключения к сети оператора:
- ADSL – сигнализирует работает ли телефонная линия и осуществляется ли синхронизация с модемом, то есть физическое соединение с сетью оператора. Если этот индикатор не горит, следует немедленно позвонить на горячую линию оператора – могло произойти повреждение телефонного кабеля.
- Интернет – если индикатор ADSL горит, а индикатор internet нет, это означает, что, несмотря на физическое соединение с сетью оператора, наш доступ к сети был заблокирован.
 Причиной может быть блокировка за долги или потеря настроек конфигурации маршрутизатора. В этом случае звонок на горячую линию оператору также будет необходим.
Причиной может быть блокировка за долги или потеря настроек конфигурации маршрутизатора. В этом случае звонок на горячую линию оператору также будет необходим.
Не удается подключиться к Интернету? Попробуйте эти 10 советов
Когда вы внезапно не можете подключиться к Интернету, возможно, что-то из этого вышло неправильно. Используйте предложения из этого списка, чтобы найти и решить распространенные проблемы с подключением к Интернету.
Lifewire / Тереза ЧиечиКак исправить проблемы с подключением к Интернету
Когда у вас возникают проблемы с подключением к Интернету, лучше всего начать устранение неполадок с простых решений и при необходимости перейти к более продвинутым исправлениям.
Убедитесь, что ваше проводное или беспроводное сетевое оборудование включено и подключено. . Отсоединенные или незакрепленные сетевые кабели, маршрутизаторы и модемы легко пропустить. Тем не менее, эти устройства являются частой причиной того, что вы не можете подключиться к Интернету.
 Если вы находитесь в беспроводной сети, другая причина в том, что на устройстве отключено радио Wi-Fi.
Если вы находитесь в беспроводной сети, другая причина в том, что на устройстве отключено радио Wi-Fi.Прежде чем предположить, что ваше интернет-соединение неисправно, посетите несколько веб-сайтов, а не только один .То, что может показаться проблемой с сетью при подключении к Интернету, может быть веб-сайтом или сервером, который временно отключен.
Избегайте конфликтов IP-адресов . Если ваш компьютер и другое устройство в сети имеют одинаковый IP-адрес, конфликт между ними мешает правильной работе в сети. Чтобы разрешить конфликт IP-адресов, освободите и обновите свой IP-адрес. Если ваша сеть использует статические IP-адреса, вручную измените свой IP-адрес на другой номер.
Проверить работу брандмауэра компьютера . Брандмауэр не позволяет нежелательному сетевому трафику нарушать его работу. Эти программные брандмауэры могут работать со сбоями и блокировать действительный интернет-трафик.
 Когда два программных брандмауэра, такие как брандмауэр Windows и продукт стороннего производителя, установлены на одном компьютере, конфликт между ними также может неправильно блокировать трафик.
Когда два программных брандмауэра, такие как брандмауэр Windows и продукт стороннего производителя, установлены на одном компьютере, конфликт между ними также может неправильно блокировать трафик.Если вы недавно установили или обновили программный брандмауэр на своем компьютере, временно отключите его, чтобы определить, может ли он быть причиной проблемы с подключением к Интернету.
Убедитесь, что вы находитесь в зоне действия беспроводного сигнала . Производительность сетевых подключений Wi-Fi зависит от расстояния между устройством и точкой беспроводного доступа. Чем дальше от устройства Wi-Fi, тем медленнее локальное соединение. Помехи беспроводного сигнала в этом районе также могут ограничивать радиус действия Wi-Fi-соединения.
Если вы не можете подключиться к точке доступа и не можете подключиться к Интернету, измерьте мощность вашего беспроводного сигнала, а затем увеличьте радиус действия вашего Wi-Fi.
Проверьте конфигурацию беспроводной сети .
 Сети Wi-Fi с параметрами шифрования, такими как WPA или WEP, требуют от компьютеров использования совпадающих ключей безопасности при подключении. Если кто-то изменит ключ шифрования или парольную фразу на точке доступа, устройства, которые работали раньше, не смогут устанавливать сеансы и подключения к Интернету. Точно так же (хотя и менее вероятно), если настройки точки доступа изменены так, чтобы требовать определенный номер канала Wi-Fi, некоторые компьютеры могут не обнаружить его.
Сети Wi-Fi с параметрами шифрования, такими как WPA или WEP, требуют от компьютеров использования совпадающих ключей безопасности при подключении. Если кто-то изменит ключ шифрования или парольную фразу на точке доступа, устройства, которые работали раньше, не смогут устанавливать сеансы и подключения к Интернету. Точно так же (хотя и менее вероятно), если настройки точки доступа изменены так, чтобы требовать определенный номер канала Wi-Fi, некоторые компьютеры могут не обнаружить его.В этом случае попробуйте следующие возможные решения:
- Убедитесь, что номер канала Wi-Fi и ключи шифрования на вашем маршрутизаторе не менялись в последнее время (при необходимости проконсультируйтесь с администратором сети).
- Если пароль был изменен, и вы не помните новый, измените пароль еще раз, а затем обновите свои устройства, чтобы они использовали тот же пароль. Вы можете сделать это, войдя в роутер.
- При использовании точки доступа внимательно следуйте инструкциям поставщика.

Проверить работу широкополосного маршрутизатора или точки доступа . Домашними сетями, в которых используются широкополосные маршрутизаторы, легче управлять, чем без них, но технические сбои в работе маршрутизатора могут препятствовать подключению компьютеров к Интернету. Сбои маршрутизатора вызваны перегревом, чрезмерным трафиком или выходом из строя старого устройства. Типичные симптомы неисправного маршрутизатора: компьютеры в сети не могут получить IP-адреса или консоль маршрутизатора не отвечает на запросы.
Когда это происходит:
- По возможности проверьте индикаторы и консоль маршрутизатора, чтобы убедиться, что он работает и правильно реагирует.
- Проверьте, нужно ли обновлять прошивку роутера. Устаревшая прошивка может вызвать проблемы с подключением новых устройств. Обновление прошивки устраняет сбои и сбои в программном обеспечении.
- Если проблема не в этом, перезагрузите маршрутизатор.

Обратитесь к своему интернет-провайдеру, если вы подозреваете, что ваша учетная запись заблокирована .Интернет-провайдеры (ISP) могут заблокировать доступ к вашей учетной записи, если вы не сможете произвести платеж или нарушите Условия обслуживания провайдера. При использовании платных точек доступа с почасовой или дневной оплатой люди могут забыть обновлять свои подписки. Другие распространенные причины, по которым интернет-провайдер может заблокировать вашу учетную запись, включают превышение ограничений пропускной способности, отправку спама и загрузку незаконного или неприемлемого контента.
Ищите глюки компа . В редких случаях аппаратное обеспечение сетевого адаптера компьютера может выйти из строя из-за перегрева или старения.С другой стороны, сбои в программном обеспечении операционной системы, которое управляет адаптером, могут возникать часто, особенно на компьютерах, которые используются в интенсивном режиме. Вирусы и черви также могут отключать или блокировать работу сетевых интерфейсов компьютера. Наконец, если вы используете ноутбук или другое мобильное устройство, его транспортировка из одного места в другое может повредить состояние его сети.
Вот как найти проблемы с компьютером:
Обратитесь к своему интернет-провайдеру, чтобы проверить, не происходит ли сбой в работе .Если вы пользуетесь услугами спутникового Интернета, вы можете заметить, что не можете подключиться к Интернету в периоды экстремальной погоды. Провайдеры (включая операторов сотового интернета) в густонаселенных городских районах могут быть не в состоянии поддерживать пики сетевого трафика, которые вызывают спорадические отключения у некоторых клиентов.
Если вы подписываетесь на более новые или более сложные формы интернет-услуг (например, фиксированную беспроводную широкополосную связь), у вас может быть больше простоев, чем у других, поскольку провайдеры сталкиваются с большим количеством проблем с относительно менее зрелым оборудованием.
Некоторые провайдеры дают советы по устранению проблем с подключением к их сети (иногда за плату).
Спасибо, что сообщили нам!
Расскажите, почему!
Другой Недостаточно подробностей Трудно понять15 вещей, которые нужно сделать, когда ваш WiFi не работает — Plug
Есть несколько причин, по которым ваш WiFi может перестать работать. Это может быть особенно неприятно, когда вы пытаетесь использовать Интернет на своем компьютере или ноутбуке для работы.Если вы не можете подключиться к Интернету через Wi-Fi, вот первые 15 вещей, которые вы должны сделать, чтобы исправить свой Wi-Fi, когда он не работает должным образом.
Если у вас все еще есть доступ к Интернету, но ваш Wi-Fi очень медленный, ознакомьтесь с нашим руководством о том, как усилить сигнал Wi-Fi.
Проверьте индикаторы вашего WiFi-роутера
Большинство WiFi-роутеров имеют ряд индикаторов на передней панели, которые показывают состояние ваших сетевых подключений. Обычно постоянный зеленый свет означает, что все работает, а оранжевый или красный свет означает, что что-то не так.
Хотя у каждого маршрутизатора свой набор индикаторов, большинство из них будет иметь индикатор Интернета или глобальной сети (WAN). Этот индикатор указывает на состояние вашего интернет-соединения. Если этот индикатор горит красным, мигает или не горит, вам следует проверить, надежно ли подключен сетевой кабель, соединяющий маршрутизатор с модемом.
Перезагрузите маршрутизатор и модем
Перезагрузка маршрутизатора и модема является одной из Первое, что вы должны сделать, когда ваш Wi-Fi не работает.Чтобы перезагрузить эти устройства, отсоедините шнур питания от задней части каждого устройства и подождите не менее 30 секунд, прежде чем снова подключить их.
После 30 секунд ожидания сначала подключите модем. Затем подождите еще 60 секунд, прежде чем снова подключить маршрутизатор. Наконец, подождите еще две минуты, прежде чем проверять свой Wi-Fi.
Проверьте, работает ли ваш Wi-Fi на других устройствах
Чтобы выяснить, связана ли проблема с компьютером или маршрутизатором, попробуйте подключиться к сети Wi-Fi с другого устройства, например смартфона.Это скажет вам, связана ли ваша проблема с маршрутизатором или компьютером.
Убедитесь, что в вашем районе нет сбоев в Интернете
Если вы все еще можете выйти в Интернет с помощью одного устройства, вам следует проверить, нет ли сбоев в Интернете в вашем районе. Так вы узнаете, связана ли проблема с вашей сетью или это проблема, которую вы не можете решить самостоятельно.
(Источник изображения: Spectrum)Все, что вам нужно сделать, это найти «карту сбоев» и имя вашего интернет-провайдера (ISP), такого как Comcast, Verizon или Spectrum.Вы также можете позвонить своему интернет-провайдеру, чтобы узнать, есть ли сбой в вашем районе, и попросить любую помощь, чтобы ваш Wi-Fi снова заработал.
Подключение к маршрутизатору WiFi с помощью кабеля Ethernet
Если другие ваши устройства могут подключиться, но Wi-Fi на вашем компьютере все еще не работает, попробуйте подключить его напрямую к маршрутизатору с помощью кабеля Ethernet. Это позволит вам узнать, является ли проблема вашим маршрутизатором или что-то не так с вашим компьютером.
Это можно сделать, подключив отдельный кабель Ethernet к любому из доступных портов на задней панели маршрутизатора.
Женщина рука вставляет синий сетевой кабель в розетку белого беспроводного маршрутизатора Wi-Fi на белом деревянном столе. Маршрутизатор Wlan с подключенными интернет-кабелями на столе в доме или офисе. Вид сзади.Если вы по-прежнему не можете подключиться к сети Wi-Fi после подключения компьютера напрямую к маршрутизатору, попробуйте подключиться напрямую к модему. Если вам по-прежнему не удается подключиться к Интернету, возможно, проблема связана с маршрутизатором или модемом.
Сброс маршрутизатора до заводских настроек
Если вы по-прежнему не можете подключиться к сети Wi-Fi после подключения компьютера напрямую к маршрутизатору, попробуйте подключиться напрямую к модему.Если вам по-прежнему не удается подключиться к Интернету, возможно, проблема связана с маршрутизатором или модемом.
Если вы обнаружите, что ваш WiFi-роутер не работает, вы всегда можете восстановить его до заводских настроек. В отличие от перезагрузки, полный сброс удаляет ваши сетевые имена, пароли WiFi и другие пользовательские настройки. Поэтому перед сбросом настроек к заводским настройкам обязательно запишите имя пользователя и пароль по умолчанию для вашего маршрутизатора, а также все изменения, которые вы внесли в настройки маршрутизатора.
Чтобы сбросить настройки маршрутизатора до заводских, используйте скрепку или любой другой маленький тонкий предмет, чтобы нажать кнопку сброса на задней панели маршрутизатора.Удерживайте кнопку в течение 30 секунд или пока индикаторы на маршрутизаторе не мигнут несколько раз.
После сброса настроек маршрутизатора и модема вы можете изменить свою сеть Wi-Fi и пароль на прежние. Чтобы узнать, как это сделать, ознакомьтесь с нашим пошаговым руководством по изменению имени и пароля сети Wi-Fi.
Если это не помогло, ознакомьтесь также с нашим пошаговым руководством по обновлению прошивки маршрутизатора.
Удалите все препятствия, блокирующие ваш сигнал WiFi
Возможно, ваш Wi-Fi не работает, потому что ваш маршрутизатор находится в неподходящем месте.Чтобы получить лучший сигнал Wi-Fi, убедитесь, что маршрутизатор установлен в центре города. Не ставьте маршрутизатор рядом с другими электрическими устройствами или металлическими предметами, которые могут мешать работе Wi-Fi.
Если вы хотите узнать больше о том, где лучше всего разместить маршрутизатор, ознакомьтесь с нашим пошаговым руководством здесь.
Убедитесь, что Wi-Fi включен на вашем компьютере
Есть вероятность, что ваш Wi-Fi не работает, потому что он был отключен на вашем компьютере. Это может произойти, если ваш адаптер WiFi неисправен или ваши драйверы устарели.Вы узнаете, отключен ли ваш Wi-Fi, если в вашем районе нет доступных сетей Wi-Fi.
Чтобы включить Wi-Fi на компьютере с Windows 10, откройте меню «Пуск», щелкнув логотип в форме Windows в нижнем левом углу экрана. Затем выберите Настройки и нажмите Сеть и Интернет . Затем прокрутите вниз и выберите Изменить параметры адаптера . Наконец, щелкните правой кнопкой мыши Wi-Fi и выберите включить.
Чтобы включить Wi-Fi на Mac, щелкните значок Apple в верхнем левом углу экрана и выберите Системные настройки .Затем щелкните Сеть и найдите параметр Wi-Fi на левой боковой панели. Если вы не видите эту опцию, нажмите на знак плюса в нижнем левом углу окна и выберите Wi-Fi во всплывающем меню.
Наконец, не забудьте нажать Применить , когда закончите.
Компьютеры Windows и Mac имеют встроенные утилиты для устранения неполадок в Интернете. Эти инструменты могут помочь вам найти источник проблем с сетью и исправить их.
Чтобы устранить проблемы с Интернетом на компьютере с Windows 10, перейдите к Настройки > Сеть и Интернет .Затем выберите Status на левой боковой панели и нажмите Network Troubleshooter . Затем выберите WiFi во всплывающем окне и нажмите Далее .
Чтобы запустить диагностику беспроводной сети на Mac, удерживайте клавишу Option на клавиатуре, одновременно щелкая значок WiFi в строке меню Apple в верхней части экрана. Затем выберите Открыть беспроводную диагностику из раскрывающегося меню и выберите Продолжить .
С помощью этого инструмента вы можете выбрать мониторинг своего соединения или перейти на страницу «Сводка», чтобы получить советы о том, как исправить соединение WiFi.
Разрешение конфликтов IP-адресов
Конфликт IP-адресов возникает, когда два устройства используют один и тот же IP-адрес одновременно. Каждое устройство в вашей сети должно иметь уникальный IP-адрес. В противном случае ваша сеть не сможет его идентифицировать.
Чтобы разрешить конфликт IP-адресов на ПК с Windows 10, откройте окно поиска Windows, щелкнув значок увеличительного стекла в нижнем левом углу экрана. Они вводят CMD в строку поиска и нажимают Открыть .Затем введите ipconfig / release в командную строку и нажмите Enter на клавиатуре.
После завершения команды введите ipconfig / Renew и нажмите Enter. Наконец, нажмите кнопку «Выход» в окне и перезагрузите компьютер, чтобы проверить, работает ли ваш WiFi.
Чтобы разрешить конфликт IP-адресов на Mac, все, что вам нужно сделать, это перевести компьютер в спящий режим на несколько минут. Для этого щелкните значок Apple в верхнем левом углу экрана. Затем выберите Sleep из раскрывающегося меню.Наконец, подождите несколько минут и посмотрите, работает ли ваш Wi-Fi.
Очистить кеш DNS
Очистка кеша DNS приведет к сбросу базы данных недавно посещенных веб-сайтов на вашем компьютере. Кэширование ускоряет посещение веб-сайтов, но ваш кеш может быть заражен вредоносным ПО, из-за чего ваш браузер может вести вас по неправильному адресу.
Чтобы очистить кеш DNS в Windows, откройте панель поиска Windows, введите CMD в строку поиска и нажмите Открыть .Когда откроется приложение командной строки, введите ipconfig / flushdns и нажмите Enter на клавиатуре.
Если это не помогло, перейдите в «Настройки»> «Сеть и Интернет»> «Статус». Затем выберите «Изменить параметры адаптера» и щелкните правой кнопкой мыши Wi-Fi. Затем щелкните «Свойства» и выберите «Протокол Интернета версии 4 (TCP / IPv4)». Затем выберите свойства и установите флажки рядом с «Получить IP-адрес автоматически» и «Получить адрес DNS-сервера автоматически».
Затем нажмите «Дополнительно» и выберите вкладку DNS в верхней части окна.Наконец, снимите флажок рядом с Зарегистрировать адрес этого подключения в DNS .
На Mac перейдите в папку «Приложения» и откройте «Утилиты». Затем откройте приложение «Терминал» и введите sudo killall -HUP mDNSResponder . Затем нажмите Enter, введите пароль администратора и снова нажмите Enter. Наконец, выйдите из Терминала и перезагрузите компьютер.
При вводе пароля вы не увидите свой пароль, поэтому убедитесь, что вы ввели правильный пароль для своего компьютера. Вы также не увидите никаких подтверждений того, что команда сработала.
Обновите драйверы сетевого адаптера
Драйверы сетевого адаптера вашего компьютера позволяют ему взаимодействовать с вашим маршрутизатором и другими устройствами в вашей сети. Если ваши драйверы устарели или повреждены, вы можете подключиться к своей сети Wi-Fi, но не к Интернету.
Чтобы вручную обновить драйверы сетевого адаптера на компьютере с Windows 10, откройте окно поиска Windows, щелкнув значок увеличительного стекла в нижнем левом углу экрана. Затем введите Диспетчер устройств в строку поиска и нажмите Enter на клавиатуре.
Затем разверните раскрывающееся меню в разделе Сетевые адаптеры , нажав кнопку со стрелкой рядом с ним. Затем щелкните правой кнопкой мыши сетевой адаптер и выберите Обновить драйвер .
После того, как вы нажмете эту кнопку, выберите Автоматический поиск обновленного программного обеспечения драйвера , чтобы Windows могла выполнить этот процесс за вас. После завершения установки перезагрузите компьютер и проверьте, работает ли ваш WiFi.
На Mac драйверы обновляются автоматически при обновлении операционной системы.Чтобы проверить, обновлена ли ваша система, перейдите к Системные настройки > Обновление программного обеспечения и нажмите Обновить сейчас . Если вы не видите эту кнопку, ваши драйверы уже обновлены.
Забудьте и заново добавьте свою сеть WiFi
Ваш компьютер автоматически запомнит все сети WiFi и пароли, которые вы использовали. Если вы забудете сеть и повторно добавите ее к запомненным сетям, это приведет к удалению нескольких временных файлов, из-за которых ваш WiFi может перестать работать.
Чтобы забыть о сети Wi-Fi на ПК с Windows 10, перейдите в Настройки > Сеть и Интернет . Затем выберите WiFi на левой боковой панели и нажмите Управление известными сетями . Наконец, выберите сеть и нажмите Забыть .
Затем вы можете снова добавить сеть, нажав кнопку «Назад» в верхнем левом углу окна «Настройки». Затем нажмите Показать доступные сети и выберите свою сеть из списка. Наконец, введите свой пароль WiFi и нажмите Connect .
Чтобы забыть о сети на Mac, выберите Системные настройки> Сеть . Затем выберите WiFi на левой панели и нажмите кнопку Advanced в правом нижнем углу окна. В окне Preferred Networks выберите сеть, которую вы хотите забыть, и щелкните значок «минус» ниже.
Чтобы снова добавить сеть, щелкните значок Wi-Fi в строке меню Apple в верхней части экрана. Затем выберите сеть в раскрывающемся меню и введите свой пароль WiFi.
Сброс настроек сети
Если вы выполнили все предыдущие шаги, но Wi-Fi по-прежнему не работает на вашем компьютере, возможно, вы захотите сбросить настройки сети. Это приведет к удалению всех ваших сетевых адаптеров и их переустановке до заводских условий.
Чтобы сбросить настройки сети на компьютере под управлением Windows, перейдите к Настройки > Сеть и Интернет . Затем выберите Status на левой боковой панели и нажмите Network reset .Затем нажмите Сбросить сейчас и дождитесь перезагрузки компьютера.
После перезагрузки компьютера вам придется снова ввести пароль Wi-Fi, даже если раньше он был настроен на автоматическое подключение. Возможно, вам также придется переустановить определенные сетевые программы, такие как программное обеспечение VPN или виртуальные коммутаторы.
Чтобы сбросить настройки сети на Mac, одновременно нажмите клавиши Command + Shift + G на клавиатуре. Затем введите / Library / Preferences / SystemConfiguration / в текстовое поле и нажмите Enter на клавиатуре.
Затем выберите следующие файлы:
- com.apple.airport.preferences.plist
- com.apple.network.eapolclient.configuration.plist
- com.apple.wifi.message-tracer.plist
- NetworkInterfaces .plist
- preferences.plist
Вы можете выбрать все из них, удерживая клавишу Command и щелкая их. Затем перетащите все эти файлы в другую папку на вашем компьютере. Затем удалите файлы из папки SystemConfiguration и перезагрузите компьютер.
После перезагрузки эти файлы должны снова появиться в папке SystemConfiguration. Если ваш Wi-Fi по-прежнему не работает, вы всегда можете переместить эти файлы обратно в папку SystemConfiguration.
Запустите Traceroute, чтобы узнать, почему ваш WiFi не работает
Чтобы выяснить, почему ваш WiFi не работает должным образом, вы можете запустить traceroute, чтобы увидеть, где ваше соединение разрывается. Это покажет вам карту ваших сетевых подключений, а также время, необходимое для перемещения данных к целевому URL-адресу или IP-адресу.
Чтобы запустить traceroute на компьютере с Windows, откройте окно поиска Windows, щелкнув значок увеличительного стекла в нижнем левом углу экрана. Затем введите CMD в строку поиска и нажмите Открыть .
Когда откроется приложение командной строки, введите tracert , затем пробел и любой URL-адрес или IP-адрес. Например, вы можете ввести tracert 8.8.8.8 , чтобы запустить traceroute на DNS-серверы Google. Затем нажмите Enter на клавиатуре и дождитесь завершения трассировки.
После завершения трассировки поищите сообщения об ошибках, звездочки или аномально долгое время приема-передачи во втором-четвертом столбцах. Если в начале теста есть ошибки, проблема может быть в вашем оборудовании, например в маршрутизаторе или компьютере.
Чтобы запустить traceroute на Mac, откройте окно Finder и выберите Applications на левой боковой панели. Затем перейдите в папку «Утилиты» и откройте приложение «Терминал». Затем введите traceroute , затем пробел и любой URL-адрес или IP-адрес.
Чтобы узнать больше о том, как читать результаты traceroute, ознакомьтесь с нашими пошаговыми руководствами о том, как запустить traceroute на компьютере с Windows 10 и как запустить traceroute на Mac.
Почему у меня не работает Интернет?
Это случилось со всеми нами. Мы находимся в эпицентре динамичного фильма, пытаемся сдать задание за 5 минут до крайнего срока или готовимся к критическому пенальти, когда все на экране зависает! Этот маленький желтый значок (для настольных операционных систем Windows) говорит: «Нет доступа в Интернет», и мы чувствуем холод смерти!
Если не произойдет какой-либо катастрофический сбой с настройкой инфраструктуры вашего интернет-провайдера, существует интуитивно понятное исправление, которое мы обычно пробуем и которое часто работает! Направляемся к роутеру, проверяем сигнальную лампочку на роутере, отключаем его от сети или выключаем кнопкой.Мы ждем несколько мучительных секунд, а затем снова подключаем его или снова включаем кнопку. Несмотря на то, что вы пропустили эти решающие моменты из динамичных сцен из фильма или высоковольтной перестрелки пенальти, вы, по крайней мере, снова в сети, но почему, черт возьми, это вообще происходит? Особенно когда нельзя упустить момент! Чтобы немного облегчить это разочарование, давайте попробуем разобраться в некоторых научных фактах, стоящих за отключением от Интернета.
Сложность внутри маршрутизатора
Хотя маршрутизатор может показаться простым устройством, помогающим вам получить доступ к Интернету, электроника внутри маршрутизатора сложна.Как и у обычного компьютера, у маршрутизаторов есть собственный ЦП, память, основная печатная плата, устройства ввода-вывода и операционная система. Все это помогает в управлении трафиком данных, но эти компоненты могут быть перегружены. Точно так же, как вы можете замедлить свой ноутбук, открыв несколько браузеров с вкладками, потоковое видео 4K и одновременно играя в высокоинтенсивные игры, передача тонны данных через несколько устройств может аналогичным образом затруднить работу вашего маршрутизатора, иногда заставляя его скрипеть до визга. остановка.
Динамический IP-адрес
Еще больше усложняет ситуацию то, что большинство интернет-провайдеров используют так называемые динамические IP-адреса. IP-адреса — это интернет-протокол, который похож на уличный адрес, помогающий интернет-трафику найти ваше устройство. Интернет-провайдеры назначают эти IP-адреса устройствам только на определенный период времени. По истечении этого периода ваш интернет-провайдер назначит вам новый адрес. Это концепция динамических IP-адресов. Иногда из-за высокого трафика данных ваш маршрутизатор не может подключить новый IP-адрес и будет продолжать искать старый, срок действия которого уже истек.Это равносильно получению посылки в старую квартиру, несмотря на то, что обновили новый адрес!
Ограниченная вентиляция и перегрев
Как и любое другое электронное устройство, маршрутизаторы чувствительны к нагреву, и их производительность снижается при перегреве. Маршрутизатор может перегреться, если его засунуть в тесный угол, а вентиляционные отверстия будут заблокированы находящимися поблизости кабелями и другими предметами. Кроме того, если вы не чистите маршрутизатор регулярно, скопившаяся на нем пыль может заблокировать вентиляционные отверстия маршрутизатора.По сути, для правильной работы вашему маршрутизатору необходимо дышать. Убедитесь, что он не помещен в тесный угол, который со всех сторон забит кабелями и другими аксессуарами.
Переполнение и помехи
Существуют определенные проблемы, которые не обязательно вызваны неисправностью маршрутизатора. В наши дни большинство домашних подключений к Интернету осуществляется через Wi-Fi, который в основном работает в эфире. Эти радиоволны иногда становятся переполненными, особенно если Wi-Fi работает в общей полосе частот 2,4 ГГц, где шум исходит от обычных бытовых приборов, таких как микроволновые печи, радионяни, и даже сигналы от других близлежащих маршрутизаторов.Сигналы на одной и той же частоте могут перекрываться друг с другом (это называется помехой), из-за чего вашим принимающим устройствам (мобильному устройству или компьютеру) будет сложно услышать то, что ваш маршрутизатор пытается передать (передать) через радиоволны.
Снимок экрана, показывающий перекрытие сигнала Wi-Fi (Изображение предоставлено Flickr)
В этом случае вы можете перейти в настройки маршрутизатора и изменить канал или просто попробовать переключиться с 2,4 ГГц на диапазон 5 ГГц, при условии, что вы маршрутизатор поддерживает эту конкретную полосу пропускания.
Проблемы с программным обеспечением
Проблема плохого подключения к Интернету иногда заключается в неисправном программном обеспечении, приложении или расширении.
Использование устаревшего программного обеспечения или драйвера иногда может приводить к сбоям в подключении к Интернету. Таким образом, вы должны убедиться, что на устройстве, которое вы используете, работает последняя версия операционной системы. Иногда удаление и переустановка драйверов Wi-Fi может решить проблемы с Интернетом.
Интересно, что простое переключение браузеров иногда может решить проблему с Интернетом, если проблема не в аппаратном обеспечении маршрутизатора или не из-за помех, создаваемых воздушной волной.Это связано с тем, что во многих случаях ошибка расширения, подключаемого модуля или браузера может блокировать ваш доступ в Интернет. Один из способов — переключиться на другой браузер или попробовать режим инкогнито, чтобы проверить, возобновил ли Интернет работу.
Статьи по теме
Статьи по теме
Кроме того, если вы используете VPN (виртуальные частные сети) для доступа к заблокированным торрент-сайтам, это также может испортить ваше соединение. Если вы можете получить доступ к Интернету на других устройствах должным образом или даже в других браузерах, плагин VPN, скорее всего, будет причиной нарушения вашего бесперебойного подключения к Интернету.
10 советов по устранению неполадок, если ваш Интернет подключен, но не работает
Хотя многие люди думают об Интернете как о «Wi-Fi», на самом деле это всего лишь последний мост между вашим устройством и фактическим подключением к Интернету, которое вы используете, будь то DSL на основе медных кабелей, оптоволокно, спутник или дымовые сигналы. Это означает, что вполне возможно, что соединение между вашим компьютером и Wi-Fi-маршрутизатором будет успешным, пока само интернет-соединение не работает.
Причин может быть несколько, и мы рассмотрим несколько общих советов по устранению неполадок, которые можно использовать, если ваш Интернет подключен, но не работает.
Сузить преступника
Между вами и Интернетом в целом много звеньев. Если какой-либо из них не работает должным образом, вы, вероятно, отключитесь от сети. Поэтому очень важно понять, в чем именно заключается проблема. Это означает, что вы будете знать, что исправить, и сможете ли вы решить проблему вообще.
Попробуйте изолировать каждый раздел системы:
- Это один конкретный веб-сайт, который не работает?
- Только одно устройство в сети не может использовать Интернет?
- Световой индикатор маршрутизатора показывает подключение к Интернету?
Отвечая на подобные вопросы, вы можете избавиться от большого количества работы по устранению неполадок, потраченной впустую на аспектах подключения, которые не имеют ничего общего с проблемами, с которыми вы столкнулись.Это также поможет вам решить, какие из приведенных ниже советов (если таковые имеются) вы можете пропустить.
Перезагрузите устройство
Это одно решение, если ваш Интернет не работает, сделать быстро и легко. Независимо от того, используете ли вы компьютер, планшет, смартфон или смарт-телевизор. холодильник или буррито, подключенный к Интернету, попробуйте перезапустить устройство. Иногда возникают временные сбои, которые мы не можем найти или устранить вручную. Их устранение может помочь начать все сначала.
Если вы обнаружите, что проблемы с подключением к Интернету вашего устройства часто необходимо решать с помощью перезагрузки, вы можете проверить обновления операционной системы или прошивки, поскольку это может быть систематической проблемой.
Вы подключены к правильному маршрутизатору?
Не бывает глупых вопросов, даже если это может показаться одним из них. Просто дважды проверьте, что вы подключены к тому Wi-Fi-соединению, которое вы думаете. Например, вы могли случайно подключиться к мобильной точке доступа, которую забыли выключить.
Другая распространенная проблема возникает с двухдиапазонными маршрутизаторами, которые предлагают сеть Wi-Fi 2,4 ГГц и 5 ГГц под двумя разными именами. Wi-Fi 5 ГГц не подходит для передачи на большие расстояния, особенно через стены.Если вашему устройству не удается переключиться на сеть 2,4 ГГц при слишком низком уровне сигнала, у вас не будет рабочего подключения к Интернету. Поэтому переключитесь на сеть 2,4 ГГц вручную, чтобы решить эту проблему.
У вас хорошая сила сигнала?
Следуя предыдущему пункту, достаточно ли у вас мощности сигнала независимо от частоты сети? Если ваше интернет-соединение снова начинает работать, когда вы приближаетесь к маршрутизатору, подумайте об использовании повторителя или повторителя WiFi.
Проверьте, сбросьте или перезапустите маршрутизатор
Если проблема с подключением к Интернету затрагивает все устройства, подключенные к маршрутизатору, вам обязательно стоит обратить внимание на сам маршрутизатор. Прежде чем делать что-либо радикальное, проверьте, горит ли индикатор WAN. В противном случае у маршрутизатора нет подключения к Интернету, и, вероятно, виноват ваш интернет-провайдер.
Для начала просто отключите его от сети, подождите минуту и затем снова подключите. Маршрутизаторы на самом деле являются просто специализированными компьютерами, и они могут зависать, давать сбой и вести себя так же, как и ПК.
Вам также может потребоваться выполнить полную перезагрузку маршрутизатора, если все остальное не поможет. Обратитесь к его руководству, чтобы узнать, как это сделать. Обычно это утопленная кнопка, которую нужно удерживать несколько секунд. Однако вам придется повторно ввести все настройки вашего интернет-провайдера, пароль сети Wi-Fi и тому подобное. Имейте в виду!
Переключатель между WiFi и Ethernet
Если Wi-Fi не работает должным образом, но работает с прямым кабельным подключением Ethernet, это означает, что проблема связана с Wi-Fi. Если все устройства борются с Wi-Fi, поищите общие проблемы с WiFi и вернитесь к приведенному выше при перезагрузке маршрутизатора.
Если это только одно конкретное устройство, которое не работает через Wi-Fi (но работает с Ethernet), вам придется специально устранять неполадки с его Wi-Fi.
Проблемы с кешем DNS
Одно быстрое решение, если Интернет не работает, — очистить кеш DNS. Каждый раз, когда вы вводите адрес веб-сайта, ваш компьютер отправляет запрос на сервер доменных имен, чтобы он преобразовал его в IP-адрес (интернет-протокол) определенного сервера.
В кеше DNS вашего компьютера хранится информация о сайтах, которые вы посещали ранее, чтобы ускорить работу в Интернете.Проблема в том, что если что-то пойдет не так с кешем, вы можете потерять доступ к сайту.
Для очистки кеша:
- Откройте меню «Пуск»
- Введите CMD и запустите приложение командной строки
- Введите ipconfig / flushdns и нажмите Enter
Вот и все, ваш кеш DNS теперь очищен, и если это было проблемой, все должно работать опять таки.
Использовать альтернативные DNS-серверы
Иногда проблемы с доступом в Интернет возникают из-за того, что сами DNS-серверы ненадежны или не работают.Большинство интернет-провайдеров используют свои собственные DNS-серверы и по умолчанию настраивают их через маршрутизатор.
Вы можете изменить, какие DNS-серверы используются вашим конкретным устройством или маршрутизатором, чтобы всегда использовать более быстрый или надежный выбор. Дополнительные сведения о том, как изменить DNS-серверы в Windows, см. В разделе «Как изменить поставщика DNS в Windows».
Конфликты IP-адресов
Каждое устройство в вашей локальной сети имеет уникальный IP-адрес, назначенный ему вашим маршрутизатором, при условии, что ваш маршрутизатор и устройства настроены на использование динамического назначения IP.Это значение по умолчанию, но в некоторых случаях устройство или сам маршрутизатор настроены на использование статических IP-адресов.
Существует множество причин для использования статических IP-адресов, но если два устройства в сети настроены на использование одного и того же адреса, ни одно из них не может использовать сеть.
Разрешение конфликтов IP-адресов действительно требует отдельной статьи, и, разве вы не знаете, у нас есть именно такая статья. Поэтому, если вы думаете, что в вашей сети может быть конфликт IP-адресов, ознакомьтесь с разделом «Как исправить конфликт IP-адресов».
Проверьте своего интернет-провайдера на время простоя или удаленно сбросьте соединение
Вы получили последний совет по устранению неполадок, но Интернет по-прежнему не работает. Это не конкретное устройство, это не ваш маршрутизатор, похоже, что в вашем локальном домене ничего не виновато. Что ж, остается только ваш настоящий интернет-провайдер.
Хорошая новость заключается в том, что многие интернет-провайдеры размещают на своих веб-сайтах уведомления о простоях, которые вы можете проверить с помощью мобильного телефона или чужого Интернета.Вы также можете просто позвонить им и спросить, есть ли у них известная проблема.
Даже если его нет, иногда вы можете решить проблемы, запросив перезагрузку сети у интернет-провайдера. Это можно сделать с помощью самообслуживания на их сайте, или вам нужно будет запросить это с помощью тикета в службу поддержки. Если это по-прежнему не помогает, оставьте их на связи, чтобы получить столь необходимую техническую поддержку!
Почему на моем компьютере не работает Интернет?
Прерывистое подключение к Интернету может быть очень неприятным.Устранение неполадок может быть затруднено, поскольку существует ряд различных причин, которые могут вызвать прерывистое или сбойное соединение. В этой статье описаны некоторые вещи, которые вы можете проверить, чтобы точно определить источник проблемы. Если у вас возникли проблемы с подключением к Интернету, не стесняйтесь обращаться к нам, и мы будем рады помочь вам в их устранении. Если вам нравится сначала устранять неполадки самостоятельно, вот несколько вещей, которые вы можете попробовать:
Перезагрузите модем и маршрутизатор
Устройства, которые остаются включенными на длительное время, могут испытывать ошибки или другие проблемы, из-за которых они не работают наилучшим образом.Многие из этих проблем можно решить, перезагрузив модем и / или беспроводной маршрутизатор. Для перезагрузки просто отключите питание модема и маршрутизатора на 30 секунд.
Попробуйте другое устройство
Если у вас есть другой компьютер или смартфон, подключенный к той же сети, попробуйте выйти в Интернет с этого устройства. Если вы можете подключиться к Интернету с помощью другого устройства, проблема, скорее всего, связана с вашим компьютером, телефоном или планшетом.
Убедитесь, что ваш Wi-Fi включен
Если вы используете беспроводное соединение, иногда ваше беспроводное соединение может быть случайно отключено с помощью сочетания клавиш.Вы можете использовать это же сочетание клавиш для повторного включения беспроводной связи, и это может варьироваться от компьютера к компьютеру. Кнопка переключения беспроводной функции обычно является одной из функциональных клавиш в верхнем ряду клавиатуры. Некоторые ноутбуки также имеют переключатель беспроводной связи, который можно включать или выключать.
На телефонах иногда случайно включается авиарежим, из-за чего Интернет не работает.
Убедитесь, что вы находитесь в зоне действия беспроводного сигнала
Прерывистые соединения могут быть вызваны тем, что вы находитесь на границе зоны действия беспроводного маршрутизатора.Подойдите ближе к тому месту, где находится ваш маршрутизатор, и посмотрите, поможет ли более сильный сигнал от маршрутизатора улучшить качество вашего интернет-соединения.
Попробуйте проводное подключение
Подключите кабель от одного из пронумерованных портов беспроводного маршрутизатора к Интернет-порту на вашем компьютере. Это устранит любые проблемы, которые могут возникнуть с беспроводным сигналом. Если теперь у вас стабильное подключение к Интернету, вам нужно будет устранить неполадки с беспроводным маршрутизатором или беспроводной картой внутри вашего компьютера.
Обход маршрутизатора
Если у вас по-прежнему нет подключения к Интернету через маршрутизатор, попробуйте подключить компьютер непосредственно к Интернет-модему. Это поможет вам определить, является ли ваш маршрутизатор источником проблем с подключением. Просто выньте кабель из порта «Интернет» на задней панели маршрутизатора и подключите его к компьютеру. Если ваш Интернет теперь работает более стабильно, возможно, у вас неисправный маршрутизатор.
Все еще не в сети? Позвоните нам!
В некоторых случаях ваш модем может выйти из строя, проблема связана с нашим оборудованием или вам просто нужна дополнительная помощь в диагностике проблемы.К счастью, все постоянные клиенты Nuvera получают бесплатную поддержку по Интернету и электронной почте. Если вам нужна помощь в устранении неполадок с подключением к Интернету, наша служба технической поддержки будет рада помочь! Просто позвоните нам по телефону 844.354.4111.
Подпишитесь на наш список рассылки
Введите свой адрес электронной почты, чтобы получать больше подобных статейПочему у вас не работает интернет? Советы по диагностике и исправлению
Вы отдыхаете вечером и смотрите любимый сериал, как вдруг он замирает…
Все, что вы видите, — это вращающийся круг (или 3 мигающие точки), а затем ничего.Или, что еще хуже, в одну секунду вы находитесь во время важного видеозвонка с VIP-клиентом, а в следующую вы смотрите на экран «потеря связи».
Проблемы с подключением к Интернету в лучшем случае очень неприятны. В худшем случае они могут стоить вам много времени, если ваш бизнес или побочная суета зависят от подключения к Интернету.
Если ваше интернет-соединение не работает, вот несколько советов по диагностике и устранению проблемы.
Сценарий 1. Ничего не работает
Если ничего не работает, даже немного, начните с этих шагов.
Шаг 1. Перезагрузите модем и маршрутизатор.
Это правда: первым шагом действительно является : «Вы пробовали выключить и снова включить?» Точно так же, как ваш компьютер может зависнуть и потребовать перезагрузки, ваш модем и маршрутизатор могут сделать то же самое. Если какое-либо устройство больше не выполняет свою работу, перезапуска может быть все, что вам нужно, чтобы снова начать работу.
Отключите модем и маршрутизатор и оставьте их отключенными от источника питания не менее чем на 15 секунд. Затем подключите их снова, сначала модем, затем маршрутизатор.Если они не включаются сразу же, поищите кнопку питания. Большинству устройств требуется около 2 минут для полного включения. Если после этого ваши устройства перестают работать, переходите к шагу 2.
Убедитесь, что вы НЕ ПЕРЕЗАГРУЖАЕТЕ СВОЙ МОДЕМ! Это сотрет все важные настройки подключения к Интернету с модема и потребует перенастройки.
Шаг 2. Проверьте индикаторы
На модеме и маршрутизаторе могут быть световые индикаторы, которые сообщают вам, считают ли они, что они работают.Если да, просмотрите их. Если они говорят, что работают, но на ваших устройствах все еще нет интернета, перейдите на
Шаг 3. Если индикаторы указывают на то, что у вас нет обслуживания, переходите к шагу 4.
Шаг 3. Забудьте и снова подключитесь к беспроводной сети
Ваш телефон или планшет запоминает информацию о вашей беспроводной сети, чтобы он мог быстро восстановить соединение, когда вы вернетесь домой. Но если что-то пойдет не так с вашей сетью, возможно, ваши устройства запоминают некорректную информацию. Найдите на своем устройстве возможность забыть о беспроводной сети.Сделайте это, а затем присоединитесь. Если это не помогло, переходите к шагу 4.
Шаг 4. Позвоните своему интернет-провайдеру.
. Если описанные выше действия не помогли решить вашу проблему (особенно если ваш модем и маршрутизатор показывают, что что-то не работает), пора позвонить вашему интернет-провайдеру (ISP). Иногда это простое решение, когда они отправляют на ваш модем команду сброса. Иногда случаются более частые отключения, затрагивающие несколько клиентов. Звонок — лучший способ узнать, когда это будет исправлено.
Сценарий 2. Что-то работает, что-то нет
Иногда ваш интернет работает, но не более того. Некоторые вещи будут работать, но другие, похоже, зависнут или вообще не загрузятся. Если это вы, попробуйте эти варианты.
Вариант 1. Перезагрузите модем и маршрутизатор
Да, еще раз. Обычно это ответ, если существующие устройства (например, ваш потоковый терминал) работают нормально, а новые устройства или устройства, которые были оставлены и возвращены в помещение (например, ваш телефон), нет.
Ваш маршрутизатор назначает IP-адреса устройствам, которые присоединяются к вашей сети. Иногда маршрутизатор отлично справляется с существующими устройствами, но не может правильно назначить новые IP-адреса. Обычно это решает перезагрузка.
Убедитесь, что вы НЕ ПЕРЕЗАГРУЖАЕТЕ СВОЙ МОДЕМ! Это сотрет все важные настройки подключения к Интернету с модема и потребует перенастройки.
Вариант 2. Перезагрузите устройства, которые не работают.
Мы как бы даем вашему модему и маршрутизатору плохую репутацию.Хотя иногда это не их вина! Если ваш телефон или планшет не работает, а все остальное работает, попробуйте перезапустить проблемное устройство. Это может быть неправильное подключение или запоминание старого IP-адреса. Он мог бороться разными способами. Обычно это исправляет перезагрузка. Если проблемы, связанные с устройством, сохраняются, возможно, пришло время отдать устройство в сервисный центр.
Вариант 3. Проверьте, не работает ли веб-сайт.
Если все работает нормально, кроме вашего любимого веб-сайта или потоковой службы, проблема, вероятно, связана с этим веб-сайтом или службой.Если вы не уверены, вы можете попробовать проверить сайт, например DownDetector.com. Такие краудсорсинговые сайты, как этот, могут сказать вам, есть ли у других такие же проблемы, как и у вас.
Если ничего не помогает, позвоните своему интернет-провайдеру
Если перечисленные выше варианты не дали результатов или у вас постоянно возникают проблемы на всех устройствах, пора позвонить своему интернет-провайдеру. Ваши проблемы могут быть решены сбросом с их конца. Или они могут испытывать какие-то трудности, например, частичное отключение.Скорее всего, они могут заверить вас, что вы сделали все, что могли.
Следование этим советам поможет вам решить многие типичные проблемы с подключением к Интернету, с которыми сталкиваются люди. Если ваше интернет-соединение по-прежнему не работает, свяжитесь с нами для устранения неполадок. Мы здесь, чтобы помочь!
8 способов решения проблемы Интернет не работает на одном компьютере, но работает на другом
Интернет не работает на одном компьютере, но работает на другомЖивя в мире современной науки и ее передовых устройств, наша жизнь зависит от беспроводных телекоммуникационных технологий.Интернет — одна из наиболее часто используемых сетей беспроводной связи, услуги которой доступны почти каждому человеку в той или иной форме по всему миру. В 21 веке это поколение не только пользуется интернет-сервисом, но и практически пристрастилось к нему.
Мы просто не можем представить свою жизнь без интернет-сервисов. Почти каждое высокотехнологичное вычислительное устройство, доступное на рынке, поставляется с уникальной функцией беспроводного подключения, которая позволяет управлять устройством с помощью беспроводного подключения к Интернету, а все его действия можно легко контролировать по сети Wi-Fi.
Это развивает среду в сторону более продвинутого мира. Все ручные работы выполняются гаджетами с цифровым управлением. Ведение такой жизни также имеет свои преимущества и сложности. Самая большая проблема возникает, когда внезапно Интернет перестает работать. Здесь мы собираемся перечислить все причины устранения проблем с Интернетом и лучшие простые способы их решения.
Интернет не работает на одном компьютере, но работает на другом
Проходя через интернет-сервисы, вы, должно быть, сталкивались со случаями, когда внезапно вы больше не могли пользоваться интернет-сервисами, вы проверяли индикацию сигналов и БАМ! Маленький красный крестик или желтый треугольный восклицательный знак означает, что ваш компьютер не подключается к Wi-Fi.
Вы спрашиваете членов своей семьи или проверяете свой телефон, чтобы убедиться, что это Интернет, который устраняет неполадки, но обнаруживаете, что ваш телефон надежно подключен к Интернет-службам. Причины, по которым ваш компьютер может внезапно потерять подключение к Интернету, заключаются в следующем.
Физические или электронные помехи от устройств: Вычислительные устройства, такие как беспроводные смартфоны, электронная бытовая техника или другие устройства с большими металлическими предметами, могут мешать передаче сигналов беспроводной сети, если все они одновременно подключены к маршрутизатору Wi-Fi.
Аналогичная частота : Другие беспроводные сети, работающие в вашем регионе, могут использовать ту же частоту, что приводит к потере вашего компьютера подключением к Интернету.
Физические препятствия: Препятствия, такие как полы, стены, мебель, бытовая техника или другое оборудование, могут вызывать физические помехи, особенно если они находятся на пути передачи беспроводных сигналов.
Поврежденная Windows : Во время работы на компьютере, загрузки различного программного обеспечения или системных файлов из Интернета всегда существует угроза атаки какого-либо вируса на ваше устройство, что может повредить вашу систему Windows.
Обновление Windows: Проблемы с подключением к Интернету могут возникнуть при обновлении Windows вашего ПК до более новой версии.
Устаревшие драйверы: На вашем компьютере используется программное обеспечение и драйверы для запуска необходимых программ. Но устаревшие или старые версии драйверов также могут привести к потере подключения к Интернету на компьютере.
Проблемы с перегревом: Компьютерные устройства очень часто перегреваются из-за непрерывного использования. Перегрев модема также может привести к потере подключения устройства к Интернету.
Проблемы с Интернетом: Возможно, проблема с Интернетом, которым вы пользуетесь. Ваше интернет-соединение также может быть нарушено из-за проблем с кабелями или домашним маршрутизатором.
Ответственность поставщика услуг : Другая причина потери вашего компьютера интернет-соединения может быть связана с источником подключения, которым является ваш интернет-провайдер. Иногда поставщик услуг работает над улучшением соединений, для которых они прекращают транслировать свои услуги на короткий период.
Конфликты вредоносных программ: Ваш персональный компьютер может также не получить доступ к интернет-службам, если его система каким-либо образом скомпрометирована или имеет место конфликты вредоносных программ.
Проблемы с программным обеспечением: Соединение также может быть потеряно из-за проблем с программным обеспечением. Внутреннее программное обеспечение вашего вычислительного устройства может работать со сбоями и вызывать прерывание передачи сигнала.
Как решить проблемы с подключением к Интернету?
Если вы также пытаетесь выяснить, как решить проблемы с подключением к Интернету, не бойтесь! Вот несколько простых шагов, которые очень легко выполнить и решить любые проблемы с Интернетом, с которыми вы можете столкнуться.
1. Маршрутизатор Wi-Fi или точка доступа
Самое простое и часто используемое решение — подойти поближе к маршрутизатору Wi-Fi или устройству точки доступа. Вы можете находиться за пределами зоны покрытия, поэтому изменение вашего положения поможет вам избавиться от препятствий на пути передачи интернет-сигналов.
2. Уменьшить нагрузку
Еще одно решение вашей проблемы — уменьшить нагрузку на устройства. Если вы подключили к Интернету много устройств, некоторые из них автоматически потеряют соединение.Отключение неиспользуемых устройств поможет улучшить интернет-сигналы.
3. Отключение от других устройств
Постарайтесь убрать другие электрические устройства подальше от компьютера, чтобы предотвратить помехи сигнала. Таким образом, интернет-сигналы не будут сталкиваться с какими-либо препятствиями или препятствиями.
4. Сетевые карты
Если вы используете сетевые карты какой-либо компании для доступа к Интернет-службам на своем компьютере, проверьте объем данных, предусмотренный для этих карт.Возможно, вы достигли лимитов данных вашей карты. Покупка новой карты или нового тарифного плана поможет решить проблему с подключением к Интернету.
5. Проверить сервисные оповещения
Всегда будьте бдительны в отношении деятельности поставщиков услуг. Вы можете связаться со своим интернет-провайдером с помощью текстовых сообщений или электронных писем и время от времени проверять служебные предупреждения, которые они вам отправляют.
6. Проверить с другими устройствами
Необходимо отключить функции Wi-Fi других электронных устройств, которые в данный момент не используются.Но не забывайте проверять подключение к Интернету на других устройствах. Это поможет вам узнать причину потери связи.
7. Очистите компьютер
Избавьтесь от всех поврежденных файлов Windows и системных файлов. Следите за тем, чтобы на вашем компьютере не было вирусов, вредоносных программ или конфликтов программного обеспечения.
8. Сбросить настройки сети
Если ваша сеть работает на устройстве, но не на вашем ПК, попробуйте восстановить сеть, сбросив настройки сети с нуля.




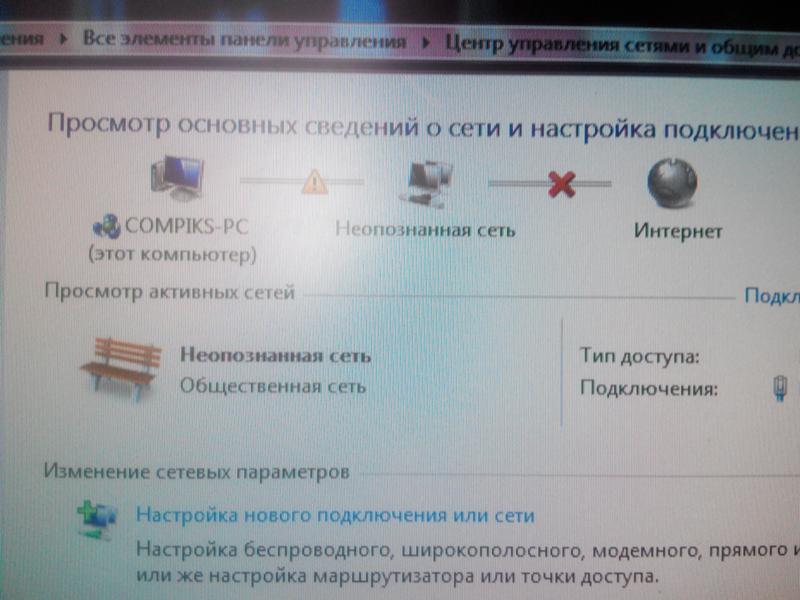 Способы решения для данного случая описаны в упоминавшейся выше статье Сайты не открываются и в отдельном материале Не работает Интернет в Windows 10.
Способы решения для данного случая описаны в упоминавшейся выше статье Сайты не открываются и в отдельном материале Не работает Интернет в Windows 10.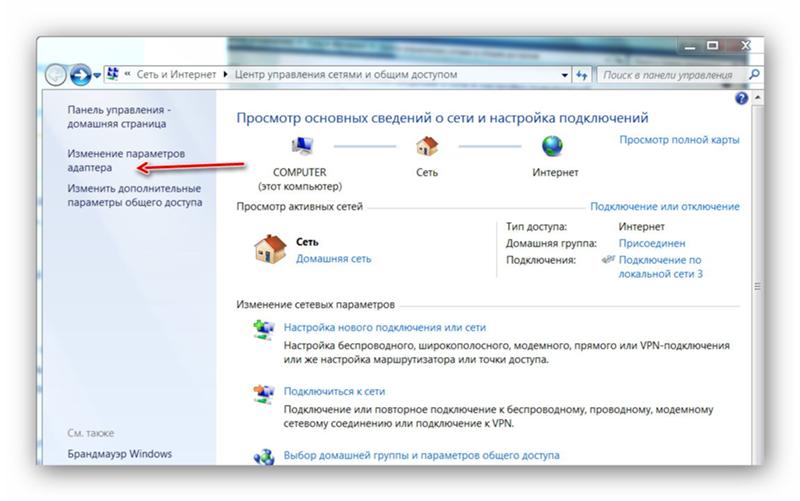
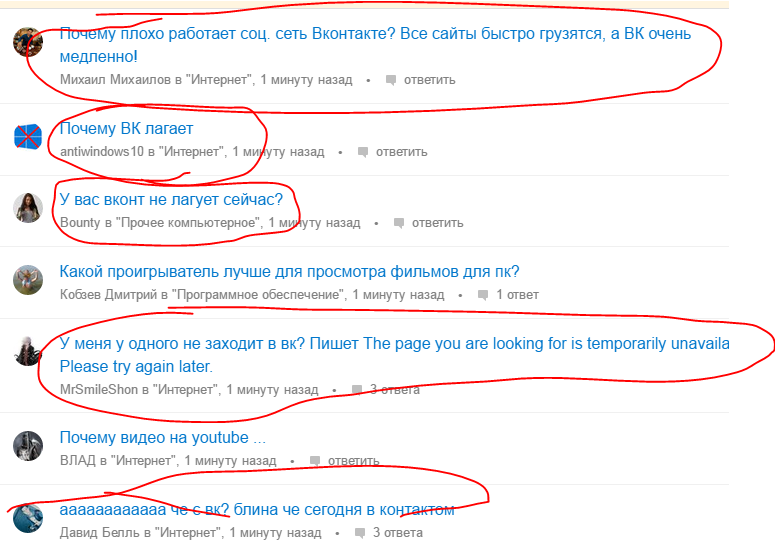 Один из распространенных случаев: Сетевой адаптер не имеет допустимых параметров настройки IP.
Один из распространенных случаев: Сетевой адаптер не имеет допустимых параметров настройки IP. Браузер— прикладное программное обеспечение для просмотра веб-страниц.
Браузер— прикладное программное обеспечение для просмотра веб-страниц.
 Причиной может быть блокировка за долги или потеря настроек конфигурации маршрутизатора. В этом случае звонок на горячую линию оператору также будет необходим.
Причиной может быть блокировка за долги или потеря настроек конфигурации маршрутизатора. В этом случае звонок на горячую линию оператору также будет необходим.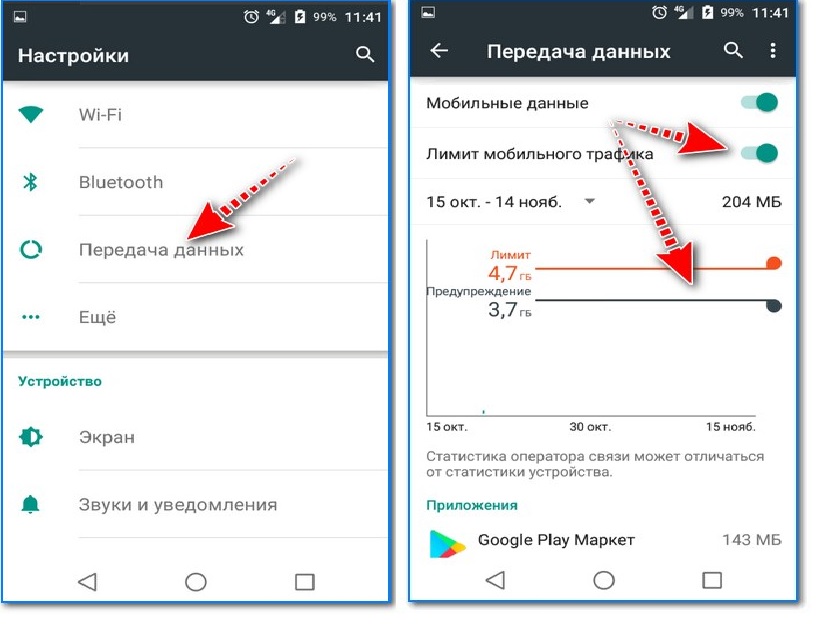 Если вы находитесь в беспроводной сети, другая причина в том, что на устройстве отключено радио Wi-Fi.
Если вы находитесь в беспроводной сети, другая причина в том, что на устройстве отключено радио Wi-Fi. Когда два программных брандмауэра, такие как брандмауэр Windows и продукт стороннего производителя, установлены на одном компьютере, конфликт между ними также может неправильно блокировать трафик.
Когда два программных брандмауэра, такие как брандмауэр Windows и продукт стороннего производителя, установлены на одном компьютере, конфликт между ними также может неправильно блокировать трафик.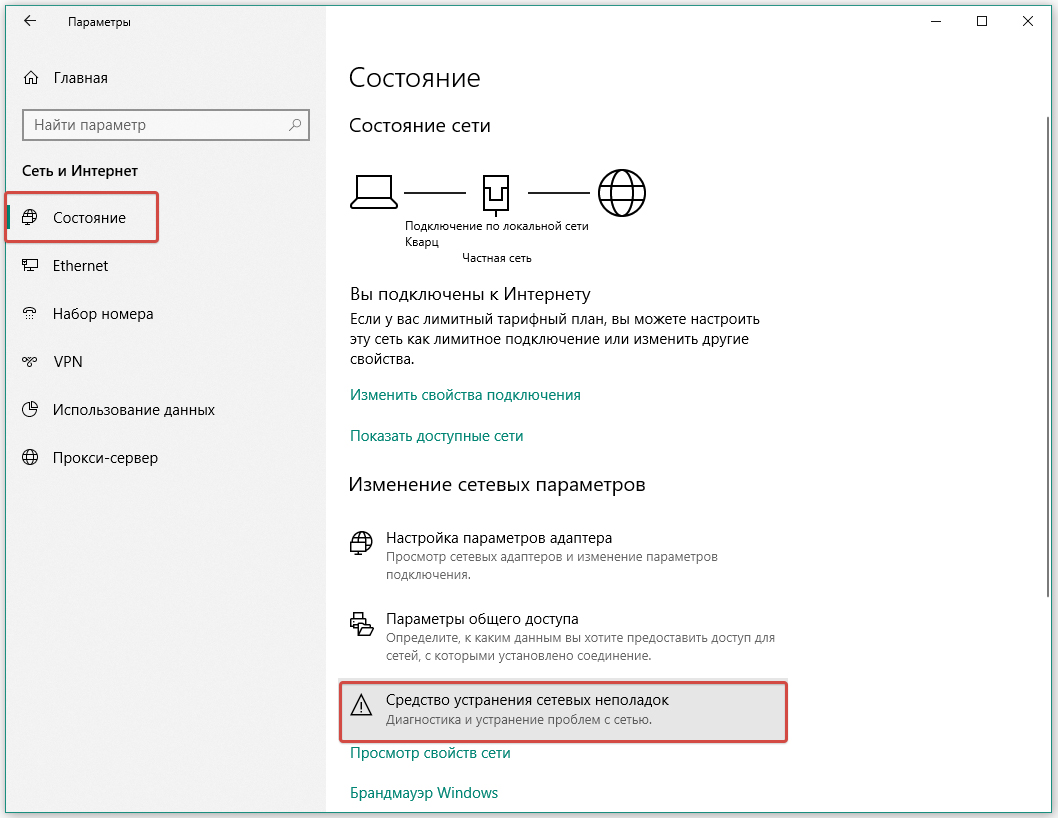 Сети Wi-Fi с параметрами шифрования, такими как WPA или WEP, требуют от компьютеров использования совпадающих ключей безопасности при подключении. Если кто-то изменит ключ шифрования или парольную фразу на точке доступа, устройства, которые работали раньше, не смогут устанавливать сеансы и подключения к Интернету. Точно так же (хотя и менее вероятно), если настройки точки доступа изменены так, чтобы требовать определенный номер канала Wi-Fi, некоторые компьютеры могут не обнаружить его.
Сети Wi-Fi с параметрами шифрования, такими как WPA или WEP, требуют от компьютеров использования совпадающих ключей безопасности при подключении. Если кто-то изменит ключ шифрования или парольную фразу на точке доступа, устройства, которые работали раньше, не смогут устанавливать сеансы и подключения к Интернету. Точно так же (хотя и менее вероятно), если настройки точки доступа изменены так, чтобы требовать определенный номер канала Wi-Fi, некоторые компьютеры могут не обнаружить его.
