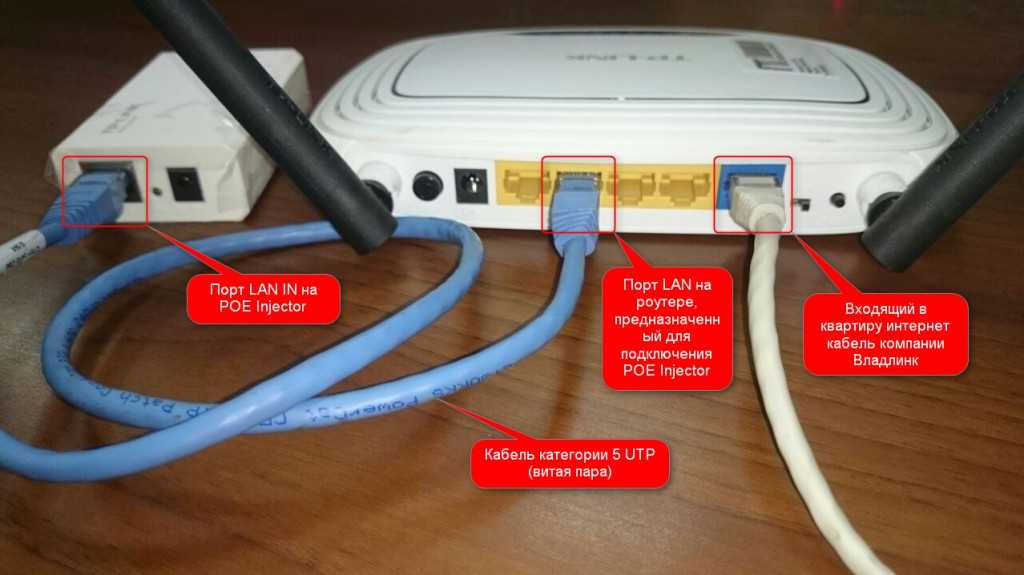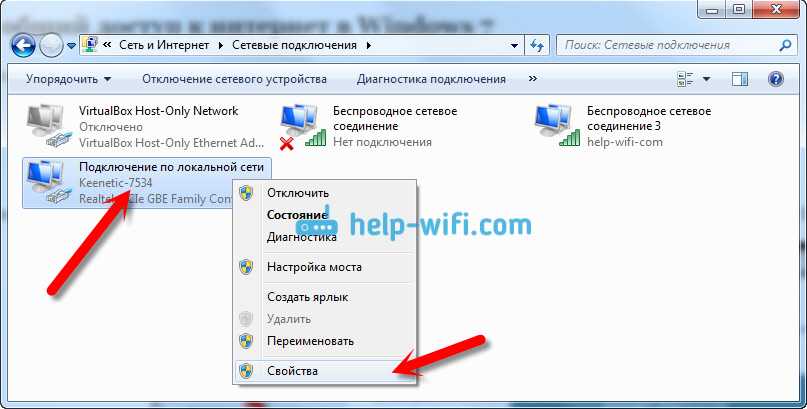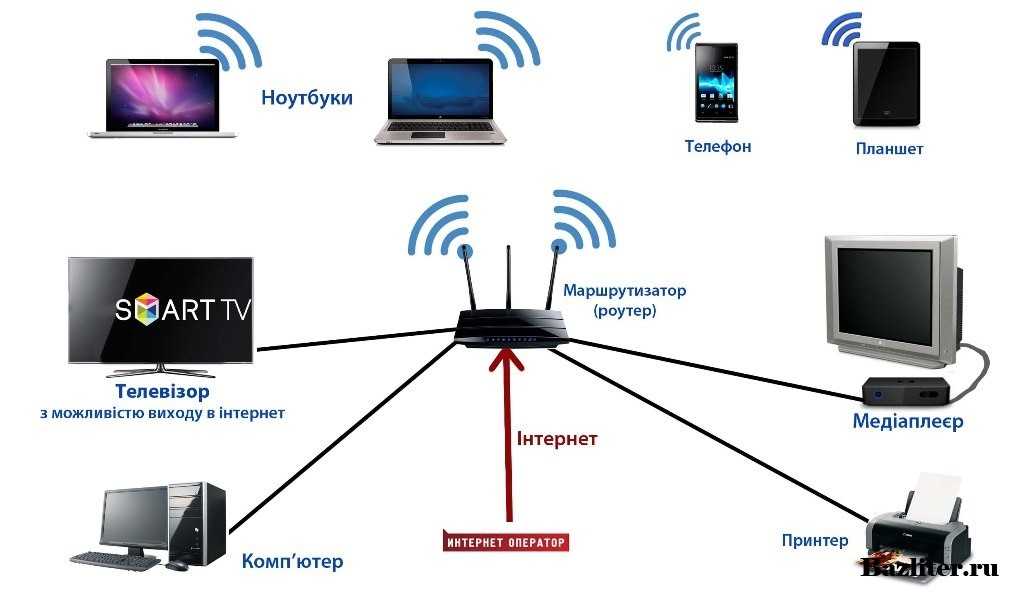Подключение к компьютерам через Wi-Fi
عربي
Български
Dansk
Deutsch
Ελληνικά
English
Español
Eesti
Suomi
Français
Magyar
Indonesia
Italiano
日本語
Қазақ
한글
Lietuvių
Latviski
Nederlands
Norsk
Polski
Português
Română
Русский
Slovenščina
Srpski
Svenska
ภาษาไทย
Türkçe
简体中文
繁體中文
Select language
عربي Български Dansk Deutsch Ελληνικά English Español Eesti Suomi Français Magyar Indonesia Italiano 日本語 Қазақ 한글 Lietuvių Latviski Nederlands Norsk Polski Português Română Русский Slovenščina Srpski Svenska ภาษาไทย Türkçe 简体中文(面向中国大陆用户) 简体中文(面向亚洲用户,不包括中国大陆用户) 繁體中文
Google Переводчик
НА ЭТОМ СЕРВИСЕ МОГУТ СОДЕРЖАТЬСЯ ПЕРЕВОДЫ, ВЫПОЛНЕННЫЕ С ПОМОЩЬЮ ВЕБ-СЛУЖБЫ КОМПАНИИ GOOGLE.
Подробные руководства Nikon Corporation (далее «Nikon») переведены для вашего удобства с помощью программного обеспечения для перевода на базе веб-службы Google Переводчик. Были предприняты все возможные усилия для обеспечения точности перевода, однако ни один автоматический перевод не является идеальным и не предназначен для замены переводов, выполненных людьми. Переводы предоставляются «как есть» в качестве сервиса для пользователей подробных руководств Nikon. Не дается никаких гарантий, явных или подразумеваемых, в отношении точности, надежности или правильности любых переводов, сделанных с английского языка на любой другой язык. Некоторый контент (например, изображения, видео, контент в формате Flash Video и т.
Официальный текст содержится в версиях подробных руководств на английском языке. Любые расхождения или различия, возникшие в переводе, не являются обязывающими и не имеют юридической силы с точки зрения соблюдения или исполнения законодательства. При возникновении любых вопросов, связанных с точностью информации, содержащейся в переведенных подробных руководствах, следует обращаться к версии руководств на английском языке (официальная версия).
- Подробное руководство Z 5
- Установка беспроводных подключений к компьютерам или смарт-устройствам
- Подключение к компьютерам через Wi-Fi
- Что Wi-Fi может сделать для вас
- Утилита беспроводного передатчика
- Инфраструктура и режимы точек доступа
- Подключение в режиме точки доступа
- Подключение в режиме инфраструктуры
- Загрузка изображений
- Отключение и повторное подключение
Что Wi-Fi может сделать для вас
Подключитесь, используя встроенный в камеру модуль Wi-Fi, чтобы загрузить выбранные изображения на компьютер.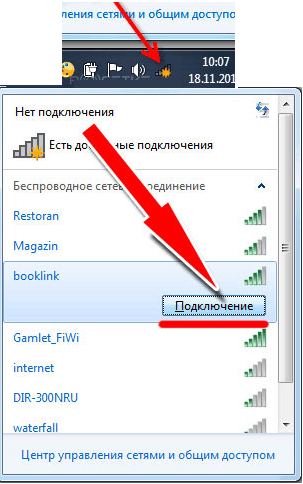
Утилита беспроводного передатчика
Прежде чем вы сможете загружать изображения через Wi-Fi, вам необходимо выполнить сопряжение камеры с компьютером с помощью программного обеспечения Nikon Wireless Transmitter Utility.
После сопряжения устройств вы сможете подключиться к компьютеру с камеры.
Утилита Wireless Transmitter Utility доступна для загрузки в Центре загрузки Nikon. Обязательно загрузите последнюю версию после прочтения примечаний к выпуску и системных требований.
https://downloadcenter.nikonimglib.com/
Инфраструктура и режимы точек доступа
Для установления беспроводного соединения между камерой и компьютером можно использовать любой из следующих двух методов.
Прямое беспроводное соединение (режим точки доступа)
Камера и компьютер подключаются через прямую беспроводную связь. Камера действует как точка доступа к беспроводной локальной сети, позволяя подключаться при работе на открытом воздухе и в других ситуациях, когда компьютер еще не подключен к беспроводной сети, и избавляя от необходимости сложной настройки параметров. Компьютер не может подключиться к Интернету при подключении к камере.
Компьютер не может подключиться к Интернету при подключении к камере.
Режим инфраструктуры
Камера подключается к компьютеру в существующей сети (включая домашние сети) через беспроводной маршрутизатор. Компьютер по-прежнему может подключаться к Интернету при подключении к камере.
Режим инфраструктуры
В этом руководстве предполагается, что вы подключаетесь через существующую беспроводную сеть.
Подключение к компьютерам вне локальной сети не поддерживается. Вы можете подключаться только к компьютерам в одной сети.
Подключение в режиме точки доступа
Выберите [ Подключиться к ПК ] в меню настройки камеры, затем выделите [ Настройки сети ] и нажмите 2 .
Выделите [ Создать профиль ] и нажмите J
Выделите [ Прямое подключение к ПК ] и нажмите J
Отобразятся SSID камеры и ключ шифрования.
Установите соединение с камерой.
Окна :
Щелкните значок беспроводной локальной сети на панели задач.

Выберите SSID, отображаемый камерой на шаге 3.
При появлении запроса на ввод ключа безопасности сети введите ключ шифрования, отображаемый камерой на шаге 3. Компьютер инициирует подключение к камере.
макОС :
Щелкните значок беспроводной локальной сети в строке меню.
Выберите SSID, отображаемый камерой на шаге 3.
При появлении запроса на ввод ключа безопасности сети введите ключ шифрования, отображаемый камерой на шаге 3. Компьютер инициирует подключение к камере.
Начать сопряжение.
При появлении запроса запустите Wireless Transmitter Utility на компьютере.
Выберите камеру в утилите Wireless Transmitter Utility.
Выберите имя, отображаемое камерой на шаге 5, и нажмите [ Далее ].
В утилите беспроводного передатчика введите код аутентификации, отображаемый камерой.
Камера отобразит код аутентификации.

Введите код аутентификации в диалоговом окне, отображаемом утилитой Wireless Transmitter Utility, и нажмите [ Далее ].
Завершите процесс сопряжения.
Когда камера отобразит сообщение о том, что сопряжение завершено, нажмите J .
В утилите беспроводного передатчика нажмите [ Далее ]; вам будет предложено выбрать папку назначения. Для получения дополнительной информации см. интерактивную справку по Wireless Transmitter Utility.
После завершения сопряжения между камерой и компьютером будет установлено беспроводное соединение.
Проверьте соединение.
Когда соединение установлено, сетевой SSID будет отображаться зеленым цветом в меню камеры [ Подключиться к ПК ].
Теперь между камерой и компьютером установлено беспроводное соединение.
Снимки, сделанные камерой, можно загрузить на компьютер, как описано в разделе «Загрузка изображений» ( Загрузка изображений ).
Подключение в режиме инфраструктуры
Выберите [ Подключиться к ПК ] в меню настройки камеры, затем выделите [ Настройки сети ] и нажмите 2 .
Выделите [ Создать профиль ] и нажмите J
Выделите [ Поиск сети Wi-Fi ] и нажмите J .
Камера выполнит поиск активных в данный момент поблизости сетей и перечислит их по имени (SSID).
[ Простое подключение ]
Чтобы подключиться без ввода SSID или ключа шифрования, нажмите X на шаге 3. Затем нажмите J и выберите один из следующих вариантов:
Вариант
Описание
[ Кнопочный WPS ]
Для маршрутизаторов, поддерживающих кнопочный WPS. Нажмите кнопку WPS на маршрутизаторе, а затем нажмите кнопку J камеры для подключения.
[ PIN-ввод WPS ]
Камера отобразит PIN-код. Используя компьютер, введите PIN-код на маршрутизаторе.
 Дополнительные сведения см. в документации, прилагаемой к маршрутизатору.
Дополнительные сведения см. в документации, прилагаемой к маршрутизатору.После подключения перейдите к шагу 6.
Выберите сеть.
Выделите SSID сети и нажмите J .
Зашифрованные сети обозначаются значком h . Если выбранная сеть зашифрована ( h ), вам будет предложено ввести ключ шифрования. Если сеть не зашифрована, перейдите к шагу 6.
Если нужная сеть не отображается, нажмите X для повторного поиска.
Скрытые SSID
Сети со скрытыми SSID обозначаются пустыми записями в списке сетей.
Чтобы подключиться к сети со скрытым SSID, выделите пустую запись и нажмите J . Затем нажмите J ; камера предложит вам ввести SSID.
Введите имя сети и нажмите X . Нажмите X еще раз; теперь камера предложит вам ввести ключ шифрования.
Введите ключ шифрования.
Нажмите J и введите ключ шифрования для беспроводного маршрутизатора.

Дополнительные сведения см. в документации к беспроводному маршрутизатору.
Нажмите X , когда ввод завершен.
Нажмите X еще раз, чтобы инициировать соединение. Когда соединение будет установлено, на несколько секунд будет отображаться сообщение.
Получите или выберите IP-адрес.
Выделите один из следующих вариантов и нажмите J .
Вариант
Описание
[ Получить автоматически ]
Выберите этот параметр, если сеть настроена на автоматическое предоставление IP-адреса. После назначения IP-адреса отобразится сообщение «Конфигурация завершена».
[ Ввести вручную ]
Введите IP-адрес и маску подсети вручную.
Поверните главный диск управления, чтобы выделить сегменты.
Нажмите 4 или 2 , чтобы изменить выделенный сегмент, и нажмите J , чтобы сохранить изменения.

Далее нажмите X ; появится сообщение «Конфигурация завершена». Нажмите X еще раз, чтобы отобразить маску подсети.
Нажмите 1 или 3 , чтобы изменить маску подсети, и нажмите J ; появится сообщение «Конфигурация завершена».
Нажмите J , чтобы продолжить, когда отобразится сообщение «конфигурация завершена».
Начать сопряжение.
При появлении запроса запустите Wireless Transmitter Utility на компьютере.
Выберите камеру в утилите Wireless Transmitter Utility.
Выберите имя, отображаемое камерой на шаге 7, и нажмите [ Далее ].
В утилите беспроводного передатчика введите код аутентификации, отображаемый камерой.
Камера отобразит код аутентификации.
Введите код аутентификации в диалоговом окне, отображаемом утилитой Wireless Transmitter Utility, и нажмите [ Далее ].
Завершите процесс сопряжения.

Когда камера отобразит сообщение о том, что сопряжение завершено, нажмите J .
В утилите беспроводного передатчика нажмите [ Далее ]; вам будет предложено выбрать папку назначения. Для получения дополнительной информации см. интерактивную справку по Wireless Transmitter Utility.
После завершения сопряжения между камерой и компьютером будет установлено беспроводное соединение.
Проверьте подключение.
Когда соединение установлено, сетевой SSID будет отображаться зеленым цветом в меню камеры [ Подключиться к ПК ].
Теперь между камерой и компьютером установлено беспроводное соединение.
Снимки, сделанные камерой, можно загрузить на компьютер, как описано в разделе «Загрузка изображений» ( Загрузка изображений ).
Загрузка изображений
Изображения можно выбирать для загрузки во время воспроизведения. Они также могут быть загружены автоматически по мере того, как они принимаются.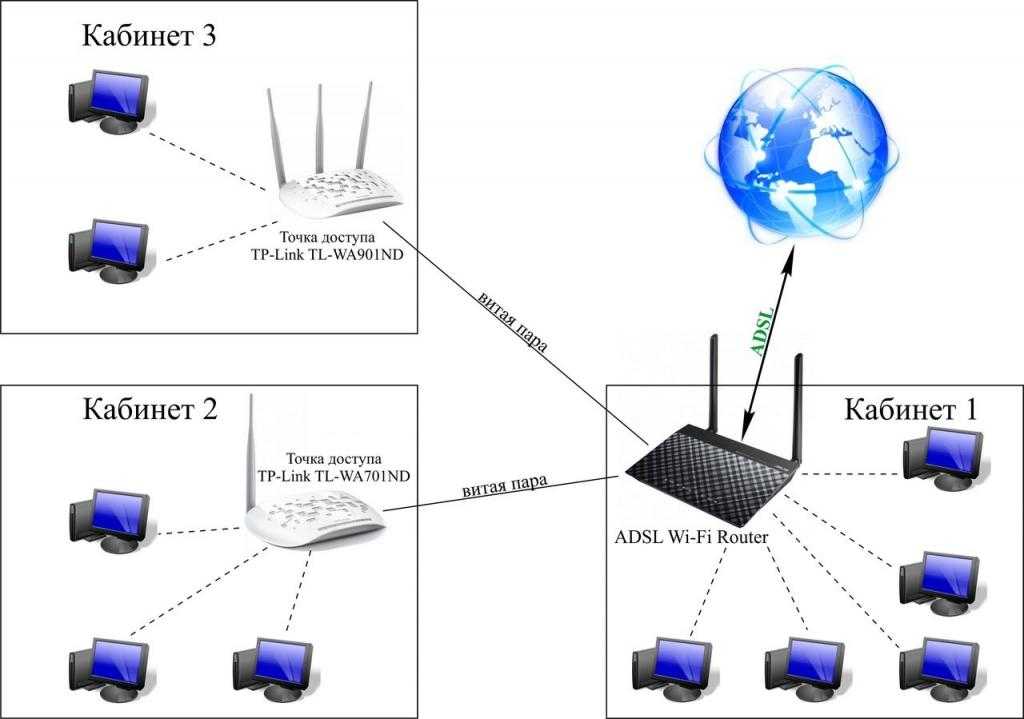
Целевые папки
По умолчанию изображения загружаются в следующие папки:
Папку назначения можно выбрать с помощью Wireless Transmitter Utility. Для получения дополнительной информации см. интерактивную справку по Wireless Transmitter Utility.
Режим точки доступа
Компьютеры не могут получить доступ в Интернет при подключении к камере в режиме точки доступа. Для доступа к Интернету разорвите соединение с камерой, а затем снова подключитесь к сети с доступом в Интернет.
Выбор изображений для загрузки
Нажмите кнопку K на камере и выберите полнокадровый просмотр или просмотр уменьшенных изображений.
Выберите изображение и нажмите кнопку i .
Выделите [ Выбрать для отправки на компьютер ] и нажмите J
На изображении появится белая иконка «Отправить». Если камера в данный момент подключена к сети, загрузка начнется немедленно, и значок станет зеленым.
В противном случае загрузка начнется после установления соединения.

Повторите шаги 2–3, чтобы загрузить дополнительные изображения.
Удаление маркировки загрузки
Повторите шаги 2–3, чтобы удалить маркировку переноса с выбранных изображений.
Чтобы удалить пометку передачи со всех изображений, выберите [ Подключить к ПК ] > [ Опции ] > [ Отменить выбор всех? ] в меню настройки.
Загрузка фотографий по мере их съемки
Чтобы загружать новые фотографии по мере их съемки, выберите [ Вкл. ] для [ Подключение к ПК ] > [ Опции ] > [ Автоотправка ] в меню настройки.
Загрузка начинается только после того, как фото будет записано на карту памяти. Убедитесь, что карта памяти вставлена в камеру.
Фильмы и фотографии, снятые в режиме видео, не загружаются автоматически после завершения записи. Вместо этого они должны быть загружены с экрана воспроизведения.
Значок передачи
Статус загрузки обозначается значком передачи.
W (белый): отправить
Изображение было выбрано для автоматической загрузки, но загрузка еще не началась.
X (зеленый): отправка
Выполняется загрузка.
Y (синий): отправлено
Загрузка завершена.
Дисплей состояния
На экране [ Подключение к ПК ] отображается следующее:
| 1 | Статус : Статус соединения с хостом. Имя хоста отображается зеленым цветом, когда соединение установлено. Во время передачи файлов на дисплее состояния отображается «Идет отправка», которому предшествует имя отправляемого файла. Здесь также отображаются ошибки. |
|---|---|
| 2 | Уровень сигнала : уровень сигнала беспроводной сети. |
| 3 | Фото/оставшееся время : Количество оставшихся фото и время, необходимое для их отправки. Оставшееся время является приблизительным. |
|---|
Потеря сигнала
Беспроводная передача может быть прервана, если сигнал потерян. Загрузку изображений с пометкой «отправить» можно возобновить, выключив и снова включив камеру после восстановления сигнала.
Загрузку изображений с пометкой «отправить» можно возобновить, выключив и снова включив камеру после восстановления сигнала.
Отключение и повторное подключение
Отключение
Вы можете завершить соединение следующим образом:
выключение камеры,
выбрав [ Отключить ] для [ Подключиться к ПК ] > [ Соединение Wi-Fi ] в меню настройки,
выбрав [ Соединение Wi-Fi ] > [ Закрыть соединение Wi-Fi ] в меню фоторежима i , или
подключение к смарт-устройству через Wi-Fi или Bluetooth.
Режим точки доступа
Произойдет ошибка, если беспроводное соединение компьютера будет отключено раньше камеры. Сначала отключите Wi-Fi камеры.
Повторное подключение
Для повторного подключения к существующей сети:
Режим точки доступа
Включите Wi-Fi камеры перед подключением.
Несколько сетевых профилей
Если у камеры есть профили для более чем одной сети, она повторно подключится к последней использовавшейся сети. Другие сети можно выбрать с помощью параметра [ Подключиться к ПК ] > [ Настройки сети ] в меню настройки.
Другие сети можно выбрать с помощью параметра [ Подключиться к ПК ] > [ Настройки сети ] в меню настройки.
Подключение и настройка Wi-Fi адаптера к компьютеру на Windows и ТВ приставке
Содержание:
- Как подключить вай-фай адаптер к компьютеру Windows 7
- Внешний модуль
- Внутренний адаптер
- Как подключить Wi-Fi адаптер к ТВ приставке
- Все ли Wi-Fi адаптеры подходят для Digital TV приставки
- Подключение и настройка
- Подключение внешнего Wi-Fi адаптера к Android TV приставке
- Как настроить Wi-Fi адаптер на компьютере
- Как настроить адаптер на Windows 7
- Как настроить адаптер Wi-Fi на ПК на Windows 10
При определённых обстоятельствах у пользователей ПК возникает необходимость подключить беспроводной вай-фай адаптер к своему компьютеру. В данной статье будут представлены основные особенности синхронизации этих устройств.
Как подключить вай-фай адаптер к компьютеру Windows 7
На данный момент существует несколько типов вай-фай модулей, каждый из которых имеет свои преимущества и недостатки в работе.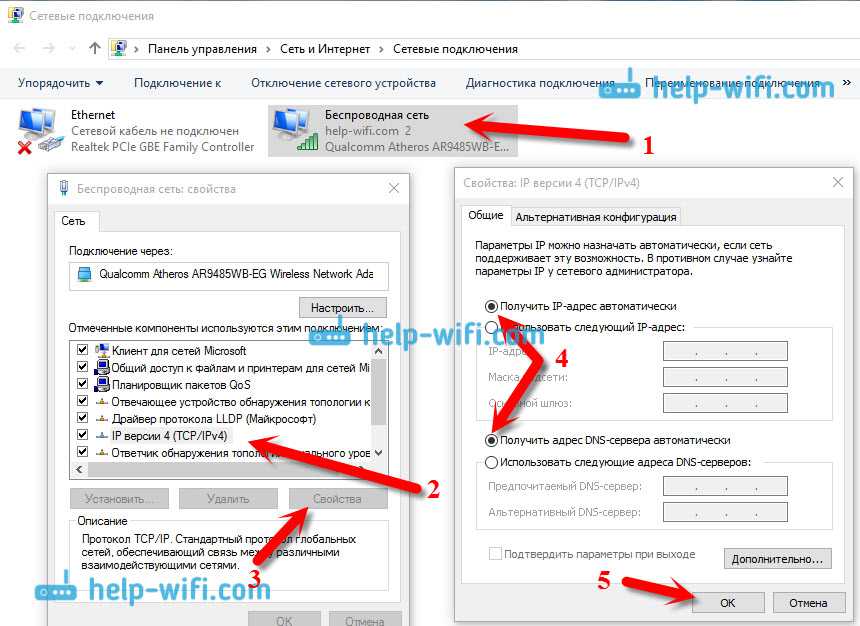 Такие устройства также отличаются интерфейсом подключения.
Такие устройства также отличаются интерфейсом подключения.
Внешний вид модуля Wi-Fi для ПК
Выделяют внешний и внутренний Wi-Fi распределитель. Далее речь пойдёт об особенностях подключения каждого из них.
Внешний модуль
Представляет собой устройство, по внешнему виду напоминающее обычную флешку. Такой адаптер нужно будет подсоединить в разъём USB на ПК. При этом опытные специалисты рекомендуют вставлять модуль в порт ЮСБ 3.0, чтобы увеличить скорость передачи данных.
Обратите внимание! Внешний Wi-Fi адаптер может иметь на корпусе антенны, которые также увеличивают скорость сети. Однако если нет роутера, который может работать на частоте 5 ГГц, то смысла в этом приобретении нет.
После установки внешнего модуля пользователю останется только подключиться к Интернету, введя пароль от точки доступа.
Внутренний адаптер
Это устройство, которое вставляется в разъём PCI на материнской плате компьютера, когда он изначально оснащен встроенным модулем вай-фай.
После подключения адаптера на экране компьютера появится соответствующее уведомление. Далее пользователю нужно будет настроить работу устройства, после чего можно пользоваться Интернетом.
Изложенная ниже информация позволяет понять, как подключить адаптер Wi-Fi к компьютеру.
Внутренний модуль вай-фай D-Link для компьютера
Как подключить Wi-Fi адаптер к ТВ приставке
В определённых обстоятельствах у пользователей возникает необходимость в синхронизации внешнего вай-фай адаптера с приставкой для Smart TV. Процесс выполнения поставленной задачи имеет несколько отличительных особенностей, о которых будет рассказано далее.
Все ли Wi-Fi адаптеры подходят для Digital TV приставки
Адаптер для телевизора для Wi-Fi: как подключить модуль
Некоторые модули вай-фай несовместимы с данной моделью цифровых ТВ приставок. Обычно названия таких адаптеров указываются производителем приставки в инструкции, которая поставляется в комплекте.
При выборе модуля Wi-Fi на этот пункт стоит обращать особое внимание. Например, при подключении адаптера Wi-Fi TP-Link TL-WN727N к приставке Digital синхронизация не будет достигнута.
Например, при подключении адаптера Wi-Fi TP-Link TL-WN727N к приставке Digital синхронизация не будет достигнута.
Важно! Если устройства несовместимы, то для устранения проблемы можно попытаться перепрошить адаптер. Однако процесс выполнения поставленной задачи требует определённых знаний и умений. После перепрошивки гарантия на модуль перестанет действовать.
Подключение и настройка
Процесс настройки вай-фай модуля, подключенного к телевизионной приставке, выглядит следующим образом:
- Подключить беспроводной девайс в разъём USB на корпусе устройства. Практически все приставки имеют такой порт.
- Зайти в меню на телевизоре, нажав соответствующую кнопку на пульте дистанционного управления.
- Кликнуть по разделу «Сеть».
- В поле «Тип подключения» необходимо указать «Беспроводной режим». Начнётся процесс поиска сетей, который может занять несколько секунд.
- В отобразившемся списке пользователю потребуется выбрать название своей точки доступа и подключиться к ней, введя пароль.

Внешний вид ТВ приставки
Подключение внешнего Wi-Fi адаптера к Android TV приставке
Данная процедура выполняется по аналогии с той, что была рассмотрена выше. На приставках ТВ андроид могут быть два разъёма ЮСБ. Wi-Fi модуль лучше подключить в порт USB 3.0 для улучшения качества сигнала, а также для повышения скорости передачи информации.
После синхронизации устройств пользователь аналогичным образом должен будет зайти в настройки телевизора, выбрать свою точку доступа, синхронизироваться с ней, указав пароль.
Важно! Если после введения пароля наблюдается бесконечная синхронизация с точкой доступа, то необходимо перезагрузить TV приставку и телевизор.
Как настроить Wi-Fi адаптер на компьютере
Как подключить DualShock 4 к ПК Windows 10 — пошаговая инструкция
После подключения внешнего либо внутреннего модуля вай-фай к ПК потребуется его настройка. Этот процесс подразделяется на несколько этапов, каждый из которых заслуживает подробного рассмотрения. Процедура настройки также будет отличаться в зависимости от версии операционной системы Windows.
Процедура настройки также будет отличаться в зависимости от версии операционной системы Windows.
Как настроить адаптер на Windows 7
Чтобы справиться с поставленной задачей в минимально короткие сроки, необходимо следовать следующей инструкции:
Установка драйвера на модуль Wi-Fi на ПК
- Проверить драйверов. На первом этапе пользователь должен проверить наличие драйверов, которые необходимы для функционирования Wi-Fi модуля. Драйвер на конкретную модель сетевого адаптера можно скачать с официального сайта в Интернете. Также в комплекте с устройством обычно поставляется диск с необходимым ПО. Обычно операционная система находит нужное ПО в автоматическом режиме.
- Зайти в панель управления компьютером. На виндовс 7 это можно сделать из меню «Пуск», нажав на соответствующую строку.
- В списке параметров пользователю потребуется отыскать пункт «Сеть и Интернет» кликнуть по нему правой кнопкой мыши.
- В открывшемся меню надо щёлкнуть по разделу «Настройка параметров адаптера».

- Отобразится ещё одно окно, где пользователю нужно будет отыскать значок беспроводной сети и тапнуть по нему правой клавишей мыши.
- В дополнительном меню следует нажать по строке «Свойства», которая обычно располагается в конце списка.
- В списке параметров найти название своего беспроводного адаптера вай-фай и кликнуть по строчке «Настройки». В разделе «Общие» будет отображаться статус работы модуля. При этом если в процессе работы распределителя не наблюдается ошибок, то пользователь увидит уведомление «Устройство функционирует нормально». Перейдя в раздел «Драйвер», пользователь сможет обновить программное обеспечения для этого устройства, откатиться до предыдущей версии ПО либо деактивировать Wi-Fi модуль. Во вкладке «Электропитание» можно выставить соответствующий режим работы, чтобы снизить потребление энергии вай-фай адаптером.
Окно беспроводных подключений на операционной системе Windows 7
Обратите внимание! Часто у пользователей ПК не получается установить драйвер на сетевой адаптер, скачанный из Интернета.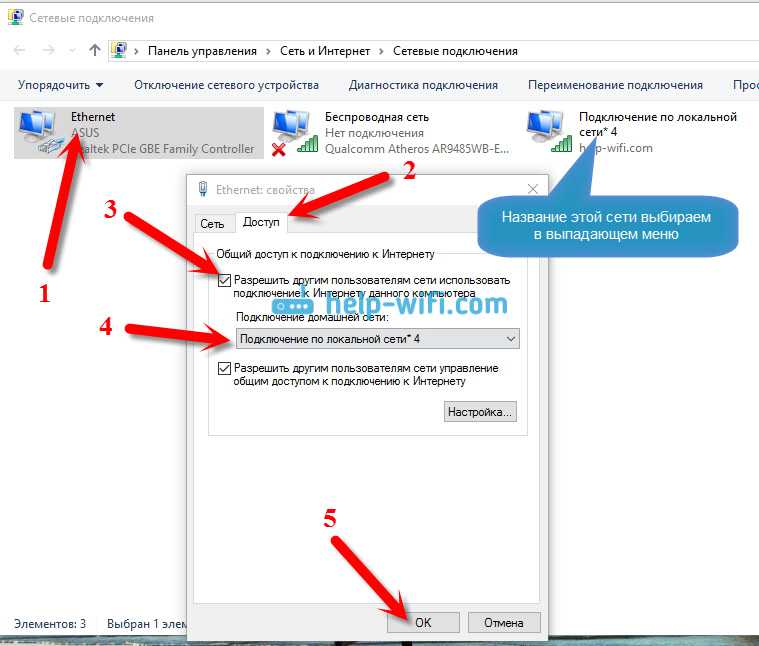 Для решения проблемы лучше обратиться за помощью к специалистам.
Для решения проблемы лучше обратиться за помощью к специалистам.
Как настроить адаптер Wi-Fi на ПК на Windows 10
Настройка адаптера Wi-Fi выполняется в следующей последовательности:
- Щёлкнуть правой кнопкой мыши по значку Wi-Fi в строке состояния операционной системы.
- Появится меню, в котором надо тапнуть по строке «Центр управления сетями и общим доступом».
- Откроется ещё одно окно, где пользователь должен будет нажать по названию своей беспроводной сети в поле «Тип подключения». После этого на экране монитора должно появиться окно о состоянии данной сети.
- В открывшемся меню необходимо найти строчку «Свойства беспроводной сети» и тапнуть по ней ПКМ.
- После проделанных выше манипуляций отобразится окно, где пользователь сможет изменить настройки своей точки доступа Wi-Fi. Здесь можно поменять пароль, выбрать подходящий тип защиты от взлома, шифрования данных.
- Перейдя в раздел «Дополнительные параметры», пользователь сможет ознакомиться с информацией о стандартах сети, а также посмотреть действующий IP-адрес.

Важно! Рекомендуется указать надёжный пароль для своей сети во избежание несанкционированного доступа. Надо использовать как буквы, так и цифры, чтобы по максимуму усложнить задачу взломщикам.
Свойства беспроводной сети на виндовс 10
Таким образом, внешний Wi-Fi адаптер для компьютера может быть полезен многим пользователям Интернета. Чтобы выйти в Глобальную сеть, достаточно подключить это устройство в разъём USB на ПК. Информация, представленная выше, позволит понять, как установить вай-фай адаптер на компьютер.
Автор:
Влaдимиp ГpoмaкoвКак преобразовать настольный компьютер в WiFi (сделать его беспроводным)
В отличие от ноутбуков, которые стандартно поставляются со встроенным WiFi, клавиатурой и мышами, настольные компьютеры часто требуют проводных соединений для связи различного оборудования. В то время как проводные соединения обычно выполняют свою работу при работе с настольными компьютерами, беспроводное соединение может помочь улучшить ваш общий опыт, облегчив просмотр или набор текста. Так как же превратить настольный компьютер в беспроводной?
В то время как проводные соединения обычно выполняют свою работу при работе с настольными компьютерами, беспроводное соединение может помочь улучшить ваш общий опыт, облегчив просмотр или набор текста. Так как же превратить настольный компьютер в беспроводной?
Содержание
- Как подключить настольный компьютер к WiFi (без кабеля Ethernet)
- Как подключить настольный компьютер к WiFi с помощью USB-адаптеров WiFi
- Как подключить настольный компьютер к WiFi с помощью адаптеров PCIe WiFi
- Как перейти на материнскую плату с поддержкой WiFi
- Как подключить беспроводную клавиатуру к рабочему столу
- Установите батареи и вставьте Unifying Receiver
- Включите беспроводную клавиатуру и дождитесь сопряжения клавиатуры
- Как подключить беспроводную мышь к рабочему столу
- Как подключить беспроводную мышь к рабочему столу с помощью приемника
- Как подключить беспроводную мышь к рабочему столу с помощью Bluetooth
- Как добавить Bluetooth к настольному компьютеру
- Купите карту расширения USB и USB Bluetooth адаптер
- Установка USB-адаптера Bluetooth
- Сопряжение USB-адаптера Bluetooth с настольным ПК
- Как подключить настольный ПК к беспроводному монитору
- Установка драйверов USB (автоматическая или ручная)
- Вставьте USB-передатчик в USB-порт
- Подсоедините кабель VGA к VGA-приемнику
- Подведение итогов
беспроводная сеть.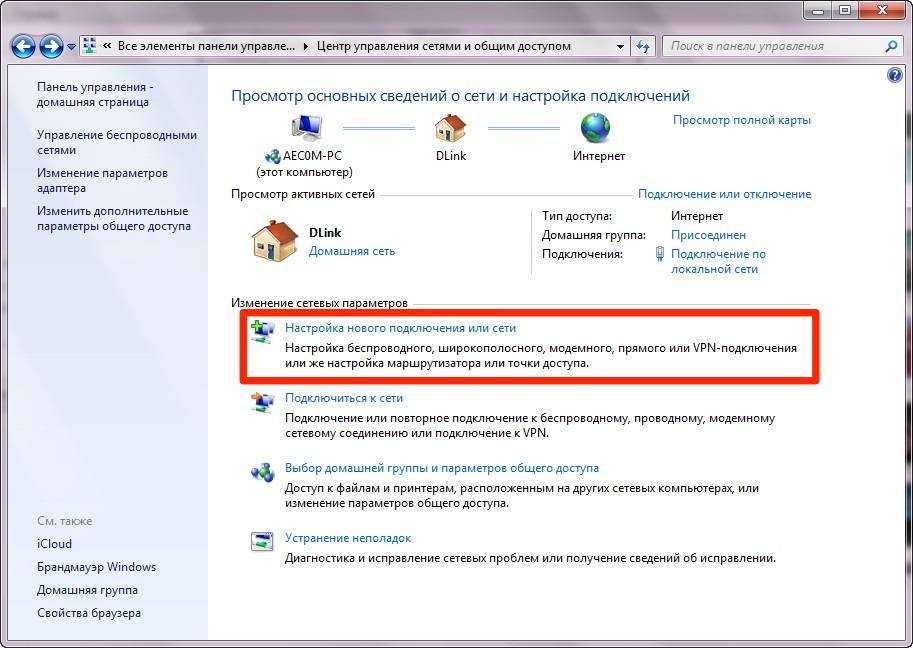 Объединяющий приемник также может помочь установить беспроводное соединение между вашим рабочим столом и мышью или клавиатурой. Или вы можете перейти на материнскую плату со встроенным Wi-Fi.
Объединяющий приемник также может помочь установить беспроводное соединение между вашим рабочим столом и мышью или клавиатурой. Или вы можете перейти на материнскую плату со встроенным Wi-Fi.
Преобразование настольного компьютера в беспроводное не должно быть слишком сложным, если вы выполните соответствующие шаги.
Я просто должен упомянуть, что мне не очень нравится термин «преобразование рабочего стола в WiFi», лучше сказать, что это добавить подключение WiFi к вашему рабочему столу.
Читайте дальше, пока мы разбираемся, как подключить Wi-Fi, клавиатуры, мыши и другие устройства к вашему настольному компьютеру по беспроводной сети.
Как подключить настольный ПК к WiFi (без кабеля Ethernet)
Самый простой способ подключить настольный ПК к беспроводной сети — через USB-адаптер WiFi или установить специальный адаптер PCIe WiFi.
Однако вы также можете перейти на материнскую плату со встроенным Wi-Fi, если планируете заменить материнскую плату.
Ниже приведено краткое описание того, как вышеупомянутые методы могут подключить ваш настольный ПК к Интернету без кабеля Ethernet.
Как подключить настольный компьютер к WiFi с помощью USB-адаптеров WiFi
Самый простой способ подключения к WiFi без использования кабеля Ethernet — через USB-адаптеры WiFi.
Эти устройства быстро подключаются после подключения к рабочему столу, так как операционная система быстро их распознает.
Хотя для работы USB-адаптера Wi-Fi может потребоваться установка драйверов, последующие беспроводные подключения должны быть довольно простыми.
Поскольку вы работаете с USB-адаптером, вы можете подключить его к любому функциональному USB-порту на передней или задней панели устройства.
Могут работать как USB 2.0, так и USB 3.0. Однако еще лучше приобрести USB-адаптер, совместимый со скоростью передачи данных вашего маршрутизатора (в Мбит/с).
Несмотря на простоту установки и использования, USB-адаптеры Wi-Fi имеют и свои недостатки.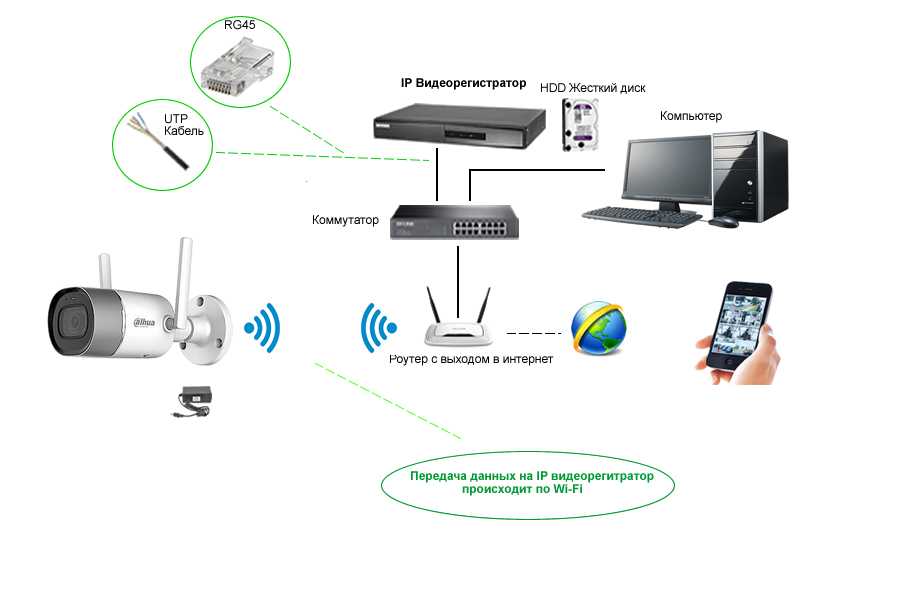
Во-первых, USB-адаптеры WiFi, как и другие кабели, подключенные к USB-портам, перестанут работать, как только система перейдет в спящий режим.
Это означает, что вам может потребоваться настроить параметры Windows, чтобы ваше устройство не переходило в спящий режим после короткого периода бездействия.
Другим недостатком, возникающим при использовании адаптеров USB WiFi, является непостоянная производительность.
Покупка адаптеров, которые не соответствуют общей скорости вашего маршрутизатора, может привести к нестабильному и нестабильному соединению.
Таким образом, если вы собираетесь использовать беспроводное соединение для последовательного подключения рабочего стола к Интернету, USB-адаптер может оказаться не лучшим вариантом.
Вместо этого используйте адаптеры PCIe WiFi, которые мы обсудим в следующем разделе.
Как подключить настольный компьютер к WiFi с помощью адаптеров PCIe WiFi
Адаптеры PCIe WiFi, как правило, обеспечивают более высокую и стабильную производительность, чем USB-адаптеры.
С адаптером PCIe вы получите такую же производительность, как и при использовании материнских плат с Wi-Fi (встроенным).
Использование адаптера PCIe WiFi также рекомендуется, если вы из тех, кто использует все, если не большинство USB-подключений системы.
Адаптер PCIe, как правило, стоит дороже, чем базовые USB-адаптеры Wi-Fi из-за его способности обеспечивать бесперебойное беспроводное соединение.
Более того, адаптеры PCIe также требуют довольно сложного процесса установки, который может оказаться пугающим для новичков.
Конфигурация вашей материнской платы также может быть помехой при установке адаптера PCIe WiFi, особенно если вы запихнули в систему другое оборудование.
Установка PCIe на материнскую плату вашего настольного ПК не должна быть чрезвычайно сложной задачей. Вам нужно будет выключить компьютер и открыть корпус, чтобы обнажить материнскую плату.
Открытые слоты PCIe обычно располагаются рядом со слотом для видеокарты.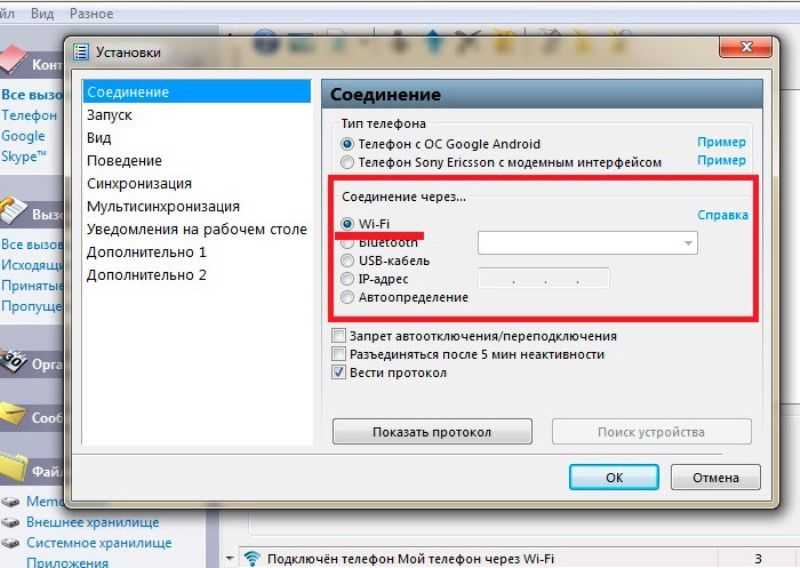 После установки платы расширения PCIe драйверы должны установиться автоматически при включении рабочего стола.
После установки платы расширения PCIe драйверы должны установиться автоматически при включении рабочего стола.
Однако в некоторых случаях может потребоваться загрузка драйверов вручную с официального сайта производителя.
Как перейти на материнскую плату с поддержкой WiFi
Хотя это и не самый предпочтительный способ сделать настольный ПК беспроводным, этот метод может пригодиться, если вы все равно планируете обновить материнскую плату своего настольного компьютера.
Стоимость перехода на материнскую плату с поддержкой WiFi определенно будет выше, чем покупка адаптеров WiFi или адаптеров PCIe WiFi.
Однако в долгосрочной перспективе это будет, безусловно, самая эффективная и беспроблемная альтернатива.
Как подключить беспроводную клавиатуру к настольному компьютеру
Вы можете повысить удобство использования своего рабочего стола, отказавшись от проводов и используя беспроводную клавиатуру.
Как и в случае с Wi-Fi, подключение рабочего стола к беспроводной клавиатуре не должно быть слишком сложной задачей, особенно если вы выполните следующие действия.
Установите батареи и вставьте Unifying Receiver
Некоторые беспроводные клавиатуры поставляются со встроенными батареями, а некоторые требуют, чтобы вы вставили батарею перед использованием.
Если вам нужно вставить батарею, установите ее правильно, чтобы клавиатура работала должным образом.
Следующим шагом является извлечение унифицирующего приемника из корпуса и вставка его в USB-порт вашего ПК.
Этот процесс довольно прост, тем более, что приемники обычно рассчитаны на плотное прилегание к портам USB.
Включите беспроводную клавиатуру и дождитесь сопряжения клавиатуры.
Выключатель включения/выключения обычно расположен сбоку или сзади клавиатуры и легко нажимается.
Нажмите кнопку и удерживайте полсекунды, чтобы беспроводная клавиатура могла соединиться с настольным ПК.
Если на экране появится какое-либо диалоговое окно, обязательно подтвердите и разрешите подключение или сопряжение двух устройств.
Однако подключение может занять некоторое время (при первой установке), поэтому не спешите начинать пользоваться клавиатурой.
Вам также может потребоваться обновить драйвер беспроводной клавиатуры, если он отсутствует или устарел.
Опять же, обновление драйвера беспроводной клавиатуры должно быть простым. Вам нужно будет перейти на веб-сайт производителя и найти последнюю версию драйвера для беспроводной клавиатуры.
Убедитесь, что вы выбрали драйвер, совместимый с вашей версией Windows и моделью беспроводной клавиатуры.
Как подключить беспроводную мышь к настольному компьютеру
Подключение беспроводной мыши к настольному компьютеру также не должно быть сложной задачей.
Как правило, у вас есть выбор между приемником мыши или Bluetooth, если ваш рабочий стол поддерживает Bluetooth.
Ниже приведены шаги, которые необходимо выполнить при подключении настольного ПК к беспроводной мыши.
Как подключить беспроводную мышь к рабочему столу с помощью приемника
Подключите приемник мыши к порту USB
Приемник мыши имеет внешний вид, аналогичный большинству приемников, и легко подключается к одному из портов USB на ЦП вашего рабочего стола. коробка.
коробка.
Прежде чем включать мышь, убедитесь, что вы подключили приемник, чтобы на рабочем столе можно было установить любое программное обеспечение или драйверы, необходимые для работы беспроводной мыши.
Убедитесь, что мышь хорошо заряжена
Некоторые мыши поставляются с батареями, другие требуют регулярной зарядки.
В любом случае вам необходимо убедиться, что мышь имеет достаточную мощность, так как она не будет работать при разряженных батареях или при низком уровне заряда.
Для новой мыши может потребоваться купить аккумулятор, если он не входит в комплект поставки.
Включите мышь с помощью выключателя
После того, как вы убедились, что мышь работает нормально, нужно ее включить.
Кнопка включения/выключения находится либо внизу, либо по бокам мыши. Но вам, возможно, придется обратиться к руководству пользователя, если вам трудно найти выключатель.
Некоторые мыши поставляются с функцией plug-and-play, что означает, что они будут готовы к использованию после включения.
Однако другие обычно имеют кнопку подключения, которая завершает связь между приемником и мышью.
Как подключить беспроводную мышь к рабочему столу с помощью Bluetooth
Проверка батарей и включение мыши
У большинства мышей переключатель включения/выключения расположен сзади. Но из-за разных производителей у некоторых мышей кнопки могут быть расположены в другом месте.
В любом месте нажмите переключатель, чтобы он перешел во включенное положение.
Прежде чем перейти к следующему шагу, снова проверьте работоспособность батарей.
Включите Bluetooth и найдите его на своем устройстве
Следующим шагом будет включение Bluetooth. Однако беспроводное подключение мыши через Bluetooth возможно только в том случае, если ваш настольный ПК имеет функцию Bluetooth (мы обсудим добавление Bluetooth на настольный компьютер в следующем разделе).
- Откройте меню «Пуск» на рабочем столе и щелкните значок настроек.
- Когда вы окажетесь на странице настроек, щелкните значок «Устройства» (обычно это второй пункт в меню настроек).

- После нажатия на значок устройства вы увидите кнопку под названием «Bluetooth и другие устройства» (расположенную в верхней части левой боковой панели).
- Нажмите кнопку Bluetooth, чтобы рабочий стол начал поиск сигнала Bluetooth от мыши.
Кроме того, вы можете открыть меню «Пуск» и ввести Bluetooth в поле поиска (для автоматического поиска).
Если ваш рабочий стол поддерживает Bluetooth, вы перейдете на страницу настроек Bluetooth.
Убедитесь, что вы включили кнопку Bluetooth, чтобы ваш рабочий стол мог искать ближайшие сигналы Bluetooth.
Нажмите кнопку сопряжения на мыши
Bluetooth-мыши обычно поставляются с расположенной в центре кнопки сопряжения, нажатие которой активирует Bluetooth.
Нажмите и удерживайте кнопку сопряжения Bluetooth в течение одной или двух секунд, чтобы устройство стало доступным для обнаружения через Bluetooth.
В большинстве случаев при успешной активации Bluetooth на мыши мигает синий индикатор.
Завершите сопряжение двух устройств
Как только Windows обнаружит вашу Bluetooth-мышь, она появится в списке обнаруживаемых устройств.
Щелкните имя мыши, чтобы завершить сопряжение. Вам будет предложено подтвердить сопряжение, что обычно является достаточно простым процессом.
После подключения вам больше не потребуется ремонтировать устройства в будущем.
Включение мыши и нажатие кнопки сопряжения будет достаточным для установления Bluetooth-соединения с вашим рабочим столом при условии, что Bluetooth на компьютере включен.
Как добавить Bluetooth к настольному компьютеру
Если вы используете современный настольный компьютер, скорее всего, ваш компьютер уже имеет Bluetooth-подключение, и этот раздел к вам не относится.
Но если ваше устройство не поддерживает беспроводное соединение, приведенные ниже шаги помогут вам добавить Bluetooth и максимально использовать возможности рабочего стола.
Купите карту расширения USB и USB-адаптер Bluetooth
После того, как вы проверили и подтвердили, что на вашем настольном компьютере нет радиомодуля Bluetooth, следующим шагом будет проверка портов USB, чтобы убедиться, что у вас есть свободные слоты.
Вам может понадобиться карта расширения USB или концентратор USB, если все порты USB вашего настольного компьютера используются.
Эти удобные устройства имеют дополнительные USB-порты, что позволяет подключать несколько устройств, для которых требуется подключение через USB-порт.
Самый важный элемент, который необходимо приобрести, если вы хотите добавить Bluetooth к настольному устройству, — это USB-адаптер Bluetooth.
К счастью, вы можете приобрести высококачественный адаптер по доступной цене.
Адаптер Bluetooth может подключаться как к старому, так и к новому оборудованию Bluetooth, что позволяет подключать устройства с поддержкой Bluetooth, такие как игровые контроллеры, стереонаушники и мобильные телефоны, к настольному ПК.
Установка USB-адаптера Bluetooth
Установка USB-адаптера Bluetooth так же проста, как установка приемников для беспроводных клавиатур и мышей.
Вам нужно только подключить Bluetooth-ключ к свободному или работающему USB-порту и дождаться, пока ваш рабочий стол автоматически распознает новое устройство.
Во многих случаях Windows установит необходимые драйверы, как только распознает ключ.
Однако вам может потребоваться вручную установить драйверы Bluetooth, если вы используете более раннюю версию Windows.
Опять же, загрузка драйверов не должна быть слишком сложной, даже для новичков, поскольку вы можете получить их на веб-сайте производителя ключа.
Сопряжение USB-адаптера Bluetooth с настольным ПК
Теперь, когда вы успешно установили адаптер Bluetooth (и необходимые драйверы), два устройства готовы к сопряжению.
Вы увидите значок Bluetooth на панели задач после установки ключа Bluetooth.
Щелкните правой кнопкой мыши значок Bluetooth и выберите параметр Добавить устройство Bluetooth .
Затем выберите Пара для подключения к предпочитаемому устройству Bluetooth. Не забудьте включить другие устройства, например телефон или Bluetooth динамика.
Это позволит новому установленному Bluetooth-соединению вашего рабочего стола подключиться к другому вашему устройству.
Одной из проблем, с которой вы, вероятно, столкнетесь при использовании USB-адаптера Bluetooth, является нестабильное подключение, особенно когда ваше устройство переходит в спящий режим после простоя.
Другим недостатком, связанным с подвесками Bluetooth, является ограниченный радиус действия.
Однако соединение Bluetooth будет работать хорошо, если ваши устройства расположены близко или не слишком далеко друг от друга.
Как подключить настольный ПК к беспроводному монитору
Подключить настольный ПК к беспроводному монитору через комнату можно с помощью беспроводной технологии USB.
Технология позволяет отправлять видеосигналы на беспроводной монитор на расстоянии до 10 футов.
Все, что вам нужно, это купить комплект беспроводного передатчика и приемника HDMI и выполнить следующие шаги:
Установить драйверы USB (автоматически или вручную)
Некоторые комплекты адаптеров поставляются с компакт-дисками, позволяющими установить драйвер USB. В то время как некоторые комплекты адаптеров могут устанавливать драйверы автоматически, другие требуют ручной установки.
В то время как некоторые комплекты адаптеров могут устанавливать драйверы автоматически, другие требуют ручной установки.
Просто вставьте компакт-диск в дисковод настольного компьютера и следуйте инструкциям, чтобы успешно установить драйверы USB.
Вставьте USB-передатчик в USB-порт
Подключение вашего рабочего стола к беспроводному монитору возможно только при наличии свободного USB-порта.
Подумайте о приобретении концентратора USB, если у вас нет свободных портов. Вставьте USB-передатчик комплекта адаптера в функциональный USB-порт, чтобы начать соединение.
Передатчик должен легко подходить к порту USB.
Подключите кабель VGA к ресиверу VGA
Отсоедините кабель VGA от монитора и вставьте его в ресивер VGA, входящий в комплект адаптера.
Затем подключите кабель питания адаптера к сетевой розетке, как только кабель будет на месте.
Теперь вы можете запускать программное обеспечение, установленное на вашем рабочем столе. Однако, если программное обеспечение уже запущено и работает, вы увидите значок на панели задач слева от часов.
Однако, если программное обеспечение уже запущено и работает, вы увидите значок на панели задач слева от часов.
Нажмите на программное обеспечение и активируйте соединение с приемником, нажав на Расширьте , после чего вы сможете просмотреть его на беспроводном мониторе.
Подведение итогов
Хотя это и не прогулка в парке, но преобразование вашего настольного компьютера в беспроводное соединение не является сложной задачей.
Вам нужно будет определить тип беспроводного соединения, которое вам нужно, и приобрести необходимые устройства.
А поскольку существует множество способов сделать ваш настольный ПК беспроводным, остановитесь на методах, которые лучше всего соответствуют вашему бюджету и потребностям в беспроводной связи.
Например, когда речь идет о подключении к сети Wi-Fi, настоятельно рекомендуется использовать WiFi-адаптер PCIe, поскольку он обеспечивает постоянное и беспроблемное подключение.
Как узнать, совместим ли ваш компьютер с WiFi | Small Business
By Ruri Ranbe
Для подключения к сети Wi-Fi на компьютере должен быть установлен контроллер беспроводного сетевого интерфейса или беспроводной адаптер.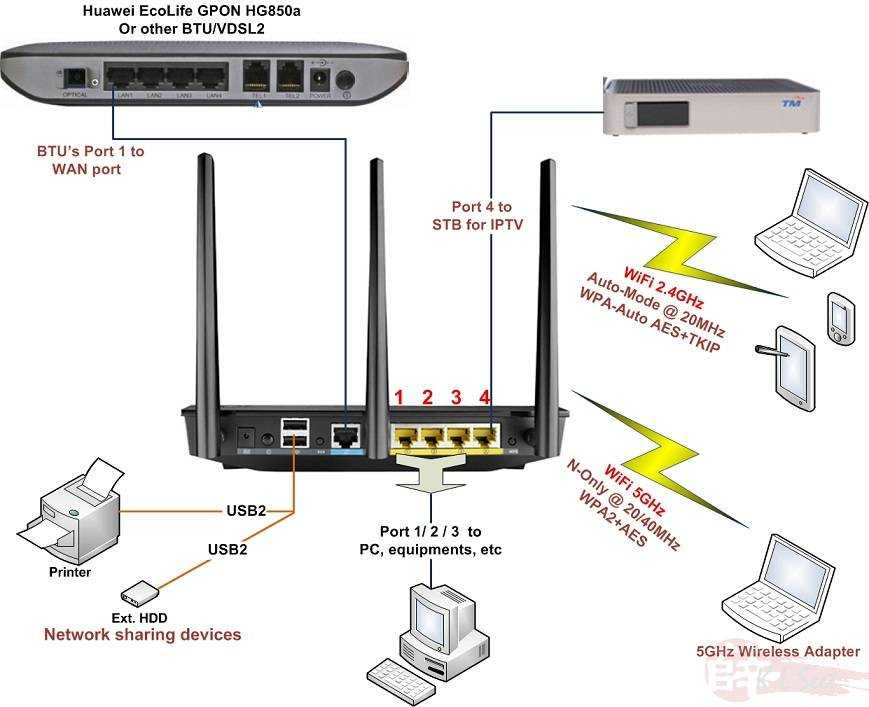 Адаптер позволяет компьютеру обнаруживать сигналы Wi-Fi от маршрутизатора, чтобы ПК мог передавать и получать данные через Интернет. Wi-Fi основан на стандарте Института инженеров-электриков 802.11; тремя наиболее распространенными спецификациями являются 802.11b, 802.11g и 802.11n. Однако старые маршрутизаторы могут не поддерживать 802.11g или 802.11n, а некоторые маршрутизаторы можно настроить для передачи сигналов Wi-Fi только с использованием определенных спецификаций 802.11. Если ваш адаптер использует неподдерживаемую версию 802.11, ПК не сможет подключиться к сети вашего предприятия.
Адаптер позволяет компьютеру обнаруживать сигналы Wi-Fi от маршрутизатора, чтобы ПК мог передавать и получать данные через Интернет. Wi-Fi основан на стандарте Института инженеров-электриков 802.11; тремя наиболее распространенными спецификациями являются 802.11b, 802.11g и 802.11n. Однако старые маршрутизаторы могут не поддерживать 802.11g или 802.11n, а некоторые маршрутизаторы можно настроить для передачи сигналов Wi-Fi только с использованием определенных спецификаций 802.11. Если ваш адаптер использует неподдерживаемую версию 802.11, ПК не сможет подключиться к сети вашего предприятия.
Нажмите «Пуск | Панель управления | Сеть и Интернет | Центр управления сетями и общим доступом».
Нажмите «Изменить настройки адаптера». Если в списке доступных подключений отображается «Беспроводное сетевое подключение», компьютер совместим с Wi-Fi.
Дважды щелкните соединение, чтобы просмотреть состояние устройства. Нажмите «Свойства» и выберите «Настроить».

Перейдите на вкладку «Дополнительно» и выберите «Беспроводной режим», чтобы увидеть, к каким беспроводным сетям может подключаться адаптер.
Откройте веб-браузер и войдите на страницу конфигурации маршрутизатора. Введите свои учетные данные для входа, если будет предложено.
Просмотрите меню, чтобы найти параметр Беспроводной режим. Просмотрите настройки, связанные с этой опцией, чтобы увидеть, какие беспроводные режимы поддерживает маршрутизатор. Если спецификации вашего адаптера 802.11 нет в списке беспроводных режимов, возможно, маршрутизатор не сможет передавать сигналы Wi-Fi на ПК.
Нажмите «ОК», чтобы закрыть окно устройства. Нажмите «Закрыть».
Ссылки
- Университет Теннесси: в чем разница между 802.11b, 802.11g и 802.11n?
Советы
- Не все адаптеры поддерживают функцию беспроводного режима. Найдите модель драйвера на веб-сайте производителя, чтобы узнать, какую спецификацию использует устройство.

- Если беспроводной адаптер отключен, «Беспроводное сетевое подключение» может не отображаться в списке подключений. Нажмите «Пуск | Панель управления | Оборудование и звук | Диспетчер устройств», а затем дважды щелкните «Сетевые адаптеры», чтобы увидеть, есть ли в списке отключенный адаптер. Щелкните правой кнопкой мыши устройство и нажмите «Включить». Перезагрузите компьютер и снова проверьте Центр управления сетями и общим доступом, чтобы увидеть, появилось ли беспроводное соединение.
- Страница конфигурации маршрутизатора зависит от марки и модели маршрутизатора. При необходимости обратитесь к документации, прилагаемой к маршрутизатору, для получения дополнительной помощи.
Биография писателя
Рури Ранбе работает писателем с 2008 года. Она получила степень А.А. по английской литературе в Валенсийском колледже и получает степень бакалавра. по информатике в Университете Центральной Флориды. Ранбе также имеет более чем шестилетний профессиональный опыт работы в области информационных технологий, специализируясь на компьютерной архитектуре, операционных системах, сетях, администрировании серверов, виртуализации и веб-дизайне.



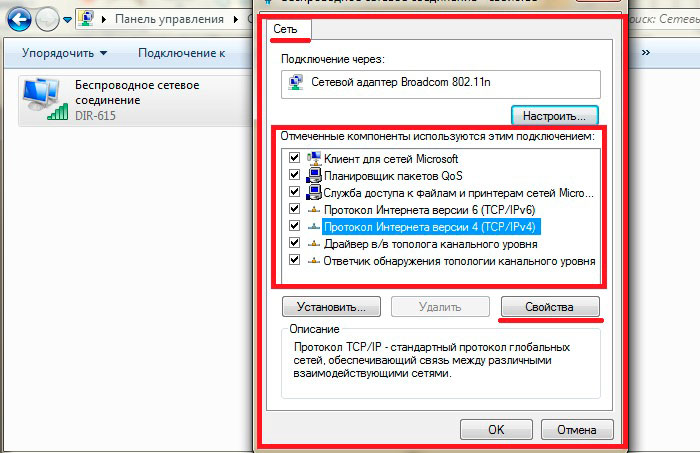
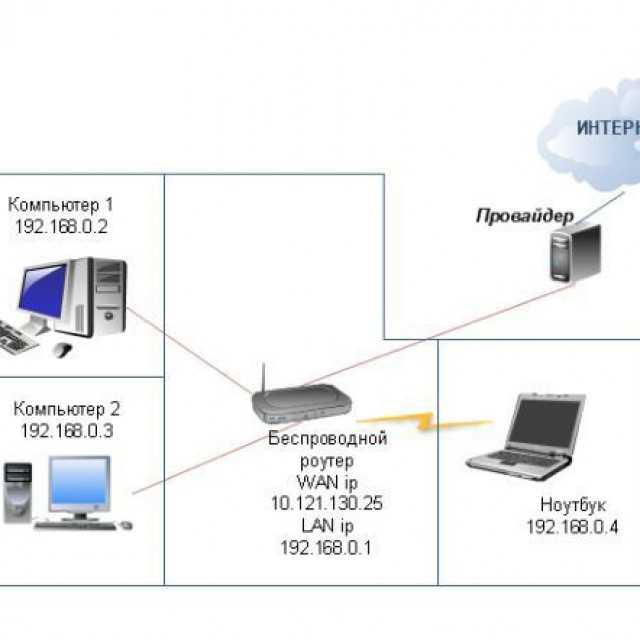 Дополнительные сведения см. в документации, прилагаемой к маршрутизатору.
Дополнительные сведения см. в документации, прилагаемой к маршрутизатору.