Как выглядит HDMI кабель и вход на компьютере и телевизоре?
Подобные провода стали использовать чаще, но почему? О всем этом я расскажу в статье. После прочтения её вы будете не только знать – как выглядит HDMI кабель, но также на глаз определять, какая пропускная способность есть у данного провода. И так, подобный кабель используют для подключения компьютера и телевизора, ноутбука, цифровой или Smart TV приставки, а также различных консолей типа Playstation и Xbox. И вот тут могут в некоторых местах возникнуть проблемы.
Дело в том, что кабели могут отличаться не только по внешнему виду, но также в пропускной способности. Тогда при подключении, например той же Playstation вы можете увидеть лаги или прерывания. Аналогично дела обстоят и при просмотре широкоформатных фильмов в формате Blue-Ray с разрешением 4K. То есть если неправильно подобрать кабель, то передатчик будет отсылать сигнал, с которым просто не будет справлять канал кабеля.
Содержание
- Внешний вид
- Подключение
- Версии
- Какой HDMI кабель лучше выбрать?
- Задать вопрос автору статьи
Внешний вид
Как я уже и говорил, провода могут отличаться по внешнему виду и разделяются на несколько типов:
- A – самый распространенный стандарт, находится почти в каждом цифровом девайсе.

- Mini – более уменьшенная версия, чаще используется для подключения портативных устройств и фотоаппаратов;
- micro – используется для подключения телефонов и планшетов;
- B – более широкий канал для трансляции видео с разрешением свыше 1080p;
- E – при подключении имеет замок, для уменьшения вероятности выпадения провода.
Подключение
Теперь давайте разберём для чего они нужны. High Definition Multimedia Interface – был создан специально, для передачи видеофайлов с высоким разрешением. Помимо этого, также на приёмник передаётся и звук. Как уже и было сказано ранее, сейчас данный кабель набирает популярность при подключении к цифровой технике. Например, у вас есть телевизор, и вы хотите подключить к нему Smart TV приставку или «Плойку» – для лучшего изображения нужен как раз кабель данного вида.
Помимо этого, вы всегда можете подключить ноутбук напрямую, чтобы транслировать экран «ноута» на телевизор, вместе со звуком. Это не очень удобно, но если на телевизоре нет поддержки DLNA и USB порта, то такой вариант получается единственным. Чтобы подключить устройство – не нужно много действий. Достаточно один конец вставить в первой устройство, второй конец в телевизор. Далее на телевизоре с помощью пульта ДУ выбираем входные порты и указываем вход, к которому вы ранее подключились.
Это не очень удобно, но если на телевизоре нет поддержки DLNA и USB порта, то такой вариант получается единственным. Чтобы подключить устройство – не нужно много действий. Достаточно один конец вставить в первой устройство, второй конец в телевизор. Далее на телевизоре с помощью пульта ДУ выбираем входные порты и указываем вход, к которому вы ранее подключились.
HDMI порт на телевизоре выглядит как на картинке ниже. Обычно они имеют соответствующую подпись, так что вы не перепутаете. Иногда производители помечают голубым цветом порт от версии 2.0 (о версиях написано чуть ниже). На нижней фотографии входы расположены сбоку, но иногда производители телевизоров могут их поместить под прямом углом задней части корпуса.
Версии
От версии кабеля будет зависеть пропускная способность. Обычно версию пишут на самом проводе или на штекере. Вот таблица всех кабелей.
| Версия | Год выпуска | Возможность |
| 1.0 | 2002 | 4,9 Гбит/с, поддержка разрешения 1080р и частоты 60 Гц |
1. 2 2 | 2005 | В первые появился в виде А. Также был впервые установлен на видеокарты. |
| 1.3 | 2006 | Скорость от 4,95 Гбит/с до 10,2 Гбит/с. Поддержка 48 битного цвета. Глубина цвета стала большое по сравнению с прошлым 24 битами. |
| 1.4 | 2009 | Появилась поддержка 4К (24 Гц) и 2К (30 Гц) изображения. Первый правда имел частоту. |
| 1.4a | 2011 | Поддержка 3D-видео. |
| 2.0 | 2013 | Скорость от 3,4 Гбит/с до 6 Гбит/с при поддержке видео в формате 4К с частотой 60 кадров в секунду. Частота звука выросла до 1536 кГц, что улучшило качество звучания. |
| 2.1 | 2017 | Поддержка новых форматов 8К и 10К. Частота всех форматов выросла до 120 Гц. |
Вот вы посмотрели стандарты, которые были сделаны за последние 20 лет. Сейчас я немного поясню улучшения, которые были сделаны. Как вы, наверное, знаете информация передается тут в цифровом формате. Именно поэтому с выходом новой версии стандарта HDMI скорость возрастала. Также появилась возможность передавать звук с более высокой частотой.
Как вы, наверное, знаете информация передается тут в цифровом формате. Именно поэтому с выходом новой версии стандарта HDMI скорость возрастала. Также появилась возможность передавать звук с более высокой частотой.
Теперь про разрешения. Чаще всего на сегодняшний момент используется разрешения:
- 720p (1280 x 720) HD – уже устаревающий стандарт разрешения. Чаще используется на старых мониторах. Из-за популярного разрешения в интернете при загрузке фильмов или видео, всё ещё остается на плаву.
- 1080 (1920 x 1080) Full HD – на данный момент самый популярный. Чаще всего фильмы и сериалы смотрят именно в этом стандарте.
- 2K (2048 x 1152) – менее популярный стандарт, имеет хорошее разрешение и чёткую картинку. Хорошо видно при просмотре изображения, в частности высокоформатные профессиональные фотографии.

- 4К (3840 x 2160) Ultra HD – картинка очень четкая, имеет большое разрешение. Но нужно учитывать, что разницу между тем же Full HD можно увидеть только на большом экране. Например, нет смысла брать телевизора 4К с диагональю меньше 45 Дюймов, так как при таком размере человек просто не увидит разницу.
Тут также надо учитывать и частоту передачи. Если провод будет пытаться передавать, например 4К, но будет иметь малую версию, то частота будет страдать. Самый оптимальный вариант — это 60 Гц. 24 кадров в секунду, хоть и является телевизионным форматом, но смотреть динамические сцены при такой «кадровке» невозможно – картинка прерывистая и не понятно, что происходит на экране.
Также некоторые производители могут разделять кабеля не по версиям, а по классам:
- Standart – скорость 4.9 Гбит в секунду, глубина цвета 24 Бита. Уже устаревающий стандарт.
- High Speed – 10,2 Гбит в секунду.
 Глубина цвета больше 40 Бит.Новый стандарт, широко используется. Поддерживает передачу изображения в формате 3D. Разрешения до 4К.
Глубина цвета больше 40 Бит.Новый стандарт, широко используется. Поддерживает передачу изображения в формате 3D. Разрешения до 4К.
- Standard with Ethernet – как и первый вариант, но есть возможность передачи интернет пакетов со скоростью свыше 80 Мбит в секунду.
- High Speed with Ethernet – стандарт4. Может одновременно передавать видео и интернет.
- Automotive Standard – используется в автомобилях.
Тут также нужно смотреть на толщину кабеля. Обычно диаметр зависит от оплётки, которая защищает внутреннюю структуру от влияния внешней среды, а точнее от электромагнитных волн. То есть внутри должен быть хороший «экран».
В дополнение, при увеличении скорости передачи производитель увеличивают показатель AWG, который показывает площадь поперечного сечения. На дешевых кабелях, АВГ больше, и провод тоньше, что снижает максимальную пропускную способность.
Какой HDMI кабель лучше выбрать?
Прочитав все вышеперечисленное – вы уже должны знать больше многих. Особенно что именно вам подходит больше всего. Лучше всего смотреть на «ХДМИ» второй версии. Он имеет самую приемлемую скорость передачи данных и поддержку всех стандартов. Поэтому если вы выбираете, какой провод лучше взять, для телевизора, компьютера или консоли, то берите – 2.0. При этом не обязательно переплачивать за бренд и покупать очень дорогой шнур.
Особенно что именно вам подходит больше всего. Лучше всего смотреть на «ХДМИ» второй версии. Он имеет самую приемлемую скорость передачи данных и поддержку всех стандартов. Поэтому если вы выбираете, какой провод лучше взять, для телевизора, компьютера или консоли, то берите – 2.0. При этом не обязательно переплачивать за бренд и покупать очень дорогой шнур.
А теперь один важный момент, нужно также учитывать версию HDMI разъёма конечного устройства. Например, у вас телевизор поддерживает разъём 1.4, поэтому нет смысла брать 2.0, так как входной порт просто будет резать скорость. Версию порта можно посмотреть в техническом паспорте или на официальном сайте производителя устройства.
HDMI in и HDMI out — что это такое и для чего нужно
Я уже публиковал статью про то, для чего нужен HDMI в телевизоре или мониторе, можете ознакомиться. А в данной записи рассмотрим, что такое HDMI in и HDMI out и для чего они нужны.
А в данной записи рассмотрим, что такое HDMI in и HDMI out и для чего они нужны.
HDMI — это порт (интерфейс), по специальному протоколу между двумя устройствами в которых стоят порты HDMI передаётся видео. Есть два типа портов. HDMI out (выход HDMI), устанавливается в устройствах которые передают видео (пример плеер или компьютер) и HDMI in (вход HDMI) стоят в устройствах принимающих видео (TV, мониторы).
Выше снимок для примера с удлинителем HDMI по витой паре. Как вы видите, порты HDMI in и HDMI out подписаны, а внешне они одинаково выглядят. Исходя из этого у многих пользователей с тем или иным устройством при наличии HDMI порта может возникнуть вопрос, как определить вход или выход HDMI разъёма, например на ноутбуке? Так вот, сообщаю вам, что на ноутбуках почти на всех — HDMI out (выход). То есть используется для подключения к внешнему монитору или телевизору. Конечно существуют ноутбуки с HDMI in, но их крайне мало, это не распространено. Но чтобы узнать наверняка — надо подать сигнал на порт HDMI ноутбука и проверить, либо искать описание в спецификации на сайте производителя.
Но чтобы узнать наверняка — надо подать сигнал на порт HDMI ноутбука и проверить, либо искать описание в спецификации на сайте производителя.
Ещё при изучении разъёмов, расположенных на ТВ, может быть указано, например, наличие 4 HDMI разъёмов, HDMI in (HDMI вход). При более детальном изучении оказывается, что разъёмы HDMI, к примеру на телеках Samsung имеют в скобках и дополнительную маркировку STB, DVI, ARC, MHL, что это? И зачем применяется такое обозначение. Давайте и это разберём.
Как правило все разъёмы в TV имеют абсолютно одинаковую функциональность и деление на типы (STB, MHL, ARC, DVI) есть чисто условное (кроме MHL) и предназначено для облегчения выбора юзеру куда, что включить, к примеру видеоплеер. Для того что бы разъёмы имели разное назначение, один к примеру разъём должен быть стандарта 1.3, а другой 1.4 лишь в этом случае они будут иметь различную функциональность. Хотя в некоторых производителей действительно встречаются в одном телеке различные версии HDMI.
MHL — это дополнительный протокол передачи видео от мобильных устройств на ТВ. Преобразование протокола передачи USB в HDMI). Если HDMI не поддерживает протокол MHL видео возможно передать с использованием активного адаптера.
Стандарт HDMI зависит от типа применяемого контроллера для обработки сигнала (версия HDMI).
Рассмотрим таблицу возможностей HDMI разных версий от 1.0 до 2.1
Сам разъём рассчитан для передачи мультимедиа, а проще сказать цифровых видео и аудио сигналов с 1-го устройства на другое.
1) HDMI STB. Данный вход HDMI имеющий обозначение HDMI in1 (STB) рассчитан для подключение приставок, к примеру IP TV, ресиверов игровых игровых консолей. Но к этому входу также можно подключать любое устройство. HDMI STB это просто надпись помогающая определиться юзеру с портом к которому можно подключить ресивер, плеер, игровую консоль.
2) HDMI DVI.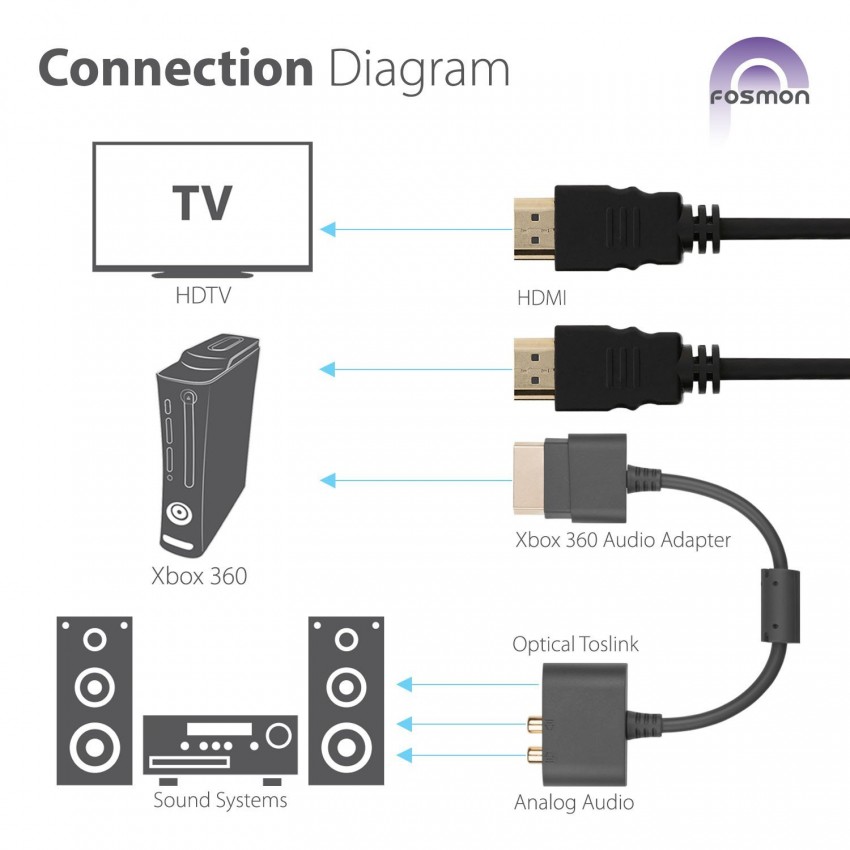 Данное подключение HDMI in2 (DVI) предназначено для подключения к ТВ компьютера, а проще сказать — юзать в качестве монитора телек. Особенностью этого подключения есть то что по DVI звук не передаётся. В HDMI стандарта 1.4, 2.0 передача звука реализована. Порт HDMI поддерживает передачу звука, но порт DVI на PC не поддерживает. HDMI DVI обыкновенный порт, надпись лишь в качестве помощи при подключении. К этому порту можно подключать любое устройство.
Данное подключение HDMI in2 (DVI) предназначено для подключения к ТВ компьютера, а проще сказать — юзать в качестве монитора телек. Особенностью этого подключения есть то что по DVI звук не передаётся. В HDMI стандарта 1.4, 2.0 передача звука реализована. Порт HDMI поддерживает передачу звука, но порт DVI на PC не поддерживает. HDMI DVI обыкновенный порт, надпись лишь в качестве помощи при подключении. К этому порту можно подключать любое устройство.
3) HDMI ARC. Подключение HDMI in3 (ARC) audio return channel, значится стандартным, начиная с версии HDMI 1.4, по кабелю HDMI помимо видео сигнала передаётся обратно от телек. к колонкам также аудио сигнал, так что можно выводить с телек. и звук. Эту возможность поддерживают все порты HDMI начиная с версии 1.4. Но бывают случаи, когда производитель микросхем HDMI, для удешевления производства, обратный аудио канал делает лишь в одном порту. Это редко но бывает. Но по правилам если порт стандарта HDMI 1. 4 или более поздняя версия все порты должны поддерживать ARC.
4 или более поздняя версия все порты должны поддерживать ARC.
В отличие от предыдущих версий, когда для вывода звука необходимо было юзать внешнюю акустику. Обратный канал позволят принимать к примеру сигнал с эфира и вывести звук через HDMI на подключенную акустику, но в не сжатом формате лишь стерео. Формат звука 5.1 передаётся лишь в сжатом формате до версии HDMI 2.1.
4) HDMI MHL. Подключение HDMI in4 (MHL) mobile high-definition link, предназначено для подключения к ТВ. смартфона и просмотра на телевизоре фото или видео прямо со смартфона. Данное подключение было реализовано для стыка HDMI телевизора и USB смартфона. Функция работает при поддержке телевизором и смартфоном подключения MHL, в этом случае для передачи видео необходим пассивный кабель и при этом возможно управлять смартфоном при помощи дистанционки от телека. Если, к примеру, HDMI в TV не поддерживает MHL, то смартфон также можно подключить, но надо юзать активный адаптер с внешним питанием, в этом случае видео смотреть можно, но нельзя управлять смартфоном дистанционкой от телека.
Подключение MHL даёт возможность подключать телефон к телек. без дополнительного программного обеспечения. HDMI MHL имеет дополнительный контроллер который производит преобразование сигнала с USB телефона в HDMI и наоборот.
Подключение к HDMI с компьютера Mac
Компьютеры Mac могут использовать кабель или адаптер HDMI для подключения к телевизору, дисплею или другому устройству HDMI.
Подключите устройство HDMI
Компьютеры Mac, имеющие любой из следующих портов, могут подключаться к устройствам HDMI:
- Порт HDMI: подключение напрямую к HDMI с помощью кабеля HDMI. Для подключения 8K используйте кабель HDMI Ultra High Speed 48 Гбит/с, например кабель Belkin UltraHD High Speed HDMI.
- Порт Thunderbolt 4, Thunderbolt 3 или USB-C: подключитесь к HDMI с помощью адаптера, например многопортового цифрового AV-адаптера Apple USB-C.
- Thunderbolt 2, Thunderbolt или Mini DisplayPort: подключение к HDMI с помощью адаптера Mini DisplayPort-HDMI или кабеля, например адаптера Belkin 4K Mini DisplayPort-HDMI.

Определите порты на вашем Mac
Проверьте характеристики
Компьютеры Mac со встроенным портом HDMI поддерживают следующие характеристики видео и аудио:
- До 8K при 60 Гц на совместимых моделях Mac.
- До 4K при 240 Гц на совместимых моделях Mac.
- До 4K при 60 Гц на совместимых моделях Mac.
- До 4K при 30 Гц на совместимых моделях Mac.
- 8-канальный/24-битный звук с частотой 192 кГц, Dolby Surround 5.1 и традиционное стерео. 1
- Воспроизведение с шифрованием HDCP из iTunes и QuickTime Player (версия 10). Safari в macOS Sierra или более поздних версиях также поддерживает воспроизведение с шифрованием HDCP, если веб-страница поддерживает HTML5, а контент поддерживает потоковую передачу FairPlay и доставляется с использованием расширений источника мультимедиа или потоковой передачи HTTP Live Streaming. Для воспроизведения контента HDCP на внешнем дисплее для воспроизведения HDCP требуется дисплей, совместимый с HDCP.

- HDR на совместимых моделях Mac.
При использовании адаптера ознакомьтесь с техническими характеристиками адаптера, чтобы узнать о поддерживаемых разрешениях и других подробностях.
До 8K при 60 Гц
Вы можете подключить дисплей с разрешением до 8K при 60 Гц к порту HDMI на следующих моделях Mac: 2
- MacBook Pro, представленный в 2023 году
- Mac mini (2023 с M2 Pro)
До 4K при 240 Гц
Вы можете подключить дисплей с разрешением до 4K при 240 Гц к порту HDMI на следующих моделях Mac: 2
- MacBook Pro, представленный в 2023 году
- Mac mini (2023 с M2 Pro)
До 4K при 60 Гц
Вы можете подключить дисплей с разрешением до 4K при 60 Гц к порту HDMI на следующих моделях Mac:
- Mac Studio, представленная в 2022 году
- Mac mini, выпущенный в 2018 г. или позже
- Mac Pro представлен в 2019 году
- MacBook Pro, выпущенный в 2021 году или позже
До 4K при 30 Гц
Вы можете подключить дисплей с разрешением до 4K при частоте 30 Гц к порту HDMI на следующих моделях Mac:
- Mac mini, выпущенный в 2012–2014 годах
- Mac Pro представлен в 2013 г.

- MacBook Pro, выпущенный с 2012 по 2015 год
Если ваш дисплей HDMI не обнаружен
Узнайте, что делать, если ваш Mac не обнаруживает ваш HDTV, дисплей или другое устройство HDMI после подключения.
Если на вашем дисплее отображается не все изображение
Если видео на HD-телевизоре или дисплее выходит за границы экрана, исправьте овер- или недоразвертку на телевизоре или проекторе.
Если ваш Mac переходит в спящий режим во время воспроизведения или паузы видео, вы можете увидеть ошибку HDCP. Закройте приложение, в котором воспроизводится видео, затем снова откройте его.
Если ваше устройство HDMI не принимает звук
Если ваше устройство HDMI не принимает звук с вашего Mac:
- Выберите меню Apple > «Системные настройки» (или «Системные настройки»), затем нажмите «Звук». На панели «Вывод» убедитесь, что выбрано ваше устройство HDMI.
- Если вы подключаетесь с Mac mini, отсоедините все аудиоустройства от разъема для наушников на компьютере.

Компьютеры Mac не поддерживают использование CEC (Consumer Electronics Control) для управления устройствами HDMI.
1. Некоторые компьютеры Mac с портами HDMI не поддерживают многоканальный звук. Ознакомьтесь с техническими характеристиками вашего Mac.
2. Адаптеры не поддерживаются для этих разрешений и частот обновления. Подключайте дисплеи напрямую к вашему Mac для достижения наилучших результатов.
3. Ползунок Underscan появляется только для некоторых конфигураций и разрешений.
Информация о продуктах, не производимых Apple, или о независимых веб-сайтах, не контролируемых и не тестируемых Apple, предоставляется без рекомендации или одобрения. Apple не несет ответственности за выбор, работу или использование сторонних веб-сайтов или продуктов. Apple не делает никаких заявлений относительно точности или надежности сторонних веб-сайтов. Свяжитесь с продавцом для получения дополнительной информации.
Дата публикации:
Как изменить выход HDMI на вход на ноутбуке
Эта статья покажет вам, как изменить выходной порт HDMI на входной на вашем ноутбуке, что будет очень полезно для пользователей ноутбуков.
Как изменить выход HDMI на вход на ноутбуке
Как обсуждалось выше, вы не можете изменить выход HDMI на вход непосредственно на своем ноутбуке, но вы можете использовать некоторые методы, чтобы это произошло. Детали этих методов приведены ниже.
Способ 1. Использование карты захвата HDMI
Карты захвата HDMI позволяют пользователям просматривать изображение с одного устройства на своих ноутбуках. Плата захвата HDMI — это устройство, которое захватывает и записывает видео- и аудиосигналы с выхода HDMI. Затем преобразует вывод в формат, который может использовать компьютер.
Плата захвата HDMI — это устройство, которое захватывает и записывает видео- и аудиосигналы с выхода HDMI. Затем преобразует вывод в формат, который может использовать компьютер.
Чтобы изменить выход HMDI на вход на ноутбуке, необходимо иметь следующее оборудование:
- Ноутбук
- Устройство карты захвата HDMI для изменения выхода на вход на ноутбуке
- Кабель HDMI для подключения
- Клиентское устройство с портом HDMI
Затем выполните приведенные ниже шаги, чтобы изменить выход HDMI на вход на ноутбуке:
Шаг 1: Вставьте карту захвата HDMI в ноутбук.
Шаг 2: Теперь вставьте один конец кабеля HDMI в порт HDMI на карте захвата, а другой конец — в порт HDMI на другом устройстве.
Примечание: В моем случае я подключил устройство Raspberry Pi к ноутбуку с помощью кабеля HDMI и карты захвата. Карта захвата HDMI вставляется в ноутбук, поскольку она действует как монитор для дисплея Raspberry Pi.
Шаг 3: Загрузите и установите программное обеспечение OBS на свой ноутбук отсюда, щелкните правой кнопкой мыши параметр « Sources » и выберите « Video Capture Device » из « Add ».
Шаг 4: Нажмите « OK », чтобы подтвердить добавление устройства видеозахвата.
Шаг 5: Дважды щелкните параметр « Устройство видеозахвата ».
Шаг 6: Выберите опцию « USB Video », чтобы просмотреть другой системный дисплей в OBS Studio.
Вы увидите рабочий стол другого устройства в программном обеспечении OBS.
Вы можете изменить разрешение экрана по вашему выбору, выбрав опцию « Custom », а затем выбрав разрешение.
На данный момент вы успешно просматриваете рабочий стол другой системы через свой ноутбук с помощью карты захвата HDMI. Тот же процесс можно выполнить для Xbox360 или PS4.
Вы можете приобрести карту захвата HDMI на Amazon, используя следующую ссылку.
Купить сейчас
Способ 2: Без внешнего источника
Если вы не хотите тратить деньги на покупку устройства захвата для переключения выхода HDMI на вход на ноутбуке, то есть другое решение. Для этого требуется только загрузить программное обеспечение на ваш ноутбук и разрешить совместное использование экрана для отображения содержимого другого устройства на вашем ноутбуке. Программное обеспечение, такое как Spacedesk и VNC, позволяет вам просматривать отображение других устройств на экране вашего ноутбука, которое передается через ваше WiFi-соединение.
Как использовать Spacedesk
Позвольте мне показать вам, как вы можете использовать программное обеспечение, такое как Spacedesk , используя следующие шаги:
Шаг 1: Установите сервер Spacedesk и клиент на обеих системах, и это лучше подход, так как вы можете переключать дисплеи между двумя системами в соответствии с вашим выбором.
Сервер будет работать в фоновом режиме, его можно скачать отсюда.
В то время как для клиента вы можете загрузить и установить последнюю версию из Microsoft Store.
Шаг 2: Откройте клиентское приложение в любой системе, и вы сможете увидеть сервер на панели приложений.
Шаг 3: Нажмите « Connection », чтобы просмотреть другой дисплей ноутбука на другом ноутбуке.
Примечание: В моем случае я получил доступ к программному обеспечению OBS Studio на клиентском ноутбуке с моего серверного ноутбука, который уже открыт в полноэкранном режиме на серверном ноутбуке.
Шаг 4: Нажмите на экран и выберите кнопку « Взять на себя управление », чтобы получить полный контроль над клиентской системой с сервера.
Таким образом, вы можете увидеть один выход ноутбука/системы на вашем ноутбуке.
Чтобы использовать VNC для отображения другой системы, вы можете следовать приведенному здесь руководству, в котором показан доступ к системе Linux на ноутбуке. Тот же подход будет использоваться для отображения двух ноутбуков с Windows.
Способ 3. Беспроводное подключение двух устройств
Пользователи, заинтересованные в просмотре дисплея одного устройства на ноутбуке и управлении его функциями, могут использовать опцию беспроводной связи для выполнения этой операции. Для этого пользователи должны выполнить следующие шаги:
Примечание: Следующие шаги показывают беспроводное подключение двух ноутбуков и отображение одного дисплея ноутбука на другом.
Шаг 1: Перейдите в раздел « Система » на одном ноутбуке в разделе « Настройки ».
Шаг 2: Выберите опцию « Проецирование на этот ПК » и выберите « Дополнительные функции ».
Шаг 3: Выберите опцию « Добавить функцию ».
Шаг 4: Найдите « Wireless Display » и установите его в своей системе.
Вы можете изменить настройки по своему выбору.
Примечание: Вы должны выполнить эти действия для обоих ноутбуков.
Шаг 5: После установки откройте « Connect app » на своем первом ноутбуке.
Шаг 7: Теперь подойдите ко второму ноутбуку, запустите окно проекта с помощью кнопки F8 и выберите опцию « Connect to a Wireless display ».
Примечание: В вашем случае ключ может быть другим. Вы увидите значок проекта на клавише на клавиатуре.
Шаг 6: В поиске появляется первый рабочий стол ноутбука. Нажмите на эту опцию, чтобы подключить первый ноутбук к этому ноутбуку.
Шаг 7: После успешного подключения вы можете нажать кнопку « Detect » и переключиться на любой дисплей, который вы хотите.
На приведенном ниже снимке экрана показано отображение одного ноутбука на другом ноутбуке. Вы можете переключить дисплей по своему выбору из опции « Detect ». Вы также можете подключить другие устройства с помощью этого метода.
Заключение
Порт HDMI — это удобная опция, которая позволяет пользователям совместно использовать экран между двумя устройствами. Использование порта HDMI для вывода изображения на дисплей вашего ноутбука очень просто, но вам нужно будет изменить выход HDMI на вход при отображении дисплеев других устройств на вашем ноутбуке. По этой причине вам потребуется решение для включения этой функции. Вышеупомянутые методы помогут вам изменить выход HDMI на вход на вашем ноутбуке, чтобы отображать содержимое другого устройства на экране вашего ноутбука.




 Глубина цвета больше 40 Бит.Новый стандарт, широко используется. Поддерживает передачу изображения в формате 3D. Разрешения до 4К.
Глубина цвета больше 40 Бит.Новый стандарт, широко используется. Поддерживает передачу изображения в формате 3D. Разрешения до 4К.


