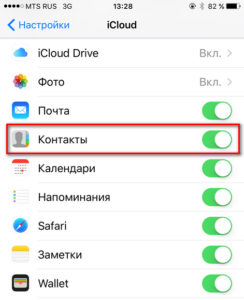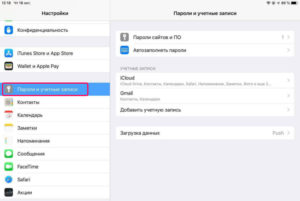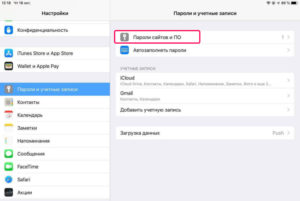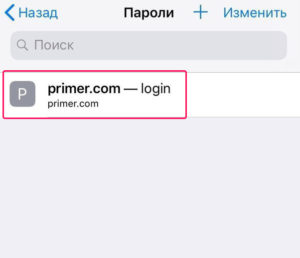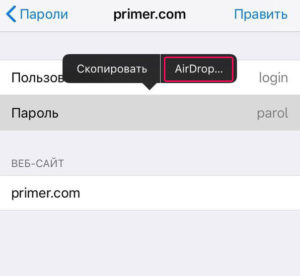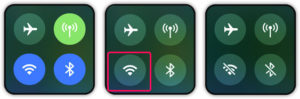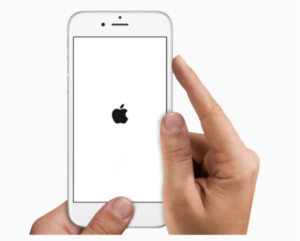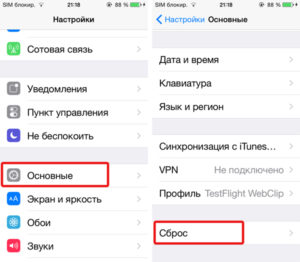Как подключиться на iPhone к Wi-Fi
Чтобы получить самое быстрое подключение к Интернету для своего iPhone, подключитесь к Wi-Fi. Это высокоскоростное беспроводное сетевое соединение в домах, офисах, кафе, ресторанах и других местах.

Wi-Fi не имеет ограничений по использованию данных, которые ежемесячные планы телефонных компаний накладывают на использование сотовых данных. Некоторые сети Wi-Fi являются частными и защищены паролем (например, ваша домашняя или офисная сеть), в то время как некоторые являются общедоступными и доступны для всех, либо бесплатно, либо за плату.
Как подключить iPhone к Wi-Fi
Чтобы подключиться к Интернету с помощью Wi-Fi на устройстве iOS, таком как iPhone, iPod Touch или iPad, выполните следующие действия.
1. На главном экране нажмите приложение «Настройки».
2. Нажмите на пункт Wi-Fi, затем переключите тумблер Wi-Fi в положение «

Заметка: Если вы не видите доступных сетей, вероятнее всего их просто нет в пределах поиска.
3. Существуют два вида сетей Wi-Fi: публичные и частные. В частных сетях рядом с ними есть значок блокировки, а в общедоступных — нет. Полосы рядом с каждым именем сети указывают на силу соединения — чем больше полос, тем качественнее будет соединение.
Чтобы присоединиться к общедоступной сети, коснитесь имени сети. Чтобы присоединиться к частной сети, нажмите на имя сети, введите пароль, затем нажмите «Присоединиться».

4. Более опытные пользователи могут щелкнуть стрелку справа от имени сети, чтобы ввести более конкретные настройки, но обычному пользователю это не понадобится.
Доступ к Wi-Fi через центр управления
Если на iPhone установлена iOS 7 или версия новее, используйте Control Center для включения и выключения Wi-Fi одним касанием. Получите доступ к «Центру управления», проводя вверх от нижней части экрана.

Внимание: Если у вас iPhone X или новее, проведите вниз от правого верхнего угла.
Центр управления не позволит вам выбрать сеть, к которой вы хотите подключиться. Вместо этого он автоматически подключается к сетям, которые устройство использовало в прошлом, когда эти сети доступны. Это способ является отличным для быстрого подключения на работе или дома.
Как включить Wi-Fi на iPhone 6, 4, 5
Есть два способа как
включить Вай-Фай на Айфоне: через трафик
вашего сотового оператора или через
WiFi. Если трафик имеет свои лимиты, то
интернет, раздаваемый через точку
доступа, не имеет подобных ограничений.

Если вы не знаете, как включить Вай-Фай на Айфоне 6, 5 и 4, то следуйте этой инструкции:
- На экране “Домой” выбрать значок “Настройки” и нажать на него, после найти пункт “WiFi” (он должен быть вторым по списку).
- После этого откроется окно с настройками WiFi. Провести пальцем вправо, чтобы включить его.
- Как только кнопка окрасится в синий или зеленый цвет (в зависимости от версии вашего устройства), автоматически начнется поиск доступных подключений, это занимает всего несколько секунд.
- Когда поиск закончится, выберите необходимое подключение. Нажмите на него.
- После удачного подключения рядом с выбранным вариантом появится синяя галочка, а наверху — 3 дуги.

Аналогичным образом подключается WiFi Директ, необходимый для соединения с телевизором.
Как подключиться к защищенной сети WiFi
Как включить Вай Фай
на Айфоне 4s, если сеть
защищена паролем? Об этом свидетельствует
значок в виде закрытого замочка рядом
с названием.
Подключиться к такого рода сети очень просто:
- Для начала выберите её из списка.
- Сразу после перед вами откроется окно для ввода пароля. Его можно узнать у владельца данной точки доступа.
- Введите правильную комбинацию и нажмите кнопку “Подключение”.
- Если всё сделано правильно, рядом с названием появится синяя галочка.

Подключение к скрытой сети
Не все точки доступа отражаются во время поиска. Чтобы включить Вай-Фай на Айфоне 4, 5 и 6, подключившись к так называемой “скрытой” сети, выполните следующие действия:
- После завершения основного поиска выберите пункт “Другая…”, который расположен внизу списка.
- Вам станет доступно окно, в котором необходимо ввести точное название запрашиваемой сети.
- Если соединение защищено паролем, нажмите на “Безопасность” и выберите нужный вариант.
- Вернитесь назад, нажав в левом верхнем углу “Другая сеть”. Введите пароль, если он необходим.
- Нажмите на “Подключение” в правом верхнем углу. Если всё сделано правильно, рядом с названием точки доступа появится синяя галочка.

Автоматическое подключение к сети WiFI
Пока вы держите WiFi
включённым, Айфон будет автоматически
присоединяться к ближайшей знакомой
ему сети.
Если вам не нужна эта функция, следуйте инструкции ниже:
- Убедитесь, что вы подключены к WiFi, предварительно зайдя в “Настройки”> “WiFi”.
- Выберите подключение, к которому iPhone больше не должен автоматически подсоединяться, и нажмите на его название.
- Когда перед вами откроется окно с характеристиками, переведите ползунок “Автоподключение” в неактивное состояние.
Если ваш iPhonе автоматически подключается к незнакомым сетям, отключите “Запрос на подключение” в настройках WiFi, чтобы заблокировать ненужные соединения.

Продление аренды сети WiFi
Дороже, чем iPhone SE: озвучена стоимость iPhone SE 2 iOS 13.3.1 — самая быстрая версия iOS 13Иногда у общедоступных
соединений есть временные ограничения.
Это вынуждает включать аренду каждый
раз, когда время пользования точкой
доступа подходит к концу.
Для того, чтобы обновить аренду, вам нужно:
- Убедиться, что вы подключены к WiFi, зайдя в “Настройки” > “WiFi”.
- Выбрать соединение, которое вы хотите продлить. Вы должны быть подключены к нему.
- Дважды нажмите на кнопку “Обновить”.

Использование HTTP-прокси
Если вы беспокоитесь о безопасности своих персональных данных, то при подключении к точкам доступа рекомендуется использовать HTTP-прокси. Настроить их использование можно в пункте “WiFi”. Для этого следуйте данной инструкции:
- Зайдите в “Настройки” > “WiFi” и выберите сеть, к которой вы подключены, нажатием на экран.
- В настройках находится пункт “Настроить прокси”. Активируйте его.
- После этого перед вами откроется выбор между “Ручной” и “Автоматической настройкой”. В зависимости от выбора необходимо будет заполнить информацию о прокси-сервере.

Подробнее о настройке прокси смотрите в видео.
Возможные причины, почему не работает WiFi на iPhone
Если WiFi всё ещё не работает, скорее всего дело в следующем:
- Поломка аппаратной части и механические повреждения;
- Сбой в программе;
- Произошел ненамеренный сброс настроек;
- Попадание воды и/или других жидкостей внутрь смартфона.
Если программные ошибки легко исправить самому, то физические неисправности iPhone можно устранить только в сервисном центре Apple.

Что можно сделать, чтобы устранить неполадки WiFi
Как правило, сбои в
работе случаются из-за обновлений
операционной системы. Но иногда
встречаются иные проблемы.
Если вы хотите включить Вай Фай на Айфоне 4s, 5 и 6, но связь плохо работает или соединения нет вообще, попробуйте следовать инструкции ниже:
- Перезапустите роутер, к WiFi которого вы подключены, или попробуйте подключиться к другой сети;
- Если это не помогло, перезапустите смартфон;
- Попробуйте обновить операционную систему;
- Проверьте ваше устройство на наличие вирусов;
- Подключитесь к мобильному интернету.

Если ничто из этого не помогает, проверьте мобильный интернет. Его отсутствие говорит о поломке устройства. В этом случае обратитесь в сервисный центр.
iPhone не подключается к Wi-Fi — что делать?

Проблемы, связанные с невозможностью iPhone или iPad подключиться к Wi-Fi, у владельцев мобильных устройств Apple возникают довольно часто и, что самое печальное, столь же часто эти проблемы остаются для пользователей нерешенными. В этой инструкции мы описали самые действенные способы восстановления работы Wi-Fi на iPhone и iPad.
Проверьте правильность введенного пароля
Начнем с самой простой, но тем не менее, одной из наиболее распространенных причин, из-за которых iPhone или iPad не подключается к Wi-Fi. Да, зачастую именно неправильно введенный пароль мешает вашему устройству подключиться к беспроводной сети.
Никаких премудростей при проверке правильности вводимого пароля нет — вы просто должны ввести кодовое слово с максимальной точностью и с учетом регистра. Не лишним будет проверить правильность пароля на другом устройстве. Если другой смартфон или планшет спокойно подключится к нужной Wi-Fi-сети с использованием указываемого вами пароля, то значит вы не ошиблись при вводе и проблема таится где-то в другом месте.
Выполните принудительную перезагрузку
Еще одним простым способом восстановления работы Wi-Fi является выполнение принудительной перезагрузки. Просто зажмите кнопки Домой и Питание вместе и удерживайте их до тех пор, пока на экране не появится логотип Apple. Если после перезагрузки Wi-Fi по-прежнему не работает, переходите к более радикальным методам решения проблемы.

Попытайтесь подключиться к сети заново
Данный способ помогает в большинстве случаев, когда iPhone или iPad не подключается к уже известной Wi-Fi-сети. Смысл его заключается в том, что сперва вы должны забыть беспроводную сеть, а после подключиться к ней заново. Делается это следующим образом:
Шаг 1. Перейдите в меню Настройки -> Wi-Fi
Шаг 2. Выберите проблемную беспроводную сеть
Шаг 3. Нажмите кнопку «Забыть эту сеть»
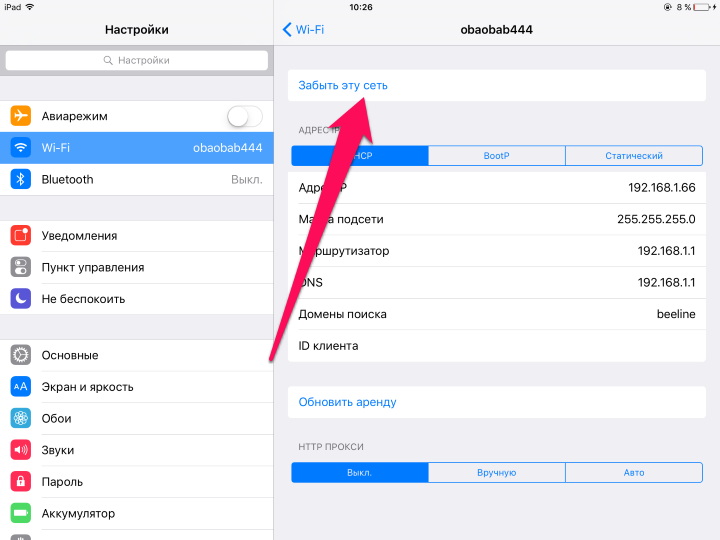 Шаг 4. Выполните поиск беспроводных сетей и подключитесь к нужной, повторно введя пароль
Шаг 4. Выполните поиск беспроводных сетей и подключитесь к нужной, повторно введя пароль
Обращаем ваше внимание, что пароль после сброса нужно будет вводить заново, поэтому убедитесь в том, что кодовое слово вам известно.
Сбросьте настройки сети
Если и предыдущий способ не помог, то самое время переходить к тяжелой артиллерии. Последний способ восстановления работы Wi-Fi заключается в сбросе настроек сети, который выполняется так:
Шаг 1. Перейдите в меню Настройки -> Основные -> Сброс
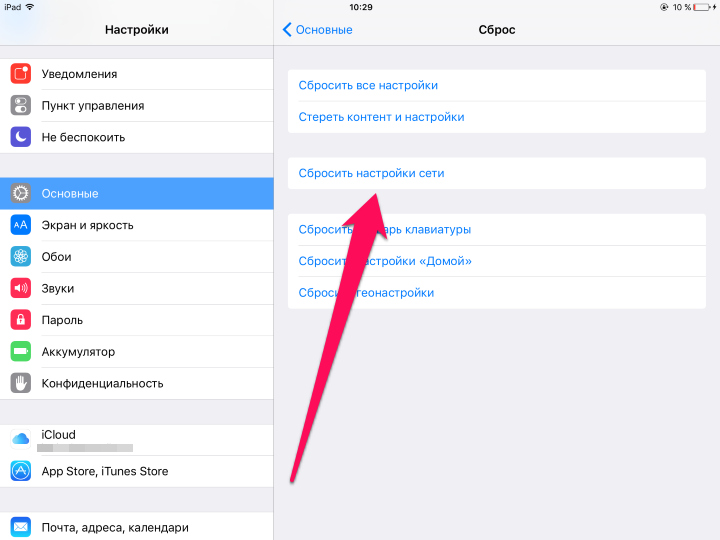 Шаг 2. Выберите пункт «Сбросить настройки сети»
Шаг 2. Выберите пункт «Сбросить настройки сети»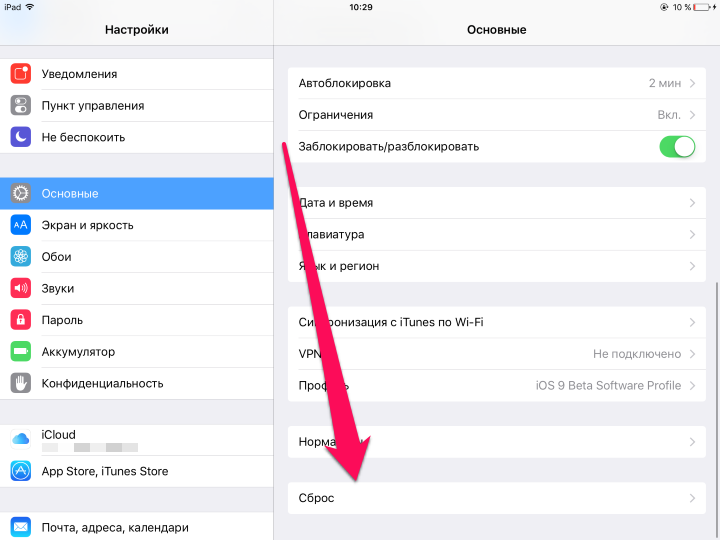 Шаг 3. Подтвердите выполнение действия, нажав «Сбросить»
Шаг 3. Подтвердите выполнение действия, нажав «Сбросить»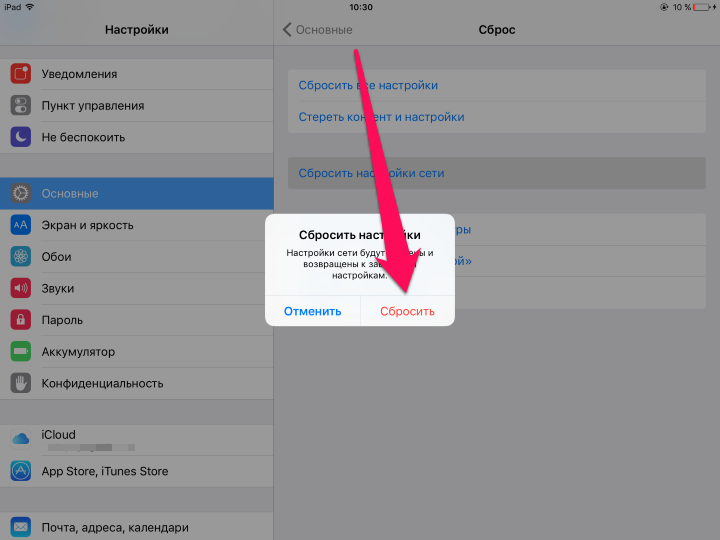 После того, как настройки сети будут сброшены вы можете проверять работу Wi-Fi.
После того, как настройки сети будут сброшены вы можете проверять работу Wi-Fi.
Проблема с роутером
Если же ни один вышеперечисленных способов не помог, проблема заключается либо в неправильных настройках роутера, либо в неработоспособности модуля Wi-Fi вашего устройства. В первом случае предпринять стоит следующее:
Примечание: изменять настройки роутера рекомендуется только опытным пользователям.
- Перезагрузите роутер
- Сбросьте настройки роутера
- Поменяйте настройки шифрования с протокола WPA2/WPA на WEP. Попробовать стоит и вовсе временно оставить точку доступа без пароля
- В параметрах роутера измените регион использования на США
Поломка модуля Wi-Fi
В случае выхода из строя модуля беспроводной связи, iPhone или iPad будет сигнализировать вам о проблеме, показывая серый значок Wi-Fi. Видя такой значок вы с высокой вероятностью сами решить проблему не сумеете. Выходом является поход в сервисный центр, где специалисты выяснят причину поломки и при необходимости заменят неработающий модуль беспроводной сети.
Смотрите также:
Поставьте 5 звезд внизу статьи, если нравится эта тема. Подписывайтесь на нас Telegram, ВКонтакте, Instagram, Facebook, Twitter, Viber, Дзен, YouTube.
 Загрузка…
Загрузка…что делать, настройки в телефоне и проверка модуля
Айфон не подключается к Wi-Fi — распространенный вопрос на просторах не только отечественного, но и зарубежного Интернета. Безусловно, это досадная неисправность, однако сразу начинать паниковать и сдавать телефон в сервис не нужно. Зачастую подобную неполадку можно исправить простым набором действий самостоятельно. Подключение возможно, если ввести правильный пароль к сети. Но случается сбой, и устройство может перестать получать сигнал от роутера и требовать подключить другую сеть вай-фай или произвести активацию мобильного Интернета.
Наиболее распространенные нарушения в работе
Для любого современного телефона не существует проблем с подключением к сети беспроводного соединения Wi-Fi. С его помощью выходить в Сеть стало так же просто, как и совершить любое незначительное физическое действие. Это касается аппаратов любого производителя, будь то Apple, Samsung или любой другой. Вай-фай сеть сейчас есть почти в каждом доме, квартире, даже метро или другом общественном месте. Достаточно поймать необходимую сеть, если ранее к ней не было подключения, то ввести верный пароль. Если к сети ранее подключались, то соединение пройдет автоматически. Как подключить Айфон к вай-фаю — известно каждому.

Обратите внимание! Автоматическую активацию ранее используемой сети можно отменить. В таком случае придется каждый раз самостоятельно настраивать требуемое соединение.
Кроме того, что телефон не может найти сеть, существует еще несколько распространенных неполадок, таких как низкая скорость соединения, отсутствие передачи данных при подключении и другие. В случае любых неполадок рекомендуется самостоятельно попробовать совершить определенную последовательность действий. Это позволит наладить работу, избежав при этом похода в сервисный центр для устранения ошибок.
Самые распространенные причины, по которым гаджет может потерять возможность подключиться к Интернету:
- определенное программное нарушение работы;
- намеренный или случайный сброс настроек по умолчанию;
- повреждения аппарата, вызванные физическим воздействием;
- воздействие воды или чрезмерного количества влаги.
Что касается большинства представленных повреждений, то они могут быть сложно устранимыми, в отличие от сброса настроек или программного нарушения. Эти ошибки можно попробовать устранить в домашних условиях без особых трудностей.
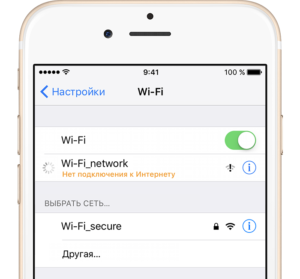
Важно! Айфон не видит вай-фай также в случае определенных нарушений в работе самого модема или роутера, который его раздает.
Проверка корректности работы сети
Когда отсутствует возможность выбора сети, нельзя подключиться или Интернет работает очень медленно, то причина может быть не в телефоне, а в самом устройстве, раздающем связь. Есть несколько факторов, которые могут быть сигналом неверной работы маршрутизатора. Их требуется знать, чтобы у пользователя была возможность определить причину отсутствия подключения к сети Интернет. Факторы, наличие которых может спровоцировать неполадки в устройстве, раздающем сигнал:
- отсутствие возможности видеть устройство подключения;
- отсутствие возможности подключиться к точке доступа;
- значок беспроводной сети серого цвета;
- зависание сети вай-фай через определенное время после подключения;
- низкая скорость соединения;
- отсутствие сетевых настроек.
Обратите внимание! Некоторые из перечисленных факторов могут также свидетельствовать о сбое в работе самого телефона.
Перед проверкой корректности работы маршрутизатора необходимо убедиться в том, что сам телефон правильно настроен. Даже несмотря на то, что техника компании «Эппл» считается надежной и многократно протестированной, часто случаются системные сбои и у нее. Если такой произошел, то самостоятельно его можно решить, в отличие от аппаратного нарушения, которое может устранить только мастер в сервисном центре.
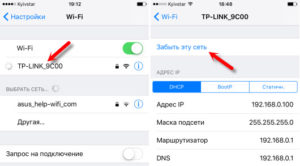
Наиболее распространенные ошибки в телефоне, почему Айфон не подключается к вай-фай:
- Надпись: «Не удалось подключиться к сети». По данным отзывов пользователей, эта неполадка является наиболее распространенной. После нажатия кнопки подключения надпись может долго не пропадать;
- Надпись «Неверный пароль». Также является часто встречающейся неполадкой при попытке подключиться. В этом случае рекомендуется начать с проверки пароля, так как чаще всего пользователи на самом деле указывают неверные цифровые комбинации. Стоит обратить внимание, что пароль чувствителен к регистру (заглавная буква и строчная считаются разными). Это можно проверить на другом устройстве или в настройках маршрутизатора. Если ничего не помогло, и телефон все равно пишет, что пароль неверный, можно попробовать установить другой в настройках и поставить какой-то простой из восьми цифр;
- Как решить проблему «Небезопасная сеть Wi-Fi для Iphone»? Данное сообщение является предупреждением, которое можно увидеть на устройстве при подключении к незащищенной Wi-Fi сети. Нажав на саму сеть, появляются рекомендации по безопасности. Данная функция доступна с iOS 10-й версии. Если подключение происходит к домашней сети, то рекомендуется установить пароль на нее. Если сеть общественная, то можно просто пользоваться небезопасным подключением;
- Отсутствие возможности нажать переключатель сети, поскольку он не является активным;
- Подключение присутствует, однако нет передачи данных. В таком случае часто загорается надпись: «Нет подключения к Интернету». Когда мобильное устройство к сети подключилось успешно, но сайты в браузере не открываются и программы не могут получить доступ к Интернету, причина, скорее всего, на стороне точки доступа. В таком случае также возле названия сети может появиться подобная надпись. Для начала следует проверить, работает ли Интернет на другом устройстве, которое подключено через этот же роутер. Если нет, то маршрутизатор нужно перезагрузить. Если и это не поможет, то сделать сброс настроек сети;
- Отсутствие автоматического соединения с ранее используемой сетью;
- Когда телефон вообще не может опознать ни одной Wi-Fi сети. Это изначально может сигнализировать о механической поломке, поскольку, скорее всего, нарушилась работа антенны для приема сигнала;
- Подключение невозможно, если в качестве раздающего сигнала устройства используется ноутбук или персональный компьютер. Скорее всего, проблема в данном случае не в самом телефоне, а в настройках сети передающего аппарата.
Настройки Wi-fi в iPhone
При изучении и рассмотрении всех возможных ошибок и поломок можно определиться с основными и наиболее распространенными. Если неисправен телефон, то рекомендуется провести определенные действия для устранения неполадок.
Обратите внимание! Чаще всего решить проблемы с подключением помогает обычная перезагрузка.

Самые простые из возможных путей решения проблем:
Переподключение к Интернету
Данное действие помогает телефону совершить повторную попытку подключиться к беспроводной сети. Для этого в настройках необходимо выбрать то самое подключение, к которому телефон не может подсоединиться. Требуется нажать на кнопку «Забыть эту сеть» и подтвердить действие. Впоследствии можно совершить повторную попытку. Это самый актуальный способ решить проблему, если у маршрутизатора был заменен пароль или проведены другие изменения в настройках.
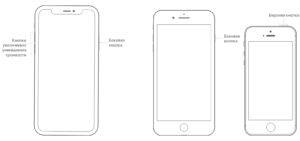
Обычная или принудительная перезагрузка
Этот способ чаще всего помогает решить большинство проблем не только с подключением к беспроводной сети, но и настройками самого телефона. Для совершения этого действия требуется одновременно нажать на две клавиши — «Домой» и «Выключение». После этого экран устройства погаснет и начнется перезагрузка. Выждав некоторое время, можно попробовать заново подключиться. Также, если это домашняя сеть, то можно попробовать перезагрузить само передающее устройство, если проблема заключается в нем.
Подключение с другого устройства
Данный способ помогает определить, в чем заключается проблема с подключением: в телефоне или передающем аппарате. Для этого необходимо взять любое другое оборудование, например, ноутбук или планшет, и попробовать подсоединиться с него.
Обратите внимание! Если данное действие также не удалось, то, вероятнее всего, проблема именно в маршрутизаторе или поставщике услуг.
Программные ошибки в системе
Во избежание потери данных или нарушений работы устройства можно заручиться поддержкой специализированных программ, позволяющих восстановить утерянные данные, саму систему до сохраненных настроек или исправить другие нарушения в работе.
Создание резервной копии
Ни один телефон или пользователь в мире не может быть защищен от всевозможных неполадок. Чаще всего случаются они неожиданно. Помочь восстановить систему может функция резервного копирования телефона. В Iphone такая функция есть.
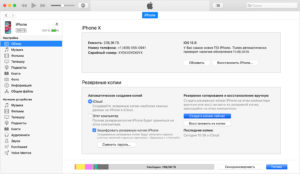
Два варианта действий:
- Резервное копирование в облачное хранилище iCloud. Совершается оно следующим образом: «Настройки» — «Имя пользователя» — «iCloud». Затем необходимо выбрать пункт «Резервная копия в iCloud» — «Создать резервную копию». Это займет определенное время, в течение которого не стоит отключать сеть;
- Резервное копирование на компьютер или ноутбук при помощи программы iTunes. В этом случае копия создается в памяти оборудования, к которому телефон подключен.
Перепрошивка
Если телефон перестал работать полностью или в нем нарушены определенные функции, то поможет его перепрошивка. Выполнять ее рекомендуется только в специализированном сервисном центре, поскольку можно полностью потерять все данные и настройки.
Глюки после обновления
Это явление нельзя назвать редкостью для компании «Эппл».
Обратите внимание! Очень часто после выпуска нового обновления, его загрузки и установки могут происходить всевозможные сбои и нарушения в работе. В таких случаях поможет откат до предыдущих версий или ожидание исправления ошибок в текущей версии системы.
Чаще всего оно не заставляет себя долго ждать, производитель исправляет все довольно быстро. Иными путями такие глюки исправить невозможно.
Сброс настроек на заводские
Это еще одна из достаточно популярных возможностей исправить отсутствие подключения к Интернету или любые другие неполадки. Сделать сброс просто, для этого необходимо:
- Открыть раздел настроек «Основные».
- Нажать на кнопку «Сброс».
- Далее выбрать подтверждение «Сбросить настройки сети».
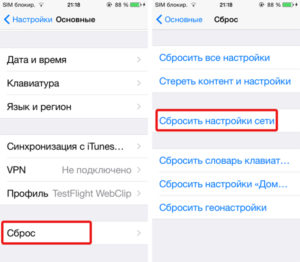
Скорее всего, после этого действия все проблемы, как с подключением к сети, так и другие, разрешатся. Если соединения не произошло, то необходимо искать ошибку в настройках передающего модема.
Поломка модуля вай-фай
Если такая неприятность случилась, то наверняка ни один телефон подключиться к Интернету не сможет. В этом случае нужно ремонтировать модуль. Делать это рекомендуется в сервисном центре, где специалисты произведут замену модуля.
Причин, по которым телефон компании «Эппл» не может присоединиться к беспроводной сети, множество. Они могут быть как аппаратными, так и программными. Если первые возможно исправить только в сервисном центре, то вторые часто удается устранить самостоятельно простым набором действий. В большинстве случаев помогает стандартная перезагрузка или сброс настроек до заводских.
 Подгорнов Илья ВладимировичВсё статьи нашего сайта проходят аудит технического консультанта. Если у Вас остались вопросы, Вы всегда их можете задать на его странице.
Подгорнов Илья ВладимировичВсё статьи нашего сайта проходят аудит технического консультанта. Если у Вас остались вопросы, Вы всегда их можете задать на его странице.Похожие статьи
инструкция по настройке и включению на iOS устройствах
С появлением «умных» телевизоров, или Smart TV, стало намного проще выходить в Интернет для просмотра цифровых каналов, фильмов в высоком качестве, серфинга в Сети, игр и многого другого. Кроме этого, была создана функция Wi-Fi Direct, позволяющая подключить телефон к телевизору. С ее помощью можно быстрее набирать текст, выводить фото или видео с телефона на большой экран, включать и выключать устройство, а также производить различные настройки. Это здорово упрощает использование ТВ, поскольку стандартные пульты дистанционного управления не настолько просты и функциональны, как мобильные телефоны.
Есть ли на iPhone Wi-Fi Direct
У Айфона от компании Эппл есть возможность произвести прямое подключение к телевизору для упрощения использования и выведения изображения на большой экран. Работа данной функции зависит от модели телевизора. Для каждой есть специальный набор приложений, установка которых позволит использовать опцию.

Основная задача Wi-Fi Direct заключается в облегчении некоторых действий. Например, иногда бывает нужно срочно набрать текст в телевизоре. В таком случае это можно сделать в телефоне, а изображение вывести на большой экран для более удобного чтения и редактирования.
Важно! Настроить совместную работу телефона и телевизора легко. Для этого потребуется установка специального приложения.
Перечисленная опция помогает создавать сети по беспроводной технологии между несколькими планшетами, ноутбуками или персональными компьютерами. Ее создателями является группа WECA. Она также проводит обслуживание и обновление технологии.
Wi-Fi Direct является более совершенным и новым продолжением обычных беспроводных сетей, при помощи которых можно связаться между двумя приборами без маршрутизатора. Скорость работы в Wi-Fi Direct такая же, как и при обычном беспроводном соединении. С помощью этой технологии есть возможность соединения двух и более гаджетов.

Примечательно, что опция может поддерживаться на многих других бытовых приборах и подключать iPhone к:
- принтеру;
- сканеру;
- клавиатуре;
- фото- и видеокамере и многим другим устройствам.
Как использовать функцию Wi-Fi Direct с мобильным устройством iPhone
Настроить опцию на телефоне от компании Apple можно легко. Сперва требуется активировать беспроводную сеть на самом смартфоне. В зависимости от устройства на другом конце, будь то планшет iPad, ноутбук, телевизор, так же требуется убедиться во включении режима беспроводного соединения.
Обратите внимание! Способы подключения к различным типам техники могут отличаться, поэтому сперва нужно изучить настройки в инструкции.
Далее нужно выбрать настройки беспроводной сети и провести соединение с точкой доступа, к которой также подключено второе соединяемое устройство. После этого на телефоне следует запустить специальное приложение для конкретного подключаемого устройства.
В качестве примера ситуация, когда с мобильного гаджета требуется распечатать текст на принтере Epson. Требуемое приложение будет иметь название Epson Print. Приложение предоставит список из доступных принтеров. Необходимо выбрать требуемый и запустить печать. В таком случае нет необходимости постоянно использовать ноутбук или персональный компьютер, можно подключать к ним телефон и выполнять множество действий удаленно.
Как подключить телефон к Смарт ТВ с помощью Wi-Fi Direct
Сочетание устройств для хорошего соединения — это случай, когда совершенно различные бытовые приборы работают между собой благодаря общей беспроводной технологии обмена информацией. Wi-Fi является одной из таких. Современные телевизоры имеют встроенную функцию под названием Smart TV, при помощи которой возможно подключение телефона. Это делается, чтобы было удобнее переключаться между режимами телевизора, настраивать его, набирать текст или осуществлять поиск любимого фильма или телепередачи.

Чтобы телефон соединить с телевизором и проводить управление его функциями, нужно скачать и установить специальное приложение для смартфона. Различные производители требуют использования своих:
- все модели телевизоров компании Philips работают при помощи приложения Philips MyRemote;
- для работы с телевизорами Panasonic нужна программа VIERA Remote;
- бренд LG и его продукция поддерживает приложение LG TV Remote;
- корпорация Samsung разработала Samsung Remote;
- специалисты марки Sony специально создали приложение Sony Remote.
Обратите внимание! Без установки перечисленных программ подключить телефон к «умному» телевизору не получится.
Как включить Wi-Fi Direct IOS
Чтобы синхронизировать Айфон и телевизор между собой, нужно выполнить следующую последовательность действий:
- Для работы беспроводного соединения между устройствами нужен маршрутизатор, при помощи которого происходит раздача сигнала сети Wi-Fi. К нему подключаются и телевизор, и телефон.
- Потребуется приложение для конкретной модели телевизора. Обычно производители используют один вариант для всей линейки моделей.
- Нужно зайти в программу на телефоне и произвести подключение к выбранному телевизору. Кроме этого, на экране последнего требуется подтвердить соединение при помощи функции «Удаленное управление». Некоторые производители, например, Sony с моделью Bravia, требуют подтвердить соединение вводом пароля, который высвечивается на экране телевизора.
- После прохождения первых трех шагов нужно выполнить определенные действия в приложении на телефоне. Процесс этот предельно понятен, поэтому сложностей возникнуть не должно.
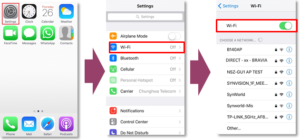
Подключение Айфона к другому смартфону по Wi-Fi Direct
До определенного момента между двумя Айфонами было невозможно обмениваться информацией без Интернета. Но недавно было разработано приложение Instashare. Чуть позже, после некоторых обновлений, появилась специальная встроенная функция AirDrop. Чтобы обмениваться информацией с ее помощью, потребуется наличие опции на всех подключаемых устройствах.
Активировать ее можно таким образом:
- Нажать последовательно: Настройки — Основные — AirDrop.
- Выбрать с кем подключиться: «Только контактам» или «Всем».
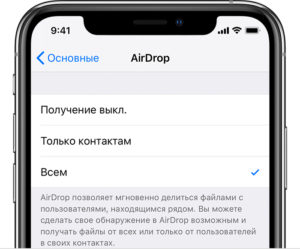
Создание технологии Wi-Fi Direct позволило напрямую обмениваться данными, а также подключаться и управлять другими устройствами. Однако для работы необходимо наличие на всех подключаемых моделях специального приложения. Сами настройки просты, поэтому наладить связь не составит большого труда.
 Подгорнов Илья ВладимировичВсё статьи нашего сайта проходят аудит технического консультанта. Если у Вас остались вопросы, Вы всегда их можете задать на его странице.
Подгорнов Илья ВладимировичВсё статьи нашего сайта проходят аудит технического консультанта. Если у Вас остались вопросы, Вы всегда их можете задать на его странице.Похожие статьи
передача данных c айфона на айфон
Компания Apple добавила довольно много небольших нововведений в iOS 11 и 12. Одним из них является возможность делиться паролем от вайфай. С одной стороны, функцию Share Your Wi-Fi можно считать немного странной, так как зачем раздавать личные данные, но иногда бывают случаи, когда одной учетной записью пользуются несколько людей, тогда эта возможность необходима. Как запросить пароль от вайфая на айфоне? Отправляется password при помощи AirDrop на любой гаджет от Apple, который находится рядом. Отправлять данные сообщением в виде текста не нужно, они сразу отображаются в iCloud Keychain смартфона.
Операционная система iOS, поддерживающая функцию передачи данных пароля для Wi-Fi и настройки для разных версий iPhone
В обычной ситуации, когда надо на новое устройство ввести password (пароль), первоначально он вводится вручную, что не очень удобно, особенно если код длинный или сложный. Поэтому разработчики iOS уже в 11 версии позаботились о комфорте своих пользователей. Они модернизировали и улучшили практически все стандартные функции и в их набор добавили новые. Но при этом осталось несколько значительных особенностей:
- Функция работает только на гаджетах Mac или iOS с «операционкой» 11-ой и 12-ой версий, а также под управлением MacOS High Sierra. Если на смартфонах установлена более низкая операционная система, их следует срочной обновить до версии 11.4.1. В ином случае функция становится недоступной для применения.

- Новый клиент обязан быть в списке контактов устройства, которое делится паролем. Поэтому нужно сначала добавить контакт, а после подключить к общей беспроводной сети.

- Обязательно оба устройства подключаются к сети Wi-Fi.
- Немаловажно, чтобы на гаджетах был включен Bluetooth.

iOS 11
Как поделиться паролем Wi Fi с помощью iPhone? Чтобы отправить общий пароль от Wi-Fi, нужно проверить соответствие версий на обоих устройствах, она должна быть 11, и обязательно включен Bluetooth. В случае когда оба правила соблюдены, произвести подключение:
- На устройстве, на котором неизвестен пароль, перейти в меню, в категорию «Настройки» и выбрать беспроводное подключение.

- На втором айфоне, где код был уже известен до этого, появляется окно, в котором присутствует предложение поделиться паролем WiFi iPhone. Надо его подтвердить, нажатием на кнопку «Делиться паролем». Стоит учесть, что окно иногда появляется не в ту же секунду, необходимо немного подождать. А также если по каким-то причинам или случайно окно с предложением было закрыто, после блокировки и разблокировки устройства оно снова появится.

- После подтверждения пароль автоматически передается на устройство, и через несколько секунд новый пользователь уже подключен к Сети.

Также обновленная 11 версия приобрела возможность передавать пароль «по воздуху». Как поделиться WiFi бесконтактно? Для этого достаточно пользователю с подключенной Сетью пройти авторизацию и поднести экран с ней к новому устройству. И потом система делает все автоматически.
iOS 12
В этой версии значительно обновилась система по управлению паролями, теперь она очень удобная и ею хочется пользоваться. Генерация паролей стала намного проще, а также изменилась функция автозаполнения паролей. Судя по всему, компания Apple хочет сделать так, чтобы пользователи применяли пароли, сгенерированные ею, что увеличивает их надежность и конфиденциальность. Как передать пароль от WiFi с одного iPhone на другой? Чтобы организовать доступ с иного телефона, нужно пройти несколько простых шагов:
- Зайти в категорию «Настройки» и выбрать пункт «Учетные записи» или «Пароли».

- Далее – «Пароли сайтов и ПО».

- А также есть очень удобная функция в айфонах, помощница Siri, которая сэкономит немного времени при выполнении первых двух пунктов. Ей достаточно произнести команду: «Сири, покажи пароли моего устройства».

- Далее потребуется пройти авторизацию при помощи отпечатка пальца или скана лица.
- Выбрать необходимую учетную запись из предложенного списка.

- На недолго зажать и поддержать строку с паролем, выбрать подпункт AirDrop.

- Далее в открывшемся меню выбрать необходимого пользователя.
- Система автоматически передает пароль и через пару секунд уже установлено нужное подключение к вайфай.
Пошаговая инструкция с фотографиями
Интерфейс пользователя напоминает процесс подключения с AirPods. Пытаясь подключиться к устройству, которое находится в сети Wi-Fi, по сети iPad или iPhone на нем сразу появляется соответствующее объявление. Как передать пароль от вай фай с айфона на айфон? Чтобы произвести соединение, нужно пройти несколько несложных шагов.
Шаг 1
Расположить оба устройства близко друг к другу. На обоих смартфонах включается вайфай и Bluetooth, а гаджеты должны находиться, как минимум, в одной комнате. 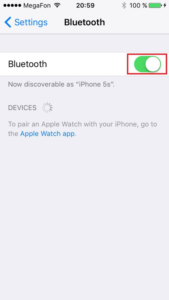
Шаг 2
Подключение к Wi Fi c устройства, на котором Сеть уже использовалась. Проверить в настройках «вифи», к какой именно Сети нужно произвести подключение и раздать беспроводную Сеть. 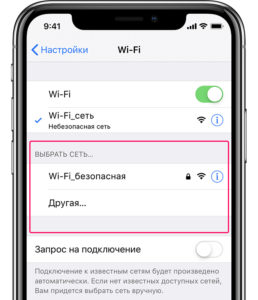
Шаг 3
Открыть панель настроек на устройстве, которому нужно дать пароль, перейти в раздел Wi Fi и выбрать Сеть, к которой подключиться.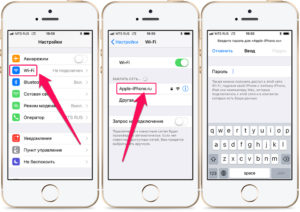
Шаг 4
Подтвердить действие на передающем устройстве при появлении сообщение “Делиться паролем”, 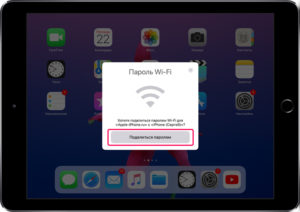 и через несколько секунд подключение произведено.
и через несколько секунд подключение произведено.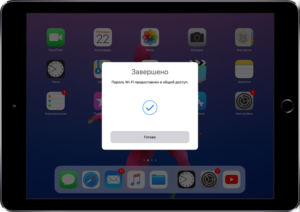
Устройства, поддерживающие данную функцию
Гаджеты, которые поддерживают функцию передачи пароля от вайфай, обладают версией «операционки» 11 и выше. Первоначальные устройства от «Яблока» не имели таких возможностей, поэтому большинство людей еще не могут оценить необходимость этой функции. Список устройств, на которых возможно произвести такое подключение, следующий:
- iPhone 5s, 6/6 Plus, 6s/6s Plus с обновленными версиями до 11 и 11.4.1.
- Смартфоны 7/7 Plus, 8/8 Plus, SE, X.
- Macbook, iPad Air/Air 2, 2017, 2018, mini 2/3/4, Pro.
- Портативный проигрыватель iPod touch.
Возможные проблемы и пути их устранения при передаче пароля Wi-Fi с помощью iPhone
Вроде бы все подключение было организовано по правилам, но окошко «Поделиться паролем» не высвечивается. Основные моменты, которые нужно учесть:
- на обоих гаджетах должны быть разных учетные записи;

- пользователь обязательно должен быть в списке контактов устройства, которое передает пароль.

- оба смартфона должна находиться рядом, как минимум в одной комнате.
- если эти правила соблюдены, нужно заблокировать и разблокировать первый iPhone. Уж тогда окошко точно должно появиться.
Также соединение может быть невозможно из-за проблем с подключением к беспроводной Сети. Кроме стандартных ситуаций, существуют еще довольно распространенные: низкая скорость передачи данных и соединения. В этом случае можно просто правильно поделить нагрузку на «вифи» или вовсе отключить устройства, которые не нужны. Главное, в любой ситуации не нужно паниковать. Прежде чем торопиться в ремонтную службу, стоит самостоятельно попробовать исправить ситуацию. Основные причины, по которым может отсутствовать подключение:
- Один из смартфонов не видит нужную Сеть для подключения, так как маршрутизатор находится далеко.
- Нет возможности установить соединение с точкой доступа. Это возникает в том случае, когда Сеть видна устройству, но очень долго не подключается.
- Значок вайфай горит серым оттенком. Это показатель того, что, скорее всего, Wi-Fi на телефоне неактивный из-за включенной функции «Авиарежима».

- Зависла Сеть через короткое время после соединения.
- Небольшая скорость интернета. Если передача данных производится очень медленно, нужно решать проблему уже с маршрутизатором.
- Увеличенная влажность возле одного из гаджетов на протяжении долгого времени.
- Нарушение в программной работе телефона.
Для устранения проблем можно сделать несколько несложных действий:
- Перезагрузку телефона. Она может быть обычной и принудительной. Этот вариант помогает решать проблему не только с подключением гаджета, но и с иными ошибками в его работе. Если обычным путем невозможно произвести перезагрузку, тогда нужно одновременно нажать на две клавиши: «Выключение» и «Домой». В этом случае перезагрузка телефона начнется автоматически. После, через некоторое время, можно повторить установку соединения.

- Обновить операционную систему до новой версии. Соответственно, некорректная работа устаревшей версии iOS тормозит работу гаджета. Так как обновленные версии выходят очень часто, с помощью их установки можно решить массу проблем.

- Установить подключение мобильного интернета. Если передача данных производится корректно мобильным оператором, тогда нужно искать причины в соединении с роутером.
- Сбросить настройки гаджета до стандартных, или заводских. Для этого необходимо зайти в меню и в разделе настроек выбрать пункт «Основные». А далее нажать кнопку «Сброс». Очень вероятно, что таким образом будут устранены все проблемы, в том числе и с подключением к вайфай.

- Когда проблема есть и ничем не устраняется, следует обратиться в сервисный центр.
Заключение
Нововведение на iOS 11 и iOS 12 довольно-таки интересные и полезные, а главное, они упрощают работу с мобильным устройством. Чтобы подключение было установлено, надо проконтролировать, включен ли Bluetooth и WiFi на мобильных устройствах, а также правильно ли установлено подключение между смартфонами. Но бывают случаи, когда по настройкам гаджетов все сделано правильно, а подключение все равно отсутствует. Тогда нужно проверить общее подключение к беспроводной Сети. Основные проблемы, возникающие на iPhone, – это появляющаяся часто надпись «Не удалось подключиться». Этот пункт решается перезагрузкой телефона. Также мешать установлению соединения может неправильно забитый пароль. Его тоже необходимо перепроверить. А если в качестве раздатчика используется ноутбук, скорее, дело даже не в телефоне, а в установлении подключения. Также не все антивирусные системы на iPhone пропускают подключение к общей беспарольной беспроводной Сети. Если не устанавливается соединение, надо проверить, правильная ли Сеть выбрана. Основное – это проверка операционной версии, установленной на устройстве. Она должна быть 11 и более. Если же нет, сначала следует обновить iPhone.
 Подгорнов Илья ВладимировичВсё статьи нашего сайта проходят аудит технического консультанта. Если у Вас остались вопросы, Вы всегда их можете задать на его странице.
Подгорнов Илья ВладимировичВсё статьи нашего сайта проходят аудит технического консультанта. Если у Вас остались вопросы, Вы всегда их можете задать на его странице.Похожие статьи
-

Как посмотреть пароль от Wi-Fi-сети на iPhone
Исправить можно, если посмотреть пароль на WiFi-сеть на iPhone. Узнать пароль по «связке ключей» с помощью «Айфона» и Mac. Задача пользователя состоит в подключении к беспроводной сети компьютера Mac или другого устройства. Для выполнения необходимо получить «связку ключей». Эта функция… -

Как взломать пароль «вай-фай» с айфона
Как взломать пароль «вай—фай» с айфона. … «Вай—фай» «яблочных» аппаратов, функционирующих на основе операционной системы iOS, легко взломать с помощью общественного, всем доступного wi—fi. -

Как создать точку доступа на iPhone: настройка вай-фая…
Посредством Wi—Fi и Bluetooth установится беспроводное, а при помощи … Ввести пароль для Wi—Fi. Пароль должен содержать не меньше 8 символов. … Как создать точку доступа на iPhone: настройка вай—фая в смартфоне Ссылка на основную публикацию. Возможно Вам будет интересно. Что делать если на iPhone…
Почему Айфон не подключается к Wi Fi: что делать?
Беспроводные сети позволяют нам подключаться к интернету, имея в своем распоряжении только смартфон и ближайшую точку доступа на удаленном расстоянии 50-100 метров, если речь идет о Wi-Fi, и это удобно, как в доме, так и в общественном месте. Но иногда с беспроводным подключением могут возникать проблемы, и даже на устройствах от Apple это не исключение, поэтому, если у вас не получается подключиться к Wi-Fi с Айфона, рекомендуем дочитать этот материал до конца. Мы собрали здесь список из самых распространенных причин, которые могут влиять на качество сигнала, доступность точки доступа, настроек.
Почему не работает Вай Фай на Айфоне
Причин может быть много, но все они делятся на несколько категорий: проблемы с вашим смартфоном, проблемы с оборудованием, к которому вы подключаетесь и другие сопутствующие факторы.
Активация Wi-Fi на телефоне
Это может прозвучать банально, но зачастую владелец смартфона сам себе создает проблемы, а потом ищет причину. Если у вас не работает беспроводная сеть, рекомендуем проверить, активирован ли модуль Wi-Fi на вашем устройстве или нет. На большинстве iPhone это можно сделать несколькими способами:
- Пункт управления. Сделайте свайп вверх, чтобы вызвать панель с пунктами управления и кликните по значку Wi-Fi. Он должен быть выделен синим цветом, если активен;

- Через настройки. Откройте на своем смартфоне «Настройки» и кликните по вкладке Wi-Fi, после чего активируйте модуль;


- Siri. С помощью голосового помощника Siri можно также быстро активировать беспроводную сеть. Все что вам нужно, это сказать: «Привет Siri, включи Wi-Fi», и модуль беспроводной связи будет включен.
Если же у вас вай фай на Айфоне включен, но при этом подключения не происходит, переходите к следующему пункту этого материала.
Повторное подключение
Даже если вы уверены, что пароль был указан верно, точка доступа настроена правильно, оборудование работает стабильно, следует попробовать повторно подключиться к Wi-Fi. Для этого выполните следующий порядок действий:
- Зайдите в «Настройки» своего устройства и кликните по вкладке Wi-Fi;
- Найдите в списке ту сеть, к которой вы не можете подключиться и кликните по иконке вопросительного значка рядом с ней;
- В следующем окошке нажмите вкладку «Забыть эту сеть» и попробуйте повторно подключиться к ней.

Точка доступа
Чтобы подключиться к точке доступа, ваш телефон должен ее обнаружить. Опять же, вам через «Настройки» вашего смартфона необходимо перейти в Wi-Fi и просмотреть полный список сетей, к которым возможно подключение. Система также покажет, какой уровень сигнала у каждой точки, чтобы вы могли примерно понимать, будет ли хорошо ловить интернет или нет.
Если же в списке нет необходимого Wi-Fi, скорее всего, ваш смартфон не может его определить в текущем радиусе: вы находитесь далеко от приемника или точка доступа на данный момент недоступна. В любом случае, чтобы быть уверенным в подключении, обязательно смотрите в списке ту сеть, к которой вам нужно подключиться.
Важно знать! Некоторые беспроводные сети вай фай требуют ввода пароля при подключении. Если вы его не укажете или введете некорректно, то подключение не будет осуществлено, поэтому рекомендуем вам сначала проверить, не нужно ли указать пароль. Комбинацию вам придется спросить у хозяина данной точки доступа. Если это общественное место, то данные могут быть прикреплены на входе или в самом заведении.
Проблемы с роутером
Вполне возможно, что сеть Wi-Fi, к которой вы пытаетесь подключиться, попросту недоступна или настроена неправильно. Также могут возникать сбои и в самом роутере, поэтому в этом случае необходимо перезагрузить устройство, чтобы исключить эту вероятность. Если у вас нет доступа к этой точке доступа, придется найти другую или сообщить о проблеме администратору.
Для каждого роутера предусмотрены свои определенные настройки в системе, и, если вы имеете доступ к сетевому оборудованию, но при этом точку доступа так и не удается настроить, сделайте полный сброс и попытайтесь снова.
Перезагрузка Айфона
В некоторых случаях помогает перезагрузка iPhone, если подключение к Wi-Fi так и не осуществляется. Просто перезагрузите его и повторно включите беспроводное соединение. Как правило, могли возникнуть сбои в программном обеспечении или iOS просто подвисла, хотя такое встречается крайне редко.
Режим полета
Можно не перезагружать смартфон, а просто включить «Режим полета», чтобы деактивировать все сетевые соединения на вашем смартфоне. Далее выключите этот режим и заново активируйте Wi-Fi. В 90% случаев это помогает, если проблема была незначительной и просто iOS глюканула.
Грубая перезагрузка Айфона
Уж если «Режим полета» и простая перезагрузка вам не помогла, Wi-Fi также не работает должным образом, но вы при этом уверены, что модуль работает корректно и не сломался, рекомендуем вам попробовать выполнить грубую перезагрузку смартфона. Детально об этом можете почитать в нашей отдельной статье.
Отключение в системных службах
В iPhone есть модуль GPS, позволяющий определять местоположение с точностью до метра, однако в настройках iOS предусмотрен еще один пункт, позволяющий подключить совместно к геолокации еще и Wi-Fi сети, чтобы повысить точность. К сожалению, иногда из-за работы этих двух модулей могут возникать проблемы с вай фай, поэтому мы советуем вам отключить данную опцию и проверить работоспособность модуля:
- Перейдите в «Настройки» своего аппарата и кликните по вкладке «Конфиденциальность» в меню телефона;

- Далее активируйте пункт «Службы геолокации» и пролистните список вниз, пока не найдете «Системные службы»;


- Откройте эту вкладку и найдите пункт «Сети Wi-Fi». Поставьте ползунок в состояние «Выкл» и проверьте работоспособность беспроводной сети.

Поломка модуля Wi-Fi
Даже Айфоны со временем могут сломаться, и одна из частых поломок – это модуль Wi-Fi, который некорректно отображает сигнал, не ловит сеть, вообще перестает подавать какие-либо признаки жизни. Проблемы могут быть как в самом модуле, так и в программном обеспечении, отвечающим за его корректную работу. В данном случае вам необходимо нести устройство в сервисный центр, чтобы вам провели полную диагностику и починили запчасть. Если же телефон на гарантии, обращайтесь в тот магазин, где приобрели девайс. Обязательно предоставьте чек, оригинальную упаковку и все комплектующие.
Сброс настроек сети
Вы можете удалить все настройки, которые относятся к беспроводным сетям. Этот метод полезен и актуален в том случае, если вы пробовали подключиться повторно к Wi-Fi, уверены в корректной работе роутера, выступающего в роли точки доступа, но при этом не хотите делать полный сброс. Тогда сделайте так:
- Зайдите в «Настройки» своего гаджета и кликните по вкладке «Основные»;

- Далее перейдите в раздел «Сброс» и выберите пункт «Сбросить настройки сети»;


- Дождитесь, пока выполнится операция и попробуйте повторно подключиться к выбранной точке доступа.
Полный сброс
Это еще один радикальный метод, который может помочь в вашей ситуации. Если вы уже перепробовали все варианты, перед обращением в сервисный центр рекомендуем вам сделать полный сброс вашего устройства. Это действие удалит все данные с вашего смартфона, поэтому перед операцией обязательно сделайте бекап информации с помощью iTunes или в iCloud. Более детально можете почитать в нашей отдельной статье.
Прошивка смартфона
Вспомните, не обновляли ли вы последнее время версию iOS? Вполне возможно, что проблема именно из-за «глючного» обновления операционной системы, хотя такое и случается крайне редко. Если проблема массовая, разработчики из Apple оперативно решат ее и выпустят дополнительное обновление. Также подобные проблемы могут возникать в случае самостоятельной прошивки iPhone, например, при Jailbreak. Здесь вам придется откатывать версию назад или перепрошивать по новой.
Небезопасная сеть
Начиная с iOS 10, у пользователей при подключении к некоторым беспроводным сетям появляется уведомление «Небезопасная сеть». Но не пугайтесь! Оповещение лишь дает вам понять, что у данной точки доступа не используется шифрования, поэтому весь сетевой трафик может быть перехвачен злоумышленниками. Обычно такие сети доступны в общественных местах, где не требуется ввод паролей для подключения.
Вариантов решения этой проблемы много, и мы рассмотрели практически все возможные способы. Если вам так и не удалось подключиться к Wi-Fi, несите свой аппарат в мастерскую. Также можете отписать о своих вариантах решения проблемы, если мы какие-то моменты упустили. Будем рады дополнить материал вашими комментариями!