Как сохранить пароль в браузере. Инструкция для всех браузеров
Но 21 век позаботился об экономии нашего с Вами времени. Во всех популярных браузерах существует функция такая функция, как сохранить пароль в браузере. Итак, давайте рассмотрим на примерах. Во всех браузерах, все действия проводятся в меню настроек, поэтому мы не будем писать об этом каждый раз.
Важно! Сайты платежных систем не дают сохранять данные. Это сделано для вашей безопасности.
Как сохранить пароль в браузере Google Chrome
Вызываем меню настроек
В конце страницы жмем — Показать дополнительные настройки
Затем «Пароли и формы» и галочку напротив «Предлагать сохранять пароли для сайтов».

После данных действий, при авторизации, браузер будет спрашивать сохранять данные или нет.
Как сохранить пароль в браузере Mozila Firefox
Нажмите на кнопку «Защита». Далее поставьте галочку рядом с «Запоминать пароли для сайтов».
Yandex Browser
Когда Вы перешли в Настройки, внизу страницы будет «Показать дополнительные настройки». Жмем и находим «Пароли и автозаполнение», после этого нужно кликнуть на «Управление паролями».

Opera
Выполнив первый шаг, о котором мы говорили в начале статьи, кликаем по кнопке «Безопасность».
Ищем на странице кнопку «Пароли» и ставим галочку рядом с другой кнопкой «Предлагать сохранение вводимых паролей».
Safari
В левом верхнем углу нажимаем на значок «Safari» и выбираем «Настройки».
В появившемся окне настроек нужно выбрать в верхнем меню кнопку «Пароли». Вводим пароль от Макбука.
Нажимая на строку с нужным для Вас сайтом, будет отображаться и его пароль.

Также можно добавить новый сайт и логин с паролем для него. Нужно нажать в правом нижнем углу «Добавить» и ввести свои данные.
Internet Explorer (IE)
Открываем IE, нажимаем на кнопку в виде шестеренки и выберите пункт «Свойства браузера».
Переключитесь на вкладку «Содержание» и в разделе «Автозаполнение» нажмите на «Параметры». Проверим, стоят ли галочки.
Считается, что хранить пароли в браузере небезопасно. Поскольку злоумышленники/мошенники и др. могут воспользоваться этим.
Можно скачать бесплатные утилиты, которые будут хранить Ваши пароли: Roboform, LastPass и т.п. Данные программы не принесут вреда Вашему устройству.
Есть и еще одна интересная функция, которую могут предложить браузеры Safari, Opera, Google – это сохранение паролей по Вашему отпечатку пальца. В тот момент, когда выйдет окошечко с предложением и значок отпечатка на экране, Вам нужно будет только навести свой палец на соответствующее место в телефоне.
Как сохранить пароль в Яндекс.Браузере: обзор опции
Среди множества сайтов, которые мы посещаем каждый день, большинство требует авторизации. Чтобы избавить вас от необходимости вводить данные вручную каждый раз, разработчики яндекс браузера реализовали специальную функцию сохранения паролей. С помощью этой опции браузер поможет вам безопасно сохранить логин и пароль и ввести эти данные при каждой авторизации.

Как сохранить пароль
При первом входе на сайт, требующий авторизации, вы вводите свои логин и пароль в браузере. В этот момент браузер предлагает вам запомнить пароль. Всплывающее предложение находится как раз рядом с полем для ввода, поэтому не заметить его вы не сможете.

Далее от вас потребуется только поставить галочку, если вы согласны сохранить пароль в браузере.
Как сохранить пароль, если Яндекс.Браузер не предложит? Возможно, надо включить сохранение паролей вручную. Не исключено, что конкретные данные, которые вы сейчас вводите, попросту уже сохранены.
Если пароли в Яндекс.Браузере не сохраняются, это следствие соответствующей настройки, которую можно изменить. Для этого вам надо совершить следующие действия:
- Кликнуть на иконке меню (три полоски в правом верхнем углу)
- Выбрать в выпавшем меню пункт «Настройки»

- В верхней строке – списке разделов – выбрать пункт «Пароли»
- В левой колонке открывшейся страницы выбрать пункт «Настройки»

- Поставить галочку в строке «Сохранять по умолчанию»

Опционально вы можете поставить отметку и в следующей строке (Автоматически заполнять формы авторизации). Тогда поля для ввода будут заполняться автоматически. Если вы её снимете, то при заходе на сайт вам понадобится ввести как минимум первые буквы логина. Это не мешает браузеру запомнить пароль, но для его применения каждый раз будет нужна ваша санкция.
Есть также вариант, когда автоматически заполняется только логин. Пароль же придётся вводить вручную.
Защита сохраненных паролей
Однако, безопасно ли хранить все коды доступа прямо в программе, которой может воспользоваться любой желающий? Вполне.
Благодаря разработчикам в Яндекс.Браузере есть защита паролей с помощью мастер-пароля – единственного, который вам придётся помнить наизусть.
Мастер-пароль работает извне программы, поэтому для его создания нужна авторизация в вашем аккаунте яндекса. Далее вам нужно зайти в настройки менеджера паролей и кликнуть по фразе: «Создать мастер-пароль».

После этого придумайте комбинацию символов, которую нужно запомнить.

После нажатия на кнопку «Продолжить» вам будет предложена опция сброса мастер-пароля. Это нужно, чтобы вы восстановили доступ к сохраненным паролям, даже если забудете мастер-пароль.

После нажатия на кнопку «Включить», вы увидите уведомление, подтверждающее, что возможность сброса мастер-пароля включена. Из этого же сообщения вы узнаете каким образом можно мастер-пароль сбросить.

Далее в открывшейся вкладке вы сможете настроить периодичность, с которой браузер будет требовать мастер-пароль.

Стандартные опции включают:
- 5 минут. Рекомендуется, если вы находитесь на работе или в людном месте и постоянно вынуждены отлучаться от компьютера.
- 1 час. Рекомендуется, если вы отлучаетесь нечасто, но посторонние всё же имеют регулярный доступ к вашему ПК.
- После перезапуска браузера. Так вы сможете просто выйти, чтобы никто, запустив программу без вашего ведома, не получил доступ к базе сохранённых учётных записей.
- После блокировки компьютера. Наиболее простой вариант, если вы обычно работаете в одиночку, а посторонние вас не тревожат.
Любой выбор необходимо подтвердить повторным вводом мастер-пароля.

Там же его можно сменить или удалить, сняв защиту полностью, однако это тоже требует подтверждения.

Перед тем, как отключить защиту паролей в Яндекс.Браузере, убедитесь, что неудобства, которые она вам причиняла, не стоят повышения уровня безопасности.
Рекомендуем также воспользоваться защитой вкладок яндекс браузера, чтобы посторонние не могли посещать с вашего рабочего места конфиденциальные страницы, на которых вы уже успели авторизоваться.
Синхронизация
Для того чтобы использовать сохраненные пароли Яндекс.Браузера на всех устройствах вам очень желательно иметь между ними облачную синхронизацию. Чтобы включить режим синхронизации, необходимо:
Открыть Меню, затем выберите пункт — Синхронизация

Когда браузер перенаправит вас на страницу логина, введите данные своего Яндекс-аккаунта.

Зайдите в Настройки синхронизации. Для этого нужно снова зайти в меню, выбрать пункт — Синхронизация. В открывшейся вкладке нажать кнопку — Показать параметры.

Убедитесь, что напротив пункта «Пароли» стоит галочка.

Повторите эту процедуру на всех устройствах, где установлен Яндекс.Браузер.
Теперь и десктопные, и мобильные версии программы будут всегда иметь самую свежую версию базы и вы сможете использовать свои сохраненные пароли при каждой авторизации.
Изменение сохраненных данных
С весны 2018 года из Яндекс.Браузера можно извлечь пароли и сохранить их в другом месте (файл бэкапа, другой браузер и т.д.) За это отвечает специальный модуль – Менеджер паролей, который был пересмотрен и переработан для большего удобства.
Как можно извлечь данные конкретной учётной записи? Для этого:
- Заходим в Настройки (Меню — Менеджер паролей)
- Выбираем вкладку «Пароли» и одноимённый подраздел в левой колонке
- Ищем конкретный сайт, данные для входа на который нужны

Копируем данные и вставляем в поле назначения, документ, таблицу или текстовый файл.

Хотя обычно символы скрыты за звёздочками, их можно посмотреть, нажав на пиктограмму с изображением глаза.

Обратите внимание: всё это доступно в явном, открытом и незашифрованном виде. Представляете, что будет, если кто-то из ваших недоброжелателей получит доступ к этому разделу? Ещё одна причина использовать мастер-пароль.
В этом же разделе можно изменить данные для входа, введя другие. После этого по умолчанию для авторизации будут использоваться именно обновлённые данные.
Как отключить сохранение паролей
Допустим, вас интересует, как сделать, чтобы, например, пароль в Одноклассниках в Яндекс.Браузере не сохранялся. Для одного конкретного сайта это делается просто:
Найдите в Менеджере паролей данные для этого сайта и удалите их

Удаляем логин и пароль, оставляем поля пустыми и жмем «Сохранить
»- Посетите сайт снова
- Введите логин и пароль вручную
- Когда браузер спросит, сохранять ли их, ответьте «Нет». Для этого нужно оставить место для галочки пустым.

Перед тем как ввести пароль снимаем галочку возле фразы — Сохранить в браузере
Теперь данный сайт будет всегда спрашивать у вас логин и пароль, а браузер прекратит попытки вставлять данные автоматически.
Повторите эту процедуру для всех ресурсов, на которых вам не нужен автоматический логин. Лучше продумайте их список заранее, поскольку при посещении авторизация будет происходить автоматически, и при достаточно быстром соединении вы не успеете оперативно отреагировать.
Если же вы хотите отключить сохранение паролей на всех сайтах и формах, то алгоритм следующий:
Войдите в Настройки

Долистайте вкладку вниз до упора и кликните по пункту «Показать дополнительные настройки»

Найдите на странице подраздел «Пароли и формы»
Снимите галочку с обоих пунктов в нём: «Включить автозаполнение…» и «Включить менеджер паролей»

Теперь в браузере больше не сохраняются ваши конфиденциальные данные для входа на всякие личные страницы. На всякий случай перед этим можете почистить базу (как показано выше), чтобы начать виртуальную жизнь сугубо по памяти.
Повторить данную процедуру следует на всех копиях Яндекс.Браузера, в которых, по вашему мнению, хранить важную информацию небезопасно.
Как запомнить пароль при регистрации
Проблему запоминания паролей каждый решает по-своему, но большинство все-таки пользуется тем, что все браузеры умеют сохранять пароли.
И начнем мы с того, что сначала разрешим нашему браузеру функцию запоминания паролей.
Менеджер паролей есть в каждом современном браузере. Его функции заключаются в том, чтобы запоминать связку сайт-логин-пароль.

То есть, как только вы заходите на сайт, где нужна регистрация и последующая авторизация, нам достаточно один раз ввести свои данные (логин и пароль) и сохранить их в браузере. И когда мы в следующий раз заходим на этот сайт, браузер сам подставляет сохраненные данные, избавляя нас от запоминания и ввода этих данных вручную.
Начнем с того, как это делается в Opera.
Как запомнить пароль в Opera.
Итак, прежде всего надо включить функцию запоминания паролей. Для этого заходим в настройки браузера (Главное меню – Инструменты– Общие настройки или сочетание клавиш Ctrl+F12) и на вкладке Формы проверяем, чтобы была установлена галочка Включить управление паролями:

Теперь, каждый раз когда вы впервые входите на какой-либо сайт Opera будет предлагать вам сохранить логин и пароль. Если вы хотите заходить на сайт и не вводить каждый раз пароль, то нажимайте кнопку «Сохранить«.
 Чтобы автоматически войти на сайт, используя сохраненный пароль, достаточно нажать кнопку с пиктограммой ключа либо нажать комбинацию «Ctrl+Enter». Наши данные тут же будут вставлены в нужные поля, и мы автоматически войдем на форум под своим логином.
Чтобы автоматически войти на сайт, используя сохраненный пароль, достаточно нажать кнопку с пиктограммой ключа либо нажать комбинацию «Ctrl+Enter». Наши данные тут же будут вставлены в нужные поля, и мы автоматически войдем на форум под своим логином.
Если у вас несколько аккаунтов для входа на сайт, то вам покажут вот такое окошко:

Выбираете нужный логин и входите. Если же один из предложенных логинов старый и уже не нужен, то можно легко его удалить с помощью кнопки «Удалить«.
Если мы не хотим чтобы браузер сохранял пароль для данного сайта и больше не предлагал его сохранять, то ставим галочку Запомнить и нажимаем кнопку Никогда. Такое решение тоже будет запомнено.
Если нажать кнопку Готово, то пароль не будет сохранен, но при следующем входе на данный сайт браузер снова покажет всплывающее окно с предложением сохранить пароль.
Если вы со временем передумаете и решите все-таки сохранить пароль, то нужно удалить из менеджера паролей данные об этом сайте.
Как это сделать?
Опять заходим в Общие настройки (Ctrl+F12), вкладка Формы и нажимаем кнопку Пароли. Откроется такой диалог:
 Находим в списке нужный сайт и нажимаем кнопку «Удалить«.
Находим в списке нужный сайт и нажимаем кнопку «Удалить«.
И теперь при следующем входе на этот сайт мы снова увидим всплывающую панельку, где можно разрешить запоминать пароль.
В других браузерах тоже есть свои менеджеры паролей, и хотя если они отличаются друг от друга, смысл их использования всё равно остается тот же.
Как запомнить пароль в Google Chrome.
Чтобы разрешить запоминание паролей в Chrome, то в окне настроек надо включить отображение дополнительных настроек:

Для управления паролями нажимаем подсвеченную ссылку Управление сохраненными паролями и делаем то, что нам нужно в этом окне:

Кстати, если в окне пароля стать курсором на точки, то появится кнопка Показать. Нажмите на нее и посмотрите свой пароль.
Как запомнить пароль в Firefox.
Разрешить запоминать пароли в Firefox можно в настройках (Главное меню –Инструменты– Настройки) на вкладке Защита:

На этой же странице вы найдете кнопку Сохраненные пароли. Нажмите ее и просмотрите список своих регистраций. Как обычно, то что не нужно, можно удалить.
 В заключение.
В заключение.
Вообще-то считается, что хотя браузер — это программа, запоминающая пароли, но если серьезно занимаетесь бизнесом (или вы настолько активно общаетесь на сайтах знакомств, что другим членам семьи об этом знать не стоит), то не стоит сильно доверять браузеру свои пароли. Любой член семьи или друг, получивший доступ к компьютеру сможет без вашего ведома и участия войти на сайт.
Опять же, если возникла необходимость переустановки системы, можно потерять все пароли. Хотя на этот случай существует синхронизация, которая сегодня есть в каждом современном браузере.
Если же вы активно пользуетесь функцией запоминания паролей в браузере, то обязательно посмотрите вот эти статьи о том, как сохранить и восстановить настройки браузеров:
Как сохранить настройки Opera
Как сохранить настройки Firefox
Как сохранить настройки Chrome
А как вы храните свои пароли?
Как сохранить пароль в Яндекс.Браузере

На многие сайты нам требуется заходить с авторизацией в личном аккаунте, вводя комбинацию логин/пароль. Делать это каждый раз, конечно же, неудобно. Во всех современных веб-обозревателях, в том числе и в Яндекс.Браузере, есть возможность запоминать пароли от разных сайтов, чтобы не вводить их при каждом входе.
Сохранение паролей в Яндекс.Браузере
По умолчанию в браузере включена функция сохранения ключей. Эти данные записываются в память веб-обозревателя и в зашифрованном виде хранятся на ПК — никто не сможет открыть файл, отвечающий за пароли, и просмотреть их. Однако кого-то такой вариант не устраивает не только из-за невысокого уровня сохранности (неопытные пользователи вполне могут потерять пароли после серьезного сбоя операционной системы или поспешного удаления браузера в целях переустановки, помимо этого, они могут оказаться утрачены при выходе из строя накопителя), но и по причине неудобств. Сейчас у многих людей есть смартфоны и планшеты, на которых они так же пользуются мобильной версией Yandex, и там по-прежнему приходится постоянно вручную авторизовываться на одних и тех же сайтах. Эту проблему решает альтернативный метод, который так же имеет и еще одну разновидность, позволяя вообще не привязываться к Яндекс.Браузеру и легко переносить ключи между разными браузерами в принципе.
Способ 1: Сохранение при входе на сайт
Система сохранения и управления паролями в этом веб-обозревателе немного отличается от той, что юзеры привыкли видеть в Google Chrome, Opera и ранних версиях самого Яндекс.Браузера. Теперь, когда вы вводите в соответствующее поле ключ, сразу же появляется окно «Сохранить в браузере», где по умолчанию уже стоит галочка. Это значит, что после нажатия кнопки «Войти» комбинация логин/пароль будет сохранена локально.

Об этом свидетельствует уведомление в адресной строке.
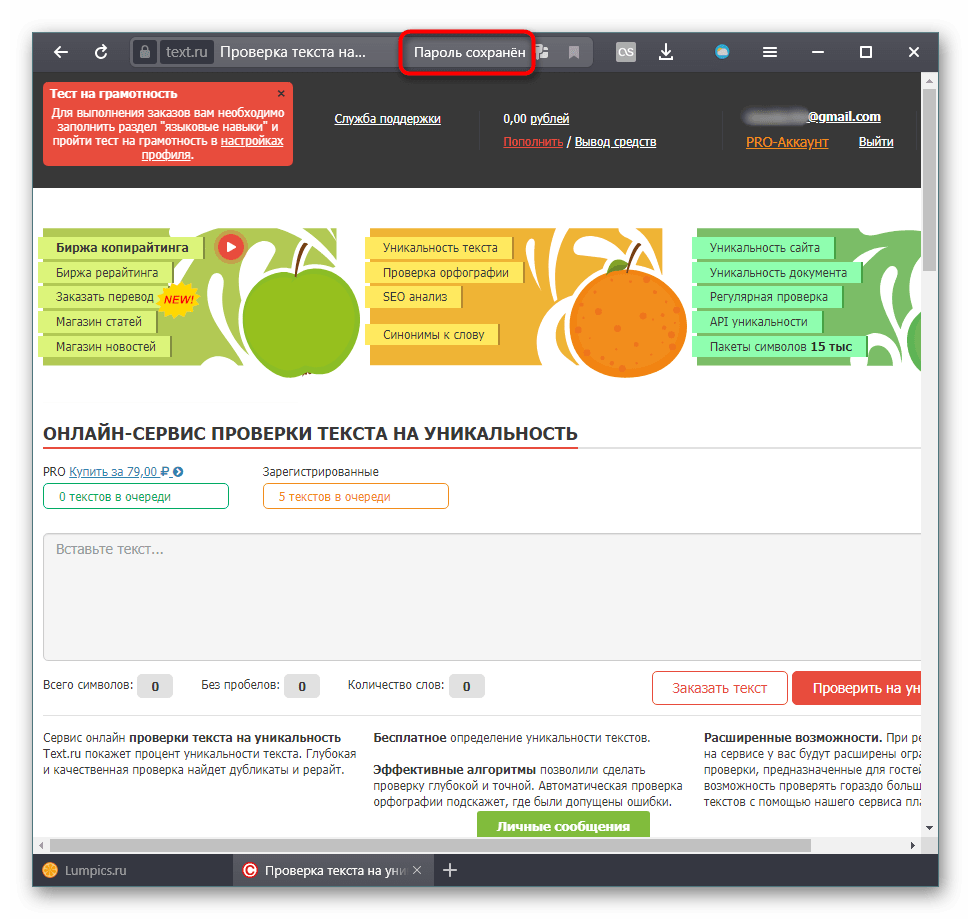
Если этого не произошло, выполняем следующие действия:
- Переходим в «Пароли и карты» через «Меню».
- В этом окне переключаемся на «Настройки» через панель слева. Смотрим, чтобы пункт «Сохранять пароли по умолчанию» был включен. Дополнительно галочки нужны для параметров «Автоматически заполнять формы авторизации: Логин и пароль» и «Разрешать сайтам сохранять пароли в браузере для автоматической авторизации». Это позволит системе сохранения корректно функционировать и с легкостью сохранять все ключи.
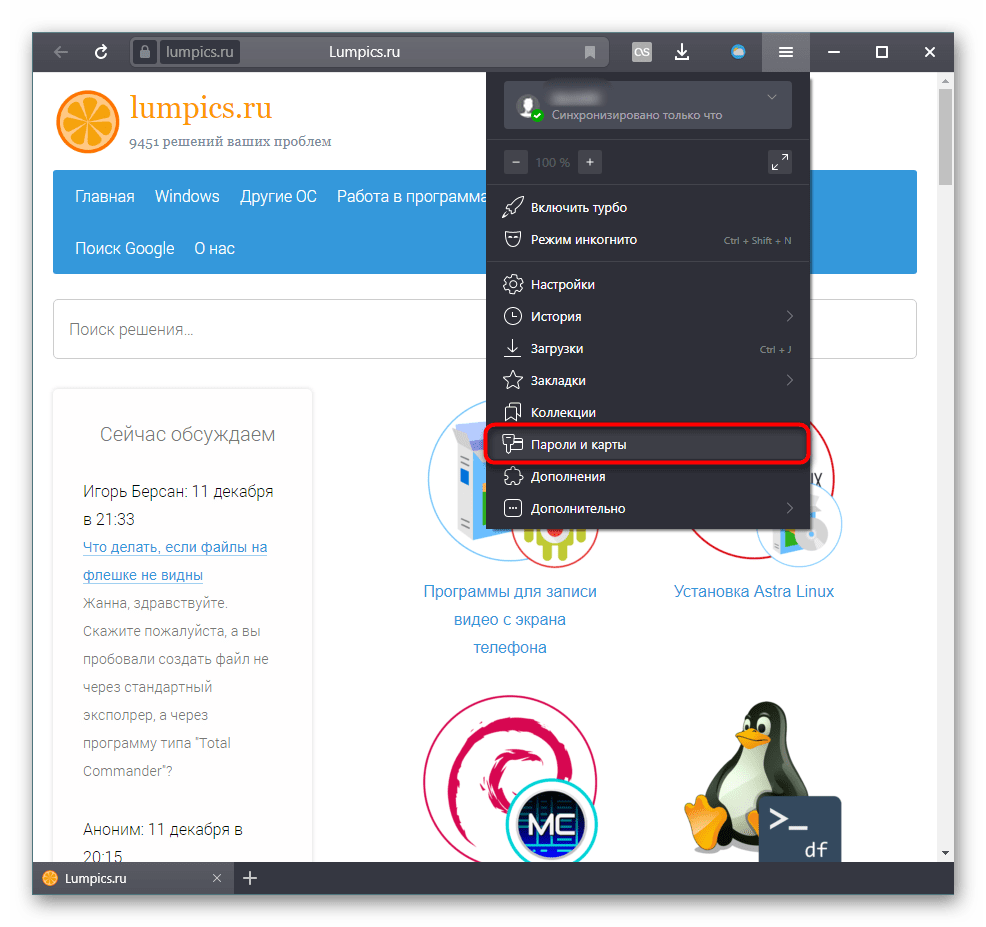

Способ 2: Ручное сохранение
В определенных ситуациях (в частности, при редких ошибках, из-за которых не удается сохранить пароль для конкретного веб-адреса) подойдет возможность ручного сохранения. Эта не очень популярная, но иногда крайне полезная функция выгодно отличает Yandex упомянутых выше браузеров, где нечто подобное отсутствует.
- Снова через «Меню» переходим в «Пароли и карты».
- Над списком находим пункт «Добавить» и жмем на него.
- Откроется форма добавления, где вы самостоятельно без труда разберетесь, как ее заполнить.
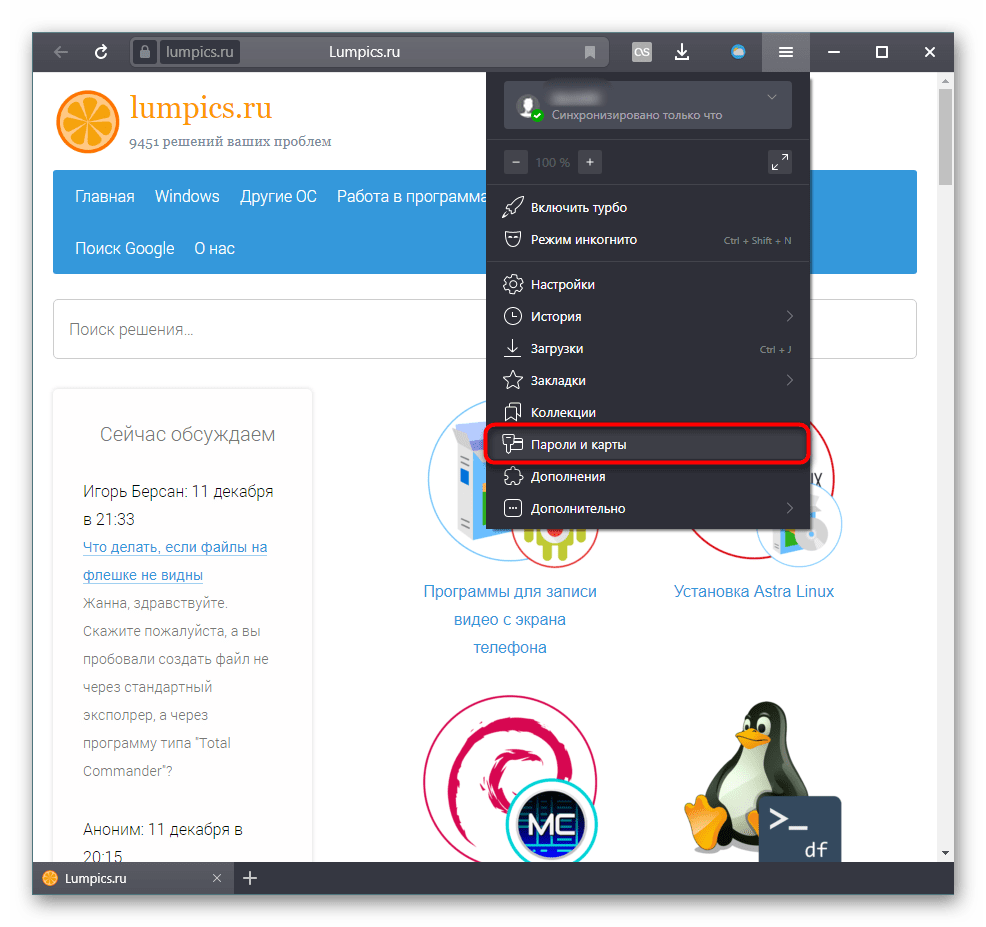


Способ 3: Включение облачной синхронизации
Удобно пользоваться паролями и другими данными, сохраняемыми в Яндекс.Браузер, на всех устройствах, можно, включив фирменную синхронизацию. Этот вариант актуален и при переустановке веб-обозревателя без страха потерять что-либо сохраненное пользователем (закладки, история и др.).
- Разверните «Меню» и перейдите в «Настройки».
- Сразу же найдите и нажмите по ссылке «Настройки синхронизации».
- Убедитесь, что пункт «Пароли» активирован. Здесь же включите и остальные данные, если они вам нужны. Теперь, когда вы авторизуетесь в другом браузере Yandex под этим же аккаунтом, все эти данные будут перенесены (за исключением мобильных устройств, где осуществляется выборочная синхронизация лишь основной информации, включая пароли, ввиду различия платформ).
- Если у вас нет своего Яндекс-профиля, конечно же, сперва понадобится создать его. Сделать это можно по нашей инструкции из статьи по ссылке ниже.



После включения авторизации все уже сохраненные пароли появятся на новых устройствах, где будет выполнен вход в эту же учетную запись Яндекс. Если у вас не сохраняются пароли в браузере, предварительно воспользуйтесь Способом 1 и/или 2.
Подробнее: Как настроить синхронизацию в Яндекс.Браузере
Стоит заметить, что такой метод не рекомендуется использовать тем, у кого браузеры имеют разграничение на рабочие и персональные. В противном случае все данные будут перемешаны, что усложняет ориентирование в них. В качестве более подходящего варианта предлагаем ознакомиться со следующим способом.
Способ 4: Использование расширения
Достаточно большое количество юзеров и вовсе пользуются различными обозревателями, что делает сохранение паролей сразу везде затруднительными. И даже неизменным пользователям Яндекс.Браузера на разных устройствах синхронизация может не подходить, так как она объединяет рабочие, учебные и личные данные. Есть решение, которое подойдет многим из них: установка специального дополнения. Мы разберем самое популярное и рекомендуемое Yandex, в то время как вы вправе выбрать любой другой его аналог.
- Откройте «Меню» и переключитесь на «Дополнения».
- Пролистайте страницу до блока «Управление» и включите там менеджер «LastPass». Дождитесь его установки, закройте автоматически открывшуюся страницу и откройте сайт, пароль для которого хотите сохранить.
- Первым делом понадобится создать в этом расширении аккаунт, который и позволит вам в дальнейшем переносить пароли с браузера на браузер. Вызовите меню LastPass кликом по иконке в панели расширений и нажмите по ссылке «Create an account».
- Впишите email и снова нажмите по кнопке с таким же названием. Обязательно используйте рабочий электронный адрес, чтобы всегда была возможность восстановить забытый от LastPass пароль.
- Создайте пароль, следуя всем требованиям, описанным справа: не менее 12 символов, с как минимум 1 заглавной и прописной буквами, с обязательным использованием цифр. Ключ также не должен совпадать с названием электронного адреса.
- Когда все было успешно создано, осуществите вход на какой-нибудь сайт обычным образом. После нажатия кнопки входа и авторизации появится окно расширения, предлагающее сохранить эти данные. Кликните на «Add».
- Когда вы будете в следующий раз авторизовываться здесь же, щелкните на иконку ЛастПасс и выберите учетную запись.
- Логин и пароль заполнятся автоматически, останется нажать «Войти».

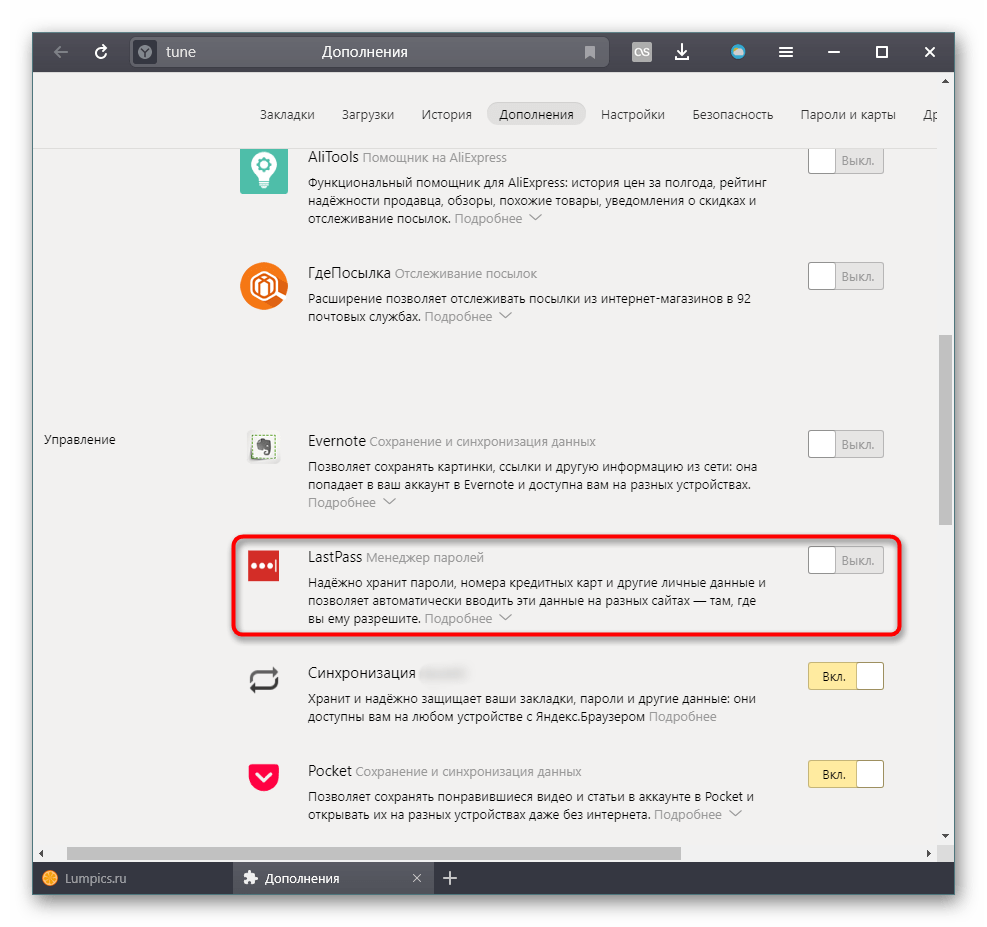






Чтобы пользоваться сохраненными данными на других ПК, просто установите там LastPass, вместо регистрации осуществите процедуру входа, используя указанный при создании профиля электронный ящик и пароль.
Способ 5: Импорт
Все желающие также могут воспользоваться старой браузерной возможностью переноса ключей. При импортировании позволяется быстро перекинуть все пароли из другого веб-обозревателя или расширения в Yandex.
- Открыв «Меню», перейдите в «Пароли и карты».
- Над списком отыщите кнопку в виде трех точек и щелкните по ней.
- Выберите пункт «Импортировать пароли».
- Эта же функция есть и в настройках раздела «Пароли и карты».
- Из окна укажите веб-обозреватель или расширение, в котором у вас на данный момент хранятся все пароли. После клика по варианту сразу же произойдет перенос.
- В результате вы увидите число скопированных записей.
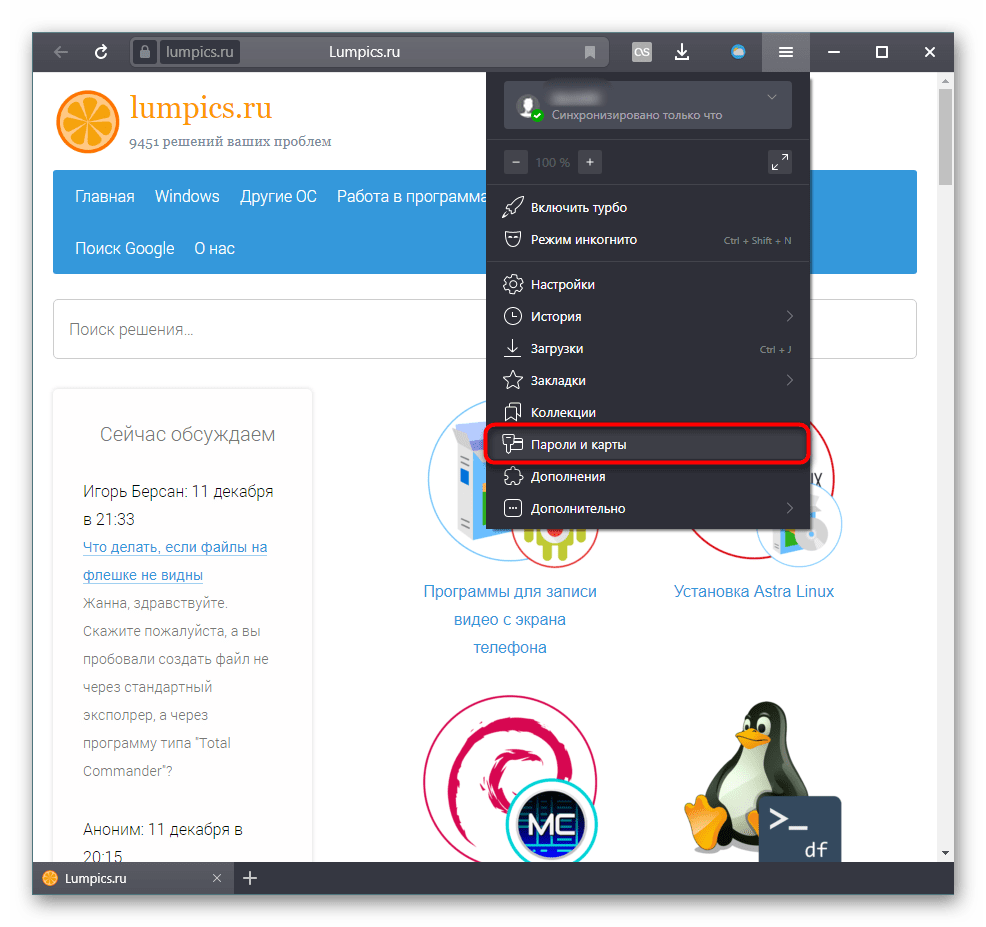

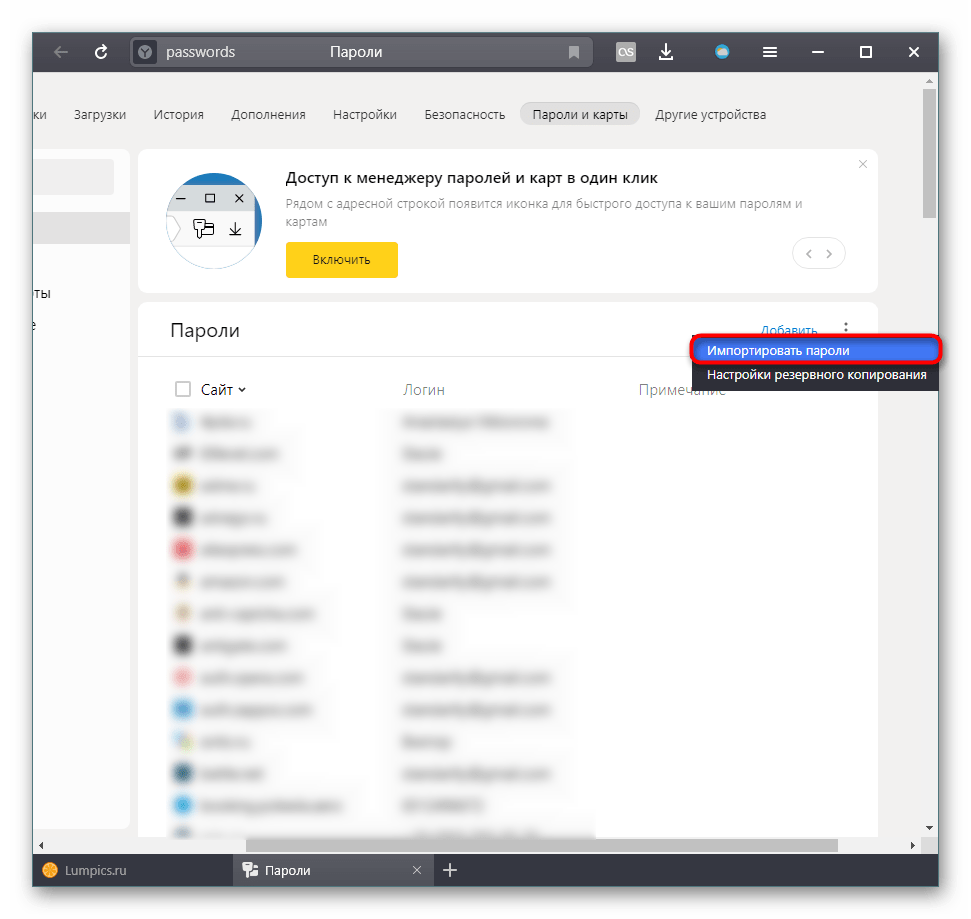



Включение менеджера паролей
Дополнительно к Способам 1-4 мы рекомендуем включить менеджер паролей, который будет уберегать от любопытства других пользователей ПК и мошенников. Такой вариант приоритетнее установки пароля на учетную запись Windows, и при этом юзер сам решает, как часто у него будет запрашиваться контрольный ключ для просмотра паролей от сайтов. Кроме того, ничего не мешает совмещать эту защиту.
- Перейдите в раздел меню «Пароли и карты».
- Нажмите здесь на кнопку «Включить», что находится в самом верху.
- Вы увидите, что появился менеджер паролей, который управляется нажатием правой кнопки мыши по нему.
- Снова же в этом разделе кликните на «Создать мастер-пароль».
- Если у вас уже есть защита на учетной записи Windows, введите данные от нее для подтверждения подлинности.
- Впишите придуманный пароль, предварительно внимательно прочитав в окошке информацию о том, что вы вообще делаете.
- Дополнительно можете добавить возможность сброса мастера-пароля на случай, если забудете его. Резервный ключ хранится на сервере Яндекс, как и другие ваши данные, поэтому при отсутствии зарегистрированного аккаунта потребуется сделать это. О том, как создать свой аккаунт в Яндекс и включить синхронизацию, мы сказали в Способе 3 нашей статьи. Если эти условия вам не подходят (чтобы с ними более подробно ознакомиться, нажмите на ссылку «Как это работает»), укажите ответ «Я не забуду пароль». Всем согласившимся следует жать на «Включить». Для примера мы пропустим эту возможность.
- Это еще не все. Теперь по умолчанию мастер-пароль будет запрашиваться только один раз — после перезагрузки компьютера. Если такой расклад вам не подходит, после нажатия ПКМ по кнопке менеджера паролей выберите «Настройки».
- В графе «Запрашивать мастер-пароль для доступа к паролям и картам» разверните меню с вариантами.
- Используйте тот, который больше всего соответствует желаемому уровню получения безопасности.
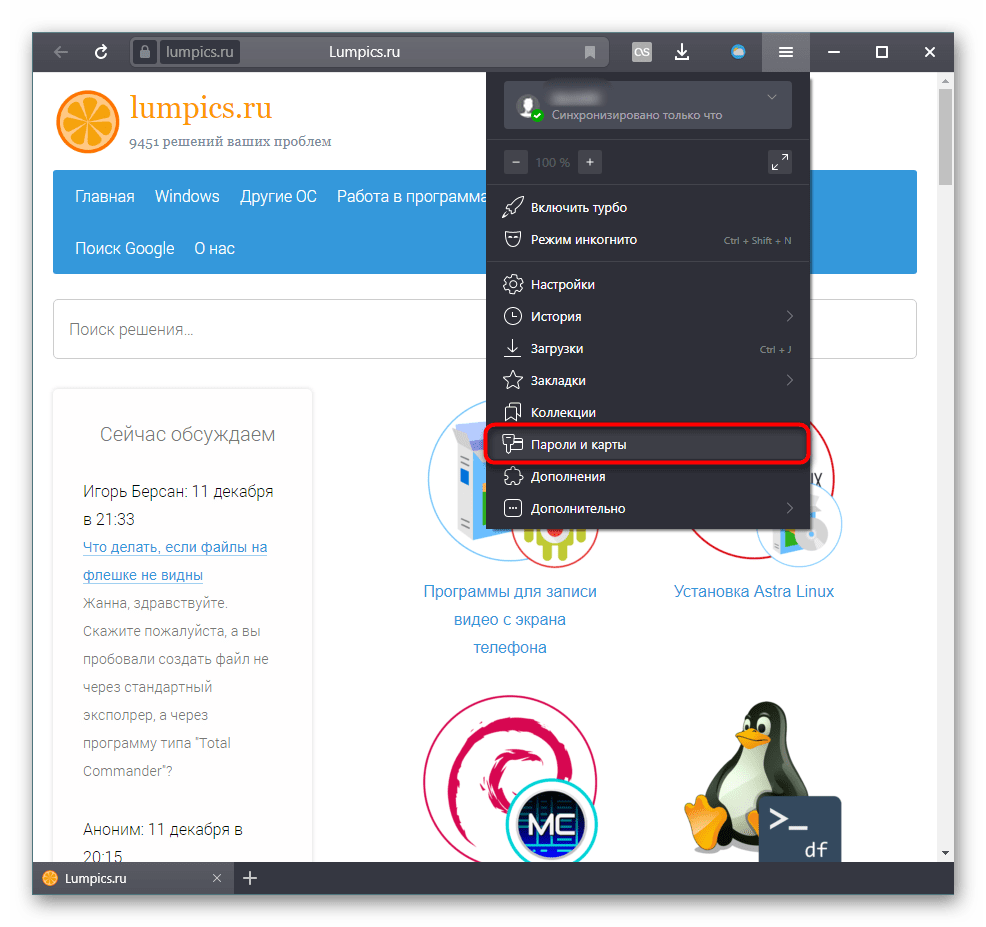
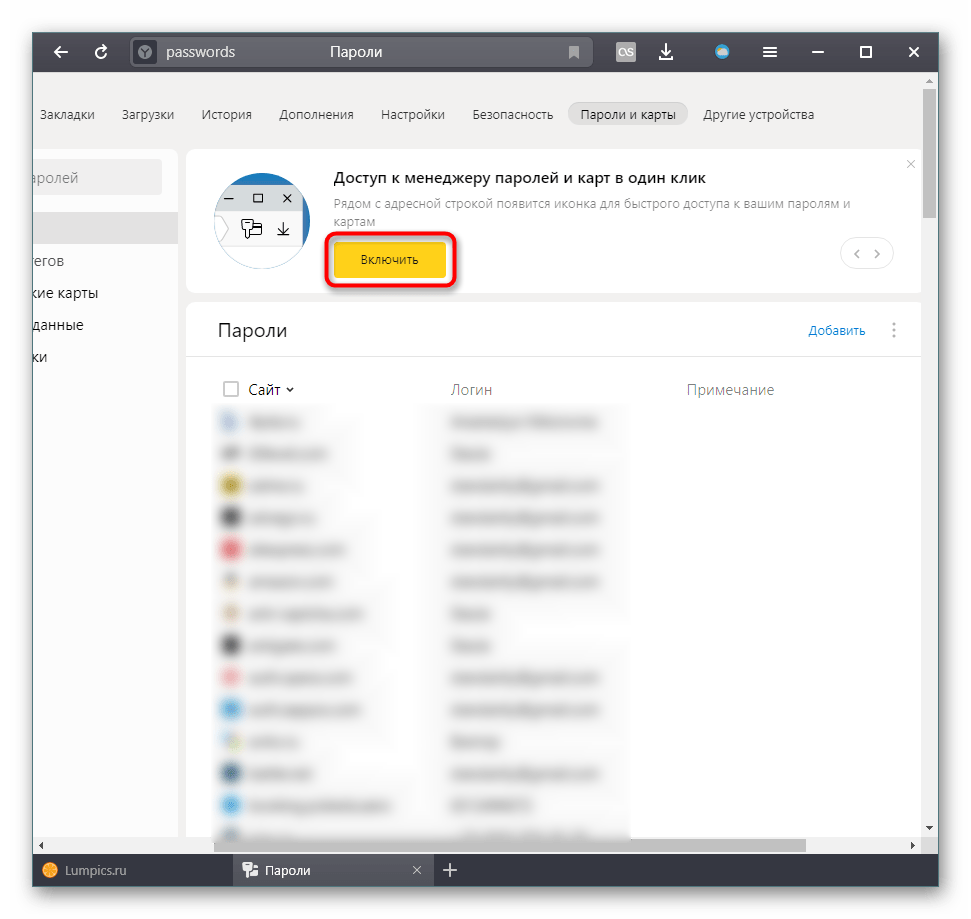

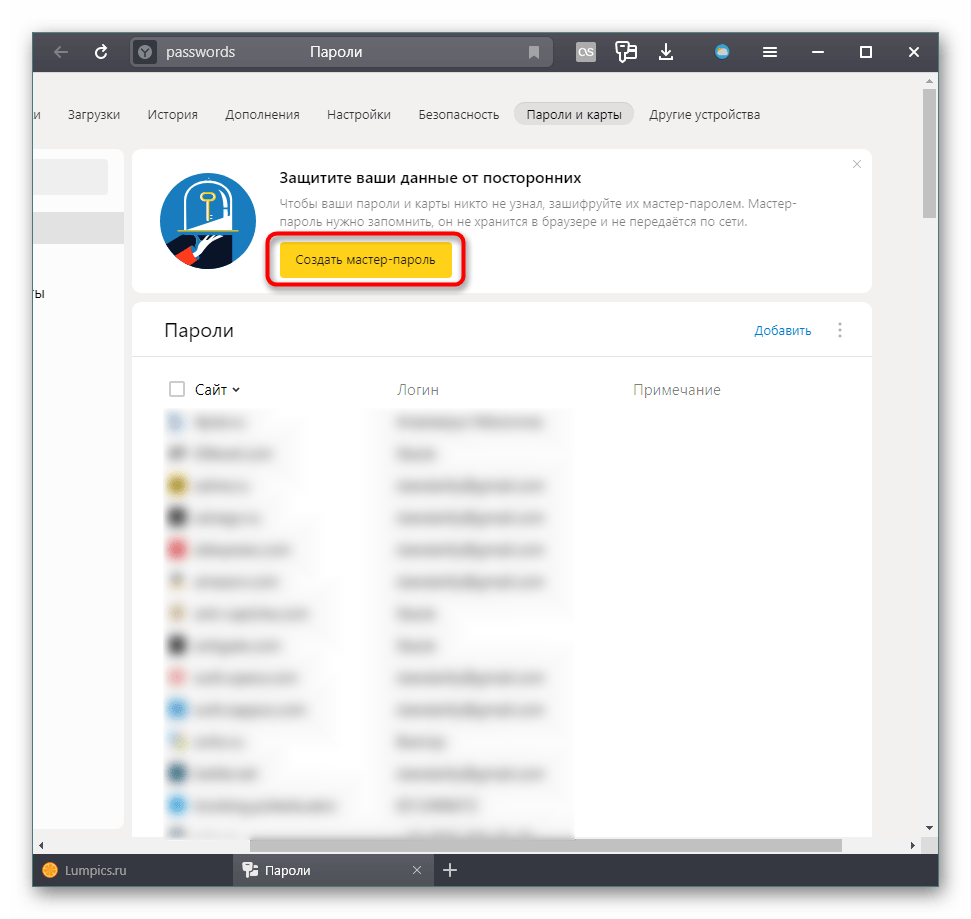






Как видите, сохранять пароли очень просто, а главное, удобно. Не забывайте, что если вы очищаете Яндекс.Браузер, приготовьтесь к тому, что заходить на сайты нужно будет заново. В случае, когда осуществляется удаление cookie, сперва придется снова авторизовываться на каждом сайте — автозаполнение форм уже подставит сохраненные логин и пароль, и вам нужно будет нажать кнопку входа. Если же вы сотрете пароли при очистке всей истории, то их, как и логины, придется вводить заново. Поэтому будьте внимательны, когда очищаете браузер от временных файлов. Это касается как очистки браузера через настройки, так и при помощи сторонних программ, например, CCleaner.
 Мы рады, что смогли помочь Вам в решении проблемы.
Мы рады, что смогли помочь Вам в решении проблемы. Опишите, что у вас не получилось.
Наши специалисты постараются ответить максимально быстро.
Опишите, что у вас не получилось.
Наши специалисты постараются ответить максимально быстро.Помогла ли вам эта статья?
ДА НЕТСохранённые пароли — Запоминайте, удаляйте, редактируйте пароли в Firefox
Менеджер паролей теперь Firefox Lockwise! Интерфейс менеджера паролей был полностью переработан и теперь основан на дополнении Firefox Lockwise.Менеджер паролей Firefox безопасно хранит имена пользователя и пароли, которыми Вы пользуетесь на сайтах, и автоматически заполняет соответствующие поля при следующем посещении сайта. В этой статье описывается, как запоминать, отображать, редактировать, удалять и защищать Ваши пароли в Firefox, а также как отключить Менеджер паролей.
Когда Вы вводите имя пользователя и пароль, которые не были сохранены для сайта, Firefox предлагает их сохранить.
Совет: При нажатии вне диалога Сохранить он закрывается. Чтобы он появился снова, просто нажмите иконку с ключиком слева панели адреса. Если Firefox не предлагает запоминать пароли, прочитайте статью Не запоминаются имя пользователя и пароль.В диалоге:
- Чтобы Firefox запомнил Ваше имя пользователя и пароль на сайте, нажмите Сохранить. При следующем посещении сайта Firefox автоматически заполнит Ваше имя пользователя и пароль.
- Если Вы ввели неверное имя или пароль, просто введите правильное, и Firefox предложит его сохранить. Чтобы его сохранить, нажмите Обновить.
- Чтобы Firefox не запоминал имена и пароли на текущем сайте, нажмите на выпадающее меню и выберите . Когда Вы будете представляться сайту, Firefox больше не будет предлагать запомнить имя и пароль.
- Если вы передумали и хотите, чтобы Firefox сохранил имя пользователя и пароль на этом сайте, вам необходимо зайти в Настройки Firefox и удалить сайт из списка исключений панели .
- Чтобы пропустить сохранение имени пользователя и пароля только один раз, в выпадающем меню выберите Не сохранять. Firefox предложит запомнить пароль при следующем посещении сайта.
Примечание: Некоторые сайты предлагают запомнить Ваш логин при помощи галочки на входе на страничке. Это — свойство сайта, которое будет работать вне зависимости от того, сохранили ли вы ваше имя и пароль в Firefox.
Вы можете также вручную добавить логины веб-сайтов. Щёлкните по кнопке меню и выберите . Щёлкните по кнопке Создать новый логин в нижней левой части страницы Firefox Lockwise, чтобы вручную добавить адрес, логин и пароль для веб-сайта.
Если у вас больше, чем одна учётная запись для сайта, Firefox может сохранить все ваши логины. Вы можете настроить Firefox так, чтобы он заполнял регистрационную информацию для другой учётной записи каждый раз, когда вы заходите на сайт.
Если для сайта сохранено больше одной учётной записи, то когда вы щёлкнете по полю учётной записи, отобразится список имён пользователей. Просто выберите то имя пользователя, под которым хотите войти.
Для просмотра паролей конкретного сайта,щёлкните по полю с именем пользователя для этого сайта, затем щёлкните Посмотреть сохранённые логины(смотри выше).щёлкните правой кнопкой мышиудерживая control, щелкните на поле с именем пользователя на этом сайте, затем нажмите , далее как показано выше.
Вы можете легко работать с сохранёнными в Firefox именами пользователя и паролями.
- Щёлкните по кнопке меню Firefox .
- Щёлкните по . В новой вкладке откроется страница Firefox Lockwise about:logins.
Здесь вы можете просмотреть, скопировать, отредактировать или удалить ваши сохранённые логины.
Примечание: Вы можете ввести сайт, имя пользователя или пароль в текстовом поле Поиск логинов, чтобы отфильтровать логины, находящиеся в списке слева.
После того, как вы выберете запись в списке логинов, вы можете произвести следующие действия:
- Щёлкните Копировать, чтобы скопировать имя пользователя или пароль.
- Щёлкните , чтобы увидеть пароль.
- Щёлкните Изменить, чтобы изменить имя пользователя или пароль.
- Щёлкните Удалить, чтобы удалить логин из Firefox.
- Щёлкните по кнопке меню , чтобы открыть панель меню.
- Щёлкните по .
- Найдите с помощью поиска или в списке логин, который хотите изменить.
- Имя пользователя: Дважды щёлкните по имени пользователя, чтобы его изменить.
- Пароли: Щёлкните Показать пароли. Дважды щёлкните по паролю, чтобы изменить его.
- Удалить: Выделите логины, которые хотите удалить и щёлкните по кнопке Удалить.
- Удалить все: Щёлкните по этой кнопке, чтобы удалить все сохранённые логины.
- Щёлкните по кнопке меню и выберите НастройкиНастройки.
- Зайдите на панель .
- Щёлкните по кнопке Сохранённые логины… в разделе Формы и пароли. Откроется Менеджер паролей.
- Чтобы посмотреть и отредактировать сохранённые пароли, нажмите Показать пароли. Дважды щёлкните по паролю, чтобы изменить его. Когда вы закроете окошко, пароли автоматически спрячутся.
- Пользуйтесь поисковой строкой для поиска нужного вам сайта или имени пользователя. Нажмите X в поисковой строке, чтобы сбросить поиск и увидеть полный список.
- Чтобы удалить имя и пароль для вебсайта, выберите данный сайт в списке и нажмите Удалить.
- Чтобы удалить все сохранённые именя и пароли, нажмите Удалить все. После подтверждения, Firefox удалит все ваши сохранённые имена и пароли.
- Для импорта паролей из другого браузера Chrome или Internet Explorer, щёлкните Импорт… и следуйте инструкциям мастера.
Примечание: Функция импорта Менеджера паролей в настоящее время доступна только на Windows.
Если вы будете пользоваться простым паролем везде, вы будете подвержены риску кражи личности. В статье Выбор безопасного пароля для защиты вашей личности описывается, как легко создавать безопасные пароли, используя Менеджер паролей (описано выше), который поможет их вспомнить.
Хотя Firefox сохраняет ваши имена и пароли в зашифрованном формате, человек с доступом к пользовательскому профилю вашего компьютера всё равно сможет их увидеть или использовать. В статье Использование Мастер-пароля для защиты сохранённых имён пользователя и паролей описывается, как это предотвратить и оставаться в безопасности, если компьютер потеряется или будет украден.
Firefox предлагает запоминать пароли по умолчанию. Чтобы изменить ваши настройки:
- Щёлкните по кнопке меню и выберите НастройкиНастройки.
- Выберите панель и перейдите к разделу Формы и паролиЛогины и паролиЛогины и пароли.
- Чтобы Firefox не сохранял логины и пароли для конкретного веб-сайта, щёлкните по кнопке Исключения… справа от Запоминать логины и пароли для веб-сайтовЗапрашивать сохранение логинов и паролей для веб-сайтов и добавьте URL веб-сайта.
- Чтобы Firefox не сохранял логины и пароли для всех веб-сайтов, снимите флажок рядом с Запоминать логины и пароли для веб-сайтовЗапрашивать сохранение логинов и паролей для веб-сайтов.
- Закройте страницу about:preferences. Любые сделанные изменения будут сохранены автоматически.
Следующие статьи помогут вам решить проблемы с именами и паролями:
Как удалить сохраненный пароль в браузере. Пошаговая инструкция
Рассмотрим вопрос как удалить сохраненный пароль в браузере. Необходимость удалить свои сохраненные пароли возникает при разных обстоятельствах: случайно сохранили пароль на каком-то сайте с чужого компьютера, не хотите, чтобы Ваши пароли видели, другие домочадцы и ползали на ваши сайты. Да и вообще это личные данные, лучше ограничить к ним доступ, для обеспечения собственной безопасности.
Рассмотрим порядок удаления паролей на различных популярных браузерах.
Как удалить сохраненный пароль в браузере Яндекс
В Яндекс браузере удаление паролей производится в меню Настройки. Для этого переходим по шторке, есть два варианта через Настройки, либо сразу через вкладку Пароли и карты.

В обоих случаях вы сразу попадаете в поле сохраненных паролей и карт, а также настроек сохранения.
Во вкладке пароли отобразиться список паролей и, внизу окна будет отображаться кнопка удалить. Вы можете выбрать несколько сайтов, либо один и нажав кнопку удалить. Если вдруг, передумали, то до закрытия этого поля действует кнопка «Восстановить», с помощью ее можете вернуть пароль.
Также рекомендуется очистить историю посещений, очистить кэш. Для этого, в поле Настройки выбираем вкладку История, выбираем период, за который нужно ее очистить и удаляем выбранные элементы.
Как удалить сохраненный пароль в браузере Google Chrom
Стоит напомнить, что при удалении паролей, например, с компьютера, они автоматически удалятся со всех устройств, где используется данный браузер. Это связано с тем, что вы входите под своим аккаунтом Google. Еще напоминаем, что все пароли действуют, Вы их просто удаляете из памяти браузера. Вам придется их вводить каждый раз при входе на различные сайты.
Заходим в правый верхний угол браузера, обычно эта кнопка имеет вид трех точек (шторка-как ее еще называют), находим вкладку Настройки.
Далее попадаем на страницу настроек. Пролистнув всю страницу, находим вкладку «Автозаполнение», кнопка пароли.
Попадаем на страницу настроек паролей, здесь Вы уже можете видеть, имеющиеся сохраненные пароли. Чтобы просмотреть пароль, нажмите на глазок, рядом с ним.

Здесь же имеется возможность отключить предложение сохранять пароль, отключить автоматический вход на сайты, передвинув соответствующий бегунок. Перейдя в свой аккаунт, вы можете управлять своими паролями.
Автоматически переходим в управление паролями в своем Google аккаунте. Здесь можно удалить пароли выборочно, либо все сразу.
Еще один вариант полностью удалить все пароли, произведя очистку истории. Для этого переходим на вкладку История.
Выбираем «Очистить историю».
Устанавливаем за какой период нужно это сделать. И указываем галочками, что конкретно удалить, ставим галочку напротив строки «Пароли и другие данные для входа.
Для выборочного удаления паролей делаем следующее. Возвращаемся на вкладку Пароли. Против каждого пароля, есть шторка, нажимаем на нее и выбираем Удалить.
Перед удалением можно воспользоваться функцией экспорта паролей. Файл с Вашими паролями сохранится в нужном месте в виде документа Excel, где будет прописан сайт, логин и пароль. А затем можно все удалить.
Как удалить сохраненный пароль в браузере Mozilla Firefox
В данном браузере нужно из правого верхнего угла перейти в раздел Настройки.
Выбрать вкладку приватность и защита.
Пролистнуть страницу и найти строку «Логины и пароли». Открыть вкладку сохраненные логины. Откроется поле с сайтами для которых есть сохраненные данные. При нажатии на кнопку отобразить пароли, напротив логинов появятся пароли для каждого сайта. Можно удалять выборочно, либо все пароли сразу.
Для дальнейшего безопасного использования этого браузера можно настроить очищение истории, удалить данные куков и сайтов. Можно отметить галочкой запрашивание логинов и паролей перед сохранением у пользователя. Так Вы сами можете контролировать какие данные и для каких сайтов желаете сохранить.

Во вкладке «Куки и данные сайтов» нажмите на кнопку управление данными. Отобразятся все сайты, количество куков, время последнего использования.
Internet Explorer
Старейшина из всех известных браузеров отличается порядком удаления сохраненных паролей. Через шестеренку в правом верхнем углу окна заходим в Свойства браузера.
Вкладка вверху открывшегося окна- «Содержание», переходим на «Параметры авто заполнения».

И очищаем журнал, отметив галочкой строку «Имен пользователей и паролей в формах». Далее вверху на вкладке Общие, переходим в журнал браузера. И отмечаем галочкой пункт пароли, кнопкой «Удалить» подтверждаем свои действия.
Таким образом мы рассмотрели удаление сохраненных паролей и логинов в наиболее распространенных браузерах. Теперь после самостоятельно проведенной процедуры удаления конфиденциальных данных вы можете быть уверен в приватности и безопасности ваших данных.
Как сохранить пароль в Яндекс Браузере
Конфиденциальность в браузере превыше всего и об этом заботиться каждый разработчик при выпуске своего продукта. Так, в Яндекс браузере предусмотрена функция сохранения паролей, которые надежно защищены от посторонних лиц. Вы можете ей воспользоваться и больше не беспокоиться о том, что забудете пароль от той или иной страницы. Если для вас об этом в новинку, то читайте далее. В данной статье мы разберемся как сохранить пароль в Яндекс браузере при входе на веб-страницу, автоматически и вручную.
Как сохранить пароль (при входе)
Сохранение пароля происходит непосредственно при авторизации на определенном сайте. Естественно, мы не будем рассматривать все сайты, но разберемся на примере одной страницы как это происходит. Вы же можете сразу открыть ту страницу, которая вас интересует, а покажу вам как сохранить пароль на mail.ru.
На компьютере
- Открываем в Яндекс браузере страницу для заполнения формы и вводим туда свой логин. В нашем случае это ru.

- Далее нам остается вписать пароль, и, самое важное, – отметить пункт «Сохранить в браузере» галочкой.

Таким способом в браузере сохранится пароль, который вы сможете в последствии удалить через раздел «Пароли и карты».
На телефоне
Сохранение пароля на телефоне происходит автоматически, однако стоит упомянуть о том, что при авторизации на сайте всплывает небольшое меню, в котором будет сказано, что ваш пароль сохранен. По желанию вы можете его не сохранять.
Настройки автоматического сохранения
По умолчанию в браузере Яндекс должно быть включено автосохранение паролей, но если у вас автоматически не сохраняются пароли, то сейчас мы это исправим.
На компьютере
- В Яндекс.Браузере открываем выпадающее меню из верхнего правого угла и переходим в раздел «Пароли и карты».

- Далее следует открыть меню «Настройки». Смотрим в правую часть браузера и находим раздел «Пароли». Отмечаем в нем пункты, которые указаны на скриншоте ниже.

После выполнения указанных пунктов, на всех сайтах будет включено автоматическое запоминание паролей.
На телефоне
В случае с телефоном дела обстоят немного иначе. Здесь пароли либо сохраняются автоматически, либо вообще не сохраняются. Поэтому нужно убедиться в том, что необходимый пункт отмечен. Для этого сделаем небольшие шаги:
- Откроем в Яндекс браузере на телефоне настройки, которые вызываются из выпадающего меню (нажмите на троеточие, расположенное на главной странице приложения).

- Убеждаемся, что пункт менеджер паролей активен.

Пока включен режим «Менеджер паролей», все пароли, заполненные на сайтах, будут автоматически сохранятся в браузере.
Как сохранить пароль вручную (через настройки)
Также вы можете добавить для любого сайта пароль вручную через настройки браузера. Функция доступна как на компьютере, так и на телефоне.
На компьютере
- Переходим в Яндекс.Браузере в уже известную нам вкладку под названием «Пароли и карты».

- Далее переходим в раздел «Пароли» и нажимаем на кнопку «Добавить» в правой части экрана.

- Осталось ввести данные сайта и, необходимый логин и пароль. В конце кликнуть по кнопке «Сохранить».

На телефоне
- Запускаем приложение Яндекс браузер на смартфоне и вновь открываем меню «Настройки».

- Находим пункт «Список паролей» и переходим в него.

- Далее я не могу предоставить вам скриншоты настройки паролей в Яндексе, потому что данная функция защищена от скриншотов в целях безопасности. Однако, сделать самостоятельно это не так сложно, достаточно нажать на кнопку в виде плюса и ввести данные сайта для сохранения нового пароля.
Итак, сегодня мы разобрались с вами как сохранить пароль в Яндекс браузере. Хочу отметить, что это очень важная функция, которая заметно упрощает использование любого веб-обозревателя. Удачи!


 В заключение.
В заключение.









