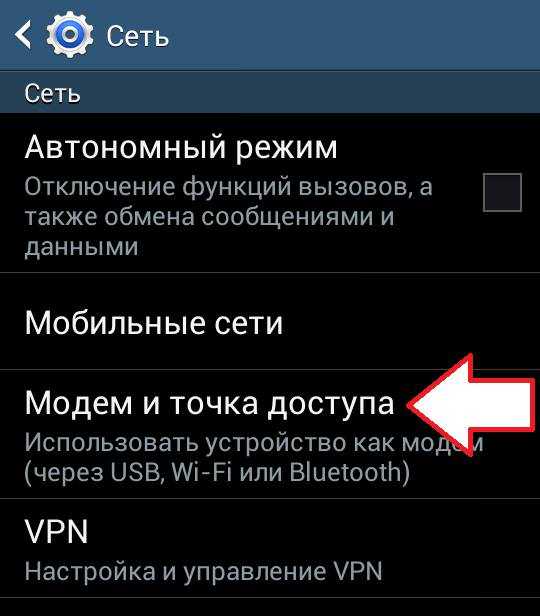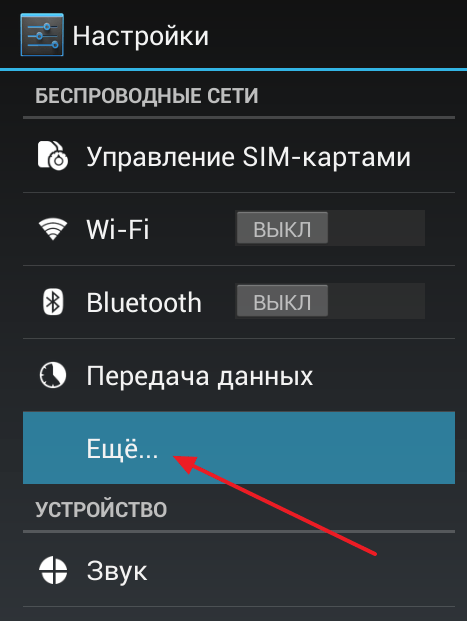Мобильный интернет на Android как включить, выключить, настроить
Мобильный интернет на Android как включить, выключить, настроитьНа этой странице вы найдете подробную информацию как включить или выключить мобильный интернет на Android смартфонах и планшетах. Если у вас тарифный план с ограниченным интернетом, то лучше отключить передачу данных чтоб со счета не списали все деньги. Ниже вы найдете два способа как настроить интернет на телефоне Андроид.
Если вы пользуетесь мобильным интернетом на Андроид, то лучше чтоб был безлимитный или чтоб тариф предусматривал большой пакет трафика так как приложения и операционная система постоянно автоматически обновляются и расходуют огромный интернет трафик. Так же ниже вы найдете ссылки на похожие по теме статьи как отключить автообновление приложений и Андроид, как настроить интернет на первую или вторую сим-карту, как подключить интернет по Wi-Fi, как раздать интернет через точку доступа Wi-Fi и другие полезные материалы.
1) Первый способ как включить или выключить интернет на Андроид 10, 9, 8 и других версиях.
— Открываем на смартфоне «Настройки» .
— В настройках переходим в пункт «Сеть и Интернет».
— Далее пункт «Мобильная сеть».
— Далее активируем пункт «Мобильный интернет» (Доступ к интернету по мобильной сети) выделено на прикрепленной картинке.
Готово! Интернет на Андроид включен, если нужно отключить, то выключаем сдвинув ползунок кнопки.
Второй способ как подключить интернет на Андроид.
— Тянем от верхнего края экрана вниз и открываем панель с быстрыми настройками.
— В открывшейся панели нажимаем значок «Мобильный интернет» после чего значок изменится в цвете.
— Если вы открыли панель и в нем нет значка «Мобильный интернет» то скорее всего он на втором экране, сдвиньте панель вправо или влево. Так же если и там нет, то можно добавить ее туда нажав на карандашик внизу панели, после чего перетаскиваем ее выше.
Похожие по теме статьи как настроить мобильный интернет:
Как переключить мобильный интернет с одной сим карты на другую
Как на андроиде запретить автоматическое обновление приложений
Как включить или отключить автообновление системы Андроид
Как на Андроид раздать интернет через точку доступа Wi-Fi
> Android помощь
> Главная сайта
Надеюсь инструкция как включить интернет на Андроиде оказалась полезной. Не забудьте оставить отзыв или поделиться полезной информацией. Возможно, инфа оставленная именно вами окажется самой полезной. Спасибо за отзывчивость!
Добавить отзыв или поделиться полезной информацией по теме страницы.
ОБНОВИТЬ СТРАНИЦУ С ОТЗЫВАМИСмартфоны с самой лучшей камерой 2022. В рейтинге предоставлены телефоны с самой лучшей камерой на сегодняшний день.
Бесплатно телефон по акции. Бесплатные телефоны, смартфоны сенсорные и кнопочные как брендовых производителей Samsung, iPhone так и малоизвестных.
Бесплатные телефоны, смартфоны сенсорные и кнопочные как брендовых производителей Samsung, iPhone так и малоизвестных.
Как настроить интернет на планшете: особенности мобильного 3G интернета
Зная, как настроить Интернет на планшете, можно пользоваться всеми благами доступа к глобальной сети. Большинство современных устройств такого типа имеют несколько способов подключения. Это может быть мобильная связь или беспроводное соединение с роутером WiFi.
Второй способ может похвастаться большими скоростями соединения, а первый — высокой мобильностью. Если в планшете нет подключения к Интернету от мобильного оператора, то подойдет только WiFi. Для нормального пользования услугами доступа к сети необходимо провести предварительную настройку планшета.
Содержание
- Подключение планшета при помощи мобильного Интернета
- Включение мобильного интернета в системе Android
- Включение мобильного интернета в системе iOs
- Включение мобильного интернета в системе Windows
- Технология подключения
- Порядок действий по подключению
- Возможные проблемы с подключением
- Мобильный интернет: быстрый и дорогой 3G
- Как настроить интернет на планшете без сим-карты
- Где взять данные, которые необходимо ввести при настройке мобильного интернета
- Почему не работает интернет после подключения
Подключение планшета при помощи мобильного Интернета
Включение мобильного Интернета на устройстве любого производителя, независимо от операционной системы, происходит интуитивно понятно и просто.![]() Зачастую все настройки уже автоматически установлены, достаточно провести такие действия, как установка сим карты и включение.
Зачастую все настройки уже автоматически установлены, достаточно провести такие действия, как установка сим карты и включение.
Обратите внимание! Однако не всегда попадается настроенный гаджет, поэтому иногда может быть необходимо ручное подключение.
Включение мобильного интернета в системе Android
Ручная настройка планшета андроид для интернета производится таким образом:
- зайти в «Настройки»;
- найти там пункт «Беспроводные сети», в котором будет раздел «Еще»;
- выбрать «Мобильная сеть»;
- перевести ползунок в активный режим.
Важно! Кроме этого, возможно, потребуется ввод данных для подключения в следующие строки: APN, Имя пользователя, Пароль.
Подробные данные можно узнать на сайте оператора или заказать СМС-сообщение с настройками при помощи звонка на горячую линию.
Включение мобильного интернета в системе iOs
Для планшетов, которые работают на операционной системе iOs, система включения Интернета приблизительно одинакова:- желательно заранее уточнить данные у оператора о таких параметрах, как имя пользователя и APN.
 Сделать это можно на официальном сайте или при помощи поддержки на горячей линии;
Сделать это можно на официальном сайте или при помощи поддержки на горячей линии; - необходимо войти в настройки устройства;
- в них найти и кликнуть на пункт «Сотовая сеть»;
- следует открыть вкладку «Передача данных»;
- ввести полученные значения;
- Вернуться в «Сотовая сеть» и активировать ползунок сотовой сети и стандарта 3G или LTE.
Включение мобильного интернета в системе Windows
Для операционной системы Windows необходимо следовать инструкции:
- в правом нижнем углу нажать на значок «Сеть»;
- далее зайти в окно «Настройки»;
- в открывшемся окне выбрать «Сеть и Интернет» а затем нажать на «Мобильная сеть»;
- выбрать имя сети и нажать «Подключить».
Обратите внимание! Возможно, потом система также попросит ввести данные APN, имени сети и пароля.
Технология подключения
Вся технология подключения и порядок действий для планшетов абсолютно идентичны работе с сотовыми смартфонами.
Порядок действий по подключению
Обзор и настройка модема D-Link Dir-320
Для начала требуется вставить Сим-карту в соответствующий отдел. После этого рекомендуется проверить состояние счета и подключение желаемого тарифа для конкретной симки. На планшете это сделать проблематично, поэтому можно позвонить на горячую линию или просмотреть данные в личном кабинете.
После включения устройства можно заняться настройками. Для этого нужно выполнить следующую последовательность:
- в настройках необходимо зайти в «Передача данных»;
- выбрать из списка пункт «Еще»;
- в нем будет раздел «Мобильная сеть»;
- далее появится окно, в котором нужно установить значок напротив раздела «Передача данных»;
- выбрать «Точка доступа».
В этом случае представлена ручная настройка. Можно провести автоматическую, для этого можно на горячей линии заказать отправку настроек при помощи СМС-сообщения. Когда сообщение откроется, все данные внесутся автоматически.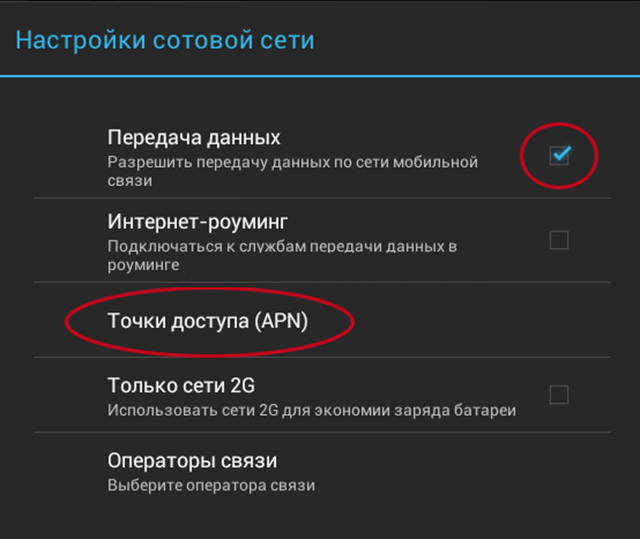
Обратите внимание! Также необходимую информацию можно легко отыскать на сайтах операторов.
Возможные проблемы с подключением
В качестве первого шага рекомендуется проверить правильность установки и корректность работы самой СИМ-карты. Она должна работать корректно и быть активной. Если с телефона для проверки можно совершить звонок, то для планшета необходимо:
- снять карту из слота и установить в телефон или другой гаджет, который позволит проверить правильность работы;
- если на этом устройстве подключен Интернет, то проверить корректность соединения или задать вопрос оператору об остатке денег на счете и подключении на карте доступа к сети.
После этого рекомендуется проверить правильность установки симки и попробовать в планшете восстановить интернет:
- часто возле отдела для карты есть небольшая схема, на которой изображается правильная установка;
- следует устанавливать карту до конца, сигналом о корректной установке должен служить небольшой щелчок;
- если планшет отказывается находить карту, то может помочь перезагрузка.

Важно! Если после проведения всех операций результат не достигнут, то рекомендуется обратиться в сервисный центр магазина для проверки устройства.
Мобильный интернет: быстрый и дорогой 3G
Наибольшую сетку покрытия на сегодняшний день предоставляет стандарт связи 3G. Ни одна беспроводная сеть или более «продвинутые» стандарты мобильного соединения не сравнятся с ним по этому фактору.
Подключить стандарт третьего поколения можно без каких-либо проблем, обратившись в фирменный магазин любого оператора. Планшеты у них проходят по отдельной категории, в связи с чем там представлены немного другие тарифы и условия. Кроме этого следует учитывать, что планшеты обычно расходуют больше трафика, в связи с чем необходимо выбирать более оснащенный пакет. Довольно часто встречаются различные акции и скидки для пользователей.
Стандарт третьего поколения приобрел большую популярность в связи с высокой стабильностью соединения, хорошим покрытием и неплохой скоростью, достаточной для привычного серфинга по онлайн-ресурсам. Однако перед выбором планшета следует проверить наличие сетевого модуля в выбранной модели.
Однако перед выбором планшета следует проверить наличие сетевого модуля в выбранной модели.
Обратите внимание! Далеко не все устройства поставляются с поддержкой 3G. На вопрос, нужен ли 3G в планшете, можно однозначно ответить положительно.
Как настроить интернет на планшете без сим-карты
В чем отличия между сетями 3G и 4G: особенности, преимущества и недостатки
Все современные планшеты могут работать онлайн без применения мобильного соединения. Для этого можно подключиться:
- к одной из точек доступа WiFi. Это беспроводное соединение обеспечивает хорошую скорость. Точка доступа может быть как домашней, так и общественной. Часто для подключения роутер может запрашивать пароль;
- соединение с телефоном, который работает в режиме модема. Если у пользователя есть смартфон, подключенный к мобильному Интернету, то на нем можно установить представленный режим. В таком случае телефон будет работать в качестве обычной точки доступа и передавать данные на планшет.

Где взять данные, которые необходимо ввести при настройке мобильного интернета
Приложения для контроля вай фай сетей и мониторинга трафика на Андроди
Для каждого сотового оператора требуется вводить разные параметры. Их можно найти на официальных сайтах операторов, спросить у консультанта на горячей линии или заказать отправку при помощи СМС-сообщения.
Обратите внимание! В последнем случае после открытия сообщения все данные введутся автоматически в необходимом разделе настроек.
Почему не работает интернет после подключения
Данные в сотовой сети после соединения могут не передаваться в силу проблем или технической профилактики оборудования у оператора. В таком случае соединение может быть, но передача информации отсутствовать. Исправить ситуацию поможет только время, связь возобновится после устранения неполадок.
Кроме того такое может случить при нулевом балансе на личном счете пользователя. Если весь трафик исчерпан, то оператор блокирует обмен данными. Для возобновления услуги необходимо пополнить счет.
Для возобновления услуги необходимо пополнить счет.
Подгорнов Илья ВладимировичВсё статьи нашего сайта проходят аудит технического консультанта. Если у Вас остались вопросы, Вы всегда их можете задать на его странице.
Разрешить устройствам Android подключаться к Интернету
2022-03-11Некоторые устройства Android не подключаются к Интернету по беспроводным сетям, когда включена проверка SSL/TLS.
Введение
Мобильные устройства на некоторых версиях Android не могут подключиться к Интернету при включенной проверке SSL/TLS. Они также не могут загружать или обновлять приложения из Google Play Store.
Эти клиенты Android используют закрепление сертификата, которое связывает хост-сервер с его открытым ключом и сохраняет сертификат в клиенте. Когда клиенты проверяют подключение к Интернету, они пытаются установить тестовое соединение. Для этого подключения требуется сертификат для подключения к серверам Google.
Когда Sophos Firewall перехватывает трафик для проверки SSL/TLS, он выступает в роли посредника и ведет переговоры с целевым сервером.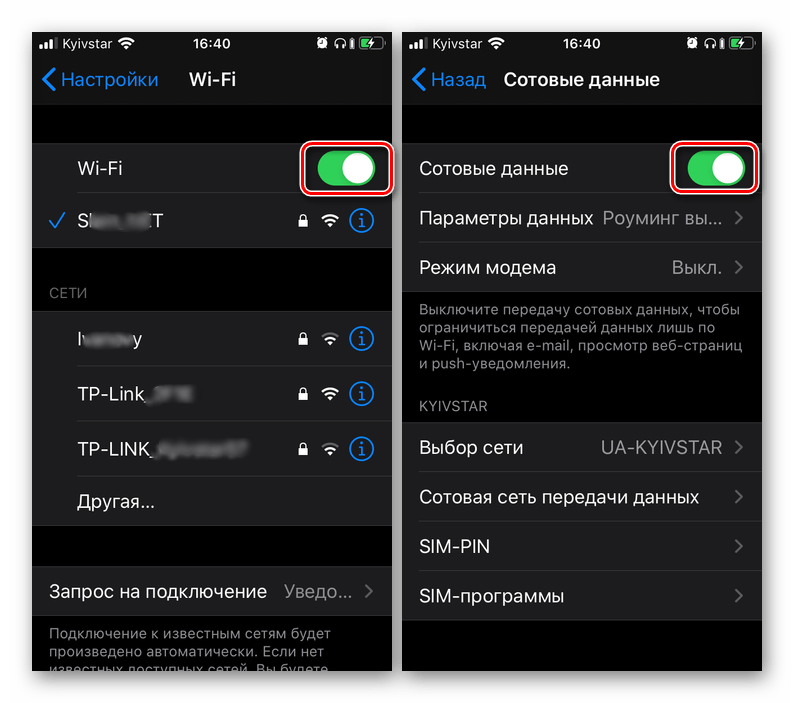 После завершения рукопожатия Sophos Firewall использует другой сертификат для согласования с клиентом Android. Клиент Android не может проверить закрепленный сертификат напрямую на серверах Google, чтобы выполнить проверку подключения.
После завершения рукопожатия Sophos Firewall использует другой сертификат для согласования с клиентом Android. Клиент Android не может проверить закрепленный сертификат напрямую на серверах Google, чтобы выполнить проверку подключения.
Это известная проблема с проверкой SSL/TLS для мобильных устройств на Android.
Чтобы разрешить этим устройствам подключаться к Интернету, вам необходимо обойти проверку SSL/TLS, когда они пытаются получить доступ к доменам Google. Для этого можно использовать следующий метод:
- Создайте VLAN или беспроводную сеть, содержащую мобильные устройства. Для обеспечения безопасности ограничьте список разрешений VLAN или беспроводной сетью и изолируйте эти сегменты сети от доступа к конфиденциальным ресурсам.
- Создайте правило проверки SSL/TLS, чтобы не расшифровывать трафик между созданной вами VLAN или беспроводной сетью и доменами Google. Кроме того, вы можете использовать правило брандмауэра с выбранным веб-прокси.
В следующем примере показано, как настроить беспроводную сеть и проверку SSL/TLS для разрешения этих доменов.
Добавьте URL-адреса Google
Создайте хосты FQDN для URL-адресов, с которыми система Android связывается для проверки подключения к Интернету.
- Перейдите к Хосты и службы > Полное доменное имя группы хостов и нажмите Добавить .
Создайте новое определение группы для добавления URL-адресов Google.
Если вы хотите добавить URL-адреса в существующую группу Google, перейдите к следующему шагу.
Перейти к Хосты и службы > Полное доменное имя узла и нажмите Добавить .
Создайте хост для каждого из следующих FQDN:
-
*.Play.googlezip.net -
*.gvt1.com -
*.App-measuret Домен Google, например*.google.co.uk
Примечание
Убедитесь, что вы выбрали группу хостов FQDN, созданную на предыдущих шагах, чтобы URL-адреса добавлялись непосредственно в группу.

-
Создайте сеть Wi-Fi для мобильных устройств
Создайте беспроводную сеть только для ваших мобильных устройств.
Если вы хотите разрешить мобильным устройствам доступ к вашей корпоративной сети Wi-Fi, вы можете пропустить создание сети, создать правило проверки SSL/TLS и применить его к вашей корпоративной сети Wi-Fi.
- Перейдите к Беспроводные сети > Беспроводные сети и нажмите Добавить .
Введите сведения о сети Wi-Fi, которую вы хотите использовать для подключения мобильных устройств. Пример конфигурации показан на изображении ниже:
Нажмите Сохранить .
- Перейдите к Хосты и службы > IP-хост и нажмите Добавить .
- Введите имя.
- Установить IP-версию на IPv4 .
- Установить Тип на Сеть .

Введите сетевой IP-адрес и маску подсети для ранее созданной беспроводной сети.
Пример настроек IP-хоста показан на снимке экрана ниже:Нажмите Сохранить .
Создайте правило проверки SSL/TLS
Создайте правило проверки SSL/TLS, не указав расшифровку для доменов Google.
- Перейдите к Правила и политики > Правила проверки SSL/TLS и нажмите Добавить .
- Выберите Не расшифровывать для Действие.
- Установить Профиль расшифровки до Максимальная совместимость .
- Выберите Wi-Fi как Исходные зоны .
- Выберите определение IP-узла беспроводной сети, которое вы создали ранее для исходных сетей и устройств .
- Выберите WAN для зон назначения .

- Выберите группы хостов Google IP для сетей назначения .
Нажмите Сохранить .
Пример правила проверки SSL/TLS показан на снимке экрана ниже:
Как войти в сеть Wi-Fi на Android: простое руководство
RobotPoweredHome поддерживается считывателем. Когда вы покупаете по ссылкам в моем блоге, я могу заработать партнерскую комиссию. Как партнер Amazon, я зарабатываю на соответствующих покупках.
Я получил новый маршрутизатор от TP-Link для моего интернет-соединения Xfinity, потому что я хотел расширить сеть до той части дома, где Wi-Fi был довольно нестабильным.
После того, как я настроил маршрутизатор с помощью своего ноутбука, я попытался подключиться к новой сети Wi-Fi.
После того, как я ввел пароль, сеть начала просить меня войти в систему.
Я понятия не имел почему, потому что у меня никогда не была настроена страница входа в Интернет.
Я не мог подключиться к Интернету на своем телефоне, поэтому мне нужно было выяснить, в чем проблема.
Я прочитал несколько сообщений на форумах пользователей о том, как другие люди справлялись с проблемой входа в систему, и ознакомился с руководствами для моего маршрутизатора.
С помощью различных источников я смог найти решение своей проблемы и вернуть свой телефон в Интернет.
Я создал это руководство с помощью этой информации, чтобы вы также могли определить, почему у вас может возникнуть эта проблема, и устранить ее за считанные секунды.
Чтобы войти в сеть Wi-Fi на устройстве Android, попробуйте нажать на уведомление и выполнить шаги, которые могут появиться на открывшейся странице. Если вы видите это, когда ваш телефон подключен к сети Wi-Fi, попробуйте перезагрузить маршрутизатор.
Читайте дальше, чтобы узнать, как перезагрузка телефона и обновление его программного обеспечения также играют роль в устранении подобных проблем.
Обычно общедоступные точки доступа Wi-Fi — это единственные типы сетей Wi-Fi, в которые вам необходимо войти через веб-сайт, называемый авторизованным порталом, прежде чем вы сможете использовать соединение.
После того, как вы предоставите веб-сайту необходимую информацию, вы сможете использовать соединение так же, как и любой другой Wi-Fi.
Но домашний Wi-Fi не требует входа в систему; вам просто нужно ввести свой пароль, и все будет готово.
Если вас попросили войти в домашнюю сеть Wi-Fi, возможно, проблема связана с тем, как ваш телефон обрабатывает сеть Wi-Fi.
Возможно, вам не удастся подключиться к Интернету, и в результате вы можете подумать, что вам нужно войти в систему, чтобы подключиться.
Ваш телефон будет думать, что ваш домашний Wi-Fi является общедоступной точкой доступа Wi-Fi, в которую необходимо войти.
Исправить эту проблему довольно просто, как вы поймете, когда я подробно рассмотрю каждый шаг.
Коснитесь уведомления
Самый простой способ решить проблему — коснуться уведомления, предлагающего войти в систему.
Телефон откроет веб-браузер, чтобы перенаправить вас на веб-сайт, на который, по его мнению, вам необходимо войти.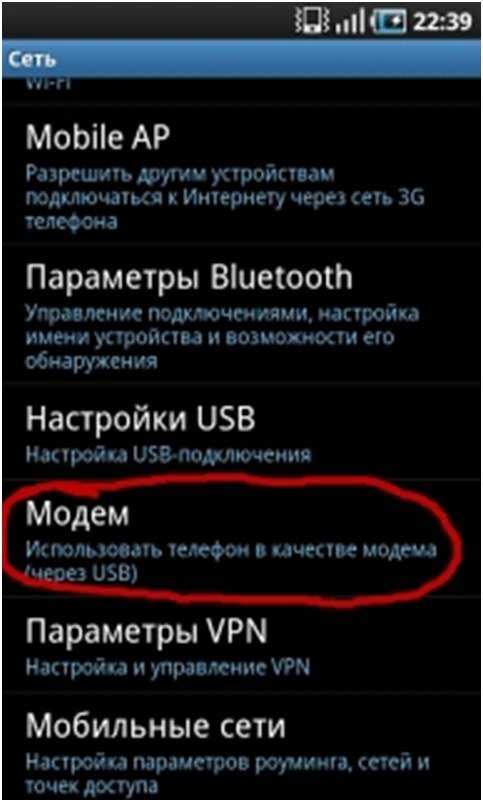
Поскольку веб-сайта нет, вы будете загружены на пустую страницу.
Проверьте состояние подключения к сети Wi-Fi, проверив строку состояния и проверив, установлено ли подключение.
Используйте открывшийся браузер, чтобы проверить, можете ли вы подключиться к Интернету.
Перезагрузите маршрутизатор
Если ваш телефон не может подключиться к Интернету и просит вас войти в систему, это может быть связано с тем, что маршрутизатор не смог установить соединение с ним.
Это также может указывать на реальную проблему с вашим интернет-соединением или маршрутизатором, и лучший способ устранить эти проблемы — попытаться перезапустить маршрутизатор.
Для этого:
- Выключите маршрутизатор.
- Отключите маршрутизатор от розетки.
- Подождите не менее 10–15 секунд, прежде чем снова подключить маршрутизатор к стене.
- Включите маршрутизатор.
После включения маршрутизатора проверьте, перестал ли ваш телефон запрашивать вход в сеть.
Забудьте о сети Wi-Fi
Если перезагрузка маршрутизатора не сработала, вам может потребоваться повторно обнаружить сеть с помощью телефона, чтобы устранить проблему.
Для этого сначала нужно забыть или удалить сеть Wi-Fi из списка известных сетей на телефоне.
- Откройте приложение «Настройки» на своем телефоне.
- Перейдите к Networks and Internet (или Connections для некоторых телефонов).
- Выберите Wi-Fi.
- Нажмите и удерживайте свою сеть Wi-Fi.
- В раскрывающемся меню выберите Забыть сеть .
- Потяните вниз страницу Wi-Fi для поиска сетей и выберите свою сеть Wi-Fi.
- Введите пароль.
После подключения телефона проверьте, появляется ли снова запрос на вход.
Обновите свой телефон
Если повторное обнаружение вашей сети не устранило запрос на вход, вам может потребоваться обновить программное обеспечение на вашем телефоне.
Причиной этого является то, что запросы на вход появляются из-за ошибки в программном обеспечении вашего телефона.
Обновления постоянно исправляют подобные ошибки, поэтому убедитесь, что на вашем телефоне установлена последняя версия программного обеспечения.
Чтобы обновить Android:
- Откройте меню Настройки .
- Прокрутите вниз, чтобы найти Обновление программного обеспечения .
- Нажмите Проверить наличие обновлений .
- Телефон начнет проверку обновлений программного обеспечения. Вам понадобится тарифный план для поиска и загрузки обновления, и может взиматься плата за передачу данных.
- Загрузите и установите обновление и дайте телефону перезагрузиться.
После того, как телефон включится, попробуйте подключить его к сети Wi-Fi и проверьте, появятся ли снова запросы на вход.
Блокировать уведомление
Вы можете заблокировать уведомление, если оно не исчезает после подключения телефона к Интернету.
Подсказка все еще может появляться, даже если у вас есть активное подключение к Интернету, поэтому лучший способ навсегда удалить ее — заблокировать уведомление.
Чтобы заблокировать уведомление:
- Потяните вниз панель уведомлений.
- Коснитесь и удерживайте запрос на вход.
- Отключите Показать уведомления или коснитесь Заблокировать.
- Очистите все уведомления, нажав Очистить внизу списка.
Уведомление больше не будет отображаться, но если вы сделаете это, у вас не будет прямой ссылки для входа в публичную точку доступа.
Вам нужно будет открыть браузер и загрузить страницу общедоступного Wi-Fi, чтобы перенаправить вас на страницу входа.
Делайте это только в том случае, если у вас уже есть доступ в Интернет через Wi-Fi и если уведомление становится раздражающим.
Перезагрузите телефон
Если у вас по-прежнему нет доступа к Интернету, попробуйте перезагрузить телефон.
Перезагрузка может решить некоторые проблемы с подключением, так что от попытки будет только польза.
Для этого:
- Нажмите и удерживайте кнопку питания на боковой стороне телефона.
- В появившемся списке параметров нажмите «Перезагрузить». Если нет возможности перезапустить, вместо этого нажмите «Выключить».
- Когда телефон выключится, нажмите и удерживайте кнопку питания, чтобы снова включить телефон. Телефон должен автоматически включиться, если вы выбрали «Перезагрузить» на предыдущем шаге.
- Дождитесь, пока телефон снова включится.
После того, как телефон включится, попробуйте снова подключиться к сети Wi-Fi, чтобы узнать, не попросит ли он снова войти в систему.
Заключительные мысли
Я бы не советовал сбрасывать ваш телефон, потому что эта проблема была вызвана неисправным маршрутизатором или глючным телефоном в равной степени.
Тем не менее, если вы хотите попробовать, вы можете перезагрузить телефон на свой страх и риск, потому что сброс может стереть все данные с вашего телефона.
Вы также можете попробовать обратиться в службу поддержки вашего интернет-провайдера, если считаете, что проблема связана с подключением, а не с телефоном.
Вы также можете прочитать
- Беспроводной клиент недоступен: как исправить
- Готов к подключению, когда качество сети улучшится: как исправить
- Как оставить голосовую почту без звонка 90 3087 без усилий 90 3087
- Почему мой телефон всегда в роуминге: как исправить
Часто задаваемые вопросы
Почему отображается вход в сеть Wi-Fi?
Чтобы использовать общедоступные сети Wi-Fi, вам необходимо войти в систему через авторизованный портал, настроенный для защиты пользователей, использующих соединение.
После того, как вы зарегистрируетесь на портале, вам будет предоставлен доступ к точке доступа.
Почему мой Wi-Fi говорит, что подключен, но не работает?
Ваш телефон может подключиться к Wi-Fi, но не имеет активного подключения к Интернету, поскольку вы подключаетесь к маршрутизатору только при подключении к точке доступа Wi-Fi.
Роутер должен подключить ваш телефон к Интернету.


 Сделать это можно на официальном сайте или при помощи поддержки на горячей линии;
Сделать это можно на официальном сайте или при помощи поддержки на горячей линии;