Обновление ОС Windows 10 в настоящее время является чрезвычайно обыденным делом для любого пользователя, однако, код ошибки обновления 0x80073712 может стать на пути такого уже, казалось бы, привычного процесса. Данную ошибку вы можете увидеть во время работы с Центром обновления Windows.
Сообщение ошибки не несет в себе какой-то важной информации, которая бы помогла осветить произошедшее. Тем не менее в данной статье мы попытаемся помочь вам в решении этой проблемы. Как исправить ошибку 0x80073712? Давайте же взглянем на ответ к этому вопросу.
Код ошибки 0x80073712: способы решения
Способ №1 Запуск официальной утилиты для устранения неполадок
Для некоторых из вас это может оказаться новостью, но существует специальная утилита, которая способна исправлять неполадки, возникающие в Центре обновления Windows. За ее надежность переживать не стоит, так как утилита является официальной разработкой компании Майкрософт. Воспользуйтесь ссылкой на загрузку этой утилиты, а затем запустите ее.
Заметка: не имеет значения, откуда вы будете производить запуск утилиты. Можете разместить ее, например, на Рабочем столе своей системы и запустить программу.
Запустив утилиту, перед вами появится небольшое окошко с выбором из нескольких пунктов: утилита способна производить устранение и в других аспектах системы, но нам сейчас понадобится только один пункт. Выберите «Центр обновления Windows» и нажмите «Далее». Затем просто следуйте инструкции на экране и нажмите на то, что от вас попросят в процессе устранения неполадок.
Завершив работу с утилитой по устранению неполадок с Центром обновления Windows, перезагрузите систему. Подождите, пока Windows будет в полной мере загружен, а затем попытайтесь выполнить обновление, чтобы проверить наличие кода ошибки 0x80073712. В некоторых случаях, этого способа вполне хватает для решения проблемы, однако, порой, это не достаточно, из-за приходится прибегать к чему-то более изощренному.
Способ №2 Использование утилиты DISM
С помощью утилиты DISM вы можете просматривать, устанавливать, восстанавливать и настраивать компоненты образа системы Windows. С помощью данной утилиты мы сейчас восстановим образ вашей системы, что также восстановит и Центр обновления Windows, и устранит появляющуюся там ошибку: 0x80073712.
Использование утилиты DISM возможно только через Командную строку, так что вам придется для начала вызвать ее. Для этого нажмите комбинацию клавиш Windows+S, чтобы вызвать поисковое поле ОС. Введите в это поисковое поле запрос «Командная строка». Нажмите на высветившейся результат правой кнопкой мыши и выберите пункт «Запустить от имени Администратора» в контекстном меню.
Как только перед вами возникнет черное окошко Командной строки, впишите в нее команды DISM.exe /Online /Cleanup-image /Scanhealth и DISM.exe /Online /Cleanup-image /Restorehealth, нажимая Enter после каждой из них. Процесс выполнения каждой из команд может занять некоторое время, так что приготовьтесь немного подождать.
Заметка: мы также рекомендуем провести вам сканирование и восстановление системных файлов, тем более, что у вас в данный момент все еще открыта Командная строка. Введите в нее команду sfc/ scannow и нажмите Enter. Дождитесь окончания процесса, после чего закройте Командную строку и перезагрузите свой компьютер.
Зайдите снова в систему и проверьте, был ли устранен код ошибки 0x80073712 в Windows 10. Большинство пользователей утверждают, что именно после выполнения данного способа – проблема исчезнет. Однако, если вы все еще задаетесь вопросом о том, как исправить ошибку 0x80073712, то давайте переходить к последнему способу: восстановлению операционной системы Windows 10.
Способ №3 Возврат Windows 10 в исходное состояние
К сожалению, если ничем вышеуказанным вы не смогли добиться какого результата с проблемой в виде кода ошибки обновления 0x80073712, то пора переходить к более тяжелым методам. В этом финальном способе мы будем выполнять такую технику, как возврат операционной системы к исходному состоянию.
Существует два типа возврата: с удалением личных файлов и без их удаления. Попробуйте для начала воспользоваться возвратом без удаления личных файлов. Итак, кликните на Пуск и выберите Настройки. Открыв окно Настройки, перейдите в раздел «Обновление и безопасность», а затем кликните на вкладку «Восстановление».
Далее нажмите на кнопку «Начать» вверху окошка. Далее вам нужно попросту следовать инструкциям на вашем экране. Не забудьте выбрать возврат с сохранением личных файлов(вам понадобится выбрать вариант самостоятельно). Как только вы закончите с возвратом системы, зайдите в Центр обновления Windows 10 и проверьте, сработало ли это решение ошибки 0x80073712. Если нет, то можно прибегнуть к возврату системы с удалением личных файлов, так как они могут являться корнем проблемы.
Нашли опечатку? Выделите текст и нажмите Ctrl + Enter
Как исправить код ошибки 0x80073712 в Windows 10
Если вы получили код ошибки 0x80073712 во время обновления Windows 10, не спешите паниковать. В этой статье мы приведем три решения, который помогли другим пользователям устранить ошибку. Так что читайте далее и проверяйте их.
Причины возникновения
Прежде чем двигаться дальше, давайте рассмотрим причины ошибки 0x80073712 в Windows 10. Данный код указывает на отсутствие файлов обновления. Обычно Windows периодически обновляет свои приложения и встроенные функции, но иногда файлы обновления повреждаются или обнаруживаются как отсутствующие, что приводит к возникновению проблемы.
Как исправить
Наконец, когда вы знаете причину, которая создает ошибку, самое время приступить к ее устранению. Как мы уже говорили, выше – мы рассмотрим пять наиболее эффективных методов. Советуем выполнять их друг за другом, пока ошибка 0x80073712 не уйдет.
Запустите средство устранения неполадок Центра обновления Windows
Средство устранения неполадок – полезный инструмент, который помогает решать распространенные проблемы обновления Windows. Вот как запустить Troubleshooter в Windows 10:
- Нажмите «Пуск» -> «Панель управления» -> «Обновление и безопасность».
- Слева будет панель меню – выбираем раздел «Устранение неполадок».
- В окне устранения неполадок выберите «Центр обновление Windows».
- Нажмите на кнопку «Запустить средство устранения неполадок».
- Откроется с окно «Обнаружение проблем» – вам остается только подождать.

Сканирование системных файлов
Средство проверки системных файлов или SFC – это встроенный инструмент Windows, основной задачей которого является восстановление поврежденных системных файлов. Этот инструмент достаточно эффективно работает для устранения кода ошибки 0x80073712 в Windows 10.
- Запускаем командную строку от имени администратора. Выбираем «Пуск» -> «Служебные Windows» -> правой кнопкой мыши по «Командная строка» -> «Дополнительно» -> «Запуск от имени администратора».
- Теперь в командной строке введите sfc /scannow.
- Нажмите Enter.
- Дождитесь сканирования и посмотрите, ушла ли ошибка.

Стереть кэш обновления Windows
Кэш Центра обновления Windows является распространенной причиной возникновения кода ошибки 0x80073712. Таким образом, удаление кэша поможет устранить вышеуказанную проблему. Для того, чтобы удалить кэш Windows 10 понадобиться сначала отключить функцию обновления:
- Открываем окно «Выполнить» сочетание клавиш Win + R.
- Вводим «services.msc» и нажимаем ОК.
- Откроется окно «Службы» – найдите «Центр обновления Windows» и щелкните по нему дважды.
- В открывшимся окне нажмите кнопку «Остановить».

Далее можно приступить к удалению кэша:
- Снова открываем окно «Выполнить».
- Вводим C:\windows\SoftwareDistribution\Download и нажимаем ОК.
- В открывшимся окне удаляем все файлы.

После проделанных манипуляция включите раздел Центра обновления Windows. Алгоритм действий аналогичен тому, что мы делали в первом этапе при отключении.
Помогла ли вам статья? Да
Да  Нет
Стоп Спасибо! Ваш голос учтен.
Нет
Стоп Спасибо! Ваш голос учтен.На прошлой неделе Microsoft выпустила обновление до последней операционной системы Windows 8.1. Новое обновление вводит множество изменений, но также не заботится без проблем. Пользователи сталкиваются с различными неудобствами во время обновления, а также с ошибками с обозначениями 80070020, 80073712 и 0x800f081f. Однако вы можете исправить их.
80070020, 80073712 и 0x800f081f — это коды ошибок, которые появляются после неудачной попытки обновить систему до последней версии Windows 8.1. Обновление 1. Если вы также столкнетесь с одним из них в своей системе при попытке обновления, возможно, у нас есть решение для вас.
Один пользователь нашел способ справиться с этими проблемами. Просто выполните несколько команд в командной строке, а затем попробуйте установить обновление еще раз.
Как бороться с ошибками при обновлении Windows 8.1 Update 1?
1. Во-первых, нам нужно запустить командную строку с правами администратора. Для этого щелкните правой кнопкой мыши на кнопке «Пуск» в Windows 8.1 и выберите «Командная строка (администратор)».
2. В окне командной строки введите следующую команду и подтвердите ее клавишей Enter:
dism / онлайн / remove-package /packagename:Package_for_KB2919355~31bf3856ad364e35~amd64~~6.3.1.14
3. Вышеупомянутая команда удалит компоненты Windows 8.1 Update 1, установленные при попытке обновления. Нам еще нужно очистить некоторые остатки. После выполнения команды введите следующую и подтвердите ее клавишей Enter:
dis / online / cleanup-image / startcomponentcleanup
4. Попробуйте переустановить обновление для Windows 8.1.
К сожалению, нет гарантии, что вышеупомянутое решение будет работать абсолютно для каждого пользователя. Проблемы с обновлением приводятся по разным причинам, но это не помешает попробовать этот метод.
Код ошибки 0x80073712 на Windows 10 решение
При обновлении операционной системы Windows 10 и Windows 8 пользователи могут столкнуться с ошибкой 0x80073712 и сообщением, что система не может получить доступ к файлам обновления, так как те повреждены или отсутствуют. Появляется такая ошибка в Центре обновления Windows. Поэтому, если у вас в данном разделе вылетел код ошибки 0x80073712 на Windows 10, то решение будет следующим.
Читайте также: Как исправить ошибку 0x800f081f в Windows 10?
Способ №1. Восстановление хранилища без установочного диска
Ошибка 0x80073712 связана с повреждением хранилища системы. На Виндовс 10 её устранить можно несколькими способами: с помощью и без установочного диска.
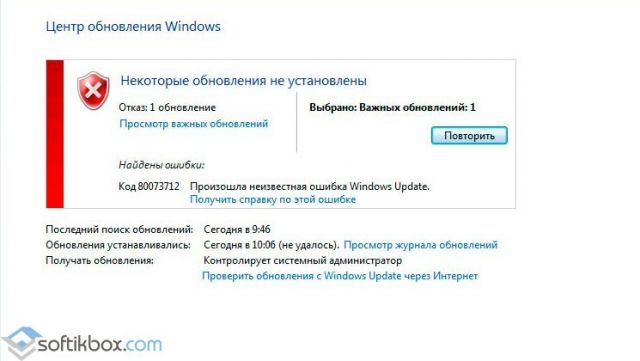
В случае, когда у вас нет установочного носителя, стоит выполнить следующее:
- Запускаем «Диспетчер задач» и выбираем «Файл», «Создать новую задачу». Вводим «PowerShell» и ставим отметку «Запустить с правами Администратора».
- Вводим «Repair-WindowsImage -Online –RestoreHealth».
Аналогом данной задачи для командной строки с правами Администратора является следующая: «Dism /Online /Cleanup-Image /RestoreHealth».

После исправления ошибок с помощью консолей стоит перезагрузить систему.
Способ №2. Исправление с помощью установочного носителя
Если файл хранилища не был исправленный, понадобится установочный диск той же версии и разрядности системы, что и на компьютере. Действия будут следующими:
- Вставляем диск в привод или подключаем флешку. Открываем диск или флешку. Нажимаем на ISO-образе и выбираем «Подключить». Обращаем внимание на букву, которую получил образ.
- Запускаем PowerShell с правами Администратора. Вводим «Repair-WindowsImage -Online -RestoreHealth -Source Е:\sources\install.wim:1», где Е – это буква образа, а 1 – индекс издания в образе.
После выполнения операции перезагружаем систему и проверяем результат.
Способ №3. Использование штатных средств Windows 10 для восстановления хранилища
Еще один способ, как исправить 0x80073712 связан с использованием команды sfc /scannow. Для этого нужно запустить командную строку с правами Администратора и ввести задачу.

После стоит перейти в Центр обновления системы и нажать «Поиск». Если ошибка вновь появляется, рекомендуем выполнить восстановление Windows 10 или остановить службу «Центр обновления Windows», удалить все содержимое в папке C:\Windows\SoftwareDistribution. После удаления стоит перезагрузить ПК и вновь запустить обновление. Система сама загрузит недостающие файлы. Только не забудьте вновь включить службу. В противном случае, обновление работать не будет.
Исправление кода ошибки 0x80073712 в Windows 10
‘Действие и реакция, приливы и отливы, проб и ошибок, перемен —
это ритм жизни’
Брюс Бартон
Без сомнения, Windows 10 была тщательно исправлена и отшлифована, однако некоторые ее функции оставляют желать лучшего: например, Центр обновления Windows по-прежнему уязвим и подвержен ошибкам. Ошибка Центра обновления Windows 0x80073712 является ярким примером этого: рассматриваемая проблема представляет собой общую проблему для тех, кто хочет поддерживать свою Win 10 в актуальном состоянии.
Код ошибки 0x80073712 означает, что какой-то файл, необходимый для вашего Центра обновления Windows, отсутствует или поврежден. Хорошая новость заключается в том, что рассматриваемая проблема не означает, что ваша драгоценная ОС обречена на стагнацию и последующий упадок. Ошибка Центра обновления Windows 80073712 вполне разрешима: на самом деле, чтобы избавиться от нее, вам нужно лишь немного решимости и проверенные исправления, приведенные ниже.
Все системы идут:
1. Сканировать ваш компьютер на наличие вредоносных программ
Прежде всего, давайте исключим проблемы с вредоносными программами, поскольку они часто виноваты в постоянных ошибках Центра обновления Windows.При этом мы рекомендуем вам использовать стороннее антивирусное программное обеспечение или встроенный инструмент Защитника Windows для запуска полной проверки системы.
Вот как использовать Защитник Windows в Windows 10 для этой цели:
- Пуск -> Настройки -> Обновление и безопасность -> Защитник Windows
- Открыть Защитник Windows -> Выбрать опцию Полный
Кроме того, вы должны знать, что приведенных выше решений недостаточно для обеспечения безопасности вашей системы на 100%.Имея это в виду, добавьте дополнительный уровень защиты. Например, рассмотрите возможность использования Auslogics Anti-Malware: этот интуитивно понятный и надежный инструмент уничтожит все типы вредоносных объектов и поможет предотвратить появление враждебного программного обеспечения.
2. Запустите средство устранения неполадок Центра обновления Windows
.Во-вторых, вы должны использовать средство устранения неполадок Центра обновления Windows. Это встроенное решение Microsoft предназначено для автоматического поиска и устранения проблем обновления в вашей ОС.
Вот как вы можете запустить этот инструмент в Windows 10:
- Нажмите одновременно клавишу с логотипом Windows и X -> Нажмите на панели управления
- Выбрать категорию -> Выбрать большие или маленькие значки
- Выберите Устранение неполадок -> На левой панели нажмите Просмотреть все .
- Найдите Центр обновления Windows -> Выберите его -> Откроется средство устранения неполадок Центра обновления Windows -> Следуйте инструкциям на экране для решения вашей проблемы
- Перезагрузите компьютер, чтобы изменения вступили в силу, и проверьте, можно ли использовать Центр обновления Windows сейчас
3.Запустите DISM и SFC Tools для восстановления ваших системных файлов
Если указанные выше решения не помогли, ваши файлы Windows могут быть повреждены или отсутствуют. Итак, следующий логический шаг — запустить решение для обслуживания образов развертывания и управления ими (DISM), а затем использовать средство проверки системных файлов (SFC).
Это можно сделать в Windows 10, выполнив следующие действия:
- Нажмите клавишу с логотипом Windows + S, чтобы открыть Поиск -> Введите CMD.
- Выберите «Командная строка» из списка -> щелкните ее правой кнопкой мыши и выберите запуск от имени администратора, чтобы открыть командную строку с повышенными привилегиями.
- Вас могут попросить подтвердить или ввести учетные данные администратора -> Предоставьте все необходимое для продолжения.
- В командной строке введите «DISM.exe / Online / Cleanup-image / Restorehealth» (без кавычек) и нажмите Enter -> Сканирование может занять некоторое время, поэтому наберитесь терпения -> Само собой разумеется, что вы не должны прервать процесс.
- Теперь пришло время использовать инструмент проверки системных файлов: введите команду «sfc / scannow» (без кавычек) и нажмите Enter -> Подождите, пока не будет получено полное очищение для продолжения
- Вы получите отчет о сканировании -> В зависимости от сообщения, примите соответствующие меры.
Быстрое решение
Чтобы быстро исправить «Код ошибки 0x80073712 в Windows 10» , используйте безопасный БЕСПЛАТНЫЙ инструмент, разработанный группой экспертов Auslogics.Приложение не содержит вредоносных программ и разработано специально для решения проблемы, описанной в этой статье. Просто скачайте и запустите его на своем ПК. бесплатная загрузка
Разработано Auslogics

Auslogics является сертифицированным разработчиком приложений Microsoft® Silver.Microsoft подтверждает высокий опыт Auslogics в разработке качественного программного обеспечения, которое отвечает растущим требованиям пользователей ПК.
4. Переименуйте папку SoftwareDistribution
Это еще одно эффективное исправление для ошибки Центра обновления Windows 0x80073712. Чтобы выполнить трюк, используйте руководство ниже:
- Откройте командную строку с повышенными правами (см. Предыдущий метод, чтобы выяснить, как)
- Введите эти команды, нажимая Enter после каждого:
net stop wuauserv
net stop cryptSvc
net stop bit
net stop msiserver
переименовать c: \ windows \ SoftwareDistribution softwaredistribution.старый
чистый старт wuauserv
чистый старт cryptSvc
чистый стартовый бит
чистый старт msiserver
выход - Перезагрузите компьютер и проверьте, устранена ли ваша проблема.
5. Перезапустите службы Windows Update
Удачи пока нет? Не беспокойтесь, поскольку перезапуск служб Windows Update может помочь:
- Нажмите одновременно клавишу с логотипом Windows и R, чтобы открыть Run -> Input services.msc -> Затем нажмите Enter.
- Поиск службы Windows Update -> Проверьте ее состояние.
- Если он не указан, щелкните правой кнопкой мыши службу и выберите Пуск, чтобы принудительно запустить Центр обновления Windows.
- Если вы видите ошибку, найдите опцию Тип запуска и установите для нее значение Автоматически.
- Теперь вам нужно перезагрузить компьютер и посмотреть, все ли в порядке с Windows Update.
6. Сброс компонентов Windows Update
Дело в том, что некоторые компоненты Windows Update могут иметь проблемы. Это означает, что вы должны сбросить их вручную, чтобы избавиться от надоедливой ошибки обновления 0x80073712:
- Откройте командную строку с повышенными привилегиями и введите следующие команды.Обязательно нажимайте Enter после каждого:
битов чистой остановки
битов чистой остановки wuauserv
net stop appidsvc
net stop cryptsvc
Del «% ALLUSERSPROFILE% \ Application Data \ Microsoft \ Network \ Downloader \ qmgr * .dat»
кд / д% windir% \ system32
regsvr32.exe atl.dll
regsvr32.exe urlmon.dll
regsvr32.exe mshtml.dll
regsvr32.exe shdocvw.dll
regsvr32.exe browseui.dll
regsvr32.exe jscript.dll
regsvr32.exe vbscript.dll
regsvr32.exe scrrun.dll
regsvr32.exe msxml.dll
regsvr32.exe msxml3.dll
regsvr32.exe msxml6.dll
regsvr32.exe actxprxy.dll
regsvr32.exe softpub.dll
regsvr32.exe wintrust.dll
regsvr32.exe dssenh.dll
regsvr32.exe rsaenh.dll
regsvr32.exe gpkcsp.dll
regsvr32.exe sccbase.dll
regsvr32.exe slbcsp.dll
regsvr32.exe cryptdlg.dll
regsvr32.exe oleaut32.dll
regsvr32.exe оболочка ole32.dll
regsvr32.exe оболочка .dll
regsvr32.exe initpki.dll
regsvr32.exe wuapi.dll
regsvr32.exe wuaueng.dll
regsvr32.exe wuaueng1.dll
regsvr32.exe wucltui.dll
regsvr32.exe wups.dll
regsvr32.exe wups2.dll
regsvr32.exe wuweb.dll
regsvr32.exe qmgrr.exe
regsvr32.exe qmgr.dll
qmgrprxy.dll
regsvr32.exe wucltux.dll
regsvr32.exe muweb.dll
regsvr32.exe wuwebv.dll
сброс netsh winsock
netsh winhttp сброс прокси
биты чистого запуска
net start wuauserv
net start0 netc ПРИМЕНЕНИЯ- Закройте командную строку и перейдите на веб-сайт поддержки Microsoft.Загрузите оттуда последнюю версию агента обновления Windows и установите его на свой компьютер, следуя инструкциям на экране. Наконец, перезагрузите компьютер и посмотрите, работает ли этот метод для вас.
7. Исправьте проблемы с реестром
Если вы все еще сталкиваетесь с кодом ошибки 0x80073712 в Windows 10, вам следует проверить реестр — он может быть поврежден или поврежден, поэтому вам может потребоваться изменить его. Мы не рекомендуем делать это вручную, так как даже неуместная запятая или буква могут фактически убить вашу систему.Очевидно, вам нужен надежный инструмент, на который можно положиться в этом отношении, и 100% бесплатный Auslogics Registry Cleaner готов оказать вам помощь. Он быстро восстановит ваш реестр, не рискуя повредить Windows. Безопасность вашего ПК всегда должна быть на первом месте, полная остановка.
8. Используйте специальный инструмент для решения этой проблемы
Загрузите программное обеспечение, разработанное Auslogics, для устранения проблемы без особых усилий. Это безопасное и умное решение.
Ваше обновление Windows теперь должно работать хорошо.
Помогли ли наши советы решить вашу проблему?
Ваши комментарии очень ценятся.
,Как исправить ошибку обновления Windows 10 Код: 0x80073712?Вопрос
Проблема: Как исправить ошибку обновления Windows 10 Код ошибки: 0x80073712?
Привет. Я борюсь с исправлением ошибки обновления Windows 0x80073712 в Windows 10 в течение нескольких дней. Я нашел некоторые исправления, связанные с этой ошибкой в Google, но, по-видимому, они применимы к Windows XP и 7, что не подходит в моем случае.Может ли кто-нибудь дать мне хотя бы несколько идей о том, как можно решить эту ошибку обновления? Большое спасибо!
Решенный ответ
Microsoft регулярно выпускает обновления для Windows. Это важная процедура, которая позволяет инженерам Microsoft поддерживать операционную систему Windows, исправлять старые и «свежие» ошибки, BSOD [1] , исправлять лазейки безопасности, если таковые имеются, шаг за шагом внедрять новые функции системы и т. Д. ,Поэтому каждое обновление ОС Windows должно быть установлено.
К сожалению, но обновления для Windows 10 часто вызывают серьезные проблемы с установкой, например, служба Windows Update не находит обновления, даже если пользователь точно знает, что оно было выпущено, установка обновления останавливается или откатывается автоматически. [2]
Одна из текущих ошибок Windows 10 Update — 0x80073712, что означает ERROR_SXS_COMPONENT_STORE_CORRUPT. Эта проверка ошибок коснулась ОС Windows 10, в частности, при попытке установить накопительное обновление KB3194798, которое было выпущено 11 октября 2016 года.Тем не менее, он демонстрирует тенденцию предотвращать установку приложений Windows и других обновлений.
ERROR_SXS_COMPONENT_STORE_CORRUPT
14098 (0x3712)
Хранилище компонентов повреждено.К сожалению, в Интернете нет официальных исправлений, но мы считаем, что инженеры Microsoft уже знают об этом и работают с его решением. До исправления ошибки 0x80073712 или до выпуска патча вы можете попробовать методы, которые мы придумали.Когда конкретная проблема будет решена, лучшим решением будет обновить ОС до версии без ошибок.
Как исправить ошибку обновления Windows 10 Код: 0x80073712 «ERROR_SXS_COMPONENT_STORE_CORRUPT»?
Исправь это сейчас же! Исправь это сейчас же!Чтобы восстановить поврежденную систему, вам необходимо приобрести лицензионную версию Reimage Reimage.
Предполагается, что ошибка ERROR_SXS_COMPONENT_STORE_CORRUPT может быть вызвана некоторыми внутренними сбоями системы, такими как поврежденные ключи реестра или поврежденные системные файлы. [3] Поэтому мы настоятельно рекомендуем вам выполнить полное сканирование системы с помощью Reimage или другого средства оптимизации ПК. Обратите внимание, что Reimage имеет встроенную антивирусную систему, поэтому он будет удалять и защищать ОС от вредоносных программ.
Запустите сканирование DISM, чтобы исправить код ошибки обновления: 0x80073712
Исправь это сейчас же! Исправь это сейчас же!Чтобы восстановить поврежденную систему, вам необходимо приобрести лицензионную версию Reimage Reimage.
- Нажмите Win key + X и выберите Командная строка (Admin) .
- Введите следующую команду и нажмите После каждого из них введите :
DISM / Online / Cleanup-Image / CheckHealth
DISM / Online / Cleanup-Image / ScanHealth
DISM / Online / Cleanup-Image / RestoreHealth - После завершения перезагрузите систему.
Использование средства устранения неполадок Центра обновления Windows
.Fix Error 0x80073712 в Windows 10 Отсутствуют некоторые файлы обновленийДавайте поясним, что код остановки 0x80073712 является очень распространенной ошибкой в Windows 10, обнаруженной во время обновления Windows. Некоторые файлы обновлений отсутствуют или имеют проблемы — это утверждение, которое появляется после неожиданного прекращения обновления.
Отсутствие или повреждение кэша обновлений Windows является основной причиной ошибки 0x80073712 в Windows 10. Microsoft регулярно выпускает обновления для повышения общей производительности операционной системы, но во многих случаях ошибки остаются в виде лазеек в файлах.Пользователи, использующие обновление Creators или Fall Creator, сталкиваются с этой ноющей проблемой, но, к счастью, мы нашли несколько многообещающих исправлений для этой ошибки.

Давайте начнем руководство, используя следующие методы:
Ошибка 0x80073712 в Windows 10 Решения
Обходной путь-1: Запустите средство устранения неполадок Центра обновления Windows
Прежде всего вам необходимо запустить средство устранения неполадок Центра обновления Windows, средство, разработанное Microsoft для обхода все типы ошибок Центра обновления Windows.
- Перейдите на указанный ниже веб-сайт и нажмите ссылку Скачать средство устранения неполадок для Windows 10.
- После загрузки инструмента, откройте его. Нажмите «Дополнительно» и установите флажок «». Применить ремонт автоматически «», а затем нажмите « Запуск от имени администратора ».
- Нажмите Далее и позвольте специалисту по устранению неполадок начать обнаружение проблем.
- В следующем окне, если вы видите Применить это исправление , нажмите кнопку.

Наконец, средство устранения неполадок покажет вам результат. Иногда не удается разрешить определенные компоненты, как показано на скриншоте ниже.
Обходной путь-2: Используйте DISM Tool для исправления ошибки 0x80073712 в Windows 10
Windows 10 содержит очень мощные инструменты по умолчанию для исправления любых ошибок. DISM — эффективная из этих командных строк исправления, которую многие пользователи применяли в случае кода остановки обновления Windows 0x80073712 в Windows 10 и добились успеха. Вы можете попробовать метод с помощью следующих шагов, чтобы решить проблему. Помните, что это инструмент кувалды, и вы можете использовать, когда вы являетесь экспертом в этой работе.
- Запуск повышенной командной строки.Нажмите клавишу с логотипом Windows, введите cmd, а затем щелкните правой кнопкой мыши результат в разделе «Лучшее совпадение». Выберите Запуск от имени администратора из списка и OK во всплывающем окне UAC.

- Скопируйте и вставьте DISM.exe / Online / Cleanup-image / Scanhealth сразу после C: \ WINDOWS \ system32> на черной панели и нажмите Enter.

- Пусть операция сканирования завершена.
- Введите DISM.exe / Online / Cleanup-image / Restorehealth, как вы делали ранее, и нажмите Enter.

- Подождите несколько секунд и перезагрузите систему после завершения восстановления.
- Запустите обновление Windows еще раз и проверьте, исправлено ли 0x80073712 после запуска средства DISM.
Дополнительные методы
Обходной путь-3: Сброс компонентов Windows Update
Когда Microsoft запускает исправление файлов обновлений, она накапливает C: \ Windows \ SoftwareDistribution \ Download. Иногда, когда обновление повреждено, идеальным решением является удаление целого в папке загрузки (кеше) и запуск обновления заново.Это называется сбросом кэша обновлений Windows, и существует метод для выполнения этой процедуры. Несколько пользователей говорят, что они решили ошибку обновления Windows 80072ee2 после сброса. Следуйте:
Нажмите Winkey на клавиатуре, введите services, а затем Enter.
Разрешить службам появляться и находить следующие имена в первом столбце консоли —
Фоновая интеллектуальная служба передачи, Центр обновления Windows, Идентификация приложений и Криптографические службы.

Выполните щелчок правой кнопкой мыши и выберите Стоп для каждой службы, найденной выше, одна за другой.

Теперь перейдите к C: \ Windows \ SoftwareDistribution \ Download, выберите все элементы здесь и удалите.
Еще раз последовательно перейдите к вышеперечисленным услугам, щелкните правой кнопкой мыши по каждой из них и выберите Пуск .

Перейдите по пути Настройки => Обновление и безопасность => Обновление Windows и нажмите «Проверить наличие обновлений».
Это все, что нужно для исправления ошибки 0x80073712 в Windows 10. Надеюсь, у вас есть решение для ее исправления, и вы уже наслаждаетесь использованием Windows 10.
Код ошибки исправления 0x80073712 (решено)
РЕКОМЕНДУЕТСЯ: Нажмите здесь, чтобы исправить ошибки Windows и оптимизировать производительность системы
Код ошибки 0x80073712 означает, что файл, необходимый для вашего Центра обновления Windows, отсутствует или поврежден. Хорошей новостью является то, что данная проблема не означает, что ваша ценная операционная система обречена на стагнацию и упадок. Ошибка обновления Windows 0x80073712 вполне разрешима: на самом деле, чтобы избавиться от нее, требуется лишь небольшое определение и исправления, доказанные ниже.
Исполнение инструмента DISM
- Наведите указатель мыши на правый край экрана и нажмите «Поиск».
(Если вы используете мышь, наведите курсор на верхний правый угол экрана, переместите указатель мыши вниз и нажмите «Поиск».) - Введите подсказку в поле поиска.
- В списке результатов прокрутите вниз или щелкните правой кнопкой мыши командную строку, затем нажмите или щелкните Запуск от имени администратора.
- В командной строке администратора: введите следующие команды.Нажмите Enter после каждой команды:
- DISM.exe / Онлайн / Чистое изображение / Сканирование здоровья
- DISM.exe / Онлайн / Очистка — Изображение / Восстановление здоровья
- Чтобы закрыть администратора: введите в командной строке команду «Выход» и нажмите клавишу «Ввод».
- Запустите Центр обновления Windows снова.
Июль 2020 Обновление:
Теперь мы рекомендуем использовать этот инструмент для вашей ошибки. Кроме того, этот инструмент исправляет распространенные компьютерные ошибки, защищает вас от потери файлов, вредоносных программ, сбоев оборудования и оптимизирует ваш компьютер для максимальной производительности.Вы можете быстро исправить проблемы с вашим ПК и предотвратить появление других программ с помощью этого программного обеспечения:
- Шаг 1: Загрузите инструмент для ремонта и оптимизации ПК (Windows 10, 8, 7, XP, Vista — Microsoft Gold Certified).
- Шаг 2. Нажмите « Start Scan », чтобы найти проблемы реестра Windows, которые могут вызывать проблемы с ПК.
- Шаг 3: Нажмите « Repair All », чтобы исправить все проблемы.
Очистить кэш обновлений Windows
Очистка кэша обновлений Windows — это еще один полезный метод исправления кода ошибки 0x80073712.Вот процедура:
1) На клавиатуре нажмите клавишу с логотипом Windows и одновременно нажмите R. Затем скопируйте и вставьте services.msc в поле и нажмите OK.
2) Прокрутите вниз, щелкните правой кнопкой мыши Центр обновления Windows. Затем нажмите Стоп.
3) Одновременно нажмите кнопку с логотипом Windows и R, затем скопируйте C: \ Windows \ SoftwareDistribution \ Download в поле и нажмите Enter.
4) Одновременно нажмите Ctrl и A, затем щелкните правой кнопкой мыши, чтобы отобразить меню, затем нажмите «Удалить».
5) Если вам будет предложено предоставить права администратора, установите флажок перед тем, как сделать это для всех текущих элементов, и нажмите Продолжить.
6) Вернитесь в окно «Службы», щелкните правой кнопкой мыши Центр обновления Windows и выберите Пуск.
7) Перезагрузите компьютер и повторите попытку обновления Windows, чтобы проверить, исчез ли код ошибки.https://support.lenovo.com/id/ro/solutions/ht070594
РЕКОМЕНДУЕТСЯ: Нажмите здесь, чтобы устранить ошибки Windows и оптимизировать производительность системы
CCNA, веб-разработчик, ПК для устранения неполадок
Я компьютерный энтузиаст и практикующий ИТ-специалист. У меня за плечами многолетний опыт работы в области компьютерного программирования, устранения неисправностей и ремонта оборудования.Я специализируюсь на веб-разработке и дизайне баз данных. У меня также есть сертификат CCNA для проектирования сетей и устранения неполадок.
,










