Как подключить микрофон к компьютеру – инструкция
У компьютера есть множество функций, но его и без того широкий функционал можно расширить за счёт подключения новых устройств. Одним из самых важных устройств, которые к нему можно подключить, является микрофон. Микрофон нужен для общения с людьми, работы и записи аудиодорожек. Микрофон – довольно полезная вещь, но чтобы начать им пользоваться, его для начала необходимо подключить, протестировать и настроить. Если вы не знаете, как это сделать, то приведённые в статье инструкции помогут вам.
 Как подключить микрофон к компьютеру
Как подключить микрофон к компьютеру
Подключение для Windows 10
Некоторые новички, которые раньше не пользовались микрофоном, могут испытать одну трудность с его подключением. Трудность заключается в том, что разъём для микрофона в системном блоке такой же, как и разъём для колонок и прочей аудио гарнитуры. Но, несмотря на одинаковую форму, функции у этих разъёмов совсем разные. Если подключить микрофон в разъём для колонок, а колонки в разъём для микрофона, то работать не будут ни колонки, ни микрофон.
Для правильного подключения микрофона к компьютеру проделайте следующие шаги:
Шаг 1. Найдите разъём для микрофона на задней стенке системного блока.
На заметку! Важно не перепутать его с разъёмом для колонок. Отличительной особенностью является цвет – разъем для микрофона имеет розовый цвет, в то время как зелёным цветом окрашен разъём для колонок и прочих устройств воспроизведения звука.
 Находим разъём для микрофона на задней стенке системного блока
Находим разъём для микрофона на задней стенке системного блока
Иногда эти разъёмы могут быть на передней части системного блока (внизу, где обычно располагаются USB-порты), но это бывает не всегда.
 Разъемы расположены на передней части системного блока
Разъемы расположены на передней части системного блока
Шаг 2. Вставьте штекер микрофона в розовый разъём. У более новых моделей компьютеров помимо цвета указан также логотип соответствующего устройства (в данном случае вы увидите логотип микрофона).
 Вставляем штекер микрофона в розовый разъём
Вставляем штекер микрофона в розовый разъём  Микрофон подключен
Микрофон подключен
Шаг 3. Убедитесь, что подключение прошло успешно. Для этого найдите на панели задач значок звука и кликните по нему правой кнопкой мыши.
 Находим на панели задач значок звука и кликаем по нему правой кнопкой мыши
Находим на панели задач значок звука и кликаем по нему правой кнопкой мыши
Шаг 4. Выберите меню «Записывающие устройства».
 Выбираем меню «Записывающие устройства»
Выбираем меню «Записывающие устройства»
Шаг 5. Посмотрите список устройств и найдите в нём ваш микрофон. Если он там отображается, то вы его правильно подключили.
 Просматриваем список устройств, если есть иконка с названием нашего микрофона, значит подключение верное
Просматриваем список устройств, если есть иконка с названием нашего микрофона, значит подключение верное
Альтернативный способ подключения (для ноутбука)
В некоторых ноутбуках нет специального розового разъёма для микрофона. В них присутствует только разъём для динамиков или наушников, который в системных блоках окрашен зелёным цветом. В качестве альтернативы такие ноутбуки предлагают встроенный микрофон, однако его качество довольно посредственное (для связи по Скайпу подойдёт, а вот для качественной звукозаписи – нет).
Если качество встроенного микрофона вас не устраивает, то вам нужен специальный переходник, который позволит подключить к вашему ноутбуку любой микрофон. Такие переходники бывают двух видов:
- кабель-разветвитель, подключающийся непосредственно в разъём для аудио гарнитуры;
 Кабель-разветвитель для подключения в разъём для аудио гарнитуры
Кабель-разветвитель для подключения в разъём для аудио гарнитуры - USB-разветвитель, подключающийся к USB-порту.
 USB-разветвитель, подключающийся к USB-порту для ноутбука
USB-разветвитель, подключающийся к USB-порту для ноутбука
Купить такой разветвитель вы можете в любом магазине техники или заказать его в интернете. Он стоит недорого. Чтобы подключить микрофон к ноутбуку с помощью переходника, следуйте дальнейшей инструкции:
- Подключите переходник в разъём для аудио гарнитуры (или в свободный USB-порт, если у вас переходник второго типа).
 Подключаем переходник в разъём для аудио гарнитуры
Подключаем переходник в разъём для аудио гарнитуры - Вставьте в нужный разъём разветвителя штекер вашего микрофона. Не во всех разветвителях эти разъёмы имеют зелёный и розовый цвет, которые вы привыкли видеть на системных блоках. Довольно часто их цвет такой же, как и у всего корпуса разветвителя. Поэтому вам следует обращать внимание на логотипы – их смысл понятен на интуитивном уровне. Для примера мы покажем вам эти логотипы на USB-переходнике.
 Логотипы микрофона и наушников на USB-переходнике
Логотипы микрофона и наушников на USB-переходнике - Проверьте, подключился ли микрофон к ноутбуку. Процесс проверки описан в предыдущей инструкции.
Видео — Как подключить микрофон к ноутбуку
Подключение беспроводного микрофона
Беспроводной микрофон работает за счёт специального переходника, подключаемого к системному блоку. Этот переходник оснащён либо TRS-разъёмом, либо USB-разъёмом. Либо всеми сразу.
 Для подключения беспроводного микрофона нужен переходник с TRS-разъёмом или USB-разъёмом
Для подключения беспроводного микрофона нужен переходник с TRS-разъёмом или USB-разъёмом
Для подключения беспроводного микрофона проделайте следующие шаги:
- Если у вас разъём TRS, то вам сперва нужно подключить его в специальный переходник Jack 1/4. Такой переходник стоит очень дёшево и продаётся практически в каждом магазине техники.
 Чтобы подключить TRS-разъем нужен переходник Jack 1/4
Чтобы подключить TRS-разъем нужен переходник Jack 1/4 - Подключите Jack 1/4 (к которому вы предварительно подключили TRS-штекер переходника вашего микрофона) в розовый разъём, предназначенный для микрофона. Если у вас USB, то подключите его в любой свободный USB-порт.
 Вставляем штекер микрофона в розовый разъём
Вставляем штекер микрофона в розовый разъём - Убедитесь в том, что компьютер распознал новое подключённое устройство. Данный процесс описан в предыдущих частях статьи.
Теперь, когда вы подключили микрофон, пришло время переходить к следующим этапам – тестированию и настройке.
Тестирование микрофона
Если вы не хотите узнать о плохом качестве передаваемого звука в последнюю очередь, когда вам об этом сообщит ваш собеседник, вам нужно заранее протестировать свой микрофон. Сделать это можно двумя методами – программным и системным.
Программный метод
Есть масса программ, с помощью которых можно проверить качество записи вашего микрофона. Подойдёт практически любая программа с возможностью звукозаписи. Но мы остановимся именно на Skype, потому что это наиболее популярная программа из числа подходящих для тестирования, и она установлена почти на каждом компьютере.
Для проверки микрофона через Скайп сделайте следующее:
- Запустите Скайп.
 Запускаем Skype
Запускаем Skype - Откройте вкладку «Контакты». Вкладки расположены в левом верхнем углу.
 Открываем вкладку «Контакты»
Открываем вкладку «Контакты» - Среди списка контактов найдите «Echo / Sound Test Service». Контакты в Cкайпе отсортированы в алфавитном порядке, поэтому проблем с поиском у вас быть не должно.
 Находим контакт «Echo / Sound Test Service», нажимаем по нем мышкой
Находим контакт «Echo / Sound Test Service», нажимаем по нем мышкой - Щёлкните по контакту левой клавишей мыши, затем совершите голосовой звонок, кликнув по соответствующему значку в правом верхнем углу окна.
Совершаем голосовой звонок, кликнув по соответствующему значку в правом верхнем углу окна
- Во время звонка, когда бот подаст звуковой сигнал, у вас будет несколько секунд, чтобы вы смогли протестировать звук. В это время говорите что-нибудь в микрофон. Когда время истечёт, будет воспроизведена запись того, что вы говорили, и вы сможете оценить качество звука.
 Во время звонка боту говорим что-нибудь в микрофон
Во время звонка боту говорим что-нибудь в микрофон
Системный метод
Если у вас нет Скайпа, других программ для звукозаписи или доступа в интернет, чтобы скачать всё это, вы можете воспользоваться стандартной программой, которая по умолчанию установлена в любую версию Windows. Чтобы воспользоваться ею, следуйте инструкции ниже:
- Зайдите в «Пуск».
 Заходим в «Пуск»
Заходим в «Пуск» - Введите в строке поиска «Recorder». Из результатов поиска выберите «Microsoft.WindowsSoundRecorder…».
 Вводим в строке поиска «Recorder», выбираем «Microsoft.WindowsSoundRecorder»
Вводим в строке поиска «Recorder», выбираем «Microsoft.WindowsSoundRecorder» - Запустите эту системную утилиту, затем нажмите на логотип микрофона, чтобы начать запись.
 Нажимаем на логотип микрофона, чтобы начать запись
Нажимаем на логотип микрофона, чтобы начать запись - Когда начнётся запись, говорите что-нибудь в микрофон.
Во время записи говорим что-нибудь в микрофон
- После записи вы сможете прослушать её и узнать, работает ваш микрофон или нет.
 Прослушиваем созданную запись, чтобы убедиться в работоспособности микрофона
Прослушиваем созданную запись, чтобы убедиться в работоспособности микрофона
Настройка микрофона
Ваша операционная система предоставляет вам немало возможностей для настройки микрофона. Чтобы перейти к настройкам, делайте следующее:
- Кликните правой клавишей мыши по значку звука, затем нажмите на «Записывающие устройства».
 Выбираем меню «Записывающие устройства»
Выбираем меню «Записывающие устройства» - Выберите в списке ваш микрофон, кликните по нему левой кнопкой, затем щелкните по кнопке «Свойства».
 Выбираем в списке микрофон, кликаем по нему левой кнопкой, нажимаем «Свойства»
Выбираем в списке микрофон, кликаем по нему левой кнопкой, нажимаем «Свойства»
В меню свойств микрофона собраны все основные его настройки. Это меню разделено на несколько вкладок. Мы расскажем вам о перечне настроек, которые содержатся в каждой из них:
- общие. Во вкладке «Общие» вы можете изменить иконку вашего микрофона, его значок, посмотреть сведения о драйверах, а также отключить его, если потребуется. Эта вкладка содержит в большей мере информативный характер, и информация, которая в ней содержится, может быть вам полезна, если у вас помимо обычного микрофона установлены виртуальные (вроде Screaming Bee Audio), которые вы часто путаете;
 Настройки вкладки «Общие»
Настройки вкладки «Общие» - прослушать. В этой вкладке содержится альтернативный системный способ тестирования микрофона. Поставив галочку на «Прослушивать с данного устройства», вы сможете слышать собственный голос, когда будете говорить в микрофон. Правда, вместе со своим голосом вы можете услышать многомерное эхо, так что такой способ сгодится только для тестирования громкости микрофона;
 Настройки вкладки «Прослушать»
Настройки вкладки «Прослушать» - уровни. Для рядового пользователя это самая главная вкладка. В ней можно настроить уровень громкости микрофона. Здесь важно не переборщить, так как при слишком высокой громкости собеседнику будет крайне неприятно вас слушать, а ещё он услышит посторонние шумы. Оптимальный уровень громкости зависит от того, какой у вас микрофон. Обычно хватает значения 20-50 без усиления. Но если у вас очень тихий микрофон, при котором даже со значением 100 вас плохо слышно (особенно это актуально для встроенных микрофонов ноутбуков), то придётся задействовать усиление. В ином же случае этот параметр вообще лучше не трогать;
 Настройки вкладки «Уровни»
Настройки вкладки «Уровни» - дополнительно. Данная вкладка содержит «продвинутые» настройки, в которых простой пользователь мало нуждается. Это формат записи, настройка монопольного режима и обработки сигнала. В основном эти параметры нужны в том случае, если вы используете микрофон для студийной записи, а не для общения по Скайпу.
 Настройки вкладки «Дополнительно»
Настройки вкладки «Дополнительно»
Важно! Когда вы изменяете настройки, нажимайте после этого в каждой вкладке кнопку «Применить», чтобы эти изменения вступили в силу!
Подключение и настройка микрофона – довольно лёгкий процесс, с которым без труда справится даже новичок. Однако эти знания иметь необходимо, ведь микрофон – вещь очень полезная.
Видео — Как настроить микрофон в Windows 7/8/10
Как подключить микрофон к компьютеру и настроить громкость
Содержание:
Пожалуй, каждый второй пользователь компьютера сталкивался с покупкой микрофона, выбирая его как альтернативный вариант для работы с программами голосовой связи, такими как Skype, Viber либо другими или для домашней звукозаписи или воспроизведения голоса в караоке. Некоторые из пользователей задавались вопросом о том, как подключить микрофон к компьютеру или ноутбуку?
При правильной настройке параметров устройство должно нормально работать, но не стоит забывать и про аппаратные проблемы, такие как физическую поломку линейного входа, вызванную отхождением контакта внутри разъема или от контактных площадок материнской платы.
Другой случай – просаженные емкости (электролитические конденсаторы) на материнской плате в районе звуковой карты. Решение данной проблемы рекомендовано возложить на плечи мастеров специализированных сервисных центров.

Windows XP
- Заходим в «Панель управления» ищем «Звуки и аудиоустройства».
- Затем находим «Речь» и жмем «Громкость».
- В появившемся поле «Уровня записи» поднимаем бегунок «Громкость» вверх, а если умолчанием установлен флажок «Микрофон», то убираем его.
- Усилим сразу микрофон, войдя в поле «Параметры», жмем на вкладку «Дополнительные параметры».
- В появившемся окошке «Настройка» выставляем флажок в ячейке «Усиление микрофона».
- Нажимаем кнопку «Закрыть» и проверяем работоспособность устройства.
Windows 7
- В правом нижнем углу панели задач, рядом с часами и календарем, находим значок «Динамик», кликаем правой кнопкой мыши и входим в подпункт «Записывающие устройства».
- Из предложенного перечня выбираем «Микрофон», а в нем «Уровни».
- Выставив все параметры на максимум, проверяем его функциональность.
Windows 10
- Идём по пути “Панель управления\Все элементы панели управления”
- Жмём на значок “Звук” и видим следующую информацию:
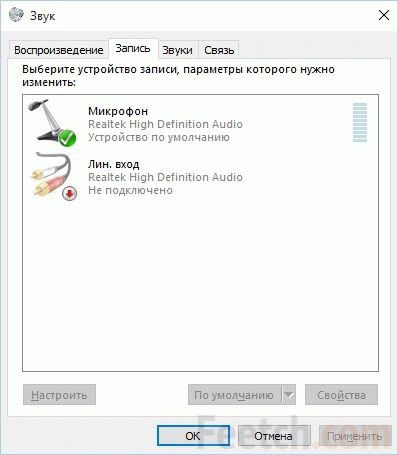
- Далее открываем свойства микрофона
- Переходим на вкладку “Уровни” и выкручиваем параметры на максимум:
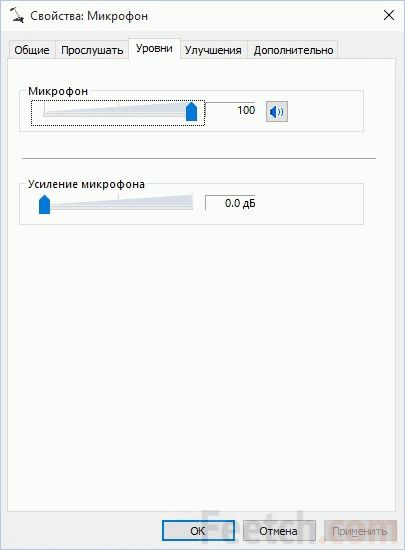
Рассмотрим несколько разновидностей устройств
Динамический
Ошибочно думать, что подключив динамическое устройство в линейный вход встроенной звуковой карты мы сразу получим желаемый результат. Скорее наоборот. В чем же дело? Дело в том, что уровень шумов в этом случае будет колебаться в районе 60 Гц, тогда как уровень голоса будет стремиться к 20.То есть голоса мы практически не слышим. Это не зависит от настроек или от самого устройства, это зависит только от помещения, где производится запись. Не нужно в этом случае грешить на драйверы звуковой карты, «сносить» их или обновлять. А тем более переустанавливать ОС, надеясь на автоподхват. Подключение такого микрофона требует определенных знаний и навыков. В этом случае стандартным мануалом нам все равно не обойтись.
Конечно, если позволяют активы, мы запросто решим эту проблему дорогой звуковой картой с мощным предмикрофонным усилителем на борту. Но цена такого девайса едва ли не совместима со стоимостью базового ПК. Если мы просто хотим записать песенку в своем исполнении, то затраты абсолютно нерентабельны. Поэтому с такой покупкой пока повременим.
Второй вариант решения проблемы с подключением – это стационарный предмикрофонный усилитель. Данное устройство усиливает звук микрофона до уровня линейного сигнала, однако и тут от бюджетных версий ждать желаемых результатов, относительно качества обработки аудио сигнала и воспроизведения звукозаписи, в целом, не приходится.
Самый оптимальный по цене вариант – это микшер с Usb-выходом, качество оцифровки очень посредственное, уровень шумов внешнего воздействия тоже высок, но для домашнего пользования подойдет. Вариант очень неоднозначный и требует дополнительных обсуждений.
Потому давайте осмотримся в собственной квартире и подумаем, что может послужить нам усилителем микрофона. Варианты: музыкальный центр, DVD-плеер, сабвуфер и прочее. В общем, любое автономное устройство с входом для микрофона динамического типа. В этом случае нужно просто соединить линейный вход данного усилителя с линейным входом интегрированной звуковой карты. Рассмотрим это как наиболее выгодный способ.
Стандартный гарнитурный микрофон
При оптимальной установке операционной системы, неважно XP или Windows7, данное устройство настроится автоматически и будет работать в нужных нам параметрах. Но что делать, если такое не произошло?
Для каждой системы есть свой четкий алгоритм. Начало работы одинаково: подключим микрофон в линейный вход (значок «mic»). Заходим в меню «Пуск» ищем «Стандартные», переходим в «Звукозапись». В появившемся окне жмем «Начать запись» и начинаем говорить. Впоследствии прослушиваем сохраненный наш аудиофайл. Теперь перейдем непосредственно к настройке устройства.
Настройка при помощи звукового драйвера
Как правило, производитель материнской платы комплектует материнскую плату диском с драйверами. Если вдруг звук из микрофона никак не появляется после установки операционной системы и в автоматический поиск драйверов не дал результатов, воспользуйтесь диском производителя. На крайний случай, найдите свою модель материнской платы на сайте производителя и скачайте звуковой драйвер для неё.
Например, в случае с ASUS настройка микрофона через звуковой драйвер будет выглядеть следующим образом:
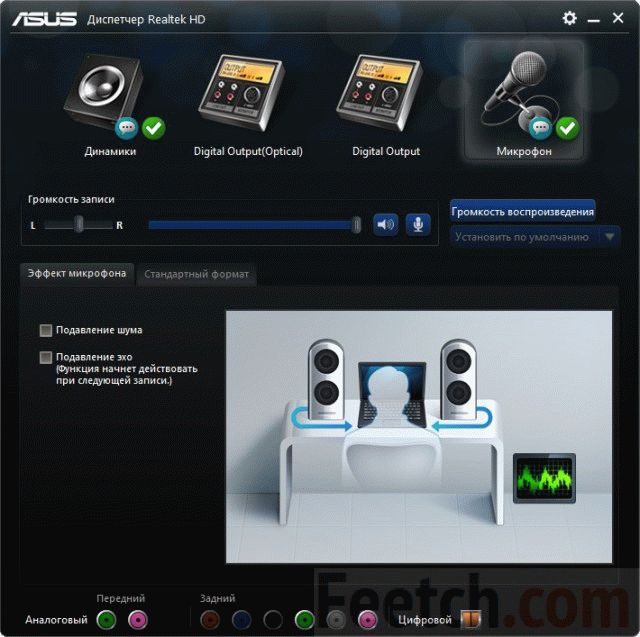
Как проверить, работает ли микрофон
Если Вы уже всё настроили, но перед важным звонком боитесь, что собеседник Вас не услышит, необходимо проверить работу микрофона. Согласитесь, будет выглядеть глупо, если вы позвоните с компьютера, например, начальнику для согласования параметров отчёта, а он не услышит от Вас ни слова.
Итак, первый способ. Идём снова в Панель управления, жмём значок звука и начинаем громко говорить в микрофон. Уровень звука начнёт отображаться зелёным цветом, как на этой картинке:
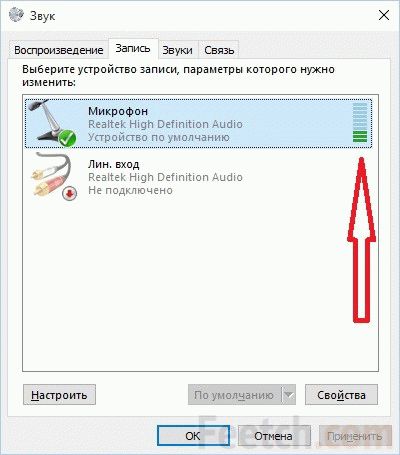
Открываем Skype и ищем контакт “Echo / Sound Test Service”. Это робот. Он запишет звук из Вашего микрофона и воспроизведёт Вам. Т.е. Вы сможете послушать свой голос и его громкость.
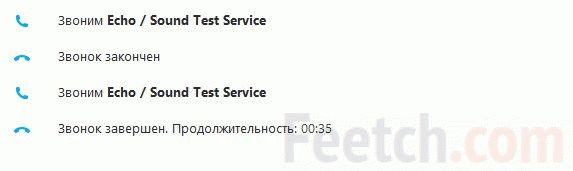 Если вдруг звук будет с шипением или слишком тихим, необходимо будет настроить эти параметры в настройках звука. Соответственно, включить шумоподавление и повысить громкость.
Если вдруг звук будет с шипением или слишком тихим, необходимо будет настроить эти параметры в настройках звука. Соответственно, включить шумоподавление и повысить громкость.
Как подключить микрофон к компьютеру или ноутбуку

 Микрофон на ПК нужен для того, чтобы, например, общаться с друзьями по голосовой или видеосвязи в Скайпе. Также этот гаджет поможет вам быстро набирать голосовые запросы в поиске. В конце концов, он банально понадобится для того чтобы петь караоке! Именно поэтому в нашей сегодняшней статье мы расскажем, как подключить микрофон к компьютеру или ноутбуку, куда его вставить и рассмотрим все возможные трудности, возникающие в процессе. Итак. Не откладывая, приступаем к делу.
Микрофон на ПК нужен для того, чтобы, например, общаться с друзьями по голосовой или видеосвязи в Скайпе. Также этот гаджет поможет вам быстро набирать голосовые запросы в поиске. В конце концов, он банально понадобится для того чтобы петь караоке! Именно поэтому в нашей сегодняшней статье мы расскажем, как подключить микрофон к компьютеру или ноутбуку, куда его вставить и рассмотрим все возможные трудности, возникающие в процессе. Итак. Не откладывая, приступаем к делу.
Никаких дополнительных программ для настройки микрофона нам не понадобится. Все делается при помощи штатных функций операционной системы.
Определение разъема
Прежде чем перейти к использованию 3,5 или USB-микрофона, его нужно включить в соответствующий разъем. Обычно он окрашивается в розовый цвет (обозначено на скриншоте ниже.


Если это передняя панель, цвет входа под микрофон будет таким же. Подсоединять устройство можно с обеих сторон системного блока.


Зачастую нужный нам вход обозначается и при помощи подходящей иконки. Так что, если все штекеры одинакового цвета, их принадлежность определяют по маркерам.
Иногда бывает так что штекер у студийного (вокального) или обычного проводного микрофона-петлички слишком толстый, чтобы быть включенным в 3,5 мм разъем. В таких случаях нас выручит специальный переходник.


Основные моменты, связанные с физическим подключением проводов, мы рассмотрели, теперь переходим непосредственно к настройке устройства.
Подключение микрофона и его проверка
Так как на компьютер, к которому нужно присоединить микрофон, может быть установлена любая операционная система, рассмотрим каждую из них последовательно.
Рекомендуем воспользоваться оглавлением и выбрать раздел, нужный именно вам.
Windows XP
В одной из самых старых операционных систем от Microsoft подключить уже установленный микрофон можно следующим образом:
- Делаем правый клик мышью по иконке динамика, находящейся в системном лотке Windows.
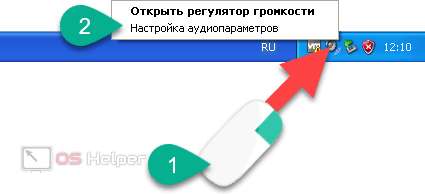
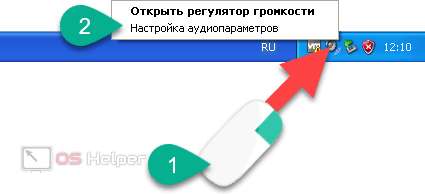
- В открывшемся окошке выбираем вкладку «Аудио» затем в пункте, отмеченном цифрой «2», выбираем наш микрофон.


- Тут же можно настроить и громкость микрофона. Для этого следует нажать соответствующую кнопку и установить положение ползунка.
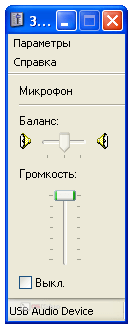
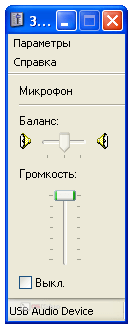
- Когда необходимые изменения будут внесены, подтверждаем наши настройки кликом по кнопке «ОК».
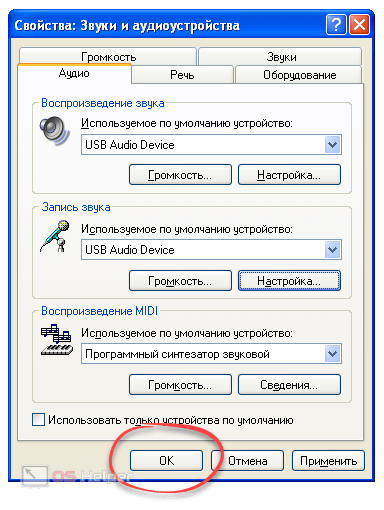
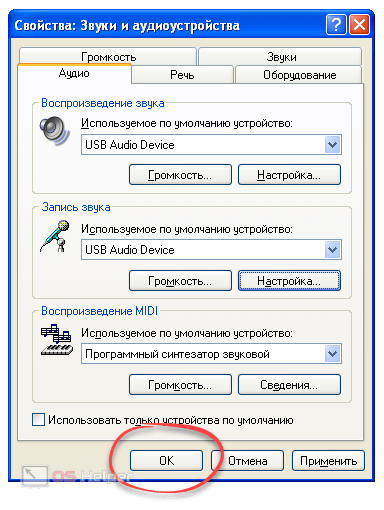
- Для того чтобы проверить, как работает только что настроенный микрофон нужно запустить звукозапись из меню «Пуск». На скриншоте ниже вы видите путь к нужной утилите.
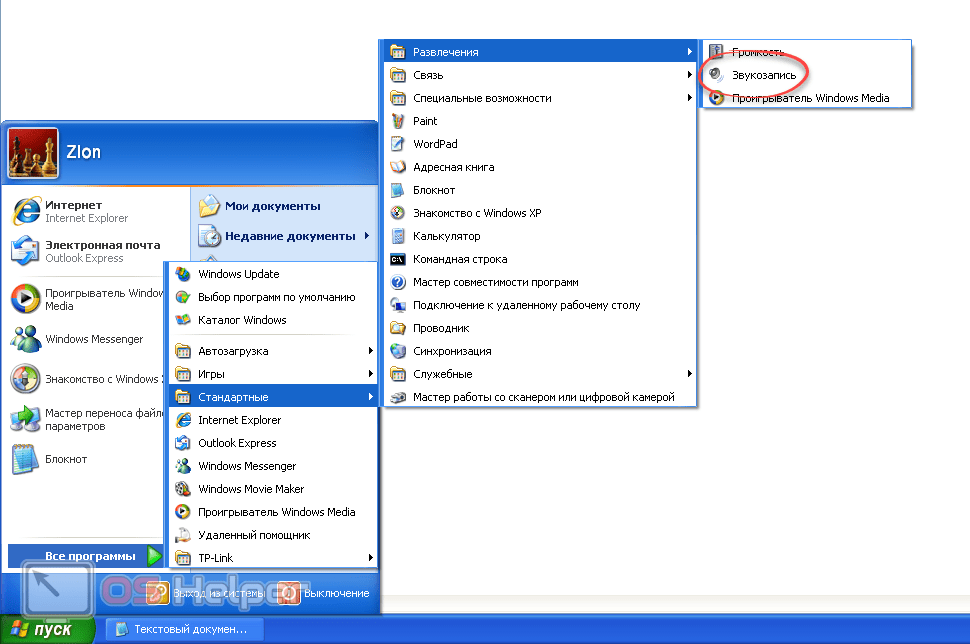
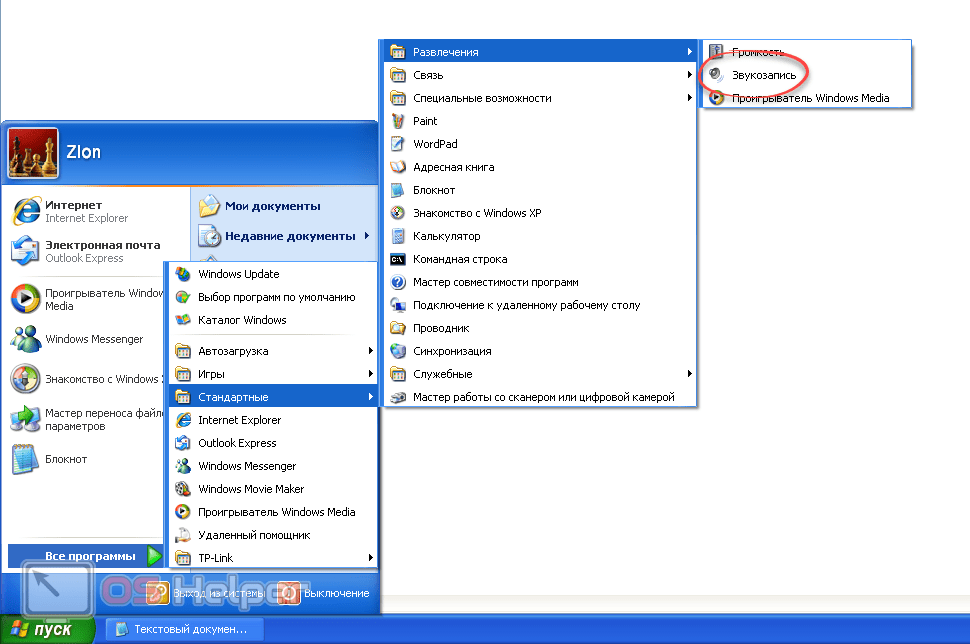
- Когда маленькое окошко диктофона появится жмем кнопку начала записи.


- По индикатору внутри окна мы видим, что сигнал есть и довольно хороший. Диктуем какие-то фразы на протяжении некоторого времени.


- Когда процесс записи будет завершен, жмем кнопку ее остановки.


- Теперь воспроизводим полученный результат кликом по отмеченному элементу. Если звук есть, значит, микрофон подключен и настроен правильно.


Если запись слышно плохо, возможно вам нужно добавить чувствительности микрофону. Если это не помогает, значит, виноват сам девайс или плохая звуковая карта.
Windows 7
Теперь будем разбираться, как активировать и настроить микрофон в более поздней, но не самой новой операционной системе «Виндовс».
- Для этого кликаем правой кнопкой мыши по иконке динамика в трее ОС и выбираем из контекстного меню пункт «Звуки».
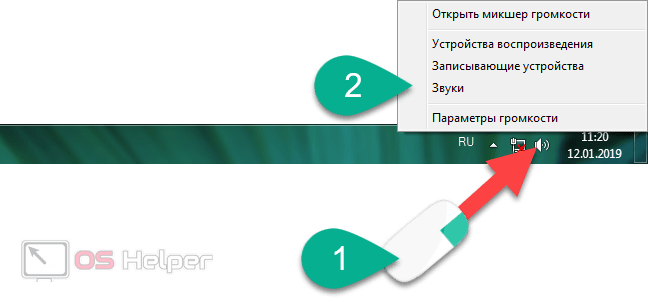
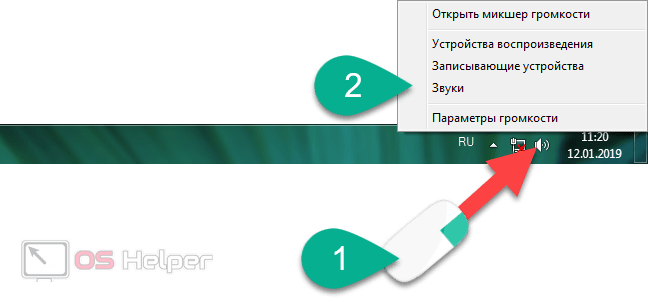
- Переключаемся на вкладку «Запись» и видим все подключенные устройства для голосового ввода. В нашем случае это сразу 2 девайса, один из которых установлен по умолчанию. Если в данный момент все настроено правильно, в правой части плитки мы увидим бегающий индикатор уровня записи.
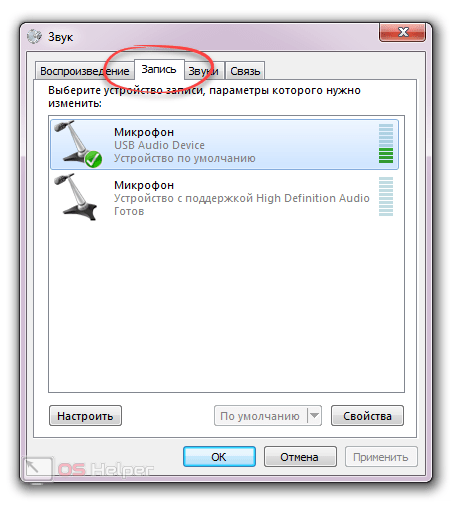
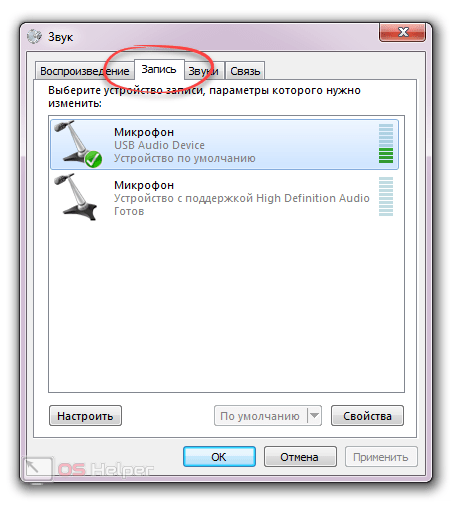
- Для более точной настройки микрофона нужно сделать по нему щелчок ПКМ и перейти к свойствам устройства.
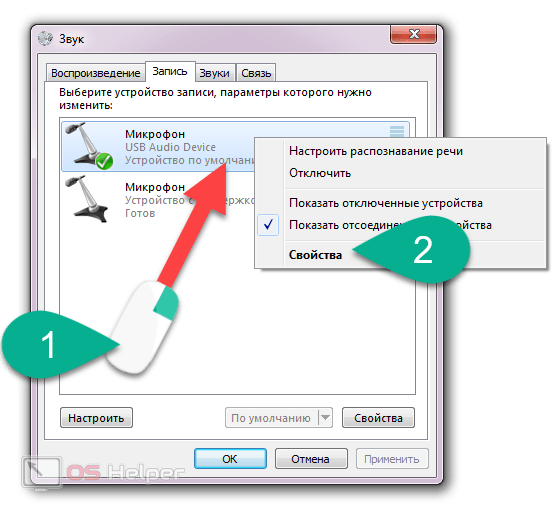
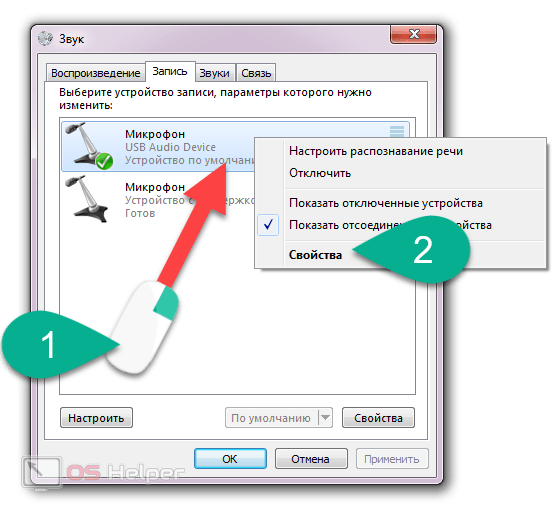
- На вкладке «Прослушать» мы можем сразу оценить качество микрофона, подключенного к компьютеру. Для этого нужно всего лишь поставить галочку в пункт, отмеченный цифрой «1» и нажать «Применить». В результате все что вы говорите будет слышно в динамиках колонок или наушниках.
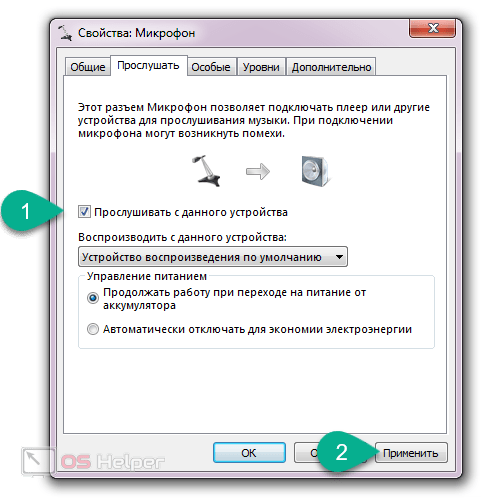
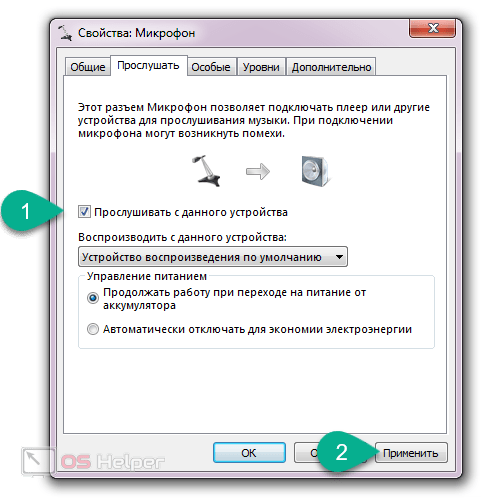
Будьте осторожными: зачастую возникает явление так называемой «завязки», когда микрофон «слышит» сам себя в колонках и от этого возбуждается все сильнее, превращая входящий сигнал в свист.
- На вкладке «Уровни» мы можем регулировать чувствительность микрофона, делая голос в динамиках более громким или, наоборот, тихим.
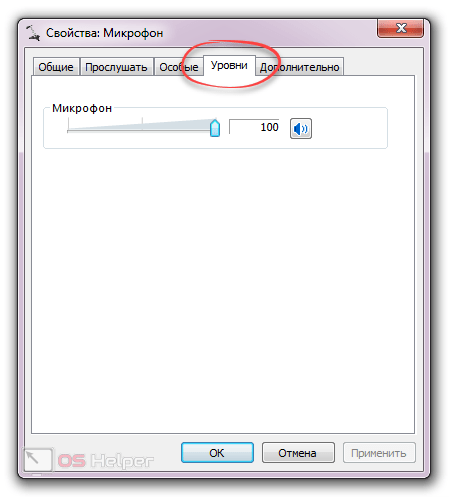
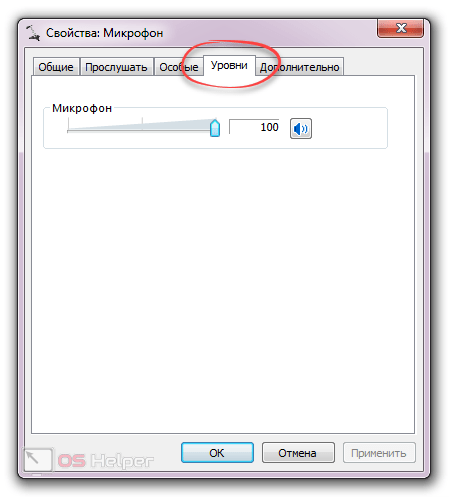
- Когда какие-либо изменения будут внесены, не забывайте жать кнопку «ОК».
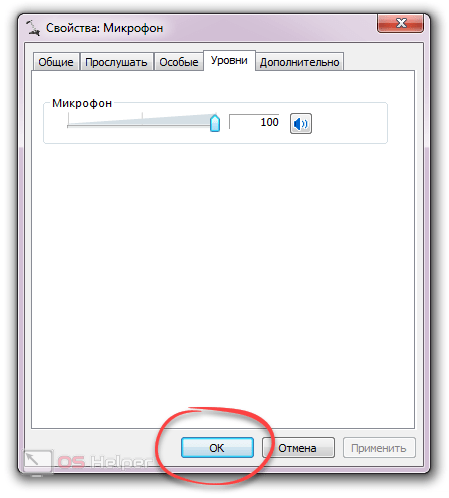
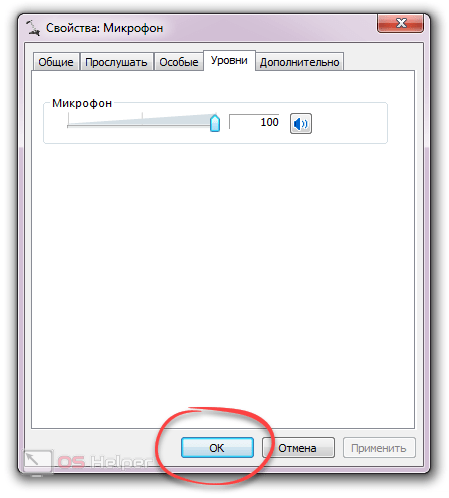
- Соответственно, делать то же самое нужно и в основном окошке.
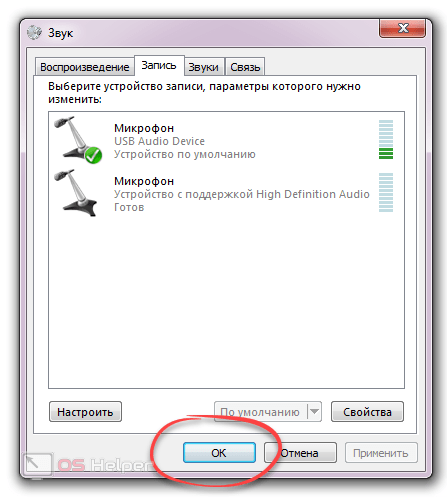
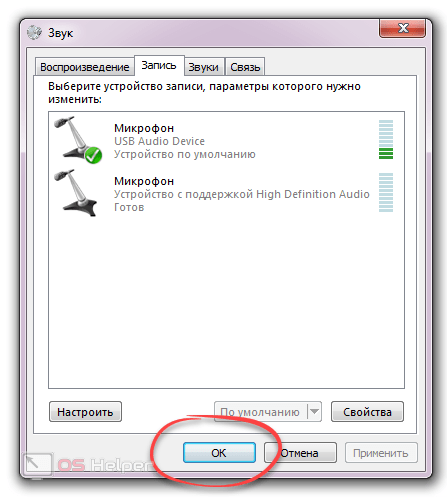
Более детально о подключении и настройке микрофона в среде ОС Windows мы рассказывали в одной из своих статей.
Windows 8
На нашем сайте существует огромное количество полезных инструкций по данной операционной системе, однако ниже речь пойдет именно о том, как подключить микрофон и немного настроить его. А делается это примерно так:
- Для перехода на рабочий стол жмем по соответствующей плитке. Если это Windows1 такого меню не будет.
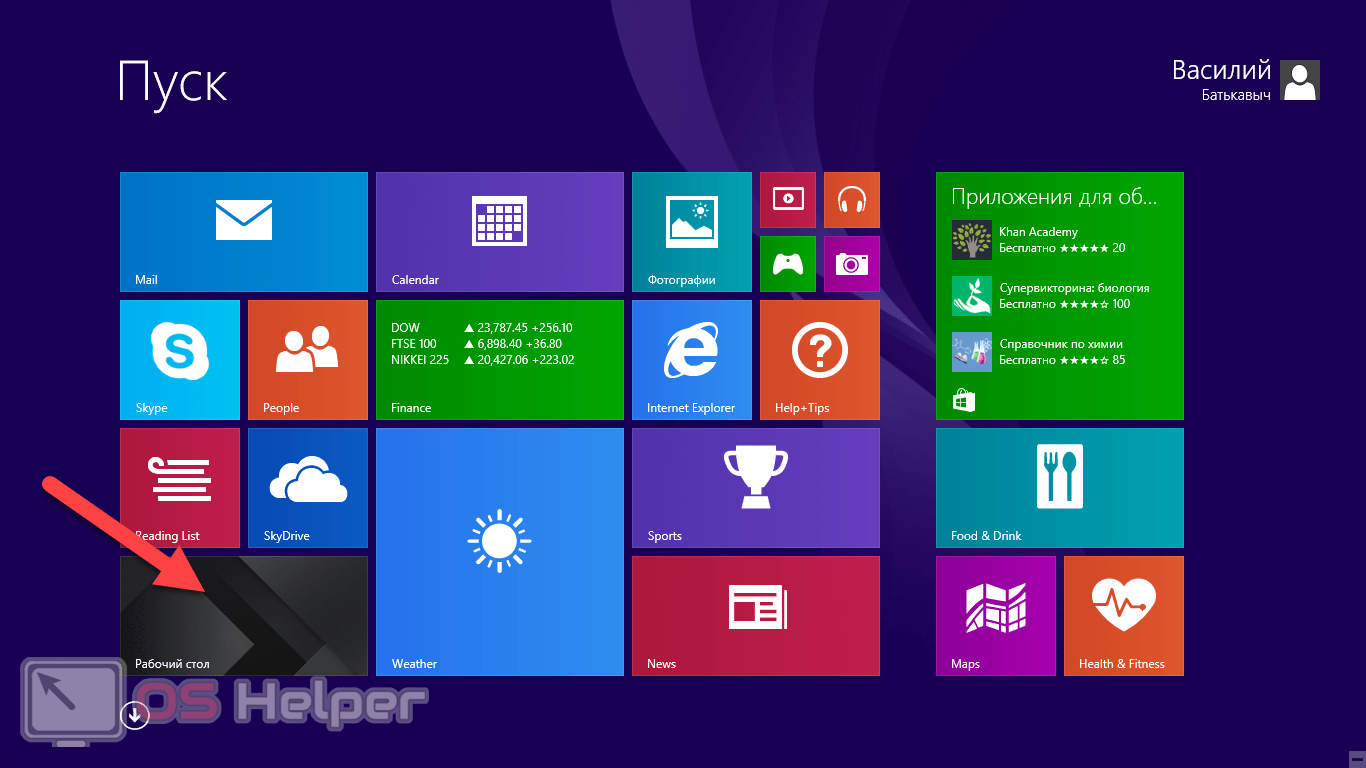
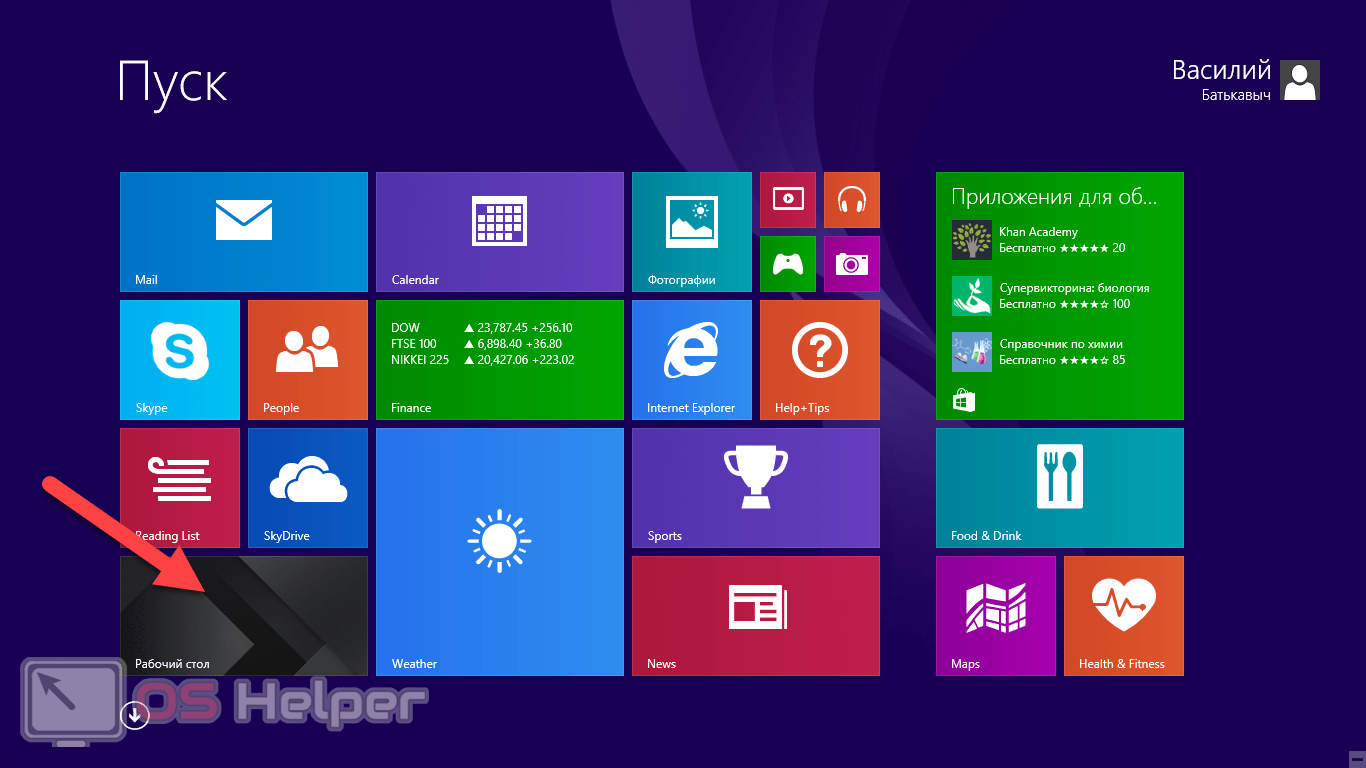
- Далее, как и в других ОС, жмем правой кнопкой мыши по иконке динамика в системном трее и выбираем пункт, отмеченный цифрой «2».


- Переключаемся во вкладку «Запись» и видим, что наше устройство реагирует на голос. Если индикатор «мертв» попробуйте применить по умолчанию второй девайс или проверить физическое подключение кабеля.
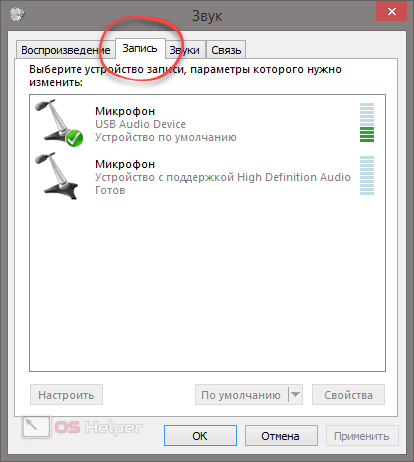
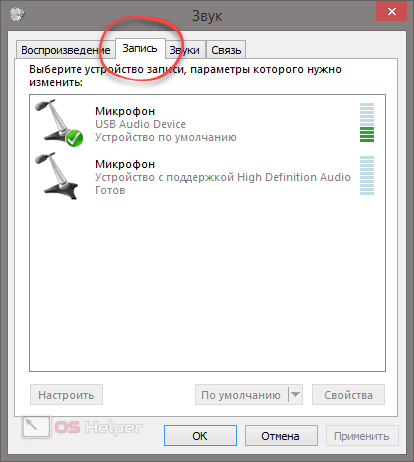
Идеальным можно считать такой вариант, когда при самых низких нотах зеленый столбик уровня записи не дотягивается до своего «потолка» на одно деление.
- Для того чтобы открыть конфигурацию подключенного к ПК микрофона нужно сделать правый клик по нему и из контекстного меню выбрать пункт свойств.
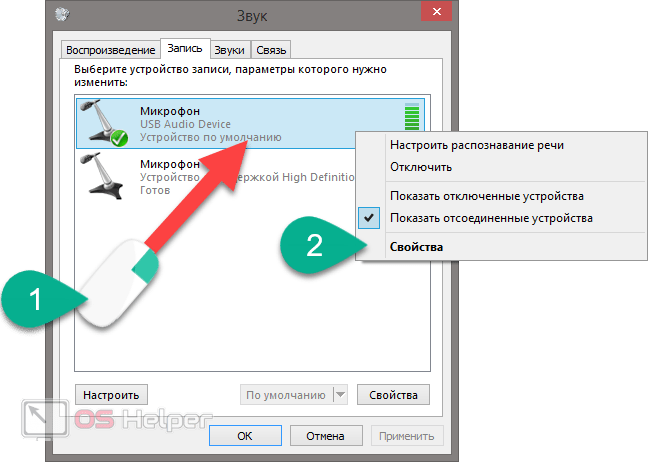
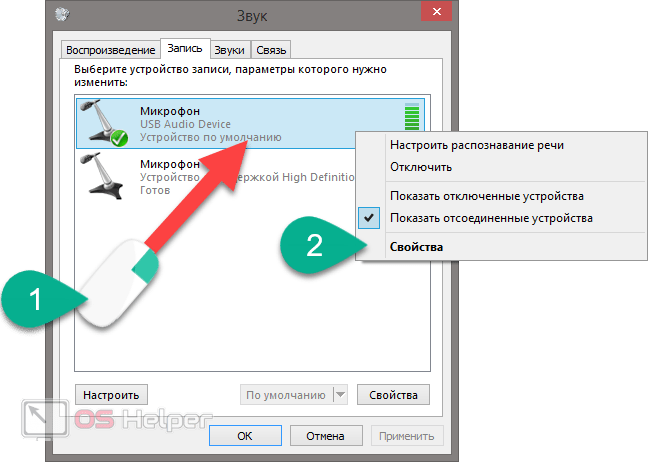
- Далее переключаемся на вкладку прослушивания, ставим показанную цифрой «1» галочку и жмем «Применить». После этого вас голос будет слышен в наушниках или колонках.
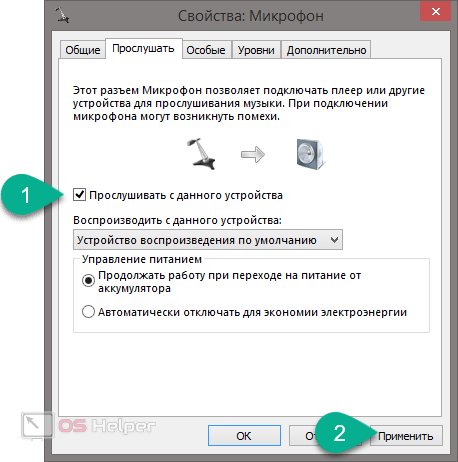
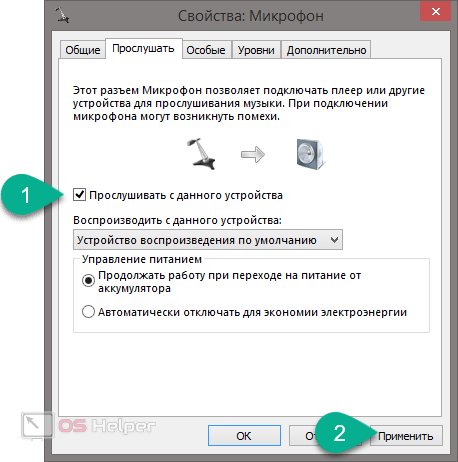
- В вкладке уровня громкости нужно установить чувствительность микрофона после чего сохранить изменения кликом по кнопке «ОК».
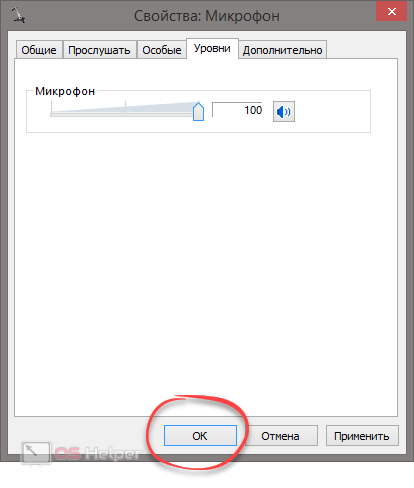
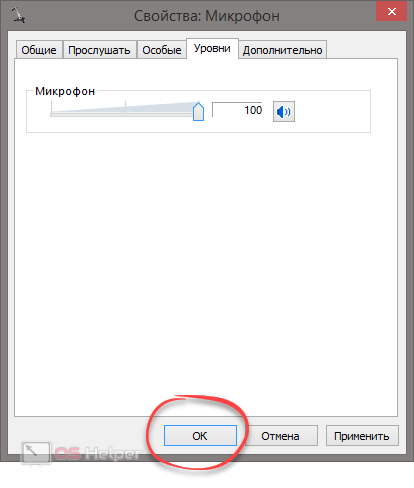
Для подключения Apple EarPods к компьютеру вам понадобится специальный переходник, который приобретается отдельно. То же касается и любой другой телефонной гарнитуры с наушниками.
Windows 10
Переходим к самой новой операционной системе от Microsoft. Давайте рассмотрим, как подключить микрофон к компьютеру, с установленной системой Windows 10:
- Точно так же, как и в других ОС делаем правый клик по иконке динамика после чего выбираем нужный пункт из выпадающего меню.
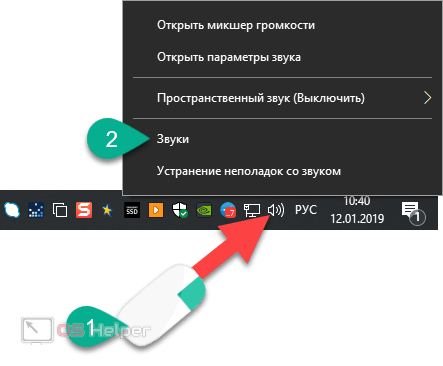
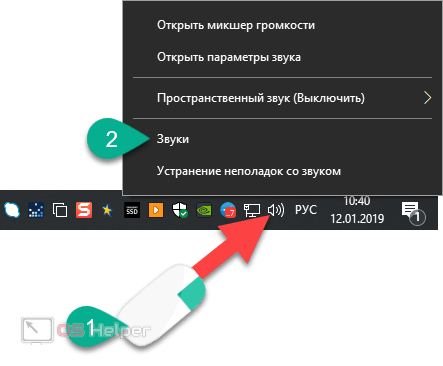
- Переходим на вкладку «Запись» и пробуем что-то говорить. Если устройство работает нормально, зеленый индикатор уровня начнет движение.
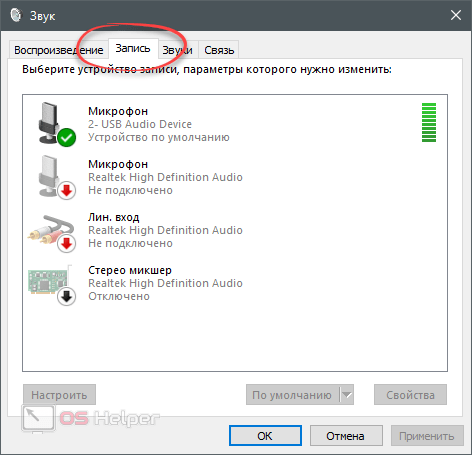
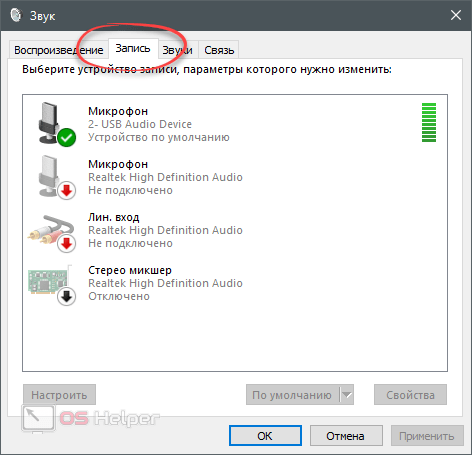
- Правый клик по одному из микрофонов позволит получить доступ к его свойствам.
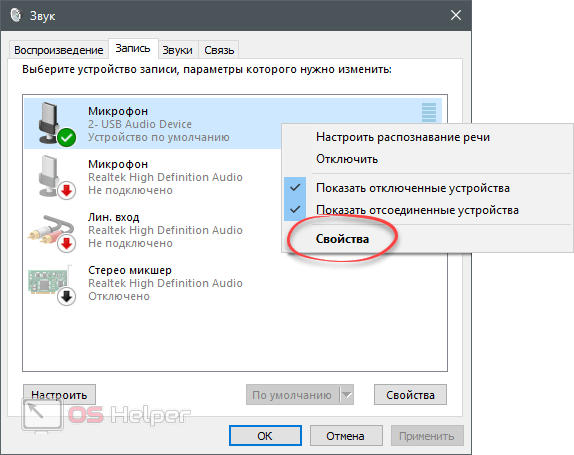
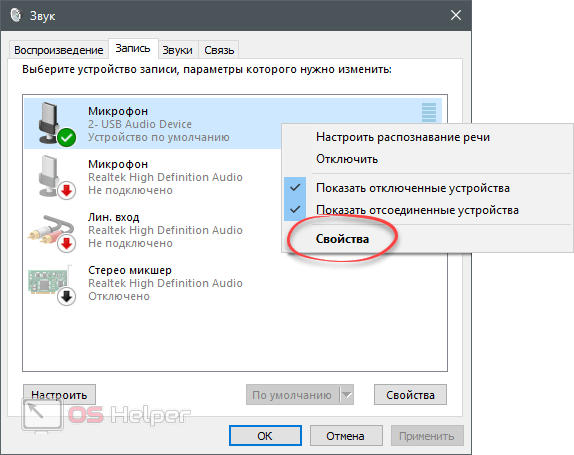
- Как и в предыдущих, рассмотренных нами случаях, тут есть вкладка «Прослушать», которая позволяет оценить качество работы микрофона. Для этого ставим флажок, отмеченный цифрой «2» и жмем «Применить».


- Раздел «Уровни» дает возможность повысить чувствительность микрофона. Когда регулировка будет произведена не забывайте кликать по «ОК».
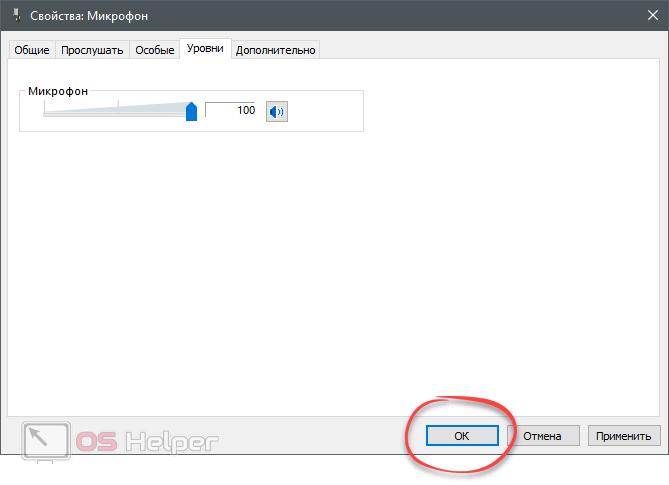
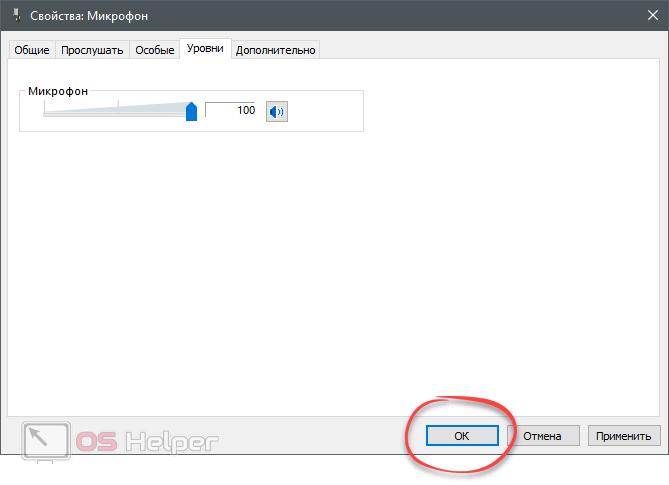
Кстати: для Windows 10 у нас есть отдельный материал, в котором мы рассказываем о всех тонкостях настройки микрофона в данной ОС.
macOS
Мы же продолжаем и переходим к очень популярной операционной системе, которая используется на всех компьютерах Apple. Давайте рассмотрим, как подсоединить внешний микрофон тут:
- Кликаем по иконке в виде яблока и из выпадающего меню выбираем пункт «Системные настройки».
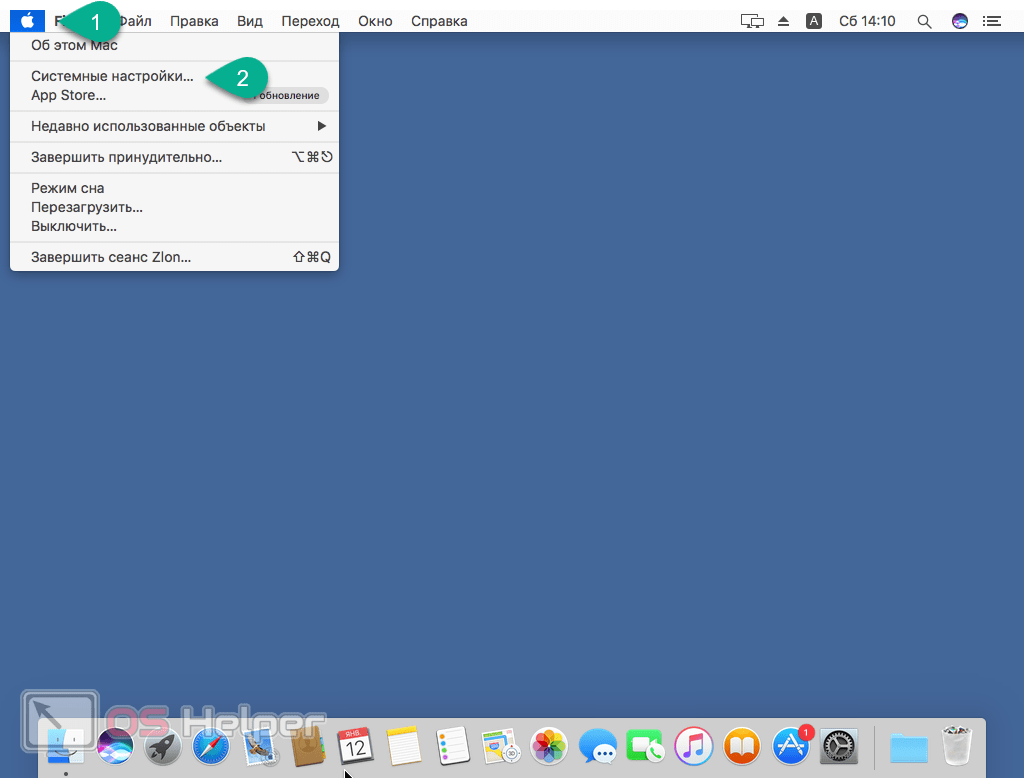
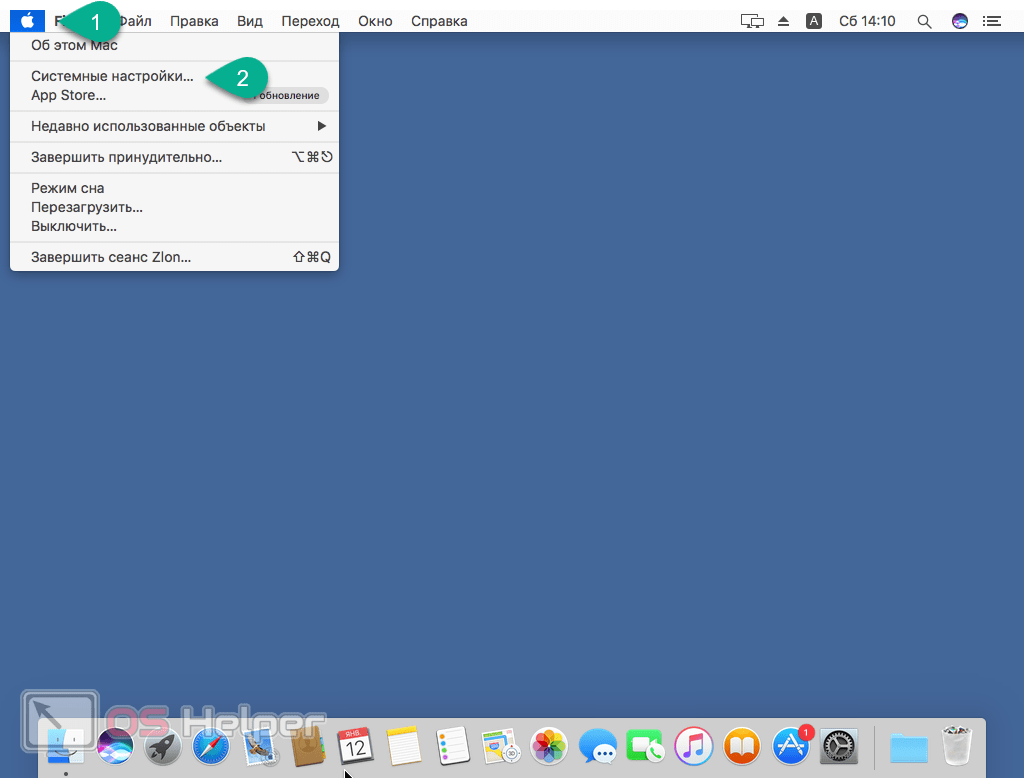
- В открывшемся меню выбираем раздел «Звук».
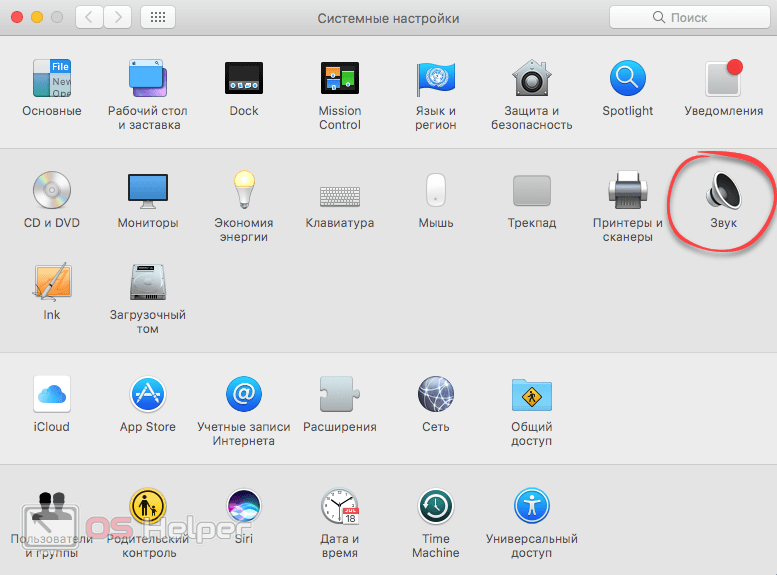
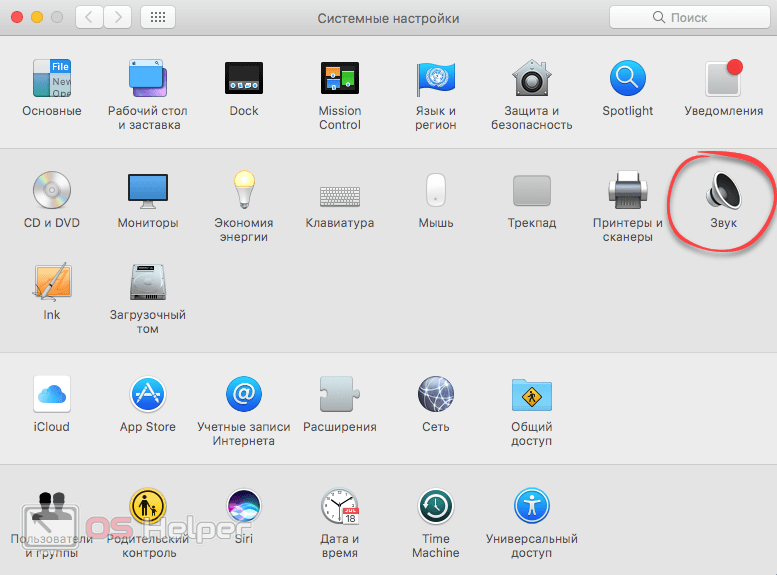
- В верхнем меню переключаемся на «Вход» и выбираем устройство, которое используется для захвата звука. Под ползунком регулировки чувствительности вы увидите индикатор уровня, который будет двигаться в такт вашему голосу.
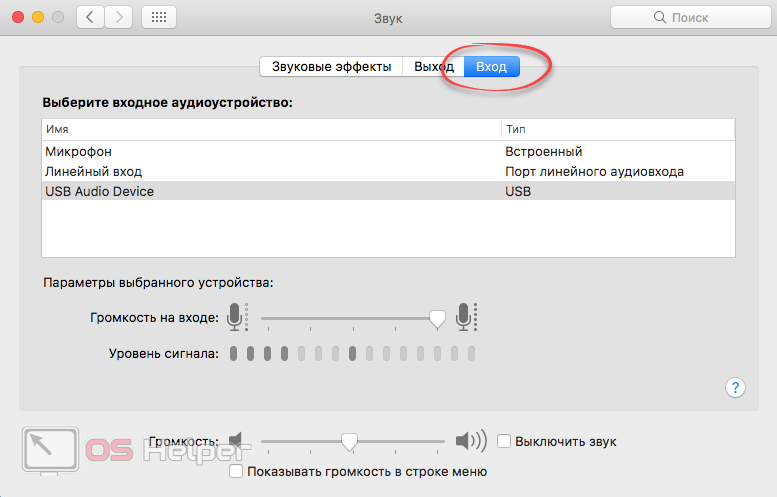
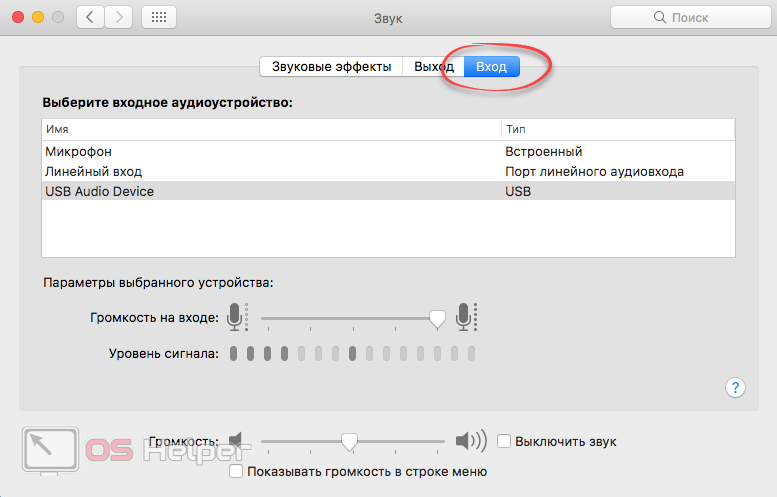
Как видите, в macOS любые настройки реализованы более удобно и просто для пользователя, чем в загроможденной лишними элементами Windows.
Linux
Последняя операционная система, о которой мы сегодня будем говорить, это Linux. Для примера был взят самый популярный дистрибутив Mint с графическим окружением Cinnamon. Рассмотрим, как подключить микрофон к ПК с такой ОС:
- Как известно, Linux и другие Unix-подобные дистрибутивы создаются для людей, а не для зарабатывания денег на подписке, поэтому тут все очень просто настраивается. Просто жмем по иконке звука, и кликаем по пункту, отмеченному цифрой «2».
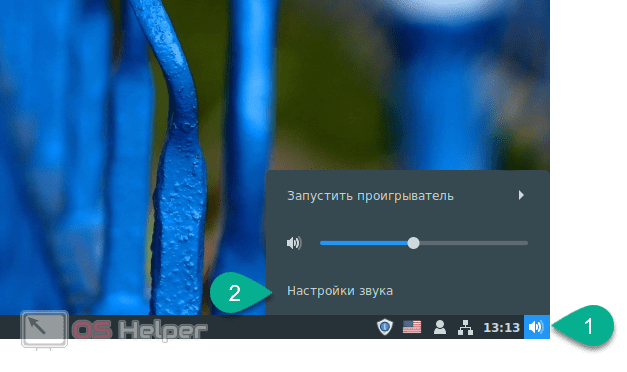
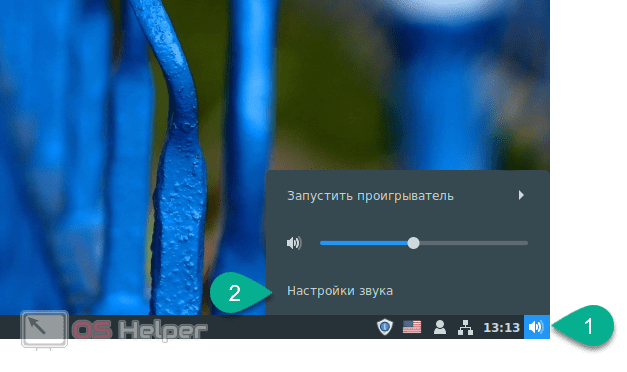
- Далее переключаемся на «Ввод» и выбираем наш микрофон. Ниже вы найдете уровень чувствительности и индикатор записи. Когда настройки будут внесены, просто закройте окно.
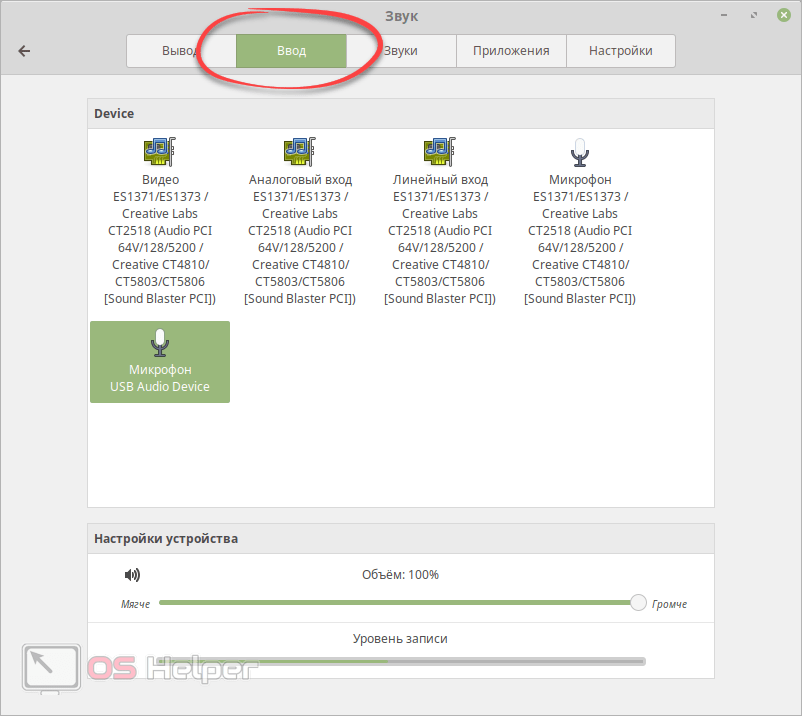
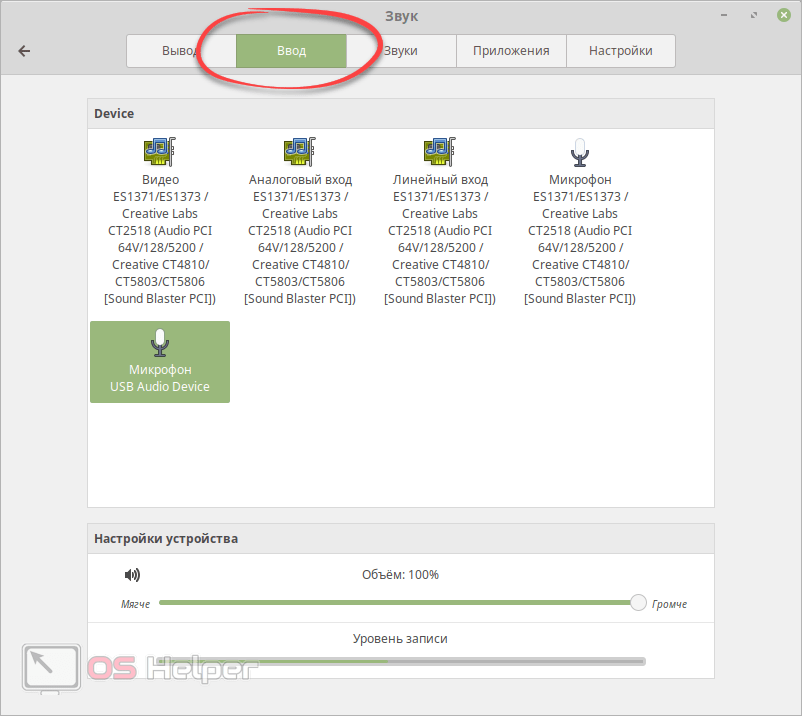
Для подключения беспроводного радиомикрофона вам просто нужно установить его драйвер и включить «БлюТуз». После чего девайс будет отображаться вместе с проводными.
Видеоинструкция
Для тех из вас, кто не очень любит читать, мы приготовили обучающее видео, отражающее написанное в статье.
Заключение
На этом все. Теперь вы хорошо понимаете, как подключить и настроить микрофон на любом компьютере или ноутбуке. Остается лишь добавить, что, если у вас есть какие-то вопросы, можете смело задавать их в комментариях. Мы обязательно быстро ответим и поможем каждому своему посетителю.
Подключаемый микрофон может быть любого типа, включая конденсаторные и динамические схемы.
Как подключить микрофон к компьютеру
У компьютера есть множество функций, но его и без того широкий функционал можно расширить за счёт подключения новых устройств. Одним из самых важных устройств, которые к нему можно подключить, является микрофон. Микрофон нужен для общения с людьми, работы и записи аудиодорожек. Микрофон – довольно полезная вещь, но чтобы начать им пользоваться, его для начала необходимо подключить, протестировать и настроить. Если вы не знаете, как это сделать, то приведённые в статье инструкции помогут вам.

Как подключить микрофон к компьютеру
Подключение для Windows 10
Некоторые новички, которые раньше не пользовались микрофоном, могут испытать одну трудность с его подключением. Трудность заключается в том, что разъём для микрофона в системном блоке такой же, как и разъём для колонок и прочей аудио гарнитуры. Но, несмотря на одинаковую форму, функции у этих разъёмов совсем разные. Если подключить микрофон в разъём для колонок, а колонки в разъём для микрофона, то работать не будут ни колонки, ни микрофон.
Для правильного подключения микрофона к компьютеру проделайте следующие шаги:
Шаг 1. Найдите разъём для микрофона на задней стенке системного блока.
На заметку! Важно не перепутать его с разъёмом для колонок. Отличительной особенностью является цвет – разъем для микрофона имеет розовый цвет, в то время как зелёным цветом окрашен разъём для колонок и прочих устройств воспроизведения звука.

Находим разъём для микрофона на задней стенке системного блока
Иногда эти разъёмы могут быть на передней части системного блока (внизу, где обычно располагаются USB-порты), но это бывает не всегда.

Разъемы расположены на передней части системного блока
Шаг 2. Вставьте штекер микрофона в розовый разъём. У более новых моделей компьютеров помимо цвета указан также логотип соответствующего устройства (в данном случае вы увидите логотип микрофона).

Вставляем штекер микрофона в розовый разъём

Микрофон подключен
Шаг 3. Убедитесь, что подключение прошло успешно. Для этого найдите на панели задач значок звука и кликните по нему правой кнопкой мыши.

Находим на панели задач значок звука и кликаем по нему правой кнопкой мыши
Шаг 4. Выберите меню «Записывающие устройства».

Выбираем меню «Записывающие устройства»
Шаг 5. Посмотрите список устройств и найдите в нём ваш микрофон. Если он там отображается, то вы его правильно подключили.

Просматриваем список устройств, если есть иконка с названием нашего микрофона, значит подключение верное
Альтернативный способ подключения (для ноутбука)
В некоторых ноутбуках нет специального розового разъёма для микрофона. В них присутствует только разъём для динамиков или наушников, который в системных блоках окрашен зелёным цветом. В качестве альтернативы такие ноутбуки предлагают встроенный микрофон, однако его качество довольно посредственное (для связи по Скайпу подойдёт, а вот для качественной звукозаписи – нет).
Если качество встроенного микрофона вас не устраивает, то вам нужен специальный переходник, который позволит подключить к вашему ноутбуку любой микрофон. Такие переходники бывают двух видов:
- кабель-разветвитель, подключающийся непосредственно в разъём для аудио гарнитуры;

Кабель-разветвитель для подключения в разъём для аудио гарнитуры
- USB-разветвитель, подключающийся к USB-порту.

USB-разветвитель, подключающийся к USB-порту для ноутбука
Купить такой разветвитель вы можете в любом магазине техники или заказать его в интернете. Он стоит недорого. Чтобы подключить микрофон к ноутбуку с помощью переходника, следуйте дальнейшей инструкции:
- Подключите переходник в разъём для аудио гарнитуры (или в свободный USB-порт, если у вас переходник второго типа).

Подключаем переходник в разъём для аудио гарнитуры
- Вставьте в нужный разъём разветвителя штекер вашего микрофона. Не во всех разветвителях эти разъёмы имеют зелёный и розовый цвет, которые вы привыкли видеть на системных блоках. Довольно часто их цвет такой же, как и у всего корпуса разветвителя. Поэтому вам следует обращать внимание на логотипы – их смысл понятен на интуитивном уровне. Для примера мы покажем вам эти логотипы на USB-переходнике.

Логотипы микрофона и наушников на USB-переходнике
- Проверьте, подключился ли микрофон к ноутбуку. Процесс проверки описан в предыдущей инструкции.
Видео — Как подключить микрофон к ноутбуку
Подключение беспроводного микрофона
Беспроводной микрофон работает за счёт специального переходника, подключаемого к системному блоку. Этот переходник оснащён либо TRS-разъёмом, либо USB-разъёмом. Либо всеми сразу.

Для подключения беспроводного микрофона нужен переходник с TRS-разъёмом или USB-разъёмом
Для подключения беспроводного микрофона проделайте следующие шаги:
- Если у вас разъём TRS, то вам сперва нужно подключить его в специальный переходник Jack 1/4. Такой переходник стоит очень дёшево и продаётся практически в каждом магазине техники.

Чтобы подключить TRS-разъем нужен переходник Jack 1/4
- Подключите Jack 1/4 (к которому вы предварительно подключили TRS-штекер переходника вашего микрофона) в розовый разъём, предназначенный для микрофона. Если у вас USB, то подключите его в любой свободный USB-порт.

Вставляем штекер микрофона в розовый разъём
- Убедитесь в том, что компьютер распознал новое подключённое устройство. Данный процесс описан в предыдущих частях статьи.
Теперь, когда вы подключили микрофон, пришло время переходить к следующим этапам – тестированию и настройке.
Тестирование микрофона
Если вы не хотите узнать о плохом качестве передаваемого звука в последнюю очередь, когда вам об этом сообщит ваш собеседник, вам нужно заранее протестировать свой микрофон. Сделать это можно двумя методами – программным и системным.
Программный метод
Есть масса программ, с помощью которых можно проверить качество записи вашего микрофона. Подойдёт практически любая программа с возможностью звукозаписи. Но мы остановимся именно на Skype, потому что это наиболее популярная программа из числа подходящих для тестирования, и она установлена почти на каждом компьютере.
Для проверки микрофона через Скайп сделайте следующее:
- Запустите Скайп.

Запускаем Skype
- Откройте вкладку «Контакты». Вкладки расположены в левом верхнем углу.

Открываем вкладку «Контакты»
- Среди списка контактов найдите «Echo / Sound Test Service». Контакты в Cкайпе отсортированы в алфавитном порядке, поэтому проблем с поиском у вас быть не должно.

Находим контакт «Echo / Sound Test Service», нажимаем по нем мышкой
- Щёлкните по контакту левой клавишей мыши, затем совершите голосовой звонок, кликнув по соответствующему значку в правом верхнем углу окна.

Совершаем голосовой звонок, кликнув по соответствующему значку в правом верхнем углу окна
- Во время звонка, когда бот подаст звуковой сигнал, у вас будет несколько секунд, чтобы вы смогли протестировать звук. В это время говорите что-нибудь в микрофон. Когда время истечёт, будет воспроизведена запись того, что вы говорили, и вы сможете оценить качество звука.

Во время звонка боту говорим что-нибудь в микрофон
Системный метод
Если у вас нет Скайпа, других программ для звукозаписи или доступа в интернет, чтобы скачать всё это, вы можете воспользоваться стандартной программой, которая по умолчанию установлена в любую версию Windows. Чтобы воспользоваться ею, следуйте инструкции ниже:
- Зайдите в «Пуск».

Заходим в «Пуск»
- Введите в строке поиска «Recorder». Из результатов поиска выберите «Microsoft.WindowsSoundRecorder…».

Вводим в строке поиска «Recorder», выбираем «Microsoft.WindowsSoundRecorder»
- Запустите эту системную утилиту, затем нажмите на логотип микрофона, чтобы начать запись.

Нажимаем на логотип микрофона, чтобы начать запись
- Когда начнётся запись, говорите что-нибудь в микрофон.

Во время записи говорим что-нибудь в микрофон
- После записи вы сможете прослушать её и узнать, работает ваш микрофон или нет.

Прослушиваем созданную запись, чтобы убедиться в работоспособности микрофона
Настройка микрофона
Ваша операционная система предоставляет вам немало возможностей для настройки микрофона. Чтобы перейти к настройкам, делайте следующее:
- Кликните правой клавишей мыши по значку звука, затем нажмите на «Записывающие устройства».

Выбираем меню «Записывающие устройства»
- Выберите в списке ваш микрофон, кликните по нему левой кнопкой, затем щелкните по кнопке «Свойства».

Выбираем в списке микрофон, кликаем по нему левой кнопкой, нажимаем «Свойства»
В меню свойств микрофона собраны все основные его настройки. Это меню разделено на несколько вкладок. Мы расскажем вам о перечне настроек, которые содержатся в каждой из них:
- общие. Во вкладке «Общие» вы можете изменить иконку вашего микрофона, его значок, посмотреть сведения о драйверах, а также отключить его, если потребуется. Эта вкладка содержит в большей мере информативный характер, и информация, которая в ней содержится, может быть вам полезна, если у вас помимо обычного микрофона установлены виртуальные (вроде Screaming Bee Audio), которые вы часто путаете;

Настройки вкладки «Общие»
- прослушать. В этой вкладке содержится альтернативный системный способ тестирования микрофона. Поставив галочку на «Прослушивать с данного устройства», вы сможете слышать собственный голос, когда будете говорить в микрофон. Правда, вместе со своим голосом вы можете услышать многомерное эхо, так что такой способ сгодится только для тестирования громкости микрофона;

Настройки вкладки «Прослушать»
- уровни. Для рядового пользователя это самая главная вкладка. В ней можно настроить уровень громкости микрофона. Здесь важно не переборщить, так как при слишком высокой громкости собеседнику будет крайне неприятно вас слушать, а ещё он услышит посторонние шумы. Оптимальный уровень громкости зависит от того, какой у вас микрофон. Обычно хватает значения 20-50 без усиления. Но если у вас очень тихий микрофон, при котором даже со значением 100 вас плохо слышно (особенно это актуально для встроенных микрофонов ноутбуков), то придётся задействовать усиление. В ином же случае этот параметр вообще лучше не трогать;

Настройки вкладки «Уровни»
- дополнительно. Данная вкладка содержит «продвинутые» настройки, в которых простой пользователь мало нуждается. Это формат записи, настройка монопольного режима и обработки сигнала. В основном эти параметры нужны в том случае, если вы используете микрофон для студийной записи, а не для общения по Скайпу.

Настройки вкладки «Дополнительно»
Важно! Когда вы изменяете настройки, нажимайте после этого в каждой вкладке кнопку «Применить», чтобы эти изменения вступили в силу!
Подключение и настройка микрофона – довольно лёгкий процесс, с которым без труда справится даже новичок. Однако эти знания иметь необходимо, ведь микрофон – вещь очень полезная.
Видео — Как настроить микрофон в Windows 7/8/10
Как подключить микрофон к компьютеру
Приложения, подобные Skype, упростили для всех пользователей голосовые и видео-чаты; люди стали общаться друг с другом на большие расстояния. Подключив микрофон, вы существенно расширяете возможности компьютера. Наличие хорошего, качественного звука имеет решающее значение для тех, кто часто используют программы для общения в сети. Современные гарнитуры позволяют слушать и разговаривать со свободными руками. Но иногда эти девайсы бывают не очень хорошего качества.
Прежде всего нужно определить тип разъема, который будет использоваться. Они делятся на два класса: мини-штекер и USB. Оба могут использоваться практически на любом ПК, так как большинство (некоторые нетбуки и Chromebook) имеют оба разъема. Чтобы продолжить, посмотрите изображения ниже, для определения вида коннектора, а затем следуйте указаниям в этой статье.
Соединение с помощью USB
Сначала найдите любой доступный USB-порт и подсоедините к нему устройство. После этого должны обнаружиться и установиться драйверы. Проверьте, готово ли оборудование для использования, обратившись к окну настроек и просмотрев параметры.

Что делать, если девайс не обнаружен автоматически?
Во-первых, если вы включаете USB-микрофон в верхнюю или переднюю часть компьютера, попробуйте подсоединить его к задней панели. В некоторых ситуациях он будет работать только в этом случае. Если ПК по-прежнему не обнаруживает ваш гаджет, вам потребуется скачать драйвера самостоятельно.
Соединение с помощью штекера
Многие гаджеты используют мини-штекерный разъем, аналогичный тому, который применяется на мобильном телефоне или планшете. Гнездо обычно расположено сзади и обозначается розовым цветом, как видно на изображении. В некоторых случаях оно находится в верхней или фронтальной части корпуса.

У большинства настольных ПК аудиоразъемы размещаются спереди. Они обычно расположены под оптическим приводом, и к ним можно подключить звуковую гарнитуру. Цветовая кодировка обычно отсутствует и необходимо будет найти соответствующие символы чтобы определить нужный порт.
Многие ноутбуки и Chromebook имеют встроенный микрофон. Если нет, гнездо обычно расположено на переднем краю или рядом с левой или правой стороной.
Что делать, если девайс не определяется автоматически?
Когда ваше устройство не определено и для него не установлено программное обеспечение, вам, возможно потребуется загрузить самостоятельно драйверы.
Как узнать, обнаружено ли аудиоустройство
- Откройте «Панель управления».
- В разделе «Настройка параметров» нажмите «Оборудование и звук».
- Перейдите на вкладку «Запись», чтобы просмотреть доступное оборудование.
- Проверьте, включено ли аудиоустройство и отображается ли под ним опция «По умолчанию».

Совет. Вы можете выбрать гаджет в этом списке и зайти в «Свойства», чтобы изменить настройки, такие как уровень громкости для записи. Щелкните кнопку «ОК», чтобы сохранить исправления.
Как подключить микрофон к компьютеру?
Как подключить микрофон к компьютеру?
Собрались попеть караоке, а микрофон не работает? А может, решили написать музыку и записать голос с микрофона?
Не очень сложная задача, если производитель позаботился о том, чтобы с его оборудованием, было удобно работать.
Куда подключить микрофон
Если микрофон с usb выходом, то можно подключить его к любому usb порту компьютера (параллельный порт).
Если микрофон с штекером, то подключить его можно:
— к звуковой карте;
— к клавиатуре, если в ней есть вход для микрофона.
Коннектор микрофона обычно того же цвета, что и вход звуковой карты.
Если же оба коннектора гарнитуры черного цвета, то на одном из них нужно найти штамп с рисунком микрофона, на втором будет рисунок наушников. Рисунок с наушниками соответствует зеленому цвету (1), а рисунок с микрофоном — розовому (2).
После подключения начинается настройка микрофона.
Подключаем микрофон к компьютеру
(рисунок 1)
Настройка микрофона
1. Подключив микрофон к компьютеру нажимаем на значок динамика в трее.
Нажимаем на значок динамика
(Рисунок 2)
2. Затем нажимаем на значок динамика в окне.
Нажимаем на значок динамика в окне
(Рисунок 3)
3. Переходим на закладку «Уровни»
(Рисунок 4)
4. Нажимаем на кнопку напротив слова «Микрофон» , если она с перечеркнутым красным кружочком.
(Рисунок 5)
В Windows XP
5. Заходим в панель управления компьютером.
«Пуск» — «Настройка» — «Панель управления» (Классическое меню «Пуск»)
либо «Пуск» — «Панель управления»
6. Находим значок «Звук и аудиоустройства»
Наводим на него курсор и кликаем левой кнопкой мыши два раза.
Переходим на закладку «Речь» и нажимаем на кнопку «Громкость»
Переходим на закладку «Речь»
(рисунок 6)
7. Затем нажимаем «Параметры» — «Свойства» и выбираем — ставим галочку если ее нет напротив «Микрофон».
Ставим галочку если ее нет напротив «Микрофон»
(рисунок 7)
8. Проверяем, что «Микрофон» включен, добавляем уровня. И Жмем «Настройка»
Проверяем, что «Микрофон» включен
(рисунок 8)
9. В открывшемся окне, ставим галочку напротив «Усиление микрофона». Если появился свист, уберите микрофон от колонок.
Ставим галочку напротив «Усиление микрофона»
(рисунок 9)
10. Теперь переходим на закладку «Речь» и нажимаем на кнопку «Проверка»
Теперь переходим на закладку «Речь» и нажимаем на кнопку «Проверка»
(рисунок 10)
11. Потом нажимаем далее и выбираем нужный нам уровень.
12. Потом опять далее и собственно все работает.
Дополнение на случай если микрофон все равно не работает
Решил из комментариев перенести сюда инструкцию как подключить проблемный микрофон в windows 7
А) Если после подключения микрофон не работает, то откройте программу драйвера звуковой карты и посмотрите настройки в ней.
По ссылке рисунок 8.
Б) Недавно сам подключал микрофон повторно и во второй раз микрофон отказался работать, — оказалось, что когда я передвигал компьютер, то выдернул коннектор, который идет из клавиатуры…, в общем если вы к передней панели подключаете, то и там может забыли подключить — подключайте сразу к звуковой карте на системном блоке — так вернее.
В) Все еще не работает? Поменяйте местами штекеры — может подключая перепутали входы.
Если микрофон не предназначен для подключения к компьютеру и имеет нестандартный для компьютера вход, придется купить микшер.
Спасибо за внимание.
Автор: Титов Сергей.
Как подключить внешний микрофон к компьютеру?
Получите лучший звук с помощью внешнего микрофонаОпубликовано 13.11.2019, 18:13 · Комментарии:15

Многие компьютеры, особенно ноутбуки, оснащены встроенными микрофонами — все, что вам нужно сделать, это открыть соответствующее программное обеспечение для записи и начать говорить. Тем не менее, вам не понадобится много времени, чтобы понять ограничения этих внутренних микрофонов. Если вы готовы перейти на что-то лучшее, возможно, вы захотите узнать, как подключить микрофон к компьютеру для лучшей настройки и качест
Продолжайте читать, чтобы узнать, почему вы, возможно, захотите обновить свой микрофон, установить и настроить свой микрофон, как только вы его распаковали из коробки.
Зачем мне нужен внешний микрофон?
Помимо самых основных функций, встроенный микрофон вашего компьютера не будет тем, что вам нужно, и если он вообще есть. Большинство настольных компьютеров не имеют микрофонов. Возможно, вам понадобится внешний микрофон, если вы часто выполняете любое из следующих действий:
- Запись аудио для подкастов или видео YouTube
- Используйте стримерские сервисы, такие как Twitch или Mixer.
- Часто пользуйтесь интернет-звонками, особенно в профессиональной обстановке
- Используйте голосовой чат для различных действий, таких как онлайн-игры
В общем, для любого из этих действий вам понадобится внешний микрофон для улучшения качества звука и настройки параметров.
Какие существуют типы внешних микрофонов?
Если вы не настраиваете домашнюю студию со специальным оборудованием, вероятно, вы собираетесь подключить USB-микрофон к компьютеру. Тем не менее, есть некоторые вещи, которые вы должны знать о различных типах микрофонов, которые вы можете приобрести.

Динамический, Конденсаторный и Ленточный
Проще говоря, это разные способы, которыми микрофоны преобразуют звуковые волны в электрическую энергию. Есть положительные и отрицательные стороны для всех трех:
- Динамичный: это будет вашим лучшим выбором для большинства целей. Динамические микрофоны используют диафрагму и магниты для преобразования звуковых волн в электрические импульсы. Динамические микрофоны долговечны, доступны по цене и отличаются высоким качеством.
- Конденсаторный: Конденсаторные микрофоны — это то, что вы обычно видите в фильмах или телевизионных шоу. Они чрезвычайно чувствительны и улавливают каждый маленький шум, но не очень долговечный. Если вам не нужно записывать чрезвычайно чувствительный звук, конденсаторные микрофоны, вероятно, не то, что вам нужно.
- Ленточный: Это винтажные микрофоны, как показано выше. Микрофоны по-прежнему работают и могут добавить немного стиля в ваши настройки — не обязательно, но, безусловно, вариант.
Поляризационная направленность
Другая деталь, которую нужно искать в вашем микрофоне, — это полярная диаграмма, которая говорит вам, в каком направлении ваш микрофон будет воспринимать звук. Многие внешние микрофоны, такие как Blue Yeti, очень популярная опция начального уровня, могут настроить свою полярность в зависимости от того, что вам нужно. У других есть установленный образец полярности, поскольку они разработаны, чтобы использоваться очень определенным способом. Некоторые общие полярные структуры:
- Cardiod: воспринимает звук только под определенным углом, обычно непосредственно перед микрофоном. Отлично подходит для записи озвучки, подкастинга или музыки.
- Всенаправленный: захват аудио со всех сторон вокруг микрофона. Отлично подходит для записи как музыкальный набор.
- Фигура восьмерки: снимает прямо с передней и задней стороны микрофона. Идеально подходит для пения дуэтом или интервью.
- Стерео: захват спереди и с обеих сторон, но не сзади.
Опять же, многие микрофоны универсальны и могут переключаться в разные режимы. Подумайте о том, что вы записываете, и исследуйте, чтобы найти наиболее подходящее.
Как подключить внешний микрофон и настроить параметры?
Большинство приобретенных вами микрофонов будут подключаться к USB-порту, хотя некоторые будут подключаться через определенный микрофонный порт.
Порт для микрофона будет выглядеть практически идентично разъему для наушников. Над ним обычно изображают микрофон или говорят что-то вроде «Line In». Проверьте переднюю, заднюю или переднюю часть вашего ПК, чтобы найти его.Независимо от того, использует ли ваш микрофон специальный порт или порт USB, просто подключите его, и он должен заработать. См. Руководство по эксплуатации вашего микрофона для любого прилагаемого программного обеспечения — многие из них будут включать установочный диск или веб-сайт, на который можно обратиться за дополнительной поддержкой.
Как подключить микрофон Bluetooth к компьютеру?
Если у вас есть беспроводной микрофон Bluetooth, подключите его всего за несколько шагов. Включите микрофон и, если он не делает это автоматически, установите его в режим «Пара» или «Режим обнаружения».
Многие устройства Bluetooth будут делать это автоматически, если они не находятся в непосредственной близости от того, с чем они были связаны в прошлом. Если это не так, обратитесь к руководству, чтобы узнать, как запустить этот режим, а затем выполните следующие действия на вашем ПК:
Откройте настройки Windows. Введите «Настройки» в строке поиска на панели инструментов Windows, или нажмите Windows Key + I.
Выберите «Устройства» > «Bluetooth и другие устройства» > «Добавить устройство Bluetooth» или «Добавить новое устройство».
Вам нужно будет ввести PIN-код вашего микрофона, чтобы подключить его к компьютеру. ПИН-код, как правило, прост: «0000» или «1234», но в вашем руководстве по эксплуатации должен быть указан его.
Если у вас подключено несколько микрофонов, и вам необходимо изменить используемый по умолчанию, выберите «Настройки» > «Система» > «Звук в Windows» или «Системные настройки» > «Звук» > «Вход для Mac». Из любого из этих меню вы сможете выбрать микрофон, который хотите использовать.
Это все, что нужно сделать! Если у вас возникают проблемы с настройкой микрофона, попробуйте другой порт USB или микрофон и убедитесь, что ваш микрофон действительно включен. Если это не помогло, попробуйте перезагрузить компьютер с уже подключенным микрофоном — может потребоваться запустить программу установки, чтобы все заработало.


 Кабель-разветвитель для подключения в разъём для аудио гарнитуры
Кабель-разветвитель для подключения в разъём для аудио гарнитуры USB-разветвитель, подключающийся к USB-порту для ноутбука
USB-разветвитель, подключающийся к USB-порту для ноутбука Подключаем переходник в разъём для аудио гарнитуры
Подключаем переходник в разъём для аудио гарнитуры Логотипы микрофона и наушников на USB-переходнике
Логотипы микрофона и наушников на USB-переходнике Чтобы подключить TRS-разъем нужен переходник Jack 1/4
Чтобы подключить TRS-разъем нужен переходник Jack 1/4 Запускаем Skype
Запускаем Skype Открываем вкладку «Контакты»
Открываем вкладку «Контакты» Находим контакт «Echo / Sound Test Service», нажимаем по нем мышкой
Находим контакт «Echo / Sound Test Service», нажимаем по нем мышкой Во время звонка боту говорим что-нибудь в микрофон
Во время звонка боту говорим что-нибудь в микрофон Заходим в «Пуск»
Заходим в «Пуск» Вводим в строке поиска «Recorder», выбираем «Microsoft.WindowsSoundRecorder»
Вводим в строке поиска «Recorder», выбираем «Microsoft.WindowsSoundRecorder» Нажимаем на логотип микрофона, чтобы начать запись
Нажимаем на логотип микрофона, чтобы начать запись Прослушиваем созданную запись, чтобы убедиться в работоспособности микрофона
Прослушиваем созданную запись, чтобы убедиться в работоспособности микрофона Выбираем в списке микрофон, кликаем по нему левой кнопкой, нажимаем «Свойства»
Выбираем в списке микрофон, кликаем по нему левой кнопкой, нажимаем «Свойства» Настройки вкладки «Общие»
Настройки вкладки «Общие» Настройки вкладки «Прослушать»
Настройки вкладки «Прослушать» Настройки вкладки «Уровни»
Настройки вкладки «Уровни» Настройки вкладки «Дополнительно»
Настройки вкладки «Дополнительно»


















