Программы удаленного доступа для Android
Пожалуй, практически у всех пользователей время от времени возникает потребность поработать с домашним (или, наоборот, офисным) компьютером, не находясь при этом за его монитором. Возможно, вам понадобился какой-нибудь важный документ, забытый на работе, или же просто лень вставать с дивана и идти в соседнюю комнату, где стоит домашний ПК – «доступиться» к таким компьютерам можно с помощью смартфона или планшета, на который установлена программа удаленного администрирования.
Мобильный клиент Chrome Remote Desktop для Android, который компания Google выпустила буквально на днях. Для его работы потребуется установить аналогичное приложение на ПК, доступное в Chrome Web Store в качестве расширения для браузера Google Chrome https://chrome.google.com/remotedesktop
После запуска модуля (доступен из меню «Приложения») в разделе «Мои компьютеры» следует нажать кнопку «Разрешить удаленные подключения», после чего придумать PIN-код для стороннего устройства. На этом подготовительный этап можно считать законченным и переходить собственно к подключению – на смартфоне или планшете запускаем приложение Remote Desktop (которое отличается просто-таки аскетичным интерфейсом) и в нем выбираем свой компьютер (если он находится в сети и в данный момент к нему можно подключиться, иконка будет цветная, в противном случае – серая). После этого на экране мобильного устройства будет отображаться рабочий стол вашего ПК – управление мышкой осуществляется с помощью сенсорного экрана (управление при этом «непрямое», т.е. касание к экрану не перенесет курсор в эту точку – сенсорный экран здесь работает скорее как тачпад ноутбука), а для ввода текста вызывается системная клавиатура мобильного устройства. Изменение масштаба окна производится привычным двухпальцевым жестом pinch-to-zoom, нажатие левой клавиши мыши отрабатывается касанием экрана одним пальцем, правой – двумя. В меню приложения также доступна отправка команды Ctrl-Alt-Del и завершение сеанса работы (к слову, на самом ПК при подключении к нему с мобильного устройства выводится предупреждающее сообщение о предоставлении доступа с указанием имени пользователя и возможностью его отключения). Производительность оказывается на высоте, «лагов» (при подключении по Wi-Fi) почти нет.
Пока что Chrome Remote Desktop выглядит сильно ограниченным по функциональности, плюс для его работы нужны устройства с общим Google-аккаунтом (и использование браузера Chrome на ПК). С другой стороны, для пользователей, у которых эти «начальные условия» соблюдены и так, получают очень простое и достаточно удобное решение по удаленному доступу к ПК, не требующее практически никакой предварительной настройки.
Клиент для удаленного администрирования от Microsoft – соответственно, поддерживаются только компьютеры с ОС Windows. Здесь используется RDP-подключение, так что никаких дополнительных аккаунтов в посторонних сервисах заводить не понадобится – с другой стороны, настройка подключения оказывается несколько сложнее.
Так, вначале придется в системных настройках ПК разрешить подключение к удаленному рабочему столу («Панель управления» — «Система» — «Настройка удаленного доступа»), плюс у вашей учетной записи должен быть установлен пароль (в случае Windows 8 и использования Live-аккаунта для авторизации задача упрощается). После этого в Android-клиенте нужно создать новое подключение, указав IP-адрес компьютера (узнать его можно, выполнив в командной строке команду ipconfig) и ввести логин/пароль учетной записи на ПК.
При установке соединения компьютер блокируется – с вашей учетной записью одновременно можно работать только с одного устройства (эта особенность характерна для всех RDP-клиентов). Рабочий стол на экране смартфона/планшета отображается во весь экран, в режиме по умолчанию для изменения масштаба нужно нажимать на специальную кнопку, но при переключении в «Mouse Pointer» для этой цели используется стандартный «щипок». Также это переключает способы управления мышью – «прямой» (курсор перемещается непосредственно в точку касания) и «тачпад» (сенсорный экран выступает в роли тачпада, курсор движется при проведении пальцем по экрану и при этом может находиться в любой другой точке). Дополнительная виртуальная клавиатура содержит все необходимые Windows-клавиши (блок с наиболее часто используемыми можно вывести над Android-клавиатурой, расширенный вариант открывается отдельным слоем).
По отзывчивости Microsoft Remote Desktop выглядит не лучшим образом – если в аналогичных условиях (Wi-Fi подключение) другие программы позволяли, пусть и с притормаживаниями, смотреть HD-видео, то клиент Microsoft для этой цели оказался непригоден, видео превращалось в слайд-шоу.
Для использования приложения необходимо создать учетную запись в сервисе Splashtop и установить на ПК программу Splashtop Streamer http://www.splashtop.com/personal — в ней, по сути, достаточно войти в свою учетную запись, после чего без дальнейших настроек система будет готова к работе.
При подключении приложение показывает подсказки по управляющим жестам и описание панели инструментов (касание – левый клик, удержание – правый, свайп двумя пальцами – скроллирование окна, pinch-to-zoom – изменение масштаба и т.д.). Компьютерный десктоп открывается в полноэкранном режиме (прячется даже статусная панель), лишь в правом нижнем углу отображаются небольшие кнопки – вызова виртуальной клавиатуры и панели инструментов (завершение сеанса, блокировка ориентации экрана, сглаживание/повышение четкости изображения, отключение звука, вызов колесика скролла и переход в режим тачпада). По умолчанию мышь управляется сенсорным экраном напрямую (прикосновение к экрану переносит курсор в эту точку), но есть и возможность переключения в режим тачпада.
К сожалению, бесплатная версия Splashtop 2 Remote Desktop позволяет подключаться к ПК только в рамках одной локальной сети – для доступа к своему компьютеру через Интернет понадобится приобретение подписки на пакет Anywhere Access Pack ($2 в месяц или $17 в год). По этой причине, несмотря на легкость подключения, удобство работы и хорошее качество изображения, советовать Splashtop 2 Remote Desktop можно лишь для «диванного» использования – если же стоит задача удаленного доступа к офисному ПК из дома, то лучше обратиться к бесплатным аналогам.
Несложный клиент удаленного доступа, позволяющий использовать как собственную службу (существуют варианты для бизнес- и домашнего применения), так и стандартный протокол RDP, доступный, в отличие от фирменного сервиса, абсолютно бесплатно.
Как и Microsoft Remote Desktop, 2X Remote Desktop Client также блокирует компьютер при подключении. Для оптимизации производительности можно упростить настройки графики (снизить разрешение, уменьшить количество цветов), отключить отображение обоев рабочего стола, эффекты Aero, анимацию Windows и т.д.
2X Remote Desktop Client не умеет прятать статусную панель Android, однако позволяет полностью скрыть все собственные элементы управления (вызвать их можно с помощью системной кнопки меню). Для изменения масштаба используется жест pinch-to-zoom, правда, отрабатывает он совсем не так плавно, как в других программах. По умолчанию управление мышью «прямое», есть возможность включения эмулятора мыши, при котором на экране показывается схематическая мышь с двумя кнопками и жестко закрепленным курсором – пользователь перетаскивает всю эту конструкцию в нужную область и касается требуемой кнопки. Нельзя сказать, что это удобнее, чем режим тачпада у других программ, зато такое решение позволяет реализовать полноценную правую кнопку. Также у этого приложения своя собственная виртуальная клавиатура с довольно большим выбором языков, среди которых есть русский, но нет украинского. Кроме того, в ней присутствуют все дополнительные Windows-клавиши – Win, Alt, Ctrl и Shift в основной клавиатуре, дополнительный цифровой блок и F-клавиши вынесены в отдельную раскладку.
В целом, 2X Remote Desktop Client выглядит достаточно неплохо, не требует денег (за RDP-подключение) и предлагает любопытный эмулятор мыши, однако в плане удобства работы он не в числе первых.
Не нуждающийся в особых представлениях пакет для удаленного администрирования предлагает, среди прочего, и мобильный клиент.
Для его использования нужен установленный на ПК клиент TeamViewer плюс учетная запись в этом сервисе. Вариант его применения для доступа к собственному ПК – лишь одна из многочисленных функций, поэтому неудивительно, что в плане функциональности TeamViewer предлагает гораздо больше, чем другие программы. Подключение к чужим компьютерам, групповая работа, видео- и аудиоконференции и т.д. – в этом плане с TeamViewer тягаться сложно.
Приложение не прячет статусную панель, так что во весь экран мобильного устройства рабочий стол раскрыть не удастся. Набор жестов стандартный: касание – левый клик, удержание – правый, «щипок» — изменение масштаба. На смартфоне с FullHD-разрешением добиться отображения экрана ПК в масштабе «весь экран» не получилось – рабочий стол масштабировался по длинной стороне экрана смартфона и скроллировался по короткой. Режим работы мыши – только «тачпад», прямого управления (когда касание к экрану переводит курсор в эту точку) у TeamViewer нет. Для повышения производительности можно отключить отображение обоев рабочего стола, изменить разрешение экрана и выбрать оптимизацию изображения «для скорости».
Кроме привычной команды Ctrl-Alt-Del, TeamViewer может также заблокировать удаленный ПК, перегрузить его и заблокировать управление удаленным пользователем. Интересно, что для виртуальной клавиатуры добавляется специальная панель с Windows-клавишами (Win, Alt, Ctrl, функциональные F-клавиши, Tab, Esc и т.д.).
Кроме подключения к собственным ПК, как уже говорилось, TeamViewer можно использовать и для доступа к компьютерам других пользователей – они в таком случае должны сообщить вам свой ID. Также в мобильном приложении имеется возможность пересылки файлов – как со смартфона на ПК, так и в обратном направлении.
В бесплатной версии ограничено время сессии (при не очень активном использовании программы оно составляет 50 минут, но может быть сокращено до 5 минут на сутки или более).
Как и 2X Remote Desktop Client, детище компании Ericom Software может использовать как собственный скоростной протокол связи (за который придется заплатить), так и бесплатный RDP.
Приложение позволяет настраивать качество передаваемого изображения, выбирать тип виртуальной клавиатуры (Android или ПК), переопределять «под себя» двух- и трехпальцевые жесты, поведение мыши и массу других вещей (например, есть отдельная установка «у моего смартфона есть аппаратная клавиатура-слайдер»). В общем, в плане настроек у AccessToGo RDP выбор впечатляющий.
При подключении статусная панель не скрывается, зато панель инструментов прячется полностью, не закрывая обзор (вызывается она с помощью системной кнопки меню). Изменение масштаба осуществляется «щипком», мышь может работать в двух режимах – прямом сенсорном управлении и «а-ля тачпад», плюс есть возможность включить эмулятор мыши (схематическое изображение манипулятора с кнопками, курсором и, почему-то, возможностью вызова виртуальной клавиатуры). Собственная виртуальная клавиатура предлагает массу языков, среди которых есть и украинский, и русский. Также стоит отметить отдельный режим прокрутки, которого не хватает в некоторых других приложениях.
AccessToGo RDP – функциональное приложение и достаточно удобное в работе, однако в плане скорости (при использовании бесплатного типа соединения) оно находится на уровне других RDP-клиентов, проигрывая Chrome Remote Desktop и TeamViewer.
Итоги
Из рассмотренных приложений наименьшее количество вопросов вызывает, пожалуй, Chrome Remote Desktop – высокая скорость отрисовки экрана, простота использования и полная бесплатность перекрывают недостатки вроде необходимости использования браузера Chrome и слабой функциональности. Пользователи TeamViewer на ПК, скорее всего, предпочтут знакомый продукт и на мобильных устройствах, ну а если нет желания заводить учетные записи в специализированных сервисах, можно обратиться к RDP-клиентам — Microsoft Remote Desktop или AccessToGo RDP.
Подключение к удаленному рабочему столу на планшете. Удалённый рабочий стол Android
Если вы хотя бы немного разбираетесь в современных технологиях, то название этой статьи уже должно было прояснить для вас некоторые вещи. Вы находитесь в пути, или делаете что-то очень важное во время, например, собрания, но вам вдруг срочно стало нужно получить доступ к каким-то файлам на своем компьютере. Однако, компьютер находится в нескольких километрах от вас и нормальным путем нужные данные вы получить не можете. Что же делать в таком случае?
Давайте будем реалистами: в ситуациях подобного калибра, вам не остается ничего другого, как смириться, поехать домой и получить доступ к нужным файлам. Но, у вас, вероятно, нет времени на такую поездку, верно? Вы наверняка переживали в своей жизни уже похожую ситуацию, но определенно не хотите, чтобы она повторилась. И сейчас мы покажем вам, как избегать ее.
Каждый из нас уже слышал о такой вещи, как функция удаленного Рабочего стола для компьютера. Она позволяет получить доступ к вашему компьютеру через другой компьютер с доступом к Интернету. В настоящее же время ситуация еще лучше, так как вы можете осуществить подобную операцию благодаря своему устройству на базе операционной системы Android. Процедура не занимает много времени, она проста и не требует для себя получения доступа к руту.
В этой статье мы рассмотрим, как выполнить настройку такого удаленного доступа между вашим компьютером и другим устройством на Android, предположим, телефоном. Для начала давайте займемся компьютером.
Настройка вашего компьютера
Первое, что вы должны сделать, когда начнете выполнять настройку удаленного Рабочего стола для вашего Android-устройства, это заняться настройкой вашего компьютера. В статье на подобную тему, мы будем использовать программу Chrome Remote Desktop от компании Google в качестве примера. Все верно — вам понадобится помощью стороннего программного обеспечения.
Chrome Remote Desktop — это далеко не новая программа на рынке приложений, но она самая удобная и простая в использовании. Она позволит получить доступ к Рабочему столу вашего компьютера в считанные секунды. Это приложение является расширением для браузера Google Chrome. Так что, да, вам понадобится загрузить для себя этот браузер, если вы этого еще не сделали.
Итак, для начала установите браузер Chrome. Пора приниматься за работу над расширением. Пройдите в Магазин Google Chrome, найдите там Chrome Remote Desktop и нажмите на кнопку «Добавить в Chrome». Как только закончится установка расширения Chrome Remote Desktop, нажмите на кнопку «Запустить приложение». Далее перед вами откроется новое окно. В секции Мои компьютеры, нажмите на кнопку «Начало работы».
Далее нажмите на кнопку «Включить удаленные соединения». После этого, вам будет необходимо ввести пару раз пин-код. Как только вы нажмете ОК, то настройка на вашем компьютере будет завершена. Теперь пора приступать к настройке вашего Android-устройства.
Настройка вашего Android-устройства

Этот этап является самым простым, так как вам придется всего лишь установить на свой смартфон или планшет Chrome Remote Desktop из Магазина. Просто зайдите туда, впишите в поисковую строку Chrome Remote Desktop и перейдите на станичку этого приложения.
Как только вы пройдите туда, нажмите на кнопку «Установить» и дождитесь окончания процесса установки. После этого, откройте приложение Chrome Remote Desktop и подождите несколько секунд, пока на экране Android-устройства не появится ваш компьютер, что будет означать установление соединения.
Нажмите на имя своего компьютера, после чего приложение запросит ввод пин-кода, который вы ранее устанавливали у себя на компьютере. После ввода пин-кода, нажмите «Соединить» и уже менее чем через пять секунд у вас на дисплее Android-устройства должен появиться экран вашего Рабочего стола. С такого положения вы можете открывать различные документы, презентации, изображения и вообще все, что вам только захочется(в пределах разумного, конечно).
Хотите управлять компьютером со смартфона или планшета? В этой статье мы расскажем о популярных и наиболее распространенных сервисах, обеспечивающих возможность удаленного управления компьютером с мобильных устройств (планшетов, смартфонов).
Конечно, сложно сравниться с TeamViewer по удобству использования, но Microsoft все же удалось создать довольно практичный сервис. Главной особенностью Microsoft Remote Desktop является то, что для удаленного управления вам не придется устанавливать на компьютер никаких приложений: будут использоваться стандартные средства ОС Windows.
НАСТРОЙКА
Все, что вам нужно сделать на компьютере — внести соответствующие настройки. Во-первых, в разделе «Панель управления» — «Система» —
Как использовать Андроид в качестве удаленного Рабочего стола?
Если вы хотя бы немного разбираетесь в современных технологиях, то название этой статьи уже должно было прояснить для вас некоторые вещи. Вы находитесь в пути, или делаете что-то очень важное во время, например, собрания, но вам вдруг срочно стало нужно получить доступ к каким-то файлам на своем компьютере. Однако, компьютер находится в нескольких километрах от вас и нормальным путем нужные данные вы получить не можете. Что же делать в таком случае?
Давайте будем реалистами: в ситуациях подобного калибра, вам не остается ничего другого, как смириться, поехать домой и получить доступ к нужным файлам. Но, у вас, вероятно, нет времени на такую поездку, верно? Вы наверняка переживали в своей жизни уже похожую ситуацию, но определенно не хотите, чтобы она повторилась. И сейчас мы покажем вам, как избегать ее.
Каждый из нас уже слышал о такой вещи, как функция удаленного Рабочего стола для компьютера. Она позволяет получить доступ к вашему компьютеру через другой компьютер с доступом к Интернету. В настоящее же время ситуация еще лучше, так как вы можете осуществить подобную операцию благодаря своему устройству на базе операционной системы Android. Процедура не занимает много времени, она проста и не требует для себя получения доступа к руту.
В этой статье мы рассмотрим, как выполнить настройку такого удаленного доступа между вашим компьютером и другим устройством на Android, предположим, телефоном. Для начала давайте займемся компьютером.
Настройка вашего компьютера


Первое, что вы должны сделать, когда начнете выполнять настройку удаленного Рабочего стола для вашего Android-устройства, это заняться настройкой вашего компьютера. В статье на подобную тему, мы будем использовать программу Chrome Remote Desktop от компании Google в качестве примера. Все верно — вам понадобится помощью стороннего программного обеспечения.
Chrome Remote Desktop — это далеко не новая программа на рынке приложений, но она самая удобная и простая в использовании. Она позволит получить доступ к Рабочему столу вашего компьютера в считанные секунды. Это приложение является расширением для браузера Google Chrome. Так что, да, вам понадобится загрузить для себя этот браузер, если вы этого еще не сделали.
Итак, для начала установите браузер Chrome. Пора приниматься за работу над расширением. Пройдите в Магазин Google Chrome, найдите там Chrome Remote Desktop и нажмите на кнопку «Добавить в Chrome». Как только закончится установка расширения Chrome Remote Desktop, нажмите на кнопку «Запустить приложение». Далее перед вами откроется новое окно. В секции Мои компьютеры, нажмите на кнопку «Начало работы».
Далее нажмите на кнопку «Включить удаленные соединения». После этого, вам будет необходимо ввести пару раз пин-код. Как только вы нажмете ОК, то настройка на вашем компьютере будет завершена. Теперь пора приступать к настройке вашего Android-устройства.
Настройка вашего Android-устройства
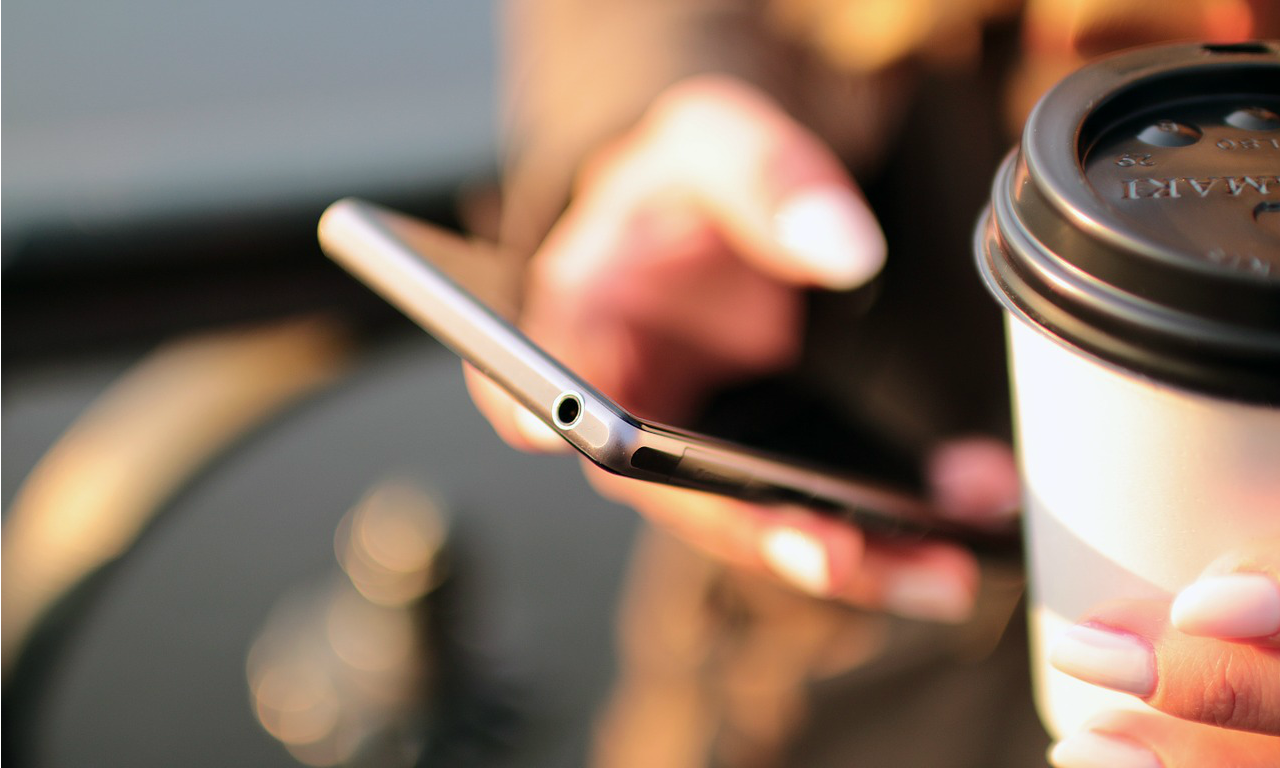
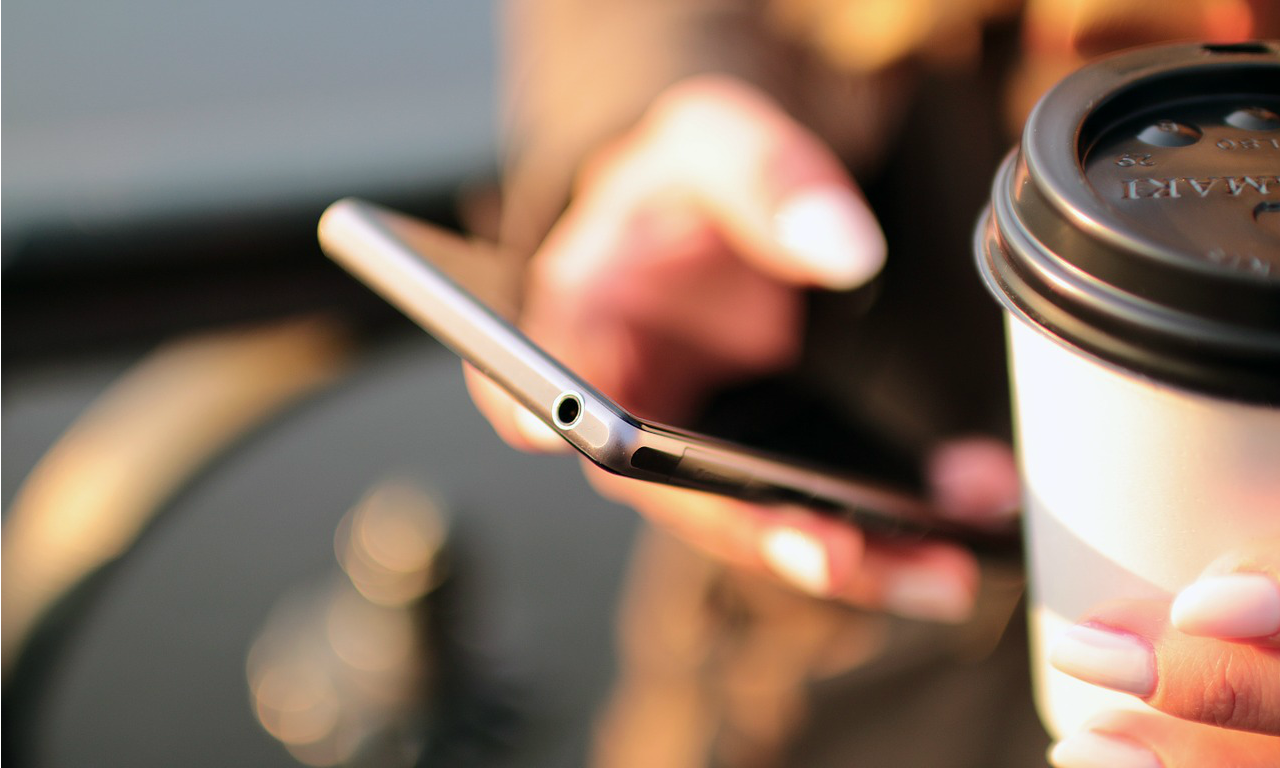
Этот этап является самым простым, так как вам придется всего лишь установить на свой смартфон или планшет Chrome Remote Desktop из Магазина. Просто зайдите туда, впишите в поисковую строку Chrome Remote Desktop и перейдите на станичку этого приложения.
Как только вы пройдите туда, нажмите на кнопку «Установить» и дождитесь окончания процесса установки. После этого, откройте приложение Chrome Remote Desktop и подождите несколько секунд, пока на экране Android-устройства не появится ваш компьютер, что будет означать установление соединения.
Нажмите на имя своего компьютера, после чего приложение запросит ввод пин-кода, который вы ранее устанавливали у себя на компьютере. После ввода пин-кода, нажмите «Соединить» и уже менее чем через пять секунд у вас на дисплее Android-устройства должен появиться экран вашего Рабочего стола. С такого положения вы можете открывать различные документы, презентации, изображения и вообще все, что вам только захочется(в пределах разумного, конечно).
Итог
В целом, установка подобного удаленного доступа к Рабочему столу не займет у вас больше пяти минут на выполнение и она поможет вам в нужный момент. Так что почему бы и не попробовать создать его. На рынке существуют и другие похожие приложение, с помощью которых можно установить удаленный доступ к Рабочему столу вашего компьютера, но согласно многочисленным отзывам пользователей со всего Интернета, именно приложение Chrome Remote Desktop наиболее простое и надежное из всех них.
Нашли опечатку? Выделите текст и нажмите Ctrl + Enter
Как подключиться через Android
В данной инструкции мы рассмотрим вариант подключения к VPS-серверу для форекс при помощи приложения Microsoft Remote Desktop (RDP) для Android.
Для начала зайдите со своего телефона в Play Market, в строке поиска введите «RDP». Скачайте и установите приложение на телефон.

Далее запустите приложение, в правом верхнем углу нажмите на знак плюс — это необходимо для настройки нового подключения к VPS. Выберите строку «Desktop». Далее может появиться уведомление, предлагающее подключиться автоматически к компьютеру. Но нам необходима ручная настройка, поэтому нажимаем на «ADD MANUALLY».


Если вы получили наш


Далее переходим на строку «User name». Приложение предлагает 2 варианта:
- Enter every time — при каждом подключении вводить логин и пароль.
- Add user account — сохранить учетную запись и подключаться без запроса пароля.
При выборе второго варианта приложение запросит ввести имя пользователя (логин VPS-сервера) и пароль от него. После ввода данных нажимаем «Save».

Теперь перейдем к дополнительным настройкам, в приложении они обозначены как «Show additional options», тут нам необходимо заполнить только одну строку «Friendly name» в переводе «Понятное имя». Название настройки говорит само за себя. Теперь наше соединение настроено и готово к подключению к VPS-серверу для форекс.

Нажимаем на подключение. Вам будет предложено принять GoVPSFX-сертификат. Поставьте галочку напротив строки «Newer ask again for connection to this PC» и нажмите «CONNECT». Данное уведомление не является свидетельством о проблеме с безопасностью, а только предупреждает вас о том, что соединение зашифровано с использованием SSL-сертификата. Все, что передается между вашим телефоном и VPS-server, шифруется, что только повышает безопасность ваших личных данных.


Как Вы видите, мы успешно подключились к VPS-серверу для форекс. В верхней части экрана кнопки для вызова меню и экранной клавиатуры. Для отключения от сервера вызовите меню и нажмите на крестик в левой части экрана на миниатюре подключения.


ПОЛУЧИТЬ БЕСПЛАТНЫЙ VPSПОЛУЧИТЬ БОНУС $50ВЫБРАТЬ БЕСПЛАТНЫЙ СОВЕТНИК

