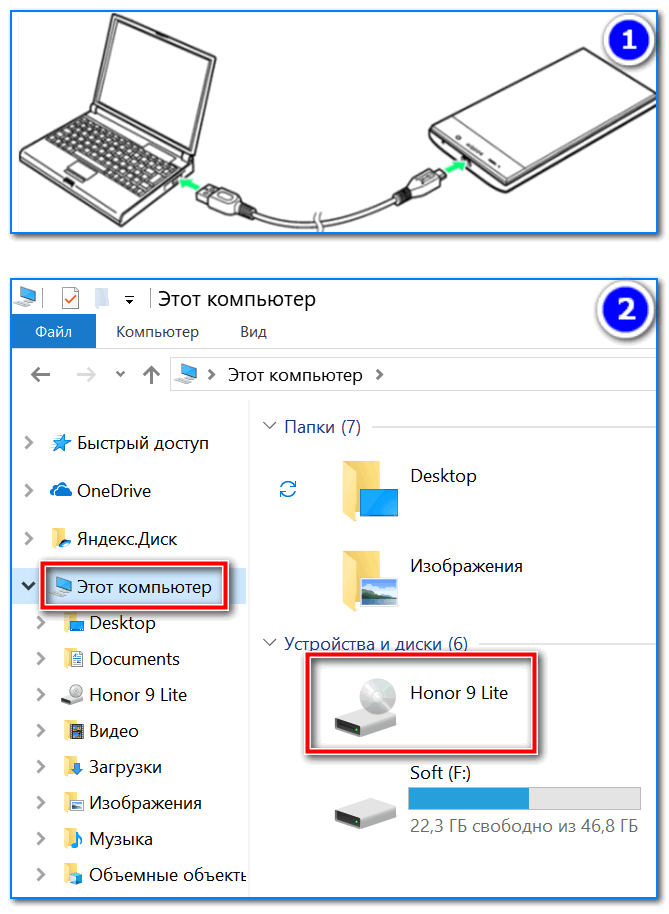Как вывести экран Андроида на компьютер
В этой статье: показать
Способы подключения смартфона к монитору
Даже наличие у многих портативных устройств очень большого дисплея не может удовлетворить современных пользователей, находящихся в постоянном поиске чего-то большего. И большой 24-дюймовый монитор – это то, что им необходимо. Зачастую для его связи со смартфоном нужен только кабель и, возможно, специальные переходники. Никакого платного ПО или дополнительного технического оборудования не нужно.
Следует сказать, что подключить монитор к смартфону посредством прямого подключения USB-провода – это напрасная трата времени. Кабель создавался для выполнения других задач. Также использование USB-интерфейса чревато установкой специальных утилит и приложений. Трудно? Гораздо легче придётся при использовании HDMI-провода. И понадобится для этого переходник с мини-USB на HDMI. Его наличие в комплекте со смартфоном – довольно редкое явление. Придётся отправляться на радиорынок либо в магазин компьютерных комплектующих.
После приобретения переходника можно приступать к выполнению следующих операций:
- В порт мини-USB смартфона вставляется HDMI переходник.
- С одной стороны HDMI кабель подключается к HDMI порту монитора, с другой – к HDMI переходнику.
- Во избежание помех необходимо удалить все изгибы кабеля. В противном случае просмотр фильма будет сопровождаться появлением постоянных помех.
Наиболее распространённой ситуацией, появляющейся при просмотре фильма, бывает потеря контакта при подключении провода. К примеру, пользователь не плотно вставил коннектор в разъём. Как результат, при исправном кабеле изображение на экран выводится не будет. Для того чтобы убедиться в правильном соединении, нужно открыть экран мобильного устройства. При правильном подключении монитора на дисплее мобильника появится сообщение, указывающее на подключение нового устройства. Отсутствие такового свидетельствует о наличии обрыва в соединении. Придётся проверять сначала место контакта кабеля и разъёмов его подключения (можно вынуть и ещё раз плотно вставить коннекторы на обеих концах кабеля). Не нужно при этом прикладывать силу, иначе разъём выйдет из строя.
Не нужно при этом прикладывать силу, иначе разъём выйдет из строя.
Часто на сайтах производителей мониторов можно найти множество приложений, осуществляющий высококачественную связь между подключёнными устройствами, а также множество других операций. В результате пользователь сможет при любых условиях наслаждаться просмотром качественной «картинки».
В Интернете можно найти как платные, так и бесплатные программы для переноса трансляции видео и графики с мобильника на дисплей ПК. Примером может служить приложение MyPhoneExplorer Client, которое постоянно обновляется, а её функционал постепенно расширяется.
Передача «картинки» посредством этой программы осуществляется с использованием Wi-Fi технологии или Bluetooth системы. Следует напомнить, что для выполнения такой операции необходим модуль для работы с Вай-Фай или Bluetooth (эти устройства можно найти в любом современном смартфоне) и присоединённого к монитору приёмника переданного от смартфона сигнала. Недостатком такой технологии является невозможность передачи изображения очень высокого качества.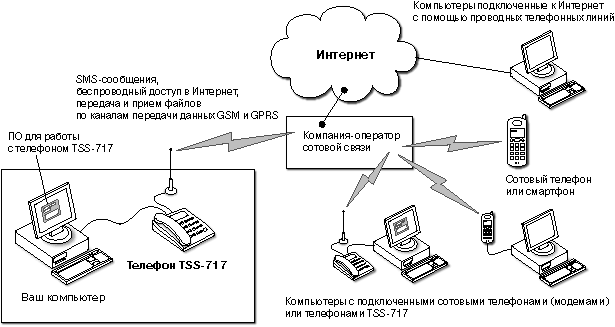 Всё, что пользователь сможет увидеть, это короткие видеоролики с изображением среднего качества. Уж, лучше использовать проводное соединение (посредством HDMI кабеля).
Всё, что пользователь сможет увидеть, это короткие видеоролики с изображением среднего качества. Уж, лучше использовать проводное соединение (посредством HDMI кабеля).
Также популярным является также приложение под названием Vysor, посредством которого выполняется удалённое управление компьютером и мобильником. Всё, что отображается на дисплее смартфона, «автоматом» переносится на монитор. Для задействования программы необходим плагин под браузер. После этого выполняется подключение смартфона посредством кабеля. Только тогда возможно управление дисплеем как с мобильника, так и с компьютера. Если на мониторе нет имеющейся на смартфоне «картинки», то необходимо с использованием инструкции к программе правильно провести её настройку – тогда подключение будет успешным. С использованием этого удобного способа пользователь сможет сэкономить уйму времени.
Можно ли подключить смартфон к монитору компьютера
Современные мобильные устройства являются многофункциональными устройствами с множеством интересных возможностей, одной из которых является подключение аппарата к монитору. Для выполнения этой манипуляции необходимо тщательнейшим образом изучить назначение разъёмов, как на дисплее, так и на мобильнике. Но это касается только современных устройств, имеющих порты мини-USB и HDMI. Владельцам аппаратов старше 8 лет о передаче фильмов на нечто большее можно даже и не мечтать.
Для выполнения этой манипуляции необходимо тщательнейшим образом изучить назначение разъёмов, как на дисплее, так и на мобильнике. Но это касается только современных устройств, имеющих порты мини-USB и HDMI. Владельцам аппаратов старше 8 лет о передаче фильмов на нечто большее можно даже и не мечтать.
Что для этого нужно? Помимо кабеля ещё может понадобиться установка дополнительных программ. Также необходима инструкция с подробным описанием процесса передачи «картинки» с телефона на монитор, которую свободно можно переписать из Интернета.
Подготовка (что нужно)
1) Установить на телефон и компьютер приложение MyPhoneExplorer. Ссылки привел ниже (все проверено, вирусов на момент написания статьи — нет).
MyPhoneExplorer
- Приложение для управления вашим телефоном (под Андроид) с помощью компьютера.
- Ссылка на офиц. сайт: https://www.fjsoft.at/en/
- Ссылка на Google Play: https://play.google.com/store/apps/details?id=com.fjsoft.myphoneexplorer.
 client&rdid=com.fjsoft.myphoneexplorer.client
client&rdid=com.fjsoft.myphoneexplorer.client
2) Включить на телефоне режим отладки по USB*. Для этого достаточно открыть меню разработчика и переключить соответствующий ползунок. См. скриншот ниже.
Отладка по USB включена (меню для разработчиков)
3) Соединить аппарат и телефон USB кабелем. Думаю, здесь ничего сложного нет ✌…
Подключаем телефон к компьютеру с помощью USB кабеля
Плюсы и минусы подключения телефона к монитору
В любом устройстве есть свои преимущества и недостатки. Процесс передачи «картинки» с мобильника на монитор не является исключением. Ниже рассмотрены недостатки этой операции и её достоинства. Итак, недостатки:
- Главным недостатком является риск потерять уйму времени на решение проблемы (обеспечения связи телефона с широкоформатным экраном). Тем, кто далёк от компьютерной техники приходится долго и нудно сначала искать инструкцию на родном языке. А потом разбираться в описании последовательности подключения и настройки как мобильника, так и монитора.
 Да ещё нужно подходящий провод (новички часто ошибаются и пытаются подключить не тот кабель). Многих не хватает терпения разобраться в настройках программы, для передачи на дисплей изображения (особенно, если все опции написаны на английском языке). В этом случае есть два выхода: либо искать в опциях возможность смены языка интерфейса, либо ставить на приложение русификатор, либо воспользоваться профессиональным переводчиком от компании Google, который сможет правильно перевести любое иностранное выражение. Не нужно отчаиваться. Всегда можно решить проблему, не прибегая к платной помощи.
Да ещё нужно подходящий провод (новички часто ошибаются и пытаются подключить не тот кабель). Многих не хватает терпения разобраться в настройках программы, для передачи на дисплей изображения (особенно, если все опции написаны на английском языке). В этом случае есть два выхода: либо искать в опциях возможность смены языка интерфейса, либо ставить на приложение русификатор, либо воспользоваться профессиональным переводчиком от компании Google, который сможет правильно перевести любое иностранное выражение. Не нужно отчаиваться. Всегда можно решить проблему, не прибегая к платной помощи. - Другим недостатком процесса являются периодически появляющиеся на экране различные артефакты, с которыми просмотр фильма превращается в кромешный ад. И, самое плохое, что найти причину этого явления практически невозможно. Даже опытным мастерам не под силу справиться с задачей. По этой причине люди и не хотят обращаться к мастерам за помощью, зная, что решить проблему практически невозможно (можно только напрасно потратить деньги за вызов мастера, который ничего не сможет сделать).

- Зачастую случается, что процесс передачи «картинки» проходит успешно, но на изображение на экране некачественное. Причиной этого является запись на мобильник низкокачественного видеофайла, который на маленьком дисплее смартфона смотрится неплохо, а на широкоформатном «полотне» – не очень красиво. Результатом такого просмотра является полный отказ некоторых пользователей от передачи видео на большой экран.
- Ещё одним недостатком является затраты на покупку проводов, которые могут стоить столько, что дешевле будет потратиться на просмотр любимого фильма в кинотеатре.
- Недостатком является потеря контактов из-за, к примеру, засорившегося разъёма. В этом случае пользователю придётся довольствоваться просмотром фильма на экране собственного смартфона. Придётся аппарат нести в мастерскую для прочистки.
Несмотря на перечисленные выше недостатки, у этой операции есть и свои достоинства:
- При записи на смартфон видеофайла в HD разрешении просмотр будет комфортным и на мобильнике, и на широкоформатном дисплее.
 Просмотр фильма на большом дисплее особенно рекомендуется людям с плохим зрением (в этом случае нагрузка на зрение будет куда меньше).
Просмотр фильма на большом дисплее особенно рекомендуется людям с плохим зрением (в этом случае нагрузка на зрение будет куда меньше). - Ещё одним преимуществом является лёгкость в подключении (если оба устройства не старше 1-2 лет). В таких аппаратах имеется всё необходимое для получения пользователем возможности насладиться комфортабельным просмотром и не нужно будет думать и мучиться в поисках способа передачи изображения с одного аппарата на другой.
- Преимуществом является возможность просмотра на экране видео с высоким качеством изображения. Только широкоформатный экран сможет дать пользователю возможность рассмотреть «картинку во всей красе» и оценить высокую контрастность, сочетающуюся с выдающейся цветопередачей и другими достоинствами, напрочь отсутствующими в маленьких устройствах.
- Ну а если у пользователя стоит 4К монитор либо 3D дисплей, то при просмотре фильма у зрителя появляется шанс оценить новые эффекты с возможностью почувствовать себя частью происходящего на экране.
 Только представить. Сначала пользователь гоняет с Вин Дизелем на быстроходных машинах («Форсаж»), затем ходит по древнему замку, в котором притаились тёмные силы («ужастик» в 3D). Жалко, что в 3D нет эротических фильмов, правда? За это многие киноманы готовы дорого заплатить.
Только представить. Сначала пользователь гоняет с Вин Дизелем на быстроходных машинах («Форсаж»), затем ходит по древнему замку, в котором притаились тёмные силы («ужастик» в 3D). Жалко, что в 3D нет эротических фильмов, правда? За это многие киноманы готовы дорого заплатить.
Проводное подключение
К подавляющему большинству мониторов можно подключиться только посредством кабеля. Именно с этого варианта мы и начнем инструкцию.
Процесс подключения (через USB-кабель)
Несмотря на то, что приложение MyPhoneExplorer позволяет работать и по Wi-Fi, и по Bluetooth, все же рекомендую использовать именно USB подключение. Дело в том, что, если использовать другие варианты подключения — программа будет работать в режиме ограниченной функциональности (и не будет некоторых опций).
Теперь, собственно, о процессе…
1) И так, ПК (ноутбук) соединен с телефоном USB-кабелем. Теперь запускаем на телефоне и ПК приложение MyPhoneExplorer (обратите внимание, что в приложение на телефоне напротив USB у вас не должно гореть красного крестика).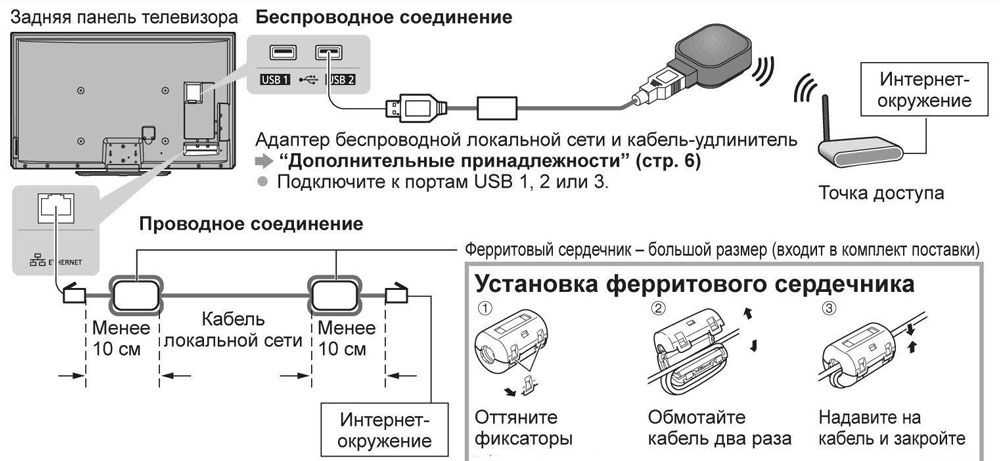
Приложение запущено — USB кабель подключен
2) Далее в приложении на компьютере — нажмите по меню «Файл -> Подключить» (или клавишу F1).
Файл — подключить
3) Следом укажите тип телефона и способ подключения (Андроид, USB-кабель). См. пример ниже.
Телефона на Android
4) После программа еще раз предупредит вас о минимальных требованиях — просто нажмите «Далее».
Рекомендации от ПО
5) На телефоне должно всплыть окно с разрешением отладки по USB. Нажмите OK.
Разрешение
6) Далее в приложении на компьютере укажите имя для этого аппарата (может быть любым). Вообще, это больше актуально для тех случаев, когда вы собираетесь подключать 2 и более телефонов (чтобы не запутаться среди них ).
Имя устройства может быть любым
7) Собственно, всё. Подключение завершено (кстати, вы сразу же заметите это по номерам телефонов, которые появятся в окне MyPhoneExplorer).
Порт Micro HDMI
Если вы пользуетесь достаточно старым смартфоном, то у вас есть второй вариант подключения – это кабель Micro HDMI – HDMI.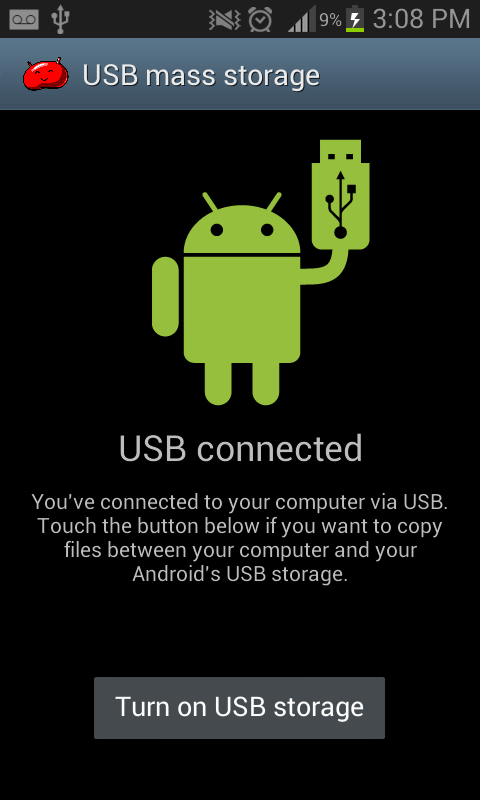 На новых девайсах такой порт встретить невозможно, поскольку создатели устройств стараются максимально упростить использование и сделать один разъем универсальным. Однако, например, Nokia N8, Motorola Droid или LG Optimus 2X поддерживают данный интерфейс. Если подобный девайс у вас до сих пор в рабочем состоянии, то при наличии соответствующего переходника вы легко выведите изображения с экрана телефона на монитор.
На новых девайсах такой порт встретить невозможно, поскольку создатели устройств стараются максимально упростить использование и сделать один разъем универсальным. Однако, например, Nokia N8, Motorola Droid или LG Optimus 2X поддерживают данный интерфейс. Если подобный девайс у вас до сих пор в рабочем состоянии, то при наличии соответствующего переходника вы легко выведите изображения с экрана телефона на монитор.
Также на некоторых старых устройствах можно встретить разъем SlimPort. Он не имеет практически никаких отличий от подключения с помощью MHL, поэтому вы сможете использовать тот же переходник.
Переходник MHL
Поскольку монитор нельзя превратить в устройство для получения данных с накопителя телефона, подключить его к мобильному устройству не получится обычным кабелем USB – HDMI. Вам необходимо убедиться в том, что смартфон поддерживает технологию MHL.
MHL (Mobile High-Definition Link) – это интерфейс, который объединяет функционал HDMI для передачи изображения и Micro USB для синхронизации с мобильным устройством.
Также ваш монитор должен поддерживать этот способ подключения. Внимательно ознакомьтесь с характеристиками устройства из документации или найдите их в интернете. Если оба девайса совместимы с MHL, то можно приобретать соответствующий переходник. Одна из его вариаций показана на фотографии ниже.
Провод подключается к разъему на телефоне, а к разъему на другой стороне подсоединяется обычный кабель HDMI, второй конец которого должен подходить к интерфейсу на мониторе.
Однако не все мониторы оснащены HDMI, особенно старые модели. На них можно встретить DisplayPort или VGA. В таком случае вам потребуется еще один переходник. Также вы можете отыскать устройство для перехода сразу от Micro USB на нужный интерфейс.
Трансляция изображения через WI-FI
Чтобы отобразить экран требуется скачать программу Screen Cast из Play Market. Утилита предоставляет возможность расшарить экран на устройства, которые подсоединены к той же Вай-Фай сети, что и смарфтон.
- Загрузите приложение Screen Cast и запустите его.
- В главном окне перед вами будет кнопка «Start», нажимайте ее, подтвердите системный запрос (можете выставить галочку напротив «Больше не показывать», чтобы запрос не появлялся в другой раз).
- Теперь скопируйте ссылку, которая высветилась в приложении.
- Откройте любой браузер на компьютере, вбейте в поисковую строку этот IP и нажмите «Enter».
- После того, как вы перейдете по ссылке, запустится окошко с экраном мобильника.
В Screen Cast есть параметры, помогающие защитить соединение и сделать пользование проще. Для этого зайдите в настройки и активируйте пункт запрашивать пароль. В следствие этих манипуляций, при подключении через браузер программа запросит пароль, и только после подтверждения откроется трансляция.
Подключение iPhone
В случае с продукцией Apple вам также не обойтись без специальных переходников. Однако в этой ситуации обычный адаптер MHL не подойдет из-за различий в интерфейсах. Вам потребуется специальное устройство для перехода от стандартного разъема iPhone (Lightning) на HDMI.
Вам потребуется специальное устройство для перехода от стандартного разъема iPhone (Lightning) на HDMI.
Альтернативный вариант – это использование специальных приставок, которые предназначены для телевизоров. В случае с Android-устройствами подойдет любая Smart-TV приставка. Для девайсов от Apple потребуется фирменная консоль. Вместе с данным оборудованием вы сможете пользоваться мобильными приложениями, а также синхронизировать приставку с телефоном для передачи картинки.
Как быстро продублировать экран android на ПК или планшет – кроссплатформенность двух популярных методов + необходимый плагин, а также источник звука
Вывод экрана смартфона или планшета на операционной системе Android на монитор компьютера может потребоваться в процессе просмотра фильмов, фотографий, а также работы с исходными материалами, изменение которых должно производиться одновременно на обеих устройствах. Стоит отметь, что 80% пользователей прибегают к такому методу в процессе рендера видео на компьютере, но с учетом моментов отснятых на телефон.
По большому счету, это обычное зеркало, которое занимает на мониторе компьютера определенную область и дублирует действия со смартфона. Применений такому методу может быть достаточно много, от развлекательного характера до рабочего. Первый же позволяет оптимизировать игровой процесс путем вывода изображения с телефона на большой дисплей, при этом мощность самого ПК не имеет никого значения.
Стоит также сразу отметить, что существует несколько методов реализации такой задачи, как по беспроводному соединению, используя Wi-Fi, так и через кабель USB. Выбор более подходящего – самостоятельное решение пользователя. Оба варианта передают точную картинку, без каких-либо задержек.
Оба метода, которые были упомянуты выше, полностью кроссплатформены. Это означает, что метод может быть реализован, как на Windows, Linux, так и Mac ОС. Боле того, задача не требует обновления драйверов или установку недостающих компонентов, например, распространяемых пакетов Visual C++ или же NET Framework четвертой версии.
Что понадобиться для дублирования экрана телефона?
- Компьютер с любой диагональю монитора или ноутбук.
- Роутер или usb-кабель.
- Смартфон или планшет (желательно с обновленным Android до последней предоставленной поддержкой версии).
- Браузер Google Chrome.
- Стороннее программное обеспечение из Google Play.
Вот, собственно, и весь перечень, которого нужно придерживаться. Независимо от диагонали монитора, может быть установлено, как максимальное, так и минимальное разрешение.
Видеоинструкция
Источники
- https://homeasking.com/kak-podkljuchit-telefon-k-monitoru/
- https://ocomp.info/ekran-telefona-na-kompyuter.
 html
html - https://os-helper.ru/telefon/kak-podklyuchit-monitor.html
- http://proshivku.ru/novosti/kak-vyvesti-ekran-telefona-na-kompyuter
- https://ruspchelper.com/kak-podklyuchit-smartfon-k-monitoru-bez-kompyutera/
Как подключить мобильный телефон к ПК с помощью Bluetooth
может и не быть блютуз Новейшая беспроводная технология, которая определенно Не самый надежный , по крайней мере, когда дело доходит до их использования передавать файлы. Тем не менее, это по-прежнему один из наиболее широко используемых методов. Для подключения различных вычислительных устройств. Одна из наиболее распространенных ситуаций, связанных с использованием Bluetooth, — это когда вы хотите Подключите свой смартфон к компьютеру или устройство с Windows 10, чтобы вы могли Передача файлов между устройствами или выполнять другие задачи. Сегодня мы покажем вам, как это делается.
Bluetooth — это беспроводная технология ближнего действия, которая позволяет Быстрая передача данных между устройствами — это просто. Большинство компьютеров и почти все телефоны поддерживают Bluetooth. Это быстрый, надежный и эффективный вариант, который не потребляет много энергии.
Большинство компьютеров и почти все телефоны поддерживают Bluetooth. Это быстрый, надежный и эффективный вариант, который не потребляет много энергии.
Если вы мало использовали эту технологию в прошлом, вы далеко не увлекательны. Посмотрим, как ты сможешь Подключите свой телефон к ПК с использованием технологии Bluetooth.
Почему бы вам не использовать кабель для соединения телефона и компьютера?
Хотя вариант кабельного подключения может быть более простым, это не всегда лучший вариант.
Например, на вашем компьютере может не быть USB-порт доступный. Многие маленькие ноутбуки имеют Один или два порта USB Только — или у вас может быть MacBook, у которого есть только порты USB-C. Даже хорошо оборудованные настольные компьютеры часто используют все свои USB-порты.
К тому же у вас может не быть хорошего кабеля. Или, может быть, вы используете свой собственный кабель для зарядки другого телефона. Наконец, вы можете захотеть убрать свой телефон из виду или избежать опасности. провод прикреплен , особенно если вы находитесь в общественном месте.
Наконец, вы можете захотеть убрать свой телефон из виду или избежать опасности. провод прикреплен , особенно если вы находитесь в общественном месте.
Какой бы ни была причина, подключиться по Bluetooth довольно просто. После завершения первоначальной настройки ее можно будет запустить автоматически. Любой, кто часто передает файлы между своими телефонами и ПК, должен овладеть технологией Bluetooth.
Как подключить компьютер и телефон через Bluetooth
Для подключения необходимо включить Bluetooth на обоих устройствах.
Включите Bluetooth на Android или iOS
На большинстве телефонов Android вы увидите переключатель Bluetooth в раскрывающемся меню.Быстрые настройки. Чтобы получить доступ к этому меню, дважды проведите пальцем вниз от верхнего края экрана или один раз двумя пальцами. Затем коснитесь значка, чтобы переключить Bluetooth в положение «Вкл.», Или нажмите и удерживайте его, чтобы открыть параметры Bluetooth.
Вы также можете отправиться в Настройки -> Подключенные устройства Для доступа к настройкам Bluetooth.
В iOS вы можете открыть «Центр управленияПроводя пальцем снизу экрана (iPhone 8 и более ранние версии) или проводя пальцем в правом верхнем углу экрана (iPhone X и более поздние версии). Коснитесь значка Bluetooth, чтобы включить его.
Вместо этого перейдите к Настройки и открыть Блютуз. Если у вас возникли проблемы, ознакомьтесь с нашим руководством Устранение неполадок Bluetooth на нашем iPhone за помощью.
Включить Bluetooth в Windows
Большинство современных ноутбуков с Windows имеют встроенный Bluetooth, но не на всех настольных компьютерах. Если ваш компьютер не поддерживает его, вы можете купить дешевый адаптер Bluetooth, чтобы с ним было легко работать.
В Windows 10 перейдите в Пуск -> Настройки -> Устройства -> Bluetooth и другие устройства. Если Bluetooth выключен, включите его. Тогда выбирайДобавить Bluetooth или другое устройство И следуйте инструкциям по сопряжению телефона. видеть Наше руководство по настройке Bluetooth в Windows 10 для дополнительной информации.
видеть Наше руководство по настройке Bluetooth в Windows 10 для дополнительной информации.
Примечание о процессе сопряжения Bluetooth
во время процесс сопряжения Следуйте инструкциям на вашем компьютере или телефоне. Во многих случаях вам необходимо ввести или подтвердить код доступа. Часто это общее число, например 1234 или же 0000. Как только вы подтвердите этот код, ваш телефон должен подключиться к вашему компьютеру и будет делать это автоматически в будущем.
Если устройства не могут найти друг друга, вероятно, одно из них невозможно обнаружить. В целях безопасности большинство устройств Bluetooth транслируют себя только тогда, когда у вас открыты параметры Bluetooth. Дважды убедитесь, что вы включили Bluetooth для обнаружения на вашем телефоне и ПК, и не закрывайте меню параметров Bluetooth во время сопряжения. Теперь вы должны увидеть обнаруживаемое устройство как [Имя] или что-то подобное. (Если нет, есть другие способы изучить Проблемы и исправления сопряжения Bluetooth).
Соединение будет оставаться активным до тех пор, пока вы не отключите Bluetooth, не удалите устройства вручную, не выключите одно из них или не переместите их за пределы досягаемости. Точный диапазон действия Bluetooth зависит от устройства: вы можете ожидать, что телефон будет иметь радиус действия около 30 футов, но большинство компьютеров могут достигать диапазона до 330 футов или около того.
Как передавать файлы с помощью Bluetooth
Как только ваши устройства будут сопряжены, фактический процесс передачи файлов через Bluetooth станет очень простым.
Для передачи со своего телефона все, что вам нужно сделать, это выбрать файл в любом приложении, которое вы используете, и выбрать опцию для отправки. Точный метод зависит от приложения, но у большинства из них есть единый значок общего доступа.
Когда вы увидите список способов поделиться файлом, выполните поиск Вход Bluetooth. потом Выберите компьютер ваше как целевое устройство. Затем Windows запросит подтверждение (вы должны щелкнуть значок Bluetouth на панели задач правой кнопкой мыши и выбрать Прием Иногда), и начинается загрузка файла. Вам может быть разрешено выбрать место для сохранения, или оно может быть сохранено в стандартной папке Загрузки.
Затем Windows запросит подтверждение (вы должны щелкнуть значок Bluetouth на панели задач правой кнопкой мыши и выбрать Прием Иногда), и начинается загрузка файла. Вам может быть разрешено выбрать место для сохранения, или оно может быть сохранено в стандартной папке Загрузки.
При передаче файла с компьютера на телефон просто откройте проводник и щелкните правой кнопкой мыши файл, который хотите передать. Выбирать Отправить -> устройство Bluetooth.
Откроется новое окно, в котором вы можете выбрать устройство, на которое хотите его отправить. Ваш телефон может запросить ваше согласие. После подтверждения файл будет передан через Bluetooth.
يمكنك Передача нескольких файлов Так или иначе. Просто выберите их все сразу и выполните указанные выше действия.
Другие способы подключения телефона к ПК
Если у вас нет Bluetooth (или даже если он есть), другой способ подключения телефона к ПК может быть более подходящим для ваших нужд.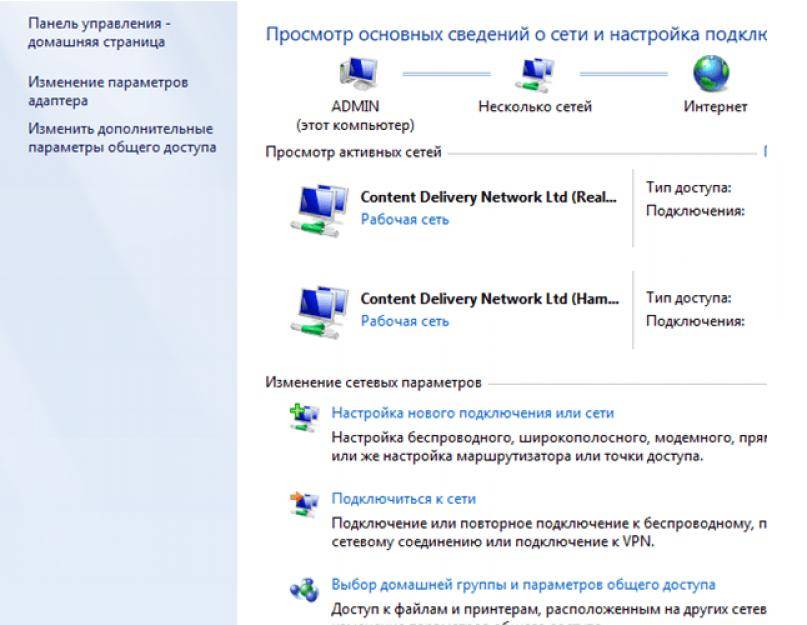 Bluetooth может потреблять дополнительное время автономной работы и может быть не самым надежным вариантом для работы Перенос больших файлов И это не всегда быстро. В этих случаях вы можете попробовать альтернативу.
Bluetooth может потреблять дополнительное время автономной работы и может быть не самым надежным вариантом для работы Перенос больших файлов И это не всегда быстро. В этих случаях вы можете попробовать альтернативу.
USB-кабель
Самый простой способ подключить телефон к компьютеру — использовать кабель USB. Настройка не требуется: после подключения кабеля Windows спросит вас, какое действие вы хотите предпринять.
Если вы хотите изучить содержимое своего телефона или передать большое количество файлов, это обычно лучший вариант, чем Bluetooth. Этот метод потенциально намного быстрее и безопаснее.
Электронная почта или облачное хранилище
Если вам нужно передать небольшое количество файлов, отправьте их самому себе по электронной почте. Однако это коряво. дольше пользоваться услугой Облачное хранилище лучше , где вы можете систематизировать файлы и предотвратить их потерю в электронной почте.
Однако имейте в виду, что эти методы включают выгрузку и скачивание. Если вы используете медленное или масштабируемое соединение, подумайте дважды о Перенос больших файлов.
Если вы используете медленное или масштабируемое соединение, подумайте дважды о Перенос больших файлов.
Специализированные приложения
Подготовить Wi-Fi Direct Альтернатива Bluetooth, но не идеально интегрированная в современные устройства, поэтому Для большинства людей не стоит беспокоиться.
Кроме того, вы можете попробовать такое приложение, как EasyJoin на Android Для передачи файлов по локальной сети. Те, у кого есть iPhone и Mac, могут Используйте Apple AirDrop.
Удаленный доступ и мгновенное подключение
Если вам нужна более глубокая связь между устройствами, вы должны подготовить удаленный доступ. Проверьте как Чтобы начать работу, управляйте своим компьютером удаленно с телефона.
Другой основной способ подключения телефона к компьютеру — это мгновенное соединение. Это позволяет вам использовать мобильное интернет-соединение на вашем компьютере.
Это позволяет вам использовать мобильное интернет-соединение на вашем компьютере.
Оставайтесь на связи с Bluetooth
Каждый способ подключения компьютера к смартфону имеет свои достоинства и недостатки. Bluetooth отлично подходит для временных соединений на небольшом расстоянии, когда вам нужно быстро передать файл или два. Но также важны USB-кабели, облачное хранилище и другие типы подключения.
Чтобы помочь вам решить, взгляните на Самый быстрый способ передачи файлов между компьютерами и телефонами.
Источник
USB-телефоны и видеотелефоны, которые подключаются к компьютеру
- USB-видеотелефон
- USB-телефон
- USB-телефон для конференц-связи
Видеотелефон Express USBUPYLE4V — Доставка по всему миру Этот VoIP-телефон с поддержкой видео подключается непосредственно к USB-порту на вашем ПК с Windows и добавляет живое видео к вашим звонкам.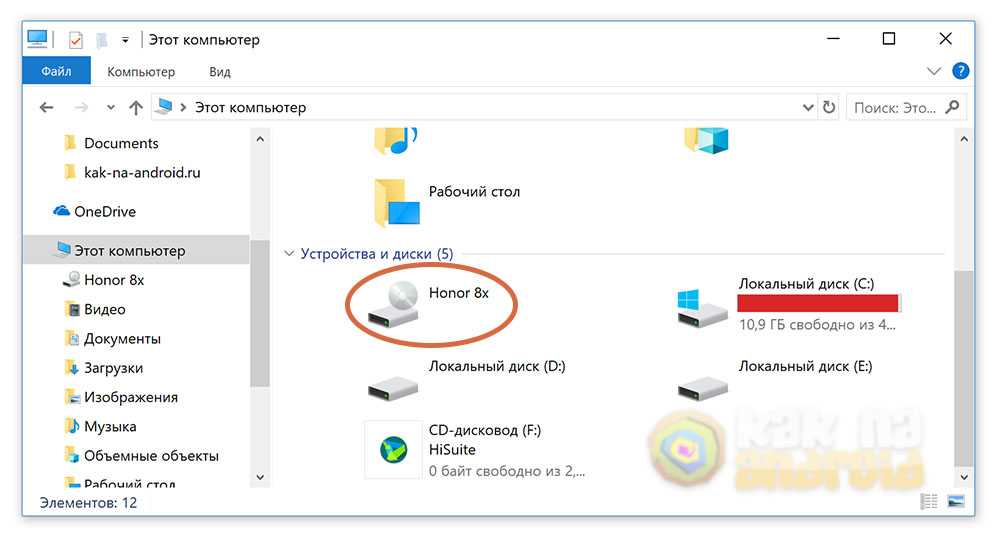 Подключив его к компьютеру, вы можете совершать бесплатные голосовые и видеозвонки через VoIP (программное обеспечение включено бесплатно) на другие ПК. Если вам нужно совершать голосовые звонки на обычные стационарные линии, вы найдете множество телефонных компаний, которые позволяют вам подключаться через VoIP, используя ваше широкополосное соединение по отличным тарифам. Видеотелефон Express USB Video Phone — это блестящее новое средство мультимедийного делового и личного общения. Характеристики
| |
Дополнительные функции видео на UPYLE4V
Системные требования
Аппаратные функции USB-телефона
|
Экспресс-телефон USBUPYLE4 — Доставка по всему миру Это телефон, который подключается непосредственно к порту USB на вашем ПК с Windows. Подключив его к компьютеру, вы можете бесплатно звонить через VoIP (программное обеспечение включено бесплатно) на другие ПК, не теряя привычного ощущения стандартной телефонной трубки. Если вам нужно звонить на обычные стационарные линии, вы найдете множество телефонных компаний, которые позволяют вам подключаться через VoIP, используя ваше широкополосное соединение по отличным тарифам. Телефон Express USB станет незаменимым помощником, если вы проводите несколько часов за телефоном, занимаетесь ли вы бизнесом или общаетесь с зарубежными родственниками. Характеристики
| |
Системные требования
- Windows 2000, XP или Vista
- Процессор 400 МГц или выше
- 128 МБ ОЗУ или выше
- Свободный порт USB
- Интернет-соединение (модем 33,6 Кбит/с или любой широкополосный доступ: кабель, ADSL.)
Аппаратные функции USB-видеотелефона
- Внешний источник питания не требуется
- Светодиодный индикатор питания USB
- Драйвер и встроенная звуковая карта
USB-телефон для конференц-связи VoIPUPYLS1 — Доставка по всему миру Великие вещи приходят в маленьких упаковках! Этот качественный конференц-телефон подключается непосредственно к USB-порту вашего компьютера. Подключив его к компьютеру, вы можете совершать бесплатные звонки через VoIP (программное обеспечение входит в комплект) на другие компьютеры в Интернете. Если вам нужно звонить на обычные стационарные линии, вы найдете множество телефонных компаний, которые позволяют вам подключаться через VoIP, используя ваше широкополосное соединение по отличным тарифам. Конференц-телефон VoIP отлично подходит для деловых конференций без помощи рук, набора номера под диктовку, семейных конференций, фактически любого типа телефонных звонков без помощи рук. Характеристики
| |
Системные требования
- Windows 2000, XP или Vista
- Процессор 400 МГц или выше
- 128 МБ ОЗУ или выше
- Свободный порт USB
- Интернет-соединение (модем 33,6 Кбит/с или любой широкополосный доступ: кабель, ADSL.
 )
)
- Внешний источник питания не требуется
- Светодиодный индикатор питания USB
- Драйвер и встроенная звуковая карта
7 простых шагов для настройки телефонной системы VoIP дома или в офисе
Все больше и больше предприятий рассматривают возможность перехода на VoIP.
Более дешевые ежемесячные платежи и более продвинутые функции привлекательны, но некоторые компании все еще не решаются воспользоваться этой услугой.
Они считают, что затраты на оборудование слишком высоки, или что установка всего будет трудоемким и сложным процессом.
Но если вы подготовитесь и выберете правильного провайдера, ваш переход на облачную телефонную систему может пройти без проблем.
Мы покажем вам, как именно настроить VoIP для вашего бизнеса, снизить первоначальные затраты и получить максимальную отдачу от вашей новой телефонной системы VoIP.
Узнайте, как настроить телефонную систему VoIP, шаг за шагом.
- Проверьте свою сеть и подключение к Интернету
- Инвестируйте в правильное оборудование VoIP
- Найдите провайдера VoIP с нужными функциями
- Как получить номер рабочего телефона
- 6 Настройка вашего телефона VoIP
- 6 Система
- Протестируйте свои новые линии VoIP
- Обучите свой персонал, чтобы получить максимальную отдачу от функций VoIP
Чем отличается телефонная система VoIP?
Прежде чем мы перейдем к деталям, нам нужно установить, что отличает телефон с протоколом передачи голоса по Интернету ( VoIP ) от аналогового телефона.
Аналоговый телефон напрямую подключается к коммутируемой телефонной сети общего пользования (ТСОП) через выделенные наземные линии. Телефонные звонки обслуживаются местной телефонной компанией и требуют прямого подключения к телефонной розетке.
IP-телефоны подключаются к телефонной сети через VoIP-провайдера через Интернет . Он превращает звук в пакеты данных и передает их с использованием Интернет-протокола (IP). Затем центр обработки данных провайдера преобразует сигналы в аналоговые и передает их в телефонную сеть общего пользования.
Поскольку SIP-телефонам не нужны выделенные стационарные телефоны, с помощью VoIP проще масштабировать офис. В традиционной телефонной системе для совместного использования телефонных услуг несколькими сотрудниками требуется локальная телефонная станция ( PBX ).
Теперь, когда вы знаете, что такое VoIP, давайте обсудим, как можно приступить к настройке телефонной системы VoIP. Если вы научитесь лучше через.
1) Проверьте свою сеть и подключение к Интернету
Вы можете быть обеспокоены тем, сколько пропускной способности использует VoIP , но эмпирическое правило составляет около 100 кбит/с для загрузки и выгрузки на линию.
Большинство интернет-провайдеров теперь предлагают гигабитные скорости в своих бизнес-планах. Таким образом, ваше текущее соединение, скорее всего, достаточно быстрое для телефонной системы VoIP. Одно предостережение заключается в том, что некоторые домашние подключения имеют гораздо более низкую скорость загрузки , например некоторые подключения DSL.
Помимо скорости, проблемы, влияющие на качество вызовов VoIP, часто связаны с нестабильностью соединения. Джиттер и потеря пакетов — это две метрики, которые необходимо изучить. Проводное подключение к Интернету, такое как оптоволокно или кабель, предпочтительнее. Микроволновка и другие варианты слишком нестабильны.
Ваше сетевое оборудование также может стать узким местом. Если маршрутизатор или сеть не могут справиться с пиковым трафиком, вы можете столкнуться с прерывистым звуком или другими проблемами, такими как пропущенные вызовы. Wi-Fi работает нормально в большинстве случаев, но проводное соединение всегда лучше.
Пройдите тест скорости VoIP , чтобы протестировать сеть и выявить потенциальные проблемы. Результаты дадут вам хорошее представление о том, может ли ваше соединение поддерживать установку VoIP.
Вы также можете изучить настройку качества обслуживания (QoS) для определения приоритетов пакетов и данных VoIP. Таким образом, голосовой трафик размещается выше трафика, такого как YouTube или Netflix, что обеспечивает меньшую задержку и потерю пакетов.
2) Инвестируйте в правильное оборудование VoIP
Если у вас уже есть провайдер VoIP, следующим шагом вашей настройки VoIP будет инвестирование в оборудование VoIP. Поскольку за последние несколько лет VoIP стал стандартом для бизнеса, существует множество передовых вариантов. Посмотрите видео ниже, в котором кратко рассказывается о типах оборудования, необходимого для запуска и работы вашей системы VoIP.
Если вы хотите, чтобы ваши телефонные звонки звучали великолепно, вам следует инвестировать в высококачественный настольный телефон VoIP , такой как Polycom VVX601. Есть также менее дорогие варианты для обоих настольных телефонов, если все, что вам нужно, это совершать и принимать телефонные звонки.
Есть также менее дорогие варианты для обоих настольных телефонов, если все, что вам нужно, это совершать и принимать телефонные звонки.
Гарнитуры VoIP прекрасно дополняют ваш рабочий телефон, чтобы вы могли ходить во время разговора по телефону. У агентов будут свои руки, чтобы искать информацию о клиентах, общаться со своей командой или добавлять заметки в CRM.
Хотите сохранить свои старые настольные телефоны? Используйте адаптер VoIP
Если вы хотите использовать существующее офисное телефонное оборудование, вы все равно можете использовать его с VoIP. С помощью аналогового телефонного адаптера (ATA) вы можете переключиться на VoIP и сохранить все свои аналоговые телефоны. Адаптер VoIP функционирует между телефонами и вашей сетью , оцифровывая аналоговые сигналы.
Поскольку вы не меняете оборудование, все сотрудники уже умеют работать с телефонами. Вам не нужно будет обучать персонал.
Минимизируйте затраты на оборудование с помощью программных телефонов
Еще один способ снизить расходы — рассмотреть возможность использования приложения для рабочего телефона вместо настольного телефона. Эти приложения также известны как софтфоны. Вы можете загрузить софтфон на свой компьютер или смартфон.
Эти приложения также известны как софтфоны. Вы можете загрузить софтфон на свой компьютер или смартфон.
Поскольку VoIP использует Интернет, вам не нужно специальное оборудование. Таким образом, вы можете пропустить некоторые этапы установки офисного телефона .
Программный телефон — это часть программного обеспечения или мобильное приложение, позволяющее принимать и совершать телефонные звонки. Он работает как обычный телефон для обработки телефонных звонков. С Услуга VoIP позволяет набирать номера в любой телефонной или мобильной сети.
С приложением Nextiva для настольных ПК все, что вам нужно для эффективной обработки вызовов, — это качественная гарнитура USB или Bluetooth. Если вы сидите за ноутбуком, у вас уже есть микрофон и динамики, готовые к мгновенным телефонным звонкам. Приложение Nextiva также доступно для любого устройства Android или iOS, поэтому ваша команда может принимать деловые звонки со своих мобильных телефонов.
3) Найдите провайдера VoIP с нужными функциями
Переход на VoIP означает не только замену вашего стационарного телефона.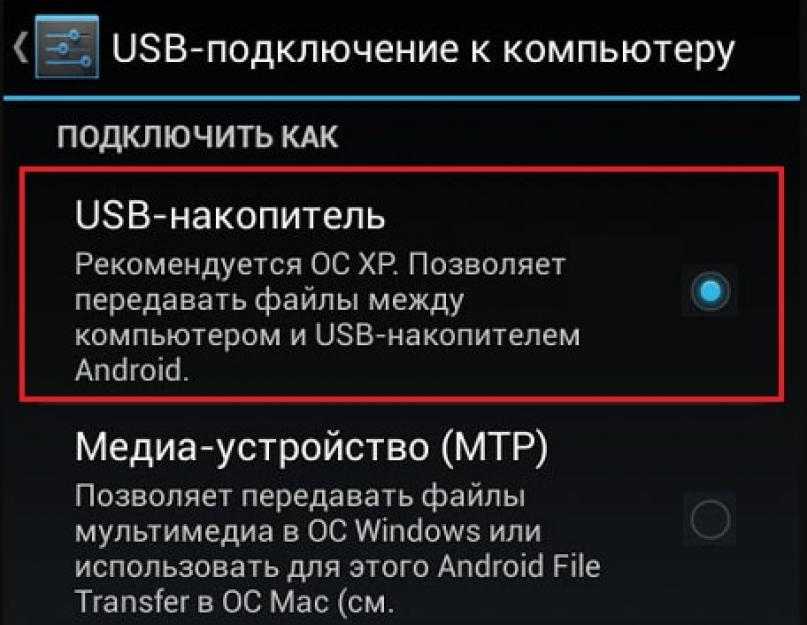 Это также возможность без дополнительных затрат перенести ваше деловое общение в 21 век.
Это также возможность без дополнительных затрат перенести ваше деловое общение в 21 век.
В конце 2019 года мы опросили более 1000 специалистов о деловом общении и использовали полученные данные для создания отчета о состоянии делового общения в 2020 году . Одним из ключевых выводов было то, что более чем каждая третья компания потеряла клиентов из-за ошибок внутренней коммуникации.
Правильный провайдер VoIP поможет вам решить эти проблемы. Ваша компания получит функции, необходимые для устранения разрозненности и создания эффективных коммуникаций между отделами.
Вы можете получить CRM, аналитику звонков и унифицированные коммуникации, а не только телефонную службу. Поэтому, прежде чем сделать свой выбор, убедитесь, что у поставщика есть те функции, которые нужны вашему бизнесу.
Ниже перечислены некоторые из функций VoIP, которые вы получаете с Nextiva:
- Расширенная маршрутизация вызовов : Направляйте входящие вызовы к доступным агентам в вашем бизнесе с помощью гибких политик.

- Автосекретарь : Приветствуйте входящие вызовы записанным сообщением и опциями, помогающими направить их в нужный отдел.
- Аналитика вызовов : доступ к подробным отчетам, в которых показана производительность отдельных операторов и центров обработки вызовов.
- Call Pop : Автоматически отображать соответствующую информацию о вызывающих абонентах при ответе на входящие вызовы.
- Встроенная CRM : поддержите своих клиентов и предоставьте своим отделам продаж единое представление о клиенте.
- IVR : Интерактивный голосовой ответ использует распознавание речи, чтобы помочь клиентам связаться с нужным отделом и решить простые вопросы.
- Голосовая почта в текст : Повысьте эффективность ответа на голосовую почту, получая ее через SMS.
- Недорогие международные звонки : Тарифы Nextiva на международные звонки начинаются от 0,01 доллара США за минуту.

Для предприятий мы также предлагаем унифицированные коммуникации и более продвинутые функции, такие как шифрование вызовов. В частности, в сети Nextiva имеется множество резервных центров обработки данных, которые обеспечивают вашей организации высокую надежность и производительность, необходимые для масштабирования.
4) Как получить рабочий номер телефона
В зависимости от вашего VoIP-провайдера местный телефонный номер может быть включен в любой тарифный план VoIP, который вы выберете. Это в случае с Nextiva.
У вас есть несколько способов получить номер телефона для вашей компании. Если у вас уже есть один, вы бы перенесли его. В противном случае вы можете выбрать доступный местный номер или выбрать бесплатный номер.
Различные типы телефонных номеров:
- Местные телефонные номера: Местный телефонный номер идеально подходит для малых предприятий и компаний с ограниченным рынком сбыта. Местные номера обычно бесплатны, но могут стоить до 10 долларов в месяц.

- Бесплатные телефонные номера: Бесплатный номер – это номер 800, не привязанный к местонахождению, и он может показаться вашим клиентам более профессиональным и заслуживающим доверия. Вашим клиентам не придется платить за звонки в вашу службу поддержки. Бесплатный номер обычно стоит около 10 долларов в месяц.
- Тщеславные номера: Тщеславные номера — это, как правило, запоминающиеся бесплатные номера, на которые можно записать определенные слова, например, 1-800-FLOWERS. Эти номера обычно стоят где-то между $ 10-50 / месяц. Чтобы защитить узнаваемый номер, вам также может потребоваться купить номер у стороннего поставщика.
Компания Nextiva предоставляет местные номера рабочих телефонов для всех штатов США, а также предлагает бесплатные и виртуальные телефонные номера.
Связанный: Как получить рабочий номер телефона?
Если вам не нужен новый номер, Nextiva предлагает бесплатный перенос, чтобы вы могли сохранить свои существующие телефонные номера без каких-либо дополнительных затрат.
Сохранение существующего бизнес-номера с помощью переноса
Перенос номера — это способ переноса телефонных номеров от существующего поставщика услуг к новому. Мы занимаемся перенос номера бесплатно для всех клиентов Nextiva.
Чтобы перевести любой номер в Nextiva, выполните три простых шага ниже.
- Выберите тарифный план для бизнеса. Выберите тарифный план, который подходит для вашего бизнеса и предлагает мощные функции.
- Запрос временных номеров. Сообщите нам, что вам нужны временные номера, и мы подготовим их в первый же день. Вы можете настроить переадресацию звонков у своего старого провайдера и сразу же начать пользоваться Nextiva.
- Заполните представительское письмо (LOA). Предоставьте всю необходимую информацию, чтобы наши сотрудники могли справиться с процессом переноса с вашим старым провайдером.
После того, как вы завершите этот процесс, наша команда выполнит перенос в течение 10–20 рабочих дней. Мы будем держать вас в курсе его статуса, чтобы переход на VoIP был простым и беспроблемным.
Мы будем держать вас в курсе его статуса, чтобы переход на VoIP был простым и беспроблемным.
5) Настройка телефонной системы VoIP
Когда у вас есть провайдер и оборудование, пришло время завершить настройку в вашем офисе. Конкретные шаги зависят от оборудования и количества сотрудников.
Мы продаем только телефоны и мобильные телефоны, готовые к работе по принципу plug-and-play. Итак, ниже мы описываем простой процесс настройки и работы вашего VoIP с нами. Если вы пользуетесь услугами других поставщиков или покупаете телефоны у третьих лиц, процесс может потребовать дополнительных действий.
Как настроить настольные телефоны и трубки VoIP
Необходимые шаги зависят от купленной модели и настройки вашей сети. При наличии стандартного сетевого коммутатора процесс настройки прост. Если у вас есть Power over Ethernet (PoE), электрический сигнал передается по одному проводу, что избавляет вас от необходимости адаптера переменного тока.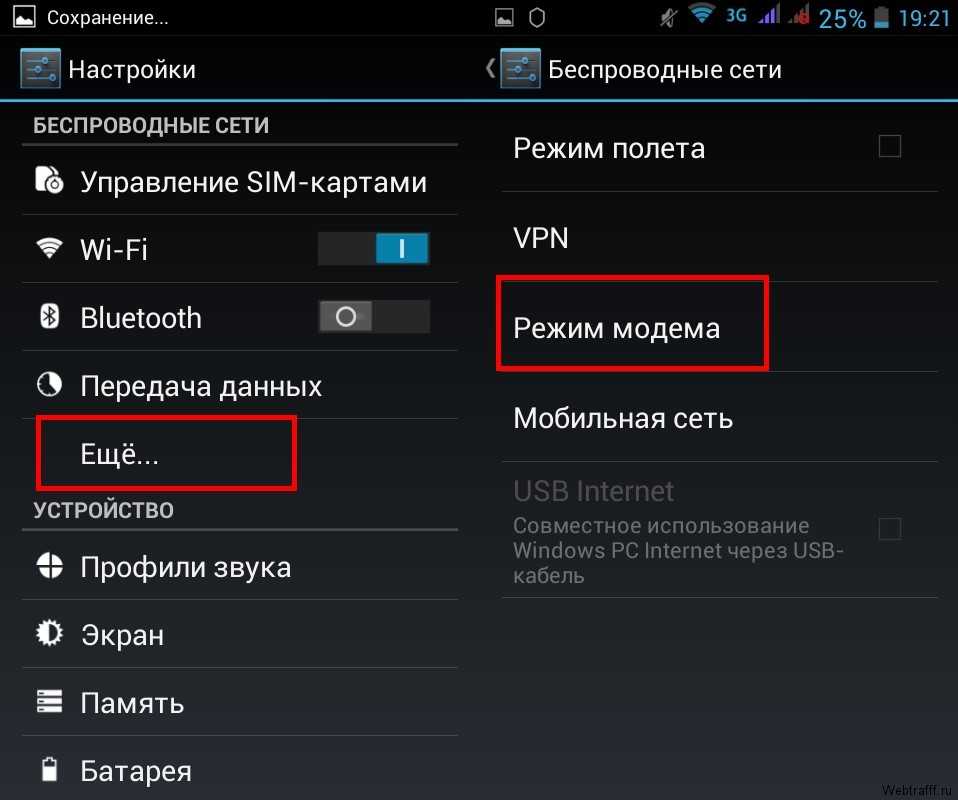
Настольные телефоны или трубки VoIP без PoE:
- Вставьте адаптер переменного тока в розетку, затем подключите его к телефону или базе трубки.
- Подключите IP-телефон к коммутатору или маршрутизатору с помощью кабеля CAT5e или CAT6.
- Подождите, пока телефон инициализируется, затем проверьте гудки.
Если у вас есть маршрутизатор с поддержкой Power over Ethernet (PoE), процесс немного отличается, но выполняется еще быстрее.
Настольные телефоны VoIP к маршрутизаторам с поддержкой PoE:
- Подключите телефоны к коммутатору или маршрутизатору с поддержкой PoE с помощью кабелей Ethernet. Оставайтесь в пределах рекомендованной максимальной длины кабеля витой пары, составляющей 328 футов.
- После подключения телефон должен включиться. Он должен автоматически установить соединение с вашим провайдером VoIP.
Как настроить гарнитуру VoIP
Не все гарнитуры поддерживают функцию ответа одним нажатием.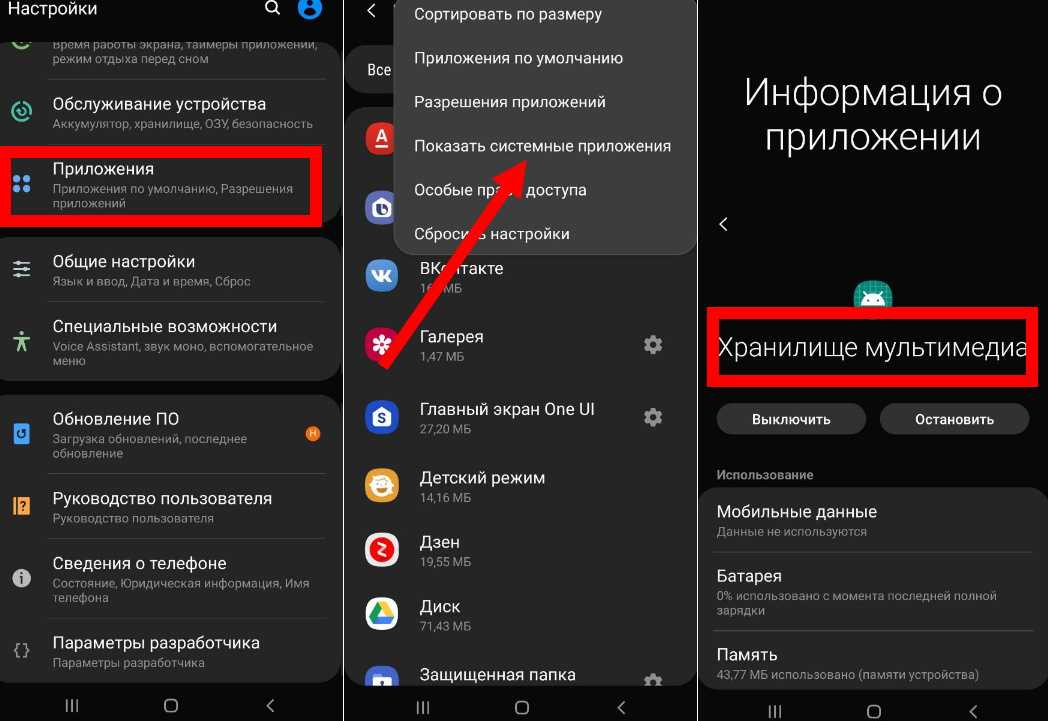 Чтобы использовать его, вам понадобится современная гарнитура с поддержкой функции «в одно касание» и ее подключение с помощью кабелей Electronic Hook Switch (EHS).
Чтобы использовать его, вам понадобится современная гарнитура с поддержкой функции «в одно касание» и ее подключение с помощью кабелей Electronic Hook Switch (EHS).
Беспроводные VoIP-гарнитуры и телефоны с поддержкой кабеля EHS:
- Подключите адаптер переменного тока к ближайшей розетке и к базовому блоку гарнитуры.
- Подсоедините кабель EHS к базовому блоку гарнитуры.
- Подключите другой конец настольного телефона к сетевому порту гарнитуры и порту EHS. Для получения более подробных инструкций следуйте руководству по эксплуатации EHS.
- Наденьте гарнитуру и нажмите кнопку управления вызовами, чтобы проверить соединение.
Для проводных гарнитур, использующих обычный телефонный разъем, процесс еще более прост.
Гарнитуры и настольные телефоны с разъемами/портами для наушников:
- Подключите разъем кабеля наушников к отмеченному порту для гарнитуры с помощью кабеля прямого подключения. Многие модели отмечают порт гарнитуры небольшим значком слева.

- Наденьте гарнитуру и нажмите кнопку управления вызовами, чтобы проверить гудок.
- Сделайте тестовый звонок, чтобы проверить громкость и качество звонка. Если громкость гарнитуры низкая, вам может понадобиться усилитель.
6) Проверьте свои новые VoIP-линии
Если вы все сделали правильно и у вас быстрое соединение, у вас не возникнет никаких проблем. Лучше перестраховаться, чем сожалеть.
На что следует обратить внимание при совершении звонков:
- Качество звука : Являются ли звонки четкими и последовательными? Есть ли статические помехи или другие признаки некачественного звука?
- Задержка: Существуют ли значительные задержки между тем, когда вы что-то говорите, и получателем, который это слышит?
- Стабильность соединения: Какие-либо вызовы временно прервались? Некоторые настройки брандмауэра могут привести к полному прекращению вызовов через 11 минут, поэтому стоит протестировать хотя бы 15-30 минут.

Вы также должны попытаться протестировать свои линии, когда есть много другой сетевой активности. Перегрузка сети может привести к различным проблемам с линией, от пропущенных вызовов до прерывистого звука и многого другого.
Совет для профессионалов: Проводное прямое соединение всегда предпочтительнее использования Wi-Fi. Для минимальной задержки и других проблем с VoIP используйте соединение Ethernet, а не Wi-Fi.
Вы также можете позвонить в службу диагностики, чтобы подтвердить свой идентификатор вызывающего абонента, позвонив по номеру (800) 444-4444.
Связанный: 10 распространенных проблем с VoIP (+легкие решения)
7) Обучите свой персонал, чтобы получить максимальную отдачу от функций VoIP
Для многих малых предприятий переход на VoIP представляет собой первый раз, когда они полезные функции телефона для бизнеса.
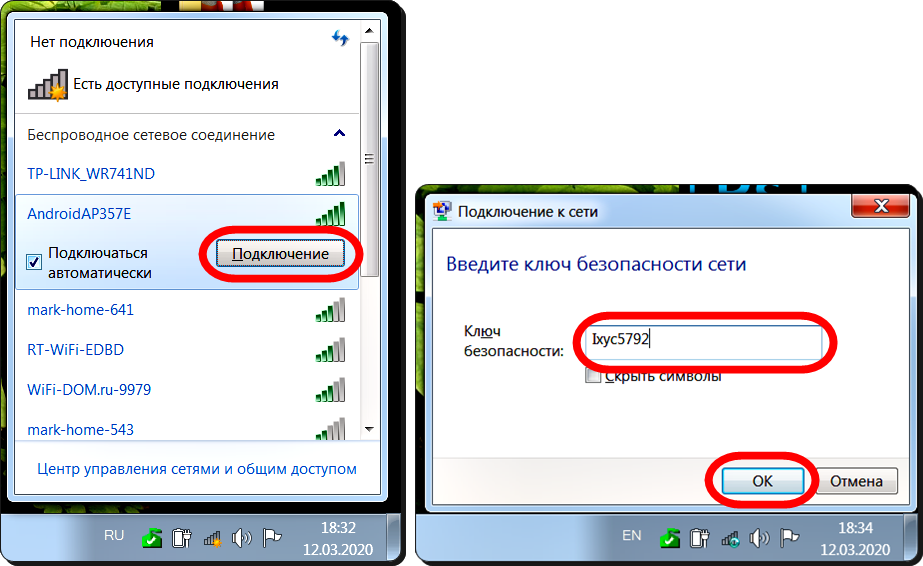 С Nextiva вы можете напрямую интегрировать телефоны с CRM , создавать собственные политики маршрутизации, пересылать голосовые сообщения на электронную почту, переадресовывать звонки, записывать звонки в облаке и многое другое.
С Nextiva вы можете напрямую интегрировать телефоны с CRM , создавать собственные политики маршрутизации, пересылать голосовые сообщения на электронную почту, переадресовывать звонки, записывать звонки в облаке и многое другое. Чтобы ваши сотрудники могли использовать эти функции, вы должны выделить время для обучения своей команды.
Вы можете подумать, что в этом нет необходимости. Но это. 63% руководителей ответили, что внедрение новых технологий в их офисе происходит слишком медленно. Сотрудники хотят использовать оборудование для деловой связи, чтобы они могли сосредоточиться на обслуживании клиентов и заключении сделок.
С Nextiva вам не нужно создавать собственные учебные материалы или презентации. Вы можете использовать нашу обширную библиотеку обучающих видеороликов , руководств пользователя и онлайн-руководств. Они облегчают понимание нового интерфейса CRM и всех его функций.
Кроме того, вы также можете связаться с нашей службой поддержки клиентов, если вам нужны индивидуальные рекомендации и помощь по любым вопросам.



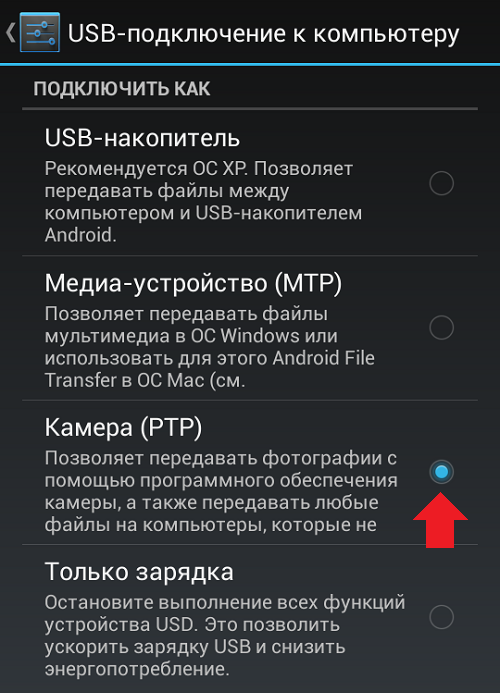 client&rdid=com.fjsoft.myphoneexplorer.client
client&rdid=com.fjsoft.myphoneexplorer.client Да ещё нужно подходящий провод (новички часто ошибаются и пытаются подключить не тот кабель). Многих не хватает терпения разобраться в настройках программы, для передачи на дисплей изображения (особенно, если все опции написаны на английском языке). В этом случае есть два выхода: либо искать в опциях возможность смены языка интерфейса, либо ставить на приложение русификатор, либо воспользоваться профессиональным переводчиком от компании Google, который сможет правильно перевести любое иностранное выражение. Не нужно отчаиваться. Всегда можно решить проблему, не прибегая к платной помощи.
Да ещё нужно подходящий провод (новички часто ошибаются и пытаются подключить не тот кабель). Многих не хватает терпения разобраться в настройках программы, для передачи на дисплей изображения (особенно, если все опции написаны на английском языке). В этом случае есть два выхода: либо искать в опциях возможность смены языка интерфейса, либо ставить на приложение русификатор, либо воспользоваться профессиональным переводчиком от компании Google, который сможет правильно перевести любое иностранное выражение. Не нужно отчаиваться. Всегда можно решить проблему, не прибегая к платной помощи.
 Просмотр фильма на большом дисплее особенно рекомендуется людям с плохим зрением (в этом случае нагрузка на зрение будет куда меньше).
Просмотр фильма на большом дисплее особенно рекомендуется людям с плохим зрением (в этом случае нагрузка на зрение будет куда меньше). Только представить. Сначала пользователь гоняет с Вин Дизелем на быстроходных машинах («Форсаж»), затем ходит по древнему замку, в котором притаились тёмные силы («ужастик» в 3D). Жалко, что в 3D нет эротических фильмов, правда? За это многие киноманы готовы дорого заплатить.
Только представить. Сначала пользователь гоняет с Вин Дизелем на быстроходных машинах («Форсаж»), затем ходит по древнему замку, в котором притаились тёмные силы («ужастик» в 3D). Жалко, что в 3D нет эротических фильмов, правда? За это многие киноманы готовы дорого заплатить.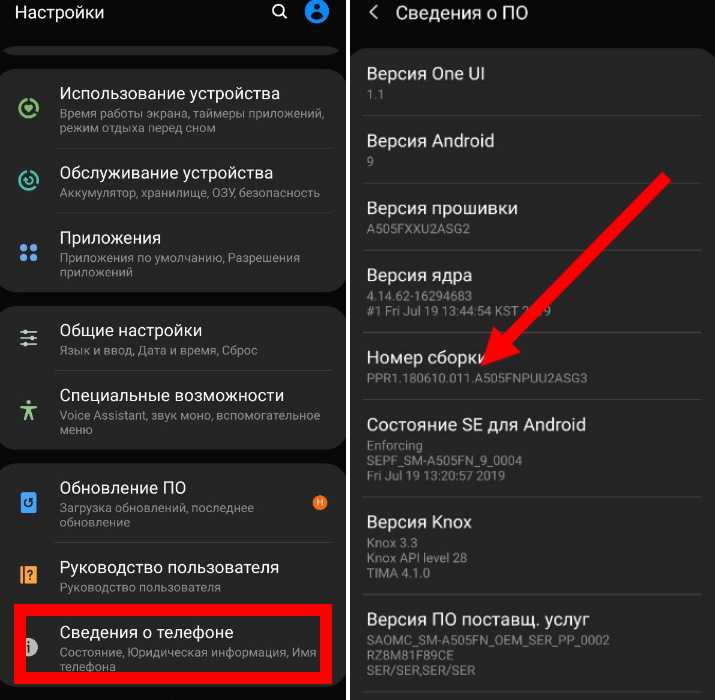
 html
html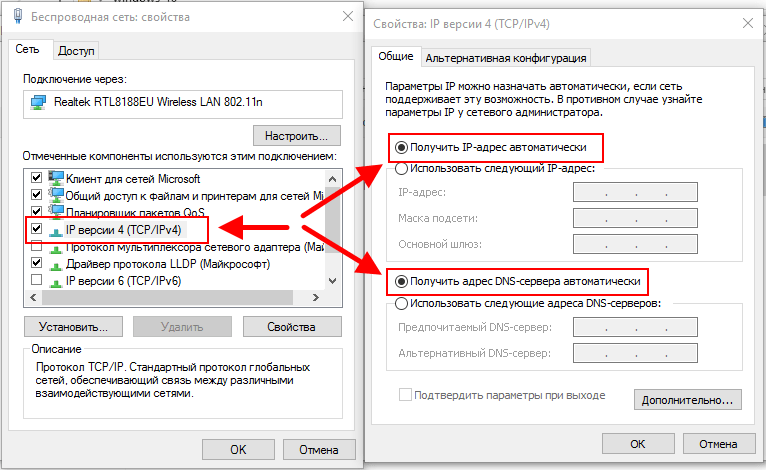



 )
)