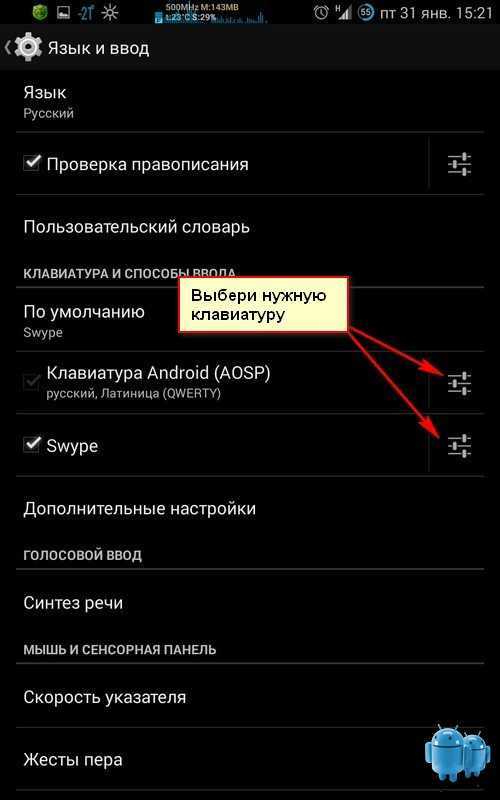Выбор дополнительного языка редактирования или разработки и настройка языковых параметров в Office
Excel для Microsoft 365 Word для Microsoft 365 Outlook для Microsoft 365 PowerPoint для Microsoft 365 Access для Microsoft 365 OneNote для Microsoft 365 Project Online Desktop Client Publisher для Microsoft 365 Visio Online (план 2) Excel 2021 Word 2021 Outlook 2021 PowerPoint 2021 Access 2021 Microsoft® Project профессиональный 2021 Microsoft Project стандартный 2021 Publisher 2021 Microsoft Visio профессиональный 2021 Microsoft Visio стандартный 2021 OneNote 2021 Excel 2019 Word 2019 Outlook 2019 PowerPoint 2019 Access 2019 Project профессиональный 2019 Project стандартный 2019 Publisher 2019 Visio профессиональный 2019 Visio стандартный 2019 Excel 2016 Word 2016 Outlook 2016 PowerPoint 2016 Access 2016 OneNote 2016 Project профессиональный 2016 Project стандартный 2016 Publisher 2016 Visio профессиональный 2016 Visio стандартный 2016 Excel 2013 Word 2013 Outlook 2013 PowerPoint 2013 Access 2013 OneNote 2013 Project профессиональный 2013 Project стандартный 2013 Publisher 2013 Visio профессиональный 2013 Visio 2013 Excel 2010 Word 2010 Outlook 2010 PowerPoint 2010 Access 2010 OneNote 2010 Project 2010 Project стандартный 2010 Publisher 2010 Visio премиум 2010 Visio 2010 Visio стандартный 2010 Excel Starter 2010 Языковые параметры Языковые параметры 2010 Языковые параметры 2013 Языковые параметры 2016 Еще.
Вы можете использовать языковые параметры Office, чтобы добавить язык, выбрать язык отображения пользовательского интерфейса и установить язык создания и проверки.
Языковые параметры находятся в диалоговом окне «Параметры Office» в разделе Настройка языковых параметров Office, который можно открыть, выбрав Файл > Параметры > Язык. Языки отображения и создания могут быть установлены независимо. Например, у вас может быть все, что соответствует языку вашей операционной системы, или вы можете использовать комбинацию языков для вашей операционной системы, разработки и отображения пользовательского интерфейса Office.
Доступные языки зависят от языковой версии набора Office и дополнительного языкового пакета, пакета интерфейса пользователя и языков всплывающих подсказок, установленных на компьютере.
Добавление языка
Вы можете добавить язык отображения или язык автора. Язык отображения определяет язык, используемый Office в пользовательском интерфейсе — ленту, кнопки, диалоговые окна и т. д. Язык разработки влияет на направление текста и макет для вертикального, справа налево и смешанного текста. Языки автора также включают средства проверки правописания, такие как словари для проверки орфографии и грамматики. (Предпочитаемый язык разработки отображается в верхней части списка жирным шрифтом. Вы можете изменить это, выбрав нужный язык и выбрав
д. Язык разработки влияет на направление текста и макет для вертикального, справа налево и смешанного текста. Языки автора также включают средства проверки правописания, такие как словари для проверки орфографии и грамматики. (Предпочитаемый язык разработки отображается в верхней части списка жирным шрифтом. Вы можете изменить это, выбрав нужный язык и выбрав
Чтобы добавить язык отображения:
-
Откройте приложение Office, например Word.
-
Выберите Файл > Параметры > Язык.
org/ListItem»>
-
Выберите нужный язык в диалоговом окне Добавление языка разработки и нажмите Добавить. Откроется страница браузера, на которой вы можете скачать файл установки.
-
На странице браузера нажмите Загрузить и запустите скачанный пакет, чтобы завершить установку.
-
Добавленный язык появится в списке языков отображения Office.

В разделе Язык отображения Office в разделе Настройка языковых предпочтений Office выберите Установить дополнительные языки отображения с Office.com
.Чтобы добавить авторский язык:
-
Откройте приложение Office, например Word.
-
Выберите Файл >Параметры >Язык.
-
В разделе Настройка языковых настроек Office в разделе Языки разработки и проверки Office выберите Добавить язык….
-
Выберите нужный язык в диалоговом окне Добавить язык отображения и затем выберите Добавить.
 Откроется страница браузера, на которой вы можете скачать файл установки.
Откроется страница браузера, на которой вы можете скачать файл установки.
-
На странице браузера нажмите Загрузить и запустите скачанный пакет, чтобы завершить установку.
-
Добавленный язык появится в списке языков разработки Office.
Если рядом с названием языка отображается Доступная проверка, вы можете получить языковой пакет с инструментами проверки для вашего языка. Если
Оба типа языков Office (отображение и авторство) имеют предпочтительный язык, который можно установить независимо.
Предпочтительный язык выделен жирным шрифтом вверху каждого списка языков. Порядок языков в списке — это порядок, в котором языки используются Office. Например, если вы используете порядок отображения на испанском языке <предпочитаемый>, Немецкий и Японский, а ресурсы Испанского языка удалены с вашего компьютера, предпочтительным языком отображения будет Немецкий.
Чтобы установить предпочитаемый язык:
-
Откройте приложение Office, например Word.
-
Выберите Файл > Параметры > Язык.
org/ListItem»>
-
В разделе Язык отображения Office выберите нужный язык из списка, а затем выберите
-
В разделе Языки авторизации и проверки Office выберите нужный язык из списка и выберите Установить как предпочтительный.
В разделе Настройка языковых параметров Office выполните одно или оба действия, указанных ниже.
С помощью настройки языковых параметров Office вы можете добавить новый язык или выбрать язык отображения справки и всплывающих подсказок.
Языковые параметры находятся в диалоговом окне Настройка языковых параметров Office, которое можно открыть, выбрав Файл > Параметры > Язык. Языки интерфейса и справки можно устанавливать независимо друг от друга. Например, вы можете настроить везде тот же язык, что и в операционной системе, или использовать разные языки для операционной системы, редактирования, интерфейса и справки.
Доступные языки зависят от языковой версии набора Office и дополнительного языкового пакета, пакета интерфейса пользователя и языков всплывающих подсказок, установленных на компьютере.
Добавление языка
Для добавления языка в программы Office необходимо добавить язык редактирования. Язык редактирования состоит из направления типа и средств проверки правописания для этого языка. Средства проверки включают специфические для языка функции, такие как словари для проверки орфографии и грамматики. (Язык редактирования по умолчанию отображается вверху списка жирным шрифтом.
-
Откройте приложение Office, например Word.
-
Выберите Файл > Параметры > Язык.
-
В диалоговом окне Настройка языковых настроек Office в разделе Выбор языков редактирования выберите язык редактирования, который вы хотите добавить, из списка Добавить дополнительные языки редактирования и нажмите Добавить.
Добавленный язык появится в списке языков редактирования.

Если в столбце Раскладка клавиатуры указано Не включена, сделайте следующее:
-
Выберите ссылку Не включено.
-
Настройки Windows откроются на странице «Язык». В диалоговом окне Добавление языков диалогового окна параметров Windows выберите пункт Добавление языка, выберите нужный язык в списке и нажмите кнопку Добавить.
-
Закройте диалоговое окно Добавить языки в настройках Windows.
 В диалоговом окне «Office» ваш язык должен отображаться как Включен в разделе Раскладка клавиатуры в разделе Выбор языков редактирования.
В диалоговом окне «Office» ваш язык должен отображаться как Включен в разделе Раскладка клавиатуры в разделе Выбор языков редактирования.
Если в столбце Правописание указано Не установлено, может потребоваться получить языковой пакет или пакет интерфейса пользователя, чтобы установить средства проверки правописания средства для вашего языка.
Языки интерфейса и справки используются в Office для отображения элементов интерфейса, например пунктов меню, команд и вкладок, в дополнение к языку, на котором выводится файл справки.
Язык, используемый по умолчанию, указывается вверху списка и выделяется полужирным шрифтом. В Office языки интерфейса и справки используются в том порядке, в каком они указаны в списках языков интерфейса и справки. Например, если в списке языков интерфейса присутствуют испанский <по умолчанию>, немецкий и японский, а языковые средства для испанского языка были удалены с компьютера, языком интерфейса по умолчанию будет немецкий.
Задание языка по умолчанию
-
Откройте приложение Office, например Word.
-
Выберите Файл, Параметры, а затем — Язык.
-
В диалоговом окне Настройка языковых настроек Office в разделе Выбор языков отображения и справки выберите язык, который вы хотите использовать, а затем выберите Установить по умолчанию.
Определение языка интерфейса, который используется в каждом приложении Office
Если используется несколько языков, а пакет Office настроен в соответствии с требованиями пользователя, можно опросить все приложения Office и узнать, какой язык используется в качестве языка интерфейса по умолчанию в каждом из них.
Примечание: Эта возможность доступна только для следующих приложений Office: Excel, OneNote, Outlook, PowerPoint, Publisher, Visio и Word. Она не поддерживается для программ Office 2016.
Всплывающие подсказки — это небольшие всплывающие окна, в которых появляется краткая контекстная справка при наведении указателя на экранный элемент, например кнопку, вкладку, элемент управления диалоговым окном или меню. При настройке языка всплывающих подсказок в одной программе Office выбранный язык сохраняется во всех установленных программах Office.
-
Откройте приложение Office, например Word.
-
Выберите Файл > Параметры > Язык.

-
В диалоговом окне Настройка языковых предпочтений Office в разделе Выбор языка всплывающих подсказок выберите язык всплывающих подсказок.
Примечания:
-
Эта функция недоступна в Office 2016.
-
Если нужный язык отсутствует в списке, возможно, следует добавить дополнительные языковые службы. Выберите Как получить дополнительные языки экранных подсказок с Office.com и следуйте инструкциям по загрузке и установке.
org/ListItem»>
После того как новый язык всплывающих подсказок будет установлен, он станет языком всплывающих подсказок, используемым по умолчанию.
-
Дополнительные сведения о всплывающих подсказках см. в статье Отображение и скрытие всплывающих подсказок.
Настройка или переключение языка раскладки клавиатуры
Проверка орфографии и грамматики на другом языке
включение языковых параметров, настраиваемых автоматически;
Как изменить язык приложений на Android?
Barış Selman
Android, How to, Software, Tech, technology
Мы объясняем, как изменить язык приложения на Android.
Знать, как изменить язык приложений на Android, интересно всем пользователям по многим причинам. Например, когда после изучения опций на нашем планшете мы случайно выбираем не тот язык. Или если мы приобрели наше устройство в другой стране.
К счастью, эту проблему очень легко решить. Более того, из более чем сотни языков на выбор вряд ли кто-то может пожаловаться, что не может найти язык по душе. Вот как мы можем изменить язык на нашем мобильном телефоне или планшете Android:
- Для начала зайдем в меню «Настройки» нашего устройства. Здесь язык не имеет значения, так как он представлен знакомым значком шестеренки.
- Там мы будем искать вкладку «Система», которая также может отображаться как «Общее администрирование».
- В открывшемся меню одна из первых опций, которую мы увидим, — «Язык и ввод текста».
- Нажмите на опцию «Язык». Там выбирается текущий язык устройства и чуть ниже него отображается вкладка «Добавить язык».
- При нажатии этой опции откроется длинный список доступных языков, отсортированных по алфавиту, а также некоторые предлагаемые языки, которые отображаются первыми.
 Все, что нам нужно сделать, это найти свой собственный и выбрать его.
Все, что нам нужно сделать, это найти свой собственный и выбрать его.
Старые версии Android
Как изменить язык приложения (Android)В предыдущих версиях Android процесс был несколько другим. Настройки языка были сделаны из опции «Настройки», затем выбора опции «Языки и ввод» и внутри нее опции «Языки». Если вашему планшету или телефону Android несколько лет, возможно, это то, что вам нужно.
В обоих случаях (в новой или старой версии Android) эти простые шаги должны автоматически изменить язык по умолчанию на вашем телефоне. Конечно, нам почти всегда придется перезагружать устройство, чтобы увидеть результат.
Выберите два языка по умолчанию
В Android 7.0 и более поздних версиях система предлагает нам возможность одновременной установки нескольких предпочитаемых языков.
Чем это полезно? Во многих случаях это может быть очень практично. Двуязычные пользователи могут найти эту опцию очень полезной. А те, кто этого не делает, могут рассмотреть возможность использования приложений для изучения новых языков.
Полезность этой функции заключается в возможности переключаться с одной на другую в зависимости от ситуации. Чтобы переключиться, вы должны выполнить шаги, упомянутые в предыдущем разделе, и в пятом пункте перетащить пальцем нужный язык на первую позицию. Это так просто.
СМОТРИТЕ ТАКЖЕ
Как изменить программу чтения PDF по умолчанию на Android?
Изменить язык виртуальной клавиатуры Android
Помимо языка Android-приложений, также очень полезно знать, как изменить язык виртуальной клавиатуры. По умолчанию это будет то же самое, что и в системе, поэтому, если мы изменили одно, нам придется изменить другое. Это вопрос логики и простоты. Способ сделать это таков:
- Сначала заходим в меню «Настройки».
- Там мы нажимаем сначала на опцию «Система», а затем на «Языки и ввод текста».
- Затем выберите «Виртуальная клавиатура».
- После этого на экране отобразится список всех клавиатур, установленных на устройстве.

Выберите тот, который вы хотите изменить, и нажмите «Языки». - Параметр по умолчанию — «Использовать системные языки». Чтобы изменить его, снимите флажок с этой вкладки и выберите нужный язык в опции «Активный метод ввода».
report this ad
© 2021 TechBriefly is a Linkmedya brand.
Как изменить язык отдельных приложений на телефоне Samsung
Автор Аюш Джалан
Если вы говорите на нескольких языках, вы можете менять языки для каждого приложения отдельно в One UI 5 на телефоне Samsung Galaxy. Вот как это сделать.
В Android 13 появилась довольно полезная новая функция: языки приложений. С помощью языков приложений вы можете изменить язык отдельных приложений вместо того, чтобы делать это для всей системы, как раньше. Это лучше всего подходит для билингвов, которые часто используют свой родной язык в приложениях для обмена сообщениями, а не английский, который используется по умолчанию.
Это лучше всего подходит для билингвов, которые часто используют свой родной язык в приложениях для обмена сообщениями, а не английский, который используется по умолчанию.
Давайте посмотрим, как изменить язык только для определенных приложений на телефоне Samsung.
Как установить языки приложений на Samsung
Процесс установки языков приложений на Samsung немного отличается от других телефонов Android из-за различий в системной навигации. Во-первых, чтобы использовать эту функцию на телефоне Galaxy, вам необходимо установить One UI 5.
Вы можете ознакомиться с нашим руководством о том, когда ваш телефон Samsung получит One UI 5, или перейти к «Настройки»> «Обновление программного обеспечения»> «Загрузить и установить 9».0020, чтобы узнать, есть ли обновление для вашего устройства. После обновления выполните следующие действия, чтобы установить языки приложения:
.- Перейдите к Настройки > Общее управление > Языки приложений .

- Вы увидите список приложений, поддерживающих выбор языка. Выберите нужное приложение или воспользуйтесь инструментом поиска в правом верхнем углу.
- Выберите нужный язык из списка. Теперь новый язык установлен; продолжайте и откройте приложение, чтобы увидеть изменения.
- Если вы хотите вернуться к языку по умолчанию, просто выберите Система по умолчанию .
3 изображения
Вы заметите, что количество приложений, для которых вы можете выбирать языки, довольно ограничено. Это связано с тем, что разработчики большинства сторонних приложений еще не поддерживают несколько языков.
По мере того, как функция языка приложения становится все более популярной, все больше разработчиков будут прыгать на борт и обновлять свои приложения для поддержки распространенных языков. До тех пор вы можете использовать Google Translate в любом приложении на Android для преобразования языков.
В качестве альтернативы, если у вас есть iPhone или iPad, вы можете узнать, как изменить язык отдельных приложений на iOS.
Установить языки для отдельных приложений на Samsung
Android 13 — довольно незначительное обновление, и волноваться особо не о чем. Большинство новых функций Android 13 направлены на улучшение работы Android 12 и устранение ошибок.
Тем не менее, новая функция языков приложений очень полезна, если вы говорите на нескольких языках. Вы можете использовать WhatsApp на хинди, Chrome на английском и Google Maps на испанском, если сочтете это более полезным.
Подписывайтесь на нашу новостную рассылку
Связанные темы
- Android
- Самсунг Галакси
Об авторе
Аюш является внештатным писателем и имеет степень бакалавра делового администрирования в области маркетинга.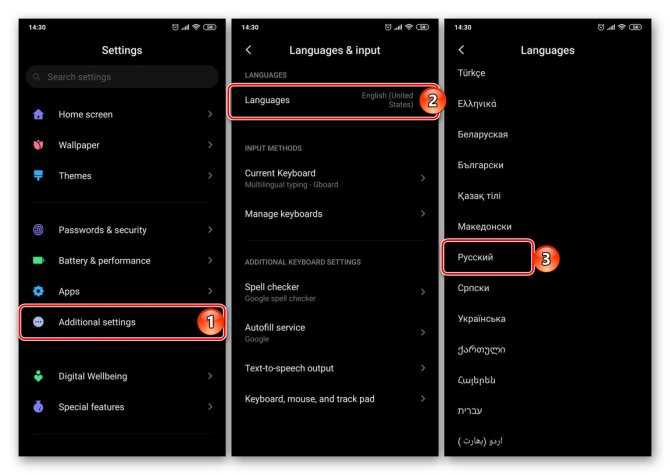 Он писал о различных нишах, включая технологии, образ жизни, бизнес и развлечения. В MUO он проводит большую часть своего времени в поисках последних новостей о мобильных гаджетах.
Он писал о различных нишах, включая технологии, образ жизни, бизнес и развлечения. В MUO он проводит большую часть своего времени в поисках последних новостей о мобильных гаджетах.
Как изменить язык в Gmail [Desktop, Android и iOS]
Gmail — самая популярная служба электронной почты в мире, насчитывающая около 1,8 миллиарда пользователей. И легко понять, почему, с его бесплатными функциями, надстройками и интеграциями.
Электронная почта — основа нашей цифровой жизни. Будь то отправка задания в школу, подтверждение соглашения с вашими клиентами или общение с вашим банком, почти всегда используется электронная почта. Итак, вы, вероятно, использовали Gmail в какой-то момент времени.
Но если он установлен на неправильный язык, это вам мало поможет. Это распространенная проблема. Итак, давайте поговорим о том, как шаг за шагом изменить язык в Gmail на рабочем столе, Android и iOS:
Как изменить язык в Gmail на рабочем столе
Шаг 1: Откройте gmail в веб-браузере.
Шаг 2: Щелкните значок настроек в правом верхнем углу.
Шаг 3: Нажмите Просмотреть все настройки.
Шаг 4: В разделе «Язык» щелкните раскрывающееся меню рядом с языком интерфейса Gmail. Затем выберите нужный язык.
Шаг 5: Щелкните Сохранить изменения.
Как изменить язык в Gmail на Android
Шаг 1: Откройте Gmail и нажмите на меню настроек (с тремя строками).
Шаг 2: Нажмите на значок шестеренки настроек.
Шаг 3: Нажмите на свою учетную запись gmail.
Шаг 4: Выберите «Управление учетной записью Google».
Шаг 5: Выберите вкладку Данные и конфиденциальность
Шаг 6: Перейдите на вкладку «Язык» и выберите предпочитаемый язык.
Как изменить язык в Gmail на iOS
При смене языка Gmail лучше всего изменить язык телефона на iOS.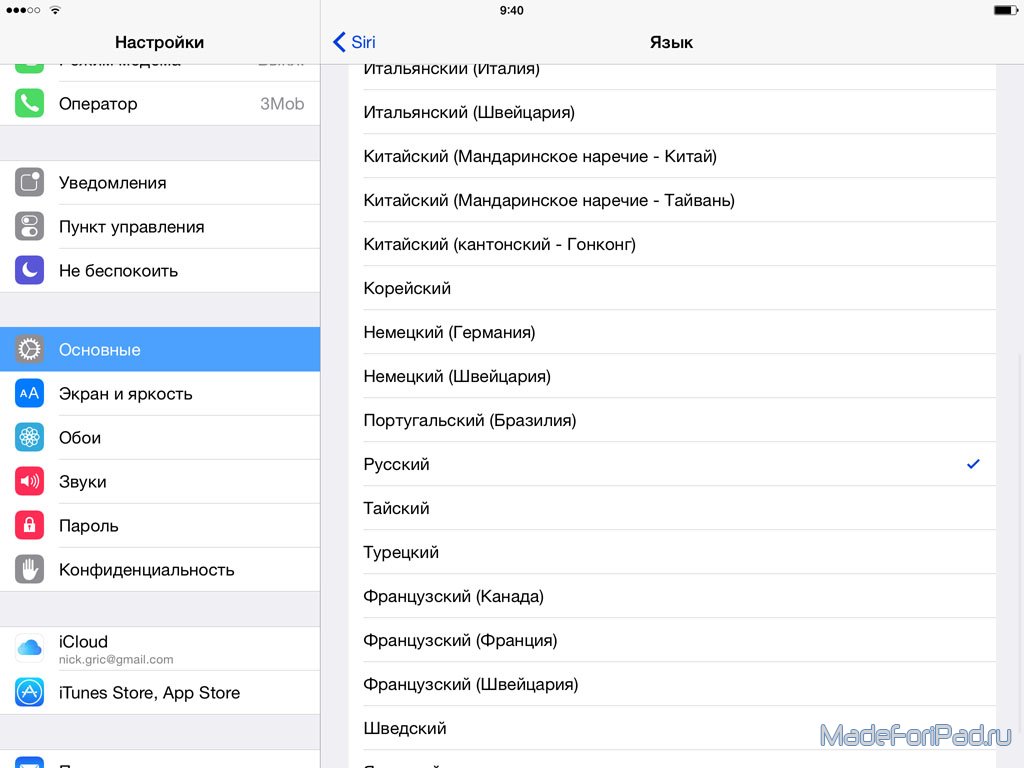 Для этого выполните следующие действия:
Для этого выполните следующие действия:
Шаг 1: Откройте приложение настроек с помощью значка шестеренки.
Шаг 2: Нажмите «Общие».
Шаг 3: Теперь нажмите на iPhone Language.
Шаг 4: Выберите предпочитаемый язык и нажмите «Готово». И все готово.
Вы также можете изменить свой язык в Google в целом. Таким образом, языковые настройки будут применяться к Gmail и любым другим приложениям Google, которые вы используете на своих сайтах. Давайте рассмотрим, как это сделать для настольных компьютеров, Android и iOS.
Как изменить язык Google на рабочем столе
Шаг 1. Войдите в свою учетную запись Google по адресу https://myaccount.google.com/
Шаг 2 . Нажмите на Личная информация слева
Шаг 3. Нажмите Язык в разделе «Общие настройки для Интернета», а затем
Шаг 4. Выберите предпочитаемый язык
Выберите предпочитаемый язык
Шаг 5. Перезапустите браузер, и новый язык станет языком по умолчанию
Как Изменение языка Google на Android
Шаг 1. Нажмите Настройки , затем Google , затем Управление учетной записью Google
Шаг 2. Выберите Личная информация вверху
Шаг 3. Перейдите к «Общие настройки для Интернета» и нажмите Язык , затем Редактировать
Шаг 4. Выберите предпочитаемый язык
3
2 90 нажмите . Выберите внизу, и все готово. в правом верхнем углу.Шаг 2. Нажмите на Настройки
Шаг 3. Вы увидите раскрывающееся меню, в котором нажмите Общие далее
90 Настройки Шаг 4. 10
Шаг 5. Прокрутите вниз до раздела «Язык результатов поиска» и выберите нужный язык, затем нажмите Сохранить .
Прокрутите вниз до раздела «Язык результатов поиска» и выберите нужный язык, затем нажмите Сохранить .
Измените свой язык Google с помощью панели поиска на рабочем столе
Шаг 1. Перейдите на Google.com
Шаг 2. Под строкой поиска выберите язык в разделе «Предложения Google»
Шаг 3. Результаты поиска теперь будут отображаться на этом языке
Часто задаваемые вопросы: часто Задаваемые вопросы об изменении языка в Gmail
У вас могут возникнуть вопросы о языковых настройках и Gmail. Общие вопросы включают:
Почему мой Google на другом языке?
Существует несколько причин, по которым ваша учетная запись Google или Gmail используется на другом языке.
Возможно, вы выполняете вход с устройства другого человека или организации с другими языковыми настройками. Или в вашем телефоне или компьютере могут быть настройки, которые временно переопределяют вашу учетную запись Google.
Если вы используете собственное устройство и никогда не меняли язык, но вдруг заметили изменение, убедитесь, что ваша система безопасности обновлена. Включите двухфакторную аутентификацию или свяжитесь с Google, чтобы убедиться, что в вашей учетной записи не было подозрительной активности.
Как изменить язык в Gmail?
В статье выше объясняется, как изменить язык Gmail для вашего устройства, будь то компьютер, iPhone или телефон Android. Просто следуйте пошаговым инструкциям для вашей ситуации.
Сколько языков вы можете выбрать для Gmail?
Google — одна из самых глобальных компаний в мире. Он понимает, что у пользователей разные языковые потребности. Таким образом, теперь вы можете выбирать из более чем 75 языков вместо первоначальных 5 языков, которые предлагались.
Если я изменю язык Gmail, изменится ли язык и моей учетной записи Google?
Да, если вы полностью измените языковые настройки телефона или компьютера, это повлияет как на учетные записи Gmail, так и на Google.


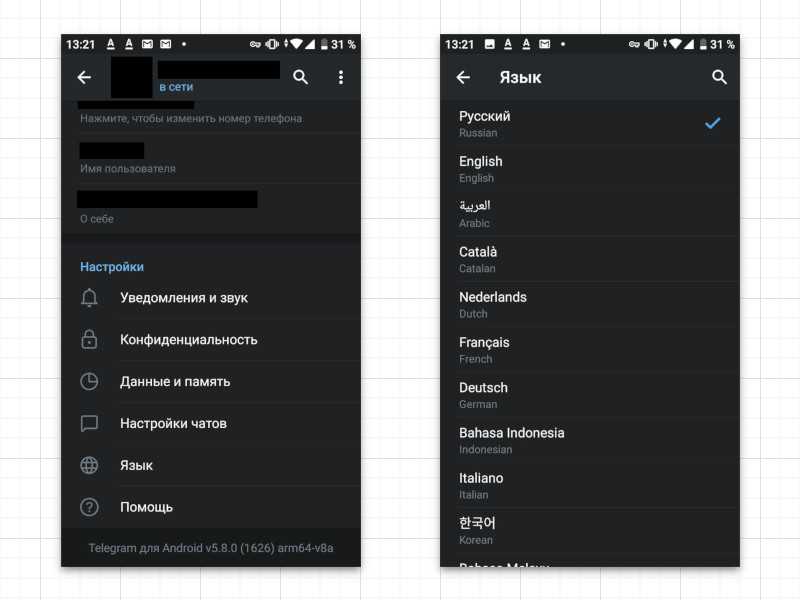
 Откроется страница браузера, на которой вы можете скачать файл установки.
Откроется страница браузера, на которой вы можете скачать файл установки.

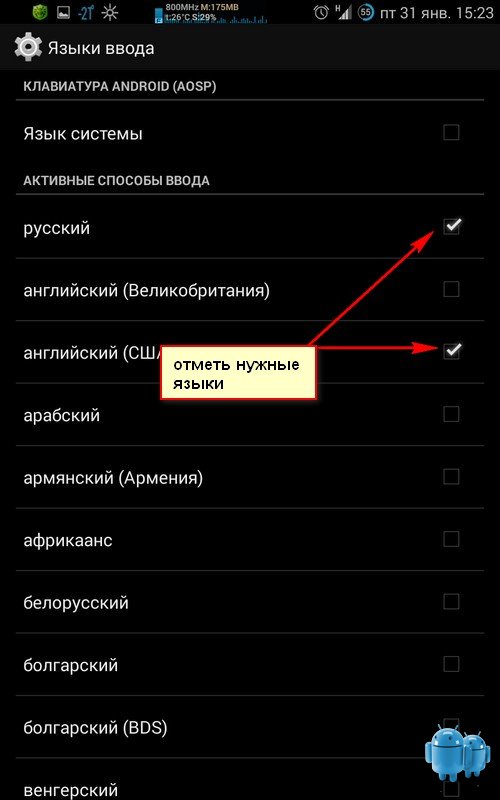 В диалоговом окне «Office» ваш язык должен отображаться как Включен в разделе Раскладка клавиатуры в разделе Выбор языков редактирования.
В диалоговом окне «Office» ваш язык должен отображаться как Включен в разделе Раскладка клавиатуры в разделе Выбор языков редактирования.
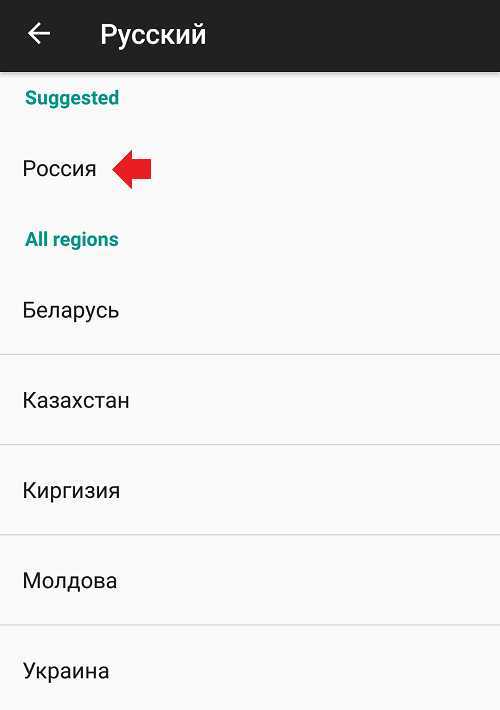 Все, что нам нужно сделать, это найти свой собственный и выбрать его.
Все, что нам нужно сделать, это найти свой собственный и выбрать его.