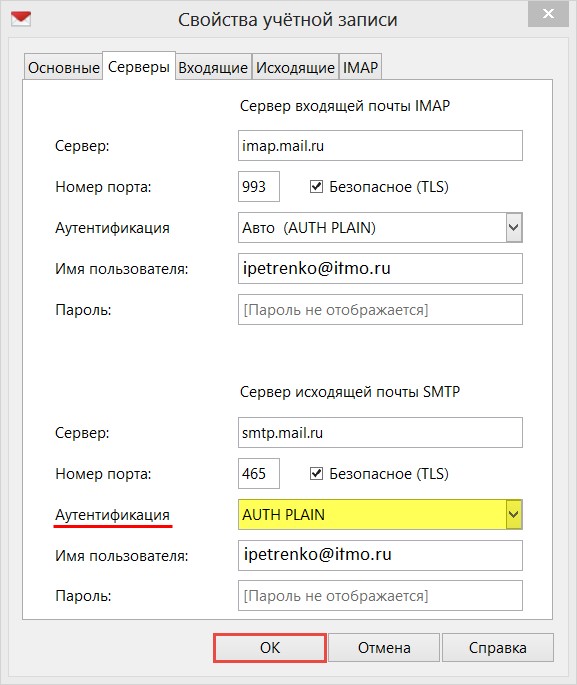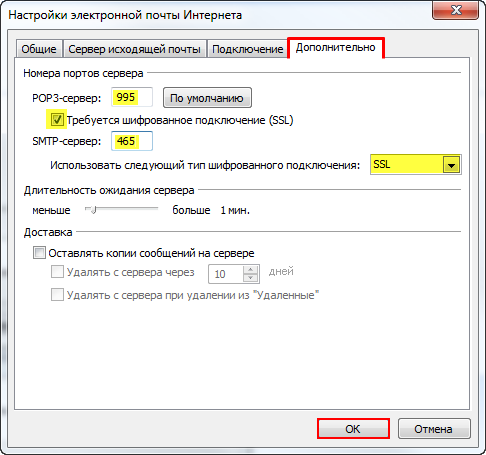Яндекс почта на macOS: как настроить: подробная инструкция
Вполне вероятно, что все попытки настройки электронной почты Яндекса в стандартной почтовой программе Почта на macOS закончатся неудачей. Причем, даже при 100% верном вводе логина и пароля. Почему так происходит и как правильно настроить Яндекс почту на Mac, мы расскажем в этом материале.
Яблык в Telegram и YouTube. Подписывайтесь! |
♥ ПО ТЕМЕ: Напоминание о Дне рождения на iPhone, iPad и Mac: как настроить и пользоваться.
К сожалению, и в iOS, и в macOS, отсутствует автоматическая настройка почты Яндекса, тогда как для Gmail эта возможность имеется. Обычно, при настройке почтового ящика Яндекса в приложении Почта на Mac пользователи сталкиваются с ошибкой:
Не удается проверить имя учетной записи или пароль.
Почему так происходит, ведь и логин и пароль были введены верно?
Оказывается, что в большинстве случаев, почтовая программа Apple ни при чем – все дело в настройках Яндекс почты для почтовых программ.
♥ ПО ТЕМЕ: Строка пути в macOS – скрытые возможности, о которых вы могли не знать.
1. Перейдите в браузере на Mac по ссылке на сайт Яндекс.Почты.
2. Проверьте, включена ли поддержка работы с протоколом IMAP в вашем аккаунте Яндекс.Почты. Для этого:
— нажмите на значок Настройки в правом верхнем углу.
— нажмите ссылку Все настройки.
— перейдите в Почтовые программы.
— установите галочки напротив пунктов: С сервера imap.yandex.ru по протоколу IMAP и Портальный пароль.
Примечание: Портальный пароль – это ваш пароль на Яндексе.
— нажмите кнопку Сохранить изменения
.3. Откройте приложение Почта на Mac и перейдите в его Настройки (пункт меню Почта в строке меню macOS → Настройки).
4. Перейдите во вкладку Учетные записи и нажмите на значок «+».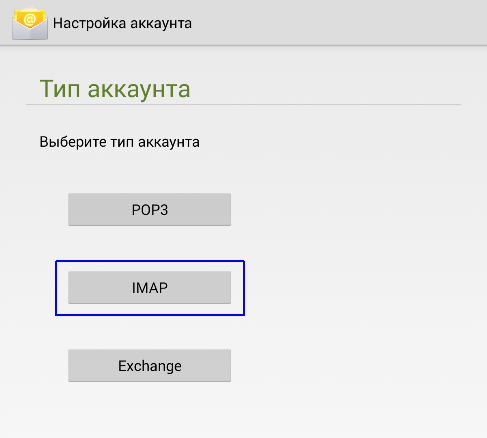
5. На появившемся экране выберите пункт «Другая учетная запись Почты…».
6. Введите ваше имя и данные учетной записи (почтовый ящик на Яндексе и пароль) и нажмите Войти.
7. Установите галочку напротив пункта Почта и снимите галочку напротив пункта Заметки. Нажмите Готово.
Все, Яндекс почта на Mac настроена!
Смотрите также:
- Как автоматически удалять e-mail письма от выборочных контактов на iPhone, iPad или Mac.
- Как на Mac набрать символ доллара $, рубля ₽, евро € и т.д.
- Как добавить изображение и ссылку к подписи E-mail на Mac.
Пожалуйста, оцените статью
Средняя оценка / 5. Количество оценок:
Оценок пока нет. Поставьте оценку первым.
Инструкция по настройке email-трекинга в UTMSTAT
Важно: в целях экономии времени, настройте и протестируйте все на 5-10 ящиках.Только после как все будет работать, увеличивайте количество ящиков до необходимого количества.
Эта инструкция поможет настроить email-трекинг на основе Яндекс Почта Для Домена (Яндекс.ПДД).
Для того, чтобы подключить почту к услуге Яндекс Почта Для Домена, необходимо предварительно подключить к сервису Яндекс.Коннект ваш домен. Перейдите по ссылке подключения домена: https://connect.yandex.ru/pdd/
1. Как работает email-трекинг
*В разработке*
2. Подключение домена к Яндекс Почта Для Домена (Яндекс.Коннект)
Введите имя вашего домена и нажмите кнопку “Подключить бесплатно”
подключение домена к Яндекс.Почте для домена После нажатия кнопки “Подключить бесплатно” попадаем в панель управления сервисом Яндекс.Коннект, раздел “Домены”. Подключенный домен находится в состоянии “Не подтверждён”. ДОмен подключен, не подтверждён2.1 Подтверждение домена
Необходимо подтвердить владение доменом любым из трёх способов:
- размещение метатега на главной странице сайта;
- размещение HTML-файла в корневой папке сайта;
- размещение в DNS-записях TXT-записи.

В данной инструкции предлагается подтвердить владение доменом через размещение HTML файла в корневой папке сайта.
Для этого выполните действия по инструкции в разделе подтверждения домена (создайте файл с указанным именем и кодом и убедитесь в том, что файл открывается по указанному адресу). После выполнения этих действий нажмите кнопку “Запустить проверку”.
Подтверждение домена путем размещения html файла2.2 Создание MX-записей для домена
Далее необходимо создать MX-записи для домена. MX-запись указывает на сервер, который принимает почту для вашего домена. Чтобы вашу почту обрабатывал сервер Яндекс.Почта Для Домена, нужно создать MX-запись, указывающую на этот сервер. Это делается в панели управления записями DNS. Подробная инструкция по настройке MX-записи здесь: https://yandex.ru/support/connect/dns/mx.html
MX-запись в панели управления записями DNSMX-запись создана.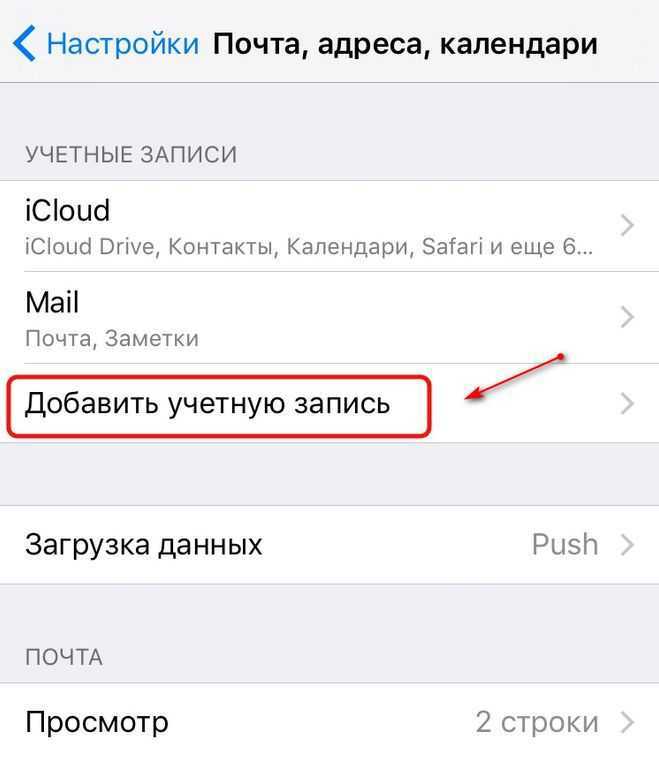 Изменения вступили в силу. Домен подтверждён и готов к работе.
Изменения вступили в силу. Домен подтверждён и готов к работе.
3. Создание почтового ящика
Создадим новый почтовый ящик.
3.1 В панели управления Яндекс.Коннект перейдите в раздел “Все сотрудники” (1). Нажмите кнопку “+ Добавить” (2). Выберите пункт “Добавить сотрудника”
Панель управления Яндекс.Коннект, раздел “Все сотрудники”3.2 Заполните обязательные поля формы добавления сотрудника (вместе с созданием новой учетной записи – будет создан новый почтовый ящик). Нажмите кнопку “Добавить”.
форма добавления нового сотрудникаУчетная запись нового сотрудника и почтовый ящик [email protected] созданы. Этот почтовый ящик будет использоваться на тестовом сайте для приема заявок, на его основе будет работать email-трекинг.
Новый сотрудник добавлен. Адрес электронной почты создан.Новую учетную запись Яндекс необходимо активировать, завершив регистрацию пользователя в сервисе. Для этого необходимо авторизоваться в почте под вновь созданной учетной записью. Вход для авторизации и добавления нового пользователя здесь.
Вход для авторизации и добавления нового пользователя здесь.
Установите чекбокс и нажмите кнопку “Завершить регистрацию”.
Почтовый ящик создан.
Вид почтового ящика в сервисе яндекс.почтаУбедитесь, что почта работает, отправив тестовое письмо на вновь созданный почтовый ящик.
отправка тестового письмаТестовое письмо получено. Почта настроена корректно.
тестовое письмо полученоПоставьте галочки для IMAP.
4. Создание алиасов email-адреса
4.1 Базовая настройка
Для настройки email-трекинга необходимо создать алиасы почтового ящика (т.е. синонимы, другие названия для этого же адреса электронной почты). Эти алиасы, в дальнейшем, будут подставляться на сайте вместо основного email, а направляемые на алиас адрес письма будут поступать на основной почтовый ящик.
Для добавления алиаса почтового адреса в панели управления Яндекс.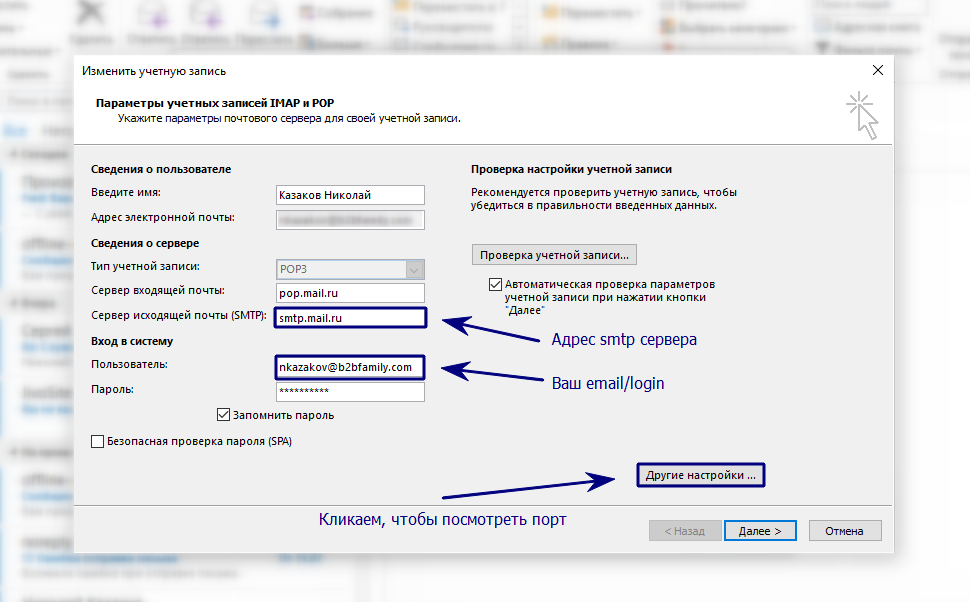 Коннект перейдите в раздел “Все сотрудники” и выберите необходимого пользователя. Нажмите на троеточие в правом верхнем углу панели. Выберите пункт меню “Управление алиасами”.
Коннект перейдите в раздел “Все сотрудники” и выберите необходимого пользователя. Нажмите на троеточие в правом верхнем углу панели. Выберите пункт меню “Управление алиасами”.
Алиасы email-адреса удобно создать по шаблону вида:
[email protected]
[email protected]
[email protected]
с добавлением цифровой нумерации к названию, чтобы вид алиаса не сильно отличался от основного адреса email.
Создайте несколько алиасов с нумерацией по порядку. Нажмите кнопку “Добавить”.
Создание алиасов почтового ящикаАлиасы почтового ящика созданы.
Алиасы почтового ящика созданы4.2 Как создать неограниченное число алиасов
Используйте формат с добавлением текста через +:
sales+aa@domain.ru
sales+ab@domain.ru
sales+ac@domain.ru
...
В этом случае не нужно создавать алиасы в ЛК, достаточно просто дописать часть с плюсом.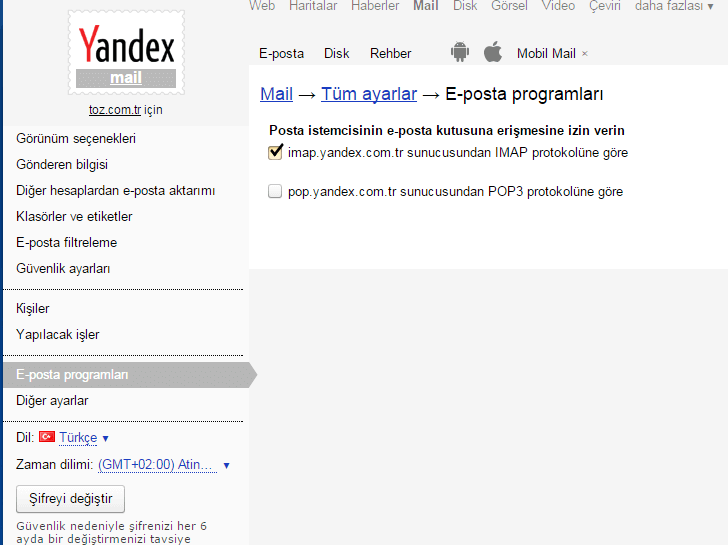
Обязательно проверьте что письма на такие ящики к вам приходят.
5. Настройка email-трекинга в UTMSTAT
5.1 Настройка основного ящика
Для настройки email-трекинга перейдите в соответствующий раздел основного меню, или по прямой ссылке: https://utmstat.com/email-tracking
Пункт меню email-трекинг в панели управления UTMSTATЗаполните поля формы настройки основного ящика следующими значениями:
1.Imap Login – адрес email, который был создан ранее, см. пункт 2
2. Imap Password – пароль почтового ящика, см. пункт 2
3. Imap Path – Скопируйте в это поле значение пути IMAP из примера справа, на этой же странице, полностью и без пробелов. В данном случае (наша почта почта на Яндекс, указаны аналогичные предустановленные значения для почты на Google и Mail.ru) – значение следующее:
{imap.yandex.ru:993/imap/ssl}INBOX 4.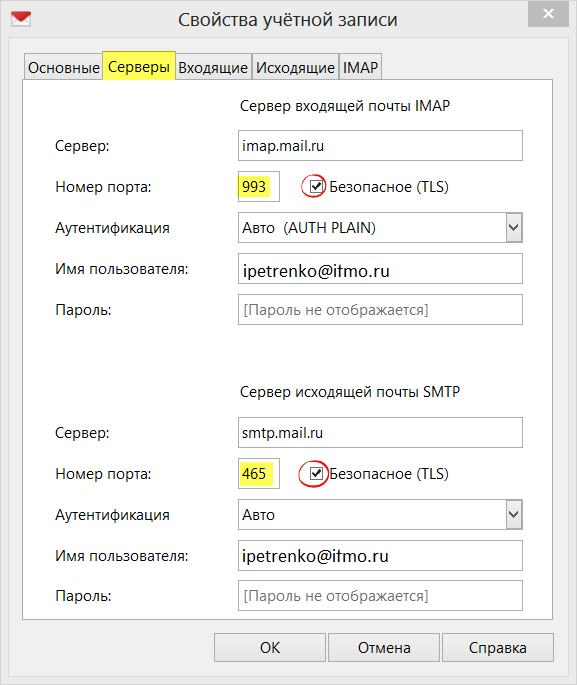 Установите все чекбоксы:
Установите все чекбоксы:
“Включить email-tracking” – включение/выключение функции email-трекинга. При выключенном значении адреса на сайте не будут подменяться.
“Заменять видимый email” – включение/выключении опции замены видимого адреса email.
“Заменять email в mailto “ – включение/выключение опции подстановки значения алиаса в ссылку адреса электронной почты, размеченную как mailto:
5. Подменяемый email – адрес, который будет размещён на веб-странице. Обычно, это тот же email, который был создан ранее, см. пункт 2.
6. Время резервирования email – время, на которое резервируется алиас, показанный на странице. Введите в этом поле только число, минимальное значение – 10 (минут).
7. Нажмите кнопку “Сохранить”
Настройки основного ящика для email-трекинга5.
 2 Настройка алиасов (Список ящиков для подмены)
2 Настройка алиасов (Список ящиков для подмены)Прокрутите страницу настройки email-трекинга ниже до до раздела “Список ящиков для подмены”. Нажмите кнопку “Добавить email”.
Список ящиков для подменыВ поле Email введите значение ранее созданного алиаса почтового ящика, см. пункт 3 Нажмите кнопку “Создать”.
Добавления алиаса emailОдин алиас (ящик email для подмены) создан.
алиас добавленПо аналогии, добавьте все ранее созданные алиасы почтового ящика. Рекомендуемое количество алиасов (почтовых ящиков для подмены) вычисляется на основе накопленной статистики по количеству одновременно находящихся на сайте пользователей. Для примера, создадим 5 алиасов.
Добавлено 5 алиасов6. Проверка работы email-трекинга
На нашем тестовом сайте основной адрес email размещён в специальном текстовом блоке. Очевидно, что основной адрес успешно подменён на алиас.
основной адрес email подменяется на алиасОтправим письмо на подменный адрес email (алиас).
ВНИМАНИЕ: тестовое письмо должно отправляться на подменный адрес email (алиас), иначе заявка не попадёт в CRM и не будет зафиксирована.
Перейдите в раздел “Заявки”. Прямая ссылка: https://utmstat.com/crm-leads
заявка зафиксированаВАЖНО! Обратите внимание, что заявка попадает во внутреннюю CRM с небольшой задержкой (почтовый ящик синхронизируется с CRM каждые 15 минут).
Заявка зафиксирована. Email-трекинг настроен.
7. Типовые проблемы
7.1 Заявки не создаются
Зайдите сюда – https://utmstat.com/email-tracking
Зайдите в ящик, указанный в Imap Login.
Убедитесь что письма отправляемые на алиасы появляются в папке Входящие/Inbox, отключите правила, их оттуда удаляющие.
Если вы делаете переадресацию на другие ящики или папки, все равно оставляйте все письма во Входящих, трекинг ищет их там.
Письма забираются каждые 15 минут.
7.2 Gmail не подключается
Нужно разрешить доступ к ящику внешним приложениям здесь – https://myaccount.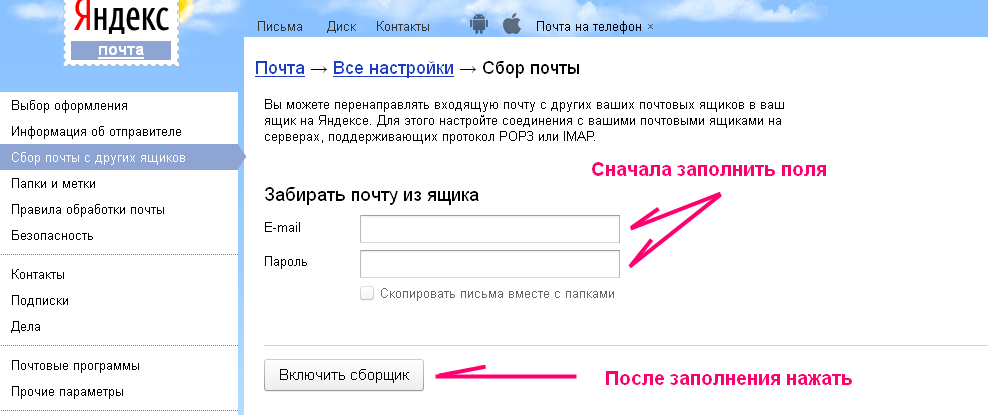 google.com/lesssecureapps
google.com/lesssecureapps
Нужно отключить 2-х факторную авторизацию – https://support.google.com/accounts/answer/1064203
Как перенести данные с Яндекса на Gmail | Мухаммад Аднан
Привет, я здесь, чтобы помочь вам перенести данные с Яндекса на Gmail. Довольно легко перенести данные одного домена в другой. Здесь данные означают электронные письма. Итак, какие шаги вам нужно выполнить?
Существует два способа переноса данных:
- Вы можете перенести данные через gmail (простой способ)
- Вы также можете перенести их вручную (немного длинная процедура)
Итак, давайте проверим два вышеуказанных шага один за другим. Но перед переносом данных вам необходимо разрешить Imap доступ из вашей учетной записи Яндекса, выполнив следующие действия:
Чтобы убедиться, что почта Яндекса доступна по IMAP, выполните следующий процесс:
- Выберите Все настройки от Яндекса верхняя панель навигации почты.

2. Появится меню, из которого выберите Все настройки .
3. Теперь выберите Почтовые клиенты с появившейся страницы.
4. Здесь самое главное дело в том, чтобы убедиться, что imap.yandex.com сервер через imap проверен под использовать почтовый клиент для получения почты яндекс.
Теперь вы можете продолжить миграцию данных различными способами.
Для переноса данных с помощью электронной почты вам потребуются учетные данные Администратора домена Яндекса .
Для этого процесса необходимо выполнить несколько шагов:
- Нажмите на значок google apps в заголовке письма, к нему прилагается изображение:
2. Затем прокрутите вниз, и вы найдете опцию Admin .
3. Нажмите на это, теперь вы будете перенаправлены на новую вкладку, где Google попросит вас снова войти в систему, чтобы подтвердить , что это вы. Войдите туда, и вы окажетесь на панели Google Admin .
Войдите туда, и вы окажетесь на панели Google Admin .
4. Теперь нажмите Data Migration
5. Теперь вы увидите заголовок Data Migration, под этим заголовком добавьте источник как imap.yandex.com , он используется как для yandex.com, так и для yandex.com.tr . Выберите дату начала, откуда вы хотите перенести данные, до сегодняшнего дня.
6. Затем нажмите Добавить пользователя
7. Теперь вам нужно будет указать исходный адрес электронной почты (адрес электронной почты администратора домена yandex) и пароль для этого адреса электронной почты и адрес электронной почты рабочей области Google, а затем нажмите кнопку «Начать миграцию». Перенос данных займет некоторое время, иногда это может занять много времени, но не беспокойтесь, ваши данные будут перенесены.
8. Вы также можете одновременно перенести данные нескольких пользователей, нажав Массовая миграция с помощью csv , для этого создайте электронную таблицу с расширением csv, для этого добавьте адрес электронной почты пользователя yandex, пароль и рабочую область Google. электронная почта в том же формате, который я написал, загрузите этот файл и начните миграцию.
электронная почта в том же формате, который я написал, загрузите этот файл и начните миграцию.
Это самый простой шаг для переноса данных.
Теперь перейдем к другому способу переноса данных.
Для переноса данных вручную выполните следующие действия:
- Загрузите Google Workspace Migration для Microsoft Outlook по этой ссылке GWMMO.
- Затем войдите в Outlook через электронную почту yandex.
Здесь вы можете столкнуться с некоторыми трудностями при входе в систему. Поэтому выполните описанный ниже процесс.
Настройте в нем новую учетную запись Imap, используя следующие общие настройки Imap и SMTP:
Настройки Imap Яндекс почты (входящая почта):
Сервер Imap: imap.yandex.com
Порт: 993
TLS/SSL: Да
Имя пользователя: ваш полный адрес электронной почты яндекс почты
Пароль: ваш пароль Яндекс почты
Настройки SMTP Яндекс.Почты (Исходящая почта):
SMTP сервер: smtp.yandex.com
Порт: 465
TLS/SSL: Да
SMTP аутентификация: Да
Логин: ваш полный Яндекс mail адрес электронной почты
Пароль: ваш пароль почты Яндекса - Выберите Файл > Открыть и экспортировать > Импорт/экспорт.

4. Выберите Экспорт в файл, а затем нажмите Далее.
5. Выберите файл данных Outlook (.pst) и нажмите кнопку Далее.
6. Выберите почтовую папку, резервную копию которой хотите создать, и нажмите Далее.
7. Выберите расположение и имя файла резервной копии, затем нажмите Готово.
8. Если вы хотите, чтобы никто не имел доступа к вашим файлам, введите и подтвердите пароль, а затем выберите OK.
9. После этой процедуры откройте GWMMO и добавьте электронную почту рабочей области Google, на которую вы хотите перенести данные, и вы будете перенаправлены в браузер, где вам нужно будет ввести свой пароль, а затем разрешить все.
10. Теперь вам нужно будет выбрать Outlook PST , а затем добавить его и начать миграцию.
Это были два способа, которыми вы можете воспользоваться для передачи ваших данных из Яндекса в Google.
Спасибо!
Как создать учетную запись Яндекс.почты и установить Яндекс.
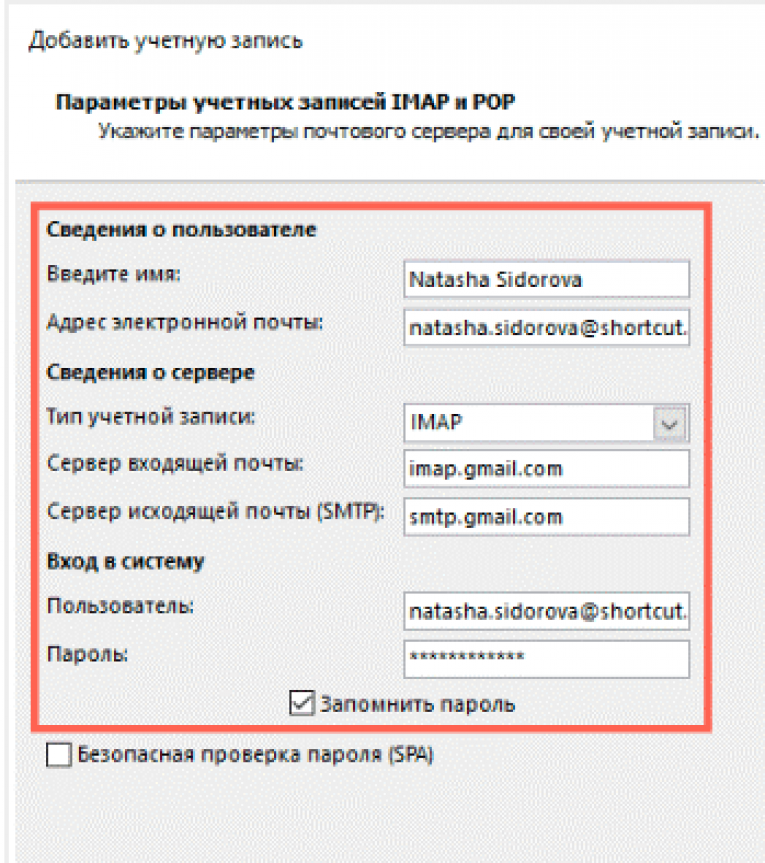 диск
дискавтор Adesanmi Adedotun
Научитесь создавать учетную запись Яндекс.почты для отправки и получения электронной почты. Яндекс — популярная поисковая система, такая же, как Google и Yahoo. У него также есть бесплатная почтовая служба, которую вы можете создать на mail.yandex.com.
Почтовая служба Яндекса имеет много свободного места для хранения большего количества документов, богатый веб-интерфейс, который намного лучше, чем Gmail и Yahoo с IMAP и POP.
Особенности Яндекс Почты
Вот некоторые особенности Яндекс почты и преимущества перед Gmail и Yahoo! Почта.
Безопасность: Защищает от спама и мошенничества. Войдите в приложение с помощью PIN-кода и отпечатка пальца.
Умный: Выделяет электронную почту от реальных людей и сортирует все остальное по другим папкам
Персонализированный: Меняйте внешний вид почтового ящика под настроение
10 ГБ на Яндекс. Диске: Новые аккаунты получают 10 ГБ в облачном хранилище на Яндекс.Диске
Диске: Новые аккаунты получают 10 ГБ в облачном хранилище на Яндекс.Диске
Создайте аккаунт на Яндекс.Почте
Здесь как создать учетную запись почты Яндекса и адрес электронной почты:
1. Перейдите на главную страницу Яндекс почты на Яндекс.почте
2. Нажмите создать учетную запись
3. Заполните регистрационную форму , введя свое имя , фамилию, логин электронной почты, пароль, номер мобильного телефона и нажмите на код отправки .
4. Введите код активации Яндекса , отправленный на ваш номер телефона, и нажмите «зарегистрироваться» и принять условия.
5. Вы войдете в свою новую учетную запись почты Яндекса и адрес вашей электронной почты будет таким: [email protected].
Вход Яндекс.Почта
После того, как вы успешно создали свой новый адрес электронной почты на mail.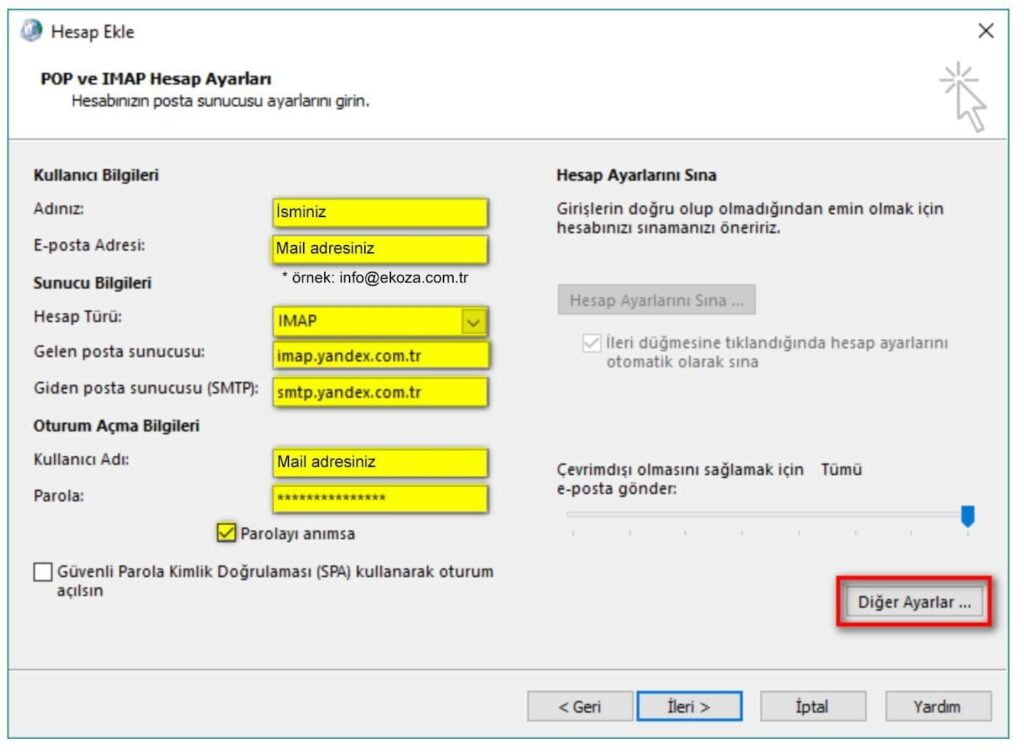 yandex.com, следующим будет частое использование нового адреса электронной почты Яндекса.
yandex.com, следующим будет частое использование нового адреса электронной почты Яндекса.
Однако для входа в учетную запись Яндекса выполните следующие действия.
1. Зайти на mail.yandex.com или Перейти на Yandex.com и нажать на почту. Вы будете перенаправлены на mail.yandex.com
2. Введите свой логин и пароль на Яндексе и нажмите на вход. Вы также можете использовать свой номер телефона Яндекса для входа в учетную запись почты Яндекса.
Яндекс.почта Настройки IMAP и SMTP
Яндекс почта поддерживает IMAP и SMTP, поэтому вам не нужно использовать веб-интерфейс Яндекса. Эти настройки могут улучшить ваш рабочий процесс благодаря гибким настройкам и дополнительным параметрам.
Однако настройки Yandex IMAP и SMTP делают вашу почту Yandex доступной на рабочем столе. Заходить в Яндекс на mail.yandex.com не будет ни единой необходимости.
Настройки IMAP Яндекса
| Yandex.com (Почта Яндекса) IMAP Server | imap.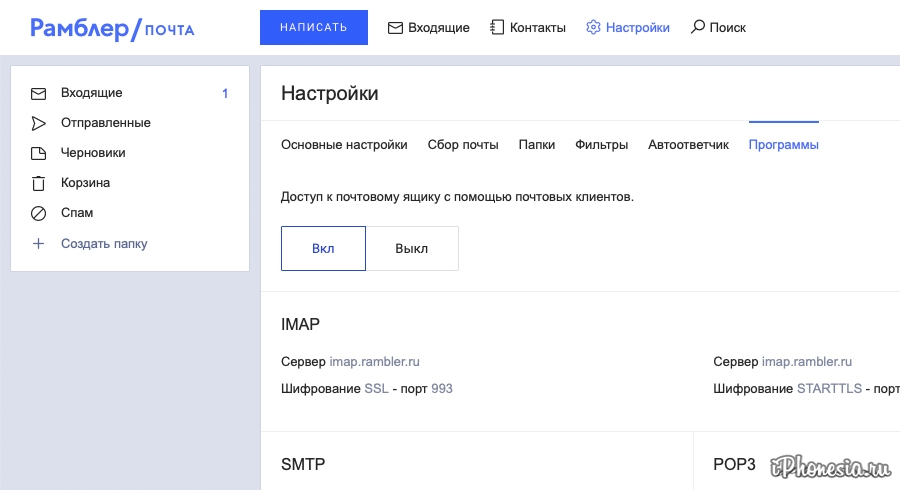 yandex.ru yandex.ru |
| IMAP port | 993 |
| IMAP security | SSL / TLS |
| IMAP username | Your username |
| IMAP пароль | Ваш пароль на Яндекс.com |
Настройки SMTP Яндекса
| Yandex.com (Почта Яндекса) SMTP Сервер | smtp.yandex.ru |
| SMTP port | 465 |
| SMTP security | SSL / TLS |
| SMTP username | Your username |
| SMTP password | Ваш пароль на Яндекс.com |
Скачать Яндекс Диск
Яндекс Диск — это облачный сервис от Яндекса, который позволяет пользователям хранить файлы в облаке и получать к ним доступ где угодно и где угодно, а также отправлять их своим друзьям для любого доступны или скачать.


 Только после как все будет работать, увеличивайте количество ящиков до необходимого количества.
Только после как все будет работать, увеличивайте количество ящиков до необходимого количества.