Почему не работает YouTube? Как исправить YouTube на компьютере
YouTube перестал работать на вашем устройстве? Выполните следующие действия по устранению неполадок, чтобы YouTube снова заработал.
Ютуб не работает? Не бойтесь, скоро мы снова вернем вас к просмотру видео с кошками. Возможно, YouTube не работает у всех, но проблема, скорее всего, на вашей стороне.
Будь то бесконечная буферизация видео, не загружается приложение YouTube или что-то еще, наши шаги по устранению неполадок для настольных компьютеров и мобильных устройств должны помочь вам снова запустить YouTube.
Во-первых, проверьте, не работает ли YouTube
Полное отключение YouTube происходит редко, но такое случалось и раньше. Первое, что нужно проверить, прежде всего, это то, связана ли проблема с самим YouTube, а не с чем-то на вашей стороне.
В этом вам помогут два сайта: Downdetector и Outage.Report. Они собирают пользовательские отчеты, чтобы показать вам, о каких проблемах сообщается и из какой точки мира.
Когда у YouTube большие простои, новостные агентства также сообщат об этом. Самый быстрый способ проверить это — зайти в Новости Google и выполнить поиск «YouTube не работает» или «YouTube перебои».
Вы установили, что YouTube работает на других? Если это так, выполните следующие действия по устранению неполадок.
Как исправить YouTube на компьютере
Если вы используете YouTube через настольный браузер, выполните следующие действия, чтобы попытаться исправить YouTube.
1. Обновите свой браузер
Вы всегда должны использовать самую последнюю версию вашего браузера. Большинство популярных браузеров, таких как Chrome и Firefox, должны обновляться автоматически, но всегда лучше перепроверить это.
Для Chrome вставьте chrome://settings/help в адресную строку и нажмите Enter . Вы должны увидеть «Google Chrome обновлен». Если вы этого не сделаете, последняя сборка будет загружена автоматически. После завершения нажмите «Перезапустить».
2. Очистите файлы cookie и кеш
Попробуйте очистить куки и кеш, чтобы очистить браузер.
В Chrome вставьте chrome://settings/clearBrowserData в адресную строку и нажмите Enter.
В раскрывающемся списке Диапазон времени выберите Все время. Проверьте файлы cookie и другие данные сайта, а также кэшированные изображения и файлы. Щелкните Очистить данные.
3. Отключить расширения
Расширения браузера могут вызвать проблемы совместимости с YouTube.
Чтобы просмотреть расширения в Chrome, вставьте chrome://extensions/ в адресную строку и нажмите Enter.
Отключите каждое расширение по очереди, щелкнув ползунок, чтобы он стал серым. После каждого снова попробуйте YouTube и посмотрите, устранена ли проблема. Если это так, оставьте расширение отключенным и попробуйте связаться с разработчиком, чтобы узнать, могут ли они исправить проблему.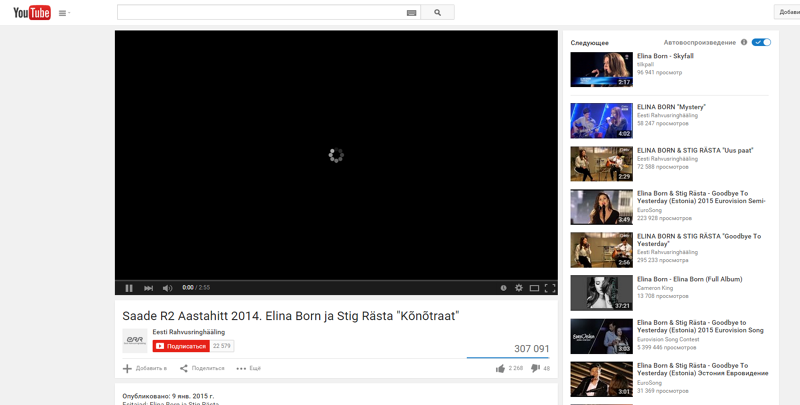
4. Обновите видеодрайверы
Если ваши видеодрайверы устарели, это может вызвать проблемы с воспроизведением видео. Попробуйте обновить их, чтобы убедиться, что это решает проблему. Во-первых, скачайте последние версии драйверов с веб-сайта вашего производителя (например, AMD, NVIDIA, Intel).
Затем нажмите клавишу Windows + X и нажмите «Диспетчер устройств». Дважды щелкните Видеоадаптеры. Затем щелкните правой кнопкой мыши графическую карту и выберите «Обновить драйвер». Щелкните Автоматический поиск драйверов и следуйте указаниям мастера.
5. Проверьте подключение к Интернету
Даже если вы можете получить доступ к другим веб-сайтам, это не означает, что ваше интернет-соединение не виновато. Это может быть недостаточно стабильно для потоковой передачи YouTube. Используйте собственное средство устранения неполадок Windows для обнаружения и устранения проблем.
Нажмите клавишу Windows + I, чтобы открыть настройки:
- В Windows 10 выберите «Обновление и безопасность» > «Устранение неполадок» > «Дополнительные средства устранения неполадок» > «Подключения к Интернету» > «Запустить средство устранения неполадок».

- В Windows 11 выберите «Система» > «Устранение неполадок» > «Другие средства устранения неполадок» > «Подключения к Интернету»
15 лучших способов это исправить
Партнерское раскрытие: Полная прозрачность — некоторые ссылки на нашем веб-сайте являются партнерскими ссылками, и если вы используете их для совершения покупки, мы будем получать комиссию без дополнительных затрат для вас (вообще никакой!).
В этом посте вы узнаете, почему Youtube не работает и как решить эту проблему.
Благодаря огромной аудитории и поддерживаемым устройствам YouTube является крупнейшей платформой для обмена видео в мире. Несмотря на огромную популярность, пользователи все еще время от времени сталкиваются с проблемами.
YouTube необходимо исправить множество проблем, таких как черный экран, постоянная буферизацияи ошибки воспроизведения.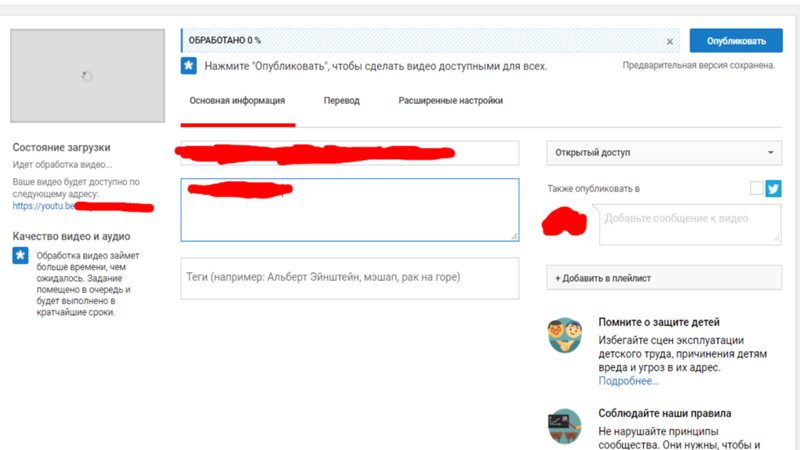
Чтобы исправить многие из его раздражающих проблем, я придумал 15 различных исправлений в этой статье. Давайте начнем.
Содержание
Почему Youtube не работает?: 15 способов исправитьЗдесь я обсудил 15 способов борьбы с различными Проблемы с YouTube. Вы можете легко решить их самостоятельно, выполнив шаги, представленные ниже.
Кроме того, я также предоставил пошаговые объяснения проблем и способов их устранения. Вот найти правильное решение для вас, без дальнейших церемоний.
1. Проверьте, не работает ли YouTubeПеред поиском решений проверьте статус YouTube в вашем регионе.
В результате большой перегрузки сети YouTube и многие другие онлайн-платформы в последнее время испытывают перебои в работе. В результате, если YouTube вдруг перестанет работать, то он, вероятно, не работает у всех.
2. Очистите кеш, файлы cookie и данныеЗасоренные данные приложения или файлы cookie с истекшим сроком действия иногда могут препятствовать правильной работе YouTube. Эти проблемы можно решить, очистив данные кеша и файлы cookie. Нажмите здесь, чтобы узнать как это сделать.
Эти проблемы можно решить, очистив данные кеша и файлы cookie. Нажмите здесь, чтобы узнать как это сделать.
- Вы можете вставить chrome://settings/clearBrowserData в адресную строку Chrome и нажать Enter, чтобы очистить данные браузера на рабочем столе. Затем измените временной диапазон на «Все время» после выбора кеша и файлов cookie. Нажмите «Очистить данные», чтобы завершить процесс.
- Откройте приложение YouTube, нажав и удерживая его и выбрав «Информация о приложении». Выберите «Хранилище» в меню, а затем удалите кэш и данные.
- Пользователи iOS не могут вручную очистить кеш, но они могут удалить приложение и переустановить его снова, чтобы начать заново.
Некоторые расширения Chrome могут блокировать YouTube на вашем компьютере, если он не работает. Выполните следующие действия, чтобы определить, нужно ли вам обновлять расширения.
- Если вы откроете Chrome и нажмете сочетание клавиш «Ctrl + Shift + N» (Cmd + Shift + N для Mac), откроется окно в режиме инкогнито.
 Откройте YouTube и проверьте, работает ли он. Если это так, то некоторые сомнительные расширения определенно вызывают проблемы.
Откройте YouTube и проверьте, работает ли он. Если это так, то некоторые сомнительные расширения определенно вызывают проблемы. - В строке URL вставьте chrome://extensions/ и нажмите Enter, чтобы удалить такие расширения. Здесь удалите все расширения, с которыми вы не знакомы. Вы также должны отключить все расширения, которые можете, чтобы определить виновника.
Ваша старая версия приложения Google Chrome или YouTube может быть не полностью совместима с новой сборкой. Обычно вы можете решить большинство проблем, обновив приложение.
- На рабочем столе откройте Chrome и введите chrome://settings/help в адресную строку. Убедитесь, что последнее обновление установлено немедленно.
- Установите приложение YouTube из соответствующего магазина приложений на свое устройство Android или iOS. Надеюсь, это решит вашу проблему.
- Убедитесь, что Javascript включен, введя chrome://settings/content/javascript в адресную строку Chrome.
 Для работы YouTube на настольном компьютере должен быть включен Javascript.
Для работы YouTube на настольном компьютере должен быть включен Javascript. - Вы можете включить настройки звука, введя chrome://settings/content/sound в адресной строке. YouTube теперь будет воспроизводить аудио.
В некоторых случаях даже после удаления сомнительных расширений некоторые модификации остаются, если их не отменить вручную.
Параметр прокси-сервера — один из тех, которые изменяются расширениями, в результате чего веб-сайты становятся недоступными. Чтобы восстановить их, выполните следующие действия.
- Вставьте chrome://settings/system в адресной строке и нажмите Enter. На странице настроек прокси нажмите «Отключить». Откройте YouTube и посмотрите, работает ли он.
Весьма вероятно, что ваш устаревший графический драйвер вызывает черный или зеленый экран во время воспроизведения видео на YouTube. Следуйте этому руководству за помощью.
- Пользователи ПК с Windows могут открыть небольшое окно «Выполнить», одновременно нажав клавиши «Windows» и «R».
 Нажмите клавишу Enter и введите devmgmt.msc.
Нажмите клавишу Enter и введите devmgmt.msc. - Вы увидите окно диспетчера устройств. Вы можете развернуть «Видеоадаптеры», дважды щелкнув его. Вы можете обновить свои драйверы здесь, щелкнув правой кнопкой мыши каждое подменю.
- Наконец, нажмите «Поиск автоматически…», и последняя версия графического драйвера будет загружена из Интернета автоматически. Убедитесь, что ваш компьютер подключен к сети. После этого перезагрузите компьютер, и на этот раз YouTube должен работать.
Для воспроизведения YouTube в лучшем качестве аппаратное ускорение — отличная функция. Однако отключение вашей машины будет лучшим выбором, если ваша машина старая.
YouTube можно воспроизводить плавно, без заиканий или троттлинга. Рекомендуется включить аппаратное ускорение, если у вас мощный компьютер. Специализированные настройки Chrome можно найти, перейдя по адресу chrome://settings/system.
9. Обновление даты, времени и регионаИногда YouTube не работает и показывает значок загрузки, потому что на устройстве неправильно установлены часовой пояс, дата или регион. Просто синхронизируйте время с правильными значениями, и вы снова сможете получить доступ к YouTube.
Просто синхронизируйте время с правильными значениями, и вы снова сможете получить доступ к YouTube.
Вы найдете настройки, связанные со временем, на странице настроек вашего устройства. Перезагрузите устройство после внесения изменений, и на этот раз YouTube должен работать без проблем.
10. Удалите неизвестные приложенияНадлежащему функционированию YouTube также могут мешать мошеннические приложения, такие как расширения Chrome. Удаление неизвестных приложений — лучший способ решить эту проблему.
- Нажав одновременно клавишу Windows и клавишу R на ПК с Windows, откройте окно «Выполнить». Введите «appwiz.cpl» и нажмите Enter.
- Затем удалите все приложения, которые вы не используете часто.
- Chrome также позволяет находить вредоносные приложения. Затем нажмите кнопку «Найти» после добавления chrome://settings/cleanup в адресную строку. После этого возможно удаление приложений.
Сервер доменных имен — это каталог доменных имен и их IP-адресов в Интернете, похожий на телефонную книгу.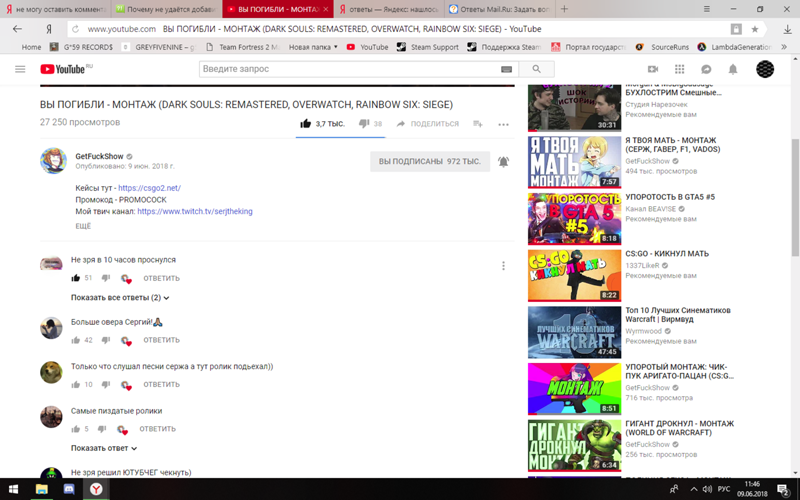
В некоторых случаях на ПК изменяется DNS, в результате чего веб-сайт не работает. Изменения на системном уровне могут сделать YouTube и Интернет недоступными. Вот шаги для переустановки DNS на ПК с Windows.
- Еще раз введите «cmd» в окне «Выполнить».
- Здесь вам нужно ввести ipconfig /flushdns. Ваши настройки DNS будут восстановлены до значений по умолчанию.
Вы можете вставить следующую команду в окно Терминала, выбрав Приложения * Утилиты * Терминал в macOS. После ввода пароля для входа на Mac кэш DNS будет успешно очищен.
12. Сбросьте настройки сетиВы можете включить режим полета на своем устройстве Android или iOS, если YouTube не работает.
Выключите режим полета через несколько минут и убедитесь, что YouTube все еще работает. Возможно, вам придется полностью сбросить настройки сети, если это так.
- Вы можете выполнить это действие на Android, выбрав «Настройки» -> «Параметры сброса» -> «Сбросить WiFi, мобильный телефон и Bluetooth».
 Нажмите кнопку «Сбросить настройки», когда закончите.
Нажмите кнопку «Сбросить настройки», когда закончите. - Вы можете сделать это на iOS, перейдя в «Настройки» -> «Основные» -> «Сброс» и выбрав «Сбросить настройки сети». Проверьте, работает ли YouTube сейчас, перезагрузив телефон.
Большинство проблем на устройствах можно решить с помощью обновлений ОС, хотя это может показаться маловероятным. Производители мобильных устройств регулярно выпускают накопительные обновления, направленные на исправление различного рода ошибок.
Кроме того, в процессе устанавливаются свежие установки и исправления безопасности. Вы должны обновить свой смартфон или ПК прямо сейчас, если есть ожидающие обновления. Ваши проблемы с YouTube могут быть решены.
14. Используйте VPNКрайне вероятно, что YouTube заблокирован в вашей школе или колледже, если он не работает. Путем туннелирования сети в другую страну VPN может помочь вам получить доступ к YouTube в таких случаях.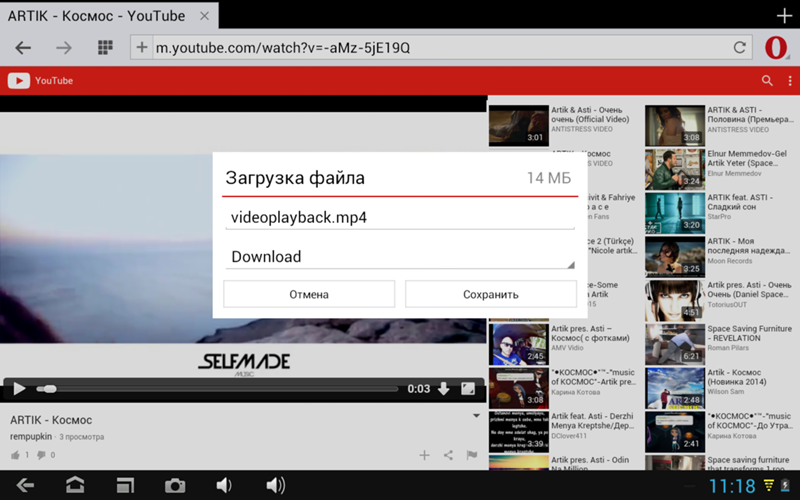
VPN также может помочь вам обойти географические ограничения, если YouTube заблокирован в вашей стране. Просмотрите наш список бесплатных VPN для YouTube.
15. Убедитесь, что у вас есть доступ в ИнтернетПроблема может заключаться в вашем Интернет-провайдер если ни один из способов не сработал. Помимо предоставления доступа к Интернету, интернет-провайдеры также могут блокировать доступ к определенным веб-сайтам.
Что касается YouTube, вам следует обратиться к своему интернет-провайдеру, чтобы запросить снятие ограничения.
Быстрые ссылки:
- Как развить канал YouTube для бизнеса: полное руководство
- 11 лучших способов увеличить количество подписчиков на вашем канале YouTube
- 10 лучших прокси-серверов YouTube: лучшие провайдеры для разблокировки сайтов с географическим ограничением
Теперь я рассказал, как решить проблемы с YouTube, если YouTube не работает должным образом.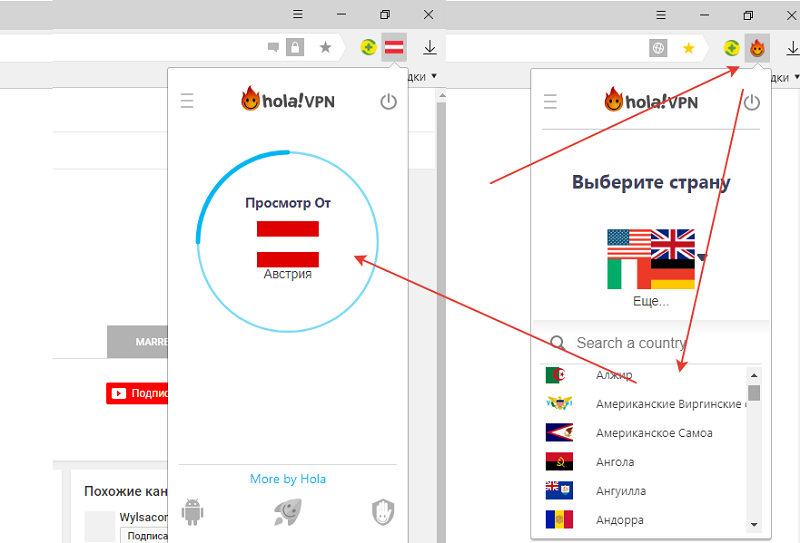 Диапазон тем включает вопросы от базовых до сложных, которые помогут вам найти решение.
Диапазон тем включает вопросы от базовых до сложных, которые помогут вам найти решение.
Я упомянул различные способы решения проблем с YouTube, независимо от того, продолжает ли он буферизироваться или отображается черным цветом. На этом наша дискуссия заканчивается. Пожалуйста, дайте мне знать, если я смог помочь вам, комментируя ниже
Энди Томпсон
Энди Томпсон долгое время работал писателем-фрилансером. Она является старшим аналитиком по SEO и контент-маркетингу в компании Digiexe, маркетинговое агентство цифрового маркетинга, специализирующееся на контентной и поисковой оптимизации на основе данных. У нее более семи лет опыта в области цифрового и партнерского маркетинга. Ей нравится делиться своими знаниями в самых разных областях, от электронной коммерции, стартапов, маркетинга в социальных сетях, зарабатывания денег в Интернете, партнерского маркетинга до управления человеческим капиталом и многого другого. Она писала для нескольких авторитетных блогов о SEO, заработке в Интернете и цифровом маркетинге, таких как: ImageStation, Newsmartwave, & Экспертиза
видео на YouTube не обрабатывается — исправьте!
Резюме
Обнаружена проблема с обработкой видео на YouTube? Не волнуйтесь. В этом посте показаны наиболее эффективные способы решения проблемы с зависанием видео на YouTube. Следите за обновлениями!
В этом посте показаны наиболее эффективные способы решения проблемы с зависанием видео на YouTube. Следите за обновлениями!
Видео YouTube не обрабатывается
Содержание
* Зачем YouTube требуется обработка видео после загрузки?* Сколько времени занимает обработка YouTube?* Как решить проблему с тем, что видео YouTube не обрабатывается?* Обновить страницу* Открыть новую Вкладка на YouTube* Работа в браузере* Измените свое видео на MP4* Отправить отзыв на YouTube* Удалить видео и загрузить снова
Почему YouTube должен обрабатывать видео после загрузки?
Есть две причины, по которым YouTube необходимо обрабатывать видео после загрузки. Во-первых, каждую минуту на YouTube загружается 300 часов видео. YouTube должен хранить все видео в центре обработки данных. Во-вторых, вообще говоря, долго загружается видео на любых устройствах. Чтобы убедиться, что пользователи YouTube смотрят видео в наилучшем качестве и не требуют много времени для загрузки, YouTube делает несколько копий видео в разных разрешениях и хранит их на серверах.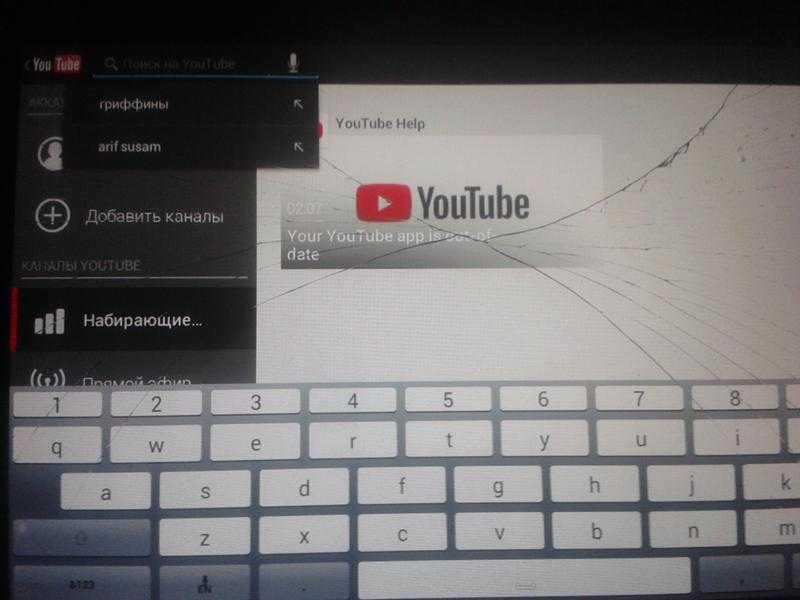 Затем он предоставляет лучший видеофайл, который загружается быстрее всего и имеет лучшее качество для пользователей в Интернете. В-третьих, YouTube должен проверить, использовали ли вы песни или видео, защищенные авторскими правами. Любой контент, который не соответствует требованиям, не будет обработан.
Затем он предоставляет лучший видеофайл, который загружается быстрее всего и имеет лучшее качество для пользователей в Интернете. В-третьих, YouTube должен проверить, использовали ли вы песни или видео, защищенные авторскими правами. Любой контент, который не соответствует требованиям, не будет обработан.
Не пропустите: как добавить заставку к видео YouTube >
Сколько времени занимает обработка YouTube?
Технически время обработки зависит от формата видео, размера видео и загружаемого трафика. Чем длиннее видео, тем дольше.
Если вам нужно точное число, каждая минута видео обрабатывается не менее одной минуты. То есть, если вы загружаете 5-минутное видео, YouTube может занять 5 минут, чтобы обработать видео.
Как исправить, что видео YouTube не обрабатывается?
Если видео на YouTube загружено, но не обрабатывается, попробуйте один за другим исправить следующие способы.
Исправление 1. Обновите страницу
Из-за подключения к Интернету страница обработки может где-то зависнуть.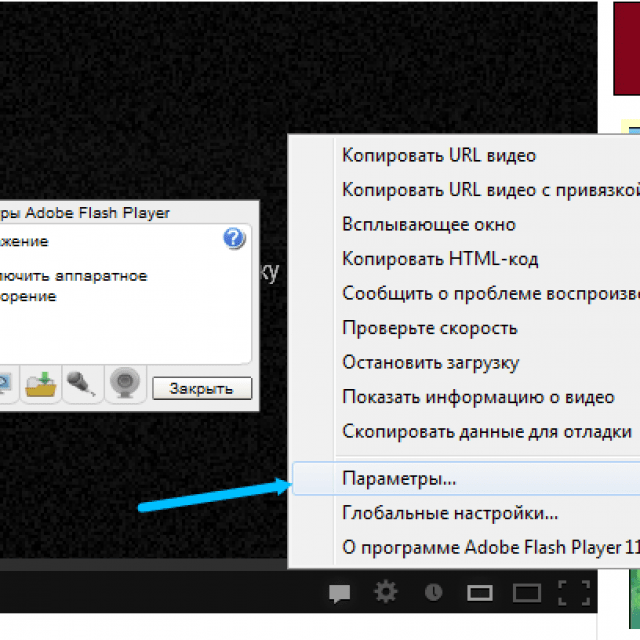 Щелкните правой кнопкой мыши и обновите страницу, чтобы убедиться, что ваше видео на YouTube действительно не обрабатывается.
Щелкните правой кнопкой мыши и обновите страницу, чтобы убедиться, что ваше видео на YouTube действительно не обрабатывается.
Исправление 2. Откройте новую вкладку на YouTube
Это взлом. Мы не знаем, почему это работает, но это работает как чудо.
Пока ваше видео обрабатывается, перейдите в раздел Мой канал YouTube > Менеджер видео. Итак, вы открыли две страницы обработки. Закройте первую страницу обработки, вы увидите, что видео начинает обрабатываться быстрее.
Исправление 3. Работайте в браузере
Что касается YouTube, Chrome — лучший браузер для загрузки видео. Переключитесь на него и посмотрите, не зависло ли ваше видео в обработке.
Кроме того, может оказаться полезной очистка кеша вашего браузера. Подробные шаги могут отличаться. Возьмите Хром в качестве примера. Вы должны нажать на три вертикальные точки, затем перейти в «Дополнительные инструменты»> «Очистка данных браузера».
Исправление 4. Измените свое видео на MP4
MP4 — лучший формат для обработки YouTube. Попробуйте преобразовать видео в MP4 с помощью видео конвертера FlexClip. Все, что вам нужно сделать, это загрузить видео в инструмент, затем выбрать MP4 в качестве желаемого формата, вы можете получить преобразованное видео за считанные минуты. Бесплатно, эффективно и без потери качества.
Попробуйте преобразовать видео в MP4 с помощью видео конвертера FlexClip. Все, что вам нужно сделать, это загрузить видео в инструмент, затем выбрать MP4 в качестве желаемого формата, вы можете получить преобразованное видео за считанные минуты. Бесплатно, эффективно и без потери качества.
Исправить, видео YouTube не обрабатывается — преобразовать в MP4
Исправить 5. Отправить отзыв на YouTube
Отправка отзыва на YouTube поможет вам узнать, почему ваше видео не обрабатывается.
Перейдите в Мой канал > Отправить отзыв. В поле описания опишите проблему, с которой вы столкнулись, а затем добавьте снимок экрана. YouTube вскоре обработает ваше видео, если оно не связано с какими-либо проблемами авторского права, или отправит информацию о том, почему ваше видео не обрабатывается.
Исправление 6. Удалите видео и снова загрузите
Это последнее разрешение. Делайте это только в том случае, если ваше видео зависло более чем на 8 часов.
Войдите в свою учетную запись YouTube, перейдите в раздел «Мои видео», найдите видео, зависшее в обработке, нажмите кнопку «Удалить».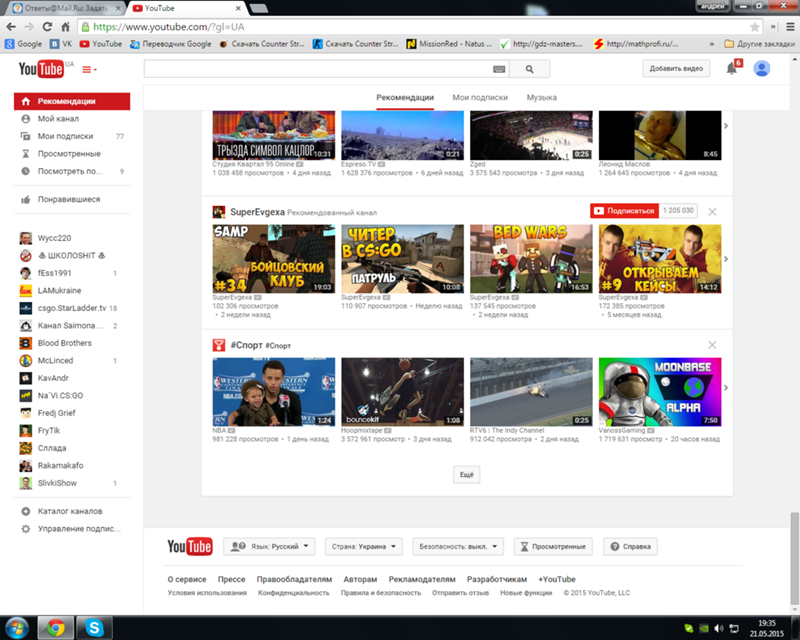 Затем загрузите снова.
Затем загрузите снова.
Итог
Это все, что касается 6 исправлений проблемы с обработкой видео на YouTube. Если вы считаете этот пост полезным, пожалуйста, поделитесь им с другими. Кстати, у FlexClip есть много инструментов для редактирования видео, которые помогут вам повысить уровень видео на YouTube, например, редактор видеофильтров, редактор видеопереходов, редактор видеоводяных знаков. Попробуйте!
Елена /
Член PearlMountain Limited. Имеет манию видеомонтажа. Люблю делиться советами и идеями по фото/видеосъемке.
Почему YouTube сообщает, что мое видео недоступно?
- Поделиться на Facebook
Если вы обнаружите, что видео на YouTube недоступно, существует ряд возможных причин: ограничения платформы или страны могут помешать вам просмотреть клип, как и его настройки конфиденциальности. Если видео было удалено или все еще загружается, или если платформа YouTube испытывает технические трудности, это дополнительные причины, по которым вы можете увидеть сообщение о недоступности.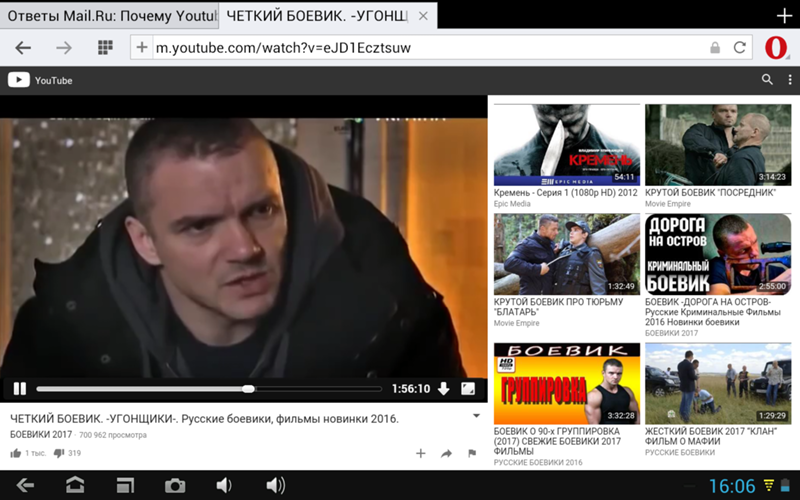
Ограничения по странам и платформам
Некоторые видео YouTube ограничены определенными платформами или географическими регионами, установленными первоначальным владельцем контента. Возможно, у вас нет разрешения на просмотр видео в вашей текущей стране, или оно может быть заблокировано для воспроизведения на мобильных устройствах или других платформах за пределами браузера настольного компьютера. Если владелец авторских прав заявил права на одно из ваших видео, возможно, владелец авторских прав наложил эти ограничения. Кроме того, YouTube может заблокировать доступ к контенту в определенных регионах в соответствии с местным законодательством.
Настройки конфиденциальности видео
Настройки конфиденциальности, связанные с каждым видео, влияют на то, кто может его просматривать. Если вам не удается просмотреть один из ваших собственных клипов, убедитесь, что вы вошли на YouTube, используя правильную учетную запись. Если видео принадлежит кому-то другому, у вас может не быть прав на доступ к нему — если возможно, обратитесь к тому, кто его добавил.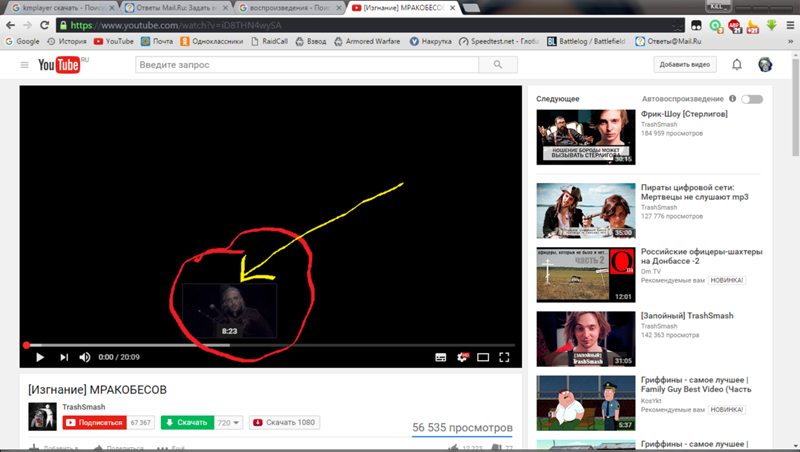 Если у вас возникли проблемы со входом на YouTube или оставайтесь в системе, попробуйте очистить файлы cookie и кэшированные данные в своем веб-браузере или переключиться на другой браузер.
Если у вас возникли проблемы со входом на YouTube или оставайтесь в системе, попробуйте очистить файлы cookie и кэшированные данные в своем веб-браузере или переключиться на другой браузер.
Другие сообщения об ошибках
Другие сообщения об ошибках и проблемы с доступностью видео могут быть вызваны тем, что клипы были удалены или все еще находятся в процессе загрузки. Для ваших собственных видео вы можете вернуться на страницу своего канала, нажав на свой аватар и выбрав «Мой канал». Отсюда вы сможете узнать, были ли видео удалены или еще не полностью загружены. Медленное или нестабильное подключение к Интернету также может помешать правильному воспроизведению видео, и вы можете использовать онлайн-инструмент для тестирования, такой как Speedtest.net, чтобы проверить, получаете ли вы скорость соединения, которую, по вашему мнению, вы должны иметь.
Проблемы с сайтом YouTube
Если на сайте YouTube в настоящее время возникают проблемы, это может привести к появлению сообщений об ошибках, недоступных для ваших видео.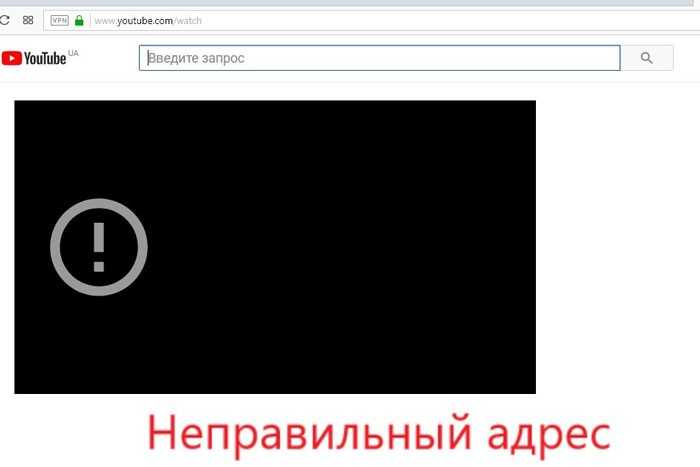 Подождите несколько минут, прежде чем повторить запрос. Подробная информация о любых текущих проблемах, влияющих на платформу YouTube, должна отображаться на странице «Текущие проблемы с сайтом» в официальном справочном центре, а также через другие каналы, такие как официальная учетная запись YouTube в Twitter. Отчеты об ошибках часто сопровождаются более подробной информацией о проблеме и оценкой того, сколько времени потребуется для ее устранения.
Подождите несколько минут, прежде чем повторить запрос. Подробная информация о любых текущих проблемах, влияющих на платформу YouTube, должна отображаться на странице «Текущие проблемы с сайтом» в официальном справочном центре, а также через другие каналы, такие как официальная учетная запись YouTube в Twitter. Отчеты об ошибках часто сопровождаются более подробной информацией о проблеме и оценкой того, сколько времени потребуется для ее устранения.
Ссылки
- Справка YouTube: Сообщение об ошибке проигрывателя видео
- Справка YouTube: Сообщение об ошибке «Видео недоступны на этой платформе»
- Справка YouTube: Не удается просмотреть частные видео Страна
Ресурсы
- Справка YouTube
- Справка YouTube: текущие проблемы сайта
- Speedtest.net
Writer Bio
Журналист по информационным технологиям с 2002 года, Дэвид Нилд пишет о веб-технологиях и программном обеспечении. Он является опытным редактором, корректором и копирайтером для онлайн-изданий, таких как CNET, TechRadar и Gizmodo.



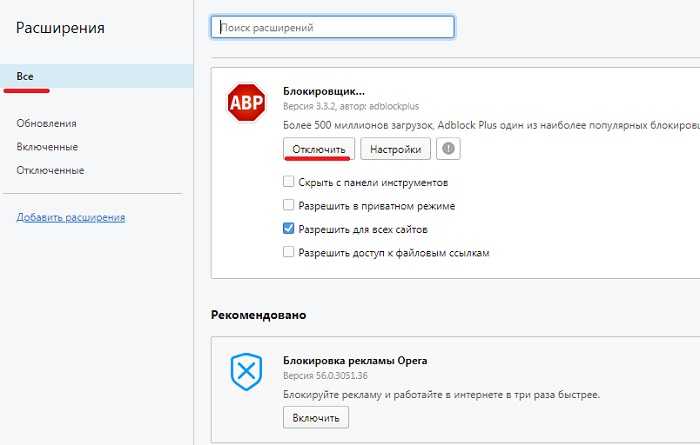 Откройте YouTube и проверьте, работает ли он. Если это так, то некоторые сомнительные расширения определенно вызывают проблемы.
Откройте YouTube и проверьте, работает ли он. Если это так, то некоторые сомнительные расширения определенно вызывают проблемы. Для работы YouTube на настольном компьютере должен быть включен Javascript.
Для работы YouTube на настольном компьютере должен быть включен Javascript.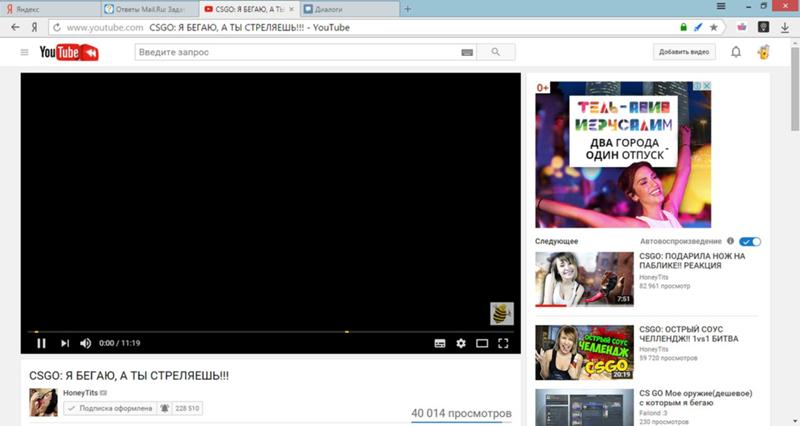 Нажмите клавишу Enter и введите devmgmt.msc.
Нажмите клавишу Enter и введите devmgmt.msc.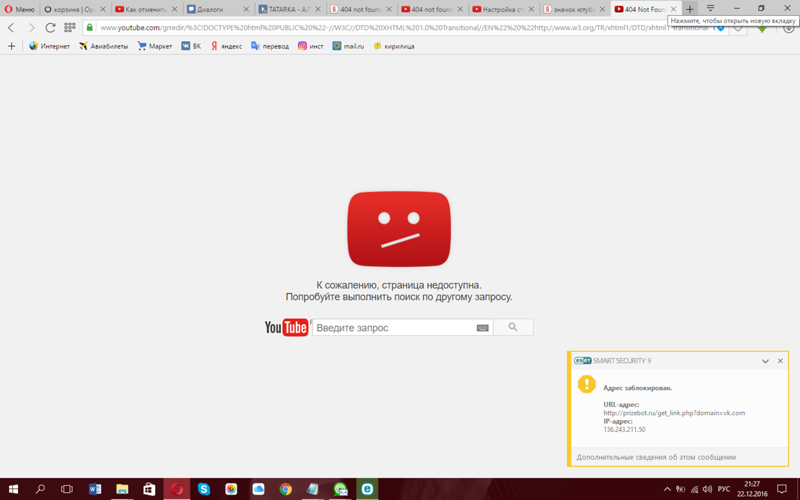 Нажмите кнопку «Сбросить настройки», когда закончите.
Нажмите кнопку «Сбросить настройки», когда закончите.