Как очистить память на iPhone
За много лет пользования iPhone (хотя кому-то для этого хватает и одного месяца) на смартфоне накапливается множество данных — от музыки и приложений до фотографий, видео и скриншотов. Причем даже если у вас достаточно памяти на телефоне, после превышения 50 ГБ все равно потребуется еще докупать хранилище в iCloud, чтобы резервное копирование не останавливалось (не хотите же вы потерять все свои файлы?). Кто-то вообще психует и настраивает iPhone как новый. Однако есть другой вариант, который не требует денежных вложений и таких радикальных мер — очистить память на iPhone. Сделать это можно несколькими способами.
Рано или поздно место на iPhone может закончиться
Какие приложения можно удалить с iPhone
На случай нехватки памяти Apple предусмотрела функцию для автоматического удаления неиспользуемых приложений, которая позволяет очистить память iPhone. У меня на iPhone, к примеру, есть множество программ, которые я запускаю раз в несколько месяцев — зачем они занимают место на телефоне, если их проще снова скачать при необходимости?
Чтобы включить автоматическое удаление приложений на iPhone, выполните следующие действия:
- Откройте «Настройки»
- Пролистайте до меню «iTunes Store и App Store»
- Откройте его и пролистайте вниз до меню «Сгружать неиспользуемые»
- Включите тумблер около этого пункта
Избавьтесь от лишних приложений
Когда эта функция включена, неиспользуемые приложения будут удаляться автоматически, но их данные будут сохранены — на случай, если вы вдруг заходите их восстановить.
Как очистить кэш на айфоне
При подключении iPhone к компьютеру или в разделе «Хранилище iPhone» настроек вы наверняка видели раздел «Другое». Туда попадает все, что система не может отнести к тем или иным данным: это кэш iOS, кэш приложений, данные оставшиеся после неудачной синхронизации с iTunes или Finder на ПК или Mac соответственно, временные файлы и так далее.
Самый действенный способ очистить кэш на iPhone — удалить приложения, которые занимают больше всего места, а затем установить их заново. Выявить такие приложения можно в меню «Настройки» — «Основные» — «Хранилище iPhone». Например, у меня на айфоне Telegram со своим кэшем занимает больше 11 ГБ, хотя само приложение весит около 80 МБ. Поскольку переписка хранится не на устройстве (кроме секретных чатов), я могу смело удалить его с iPhone и поставить заново из App Store.
До удаления Telegram и посте того, как я поставил его заново. Все данные сохранились
Сбросить кэш системы на айфоне еще проще — нужно регулярно перезагружать гаджет. У меня после очередной перезагрузки как-то освободилось почти 700 МБ из раздела «Другое».
У меня после очередной перезагрузки как-то освободилось почти 700 МБ из раздела «Другое».
Кто-то решает проблему сбросом айфона до заводских настроек и восстановлением из резервной копии, но я пробовал это способ — освободилось максимум 500 МБ. Я пробовал и специальные утилиты вроде Phone Clean. С помощью данного софта также удавалось освободить до 300-400 МБ места на устройстве. Больше времени потратил. Гораздо эффективнее просто переустановить «прожорливые» приложения.
Как очистить кэш Safari
Если не чистить место, которое занимает Safari, со временем браузер iPhone может разрастись до непозволительных размеров. Однако с этим легко справиться.
- Откройте «Настройки»
- Перейдите в меню «Safari»
- Нажмите «Очистить историю и данные»
Периодически очищайте кэш Safari
После этого, правда, придется по-новому залогиниться во все интернет-сервисы, которыми пользуетесь через браузер, но Связка ключей поможет вам в этом.
Как удалить скриншоты на iPhone
Как-то у меня почти закончилось свободное место на айфоне, залез в «Хранилище» — там было показано, что больше всего пространства занимают фотографии. Полез их удалять и увидел, что за несколько лет у меня на iPhone накопилось около 20 000 (!) скриншотов! Знаете ли вы, что некоторые снимки экрана «весят» по 8-9 мегабайт? Делайте выводы. Если тоже хотите избавиться от ненужных снимков экрана, вы найдете их в разделе «Снимки экрана» в приложении «Фото».
Не успел оглянуться, уже собралось больше 4 500 скриншотов
Я выбрал сразу все скриншоты и нажал «Удалить все». Очистить снимки экрана удалось не сразу — iPhone несколько раз зависал, но в конечном счете появилось много свободного места.
Еще больше советов по очистке памяти iPhone вы найдете в статье Игоря Филона.
Как сбросить фото с iPhone на компьютер
На самом деле фотографии действительно зачастую занимают больше всего места на iPhone.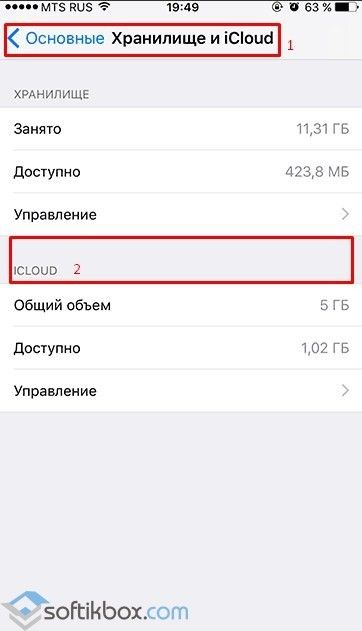 Можете периодически сбрасывать их на компьютер, а затем удалять с телефона, и так каждый раз.
Можете периодически сбрасывать их на компьютер, а затем удалять с телефона, и так каждый раз.
Как перенести фото с iPhone на Mac
- Подключите iPhone к компьютеру Mac;
- Нажмите на айфоне «Доверять этому компьютеру»;
- Запустите «Захват изображений» на Mac;
- Выберите фото и укажите папку, куда хотите их сохранить на компьютере;
- Нажмите «Импортировать».
Захват изображений на Mac удобнее, чем приложение «Фото»
Как перенести фото с iPhone на Windows
- Установите последнюю версию iTunes на компьютер
- Подключите iPhone и нажмите «Доверять этому компьютеру»
- iPhone определится как подключенная камера
- Выберите фото и папку для импорта, скопируйте фотографии.
Как будто вы подключили камеру или флешку
Безлимитное облако для фотографий
Если вам не хочется каждый раз покупать больше места в iCloud или заниматься тем, что скидывать фото на компьютер, есть решение проще. Можно установить Яндекс.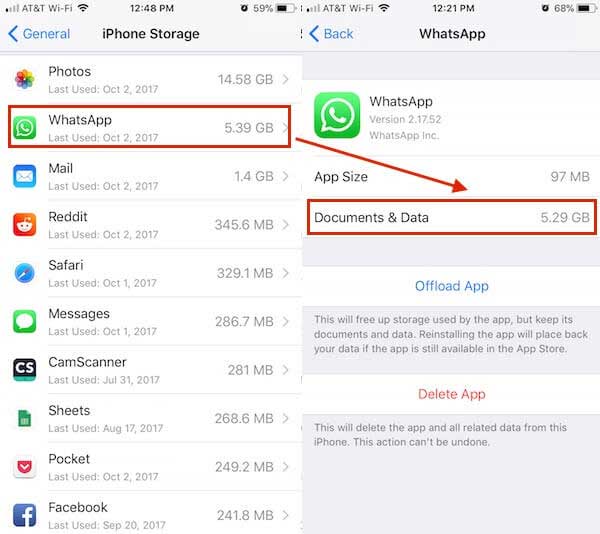 Диск, который предлагает бесплатное безлимитное хранилище фотографий. Достаточно включить безлимит для фото, и медиатека сама начнет выгружаться в облако, не занимая дополнительного места. Причем Яндекс.Диск умело маскируется под навигатор и фотографии выгружаются даже в том случае, если телефон заблокирован.
Диск, который предлагает бесплатное безлимитное хранилище фотографий. Достаточно включить безлимит для фото, и медиатека сама начнет выгружаться в облако, не занимая дополнительного места. Причем Яндекс.Диск умело маскируется под навигатор и фотографии выгружаются даже в том случае, если телефон заблокирован.
Яндекс.Диск бесплатно предлагает хранить ваши фото
А какие трюки для организации пространства на iPhone используете вы? Поделитесь лайфхаками с другими в комментариях и в нашем Telegram-чате.
10 советов, как освободить место в памяти iPhone и iPad
Пользователи iPhone и iPad рано или поздно сталкиваются с ситуацией, когда в самый неожиданный момент заканчивается свободное место на устройстве и приходится удалять нужный контент или приложения. Глядя на содержимое гаджета, мы видим незнакомые нам файлы и папки, трогать которые опасаемся – а вдруг они нужны для работы смартфона или планшета.
В действительности, освободить место на мобильном устройстве можно, не прибегая к удалению важных данных. MacDigger предлагает 10 советов, как освободить память на iPhone и iPad.
MacDigger предлагает 10 советов, как освободить память на iPhone и iPad.
1. Очистить историю Safari и данные веб-сайтов
Первый шаг в деле очистки i-устройства– удаление временных файлов Safari. Очистить историю посещений и файлы cookie из Safari можно, выбрав «Настройки» > Safari > «Очистить историю и данные сайтов». Чтобы удалить всю сохраненную информацию из браузера, выберите «Настройки» > Safari > «Дополнения» > «Данные сайтов» > «Удалить все данные».
2. Отключить Фотопоток
Сервис Фотопоток собирает последние 1000 фотографий из медиатеки и распространяет их на все устройства. Технология активно расходует ценные мегабайты, поэтому в случае нехватки памяти ее следует отключить. Сделать это можно в разделе Настройки > iCloud > Фото.
3. Включить Медиатека iCloud
Механизм сервиса Медиатека iCloud предусматривает возможность синхронизации неограниченного количества контента через облако. С запуском сервиса изображения и видеоролики в полном объеме могут выгружаться в облачное хранилище Apple. Оригиналы этих файлов больше не будут находиться на iPhone и iPad, что позволит сэкономить пространство. Активировать сервис Медиатека iCloud можно в разделе Настройки > iCloud > Фото.
Оригиналы этих файлов больше не будут находиться на iPhone и iPad, что позволит сэкономить пространство. Активировать сервис Медиатека iCloud можно в разделе Настройки > iCloud > Фото.
4. Удалить и переустановить приложения
В процессе использования приложения быстро растут за счет временных данных. В результате гигабайты на iPhone и iPad буквально таят на глазах. Перейдите в Настройки > Основные > Статистика > Хранилище, чтобы увидеть список наиболее «ресурсоемких» программ. Ненужные приложения можно удалить, важные – переустановить.5. Удалить треки и слушать музыку в потоковом режиме
Apple позволяет транслировать загруженную из iTunes музыку через iCloud – скачивать ее и хранить на устройстве совсем не обязательно. Удалите ненужные треки с iPhone и слушайте их онлайн. Сэкономить место можно также с помощью стриминговых сервисов, вроде Яндекс.Музыка или Zvooq.
6. Удалить большие переписки в iMessage
Активная отправка фотографий и видео через iMessage быстро сокращает доступное пространство на iPhone и iPad. Удаление в приложении больших переписок позволит освободить место в памяти девайса.
Удаление в приложении больших переписок позволит освободить место в памяти девайса.
7. Обновиться на последнюю версию iOS
Если у вас не самая новая версия iOS и вы не практикуете джейлбрейк, самое время перейти на актуальную версию iOS. В последних релизах Apple исправила ошибки, улучшила стабильности работы системы и увеличила производительность на старых устройствах. Помимо этого последние обновления освобождают место на iPhone и iPad. Перейдите в раздел Основные > Обновления ПО, чтобы проверить наличие новых версий.
8. Удалить скриншоты
Пользователи iPhone и iPad часто делают скриншоты. Как правило, снимки экрана занимают не более 300 КБ в памяти устройства, но большинство зачастую забывают удалить ненужные изображения. Так они постепенно «размножаются» в фотогалерее, занимая всё больше места. В таких ситуациях на выручку придет Screeny. Приложение для iPhone и iPad специально оптимизировано для того, чтобы распознавать скриншоты, а также удалять их с устройства.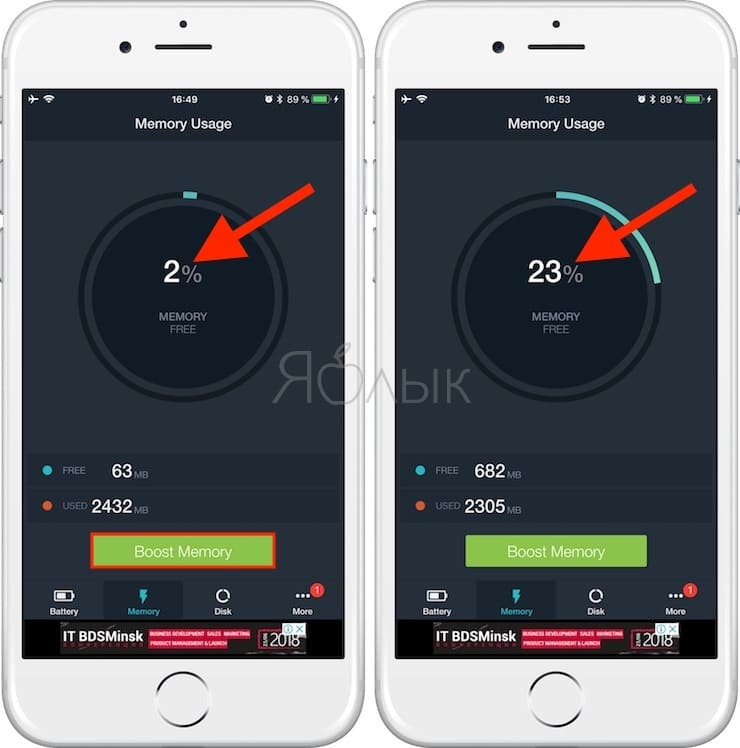
9. Удалить временные файлы
Многие приложения даже после того, как вы их удалили, оставляют после себя временные файлы. Решить проблему можно с помощью приложения PhoneExpander. Это бесплатное решение, призванное очистить iPhone, iPad и iPod touch от лишних данных. Утилита проста и понятна в управлении и удаляет неиспользуемые, а также временные файлы, ненужные приложения, музыку и фотографии, обеспечивая более быструю работу мобильного устройства и освобождая место на его внутренней флеш-памяти.
10. Очистить офлайн-список Safari
Функция для отложенного чтения Safari расходует свободную память. При частом ее использовании объем кэша очень быстро вырастает до нескольких гигабайт. Чтобы почистить данные, откройте Настройки > Основные > Статистики > Хранилище > Safari, нажмите кнопку Изменить и удалите офлайн-список. Очистка кэша не повлечет за собой удаление объектов из списка для чтения.
Смотрите также:
Как очистить память и кэш на iPhone.
 Пять рабочих способов — Российская газета
Пять рабочих способов — Российская газетаiPhone начал работать медленнее, чем раньше? Возможно, проблема в нехватке памяти. Ну а если не устанавливаются приложения, то вывод очевиден: устройство нуждается в «чистке».
Как правильно очистить память и кэш на iPhone? Какой-то волшебной кнопки для очистки памяти в iOS нет — как и какого-то централизованного кэша. Но есть несколько способов разгрести завалы.
1. «Сгрузить» неиспользуемые приложения. Зайдите в «Настройки — Основные — Хранилище iPhone». В списке приложений будут отображаться даты последнего запуска. Приложение, которое много весит и давно не использовалось, можно «сгрузить», то есть временно удалить со смартфона, оставив в сохранности все данные. Приложение можно будет впоследствии переустановить, и все настройки (и прогресс в играх) сохранятся. Если только разработчик вдруг не решит удалить программу из App Store.
2. Очистить кэш в мессенджерах. В WhatsApp, Telegram и других подобных приложениях накапливаются картинки, видео и прочие медиафайлы, которые хранятся и на устройстве, и на серверах.
В WhatsApp можно зайти в «Настройки — Данные и хранилище — Хранилище» и выбрать самые «тяжелые» чаты. Зайдя в них, нужно нажать кнопку «Управлять» и затем выбрать данные, которые требуется удалить.
Telegram позволяет управлять сохраненными в кэше данными через меню «Настройки — Данные и память — Использование памяти». Там можно установить срок хранения файлов, максимальный размер кэша и, конечно, очистить сам кэш, высвободив несколько свободных гигабайт.
3. Оптимизировать фото. В «Настройки — Фото» доступна функция «Оптимизация хранилища». Если включить ее, смартфон уменьшит снимки в памяти устройства, но в облаке iCloud останутся картинки видео в оригинальном размере.
4. Удалить загруженную музыку в Apple Music, YouTube Music, Spotify и других музыкальных приложениях. Это нужно делать в настройках самих приложений. Имеет смысл проверить «Подкасты» в меню «Настройки — Основные — Хранилище iPhone» — однажды прослушанные выпуски тоже хранятся в кэше.
5. Очистите кэш браузеров. Хранилище Safari можно очистить в разделе системных настроек, в Chrome это делается в самом браузере: «Настройки — История», где можно выбрать, какие именно данные удалить. Подсказка: пароли лучше не трогать.
Хранилище Safari можно очистить в разделе системных настроек, в Chrome это делается в самом браузере: «Настройки — История», где можно выбрать, какие именно данные удалить. Подсказка: пароли лучше не трогать.
Проверка хранилища на iPhone, iPad и iPod touch
Оптимизация хранилища iOS и iPadOS
Если на устройстве осталось мало свободного места, система автоматически освобождает его при установке программ, обновлении iOS или iPadOS, загрузке музыки, записи видео и т.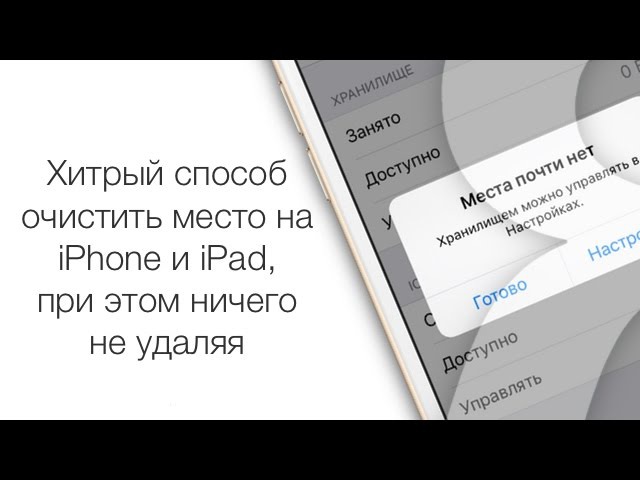 д.
д.
Чтобы увеличить объем хранилища, система может удалять некоторые элементы, например потоковую музыку и видео, файлы в iCloud Drive, а также ненужные элементы программ. Кроме того, удаляются временные файлы и очищается кэш устройства. Но удаляются только элементы, которые больше не нужны или могут быть загружены повторно.
Проверка хранилища с помощью устройства
Перейдите в меню «Настройки» > «Основные» > «Хранилище [устройство]». Может отобразиться список рекомендаций по оптимизации хранилища устройства, под которым будут перечислены установленные программы и указан объем памяти, используемый каждой из них. Нажмите название приложения, чтобы посмотреть, сколько памяти оно занимает. Память кэшированных и временных данных не учитывается.
При просмотре подробных результатов можно сделать следующее.
- Удалить приложение и связанные с ним данные.
- В зависимости от приложения может потребоваться удалить также некоторые связанные документы и данные.
Если память устройства почти заполнена и не удается освободить место, может появиться предупреждение «Места почти нет». В таком случае следует проверить рекомендации по оптимизации хранилища или удалить редко используемое содержимое, например видеозаписи и программы.
Категории содержимого
Все содержимое на устройстве поделено на категории.
- Программы: установленные программы и их содержимое, содержимое папки «На iPhone», «На iPad» или «На моем iPod touch» в программе «Файлы», а также загрузки Safari.

- Фотографии: фотографии и видеозаписи, которые хранятся в программе «Фото».
- Медиафайлы: музыка, видеозаписи, подкасты, рингтоны, обложки альбомов и голосовые записи.
- Почта: сообщения электронной почты и их вложения.
- Книги Apple: книги и PDF-файлы в программе Apple Books.
- Сообщения: сообщения и их вложения.
- iCloud Drive: содержимое iCloud Drive, загруженное на устройство. Перечисленное содержимое автоматически удаляться не будет.
- Другое: неудаляемые мобильные ресурсы, например голоса Siri, шрифты, словари, неудаляемые журналы и кэш, индексация Spotlight, а также системные данные, например данные служб «Связка ключей» и CloudKit. Кэшированные файлы нельзя удалить из системы.
- Система: место, занимаемое операционной системой. Оно варьируется в зависимости от устройства и модели.
Выполнение рекомендаций по оптимизации хранилища
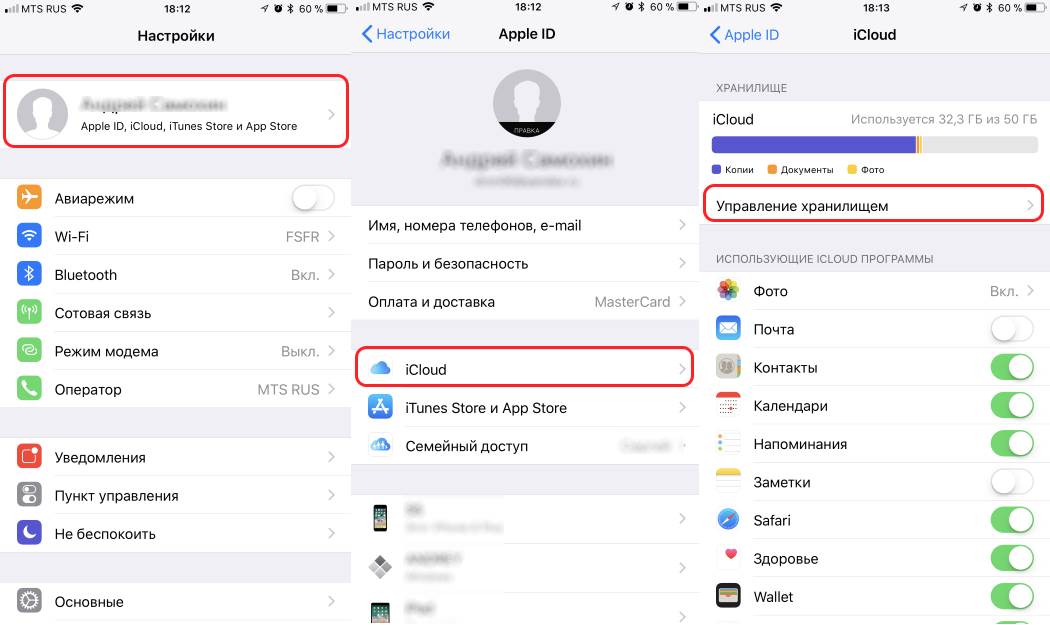 Нажмите «Показать все», чтобы просмотреть все рекомендации для устройства.
Нажмите «Показать все», чтобы просмотреть все рекомендации для устройства.Ознакомьтесь с описанием каждой рекомендации, затем нажмите «Включить», чтобы использовать ее. Или же коснитесь рекомендации, чтобы просмотреть содержимое, которое можно удалить.
Проверка состояния хранилища с помощью Finder или iTunes на устройстве iOS
- На компьютере Mac с macOS Catalina 10.15 откройте приложение Finder. На Mac с macOS Mojave 10.14 или более ранних версий либо на компьютере с Windows откройте iTunes.
- Подключите устройство к компьютеру.
- Выберите устройство в Finder или iTunes. Будет отображена полоса, с помощью которой можно оценить объем памяти устройства, занятый определенным типом содержимого.
- Наведите мышь на полосу, чтобы увидеть, какой объем занимает каждый тип содержимого.
Ниже указано, что входит в каждый тип содержимого.
- Аудио: композиции, аудиоподкасты, аудиокниги, голосовые заметки и рингтоны.
- Видео: фильмы, видео и телешоу.
- Фотографии: содержимое программы «Медиатека», альбомы «Фотопленка» и «Фотопоток».
- Программы: установленные программы. Содержимое программ перечислено в разделе «Документы и данные».
- Книги: книги iBooks, аудиокниги и PDF-файлы.
- Документы и данные: автономный список для чтения Safari, файлы установленных программ и содержимое программ, например контакты, календари, сообщения и электронная почта (включая вложения).
- Другое: настройки, голоса Siri, данные о системе и кэшированные файлы.
Сведения о кэшированных файлах в категории «Другое»
 При потоковой передаче музыки или видео содержимое хранится в виде кэшированных файлов, чтобы к нему можно было быстро получить доступ повторно.
При потоковой передаче музыки или видео содержимое хранится в виде кэшированных файлов, чтобы к нему можно было быстро получить доступ повторно.Когда требуется больше места, устройство автоматически удаляет кэшированные и временные файлы.
Если фактический объем хранилища на устройстве отличается от указанного в iTunes или Finder
Поскольку Finder и iTunes относят кэшированные файлы к категории «Другое», данные о размере папок «Музыка» и «Видео» могут отличаться. Чтобы просмотреть данные об использованной памяти устройства, перейдите в меню «Настройки» > «Основные» > «Хранилище [устройство]».
Если требуется удалить кэшированные файлы с устройства
Кэшированные и временные файлы удаляются автоматически, когда необходимо увеличить объем хранилища. Их не нужно удалять самостоятельно.
Дополнительная информация
Информация о продуктах, произведенных не компанией Apple, или о независимых веб-сайтах, неподконтрольных и не тестируемых компанией Apple, не носит рекомендательного или одобрительного характера.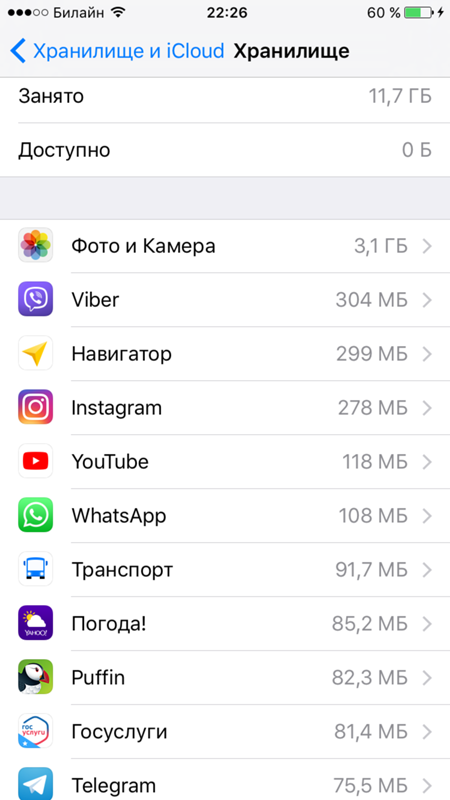 Компания Apple не несет никакой ответственности за выбор, функциональность и использование веб-сайтов или продукции сторонних производителей. Компания Apple также не несет ответственности за точность или достоверность данных, размещенных на веб-сайтах сторонних производителей. Обратитесь к поставщику за дополнительной информацией.
Компания Apple не несет никакой ответственности за выбор, функциональность и использование веб-сайтов или продукции сторонних производителей. Компания Apple также не несет ответственности за точность или достоверность данных, размещенных на веб-сайтах сторонних производителей. Обратитесь к поставщику за дополнительной информацией.
Дата публикации:
Как освободить память iPhone?
Проверьте, что занимает память iPhone
- Разрешение: совсем не обязательно снимать видео в самом высоком качестве. Для коротких клипов вполне достаточно разрешения 720p.
 Так вы сэкономите массу свободного места. Формат видео можно поменять в меню «Настройки», пункт «Фото и камера» — «Запись видео».
Так вы сэкономите массу свободного места. Формат видео можно поменять в меню «Настройки», пункт «Фото и камера» — «Запись видео». - Messenger: если пользуетесь мессенджерами, такими как iMessage или WhatsApp, в памяти вашего устройства наверняка сохраняется много ненужных данных. Откройте «Настройки» и перейдите в раздел «Сообщения», пункт «Оставить сообщения». Здесь вы можете выбрать, когда старые чаты будут автоматически удаляться.
- Если вы сторонник радикальных мер, в WhatsApp в разделе «Настройки» — «Чаты» выберите опцию «Очистить все чаты». При этом, правда, будет удалена вся история переписки.
- Фотографии сохраняются дважды: если вы делаете снимки при плохом освещении, его можно улучшить за счет съемки в HDR. Но при этом в памяти айфона будет сохраняться и оригинальное изображение. Зайдите в меню «Настройки» — «Фото и камера» и в разделе «HDR» выключите опцию «Оставлять оригинал».

- Автоматические загрузки покупок: если вы покупаете музыку через iTunes, она автоматически загружается на все ваши устройства. В разделе «Настройки» в подразделе «iTunes & App Store» можно точно определить, какие файлы должны загружаться автоматически, а какие покупки предназначены только для одного устройства.
Храните файлы на облаке
Чтобы не загружать свой телефон лишними данными, оптимизируйте хранение файлов: например, фотографий. Для этого можно использовать облако iCloud.
Чтобы на вашем устройстве сохранялась только небольшая версия изображения, откройте «Настройки», раздел «Фото и камера», пункт «Медиатека iCloud» и выберите опцию «Оптимизация».
Фотографии с высоким разрешением теперь будут сохраняться в iCloud, а на смартфоне останутся «мини-версии» снимков, которые не займут много места.
Удалите ненужные приложения
Чаще всего для того, чтобы очистить память смартфона, достаточно удалить некоторые установленные приложения.
- Зайдите в меню «Настройки», раздел «Общие».
- Выберите пункт «Использование». Здесь показаны все установленные на вашем iPhone программы.
- Чтобы стереть приложение из памяти смартфона, кликните «Удалить приложение».
- Вы также можете удалить программу, удерживая ее иконку на рабочем столе. Как только иконка начнет подрагивать, нажмите на крестик «x» и приложение будет удалено.
Удалите ненужную музыку и видео
Обычно именно музыка и видео занимают больше всего места в памяти устройства. В разделе «Музыка» удалите те треки, которые вы уже не слушаете. Там часто находятся композиции, купленные в iTunes Store. Если вы удалите их с вашего iPhone, они все равно останутся доступны: так как эти мелодии уже были приобретены, при необходимости вы сможете снова загрузить их в iTunes.
Если вы пользуетесь сервисом Deezer, советуем удалить оффлайн-данные этого приложения, ведь они тоже могут занимать много места в памяти смартфона.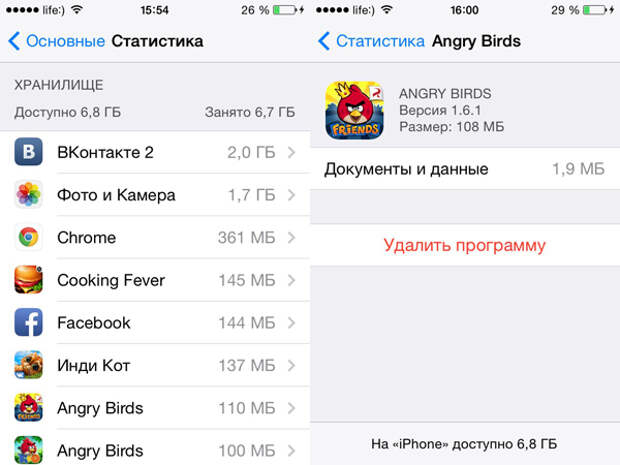
Почистите почту на своем iPhone
Чтобы удалить старые сообщения на айфоне:
- Зайдите в раздел «Настройки» и кликните на пункт «Почта, контакты, календари».
- Выберите свою учетную запись: например, «Gmail». Еще раз кликните на свой аккаунт и откройте раздел «Дополнительно».
- Здесь можно выбрать, что должно происходить с удаленными письмами. Чтобы не загружать память устройства, не сохраняйте их в «Архиве», а отправьте в «Корзину».
Отсюда: iPhone: Место в памяти для покупки видео
- Прежде чем покупать фильмы в «iTunes Store» , убедитесь, что в аккаунте не сохранены данные вашей кредитной карты. Иначе покупка будет совершена автоматически, даже когда на устройстве недостаточно памяти для выбранного видео.
- Если платежная карта не привязана к вашей учетной записи, вы получите уведомление в случае нехватки памяти для хранения покупки. Тогда у вас будет возможность найти свободное место перед тем, как деньги будут списаны с карты.
- В фоновом режиме автоматически освободится место для нового видео, если вы удалите ненужные файлы. Подождите несколько минут, а затем закройте все открытые программы, чтобы выяснить, сколько Мб свободно.
- При покупке фильмов будьте осторожны: всегда следите за тем, чтобы данные вашей кредитной карты не были сохранены, особенно, если в памяти айфона часто не хватает места.
Перенесите приложения из памяти iPhone
Начиная с версии iOS 11, вы можете переписывать приложения на другие носители. Для этого зайдите в меню «Настройки» — «Приложения». Несмотря на то, что на вашем устройстве приложение будет удалено, все данные сохранятся.
Также у яблокофонов с iOS 11 в настройках приложений отображается, сколько места занимают различные файлы. Всего одним касанием пальца вы можете удалить сообщения или фотографии. Эта функция уже доступна для многих приложений, так что теперь вы можете быстро привести в порядок память iPhone.
Если на вашем айфоне все еще горы ненужных данных, то один из способов его «почистить» — переустановка системы.
Читайте также:
Как бесплатно определить местоположение своего iPhone
Лучшие комбинации кнопок для iPhone
🧼 Как очистить айфон от мусора, когда закончилась память
Приложения для очистки iPhone
Несколько лет назад iPhone можно было почистить приложениями типа PhoneClean, которые пытаются чистить кэш и какие-то временные файлы. Но, с тех пор Apple серьёзно взялась за безопасность пользовательских данных, поэтому все, на что способны эти программы — почистить пару сотен мегабайт. Если удалить с телефона какую-то игру, будет тот же эффект.
Реалии таковы, что больше всего места на телефоне занимают фотографии и видео. Поэтому будет эффективнее почистить медиатеку фото. Для этого хорошо подойдет Gemini Photos.
Gemini Photos — программа для очистки айфона от дубликатов фотографий, размытых снимков и скриншотов. В обзоре Gemini я рассказывал, как удалил из воей медиатеки 2000 ненужных снимков на 17 ГБ.
👉 Скачать Gemini Photos для iPhone
Но, перед тем как начать чистить телефон, логичнее все же проанализировать его содержимое и понять, куда реально подевалась память.
🚨Как защитить iPhone от хакеров и ревнивой подружки
Рассказал, как защитить фотографии и переписку на своём iPhone от посторонних глаз.
Как узнать количество свободной памяти и на что она ушла
В системных настройках iPhone можно посмотреть, сколько памяти использует каждое из установленных приложений, а также общее количество свободной памяти. Сделать это в можнов:
▸▸
Посмотрите, что занимает больше всего памяти и начните очистку iPhone с проблемных местНапример, на моем телефоне осталось сейчас свободно 32 из 64 ГБ. А больше всего памяти занимают приложения Фото, Telegram и Spark Camera. Телефон у меня новый, поэтому заполнить его под завязку я пока не успел.
Как почистить фотографии iPhone
Самый эффективный способ — почистить дубликаты фотографий при помощи Gemini Photos. Процесс небыстрый и у меня занял около 40 минут. Зато я не удалил ничего лишнего и освободил целых 17 ГБ. Об этом я уже рассказывал выше.
Дальше нужно настроить iPhone так, чтобы на нем хранились оригиналы лишь недавних фотографий, а все «старые» снимки автоматически выгружалось в iCloud, чтобы не занимать место.
Бесплатно в iCloud дают только 5 ГБ, поэтому дополнительные гигабайты в облаке придется докупить отдельно.
▸▸
У меня iPhone 11 на 64 ГБ, и я докупил iCloud на 50 ГБ. Но это место почти закончилось, поэтому я планирую перейти на 200 ГБ, иначе фотографии с телефона просто туда не поместятся.
iPhone автоматически выгружает неиспользуемые программы, старые фото и видео в iCloud, чтобы освободить место. Убедитесь, что ваш iCloud не переполненcТеперь нужно разрешить телефону хранить в своей памяти лишь последние снимки, а «старые» заменить уменьшенными копиями. В этом случае оригиналы уменьшенных снимков телефон автоматически загрузит из iCloud, как только вы попытаетесь такой снимок посмотреть. Для этого включите соответвующую опцию в настройках телефона:
▸▸
Включите «Оптимизация хранилища», чтобы хранить в iCloud оригиналы фото, а на телефоне — уменьшенные копииНе скупитесь на дополнительное место в iCloud. Оно не только сохранит место на телефоне, но и выручит в случае поломки или потери телефона. Все фотографии, контакты и сообщения вы сможете восстановить.
Как удалить кэш приложений iPhone
Если кликнуть на любой приложение, то можно посмотреть, сколько занимает сама программа, а сколько её данные: загруженные картинки, кэш и т.п. Для этого снова вернитесь в раздел «Хранилище iPhone»:
▸▸
«Документы и данные» Spark Camera раздулись до 4.7 ГБ. Это черновики видео для моих Instagram-сторисiOS 13 может «сгрузить» программу в iCloud, но её данные останутся на телефоне и места особо не прибавится. Увы, но удалить отдельно данные нельзя.
Правильные программы вроде Telegram, позволяют удалить «Документы и данные» из самих настроек программы. В Telegram даже можно задать время, сколько мессенджер будет хранить в памяти телефона оригиналы фотографий и видео.
▸▸▸
Очистить кэш Telegram можно из его настроекПосмотрите, данные каких программ занимают много места и попробуйте их удалить через настройки приложения. Если через настройки этого сделать нельзя, то единственный выход — полностью удалить приложение и поставить его повторно.
Как удалить музыку и фильмы c iPhone
Уже несколько лет я стримлю музыку через Apple Music, а на телефон загружаю лишь во время поездок. Как правило, о загруженной музыке я забываю, и она впустую занимает драгоценное место.
Удалить музыку можно и через сам плеер, но я предпочитаю удалять через ту же вкладку «Хранилище iPhone». Так быстрее и удобнее.
▸▸▸
Также проверьте приложения YouTube и Видео, там также могут заваляться загруженные ролики. У меня такое часто случается на iPad.
Для удаления музыки сделайте свайп влевоКак удалить обновление iOS и автоматически сгружать старые приложения
Обновление удалять не надо, его надо установить. Часто людям это делать лень, поэтому обновление неделями лежит в памяти телефона и занимает место.
Промежуточные обновления iOS занимают 600-700 мегабайт, а новые версии — гигабайты. Поэтому если вы уже загрузили обновление, то сразу установите его.
Пока я не установлю обновление iOS, оно будет «съедать» 690 МБ памятиЕсли памяти критически мало, то iPhonе может автоматически сгружать неиспользуемые приложения из своей памяти, но оставит их документы и данные. Это же касается загруженных видео и музыки.
Если вы захотите запустить такую программу, то система предложит вам повторно её загрузить. Рекомендую эту опцию включить.
▸▸
iPhone автоматически будет сгружать неиспользуемые программы, видео и музыку🌿 Запомните
- Больше всего памяти уходит на фотографии и видео. Почистите свою медиатеку фото от дубликатов, скриншотов, неудачных видео и сможете освободить несколько гигабайт;
- Используйте опцию «Оптимизация Хранилища», чтобы хранить оригиналы старых фото в iCloud;
- Почистите кэши мессенджеров вроде Telegram. За несколько месяцев там легко могут накопиться гигабайты мемасов;
- Всегда ставте обновления iOS, чтобы установщик не занимал память.
Как очистить память на iPhone
Использование памяти на iPhone – это всегда проблема, даже если ваш смартфон обладает большим объемом памяти. Постоянные фотоснимки, сэлфи, установка программ и кэш, а также музыка и документы, которые нужны для постоянного использования или же те, которые остались у вас еще с незапамятных времен – все это собирается в один большой ком, который однажды может превратиться в сообщение: «У вас недостаточно памяти».
Чтобы такого не приключилось iLounge собрал для вас полезную инструкцию, следуя которой вы быстро расправитесь с проблемой переполненного хранилища и сможете дышать спокойно. Профессиональную помощь в устранении любых системных проблем в работе iPhone вам окажут в сервис-центр iLab.
1. Очистить старые фотографии и видео
Первый способ немного освободить свою память – это очистить фотографии.
Как ни странно, но в самом деле: для множества людей фотографии – главный враг вашего хранилища памяти на iPhone и iPad. Нет, мы не говорим о том, что вам нужно тут же форматировать всю свою галерею и избавиться от лучших воспоминаний, приятных и очень дорогих моментов, запечатленных на фото и видео, но все же мы расскажем вам то, как безопасно для памяти сохранить их в разных облаках.
1.1 Перенести фото в хранилище iCloud
Если вы включите iCloud Photo Library на вашем iPhone или iPad, вы сможете импортировать множество фотографий из своего iPhone или iPad, поэтому проблема хранения их на внутренней памяти телефона испариться сама по себе.
Внимание: Обратите свое внимание на то, что у вас должно быть достаточно места для хранения на вашем аккаунте в iCloud (скорее всего вам придется немного потратиться, чтобы приобрести его). Также вы не сможете просматривать все свои фотографии без Интернета.
Интересно, что вы будете иметь оффлайн доступ к ранним фотографиям, а также библиотека будет сама «подчищать» копии фотографий или неудачные снимки, с помощью искусственного интеллекта выбирая лучшие из снимков.
Если вы хотите включить iCloud Photo Library на вашем iPhone или iPad, то вам нужно:
1. Разблокируйте телефон и войдите в «Настройки»;
2. Выберите вкладку «Фото и камера»;
3. Перейдите к вкладке iCloud
4. И активируйте синхронизацию аккаунта нажатием на кнопку.
5. Убедитесь, что выбран правильный параметр «Оптимизировать хранилище iPhone / iPad» .
Вам нужно обратить внимание и на то, что iCloud Photo Library может потребоваться некоторое время, чтобы завершить загрузку и переиндексировать приложение Photos. Так что рекомендуется включить интернет и дать телефону скопировать фотографии.
После просто перейдите в программу и проверьте, скопировались ли фотографии. Если все прошло успешно, то вы можете очистить часть своей галереи от тех снимков, которые уже есть в доступе облачного хранилища. Так вы освободите довольно много места на своем девайсе.
1.2 Перенести фото на Google Фото, Dropbox, Flickr, Amazon и другие
Кроме уже пройденного нами iCloud, существует множество бесплатных приложений и сервисов, которые позволяют загружать ваши фотографии в облачные хранилища.
Если вас не устраивает платный iCloud, то вам вполне понравится использовать:
Google Photos – это приложение от Google, которое действует по принципу iCloud, сохраняя ваши фотографии в хранилище с неограниченным пространством. Плюс в том, что в этом приложении вы можете также создавать анимации, коллажи и не беспокоится через предоставленные вам Гб бесплатного использования, потому что оно неограниченно. Также вы можете связать аккаунты своих близких и наслаждаться их фотографиями в любом уголке мира. Из минусов можно выделить лишь то, что приложение весит довольно много и в нем нельзя просматривать все фото без Интернета.
Flickr – это еще одно облачное хранилище, которое предлагает 1ТБ места для бесплатного пользования, но за большее количество места тоже придется доплатить, как и в случае с iCloud. Но в конечном итоге многим просто хватало того места, которое предлагают в программе.
Чтобы использовать эти программы вам нужно:
1. Установить их из App Store на свой девайс
2. Перейти в «Настройки»
3. Авторизоваться в своем аккаунте Google (для Google Photos) или же создать новый аккаунт в Flickr, перейдя в это приложение
4. В Настройках приложения включить синхронизацию камеры с выбранным приложением.
Обычно, чтобы включить синхронизацию с приложением достаточно перейти в него, ввести свои данные к созданному аккаунту и в первом же всплывающем окне вас должны спросить: «Хотите ли вы синхронизировать свои фотографии с приложением».
5. Отвечаем: «Да» и немного ждем с включенным интернетом для того, чтобы программа прогрузила ваши фотографии.
6. Проверяем программу, сделав снимок на камеру (если заново запустите приложение, то сделанный снимок должен «подгрузиться» в галерею хранилища и вы можете удалять его из своей галереи на телефоне).
1.3 Перенесите фото и видеофайлы на съемный носитель или ноутбук
Довольно простое решение, которым не все пользуются. Да, это может выглядеть как перемещение из одного угла во второй, но на самом деле, если вам неудобно пользоваться хранилищами или вы не доверяете им, то вполне можете использовать этот способ.
Для того, чтобы переместить файлы с телефона на съемный носитель или ноутбук вам понадобится:
1. Подключить телефон к ноутбуку
2. Подтвердить сопряжение с девайсом на ноутбуке
3. Перейти в «Компьютер» и открыть ярлык вашего устройства
4. Выбрать нужную папку или отдельные файлы, которые хотите перенести
5. Скопировать их и переместить на ноутбук
Внимание! Копируйте файлы, а не вырезайте их, иначе вы рискуете избавиться от каких-то нужных для системы частей программ.
6. После этого вы можете переместить свои файлы из ноутбука на любой удобный для вас съемный носитель.
Минус этого способа в том, что так будет засоряться место на вашем ноутбуке и вы не всегда будете иметь доступ к своим фотографиям или видео, также при потере ноутбука или носителя вы можете потерять ваши файлы.
2. Удалить неиспользуемые приложения
У вас есть игры, в которые вы не заходили уже по два или три месяца? Возможно, вы никогда не используете некоторые программы, которые установили в далеком прошлом? Иле же у вас на телефоне стоит три мессенджера? Кажется, что это мелочь, но все же это отнимает у вашего смартфона очень много места, ведь каждая программа – это не только многоэтажный программный код, но и фотографии, данные, видеовставки и так далее.
Предлагаем просмотреть все свои папки и домашние экраны вашего iPhone или iPad и очистить приложения, которые вы не используете. Помните то, что все, что вы загружаете (платное или бесплатное), может быть повторно загружено в любое время, так как все ваши покупки автоматически привязываются к вашему Apple ID.
Но, опять-таки, будьте очень внимательны: перед тем, как удалять игры или важные приложения проверьте то, созданы ли резервные копии учетной записи, которую вы создали в настройках самой игры или приложения, для того чтобы избежать неприятных потерь.
3. Очистите кэш
Если вы привыкли к тому, чтобы по 10 раз в день или более заходить в социальные сети, отправлять фотографии или видео кому-то в Telegram, то настоятельно советуем вам обратить внимание на кэш этих программ. Потому что со временем он может достигнуть размера до 1Гб различного мусора, избавившись от которого вы сможете получить не только больше места для хранения ваших данных, но и ускоренную работу вашего смартфона или планшета.
К сожалению, на айфоне нельзя удалить кэш программ так просто, как на андроиде. Поэтому вам придется полностью удалить программу и после вновь установить ее заново из App Store.
Как удалить приложение:
- Откройте вкладку «Настройки» на своем девайсе
- Перейдите в папку «General» или «Генеральные настройки»
- Оттуда переместитесь в «Хранение и использование iCloud»
- В разделе «Хранилище» нажмите кнопку «Управление хранилищем» —
Внимание! Не перепутайте этот раздел с разделом «iCloud».
- Удалите приложения и после загрузите их из App Store опять.
Дополнительно: Чтобы сделать очистку временных файлов и кэша или любой другой ненужной информации намного проще, вы можете скачать себе приложение для очистки, но учтите то, что иногда они тоже могут занимать довольно много системного места.
Таких имеется очень много в App Store, но мы настоятельно советуем эти четыре:
- Cleaner Pro – очень простое в использовании, весит немного и отлично очищает дубликаты контактов. Скачать для iPhone можно здесь.
2. AVG – может ускорять и оптимизировать игровой режим, а также легко расправляется с мусором и кэшем. Скачать можно здесь.
3. iMyFone Umate – может сжимать ваши фото и видео, а также имеет простой интерфейс. Скачать можно здесь.
4. Phone Cleaner for iPhone — приложение для освобождения места, путем удаления больших файлов. Скачайте здесь.
4. Удалить старые сообщения
Не только мессенджеры в Facebook, Instagram, Telegram и Twitter могут занимать много места. iMessage и обычные текстовые сообщения тоже могут «кушать» ваше такое нужное свободное пространство, особенно если ваши родные любят отправлять вам сообщения типа «Перезвоните мне» или вам постоянно приходят оповещения «Вам звонили».
Даже эти, с виду почти невесомые текстовые сообщения, могут храниться по два-три года и засорять вам память, поэтому мы советуем очистить и их.
Для этого:
1. Перейдите в iMessage или сообщения
2. Пролистайте свои диалоги и просмотрите, что из этого вам не нужно или уже не актуально
3. Без пощады удалите ненужные диалоги.
5. Смотрите видео и слушайте музыку онлайн
Музыкальные и видео файлы занимают массу места. Если вы хотите быстро освободить место, то перейти на онлайн-радио и просмотр видео в онлайн-режиме — это лучший способ очистить память на вашем телефоне.
Для прослушивания музыки в онлайн-режиме можно использовать тот же Telegram-бот, что имеет огромное хранилище музыки, которую можно найти в поиске. Найти бота можно в поиске @vksound_bot.
Также есть Google Music, которые предоставляют огромную фонотеку онлайн-музыки по вполне доступной цене. Ссылка на Google Music здесь.
Можно использовать специальные подборки-плейлисты как в приложении Jango или же любом другом интернет-радио.
Для просмотра видео проще всего использовать всем известный YouTube.
Речь также касается и iTunes, который тоже в буквальном смысле слова может просто «кишить» треками, которые уже не актуальны или разонравились вам. Не бойтесь удалить их, ведь вы всегда сможете повторно загрузить их позже, благодаря iTunes облаку.
iTunes облако позволяет удалять музыку и фильмы, которые вы долгое время не слушали, а после повторно загружать их. По сути, структура та же, что и с обычным облаком и ранее приобретенными приложениями.
Очистка своего афйона от различного мусора, копий фотографий, неиспользуемых приложений, а также старой музыки — это отличный шанс получить больше места, потратив всего несколько минут своего времени. Мы настоятельно советуем раз в месяц следить за своей памьятью на телефоне и выполнять элементарную очистку кэша для своего смартфона, чтобы избежать неприятных поворотов событий, когда ваша память будет переполнена.
Надеемся, что наши советы помогут вам избавиться от лишнего мусора в своем смартфоне без вреда для его системных программ и без потери ценных для вас данных.
Как очистить кеш на iPhone и iPad
Если место на вашем iPhone или iPad сокращается с угрожающей скоростью или ваше устройство начинает работать медленнее, тогда вам может быть полезно очистить кеш, используемый приложениями.
Кэшированные данные включают в себя все файлы и изображения, которые хранятся в памяти вашего устройства, что предназначено для того, чтобы помочь приложениям избежать повторного запроса одних и тех же данных и тем самым ускорить работу — теоретически.
На самом деле, чрезмерно усердное приложение может заполнить кеш вашего «iPhone» до такой степени, что общая производительность снизится.Поэтому рекомендуется время от времени проводить весеннюю чистку кеша, чтобы устройство не зависало без надобности. Вот как.
Как очистить кеш iPhone и iPad
Следующие шаги очищают все файлы cookie и веб-данные, кэшированные Safari на вашем устройстве, хотя информация автозаполнения остается неизменной. Обратите внимание, что когда вы очищаете историю просмотров Safari на устройстве под управлением iOS 11 или более поздней версии, те же журналы очищаются на всех других устройствах, на которых выполнен вход в ту же учетную запись iCloud.
- Откройте приложение « Настройки » на своем «iPhone» или «iPad» и прокрутите вниз до Safari в списке.
- Прокрутите до раздела «Конфиденциальность и безопасность» и коснитесь синего «Очистить историю и данные веб-сайтов» в нижней части меню. (Обратите внимание, что этот параметр может быть неактивным, если история еще не очищена или если для веб-сайтов установлен родительский контроль.)
- Нажмите Очистить историю и данные во всплывающей панели для подтверждения.
Как очистить кеш iPhone для сторонних приложений
Способ очистки кеша, используемого сторонними приложениями на вашем «iPhone», варьируется от приложения к приложению. Например, есть опция сброса кеша для Slack в главном приложении настроек (настройки -> Slack -> Сброс кеша при следующем запуске ), в то время как вы можете управлять хранилищем, используемым отдельными разговорами WhatsApp из приложения чата (настройки -> Использование данных и хранилища -> Использование хранилища ).
Если есть приложение, которое, как вы подозреваете, без надобности накапливает данные на вашем «iPhone», но вы не можете найти эквивалентный вариант для очистки его кеша, то лучшей альтернативой является проверка экрана «Хранилище iPhone» iOS.
- Запустите приложение Settings на вашем iPhone или iPad.
- Метчик Общие .
- Tap Хранилище iPhone .
- Список всех приложений (включая стандартные) на вашем устройстве iOS будет загружен в порядке их размера, при этом самые крупные приложения будут указаны первыми.Коснитесь приложения в списке, которое занимает ненужное место.
- На этом экране представлены два варианта удаления. Коснитесь Выгрузить приложение , чтобы выгрузить приложение, но сохранить все документы и данные (они будут восстановлены, если вы позже переустановите приложение), или коснитесь Удалить приложение , чтобы удалить приложение и все связанные данные с вашего устройства.
Стоит прокрутить список «Хранилище iPhone» и посмотреть на дату Last Used: под названием каждого приложения.Если с момента открытия приложения прошло несколько недель или месяцев или в нем написано Never Used , рассмотрите возможность его удаления.
Если вы склонны загружать много приложений, которые часто остаются неиспользованными, рассмотрите возможность включения рекомендации меню «Хранилище iPhone» для автоматического Выгрузка неиспользуемых приложений , когда у вас мало места для хранения. Если вы удалили купленное приложение, но позже решили, что хотите его использовать (и оно все еще доступно в App Store), просто выполните следующие действия.
Как переустановить удаленные приложения
- Запустите приложение App Store на вашем iPhone или iPad.
- Нажмите вкладку Сегодня , если она еще не выбрана.
- Коснитесь круглой фотографии профиля в правом верхнем углу экрана «Сегодня», чтобы перейти к экрану настроек учетной записи.
- Метчик Куплен .
- Нажмите Мои покупки .
- На экране «Покупки» коснитесь вкладки Not on this iPhone .
- Прокрутите список приобретенных приложений, чтобы найти то, которое вы хотите восстановить, и коснитесь значка облачной загрузки рядом с ним, чтобы повторно загрузить и установить.
В нынешнем виде в iOS по-прежнему отсутствует простой способ очистки кеша в приложениях. Например, иногда вы можете сохранить приложение, но удалить его документы и данные. Надеюсь, Apple включит эквивалентную опцию в будущую версию iOS, но до тех пор методы, описанные выше, являются вашими лучшими вариантами для очистки вашего «iPhone» от мусора.
Как очистить кеш на iPhone и iPad: Easy Speed Boost
iPhone и iPad имеют тенденцию к замедлению, поскольку они постепенно забиваются нежелательными файлами и приложениями.В этой статье мы объясняем, как очистить кеш, ненужные файлы и файлы, засоряющие память на вашем устройстве, чтобы оно стало работать быстрее.
УстройстваiOS и iPadOS не нуждаются в таком же обслуживании, как Mac (или, не дай бог, ПК с Windows), но они требуют небольшого внимания для работы на оптимальной скорости; Производительность старых iPhone и iPad, в частности, улучшится от весенней чистки. Очистка также помогает на человеческом уровне, потому что позволяет вам сосредоточиться на приложениях и файлах, которые вы действительно используете.
Обновление 10 июля 2020 г .: Если на вашем iPhone установлена iOS 13.5.1, вы могли заметить некоторые проблемы с фоновой активностью, вызывающие разряд батареи, мы пытаемся установить, могут ли с этим быть связаны проблемы с кешем. Читайте: iPhone испытывает разрядку батареи в фоновом режиме в iOS 13.5.1
Как очистить кеш на iPhone или iPad
Удалить кеш в Safari просто.
- Откройте «Настройки» и прокрутите вниз до пятой группы опций (начиная с «Пароли и учетные записи»).Коснитесь Safari.
- Прокрутите вниз и нажмите «Очистить историю и данные веб-сайтов».
- Во всплывающем окне нажмите «Очистить историю и данные» для подтверждения.
Обратите внимание, что это приведет к выходу вас из всех веб-сайтов, на которые вы в данный момент вошли.
Удалить ненужные данные приложения
Данные, хранящиеся в других приложениях, можно очистить с помощью параметра «Использование» в настройках.
- Нажмите «Настройки»> «Основные»> «Хранилище iPhone». (На iPad эта опция будет обозначена как «Хранилище iPad».)
- Внизу экрана (ниже рекомендации по экономии места) вы увидите свои приложения, упорядоченные по объему памяти, которое они занимают. Коснитесь приложения, которое занимает много места.
- Проверьте рисунок для документов и данных. Сюда входят связанные медиа, такие как изображения, песни и подкасты, сохранения игр и предпочтения; в некоторых случаях он может быть значительно больше, чем само приложение.
- Если размер «Документы и данные» превышает 500 МБ, и вы готовы потерять указанные выше файлы, подумайте об удалении и переустановке приложения, чтобы очистить это пространство.(В приложении ниже всего 319 КБ, так что мы не будем беспокоиться. Это игра, в которую мы только начали играть.)
- Если вы решите продолжить, нажмите «Удалить приложение», подтвердите, затем перейдите в App Store (или в свой список «Приобретенных») и повторно загрузите его. Эта чистая установка не будет включать данные и документы и, следовательно, будет меньше.
Освободите память, перезапустив iPhone или iPad
По большей части iOS хорошо справляется с управлением памятью без какого-либо участия пользователя.Но мы действительно находим, что перезапуск iPhone время от времени — хороший способ очистить память и убедиться, что у важных приложений достаточно для нормальной работы.
Вот как перезагрузить iPhone:
- Удерживайте кнопку питания (вверху или вверху справа на устройстве), пока не появится сообщение «сдвиньте для выключения». Если у вас iPhone без кнопки «Домой» (XR, 11, 11 Pro и т. Д.), Вам нужно удерживать нажатыми кнопки питания и увеличения громкости, пока не появится ползунок.
- Проведите ползунком выключения питания.
- Подождите, пока устройство полностью выключится, затем нажмите и удерживайте кнопку питания, чтобы снова включить iPhone.
Раньше для iPhone было жизненно необходимо делать это на регулярной основе, но сейчас это не так. Тем не менее, он все еще может быть полезен на старых моделях.
Загрузите приложение для очистки
Существует множество приложений, которые быстро и эффективно избавляются от ненужных файлов. Обычно они загружаются на ваш Mac или ПК; затем вы подключаете свой iPhone (или iPad) и позволяете приложению делать свое дело.
Более чистое приложение обычно является наиболее эффективным способом освободить место на вашем iPhone, но если вам нужно полнофункциональное приложение, оно обычно стоит где-то в районе 20 фунтов / 20 долларов. Лучше это, чем отказываться от нового телефона.
PhoneClean
PhoneClean от iMobie можно использовать для удаления ненужных файлов с iOS. Выполните следующие действия:
- Подключите iPhone к Mac.
- Откройте PhoneClean и нажмите Сканировать.
- По завершении сканирования нажмите «Очистить».
Некоторые функции PhoneClean, включая кеширование фотографий, доступны только в версии Pro. Это начинается с 19,99 долларов США (около 16 фунтов стерлингов) для одного Mac или ПК в течение одного года.
iMyFone Umate
Как и PhoneClean, iMyFone Umate для Mac и Windows можно использовать для быстрого удаления временных и ненужных файлов с вашего устройства iOS.
- Подключите iPhone к Mac или ПК.
- Откройте iMyFone Umate и нажмите «Сканировать» (на вкладке «Главная»).
- Проверьте разделы «Нежелательные файлы» и «Временные файлы», затем очистите их, чтобы освободить место на вашем устройстве (на нашем тестовом iPhone было получено 4 ГБ).
- Вы также можете очистить все большие файлы и посмотреть, какие приложения занимают больше всего места, а затем удалить их.
Есть бесплатная версия, если вы хотите попробовать приложение на себе. Платная версия, которая стоит 19,95 долларов (16 фунтов стерлингов), добавляет более продвинутые функции.
Дополнительная литература
На сегодня все, но мы надеемся, что приведенные выше советы помогут вам улучшить производительность вашего устройства.Для получения более общих советов по скорости iOS стоит взглянуть на наши более широкие руководства: Как ускорить медленный iPhone и Как ускорить медленный iPad.
В какой-то момент вы можете захотеть укусить пулю и купить новое устройство. Вы можете сделать это прямо в Apple, но мы рекомендуем сначала прочитать несколько советов; наше руководство по покупке iPhone и руководство по покупке iPad должны стать вашими первыми пунктами назначения.
iPhone Медленно? Как очистить оперативную память на вашем iPhone, чтобы сделать его быстрее
Если вы спрашиваете себя: «Почему мой телефон такой медленный?» Возможно, пришло время узнать, как сбросить настройки iPhone, очистив оперативную память.Очистка ОЗУ позволяет iPhone освободить любую ненужную обработку и является одним из лучших способов ускорить работу вашего iPhone. Вы можете очистить оперативную память на любой модели iPhone, от старых телефонов, таких как iPhone 6, до последней модели iPhone 12. Вот как очистить оперативную память на телефоне, чтобы сделать это быстрее.
Связанные: 7 малоизвестных уловок, чтобы сделать ваш iPhone быстрее
Перейти к:
Что такое оперативная память?
Как упоминалось во вступлении, RAM означает оперативную память, также известную как энергозависимая рабочая память.Здесь происходит обработка вашего телефона. Оперативная память — это то, что ваш iPhone использует для обработки активных процессов, таких как запуск приложений и игр или воспроизведение музыки. Если оперативная память будет перегружена, вы заметите, что ваш iPhone начинает отставать и работать медленно.
Что делает очистка ОЗУ на iPhone?Это одна из тех уловок, о которой редко говорят, но если ваш телефон работает медленно или приложения не работают должным образом, очистка ОЗУ может помочь ускорить работу.Очистка ОЗУ iPhone похожа на выметание паутины из шкафа — очищенная информация не нужна, поэтому мы сбрасываем ОЗУ, чтобы освободить полезную память на наших iPhone. Благодаря меньшему количеству информации, которую нужно обрабатывать и фильтровать, ваш iPhone может работать быстрее. Когда вы очищаете оперативную память на своем устройстве iOS, внешне ничего не меняется, но вы увидите и почувствуете разницу при ее использовании!
Какой у меня iPhone?
Чтобы узнать, как освободить оперативную память на вашем iPhone, вам нужно знать, какое поколение iPhone у вас есть.Если вам интересно, «какой у меня телефон?» не волнуйтесь, у нас есть статья, которая охватывает все поколения iPhone. Просто выясните, какой у вас телефон, а затем выполните следующие действия.
Как очистить ОЗУ на старых iPhone (iPhone 7, 7 Plus, SE, 6s 6s Plus, 6, 6 Plus и старше)
Если у вас есть версия iPhone, указанная в заголовке выше, прочтите приведенные ниже шаги, чтобы узнать, как очистить память на iPhone.
- Удерживайте кнопку сна / пробуждения .
- Когда появится слайд для выключения питания , отпустите кнопку сна / пробуждения.
- Удерживайте кнопку «Домой» .
Через несколько секунд ваш экран погаснет, а затем вернется к главному экрану, что означает, что вы очистили оперативную память iPhone. Если Siri появляется при нажатии кнопки «Домой», мы рекомендуем выключить Siri, чтобы очистить оперативную память, а затем снова включить Siri, когда вы закончите. Для большинства этот процесс должен пройти гладко и быть простым.Если ваш iPhone работает особенно медленно, вы сразу увидите разницу в скорости вашего iPhone.
Как очистить ОЗУ на новых iPhone (iPhone 8, 8 Plus, X, XS, XS Max, XR, 11, 11 Pro, 11 Pro Max, 12, 12 Pro)
Сначала вам нужно включить AssistiveTouch. Откройте приложение «Настройки»> нажмите «Специальные возможности»> нажмите «Сенсорный»> нажмите «AssistiveTouch», включите «AssistiveTouch». На экране появится серая и белая кнопка.
- Затем нажмите Общие в приложении Настройки .
- Прокрутите вниз до конца меню «Общие» и коснитесь Завершение работы .
- Должен появиться экран с сообщением , чтобы выключить питание с кнопкой Отмена внизу.
- Нажмите кнопку AssistiveTouch , а затем нажмите и удерживайте кнопку на экране «Домой» , пока iPhone не замигает и не вернется на главный экран.
Следует отметить, что очистка ОЗУ на вашем iPhone не приведет к закрытию ни одного из открытых приложений; приложение просто перезагрузится.Все должно быть как было, только быстрее. Вот и все! Если ваш iPhone по-прежнему работает медленно после очистки ОЗУ, вы также можете проверить эти другие полезные приемы, чтобы ваш iPhone работал быстрее.
7 хитростей, чтобы освободить место на вашем iPhone
Сейчас играет: Смотри: 5 хитростей, чтобы освободить место на вашем iPhone
2:45
Когда у вас начинает не хватать места на вашем iPhone, вы можете начать удалять приложения и выгружать фотографии и видео, чтобы освободить место, или вы можете расширить свое хранилище.Вы также можете попытаться обманом освободить место на iPhone.
Поскольку никому не нравится, когда его заставляют удалять приложения или заниматься хранением фотографий, давайте рассмотрим несколько способов освободить место на вашем iPhone, не принимая таких радикальных мер.
1. Прекратить хранить тексты вечно
По умолчанию ваш iPhone сохраняет все текстовые сообщения, которые вы отправляете и получаете … навсегда. Это удобно, если вам нужно найти разговор 15-месячной давности; не так удобно, если вам нужно это место для хранения вещей обратно.Чтобы телефон не сохранял тексты навсегда, откройте приложение Настройки и коснитесь Сообщения. Прокрутите вниз, пока не найдете История сообщений и коснитесь Сохранить сообщения . Измените Forever на 30 дней или 1 год. Всплывающее окно спросит вас, хотите ли вы удалить старые сообщения; нажмите Удалить , чтобы продолжить.
Скриншот Мэтта Эллиотта / CNET2.Не сохраняйте фотографии дважды
Если вы часто используете режим HDR на iPhone или Instagram, вы, вероятно, заметили, что ваш телефон автоматически сохраняет две фотографии: версию HDR и обычную версию (или, в случае Instagram, отфильтрованная, обрезанная версия Instagram и обычная версия).
Чтобы остановить двойное сохранение фотографий HDR, откройте приложение Settings и перейдите в Photos & Camera . Прокрутите вниз и снимите флажок рядом с Keep Normal Photo .Если у вас iPhone 7 Plus, вы увидите аналогичный переключатель для портретного режима, который также можно отключить.
Чтобы остановить двойное сохранение фотографий Instagram, откройте приложение Instagram , коснитесь вкладки своего профиля, а затем коснитесь значка Настройки (шестеренка) в правом верхнем углу. В разделе Настройки снимите флажок рядом с Сохранить исходные фотографии .
Скриншот Мэтта Эллиотта / CNET3.Остановка фотопотока
Фотографии в вашем фотопотоке занимают место — хотя и не так много, как исходные фотографии, потому что они загружаются на ваше устройство в «оптимизированном для устройства разрешении», согласно Apple. Вероятно, вам не нужны эти фотографии, поскольку они, вероятно, просто дубликаты фотографий, которые уже есть на вашем устройстве.
Чтобы выключить Photo Stream, откройте приложение Settings , перейдите в Photos & Camera и выключите Upload to My Photo Stream .Фотографии в вашем фотопотоке будут удалены с вашего iPhone, но они останутся на всех других устройствах (например, на вашем iPad или компьютере), для которых у вас включен фотопоток. Они также останутся в вашей учетной записи iCloud в течение 30 дней с даты их загрузки.
Скриншот Мэтта Эллиотта / CNET4. Очистите кеш браузера
Если вы все время используете Safari, ваш iPhone может хранить историю веб-поиска и данные, которые вам просто не нужны.Чтобы очистить кеш браузера Safari, откройте приложение Settings и нажмите Safari . Прокрутите вниз и нажмите Очистить историю и данные веб-сайтов .
Скриншот Мэтта Эллиотта / CNETЕсли вы используете Chrome вместо Safari, откройте приложение Chrome и нажмите кнопку с тремя точками в правом верхнем углу. Затем коснитесь История и в нижней части экрана коснитесь Очистить данные просмотра .
Скриншот Мэтта Эллиотта / CNET5. Удалите загруженную музыку
Те плейлисты и альбомы, которые вы скачали, чтобы зажигать в метро, могут начать складываться. Если вы используете Apple Music, легко найти загруженные песни и удалить их. Перейдите в «Настройки »> «Основные»> «Хранилище и использование iCloud»> «Управление хранилищем » и найдите в списке Apple Music. Вы можете смахнуть, чтобы удалить отдельные песни, или вы можете провести по All Songs вверху, чтобы удалить все.
Скриншот Мэтта Эллиотта / CNETSpotify немного усложняет отслеживание ваших загрузок. Вам нужно будет открыть приложение, нажать Ваша библиотека , а затем выбрать просмотр по альбому или списку воспроизведения. Проведите пальцем вниз, чтобы открыть параметр «Фильтр» и добавить фильтр «Загрузки», который показывает только загруженные вами альбомы или плейлисты. Затем откройте все перечисленные альбомы или плейлисты и нажмите, чтобы выключить тумблер для Загружено .
6. Удалите загруженные подкасты
Как и в случае с музыкой, на ваш iPhone может быть загружено несколько подкастов. В отличие от музыки, вряд ли вы вернетесь к подкасту для многократного прослушивания. Если вы используете стандартное приложение «Подкасты», ваши загрузки легко удалить. Вернитесь в «Настройки »> «Основные»> «Хранилище и использование iCloud»> «Управление хранилищем » и нажмите «Подкасты». Невозможно удалить все сразу, поэтому вам нужно пройти вниз по списку, проводя пальцем по экрану, чтобы удалить подкасты для каждого шоу.
Скриншот Мэтта Эллиотта / CNET 7. Удалите список чтенияСписок чтения Safari в автономном режиме может занимать ненужное место, экономя веб-страницы, которые вы можете читать, когда у вас нет подключения к Интернету. Чтобы очистить автономный список чтения Safari, откройте приложение Settings и выберите General> Storage & iCloud Usage. В разделе Хранилище коснитесь Управление хранилищем> Safari. Проведите пальцем влево по словам Offline Reading List и коснитесь Удалить , чтобы очистить кеш. Это не приведет к удалению отдельных элементов из вашего списка чтения: для этого откройте приложение Safari , перейдите в свой список чтения и проведите пальцем влево по элементам, которые вы хотите удалить.
Скриншот Мэтта Эллиотта / CNETКак очистить ОЗУ на iPhone, чтобы сделать это быстрее — JemJem
Сброс ОЗУ на iPhone ускоряет его работу
iPhone X, XS, XS MAX и более ранние модели iPhone
Как очистить ОЗУ на iPhone и что делает очистка ОЗУ? Сброс ОЗУ на вашем iPhone ускоряет его работу.Память на iPhone — это то, сколько различных действий происходит одновременно. Очистка ОЗУ позволяет iPhone очистить всю обработку, в которой он в настоящее время не нуждается. Когда вы очищаете ОЗУ на своем iPhone, на поверхности ничего не меняется. Но вы увидите и почувствуете разницу, используя свой iPhone. Это один из лучших способов сделать ваш iPhone быстрее всего за пару коротких шагов. Вы можете очистить оперативную память на любой модели iPhone, включая последнюю версию iPhone 7. Вот как очистить оперативную память на iPhone, чтобы сделать это быстрее.
Что делает очистка ОЗУ на iPhone?
Это один из тех приемов, о котором редко говорят, но если ваш телефон работает вялым, очистка ОЗУ должна помочь ему ускорить работу. Очистка ОЗУ iPhone похожа на выметание паутины из шкафа — очищенная информация не нужна, поэтому мы сбрасываем ОЗУ, чтобы освободить полезную память на наших iPhone. Благодаря меньшему количеству информации, которую нужно обрабатывать и фильтровать, ваш iPhone может работать быстрее.
Как очистить оперативную память на iPhone 7 и старых моделях iPhone
- Удерживайте кнопку сна / пробуждения.
- Когда появится надпись Slide to Power off, отпустите кнопку сна / пробуждения.
- Удерживайте кнопку «Домой».
Через несколько секунд ваш экран будет пустым, а затем вернется к главному экрану, что означает, что вы очистили оперативную память вашего iPhone. У некоторых пользователей были проблемы с этим, и я не знаю почему. Если Siri появляется, когда вы удерживаете кнопку «Домой», один пользователь предложил выключить Siri, чтобы очистить ОЗУ, а затем снова включить Siri, когда вы закончите.Для большинства это должно пройти гладко и легко. Если ваш iPhone работал особенно медленно, вы сразу почувствуете, насколько он быстрее.
iPhone X / XS / XR — Как очистить оперативную память
- Сначала вам нужно включить Assistive Touch. Выберите «Настройки»> «Основные»> «Универсальный доступ»> «Вспомогательное касание» и включите «Вспомогательное касание». На экране появится серая и белая кнопка.
- Затем вернитесь на страницу «Общие» в приложении «Настройки».
- Прокрутите вниз до конца меню «Общие» и коснитесь «Завершение работы».
- Должен появиться экран с сообщением о необходимости выключить питание с помощью кнопки «Отмена» внизу.
- Нажмите кнопку Assistive Touch, а затем нажмите и удерживайте экранную кнопку «Домой», пока iPhone не замигает и не вернется на главный экран.
Следует отметить, что очистка ОЗУ на вашем iPhone не приведет к закрытию ни одного из открытых приложений; приложение просто перезагрузится.Все должно быть как было, только быстрее. Вот и все!
Как очистить память iPhone — FireFold
Каждый, кто часто пользуется iPhone, вероятно, в то или иное время видел всплывающее ужасное сообщение: «Недостаточно памяти». Это может быть вызвано несколькими причинами, но обычно это вызвано тем, что на телефоне заканчивается место для хранения, которое он использует для программ на нем.Это тип памяти, который следует отличать от оперативной памяти, которую телефон использует для фактического выполнения задач. Память можно накапливать разными способами. Простое использование телефона для выполнения повседневных задач приведет к накоплению большого количества файлов, которые больше не нужны, но останутся на телефоне до тех пор, пока не будут удалены. Особенно это касается программ, которые вы используете. Социальные сети очень популярны. Помимо социальных сетей, подумайте, сколько карт вы просматриваете, все веб-сайты, которые вы посещаете, и все игры, в которые вы играете на своем телефоне каждый день.Это даже не считая изображений, которые вы делаете на камеру, видеороликов, которые вы можете записывать, или сотен (или тысяч) текстовых сообщений, которые вы получаете каждый день.Очистить память iPhone вручную
Итак, что вы делаете, чтобы очистить память iPhone? Вот несколько вариантов:- Сначала следуйте этому направлению: перейдите в «Настройки»> «Основные»> «Использование». Это покажет все ваши документы и приложения в зависимости от использования места, причем самый высокий будет вверху.
- Удалите все приложения, которыми вы не пользовались последние шесть месяцев.Скорее всего, вы найдете их много. Все они делают это, занимая место и используя вашу оперативную память, в случае, если они автоматически запускаются, когда ваш телефон включается.
- Удалите видео, которые вы скачали через приложение «Видео». Это включает в себя все, что вы скачали, когда смотрели их на веб-сайте. Перед удалением убедитесь, что вы перенесли все, что хотите сохранить, на компьютер.
- Управляйте своими изображениями. То же, что и выше. Перенесите все, что вы не хотите терять, на свой компьютер, прежде чем удалять их.Эти области — огромная расточитель пространства, которую большинство людей не замечает. Многие люди не верят, что снимки занимают много места, но с учетом того, что в настоящее время камеры телефонов снимают высокое разрешение, они могут достигать мегабайтов.
- Очистите историю браузера. Это огромный. Это могут быть гигабайты или больше.
Ядерный вариант
Если все остальное не помогло, вы можете восстановить заводские настройки на своем телефоне и стереть все данные. Следует отметить, что этот метод также удалит всю вашу информацию для входа и контакты, поэтому его следует использовать только в крайнем случае.Это полезно, если ослабленная память вашего телефона делает это так, что вы не можете очистить память каким-либо другим способом. Помните, что с описанной выше опцией пути назад нет! Нажмите «Настройки» и перейдите в «Общие». Прокрутите вниз, пока не найдете Сброс. Коснитесь его и выберите «Стереть все содержимое и настройки». Вам будет предложено подтвердить. Сделайте так, и все будет готово.Как очистить оперативную память iPhone
Это уловка, которую можно использовать, когда перезагрузки iPhone недостаточно для решения проблемы, но вы не хотите использовать ядерный вариант и выполнять сброс до заводских настроек.
Обязательно прочтите : WWDC 2019: новый Mac Pro
Это один из тех приемов, который вам не нужно использовать так часто, но когда вы все же столкнетесь с проблемами, он может значительно сэкономить время.
Итак, как очистить оперативную память на iPhone?
Что ж, теперь я скажу вам, что в приложении «Настройки» нет кнопки для переключения, чтобы сделать это. И как вы это делаете, зависит от того, есть ли на вашем iPhone кнопка Touch ID или нет.
Для iPhone с Touch ID выполните следующие действия:
- Разблокируйте телефонную трубку
- Нажмите и удерживайте кнопку питания, пока не отобразится параметр «Сдвиньте, чтобы выключить».
- НЕ СДВИГАЙТЕ ДЛЯ ВЫКЛЮЧЕНИЯ! Вместо этого нажмите и удерживайте кнопку «Домой», пока экран не вернется на главный экран (обычно около 5 секунд).
- Готово!
Хорошо, а как насчет iPhone X или новее, у которого нет кнопки Home Touch ID? Что ж, это когда вам нужно проявить творческий подход и активировать функцию под названием AssistiveTouch.
AssistiveTouch отображает небольшое меню на вашем дисплее (которое вы можете перемещать по экрану в любое удобное для вас место), которое позволяет вам выполнять такие жесты, как сжимание или смахивание одним пальцем одним пальцем, предлагает быстрый доступ к различным функций и даже позволяет активировать Siri, не нажимая кнопку «Домой».
Он также дает вам доступ к виртуальной экранной кнопке «Домой».
Есть три способа активировать AssistiveTouch:
- Нажмите Настройки > Общие > Специальные возможности > AssistiveTouch , затем включите AssistiveTouch
- Нажмите Настройки > Общие > Специальные возможности > Accessibility Shortcut , а затем активируйте AssistiveTouch
- Спросите Siri: «Включите AssistiveTouch»
Я рекомендую использовать первый вариант, потому что он сразу же позволяет вам добавить кнопку «Домой» в меню, нажав на «Настроить верх» Меню уровня… и убедитесь, что кнопка «Домой» присутствует.Нажмите на кнопку, чтобы добавить ее, если ее там нет.
Теперь сделайте следующее:
- Разблокируйте телефонную трубку
- Нажмите и удерживайте кнопку питания, пока не отобразится опция «сдвиньте, чтобы выключить».
- НЕ СДВИГАЙТЕ ДЛЯ ВЫКЛЮЧЕНИЯ! Вместо этого откройте меню AssistiveTouch и удерживайте виртуальную кнопку «Домой», пока экран не вернется на главный экран (обычно около секунды).
- Готово!
Вы заметите, что после того, как вы это сделаете, когда вы вернетесь к приложению, которое работало с помощью переключателя приложений, это приложение необходимо будет перезагрузить.
.


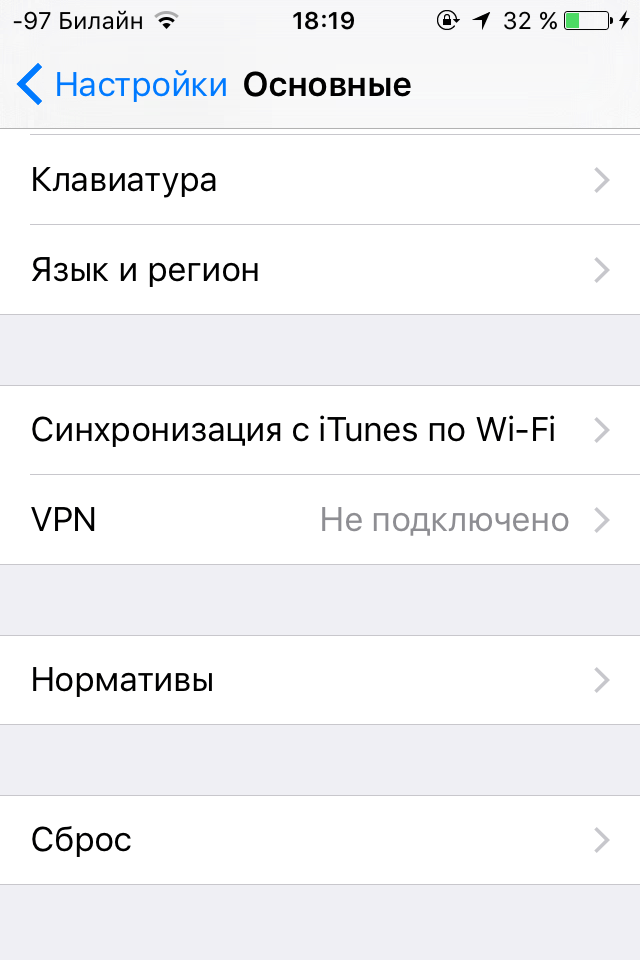 Так вы сэкономите массу свободного места. Формат видео можно поменять в меню «Настройки», пункт «Фото и камера» — «Запись видео».
Так вы сэкономите массу свободного места. Формат видео можно поменять в меню «Настройки», пункт «Фото и камера» — «Запись видео».