Почему не выключается ноутбук: способы исправления неполадок
Статья обновлена: 26.07.2021
Сложно отыскать человека, работа или досуг которого не были бы связаны с компьютером или ноутбуком. Этим девайсам принадлежит свободное и рабочее время большинства людей, и им тоже необходим периодический отдых. Иначе комп начнет значительно тормозить, не давая просмотреть даже видео в онлайн. Ситуация, когда не выключается ноутбук или ПК, неприятна. Это явление может говорить о программных или аппаратных неполадках с девайсом.
Программные проблемы выключения ноутбука
Если при попытках закончить работу ПК начинает зависать, шумит, чернеет, но функционирует экран — это признак неполадок.
Три частых неполадки, тормозящих отключение:
- неправильное функционирование программных пакетов,
- поломки отдельных служб,
- заражение вирусами.
Для определения проблемы нужно войти в журнал, отображающий стабильность работы.
В журнале есть возможность выбора числа, месяца, года и ознакомления с отчетами. Подробное описание ошибки вы увидите, кликнув на нее. Так, пользователь получит возможность разобраться в причинах.
Что делать, если компьютер не выключается при программных нарушениях? Помогут следующие шаги:
- Удалить программу, отобразившуюся в журнале, из автозагрузок или деактивировать службу, вызвавшую ошибку. Перезагрузить устройство. Если не сработало, воспользоваться чистой загрузкой. Вызвав меню «Выполнить», напечатать текст msconfig, нажать Enter, и перейти в «Общие». Там поставит отметку на загрузке системных служб и отыскать программу, не отображаемую ОС.
- Запустить антивирус. Нередко вирусные ПО влияют на стабильность ноутбука.
- Обновить операционную систему. Сделать это можно через центр поддержки.

Нет результата? Стоит проверить аппаратные приспособления.
Читайте: Что делать, если ноутбук не включается: 6 основных ситуаций и выходы из них
Аппаратные проблемы выключения компьютера
Если решения выше не помогли, проблемы могут таиться в аппаратном сбое. К ним относят неполадки в драйверах или BIOS.
Если ноут не выключается после многочисленных перезагрузок, обновлений, а антивирус молчит, стоит вспомнить как использовался ПК в последние недели. Ошибки могут возникать после присоединения новой аппаратуры (принтеров, мониторов), установки драйверов, ПО, обновления старых «дров».
И если есть подозрения на то, что комп не хочет выключаться из-за аппаратных неполадок, нужно сделать следующее:
- Вспомнить об оборудовании, подключенном несколько дней назад. Возможно уже во время подключения или эксплуатации возникали какие-то неполадки и сложности.
- Обновить Биос. Он регулирует процесс включения-выключения.

Определить проблемы с оборудованием просто:
- нужно выключить подключенные устройства — при возможности;
- убедиться в правильной установке и работе драйверов;
- отключить подключенные устройства и недавно установленные детали через диспетчер устройств.
Войдя в диспетчер устройств, нужно просмотреть используемую аппаратуру, установленную на ПК, в виде иерархического списка.
Зайти в диспетчер в Win10 можно так:
Стоит просмотреть список, что высветится в окне. О неполадках сигнализирует треугольник желтого цвета, по центру которого находится восклицательный знак. После того как найдется компонент с подобным знаком — нужно кликнуть по нем и ознакомиться с его статусом через вкладку «Общие» и раздел «Состояние устройства». Статусы бывают разными, поэтому желательно наметить план дальнейших действий, руководствуясь состоянием оборудования.
Помогает обновление, откат или установка драйверов (посмотреть информацию о них можно в одноименной вкладке). Иногда приходится отключать аппарат, мешающий выключению ноутбука.
Иногда приходится отключать аппарат, мешающий выключению ноутбука.
Для этого, находят оборудование в списке и два раза жмут на него. В выпавшем меню выбирают опцию отключения. После нажатия «да» техника отключится, и не возобновит работу до включения с помощью этого меню.
Для оперативного определения факторов, почему не выключается ноутбук, используют журнал загрузок. В этом разделе отображены сведения о текущем состоянии установленных драйверов. Перед началом загрузки ОС жмут F8 для получения опций дополнительных вариантов загрузки. Затем находят подпункт, в котором проводится ведение журнала загрузки.
В Виндовс, отсортировав папки или воспользовавшись поиском, запускают ntbtlog.txt, и смотрят открывшийся список. Если замечено «did not load» напротив драйвера — это система сигнализирует о том, что он не работает. Исправляют ситуацию через диспетчер устройств вышеуказанным способом.
Если ситуация не изменилась, следует перезагрузить настройки Биоса или обновить его. Последнее легко сделать, войдя на интернет-ресурс изготовителя материнской платы.
Последнее легко сделать, войдя на интернет-ресурс изготовителя материнской платы.
Интересная статья: Как почистить клавиатуру ноутбука от пыли и грязи самостоятельно в домашних условиях? 3 действенных способа
Изменения настроек электропитания устройств ноутбука
Этот способ эффективен для ноутбуков, но также может помочь владельцам компьютеров. О нем вспоминают в первую очередь при проблемах с выключением.
Для изменения настроек входят в диспетчер устройств любым из 3 способов, что описаны выше.
В диспетчере устройств нужно открыть пункт «Контроллеры USB», и отыскать разделы: «Корневой USB-концентратор» или «Generic USB Hub». Один из них может отсутствовать или несколько раз дублироваться.
Дальше алгоритм действий таков:
- С помощью мыши вызвать меню «Свойства»;
- Найти пункт, предусмотренный для управления питанием;
- Деактивировать пометку «Разрешить отключение этого устройства для экономии энергии».

Теперь жмут ОК. Это нельзя назвать абсолютно эффективной панацеей. Но при этом, подобные манипуляции во многих случаях помогают наконец-то выключить ПК. Следует быть готовым к вероятному небольшому снижению периода работы в автономном режиме (без подключения к электричеству).
Полезная статья: Не заряжается ноутбук: 5 основных причин и более 10 способов решения
Программы и службы, мешающие выключению компьютера
К самостоятельному отключению нужно отнестись серьезно и заранее разбираться в названиях процессов и опциях, за которые они отвечают.
Посредством клика на ярлык Моего компьютера, оказываетесь в Управлении. Затем, через Службы и приложения переходите в Службы. Выпадет список ПО, функционирующих в фоне.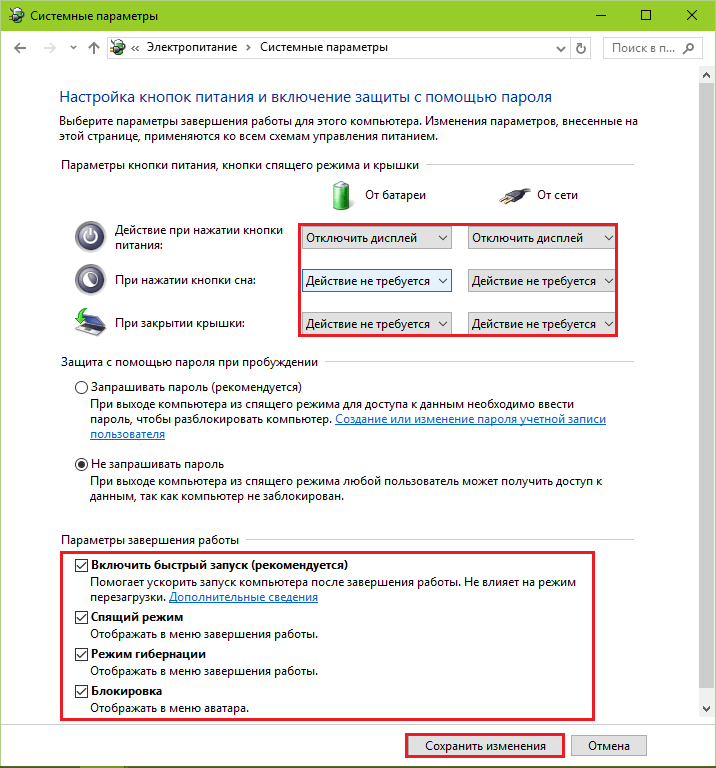 Нужно просмотреть его и определить службы, требующие выключения. К таковым относятся:
Нужно просмотреть его и определить службы, требующие выключения. К таковым относятся:
- Skype. Он не всегда используется круглосуточно, но нередко сильно тормозит рабочие процессы, включая своевременное выключение.
- Torrent. Постоянным скачиванием и раздачей файлов пользователи занимаются редко. Работа Торрента необходима только по назначению.
- Вспомогательные ПО, брандмауэры.
- Игры — порой фоновое обновление игры не дает выключить комп, пока система полностью не обновит зарубу.
- Bluetooth — необходимости в его круглосуточной работе нет.
- Факсы, удаленные реестры.
Для отключения ПО достаточно дважды кликнуть по нем. В открывшемся окне изменяют автозапуск на Отключено. Этот процесс необходим для каждой программы.
В списке могут появиться названия, неизвестные пользователю. Стоит заранее воспользоваться поисковыми системами и разобраться в предназначении каждой службы. Так проще определить фоновые программы, требующие деактивации. Если же нет времени и сил на знакомство с каждой программой — отключают только те, которые когда-то устанавливали сами. Они вряд ли являются частью системы, и их отключение не «сломит» Винду.
Если же нет времени и сил на знакомство с каждой программой — отключают только те, которые когда-то устанавливали сами. Они вряд ли являются частью системы, и их отключение не «сломит» Винду.
Отключение быстрого запуска Windows
Корпорация Windows предусмотрела для пользователей функцию оперативного включения. В любой, использующейся сейчас версии Винды (от старенькой проверенной XP до современной 10-ки) можно включить режим гибернации или сна. Снаружи компьютер выглядит как будто отключенным, но в реальности жесткий диск продолжает работать, подъедая энергию девайса.
И порой в ПК происходит сбой — вместо того, чтобы полностью отключиться, девайс переходит в спящий режим. Отключить гибернацию в Win10 можно двумя способами: через командную строку или через параметры Виндоус. Первый способ хоть и кажется сложным, но в реальности прост и понятен даже новичку.
Запустить саму строку можно 2 способами. Через поиск или напрямую в меню «Пуск».
Через поиск или напрямую в меню «Пуск».
Перейдя в аппку, нужно ввести команду « powercfg -h off» и подтвердить свое решение нажатием на кнопку Enter. Если нужно вернуть спящий режим, достаточно ввести powercfg -h on.
А вот способ через «Параметры» — это настоящий эксклюзив Win10. Однако и здесь есть сразу несколько вариантов:
Дальше процедура выглядит так:
- Выбрать блок «Система».
- Перейти в «Питание и спящий режим».
- Найти «Дополнительные параметры питания».
- Выбрать «Настройка перехода в спящий режим».
- Клацнуть «Изменить дополнительные параметры питания».
- Выбрать «Сон».
- Перейти в «Гибернация после» и проставить везде значение «Никогда».
Важно знать: Как отключить обновление Windows 10: 5 целенаправленных «надо»
Правка параметра BootExecute в реестре
В этом реестровом параметре находятся команды, за которые ответственен диспетчер или Smss.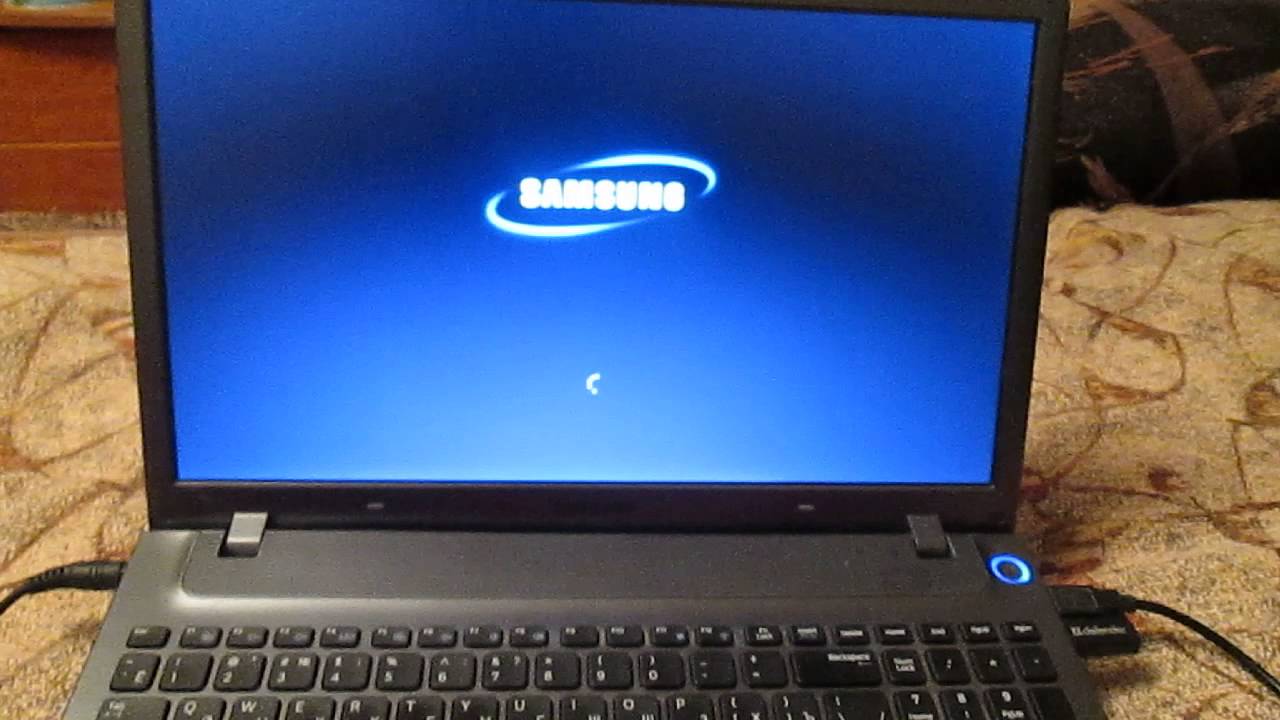
Для правки войдите в реестры Windows. Везде, где прописано значение BootExecute, нужно указать autocheck autochk*. Войдите в несколько разделов и проделайте это для каждого.
Иногда данный параметр установлен по умолчанию, но автосканирование диска С запускается все равно. Тогда BootExecute достаточно просто удалить.
Разбираем по кирпичиках: Как удалить учетную запись Майкрософт: гайд в 3 разделах
Изменение настроек электропитания USB
Владельцы нетбуков и ноутбуков часто сталкиваются с необходимостью такой манипуляции. В портативных устройствах активирована опция выборочной деактивации девайсов в случае подключения в ПК огромного количества потребляющих гаджетов. К таковым относят зарядку для смартфона, карт-ридеры. В итоге один из гаджетов может отключиться самостоятельно, а остальные — тормозить выключение.
Если ноут не выключается, может помочь следующее:
- войти в диспетчер устройств,
- запустить корневой USB-концентратор,
- затем управление электропитанием,
- нужно снять галочку с разрешения выключения устройства для экономии энергии,
- выйти из диспетчера.
Остается перезагрузить ПК.
Не помешает также посетить раздел настроек работы компьютера от аккумулятора. Для этого входят в панель управления, затем в оборудование и звук. Находят Электропитание и слева кликают на Создание схемы управления питанием.
После перемен в стандартных настройках входят в дополнительные параметры питания. В появившемся окне, для изменения параметров, переходят в Параметры USB. Там можно выключить порт на время. При ненужности девайса можно деактивировать функционирование USB — необходимости в них нет. Главное — установить разрешения для работы от батареи.
Ликбез: Как перевернуть экран на ноутбуке или стационарном компьютере? – 3 метода
Принудительное выключение ноутбука
Если выполнили все рекомендации, но результата нет, придется принудительно отключать лэптоп. Нередко происходит, что ноут зависает намертво, не реагируя на любые действия пользователя в течение длительного времени. Единственный выход в таком случае — самостоятельно выполнить выключение. Но прибегать к нему нежелательно — это может привести к поломкам в дальнейшем.
Нередко происходит, что ноут зависает намертво, не реагируя на любые действия пользователя в течение длительного времени. Единственный выход в таком случае — самостоятельно выполнить выключение. Но прибегать к нему нежелательно — это может привести к поломкам в дальнейшем.
Принудительное выключение производится так:
- нажимают и удерживают кнопку выключения на протяжении 5 секунд;
- извлекают батарею и выдергивают вилку кабеля из розетки;
- при не полном торможении и работоспособности отдельных функций выполняют принудительное выключение. Помогут это сделать кнопки ctrl+alt+del в комбинации. Выпадет вкладка, в которой можно выбрать выход из системы.
Эти способы используются, только когда все предыдущие не помогли. Для дальнейшей нормальной работы желательно определить, почему не выключается комп, и затем приступить к диагностике. Если самостоятельно провести ее сложно, желательно обратиться к мастерам.
Принудительное выключение зачастую позволяет временно перезагрузить устройство. После выполнения такой манипуляции благоразумно пригласить специалиста для проверки системных ошибок и определения проблемы. Он поможет избежать таких действий в дальнейшем.
После выполнения такой манипуляции благоразумно пригласить специалиста для проверки системных ошибок и определения проблемы. Он поможет избежать таких действий в дальнейшем.
Справиться с неприятностью — не выключением ноутбука — можно своими силами. Не стоит спешить останавливаться на принудительном выключении. Постарайтесь определить факторы, вызвавшие такое явление, и побороть их. Зачастую — по утверждениям потребителей — рекомендации, прописанные выше, оказывались эффективными. Не выключающийся ПК иногда лагает, причин такого непонятного поведения, как видите, много.
Инструкция: Как установить Viber на компьютер без смартфона: инструкция в 3 разделах
Ноутбук выключается сам по себе через некоторое время
Ноутбук это тоже персональный компьютер, но благодаря портативности его использование является намного комфортней.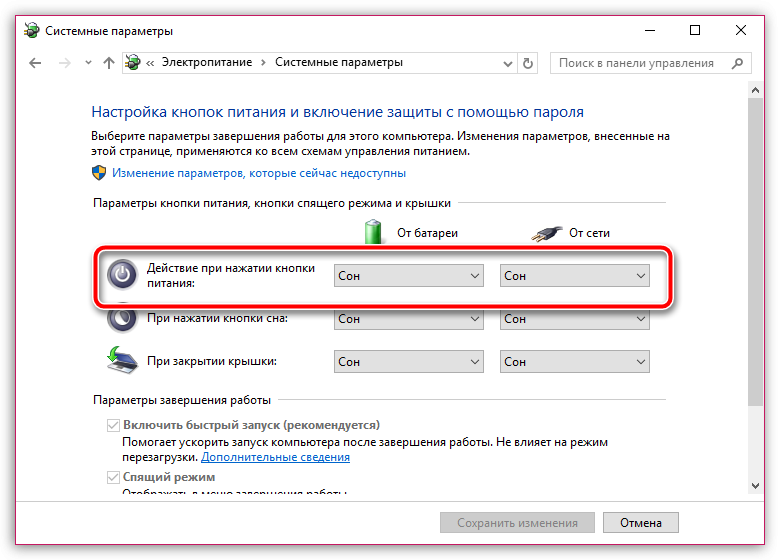 Ведь это вычислительное устройство не имеет привязки к постоянному электроснабжению, а это позволяет пользоваться оборудованием в любом удобном месте.
Ведь это вычислительное устройство не имеет привязки к постоянному электроснабжению, а это позволяет пользоваться оборудованием в любом удобном месте.
При этом время работы батареи может составлять от 3-х до 5 часов без подзарядки. Но почему выключается ноутбук сам по себе, и на сколько это серьезно? Эти вопросы следует рассмотреть более подробно.
Почему ноутбук сам выключается — возможные причины
Могут возникнуть ситуации, когда ноутбук стал отключаться сам по себе. Причин этому может быть достаточно много, соответственно нужно разобраться, что же случилось с ноутбуком, и почему стало проявляться частое его самопроизвольное выключение. Чтобы понять, как можно исправить возникшие неполадки с компьютерным оборудованием, необходимо выяснить возможные причины. Основными из них считаются:
Перегрев
Чаще всего персональная вычислительная техника может отключаться из-за перегрева. Дело в том, что в каждом компьютере стоит вентилятор, который охлаждает всю систему. Если он запылился или в нем накопился мусор (его микроскопические частицы), то соответственно эта важная деталь в оборудовании не сможет нормально функционировать. Также избежать перегрева ноутбука можно, если:
Если он запылился или в нем накопился мусор (его микроскопические частицы), то соответственно эта важная деталь в оборудовании не сможет нормально функционировать. Также избежать перегрева ноутбука можно, если:
- Не работать на нем в помещении в высокими температурными показателями.
- Также нельзя компьютеры оставлять возле любых нагревательных оборудований.
- Не стоит пользоваться портативным устройством на солнце, так как его лучи способны дополнить нагрев работающего ноутбука.
- Отдельно нужно сказать, что крайне не рекомендовано использовать различные улиты для разгона компьютера, ведь это дополнительная нагрузка, которая может привести к перегреву оборудования.
Что делать, если ноутбук выключается сам по себе? В данном случае нужно отметить, что не стоит работать на ноутбуке, устанавливая его на материалы, которые не позволяют циркулировать воздуху. Например, поставив его на одеяло, или любой тканевый материал, само оборудование начнет нагреваться в процессе работы.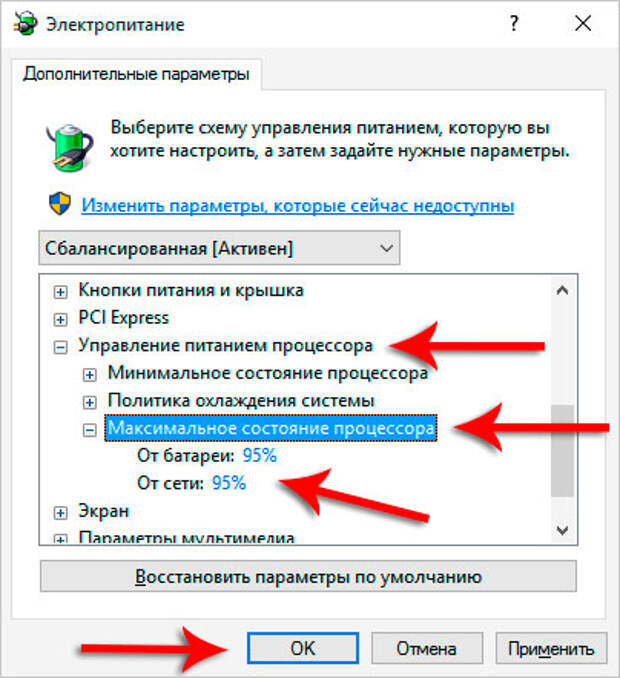 Когда его температура достигнет критической нормы, то соответственно он сам выключится, чтобы исключить вероятность сбоя в работе системы.
Когда его температура достигнет критической нормы, то соответственно он сам выключится, чтобы исключить вероятность сбоя в работе системы.
Проблемы с драйверами
Почему ноутбук сам выключается во время работы, то самоотключение ноутбука часто возникает, если на нем имеются устаревшие или неисправленные драйверы. Узнать, есть ли неполадки такого характера можно проверив актуальность драйверов через «Диспетчер устройств» или в опции «Центр обновления Windows». Также можно воспользоваться и специальными программами, которые могут проверить драйверы на работоспособность и при необходимости произведут их обновление. Одной из более востребованных улит считается Драйв Пак. Простота управления и понятный интерфейс позволяют разобраться в его работе даже неопытным пользователям.
Наличие вирусов
Почему отключается ноутбук сам по себе, когда все оборудование не имеет заметных причин повреждения? Следует обозначить, что нередки случаи, когда портативная вычислительная техника начинает сама отключаться из-за попадания в нее вредоносного ПО (программного обеспечения). Соответственно нужно проверить ноутбук антивирусной программой. Если таковой нет на портативном компьютере, то обязательно нужно ее установить. Скачать антивирус можно непосредственно с интернета, но важно, чтобы это были официальные сайты. Если же нет возможности произвести скачивание, так как ноутбук часто отключается, то рекомендуется обратиться к знакомым или в сервисный центр и выполнить установку антивируса через флешку или с другого съемного накопителя.
Соответственно нужно проверить ноутбук антивирусной программой. Если таковой нет на портативном компьютере, то обязательно нужно ее установить. Скачать антивирус можно непосредственно с интернета, но важно, чтобы это были официальные сайты. Если же нет возможности произвести скачивание, так как ноутбук часто отключается, то рекомендуется обратиться к знакомым или в сервисный центр и выполнить установку антивируса через флешку или с другого съемного накопителя.
Что делать, если ноутбук выключается сам по себе, то дополнительно можно поискать вирусы используя улиту установленную в самом компьютере. Называется она «Защитник Windows. Найти ее можно, если открыть меню «Пуск» и в поисковой строке написать соответствующее название.
Непригодность аккумулятора
Выключение ноутбука может быть связано и с непригодностью аккумуляторной батареи. Дело в том, что установленный блок питания может выйти из строя из-за нарушения правил эксплуатации, а также когда, он работал долгое время после покупки оборудования. Ведь блок питания может работать в нормальном режиме приблизительно 2-4 года с момента начала пользования приобретенным вычислительным устройством.
Ведь блок питания может работать в нормальном режиме приблизительно 2-4 года с момента начала пользования приобретенным вычислительным устройством.
Рекомендуется проверить аккумулятор на пригодность и при необходимости приобрести новый, а вот осуществлять его ремонт просто нецелесообразно. Поскольку нет гарантии, что после произведенных ремонтных работ батарея будет нормально функционировать. Зачастую, время работы отремонтированной батарее в сервисных центрах составляет не более 3-х месяцев.
Также во внимание следует взять и такой момент. В случае, если на зарядном устройстве поврежден провод или соединительные стыки, то могут возникнуть перебои с электроснабжением портативного оборудования. Соответственно он не сможет нормально заряжаться
Наличие засоренности памяти
Вся информация об посещаемости сайтов собирается в специальных отделах компьютера. Это кэш, временные файлы и другой мусор. Все это приводит к заполнению памяти вычислительного оборудования, соответственно происходит его загруженность. Все это может привести к тому, что ноутбук во время работы может самопроизвольно отключиться. Избежать такой ситуации можно, если производить очистку вычислительное устройство, к примеру, используя программу Сcleaner.
Все это может привести к тому, что ноутбук во время работы может самопроизвольно отключиться. Избежать такой ситуации можно, если производить очистку вычислительное устройство, к примеру, используя программу Сcleaner.
С ее помощью можно проверить, какие программы и файлы являются устаревшими, удалить историю посещения, которая порой занимает действительно много места в памяти.
Оставьте заявку, и получите скидку на ремонт 15%!
Оставить заявку
Объемные игры
Почему выключается ноутбук сам по себе без наличия каких-либо механических повреждений и отсутствия других причин? Объяснение в данном случае может быть очень простое. Дело в том, что на сегодня пользователям интернета предоставляется возможность играть в различные игры. Некоторые из них просты, но и интересны, а есть игры достаточно объемные из-за видеографики. Если на ноутбуке имеется слабое программное обеспечение, то увесистый игровой софт приведет к тому, что портативное устройство начнет сильно нагреваться, а результатом будет его самостоятельное отключение.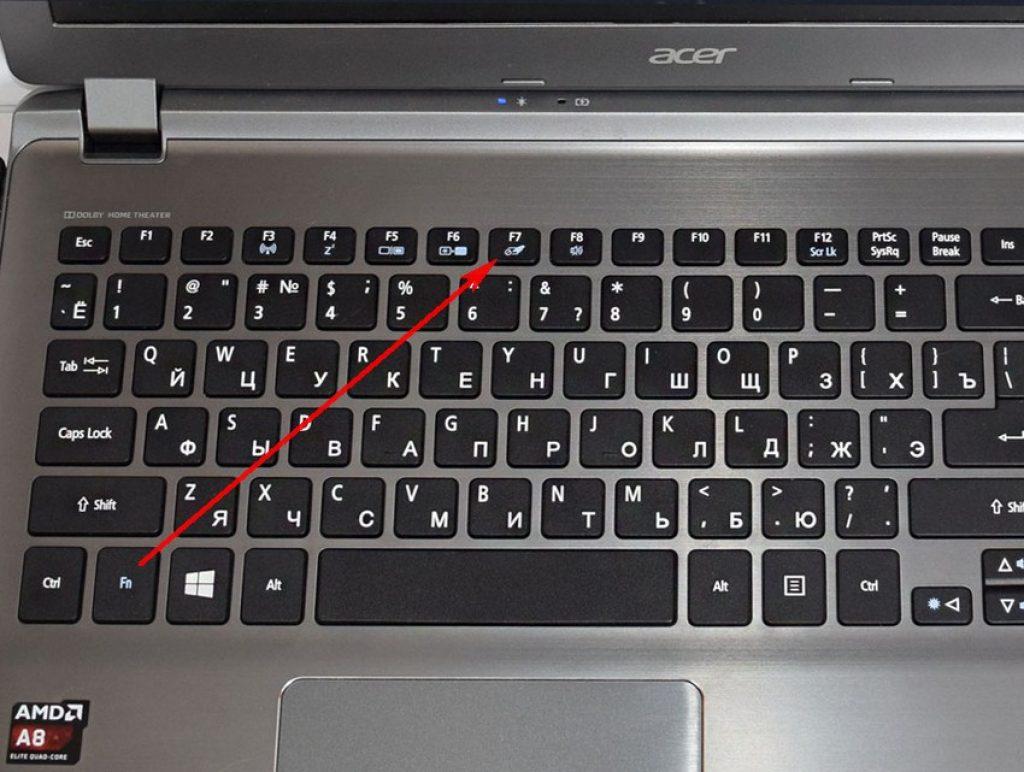
Настройка спящего режима
На каждом стационарном компьютере, а также на ноутбуках имеется такая функция, как «Спящий режим». Ее устанавливают на случай, когда не хочется полностью выключать компьютер, а через определенный период снова начать на нем работу без ожидания времени на его подключение. К тому же, благодаря такому режиму включается энергосбережение, соответственно портативное устройство будет меньше потреблять электроэнергии и не так быстро разряжаться. Установить спящий режим весьма просто. Достаточно выполнить такие действия:
- Открыть меню «Пуск»;
- Выбрать в нем опцию «Панель управления»;
- В появившемся окне кликнуть на раздел «Электропитание».
Из представленного перечня вариантов настроек, рекомендуется выбрать пункт, расположенный с левой стороны появившегося окна «Настройка перехода в спящий режим». Кликнув на него, после на экране откроется новое окошко, где нужно установить временные рамки, через какое время компьютер будет погружаться в сон. К примеру, можно указать, что ноутбук должен погрузиться в состояние сна через 2 минуты, если на нем не выполняется никаких действий.
К примеру, можно указать, что ноутбук должен погрузиться в состояние сна через 2 минуты, если на нем не выполняется никаких действий.
После внесения изменений обязательно нужно их сохранить. Для этого следует кликнуть на кнопку «Сохранить изменения».
Также включать функцию «Сон» можно непосредственно в меню «Пуск», где располагается пункты выключения компьютера или его перезагрузка.
Механические повреждения
Если ноутбук выключается сам по себе без перегрева, то в данном случае причинами могут быть механические повреждения. Например:
- Перегрев видеокарты или процессора, который возникает из-за неполадок с программным обеспечением. Или обозначенные устройства повреждены при падении вычислительного оборудования, или при его ударении об твердую поверхность.
- Нередки случаи, когда ноутбук отключается сам по себе, так как имеются механические повреждения материнской платы или жесткого диска. Проблемы с указанными устройствами могут возникнуть из-за падения портативного оборудования и даже небольшое сотрясение может стать причиной выхода из строя деликатных плат.
 Повредиться материнская плата может, если на ноутбук по случайности была пролита жидкость, даже в небольшом объеме.
Повредиться материнская плата может, если на ноутбук по случайности была пролита жидкость, даже в небольшом объеме. - Также причиной того, что ноутбук самопроизвольно выключается может стать неисправность системы электропитания. Это может быть отсутствие контакта штекера или неисправность присутствует в гнезде зарядного устройства.
Возможно неполадки вызваны сбоем настроек BIOS, но в данном случае это может быть дефект неучтенный при производстве обозначенного портативного вычислительного устройства или возник системный сбой уже по вине самого пользователя.
Что делать при самопроизвольном выключении ноутбука
Если выключение ноутбука осуществляется самопроизвольно, то в первую очередь нужно проверить, имеются ли на компьютере вредоносные программы. Также самостоятельно можно:
- Произвести очистку ноутбука от различного сетевого мусора, используя специальные программы.
- Если портативный компьютер сам отключается, то можно попробовать осуществить такую процедуру, как восстановление системы до момента, когда неполадок с ноутбуком не было.
 То есть, на компьютере можно создавать точку восстановления, а при необходимости выполнить соответствующие действия и система компьютера вернется его работоспособность до той даты, когда была создана эта точка. Но стоит учесть, что все программы, которые были установлены после создания точки восстановления будут утрачены.
То есть, на компьютере можно создавать точку восстановления, а при необходимости выполнить соответствующие действия и система компьютера вернется его работоспособность до той даты, когда была создана эта точка. Но стоит учесть, что все программы, которые были установлены после создания точки восстановления будут утрачены. - Чтобы попробовать выяснить, что же является причиной того, что ноутбук отключается сам по себе, дополнительно можно выполнить простую диагностику своего портативного вычислительного устройства с помощью улиты AIDA64. Благодаря такой программе можно выяснить, какое из устройств на компьютере подвергается перегреву на текущий момент.
Справка! В случае, когда проверяемое устройство на ноутбуке показывает температурные показатели до 50 градусов, то это не считается серьезной проблемой. А вот если значения превышает уровень 70-80, то это уже критическая ситуация, и вычислительное оборудование нужно непременно отнести в сервисный центр на диагностику с последующим ремонтом.
Улита просто в использовании, что предоставляет возможность разобраться со всеми настройками даже неопытному пользователю. Что касается других проблем почему отключается ноутбук сам по себе, то, можно выделить, к примеру, те, которые чаще всего могут появляться:
- Перегрев из-за загрязненности вентилятора охлаждения;
- Ненадлежащее состояние драйверов;
- Пришел в негодность аккумулятор.
При наличии таких проблем, рекомендуется обратиться в сервисный центр, чтобы не только установить истинную причину, почему ноутбук выключается сам по себе, но и устранить имеющиеся неполадки.
В завершение следует сказать, что в случае, если ноутбук отключается сам по себе, то это должно послужить поводом обращения в сервисный центр. Ведь портативная электронная техника, это не «кусок железа», начиненный различными чипами и платами. Такое оборудование имеет сложную конструкцию, и по незнанию всех нюансов, человек не разбирающийся в таком устройстве, может только усугубить ситуацию. Соответственно последствия могут быть весьма плачевными, и не подлежащие исправлению.
Соответственно последствия могут быть весьма плачевными, и не подлежащие исправлению.
Почему ноутбук часто выключается сам по себе? Причины и решение
Ноутбуки завоевывают все новые позиции в области применения и приобретают большую надежность и производительность. По своим техническим характеристикам они уже вступают в соперничество со стационарными компьютерными установками, поэтому число сторонников портативных компьютеров увеличивается с каждым днем. Но какой бы стабильностью в работе это оборудование не обладало, рано или поздно каждый пользователь сталкивается с неприятными моментами, связанными с его неисправностью. Самопроизвольное отключение ноутбука озадачивает не на шутку и может привести к выходу из строя.
Чтобы понять, в каких случаях за квалифицированной помощью стоит обратиться в сервисный центр, а когда попробовать разобраться самостоятельно, нужно знать основные причины, по которым ноутбук внезапно выключается.
Компьютер поймал вирус
Если ноутбук стал спонтанно отключаться, то первая вероятная причина тому — его программное обеспечение поразил вирус. При инфицировании компьютера вирусы заражают операционную систему, развивают свою деятельность вплоть до перезагрузки ОС или отключения лэптопа. Очень опасные вирусы могут привести к потере информации и программ, отвечающих за работу устройства, способствовать дисбалансу и износу движущихся частей.
При инфицировании компьютера вирусы заражают операционную систему, развивают свою деятельность вплоть до перезагрузки ОС или отключения лэптопа. Очень опасные вирусы могут привести к потере информации и программ, отвечающих за работу устройства, способствовать дисбалансу и износу движущихся частей.
Некоторые вирусы имеют такую способность к шифрованию резидентной копии в ядре ОС, что различные самостоятельные приёмы по их обезвреживанию (сканирование и удаление вредоносных программ, смена антивируса, переустановка Windows) не приводят к успеху. В подобных ситуациях неизбежно понадобится работа специалиста.
Срабатывание защиты из-за перегрева видеокарты
Видеокарта, отвечающая за формирование изображения на экране, имеет в своей конструкции собственный микропроцессор с определённой памятью. Ее технические характеристики проявляют себя не в работе операционной системы, приложений и просмотре видеофильмов, а в играх. Маломощный видеоадаптер не поддерживает запуск некоторых игр, тормозит игровой процесс, и от непосильной нагрузки нагревается.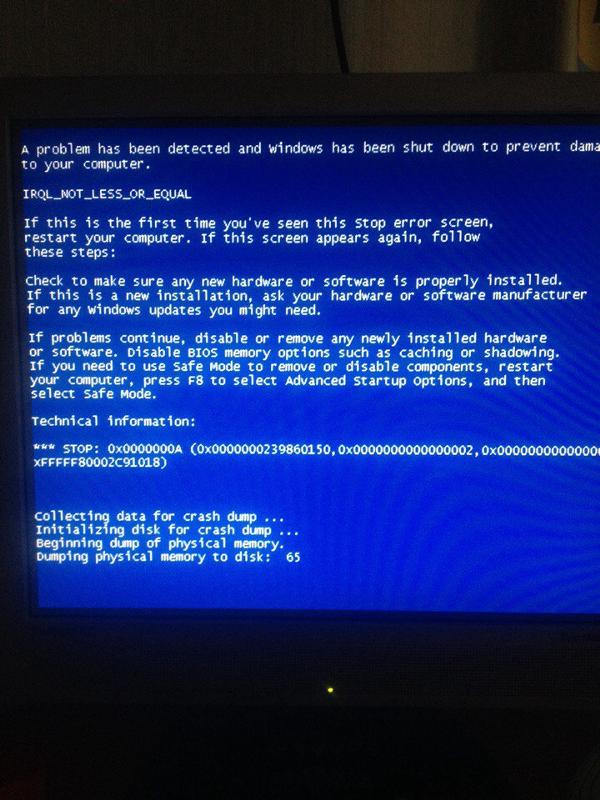 Длительно повышенная температура ноутбука приводит к срабатыванию защиты и его выключению. Провести точную диагностику, подобрать и заменить видеокарту Вам помогут в сервисном центре.
Длительно повышенная температура ноутбука приводит к срабатыванию защиты и его выключению. Провести точную диагностику, подобрать и заменить видеокарту Вам помогут в сервисном центре.
Процессор сильно греется
Центральный процессор — одна из важных составных частей компьютера, выполняющая функцию по обработке данных. Производительность устройства определяется быстродействием процессора. Большой показатель сопровождается выделением тепла. И если система охлаждения не справляется со своим прямым назначением, и температура чипа достигает критической точки, то включается троттлинг — механизм защиты от повреждения при перегреве. Он заключается в пропуске какого-то количества машинных тактов. С увеличением температуры снижается тактовая частота и, соответственно, производительность компьютера, вследствие уменьшения выполняемых команд в единицу времени.
Результатом троттлинга процессора может стать перезагрузка или отключение ноутбука. Поэтому необходим постоянный мониторинг технического состояния системы охлаждения, состоящей из металлического радиатора, вентилятора и теплового интерфейса (термопасты и прокладок с высокой теплопроводностью) для ликвидации воздушной прослойки. В некоторых случаях полезно использовать подставку под ноутбук.
В некоторых случаях полезно использовать подставку под ноутбук.
Устарел HDD
С течением времени в процессе эксплуатации при выработке количества циклов включения — выключения, большом числе перемещения головок, жёсткий диск теряет свои магнитные свойства, скорость передачи данных и время доступа. Естественное старение HDD также одна из причин, приводящей к невозможности запуска при включении или выключению ноутбука.
Пыль в ноутбуке
Часто встречающейся причиной самопроизвольного выключения ноутбука является перегрев вследствие скопления пыли. Чистка внутренних компонентов послужит эффективным способом устранения проблемы. Доступные места для пыли под крышкой корпуса — это система охлаждения (крыльчатка вентилятора, радиатор) и поверхность материнской платы. После проведения очистки для улучшения теплоотдачи не помешает замена термопасты.
Ноутбук выключается, если не запитан от сети
Если после отсоединения зарядного устройства от сети ноутбук внезапно выключается, это указывает на неисправность аккумулятора. В этом случае перезагрузка не даст результатов. Из-за длительного хранения в полностью разряженном состоянии источники автономного питания теряют способность запасать энергию (ёмкость) и требует замены.
В этом случае перезагрузка не даст результатов. Из-за длительного хранения в полностью разряженном состоянии источники автономного питания теряют способность запасать энергию (ёмкость) и требует замены.
Последствия внезапного выключения ноутбука
Лэптоп, как и любое электромеханическое устройство, во избежание каких-либо неполадок требует корректного окончания работы. Традиционно правильным является способ выключения через меню на рабочем столе «Панель пуск» → «Завершение работы», которое позволит автоматически закрыть все использованные приложения и сохранить данные. Аварийное выключение ноутбука влечет за собой сбой ОС, нарушение структуры файлов , уничтожения информации и может стать причиной поломки.
Если компьютер часто выключается самопроизвольно, в лучших случаях понадобится замена жесткого диска, переустановка Windows, а в исключительных — ремонт аппаратной части ПК. Если у Вас неожиданно отключился ноутбук, и самостоятельные реанимировать его не удалось, специалисты сервисного центра Рекомп окажут профессиональную помощь в восстановлении работоспособности персонального компьютера.
Цены на разные виды ремонта ноутбуков
Услуга
Цена
Срок
Производители ноутбуков
Не выключается ноутбук через пуск Windows 7, 8: что делать?
Пользователи постоянно сталкиваются с проблемами разного направления, перебои с отключением ПК не исключение. Сейчас попробуем описать объективные действия и дать рекомендации, что делать, если не выключается ноутбук через пуск windows 7, 8.
Инструкции подойдут ко всем производителям ноутбуков: asus, acer, hp и другим. Настоятельно рекомендую обратиться к статье, почему не выключается компьютер после завершения работы windows 7, 8, чтобы повысить шансы устранения неполадки.
В выявлении перебоев выключения ноутбука, Вам смогут помочь журналы событий Windows. Все перебои и ошибки записываются в данные журналы. Неопытному пользователю трудно будет разобраться в них, но на какие-то мысли, прочесывание журналов все же может натолкнуть. Это не обязательный шаг, поэтому можете его пропустить.
В окошко Выполнить скопируйте eventvwr.msc, нажмите enter. Слева Нас интересует 2 журнала: Windows, приложения и службы. Кликните стрелку возле них, чтобы развернуть подпункты. Теперь поверхностно просмотрите все подпункты, на заметку берите ошибки помеченные красным кружком с восклицательным знаком внутри. Кликнув на ошибку, Снизу Вы увидите детальное ее описание. Если ни один из способов не поможет, Вы уже будете знать, какое направление исследовать.
Чтобы Вас не утруждать поиском ошибок, предлагаю рассмотреть наиболее распространенные ошибки, из-за которых ноутбук не выключается после завершения работы, а так же пути их устранения.
Изменение настроек электропитания устройств ноутбука
Ноутбук — единое устройство и у него особая система электропитания. Смена этих настроек влияет на реакцию отключения. И так, способ работает, как в ОС Виндовс 7, так и в восьмерке.
Смена этих настроек влияет на реакцию отключения. И так, способ работает, как в ОС Виндовс 7, так и в восьмерке.
Нажмите кнопку Пуск, введя фразу «диспетчер устройств» в поиск, кликните энтер. В восьмерке подгрузится плиточный интерфейс, возможно, Вам будет интересно, как вернуть кнопку пуск в Windows 8. В правой панели диспетчера устройств дважды щелкните на пункт «контроллеры USB» для его раскрытия. Обратите внимание на «Generic USB Hub» (если есть), «Корневой USB-концентратор». Этих элементов несколько. Для всех проделайте действия ниже.
Дважды кликните на USB контроллер, чтобы перейти в свойства. Посетите раздел «управление электропитанием», затем снимите галочку с параметра разрешающего отключение устройства, нажмите OK (смотрите скриншот).
Помните, что действия будут провоцировать ускоренную разрядку батареи, но незначительно. Попробуйте выключить ноутбук, если не выходит, идем дальше.
Отключение быстрого запуска Windows 8
Функция – быстрый запуск, включена по умолчанию в ОС Виндовс 8 и работает с помощью гибернации в ноутбуке. Видите, снова фигурирует электропитание. В этот раз, за место настроек устройств, перейдем в параметры электропитания ноутбука, где в прошлом материале меняли время перехода в спящий режим. Проделайте такие действия.
Видите, снова фигурирует электропитание. В этот раз, за место настроек устройств, перейдем в параметры электропитания ноутбука, где в прошлом материале меняли время перехода в спящий режим. Проделайте такие действия.
1. Используйте клавиши Win + W, чтобы вызвать поиск. Введите «электропитание», кликните enter.
2. В левом меню нажмите «действие кнопки питания». В окошке щелкните ссылку, позволяющую вносить изменения (показана на картинке) и внизу снимите галочку с параметра «включить быстрый запуск». Далее нажмите «сохранить изменения».
3. Закройте окна. Попробуйте отключиться, если не выключается ноутбук через пуск Windows 7, 8, тогда переходим к правке реестра.
Правка BootExecute в реестре
Параметр BootExecute определяет поведения включения, выключения. Чтобы изменить его значение сделайте так.
Важно! Сделайте резервную копию реестра или точку восстановления системы. Любое изменение может оказать пагубное влияние.
1. Вызовите окно реестра Windows 7 (или для 8 здесь). Перейдите по цепочке разделов до SessionManager, выберите его. Справа, щелкните 2 раза мышкой на параметр BootExecute.
Вызовите окно реестра Windows 7 (или для 8 здесь). Перейдите по цепочке разделов до SessionManager, выберите его. Справа, щелкните 2 раза мышкой на параметр BootExecute.
2. Удалите все значения, заменив их на AutoCheck AUTOCHK * (как на скриншоте). Нажмите OK, закройте окна.
3. Перезагрузите ноутбук. Снова он не выключается? Поехали дальше.
Принудительное выключение ноутбука
Существует ряд программ, посвященных выключению ноутбука, ПК по таймеру и сразу. К ним относятся:
- TimePC
- Switch Off
- SM Timer
- Power Manager
- Многие другие
Логично будет, привести пример 1 из них, чтобы был понятен принцип их работы. Например, возьмем Switch Off, скачать ее можете тут.
Установите Switch Off, запустите ее. Программа окажется в трее, имея значок выключения. Кликните на значок трея правой кнопкой, в опциях смените язык на русский. В этом же меню, наведите на «выключить», затем нажмите «сейчас», что приведет к выключению ноутбука. Не забывайте закрыть активные программы.
Не забывайте закрыть активные программы.
Программа имитирует действия стандартной утилиты выключения, с возможностями которой Вы можете ознакомиться в статье, как выключить компьютер из командной строки. Вы можете создать bat файл для выключения, прописав синтаксис этой команды.
Вот все рекомендации, помогающие ответить на вопрос, что делать, если не выключается ноутбук через пуск windows 7, 8. Проблема имеет много причин возникновения. Иногда, возникает трудность в ее решении, но у Вас есть массивный комплекс в решении проблем отключения ноутбука.
Посмотрите еще статьи:
Вы можете пропустить чтение записи и оставить комментарий. Размещение ссылок запрещено.
Ноутбук выключается во время игры
В последнее время большинство пользователей выбирают именно ноутбук для работы или развлечений, ведь использовать это устройство гораздо легче, удобней и практичней. Однако даже при такой компактности и современной мощности существуют проблемы при использовании, самая частая и актуальная проблема, которая возникает у пользователей – это выключения ноутбука во время игры.
Содержание статьи
Основные причины выключения ноутбука во время игры и их решения
Существует несколько причин, почему выключается ноутбук во время игры:
- Если на ноутбуке стоят старые драйвера, то они могут работать некорректно со многими играми и в связи с этим, система может отключаться. Также более слабые машины из-за достаточно высоких требований игр, могут не выдерживать нагрузки и выключаться. Решить данную проблему достаточно просто – обновить драйвера или приобрести более мощный ноутбук.
- Вирусы и не лицензированная продукция достаточно плохо влияют на любой компьютер и могут привести к отключению системы. Решить проблему, также достаточно просто – проверить систему на вирусы, установить лечащие программы и приложения: Dr.WebCureIt, Аваст, Advanced System и другое. Это не только поможет решить проблему с выключением, но и улучшит всю систему, увеличит работоспособность и решит другие проблемы.
- Перегрев ноутбука. Данная причина является основной и подойти к ней необходимо более основательно, ведь причин для перегрева существует много, и они могут привести к очень серьезным последствиям в дальнейшем.
 Поэтому данный пункт необходимо рассматривать отдельно. Ведь даже самые простые игры шарики на Мультоигры могут привести к перегреву ноутбука
Поэтому данный пункт необходимо рассматривать отдельно. Ведь даже самые простые игры шарики на Мультоигры могут привести к перегреву ноутбука
Причины перегрева
Основная причина отключения ноутбука при игре – это перегрев. Определить перегрев можно по нескольким причинам:
- Очень громкая работа вентилятора, при этом звук может искажаться и становиться в разы интенсивней.
- Просадка и зависание игр, а также ошибки в системе и играх.
- Нагрев корпуса, а также выход горячего воздуха из ноутбука.
- Выключение или перезагрузка ноутбука во время игр или работы.
- Торможение системы и плохая работоспособность ноутбука.
Для того, чтобы точно установить перегрев ли является причиной отключения ноутбуку, необходимо воспользоваться специальными программами и утилитами, которые помогут определить температуру системы, контролировать все показатели и данные. Сделать это можно с помощью — Open HardwareMonitor или любые другие подобные приложения.
Данная программа наглядно показывает все показатели системы, температуру и некоторую информацию. Благодаря ей, можно наглядно увидеть перегрев системы и удостовериться в этом, глядя на все показатели.
В основном причинами перегрева могут стать такие факторы:
- Неисправность системы, поломка вентилятора, плохой сигнал.
- Большое количество пыли и мусора.
- Отсутствие термопасты.
- Большая температура в помещении, где расположен ноутбук.
Решение проблемы
Решить проблему с перегревом можно различными способами, основными являются:
- Правильная эксплуатация ноутбука. Ноутбук должен стоять на плотной и прямой поверхности, где все отверстия будут получать доступ к воздуху.
- Правильное месторасположение ноутбука. Ноутбук должен находится подальше от системы отопления.
- Очистка ноутбука. Ежемесячно необходимо чистить ноутбук от мусора и пыли, а также протирать монитор и клавиатуру.
- Уменьшить нагрузку на систему.
 При запуске игры, отключить ненужные программы, приложения и другое. Это уменьшить нагрузку и увеличит работоспособность ноутбука, тем самым снизит температуру.
При запуске игры, отключить ненужные программы, приложения и другое. Это уменьшить нагрузку и увеличит работоспособность ноутбука, тем самым снизит температуру. - Купить специальную подставку для ноутбука, которая охлаждает систему. Подставки можно приобрести в любом магазине, они действительно позволяют уменьшить температуру ноутбука.
- Заменить термопасту можно в домашних условиях или же обратиться в сервисный центр, где вам ее поменяют буквально за несколько часов.
Эти способы помогут любому пользователю избежать перегрева ноутбука, а также наладить его работоспособность и увеличить мощность.
Итог
Проблемы с выключением ноутбука во время игры возникают у многих пользователей, поэтому искать причину и способы решения необходимо, как можно раньше. Как можно заметить, основной причиной является — перегрев системы и ноутбука. Данную проблему можно решить в домашних условиях, главное правильно и верно подобрать способы, которые помогут избежать перегрева и улучшат работоспособность ноутбука.
Ноутбук выключается при закрытии крышки
Если вы в настройках электропитания ноутбука acer, Asus, hp и любого другого ничего самостоятельно не меняли, то при закрытии крышки он будет либо выключатся, либо ложится в гибернацию.
Почему ноутбук выключается при закрытии крышки? Это сделано для вас же самих. Дело в том, что большинство не знает, что если при ее закрытии ноутбук не выключится, а будет работать, то экран может очень сильно нагреться и выйти из строя.
При закрытии крышки дисплей очень близко соприкасается с клавиатурой, точнее местом, где расположен процессор, а он способен нагреться до 90 градусов.
Поэтому производитель предусмотрел защиту – выключение ноута при захлопывании крышки. Такая процедура есть не только в windows7 и windows 8, но и в vista и в XP.
Настройка крышки ноутбука при закрытии
Чтобы настроить действия, происходящие при закрытии крышки, войдите в панель управления и нажмите «электропитание».
Я описываю для виндовс 7, но в других версиях почти идентично. Потом с левой стороны нажмите на строку: «действие при закрытии крышки».
После этого вы переместитесь на другую вкладку, где как видно на рисунке ничего собственно и объяснять не нужно.
Выберите наиболее подходящий для вас параметр и внизу нажмите «сохранить изменения». Только если выберите «действие не требуется» — будьте очень осторожны – экраны стоят дорого.
Лучше всего поставить сон. Так вы сбережете, все свои рабочие данные и с экраном ничего не случится.
В целом в настройках электропитания можно многое изменить, включая затемнение экрана и полное отключение при бездействующем ноуте.
Все настройки «по умолчанию» обычно нужны только новичкам, чтобы они не «переборщили». Более опытные пользователи все настраивают «под себя». Успехов.
Ноутбук не выключается после Завершения работы, что делать? 💻
Обычно пользователи сталкиваются с проблемой работы ноутбука, когда он не хочет запускаться, реже у пользователей ноутбук наоборот перестает выключаться. После того как вы нажимаете «Завершение работы» может происходить завершение всех программ, однако ноутбук продолжает работать. Также возможно другое поведение, когда экран ноутбука гаснет, а шум работающих вентиляторов говорят о том, что устройство не выключилось. Рассмотрим возможные причины такого поведения ноутбука и как можно избавиться от подобных проблем.
Причины зависания при выключении
Чаще всего проблема с выключением ноутбука заключается в конфликте программ или слишком большого количества запущенных приложений. Если во время выключения у вас запущено большое число программ, то они будут поочередно завершаться системой, сохраняя необходимые данные. Поэтому процесс выключения может быть в таком случае довольно длительным. При этом некоторые приложения могут активно работать с системой, что нередко приводит к конфликту и завершение такого приложения системой не удается.
В итоге ноутбук может зависнуть и никак не реагировать на действия пользователя. Также могут конфликтовать внутрисистемные службы или приложения. Почитайте как закрыть зависшие программы.
Сбой в работе системы могут привнести и вредоносные программы – вирусы.
Вирусы способны заражать системные файлы и блокировать действия системы, в том числе и завершение этих процессов при выключении ноутбука.
Также проблема с выключением компьютера может возникать после обновления операционной системы или обновления драйверов устройств. Так, после обновления системы могут возникать конфликты со старыми приложениями или драйверами, что приводит к сбоям в работе и зависаниям системы. Некорректно установленные драйверы приводят к неправильной работе устройств ноутбука, что приводит к возникновению сбоев при выключении ноутбука.
Нередки случаи, когда из-за перегрева компонентов ноутбука появляются проблемы в работе как самого устройства (постоянные зависания), так и при выключении устройства, которое длится очень длительное время.
Как выключить зависший ноут
Если у вас завис ноутбук на этапе выключения, то его можно выключить несколькими способами. Первый, самый радикальный способ -> отсоединить шнур блока питания и вытащить аккумуляторную батарею из отсека. Выключать таким способом ноутбук крайне не рекомендуется, так как возможны повреждения жесткого диска и, в некоторых случаях, потеря данных.
Следующий более простой, но не менее губительный – нажатие и удержание в течение нескольких секунд кнопки включения питания. Через несколько секунд ноутбук отключится, но такое завершение работы будет некорректным.
Чтобы настроить более мягкое завершение работы необходимо открыть Диспетчер устройств и раскрыть в списке раздел «Контроллеры USB», где для каждого устройства с именем «Корневой концентратор USB» установить в свойствах на вкладке «Управления электропитанием» галочку возле параметра «Разрешить отключение этого устройства для экономии энергии».
Если ноутбук перестал корректно выключаться после недавнего обновления системы или после установки программы, а до этого работал исправно, то есть смысл воспользоваться средством восстановления Windows. Заходим в меню «Пуск», вводим поисковой строке «Восстановление системы» и запускаем найденную утилиту. В мастере восстановления предыдущего состояния системы необходимо будет выбрать более раннюю точку восстановления, когда ноутбук работал стабильно. После чего запуститься работа мастера и система будет восстановлена до предыдущего состояния.
Оптимизация свободного места и процессов
Далее следует провести чистку ноутбука, освободив дисковое пространство системного диска от временных и ненужных файлов. Следует удалить неиспользуемые приложения, оптимизировать автозагрузку Windows, исключив из нее неиспользуемые регулярно сервисные утилиты и приложения. После этого следует проверить жесткий диск на наличие вирусов и другого вредоносного программного обеспечения. Рекомендую отличную утилиту для очистки места и автозагрузки — CCleaner.
Также стоит почистить ноутбук от пыли, а в некоторых случаях (при интенсивном нагреве) произвести замену термопасты. Только после выполнения таких процедур обычно ноутбук начинает работать более стабильно и проблем с выключением может больше не наблюдаться.
Почему мой ноутбук выключается, а не засыпает?
Одна из самых неприятных проблем, с которыми вы можете столкнуться с устройством, обычно с вашим компьютером, — это когда оно начинает делать то, чего никогда раньше не делал. Как правило, не хочет, чтобы выполнял это: загрузка занимает 15 секунд, издает странный шум или не удается запустить приложение, которое вы использовали последние три месяца. Такие странные вещи.
В дополнение к этому, читатель Lifehacker Мелисса прислала нам по электронной почте эту запутанную проблему:
Мой ноутбук у меня уже около 5 лет.Это ASUS, работающая под управлением Windows 10, антивирус ESET, использующий Chrome в качестве основного браузера.
У меня всегда были настройки для спящего режима (или гибернации? Это взаимозаменяемо для меня), когда я ухожу. Я не использую ноутбук в общественных местах, поэтому мне не нужны другие настройки конфиденциальности, кроме моего пароля. Еду на работу, она спит. Я прихожу домой и нажимаю пробел или кнопку питания, просмотр Интернета продолжается с того места, где я остановился.
Это изменилось за последний месяц или два.Мне интересно, было ли обновление Windows, которое где-то изменило настройку, или что-то не так с моим компьютером. Каждый раз, когда я ухожу более чем на 30 минут, компьютер полностью выключается. Я нажимаю кнопку питания, происходит переход через экран загрузки ASUS, и мне приходится ждать, пока все перезагрузится, включая программное обеспечение ESET. Мне нужно повторно открыть Chrome и восстановить сеанс просмотра.
Что происходит?
Это определенно необычная проблема, но у вашей проблемы есть легкая сторона.Я не думаю, что вы сделали что-нибудь, что могло бы заставить ваш ноутбук внезапно выключиться вместо сна; Думаю, виноват полностью ваш ноутбук.
Тем не менее, я сначала хочу отправить вас на экран вашего ноутбука «Параметры питания и сна», который можно открыть, набрав эту фразу после нажатия кнопки «Пуск» в Windows. Оказавшись там, прокрутите немного вниз, пока не увидите ссылку «Дополнительные параметры питания», и нажмите на нее.
Снимок экрана: Дэвид Мерфи
G / O Media может получить комиссию
На появившемся экране — в разделе «Электропитание» панели управления — щелкните ссылку «Выберите, что делает закрытие крышки» слева боковая панель.После этого вы должны увидеть экран, который выглядит следующим образом:
Снимок экрана: Дэвид Мерфи
Если нажатие кнопки питания и / или закрытие крышки ноутбука не настроено на его перевод в спящий режим, убедитесь, что это всегда. ваш ноутбук подключен к сети или работает от аккумулятора. Это должно решить вашу проблему.
Однако, если все эти настройки уже установлены в «спящий» режим, график становится более плотным. В этом случае, я думаю, проблема еще более причудливая.
Вам нужно открыть «Диспетчер устройств», набрав эту фразу после нажатия кнопки «Пуск».Оказавшись там, разверните свои системные устройства и найдите «Интерфейс Intel Management Engine». Если вы его нашли, щелкните его правой кнопкой мыши, выберите «Свойства», а затем щелкните вкладку «Управление питанием». Снимите флажок «Разрешить компьютеру выключать это устройство для экономии энергии» и посмотрите, решит ли это проблему.
В противном случае этому компьютеру в компьютере может потребоваться обновленный драйвер. Щелкните вкладку «Драйвер», а затем «Обновить драйвер», чтобы узнать, можете ли вы получить более новую версию по сравнению с тем, что вы используете в настоящее время (что можно увидеть в строке «Версия драйвера»).Если ваша система ничего не обнаруживает, возможно, вам придется загрузить обновленный драйвер от Intel и установить его вручную.
И если ничего из этого не сработает, ваш последний вариант — либо откатиться к драйверу до версии более ранней, чем версия 11, если это возможно, либо полностью отключить интерфейс Intel Management Engine. Оба эти параметра находятся на одной вкладке драйвера.
Я надеюсь, что один из этих ответов поможет решить вашу проблему, но напишите ответ, если у вас по-прежнему возникают проблемы с ноутбуком, который предпочитает выключаться, а не спать.Мы подберем подходящий цифровой NyQuil для вашего устройства.
У вас есть технический вопрос, который не дает вам спать по ночам? Устали искать и устранять неполадки в Windows или Mac? Ищете совет по приложениям, расширениям браузера или служебным программам для выполнения конкретной задачи? Дайте нам знать! Расскажите нам в комментариях ниже или по электронной почте [email protected] .
Ноутбук отключается, когда процент заряда батареи достигает 20 процентов — Сообщество поддержки HP
@ kayy2121
Спасибо за ответ.
Не волнуйтесь, я буду рад помочь, у меня есть несколько шагов по устранению неполадок, которые мы могли бы попытаться решить:
Аппаратный сброс: Следуйте инструкциям по ссылке: https://hp.care/2GnkMa8. (не пропускайте никаких шагов по устранению неполадок, даже если вы чувствуете, что шаги повторяются)
По умолчанию BIOS:
- Выключите компьютер и подождите пять секунд.
- Нажмите кнопку Power , чтобы запустить компьютер, и несколько раз нажмите клавишу F10, чтобы войти в меню настройки BIOS.
- На экране настройки BIOS нажмите F9, чтобы выбрать и загрузить настройки BIOS по умолчанию .
- Нажмите F10, чтобы Сохранить и выйти из .
- С помощью клавиш со стрелками выберите Да , затем нажмите Enter при появлении запроса Exit Saving Changes?
- Следуйте инструкциям, чтобы перезагрузить компьютер. Если проблема не исчезнет, выполните следующие действия.
Запустить тест диагностики оборудования на аккумуляторе и зарядном устройстве:
Чтобы открыть меню «Тесты компонентов», выполните следующие действия.
- Удерживайте кнопку питания не менее пяти секунд, чтобы выключить компьютер.
- Включите компьютер и сразу же нажимайте Esc несколько раз, примерно раз в секунду. Когда появится меню, нажмите клавишу F2.
- В главном меню щелкните Тесты компонентов.
- Отображается меню «Тесты компонентов». Меню тестов компонентов может отличаться в зависимости от компонентов, установленных на вашем компьютере.
- Чтобы запустить оба теста одновременно, в меню Component Tests щелкните Power Source , а затем щелкните Run once .Каждый компонент также можно протестировать индивидуально.
Тест адаптера переменного тока:
Тест адаптера переменного тока представляет собой интерактивный тест, позволяющий определить, правильно ли работает адаптер переменного тока. Для этого теста требуется хорошая батарея. Перед запуском теста адаптера переменного тока HP рекомендует проверить, может ли ваш компьютер получать питание, подключив заведомо исправный адаптер переменного тока.
Выполните следующие действия, чтобы выполнить тест адаптера переменного тока.
- В меню «Тесты компонентов» щелкните «Питание», а затем щелкните «Тест адаптера переменного тока».
- Нажмите «Выполнить» один раз.
- Начинается проверка адаптера переменного тока.
- По завершении теста результаты отображаются на экране.
Тест батареи:
Для выполнения теста батареи выполните следующие действия:
- В меню «Тесты компонентов» щелкните «Питание», затем щелкните «Аккумулятор».
- Нажмите «Выполнить» один раз. Начнется проверка батареи.
- После завершения теста батареи результаты отображаются на экране.Для получения дополнительных сведений об аккумуляторе щелкните Сведения о аккумуляторе.
Если тест пройден, выполните следующие действия:
1. Перейдите в Пуск, найдите Диспетчер устройств и откройте этот результат.
2. Разверните батареи.
3. Щелкните правой кнопкой мыши параметр ACPI (обычно второй вариант) и выберите удалить или удалить. Следуйте подсказкам.
4. Выключите компьютер.
5. Отсоедините зарядное устройство.
6. Извлеките аккумулятор.
7. Удерживайте кнопку питания в течение 1 минуты.
8. Вставляйте только аккумулятор.
9. Попытка включить аккумулятор.
- Примечание: ответьте, указав название продукта и номер продукта.
Надеюсь, это поможет! Держите меня в курсе для дальнейшей помощи.
Нажмите « Принять как решение », если вы считаете, что мое сообщение решило вашу проблему, это поможет другим найти решение.
ECHO_LAKE
Я сотрудник HP
Fix Ноутбук выключается во время игры из-за проблемы перегрева Easy Way
Ноутбук нагревается и выключается во время игры из-за перегрева ноутбука — это самый распространенный вопрос, который тысячи пользователей ежедневно задают на форумах.Проблема нагрева ноутбука преследует рынок оборудования на протяжении десятилетий. Что еще хуже, многие ноутбуки не выдерживали массового истощения ресурсов во время игры и в конечном итоге выключались в последний раз, чтобы остыть. Однако есть много способов исправить перегрев и выключение ноутбука во время игры. Эта статья проиллюстрирует их.
Ноутбук выключается во время игры из-за перегрева
Использование настроек управления питанием
Все дело в управлении питанием ноутбука.Вы можете изменить план управления питанием, зайдя в настройки батареи.
Если вы используете Windows 8, просто щелкните значок батареи и перейдите в «Параметры электропитания». В разделе «Питание и спящий режим» с левой стороны вы увидите параметр «Дополнительные настройки питания», как показано на изображении ниже. Нажмите на нее, и вы увидите множество настроек управления планом.
Щелкните «Изменить параметры плана», а затем щелкните «Изменить дополнительные параметры питания».
Здесь вы увидите список опций.Щелкните значок + рядом с состоянием максимальной мощности, а затем измените 100% на 98% или немного меньше. Это означает, что при полном использовании система будет работать максимум на 98%. Это уменьшит нагрев ноутбука. Это поможет решить проблемы с перегревом ноутбука, и компьютер не будет отключаться во время игр.
Для пользователей Windows 7 процесс аналогичен. Вам просто нужно щелкнуть значок аккумулятора, а затем щелкнуть «Параметры электропитания».
Если вышеуказанное решение не работает для вас, вот еще одно.
Извлечение батареи во время игры
Чтобы исправить выключение ноутбука во время игр из-за перегрева, просто выключите ноутбук и извлеките аккумулятор.
После извлечения аккумулятора подключите зарядное устройство и затем включите ноутбук.
Теперь вы можете играть в игру и использовать весь потенциал системы.
По окончании игры вы можете вставить аккумулятор и использовать ноутбук в обычных целях.
Это решение сработало для многих пользователей.Многие пользователи запутаются, как ноутбук будет работать без аккумулятора. Но не волнуйтесь; вот почему я сказал вам подключать источник питания к ноутбуку после извлечения аккумулятора.
Так что с этим решением, по крайней мере, ваш игровой опыт не будет нарушен.
Как найти корень проблемы: починить вентилятор ноутбука
Как я уже сказал выше, проблемы с нагревом ноутбука в целом и во время игры возникают из-за проблем с вентилятором. Именно вентилятор отвечает за охлаждение ноутбука.Когда ноутбук выключается во время игры из-за перегрева, это означает, что вентилятор не работает должным образом.
Вы можете решить проблему перегрева ноутбука, установив вентилятор, и для этого вам придется открыть ноутбук. Не волнуйтесь, это не так уж и сложно.
Убедившись, что это проблема с вентилятором, просто возьмите тонкую отвертку и откройте ноутбук, перевернув его вверх дном и открутив все винты один за другим.
Когда вы разложили ноутбук, просто выньте вентилятор.Когда вы вытащите вентилятор, вы с удивлением увидите, сколько там грязи. Мы продолжаем использовать наши ноутбуки самыми странными и небрежными способами. Под вентилятором есть отверстие для выхлопа, через которое попадает вся грязь. Проходят годы, а большие куски грязи продолжают накапливаться в вентиляторе ноутбука.
В большинстве случаев вентилятор исправен. Это грязь останавливает вентилятор. Грязь застревает в лопастях, и вентилятор не запускается.
Просто потратьте немного времени и тщательно очистите вентилятор.Удалите грязь и используйте хлопчатобумажную птицу и салфетку для очистки вентилятора.
Поместите вентилятор внутрь и упакуйте ноутбук.
Это исправит выключение ноутбука при игре в игры, потому что это решение устраняет причину проблемы с перегревом.
Вот как исправить выключение ноутбука при игре в игры и проблемы с перегревом ноутбука. Если ваша проблема все еще не решена, прокомментируйте этот пост, указав сведения о своем ноутбуке, и я вернусь к вам с решением.
Что вам нужно: выключить, перейти в спящий режим или перевести ноутбук в спящий режим? ПК и Mac 2021
Эван ПортерКогда пришло время отключиться от компьютера, можно рассмотреть несколько различных вариантов.
Вы можете просто закрыть свой ноутбук и перевести его в спящий режим — обычно это самое простое решение.
Или вы можете вручную перевести его в режим гибернации. Вы также можете полностью отключить его.
Итак, какой из них лучше всего подходит для вашего ПК или ноутбука Mac? Есть ли разница между режимом сна, гибернации и выключением компьютера?
У каждого режима энергосбережения есть свои плюсы, минусы и особенности использования. Вот наше руководство о том, когда переводить ноутбук в спящий режим, когда использовать режим гибернации, а когда полностью выключать.
Что такое спящий режим?
Используете ли вы ПК или ноутбук Mac, спящий режим — довольно универсальный вариант для большинства современных компьютеров.
Это самый быстрый и удобный способ энергосбережения — большинство современных ноутбуков автоматически переходят в спящий режим, как только вы закрываете крышку.
Но что такое спящий режим? Спящий режим — это режим энергосбережения, в котором все открытые файлы, программное обеспечение и другие данные хранятся в основной памяти или ОЗУ компьютера.
ОЗУ продолжает «бодрствовать» и потреблять энергию от аккумулятора или розетки, в то время как остальная часть компьютера выключается (процессор, жесткий диск, подключенные диски и т. Д.).
Благодаря тому, что весь ваш прогресс надежно сохраняется в ОЗУ, все вызывается почти мгновенно, когда вы выводите компьютер из спящего режима нажатием кнопки питания.
Преимущества спящего режима:
- Оперативная память использует очень мало энергии батареи для экономии вашей работы
- Почти мгновенно восстанавливайте свой прогресс
- Просто запустить — просто закройте крышку
Недостатки спящего режима:
- Батарея все еще может медленно разряжаться в течение нескольких часов или дней в спящем режиме
- Оперативная память компьютера никогда не выходит из строя и может переполниться или перегружаться
Когда использовать спящий режим
Спящий режимотлично подходит для коротких перерывов в работе или просмотре веб-страниц, когда вы знаете, что скоро захотите вернуться к нему.
Вы можете перевести свой ноутбук в спящий режим, если:
- Чтобы возобновить работу, смените место работы
- Сделайте перерыв на обед
- Отойдите от стола достаточно долго, чтобы ноутбук мог уснуть
Спящий режим — лучший вариант, если вы хотите, чтобы в течение нескольких часов можно было точно вернуться с того места, где вы были.
На большинстве компьютеров вам просто нужно открыть крышку или нажать кнопку питания, чтобы мгновенно восстановить экран в том виде, в каком он был, когда вы уходили.
Sleep — это , а не , отличный вариант, когда у вас нет доступа к источнику питания. Например, если вы путешествуете и ваш ноутбук не будет включен в сеть в течение нескольких часов или даже нескольких дней, в спящем режиме батарея может постепенно разрядиться.
Хорошая новость заключается в том, что большинство ноутбуков (включая Mac) обычно переходят в какую-либо форму гибернации через несколько часов в спящем режиме для экономии заряда батареи и резервного копирования вашей работы.
Большинство ноутбуков переходят в спящий режим, когда вы закрываете крышку.Спящий режим также можно включить из меню «Пуск» (Windows) и меню Apple (Mac).
Что такое режим гибернации?
На первый взгляд,Hibernate и Sleep похожи на большинство ноутбуков, но есть некоторые ключевые различия, которые делают Hibernate лучшим выбором в определенных ситуациях.
При переводе компьютера в спящий режим он полностью выключается и совсем не потребляет энергию. Весь ваш прогресс, открытые данные и запущенное программное обеспечение упакованы в файл гибернации, который хранится на жестком диске.
Это похоже на то, когда вы сохраняете свой прогресс в видеоигре, а затем выключаете консоль.
Подобно спящему режиму, Hibernate позволяет вам сохранить весь ваш прогресс и, по сути, возобновить вашу работу на том же экране, который отображался до того, как вы ушли.
Ключевое отличие состоит в том, что большинству компьютеров потребуется некоторое время (от нескольких секунд до нескольких минут), чтобы создать файл гибернации и перезагрузить его снова, когда вы будете готовы возобновить работу.
Если спящий режим является мгновенным, переход в спящий режим может занять некоторое время.
Преимущества режима гибернации:
- Надежно замораживает весь прогресс на жестком диске
- Не расходует заряд батареи или не использует розетку
Недостатки режима гибернации:
- Переход в спящий режим и резервная загрузка занимает больше времени, чем в спящем режиме
- Не помогает компьютеру работать быстрее за счет очистки памяти
Когда использовать режим гибернации
Поскольку он избавляет ваш ноутбук от необходимости потреблять какое-либо питание, режим гибернации обычно является лучшим выбором, когда вы знаете, что не собираетесь использовать компьютер какое-то время, но не хотите вручную сохранять много энергии. файлы, над которыми вы работали, или повторно откройте все программы.
Это также отличный вариант, если вы знаете, что какое-то время не сможете подключить компьютер к розетке, но хотите приостановить свой прогресс как есть.
Hibernate отлично подходит для рабочей поездки, например, когда вы проезжаете по аэропорту без электричества в течение нескольких часов, но захотите сразу же возобновить работу.
Несмотря на то, что он отключает все системы и питание, Hibernate не так эффективен, как истинное завершение работы при «чистке с листа» и очистке памяти компьютера для более быстрой работы. Несмотря на то, что это кажется похожим, это не то же самое, что перезапуск, и, вероятно, не решит проблем с производительностью.
Hibernate также не подходит для коротких перерывов в работе, так как более длительное время загрузки может мешать повторяться постоянно.
(Также стоит отметить, что в то время как Macbook и другие ноутбуки Mac имеют режим гибернации, его сложно включить и, вероятно, в нем нет необходимости. Пользователи Mac будут в порядке, используя спящий режим, безопасный спящий режим, который представляет собой автоматический спящий режим, который срабатывает, когда батарея становится низким и регулярно отключается.)
Вы можете перевести компьютер в режим гибернации, выбрав его в меню «Пуск». Если Hibernate не отображается, вам нужно войти в меню Power Options и включить его отображение в меню.
Что такое завершение работы?
Выключение компьютера, проще говоря, закрывает все программное обеспечение, программы, файлы и процессы.
Он также очищает всю оперативную память вашего ноутбука.
Поскольку для выключения компьютера все должно быть полностью закрыто, вам нужно сначала сохранить свою работу, и вы не сможете продолжить с того места, на котором остановились, не открывая все заново.
Преимущества закрытия:
- Чистая оперативная память позволяет ноутбукам работать быстрее
- Выключение ноутбуков без питания
- Заставляет вас сохранить вашу работу
Недостатки остановки:
- Нелегко или быстро возобновить работу
- Вы можете потерять прогресс, если забудете сохранить определенные файлы
Когда полностью выключить ноутбук
Эксперты разделились во мнениях относительно необходимости выключать современные ноутбуки.
В большинстве случаев пользователям достаточно спящего режима и гибернации.
Гибернация ПК дает вам лучшее из обоих миров, когда дело доходит до сна и выключения. В режиме гибернации вы можете:
- Не использовать питание или время автономной работы
- Относительно быстро возобновить прогресс
Однако единственное, что можно сделать только при полном выключении, — это очистить оперативную память вашего компьютера и освободить память и вычислительную мощность.
Со временем ваш компьютер будет зависать от открытых приложений, программного обеспечения, файлов и фоновых процессов, что неизбежно замедлит его работу.
Самый простой способ исправить эти проблемы с производительностью, кроме закрытия второстепенных программ вручную, — просто выключить или перезагрузить компьютер.
Завершение работы и перезагрузка почти всегда в некоторой степени повышают скорость компьютера.
Тем не менее, лучше всего выключать ноутбук каждые несколько дней или когда у вас не будет доступа к источнику питания в течение некоторого времени и у вас нет критически важной работы, которую можно было бы немедленно возобновить.
Завершение работы — не лучший вариант, однако, когда сохранение всей вашей работы и повторное открытие программ было бы большой головной болью.В этих случаях вам будет лучше быстро перейти в спящий режим или немного дольше спящий режим.
Вы можете выключить компьютер, выбрав « Shut Down » в меню «Пуск». Выключение на ноутбуках Mac можно найти в меню Apple.
Соблюдайте правила безопасности файлов
Сегодняшние ноутбуки довольно хорошо сохраняют вашу работу и помогают продолжить работу с того места, на котором вы остановились, независимо от того, выберете ли вы режим сна или гибернации компьютера.
Когда вы выбираете завершение работы, отдельные программы обычно просят вас сохранить файлы, прежде чем вы их потеряете.
Но было бы неплохо делать регулярные перерывы и сохранять свой прогресс, независимо от того, над чем вы работаете, на случай, если что-то пойдет не так.
(Многие программы имеют функции автосохранения, которые можно включить, чтобы помочь вам запомнить.)
Возьмите за правило сохранять свою работу перед тем, как отойти от компьютера, и не будет иметь большого значения, какой режим питания вы выберете.
Основные 3 причины, по которым ваш ноутбук отключается случайным образом
Ноутбук выключается или перезагружается в случайном порядке? Найдите здесь 3 основных причины и решения, почему это происходит с вами.
1. Перегрев ЦПРаспространенной причиной является перегрев ЦП, приводящий к тому, что автоматический термовыключатель отключает его в целях безопасности. Когда ЦП чрезмерно работает на полной скорости, происходит нагревание.
Отключение происходит для предотвращения накопления тепла , вызывающего слишком большие повреждения, это профилактическая мера по замыслу.
Совет: Убедитесь, что ничто не закрывает вентиляционные отверстия и есть хороший воздушный поток вокруг ноутбука.Никогда не кладите работающий ноутбук на подушку или подушку или в сумку — делайте это только в том случае, если ноутбук выключен, находится в спящем режиме или находится в спящем режиме.
Вторая причина в том, что что-то не так с Ball Grid Array на материнской плате.
Если основание материнской платы / ноутбука сильно нагревается после выключения, возможно, поврежден он или другой компонент — все электрические детали чувствительны к чрезмерному нагреву.
Совет: Если отключение происходит без очевидной причины (и есть чрезмерный нагрев / шум), вам может потребоваться принести ноутбук для ремонта.Это также гарантирует отсутствие дополнительных повреждений при продолжительном использовании.
3. Компьютерный вирусВ случаях, когда завершение работы и / или перезагрузка не имеют четкого аппаратного происхождения, возможен вирус.
Совет: Установите хорошее антивирусное программное обеспечение и убедитесь, что определения обновляются, чтобы противостоять последним угрозам.
Как правило, тщательное и регулярное обслуживание — как аппаратного, так и программного обеспечения — может предотвратить возникновение подавляющего большинства проблем.Это гарантирует, что вы и дальше будете пользоваться своим ноутбуком в полной мере.
Некоторые из этих изображений выбраны из сети, пожалуйста, не стесняйтесь обращаться к нам, если у вас есть какие-либо вопросы о них.
● Более 300 000 товаров ● 20 различных категорий ● 15 местных складов ● Несколько ведущих брендов | ● Глобальные варианты оплаты: Visa Express, ● Глобальные варианты оплаты: Visa Express, ● PayPal, Western Union и банковский перевод принимаются ● Boleto Bancario через Ebanx (для Бразилии) | ||
● Незарегистрированная авиапочта ● Зарегистрированная авиапочта ● Линия приоритета доставки ● Ускоренная доставка | ● 45-дневная гарантия возврата денег ● 365-дневная гарантия на бесплатный ремонт ● 7-дневная гарантия по прибытии (DOA) |
5 причин, по которым ваш ноутбук внезапно выключается
Ноутбук — это то же самое, что и компьютер, который также требует ухода и бережного обращения.Если у вас есть малейшие подозрения на поломку ноутбука, вам необходимо обратиться в сервисный центр, где специалисты проведут диагностику.
Внезапное выключение (отключение) ноутбука — очень неприятный симптом, требующий быстрого реагирования. В этой статье мы рассмотрим причины случайного выключения ноутбука. Что может вызвать внезапное отключение ноутбука?
Содержание
- Высокая температура процессора.
- Перегрев видеокарты.
- Проверить контакты аккумулятора.
- Разбираем проблемы жесткого диска.
- Ноутбук грязный.
- Частые причины и их последствия.
Процессор в ноуте перегрелся
Перегрев процессора в ноутбуках — самая частая проблема. Особенно страдают от этого ноутбуки Acer с процессором AMD.
В BIOS есть защита, которая отключает или перезагружает ноутбук при превышении максимально доступной температуры, благодаря чему процессоры не выгорают от перегрева.
Intel имеет собственную защиту от перегрева в новых процессорах, которая не перезагружает и не выключает ноутбук, а просто сбрасывает частоту. Это действие называется дросселированием.
Температуру ноутбука можно проверить в программе Everest, Пробную версию можно скачать по ссылке, там же можно проверить троттлинг процессора или нет.
Если программа показывает высокую температуру и ваш процессор дросселирует, то нужно срочно почистить ноутбук, заменить термопасту и проверить систему охлаждения
Если под нагрузкой из кулера выходит холодный воздух и повышается температура, то необходимо срочно менять систему охлаждения.На рисунках ниже показано, как узнать температуру и троттлинг процессора с помощью программы Everest.
Также можно использовать программу AIDA64, вы можете скачать тестовую версию «Здесь»
Видеокарта в ноуте перегрелась и сработала защита
Ситуация аналогичная как с процессором. При превышении максимально доступной температуры срабатывает защита и ноутбук выключается.
Это часто происходит при игре на мягкой поверхности (диван, коврики и т. Д.).).
Ворсинки забивают решетки в нижней части ноутбука, что мешает нормальному потоку воздуха. Из-за этого повышается внутренняя температура ноутбука из-за того, что система охлаждения просто не справляется и срабатывает защита.
Если вы хотите узнать , как чистить ноутбук в домашних условиях , прочтите нашу статью «Ноутбук сильно нагревается»
Неисправность аккумулятора (если ноутбук выключается при работе от аккумулятора)
Если ноутбук нормально работает от сети, не выключается, не перезагружается, но при работе от аккумулятора внезапно отключается, то скорее всего это проблемы с аккумулятором или контроллером уровня заряда.
Можно попробовать проверить контакты на аккумуляторе, может там что-то попало, но в 99% это проблемы с аккумулятором и без сервисного центра не обойтись.
Проблемы с жестким диском
Если перед выключением вы слышите странные звуки под клавиатурой, скрипы или звяканье, то, скорее всего, ваш жесткий диск медленно умирает. Это особенно характерно для старых ноутбуков старше 5 лет.
Рекомендуем сохранять всю важную информацию на флешку или облачные серверы 1 ТБ памяти для хранения информации в облаке и обращаться в сервисный центр.
Ноутбук забит пылью
Еще одно отключение ноутбука может произойти из-за засорения ноутбука. Повышается внутренняя температура и срабатывает защита от перегрева. Нужно почистить ноут.
Прочтите здесь, как почистить ноутбук дома.
Что может вызвать внезапное выключение ноутбука?
- Если ноутбук выключается из-за проблем с процессором, то это может привести к его поломке, то же касается и видеокарты.
- При любом аварийном отключении ноутбука страдает HDD, систематическое отключение может привести к выходу из строя HDD и последующей замене.
- Если ноутбук забился пылью, это приведет к повышению температуры процессора, видеокарты и внутренней температуры ноутбука из-за того, что система охлаждения не работает на полную мощность. В свою очередь, из-за повышения температуры любая деталь ноутбука может выйти из строя.
- Внезапное выключение ноутбука может вызвать черный экран или синий экран смерти.
- Если ваш ноутбук выключается и больше не включается, в статье «Ноутбук не включается: причины и способы устранения» подробно описаны типичные ситуации и описаны действия, которые могут вам помочь.
Если ни один из пунктов вам не помог, опишите подробно вашу проблему, и мы ответим вам в кратчайшие сроки.
The Framework Laptop может превратить любого в сторонника «права на ремонт»
Если какая-то деталь в MacBook сломается или ее необходимо заменить, это, вероятно, потребует дорогостоящего похода в Apple Store.Если то же самое происходит с ноутбуком Framework, это больше похоже на разборку (и восстановление) набора Lego, не выходя из собственного дома.
Это философия, лежащая в основе дебютного продукта Framework, стартапа, который хочет починить бытовую электронику, позволив вам починить свою собственную. В то время как популярные продукты от Apple или Microsoft могут потребовать серьезных технических ноу-хау для вскрытия и ремонта, ноутбук Framework (цена начинается от 750 долларов, если вы хотите собрать его самостоятельно и установить Windows 10 или Linux, или 999 долларов, если вы хотите его предварительно). -встроен с установленным Window 10) принимает полностью противоположный подход.Каждая часть ноутбука сделана так, чтобы ее можно было относительно легко открывать, ремонтировать, заменять и менять местами.
Это грандиозная идея, но действительно ли она отличается от конкурентов и, что более важно, хороший ли это ноутбук?
Ремонт техники не всегда прост
Прежде чем мы углубимся в основные принципы работы Framework Laptop, важно понять движение «Право на ремонт» и его применимость ко многим потребительским ноутбукам.
На протяжении многих лет основные продукты, такие как MacBook Pro 2019 года и Microsoft Surface Laptop 3, подвергались критике за то, что людям было очень трудно починить их дома, даже если они знают, как это сделать.Основные компоненты, такие как батареи, будут приклеены, поэтому их сложно удалить и заменить вручную, или компании аннулируют гарантии, например, если вы попытались отремонтировать самостоятельно. К чести Microsoft отказались от требования надзора компании за ремонтом, хотя это исключение среди крупных технологических компаний.
Движение «Право на ремонт» направлено на то, чтобы изменить эту ситуацию, заставляя компании делать свои устройства более удобными для ремонта. В прошлом году в этом отношении были достигнуты некоторые правовые успехи: Нью-Йорк потребовал от производителей устройств предоставлять потребителям ресурсы для ремонта, а Федеральная торговая комиссия пошла на мрачные уловки с гарантийным обслуживанием.
СМОТРИ ТАКЖЕ: Если вашему ребенку нужен новый ноутбук, это ваши лучшие варианты
Чтобы получить некоторое представление об этой актуальной проблеме, я поговорил с Натаном Проктором, старшим директором кампании US PIRG «Право на ремонт». Как он объяснил, отсутствие возможности легкого ремонта не только увеличивает чистую прибыль технологических компаний, вынуждая производить ремонт самостоятельно, но и способствует значительному количеству электронных отходов, образующихся каждый год из-за выброшенных устройств. По оценкам Форума по отходам электрического и электронного оборудования, только в 2021 году в мире будет произведено более 57 миллионов тонн электронных отходов.
«Мы знаем, что производители выигрывают, когда контролируют рынок ремонта, потому что это заставляет нас покупать новые вещи или идти к ним», — сказал Проктор. «Это приводит к тому, что ремонтируется меньше оборудования, ремонт обходится дороже, и больше вещей оказывается в потоке отходов».
Другими словами, сохранение и техническое обслуживание портативного компьютера в течение многих лет, а не его регулярная замена — это один из способов помочь людям решить проблему электронных отходов. Но, как демонстрируют такие сайты, как iFixit (который оценивает технические продукты на основе ремонтопригодности и публикует руководства по ремонту), вы не всегда можете просто доверять ноутбукам от известных брендов для ремонта дома.Иногда вы получаете MacBook Pro 2019 года со всеми его липкими неудобствами, а иногда вы получаете модель 2021 года, которая сравнительно намного удобнее благодаря язычкам для извлечения аккумулятора и меньшему количеству клея.
Купить. Используй это. Сломать. Почини это.
Два слота для портов с одним из пяти винтов над ними. Предоставлено: Молли Флорес / Mashable.
Ранее в этом году, когда iFixit сделал Framework Laptop пятым ноутбуком в истории сайта, получившим 10 баллов из 10 по шкале ремонта, это привлекло внимание технологического мира.
Его отличает то, что он был построен для разборки. Чтобы помочь с этим, Framework включил в коробку специальную отвертку, которая естественно сочетается с пятью винтами на задней стороне машины. Просто открутите их все до щелчка, и вы сможете без труда поднять всю клавиатуру и панель тачпада, чтобы открыть внутренности ноутбука. Оттуда вы можете сканировать QR-коды на каждом компоненте, например на аккумуляторе и материнской плате, что приведет вас к онлайн-руководству с пошаговыми инструкциями по удалению и замене.
Кроме того, рамка вокруг 13,5-дюймового дисплея является магнитной, поэтому вы можете легко снять ее, чтобы внести какие-либо исправления или необходимые изменения.
«Возможность настраивать порты так, как вы этого хотите, я думаю, люди недооценивают, насколько это личное».
Однако самой новой особенностью является модульная система портов. Всего на ноутбуке четыре порта USB-C, по два с каждой стороны под клавиатурой. Практически любой порт, который вам может понадобиться, от USB-C до USB типа A, от HDMI до Display Port и так далее, можно разместить в небольшом переходнике USB-C, который легко вставляется в эти слоты.Если, например, вы завершили трансляцию дисплея ноутбука на телевизор через порт HDMI и вам нужно передать некоторые данные, просто удерживайте защелку на нижней стороне устройства, выдвиньте этот ключ и замените его устройством чтения карт памяти microSD. Framework продает эти ключи на своем сайте по цене от 9 до 19 долларов за штуку, но наш обзорный блок пришел со всеми из них.
Если вы еще не уверены в том, насколько это круто и в высшей степени полезно, возьмите его у генерального директора iFixit Кайла Винса. Я поговорил с Винсом, чтобы получить представление о том, как давний энтузиаст по ремонту устройств думает о философии дизайна Framework, и он не пожалел слов о важности сменных портов.
«Меня постоянно разочаровывают ноутбуки, у которых есть только USB-C или, знаете ли, HDMI вместо Mini DisplayPort», — сказал Винс. «Так что возможность настраивать порты так, как вы этого хотите, я думаю, люди недооценивают, насколько это личное. Вы видите, сколько ключей люди носят с собой для своих MacBook, потому что Apple сделала это настолько сложным».
Но разве это хорошо?
Все порты, которые могут вам понадобиться. Предоставлено: Молли Флорес / Mashable.
Framework продает свой ноутбук в трех различных готовых конфигурациях: базовая модель за 999 долларов, модель «Performance» за 1300 долларов и модель «Professional» за 1999 долларов.Также есть модель DIY со стартовой ценой в 750 долларов, которая позволяет вам самостоятельно выбирать отдельные компоненты и собирать их все вместе при доставке.
Благодаря всем этим параметрам конфигурации, а также возможности обновления по желанию, спецификации могут быть настолько мощными, насколько вы хотите. Вот что предлагает Framework по умолчанию:
13,5-дюймовый дисплей с разрешением 2256×1504 и частотой обновления 60 Гц
Процессор Intel Core i5 или i7
250 ГБ до 8 ТБ хранилища (после обновления пользователем)
ОЗУ от 8 до 64 ГБ
Встроенная Windows 10 (также можно установить другую ОС, например Linux)
Любая комбинация четырех портов через модульную систему портов
3.5-миллиметровый разъем для наушников
1080p 60FPS веб-камера
WiFi 6
Я, честно говоря, сначала немного испугался, когда подошел к Framework Laptop, потому что я никогда не был одним из тех, кто собирает и обслуживает компьютеры. Каждый раз, когда я, например, смотрю на создание игрового ПК, меня пугает стоимость и сложность всех компонентов. С точки зрения технического труса я рад сообщить, что Framework Laptop — не что иное, как чудо промышленного дизайна для новичков.
«Я рад сообщить, что Framework Laptop — не что иное, как чудо промышленного дизайна для новичков».
Несмотря на то, что я никогда раньше не вскрывал ноутбук, мне удалось снять крышку клавиатуры с минимальными инструкциями, потому что конструкция Framework довольно надежна. Мало того, что пять винтов на задней панели делают полезный щелчок, чтобы вы знали, что нужно перестать откручивать, но они фактически прикреплены к самому ноутбуку. Верно. Благодаря гениальному дизайну винты, скрепляющие ноутбук Framework, функционально невозможно потерять, даже если разобрать его целиком.
Добавление вышеупомянутых QR-кодов на каждую отдельную внутреннюю часть — еще один замечательный шаг. Они ссылаются на легко усваиваемые руководства по замене на веб-сайте Framework, и, хотя я не предпринимал серьезных попыток замены компонентов, потому что у меня не было ничего, чем их можно было бы заменить, руководства достаточно хороши, и я чувствовал, что смогу это осуществить. Кроме того, благодаря магнитам, притягивающим такие компоненты, как лицевая панель и крышка клавиатуры, к корпусу, собрать все вместе так же просто, как и разобрать их.
Детали четко обозначены QR-кодами, которые ведут к инструкциям. Предоставлено: Молли Флорес / Mashable.
Одна из самых поразительных особенностей ноутбука Framework заключается в том, что независимо от того, какие модификации вы вносите, он такой же гладкий и портативный, как любой сопоставимый ноутбук такого размера. При толщине 0,62 дюйма и весе 2,8 фунта он почти такой же тонкий, как MacBook Pro 2021 года, и на 0,7 фунта легче . Его клавиатура также превосходна: ход клавиш составляет 1,5 мм, что обеспечивает приятное нажатие клавиш без особого шума.
Дисплей также достаточно большой и четкий, хотя я бы хотел, чтобы была доступна опция с частотой обновления 120 Гц, учитывая, насколько дорогая даже самая дешевая модель Framework Laptop. На данный момент также нет сенсорного дисплея, если это важно для вас.
Что касается производительности, опять же, разные владельцы ноутбуков Framework, вероятно, получат дико различных возможностей в зависимости от того, сколько оперативной памяти и какой процессор они выберут. Мой арендованный аппарат поставлялся с 16 ГБ оперативной памяти и процессором Core i7, и у меня нет никаких жалоб после того, как я использовал его в качестве основной рабочей машины в течение недели.Просмотр веб-страниц, рабочие приложения, потоковая передача и видеозвонки работали без сбоев.
Вдобавок ко всему, я смог стабильно работать от восьми до девяти часов полной зарядки аккумулятора, так что он рассчитан на средний рабочий день.
Отлично, но есть долгосрочные вопросы
Трудно переоценить, насколько крутые порты. Предоставлено: Молли Флорес / Mashable.
Незначительные придирки по поводу частоты обновления и сенсорных дисплеев в сторону, трудно найти что-то, что не нравится в ноутбуке Framework в том виде, в каком он существует прямо сейчас.Да, это дорого, но иногда покупка — это вложение. Когда мне сделали операцию LASIK, чтобы исправить мою крайнюю близорукость, высокая первоначальная стоимость того стоила, потому что мне не пришлось бы тратить следующие несколько десятилетий на регулярную покупку новых линз и оправ для очков (а также потому, что попадание лазера в глаза является одним из самые киберпанковые вещи, которые вы можете делать).
Вы можете применить аналогичную логику к Framework Laptop: тратить от 1000 до 2000 долларов время от времени, в течение следующих нескольких лет, индивидуально заменять компоненты по своему усмотрению вместо того, чтобы тратить столько денег снова на другой новый ноутбук три или четыре лет спустя.
Единственная проблема с этой стратегией заключается в том, что Framework — это новый стартап, созданный в 2021 году, и нет никаких гарантий, что он будет поставлять уникальные детали, такие как сменные порты, в дальнейшем. Эти опасения несколько смягчаются тем, что Framework выпускает документацию с открытым исходным кодом для карт портов и поддерживает внешнюю разработку.





 Повредиться материнская плата может, если на ноутбук по случайности была пролита жидкость, даже в небольшом объеме.
Повредиться материнская плата может, если на ноутбук по случайности была пролита жидкость, даже в небольшом объеме.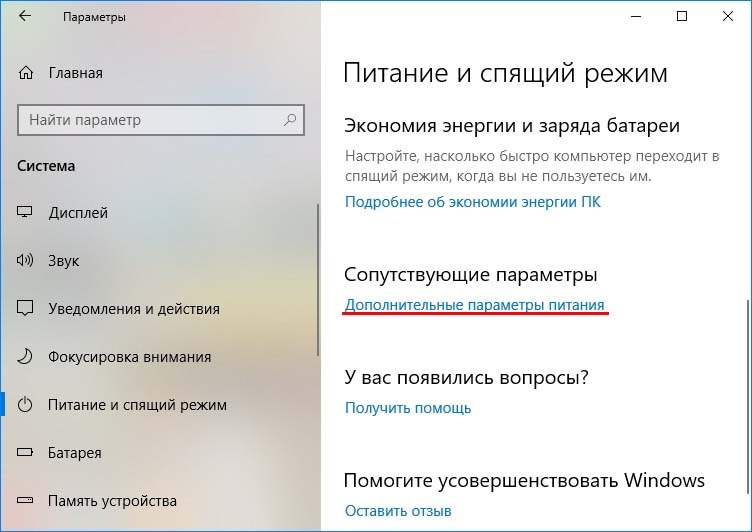 То есть, на компьютере можно создавать точку восстановления, а при необходимости выполнить соответствующие действия и система компьютера вернется его работоспособность до той даты, когда была создана эта точка. Но стоит учесть, что все программы, которые были установлены после создания точки восстановления будут утрачены.
То есть, на компьютере можно создавать точку восстановления, а при необходимости выполнить соответствующие действия и система компьютера вернется его работоспособность до той даты, когда была создана эта точка. Но стоит учесть, что все программы, которые были установлены после создания точки восстановления будут утрачены. Поэтому данный пункт необходимо рассматривать отдельно. Ведь даже самые простые игры шарики на Мультоигры могут привести к перегреву ноутбука
Поэтому данный пункт необходимо рассматривать отдельно. Ведь даже самые простые игры шарики на Мультоигры могут привести к перегреву ноутбука При запуске игры, отключить ненужные программы, приложения и другое. Это уменьшить нагрузку и увеличит работоспособность ноутбука, тем самым снизит температуру.
При запуске игры, отключить ненужные программы, приложения и другое. Это уменьшить нагрузку и увеличит работоспособность ноутбука, тем самым снизит температуру.