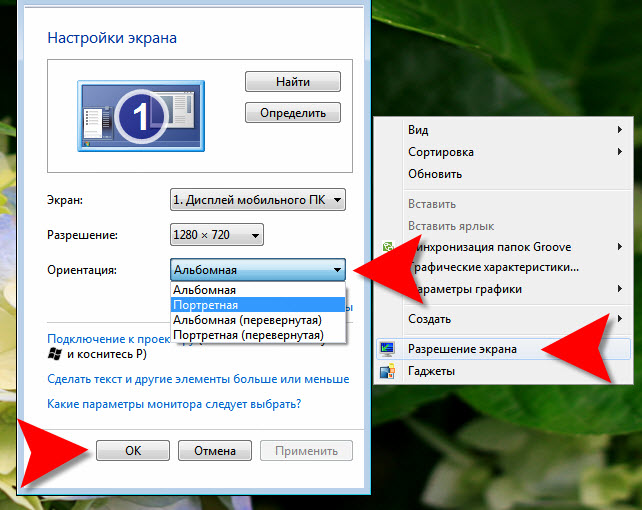Как перевернуть видео снятое на телефон на компьютере и сохранить его
Очень часто, при съемке видеороликов с помощью смартфона, мы забываем про то, как его нужно правильно держать для того, чтобы клип был снят правильно и держим так, как нам удобно. В итоге мы получаем запись, которая при просмотре повернута на 90 градусов в какую нибудь сторону.
Современные смартфоны умеют сами переворачивать запись при просмотре в правильную сторону, но компьютерные плееры этого сами делать не умеют и очень часто такие видеоролики становится неудобно смотреть и многие пользователи считают такие записи испорченными и теряют к ним интерес.
Но к счастью, некоторые компьютерные плееры умеют переворачивать видео на разные углы обзора, если их об этом вежливо попросить, а специальные редакторы могут не только его перевернуть, но и сохранить его в правильном виде.
Также, существует много онлайн сервисов, с помощью которых можно перевернуть запись и потом его сохранить.
В этой статье вы найдете обзор самых удобных, на мой взгляд и простых в использовании программ и узнаете, как перевернуть видео снятое на телефон на компьютере для того, чтобы просто посмотреть снятый ролик и как его после преобразования сохранить.
СОДЕРЖАНИЕ СТАТЬИ:
- Как перевернуть видео для его просмотра в плеере
- Проигрыватель Media Player Classic
- Проигрыватель GomPlayer
- Как перевернуть видео для для того, чтобы его потом сохранить
- Программа FreeVideoFlipAndRotate
- Программа WWVideoRotator
- Как перевернуть видео с помощью онлайн конвертера
Как перевернуть видео снятое на телефон в плеере для того, чтобы его только посмотреть.
Если вы сняли ролик, который при просмотре перевернут, то его необязательно нужно исправлять, достаточно просто перевернуть его при просмотре, после которого его можно будет удалить или просто забыть о нем.
Чтобы просто посмотреть перевернутый клип, достаточно для этого использовать плеер, который умеет изменять положение экрана под разными углами. Таких программ на самом деле очень много, я приведу пример только двух из них, которыми постоянно пользуюсь и которые очень популярны у пользователей компьютеров.
Проигрыватель Media Player Classic.
Один из самых удобных для быстрой ротации кадра, это плеер Media Player Classic. С его помощью можно вертеть клип в разные стороны и по горизонтали и по вертикали и при этом не отрываться от просмотра снятого материала, так как все вращения происходят только с помощью горячих клавиш этой программы.
Скачать программу Media Player Classic вы можете по ссылке в конце статьи.
Чтобы изменить положение клипа в окне плеера, откройте его для просмотра, затем можете поставить его на паузу, а можете продолжать просматривать.
После этого нужно нажать на клавишу Alt и удерживая ее, нажать на цифровой клавиатуре, что находится справа и также удерживать клавишу 1 или 3 и вы увидите, как изображение начнет переворачиваться.
Как только картинка на экране примет нужно положение, нужно отпустить клавиши и продолжить просмотр клипа.
Чтобы увидеть сочетание всех клавиш, с помощью которых можно вращать картинку на экране, нужно зайти в настройки программы.
Это можно сделать:
- Нажав на клавишу «О»;
- Перейти по пути: «Вид — Настройки»;
Здесь нужно в правом окне перейти в раздел «Проигрыватель» и открыть пункт «Клавиши», а в левом окне найти команды «Перевернуть кадр по…».
Для этого щелкните мышкой по нужной вам комбинации в графе «Клавиши» и измените ее на свой вариант.
Проигрыватель GomPlayer.
Очень популярный и удобный проигрыватель от корейских разработчиков GomPlayer тоже может перевернуть неправильно снятый клип и сделать это очень просто.
Для этого откройте свою запись с помощью плеера GomPlayer и нажмите на иконку шестеренки в левом верхнем углу окна программы.
Откроется окно с настройками программы, перейдите во вкладку «Видео» и в левой части окне выберите раздел тоже «Видео».
Теперь перейдите в раздел основного окна «Управление видео» и выберите в меню пункт «Повернуть» и в раскрывшемся списке укажите нужный вам градус поворота и ваш фильм сразу изменит угол своего обзора.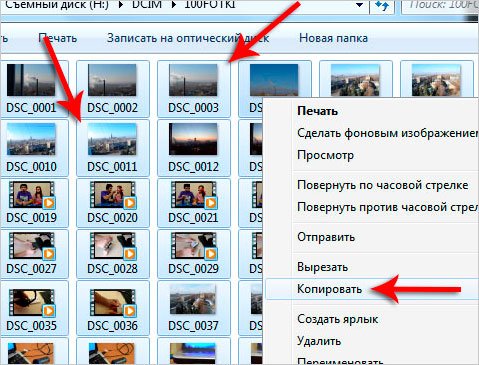
Теперь вы можете нормально смотреть свои записи и при загрузке новых, они будут автоматически переворачиваться в нужном направлении, что очень удобно при просмотре нескольких клипов с помощью плейлиста.
Как только вы посмотрите свои видеозаписи, измените установки поворота кадра на первоначальное положение, чтобы при открытии «правильного» фильма, он воспроизводился в нормальном положении.
Скачать плеер GomPlayer вы можете по ссылке в конце статьи.
Кроме вышеописанных проигрывателей, перевернуть видео снятое на телефон можно и с помощью других программ, например с помощью KMPlayer и VLC Media Player.
Так что, прежде чем устанавливать программу специально, чтобы развернуть ваши записи, сначала посмотрите не имеет ли данной функции плеер, которым вы постоянно пользуетесь.
Как быстро перевернуть и затем сохранить видео.
Если вам нужно не только посмотреть отснятый материал, но и преобразовав его сохранить, тогда вам нужно обратиться за помощью к видео-редакторам. Так как для того, чтобы перевернутую запись сохранить, ее нужно заново перекодировать, а это простым плеерам не под силу.
Так как для того, чтобы перевернутую запись сохранить, ее нужно заново перекодировать, а это простым плеерам не под силу.
Любая серьезная программа для редактирования видео имеет в своем арсенале инструменты для его переворота, так что если вы пользуетесь, например такими редакторами, как Sony Vegas или Corel VideoStudio, тогда вы с легкостью сможете перевернуть свой фильм и затем его сохранить.
Но если вы не используете для работы такие приложения, тогда их устанавливать только для того, чтобы изменить пару клипов, смысла нет никакого, тем более, что многие из них платные и занимают много места на жестком диске.
Гораздо удобнее будет установить программу, которая специально создана для того, чтобы изменить расположение кадра на экране с последующим его сохранением, а не устанавливать приложение, у которого 90% его возможностей вам просто не нужны.
Программа-конвертер FreeVideoFlipAndRotate.
FreeVideoFlipAndRotate — это бесплатное приложение, которое создано для того, чтобы быстро изменить формат видеозаписи и его ориентацию с возможностью сохранения измененного варианта.
У этой программы есть и платная версия, но бесплатной хватит для того, чтобы сделать стандартный набор операций.
Приложение FreeVideoFlipAndRotate можно скачать по ссылке в конце статьи.
Открыть файл для редактирования в программе FreeVideoFlipAndRotate можно четырьмя способами.
- Пройти по меню «Файл — Добавить файл»;
- Нажать на клавишу «О», чтобы открыть окно добавления файла в программу;
- Перетащить файл в окно программы;
- Нажать на ссылку «Добавить файл» в центральном окне программы;
После добавления файла вы увидите два изображения, левое показывает положение оригинала, а правое будет показывать положение кадра после редактирования.
Для поворота кадра нужно использовать специальные кнопки с изображением стрелок. Если навести на кнопку курсором мышки, то вы увидите подсказку, в каком направлении будет перевернут ваш кадр.
Нажмите на нужную кнопку и переверните свою запись так, как вам нужно.
Кнопка «Конвертировать в…» нужна для изменения формата исходного видео.
Если перейти по меню «Опции — Горячие клавиши», то вы увидите полный список всех сочетаний клавиш, которые используются в этой программе.
Так как для того, чтобы сохранить файл после преобразования, его нужно конвертировать, значит вам нужно выбрать формат, в котором он будет сохранен.
Программа FreeVideoFlipAndRotate может конвертировать файл в форматы avi, mp4, gif, mkv.
Кстати, эту программу можно использовать и просто для конвертирования одного формата в другой, не изменяя положение кадра при просмотре.
Когда установите все настройки, так как вам нужно, нажмите на кнопку «Сохранить».
В следующем окне, после выбора формата для файла, нужно выбрать его разрешение и битрейт, для чего нужно раскрыть специальное окно «Конвертация».
Если вы не хотите изменять разрешение файла, тогда выбирайте самый верхний пункт, где не указаны, ни разрешение, ни битрейт, иначе ваш файл может иметь неправильные пропорции и будет искажен.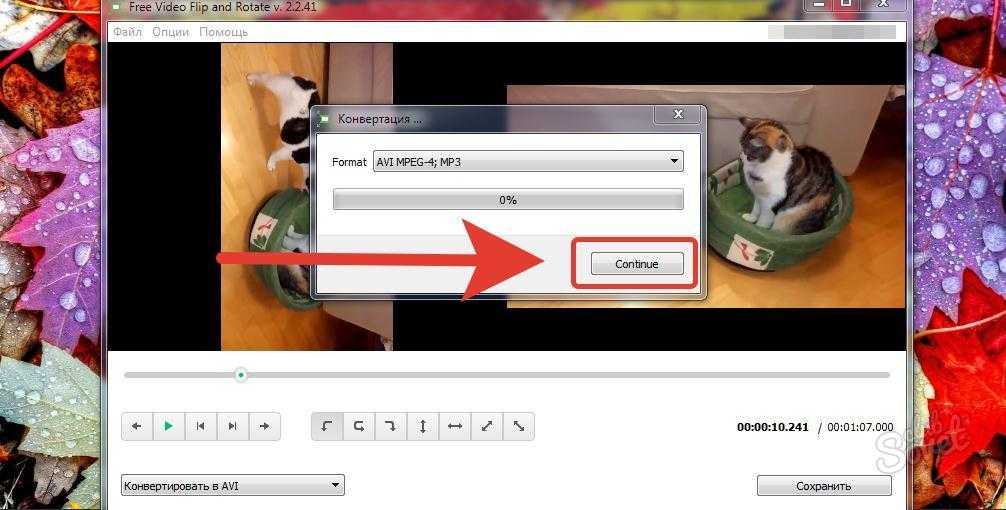
Как только вы сделаете все приготовления, нажмите на кнопку «Continue», чтобы сохранить новый файл.
Если перейти по пункту «Опции — Опции», то откроется окно, где вы можете ввести ключ активации для приобретения полной версии программы и указать папку для сохранения исходных файлов.
По умолчанию файлы будут сохраняться в папке пользователя, а если поставить галочку в пункте «Сохранять в исходной папке», то файл будет сохранен в той же папке, в которой находится оригинал.
Если убрать галочку с пункта «Звук», то исходный файл будет сохранен без звука.
Программа WWVideoRotator.
Следующая программа, с помощью которой можно перевернуть видео, это программа WWVideoRotator. Она имеет более скромные возможности по конвертации файлов, но со своей основной задачей, она справляется отлично.
Приложение WWVideoRotator понимает файлы с расширением только avi, mpg, mov, mod и 3gp. Конвертация происходит в тот же формат, который имеет первоначальный файл, только файлы в формате 3gp будут перекодированы в формат mov.
Чтобы загрузить файл в программу, нажмите на иконку с изображением папки в разделе «Выбрать файл» и выберите его на компьютере.
Для вращения файла в разделе «Повернуть видео» находятся всего две кнопки с помощью которых можно вращать файл, как по часовой стрелке, так и против. Нажмите на нужную вам кнопку и добейтесь правильного расположения кадра на экране.
Если по первому кадру вам трудно понять в какую сторону нужно вращать файл и как его правильно установить, воспользуйтесь ползунком ниже и передвиньте его до нужного кадра.
Чтобы сохранить файл, нажмите на иконку с изображением дискеты в разделе «Сохранить повернутое видео» и выбрав каталог для сохранения вашего файла, сохраните его.
Как видите, это очень простая программа с минимумом настроек, но для простого переворота вашего фильма больше и не нужно.
Эта программа распространяется с установочным файлом, но она прекрасно работает и без установки.Если ее установить на одном компьютере, а затем скопировать на другой компьютер, то устанавливать заново уже не нужно, она будет работать и так.
Полную версию и портативную версию этой программы вы можете скачать по ссылке в конце статьи.
Киностудия Windows Live.
Приложение Киностудия Windows Live является обновленной версией программы Windows Movie Maker от Microsoft и может устанавливаться вместе с ОС Windows.
Проверить, установлена ли вас программа Киностудия можно очень просто, откройте строку поиска и введите в ней слово кино и если Windows найдет вам программу, значит она установлена, если нет, значит ее нужно будет установить.
Это бесплатное приложение можно скачать с сайта Microsoft совершенно спокойно по ссылке в конце статьи.
Зайдите на сайт Microsoft, скачайте и установите это приложение.
Основная задача программы Киностудия, это редактирование файлов с целью создания собственного фильма. Но в данном случае нас интересует только переворот кадра и сделать это с ее помощью очень просто.
Откройте программу и добавьте в нее свой файл. Это можно сделать, нажав на кнопку «Добавить видео и фотографии» в верхнем меню программы на вкладке «Главная» или просто перетащить его в специальное окно.
Когда файл загрузится, в правой части окна программы вы увидите первый кадр вашего клипа, а в правой отдельные кадры вашего файла.
Ниже кадра в правой части окна находится ползунок, с помощью которого вы сможете «перекрутить» свой файл на показ другого кадра, если вас чем то не устроит первый.
Чтобы преобразовать запись, воспользуйтесь для этого специальными кнопками в том же меню. С их помощью можно развернуть файл на 90 градусов вправо и влево.
Результат поворота вы сразу увидите в окне программы, если он вас устраивает, нужно просто сохранить ваш новый файл.
Чтобы сохранить файл, нужно открыть меню программы и перейти по пункту «Сохранить фильм», затем выбрать параметры для вашего фильма и сохранить его.
Это же окно с параметрами вы можете открыть, если нажмете на кнопку с изображениями мониторов в правой части верхнего меню.
Как перевернуть видео снятое на телефон с помощью онлайн конвертера.
В сети много сайтов, которые предлагают пользователям редактировать свои ролики онлайн, лично я для себя отметил только один из них, находится он по адресу:
http://www.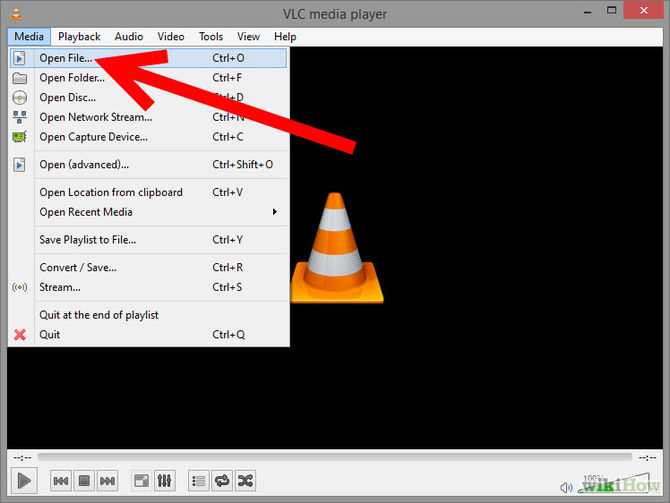 online-convert.com/ru
online-convert.com/ru
Этот ресурс позволяет конвертировать файлы совершенно различных форматов, что может пригодится многим пользователям компьютеров.
Перевернуть видео снятое на телефон на компьютере с помощью этого сайта можно очень быстро и не нужно устанавливать никаких программ на компьютер.
Для того, чтобы повернуть видео файл, нам нужно выбрать кнопку «Видео-конвертер».
Для начала работы, сразу выберите формат файла, в который будете конвертировать свой файл.
Затем в новом окне нажмите вверху на кнопку «Обзор» и выберите свой файл на компьютере.
После этого внизу окна в пункте «Rotate video» укажите на сколько градусов вам нужно перевернуть свой файл и нажмите на кнопку «Преобразовать».
После чего программа загрузит ваш файл на сервер и конвертирует его так, как вам это нужно. В этот момент не нужно ничего нажимать, просто подождите окончания конвертации.
После преобразования файла, вам будет предложено скачать его к себе на компьютер.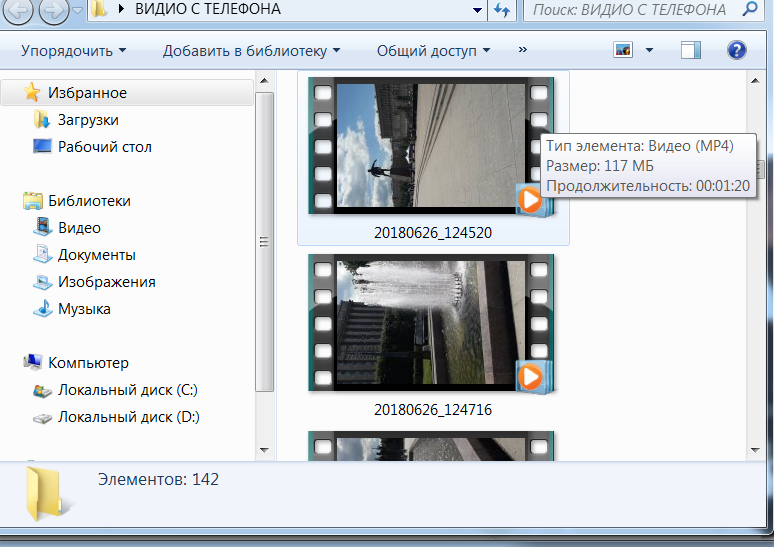
Удачи!
С уважением Юрий Хрипачев.
Скопируйте ссылку и вставьте ее в адресную строку браузера:
Скачать программу Media Player Classic — https://mpc-hc.org/
Скачать программу GomPlayer — http://www.gomlab.com/
Скачать программу WWVideoRotator — http://www.wavware.com/index.php?WWlang=ru&WHAT=7
Скачать портативную версию WWVideoRotator — https://yadi.sk/d/ETYeZo-jw45yi
Скачать программу Free Video Flip and Rotate — http://www.dvdvideosoft.com/ru/free-dvd-video-software-download.htm
Скачать программу Movie Maker Киностудия — https://support.microsoft.com/ru-ru/help/14220/windows-movie-maker-download
Как перевернуть видео на смартфоне, планшете или компьютере
14 марта 2018 Ликбез Android
Вам больше не придётся наклонять голову набок и удалять испорченные видео.
Современные гаджеты автоматически переворачивают видео, когда вы снимаете в горизонтальном режиме. Но если в первые секунды съёмки вы держали смартфон вертикально, а затем изменили ориентацию устройства, то ролик окажется перевёрнутым набок и смотреть его будет неудобно.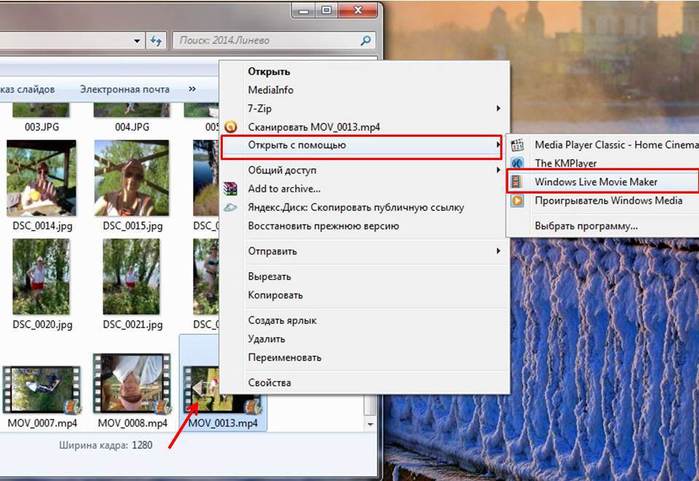
Как перевернуть видео на Android-устройстве
Нам понадобится приложение «Google Фото». Если эта программа ещё не установлена на вашем устройстве, скачайте её из Google Play. Откройте в ней видео, которое нужно отредактировать. Затем нажмите на второй значок слева в нижнем меню и используйте кнопку «Повернуть», пока видео не займёт подходящее положение.
В конце не забудьте сохранить результат.
Загрузить
Цена: Бесплатно
Как перевернуть видео на iPhone или iPad
Стандартными средствами iOS этого сделать нельзя. Но к вашим услугам программы сторонних разработчиков из App Store. Одно из самых простых приложений в этой категории — Rotate & Flip Video. Программа бесплатна, но показывает рекламу.
Чтобы повернуть ролик в Rotate & Flip Video, откройте его в приложении: для этого используйте значок в виде камеры. Затем нажимайте на кнопку с цифрой 90, пока результат вас не удовлетворит.
Вы также можете отражать видео по горизонтали или вертикали с помощью соседних кнопок. Когда закончите, просто нажмите Save — после рекламы новый ролик появится в фотоплёнке.
Загрузить
Цена: Бесплатно
Кроме того, вы можете воспользоваться упомянутым выше приложением «Google Фото». Переворачивать в нём видеоролики на iOS можно таким же образом, как и в Android-версии программы.
Загрузить
Цена: Бесплатно
Как перевернуть видео на компьютере с Windows
Для этой цели отлично подходит программа Free Video Flip and Rotate. Запустите её и перетащите в окно приложения нужный ролик. Затем воспользуйтесь стрелками, чтобы повернуть видео в подходящую сторону. После этого кликните «Сохранить», выберите нужный формат и нажмите Continue.
Free Video Flip and Rotate →
Как перевернуть видео на компьютере с macOS
Повернуть видео на Mac можно прямо в стандартном плеере QuickTime.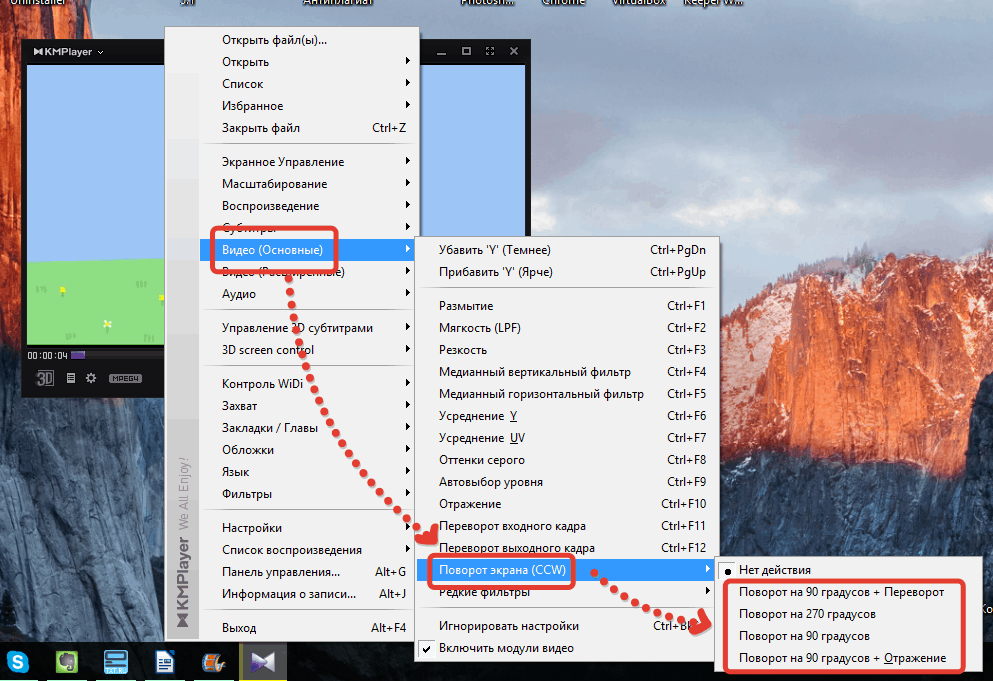 Просто откройте ролик в этой программе, затем кликните в верхнем меню «Правка» и выберите подходящий вариант поворота из списка.
Просто откройте ролик в этой программе, затем кликните в верхнем меню «Правка» и выберите подходящий вариант поворота из списка.
После нажмите на крестик, чтобы закрыть окно. А когда появится предложение сохранить перевёрнутое видео, выберите для этого подходящую папку на диске.
Как перевернуть видео онлайн
Если не хотите устанавливать дополнительное ПО, можете воспользоваться одним из специальных веб-сервисов. Этот способ подходит для любых устройств, кроме гаджетов на iOS. Но таким образом можно переворачивать только небольшие ролики.
Рассмотрим в качестве примера сервис Rotate My Video, который поддерживает ролики до 250 МБ. Кликните Pick Video и загрузите нужный файл с устройства. Затем переверните изображение с помощью стрелок под пунктом Rotation. При необходимости измените соотношение сторон в разделе Ratio. Когда закончите, кликните Rotate Video, а на следующей странице нажмите Download.
Через несколько секунд перевёрнутый ролик скачается на ваше устройство.
Rotate My Video →
Сервисы Video Rotate, Rotatevideo.org и Online Video Rotator работают аналогичным образом. Можете использовать тот, что покажется вам удобным.
Читайте также 🧐
- 15 бесплатных видеоредакторов для компьютера и смартфона
- Как скачать видео с любого сайта без дополнительных программ: 9 универсальных сервисов
- 6 отличных программ для монтажа видео
Как исправить проблемы с перевернутым видео
Перевернутое видео возникает, когда вы пытаетесь воспроизвести цифровой видеофайл на своем компьютере, и он внезапно начинает воспроизводиться в перевернутом виде. Это происходит из-за видеокарты, в большинстве случаев видеодрайверов, установленных на компьютере. В большинстве случаев это может быть связано с неправильным положением камеры во время записи. Это будет настолько неудобно, что, прежде чем вы сможете насладиться просмотром, вам нужно будет перевернуть видео в правильное состояние.
Это происходит из-за видеокарты, в большинстве случаев видеодрайверов, установленных на компьютере. В большинстве случаев это может быть связано с неправильным положением камеры во время записи. Это будет настолько неудобно, что, прежде чем вы сможете насладиться просмотром, вам нужно будет перевернуть видео в правильное состояние.
Существует множество руководств по устранению этой проблемы, но мы придумали более простое. Как бы часто ни возникала эта проблема, ее можно легко исправить; все, что вам нужно, это выполнить шаги, которые мы подробно описали ниже. Пожалуйста, следуйте.
Не пропустите: как повернуть и перевернуть видео в iMovie на Mac>
Как перевернуть видео вверх ногами онлайн
Как перевернуть видео вверх ногами на Mac
Как перевернуть видео вверх ногами на ПК
Как перевернуть видео вверх ногами на iPhone
Как перевернуть видео вверх ногами на Android
Как перевернуть видео вверх ногами онлайн
Прежде чем мы пойдем дальше, важно представить FlexClip: наиболее часто используемый инструмент для редактирования видео и изображений глобально.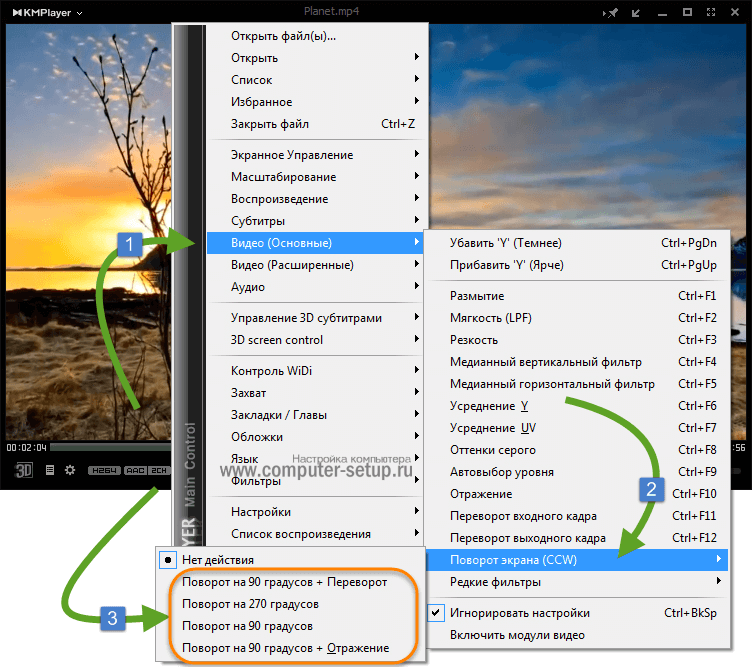 Это также может быть идеальным инструментом для устранения проблем с перевернутым видео. Некоторые из уникальных функций этого инструмента включают (но не ограничиваются ими) простую обрезку, чтобы ваше видео выглядело естественно, предварительный просмотр в реальном времени и простой в использовании интерфейс. Ознакомьтесь с приведенными ниже инструкциями.
Это также может быть идеальным инструментом для устранения проблем с перевернутым видео. Некоторые из уникальных функций этого инструмента включают (но не ограничиваются ими) простую обрезку, чтобы ваше видео выглядело естественно, предварительный просмотр в реальном времени и простой в использовании интерфейс. Ознакомьтесь с приведенными ниже инструкциями.
Шаг 1
Перейдите в раздел «Мультимедиа» FlexClip и загрузите видео, которое вы хотите перевернуть в книжную ориентацию, используя опцию «Загрузить».
Шаг 2
Выберите видео, которое хотите перевернуть. Перейдите в Transform, переверните видео по горизонтали или по вертикали.
Переверните видео с помощью FlexClip
Шаг 3
Теперь это необязательно; Вы также можете изменить соотношение сторон, перейдя в «Дополнительные параметры», или внести дополнительные изменения в свое видео, добавив текст, фоновую музыку и фильтры.
Внесите дополнительные изменения в свое видео
Как перевернуть видео вверх ногами на Mac
Вы также можете воспроизвести этот процесс на своем компьютере Mac с помощью приложения для редактирования видео iMovie. iMovie — это приложение для редактирования видео, специально разработанное для редактирования видео и изображений для пользователей iOS. Как и FlexClip, вы также можете легко использовать его для исправления проблем с «перевернутым видео». Ниже показано, как вы можете решить эту проблему с помощью iMovie. Читай дальше.
iMovie — это приложение для редактирования видео, специально разработанное для редактирования видео и изображений для пользователей iOS. Как и FlexClip, вы также можете легко использовать его для исправления проблем с «перевернутым видео». Ниже показано, как вы можете решить эту проблему с помощью iMovie. Читай дальше.
Шаг 1
Откройте свое видео в iMovie и нажмите «Подогнать».
Шаг 2
Обрежьте видео по размеру. (Необязательный).
Шаг 3
Затем нажмите кнопку поворота (дважды), чтобы вернуть видео в портретное положение.
Решение проблемы с перевернутым видео с помощью iMovie
Как перевернуть видео на ПК
Примечание: эта инструкция предназначена для пользователей Windows 10.
Шаг 1
Щелкните значок Windows, расположенный в левом нижнем углу экрана, и введите «Видеоредактор».
Шаг 2
Нажмите на приложение по умолчанию, которое появится, чтобы открыть раздел видеоредактора в приложении «Фотографии».
Шаг 3
Нажмите «Новое видео» или «Новый видеопроект» в правом верхнем углу экрана, затем выберите «Начать новый видеопроект» в меню параметров.
Импорт видео в редактор Windows
Шаг 4
В пустом новом проекте перетащите видео, которое вы хотите повернуть, в библиотеку проекта или нажмите кнопку «+Добавить», нажмите «С этого ПК» и найдите видеофайл, который вы хотите повернуть.
Шаг 5
Перетащите видео из библиотеки проекта на временную шкалу, расположенную внизу.
Шаг 6
Теперь вы должны увидеть окно предварительного просмотра видео, над которым вы работаете, в правой части приложения.
Шаг 7
Нажмите Ctrl + R, чтобы повернуть видео на 90 градусов по часовой стрелке. Затем выберите «Завершить видео», расположенное в верхней части приложения.
Решить проблему с перевернутым видео с помощью редактора Windows
Как перевернуть видео вверх ногами на iPhone
Стандартное приложение для редактирования фотографий, которое поставляется с iPhone, упрощает весь процесс поворота.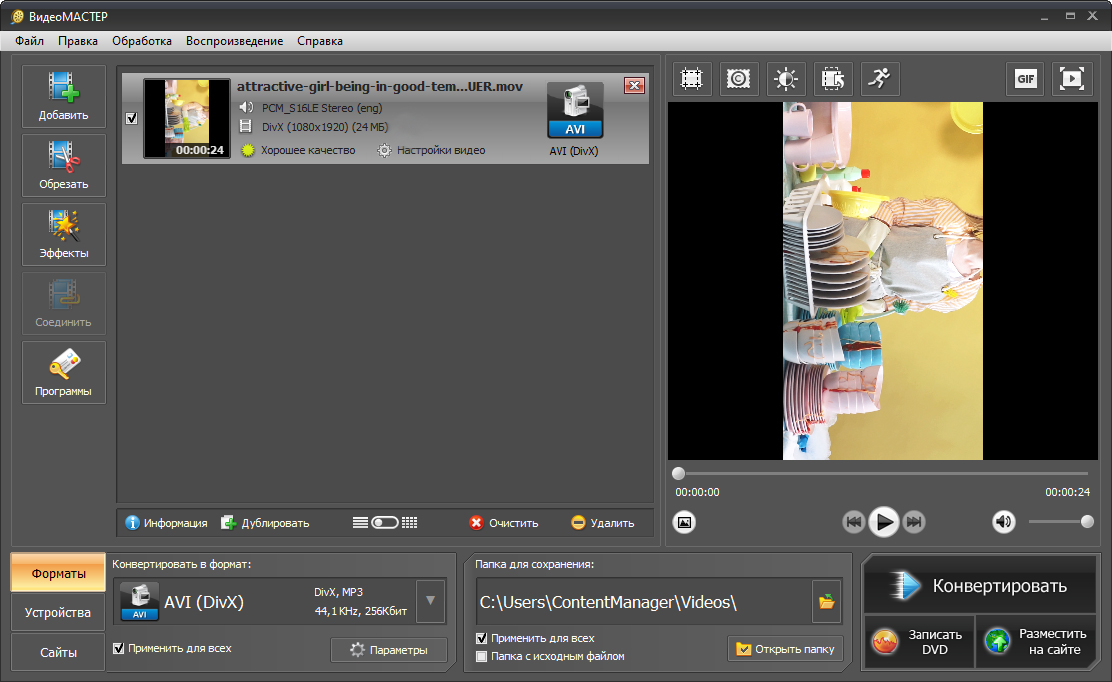 Выполните следующие шаги:
Выполните следующие шаги:
Шаг 1
Откройте приложение для телефона на iPhone и коснитесь видео, которое хотите повернуть. Затем выберите «Изменить».
Откройте приложение «Телефон» и выберите видео, которое вы хотите повернуть
Шаг 2
Щелкните значок обрезки, расположенный в нижней части экрана телефона. Затем коснитесь вращающегося символа в верхнем левом углу.
Шаг 3
Продолжайте нажимать на значок поворота, пока ваше видео не займет нужное положение.
Поверните видео в соответствии с вашими потребностями
Шаг 4
Наконец, нажмите «Готово». Повернутое видео будет сохранено в памяти телефона.
Как перевернуть видео вверх ногами на Android
Шаг 1
Запустите Google Фото на телефоне Android, коснитесь строки поиска и выберите свое видео.
Шаг 2
Выберите видео, которое хотите повернуть, и коснитесь значка ползунка в нижней части экрана телефона.
Шаг 3
Продолжайте нажимать «Повернуть», пока видео не уместится на экране. Теперь нажмите «Сохранить», чтобы сохранить.
Теперь нажмите «Сохранить», чтобы сохранить.
Шаг 3
Продолжайте нажимать на значок поворота, пока ваше видео не займет нужное положение.
Поворот видео на Android
Bottom Line
Итак, вместо того, чтобы поворачивать телефон, чтобы получить правильную посадку, мы советуем вам придерживаться вышеупомянутого метода, чтобы исправить это. Есть много способов выполнить это действие, но все зависит от используемого вами инструмента. Итак, если вы найдете этот материал интересным, поставьте лайк и поделитесь им, чтобы охватить больше аудитории. Никогда нельзя сказать, кому еще это нужно.
Редактор FlexClip /
Профессиональные видеомонтажники и видеомаркетинг, мы хотели бы дать несколько конструктивных советов и приемов, которые помогут нашим пользователям создавать фантастические видеоролики.
Как исправить перевернутые видео?[2023]
Liza Brown
01 сентября 2022 г. • Проверенные решения
• Проверенные решения
Записывать видео с помощью смартфона или цифровой камеры очень просто, но есть несколько простых правил, которым следует следовать при съемке видео. Держать телефон вертикально, а не горизонтально — одна из самых распространенных ошибок неопытных операторов. Если вы случайно записали перевернутое видео, вы мало что можете сделать, но вы можете попробовать повернуть или перевернуть видео. Результаты, которые вы получите, не всегда будут идеальными, поскольку люди или объекты на отснятом материале, который вы исправляете, могут оказаться в неестественном положении. Итак, в этой статье мы рассмотрим некоторые из лучших доступных вариантов, которые позволят вам исправить перевернутое видео.
Как перевернуть видео вверх ногами на компьютерах Mac и ПК?
Почти все приложения для редактирования видео для ПК и компьютеров Mac предлагают функции поворота изображения, а это означает, что в вашем распоряжении есть несколько вариантов. Тем не менее, профессиональные программные продукты для редактирования видео могут быть довольно дорогими, и нет необходимости тратить целое состояние на видеоредактор, если вы просто ищете быстрый способ исправить перевернутое видео. Вот несколько самых простых способов повернуть видео на компьютерах Mac и ПК.
Вот несколько самых простых способов повернуть видео на компьютерах Mac и ПК.
1. Filmora
После того, как вы перенесли перевернутое видео с устройства, на котором вы его сняли, на свой ПК или Mac, вы должны создать новый проект в Filmora. Когда новый проект загружается, вы можете либо перетащить видеофайл, который вы хотите исправить, из папки на вашем компьютере на панель Filmora Media, либо вы можете использовать функции импорта редактора , чтобы добавить файл в ваш проект. После того, как вы импортировали файл, вы должны поместить его на видеодорожку на временной шкале и дважды щелкните по нему , чтобы получить доступ к вкладке редактирования видео , которая содержит функции преобразования, компоновки, стабилизации, хромакей и коррекции объектива . Убедитесь, что установите флажок рядом с параметром Transform , прежде чем расширять его меню, а затем перейдите к настройке параметров Rotate, Flip и Scale .
Убедитесь, что установите флажок рядом с параметром Transform , прежде чем расширять его меню, а затем перейдите к настройке параметров Rotate, Flip и Scale .
Функция «Повернуть» позволяет выбрать, на сколько градусов вы хотите повернуть видео, а инструмент «Отразить» позволяет сделать это на 9 градусов.0165 перевернуть видео по горизонтали или вертикали . Инструмент «Масштаб» может быть полезен, если вы хотите, чтобы видео покрывало весь кадр и устраняло черные полосы по бокам видео. Параметр «Позиция» позволяет вам выбрать часть кадра, которая будет отображаться в кадре, чтобы вы могли определить, какие сегменты исходного видео будут обрезаны. Нажмите кнопку OK , чтобы подтвердить внесенные вами изменения и приступить к экспорту исправленного видео.
2. iMovie
Поворот видео в iMovie — это простой процесс, который можно выполнить всего за несколько кликов. Запустите это приложение для редактирования видео, затем импортируйте видео, которое вы хотите повернуть, и нажмите кнопку «Обрезка» . Как только вы это сделаете, вы сможете увидеть значки «Повернуть по часовой стрелке» и «Повернуть против часовой стрелки» , поэтому просто нажмите на опцию, которая поворачивает видео в нужном вам направлении. Каждый раз, когда вы нажимаете любую из этих кнопок, iMovie будет поворачивать видео на 90 165 раз в течение 9 секунд.0-градусы , и если вы щелкнете по одному и тому же значку четыре раза, ваше видео сделает полный круг. После того, как вы повернули видео в нужное положение, просто подтвердите изменения перед сохранением исправленной версии видео на жесткий диск.
Как только вы это сделаете, вы сможете увидеть значки «Повернуть по часовой стрелке» и «Повернуть против часовой стрелки» , поэтому просто нажмите на опцию, которая поворачивает видео в нужном вам направлении. Каждый раз, когда вы нажимаете любую из этих кнопок, iMovie будет поворачивать видео на 90 165 раз в течение 9 секунд.0-градусы , и если вы щелкнете по одному и тому же значку четыре раза, ваше видео сделает полный круг. После того, как вы повернули видео в нужное положение, просто подтвердите изменения перед сохранением исправленной версии видео на жесткий диск.
3. Приложение «Фотографии»
Пользователи ПК, на которых установлена Windows 10, могут выполнять базовые задачи редактирования видео , такие как добавление текста, изменение размера видео или применение фильтров, с помощью нового приложения «Фотографии». Однако они не могут использовать это приложение для поворота видео .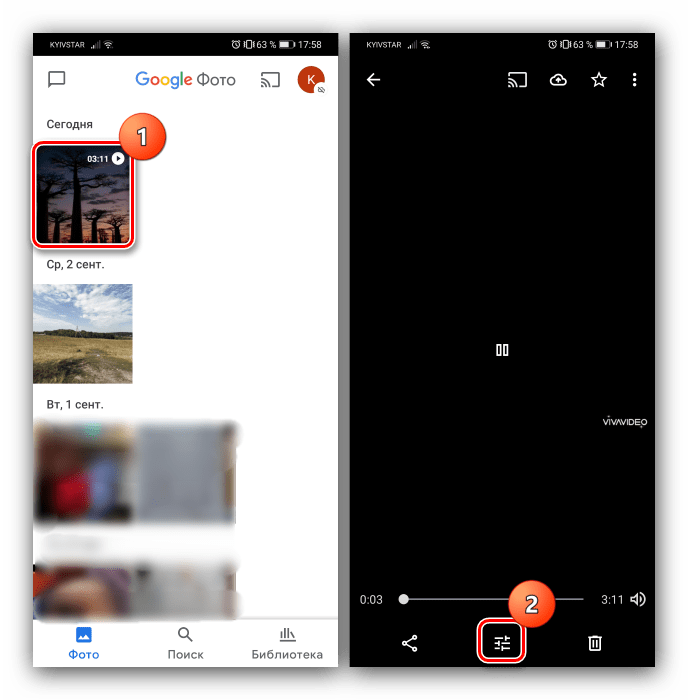 Вы можете использовать приложение Video Rotate Flip Video, которое доступно в Microsoft Store, чтобы решить эту проблему. С помощью приложения Video Rotate Flip Video вы можете либо поворачивать видео на 90 градусов по часовой стрелке и против часовой стрелки, либо переворачивать их как по вертикали, так и по горизонтали. Более того, приложение предлагает покупки внутри приложения, и вы не сможете использовать все его функции, если решите использовать бесплатную версию приложения.
Вы можете использовать приложение Video Rotate Flip Video, которое доступно в Microsoft Store, чтобы решить эту проблему. С помощью приложения Video Rotate Flip Video вы можете либо поворачивать видео на 90 градусов по часовой стрелке и против часовой стрелки, либо переворачивать их как по вертикали, так и по горизонтали. Более того, приложение предлагает покупки внутри приложения, и вы не сможете использовать все его функции, если решите использовать бесплатную версию приложения.
4. Windows Movie Maker
Этот видеоредактор был снят с производства некоторое время назад, но вы все еще можете использовать его для поворота видео, если на вашем компьютере установлена более старая версия Windows. Просто импортируйте видео , которое вы хотите повернуть, в Windows Movie Maker, и после того, как видеоредактор завершит анализ ваших кадров, вы должны щелкнуть один из значков поворота, расположенных на ленте программного обеспечения, и программное обеспечение автоматически повернет видео на 90 градусов в выбранном вами направлении.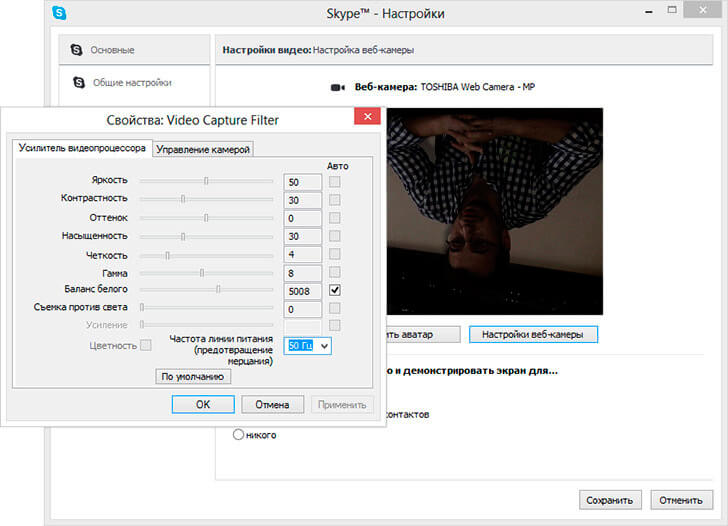
5. VLC Media Player
Этот медиаплеер с открытым исходным кодом совместим с операционными системами Linux, Mac и Windows , и его можно загрузить бесплатно. Исправление перевернутого видео с помощью VCL не займет больше нескольких минут вашего времени. После того, как вы запустили VLC, вы должны нажать на Инструменты меню и выберите параметр Эффекты и фильтры. Нажмите на вкладку Video Effects , когда на экране появится окно Adjustments and Effects , а затем выберите параметр Geometry. В левой части вкладки «Геометрия» вы сможете увидеть флажок «Преобразование» , поэтому вам нужно просто щелкнуть по нему, чтобы выбрать его, а затем продолжить поворот видео на 90, 180 или 270 градусов. . Поворотное колесо , который позволяет поворачивать видео вручную, расположен непосредственно под опцией «Преобразование», и вы можете использовать его для исправления перевернутых видео.
Исправление перевернутого видео на iPhone
Приложение iMovie для устройств на базе iOS можно бесплатно загрузить из App Store. Чтобы повернуть видео с помощью версии этого видеоредактора для iOS, вам нужно всего лишь импортировать видео, которое вы хотите исправить, коснуться параметра Создать фильм , а затем приложить два пальца к экрану телефона и поверните их влево или вправо. Когда вы сделаете это, iMovie повернет ваше видео на 90–165 градусов на 90–166, и вы сможете продолжить редактирование клипа или сохранить его. iMovie также можно использовать в качестве расширения для собственного приложения «Фотографии» iPhone , что означает, что вы можете вращать видео из приложения «Фотографии», если вы установите iMovie на свое устройство.
Исправление перевернутых видео на устройствах Android
Пользователи Android могут исправлять свои перевернутые видео прямо со своих телефонов сразу после того, как они их записали. Просто запустите приложение Google Фото и выберите видео , которое вы хотите повернуть, нажав на него. Нажмите на значок редактирования , который выглядит как ручка , чтобы открыть видео в редакторе, который содержит только параметры стабилизации и поворота . Нажмите кнопку «Повернуть», чтобы изменить ориентацию видео, а затем нажмите кнопку «Сохранить» , чтобы завершить процесс. Через несколько мгновений повернутая версия вашего видео появится в галерее телефона.
Просто запустите приложение Google Фото и выберите видео , которое вы хотите повернуть, нажав на него. Нажмите на значок редактирования , который выглядит как ручка , чтобы открыть видео в редакторе, который содержит только параметры стабилизации и поворота . Нажмите кнопку «Повернуть», чтобы изменить ориентацию видео, а затем нажмите кнопку «Сохранить» , чтобы завершить процесс. Через несколько мгновений повернутая версия вашего видео появится в галерее телефона.
Использование онлайн-платформ для редактирования видео для поворота видео вверх ногами
RotateMyVideo предлагает простой способ исправить перевернутые видео, так как вам просто нужно загрузить часть видеоматериала, которую нужно повернуть, и решить, в каком направлении вы хотите его повернуть. После того, как видео будет загружено, вы сможете увидеть две стрелки, расположенные под опцией Rotate .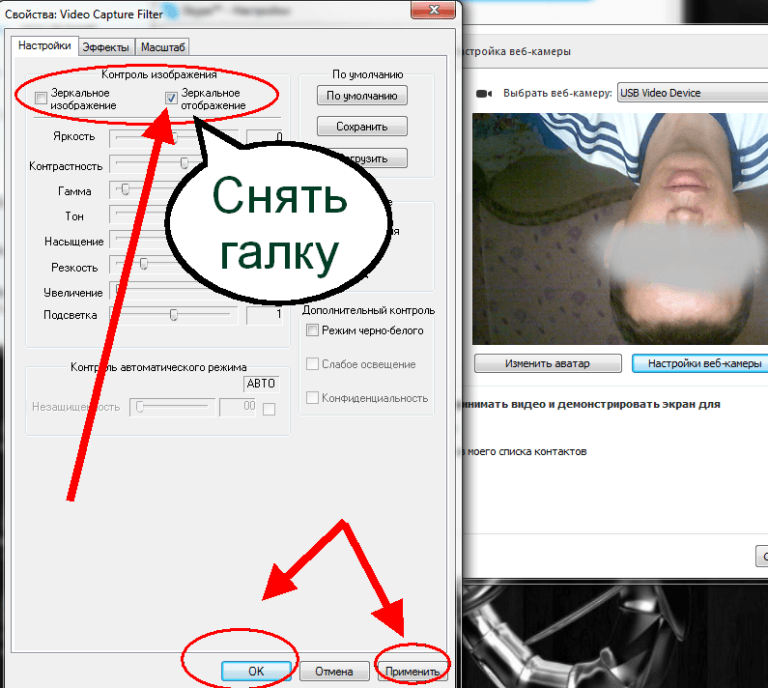 Каждый раз, когда вы нажимаете на одну из этих двух стрелок, результаты поворота будут отображаться в предварительном просмотре. Вы также можете выбрать между
Каждый раз, когда вы нажимаете на одну из этих двух стрелок, результаты поворота будут отображаться в предварительном просмотре. Вы также можете выбрать между
Заключение
Поворот видео ни в коем случае не является сложной задачей, так как вы можете изменить ориентацию видео одним щелчком мыши независимо от того, какое приложение для редактирования видео вы используете. Насколько успешными будут результаты поворота видео вверх ногами, зависит от содержимого видео, потому что в некоторых ситуациях изменение ориентации видео с вертикальной на горизонтальную только усугубит ситуацию.