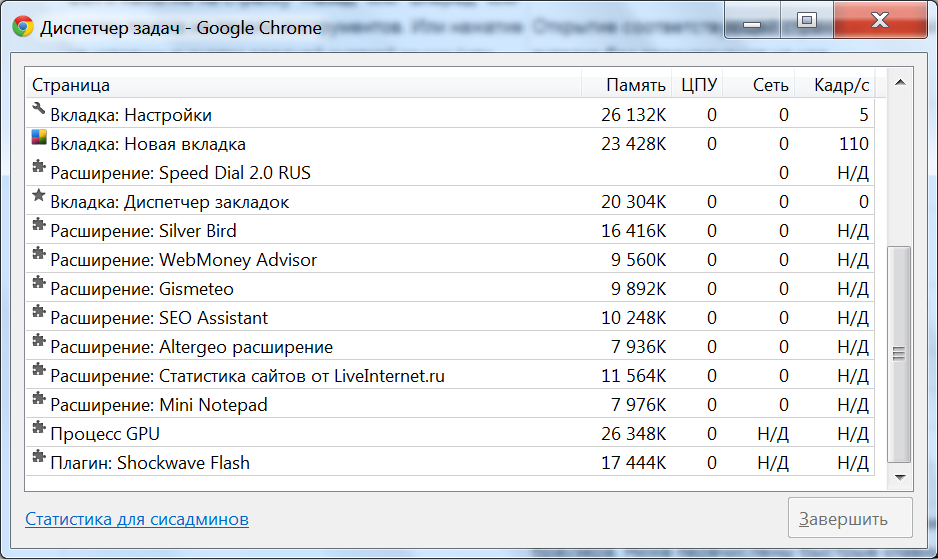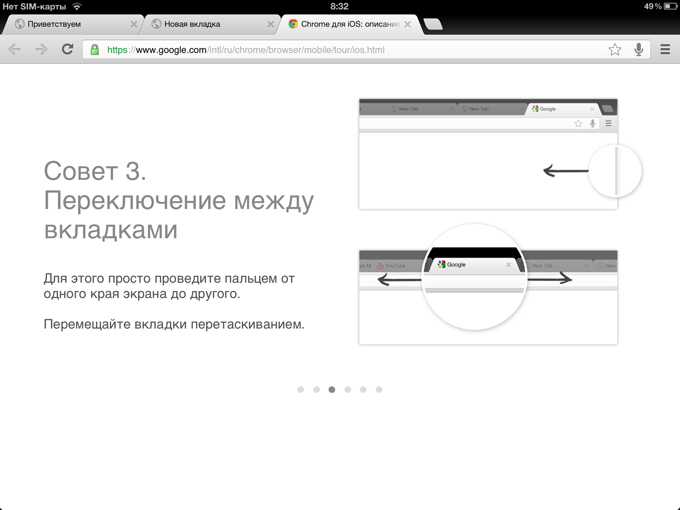Как переключаться между вкладками в Google Chrome
Главная » Google
Автор Лёвкин Борис На чтение 4 мин. Просмотров 85 Опубликовано
Есть много способов, которыми вы можете переключать вкладки в браузере, особенно когда вы используете свой компьютер или ноутбук для просмотра. Переключение вкладок на телефоне полностью отличается от того, как вы это делаете на компьютере. А для просмотра веб-страниц на телефоне есть только один способ вручную перейти в другое окно в вашем браузере, а именно, просто нажав на браузер, в который вы хотите перейти.
Для персонального компьютера или ноутбук, с другой стороны, есть несколько способов, которыми вы можете открыть другую вкладку в браузере, которая в данном примере является хромированной.
- Используйте мышь, подключенную к компьютеру, для переключения между вкладками в Chrome. Вы можете просто щелкнуть любую вкладку, которую хотите открыть, поместив курсор на эту вкладку и щелкнув по ней левой кнопкой мыши. Вы также можете закрыть вкладку, переместив курсор на «x» в конце каждой вкладки, чтобы закрыть эту конкретную вкладку. Если вы хотите сразу закрыть все вкладки, вы можете нажать значок «x» в правом углу экрана Google Chrome. Это закроет все вкладки сразу.
- Методы работы с вкладками без использования Курсор или мышь, которые я сейчас буду обсуждать, включают использование вашей клавиатуры. Эти короткие клавиши помогут вам управлять вкладками с помощью клавиатуры, сэкономив ваше время. Если вы хотите переключаться между вкладками в Google Chrome, когда вы открыли более одной вкладки в браузере, вы можете нажать клавишу с надписью «CTRL» вместе с клавишей с надписью «Tab» на клавиатуре, как показано на рисунок ниже. Это заставит вас переключаться между вкладками.
 Он также используется, если вы хотите перейти на следующую вкладку. Каждый раз, когда вы хотите, чтобы компьютер перешел на следующую вкладку, вы удерживаете нажатой кнопку Ctrl, отпуская кнопку вкладки и нажимая ее снова, пока не дойдете до нужной вкладки.
Он также используется, если вы хотите перейти на следующую вкладку. Каждый раз, когда вы хотите, чтобы компьютер перешел на следующую вкладку, вы удерживаете нажатой кнопку Ctrl, отпуская кнопку вкладки и нажимая ее снова, пока не дойдете до нужной вкладки. - Если вы хотите вернуться к предыдущей вкладке на вашем Chrome, вы можете нажать кнопку «CTRL» на клавиатуре, одновременно нажимая клавишу для переключения ‘и’ вкладка ‘одновременно. И каждый раз, когда вы хотите вернуться к другой вкладке, продолжайте нажимать кнопку вкладки снова и снова после того, как отпустите ее, в то время как две другие клавиши нажимаются постоянно. В этом случае не следует отпускать две другие клавиши.
- Если вам известна конкретная вкладка в вашем Chrome-окне, в которое вы хотите перейти, вы можете напрямую перейти на вкладку, находясь в другом окне вкладки. Например, предположим, что вы находитесь на вкладке 1 Chrome, и что-то, что вам нужно прочитать, открыто на вкладке 5. Все, что вам нужно сделать, это нажать кнопку «CTRL» и нажать номер этой вкладки, который в этом примере – номер 5.

- Мы часто по ошибке закрываем вкладку, когда нам нужно закрыть другую вкладку. Для этого также есть короткий ключ. Предположим, вы закрыли вкладку 1 в своем Google Chrome. А теперь вы хотите открыть его снова. Вместо того, чтобы заходить в историю Google Chromes и искать последнюю закрытую вкладку, вы можете одновременно нажать на клавиатуре клавиши ‘ctrl’, ‘shift’ и букву ‘T’, чтобы откройте последнюю вкладку, которую вы только что закрыли. Это работает только для последней или недавно закрытой вкладки в вашем Google Chrome.
- Чтобы закрыть вкладку, вы можете нажать кнопку Ctrl на клавиатуре и одновременно нажать букву «W». Это закроет текущую вкладку.
Это все короткие клавиши для работы с вкладкой в Google Chrome. Вы можете использовать трекпад на ваш ноутбук или мышь к компьютеру, чтобы закрывать, открывать или перемещаться между разными открытыми вкладками. Но знаю Использование коротких клавиш поможет вам сэкономить много времени.
Как переключать вкладки в Chrome на вашем компьютере или мобильном устройстве • BUOM
25 марта 2022 г.
В Chrome вы можете создавать вкладки для разделения посещенных вами веб-страниц. Вы также можете использовать курсор и клавиатуру компьютера для переключения между вкладками. Научившись управлять вкладками в веб-браузере, вы сможете получить доступ к нескольким веб-сайтам одновременно. В этой статье мы объясним причины переключения вкладок в Chrome и перечислим шаги для навигации между вкладками в разных операционных системах и устройствах.
Причины для переключения вкладок в Chrome
Вот причины для переключения вкладок в Chrome с компьютера или мобильного устройства:
Сравните контент с разных веб-сайтов. Предположим, вы хотите прочитать одну веб-страницу и сравнить ее с текстом, который вы прочитали на другой странице. Переключение между вкладками может упростить сравнение содержимого, не выходя из браузера.

Сохранение доступа к нескольким веб-сайтам: функция создания вкладок в Chrome также может помочь вам просматривать ресурсы при проведении исследований для проекта. Например, вы можете использовать одну вкладку для чтения научной статьи, другую — для поиска связанных изображений и третью — для просмотра информационных видеороликов, а переключение между ними может помочь вам выявить закономерности среди ваших результатов.
Организация вашего виртуального рабочего пространства. Как сотрудник, у вас могут быть вкладки, предназначенные для веб-сайтов, которые вы часто используете, например, страница для документирования количества отработанных вами часов. Вы можете создать новую вкладку в Chrome для выполнения поиска в Интернете, а затем переключиться на предыдущую вкладку, которую вы всегда держите открытой.
Как переключать вкладки в Chrome в Windows
Следующие шаги могут продемонстрировать, как управлять доступом к различным веб-страницам при использовании Chrome на ПК:
Программы для Windows, мобильные приложения, игры — ВСЁ БЕСПЛАТНО, в нашем закрытом телеграмм канале — Подписывайтесь:)
1.
 Откройте браузер
Откройте браузерНайдите значок Chrome на рабочем столе, чтобы открыть браузер. Это колесо, которое включает в себя зеленый, синий, желтый и красный. Вы также можете получить доступ к меню «Пуск», которое доступно в левом нижнем углу экрана, и найти браузер в списке программ, установленных на вашем компьютере. Если вы прикрепили значок к панели задач, которая находится в нижней части экрана, нажмите на него, чтобы программа заполнила весь экран.
2. Нажмите на плюсик
Браузер открывает для вас одну вкладку при доступе. Найдите знак плюса в верхней части экрана, чтобы создать новую вкладку. Нажмите ее еще раз, чтобы добавить столько вкладок, сколько захотите. Ярлык — нажать кнопки «Ctrl» и «T» на клавиатуре. Помните, что когда вы создаете новую вкладку, вы переходите с предыдущей на новую. Например, если вы находитесь на третьей вкладке и добавляете четвертую, действие помещает вас на эту четвертую вкладку.
3. Нажмите на нужную вкладку
После того, как вы создали несколько вкладок, вы можете увидеть их в верхней части экрана.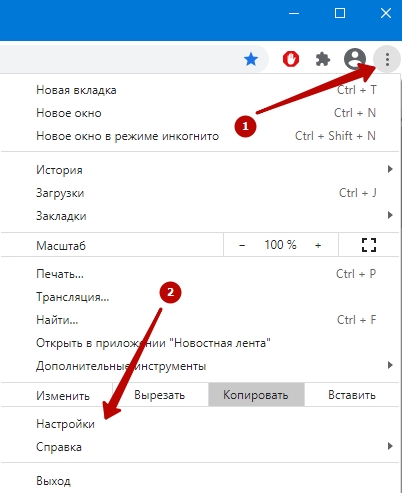 Если вы посетили веб-сайт в каждом из них, вы можете просмотреть название веб-страницы, которую вы посещаете, на каждой вкладке, что может помочь вам выбрать, какую область вы хотите посетить. Наведите курсор на нужную вкладку, чтобы щелкнуть ее и получить доступ к веб-странице.
Если вы посетили веб-сайт в каждом из них, вы можете просмотреть название веб-страницы, которую вы посещаете, на каждой вкладке, что может помочь вам выбрать, какую область вы хотите посетить. Наведите курсор на нужную вкладку, чтобы щелкнуть ее и получить доступ к веб-странице.
4. Используйте клавишу «Ctrl»
Альтернативой щелчку между вкладками является использование сочетаний клавиш с кнопкой «Ctrl». Нажмите «Ctrl» и «Tab» на клавиатуре, чтобы получить доступ к вкладке справа от той, которую вы открыли. Если вы уже находитесь на самой дальней правой вкладке, действие приведет вас к самой дальней левой вкладке. Вы также можете использовать «Ctrl» и «PgDn». Если вы хотите вернуться на предыдущую вкладку, нажмите «Ctrl», «Shift» и «Tab», чтобы сместить свое положение влево. Еще одним ярлыком для этого является «Ctrl» и «PgUp».
Как переключать вкладки в Chrome для Mac®
Если вы выходите в Интернет с MacBook®, вы также можете использовать курсор и сочетания клавиш для переключения вкладок в Chrome. Следующие шаги могут показать вам, как:
Следующие шаги могут показать вам, как:
1. Нажмите на значок Chrome
Как и в операционной системе Windows, при нажатии на значок Chrome открывается браузер на вашем устройстве Mac. Вы можете найти программу, перейдя в папку «Приложения». Если у вас есть браузер, прикрепленный к «Dock», вы можете получить к нему доступ там.
2. Создайте новую вкладку
По умолчанию браузер открывает одну вкладку. Чтобы создать новую вкладку, выберите знак «плюс» рядом с уже открытой вкладкой. Теперь у вас есть две вкладки, доступные в программе. Вы можете нажать кнопку еще раз, чтобы создать третью вкладку. Альтернативой является нажатие клавиш «Command» и «T» на клавиатуре. Панель инструментов в верхней части экрана позволяет вам ввести URL-адрес для перехода на определенный веб-сайт на каждой вкладке.
3. Используйте клавишу «Команда»
Вы также можете использовать клавишу «Command» для переключения между вкладками в Chrome. На клавиатуре одновременно удерживайте «Command», «Option» и кнопку, указывающую вправо.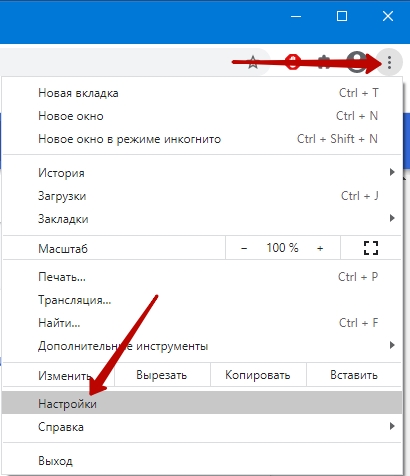 Это приведет вас к следующей вкладке, которая находится справа от той, которую вы открыли. Например, если вы создали три вкладки и были открыты во второй, сочетание клавиш приведет вас к третьей.
Это приведет вас к следующей вкладке, которая находится справа от той, которую вы открыли. Например, если вы создали три вкладки и были открыты во второй, сочетание клавиш приведет вас к третьей.
Если вы находитесь на третьей вкладке и хотите вернуться на вторую, одновременно нажмите «Command», «Option» и кнопку, указывающую влево. Повторите этот шаг, чтобы получить доступ к первой вкладке, самой дальней слева. Другой способ переключения вкладок в Chrome на MacBook — просмотреть список вкладок в верхней части экрана и щелкнуть ту, к которой вы хотите получить доступ.
Как переключать вкладки в Chrome для мобильных устройств
Chrome также доступен на мобильных устройствах, таких как сотовые телефоны и планшеты. Вы можете открыть несколько вкладок одновременно и переключаться между ними. Выполните следующие действия, чтобы узнать, как:
1. Получите доступ к приложению Chrome
Значок для Chrome — это копия того, как он выглядит на компьютере. Чтобы открыть его, просмотрите программы, загруженные на ваше устройство.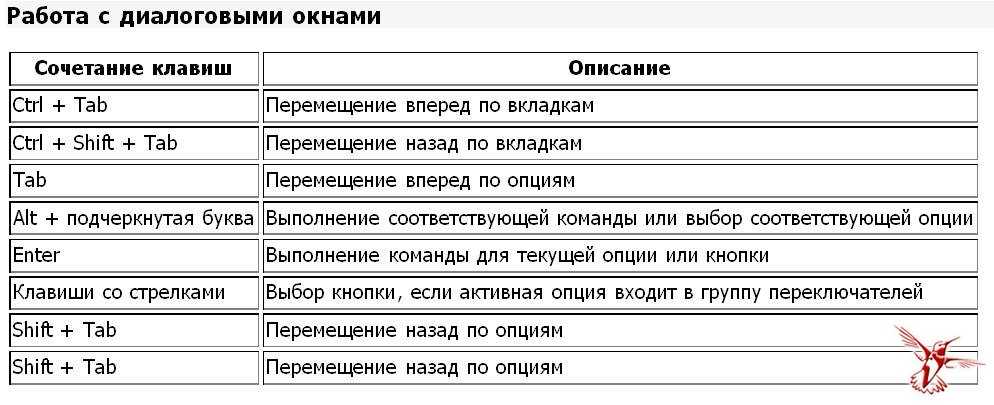 Коснитесь значка, чтобы приложение заполнило весь экран.
Коснитесь значка, чтобы приложение заполнило весь экран.
2. Найдите обзор вкладки
Посмотрите в верхний правый угол экрана, чтобы найти обзор вкладок, представляющий собой квадрат с числом внутри, которое показывает, сколько вкладок вы открыли в приложении. Например, если у вас есть три разные вкладки, вы можете увидеть тройку на значке. Нажмите на обзор вкладки, чтобы отобразить сводку всех веб-страниц, к которым вы обращались.
3. Выберите нужную вкладку
Обзор вкладок предлагает миниатюры, показывающие, что вы просматривали перед созданием новой вкладки. Нажмите на миниатюру вкладки, которую вы хотите посетить. Вы можете вернуться на веб-страницу и продолжить с того места, на котором остановились.
4. Проведите пальцем между вкладками
Альтернативой использованию обзора вкладок является переключение вкладок с веб-страницы, которую вы уже просматриваете. В верхней части экрана найдите панель инструментов, содержащую URL-адрес веб-страницы. Нажмите и удерживайте кончик пальца на панели инструментов и проведите пальцем влево.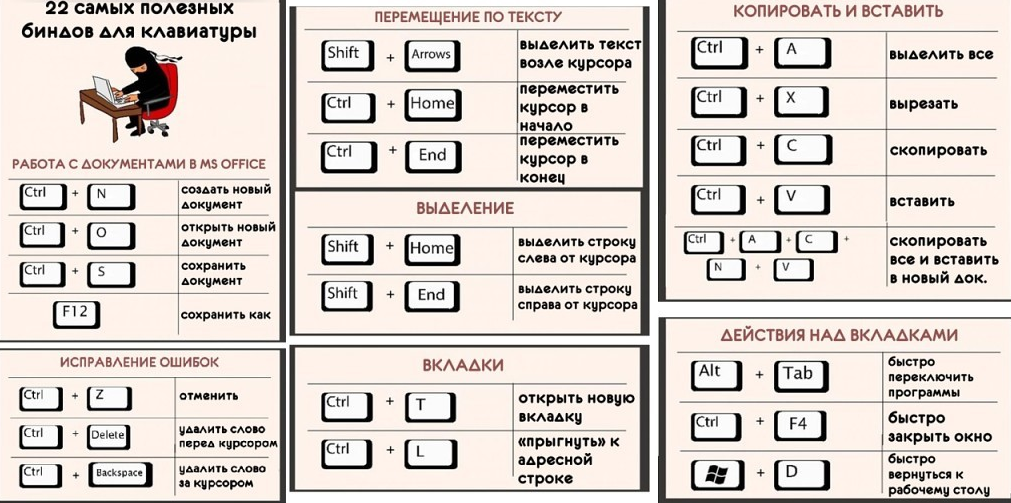 Вы находитесь на предыдущей вкладке. Например, если вы были на вкладке «2», проведите пальцем влево, чтобы перейти на вкладку «1». Вы также можете провести пальцем вправо, чтобы получить доступ к следующему веб-сайту, который приведет вас к вкладке «2», и снова провести пальцем, чтобы перейти к вкладке «3».
Вы находитесь на предыдущей вкладке. Например, если вы были на вкладке «2», проведите пальцем влево, чтобы перейти на вкладку «1». Вы также можете провести пальцем вправо, чтобы получить доступ к следующему веб-сайту, который приведет вас к вкладке «2», и снова провести пальцем, чтобы перейти к вкладке «3».
Обратите внимание, что ни одна из компаний, упомянутых в этой статье, не связана с компанией Indeed.
вкладок переключения в Chrome | Сочетание клавиш на Mac и Windows
Если вы хотите мгновенно переключаться между вкладками, все, что вам нужно сделать, это изучить эти сочетания клавиш. Добавьте Workona поверх них, и вы получите еще больше горячих клавиш для переключения вкладок в Chrome (включая возможность группировать вкладки и переключаться между ними).
Как переключать вкладки в Chrome:
- Через Chrome и Workona — Подсказка: это самый простой способ переключения вкладок!
- С помощью ярлыков Mac
- С помощью ярлыков Windows
- С помощью ярлыков Chromebook
Вернуться к началу
Переключение между вкладками в Chrome и Workona
В Chrome:
Сочетание клавиш Cmd + 00 + A 9 + A (Windows) — самый простой способ переключения между вкладками в Chrome. Этот ярлык открывает боковую панель ваших последних вкладок.
Этот ярлык открывает боковую панель ваших последних вкладок.
На боковой панели вы можете либо ввести название вкладки, либо прокрутить список открытых вкладок и щелкнуть имя вкладки (или нажать Верните ), когда найдете нужный.
Command+Shift+A
ИЛИ…
Alt+Shift+A
В Workona (дополнительное расширение для Chrome):
Workona дает вам бонусные функции, чтобы оставаться организованным, независимо от того, сколько вкладок вы переключаете. Добавьте Workona в Chrome, и вы сможете:
- Разделять вкладки на отдельные рабочие области
- Переключаться между рабочими областями с помощью ярлыков
- Универсальный поиск по всем вашим вкладкам и Google Диску одновременно
Попробуйте Workona сейчас
После установки Workona используйте сочетание клавиш Opt + S (Mac) или Alt + S (Windows) для поиска по всем вкладкам, рабочим областям и Google Диску одним щелчком мыши.
Почему бы просто не использовать горячую клавишу Chrome по умолчанию?
Ярлык Chrome по умолчанию Cmd + Shift + A (Mac) или Alt + Shift + A (Windows) быстрый и простой. Так зачем вам Workona?
Вот несколько причин, по которым вам может понадобиться добавить Workona в Chrome:
- Больше организации — включает переключение между отдельными группами вкладок (мы называем их «рабочими пространствами»), чтобы вы могли сосредоточиться на одном проекте за раз.
- Поиск по старым вкладкам (История Chrome) — Поиск Workona позволяет найти релевантные закрытые вкладки, даже если они не были последними. Если вы работаете с большим количеством вкладок каждый день, это должно иметь для вас значение!
- Универсальный поиск — Chrome
Cmd + Shift + Поискограничен последними вкладками. Воркона 9Ярлык 0027 Opt + S такой же быстрый, но он расширяет ваш поиск на все открытые вкладки, историю Chrome и Google Диск.
Попробуйте Workona сейчас
Вернуться к началу
Сочетание клавиш для переключения вкладок на Mac
Если вы ищете сочетание клавиш для переключения вкладок для Mac, есть несколько вариантов. Все они — отличный способ переключать вкладки с клавиатуры без использования мыши. Изучение приведенных ниже сочетаний клавиш позволит вам переключать вкладки влево или вправо с помощью клавиш со стрелками, а также переходить к определенной вкладке.
Перейти на следующую вкладку:
⌘+Option+Стрелка вправо
или
Control+Tab
Перейти на предыдущую вкладку:
⌘+Option+Стрелка влево
3
или
+TabПереключиться на конкретный ярлык вкладки (работает для первых 8 вкладок):
⌘+1
…
⌘+8
Перейти на последний ярлык вкладки:
⌘+9
3
3
Вернуться к началу
Сочетание клавиш для переключения вкладок на ПК с Windows
Вкладки переключения в Chrome Ярлыки для Windows очень похожи на версии для Mac.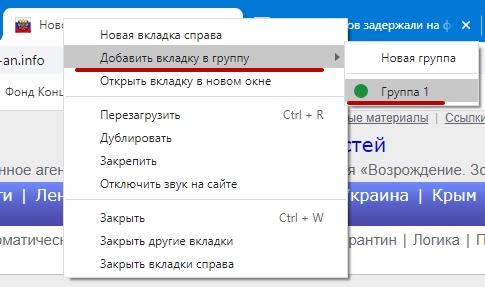 Приведенные ниже комбинации горячих клавиш помогут вам быстро и легко получить доступ к открытым вкладкам.
Приведенные ниже комбинации горячих клавиш помогут вам быстро и легко получить доступ к открытым вкладкам.
Переключатель на следующие сочетания вкладок:
управление+PGDN
или…
Control+Tab
Переключатель на предыдущие сочетания вкладок:
Control+Pgup
или…
Control+Shift+Tab
2
или…
+Shift+Shift+Shift+Tab
4. Переключиться на ярлык определенной вкладки (работает для первых 8 вкладок):
Control+1
…
Control+8
Переключиться на последнюю вкладку:
Control+9
Вернуться наверх так же, как в Windows, но некоторые отсутствуют. Поскольку почти все, что вы делаете на Chromebook, происходит во вкладках, эти ярлыки могут серьезно повысить вашу производительность. Если вы еще не запомнили их, добавьте эту страницу в закладки, чтобы ссылаться на нее тем временем.
Перейти к ярлыку следующей вкладки:
Control+Tab
Перейти к ярлыку предыдущей вкладки:
Control+Shift+Tab
Переключиться к ярлыку определенной вкладки (работает для первых 8 вкладок):
Control +1
. ..
..
Control+8
Переключиться на последнюю вкладку:
Control+9
зачем останавливаться на достигнутом? Ознакомьтесь с этим списком ярлыков, чтобы поднять вашу игру Chrome.
Я использую Mac, поэтому я перечислил сочетания клавиш для клавиатуры Mac, но для большинства из них существует эквивалентное сочетание клавиш Windows, если заменить клавишу Ctrl Windows на клавишу Command Mac. Я отмечаю, что ярлык Windows не существует или резко отличается от ярлыка Mac.
Управление окнами и вкладками
1. Вернуть закрытые вкладки
С помощью этого ярлыка вы можете действовать как Красная Жрица из Игры Престолов и возвращать недавно закрытые вкладки из мертвых. Вы, вероятно, используете Command-T
2. Перейти к определенной вкладке
Если вы похожи на меня, то у вас открывается несколько вкладок в течение нескольких секунд после того, как вы садитесь за компьютер.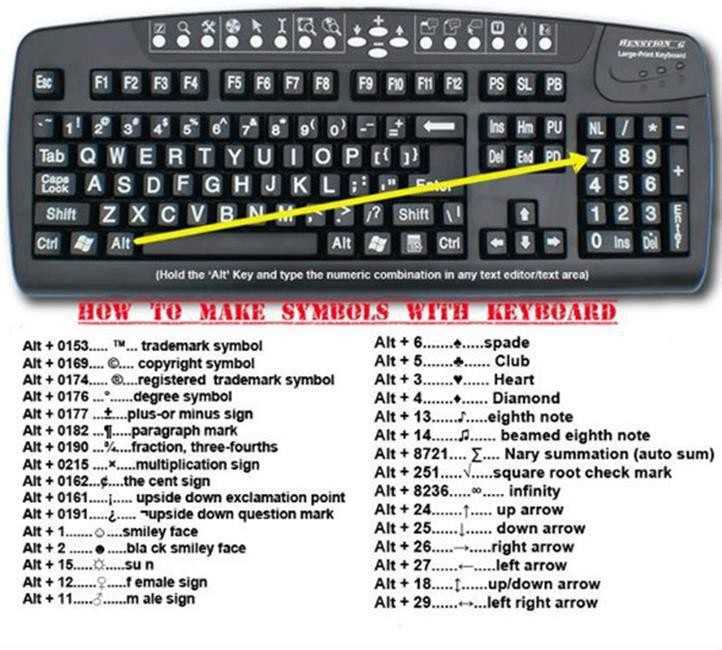 Чтобы перейти между открытыми вкладками, нажмите Command и любую цифровую клавишу от 1 до 9 . Command-1, например, переводит вас на первую (самую левую) вкладку. Точно так же Command-5 перенесет вас на пятую вкладку слева. Команда-9перемещает вас на крайнюю правую вкладку, поэтому это сочетание клавиш действительно полезно, только если ваши открытые вкладки имеют однозначные числа.
Чтобы перейти между открытыми вкладками, нажмите Command и любую цифровую клавишу от 1 до 9 . Command-1, например, переводит вас на первую (самую левую) вкладку. Точно так же Command-5 перенесет вас на пятую вкладку слева. Команда-9перемещает вас на крайнюю правую вкладку, поэтому это сочетание клавиш действительно полезно, только если ваши открытые вкладки имеют однозначные числа.
Используйте Command-Option-стрелка вправо для перехода на одну вкладку вправо и используйте Command-Option-стрелка влево для перехода на одну вкладку влево. В Windows используйте Ctrl-Tab для перехода к следующей вкладке справа и Ctrl-Shift-Tab для перехода к следующей вкладке слева.
4. Такое перетаскивание
Это не сочетание клавиш, а одна из лучших функций Chrome. Chrome довольно гибок, когда дело доходит до перемещения вкладок. Вы можете щелкнуть и перетащить вкладку, чтобы переместить ее в другое место в ряду открытых вкладок в текущем окне. Вы также можете перетащить вкладку из текущего окна и открыть новое окно или перетащить ее из одного окна в другое.
Chrome довольно гибок, когда дело доходит до перемещения вкладок. Вы можете щелкнуть и перетащить вкладку, чтобы переместить ее в другое место в ряду открытых вкладок в текущем окне. Вы также можете перетащить вкладку из текущего окна и открыть новое окно или перетащить ее из одного окна в другое.
Нажмите Command-M , чтобы свернуть текущее окно. В Windows нет эквивалента этому ярлыку сворачивания Chrome.
6. Лучше, чем X
Этот ярлык избавляет вас от необходимости щелкать маленький X, чтобы закрыть вкладку. Вместо этого используйте Command-W , чтобы закрыть текущую вкладку. Аналогично, вместо того, чтобы нажимать X, чтобы закрыть окно Chrome, используйте Command-Shift-W .
7. Открыть ссылку в новой вкладке
Жизнь полна неопределенностей. То есть некоторые ссылки в Chrome открываются в текущей вкладке, а другие открываются в новой вкладке. Чтобы убедиться, что ссылка открывается в новой вкладке, нажмите Command при нажатии на ссылку , чтобы остаться на текущей странице, открывая ссылку в новой вкладке в фоновом режиме. Точно так же используйте Command-Shift-щелчок , чтобы открыть ссылку в новой вкладке и переключиться на нее.
Чтобы убедиться, что ссылка открывается в новой вкладке, нажмите Command при нажатии на ссылку , чтобы остаться на текущей странице, открывая ссылку в новой вкладке в фоновом режиме. Точно так же используйте Command-Shift-щелчок , чтобы открыть ссылку в новой вкладке и переключиться на нее.
8. Когда дверь закрывается…
Удерживайте нажатой Shift 9Клавиша 0010, когда вы щелкните ссылку, чтобы открыть ее в новом окне.
9. Начать приватный просмотр
Подобно Command-N, открывающему новое окно, Command-Shift-N открывает новое окно в режиме инкогнито.
Управление страницами
10. Перевернуть
Чтобы вернуться на страницу назад, просто нажмите клавишу Удалить . Однако ваш курсор не может находиться, например, в процессе заполнения формы или файла Google Диска. В Windows используйте клавишу Backspace.
11. Вперед, марш
Двигаясь в направлении, противоположном приведенному выше ярлыку, используйте Shift-Delete для перемещения вперед на страницу.
12. Перейти вверх или вниз
Чтобы перейти вниз страницы, нажмите Command-стрелка вниз . Затем вы можете вернуться к началу страницы, нажав Стрелка вверх . В Windows нажмите клавиши Home и End , чтобы перейти к началу и низу страницы соответственно.
Скриншот Мэтта Эллиотта/CNET13. Страница вверх и вниз
Когда вы просматриваете страницу (и не заполняете форму, не используете Google Docs или иным образом не используете курсор в Chrome), нажмите пробел , чтобы пролистать страницу вниз, и Shift-пробел для перехода на страницу вверх.
14. Остановить и перезагрузить
Вы можете остановить загрузку страницы, нажав кнопку Клавиша Escape . Чтобы перезагрузить, нажмите Command-R .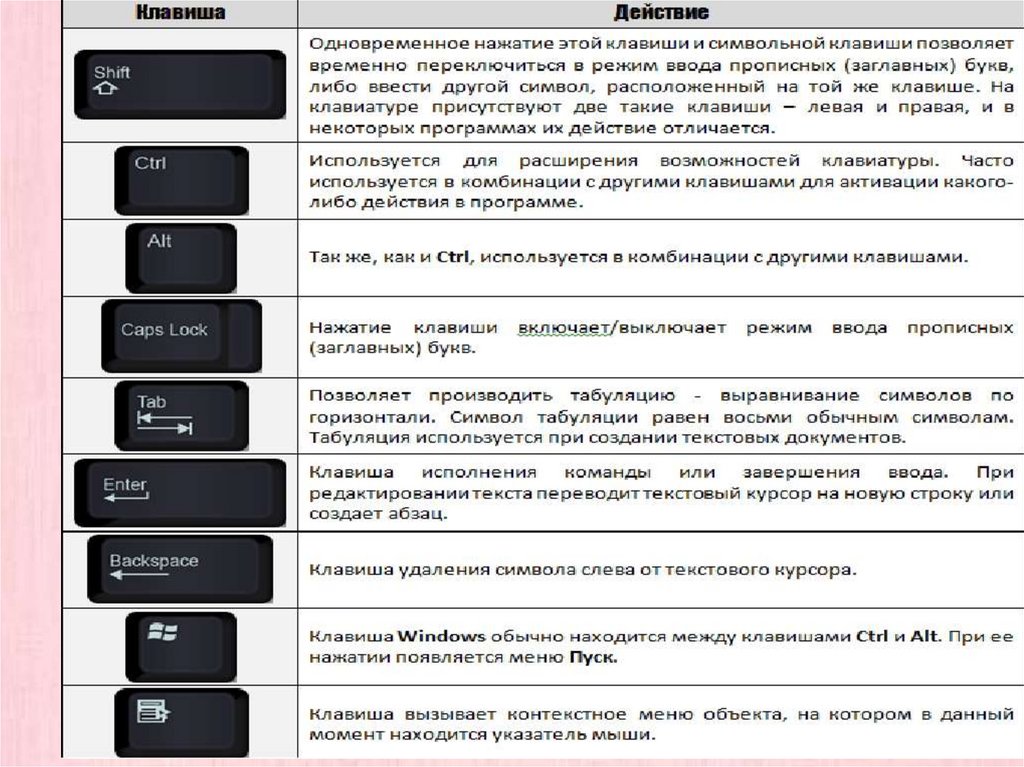
15. Получите контроль над строкой URL-адреса
Вместо того, чтобы щелкать строку URL-адреса, вы можете нажать Command-L , чтобы переместить курсор на строку URL-адреса и выделить весь текст в ней.
16. Выделите и удалите URL-адрес
Если щелкнуть строку URL-адреса и не выделить текст текущего URL-адреса, вы можете нажать Command-Delete , чтобы выделить и удалить весь текст в строке URL-адрес. В Windows, когда ваш курсор мигает в адресной строке Chrome, вы должны нажать Ctrl-A , чтобы выделить весь текст в URL перед нажатием Backspace .
17. Нет больше масштабирования
Иногда я случайно увеличиваю страницу, порхая в Интернете, поэтому я люблю это сочетание клавиш:
18. Поместите закладку в
Вы, наверное, знаете это старое, но полезное, но стоит упомянуть, если вы не знаете: Command-D добавляет текущую страницу в закладки.


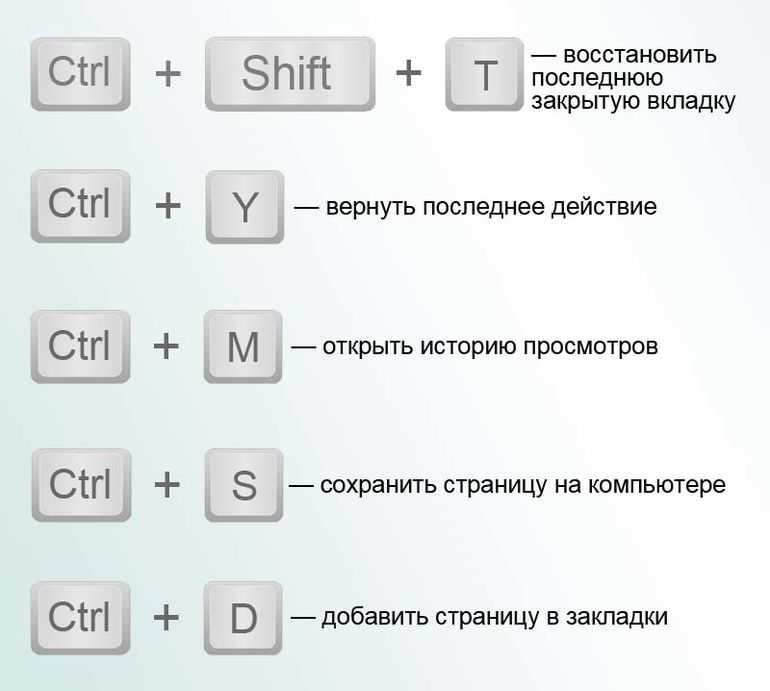 Он также используется, если вы хотите перейти на следующую вкладку. Каждый раз, когда вы хотите, чтобы компьютер перешел на следующую вкладку, вы удерживаете нажатой кнопку Ctrl, отпуская кнопку вкладки и нажимая ее снова, пока не дойдете до нужной вкладки.
Он также используется, если вы хотите перейти на следующую вкладку. Каждый раз, когда вы хотите, чтобы компьютер перешел на следующую вкладку, вы удерживаете нажатой кнопку Ctrl, отпуская кнопку вкладки и нажимая ее снова, пока не дойдете до нужной вкладки.