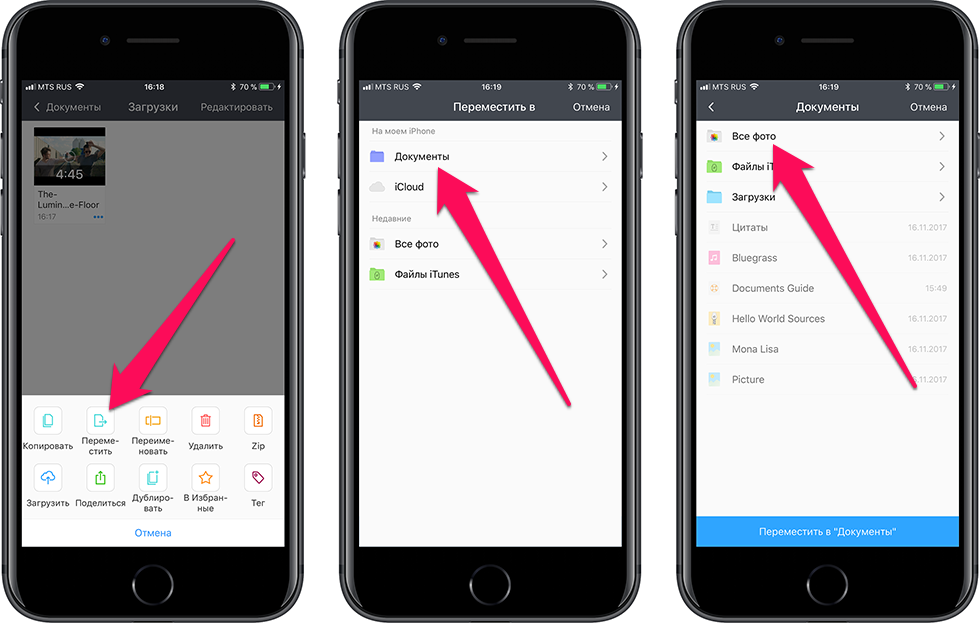Как загрузить видео на YouTube канал: пошаговая инструкция
Здравствуйте!
Представляем пошаговую инструкцию для загрузки видео на YouTube.
Если вы решили добавить обучающее видео для сотрудников, мастер класс по изготовлению чего-либо, коммерческую презентацию о своей компании, то лучше площадки, чем YouTube на сегодняшний день не существует.
Также вы можете завести свой собственный канал и зарабатывать на нём. Тогда нужно будет загружать видео на YouTube регулярно. И эта статья поможет вам сделать это в первый раз. Она рассчитана на новичков и рассказываем о базовых пунктах публикации ролика.
Технические требования
Ролик должен подходить под определенные технические требования:
- Формат. Загрузить на видеохостинг удастся материалы разных форматов: МP4, FLV, WebM, AVI, WMV , MPEG-1,2, 3GP, MOV.
- Частота кадров. Исходная частота кадров в секунду должна быть 24 или 25.
- Соотношение сторон. 16:9, но если вы загрузите ролик с другими параметрами, он добавится, просто появятся черные полоски.

- Разрешение. Для того чтобы ролик показывался полностью, он должен быть с такими параметрами: 2160p: 3840×2160, 1440p: 2560×144, 1080p: 1920×1080, 720p: 1280×720, 480p: 854×480, 360p: 640×360, 240p: 426×240.
- Размер. Размер видео может быть любым, но если файл более 2 MG, стоит заранее сделать сжатие, чтобы видеоролик выгружался не так долго.
- Длина. Минимальная длительность аудиозвукового фрагмента должна быть не меньше 33 секунд.
Как добавить видео на YouTube с компьютера
Если вы первый раз загружаете видеоролик, то у вас нет аккаунта в Гугл (мы расскажем, как его завести). Если же вы уже авторизованы, то перейдите к шагу 3.
Шаг 1. Регистрация или авторизация в Гугл. Кликните по клавише «Создать аккаунт» и пройдите простую регистрацию.
Шаг 2. Добавление своего канала. Необходимо кликнуть по иконке на голубом фоне с силуэтом человека, затем по шестеренке и в появившемся окне выбрать «Создать канал».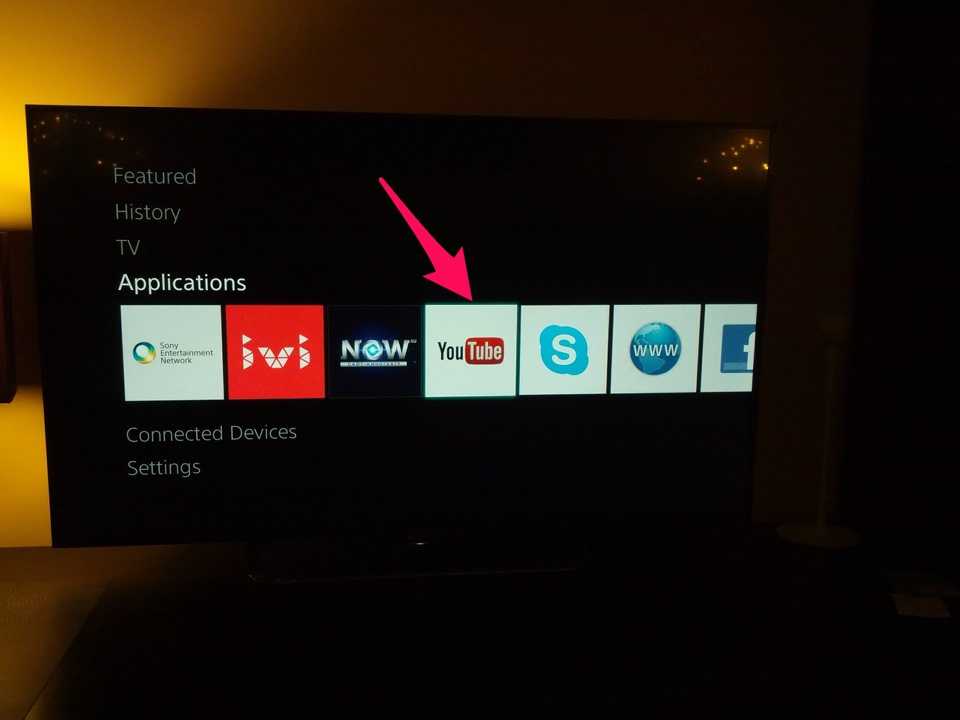
Шаг 3. Загрузка. Нажмите по изображению видеокамеры и выберете кнопку «Добавить видео».
Затем перейдите на серую кнопку со стрелочкой, после чего она загорится красным и вам нужно загрузить ролик со своего компьютера. Также вы можете перетащить файл в это окно.
Шаг 4. Настройка видео. После начинает загружаться ваш видеоролик, а вы в это время можете его настроить. Для этого в Менеджере Ютуб существует несколько вкладок.
- Вкладка «Основная информация». Тут нужно обязательно прописать название, подобрать теги и добавить описание. Также на этом этапе нужно выбрать значок или загрузить. Вы можете добавить видео в плейлисты или создать их. В этой же графе выбирается приватности (открытый видеоролик, доступ по ссылке, ограниченный, который можете видеть только вы и публикация по расписанию).
- Вкладка «Перевод». Вы можете транслировать перевод названия и описания видео. Для этого нужно выбрать исходный язык и тот, на который он будет переведен.
 Допускается выбирать несколько языков.
Допускается выбирать несколько языков.
- Вкладка «Монетизация». Эта функция доступна каналам, на которых уже есть просмотры и подписчики.
- Вкладка «Расширенные настройки». Тут вы можете разрешить или отклонить комментарии к видеоролику, разрешить или запретить показы лайков и дизлайков, установить ограничение по возрасту, указать рубрику видео и другое.
Шаг 5. Публикация. После того как обработка завершена, кликнете «Сохранить».
Как выложить видео на YouTube с телефона на платформе Android
Чтобы загрузить видео, скачайте и установите приложение последней версии. Для этого нужно зайти в Play Market и в строке ввести «Youtube». После того как оно установится необходимо воспользоваться следующим алгоритмом:
Войдите в гугл аккаунт (если его у вас нет, то нужно зарегистрироваться, заполнив все поля, как при входе через компьютер).
Для загрузки ролика кликните по стрелочке, направленной вверх. В зависимости от вашей версии может быть пиктограмма с видеокамерой.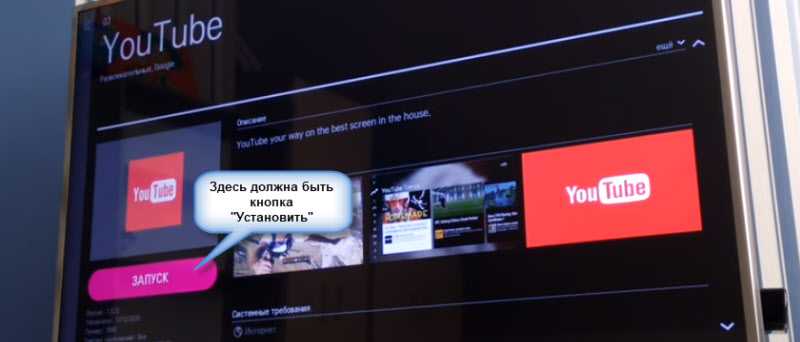
Если вы первый раз загружаете видеоролик, то приложение может потребовать разрешение к камере или галерее. Необходимо нажать на кнопку подтверждения.
Выберете видео из сохраненных на своем телефоне или воспользуйтесь камерой.
Заполните всю информацию и кликните по стрелочке. В некоторых версиях чтобы сохранить видео необходимо нажать на клавишу «загрузить».
Как выложить видео на YouTube с iPhone
Если вы решили загрузить видеоролик с Айфона, то в App Store скачайте приложение и следуйте инструкции:
Откройте приложение «Фото».
В правом углу кликните на кнопку «Выбрать», и видеоролик подсветится галочкой.
В правом верхнем углу нажмите на кнопку отправки (квадрат со стрелочкой, направленной вверх). В появившемся окне выберете нужный вариант – Ютуб.
Авторизируйтесь в сервисе и заполните важную информацию.
- Нажмите на клавишу «Опубликовать».
Почему не загружается видео на Ютуб
Если вы четко следовали инструкции и ваш контент не запрещен, то проблем возникнуть не должно. Но на практике зачастую случается ситуация, что хостинг отклоняет на первый взгляд подходящий контент. Рассмотрим самые распространенные ситуации, по которым видеоролик не загружается на платформу:
Но на практике зачастую случается ситуация, что хостинг отклоняет на первый взгляд подходящий контент. Рассмотрим самые распространенные ситуации, по которым видеоролик не загружается на платформу:
- Длительность видео превышает 15 минут. Для того чтобы администрация сайта разрешила опубликовать такое видео, необходимо задать параметр в настройках. Нажмите на главной странице клавишу «Менеджер видео».
Слева кликните по полю «Канал», перейдите в «Статус и функции», активируйте загрузку длинных роликов.- «Поломка» файла. Пересмотрите загружаемый файл, возможно, не работает аудио дорожка или в некоторых местах зависает картинка. В этом случае необходимо загрузить другой файл или попробовать его починить.
- Неправильный формат. Выше были перечислены допустимые форматы для загрузки видео. Но если у вас все же не получается добавить ролик, его нужно конвертировать, для этого вы можете воспользоваться специальным сайтом, скачивать программу не обязательно.

Что делать дальше
Чтобы ваше видео увидели многие, поделитесь видеозаписью. Откройте сам видеоролик и внизу вы увидите кнопку «Поделиться» вместе со стрелочкой, на которую нужно нажать.
После этого появится меню, где необходимо выбрать соц. сеть, где вы хотите разместить опубликованный видеоролик. Слева и справа есть стрелочки, кликая на которые вам откроются и другие способы, куда можно транслировать видео.
Вы можете по ссылке публиковать ролики в разных социальных сетях. Если вы хотите, чтобы трансляция начиналась не с начала а, например, с первой минуты нужно поставить галочку перед клавишей «начало» и рядом в окошечке ввести время, с которого видео будет открываться.
Если вы хотите добавить ролик на сайт, необходимо кликнуть по окну «Встроить», на иконке которого две стрелочки, смотрящие в разные стороны, откроется меню, где нужно скопировать HTML-код. Там же вы сможете изменить настройки и задать время, с которого начнется показ при необходимости.
Ну, вот мы и узнали, как загрузить видео на YouTube. На первый взгляд может показаться, что сложно и занимает немало времени. Но когда вы добавите на платформу 5-10 видео, то сможете всё делать на автомате.
Как загрузить видео на ютуб с компьютера и телефона: пошаговая инструкция
Загружать записанные видеоролики на «Ютуб» разработчики разрешают и с мобильных операционных систем, и через браузер на компьютер. Но как не запутаться в действиях, настроить будущую публикацию и оформить монетизацию? Правильный порядок действий, разбитый на тематические шаги, представлен ниже — пора приступать к действиям!
Содержание
- Шаг 1. Регистрация в сервисах «Гугл»
- Шаг 2. Создаем и оформляем канал
- Шаг 3. Как правильно загрузить видео на «Ютуб»
- Как загрузить видео с компьютера
- Как выложить видео с «Андроида», «Айфона», планшета
- Способ 1. Через мобильный браузер
- Способ 2. Через мобильное приложение «Ютуб»
- Как настроить видео
- Шаг 4.
 Добавляем общие сведения
Добавляем общие сведения - Шаг 5. Расширенные настройки
- Шаг 6. Дополнения: заставка, добавление подсказок
- Шаг 7. Монетизация
- Шаг 8. Ограничение доступа, окончательная проверка, публикация
- Часто задаваемые вопросы
- Почему видео не загружается на «Ютуб»?
- Почему видео загружается очень долго?
- В чем разница между загрузкой и публикацией?
- Почему видео показывает в плохом качестве 360p и когда будет хорошее?
- Насколько длинное видео можно загрузить?
- Какой максимальный размер файла допускается?
- С каким разрешением и частотой кадров можно выкладывать?
- Можно ли загружать аудио mp3?
- Заключение
Шаг 1. Регистрация в сервисах «Гугл»
Без аккаунта добавить видео на «Ютуб» канал нельзя — видеохостинг сразу предложит пройти регистрацию или авторизацию (потребуется профиль в Google). Вне зависимости от ситуации начинать взаимодействие с «Ютуб» предстоит с помощью кнопки «Войти», расположенной в правой верхней части интерфейса.
После перехода на соседнюю вкладку появится специальная текстовая форма, включающая поле «Телефон или адрес электронной почты» (пригодится при авторизации) и кнопку «Создать аккаунт» (на случай, если профиль на «Ютуб» ранее не регистрировался).
Если предстоит регистрироваться, то действий впереди не слишком много — ввод имени и фамилии, добавление e-mail и пароля. Совсем необязательно даже загружать аватарку или делиться сторонней информацией.
Шаг 2. Создаем и оформляем канал
После регистрации канал на «Ютуб» генерируется автоматически — с никнеймом, выбранным при регистрации. Дополнительные детали редактируются в разделе «Творческая студия» (уже тут доступна возможность загрузить аватар, обложку).
Подробно о том как создать канал на Ютуб читайте в статье — https://youtubecom-activate.ru/nastrojka/kak-sozdat-kanal-na-jutube.
Слева сразу отобразится список доступных разделов, среди которых появится и пункт «Настройка канала».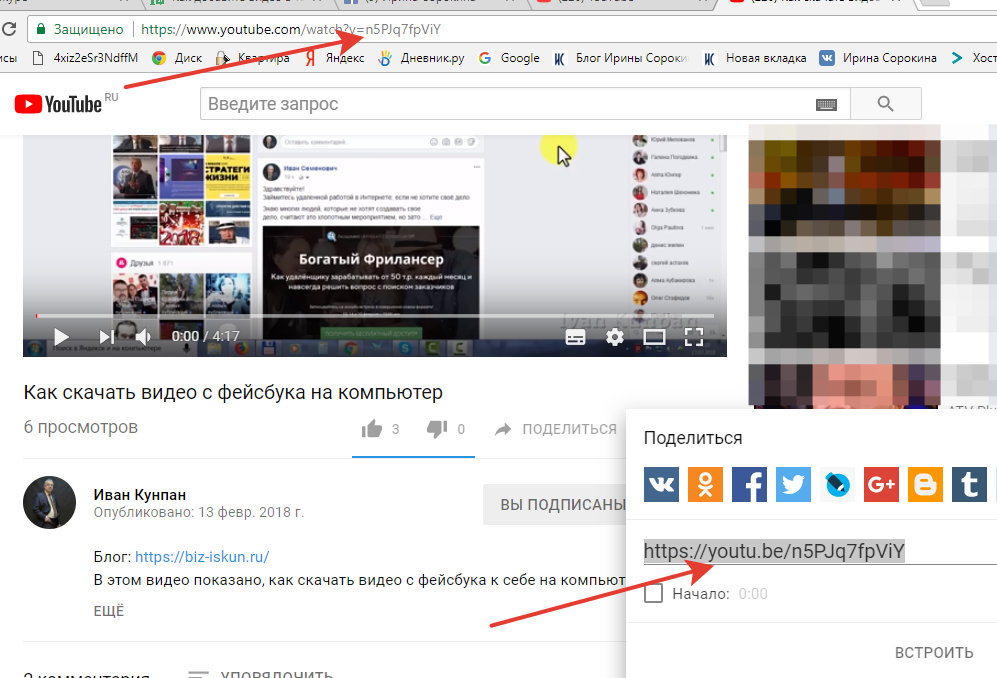 Справа станут доступны инструменты для редактирования главной и дополнительных страниц, загрузки аватарки и добавления описания. Разбираться с каждым пунктом сразу совсем необязательно — намного важнее активировать профиль (прикрепить номер мобильного телефона для включения двухфакторной аутентификации) и разобраться с тем, как действовать дальше.
Справа станут доступны инструменты для редактирования главной и дополнительных страниц, загрузки аватарки и добавления описания. Разбираться с каждым пунктом сразу совсем необязательно — намного важнее активировать профиль (прикрепить номер мобильного телефона для включения двухфакторной аутентификации) и разобраться с тем, как действовать дальше.
Шаг 3. Как правильно загрузить видео на «Ютуб»
Выкладывать ролики на страницы видеохостинга разработчики разрешают и через браузер на компьютерах (видео добавляется исключительно с жесткого диска: облачные хранилища, вроде «Яндекс.Диска» или Google Drive не поддерживаются), и с помощью мобильных операционных систем iOS и Android. Порядок действий везде примерно схожий — предстоит выбрать и загрузить исходные материалы, прикрепить название, ключевые слова и заполнить описание. Но обо всем по порядку.
Как загрузить видео с компьютера
Выкладывать видео на «Ютуб» с ПК предстоит через специальный раздел «Создать», выбираемый с помощью иконки, изображающей камеру и расположенной в правой верхней части интерфейса. После сразу появится контентное меню с пунктами «Создать» или «Начать трансляцию».
После сразу появится контентное меню с пунктами «Создать» или «Начать трансляцию».
Если выбрать верхний вариант, то на вкладке появится «Творческая студия» и тематическое меню для того, чтобы разместить видео на «Ютуб». Видео добавляется методом переноса в интерфейс веб-страницы или через «Проводник».
Загрузка начнется автоматически в фоновом режиме. Индикатор со статистикой появится в нижней части интерфейса (проверка, обработка, статус нарушения авторских прав).
Как действовать дальше — зависит непосредственно от искомого результата. Подробности представлены на следующих шагах и этапах — там описано все, от того, как загружать видео и с чем дополнительно предстоит столкнуться.
Как выложить видео с «Андроида», «Айфона», планшета
Кроме ПК взаимодействовать с «Ютуб», загружать видео и просматривать видео способны и владельцы мобильной техники с операционными системами iOS и Android. Несмотря на равный функционал, на смартфонах и планшетах взаимодействовать с видеохостингом предстоит по иному сценарию — даже видео загружать необходимо немного иначе.
Способ 1. Через мобильный браузер
«Ютуб» на iOS и Android в браузере запускается с ограничениями: не разрешает выложить видео, провести трансляцию, заглянуть в раздел с дополнительными параметрами.
Периодически возникают проблемы и технического характера — браузер вечно пытается перенести «события» в официальное приложение «Ютуб» (если такое доступно в системе).
И подсказкам от Google предстоит довериться, ведь ни с Safari, ни с Google Chrome совладать практически не выйдет (исключение — переход к «компьютерной» версии «Ютуб», но и там предостаточно ограничений, связанных с первоначальным редактированием добавленных видео). Сменится и интерфейс — по сравнению с приложением кнопка «Загрузить» и вовсе останется недоступной.
Способ 2. Через мобильное приложение «Ютуб»
Интерфейс мобильной версии «Ютуб» организован иначе, чем на компьютере: взаимодействовать с иконками профиля не предстоит. Достаточно нажать на «Плюсик», расположенный на панели быстрого доступа снизу.
«Ютуб» сразу отобразит уже знакомое контекстное меню с кнопками «Загрузить видео» и «Начать трансляцию». Раз уж добавляется видео, то подойдет верхний пункт.
Следующий шаг — передача доступа к «Галерее» и сторонним источникам видео на внутренней или внешней памяти мобильной техники.
Дальше предстоит выбрать «Запись» (система автоматически рассортирует ту информацию, которую «Ютуб» примет, недоступные же файлы не появятся в списке), и дождаться загрузки.
После отобразится специальное меню «Обрезать», разрешающее скрыть лишние фрагменты и сосредоточиться лишь на полезных материалах. На ПК подобного этапа не предусмотрено. Но дальнейшие шаги и для браузеров на компьютерах, и для iOS и Android равны.
Редактировать видео необязательно — «Ютуб» разрешает загрузить видео полностью, а поработать над деталями даже после — через «Творческую студию».
Как настроить видео
Раздел с параметрами появляется сразу после выгрузки материалов на «Ютуб»: автоматически разблокируется возможность заглянуть в «Информацию», «Дополнения», «Проверки» и «Параметры доступа».
Шаг 4. Добавляем общие сведения
Набор общих сведений прикрепляется к видео на панели «Информация». Потребуется сразу заполнить информацию о названии, прикрепить описание, выбрать значок из предлагаемого списка или с жесткого диска (параметр доступен лишь пользователям с определенным количеством подписчиков), при необходимости организовать плейлист. Формально половину пунктов вполне пропустить — тот же значок грузить необязательно. Но чем подробнее заполнена страница, тем выше шансы привлечь дополнительную аудиторию и повысить информационный охват.
После предстоит разобраться с «Аудиторией» — выбрать, подходит ли видео детям и содержит ли сцены из категории 18+. Разобраться в деталях рекомендуется сразу — если администрация «Ютуб» заметит нарушение правил возрастного цензора, то нарушителю пригрозят блокировками, а монетизацию добавленного видео отменят.
Шаг 5. Расширенные настройки
Если после раздела с возрастным цензором нажать на кнопку «Развернуть», то на вкладке «Информация» появятся дополнительные параметры:
- Прямая реклама и продакт-плейсмент.
 Предупреждает зрителей о встроенной в видео на «Ютуб» информации о продвигаемых товарах брендов и производителей. Полезно, если необходимо сохранить репутацию и опубликовать рекламный контент, загрузить обзор со всеми подробностями.
Предупреждает зрителей о встроенной в видео на «Ютуб» информации о продвигаемых товарах брендов и производителей. Полезно, если необходимо сохранить репутацию и опубликовать рекламный контент, загрузить обзор со всеми подробностями.
- Автоматическая разбивка на эпизоды. «Ютуб» попытается поделить видеоролик на тематические блоки, отображаемые на временной шкале и облегчающие поиск конкретных сведений (предусмотрены функции, разрешающие подкорректировать детали вручную).
- Теги. Теги добавляются через запятую и облегчают поиск контента в сети (появится шанс даже закрепиться в рекомендациях по конкретным темам). Сторонние сервисы разрешают даже загрузить хэштеги в виде специального списка. Загруженные видео на «Ютуб» начнут часто попадаться в поисковой выдаче, если пользователи введут какое-то добавленное ключевое слово.
- Язык и сертификация субтитров. Автоматическая генерация субтитров на основе выбранного в параметрах языка (указывается тот язык, на котором разговаривают в видео на «Ютуб»).
 Идея не нова, но функционирует порой некорректно — слова подбираются совсем уж странные. Но предусмотрена возможность загрузить личный набор слов и синхронизировать с видео.
Идея не нова, но функционирует порой некорректно — слова подбираются совсем уж странные. Но предусмотрена возможность загрузить личный набор слов и синхронизировать с видео. - Дата и место съемки. Необязательный, но любопытный параметр, разрешающий зрителям найти локацию прошедшей съемки. Указывается в виде адреса или загружается на карте.
- Лицензия и распространение. Настройки выбираются в зависимости от статуса профиля на «Ютуб». По умолчанию публикуемым видео присваивается стандартная лицензия от Google. Редактируются лишь дополнительные настройки — доступна ли возможность размещать видео на сторонних площадках и куда-либо встраивать, и необходимы ли дополнительные уведомления для подписчиков.
- Создание коротких видео с использованием контента. Дополнительная опция, появившаяся вместе с обновлением «Ютуб» Shorts. Разрешает брать части видео для генерации коротких видео с музыкой. Контент станет доступен в том числе и подписчикам.
- Категория.
 Выбирается из заранее подготовленного списка на «Ютуб». Полезна при продвижении видео по конкретной теме (хобби, наука, путешествия, спорт).
Выбирается из заранее подготовленного списка на «Ютуб». Полезна при продвижении видео по конкретной теме (хобби, наука, путешествия, спорт). - Комментарии и оценки. Параметр, связанный с отображением дополнительной статистики под видео (лайки, просмотры) и сортировки комментариев — по умолчанию, просмотрам или откликам.
Шаг 6. Дополнения: заставка, добавление подсказок
Раздел «Дополнения» на «Ютуб» посвящен заставкам и подсказкам (добавляются в конце видео, необходимым для продвижения товаров и интеграции ссылок для подписчиков на сторонние ролики). Редактируются дополнительные элементы через специальный интерфейс — появится шанс выбрать расположение информационных блоков, время отображения, способ взаимодействия, загрузить стороннюю информацию на «Ютуб».
Нововведения отображаются сразу — достаточно запустить просмотр ролика. При необходимости разработчики на «Ютуб» разрешают загрузить сторонние сведения, вроде ссылок на каналы, опросы, сайты.
Шаг 7.
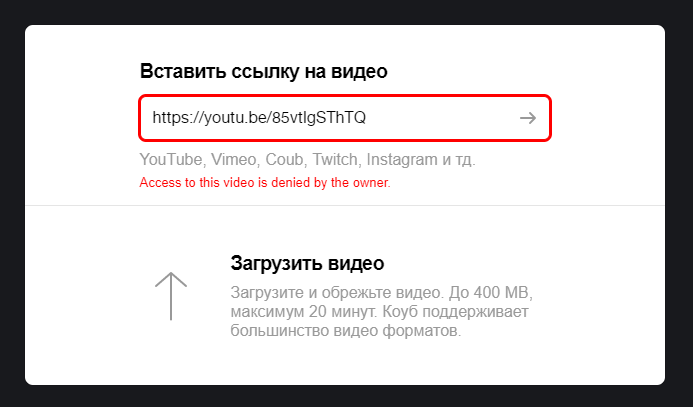 Монетизация
МонетизацияРаздел «Монетизация» на «Ютуб» доступен в «Творческой Студии» и предназначен для активации партнерской программы — официальной (от Google) и неофициальной (от сторонних сервисов, предлагающих помощь в продвижении аккаунта, но взымающих дополнительную комиссию).
Стать частью официального сообщества не слишком сложно — потребуется не менее 1000 подписчиков, 4000 часов просмотра и «чистой репутации», исключающей предупреждения, страйки и нарушения правил. Новичкам «Ютуб» сразу предлагает активировать систему оповещений — если показатели достигнут требуемых значений, то в «Монетизации» появятся дополнительные сведения и информация о текущем заработке. Но стремиться к показателям «Ютуб» порой сложнее, чем кажется, а потому сервисы разрешают добиться результатов в разы быстрее — достаточно подписать договор и начать загружать видео по расписанию.
Шаг 8. Ограничение доступа, окончательная проверка, публикация
Последний этап перед публикацией — выбор дополнительных параметров (главным образом влияют на то, как получится загрузить ролик, просмотреть и кому-то передать — по ссылке или иным способом), связанных с доступом.
Разработчики из Google разрешают выкладывать видео в «Открытом доступе» (без ограничений), «По ссылке», выданной каждому зрителю, или в «Ограниченном формате»: список «доверенных» пользователей настраивается отдельно через специальное меню. Среди нововведений — публикация по времени: дата выбирается через специальный календарь, а вместе с тем появляется возможность предупредить о премьере подписчиков.
Дополнительно предусмотрен и раздел «Проверки», появляющийся сразу после того, как пользователь нажал на кнопку «Загрузить» видео. Содержит информацию об авторских правах, допущенных нарушениях и иных проблемах, сосредоточенных вокруг монетизации. «Ютуб» автоматически реагирует на недопустимую, но загруженную музыку и видеоконтент — если на экране демонстрируется часть чужих роликов, то с публикацией и монетизацией возникнут проблемы. Нежелательно загружать ролики, даже на несколько секунд пересекающиеся с чужим контентом на «Ютуб». Последствия печальны — блокировки, проблемы с монетизацией.
Часто задаваемые вопросы
Загрузить видео на «Ютубе» не слишком сложно — порядок действий весьма предсказуемый, полон всплывающих подсказок, да еще и разделен на тематические этапы. Несмотря на наглядность, вопросы периодически встречаются, а потому ниже — краткий FAQ.
Почему видео не загружается на «Ютуб»?
Ролики нельзя разместить на «Ютуб», если выбран неподходящий формат контента, нарушены правила видеохостинга или скорость интернета недостаточно высокая. Возможно, неполадки связаны с браузером — из-за сильной нагрузки на ПК или ноутбук вкладка банально зависает. Рекомендуется хотя бы ради эксперимента воспользоваться сторонним веб-обозревателем, вроде Mozilla Firefox, Opera или «Яндекс.Браузера» и уже оттуда загрузить видео на «Ютуб».
Почему видео загружается очень долго?
Как и в случае с загрузкой проблем встречается много — размер файлов слишком большой и скорости интернета недостаточно для обработки данных. Встречаются и технические неполадки на стороне «Ютуб» (временная нагрузка на сервера сверх нормы), а еще порой сбоит браузер — вновь некорректно отображает время загрузки.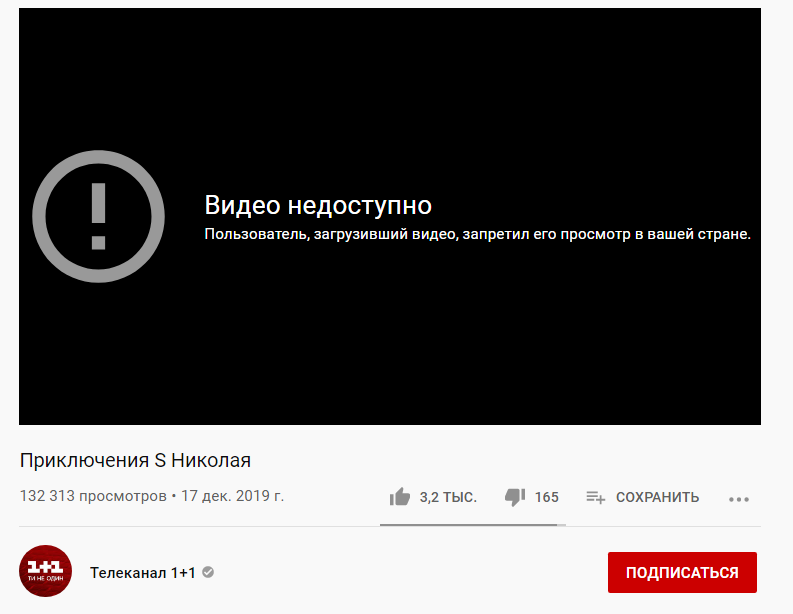 Действия те же — сменить браузер, попробовать загрузить стороннее видео на «Ютуб», поэкспериментировать над сменой платформы — ПК на мобильные операционные системы iOS и Android и наоборот.
Действия те же — сменить браузер, попробовать загрузить стороннее видео на «Ютуб», поэкспериментировать над сменой платформы — ПК на мобильные операционные системы iOS и Android и наоборот.
В чем разница между загрузкой и публикацией?
Загрузка видео на «Ютуб» сосредоточена лишь вокруг добавления файлов на страницы видеохостинга с жесткого диска компьютера или с внутренней или внешней памяти смартфонов и планшетов. Публикация же связана с предоставлением доступа к контенту подписчикам (добавление материалов на канал) или ограниченному числу лиц по ссылке.
Почему видео показывает в плохом качестве 360p и когда будет хорошее?
Видеофайлы на «Ютуб» публикуются не сразу: после загрузки контента видеохостингу потребуется от 15 минут до 2-3 часов на обработку исходников (скорость во многом зависит от загруженности серверов Google). Во время обработки просмотр уже доступен — в разрешении 360p, дополнительные настройки качества появятся чуть позже.
Насколько длинное видео можно загрузить?
Видеофайлы продолжительностью до 15 минут разработчики разрешают разместить в личном профиле сразу после регистрации: дополнительные действия не понадобятся.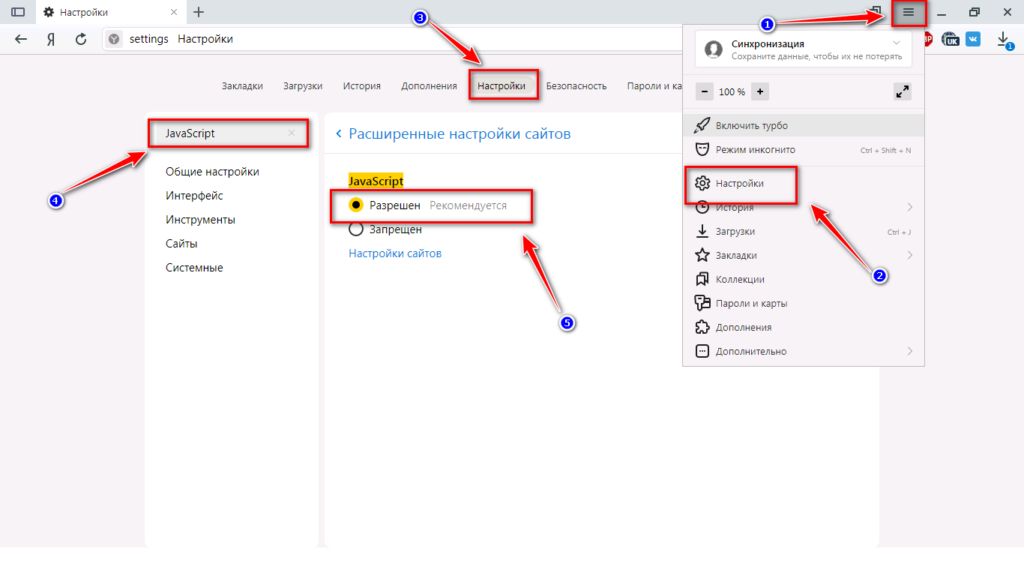 После активации канала появится шанс выгружать материалы с временем воспроизведения больше 12 часов. Перед загрузкой контента рекомендуется высвободить интернет-канал и не спешить делиться ссылками на свое видео на «Ютуб» в социальных сетях — видеохостингу потребуется еще несколько часов на обработку исходников. Загружать сторонний контент можно сразу же — предусмотрена потоковая передача данных.
После активации канала появится шанс выгружать материалы с временем воспроизведения больше 12 часов. Перед загрузкой контента рекомендуется высвободить интернет-канал и не спешить делиться ссылками на свое видео на «Ютуб» в социальных сетях — видеохостингу потребуется еще несколько часов на обработку исходников. Загружать сторонний контент можно сразу же — предусмотрена потоковая передача данных.
Какой максимальный размер файла допускается?
Раздел FAQ в «Справочном центре» Google полон требований к загружаемым видеороликам: недопустимо выкладывать запрещенный контент или превышать размер добавляемых файлов в 128 гигабайт (раньше не принимались больше 64 Гб). Проблема решается оптимизацией исходных материалов с помощью видеоредактора (снижение битрейта видео, выбор итогового качества, смена разрешения).
С каким разрешением и частотой кадров можно выкладывать?
С технической точки зрения «Ютуб» справляется с видеороликами, записанными в том числе и с разрешением в 8K: залить видео высокой четкости способен каждый желающий бесплатно — потребуется лишь подтвердить аккаунт после регистрации (добавление и активация телефонного номера для повышения защиты профиля) и выгрузить видео с компьютера или мобильной техники.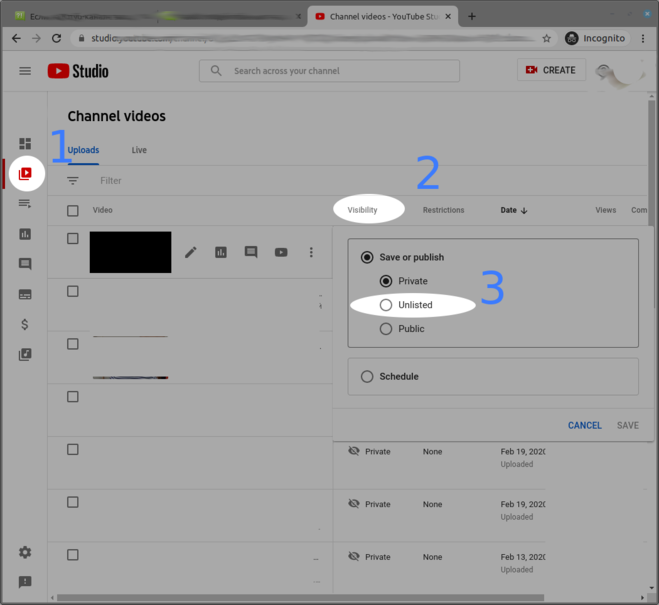
Кроме 8к поддерживаются следующие параметры загружаемых видео:
- 3840 x 2160, 2560 x 1440, 1920 x 1080, 1280 x 720, 854 x 480, 640 x 360, 426 x 240;
- FPS — 60, 50, 48, 30, 25.
Хотя перечисленные показатели и выдвигаются в качестве требований к видео, «Ютуб» способен в автоматическом режиме адаптировать контент под действующие правила. Дополнительные действия от пользователей не потребуются — достаточно загрузить видео, а там разобраться с параметрами.
Можно ли загружать аудио mp3?
Аудиофайлы музыкальных форматов (MP3, WAV, AAC) официально не поддерживаются видеохостингом «Ютуб» и недоступны для загрузки через «Творческую студию» или напрямую с мобильных операционных систем и компьютера. Ограничение появилось уже давно и до сих пор обходится с помощью добавления слайд-шоу или обложки поверх звуковой дорожки.
С поставленной задачей справится почти каждый видеоредактор (Movavi — не исключение): достаточно вставить исходники на временную шкалу и импортировать уже готовый видеоролик в подходящем формате на жесткий диск. Видео загрузится на «Ютуб» в стандартном формате — появится возможность менять качество воспроизведения и показатель FPS.
Видео загрузится на «Ютуб» в стандартном формате — появится возможность менять качество воспроизведения и показатель FPS.
Заключение
Загружать видео на «Ютуб» способен каждый — сразу после регистрации и без оформления подписок и проведения разовых платежей. И даже разбираться в настройках лишний раз не придется — достаточно следовать за рекомендациями, появляющимися на экране, и не нарушать правил видеохостинга. Проблемы возникнут лишь в том случае, если интернет недостаточно быстрый или ноутбук с компьютером не справляются с нагрузкой, а потому во время добавления контента начинаются сложности. Все решается сменой браузера или переходом на iOS и Android.
youtube.com/embed/WAl60Fn—SQ?feature=oembed» frameborder=»0″ allow=»accelerometer; autoplay; clipboard-write; encrypted-media; gyroscope; picture-in-picture» allowfullscreen=»»>Как загрузить видео на YouTube с iPad
«Как загрузить видео на YouTube с iPad» — часто задаваемый вопрос в Интернете. Это связано с тем, что в последних версиях iOS отсутствует возможность прямой загрузки. В более старых версиях все, что вам нужно было сделать, это открыть приложение «Фотографии» на iPad и выбрать «Поделиться на YouTube». Однако вы по-прежнему можете загружать видео на свой канал YouTube с помощью iPad.
Как загрузить видео на YouTube с iPad
Загрузить видео на YouTube с iPad очень просто. Однако сначала необходимо загрузить и установить приложение YouTube для iOS. Вы можете записывать новые видео прямо из приложения и загружать их. Кроме того, вы можете загрузить видео, сохраненные на вашем iPad, которые вы записали ранее, с помощью приложения «Камера» устройства.
Чтобы загрузить видео на YouTube с iPad, выполните следующие действия:
- Если вы еще этого не сделали, перейдите в App Store и загрузите YouTube
- Запустите приложение и нажмите «Учетная запись» в правом верхнем углу, чтобы войти в систему
- Выберите значок камеры
- При появлении запроса нажмите «Разрешить YouTube доступ к вашей камере и фотографиям».
- На экране отобразятся три варианта; «Запись», «Прямая трансляция» и ваши существующие изображения или видео
- Коснитесь «Запись» или «Выбрать видео», чтобы получить несколько вариантов улучшения, таких как:
- Обрежьте видео. Эта опция позволяет вам обрезать видео до нужной вам длины. Это особенно важно, если вам нужно загрузить видео продолжительностью более 15 минут, а ваша учетная запись не подтверждена. YouTube разрешает загружать видео только для проверенных учетных записей продолжительностью более 15 минут.

- Добавить музыку. Вы можете нажать на значок музыки, чтобы добавить музыку к вашему видео
- Добавить фильтры. Нажатие волшебного значка/фильтра позволит вам добавить множество типов фильтров
- Обрежьте видео. Эта опция позволяет вам обрезать видео до нужной вам длины. Это особенно важно, если вам нужно загрузить видео продолжительностью более 15 минут, а ваша учетная запись не подтверждена. YouTube разрешает загружать видео только для проверенных учетных записей продолжительностью более 15 минут.
Обратите внимание, что у вас есть возможность выбрать, следует ли вносить улучшения в ваше видео. Вы можете продолжить и загрузить свое видео без каких-либо правок.
Когда вы закончите редактирование, нажмите «Готово».
Вставьте заголовок и описание вашего видео. Убедитесь, что ваш заголовок достаточно информативен и точно отражает характер видео. Заголовок должен содержать не более 100 символов. Если вы решите прикрепить описание к своему видео, оно должно состоять не более чем из 5000 символов.
Прежде чем вы сможете начать загрузку, важно понять настройки конфиденциальности YouTube, чтобы вы могли защитить свои видео от просмотра более миллиарда человек, которые имеют доступ к YouTube.
Ниже приведены настройки конфиденциальности YouTube, которые следует знать при загрузке видео на платформу:
- Общедоступно. Это означает, что любой, кто заходит на YouTube, может просмотреть видео. Используйте этот параметр для видео, которые носят информативный, образовательный, информационный, развлекательный характер или те, которые повышают осведомленность о конкретной услуге или продукте. Вы также должны убедиться, что вы являетесь законным владельцем видео, которые вы загружаете для публичного просмотра.
- Частный. Этот параметр предназначен для видео, которые не могут просматривать другие люди. Вы можете просматривать видеоролики в одиночку или предложить их посмотреть избранным людям.
- Нет в списке. Если вы примените этот параметр, его увидят только люди, у которых есть ссылка на видео. Эти видео обычно отсутствуют на вашем канале YouTube и не отображаются в результатах поиска YouTube.

- Запланировано. Этот параметр идеально подходит для запуска видеокампании. Это позволяет вам запретить просмотр видео, которые вы загружаете, публике до установленной даты и времени.
Выбрав соответствующий параметр конфиденциальности, выберите «Загрузить». Начнется загрузка вашего видео, и как только оно будет завершено, видео появится в вашем списке «Видео».
Использование Pinnacle Studio для редактирования и загрузки на YouTube
Хотя перед загрузкой видео можно редактировать с помощью приложения «Фото» на iPad или приложения YouTube, лучше использовать более профессиональное программное обеспечение для достижения отличных результатов. Pinnacle Studio — одна из продвинутых программ, которую вы можете использовать для решения любых задач редактирования. Это программное обеспечение обеспечивает непревзойденную точность, мощность и контроль, необходимые для создания современного видео. Вам понравятся расширенные ключевые кадры и сотни профессиональных инструментов и творческих эффектов, которые позволят вам создать видео, которое поразит и вдохновит вашу аудиторию.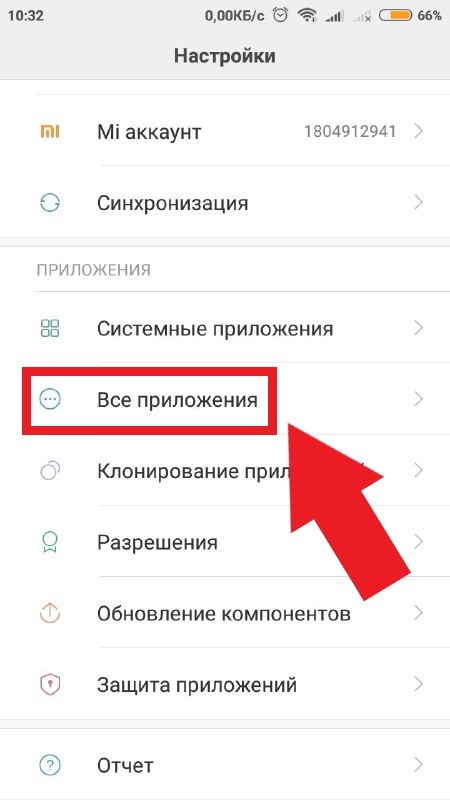
Недавние обновления iOS сделали невозможной загрузку видео на YouTube прямо с вашего iPad. Однако по-прежнему возможно и легко загружать видео на свой канал с помощью приложения YouTube. Однако вам нужно редактировать свои видео как профессионал, чтобы произвести впечатление на свою аудиторию. В Pinnacle Studio есть мощные инструменты, необходимые для создания ваших лучших видеороликов.
Сколько времени занимает загрузка видео на YouTube?
Создание видео на YouTube может занять некоторое время, но и загрузить его непросто. Время обработки видео на YouTube занимает целую вечность. Итак, если вы хотите опубликовать видео и соответствующим образом спланировать свое время, в этой статье мы подробно рассмотрим его.
Что означает обработка моего видео на YouTube? YouTube должен сначала преобразовать файлы вашего видео в форму, которая использует меньше памяти и мощности процессора, отобразить новый файл, создать копии файлов в разных разрешениях и оптимизировать этот файл для устройства, с которого вы смотрите.
Короче говоря, при обработке YouTube сжимает файлы, сохраняет файлы, создает несколько версий файлов, а затем подготавливает файлы, чтобы люди могли ими наслаждаться.
Как работает обработка видео на YouTube?Каждую минуту на YouTube загружается пятьсот часов новых видео. Они делают копии каждого из этих видео в разных разрешениях и сохраняют их на многих серверах.
Когда вы смотрите видео на YouTube, вы не смотрите исходный файл — вы смотрите копию, которую YouTube выбрал для вас на основе вашей скорости соединения и предпочтений в отношении качества видео. Вы можете смотреть видео высокого качества в любом месте, даже если ваше интернет-соединение ненадежно.
Требуется ли для обработки YouTube Интернет?Да, для обработки YouTube требуется интернет. Для загрузки видео на YouTube требуется хорошее и стабильное подключение к Интернету.
Сколько времени занимает обработка видео на YouTube? Сколько времени YouTube обрабатывает HD? Полная обработка HD-видео может занять от 30 секунд до 1 минуты. Полная обработка 10-минутного видео может занять от 5 до 10 минут.
Полная обработка 10-минутного видео может занять от 5 до 10 минут.
Время, необходимое для обработки вашего видео, зависит от его длины, разрешения, в котором вы экспортировали видео, и качества видео (т. е. размера).
Обработка 10-минутного HD-видео на YouTube может занять около 5–10 минут. Но, если битрейт и частота кадров намного выше, это может занять на пару минут больше.
Сколько времени YouTube обрабатывает 4K?Обработка видео 4K продолжительностью 10 минут может занять около 8-15 минут. Однако это может занять от 20 до 40 минут, если битрейт и частота кадров выше.
Вот почему видео в формате 4K занимает больше времени. YouTube сообщает, что видео 4K продолжительностью 60 минут и частотой кадров 30 кадров в секунду может занять четыре часа для завершения обработки с высоким разрешением.
Мы обнаружили, что это немного короче, но все упирается в качество видео. Но поскольку YouTube должен все обработать и перекодирует большинство видео, небольшая задержка никому не повредит.
Загрузка 7-минутного видео в формате HD обычно занимает около 7 минут. Для качества 4K это может занять около 10 минут.
Сколько времени занимает загрузка 15-минутного видео на YouTube?По умолчанию YouTube разрешает видео продолжительностью 15 минут, а время их загрузки составляет около 10-15 минут.
Однако это зависит от размера файла и скорости загрузки. Если размер файла меньше из-за того, что он сжат, это может занять меньше времени, чем обычно.
Могу ли я покинуть YouTube во время обработки видео?Не выключайте компьютер и не переходите в спящий режим, пока загрузка видео не будет завершена. Если вы уйдете, это помешает процессу загрузки.
Но после завершения загрузки вы можете перевести компьютер в режим ожидания и выключить его, что означает, что вам не обязательно находиться на компьютере во время обработки видео.
После загрузки видео вы можете оставить свой компьютер.
Почему мое видео на YouTube так долго обрабатывается?
При загрузке видео на YouTube размер файла, пропускная способность Интернета и объем трафика могут повлиять на время, необходимое для загрузки.
Ваш интернет-провайдер может замедлить загрузку видео в часы пик. Если размер файла больше, для его загрузки также может потребоваться больше времени.
Это может быть причиной того, что ваше видео обрабатывается дольше.
Почему моя прямая трансляция на YouTube все еще обрабатывается?Пока YouTube обрабатывает ваш последний поток, вы можете увидеть сообщение о том, что «В настоящее время YouTube обрабатывает последний поток».
Если вы по-прежнему сталкиваетесь с этой ошибкой после того, как поток был обработан, проверьте, не обрабатываются ли в Creator Studio видеотрансляции, которые все еще обрабатываются, и удалите их вручную.
Как ускорить загрузку на YouTube? Основной причиной замедления загрузки на YouTube является низкая скорость загрузки в Интернет.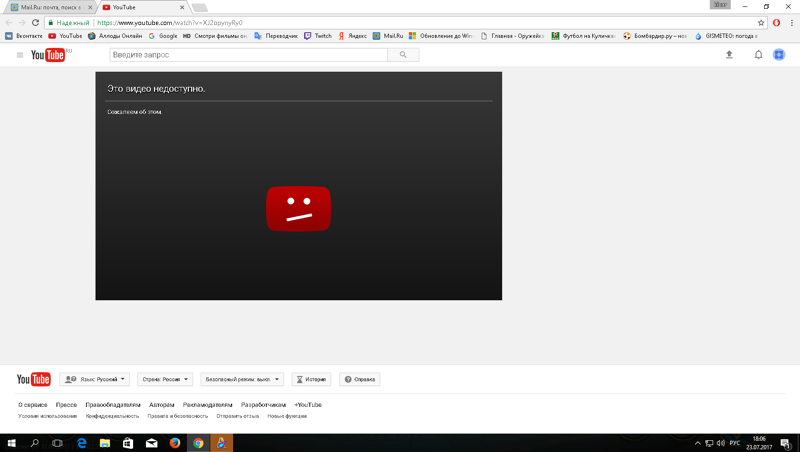
Чтобы решить проблему медленной загрузки на YouTube, попробуйте ограничить количество других устройств, подключенных к вашему Интернету.
Закройте все загружаемые или выгружающие программы и используйте кабель локальной сети для подключения ноутбука напрямую к маршрутизатору. Если у вас по-прежнему возникают проблемы, пришло время обновить ваш интернет-план.
Что делать, если обработка YouTube зависла?Будьте терпеливы! Если обработка вашего видео занимает некоторое время, мы рекомендуем загрузить его снова. Не удаляйте первую версию видеофайла, потому что она, вероятно, все еще обрабатывается медленно.
Вы можете удалить другую версию после завершения загрузки или обработки.
Все эти файлы являются личными до тех пор, пока вы их не опубликуете, поэтому вам не нужно беспокоиться о том, что у ваших зрителей двоится в глазах.
Однако, если оба файла зависли, попробуйте загрузить их в другое время с более высокой скоростью интернета или просто проверьте формат видео.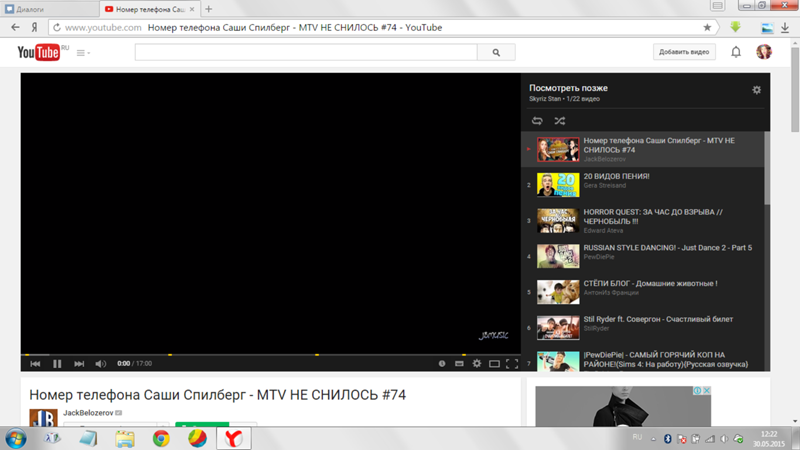
Вы можете возобновить загрузку видео, если загрузка была прервана. Перейдите на YouTube и выберите тот же файл на своем компьютере, чтобы продолжить это делать.
Однако вы можете продолжить с того места, на котором остановились, если это произойдет в течение 24 часов и с использованием того же файла на вашем компьютере.
Почему мои видео на YouTube размыты после загрузки?Видео на YouTube размыты, потому что для обработки HD-версии вашего видео требуется время. Пока это происходит, вы увидите размытое видео в версиях с более низким качеством, например 240p, 360p или 480p.
Это связано с тем, что YouTube уже сделал версию вашего HD-видео более низкого качества. Еще одна распространенная ошибка — отсутствие хорошего интернет-соединения при просмотре видео в высоком разрешении.
Если у вас медленное соединение, вы, скорее всего, будете перенаправлены на некачественную версию видео и можете столкнуться с буферизацией.
Помните, что загрузка других видео, открытие различных приложений или игра в онлайн-игры замедляют скорость вашего интернета при загрузке видео.
Если возможно, попробуйте использовать домашнюю сеть Wi-Fi вместо общедоступной сети Wi-Fi. Кроме того, вы также можете попробовать следующие шаги:
Сжатие видео
Сжатие видеофайла с использованием надлежащего формата сократит время, необходимое для загрузки видео на YouTube. Таким образом, вы можете легко загружать видео без ущерба для его качества.
Публикация видео непосредственно перед временем пиковой нагрузки
Если вы загружаете видео в часы пик на YouTube, загрузка может занять больше времени. Попробуйте загрузить видео между 14:00 и 16:00 по будням или чуть раньше (с 10:00 до 11:00) по выходным, чтобы избежать этого.
Всегда выбирайте лучшее время для загрузки видео на YouTube в соответствии с распорядком дня, расписанием и привычками ваших зрителей.
Вы должны загрузить видео непосредственно перед тем, как ожидается, что ваши зрители выйдут в сеть.
Очистить кэш браузера
При загрузке видео на YouTube необходимо очистить кэш браузера, файлы cookie и историю. Это гарантирует, что информация в вашем браузере не вызовет проблем при загрузке.
Удаление ненужных файлов и программ
Удаляя ненужные файлы и неиспользуемые программы, вы можете помочь своему компьютеру ускорить загрузку видео.
Часто задаваемые вопросы: сколько времени занимает загрузка видео на YouTube Сколько времени требуется YouTube для обработки 1440p? Видео 1440p обрабатывается дольше. Обработка может занять около 12-14 часов, а в некоторые дни может даже не загрузиться через 24 часа. Чтобы избежать этого, убедитесь, что у вас высокая скорость интернета (мы рекомендуем скорость загрузки от 8 Мбит/с до 22 Мбит/с, в зависимости от частоты кадров вашего видео).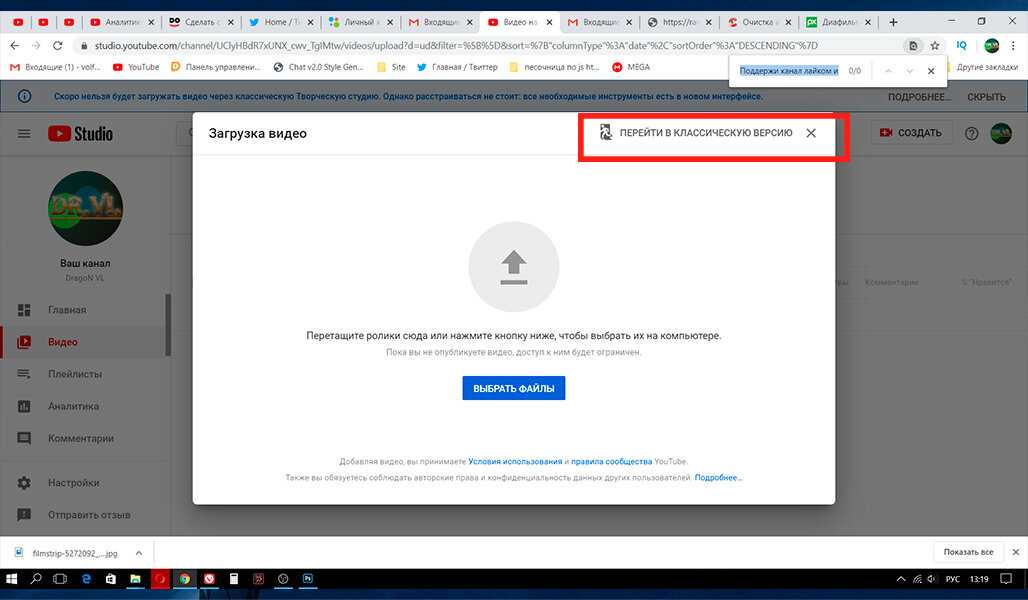
1-минутное видео, снятое в формате 1080p со скоростью 60 кадров в секунду, загружается примерно за 25 секунд со скоростью 20 мегабит в секунду и от 30 до 45 секунд для обработки YouTube.
Одноминутное видео 4K, снятое с частотой 30 кадров в секунду, загружается примерно 2 минуты, а обработка YouTube занимает от 1 до 2 минут.
Сколько времени занимает обработка 20-минутного видео на YouTube?Загрузка 20-минутного видео займет около 10 минут, а затем потребуется несколько минут (около 10-20 минут) для обработки.
Сколько времени занимает загрузка 30-минутного видео на YouTube?В зависимости от типа и размера видеофайла загрузка может занять от нескольких минут до нескольких часов.
Время обработки значительно варьируется в зависимости от формата исходного видео, размера его файла и объема загружаемого нами трафика.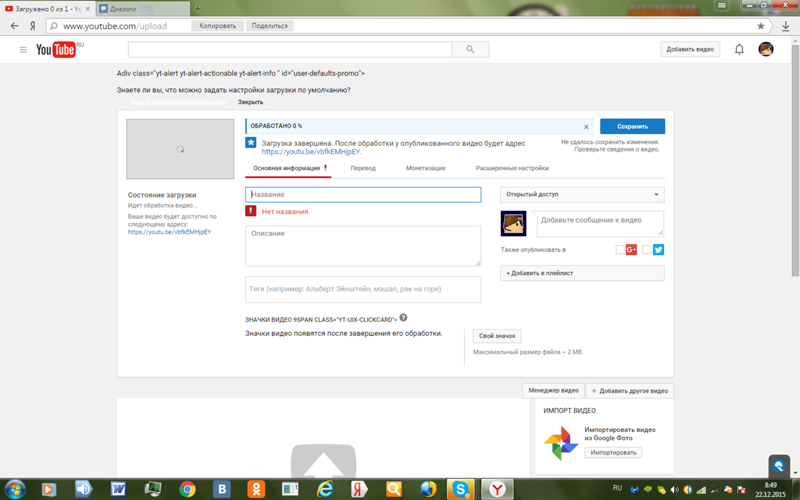 Обработка форматов с более высоким разрешением может занять несколько часов.
Обработка форматов с более высоким разрешением может занять несколько часов.
Вы можете загрузить 40-минутное видео, предварительно подтвердив свою учетную запись Google.
Перейдите на страницу подтверждения YouTube в веб-браузере, войдите в систему (или зарегистрируйтесь) и следуйте инструкциям, чтобы подтвердить свою учетную запись.
Вам нужно будет получить код подтверждения, используя свой мобильный телефон с текстовым сообщением или автоматическим голосовым вызовом.
Чтобы загрузить 40-минутное видео с мобильного телефона, выполните следующие действия:
- На своем устройстве откройте приложение YouTube.
- Коснитесь знака «плюс» в нижней части экрана, а затем коснитесь «Загрузить видео» во всплывающем окне.
- Чтобы иметь возможность загружать более длинные видео, сначала необходимо создать для них канал.
- Введите название видео и другие данные, а затем нажмите «Далее».

- На странице «Выбор аудитории» ответьте на вопросы о том, предназначена ли она для детей, а затем нажмите «Загрузить».
- Ваше видео необходимо будет подтвердить, введя номер мобильного телефона или используя автоматический голосовой вызов. Вы также можете найти этот код подтверждения в адресе электронной почты, связанном с вашей учетной записью Google.
- После того, как вы подтвердите свою учетную запись, вы сможете завершить загрузку и публиковать более длинные видео на YouTube.
Если у вас скорость загрузки не ниже 10 мегабит в секунду, вы можете загрузить одночасовое видео с разрешением 1080p примерно за пятнадцать-двадцать минут. Для видео 4K вам потребуется больше времени.
Сколько времени занимает загрузка двухчасового видео на YouTube? Видео высокой четкости загружается дольше, чем стандартное видео. В зависимости от скорости вашего интернета загрузка двухчасового видео может занять до двух часов.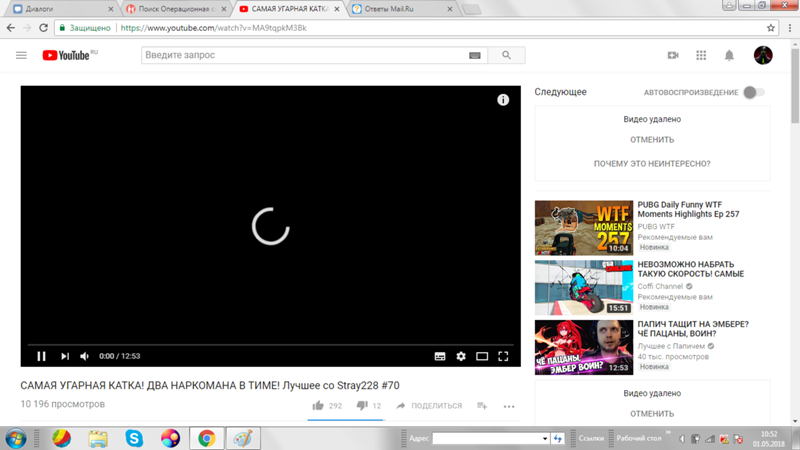



 Допускается выбирать несколько языков.
Допускается выбирать несколько языков.
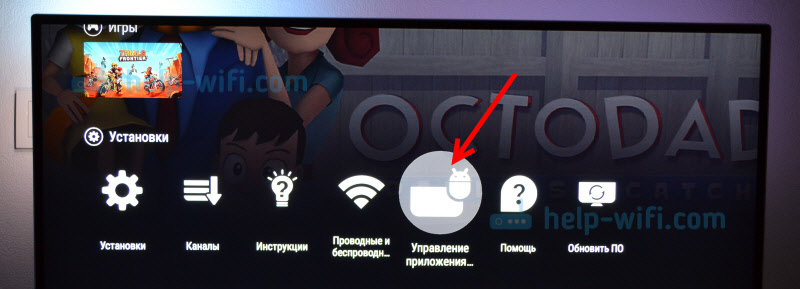 Добавляем общие сведения
Добавляем общие сведения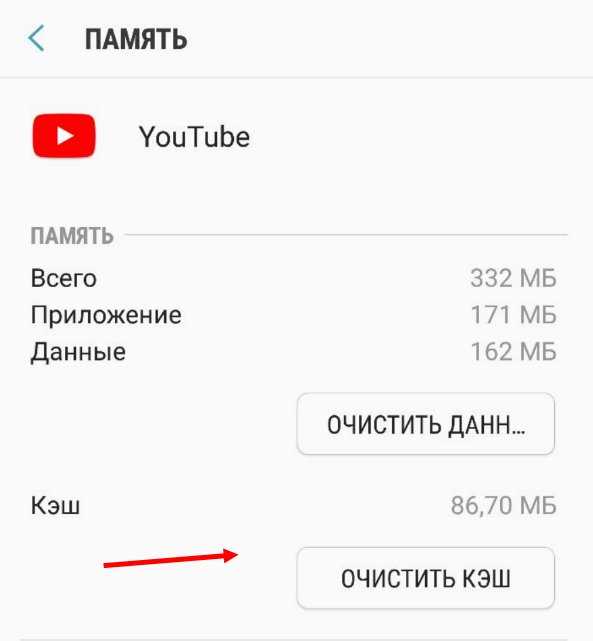 Предупреждает зрителей о встроенной в видео на «Ютуб» информации о продвигаемых товарах брендов и производителей. Полезно, если необходимо сохранить репутацию и опубликовать рекламный контент, загрузить обзор со всеми подробностями.
Предупреждает зрителей о встроенной в видео на «Ютуб» информации о продвигаемых товарах брендов и производителей. Полезно, если необходимо сохранить репутацию и опубликовать рекламный контент, загрузить обзор со всеми подробностями.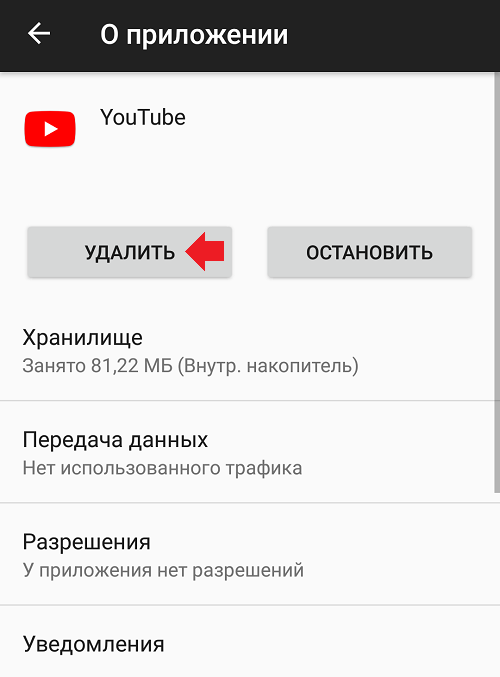 Идея не нова, но функционирует порой некорректно — слова подбираются совсем уж странные. Но предусмотрена возможность загрузить личный набор слов и синхронизировать с видео.
Идея не нова, но функционирует порой некорректно — слова подбираются совсем уж странные. Но предусмотрена возможность загрузить личный набор слов и синхронизировать с видео.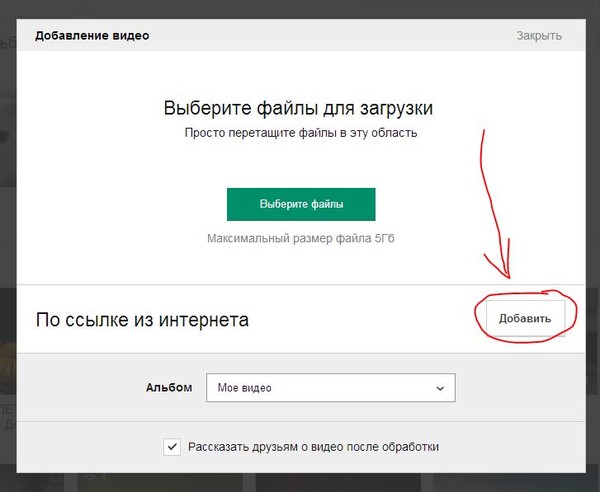 Выбирается из заранее подготовленного списка на «Ютуб». Полезна при продвижении видео по конкретной теме (хобби, наука, путешествия, спорт).
Выбирается из заранее подготовленного списка на «Ютуб». Полезна при продвижении видео по конкретной теме (хобби, наука, путешествия, спорт).