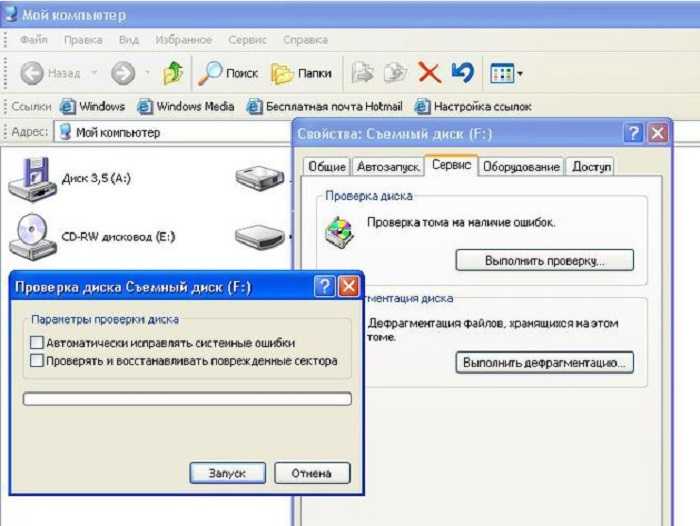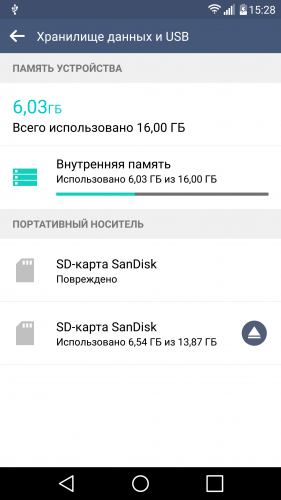Как исправить поврежденную SD или microSD карту и восстановить ее файлы
Лас- карты micro SD, как и SD, они действительно стойкие. Фактически, большинство из них без проблем выдерживают удары, пыль и воду. Но это на физическом уровне. Выровнять ‘внутренний’ может быть повреждение а это означает, что он перестает правильно работать на нашем смартфоне или планшете. К счастью, несмотря на некоторые Ошибки С картами SD и microSD вы почти всегда можете решить проблемы. А если нет, то, очевидно, всегда можно формат.
Индекс
- 1 Как исправить поврежденную карту microSD или SD
- 2 Что мне делать, если я пытаюсь починить карту SD или microSD, но она по-прежнему не работает?
Как исправить поврежденную карту microSD или SD
Для этого нам понадобится компьютер, потому что он имеет более полный набор инструментов, чем мобильный телефон или планшет. И что мы будем делать в
И что мы будем делать в
chkdsk X: / F
Эта команда отвечает за решение, если возможно, Ошибки которые находятся в поврежденная SD-карта. На случай, если это не сработает, и мы с этим не справимся исправить поврежденную SD-карту, есть и другие команды, которые мы можем использовать. Следующее, снова заменив X буквой нашего диска, будет искать поврежденные сектора и пытаться их восстановить:
chkdsk D: / R
Что мне делать, если я пытаюсь починить карту SD или microSD, но она по-прежнему не работает?
Если вышеуказанные команды не могут исправить карту micro SD и решить ее проблемы, то мы должны формат. Но прежде чем мы это сделаем, мы можем проверить восстановить файлы. Независимо от того, удастся нам или нет, для форматирования мы повторно вставим microSD в считывающее устройство компьютера, и из проводника файлов нам нужно будет найти устройство. Когда мы его найдем, нам просто нужно будет сделать щелкните правой кнопкой мыши и нажмите на опцию Формат.
Но прежде чем мы это сделаем, мы можем проверить восстановить файлы. Независимо от того, удастся нам или нет, для форматирования мы повторно вставим microSD в считывающее устройство компьютера, и из проводника файлов нам нужно будет найти устройство. Когда мы его найдем, нам просто нужно будет сделать щелкните правой кнопкой мыши и нажмите на опцию Формат.Подпишитесь на наш Youtube-канал
Хотя у нас есть возможность, лучше не применять быстрое форматирование, пока на SD-карте были ошибки, и мы могли терять емкость или снова возникнут похожие проблемы. Это займет больше времени, но при стандартном форматировании со временем карта будет нормально функционировать. То есть то же самое с ней больше не случится с нами.
Содержание статьи соответствует нашим принципам редакционная этика. Чтобы сообщить об ошибке, нажмите здесь.
Вы можете быть заинтересованы
Как восстановить поврежденную SD-карту Android без потери данных
Смартфоны
31. 12.2017
12.2017
Как мы все знаем, SD-карта играет важную роль в хранении данных и расширении пространства на телефоне, что делает его незаменимым запоминающим устройством для большинства пользователей Android. Однако, при возникновении проблем с картой SD возникнет серьезный вопрос с потерей данных. Ошибка SD-карты — типичная проблема.
Если у вас есть одна из перечисленных ниже проблем с вашей картой памяти SD, это означает, что она повреждена:
- 1. Не отображается на телефоне
- 2. Становится неузнаваемой на телефоне
- 3. С сохраненными данными отображается как пустая
- 4. Не может быть прочитана на телефоне или ПК
Итак, когда ваша SD повреждена, что вы можете сделать, чтобы восстановить данные? Выполните следующие шаги, чтобы устранить эту проблему, не теряя при этом никаких данных.
Шаг 1. Извлечение / восстановление данных с поврежденной SD
Чтобы сохранить всю информацию, мы настоятельно рекомендуем сначала извлечь данные. Как? Профессиональное программное обеспечение от EaseUS может помочь решить эту проблему.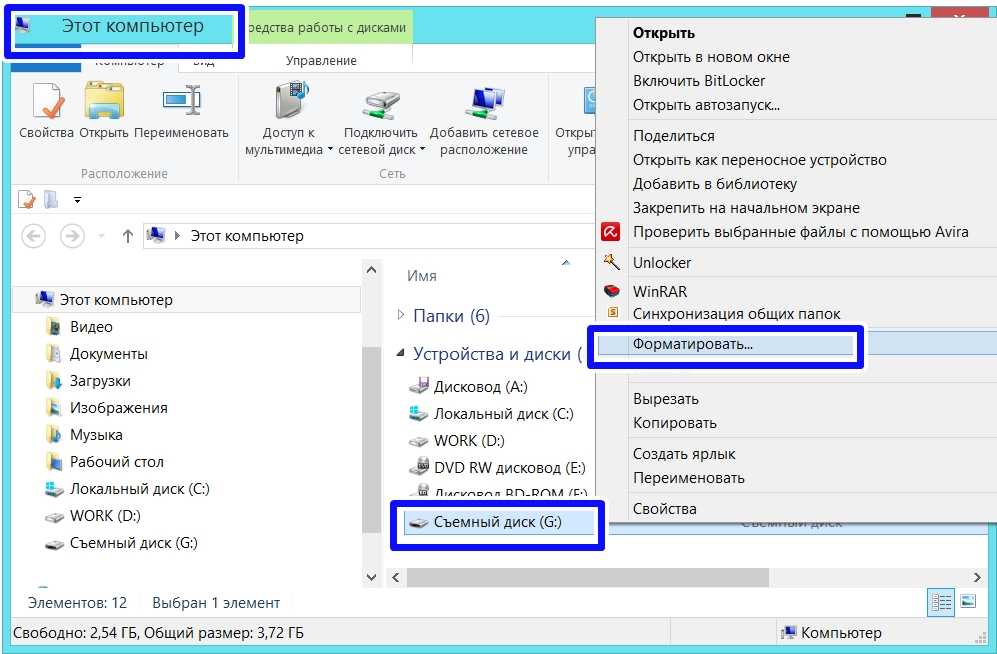 Вы можете просто загрузить и установить программное обеспечение Мастер восстановления данных на вашем компьютере бесплатно, а затем следуйте приведенным ниже рекомендациям:
Вы можете просто загрузить и установить программное обеспечение Мастер восстановления данных на вашем компьютере бесплатно, а затем следуйте приведенным ниже рекомендациям:
- 1. Извлеките SD с телефона Android и вставьте ее в свой компьютер через устройство для чтения.
- 2. Запустите программное обеспечение EaseUS для восстановления.Выберите местоположение поврежденной SD-карты и нажмите «Сканировать».
- 3. Мастер восстановления данных EaseUS начнет быстрое сканирование, чтобы найти удаленные файлы. После быстрого сканирования автоматически начнется глубокое сканирование и найдет больше потерянных / скрытых файлов и данных.
- 4. Предварительный просмотр и восстановление потерянных файлов. Вы можете просмотреть найденные данные по типу файлов, активировать программное обеспечение для восстановления, а затем выбрать найденные файлы и нажать «Восстановить», чтобы сохранить их в другом безопасном месте.
Шаг 2. Восстановление поврежденной SD-карты с помощью команды CHKSDK
- 1.
 Подключите SD к компьютеру.
Подключите SD к компьютеру. - 2. Щелкните правой кнопкой мыши «Пуск» и выберите «Командная строка» («Администратор»).
- 3. Войдите в систему как администратор, затем введите: diskpart и нажмите Enter.
- 4. Введите: chkdsk D: / r и нажмите Enter; (Замените D буквой диска на нужный диск.) Дождитесь завершения процесса, а затем проверьте, может ли компьютер чиать ее или нет. Если нет, перейдите к шагу 3, чтобы приступить к этапу форматирования.
Шаг 3. Отформатируйте SD-карту Android на NTFS
- 1. Подключите / вставьте накопитель в компьютер.
- 2. Откройте File Explorer и найдите его.
- 3. Щелкните правой кнопкой мыши по ней и выберите «Форматировать».
- 4. Сбросьте файловую систему до NTFS и нажмите «Пуск», чтобы начать форматирование;
- 5. Дождитесь завершения процесса форматирования и нажмите «ОК», чтобы сохранить все изменения.
Теперь вы можете снова вставить SD-карту в свой Android-телефон и повторно использовать ее для сохранения важных файлов и персональных данных.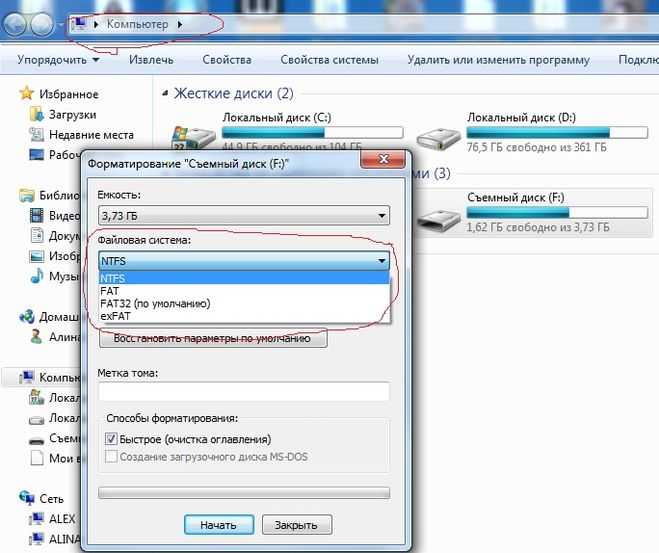
Предыдущая статья Apple признала, что намеренно замедляет скорость работы старых iPhone
Следующая статья СМИ: Wikimedia «купается» в пожертвованиях и тратит их на путешествия руководства
Похожие записи
Мобильная связь
Android Jelly Bean стал самой популярной версией операционной системы Android
11.07.2013
Последние статистические данные показывают, что мобильная операционная система Android 4.1 Jelly Bean наконец-то превзошла по частоте использования предыдущую версию ОС Android – Android 2.3 Gingerbre…
Разное
Task XP для Android
27.03.2012
У вас имеются проблемы с мотивацией? Лень делать уроки, ходить в магазин или выносить мусор из квартиры? Приложение Task XP для Android поможет вам собраться! Это забавная программа для Андроид устрой…
Разное
Microsoft может обязать Pantech платить за Android
27. 01.2012
01.2012
Компания Microsoft по-прежнему увеличивает число партнеров, обязанных платить за использования Android в своих товарах. На данный момент отчисления в казну компании от каждого проданного устройства на…
Планшеты
Android-планшет от Pierre Cardin
14.08.2011
Пьер Карден запустил выпуск в Великобритании “первого дизайнерского планшетного компьютера” с 7-дюймовым сенсорным экраном 800х400 и оснащенным ОС Android 2.2 Froyo. К другим техническим новинкам дан…
Восстановление поврежденной SD-карты и восстановление данных с поврежденной карты памяти
Прежде всего, как определить, что SD-карта повреждена или повреждена? Вместо того, чтобы получить сообщение «SD-карта повреждена. Попробуйте переформатировать ее», вы все равно можете сказать, что ваша карта памяти повреждена, со следующими симптомами.
- Большинство файлов пропадают на SD-карте.
- SD-карта распознается ПК, но вы не видите ни одного файла.
 Кроме того, появляется сообщение «SD-карта не отформатирована, вы хотите отформатировать ее сейчас?».
Кроме того, появляется сообщение «SD-карта не отформатирована, вы хотите отформатировать ее сейчас?». - Не удалось скопировать фотографии или видео, сохраненные на карте памяти, из-за «защиты от записи».
- Существующие файлы доступны на вашей SD-карте. Но когда вы сохраняете новые элементы, вы получаете сообщение об ошибке.
К счастью, эта статья может решить вышеуказанные проблемы без потери данных. Хотите знать, как восстановить поврежденную SD-карту без форматирования? Просто прочитайте это руководство по ремонту SD-карт, чтобы получить идеальный ответ.
- Часть 1. Использование Chkdsk для восстановления поврежденной SD-карты без потери данных
- Часть 2. Восстановление данных с SD-карты с помощью профессионального программного обеспечения для восстановления данных
- Часть 3. Восстановление данных с поврежденной SD-карты
Часть 1. Восстановите поврежденную SD-карту без потери данных с помощью Chkdsk
— «Мой новый SD карта (Samsung 16 ГБ) 2 недели постоянно размонтируется и говорит, что она повреждена, а затем чудесным образом работает через несколько минут.Это уже третья карта, которую я использовал, уже попробовав SanDisk и Lexar.Мне очень нужно открыть эти сохраненные файлы на моей SD-карте. Кто-нибудь может научить меня, как восстановить поврежденную карту памяти без форматирования? И мне нужно извлечь данные с моей поврежденной SD-карты, спасибо.»
Использование команды «chkdsk» — это первая попытка восстановить поврежденную или поврежденную SD-карту. В результате нет необходимости использовать какой-либо инструмент для восстановления SD-карты, здесь вы можете восстановить доступ ко всем важным файлам Android без форматирования. За это время вам необходимо подготовить компьютер с Windows, который сможет успешно выполнить команду «chkdsk».
Шаг 1. Откройте программу командной строки на ПК
Откройте панель поиска, одновременно нажав клавиши «Windows» и «S» на клавиатуре. Позже введите «cmd», а затем нажмите «Enter», чтобы получить доступ к программе командной строки. Щелкните правой кнопкой мыши программу командной строки, чтобы запустить ее от имени администратора.
Шаг 2. Подключите SD-карту к ПК
Подключите SD-карту к компьютеру с Windows через устройство чтения карт. Затем откройте «Мой компьютер» или «Этот компьютер», чтобы проверить и запомнить букву диска вашей SD-карты.
Шаг 3. Исправьте поврежденную карту памяти без форматирования
Вернитесь в окно команд, вам нужно ввести «chkdsk», за которым следует буква диска вашей SD-карты, двоеточие и /f. Например, если буква диска вашей SD-карты «H:», вам следует ввести «chkdsk h: f». Нажмите клавишу «Ввод», чтобы запустить и восстановить поврежденную SD-карту.
Вот и все, как восстановить поврежденную SD-карту с помощью cmd и chkdsk без потери данных. В противном случае вы можете попробовать назначить букву драйвера или отформатировать поврежденную SD-карту, чтобы решить проблему. Кроме того, не забудьте предварительно сделать резервную копию важных файлов Android.
Часть 2. Восстановление данных SD-карты с помощью профессионального программного обеспечения для восстановления данных
Данные вашей SD-карты могут быть потеряны, если вы случайно удалили или отформатировали данные SD-карты. Иногда ваша SD-карта превращается в RAW, и вам нужно ее восстановить. Что ж, лучший способ восстановить SD-карту — это использовать программное обеспечение для восстановления SD-карт.
Иногда ваша SD-карта превращается в RAW, и вам нужно ее восстановить. Что ж, лучший способ восстановить SD-карту — это использовать программное обеспечение для восстановления SD-карт.
Apeaksoft Data Recovery — это профессиональный инструмент для восстановления файлов, таких как изображения, документы, электронная почта, аудио, видео и т. д., с SD-карты, жесткого диска, корзины, карты памяти, цифровой камеры и т. д. на компьютерах с Windows и Mac.
Лучшее программное обеспечение для восстановления SD-карт
Более 4 000 000 загрузок
Восстановление изображений, документов, электронной почты, аудио, видео с поврежденной SD-карты.
Восстановление поврежденной SD-карты, неправильно отформатированного диска, непредвиденных операций.
Предложите быстрое сканирование и глубокое сканирование, чтобы найти как можно больше данных на SD-карте.
Восстановление семейства SD-карт (SDSC, SDHC, SDXC, SDUC и SDIO)
Бесплатная загрузкаБесплатная загрузка
Шаг 1 . Запустите Apeaksoft Data Recovery на своем компьютере. Вставьте SD-карту в кард-ридер, а затем вставьте кард-ридер в компьютер. Нажмите Сканировать , чтобы найти данные на поврежденной или испорченной SD-карте.
Запустите Apeaksoft Data Recovery на своем компьютере. Вставьте SD-карту в кард-ридер, а затем вставьте кард-ридер в компьютер. Нажмите Сканировать , чтобы найти данные на поврежденной или испорченной SD-карте.
Шаг 2 . После быстрого сканирования все данные будут перечислены в виде категорий. Вы можете использовать функцию Filter для выбора нужных данных. Если нужных данных нет, вы можете нажать Глубокое сканирование , чтобы найти скрытые файлы.
Шаг 3 . Отметьте файлы, которые вы хотите восстановить, и нажмите кнопку Восстановить в правом нижнем углу, чтобы безопасно и быстро сохранить данные с поврежденной или поврежденной SD-карты.
Часть 2. Восстановление данных с поврежденной SD-карты
Если ваша карта памяти все еще повреждена, и вы не можете позволить себе потерять эти файлы Android, вы можете обратиться за помощью к Apeaksoft Android Data Recovery .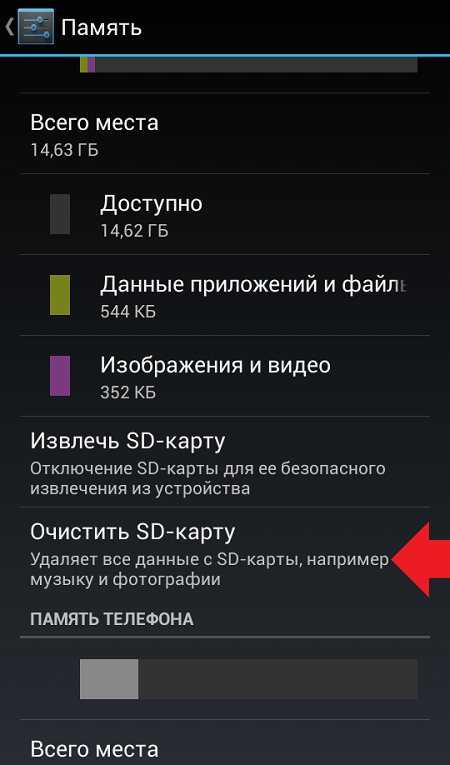 Это идеальное программное обеспечение для восстановления данных Android, которое может безопасно и легко восстановить потерянные или удаленные данные. Кроме того, вы можете восстанавливать данные из различных сценариев, таких как случайное удаление, сбой системы, проблема с SD-картой и другие более нестандартные ситуации. В результате восстановить данные с поврежденной SD-карты с помощью Android Data Recovery очень просто. И вам не нужно применять программное обеспечение для восстановления карты micro SD только для доступа к этим файлам.
Это идеальное программное обеспечение для восстановления данных Android, которое может безопасно и легко восстановить потерянные или удаленные данные. Кроме того, вы можете восстанавливать данные из различных сценариев, таких как случайное удаление, сбой системы, проблема с SD-картой и другие более нестандартные ситуации. В результате восстановить данные с поврежденной SD-карты с помощью Android Data Recovery очень просто. И вам не нужно применять программное обеспечение для восстановления карты micro SD только для доступа к этим файлам.
Что может эта программа для восстановления данных с SD-карты?
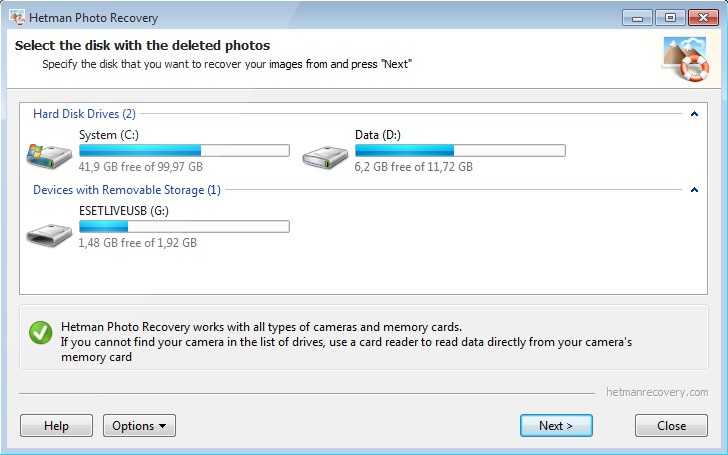 д.
д.Скачать бесплатно Скачать бесплатно
Как сделать резервную копию данных перед восстановлением SD-карты
Шаг 1 . Подключите Android к Android Data Recovery
Бесплатно загрузите и установите это программное обеспечение для восстановления SD-карт на Mac или ПК. Запустите его и подключите Android к компьютеру с помощью USB-кабеля. Что ж, убедитесь, что вы вставили SD-карту в свое Android-устройство. Если ваш телефон Android не отвечает в течение 3 минут, вы можете нажать кнопку «Подключиться вручную» в главном интерфейсе, чтобы исправить это.
Шаг 2 . Включить отладку по USB
Вам необходимо включить отладку по USB с помощью инструкции на экране. И неважно, какую версию Android вы используете. Android Data Recovery предлагает пошаговые инструкции для всех моделей Android. После этого нажмите «ОК», чтобы двигаться дальше.
Шаг 3 . Сканировать выбранные типы файлов
Android Data Recovery может извлекать и восстанавливать любые данные с поврежденной или поврежденной SD-карты без потери данных. Поэтому отметьте элементы, которые вы хотите восстановить с SD-карты, такие как контакты, WhatsApp, видео и многое другое. Затем нажмите кнопку «Далее», чтобы отсканировать выбранные файлы Android.
Шаг 4 . Восстановление потерянных или удаленных данных с поврежденной SD-карты
После того, как Android Data Recovery просканирует ваши файлы, вы сможете увидеть все доступные данные, отображаемые в категориях. Выберите определенный тип файла, чтобы увидеть существующие и удаленные файлы. Включите кнопку «Отображать только удаленные элементы», если вы хотите видеть только удаленные файлы Android. После этого нажмите «Восстановить», чтобы восстановить данные с SD-карты на компьютер. Таким образом, вы можете получить доступ к этим файлам напрямую без приложения Android для восстановления SD-карты.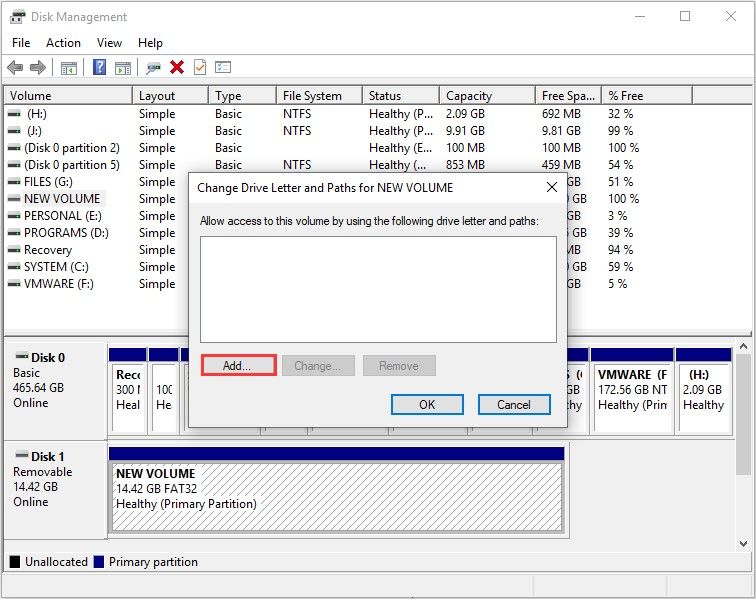
С помощью этой статьи вы сможете исправить неисправную или поврежденную карту памяти, а затем с легкостью восстановить потерянные данные. Таким образом, нет необходимости учиться форматировать поврежденную SD-карту или восстанавливать поврежденную SD-карту, поскольку есть лучшее и более безопасное решение процесса восстановления SD-карты. Если у вас возникнут трудности в процессе восстановления SD-карты, не стесняйтесь обращаться к нам.
Исправление поврежденной SD-карты с помощью профессиональных инструментов для восстановления SD-карты
Знаете ли вы, как исправить поврежденную SD-карту? Существуют ли доступные инструменты для ремонта SD-карт? В этой статье вы узнаете, как исправить поврежденную SD-карту с помощью 3 бесплатных инструментов для восстановления SD-карты, а также как восстановить данные с поврежденной SD-карты.
О SD-карте
SD-карта — это сокращение от Secure Digital Memory Card . У него много производителей карт, таких как SanDisk, Kingston и т. д. Это своего рода карта памяти, которая широко используется на портативных устройствах, включая цифровые камеры, видеоплееры, смартфоны и т. д., для сохранения видео, фотографий / изображений / изображений и многого другого. . Однако иногда SD-карты могут быть нечитаемыми, поврежденными или поврежденными. Когда это произойдет, вы не сможете использовать данные, хранящиеся на SD-карте, и получите предупреждение или некоторые сообщения об ошибках карты памяти, вызывающие неудобства.
д. Это своего рода карта памяти, которая широко используется на портативных устройствах, включая цифровые камеры, видеоплееры, смартфоны и т. д., для сохранения видео, фотографий / изображений / изображений и многого другого. . Однако иногда SD-карты могут быть нечитаемыми, поврежденными или поврежденными. Когда это произойдет, вы не сможете использовать данные, хранящиеся на SD-карте, и получите предупреждение или некоторые сообщения об ошибках карты памяти, вызывающие неудобства.
SD-карты могут быть повреждены или повреждены по таким причинам, как атака вредоносных программ/вирусов, неправильное извлечение, отключение питания, ошибки файловой системы и многие другие причины. Когда это происходит, вам нужно приложить усилия, чтобы исправить нечитаемую SD-карту?
Что ж, если вы не знаете, как починить SD-карту, не волнуйтесь. В этой статье будут показаны 3 бесплатных инструмента для ремонта SD-карт. Вы можете попробовать восстановить карту памяти с помощью следующих трех инструментов.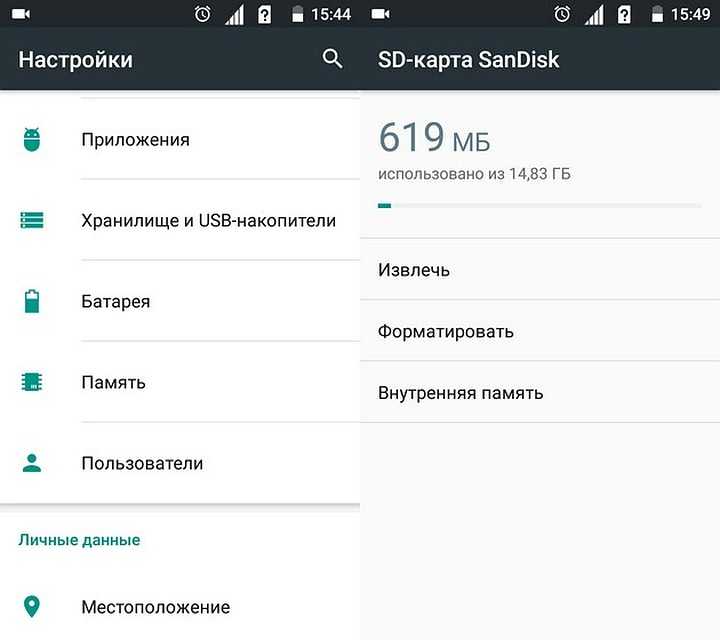
Совет: Перед тем, как попробовать следующие исправления для SD-карт, вам необходимо вынуть карту из слота для карты, а затем использовать устройство чтения карт для подключения SD-карты к компьютеру или рабочему столу. Затем вы можете применить эти решения.
Лучший инструмент для восстановления SD-карт — MiniTool Partition Wizard Free Edition
MiniTool Partition Wizard Free Edition — это бесплатный менеджер разделов. Он удобен для обычных пользователей. Он может изменять размер раздела, форматировать раздел, конвертировать NTFS в FAT32, проверять файловые системы, копировать раздел на SD-карту. Что еще более важно, после повреждения SD-карты эта программа может помочь вам исправить это. Чтобы узнать больше о бесплатном инструменте, посетите его официальный сайт.
Теперь давайте посмотрим, как использовать этот бесплатный инструмент для ремонта SD-карт, чтобы восстановить поврежденные карты SanDisk.
Проверить файловую систему
Вот пошаговое руководство:
1. Загрузите бесплатную версию MiniTool Partition Wizard, нажав следующую кнопку. Установите его на свой компьютер и запустите.
Загрузите бесплатную версию MiniTool Partition Wizard, нажав следующую кнопку. Установите его на свой компьютер и запустите.
Бесплатная загрузка
2. Выберите раздел на карте SanDisk и выберите параметр Проверить файловую систему на левой панели действий.
3. Выберите Проверить и исправить обнаруженные ошибки, а затем нажмите кнопку Начать , чтобы немедленно проверить и исправить вашу карту.
- Только проверка : утилита проверит SD-карту на наличие логических ошибок, но не исправит ошибки в процессе.
- Проверить и исправить обнаруженные ошибки : инструмент автоматически проверит и исправит обнаруженные ошибки диска.
4. Через несколько минут процесс завершится. Вы можете закрыть процедуру. Затем вы можете проверить, работает ли SD-карта SanDisk как обычно.
Если это не поможет вам починить карту памяти, вы можете отформатировать карту с помощью MiniTool Partition Wizard Free Edition.
Форматирование SD-карты
Вам необходимо выполнить следующие действия:
1. Загрузите бесплатную версию MiniTool Partition Wizard, нажав следующую кнопку. Установите его на свой компьютер и запустите.
Бесплатная загрузка
2. Выберите SD-карту, которую необходимо отформатировать, и выберите Форматировать раздел на левой панели действий.
3. Затем установите метку раздела, файловую систему и размер кластера для выбранного раздела SD-карты и нажмите OK для продолжения.
4. Вы можете просмотреть отформатированную карту памяти. Но он еще не отформатирован. Нажмите кнопку Применить , чтобы применить изменение.
Проведите поверхностный тест на SD-карте
Обычно форматирование SD-карты может решить большинство проблем. Однако, если ваша SD-карта физически повреждена, вы не сможете починить SD-карту. Например, если на SD-карте слишком много поврежденных секторов, это будет означать, что ваша SD-карта неисправна. И вы можете столкнуться с потерей данных в ближайшее время.
И вы можете столкнуться с потерей данных в ближайшее время.
Поэтому, если ваша SD-карта повреждена или SD-карта не работает или не может быть прочитана, вам следует выполнить тест поверхности, чтобы проверить карту на наличие ошибок. И MiniTool Partition Wizard Free Edition может вам помочь.
1. Загрузите MiniTool Partition Wizard Free Edition и установите его на свой компьютер. Если вы устанавливали ранее, пропустите этот шаг.
Бесплатная загрузка
2. Выберите SD-карту и нажмите Surface Test на левой панели действий.
3. Нажмите кнопку Start Now , чтобы проверить SD-карту.
4. После сканирования можно проверить результат. Затем нажмите OK и выйдите.
- Блок диска без ошибки чтения будет отмечен зеленым цветом.
- Блок диска с ошибкой чтения будет отмечен красным цветом.
Если на SD-карте слишком много поврежденных секторов, лучше сделать резервную копию содержимого, а затем купить новую SD-карту.
С помощью MiniTool Partition Wizard Free Edition я успешно исправил свою поврежденную SD-карту всего за несколько кликов. Нажмите, чтобы твитнуть
Встроенный в Windows инструмент для восстановления SD-карты — управление дисками
Управление дисками — это встроенная функция разбиения диска на разделы инструмент в Windows 10 и более ранних версиях. Вы можете использовать его для управления дисками и томами с помощью его основных функций, таких как создание раздела, удаление раздела, внешний раздел, сжатие раздела, форматирование раздела и многое другое. После повреждения SD-карты вы также можете использовать ее для восстановления карты.
Используйте DM
Если на SD-карте нет буквы диска, контент, хранящийся на SD-карте, будет недоступен. В этом случае вам нужно добавить один.
Вот подробные шаги и снимки экрана, чтобы исправить подключенное устройство.
1. Щелкните правой кнопкой мыши меню «Пуск» и выберите Управление дисками во всплывающем окне.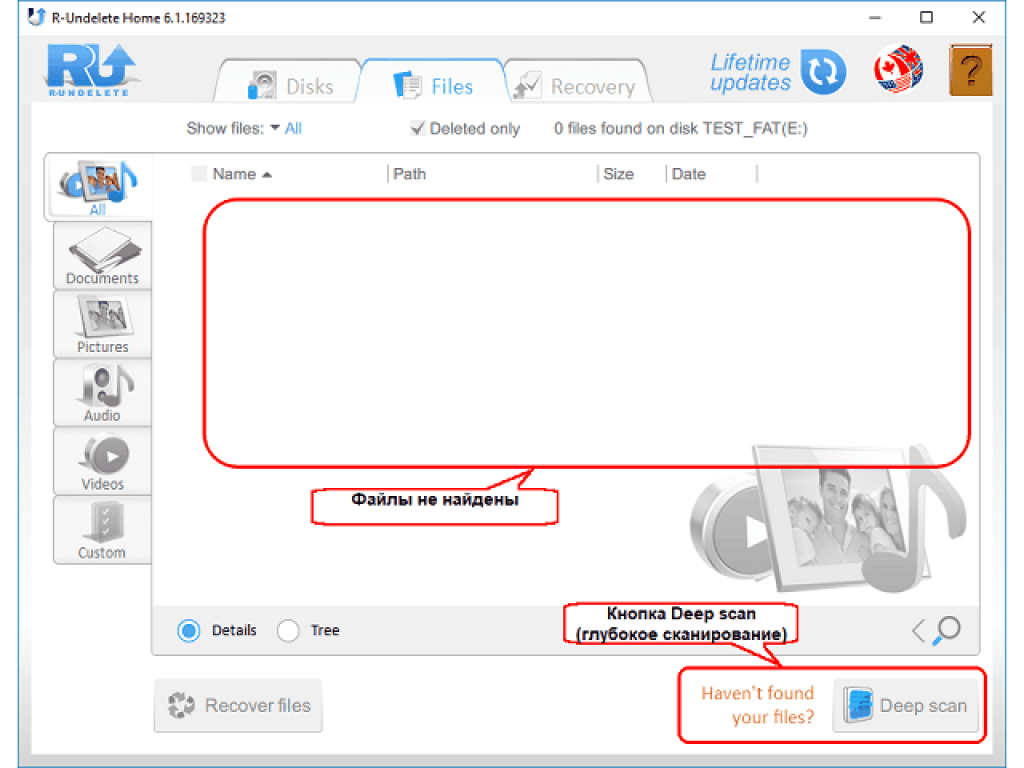
2. Затем щелкните правой кнопкой мыши раздел SD-карты и выберите Изменить букву диска и путь…. .
3. Нажмите Добавьте , чтобы добавить новый раздел для SD-карты.
4. Этот инструмент назначит ему единицу. Вы также можете выбрать один из раскрывающегося списка рядом с . Назначьте следующую букву диска . Нажмите OK , чтобы подтвердить свой выбор.
После этих нажатий вы можете проверить, можете ли вы нормально открыть SD-карту. Если вышеуказанные методы не могут помочь вам исправить SD-карту, вы можете попробовать выполнить следующие шаги для восстановления данных с SD-карты.
Средство восстановления SD-карты из командной строки — CMD
Как встроенную командную строку Windows, вы можете использовать ее для управления жесткими дисками, разделами и томами с помощью некоторых команд CMD.
Чтобы исправить SD-карты с помощью CMD, вы можете выполнить процесс форматирования SD-карт, проверить и исправить диск в CMD или снять защиту от записи SD-карты. Если вы профессиональные пользователи, вы можете попробовать этот метод.
Если вы профессиональные пользователи, вы можете попробовать этот метод.
Исправление SD-карт используйте CMD
Если вы не можете перемещать или удалять файлы с SD-карт, возможно, вы столкнулись с ошибкой SD-карты с защитой от записи. Выполните следующие действия, чтобы исправить карту Sandisk, сняв защиту от записи.
1. Введите cmd в поле поиска Cortana. Найдите лучшее совпадение и нажмите Введите .
2. Введите diskpart и нажмите Введите .
3. В Diskpart введите
- list disk и нажмите . Введите , чтобы просмотреть список устройств хранения данных на вашем ПК.
- введите выберите диск * (* обозначает диск с разделом, защищенным от записи) и нажмите Введите .
- введите атрибуты диска очистить только для чтения и нажмите Введите .

- введите выйдите из и нажмите Введите .
Если описанные выше методы не работают для вас, вы можете выполнить следующие шаги, чтобы восстановить данные с поврежденных SD-карт и обеспечить их безопасность. MiniTool Partition Wizard Pro Ultimate может помочь вам получить данные с поврежденной SD-карты.
Рекомендация: как запустить командную строку от имени администратора в Windows?
Восстановление данных с поврежденных SD-карт
MiniTool Partition Wizard Pro Ultimate Edition включает инструмент для восстановления карт памяти, который может помочь вам восстановить все типы файлов из различных хранилищ. Он может
- восстанавливать данные с твердотельных/жестких дисков/USB-накопителей/SD-карт/карт памяти/карт памяти/микро SD-карт/флешек/цифровых камер и т. д.
- Эффективно восстанавливайте фотографии, аудио, музыку, видео, документы, архивы электронной почты с устройств хранения;
- Восстановить данные, потерянные в результате случайного удаления файла, форматирования устройства и т.
 д.
д. - Восстановить данные с RAW SD-карты.
Здесь вы должны иметь в виду, что этот инструмент используется для восстановления данных, а не для восстановления поврежденных видеофайлов.
Как использовать этот инструмент и восстановить потерянные данные с поврежденных SD-карт SanDisk? Вот подробные шаги.
1. Получите MiniTool Partition Wizard Pro Ultimate, нажав следующую кнопку. Установите программу на свой компьютер и запустите ее.
Купить
2. Выберите Восстановление данных 9Мастер 0068 на верхней панели инструментов.
3. Выберите раздел и нажмите кнопку Сканировать в правом нижнем углу.
Вот краткое введение о трех частях основного интерфейса:
- Результат восстановления: показать запись последнего результата сканирования.
- Логический диск: показать все существующие разделы на вашем компьютере.
- Жесткий диск: показать все диски, обнаруженные на ваших компьютерах, такие как USB-диск, SD-карта, SSD и жесткий диск.

Если есть нераспределенное пространство или потерянный раздел, будут показаны части Потерянный раздел и Нераспределенное пространство .
4. Программа начнет сканирование. Время обработки сканирования зависит от того, сколько контента вы сохранили на поврежденной карте памяти. Возможно, это может длиться часами. Пожалуйста, подождите терпеливо.
5. Когда сканирование завершено, вы можете открыть каждую папку и проверить нужные элементы в результате сканирования. Затем нажмите Сохранить кнопку, чтобы сохранить их.
Чтобы быстро найти нужные данные, вы можете использовать эти параметры вверху:
Показать потерянные файлы: показать только потерянные элементы.
Найти : точный поиск файла по имени файла, вы можете проверить
- Учитывать регистр: правильно введите прописные и строчные буквы имени файла .

- Match Word: введите полное имя файла, включая расширение файла .
Фильтр : поиск данных по имени/расширению файла, размеру файла, дате создания или изменения файла.
6. Сохраните их в надежном месте. Рекомендуется сохранить восстановленные файлы на другом диске. В противном случае потерянные/удаленные данные могут быть перезаписаны.
После этих простых шагов весь процесс восстановления заканчивается.
Поскольку эта карта памяти SanDisk широко используется, по некоторым причинам ее легко повредить. Поэтому необходимо изучить несколько полезных советов, чтобы избежать проблем с SD-картой.
Советы по предотвращению порчи SD-карты
SD-карта часто используется в различных хранилищах для передачи и хранения данных. Если вы не знаете, как правильно им пользоваться, ваши данные на SD-карте могут внезапно исчезнуть. Следуйте приведенным ниже инструкциям, чтобы узнать, как уменьшить вероятность возникновения проблем с SD-картой.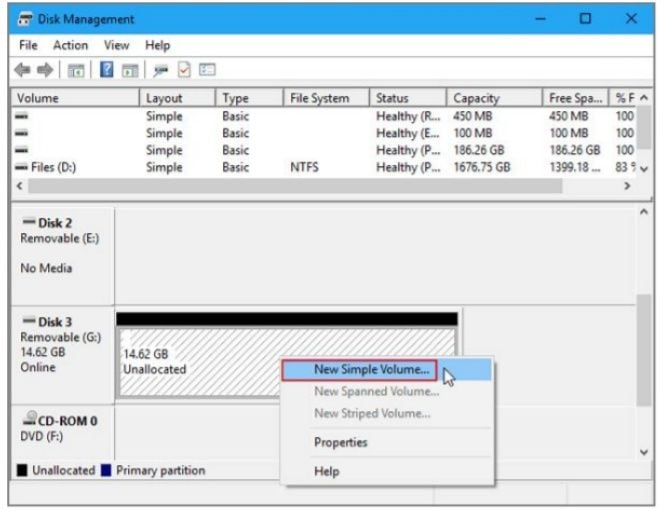


 Подключите SD к компьютеру.
Подключите SD к компьютеру. Кроме того, появляется сообщение «SD-карта не отформатирована, вы хотите отформатировать ее сейчас?».
Кроме того, появляется сообщение «SD-карта не отформатирована, вы хотите отформатировать ее сейчас?». Это уже третья карта, которую я использовал, уже попробовав SanDisk и Lexar.Мне очень нужно открыть эти сохраненные файлы на моей SD-карте. Кто-нибудь может научить меня, как восстановить поврежденную карту памяти без форматирования? И мне нужно извлечь данные с моей поврежденной SD-карты, спасибо.»
Это уже третья карта, которую я использовал, уже попробовав SanDisk и Lexar.Мне очень нужно открыть эти сохраненные файлы на моей SD-карте. Кто-нибудь может научить меня, как восстановить поврежденную карту памяти без форматирования? И мне нужно извлечь данные с моей поврежденной SD-карты, спасибо.»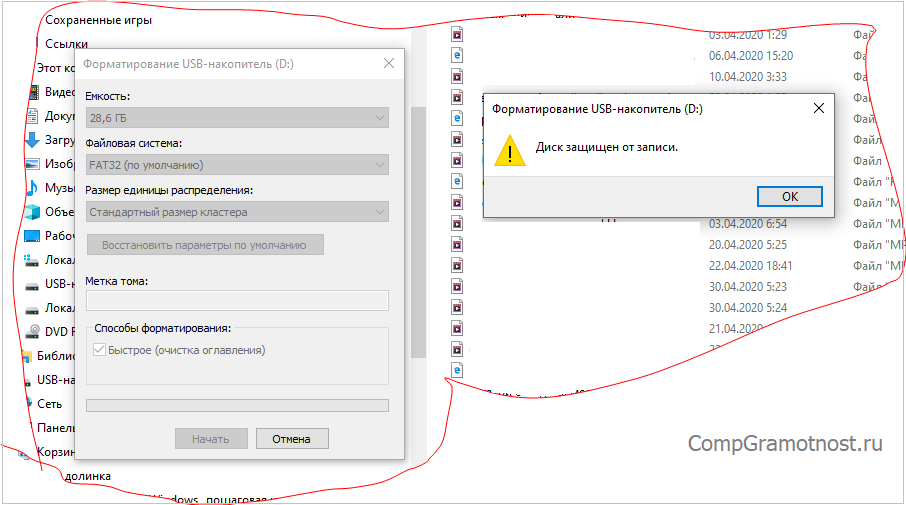
 д.
д.