Почему видео не открывается — КомпЛайн
Думаю, многим из вас, особенно начинающим пользователям, известна ситуация, когда скачанное из Интернете или записанное на диск видео не открывается на компьютере. Бывают, что звук есть, а видео нет, либо файл вообще не открывается и плеер выдает сообщение об ошибке. Многие приложения для просмотра видео при этом сообщают, что не обнаружен нужный декодер/кодек. Если у вас случилось такое, значит на вашем компьютере не установлены кодеки, нужные для проигрывания этого фильма; для проигрывания разных фильмов могут быть нужны разные кодеки. Более умные программы сразу же говорят, какой именно кодек нужен, и даже указывают, где его можно скачать. Но мы пока не будем ничего скачивать или устанавливать а вначале разберемся, что же являют собой эти кодеки, и для чего они, собственны, нужны.
Слово кодек получилось от составления слов Кодер и Декодер. Кодер – программа, которая шифрует видео или звук в определенный формат по определенному формату; Декодер – наоборот, расшифровывает видео или звук из нужного формата для того, чтобы пользователь мог посмотреть или послушать это видео/звук.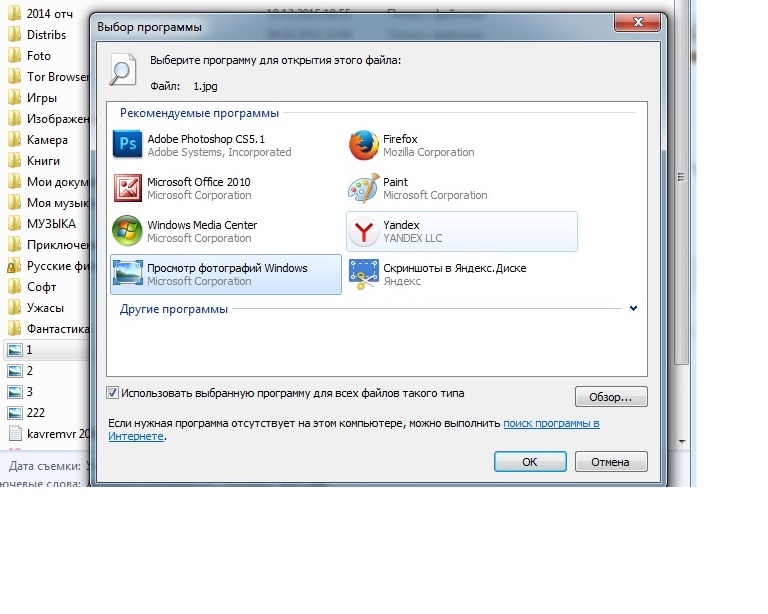
Наверное, вы замечали, что свежеустановленная ОС некоторые файлы воспроизводит сама, а некоторые видео не открываются, для этих «некоторых» и нужны кодеки. Просто кодеки для декодирования некоторых форматов видео уже встроены в Windows, а некоторые – нет. Другие операционные системы могут содержать иные наборы кодеков. Некоторые плееры уже содержат нужные кодекс, поэтому в таких плеерах может воспроизводиться видео, которое не открывают другие.
Кодеки содержат в себе алгоритмы, они диктуют ОС и плееру, как именно преобразовать единички и нолики видеофайла в нормальное видео, чтобы вы могли спокойно смотреть фильмы, сериалы и документалки.
Появляется вопрос, – зачем же столько разных кодеков. Разве не лучше было бы, если бы их было 2-3, и у всех они были бы сразу установлены? Да, раньше так и было, но технологии постоянно развиваются, и многие люди работают над созданием все более совершенных кодеков; главная их цель – создавать все более эффективные кодеки, которые лучше сжимают видео, но при этом не теряя его качества. Например, кто-то придумал кодек Б, который сжимает в такой же степени, как кодек А, но при этом качество видео получается лучше, либо сжимает видео намного быстрее, тем самым экономя массу времени. Изобретатель кодека Б публикует его, кодек распространяется по миру, и вскоре вы скачиваете из Интернета фильмы, уже сжатые кодеком Б.
Но, сколько бы кодеков ни было, их нужно где-то взять. Если вы серьезно занимаетесь видео, создаете фильмы или клипы, делаете монтаж, тогда вам нужно устанавливать все кодеки по отдельности, скачивая их с сайтов разработчиков или из других источников. Если же вы обычный пользователь, которому просто нужно посмотреть видео, тогда лучше подойдут пакеты кодеков, где вы получаете все распространенные кодеки вместе, причем абсолютно бесплатно.
Наиболее популярный пакет кодеков – это K-Lite Codec Pack. И его популярность закономерна – постоянно обновляется, содержит все нужные кодеки, установка его весьма простая и не затруднительная.
Чтобы достать этот пакет, зайдите на http://www.codecguide.com/download_kl.htm и выберите нужный вам вариант – Lite, Full или Pro. Lite – это облегченная версия, но содержит большинство нужных для просмотра видео кодеков. Full – содержит абсолютно все, что нужно для просмотра любого формата видео. Pro – для профессионалов, содержит даже редкие кодеки, а также может использоваться при монтаже видео или сжатии
Скачайте нужный пак, и можете запускать – установка пакета мало чем отличается от установки обычных программ. После установки перезагрузите компьютер, а тогда просто открывайте видео через обычные плееры, будь то Light Alloy или Windows Media Player. Также у вас появится Media Player Classic – очень неплохой плеер.
Но не забывайте, что иногда кодеки конфликтуют между собой.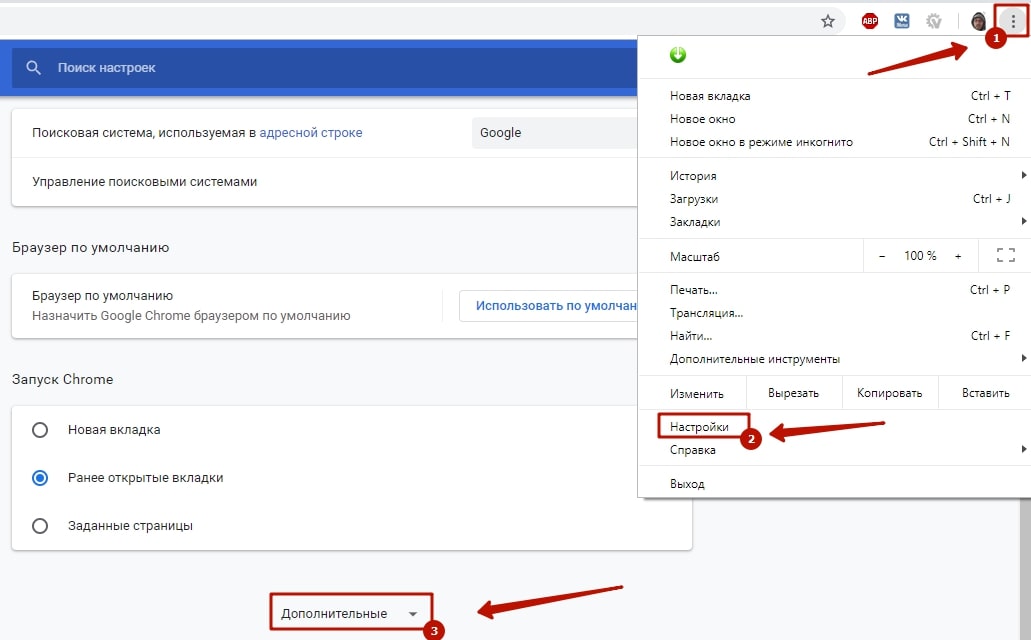 Для нормальной их работы не устанавливайте ничего лишнего, если ставите новую версию, удаляйте старую, и не лезьте в файлы кодеков.
Для нормальной их работы не устанавливайте ничего лишнего, если ставите новую версию, удаляйте старую, и не лезьте в файлы кодеков.
Не воспроизводится видео на Андроид: как исправить
На планшетах и телефона с ОС Android часто бывает, что не воспроизводится видео. Проблема встречается при просмотре записей онлайн и с внутренней памяти аппарата. Пользователи сталкиваются с такими случаями: сразу после записи на камеру файла нет в галерее или при воспроизведении на дисплее ничего не отображается, но звук есть.
Современные устройства с операционной системой Андроид способны читать практически все форматы медиа. К примеру, смартфон теперь воспроизводит флэш без установки дополнительного программного обеспечения (плагинов, плееров). Бывает, сторонняя программа, работающей на фоне, мешает проигрывателю.
Не работает видео онлайн на Андроид телефоне или планшете
Существует много причин этому. На старых моделях устройств возможно отсутствие плагина Флэш.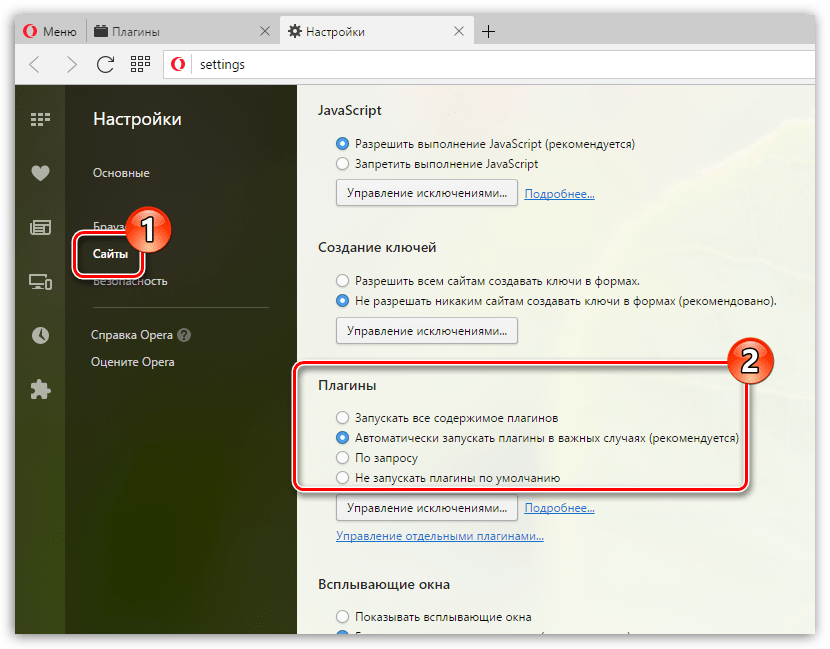 Это одна из причин. На разных сайтах используют различные способы воспроизведения. Одни поддерживаются определенным гаджетом, другие — нет. Часто неполадка встречается на версиях ОС 4.4 Kitkat и более ранних.
Это одна из причин. На разных сайтах используют различные способы воспроизведения. Одни поддерживаются определенным гаджетом, другие — нет. Часто неполадка встречается на версиях ОС 4.4 Kitkat и более ранних.
Установка браузера
Лучший метод для решения этой проблемы для ОС ниже версии 4.4-4.0 — установка дополнительного браузера, поддерживающего плагин Флэш, из магазина Гугл.
Для операционных систем от 5 версии не гарантировано, что способ решит неполадку. Однако стоит попробовать. Для современных Android существуют различные методы: установка дополнительного проигрывателя, настройка дисплея и так далее. Вот список приложений-браузеров, поддерживающих Flash:
- Dolphin Browser;
- UC веб-браузер;
- Maxthon;
- Opera (в отличие от мобильного варианта программы, браузер «Opera» лучше поддерживает большинство плагинов).
После загрузки и установки проверьте, будет ли отображаться видео.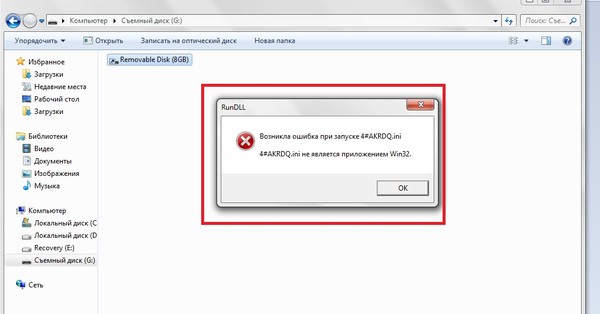
Советуем попробовать способ. Возможно эти программы понравятся вам больше, чем стандартный вариант от Android. Некоторые работают быстрее, имеют больше функций. Вдобавок поддерживают многие плагины, необходимые для просмотра медиа в Интернете.
Установка Flash
Еще один рабочий метод для ранних версий операционной системы Андроид — скачать, установить Flash на телефон или планшет. Но учитывайте, что после Android 4.0 система не поддерживает плагин, найти его в официальном магазине от Гугл невозможно. Дело в том, что программа не нужна для современных устройств. Скачайте apk-файл с проверенного сайта, чтобы не заразить смартфон вирусами.
Не воспроизводится видео, но есть звук на телефоне или планшете
Если раньше все работало, но внезапно перестали проигрываться медиафайлы онлайн, в галереи (записанное ранее на камеру), приложении «Youtube», дополнительных проигрывателях, но звук есть, то предлагаем следующие решения неисправности.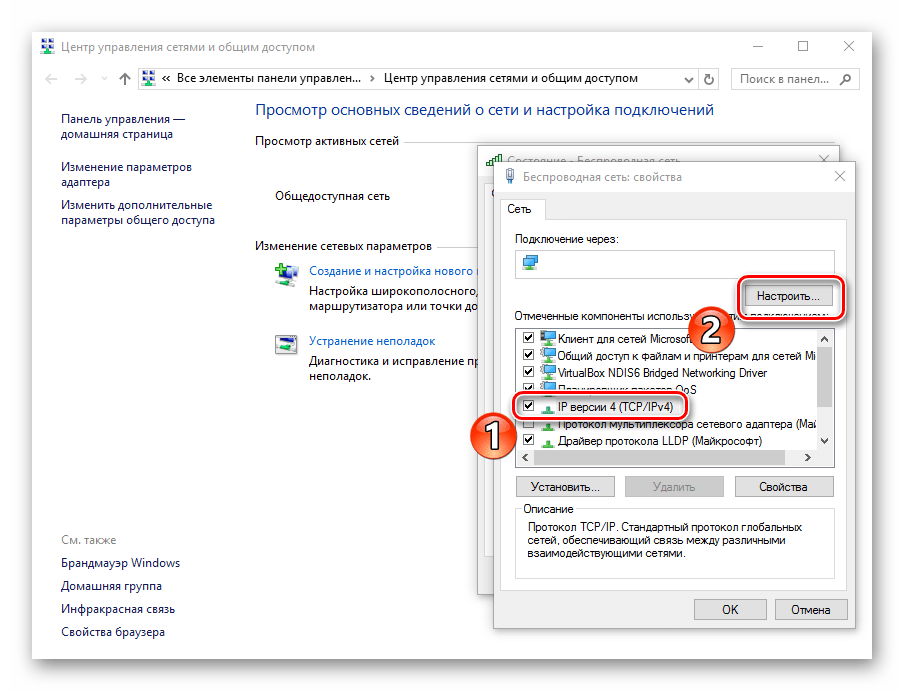
К этому пункту относятся:
- изменения настроек дисплея — цветокоррекция, режим чтения, повышенная контрастность и пр.;
- приложения, перекрывающие основной экран.
Настройка дисплея в системе, установка сторонних программ
Если на телефон устанавливались приложения для устранения голубых оттенков, изменения соотношения цветов (красного, зеленого, голубого), температуры цветопередачи, изменялись настройки контрастности при помощи стороннего ПО, то причина возможно в этом.
Некоторые встроенные настройки, к примеру, инверсия цветов или повышенный контраст, изменения цветового баланса, тона, насыщенности часто мешают видео воспроизводиться. Чтобы отключить функции, перейдите во вкладу специальных возможностей, что находится в меню настроек.
Отключите все функции, влияющие на цветопередачу дисплея и перезапустите устройство. Возможно причиной проблемы является баг.
Приложения поверх других окон
Ко второму пункту относятся программы, которые перекрывают дисплей. Например, замененные рабочие столы, новые блокировки экрана. Это особенно актуально для Андроид 6.0 и выше. Из-за таких приложений вместо видео пользователь наблюдает черный экран. При этом звук присутствует. Также стоит упомянуть программы, устанавливающие пароли на приложения. Удалите все похожие приложения. К ним тоже относятся следующие: родительский контроль, дополнительные элементы управления, установленные виджеты, программы, создающие всплывающие окна и другие элементы оформления.
Отключите наложения следующим способом:
- Зайдите в список настроек. Проведите от верха до середины экрана, нажмите на соответствующую иконку, либо найдите ее в меню.
- Зайдите в раздел «Приложения».
- Нажмите на кнопку в виде шестерни (в некоторых устройствах — «Далее» или «Еще»), расположенную в углу.
- Перейдите в пункт «Поверх других окон».

- Выключите ненужные наложения.
Обратите внимание, что не все вышеописанные программы отключаются таким образом. Некоторые придется удалить.
Чтобы проверить, есть ли среди установленных программа, перекрывающая дисплей, войдите в безопасный режим. Когда активна эта функция все сторонние приложения отключаются. Работают только необходимые для системы. Если видео идет, значит нужно удалить ПО или отключить его в настройках.
Не воспроизводится видео на Андроид планшетах и телефонах: несовместимость формата
Еще одна распространенная причина — проигрыватель не поддерживает формат. Даже современные приложения не способны читать все расширения. Такая ситуация часто встречается при скачивании фильма на устройство с интернета. Если на компьютере открывается, то нет гарантии, что на Android устройстве будет работать.
Принцип воспроизведения на ОС Андроид такой же, как и на Windows. Для видео используются различные кодеки, способные распознать и открыть различные форматы. Иногда невозможно открыть файл целиком, в других случаях работает только звук или видео.
Иногда невозможно открыть файл целиком, в других случаях работает только звук или видео.
Решение — установить сторонний проигрыватель, поддерживающий много кодеков. Два самых распространенных среди Андроид пользователей — VLC и MX Player. Скачайте их из Google Play. Оба поддерживают примерно одинаковое количество кодеков, так что выбирайте любой.
VLC for Android
Программа очень популярная — более 100 миллионов установок. Интерфейс лаконичный и приятный, пользователь легко разберется. После установке откройте любое видео. Если проблема не решилась, сделайте это:
- Зайдите в настройки приложения.
- Выберите пункт «Аппаратное ускорение».
- Включите или отключите декодирование.
- Откройте видео еще раз.
MX Player
Еще более популярная программа — более 500 миллионов загрузок. После установки сделайте следующее:
- Зайдите в настройки.

- Нажмите на пункт «Декодер».
- Включите «HW+ декодер».
Для этого приложения доступны дополнительные кодеки. Их можно скачать в Play Market. Одним из самых распространенных дополнений является «ARMv7 Neon». Также существует платная версия программы
Эти способы решат проблему с воспроизведением видео. Если инструкция не помогла — обратитесь в сервисный центр. Возможны неполадки с аппаратным ускорением или системой.
Почему не открываются видео на телефоне
Отметьте галочками «HW+ декодер», в первом и во втором пункте (для локальных и сетевых файлов).Подскажите пожалуйста, у меня смартфон не воспроизводит часть видеороликов: как онлайн, так и просто с SD-карты. Пробовала смотреть эти видео на своем стареньком телефоне – с ним все OK.
Думаю, может быть это из-за того, что у меня на новом версия Android 9.0, а на старом 6.0. Что скажите?
Мало вводных (было бы неплохо увидеть ссылку на видео, которое показывается, а которое нет) , и, кстати, вероятнее всего версия Андроид тут не причем.
Чаще всего проблема с воспроизведением наблюдается из-за отсутствующего кодека (которым кодировано видео), либо из-за некорректных настроек браузера (например, при отключенном Flash Player). В общем, как бы там ни было, ниже рассмотрю всё по порядку, с чего начать и как проверить. 👌
Почему может не воспроизводится видео на телефоне
По поводу Flash Player
Если речь идет об онлайн видео — то очень вероятно, что отсутствие возможности воспроизвести некоторые ролики в сети (а возможно и игры, и ряд элементов сайтов) связано с отключением Flash Player. Например, мобильная версия браузера Chrome для Андроид – вообще идет без Flash Player (и уже давно), и включить его нельзя.
Как альтернативу, порекомендовал бы попробовать браузеры Dolphin или UC Browser (ссылка на Google Play). Они пока еще воспроизводят подобное видео (прим.: для которых нужен Flash Player). К тому же, например, в UC Browser есть встроенная “библиотечка” самых популярных видео (наверняка вы сможете там найти большую часть того, что хотели просмотреть).
Формат и кодек, которым сжаты видео
Как вы понимаете, каждое видео сжато определенным кодеком (иначе никакой пропускной способности сети не хватило бы. ).
Так вот, если видео не открывается, нет изображения при просмотре (либо при попытке открыть его появляется ошибка “не удается воспроизвести видео”) — вероятно, что:
- формат видео не поддерживается. Например, не каждый телефон сможет воспроизвести FLV или MKV форматы;
- отсутствует нужный кодек (часто при этом у воспроизводимого видео либо нет звука, либо изображения (просто черный экран)).
Решить подобную проблему можно двумя путями:
- перед копированием видео на телефон – прогнать их через спец. конвертер на компьютере. Например, в “Видео-Мастер” (как пользоваться) есть готовые шаблоны для самых разных телефонов. Выбрав один из них – программа достаточно быстро конвертирует видео, которое точно будет воспроизводится;
Для какого устройства подготовить файлы / Видео-Мастер
установить на телефон спец. проигрыватель файлов, в который уже встроены все самые популярные кодеки (например, BS Player, MX-Player или VLC). Правда, сразу же стоит сделать отметку: что это не панацея от “всех” проблем (например, если видео очень высокого разрешения – далеко не каждый телефон сможет “потянуть” его и тут без конвертирования никак. ).
проигрыватель файлов, в который уже встроены все самые популярные кодеки (например, BS Player, MX-Player или VLC). Правда, сразу же стоит сделать отметку: что это не панацея от “всех” проблем (например, если видео очень высокого разрешения – далеко не каждый телефон сможет “потянуть” его и тут без конвертирования никак. ).
Трансляция / VLC проигрыватель
Если видео открылось, но сильно тормозит, зависает
Достаточно популярная разновидность проблемы. Обычно, телефон начинает зависать или сильно тормозить при попытках открыть 4K (FullHD) видео (особенно, если аппарат достаточно “слабый”/старый).
Решение в этом случае будет аналогичное — перекодирование видео в формат MP4 с приемлемым битрейтом и разрешением (для вашего аппарата).
Как конвертировать видео в MP4 (который поддерживает большинство ТВ, ПК и мобильных гаджетов: iPhone, iPad, Samsung, PSP, HTC) — https://ocomp.info/kak-konvertirovat-video-v-mp4.html
Медленное интернет-подключение / Альтернатива
Если для просмотра онлайн-видео не хватает скорости вашего канала (например, ввиду каких-то тех. работ у провайдера) — наблюдаются “подвисания”, частые паузы в 1-2 сек. (буферизация), и пр.
работ у провайдера) — наблюдаются “подвисания”, частые паузы в 1-2 сек. (буферизация), и пр.
Как альтернативный вариант, можно порекомендовать в этом случае сначала загрузить видео в память телефона, а затем смотреть. Сделать это можно с помощью старых добрых торрент-программ ☝ (кстати, не все знают, что на телефоне можно также использовать торренты).
К тому же, с помощью торрент-трекеров всегда можно найти аналог того видео, которое у вас не воспроизводится (только в другом качестве и сжатое отличным кодеком!).
Как настроить и использовать торрент на Андроиде (или как скачивать торрент-файлы с телефона) — https://ocomp.info/torrent-na-androide.html
Очистка кэша браузера
В некоторых случаях невозможность браузера отобразить страничку с видео и картинками связана с ошибками кэша. Чаще всего при этой проблеме верстка страницы разъезжается, а вместо блока с видео отображается “неведомо что”.
Чтобы очистить кэш в Chrome (например), достаточно войти в настройки, открыть вкладку личных данных и нажать по пункту очистки истории (см.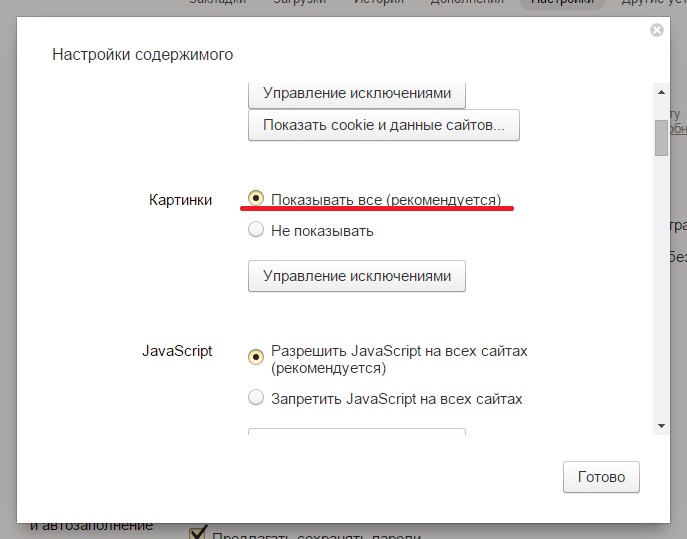 скриншоты ниже). Рекомендуется удалять весь кэш и историю полностью.
скриншоты ниже). Рекомендуется удалять весь кэш и историю полностью.
Chrome — очистить кэш
Сброс настроек телефона
Если вместо блока с видео у вас отображаются рекламные предложения, всплывают навязчивые окна (даже на тех сайтах, где их раньше не было) — вполне вероятно ваш Андроид заражен вирусом (или рекламным ПО). Это тоже может быть одной из причин невозможности смотреть видео, картинки и пр.
В ряде случаев удалить полностью вирусы и рекламное ПО с телефона удается только с помощью сброса (так называемого HARD Reset — т.е. возвращение аппарата к заводским предустановкам). Важно : при этой операции все файлы, контакты и пр. информация с телефона будет удалена, заранее сохраните всё, что нужно.
Как сбросить настройки Андроид до заводских [Hard Reset] (т.е. удалить все данные с телефона, планшета) — https://ocomp.info/kak-sbrosit-nastroyki-android.html
Дополнения по теме приветствуются!
Не показывает видео на андроид
В последнее время все больше людей смотрят фильмы и другой контент с мобильных телефонов.
Сегодня это можно сделать намного проще за счет беспроводной сети 3G, предоставляющей доступ в интернет откуда угодно. Однако с операционной системой Android не все так просто. Как быть, если не показывает видео на Андроид, а его владелец уже загрузил на телефон фильм или подключил безлимитный интернет, чтобы посмотреть фильм онлайн. Далее, будут рассмотрены основные трудности, препятствующие просмотру в хорошем качестве различного содержимого на смартфонах с операционной системой Android.
Содержание этой статьи:
Ошибки на сайтах
Нередко бывает так, что невозможно воспроизвести медиафайл на андроид
В случае просмотра видеозаписей онлайн с телефона в приложении ВКонтакте ошибка возникает по следующим причинам:
В таком случае рекомендуется загрузить программу TubeMate, которая помогает не только легко просматривать выбранное содержимое, но и загружать медиафайл в необходимом варианте, в том числе mp3 и хорошем качестве.
Тогда вопроса, почему на андроиде не показывает видео, больше не будет.
Нередко бывает так, что контент не воспроизводится на разных сайтах в том числе ВК
Не показывает в Одноклассниках
Если телефон Android плохо загружает видео на сайте Одноклассники и не показывает видео онлайн, обратите внимание на нижеперечисленные причины, по которым могут часто возникать подобные лаги.
В Одноклассниках может не загружаться ролик на смартфоне, если владелец периодически не обновляет систему.
Сделать это очень просто – зайдите в настройки смартфона и выберите раздел «Телефон». После этого кликните на «Обновить систему».
После этого устройство проверит, имеются ли обновления.
Если ничего обновлять не надо, система сообщит это с помощью уведомления.
Если же резко снижается скорость интернета, следует подключиться к сети wi-fi.
В подобной ситуации следует зайти в используемый браузер на мобильном телефоне и найти раздел «Настройки». После чего не забудьте почистить кэш и куки.
После чего не забудьте почистить кэш и куки.
Идет загрузка на одноклассниках
Не воспроизводится загруженное содержимое
Если пользователь скачал контент на устройство, но файл не удается воспроизвести и плеер выдает ошибку, то можно сделать вывод, что причина – предустановленный медиаплеер.
Например, не поддерживаются форматы FLV или AVI, которые пользуются популярностью у пользователей. Еще одна причина – отсутствие кодеков, необходимых для воспроизведения.
В таком случае видео воспроизводится, но без звука. Нередко звук присутствует, но при этом виден только черный экран. Эту ситуацию можно устранить, установив сторонний плеер.
Например, можно загрузить медиаплеер VLC. Это «всеядное» дополнение, которое пользуется популярностью по причине своей простоты и поддержки большинства форматов видео.
Также с помощью такой программы можно воспроизводить потоковые ролики. При этом не надо скачивать отдельные кодеки. Они уже вшиты в используемую программу.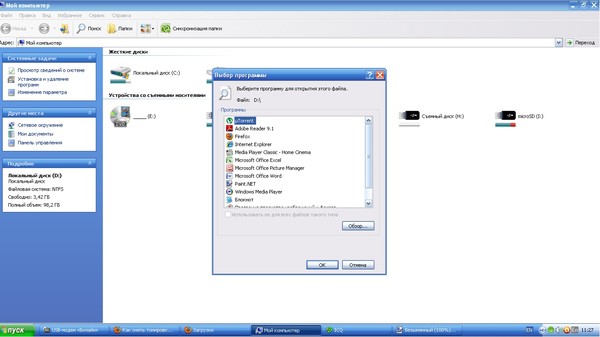
Также среди интересных функций подобного плеера стоит выделить возможность воспроизведения контента в окне.
Это приложение бесплатно и совсем без назойливой рекламы. Так что VLC можно назвать достойной заменой стандартным плеерам для гаджета.
Не воспроизводится онлайн-видео
Существуют различные причины, почему не показывает видео в браузере андроид с различных сайтов. Один из вариантов – отсутствие Flash.
Дело в том, что показ видео на разных ресурсах возможен благодаря различным технологиям, как родных для Android, так и присутствующих только в некоторых версиях.
Справиться с подобной трудностью очень просто – установите браузер, поддерживающий Flash, зайдя в онлайн-магазин Google Play. Можете скачать одну из следующих программ:
- Скачайте браузер Opera, если не показывает видео на планшете андроид, который лучше всего решает проблему с воспроизведением видео, что не всегда получается на различных аналогах;
- Maxthon Browser;
- UC Browser;
- Dolphin Browser.

После установки проверьте, показывает ли видеосодержимое. Проблема будет легко решена, если для просмотра видео использован Flash.
Как вариант, закачайте на телефон Adobe Flash Player. Вот только учтите, что подобный проигрыватель не поддерживается в последних версиях смартфона и его невозможно найти в Google Play.
Однако можно закачать флеш-плеер на новую версию мобильного устройства.
Есть звук, но не загружается видео
Если есть звук, но не показывает видео на android, загрузите МХ Player
Нередко у владельцев гаджетов не показывает видеоматериал, созданный в формате avi. С этой ситуацией приходилось сталкиваться тем, у кого имеются не только мобильные устройства, но и персональные компьютеры.
Чтобы посмотреть медиаконтент на телефоне, необходимо тут же скачать соответствующие формату кодеки. Если их нет, медиаконтент не будет проигрываться, но звук будет присутствовать. Иногда бывает наоборот.
Можно быстро справиться с этим затруднением, воспользовавшись MX Player. Для работы с ним потребуется проигрыватель на мобильный телефон.
Для работы с ним потребуется проигрыватель на мобильный телефон.
Это дополнение считается лучшим плеером для ОС Android, так как успешно проигрывает любые форматы и легко используется.
Итак, чтобы избавиться от проблем с просмотром материала, сделайте следующее:
- Найдите соответствующий контент в Google Play и закачайте его.
- Запустив проигрыватель, перейдите в настройки и выберите пункт «Декодер».
- Отметьте необходимые пункты, чтобы использовать локальные файлы по умолчанию.
- Тем, у кого устаревшая модель смартфона, загрузите дополнительные кодеки для flash-плеера. Для правильной загрузки программ, посмотрите, какую версию кодеков можно дополнительно устанавливать. К примеру, если приложение посоветовало скачать ARMv7, зайдите в Плей маркет. Перед кодеком напишите название проигрывателя. После загрузки не забудьте перезапустить медиаплеер.
Закачка Adobe Flash Player
Adobe Flash Player
Благодаря Flash Player на экране смартфона отображаются видео формата Flash, а также упрощается использование большинства особенностей сайтов.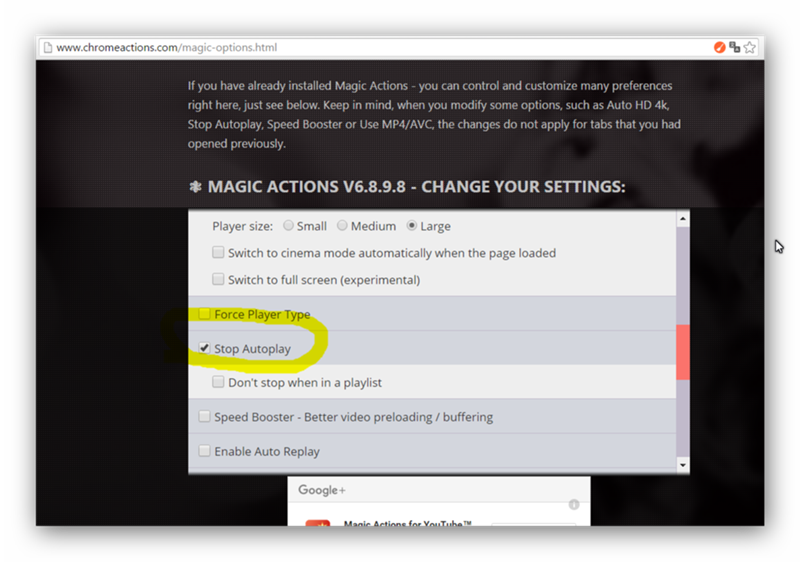
Как уже было сказано, скачать Flash Player нельзя в официальном магазине Google Play.
Да и обновлять программу уже невозможно, так как появляется ошибка инициализации.
Однако установка такого проигрывателя обязательна, чтобы было проще просматривать различные ролики на Youtube.
Закачать флеш-плеер на телефон можно, найдя APK-файл в сети интернет.
Однако это рискованный способ, так как в сеть нередко выкладываются неофициальные варианты, а вирусы, отправляющие платные сообщения с мобильного.
Иногда бывает так, что плеер не работает, даже если использованы загрузки с этих ресурсов.
Тогда перед тем, как устанавливать новую версию, удалите ту, которая была уже загружена. После этого приступайте к повторной установке.
Это самый простой способ решения трудностей с просмотром онлайн-записей.
Просмотр с помощью MX Player
Самый простой и эффективный способ настройки Android – установка утилиты MX Player, которую можно загрузить в Google Market.
Это самый популярный проигрыватель для системы Android. В этой статье будет уделено внимание проигрыванию видеофайлов.
Чтобы настроить плеер, действуйте следующим образом:
- Скачав и установив MX Player, откройте его и установите.
- Далее, откройте настройки, чтобы закачать утилиту декодером.
- Открыв декодер поставьте галку возле «HV декодер» и «HV декодер(локально)», чтобы использовать для качественного проигрывания файлов по умолчанию.
- В результате файлы на используемом мобильном телефоне будут открываться с помощью этой программы. Если же пользователь будет открывать их из плеера, то автоматически найдет папки с файлами. Так что каждый может удалить неиспользуемые документы для экономии времени на поиск содержимого.
Преимущества BS-плеера
BS-плеер для любого устройства поддерживает такие форматы файлов как mpg, mp4, svf и так далее.
Также эта программа может захватывать потоковый материал с различных сайтов – Ютуб, QuickTime и другие.
Кроме того, с его помощью можно работать с субтитрами, а именно изменять размер шрифтов и их расположение на экране.
Эта программа помогает воспроизводить файлы прямо из архива и создавать скриншоты.
Также этот проигрыватель поддерживает создание плейлистов и работу с медиа-библиотекой.
BS-плеер упрощает работу со звуковой дорожкой и эквалайзером, и помимо этого, поддерживает быструю перемотку и командные строки, а также закладку.
Принцип работы этой программы очень прост: быстро обеспечивает доступ к любым функциям и упрощает работу с аудиодоржками и плейлистами.
При этом нет необходимости прерывать просмотр. Также можно менять размер просматриваемого фильма и выбирать понравившиеся кадры.
Также этот плеер можно загружать бесплатно. Единственный недостаток – тот факт, что эта программа загружает оперативную память.
KMP Player
Как вариант для Android можно воспользоваться программой KMP Player, который способен удовлетворять максимальные требования как к аппаратной части, так и к программному обеспечению.
На первый взгляд, это обычный медиаплеер, но легко читает почти все форматы и у него имеются разнообразные функции.
Также КМР отличается продвинутым интерфейсом, мощностью и элегантностью.
Так что этот проигрыватель можно смело советовать пользователям гаджетов. Ведь у него имеется все необходимое для просмотра медиаконтент в любом формате.
Для этого тем, у кого имеется подобное устройство, предлагаются необходимые кодеки, за счет которых проигрыватель поддерживает все форматы роликов и помогает воспроизводить потоковые файлы.
Этот проигрыватель отличается не только мощной системой настроек, но и стильным и сдержанным внешним видом.
Если же пользователю не хватает заводских настроек, то можно зайти на сайт разработчика и выбрать подходящий для него вариант.
Выводы
Итак, нередко бывает так, что онлайн-видео не воспроизводятся на Android. Однако эту проблему легко решить, если придерживаться советов, данных в этой статье.
| Плеер | Свойства |
|---|---|
Благодаря Flash Player на экране смартфона отображаются видео формата Flash, а также упрощается использование большинства особенностей сайтов.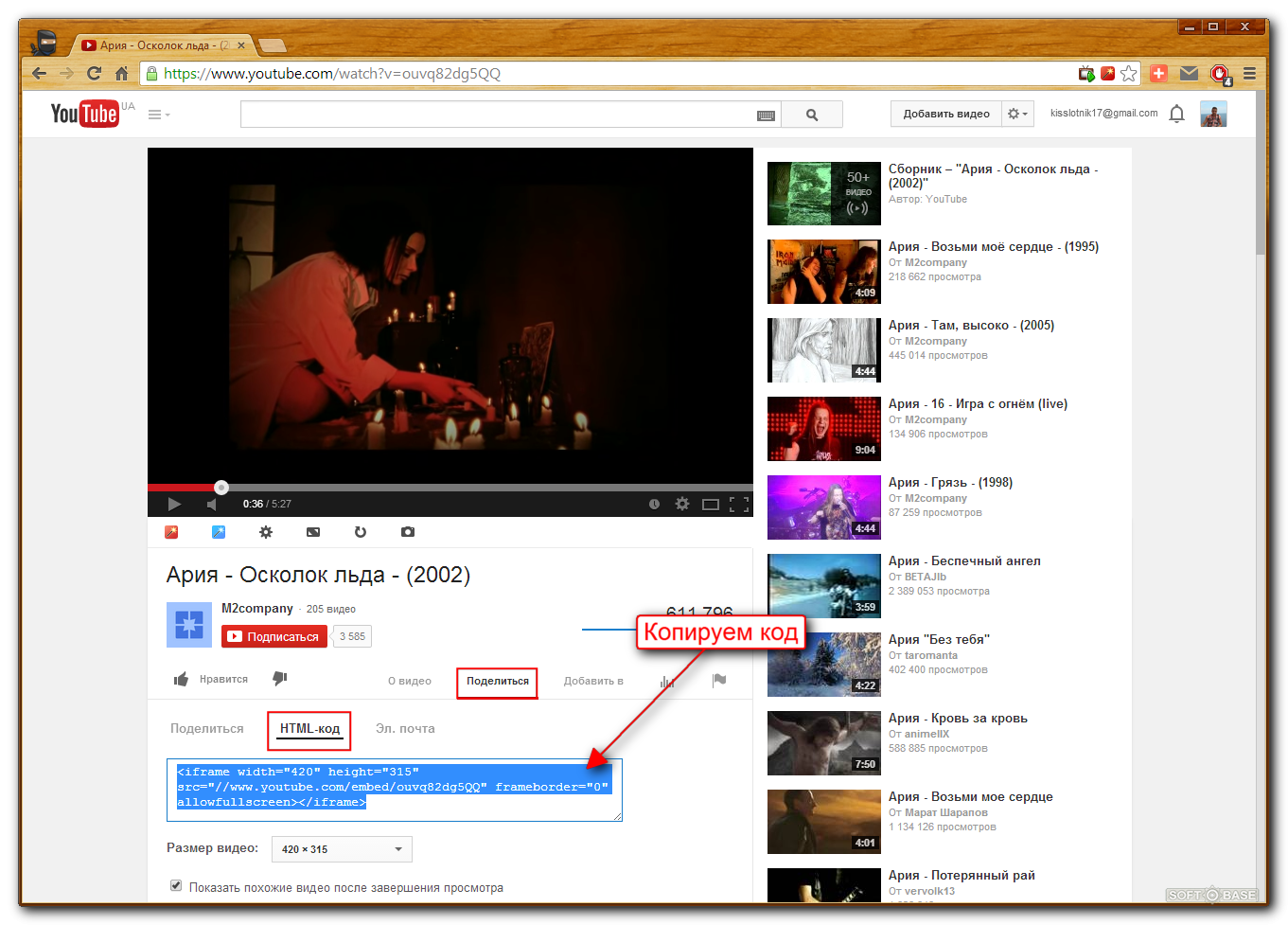 | |
| Самый простой и эффективный способ настройки Android – установка утилиты MX Player, которую можно загрузить в Google Market. | |
| BSB-плеер для андроид поддерживает такие форматы файлов как mpg, mp4, svf и так далее. Также эта программа может захватывать потоковые видео с различных сайтов – Ю-туб, QuickTime и другие. | |
| Способен удовлетворять максимальные требования как к аппаратной части, так и к программному обеспечению. |
ВИДЕО: Не показывает видео на Андроид, что делать?
Не показывает видео на Андроид, что делать?
Не показывает видео на Андроид? Простые решения проблемы
Для нас очень важна обратная связь с нашими читателями. Если Вы не согласны с данными оценками, оставьте свой рейтинг в комментариях с аргументацией Вашего выбора. Ваше мнение будет полезно другим пользователям.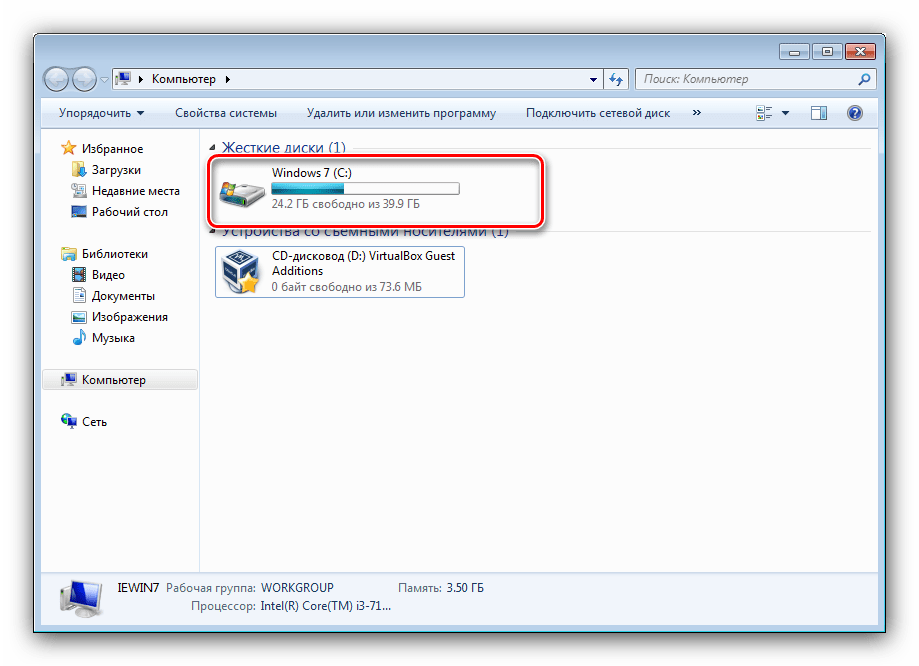
“>
Что делать, если видео- или аудиофайл не открывается в телефоне
Иногда скачанный файл не проигрывается на телефоне с сообщением об ошибке. Но это вовсе не означает, что ролик придется удалить. В этой публикации мы поделимся несколькими способами просмотреть любой видео-файл. Однако в первую очередь нужно разобраться с двумя ключевыми понятиями — кодек и контейнер.
Кодек — сокращение от английского coder-decoder. Этим термином обозначается метод кодировки и раскодировки данных. Каждый кодек отвечает за обработку только определенного типа данных. Под контейнером зачастую понимают формат, определяющий тип файла. Например, в androidpit.mp4 контейнером будет MP4.
↑Почему некоторые видео не открываются в телефоне
В большинстве случаев появляется ошибка о том, что не поддерживается формат. Это означает, что в видеоплеере, который вы используете, отсутствуют нужные кодеки. Другими словами, нет ресурсов для расшифровки. Что делать в такой ситуации? Самое простое решение — скачать новый проигрыватель. Среди всех приложений на Android можно выделить два лучших: VLC Player и MX Player. Но у них есть определенные различия.
Среди всех приложений на Android можно выделить два лучших: VLC Player и MX Player. Но у них есть определенные различия.
VLC
Как и версия на ПК, VLC для Android — один из самых удобных и функциональных проигрывателей. Приложение содержит все кодеки, которые только могут понадобиться. Дополнительно ничего скачивать не придется. Медиаплеер открывает файлы различных форматов: MKV, MP4, AVI, MOV, Ogg, FLAC, TS, M2TS, Wv и AAC. Также не стоит забывать и о том, что VLC имеет поддержку выбора дорожки и субтитров. Это очень удобно, если вы, например, смотрите сериалы на английском. Приложение бесплатное, работает без рекламы и не занимает большой объем оперативной памяти.
↑MX Player
Как и VLC, содержит кодеки для воспроизведения большинства форматов видео и субтитров, включая.txt,.sub,.srt,.idx и другие. Среди дополнительных функций можно выделить управление жестами для перемотки, паузы и т. д. В бесплатной версии есть немного рекламы, и с этом просто нужно смириться.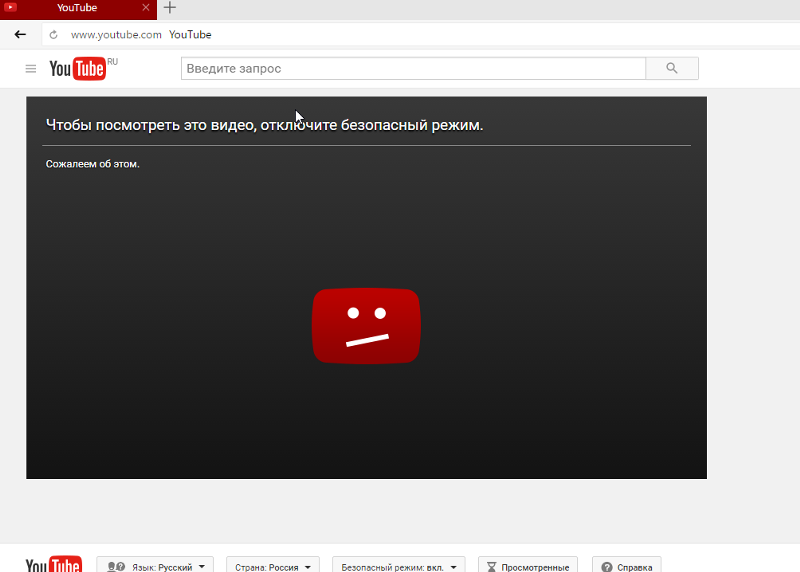 Pro-версию можно купить за 350 ₽.
Pro-версию можно купить за 350 ₽.
Почему не воспроизводится видео на компьютере, что делать?
При использовании компьютера как средства для просмотра видеофайлов он, зачастую, способен заменить домашний кинотеатр. Но что же делать, если любимый фильм, который вы с трудом нашли в интернете, ваш компьютер воспроизводить отказывается и почему так происходит? Как быть, если вместо просмотра видеоролика мы наблюдаем лишь сообщение об ошибке, или слышим только звуковую дорожку? Давайте попытаемся разобраться с этими проблемами вместе.
Проблемы с воспроизведением видеофайлов на компьютере возникают по причине того, что форматов хранения видео – достаточно большое количество. Кроме распространенных контейнеров ASF, AVI, MOV (QT), MPG, MKV, OGG, существует и множество менее популярных.
Продвинутые пользователи, научившиеся различать типы видео по расширению, могут мне возразить – их компьютер отлично воспроизводит файлы в AVI формате, проверено, а вот именно нужный – отказывается показывать наотрез.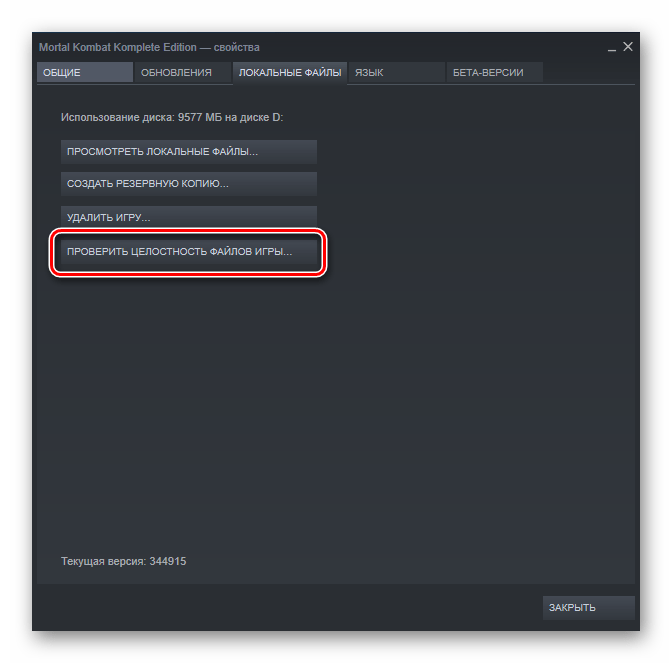 Но дело, собственно в том, что кроме различия видео-контейнеров (которые сами по себе разнообразны), существует еще масса кодеков, в формате которых и хранится то или иное видеоизображение.
Но дело, собственно в том, что кроме различия видео-контейнеров (которые сами по себе разнообразны), существует еще масса кодеков, в формате которых и хранится то или иное видеоизображение.
Подсказка: ‘Кодек’ (от английского ‘Codec’ – coder/decoder) – программа, обеспечивающая кодирование (или декодирование) того или иного сигнала. В нашем случае – видеосигнала. Обеспечивает сжатие изначального потока данных до приемлемых для передачи и хранения размеров.
Таким образом, видеоизображение в знакомых нам файлах AVI или MKV может быть закодировано с применением кодеков Xvid, DivX, H.261, H.263, H. 264, MPEG-1,MPEG-2 или, вполне вероятно, других. А стало быть, для просмотра видео нам необходимо обеспечить систему необходимыми программами декодирования изображения.
1. Стандартный видеопроигрыватель.
Для того, чтобы проигрыватель Windows Media перестал выдавать подобную ошибку на ПК при открытии видео, нужно установить в систему необходимый для конкретного видеофайла кодек.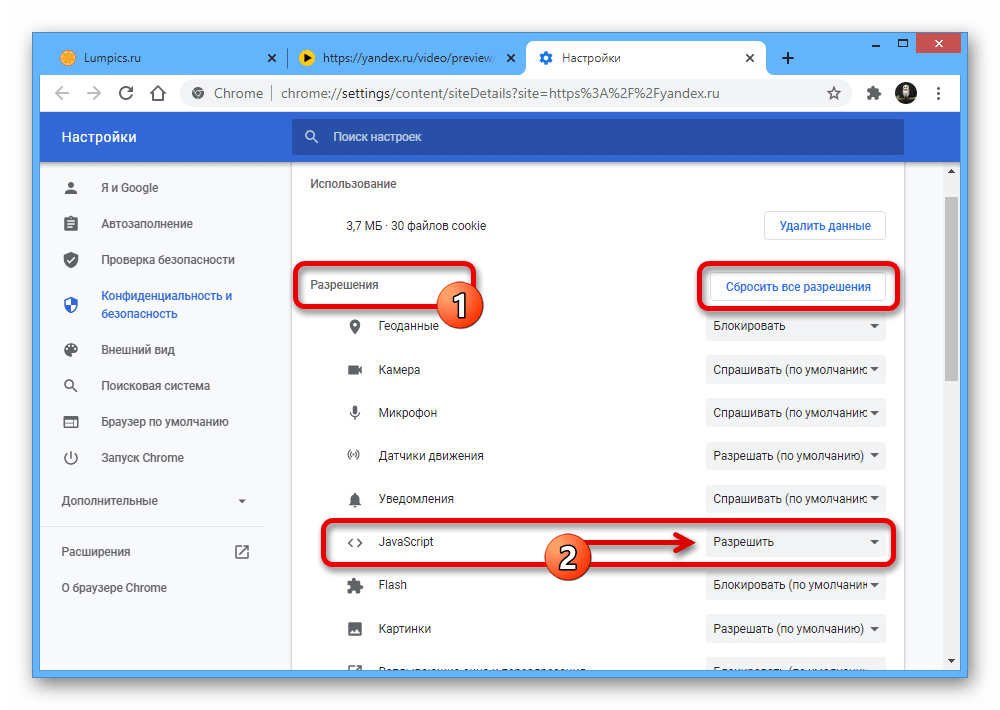 Для пользователей, которые не имеют желания глубоко вникать в суть проблемы, существуют глобальные решения – пакеты наиболее популярных кодеков.
Для пользователей, которые не имеют желания глубоко вникать в суть проблемы, существуют глобальные решения – пакеты наиболее популярных кодеков.
Самый популярный подобный пакет – K-Lite Mega Codec Pack, его можно легко найти при помощи поисковика. Пакет распространяется бесплатно и позволяет обеспечить вашу систему максимальным разнообразием кодеков.
Скачав пакет, запустите его установку:
пусть вас не пугает тот факт, что установка производится на английском, просто жмите ‘Next’ и программа сделает все за вас. Если не уверены в том, нужен ли вам тот или иной кодек, оставьте стандартный профиль, не стоит ничего изменять:
После установки пакета перезагрузите компьютер и убедитесь, в том, что видеофайлы стали воспроизводиться. У меня, например, сразу же заработали контейнер MKV и флеш-видео FLV.
К сожалению, не все проблемы со стандартным проигрывателем Windows Media на этом заканчиваются. В связи с тем, что у него имеются ограничения в поддерживаемых форматах, которые сложно обойти, многие пользователи предпочитают сторонние проигрыватели.
2. Использование сторонних медиа-проигрывателей.
В принципе, вообще неплохо иметь какой-нибудь проигрыватель кроме стандартного, запуская на проигрывание файлы через меню “открыть с помощью”, тем самым увеличивая шансы на успех.
Быть может, вы уже заметили, что при установке пакета кодеков K-Lite Mega Codec Pack у вас появился и проигрыватель, установившийся вместе с ним – Media Player Classic.
Распространяемый также бесплатно, этот проигрыватель отлично справляется с воспроизведением различных стандартов видеофайлов, а одним из его достоинств является умение воспроизводить поврежденные или недокачанные файлы.
Программа VLC Media Player является универсальным плеером, поддерживающим разнообразие форматов от распространенных, до специфических, использующихся в мобильных устройствах и интернете, самостоятельно поддерживающим воспроизведение FLV, TS и потокового видео (IP-TV). Этот плеер распространяется по лицензии GNU и бесплатен для обычного пользователя.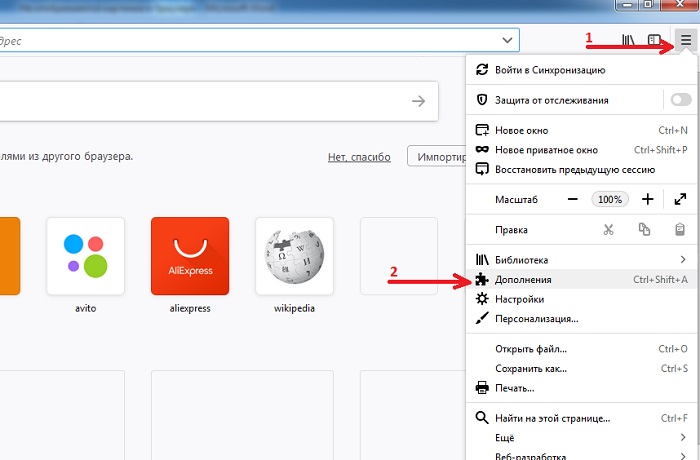
Кроме того, можно использовать проигрыватель, не зависящий от встроенных в систему кодеков, умеющий самостоятельно воспроизводить распространенные форматы видеоизображений, так как имеет встроенные декодеры – KMPlayer.
Использование данного видеоплеера, возможно, избавит вас от необходимости установки каких-либо кодеков или их пакетов, тем более, что излишнее засорение системы кодеками тоже может привести к проблемам.
Указанные проигрыватели постоянно обновляются, свежие версии учитывают появление новых, ранее не применявшихся форматов и обеспечивают нормальное их воспроизведение.
3. Конфликт кодеков в системе.
Чрезмерное увлечение установкой различных кодеков может привести к обратному эффекту, и видео вы не сможете смотреть уже по этой причине. Мало того, что некоторые кодеки страдают несовместимостью версий и при установке не заменяют одна другую, так еще и существуют кодеки для одних и тех же форматов, изготовленные различными производителями.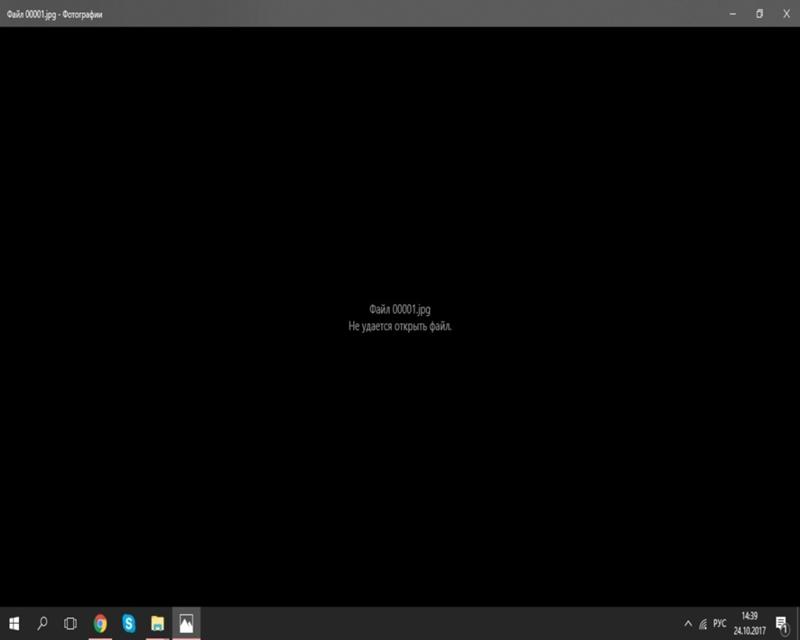 Как же быть?
Как же быть?
Для начала стоит удалить из системы все установленные пакеты кодеков. Для этого через “Панель управления” откройте “Удаление программы”, найдите установленные пакеты кодеков и удалите их, нажимая правой кнопкой мыши на их названии.
После перезагрузки компьютера выберите единственный, наиболее полный пакет кодеков и установите его. Еще одна перезагрузка компьютера, и вы сможете понять, устранили ли вы проблемы.
К сожалению, кодеки могут оставаться в системе и после удаления пакетов. И если вы не знаете, как удалить их из реестра, это может привести к переустановке операционной системы – иначе вы не распутаете проблемный клубок.
4. Отсутствие драйверов видеокарты.
Еще одной, немаловажной проблемой почему видео не хочет работать, является наличие установленных в системе драйверов к видеокарте. Функции, используемые кодеками для воспроизведения изображения, отличаются от стандартного вывода на экран окон рабочего стола и вы просто можете не замечать проблем, пока не столкнетесь с ними при воспроизведении видео.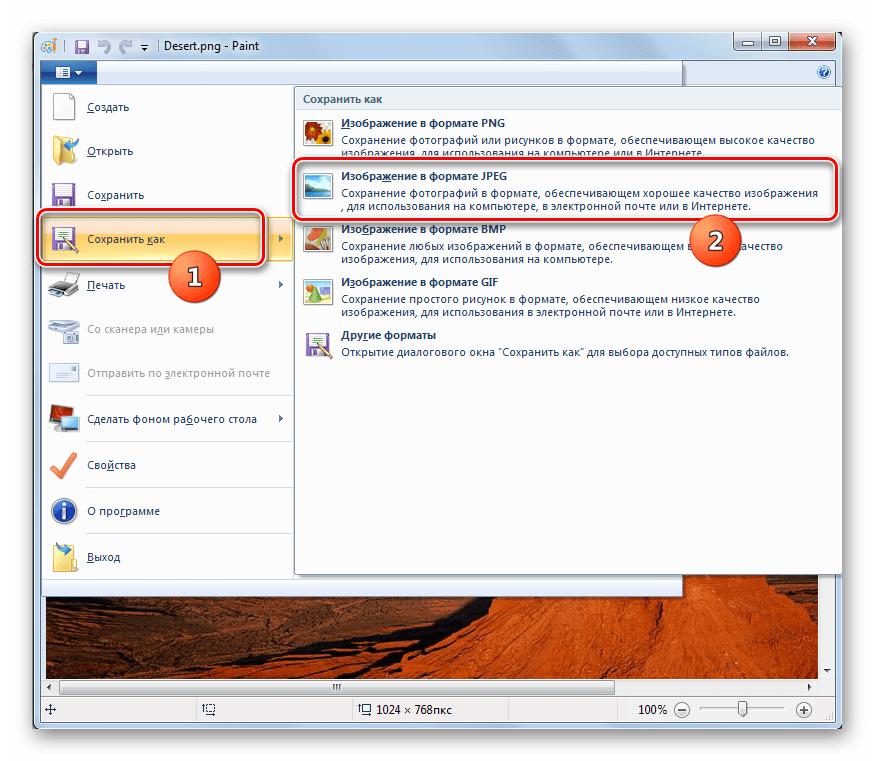
Для того, чтобы убедиться в наличии драйверов, откройте “Диспетчер устройств” и удостоверьтесь, что в разделе “Видеоадаптеры” отображается название вашей видеокарты, а не “Стандартный видеоадаптер” и около названия нет знаков “?”, сигнализирующих о проблемах в работе ее драйвера.
Если это не так, найдите диск с драйверами, или зайдите на сайт производителя и скачайте самые свежие драйвера для вашей видеокарты. После их установки все возможные проблемы с воспроизведением видеофайлов на вашем компьютере должны закончиться.
Почему не открывается youtube на андроид. Не работает ютуб на андроиде
В последние года люди используют свои мобильные телефоны не только для звонков. Для многих их смартфоны вполне заменяют компьютер. Благодаря тому, что скорость передачи данных в смартфонах стала очень высокой, появилась возможность смотреть фильмы и различные ролики через смартфон. Многие любят смотреть видеоролики на ютубе. Но иногда может возникнуть проблема, когда видео на ютубе не открывается в телефоне.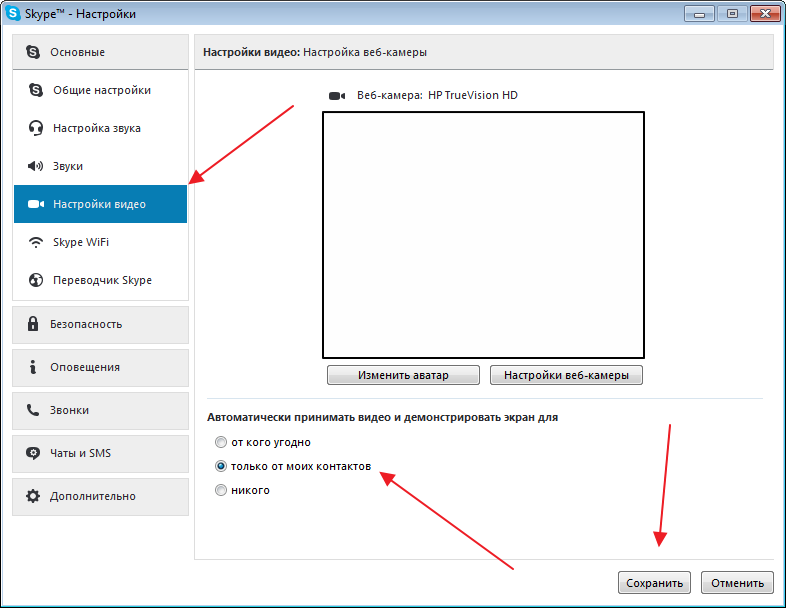
Если вы столкнулись с этой проблемой, а посмотреть крутой ролик очень хочется, тогда воспользуйтесь рекомендациями, которые мы напишем в этой статье.
Чаще всего с такой проблемой сталкиваются обладатели телефонов с системой Android.
Если у вас Android
Что вы только не делали, а ютуб на телефоне не открывается, тогда необходимо переустановить приложение ютуб. Могут быть сбои в работе приложения именно на платформе Android, но часто достаточно просто удалить и заново установить приложение ютуб и оно заработает.
Если первый способ не помог, тогда проблема может быть в оперативной памяти телефона, когда она загружена полностью, то перестают открываться любые приложения на телефоне. Достаточно просто удалить почистить кэш и удалить временные файлы – cookie.
Попробуйте обновить приложение ютуб на смартфоне. Сбой может быть из-за того, что стоит устаревший софт на телефоне.
Очистка истории в браузере
Также рекомендую вам очистить весь мусор из истории вашего браузера, так как проблема может быть банально в этом.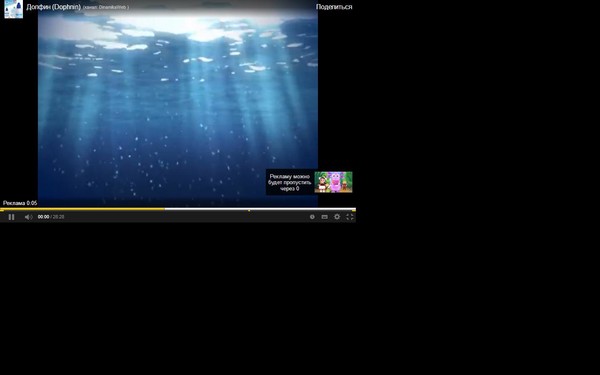 Проще всего все таки воспользоваться комбинацией клавиш, например в google chrome достаточно нажать CTRL+H. И когда вам откроется новое окно, то просто нажмите «Очистить историю», после чего выберите период очистки и что вы конкретно хотите убрать, а дальше нажимаем аналогичную кнопку и проверяем работоспособность воспроизведения роликов путем перезагрузки браузера.
Проще всего все таки воспользоваться комбинацией клавиш, например в google chrome достаточно нажать CTRL+H. И когда вам откроется новое окно, то просто нажмите «Очистить историю», после чего выберите период очистки и что вы конкретно хотите убрать, а дальше нажимаем аналогичную кнопку и проверяем работоспособность воспроизведения роликов путем перезагрузки браузера.
Также не помешает очистить файлы cookie, чтобы уж наверняка.
youtube.com/embed/UIjVITwZXok?feature=oembed» frameborder=»0″ allow=»accelerometer; autoplay; encrypted-media; gyroscope; picture-in-picture» allowfullscreen=»»/>
Если у вас IPhone
Вы пользуетесь IPhone и часто видите надпись “Не удалось подключиться к YouTube”? Такая проблема может быть и решить вы ее сможете установив специальную утилиту YouTube Fix #3, которую можно найти в Cydia. После того, как вы установите данную утилиту на IPhone, просто перезагрузите смартфон и приложение ютуб будет работать корректно.
Надеемся, что наши советы помогут вам решить данную проблему, когда приложение ютуб не открывается на телефоне. Если вы попробовали все способы, а ютуб по-прежнему не работает, тогда стоит обратиться в сервисный центр по ремонту телефонов. Так как проблема может быть в операционной системе, а не в приложении.
Рассмотрим, почему Ютуб выдает ошибку и не работает. Узнайте, как избавиться от неполадок сайта.
YouTube
– это крупнейший видеохостинг и самая популярная интернет-площадка для блогеров и зрителей.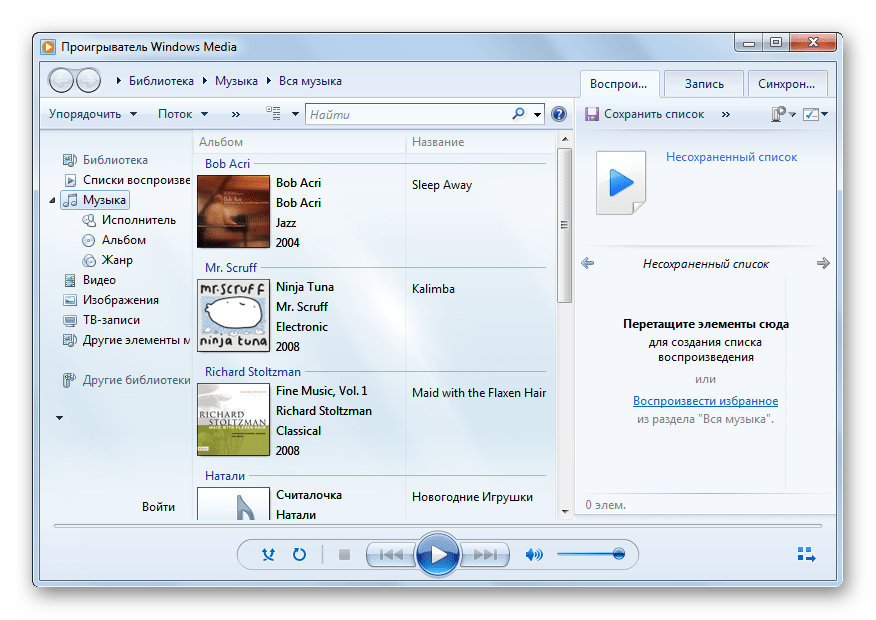 Ежедневно ресурс посещают сотни миллионов юзеров со всего мира.
Ежедневно ресурс посещают сотни миллионов юзеров со всего мира.
За 12 лет существования сайт превратился из простейшего источника коротких видео до полноценной платформы для развития творчества.
На YouTube можно найти контент для любой аудитории.
Также, сайт является кроссплатформенным сервисом. Это означает, что работать с ним могут пользователи компьютеров, смартфонов и планшетов в виде программы-клиента.
Сегодня у Ютуба есть рабочие версии ПО для всех существующих операционных систем.
Сбрасываем до заводских настроек
Если до сих пор система пишет, что в приложении произошла ошибка, сброса настроек не избежать! К сожалению, этот способ затронет не только одну программу, но и все данные, хранящиеся на вашем смартфоне. Рекомендуем перед сбросом сохранить всю важную информацию, скопировать фотографии, видео, скопировать контакты, если они у вас ранее были сохранены в памяти телефона.
Нужно понимать, что сброс удалит все, как будто бы вы только что приобрели смартфон в магазине.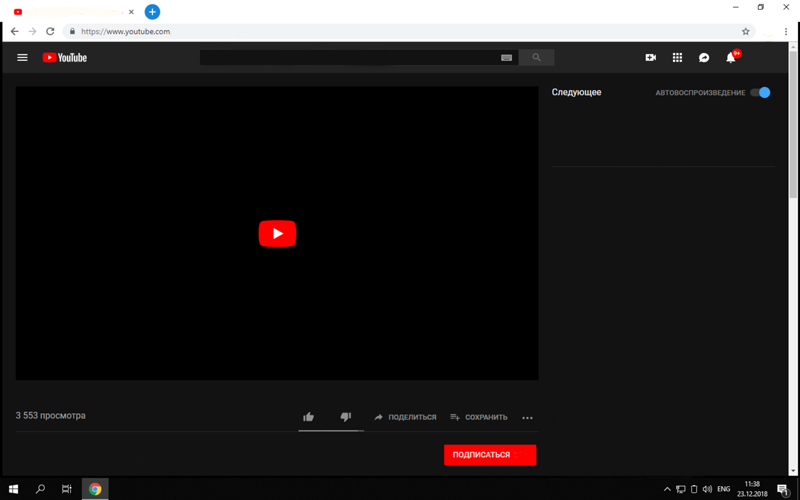
Причины ошибок
Из-за тестирования новых функций пользователи часто сталкиваются с проблемами в работе Ютуба.
Практически каждую неделю в сети появляется информация о кратковременных сбоях и неполадках в работе сервиса.
В 90% случаев они происходят на стороне сервера сайта. Разработчики регулярно тестируют новый функционал, разрабатывают алгоритмы и тестируют их работу. Все это является главными причинами периодических торможений видеохостинга.
Также, неполадка может появиться на стороне пользователя.
Причины
:
- Медленное соединение с интернетом;
- Ошибки браузера. В таком случае сам сайт не будет грузиться;
- Неполадки с аккаунтом.
Также, баги могут появляться в мобильном приложении для смартфонов. Ниже вы найдете решение всех возможных неполадок видеохостинга.
Как найти источник сбоя
Эти симптомы указывают на то, что Ютуб, скорее всего, не работает из-за неполадок, неверных настроек или особенностей телефона или планшета:
- Сбой возник после изменения системных параметров, обновления прошивки, установки программ из Google Play и других источников, а также удаления, обновления или переустановки системных приложений.
- Схожие проблемы возникают в разных программах.
- Телефон марки Huawei, Xiaomi, Meizu и т. п. был куплен за рубежом и предназначен только для рынка Китая. А в Китае сервисы Google, как известно, заблокированы.
- Вместе с проблемами Ютуба есть другие признаки неисправности или некорректной работы устройства: недоступность отдельных системных функций, самопроизвольные выключения, перезагрузки, зависания, ошибки.
А эти признаки говорят о том, что сбой возникает в самом приложении:
- Оно не загружается, не устанавливается, не подключается к серверу, но сайт видеохостинга Youtube нормально открывается и работает в мобильном браузере.
- Оно перестало работать после обновления или переустановки.
- На него «ругается» антивирус.
- Прочие мобильные сервисы Youtube — Music, Для детей, Творческая студия и т. д., функционируют нормально.
На причины, связанные с сетевыми настройками и доступом Ютуба к Интернету, могут указывать:
- Возникновение сбоя после изменения сетевых параметров или подключения гаджета к сети другого провайдера.
- Пропадание доступа в Интернет и в других приложениях тоже.
- Сильное снижение скорости Интернета — она может быть недостаточной для корректного воспроизведения видео.
- Возникновение проблемы при использовании сервисов VPN.
Ошибка 404 на YouTube
Ошибка 404 – это наиболее частый код неполадки, который может возникнуть на любом сайте.
Проблема появляется в трех случаях:
- Пользователь указал неправильную ссылку на страницу сайта;
Если в браузере есть кэш Ютуба, вместо текста «Error 404» вы увидите такую страницу:
- Ответ не получен;
Из-за слишком большого потока запросов сервер может «падать».
В этом случае ошибка будет появляются одновременно у нескольких пользователей на всех устройствах.
Единственное, что можно сделать – подождать, пока администраторы сайта решат проблему.
Как правило, на Ютубе все сбои решаются максимум за 15-20 минут.
- Несовместимость ПО.
После автоматического обновления мобильной ОС клиентское приложение Ютуба может быть несовместимо с системой, поэтому и возникают сложности с загрузкой данных.
Общий сбой системы
Иногда браузер не воспроизводит видео в Ютубе по причине общего сбоя Windows или накопившихся мелких проблем, мешающих нормальной подгрузке данных и в итоге приводящих к чёрному экрану плеера. Выход в этом случае очевиден: достаточно перезагрузить компьютер и снова попробовать включить ролик.
Всё равно ничего не показывает? Стоит попробовать провести общую очистку компьютера — например, с помощью программы Kerish Doctor (ссылка — kerish.org), распространяемой в условно-бесплатном режиме:
- Запустить приложение и, перейдя на вкладку «Обслуживание», выбрать модуль «Очистка цифрового мусора».
- Подождать, пока программа формирует список задач, и кликнуть по кнопке «Начать проверку».
- Через некоторое время — от пары-другой минут до часа и более, в зависимости от степени поражения системы.
- Сканирование Windows завершится. Теперь следует нажать «Далее».
- И, ознакомившись со списком найденных сбоев, — «Исправить».
- На этом всё — выявленные недочёты устранены, и пользователю следует снова посмотреть, воспроизводится ли видео в YouTube. Да? Отлично, можно наслаждаться любимым каналом. Нет? Стоит перейти к одному из следующих вариантов решения проблемы.
Не воспроизводится видео
Встречаются ситуации, когда сайт загружается без проблем, но в форме показа видео появляется ошибка воспроизведения.
Если ваш браузер для показа мультимедиа использует Flash Player, рекомендуем обновить службу:
- Перейдите на официальную страницу разработчика Adobe Flash по ссылке https://flashplayer.org.ua/kak-obnovit-adobe-flash-player/ ;
- Кликните на поле «Скачать»;
- Дождитесь завершения загрузки файла установки и запустите его.
Дождитесь завершения инсталляции и перезагрузите ПК.
Попробуйте повторно запустить видео на Ютубе.
Все должно работать без сбоев
. Если ролик не производится, удалите кэш браузера с помощью сочетания клавиш Ctrl — Shift — Del.
Подключите компьютер непосредственно к модему
Вместо того, чтобы использовать беспроводное подключение, подключите компьютер непосредственно к модему или маршрутизатору с помощью кабеля Ethernet.
Если проблема не исчезнет, попробуйте переставить модем или роутер в другое место – помехи или слишком большое расстояние от этого устройства могут быть причиной плохой связи.
Если компьютер подключен напрямую к модему, и, несмотря на это, Вы не можете воспроизвести видео на YouTube, мы рекомендуем вам обратиться к поставщику оборудования, чтобы убедиться, что модем и интернет работают нормально.
Не грузит сайт во всех браузерах
Если вы не можете получить доступ к сайту со всех установленных на компьютере браузеров, скорее всего, адрес ресурса внесен в список ограничений системы.
Это является результатом работы вредоносного ПО.
Для решения неполадки нужно отредактировать файл HOSTS.
Следуйте инструкции:
- Откройте папку в C:\Windows\System32\drivers\etc
; - Найдите файл HOSTS без расширения и откройте его с помощью блокнота;
- Найдите последнюю строку текстового документа. Она должна быть «127.0.0.1 localhost»
. Если ниже этой строки есть другие данные, их нужно удалить. Далее сохраните изменения и перезагрузите устройство. После этого доступ к YouTube откроется.
Проблемы с добавлением видео на Youtube
С багами сайта сталкиваются не только зрители телеканалов, но и их создатели.
В последнее время появилось большое количество жалоб на проблемы с монетизацией роликов, фильтрацией комментариев и просмотров.
Также, присутствует баг загрузки видео на сайт.
Когда вы добавляете файл с компьютера на Ютуб, все зависает или загрузка не заканчивается даже спустя сутки.
В правилах сообщества сайта эта проблема подробно описана.
Выделяют следующие причины медленной загрузки видео:
- Низкая скорость передачи данных по сети;
Ограничивать трафик может ваш провайдер
. Рекомендуем протестировать скорость скачивания и загрузки с помощью онлайн сервисов Speedtest или Multitest.
- Вы добавляете видео в недопустимом формате.
Сервис поддерживает ограниченное количество расширений. Когда вы пытаетесь загрузить формат, который не поддерживается, вылетает ошибка или начинается бесконечное добавление ролика. Используйте форматы MP4, AVI, MOV, MPEG4, WMV, FLV, WEBM, ProRes; - Максимальное время ролика – 12 часов.
YouTube не пропускает попытки добавить более длинное видео. Если на сайте вы видите записи по 13, 15 часов, это означает, что они загружены еще до момента принятия правил ограничения.
Обратите внимание на размер видео, он должен быть не больше 128 ГБ. Для уменьшения этого показателя можно использовать приложения для сжатия MP4, AVI, FLV и других форматов.
Переполнен кеш браузера
Браузер всё так же не показывает видео? Ещё одна часто встречающаяся причина, о которой забывают даже опытные юзеры, — переполнение кеша браузера. В ходе работы программа неизбежно создаёт и загружает множество вспомогательных данных, которые, утратив актуальность, становятся влияющим на быстродействие компьютера мусором.
Очистить кеш любого браузера можно и вручную, открыв программный каталог, выделив и удалив лишние файлы. Но гораздо проще сделать это с помощью встроенных возможностей браузера.
Пользователю Google Chrome или Яндекс.Браузера следует:
- Открыть выплывающее меню с настройками, развернуть вкладку «Дополнительные инструменты» и перейти по ссылке «Удаление данных о просмотренных страницах».
- Перейти на вкладку «Дополнительные».
- В верхнем выпадающем списке выбрать «Всё время».
- Отметить галочками верхние четыре чекбокса.
- И нажать на кнопку «Удалить данные».
- Через непродолжительное время кеш браузера будет очищен, и проблема, из-за которой вместо видео в плеере Ютуба висит чёрный браузер, успешно решится.
Любителю YouTube, предпочитающему лёгкий и функциональный Firefox, понадобится:
- Открыть «Настройки», перейти на вкладку «Приватность и защита».
- Найти кнопку «Удалить историю» и нажать на неё.
- Выбрать, как и в предыдущем случае, «Всё время».
- Отметить галочками пять верхних чекбоксов и кликнуть «Удалить сейчас».
Юзер, которому больше нравится Opera, должен:
- Открыть «Настройки», перейти в меню «Дополнительно».
- На вкладке «Безопасность» найти пункт «Очистить историю посещений» — он находится в разделе «Конфиденциальность и безопасность».
- Указать в выпадающем списке «Всё время».
- И, отметив все три пункта, воспользоваться кнопкой «Удалить данные».
- Как правило, очистки кеша достаточно, чтобы причина, из-за которой браузер не грузит или не показывает видео на Ютубе, ушла в прошлое.
Пропала просмотренная запись
Пользователи сайта могут столкнуться с проблемами в воспроизведении конкретного видео. При этом, сам видеохостинг будет работать без сбоев.
Причины:
- Ролик заблокирован по заявлению правообладателя;
Если владелец канала загрузил видео, которое содержит контент других авторов, через несколько дней такое видео будет автоматически заблокировано.
При попытке открытия плеера вы увидите сообщение «Заблокировано по заявлению правообладателя».
- Автор видео ограничил доступ к записи.
Владельцы каналов могут настраивать режим показа ранее добавленных роликов.
Видео могут быть добавлены в закрытый плейлист, иметь доступ только по ссылке или не воспроизводиться в указанном списке стран.
В первых двух случаях вы не сможете посмотреть ролик, а во втором можно включить VPN.
Так содержимое страницы станет доступно, ведь страна аккаунта изменится.
Неправильно настроен VPN-сервис
Ещё одна причина того, что ролики на хостинге не воспроизводятся или даже не грузятся, а владелец компьютера видит перед собой чёрный экран, — некорректная работа VPN-сервиса или установленного прокси. В таком случае, как правило, тормозит видео в Интернете в целом, и самый логичный способ решить проблему — отключить или удалить мешающий работе программный продукт.
Совет: после той и другой манипуляции настоятельно рекомендуется не только закрыть браузер, в котором не открывается видео, но и перезагрузить компьютер — или отключить и включить сетевой адаптер программным способом, как описано в первом разделе материала.
YouTube не работает на Android – решение
В случае, когда приложение Youtube перестало работать на Android, есть простой и действенный способ решения ошибки. Следуйте инструкции:
- Зайдите в настройки смартфона и выберите пункт «Приложения»;
- В списке кликните на поле YouTube;
- В новом окне нужно удалить все настройки, которые есть в программе. Нажмите на кнопки «Стереть контент», «Удалить настройки по-умолчанию». Также, рекомендуется удалить обновления.
Затем перезапустите клиентское приложение. Отобразится его старая версия.
Вы сможете обновить её через Google Play, как это описано выше.
Неполадки с кэшем
Чтобы страницы быстро загружались даже при медленном соединении, веб-приложения используют кэш – временные файлы, которые система подгружает не из интернета, а из памяти гаджета. Иногда из-за этого могут возникать серьезные ошибки (например, если страница была обновлена, а программа пытается загрузить ее предыдущую версию).
Решение проблемы:
Мешать просмотру может как кэш самого приложения, через которое транслируются ролики, так и временные файлы других программ. Рассмотрим, как действовать и в той, и в другой ситуации.
Для удаления кэша приложения:
- Открываем меню настроек телефона и ищем в нем раздел «Приложения».
- В открывшемся окне ищем нужную программу (если сторонний браузер – на вкладке «Сторонние», если встроенный или приложение YouTube – на вкладке «Все»).
- На странице приложения жмем кнопку «Очистить кэш» (заодно можно удалить данные приложения).
Для удаления общего кэша
- В настройках телефона ищем раздел «Память».
- Открыв его, ждем, пока произведутся необходимые расчеты, и жмем по кнопке «Данные кэша».
- Подтверждаем свое согласие на удаление. Готово, процедура очистки завершена.
Кэш в систему добавляется сразу же, как вы запускаете то или иное приложение. Поэтому, если хотите, чтобы не только YouTube, но и вся система работала без перебоев, не забывайте периодически удалять временные файлы (хотя бы раз в 2-3 недели).
Итог
YouTube
– это функциональный сервис для просмотра видео. Сайт постоянно обновляется и дополняется новыми функциями, из-за чего у пользователей могут возникать ошибки воспроизведения.
Если на вашем устройстве перестал работать Ютуб, для начала определитесь с типом неполадки: исключите возможность багов в браузере, почистите файл HOSTS или воспользуйтесь VPN для получения доступа к заблокированному в вашей стране видео.
Тематические видеоролики:
В последнее время пользователи Android стали чаще обращаться за помощью в решении проблем, связанных с проектами Google. У многих регулярно не работает YouTube – вместо главной страницы в приложении выскакивает ошибка «Проверьте подключение к сети», не загружаются видео или в браузере отображается сообщение «Не удается получить доступ к сайту». Причем ошибка может возникать на смартфонах или планшетах, подключенных к Интернету как по Wi-Fi, так и по мобильной сети (3G, 4G).
Как отключить Гугл Ассистент на Андроид
Почему не работает YouTube на Android
Из-за чего возникают сбои в работе YouTube? Причин может быть несколько: проблемы со смартфоном или сетью, недоступность сервиса в определенных регионах, неисправности на стороне серверов Google и даже блокировка Роскомнадзором мессенджера Telegram.
По этим и другим причинам также может не работать Google Play . Поэтому многие советы из данной статьи могут помочь исправить ошибки, связанные с работой Play Market.
Простые действия, которые нужно сделать в первую очередь: перезагрузить смартфон и роутер, а также проверить работает ли мобильный интернет на вашем, и Wi-Fi на других, устройствах. Если ничего из перечисленного не помогло, сделайте следующее.
Перейдите в «Настройки
» и откройте «
Приложения
». Данный пункт может называться «
Все приложения
» или «
Диспетчер приложений
», в Android 8.0 – «
Приложения и уведомления
».
В Android 8.0 Oreo и выше нужно нажать «Сведения о приложениях
» или «
Показать все приложения
».
Вы увидите список приложений, в котором нужно найти «YouTube
» и щелкнуть на него. В Android 7.0 и новее дополнительно зайдите в «
Хранилище
».
Сначала очистите кэш, и если это не поможет, сотрите данные программы.
Затем попробуйте удалить обновления YouTube. В Android 7.0 и выше для этого нужно вернуться к настройкам приложения, нажать на три точки в правом верхнем углу и выбрать «Удалить обновления
». В старых версиях Android эта кнопка находится рядом с очисткой кеша и всех данных.
Только в 2020 году «Корпорация Добра» несколько раз выпускала обновления Сервисов Google Play, из-за которых переставал работать YouTube и другие приложения Google. Проблему устраняли уже в следующем обновлении, но до этого момента владельцы мобильных устройств могли использовать только часть функций своих гаджетов.
Исправить данную ошибку можно и самостоятельно. Выберите в диспетчере приложений «Сервисы Google Play
» (в новых версиях Android также нужно открыть «
Хранилище
»).
Нажмите «Управление местом
», выберите «
Удалить все данные
» и подтвердите удаление, щелкнув «
ОК
».
Если это не решило проблему, нажмите «Удалить обновления
» (в Android 7 и новее щелкните на три точки вверху) и согласитесь с выполнением действия, выбрав «
ОК
».
Затем вернитесь к диспетчеру приложений и, делая свайпы в левую сторону, перейдите на вкладку «Все
». В новых версиях Android раскройте перечень опций, нажав на три точки справа вверху, и щелкните «
Показать системные процессы
».
Найдите и выберите «Google Services Framework
». Если на смартфоне установлена одна из последних версий Android, дополнительно откройте «
Хранилище
».
Нажмите «Стереть данные
» и подтвердите удаление кнопкой «
ОК
».
Следующий способ восстановить работу приложения YouTube – выйти и заново войти в аккаунт Google. Для этого в старых версиях Android перейдите в «Настройки
» → «
Аккаунты
», выберите «
Google
» и щелкните по своему адресу электронной почты.
Запустите программу и нажмите на кнопку внизу. Далее появится запрос на подключение. Подтвердите, щелкнув «ОК
».
В статус баре вы сможете увидеть изображение ключа. Это означает, что VPN работает. Откройте любой сайт, определяющий внешний IP адрес и убедитесь, что ваш трафик перенаправляется на сервер, находящийся в другой стране.
Дата-центры Turbo VPN расположены по всему миру. Бесплатно можно подключиться к серверам, которые находятся в Германии, Англии, Голландии и США. Чтобы это сделать, нажмите на изображение флага в правом углу и выберите страну сервера из списка.
YouTube и другие приложения Google могут не работать из-за программы Freedom . Если вы пользуетесь ей, необходимо выполнить следующие действия.
Зайдите в Freedom, откройте список опций и нажмите «Stop
».
Установите любой понравившийся файловый менеджер и предоставьте ему доступ к редактированию системных папок и файлов . Перейдите в каталог /system/etс/
и откройте файл «
hosts
». Удалите все лишнее, оставьте только одну строку:
127.0.0.1 localhost
Сохраните изменения и перезагрузите Android. После выполнения всех действий YouTube снова заработает.
Не работает Ютуб на Андроиде? У ряда пользователей возникают проблемы с этим сервисом на телефоне. Давайте изучим вероятные причины их появления и предложим способы для устранения.
Ютуб – самый популярный хостинг видео в нашей стране и вообще в мире. Сервис практически уничтожил конкурентов на этапе своего развития. Сейчас же в интернете появляются аналоги, но им крайне сложно бороться со столь крупной площадкой.
В чем причины популярности сервиса?
- Он доступен для всех пользователей.
- На площадку пришло много талантливых людей, которые стали популярными блогерами.
- В России уже сформирован пул топовых каналов, которые постоянно генерируют контент.
- Каждый день появляются тысячи новых роликов.
- Пользователь может подписаться на интересные каналы и постоянно получать контент от них. Правильно сформированный лист подписки позволяет заменить телевизор.
- Выпущено мобильное приложение. Оно позволяет просматривать ролики на смартфоне и облегчает взаимодействие с сервисом.
- В Ютуб вещают многие популярные блогеры, которых даже в теории невозможно увидеть на ТВ-канале.
Приложение Ютуб пользуется определенной популярностью. Оно существенно облегчает просмотр роликов на сервисе. Прогнозируется, что количество мобильных пользователей будет расти в ближайшие годы.
Но что делать, если мобильный клиент перестал работать или тормозит? Для начала необходимо выявить причину возникновения проблем. Перечислим самые распространенные ситуации:
- Плохо работает мобильный интернет и wifi.
- Перегружена оперативная память.
- Смартфон заражен вирусами.
- При разработке новой версии приложения специалисты допустили ошибку в коде. Всего один неправильно поставленный знак может привести к серьезным последствиям.
- Забит кэш программы.
- Ошибка в сервисах Google.
- У вас установлена старая версия приложения, которая больше не поддерживается.
Плагины браузера
Самый простой способ убедиться, что неполадка, вследствие которой не загружается или не воспроизводится видео на Ютубе, — попробовать открыть его в другом браузере. Получилось, но переключаться с любимого ПО на другое не хочется? Тогда нужно избавиться от лишних и ошибочно работающих плагинов.
На примере Google Chrome процесс избавления от проблемы выглядит следующим образом:
- Пользователь открывает «Настройки» браузера, кликая по трём вертикально размещённым точкам в правом верхнем углу окна и выбирая в меню соответствующий пункт.
- Теперь — щёлкает по трём горизонтальным полосам уже слева вверху.
- И переходит в раздел «Расширения».
- Внимательно изучает список установленных плагинов.
- И отключает те, из-за которых, по его мнению, не открывается видео на Ютубе — для этого достаточно передвинуть каждый ползунок в положение «Выключено».
- Если какой-нибудь плагин требуется исследовать более тщательно, следует нажать на расположенную в его поле кнопку «Подробнее».
- И, прочитав описание, решить, может ли он быть причиной сбоя.
- Если да — вернуться к списку расширений и кликнуть по кнопке «Удалить».
- А чтобы закончить операцию — подтвердить свой выбор.
- Аналогичные манипуляции проделываются для каждого плагина из списка; после каждого обновления пользователю стоит проверять, не исчезла ли причина того, что видео в Ютубе не грузится или не воспроизводится должным образом.
Совет: а если в браузере не работает Adobe Flash Player, владельцу компьютера стоит предпринять соответствующие меры.
Что делать, если не работает Ютуб на телефоне?
Первый шаг – проверка интернет-соединения. Попробуйте открыть браузер и зайти на любую страницу. Если она не загружается, то проблема скорее всего в интернете.
Что можно сделать? Попробуйте перезагрузить смартфон или временно перевести его в режим полета. В большинстве случаев повторное подключение к сети позволяет восстановить функционирование мобильного интернета.
Если не работает широкополосный интернет, то необходимо связаться со службой поддержки провайдера. Сообщите специалистам о возникшей проблеме, они помогут восстановить функционирование сети.
Проблемы
Иногда причиной становится забитая оперативная память. Особенно эта проблема актуальна для старых и бюджетных устройств с небольшим количеством ОЗУ на борту.
Даже если вы купили флагман 2-3 года назад, то с ним могли возникнуть проблемы. Технологии не стоят на месте, приложения становятся все более прожорливыми. С каждым обновлением программы нуждаются все в большем объеме ОЗУ для полноценной работы.
Что тут можно сделать? Попытайтесь выгрузить из оперативной памяти все ненужные программы. Для этого зайдите в настройки в раздел с приложениями. Изучите список запущенного ПО и принудительно остановите его. В некоторых случаях подобные манипуляции помогают избавиться от «тормозов» в Ютуб.
Но надо понимать, что это своеобразные «костыли». Так как прожорливость программ повышается, вскоре подобный способ перестанет работать на вашем девайсе. Выход только один – купить новый аппарат.
На момент написания статьи, актуальный объем ОЗУ – 4 ГБ. Это минимальный параметр для максимально комфортного использования смартфона. Если есть возможность, то лучше брать девайс с 6 ГБ ОЗУ, чтобы у вас был запас на ближайшие годы.
Причиной загрузки ОЗУ могли стать вирусы. Вредоносные программы обычно распространяются с пиратским софтом. Так как Андроид поддерживает установку приложений из сторонних источников, вероятность получить вирус значительно выше, чем на iOS.
Что можно сделать? Можно попробовать скачать антивирусное ПО на смартфон и выполнить проверку. Если же специализированный софт не сможет обнаружить вирусы, то придется осуществлять переустановку операционной системы.
Меняем DNS в Android, если YouTube и Play Маркет не видит подключение к интернету
Как показывает практика, именно смена DNS-адресов Wi-Fi сети помогает избавиться от этой проблемы. Почему так происходит? Честно говоря, не знаю. То ли из-за проблем с DNS-серверами у провайдера, то ли что-то в настройках маршрутизатора.
Поэтому, нам нужно в свойствах «проблемной» Wi-Fi сети на телефоне прописать DNS адреса от Google. Или прописать эти адреса в свойствах подключения к интернету в веб-интерфейсе маршрутизатора. Рассмотрим оба варианта. Но рекомендую для начала проверить все на своем Android устройстве. Если сработает, и у вас есть еще несколько устройств с такой же проблемой, то уже тогда можно попробовать сменить DNS на маршрутизаторе.
Показывать буду на примере смарфона от Samsung. Но сильных отличий между другими устройствами быть не должно.
Зайдите в настройки, в раздел «Подключения» – «Wi-Fi». Нажимаем на свою сеть и держим. Должно появится меню, где нам нужно выбрать что-то типа «Управление параметрами сети».
Это DNS адреса от Google. О которых я рассказывал в статье: .
Проверяем, чтобы прокси были отключены (Нет) и сохраняем настройки.
После этого все должно заработать.
Один момент: в Android нет возможности указать только статические DNS, а IP и шлюз получать автоматически. И это не очень хорошо. Так как отключив DHCP (автоматическое получение всех адресов от маршрутизатора) , мы установили статический IP адрес. В моем случае 192.168.1.164. И если при повторном подключении к этой сети, этот IP-адрес будет занят, то мы не сможет подключится. Разве что зарезервировать этот IP-адрес в настройках DHCP-сервера на маршрутизаторе.
Поэтому, если у вас возникнут проблемы с подключением к Wi-Fi сети, то знайте, что скорее всего это из-за статических адресов. Просто смените последнюю цифру в адресе (от 100 до 254) , или обратно в настройках Android поставьте DHCP. А DNS адреса можно прописать в настройках роутера.
Показываю, как это сделать на примере роутера TP-Link.
После этого, все устройства которые подключены к этому маршрутизатору будут использовать установленные DNS адреса.
Надеюсь, вам удалось решить проблему с доступом к YouTube через приложение и к магазину Google Play.
Не работает Ютуб и Плей Маркет
Почему не работает Ютуб на телефоне?
Нельзя исключать проблемы с сервисами Google. Особенно часто они возникают на китайских аппаратах, на которые приложения от Гугл устанавливались пользователем уже после покупки.
Что можно сделать?
- Удалите сервисы Гугл через настройки или с помощью специального софта.
- Установите их повторно.
- Проверьте наличие обновлений в официальном магазине.
- Скачать последнюю версию сервисов можно и со сторонних сайтов. Отдавайте предпочтение проверенным порталам, например, 4pda.
Телефон с root правами
Причина может быть именно в них, иногда изменение файлов приводит к сбоям. Нужно провести переустановку. Удалите приложение из Маркета и скачайте обычный apk файл со стороннего (достоверного) источника (откройте настройки и в «Безопасность» о).
Проверьте наличие обновлений – они могут исправить проблему. Другая причина – сам Android. Возможно, разработчики выпустили дополнительный патч для фиксации «недугов» вашей версии – обновите систему.
Проверьте отзывы под программой в Маркете. Если в комментариях много жалоб на аналогичную ситуацию, то выход один – подождать.
Очистить данные в приложении
Кэш – файлы, создаваемые приложением. Их основная задача – ускорить функционирование программы. Если Ютуб повторно потребуется какая-то информация, то приложение обратиться к файлам во внутренней памяти и не будет скачивать ее с серверов.
Но кэш накапливается со временем и превращается в одну большую «свалку». Поэтому его рекомендуется очищать, чтобы поддерживать стабильное функционирование Ютуба. Процесс удаления мусора довольно прост:
- Откройте настройки.
- Найдите раздел «Приложения».
- В списке отыщите Ютуб.
- На его страничке нажмите на кнопку очистки кэша.
- Запустите Ютуб повторно и проверьте его функционирование.
Почему это происходит
Наиболее частой причиной возникновения проблемы с неработающим YouTube на Android являются обновления. Если ЮТуб перестал работать после того, как произошло обновление, значит, причина точно в этом. В таком случае чаще всего не появляется никакая ошибка, а приложение просто вылетает.
Хотя возможен и вариант с какой-то ошибкой, но такое имеет место крайне редко. Дело в том, что обновление может быть сделано неправильно, из-за чего возникают проблемы с совместимостью. А если операционная система не знает, как работать с новой информацией, она, соответственно, ничего и не запустит.
Вторая причина данной проблемы может скрываться в кэше. Это временные данные, которые засоряют систему, если их не удалять. В любой операционной системе есть какой-то кэш и если с ним ничего не делать, он точно забьет систему мусором.
В нашем случае этого самого кэша может быть слишком много, и система просто не успеет его обработать или же будет обрабатывать его очень долго, вплоть до того, что вообще вылетит из-за того, что на загрузку есть какое-то ограничение времени. Также может быть, что система «осознает» свою неспособность обработать весь кэш и просто не запустит приложение YouTube на телефоне или на планшете.
Наконец, третья причина заключается в том, что какая-то другая информация, которая относится к данному приложению, слишком сильно ее загружает или просто плохо влияет на нее. Так в этой информации могут крыться вирусы или что-то другое, что система вообще не сможет обработать, поэтому, опять же, просто выключится или же появится какая-то ошибка.
Бывает такое, что ЮТуюб перестал работать сразу после загрузки или просмотра какого-то ролика. Значит, причина точно в нем и именно его нужно попросту удалить. Впрочем, удаление и всех остальных данных тоже не помешает, ведь точно сказать, что причина в том или ином файле, невозможно.
Итак, теперь мы знаем, почему может не работать приложение YouTube на Android. Теперь разберем то, как эта проблема решается.
Переустановка приложения
Нередко специалисты выкладывают в Плей Маркет новую версию с недоработками. Сотрудники могли допустить пару ошибок, но они привели к поломке ряда функций программы. Поэтому так важно тщательно проверять код и проводить тесты перед выпуском обновления.
Если не запускается Ютуб на Андроиде, то можно попробовать выполнить переустановку:
- Удалите ПО через рабочий стол или в настройках.
- Зайдите в официальный магазин.
- Найдите через поиск Youtube и скачайте его на устройство.
- После установки проверьте функционирование.
Также можно поставить старую версию. Скачайте файл apk с 4пда и установите его на устройство. Не забудьте выключить автоматическое обновление в официальном магазине, иначе Гугл Плей снова поставит вам последнюю версию Ютуб.
При попытке воспроизведения файла в формате AVI в проигрывателе Windows Media появляется сообщение об ошибке
Проблемы
При попытке воспроизведения файла в формате AVI в проигрывателе Windows Media может появиться следующее сообщение об ошибке:
Ошибочный формат файла = 8004022F
Не удается воспроизвести файл. Формат не поддерживается. Error=80040265
Не удается воспроизвести поток видео: не удается найти подходящую программу сжатия. Error=80040255
Для отрисовки потока не может быть найдено сочетание фильтров. Error=80040218
Не удалось загрузить фильтр источника для этого файла. Error=80040241
Проигрывателю Windows Media не удается открыть файл. Для завершения установки загруженного компонента может потребоваться перезагрузка. Убедитесь, что путь и имя файла указаны правильно, и повторите попытку. Error=80004005
Не удалось найти один или несколько кодеков, необходимых для открытия этого содержимого. Error=C00D10D1
Видео недоступно, не удается найти декомпрессор «VID:XXXX«.
Не удается загрузить подходящую ошибку распаковки = 80040200
Данная статья рассчитана на начинающих пользователей компьютера и пользователей со средним уровнем подготовки.
Причина
Если вы создаете видеофайлы, их можно сжать, чтобы уменьшить размер файла с помощью программы (или компрессора), установленной на компьютере разработчика. При воспроизведении видеофайла на вашем компьютере должна быть установлена программа десжатия для чтения определенного формата сжатия. Эта программа называется кодеком. При попытке воспроизвести файл, использующий кодек, который не установлен на компьютере, проигрыватель Windows Media пытается загрузить кодек с сервера Microsoft. Если кодек доступен, проигрыватель Windows Media устанавливает его на свой компьютер, а затем воспроизводит файл. Тем не менее, если кодек недоступен на сервере (например, если кодек не был создан корпорацией Майкрософт), в проигрывателе Windows Media появляется сообщение о том, что на компьютере отсутствует кодек. В некоторых случаях файл, который вы хотите воспроизвести, использует кодек, недоступный или несовместимый с проигрывателем Windows Media. В этом случае вы не сможете использовать проигрыватель Windows Media для воспроизведения этого файла в формате AVI.
Решение
Чтобы устранить эту проблему, найдите и скачайте требуемый кодек. Прежде чем начать, необходимо знать, какая версия Windows установлена на компьютере. Чтобы определить, какая версия Windows установлена на компьютере. Чтобы убедиться в том, что вы вошли в Windows с помощью учетной записи администратора компьютера, посетите веб-сайт корпорации Майкрософт по следующему адресу:
http://support.microsoft.com/gp/adminЗатем вы должны знать версию проигрывателя Windows Media. Если вы используете Windows Vista, вы используете проигрыватель Windows Media 11. Если вы используете Windows XP, ознакомьтесь со справкой, которая входит в состав проигрывателя Windows Media и найдите ее версию. После того как вы определите, какая версия проигрывателя Windows Media установлена на вашем компьютере, перейдите к разделу для операционной системы и проигрывателя Windows Media.Примечание. Если вы используете версию проигрывателя Windows Media более ранней, чем 6,4, перейдите к маркеру «более ранние версии проигрывателя Windows Media» в разделе «дальнейшие действия», чтобы получить справку.
Если вы используете Windows Vista
В некоторых случаях сообщение об ошибке в проигрывателе Windows Media предоставит сведения о требуемом коде кодеков. Сообщение об ошибке также может содержать ссылку, которую можно щелкнуть, чтобы скачать файл кодека. Поэтому для устранения проблемы воспроизводите файл в формате AVI и проверяйте сообщение об ошибке с помощью проигрывателя Windows Media. Чтобы устранить эту проблему, выполните указанные ниже действия.
-
Дважды щелкните нужный файл в формате AVI, который будет воспроизводиться проигрывателем Windows Media. Появляется сообщение об ошибке, похожее на следующее:
Проигрыватель Windows Media обнаружил ошибку. Щелкните значок, чтобы получить дополнительные сведения
-
Нажмите кнопку сведения об ошибке , чтобы получить следующее сообщение:
Для воспроизведения этого файла требуется кодек
-
Нажмите кнопку Справка на веб-сайте , чтобы отобразить сведения о отсутствующем коде и соответствующей ссылке, если кодек доступен для загрузки.Примечание. Если ссылка на кодек недоступна, попробуйте найти нужный кодек в Интернете. Если вы не можете определить, какой кодек вам необходим, или вы не можете найти его, возможно, кодек недоступен. Или может быть несовместим с проигрывателем Windows Media. Таким образом, вы не можете использовать проигрыватель Windows Media для воспроизведения этого файла в формате AVI.
-
После загрузки соответствующего файла кодека воспроизводится в формате AVI, чтобы узнать, устранена ли проблема.
Если при воспроизведении файла в формате AVI по-прежнему возникают проблемы, перейдите к разделу «дальнейшие действия», чтобы найти другие ресурсы, которые помогут вам устранить эту проблему.
Если вы используете Windows XP с проигрывателем Windows Media 11, проигрывателем Windows Media 10 или проигрывателем Windows Media 9
В некоторых случаях сообщение об ошибке в проигрывателе Windows Media предоставит сведения о том, какой файл кодека требуется. Сообщение об ошибке также может содержать ссылку, которую можно щелкнуть, чтобы скачать файл кодека. Поэтому для устранения проблемы воспроизводите файл в формате AVI и проверяйте сообщение об ошибке с помощью проигрывателя Windows Media. Чтобы устранить эту проблему, выполните указанные ниже действия.
-
Дважды щелкните нужный файл в формате AVI, который будет воспроизводиться проигрывателем Windows Media.
-
В разделе сейчас воспроизведениищелкните правой кнопкой мыши восклицательный знак перед именем файла и выберите пункт сведения об ошибке.
-
Нажмите кнопку Справка на веб-сайте , чтобы отобразить сведения о отсутствующем коде и соответствующей ссылке, если кодек доступен для загрузки.Примечание. Если ссылка на кодек недоступна, попробуйте найти нужный кодек в Интернете. Если вы не можете определить, какой кодек вам необходим, или вы не можете найти его, возможно, кодек недоступен. Или может быть несовместим с проигрывателем Windows Media. Таким образом, вы не можете использовать проигрыватель Windows Media для воспроизведения этого файла в формате AVI.
-
После загрузки соответствующего файла кодека воспроизводится в формате AVI, чтобы узнать, устранена ли проблема.
Если при воспроизведении файлов в формате AVI по-прежнему возникают проблемы, ознакомьтесь с разделом «дальнейшие действия», чтобы найти другие ресурсы, которые помогут вам устранить эту проблему.
Если вы используете Windows XP с проигрывателем Windows Media 7,1, проигрывателем Windows Media 7 или проигрывателем Windows Media 6,4
В некоторых случаях сообщение об ошибке содержит идентификатор кодека, известный как идентификатор FourCC. Вы можете использовать идентификатор FourCC для поиска изготовителя, который создал кодек. Затем посмотрите, можете ли вы получить требуемый кодек от изготовителя. Чтобы устранить эту проблему, выполните указанные ниже действия.
-
В меню Пуск выберите пункт Выполнить. Скопируйте и вставьте (или введите) в поле Открыть указанную ниже команду и нажмите клавишу ВВОД.
mplay32.exe
-
В меню файл выберите команду Открыть, найдите нужный файл в формате AVI, а затем перетащите его в проигрыватель Windows Media.
-
При появлении сообщения об ошибке Проверьте идентификатор FourCC. Если доступен идентификатор FourCC, обратите внимание на его. Четыре символа, следующие за «VID:» или «vidc:» — уникальный идентификатор FourCC, который можно использовать для поиска кодека для этого конкретного файла. AVI. Например, если строка имеет значение «VID: VCR2», «VCR2» — идентификатор FourCC.Примечание. Если идентификатор FourCC не указан в сообщении об ошибке, к сожалению, вы не можете использовать проигрыватель Windows Media для воспроизведения этого файла в формате AVI.
-
Посетите веб-сайт, а затем щелкните Видеокодеки, расположенные в разделе Общие сведения о содержимом страницы.
http://www.fourcc.org/
-
С помощью идентификатора FourCC найдите изготовителя, который создал кодек. В действии 3 например, идентификатор FourCC был «VCR2». Следовательно, выполните поиск по слову «VCR2» в столбце FOURCC, чтобы найти кодек и производителя. В этом примере вы заметите, что в качестве имени кодека видеокодека ATI 2 отображается в виде названия, а в качестве владельца (или производителя) указаны «технологии ATI». Если вы не можете найти кодек или изготовителя, попробуйте воспользоваться идентификатором FourCC для поиска кодека и производителя в Интернете.Примечание. Имейте в виду, что не все производители предоставляют свои кодеки для загрузки. Если вам не удается получить требуемый кодек от производителя, вы не сможете использовать проигрыватель Windows Media для воспроизведения этого файла в формате AVI.
-
Если на этом веб-сайте указана ссылка на производителя, обратитесь за помощью к изготовителю для получения необходимого кодека. Если ссылка на производителя недоступна, попробуйте найти контактные данные производителя в базе знаний Майкрософт.Для получения сведений о том, как связаться с производителем, щелкните соответствующий номер статьи в приведенном ниже списке, чтобы просмотреть статью в базе знаний Майкрософт.
65416 Контактная информация поставщика оборудования и программного обеспечения60781 , Контактная информация поставщика оборудования и программного обеспечения, L-P60782 оборудования и программного обеспечения, Контактная информация, Q-Z.Корпорация Майкрософт предоставляет контактные данные третьих лиц, которые помогут вам найти техническую поддержку. Эти контактные данные могут быть изменены без предварительного уведомления. Корпорация Microsoft не гарантирует точность этой сторонней контактной информации. Если ссылка на изготовителя недоступна на веб-сайте Microsoft Knowledge Base, попробуйте найти ее в Интернете.
-
После загрузки соответствующего файла кодека воспроизводится в формате AVI, чтобы узнать, устранена ли проблема.
Если при воспроизведении файлов в формате AVI продолжает возникать проблемы, перейдите к разделу «дальнейшие действия», чтобы найти другие ресурсы, которые помогут вам устранить эту проблему.
ДАЛЬНЕЙШИЕ ДЕЙСТВИЯ
Если эти способы вам не помогли, вы можете попросить кого-то о помощи. Вы также можете посетить веб-сайт устранения неполадок для установленной версии проигрывателя Windows Media. Для получения дополнительных сведений об устранении неполадок проигрывателя Windows Media посетите указанные ниже веб-сайты Майкрософт.
Вы также можете использовать веб-сайт службы поддержки пользователей Майкрософт для поиска других решений проблемы. Ниже указаны некоторые услуги, которые предлагаются на этом веб-сайте.
-
База знаний с возможностью поиска: поиск технических сведений и рекомендаций по самостоятельному разрешению вопросов, связанных с продуктами Майкрософт.
-
Центры решений: список часто задаваемых вопросов и советов службы поддержки по отдельным продуктам.
-
Прочие виды поддержки: здесь можно отправить вопросы или отзывы, а также обратиться в службу поддержки пользователей Майкрософт через Интернет.
Если после посещения указанных веб-сайтов Майкрософт остались вопросы или не удалось найти решение на веб-сайте службы поддержки Майкрософт, свяжитесь со службой поддержки по следующей ссылке:
http://support.microsoft.com/contactus
Дополнительная информация
Имейте в виду, что файлы в формате AVI могут содержать несколько различных звуковых и видеофайлов. Для воспроизведения файла в формате AVI необходимо использовать проигрыватель файлов в формате AVI и подходящий файл кодека, чтобы распаковать AVI. Для получения дополнительной информации щелкните приведенные ниже номера статей базы знаний Майкрософт:
230687 Сообщение об ошибке: не удается загрузить подходящую программу сжатия Корпорация Microsoft не поддерживает воспроизводимые файлы формата AVI, созданные с помощью кодека MPEG4 версии 3. Для получения дополнительной информации щелкните приведенные ниже номера статей базы знаний Майкрософт:
316992 Форматы файлов мультимедиа для проигрывателя Windows Media
230687 Сообщение об ошибке: не удается загрузить подходящую программу сжатия
291818 Автоматическая загрузка кодеков в проигрывателе Windows Media для Windows XP
842186 В проигрывателе Windows Media появляется сообщение об ошибке «не удается загрузить соответствующий декомпрессор»
Не может воспроизводить видео? 15 причин, 15 мифов, 15 способов, которых вы никогда не знаете
Если вы смотрите видео на своем компьютере или с SD-карты, вы в конечном итоге увидите эту ошибку: «видео не воспроизводятся». Если вам нравятся веб-видео на YouTube / Facebook, приготовьтесь увидеть эту ошибку: «не удается воспроизвести видео».
А теперь просто перейдем к изучению того, почему и как воспроизводит поврежденные или не воспроизводимые видео сегодня.
Часть 1: Основная информация о видео, которые не воспроизводятся
На самом деле никогда не существует однозначного ответа на вопрос, почему видео не воспроизводятся должным образом.Дело в том, что может быть множество причин, по которым ваши видео не работают.
Клипы, записанные на камеру, однажды потерпят неудачу. Фильмы, которые вы скачали из Интернета, не воспроизводятся. Скетчи, которые вы скачали с сайтов социальных сетей, не сработают.
Вы не можете ничего сделать, чтобы этого не произошло, но вы можете решить проблемы. Так что, если вы когда-нибудь столкнетесь с кем-либо из них, не думайте, что есть только один выход.
1. Что означает «Видео не воспроизводится»?
Это очень простая вещь для понимания.Это просто означает, что что-то мешает вашему видео работать должным образом. Конец истории.
Наиболее вероятными виновниками являются поврежденные видеофайлы, устаревшие видеоплееры, неподдерживаемые кодеки и устаревшие драйверы. Вирусные атаки и сбои в операционной системе также являются серьезными причинами.
Также возможно, что вы используете устаревшее программное и аппаратное обеспечение для воспроизведения видео. Новые форматы видео не будут работать на старых устройствах мультимедиа, и это может привести к ошибке «видео не воспроизводится».
Итак, если вы сузите круг вопросов, проблема может быть связана с вашим устройством или с самим видео, независимо от того, оффлайн это или онлайн-видео.
Если говорить об онлайн-видео, согласно официальному блогу YouTube, каждый год на YouTube более 2 миллиардов пользователей!
Компании также нашли отличное применение YouTube и Facebook.
Все это означает, что многие люди смотрят видео в Интернете, а это значит, что многие люди страдают от поврежденных видео.
Вы тоже сталкивались с этим, не так ли? Не удивляйтесь, если однажды вы просто зайдете в Интернет, загрузите видео, нажмете на него и получите сообщение: «Невозможно воспроизвести видео».
2. Можно ли исправить ошибку воспроизведения видео?
Конечно, есть! Все, что вам нужно, — это подходящие инструменты. Часто это то, что вы можете решить, настроив несколько вещей в вашей системе.
И имейте в виду, что независимо от того, о каком веб-сайте вы говорите, всегда есть обходные пути, чтобы заставить видео снова работать на них, хорошо?
Иногда вам понадобится стороннее программное обеспечение для исправления видео, в то время как другим достаточно пальцев и клавиатуры, чтобы исправить их.См. Решения ниже.
- Запуск средства устранения неполадок Windows 10.
- Использование постоянно популярного медиаплеера VLC
- Убедитесь, что вы установили работающие и поддерживаемые видеокодеки.
- Использование восстановления проигрывателя Windows Media.
3. Каковы симптомы того, что видео не воспроизводятся?
Эти симптомы довольно часто встречаются на всех платформах и устройствах. Хорошая новость заключается в том, что как только вы видите эти симптомы, вы всегда можете идентифицировать их и узнать, что они из себя представляют.
И вы также будете знать лучший способ исправить ошибки, которым они предшествуют. Одно решение может работать даже для другого, но вы узнаете об этом позже.
В приведенном ниже списке перечислены общие признаки того, что видео не воспроизводятся, но они будут подробно описаны в следующих разделах этого руководства.
- Видео будет периодически мигать.
- Вся ваша операционная система перехватит и даже перестанет отвечать (это особенно раздражает).
- Вы также сможете увидеть это странное искажение в области воспроизведения видео.
- Когда вы пытаетесь воспроизвести видео, вы просто видите черный экран или белое окно; в худшем случае вы просто увидите пустой экран.
- Ваше видео может запускаться, прерываться, зависать, а затем снова возобновляться; как его пьяный, лол.
- Ваше видео не будет воспроизводиться, когда вы расширяете проигрыватель или экран. Он будет воспроизводиться только в обычном режиме просмотра.
1 Видео YouTube не воспроизводится
Это очень неприятно, когда вы не можете посмотреть самый популярный клип недели на YouTube, не так ли? Когда вы пытаетесь воспроизвести видео, пунктирный кружок просто продолжает катиться на черном экране.
Видео продолжает буферизоваться, но не воспроизводится. Что дает?
Даже если это сработает, изображение может выглядеть ужасно и искаженно. Или вы даже можете получить ужасную ошибку «Произошла ошибка, повторите попытку позже».
И что еще хуже, вы даже не увидите на странице эскизы других видео! Да, это отстой.
2 Facebook Видео не воспроизводятся
На Facebook может не так много видео, как на YouTube, но там есть масса забавных вещей, которые вы можете посмотреть.Единственная проблема заключается в том, что всякий раз, когда вы нажимаете кнопку «Воспроизвести» на видео, вы просто получаете цикл загрузки или черный экран.
Еще больше раздражает, когда видео продолжает буферизоваться снова и снова. Но знаете худшее?
Когда вы видите эту ошибку: «Что-то пошло не так, извините. У нас проблемы с воспроизведением этого видео». Вы не одиноки в этом, потому что многие люди тоже без устали тявкают об этой проблеме!
3 Компьютерное видео не воспроизводится
Это хуже всего, потому что очень вероятно, что на вашем компьютере хранятся важные видео: видео с семейных каникул, свадьбы, вечеринки и дни рождения.
Итак, это совершенно понятно, если вы расстраиваетесь, когда пытаетесь воспроизвести видео, и выскакивает сообщение об ошибке видео. Черт возьми, ваш медиаплеер может даже просто вылететь! Или вы можете получить ошибку «Невозможно отобразить файл».
Есть множество других ошибок, с которыми нужно бороться, но суть в том, что вы не сможете воспроизвести видео, сколько бы раз вы ни нажимали на него.
4 SD-камера / видео с карты не воспроизводятся
Что может быть хуже, чем часами записывать потрясающие видео на камеру, а когда вы вытаскиваете SD-карту и вставляете ее в систему, вы понимаете, что ни одно из видео не воспроизводится?
Даже если вы попытаетесь воспроизвести их с помощью разных медиаплееров, это всегда будет одно и то же: видеоролики сами по себе замыкаются.
Или видео воспроизводится всего несколько секунд, а затем останавливается.
Или они играют, но вы слышите только прерывистые звуки.
Вы не можете не спросить себя, виновата ли ваша камера, верно? Но нет, твоя камера тут ни при чем. Ошибка в другом.
Итак, каждый раз, когда вы видите знак ошибки ниже, это означает, что с вашей SD-картой что-то не так.
Часть 2: Почему видеофайл не может быть воспроизведен? 15 распространенных причин
Эта часть особенно важна, поэтому убедитесь, что вы понимаете все, что читаете.Причины могут быть разными или одинаковыми для каждой из вышеупомянутых видеоплатформ.
Но иногда и для каждой платформы свои причины. В любом случае, лучше познакомиться со всеми из них.
3 причины, по которым видео нельзя воспроизводить
1 поврежденный видеофайл
Это должна была быть причина номер один, потому что это одна из самых распространенных причин проблем с воспроизведением видео. Следующий вопрос, который вы зададите себе, — как вообще ваше видео стало поврежденным?
Это отдельная проблема, но видеофайлы в основном повреждаются надоедливыми вредоносными программами и вирусами, скачком напряжения, ошибками и сбоями в операционной системе.
Нам очень сложно на 100% предотвратить повреждение видеофайлов в любое время. Поэтому было бы разумно заранее узнать, как восстановить поврежденные видео MOV, M4V или MP4.Также следует упомянуть аппаратное повреждение устройства или диска, хотя это менее вероятная причина.
2 системы начального уровня
Ненавижу рассказывать вам об этом, но если вы используете дешевую систему, скорее всего, у нее даже нет оборудования, способного обрабатывать современные видео.
Прошли те времена, когда для игры в требовательные игры требовались только системы высшего класса, потому что теперь есть видео, которые нельзя воспроизводить, если у вас нет достаточной конфигурации системы и соответствующего оборудования.
Например, не все системы могут воспроизводить видео со сжатием x265, что является новым стандартом.
Вы видите ниже ноутбук? Это HP Compaq 2014 года выпуска с базовой тактовой частотой 1,0 ГГц. Перевод? Каким бы модным он ни казался, он не может воспроизводить видео высокой четкости!
3 неподдерживаемых формата
Многие люди никогда не задумываются о том, что их медиаплееры не поддерживают типы видеофайлов. И помните, все время появляются новые форматы.
Если вас не беспокоит обновление медиаплееров до последних сборок, приготовьтесь к проблемам с воспроизведением видео.
Каждый раз, когда выпускается новый видеоформат, ваш медиаплеер не сможет воспроизвести его, пока разработчики не займутся этим вопросом. Помните об этом.
3 причины, по которым видео на YouTube не воспроизводятся
1 Проблемы с браузером
Когда видео с YouTube не воспроизводятся, но все остальные веб-страницы работают нормально, виноват ваш браузер.Возможно, он не обновлен или есть сбой, мешающий его работе.
2 Интернет-беды
Знаете что? Пока не указывайте пальцем на свой браузер; проблема может быть даже в вашем Интернете. Проблемы с локальной сетью довольно распространены.
Если вы используете маршрутизатор, он может быть неправильно настроен, что приведет к нестабильному подключению к Интернету и еще более нестабильным видео на YouTube.
Если Интернет подключен, но работает медленно, видео YouTube будет просто буферизоваться — они могут даже решить вообще прекратить воспроизведение.Облом.
3 Компьютерные проблемы
Если это не ваш браузер или не ваше подключение к Интернету, вы можете поспорить, что проблема связана с вашим компьютером.
Может быть, программа конфликтует с вашим браузером, что мешает правильной работе YouTube.
Где-то на вашем диске тоже может скрываться вирус, и он атакует ваш браузер, даже не осознавая этого.
Другой вероятный сценарий? Вы не используете последние обновления для своей операционной системы.
3 причины, по которым видео на Facebook не воспроизводятся
1 Проблемы с Flash Player
Для правильной работы всех видеороликов Facebook требуется Adobe Flash Player. И вы можете по ошибке изменить настройки, что, в свою очередь, повлияет на производительность браузера и возможность воспроизведения видео.
Даже изменение настроек конфиденциальности может определить, воспроизводятся ли ваши видео в Facebook или нет.
2 Проблемы с Интернетом
Если у вас плохой сигнал или низкая скорость сети, ваши видео на Facebook будут просто буферизоваться в бесконечном цикле.Или вы можете увидеть сообщение об ошибке «Нет подключения к Интернету».
И не забывайте, что чем больше и длиннее видео, тем больше данных вы потратите на их просмотр.
Точно так же видео в определенном формате больше, чем в других форматах. Все это факторы, которые имеют значение.
3 Учетная запись требует повторного входа в систему
Трудно точно определить, почему это происходит, но видео часто не воспроизводятся, если вы не выйдете из своей учетной записи, а затем снова войдете в нее.
Может быть, это сбой со стороны Facebook или неблагоприятное влияние кеша и файлов cookie, хранящихся в вашем браузере.
Эта проблема встречается даже чаще на мобильной платформе Facebook, чем на настольной платформе.
Как только вы обнаружите, что на вашем FaceBook возникают проблемы с видео, самый простой и первый способ — это еще раз обновить веб-сайт.3 причины, по которым компьютер не может воспроизводить видео
1 Несовместимые кодеки
Для воспроизведения некоторых видеоформатов требуются определенные кодеки.Даже если в вашей системе есть подходящее оборудование и эффективный медиаплеер, вы не сможете воспроизводить некоторые видео, если у вас не установлены совместимые кодеки.
2 Устаревшие драйверы
Теперь вы понимаете, почему всегда обновлять драйверы? Даже совместимые кодеки не сильно помогут вам с проблемами видео, если ваши драйверы не обновлены.
Здесь особенно важны дисплей и видеодрайвер вашей системы.Знаешь что? убедитесь, что все ваши драйверы обновлены. Таким образом, вы избавитесь от любой связанной с драйвером проблемы, которая мешает воспроизведению ваших видео должным образом.
3 Устаревшие операционные системы
Некоторые из вас не любят старые операционные системы, такие как Windows XP и другие.
Хотя в этом нет ничего плохого, старые операционные системы никогда не были оптимизированы для обработки всех видеоформатов.
Windows XP практически устарела, а это означает, что даже наименее требовательные видео не будут воспроизводиться, потому что это будет превышать то, что операционная система способна обрабатывать.
3 причины, по которым SD-карта не может воспроизводить видео
1 SD-карта повреждена
Поврежденная SD-карта не обязательно означает повреждение оборудования. Напротив, это в основном вызвано проблемами программного обеспечения, такими как вирусные атаки или повторяющееся удаление данных в нем.
Слышали когда-нибудь о битых секторах? Да, они также являются серьезной причиной повреждения SD-карт. Эти поврежденные сектора могут помешать вам воспроизводить видео, даже если вы записали их без каких-либо проблем.
Если вы видите «Файл или каталог повреждены и нечитаемы», значит, дело пошло не так!
Вот лучшие способы исправить нечитаемую или поврежденную SD-карту.2 Качество видео
Если вы используете HD-камеру для записи HD-видео, но затем сохраняете их на устаревших SD-картах, как вы думаете, каков будет результат?
Результаты, конечно, будут нежелательными. Только новейшие SD-карты с более высокой скоростью записи могут обрабатывать самые современные форматы видео и самого высокого качества (особенно 1080p и 4K).
Так что имейте в виду, что даже качество видео может быть фактором, почему ваша SD-карта не может воспроизводить ваши видео.
3 Размер SD-карты
SD-картыпродолжают поступать в больших размерах, но видео также становятся больше. Некоторые SD-карты могут отображать на обложке определенный размер, но на самом деле их емкость намного меньше.
Таким образом, когда вы сохраняете видеофайл, размер которого превышает то, на что способна SD-карта, SD-карта не сможет удерживать видеофайл целиком, что приводит к ошибкам при воспроизведении видео или неполному видеофайлу, который даже не играет.
По правде говоря, это в основном вызвано некачественными SD-картами, но трудно отличить их от настоящих.
Часть 3: 15 мифов, которые еще больше портят «не воспроизводимые» видео
Интернет — отличный ресурс для поиска решений ваших проблем, не так ли? Но знаете ли вы, что Интернет также может усугубить ваши проблемы?
Решения по исправлению некорректного воспроизведения видео — это палка о двух концах, потому что они могут принести больше вреда, чем пользы.
Это просто мифы, которые не служат никакой цели, кроме как ухудшить ваше положение. Сегодня мы развенчаем 15 самых распространенных из этих мифов.
3 мифа о «Невозможно воспроизвести видео»
1 Используйте другой медиаплеер
Конечно, бывают случаи, когда один медиаплеер может воспроизводить видео, которое другие не могут, но это не всегда так.
Некоторые видео не воспроизводятся независимо от того, какой медиаплеер вы используете, просто потому, что видеофайл поврежден.
Итак, не верьте людям, когда они говорят «только этот медиаплеер будет работать» или «используйте этот медиаплеер, потому что он лучше».
2 Преобразование видео в формат сжатия меньшего размера
Преобразование видео из одного стандарта сжатия в другой якобы может решить проблему, не воспроизводящую видео, но это шанс пятьдесят на пятьдесят.
Вот пример. Иногда, когда вы пытаетесь воспроизвести видео H.265, у вас может не быть оборудования, способного его обработать, поэтому, если вы конвертируете видео в более низкий стандарт сжатия, такой как H.264, видео начнет воспроизводиться нормально.
Какой формат видео h364? Нажмите и узнайте разницу между h364, MPEG2 и MPEG4.Хотя это правда, не думайте, что он будет работать все время. Иногда ваше видео просто не работает, и независимо от того, сколько раз вы его конвертируете, вы не можете заставить его работать.
3 Преобразование видео в другой формат
Это просто глупо, но многие люди верят, что это работает. Преобразование вашего видео в другой формат как способ исправить это работает ТОЛЬКО в том случае, если видео уже работало нормально.
Но если он уже поврежден, попробуйте преобразовать его в десятки форматов и посмотрите, что произойдет. Результат всегда будет один: видео не воспроизводится!
3 мифа о «YouTube не будет воспроизводить видео»
1 Понизьте версию браузера
Некоторые люди полагают, что понижение версии браузера — это один из способов заставить видео YouTube работать. Но честно говоря, это не звучит нелогично?
Идея, вероятно, возникла из-за того, что конкретное программное обеспечение несовместимо с новейшими операционными системами.Например, некоторые программы не будут работать в Windows 10, но они будут работать нормально в Windows 7.
Итак, люди предполагают, что это работает и для проблемы YouTube: если ваш браузер не воспроизводит видео, понизьте его. Это большая ложь, и это не работает!
2 Используйте VPN
Хорошо, это работает, но только в определенной ситуации. Вы не можете получить доступ к YouTube в некоторых странах, потому что он был заблокирован в каждой из них (Эритрея, Иран, Северная Корея и некоторые другие страны).
Использование VPN — единственное решение, которое есть у людей, но то, что оно сработало для них, не означает, что оно сработает для вас. Даже если вы используете VPN, вы все равно не сможете воспроизводить видео.
3 Используйте другое устройство
Некоторые люди посоветуют вам смотреть видео с YouTube на телефоне, если они не работают в браузере вашего ПК.
Это миф просто потому, что мобильный YouTube также имеет свою долю ошибок, поэтому обращение к нему может не принести много пользы
Это может даже расстроить вас еще больше, потому что вы можете столкнуться с той же проблемой на своем мобильном устройстве.
3 мифа о «видео, которые не воспроизводятся на Facebook»
1 Заблокировано другой учетной записью Facebook
Facebook предлагает множество вариантов конфиденциальности, доступных пользователю. Кто-то может легко решить заблокировать вам просмотр сообщений или даже запретить вам видеть его accountclass = «img-fluid» вообще.
Вы можете увидеть, что видео было загружено, но из-за ограничений конфиденциальности вы не сможете воспроизвести видео.
Это, конечно, правда, но не думайте, что вас заблокировали каждый раз, когда вы пытаетесь воспроизвести видео, и это не работает.
Скорее всего, где-то есть проблема и вас никто не заблокировал. Так спокойно.
2 Загрузить видео
Идея заключается в том, что если видео не будет воспроизводиться в Интернете, почему бы вместо этого не загрузить его и не воспроизвести на своем компьютере? Проблема решена, да? НЕПРАВИЛЬНЫЙ!
Что заставляет вас думать, что видео будет воспроизводиться, если оно уже было испорчено из источника?
Да, видео может работать, если вы загрузите, но это не дано; ты должен быть удачливым, и ты не можешь рассчитывать на удачу ВСЕМ TME, не так ли?
Это фиктивное решение, на которое не стоит полагаться вообще.
3 Войти под другой учетной записью
Еще одно неверное решение: если видео не воспроизводится при использовании одной учетной записи, попробуйте использовать другую учетную запись.
Да, некоторые люди могли достичь некоторой умеренной степени успеха в этом, но большинство людей нет.
Ваш аккаунт в порядке; проблема из видео. Так что даже если вы используете другую учетную запись, это будет то же самое.
3 мифа о том, что «не могу воспроизводить видео на компьютере»
1 Сохраните видео в другом месте
Для воспроизведения некоторых видеоформатов требуются определенные кодеки.Даже если в вашей системе есть подходящее оборудование и эффективный медиаплеер, вы не сможете воспроизводить некоторые видео, если у вас не установлены совместимые кодеки.
2 Загрузите еще одну копию видео
Хорошо, а что, если второй тоже не работает, потому что проблема связана с тем же источником?
Это решение не является ни практичным, ни экономным, поскольку вы тратите данные на загрузку видеофайла, который может даже не работать.
3 Не подлежит ремонту
В этом есть правда, но это не жесткое правило.Да, некоторые видео слишком повреждены, чтобы их можно было восстановить, но это не относится ко всем поврежденным видео.
С помощью хорошего программного обеспечения для восстановления видео вы можете восстановить даже сильно поврежденные видео. Вам просто нужно убедиться, что вы используете правильное программное обеспечение, а не просто дешевую имитацию реальной сделки.
3 мифа о «Невозможно воспроизвести видео с SD-карты»
1 SD-карта, не имеющая названия марки
Хотя использование SD-карт популярных брендов является хорошей идеей, это не обязательно означает, что все другие, менее популярные бренды производят SD-карты плохого качества.
Многие люди считают, что запись и сохранение видео на SD-картах, на которых не указан бренд, — это причина, по которой вы не можете воспроизводить видео на них.
Например, если вы не используете SanDisk, любая другая карта, которую вы используете, может испортить ваши видео; не правда.
2 Продолжительность видео
Никто не может точно определить, откуда возник этот миф, но многие в него верят. Не удивляйтесь, когда вы услышите, что кто-то говорит вам, что единственная причина, по которой ваши SD-карты не воспроизводят видео, заключается в том, что видео слишком длинные.
Ну это просто смешно, не правда ли? Дело в том, что если у вас достаточно места, ваша SD-карта может обрабатывать видео любой длины.
3 особых формата видео
Другой миф гласит, что SD-карта может воспроизводить видео только определенного формата. Скорее, это тип медиаплеера и установленные вами пакеты кодеков, которые определяют типы видеоформатов, которые вы можете воспроизводить.
Помните, что это не карта, которая воспроизводит видео, потому что это просто запоминающее устройство, поэтому именно плеер, который вы используете, определяет, можно ли воспроизводить видео.
Часть 4: Как исправить ошибку «Не удается воспроизвести видео»? 15 Решения
Если вы посмотрите на все, что там было сказано, вы поймете, что большинство людей не могут воспроизводить свои видео, потому что они были испорчены тем или иным образом. Если вы тоже жертва, ну не повезло.
С другой стороны, надежда еще не потеряна. Здесь находится окончательное решение. Это называется Wondershare Video Repair, программа, способная решить все проблемы с воспроизведением видео.
Окончательное решение: надежный инструмент для ремонта видео
Независимо от того, как и где ваши видео повреждены или не могут быть воспроизведены, надежный инструмент для восстановления видео всегда может помочь вам исправить и восстановить их, например Wondershare Video Repair .
Wondershare Video Repair — невероятно мощный инструмент для восстановления видео. Он может похвастаться двумя режимами ремонта: быстрый ремонт и предварительный ремонт. И у него есть множество функций, которые в значительной степени делают его уникальным.
Он может восстанавливать поврежденные, поврежденные и даже сломанные видеофайлы в любом формате.И есть варианты как для Mac, так и для Windows, поэтому не имеет значения, какую операционную систему вы используете.
Самое приятное то, что вы можете исправить свои видео всего за 5 шагов!
Шаг 1 Добавить поврежденные видео
Для быстрого восстановления откройте папку с поврежденными видео. Просто нажмите кнопку «Добавить», которую вы видите в нижнем левом углу окна программы. Затем выберите видео из того места, где вы его сохранили на своем диске.
Шаг 2 Ремонт Добавлены видео
Нажмите синюю кнопку «Восстановить», которую вы видите в нижней части окна.После восстановления видео откроется окно меньшего размера. Вам будет предложено сохранить и просмотреть его. Нажмите «ОК», чтобы сохранить видео.
Шаг 3 Предварительный просмотр отремонтированного видео
Вам не обязательно этого делать, но вы можете нажать крошечную черную кнопку в правом нижнем углу для предварительного просмотра видео. Сделайте это, чтобы узнать, нормально ли работает видео, прежде чем сохранять его.
Шаг 4 Выполните предварительный ремонт
Предназначен для сильно поврежденных видео. В правом нижнем углу окна Wondershare Video Repair вы увидите «Ошибка предварительного просмотра? Попробуйте предварительное восстановление».Нажмите здесь.
Появится другое окно. Щелкните значок папки чуть выше кнопки «Восстановить», затем выберите образец видео.
Обратите внимание: образец видео — это рабочее видео, которое было записано на том же устройстве, что и поврежденное видео. Образец также должен быть в том же формате, что и поврежденное видео.
Вы не понимаете, в чем весь смысл этого? Wondershare Video Repair использует информацию из образца видео для восстановления поврежденного видео. Просто, но эффективно.Довольно круто, не правда ли?
Щелкните по черной кнопке «Восстановить». Но имейте в виду, что любое видео, которое вы восстановили в Quick Repair, не будет сохранено после выполнения этого действия.
Так что, пожалуй, лучше сначала сохранить видео. Нажмите «Да» в появившемся маленьком окошке. Или нажмите «Нет», чтобы перейти к последним шагам.
Шаг 5 Сохранить все отремонтированные видео
Посмотрите в верхний правый угол окна Wondershare Video Repair. Вы увидите «Сохранить». Щелкните его, затем выберите каталог, в котором вы хотите сохранить восстановленные файлы.
Рекомендуется выбирать диск с наибольшим доступным пространством. Ах да, не сохраняйте файлы там, где вы их изначально потеряли. Это огромное нет-нет!
И последнее: если у вас большие файлы, было бы неплохо дать имя новой папке. Это упрощает поиск отремонтированных видео.
Вот и все, парни и девушки! Всего за пять простых шагов исправляются даже сильно поврежденные видео. Перед вами лучшее решение для ремонта видео!
Небольшой учебник довольно обобщен, но вы все равно можете использовать его для исправления поврежденных видео из любого источника.
Чтобы исправить видео на SD-карте, просто вставьте карту в устройство чтения SD-карт и вставьте ее в свою систему. Затем добавьте видео в первое окно Wondershare Video Repair.
Вы также можете использовать Wondershare Video Repair для исправления видео в социальных сетях. Просто скачайте испорченные видео на свой компьютер и храните их в папке. Оттуда добавьте их в первое окно программного обеспечения и выполните шаги, уже описанные в руководстве.
Даже если файлы есть на вашем телефоне, вы все равно можете их исправить.Просто скопируйте испорченные видео на свой компьютер. Оттуда добавьте их в Wondershare Video Repair и повторите пять шагов, которые вы там прочитали. Вам даже не понадобится предварительный ремонт, если быстрый ремонт устранит проблему.
4 рабочих решения для ошибки воспроизведения YouTube
1 Обновите браузер
Браузер 1 Google Chrome
Если ваш веб-браузер устарел, даже если вы нормально просматриваете другие веб-сайты, это не означает, что YouTube будет работать нормально.
Откройте браузер и щелкните «Меню» (3 точки), которое вы видите в правом верхнем углу окна.Затем нажмите «Справка», а затем «О Google Chrome».
Если есть доступные обновления, Chrome проверит и загрузит их автоматически. После этого перезапустите браузер.
Браузер 2 Mozilla Firefox
Запустите Firefox, затем посмотрите на строку меню в правом верхнем углу и щелкните три горизонтальные линии, которые вы видите (кнопка «Меню»).
Щелкните «Справка», затем «О Firefox». Вы увидите окно «О Mozilla Firefox».
Браузер автоматически найдет обновления и загрузит их, если они есть. Наконец, нажмите «Перезагрузить Firefox для обновления».
Браузер 3 Microsoft Edge
Что хорошего в браузере Edge, так это то, что когда вы обновляете свою операционную систему, браузер также обновляется.
Сделайте следующее: нажмите «Пуск», затем «Настройка». Выберите «Обновления и безопасность».
Теперь перейдите и нажмите «Центр обновления Windows».Вы увидите «Проверить обновления». Щелкните по нему тоже.
Ваша операционная система проверит наличие доступных обновлений. Если они есть, он загрузит их для вас.
2 Удалите Adobe Flash Player, затем переустановите его
Adobe Flash Player — необходимый компонент, если вы собираетесь воспроизводить видео на YouTube.
Тот, который вы установили, мог быть неисправным или устаревшим, поэтому удалите его, а затем переустановите снова.
Windows 10 поставляется с предварительно загруженным Adobe Flash Player, но удалить его довольно просто, если он начнет работать неправильно.
Перейдите по этой ссылке и загрузите официальный деинсталлятор (веб-сайт Adobe): https://helpx.adobe.com/flash-player/kb/uninstall-flash-player-windows.html.
Запустите программу удаления. Вы увидите, что это похоже на маленькую красную коробочку с белой буквой «F».
Нажмите «Удалить» и пройдите быстрый процесс.
Перезагрузите систему. После того, как вы все это сделаете, вам нужно будет снова загрузить и установить его. Чтобы получить последнюю версию, перейдите сюда: http: // get.adobe.com/flashplayer/
После загрузки установщика запустите его и отметьте «Я прочитал и принимаю условия лицензионного соглашения Flash Player».
Затем нажмите «Установить». Оттуда следуйте инструкциям, которые вы видите на следующих страницах программного обеспечения.
Перезагрузите систему еще раз и попробуйте воспроизвести любое видео на YouTube. Теперь все будет нормально работать.
3 Очистить весь кэш и файлы cookie
Когда ваш кеш и файлы cookie переполнены, их очистка может решить ваши проблемы с YouTube.У каждого браузера есть свой метод, так что помните об этом.
Браузер 1 Google Chrome
Запустите Chrome, затем щелкните 3 точки в правом верхнем углу браузера (меню). Выберите «Дополнительные инструменты» и нажмите «Очистить данные просмотра».
Убедитесь, что отмечены эти два параметра: «Файлы cookie и другие данные сайтов и плагинов» являются первым. Второй — «Кэшированные изображения и файлы».
В окне «Очистить данные просмотра» вы увидите «Удалить элементы из».Щелкните параметр перед этим, и в раскрывающемся меню отобразится еще несколько вариантов.
Выберите «начало времени» (это очистит все данные). Наконец, нажмите «Очистить данные просмотра».
4 Сброс настроек подключения к Интернету
Насколько вам известно, проблема может быть столь же простой, как ваши настройки Интернета. Если вы подключены к Wi-Fi, отключитесь и подключитесь к нему снова.
Это только один способ, но более подробный способ описан ниже.
Браузер 1 Mozilla Firefox
Откройте браузер Firefox и нажмите кнопку «Меню», обозначенную тремя горизонтальными линиями. Затем нажмите «История».
Щелкните «Очистить недавнюю историю». Выберите «Временной диапазон для очистки», затем отметьте «Cookies» и «Cache».
Последняя кнопка, которую вам нужно нажать, — «Очистить сейчас».
Просто закройте браузер, снова запустите его, откройте YouTube и воспроизведите любое видео. Все готово!
Браузер 2 Microsoft Edge
Запустите браузер Edge, затем выберите значок концентратора (эти три горизонтальные линии рядом со звездой на верхней панели).Щелкните «История», затем «Очистить историю».
Отметьте эти два варианта: «Файлы cookie и сохраненные данные веб-сайтов» и «Кэшированные данные и файлы». Щелкните «Очистить». Вот и все для Edge!
4 действенных решения для воспроизведения видео на Facebook
1 Снимите флажок «Использовать аппаратное ускорение, когда доступно».
Большинство из вас используют Chrome для просмотра Facebook и других веб-сайтов, верно? Но вы знаете, что Chrome не застрахован от проблем, не так ли?
Если у вас возникли проблемы с воспроизведением видео на Facebook, снимите флажок «Использовать аппаратное ускорение, если доступно» в настройках Chrome.Затем закройте и снова откройте браузер. Это должно сработать.
Запустите браузер Chrome, затем перейдите в «Настройки», щелкнув три вертикальные точки на верхней панели.
Прокрутите вниз до «Дополнительно», затем снимите флажок «Использовать аппаратное ускорение, если доступно». Перезагрузите Chrome и снова воспроизведите видео из Facebook.
- Выйдите из системы и войдите в свою учетную запись
Не кажется ли вам это решение слишком простым? Это так, но вы удивитесь, насколько это эффективно.
Выход из учетной записи, а затем снова в нее решает проблему. Это может быть какой-то глюк или что-то еще, но это точно работает.
2 Убедитесь, что у вас достаточно места для хранения
Хотя видео Facebook не сохраняются на вашем диске автоматически, им требуется достаточно места на жестком диске для буферизации и воспроизведения. Без достаточного места видео не могут загружаться и воспроизводиться должным образом.
Откройте «Мой компьютер» и посмотрите, отображается ли ваш жесткий диск по умолчанию (Windows C) красным или синим, что означает ограниченное или достаточное хранилище соответственно.
Если он заполнен, удалите большие файлы, такие как видео, или удалите большие игры, если они у вас есть на вашем компьютере.
3 Попробуйте другой браузер
Если один браузер не работает, просто перейдите к другому. Маловероятно, что все ваши браузеры не будут правильно воспроизводить видео Facebook.
И вам есть из чего выбирать: Chrome, Firefox, Internet Explorer, Edge, Opera и даже менее известные браузеры, такие как Vivaldi.
3 возможных решения проблемы «Компьютер не может воспроизводить видео»
1 Загрузите и установите совместимый видеокодек
В системе без пакета кодеков не хватает чего-то очень важного.Для воспроизведения офлайн-видео вам понадобятся пакеты кодеков.
Скачать их довольно просто. Все, что вам нужно сделать, — это простой поиск в Google.
Эти 3 пакета кодеков очень популярны, так что скачайте и установите их. K-Lite, пакет кодеков Shark 007 и пакет кодеков X-Codec.
Но сначала удалите все текущие пакеты кодеков и перезагрузите систему, затем снова загрузите один и установите его.
Мы рекомендуем K-Lite Codec Pack, потому что он очень хорош. Вы можете получить его здесь: https: // codecguide.ru / download_kl.htm.
2 Обновите драйверы дисплея
Драйвер дисплея отвечает не только за дисплей вашей системы. Это также необходимо для правильного воспроизведения видео.
Нажмите клавишу «Windows» и введите «Диспетчер устройств». Нажмите на него, как только увидите в результатах поиска.
Теперь нажмите «Enter» и перейдите туда, где находятся «Display Adapters», затем дважды щелкните по нему.
Щелкните правой кнопкой мыши свой видеодрайвер и выберите «Обновить драйвер».Это последний шаг.
Если Windows не обновляет драйвер дисплея автоматически, воспользуйтесь этим методом, чтобы обновить его самостоятельно.
3 Использовать восстановление системы
Вы начали замечать проблемы с воспроизведением видео после обновления операционной системы? Возможно, тогда вам следует выполнить восстановление системы.
Это действие отменяет все внесенные вами изменения, то есть устраняет все, что вызывает сбой при воспроизведении видео. Он также может помочь вам восстановить удаленные видео файлы на вашем компьютере.
Нажмите клавишу «Windows», введите «Восстановление системы» и щелкните ее, когда она появится в результатах. Вы увидите окно под названием «Свойства системы».
Посмотрите в нижний левый угол, и там будет кнопка «Восстановление системы». Щелкните его, чтобы перейти на другую страницу, где вы увидите список недавних точек восстановления.
Выберите один ПЕРЕД обновлением операционной системы и нажмите «Далее».
В следующем окне нажмите «Далее». Нажмите «Готово», затем «Да», чтобы перезапустить систему.
Ваша система будет восстановлена, и как только вы войдете в нее снова, появится подтверждающее сообщение, уведомляющее вас об успешной операции.
3 протестированных решения для восстановления поврежденных видео с SD-карты
1 Дефрагментация SD-карты
Видео на SD-карте со временем может быть повреждено из-за постоянного и периодического удаления данных. Точно так же, чем больше вы восстанавливаете удаленные данные снова и снова, тем больше шансов, что видео будут повреждены.
И это по-прежнему верно, даже если вы используете SD-карту на устройстве, таком как мобильный телефон, камера и т. Д., Для удаления файлов.
Решение? Просто избавьтесь от всех файлов, а затем дефрагментируйте SD-карту перед использованием. Вот что вы сделаете: вставьте SD-карту в устройство чтения SD-карт и вставьте его в свою систему.
Щелкните его правой кнопкой мыши и выберите «Свойства». Щелкните «Инструменты», а затем «Оптимизировать».
Выберите SD-карту и нажмите «Оптимизировать». Позвольте вашему компьютеру творить чудеса, вот и все; задача решена.
2 Отформатируйте SD-карту
Плохие сектора могут поднять себе некрасивые головы и повредить вашу SD-карту. Следовательно, ваши видео также будут повреждены.
Отформатируйте SD-карту и сделайте это время от времени. Простая правда в том, что форматирование SD-карты может решить большинство проблем, которые ее преследуют, если только это не повреждение оборудования.
Форматирование SD-карты — хороший способ восстановить поврежденную карту, однако оно очистит все ваши данные на ней. Так что перед форматированием карты лучше сделать резервную копию.Если вы удалите все файлы, вы можете прибегнуть к руководству по восстановлению видео с SD-карты.Вставьте SD-карту в устройство для чтения SD-карт и вставьте ее в компьютер. Перейдите в «Проводник», найдите SD-карту, щелкните ее правой кнопкой мыши и выберите «Форматировать».
3 Используйте оригинальную и совместимую SD-карту
Неудивительно, что и ваши видео, и SD-карта в порядке. Проблема как раз в совместимости SD-карты и видео.
Насколько новая у вас SD-карта? Вы не можете хранить видео высокой четкости на устаревшей карте и ожидать, что они будут работать.
И всегда имейте в виду, что существуют поддельные SD-карты, которые выглядят так же, как настоящие, но работают значительно хуже, чем их оригинальные аналоги. Внимательно изучите любую SD-карту перед покупкой.
Заключительные слова
Интернет — отличный ресурс для решения проблем с воспроизведением видео, но Интернет не может исправить ваши видео. Для этого вам потребуется более практический подход.
Вам также потребуется мощный инструмент, например, Wondershare Video Repair .Используйте его для восстановления всех поврежденных видео, независимо от их размера и формата. Например, восстановите видео MP4 на Mac.
С Wondershare Video Repair у вас всегда будет ответ на проблемы с воспроизведением видео. Он гарантированно работает и обещает никогда не потерпеть неудачу. Так что попробуйте, и вы не пожалеете!
видео не воспроизводятся в Chrome? Мы его решили!
В: Почему некоторые видео не воспроизводятся в Chrome?
«Здравствуйте. Я безуспешно пытался воспроизвести видео в своем браузере Chrome.В чем может быть причина, по которой Chrome не воспроизводит видео в моей системе? «
Google Chrome — отличный браузер для просмотра видео в Интернете. Однако из-за различных факторов, возможно, вам не удастся достичь этой цели. Вы узнаете, почему видео не воспроизводятся в Chrome, и вам будут показаны различные решения для решения проблемы, когда Chrome не воспроизводит видео. Чтобы избежать повторения в будущем, вы также узнаете, как правильно воспроизводить видео в Chrome.
, часть 1. Почему видео не воспроизводятся в Chrome
Когда видео становится медленным, размытым или появляются сообщения об ошибках, это признаки того, что Chrome не может воспроизводить видео.Все эти симптомы указывают на то, что Chrome не может загружать, воспроизводить или просто транслировать видео с таких сайтов, как YouTube. Важно, чтобы вы знали причины, по которым видео не воспроизводятся на вашем Chrome:
Устаревший браузер Chrome:
Обычно это первая причина, по которой видео сталкиваются с проблемами и отказываются воспроизводиться в Chrome. Каждое новое обновление браузера содержит дополнительные функции, которые позволяют более эффективно обрабатывать новые требования к видео. Если Chrome устарел, он наверняка не сможет воспроизводить видео в Интернете.
A JavaScript отключен:
Некоторым веб-сайтам для воспроизведения видео требуется JavaScript. Между тем, Chrome отключает определенные программы, такие как JavaScript, по соображениям безопасности, особенно если ваша система когда-то была атакована или почти атакована вредоносным ПО. Таким образом, возникает проблема.
Компьютер многозадачности, слишком много операций:
Когда в Chrome слишком много открытых вкладок и выполняющихся операций, они обязательно замедлят работу браузера.Следовательно, это может повлиять на видео и помешать их воспроизведению на любом веб-сайте, который вы посещаете.
Проблемы интернет-провайдера (ISP):
У вашего интернет-провайдера могут быть проблемы с сетью, которые, в свою очередь, могут повлиять на ваше сетевое соединение и привести к медленной загрузке видео или вообще не загружаться. Кроме того, при подключении к домашней внутренней сети через сетевые кабели и Wi-Fi могут возникнуть проблемы, которые повлияют на любой просмотр, который вы выполняете в своей системе.
Flash Player отключен:
Adobe Flash имеет некоторые проблемы с безопасностью как «устаревшую» программу.Это заставило таких разработчиков браузеров, как Google, прекратить его использовать. К сожалению, видео на некоторых сайтах не были обновлены для работы без этой «Flash», что делает невозможным воспроизведение таких видео.
, часть 2: как исправить видео, которые не воспроизводятся в Chrome
В этой части объясняется, как исправить любое видео, которое не воспроизводится в Chrome. Наличие нескольких решений дает вам исчерпывающий список вариантов для выбора. В их число входят:
1. Включите Flash Player:
Это относится к сценарию, в котором у вас есть флэш-видео для просмотра, а на вашем компьютере нет флэш-плеера.Здесь вы, скорее всего, увидите сообщение с просьбой «Нажмите, чтобы включить Adobe Flash Player». Если это сообщение не появляется, вы можете вручную проверить, включена или разрешена вспышка. Сделайте это, выполнив следующие действия:
-
Запустите Google Chrome на вашем ПК
-
Откройте веб-сайт, содержащий видео, которое вы не можете воспроизвести
-
Выберите значок, представляющий «Замок» («информация» в некоторых случаях представлена значком «! В круге»).Это можно найти, если посмотреть в левую часть адресной строки.
-
В открывшемся списке найдите «Flash» и щелкните стрелку, расположенную справа от значка. Выберите «Разрешить»
-
Теперь обновите страницу и попробуйте воспроизвести видео еще раз.
Примечание: Если вы подтверждаете, что проблема отсутствия воспроизведения вызвана некоторыми ошибками видеофайлов, непосредственно проверьте решение — средство исправления видео для восстановления поврежденных видеофайлов .В противном случае перейдите к следующему методу.
2. Очистить файлы cookie и кеш:
Накопленные данные в виде кеша и файлов cookie, как правило, препятствуют воспроизведению видео в Chrome. Избавьтесь от этих поврежденных файлов cookie, истории, паролей и любых других данных о просмотре, чтобы освободить место для загрузки и воспроизведения новых видео. Вы можете добиться этого с помощью следующего:
-
Выберите значок «Еще» (три вертикальные линии или точки в правом верхнем углу Chrome)
-
Наведите курсор на «Дополнительные инструменты» и выберите «Очистить данные просмотра».
-
В новом всплывающем окне щелкните вкладку «Временной диапазон».В раскрывающемся меню выберите вариант «За все время»
3. Перезапустите приложение браузера Chrome:
Возможно, вам придется выйти из Chrome и запустить его снова, если вы не можете воспроизводить видео в браузере. Перед перезапуском приложения убедитесь, что он полностью закрыт. Как перезапустить Chrome? Выполните следующие действия:
-
В адресной строке введите «chrome: // restart». Нажимаем «Enter» на клавиатуре
-
Вы можете добавить в закладки указанный выше URL, нажав «Ctrl» + «D» в Windows или «Cmd» + «D» в Mac.
-
Выберите «Изменить», затем введите «chrome: // restart» в поле для URL-адреса
.
4. Разрешить включение JavaScript:
Было объяснено, что отключенный JavaScript может повлиять на видео в Chrome и остановить их воспроизведение. Поэтому вам необходимо включить JavaScript в настройках Chrome. Как попасть в настройки Chrome? Следуя простым шагам, описанным ниже:
-
Запустите Chrome в своей системе
-
Выберите «Еще» (отображается в виде трех точек в правом верхнем углу страницы).Затем нажмите «Настройки»
-
Прокрутите вниз и выберите «Дополнительно»
-
Перейдите в «Конфиденциальность и безопасность». Под этой вкладкой выберите «Настройки сайта» / «Настройки контента». Затем выберите «JavaScript»
.
-
Нажмите, чтобы включить параметр «Разрешено (рекомендуется)»
-
Вернитесь на сайт, где видео отказалось воспроизводиться, выберите «Перезагрузить», чтобы повторить попытку воспроизведения видео.
5. Отключите аппаратное ускорение Chrome:
Иногда, если у вас включена функция аппаратного ускорения, это может мешать правильному воспроизведению видео в Chrome. Вы можете посетить настройки Chrome и отключить аппаратное ускорение, выполнив следующие действия:
-
Перейдите в «Еще»> «Настройки». Затем прокрутите вниз и выберите «Дополнительно»
-
Выберите «Система», которая находится внизу при прокрутке вниз.
-
Нажмите, чтобы выключить кнопку «Использовать аппаратное ускорение, если доступно».Теперь воспроизведите видео еще раз, чтобы проверить, работает ли оно.
6. Отключить расширения тестовой системы:
Расширения и подключаемые модули, как правило, мешают правильному воспроизведению видео в Интернете. Вы можете отключить расширения Chrome по отдельности, чтобы определить источник проблемы с видео, которые не воспроизводятся в Chrome.
-
Щелкните на трех вертикальных точках, описанных выше
-
Наведите курсор на вкладку «Дополнительные инструменты» и нажмите «Расширения», чтобы открыть новую вкладку.
-
Убедитесь, что видео, которое не воспроизводится, открыто.Затем начните отключать каждое расширение одно за другим, щелкая изображение корзины рядом с расширением. Перезагрузите видео после отключения каждого расширения, чтобы проверить, воспроизводится ли оно.
-
Если видео воспроизводится после отключения определенного расширения, это означает, что виновным является расширение, которое вы только что отключили.
7. Загрузить видео на компьютер:
Если видео не воспроизводится в вашем браузере Chrome, вы можете загрузить их с веб-сайта на свой компьютер и смотреть оттуда.Это потребует от вас использования расширения, чтобы видео можно было успешно загрузить с Chrome на ПК. Ниже приведены инструкции, как это сделать:
-
Следуйте по пути: «Еще»> «Дополнительные инструменты»
-
Щелкните «Расширения» и прокрутите вниз до интерфейса, чтобы выбрать «Получить дополнительные расширения»
-
Найдите и установите расширение
-
Теперь откройте сайт с видео, которое вы хотите загрузить, нажмите на направленную вниз стрелку в правой части адресной строки.Нажмите на нее и загрузите видео.
Загрузите видео, и вы сможете проверить плавность воспроизведения и просмотра видео. В противном случае это означает, что сам ваш видеофайл поврежден. Вам нужно получить программу ремонта видео для помощи.
8. Обновите приложение Chrome:
Вопрос, на который вам нужно найти ответы, звучит так: «Обновлен ли мой Chrome?». Если вы не можете ответить утвердительно, пора обновить приложение браузера Chrome.Для воспроизведения некоторых видео требуется последняя версия Chrome. Просто сделайте следующее, и ваше приложение будет обновлено, если оно устарело:
-
В браузере Chrome перейдите в «Подробнее»
-
В меню выберите «О Google Chrome»
-
Если есть доступное обновление, оно будет загружено автоматически.
9.Восстановите Chrome до настроек по умолчанию:
После того, как все остальные варианты, возможно, не сработали, вы можете попробовать сбросить настройки Chrome. Следующие шаги помогут вам сделать это:
-
В браузере Chrome выберите «Еще»> «Настройки» «Показать дополнительные настройки»
-
Вы увидите раздел «Сбросить настройки». Здесь выберите «Сброс».
-
Подтвердите еще раз, выбрав «Сброс».
-
Снова нажмите «Обновить» на видео-сайте.
10. Используйте Ultimate Video Repair Tool:
В некоторых ситуациях потребуется использовать инструмент для ремонта. Такие ситуации вращаются вокруг загруженных видео в Chrome, которые отказываются воспроизводиться. В этом случае лучший инструмент для ремонта, который вам рекомендуется использовать, — это Wondershare Repairit Video Repair , новый продукт от Wondershare. Таким образом, если у вас возникли проблемы с воспроизведением, например, видео с YouTube, в Chrome, Wondershare Repairit пригодится для исправления ваших поврежденных видео.Этот инструмент исправляет битые видео, а также поврежденные или поврежденные видео во всех основных видеоформатах, включая MP4, M2TS, FLV, AVI, WMV, MPG и т. Д.
Следуя инструкциям ниже, вы можете восстановить поврежденные видео, загруженные из Chrome:
Шаг 1. Добавить поврежденное видео
В центре интерфейса средства восстановления находится опция «Добавить видео и начать восстановление». Используйте его, чтобы перетащить поврежденный видеофайл из его местоположения. Как вариант, вы можете нажать «Добавить», чтобы выполнить ту же функцию.
Шаг 2. Ремонт видео
Перейдите к синей кнопке «Восстановить», нажмите ее и начните восстановление поврежденного видеофайла.Этот режим быстрого восстановления исправит любую ошибку в вашем видеофайле, после чего появится окно. Нажмите «ОК», чтобы просмотреть и сохранить
.Шаг 3. Предварительный просмотр отремонтированного видео
Следующим шагом является предварительный просмотр восстановленного видеофайла, если вы захотите. Для этого перейдите в крайний правый угол интерфейса, и вы увидите значок, представляющий функцию «воспроизведения»; выберите это.
Если вы понимаете, что у вас все еще есть сильно поврежденные видеофайлы, которые требуют более глубокого сканирования и восстановления, вы можете перейти в расширенный режим восстановления.Это можно сделать, выбрав опцию «Ошибка предварительного просмотра? Попробуйте расширенный ремонт», и вы уверены, что в пути.
Шаг 4. Добавьте образец видео
Добавьте образец видео из значка «папка» в появившемся окне с заголовком «Добавление образца видео для восстановления». Образец видео является жизненно важной частью расширенного восстановления, поскольку его информация используется в качестве справочной информации при восстановлении сильно поврежденного видеофайла. Обратите внимание, что образец видео определяется как рабочее видео, снятое с использованием того же устройства и в том же формате, что и поврежденный видеофайл.
Переместите, чтобы выбрать «Восстановить», параметр прямо под кнопкой «Применить ко всем поврежденным видео». Это действие вернет вас в предыдущее окно, где вы перейдете к следующему шагу. Важно решить, хотите ли вы сохранить видео, отремонтированные в режиме быстрого восстановления, нажав «Да», или не сохранять их, нажав «Нет». Это решение необходимо, потому что любое видео, которое вы восстанавливаете с помощью быстрого восстановления, не сохраняется после включения режима расширенного восстановления.
Шаг 5: Сохраните видео
Теперь, когда все готово, выберите «Сохранить». Появится окно с примечанием: «Выберите путь для сохранения восстановленных файлов. Пожалуйста, не сохраняйте файлы по пути, по которому вы их потеряли». Следуйте этой инструкции, выбрав совершенно новое место назначения для восстановленного видеофайла.
, часть 3. Как правильно воспроизводить видео в Chrome
Правильно воспроизводите видео в Chrome, следуя решениям и действиям, описанным в этом разделе ниже:
1.Используйте режим инкогнито Chrome:
Хотя режим инкогнито не означает, что внешние сайты не могут отслеживать вас, он помогает предотвратить включение тех расширений, которые могут помешать правильному воспроизведению ваших видео на сайтах в браузере Chrome. Включите режим инкогнито в Chrome, выполнив следующие два действия:
-
В приложении Chrome выберите «Еще» и «Новый инкогнито», чтобы перейти к окну.
-
В этом новом окне перейдите на сайт, на котором вы пытаетесь воспроизвести видео, и повторите попытку
2.Сбросить подключение к Интернету в вашей системе:
Чтобы добиться быстрой загрузки и воспроизведения видео в Chrome, вам следует сбросить подключение к Интернету и начать заново. Как ты делаешь это? Выполните следующие шаги:
-
Отключите модем, который вы используете в своей системе, и, если вы используете отдельное устройство в качестве беспроводного маршрутизатора, отключите то же самое.
-
Оставьте его нетронутым примерно на минуту.
-
Подключите модем или беспроводной маршрутизатор и дождитесь, пока все индикаторы перестанут мигать.
-
«Перезагрузите» или воспроизведите видео, которое хотите воспроизвести онлайн.
, часть 4: как предотвратить «Chrome не воспроизводит видео»
Вы можете предотвратить проблему, из-за которой Chrome не воспроизводит видео, выполнив некоторые меры, которые будут здесь предложены. Эти меры и советы упрощены следующим образом:
Регулярно очищайте файлы cookie и кеш, которые накапливаются в вашем браузере в виде данных просмотра.Это уместно, потому что, если история браузера и другие данные собираются в виде кеша и файлов cookie, они создают проблему для Chrome. Со временем становится сложно воспроизводить новые видео.
Не оставляйте в браузере открытыми много разных вкладок. Максимально ограничьте количество открытых вкладок, чтобы Chrome не выполнял слишком много операций одновременно.
Обратите внимание на подключение к Интернету, особенно дома. Это позволит вам узнать, когда соединение начинает «срываться», чтобы вы могли отреагировать соответствующим образом, прежде чем оно ухудшится.Желательно регулярно обновлять ваше соединение.
Убедитесь, что расширения вашего браузера совместимы с вашей системой, чтобы обеспечить плавную синхронизацию и работу вашего Chrome при воспроизведении видео в вашей системе. Кроме того, найдите наиболее рекомендуемое расширение, которое будет важно при загрузке видео на ваш компьютер и их воспроизведении.
Заключительные слова
Обладая всей информацией, представленной в этой статье, вы должны быть уверены, что сможете решить проблему отказа видео от воспроизведения в вашем браузере Chrome.Более того, если вы загружаете видео в Chrome, и оно имеет проблемы или все еще отказывается воспроизводиться, вы всегда можете обратиться к Wondershare Repairit Video Repair , чтобы исправить ошибки в вашем видеофайле.
Chrome не воспроизводит видео? Как исправить
Когда видео перестают работать, это может расстраивать. Если ваша версия Chrome не воспроизводит видео с таких сайтов, как YouTube или Vimeo, вот как это исправить, начиная с самых простых и распространенных методов.
Проверьте, нужно ли вам обновить Chrome.Браузер регулярно обновляется, и часто видеосайты обновляются одновременно, чтобы соответствовать новым стандартам Chrome.
Для обновления Chrome обычно требуется перезапуск браузера, поэтому сохраните всю проделанную работу перед запуском обновления.
Посмотрите, есть ли видео в открытом доступе. Если друг отправил вам ссылку на видео, это видео может иметь ограничения в отношении того, кто его просматривает, или могут быть инструменты, такие как «возрастные ворота», которые запрашивают дату вашего рождения, чтобы увидеть содержание.
Введите название видео в Google или в строку поиска веб-сайта хостинга и посмотрите, появится ли результат. Если вы его не найдете, скорее всего, он будет доступен только избранным.
Включите JavaScript. В целях безопасности Chrome или внешнее программное обеспечение может иногда отключать плагины, такие как JavaScript. Это особенно верно, если вы подверглись попытке взлома или вредоносному веб-сайту.
Чтобы снова включить JavaScript:
- Нажмите кнопку меню с тремя точками в правом верхнем углу браузера Chrome.
- Выберите Настройки .
- Выберите Конфиденциальность и безопасность на левой панели.
- Выберите Параметры сайта справа.
- Прокрутите немного вниз и выберите JavaScript
- Нажмите кнопку рядом с Заблокировано , чтобы включить JavaScript. Текст изменится на Разрешено .
- Перезапустите Chrome и попробуйте снова загрузить видео.
Включите Adobe Flash в Chrome.Google и другие разработчики браузеров отказались от Adobe Flash, поскольку это устаревшая программа с некоторыми проблемами безопасности. Однако некоторые веб-сайты не обновили свои видео. Если Flash не работает, вы можете попробовать несколько исправлений.
Flash может быть рискованным и иметь несколько проблем с безопасностью. Вы должны включать его только для веб-сайтов, которым доверяете.
Проведите тест скорости. Видео интенсивно используют широкополосный доступ, и если ваше соединение по какой-то причине замедлилось, видео может загружаться бесконечно.Есть несколько сайтов, которые могут это сделать, и они должны сообщить вам, есть ли проблемы со скоростью вашего интернета.
Очистите кеш. Это может решить множество проблем. Перед очисткой кеша вы можете попробовать использовать окно в режиме инкогнито, чтобы убедиться, что это проблема.
Чтобы проверить это:
- Скопируйте веб-адрес видео, которое хотите просмотреть.
- Выберите три вертикальные точки в правом верхнем углу, затем выберите Новое окно в режиме инкогнито .Или вы можете нажать Ctrl + Shift + N .
- Вставьте веб-адрес в строку браузера и посмотрите, работает ли видео.
Отключите ваши расширения и плагины по одному. Если очистка кеша не сработала, а видео работает в режиме инкогнито, причиной может быть расширение.
Отключите аппаратное ускорение. Иногда Chrome использует графический процессор или графический процессор вашего компьютера для визуализации веб-страниц.Если ваш графический процессор используется для других задач, если его драйверы необходимо обновить или если он просто несовместим с видеоформатом, ему может быть сложно воспроизводить видео в Интернете.
Отключение аппаратного ускорения может повлиять на скорость загрузки ресурсоемких веб-страниц в Chrome. Вы можете рассмотреть возможность повторного включения аппаратного ускорения после просмотра видео.
Если отключение аппаратного ускорения работает, воспользуйтесь бесплатным средством обновления драйверов, чтобы узнать, доступен ли новый драйвер для вашей видеокарты.Это может решить проблему.
Сбросьте настройки браузера Chrome. Если все остальное не помогло, вы можете полностью сбросить Chrome. Это может быть необходимо, если программы или расширения изменили настройки, и у вас нет доступа к ним.
Компьютер не воспроизводит видео | Как исправить видео, которые не воспроизводятся
У вас есть забавное видео, которое вы успешно скачали из Интернета. Вы отодвигаете все в сторону, делаете глубокий вдох и нажимаете «Играть». Почти мгновенно появляется сообщение об ошибке, которое смотрит на вас из медиаплеера.Вы переключаетесь с VLC на традиционный проигрыватель Windows Media на ПК с Windows; все равно ничего не работает. Все видеофайлы имеют формат MP4, а некоторые имеют разрешение 4K. Ваш разум в тумане: почему на моем ноутбуке не воспроизводятся видео?
Вы также можете попробовать Movavi Video Suite — многофункциональное средство для создания видео, которое включает в себя видеоредактор, видео конвертер, средство записи экрана и многое другое.
Ошибки, с которыми вы можете столкнуться
- Ошибка воспроизведения : ваш проигрыватель не поддерживает тип файла, который вы пытаетесь открыть, потому что он не включает кодек, используемый для его сжатия.
- Зависание : видеофайл поврежден из-за прерывания его загрузки.
- Проблема с кодеком : на вашем компьютере не установлен нужный кодек.
- Искаженный звук : могут быть проблемы с кодеком.
- Черный экран : скорее всего, ваш файл поврежден.
Что делать, если ваш компьютер не воспроизводит видео
Некоторые видеоролики не воспроизводятся на вашем новом MacBook Air, и вам интересно, как решить эту проблему, поскольку вы не можете полностью отказаться от этих видеороликов.Они могут быть в формате, не поддерживаемом вашим компьютером. Некоторые фильмы могут больше не воспроизводиться после обновления Windows 10, с SD-карты или камеры. В любом случае, вы можете решить проблему с видео, которое не воспроизводится на вашем ноутбуке, следующими способами.
Конвертируйте видео в поддерживаемые форматы
Проблема с видео, который не воспроизводится на Mac, может быть результатом несовместимости. Ваш ноутбук может не иметь всей необходимой инфраструктуры для воспроизведения всех видеоформатов. Например, ваш компьютер может не воспроизводить видео в формате Super HD или 4K; он также не может воспроизводить видео в формате h-265.Ваш современный компьютер также может не воспроизводить старые видеоклипы с очень низким разрешением.
В некоторых случаях видео загружается, но не запускается, или вы слышите только звук. Некоторые могут даже загружаться и работать, но не воспроизводятся плавно. Вы можете решить эту проблему, преобразовав проблемные видео в поддерживаемые форматы, чтобы вы могли смотреть их на своем компьютере. В Интернете вы найдете множество видео конвертеров, но вы можете рассмотреть возможность использования Movavi Video Converter, чтобы преобразовать свои видеоклипы в формат, понятный вашему компьютеру.
Установите новые плагины
Фильмы могут не воспроизводиться на вашем компьютере, потому что вы используете неправильную программу или на вашем компьютере отсутствует необходимое программное обеспечение для их воспроизведения. Стандартные медиаплееры, такие как Windows Media Player, Apple iTunes и VLC, обрабатывают и воспроизводят определенные видеоформаты с помощью инструментов, известных как плагины. Чтобы добавить плагины в Windows Media Player 11:
- Откройте строку меню, щелкнув правой кнопкой мыши в верхнем левом углу медиаплеера.
- Нажмите «Инструменты», затем «Плагины» и перейдите в «Параметры».
- Выберите категорию подключаемых модулей слева от «Параметры». Плагины в этой категории будут отображаться в правой части окна.
- Щелкните имя желаемого плагина, чтобы выбрать его.
- Установите флажок, чтобы активировать плагин, и нажмите «Применить».
Если вы создаете фильмы с помощью программы Windows Movie Maker, убедитесь, что выбрали правильный формат при сохранении. Создание флеш-видео требует наличия в вашей системе флеш-плеера.
Обеспечьте стабильное интернет-соединение
Значит, ваш компьютер не воспроизводит видео на YouTube? Поскольку это популярный сайт потокового видео, вы, скорее всего, получите доступ к онлайн-видео с его помощью. Но вы попадаете в затруднительное положение, когда ваше видео вообще не воспроизводится. Вместо этого вы видите сообщение об ошибке на темном фоне о том, что вам не разрешено просматривать видео в вашей стране или регионе. Иногда вы видите сообщение о том, что видео больше не доступно или что оно было закрыто.
Если вы не можете просмотреть видео на YouTube, потому что оно имеет географические ограничения, вы можете попробовать установить VPN, чтобы скрыть свой IP-адрес.Возможно, вам не придется покупать премиум-версию, потому что они могут быть очень дорогими. Пробные версии могут помочь, особенно если вам не нужен VPN постоянно.
Но если ваши видео на YouTube загружаются, но не воспроизводятся должным образом, вам может потребоваться проверить подключение к Интернету. Слабые сигналы могут привести к остановке видео или отображению с плохим разрешением. Вы можете подойти ближе к маршрутизатору, чтобы получить более сильный сигнал.
Установите поддерживаемый медиаплеер.
Медиаплееры воспроизводят определенные видеоформаты в зависимости от их внутренних алгоритмов.Вы можете найти несколько, которые могут работать практически со всеми популярными форматами, но некоторые не будут воспроизводить все форматы. Например, более старые версии Windows Media Player не поддерживают воспроизведение DVD. Вы не сможете творить какие-либо чудеса, чтобы заставить этот медиаплеер воспроизводить ваши DVD-видео.
Вы должны рассмотреть альтернативные медиаплееры, такие как VLC, которые могут воспроизводить практически все. Но прежде чем загружать и устанавливать любые сторонние медиаплееры, вы должны убедиться, что получаете их с авторитетных сайтов, чтобы ограничить шансы попадания вредоносного ПО в вашу систему.Некоторые злоумышленники маскируют вирусы и трояны под легальное программное обеспечение и, таким образом, ставят под угрозу безопасность вашего компьютера.
Вы хотите воспроизвести отснятый материал с устройства iOS на ПК с Windows, но столкнулись с проблемами совместимости. Не беспокойтесь, потому что вы можете загрузить отдельные плагины из магазина Apple Store, но убедитесь, что вы выбрали те плагины, которые предназначены для Windows.
Замените оптический привод
В некоторых случаях ваши видео не хранятся локально на жестком диске вашего компьютера и не находятся в сети.У вас они есть на оптическом диске, который может быть VCD или DVD, но не может воспроизводиться на вашем компьютере. Прежде чем вы сможете полностью отказаться от диска, убедитесь, что его поверхность чистая и не имеет царапин. Вы также можете протестировать его на других ноутбуках, чтобы увидеть, работает ли он. Если диск не воспроизводится на разных компьютерах, проблема может быть не в оптическом приводе вашего компьютера.
Что делать, если диск плавно воспроизводится на других компьютерах с таким же программным обеспечением и архитектурой, что и ваш? Проблема может быть в вашем оптическом приводе.Следовательно, вам придется его заменить. Обязательно проконсультируйтесь с руководством или производителем вашего ноутбука, прежде чем покупать новый оптический привод.
Обновите драйверы
Некоторые видео и музыка могут не воспроизводиться на вашем устройстве Windows или Mac из-за устаревших драйверов в системе. Старые драйверы могут вызвать сбой оборудования на вашем компьютере и сделать невозможным воспроизведение содержимого с SD-карты или оптического привода. Лучше всего обновлять драйверы Windows через Центр обновления Windows. Чтобы использовать Центр обновления Windows, выполните следующие действия:
- Зайдите в «Настройки».
- Нажмите «Обновление и безопасность».
- Щелкните Центр обновления Windows.
- Нажмите кнопку «Проверить наличие обновлений».
- Подождите, пока система автоматически выполнит поиск, загрузит и установит новые драйверы.
Чтобы обновить Mac, щелкните значок Apple и выберите App Store. Следующим шагом будет нажать «Обновить» и выбрать, устанавливать ли конкретное обновление или обновление, и установить все доступные обновления. Однако в качестве предостережения будьте осторожны, не нажимайте «Обновить», потому что этот параметр установит самую последнюю версию macOS вместо обновления драйверов.Если обновление прошло успешно, для новой версии могут потребоваться новые драйверы для аудио и MIDI.
Часто встречаются видео, которые не воспроизводятся на ноутбуках Mac или Windows, поэтому вам нужно узнать, как решить эту проблему. Убедитесь, что у вас есть подходящее программное обеспечение, а если у вас его нет, используйте эффективный конвертер видео, такой как Movavi Video Converter, чтобы изменить формат и обеспечить правильное воспроизведение видеофайлов.
Часто задаваемые вопросы
Вот некоторые из причин, по которым ваши видео не воспроизводятся:
- Программное обеспечение, которое вы используете, не включает нужный вам кодек.
- Файл, который вы пытаетесь открыть, поврежден.
- На жестком диске есть поврежденные сектора.
- На вашем компьютере есть вирус.
Если вы не можете открывать видеофайлы на компьютере, возможно, вам потребуется дополнительное программное обеспечение или новые кодеки.
Если потоковое видео, например те, которые вы смотрите на YouTube, буферизуется и не воспроизводится должным образом, проблема должна быть в настройках браузера или плохом подключении к Интернету.
Если у вас возникли проблемы с воспроизведением диска DVD или Blu-ray, это может означать, что проблема связана с вашим оборудованием.
Чтобы исправить поврежденный файл MP4, попробуйте открыть его с помощью VLC. Этот проигрыватель включает функции восстановления, которые могут помочь вам восстановить видео.
- Сначала переименуйте файл: измените расширение файла на «.avi».
- Затем запустите VLC и импортируйте файл .avi в программу.
- Откройте меню Инструменты и выберите Настройки .
- Затем откройте вкладку Input / Codecs . В появившемся окне выберите Всегда исправлять в раскрывающемся списке Поврежденный или неполный файл AVI и нажмите Сохранить .
- Теперь ваше видео должно воспроизводиться, просто попробуйте открыть его с помощью VLC.
10 способов исправить ошибку «Это видео не может быть воспроизведено» на Google Диске
Google Диск может быть удобным инструментом для хранения важных данных, фотографий и видео. Однако иногда вы можете столкнуться с проблемами при попытке воспроизвести видео на Google Диске. Обычно вы получаете сообщение об ошибке «Невозможно воспроизвести это видео» или «Ой! Возникла проблема с воспроизведением этого видео ».
Причин ошибки может быть много.Здесь мы расскажем вам о некоторых возможных способах решения этой проблемы в вашей учетной записи на Google Диске.
1. Проверьте подключение к Интернету
Во-первых, проверьте, стабильно ли у вас интернет-соединение. Google Диску требуется стабильный и высокоскоростной Интернет для воспроизведения видео, хранящихся в вашем облачном хранилище. Вы не можете воспроизводить видео с медленным интернетом или нестабильной сетью.
Если вы подозреваете, что проблема в скорости вашего интернета, проверьте скорость вашего Wi-Fi.Если скорость вашего интернета в порядке, вы можете подумать о сбросе настроек маршрутизатора и обновлении соединения.
2. Убедитесь, что поддерживается тип видеофайла
Google Диск поддерживает различные форматы видео, но не все из них. Он позволяет загружать видео любого формата, но воспроизводит только совместимые форматы. Видеоформаты, которые вы можете воспроизводить на Google Диске, включают 3GPP, AVI, FLV, MPEG4, MPEG-PS, MOV, MTS, WebM и WMV.
Связанный: Лучшие приложения для конвертации видео для macOS
Если Google Диск не поддерживает ваше видео, просто конвертируйте его и снова загрузите на Google Диск.
3. Избегайте пиратских видео
Во что бы то ни стало, избегайте использования Google Диска для хранения или распространения пиратского контента. Если вы пытались воспроизвести пиратское видео, возможно, Google заблокировал или заблокировал его. Google находит и блокирует пиратский контент с помощью хеширования файлов.
Кроме того, есть несколько способов получить доступ к распространенным пиратским приложениям бесплатно или по сниженным ценам через легальные платформы.
4. Убедитесь, что ваше видео не повреждено
Возможно, вы не сможете воспроизвести видеофайл на Google Диске просто потому, что видео повреждено. В таком случае даже видеоплееры на вашем компьютере могут не воспроизводить видео при его загрузке.
Если это причина проблемы, не беспокойтесь. Есть несколько инструментов для восстановления видео, которые могут помочь вам восстановить поврежденные видео. Такие инструменты могут помочь вам восстановить видео в нескольких форматах файлов, таких как WMV, AVI, MKV, FLV, MPEG, MP4 и многие другие.
5. Попробуйте режим инкогнито
.Добавление подключаемых модулей или расширений к вашему веб-браузеру может быть весьма полезным. Однако некоторые расширения предоставляют функции, которые мешают работе вашего браузера по умолчанию. Вы можете столкнуться с этой ошибкой из-за одного из только что установленных расширений.
Чтобы проверить, является ли расширение основной причиной этой ошибки, включите режим инкогнито и попробуйте воспроизвести видео на Google Диске.Этот режим позволяет вам просматривать в приватном режиме и отключит все расширения. Войдите в свою учетную запись Google еще раз в режиме инкогнито и попробуйте воспроизвести видео.
Связанный: Как включить приватный просмотр в вашем браузере
Если вы больше не сталкиваетесь с ошибкой, значит, виновато одно из расширений. Отключите все расширения, а затем снова включите их — по одному — чтобы выяснить, какое из них проблематично.
6.Открыть видео в новом окне
Вместо того чтобы дважды щелкнуть видео для воспроизведения, попробуйте открыть его в новом окне. Вот как это сделать:
- Щелкните правой кнопкой мыши проблемное видео и выберите Preview .
- Щелкните пункт меню с тремя вертикальными точками в правом верхнем углу экрана.
- Выберите вариант Открыть в новом окне .
7. Отключить аппаратное ускорение
Аппаратное ускорение — это процесс, при котором ваш браузер переносит определенные задачи на оборудование в вашей системе, чтобы ускорить эти задачи. В этом случае эта функция позволяет браузеру получать доступ к вашему графическому процессору (ГП) и использовать его для визуализации результатов видео.
Хотя аппаратное ускорение ускоряет работу, оно может вызвать несколько проблем, которые повлияют на работу вашего браузера.Чтобы решить эту проблему, отключите аппаратное ускорение.
8. Очистите кеш браузера и файлы cookie
.Кэш браузера и файлы cookie призваны сделать вашу работу в Интернете максимально удобной. Файлы cookie — это файлы, создаваемые посещаемыми вами сайтами. Они упрощают просмотр за счет сохранения данных просмотра. С другой стороны, кеш запоминает части страниц, например изображения, поэтому вы можете быстрее открывать их при следующем посещении сайта.
Связанный: Как очистить файлы cookie и кеш в Chrome
Хотя кеш браузера и файлы cookie могут улучшить вашу работу в Интернете, они могут перегружать ваши браузеры, если вы не будете их регулярно чистить. Просто очистите кеш браузера и файлы cookie, чтобы решить проблему с ошибкой видео и любые другие проблемы с браузером. Отсюда снова войдите в Google Диск и проверьте, сохраняется ли проблема.
9. Обновите свой браузер
.Возможно, вы используете устаревшую версию браузера, в которой отсутствуют расширенные функции, необходимые для воспроизведения определенных видео.В таком случае вам придется обновить браузер.
Веб-браузеры обычно обновляются автоматически, когда вы закрываете и открываете их снова. Однако, если вы не закрывали браузер какое-то время, возможно, ожидает обновление. Вот как вы можете обновить распространенные веб-браузеры, такие как Chrome, Firefox и Edge:
Как обновить Chrome
- Щелкните пункт меню с тремя вертикальными точками в правом верхнем углу экрана.
- Перейдите в раздел «Справка »> «О Google Chrome ».
- Чтобы применить любые доступные обновления, нажмите опцию Relaunch .
Как обновить Firefox
- Нажмите кнопку меню (три вертикально выровненные линии в правом верхнем углу экрана).
- Перейдите в раздел «Справка »> «О Firefox ».
- Firefox проверит наличие обновлений и загрузит их автоматически. Нажмите «Перезагрузка», чтобы обновить Firefox , чтобы завершить процесс.
Как обновить Edge
- Щелкните пункт меню с тремя горизонтальными точками в правом верхнем углу экрана.
- Перейдите к Справка и отзывы> О Microsoft Edge .
- Нажмите кнопку Restart , когда Edge завершит проверку обновлений.
10. Загрузите видео на свое устройство
Если у вас достаточно места на диске, вы можете загрузить копию видео на свой компьютер, а затем просмотреть ее в своем любимом видеоплеере.Это также применимо, если вы используете приложение Google Диск.
Это также полезно, если разрешение вашего видео или какие-либо другие свойства несовместимы с ограничениями Google Диска. Просто щелкните видео правой кнопкой мыши и выберите вариант Загрузить .
Воспроизведение видео на Google Диске в любое время
Google Drive — удобная платформа облачного хранилища, но у нее есть свои недостатки. Возможно, вы столкнулись с ошибками при воспроизведении видео на Google Диске, но этого больше не должно быть.Надеюсь, вам удалось решить эту проблему с помощью одного из решений, описанных в этой статье.
Если проблема не исчезнет и вы знаете, что ваше видео совместимо с Google Диском, вы можете подумать об использовании другого браузера. Это может быть полезным способом определить, связана ли проблема с браузером или с видео.
Сравнение 7 самых безопасных браузеров 2020 годаХотите оставаться в безопасности в Интернете? Вам нужно начать с вашего браузера.Попробуйте один из этих безопасных браузеров, чтобы управлять своей безопасностью в Интернете.
Читать далее
Об авторе Модиша Тлади (Опубликовано 65 статей)Модиша — автор технического контента и блоггер, увлеченный новейшими технологиями и инновациями.Ему нравится проводить исследования и писать содержательный контент для технологических компаний. Он проводит большую часть своего времени, слушая музыку, а также любит играть в видеоигры, путешествовать и смотреть комедийные боевики.
Более От Модиши ТладиПодпишитесь на нашу рассылку новостей
Подпишитесь на нашу рассылку, чтобы получать технические советы, обзоры, бесплатные электронные книги и эксклюзивные предложения!
Нажмите здесь, чтобы подписаться
Почему мое видео не воспроизводится? — Thinkific
Возникли проблемы с воспроизведением видео? Ниже мы собрали краткое руководство по устранению неполадок с вашими собственными / вашими учениками с видео, которое должно помочь вам решить все в кратчайшие сроки!
Руководство по поиску и устранению неисправностей для видео
Большинство проблем можно решить, убедившись, что ваше видео было сохранено в соответствии с нашими рекомендованными спецификациями видео.Handbrake — отличный бесплатный инструмент, который поможет перекодировать ваши видео в соответствии с этими характеристиками.
Посмотрите ниже, не сталкиваетесь ли вы с подобной проблемой и как ее устранить. Если у вас по-прежнему возникают проблемы или вы испытываете что-то, не указанное ниже, перейдите к последнему разделу, чтобы найти информацию, которая понадобится нашей команде поддержки, чтобы помочь вам и связаться с нами.
В этой статье:
Мое видео не загружается и показывает пустой экран
Мое видео не загружается и показывает сообщение «К сожалению»
Мое видео загружается медленно
Я вижу видеоизображение, но при нажатии кнопки воспроизведения ничего не происходит.
Видео загружается или отображается значок загрузки, но не воспроизводится
Видео загружается успешно, но не запускается с начала
Видео по устранению неполадок с нашей службой поддержки
Мое видео не загружается и показывает пустой экран
В большинстве случаев проблемы с видео связаны с браузером; например, у вас может быть установлен плагин, который блокирует видео, или ваш браузер может не поддерживать используемый вами тип файла.Попробуйте вместо этого использовать другой браузер или окно в режиме инкогнито.
Иногда ваша сеть может блокировать наш видеохост. Вам также может потребоваться добавить следующее в свой безопасный список:
* .wistia.com
fast.wistia.net
embedwistia-a.akamaihd.net
Мое видео не загружается и показывает сообщение «К сожалению»
Эта ошибка возникает, если ваше видео все еще обрабатывается нашей службой видеохостинга или если при загрузке видео произошла ошибка.Это также может произойти, если в данный момент у вас нет загруженного на урок видео.
Чтобы проверить, так ли это, вы можете перейти в свою библиотеку видео и проверить, отображается ли рядом с видео сообщение «Обработка». В таком случае видео не появится в курсе до завершения обработки.
Если в вашем видео отображается сообщение «Ошибка», это означает, что во время загрузки возникла проблема. Вам нужно дважды проверить, что вы экспортировали видео в соответствии с нашими рекомендуемыми спецификациями, и попробовать повторно загрузить видео.
Мое видео загружается медленно
Наш сервис видеохостинга очень надежен, и подавляющее большинство инструкторов считают, что у них вообще нет проблем с медленной загрузкой видео.
Если ваши видео загружаются медленно, скорее всего, это связано с вашим интернет-соединением. Быстрый совет по улучшению воспроизведения видео — щелкнуть значок шестеренки в проигрывателе и выбрать более низкое качество, как показано ниже.
Мы также рекомендуем вам сжимать видео, так как большие видеофайлы могут загружаться медленно для всех учащихся, у которых более медленное подключение к Интернету.Handbrake — это бесплатный инструмент, который можно использовать для сжатия видео без снижения качества видео.
Я вижу видеоизображение, но при нажатии кнопки воспроизведения ничего не происходит.
Если вы видите видеоизображение в Course Player, но когда вы нажимаете кнопку воспроизведения, видео не загружается, вы захотите проверить, в каком формате экспортируется ваше видео. Некоторые видеоформаты не воспроизводятся на определенных устройствах.
Наиболее распространенная проблема — невозможность воспроизведения файлов MOV на устройствах Apple.Если вы получаете отчеты о том, что ваши видео не воспроизводятся, только от некоторых студентов, проверьте, в каком формате сохранено ваше видео.
Наш рекомендуемый тип файла для видео — MP4, потому что это обеспечивает совместимость видео на всех типах устройств. Вы можете ознакомиться с нашими рекомендуемыми спецификациями видео здесь.
Видео загружается или отображается значок загрузки, но не воспроизводится.
Если видео загружается в проигрыватель или загружается, а затем показывает вращающееся колесо / значок загрузки, вы захотите проверить, что операционная система вашего устройства полностью обновлена.
Для устройств Windows вы можете просмотреть инструкции по проверке наличия обновлений здесь, а для macOS вы можете просмотреть инструкции по обновлению здесь.
Видео загружается успешно, но не запускается с начала
Вероятно, это связано с тем, что Курсирующий игрок сохраняет ваш прогресс в курсе. Информация, например, где вы остановились на видео, сохраняется в вашем веб-браузере в виде файла cookie.
Видео, которые начинаются не с самого начала, также часто появляются, когда вы входите в курс, используя несколько учетных записей на одном компьютере (например, учетную запись тестируемого студента).
Самый простой способ проверить, является ли это причиной вашей проблемы, — войти в свою учетную запись и просмотреть урок в инкогнито или в приватном окне. Если это решит проблему, вы можете попробовать эти шаги по обновлению браузера, чтобы сбросить место начала видео в обычном окне браузера.
Видео по устранению неполадок с нашей службой поддержки
Если ни один из приведенных выше советов по устранению неполадок не помог, свяжитесь с нашей командой и сообщите следующие данные:
- С какими видео у вас возникла проблема — это все видео в курсе или отдельные? Если это конкретные видео, пришлите ссылки на некоторые примеры.
- Какие браузеры вы пробовали — попробуйте хотя бы два браузера, прежде чем писать нам. Если вам по-прежнему не удается воспроизвести видео, сообщите нам, какие два браузера вы пробовали (название и версия). Не знаете, какой браузер вы используете? Посетите whatismybrowser.org, чтобы узнать!
- Какое устройство вы используете — компьютер, iPhone, iPad, телефон / планшет Android?
- Какие интернет-соединения вы пробовали? Если возможно, пришлите нам снимок экрана со скоростью вашего интернета (вы можете использовать http: // www.speedtest.net/ например).
Устранение проблем с воспроизведением видео — Справочный центр Vimeo
На воспроизведение видео могут влиять многие факторы, в том числе те, которые относятся к вашему компьютеру или устройству. Если вы не получаете наилучших впечатлений от просмотра на Vimeo, вы можете попробовать эти простые исправления.
Переключитесь на «Авто» в меню качества, если доступно .
Автоматический режим автоматически настраивается на лучшее качество видео для вашего текущего подключения к Интернету и скорости обработки.Мы рекомендуем использовать этот параметр по умолчанию, чтобы избежать задержек при буферизации. (Если «Авто» недоступно, переключитесь на один из вариантов более низкого качества.)Проверьте свою пропускную способность
Нам требуется скорость сети 500 кбит / с или выше для потоковой передачи самого низкого качества воспроизведения (240p). Вы можете использовать этот тест скорости, чтобы получить общее представление о скорости вашего Интернета во время возникновения проблемы. Имейте в виду, что пропускная способность может колебаться, особенно в Wi-Fi или сотовых сетях.Отключите все расширения браузера, плагины или надстройки
Сторонние программы могут иногда вызывать проблемы во время воспроизведения, включая заблокированные сегменты видео, пропущенные кадры, буферизацию и т. Д. Если у вас возникли проблемы, попробуйте отключить все активные расширения один за другим, чтобы найти виновника. Вы также можете открыть свое видео в инкогнито или в частном окне браузера для тестирования.Перезагрузите маршрутизатор и модем
Перезагрузка маршрутизатора или модема может помочь обновить соединение и улучшить качество воспроизведения.Попробуйте отсоединить шнур питания, а затем снова подключить, чтобы выполнить полную перезагрузку.Обновите ваш браузер
Программное обеспечение браузера постоянно улучшается. Убедитесь, что вы используете последнюю версию браузера для максимальной производительности. Последнюю версию каждого браузера можно найти здесь.Закройте лишние вкладки браузера или приложения
Если слишком много приложений открыто, все будет работать медленнее, включая воспроизведение видео.Особенно на мобильном устройстве легко забыть, какие приложения запущены. Убедитесь, что вы полностью закрываете или отключаете приложения, а не просто сворачиваете их окна.


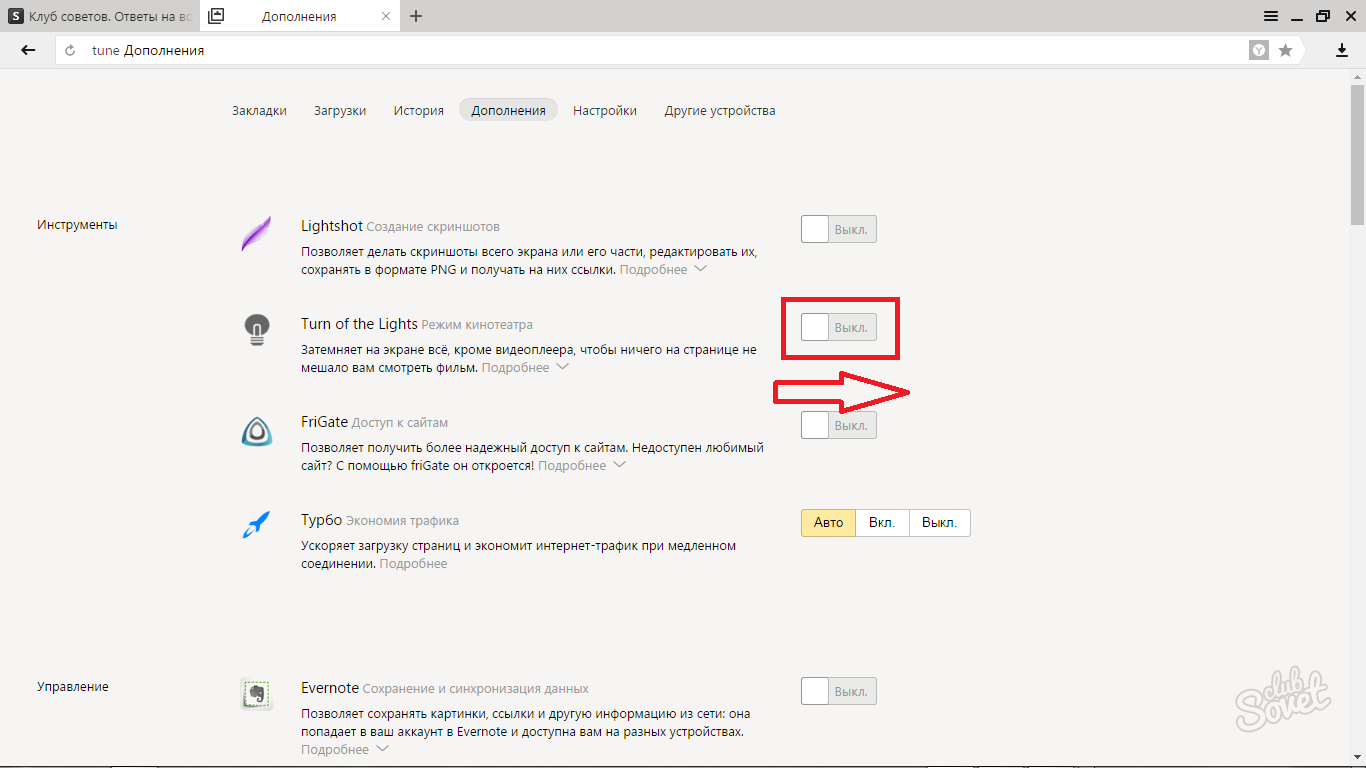

 Сегодня это можно сделать намного проще за счет беспроводной сети 3G, предоставляющей доступ в интернет откуда угодно. Однако с операционной системой Android не все так просто. Как быть, если не показывает видео на Андроид, а его владелец уже загрузил на телефон фильм или подключил безлимитный интернет, чтобы посмотреть фильм онлайн. Далее, будут рассмотрены основные трудности, препятствующие просмотру в хорошем качестве различного содержимого на смартфонах с операционной системой Android.
Сегодня это можно сделать намного проще за счет беспроводной сети 3G, предоставляющей доступ в интернет откуда угодно. Однако с операционной системой Android не все так просто. Как быть, если не показывает видео на Андроид, а его владелец уже загрузил на телефон фильм или подключил безлимитный интернет, чтобы посмотреть фильм онлайн. Далее, будут рассмотрены основные трудности, препятствующие просмотру в хорошем качестве различного содержимого на смартфонах с операционной системой Android.