Не открывается ноутбук Lenovo-«ЛЕНОВО-ИНФО»
Если верхняя крышка ноутбука Леново не открывается, у владельца возникают серьезные проблемы с использованием устройства. Несущественная, на первый взгляд, неисправность ноутбука способна перерасти в более серьезные проблемы, и со временем устройство может перестать включаться. Верхняя крышка корпуса требует починки по следующим причинам:
- из-за неаккуратной переноски ноутбуков;
- из-за резкого открытия при удерживании за углы;
- из-за попадания жидкости и влаги в петли Леново;
- по причине механического повреждения, удара;
- нужна замена изношенной детали.
Главной причиной является именно неаккуратность и халатное обращение. Хрупкие петли начинают заклинивать или наоборот, не держат крышку. Починить устройство поможет мастер сервисного центра.
Что делать, если notebook Lenovo не открывается?
Первая ошибка, которую допускают владельцы устройства – это попытка самостоятельной починки ноутбука.
- при раскрутке креплений повреждается резьба, теряются болты;
- ломается память и DVD-привод, которые необходимо достать из корпуса;
- обрываются шлейфы на клавиатуре;
- портятся кабели, соединяющие дисплей и плату;
- на креплении остаются остатки клеящего вещества;
- возникают вопросы при обратной сборке.
Проще доверить восстановление сервисному инженеру, который благодаря опыту и наличию оборудования проведет работы без риска для техники.
Восстановление петель ноутбука круглосуточно и без выходных
Если ноутбук не открывается, то стоит оставить заявку на восстановление в сервисном центре. Это можно сделать на официальном сайте ремонта ноутбуков Lenovo. Филиалы ремонтного центра присутствуют в 15 крупных городах в России, клиентам предоставляется бесплатная консультация по каждому вопросу.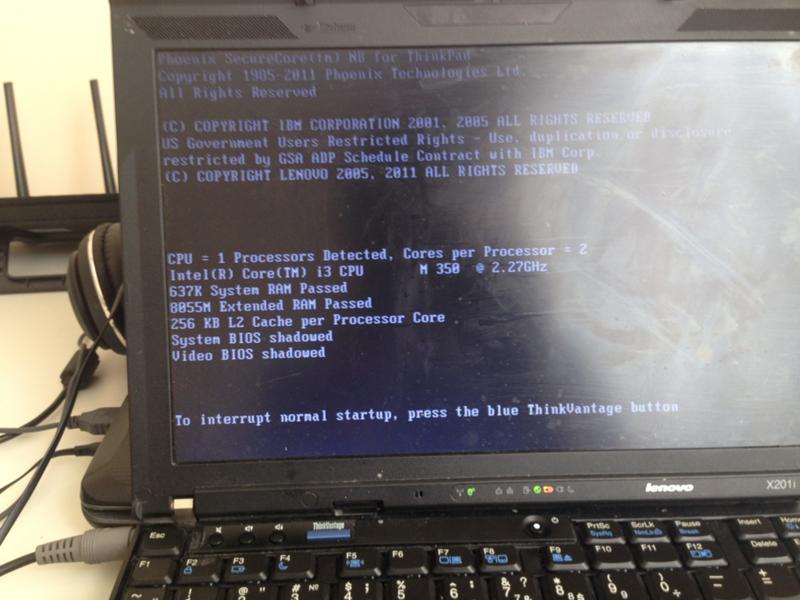
Технические специалисты произведут починку петель оперативно и надежно. После процедуры контроля качества владельцу выдают гарантийный талон на работы. Действует курьерская доставка по городам и окрестностям. Дополнительные скидки позволяют существенно сэкономить на починке.
Не открывается ноутбук Acer-«АСЕР ИНФО»
Одни из наиболее подверженных механическому износу деталей ноута — петли. Причины их неисправности:
- частое открытие и закрытие верхней крышки;
- отсутствие или недостаточное количество смазки;
- попадание грязи, пыли и посторонних предметов в зазоры между завесами;
- перепады влажности;
- падения лэптопа, сильное надавливание на крышку, удары по корпусу.
Если ваш переносной компьютер не открывается, обратитесь в сервисный центр для замены петель ноутбука Acer.
Не пытайтесь выполнить ремонт в домашних условиях
Без специальных знаний и инструментов вам не удастся провести починку петель и скорей всего после вашего вмешательства будут сломаны и другие комплектующие. Потому, если не хотите, чтобы ремонт ноутбука обошелся в крупную сумму, закажите услуги опытного мастера. Обращайтесь только в сервисный центр, который не первый год специализируется на обслуживании компьютерной техники Асер и имеет современную профессиональную аппаратуру, которая помогает быстро справляться даже со сложными задачами.
Потому, если не хотите, чтобы ремонт ноутбука обошелся в крупную сумму, закажите услуги опытного мастера. Обращайтесь только в сервисный центр, который не первый год специализируется на обслуживании компьютерной техники Асер и имеет современную профессиональную аппаратуру, которая помогает быстро справляться даже со сложными задачами.
Почему следует оставить заявку на замену петель в нашем сервисе
Мы работаем во многих российских городах: Москве, Санкт-Петербурге, Самаре, Перми, Красноярске, Тюмени, Воронеже, Ростове-на-Дону, и др. Адреса, телефоны и график работы всех мастерских указаны на нашем официальном сайте в разделе «Контакты».
Каждый сервис-центр Асер РЕПАИР имеет такие конкурентные преимущества:
- курьер бесплатно приезжает к заказчику, забирает неисправный notebook, отвозит к мастеру, а после ремонта привозит обратно;
- сервисный инженер безвозмездно выполняет диагностику гаджета, чтобы выяснить, что делать для его починки;
- при замене петель и других запчастей применяются исключительно фирменные детали, которые приобретаются у официальных дилеров производителя Асер в России;
- на установленные комплектующие предоставляется гарантия до трех лет;
- для потенциальных клиентов регулярно проводятся акции;
- при заказе услуг онлайн предоставляется 15-процентная скидка;
- перезвон оператора call-центра в течение десяти минут;
- бесплатные консультации и прием заявок ведутся круглосуточно и без выходных.

Что делать если не открывается ноутбук. Ноутбук работает но не включается экран (Решение). Волшебное средство — диагностика
Если у вас отказывается включаться ноутбук, то причин может быть несколько. Но сначала надо определиться с понятием «не включается». Если при нажатии (или зажатии кнопки питания) при подключенном зарядном устройстве ноутбук не запускается, то есть не слышно включения вентилятора, экран остается черным, то это и значит, что ноутбук не включается. В других случаях, например, когда экран остается черным, а вы слышите шум работающего вентилятора, ноутбук у вас включился, но имеются другие проблемы с выводом изображения и т.п. Мы рассмотрим оба варианта.
Ноутбук не включается и не подает признаков жизни
Допустим, что ноутбук никак не реагирует на включение. Почему это происходит и что делать в таком случае? Для начала необходимо убедиться в исправности системы подачи питания. Обычно в месте подключения зарядного устройства имеется светодиодный индикатор заряда. Если индикатор горит, то питание вероятнее всего подводится к устройству нормально. Если же у вас нет индикатора питания или он не горит, то необходимо убедиться в исправности зарядного устройства, например, подсоединив его к другому ноутбуку или измерив напряжение на подключаемом штекере. В последнем случае потребуется специальный прибор – мультиметр, которым необходимо уметь пользоваться. Конечно, оптимальным вариантом является подключение гарантированно рабочего «зарядника», проверенного на других компьютерах.
Если индикатор горит, то питание вероятнее всего подводится к устройству нормально. Если же у вас нет индикатора питания или он не горит, то необходимо убедиться в исправности зарядного устройства, например, подсоединив его к другому ноутбуку или измерив напряжение на подключаемом штекере. В последнем случае потребуется специальный прибор – мультиметр, которым необходимо уметь пользоваться. Конечно, оптимальным вариантом является подключение гарантированно рабочего «зарядника», проверенного на других компьютерах.
Исключив зарядное устройство из списка возможных причин неисправности, следует проверить аккумуляторную батарею. Нередко из-за ее неисправности ноутбук не включается даже при подключенном источнике питания. Извлеките батарею из ноутбука, нажмите и удерживайте нажатой кнопку включения в течение одной минуты. При этом к ноутбуку не должно быть подключено зарядное устройство. Не вставляя батарею питания, подсоедините к ноутбуку зарядку и попробуйте включить ноутбук. Если он не запускается, то возможно неисправен модуль питания на материнской плате или имеется короткое замыкание в контуре питания и даже некорректная прошивка BIOS материнской платы.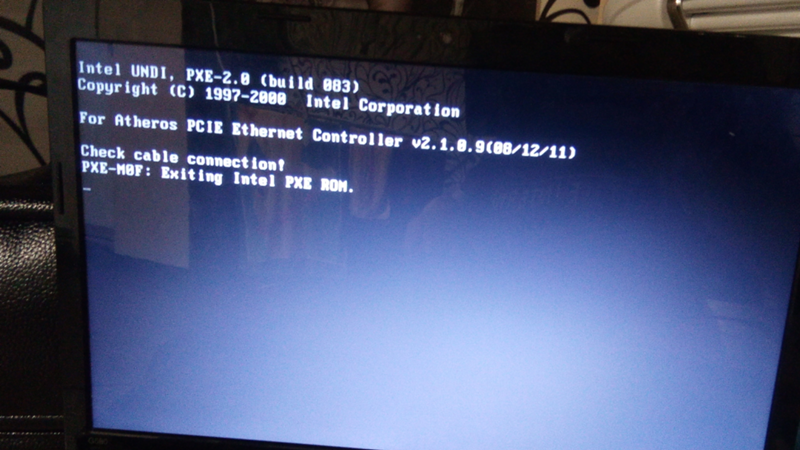
Еще одной вероятной причиной того, что ноутбук не включается, является неисправность самой кнопки включения. В негодность может прийти ее контактная группа или подводящий шлейф. На многих моделях портативных компьютеров при нажатии кнопка также подсвечивается. Поэтому, если индикатор питания ноутбука горит и аккумулятор точно исправен, а кнопка никак не реагирует на нажатие, то дело может быть в ней. В данном случае придется обращаться в мастерскую.
Ноутбук включается — экран черный
Если ваш ноутбук все же включается, но экран остается черным, то это говорит о неисправности в аппаратной части компьютера. Причем такая неисправность не возникает мгновенно, конечно, если вы не роняли ноутбук или не подвергали его сильному механическому воздействию. Выход из строя лампы подсветки или инвертора матрицы обычно сопровождается мерцанием экрана, а также неравномерностью подсветки.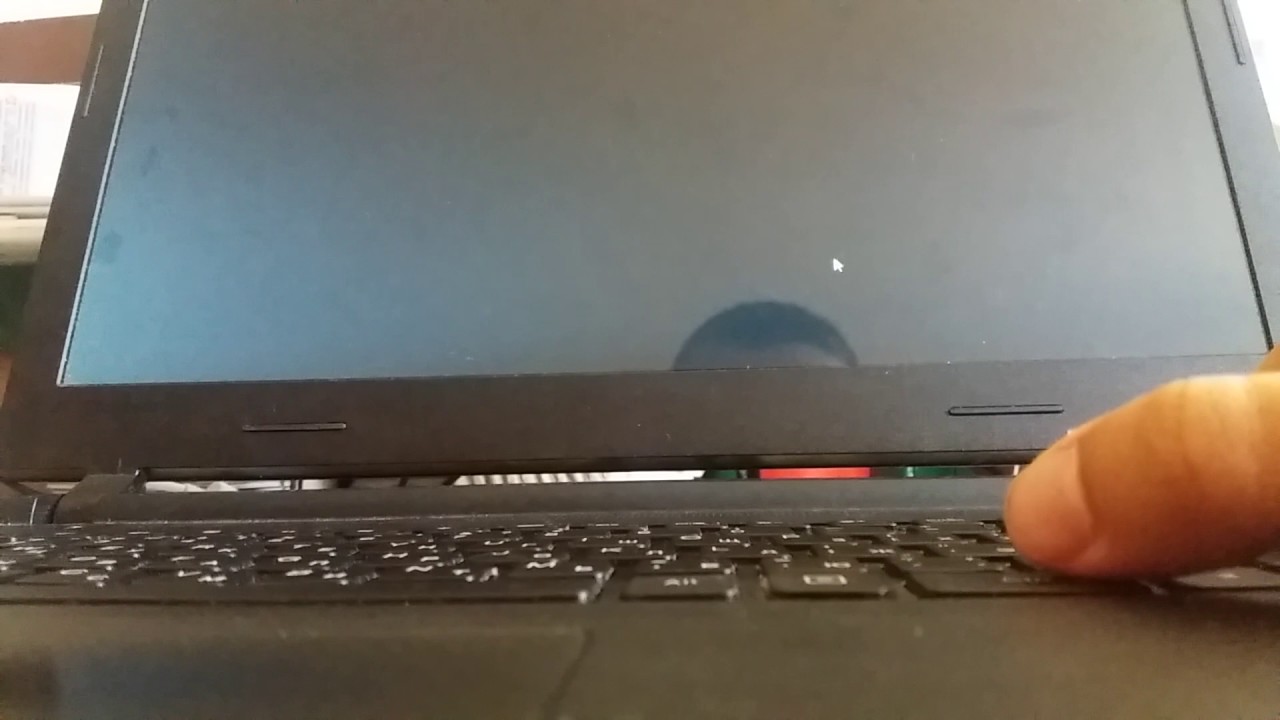
Другими причинами могут быть выход из строя оперативной памяти, как вариант, неправильная установка планки памяти в разъем. Оперативную память необходимо протестировать с помощью специальной программы, например, Memtest86+. Неправильная работа процессора или северного моста, ошибки в прошивке BIOS – это те причины, по которым ноутбук может стартовать с черным экраном. Также обратите внимание на индикаторы CapsLock и NumLock, часто они начинают мигать определенным образом, говоря о той или иной аппаратной проблеме вашего ноутбука. Расшифровать такие сигналы можно на сайте производителя устройства.
Если на начальном этапе загрузки на экране отображается какая-то информация, но потом дисплей тухнет, то вероятно проблема связана с невозможностью инициализировать BIOS. К этой неисправности приводит компонентов ноутбука, в частности, чипа южного моста, процессора (при этом происходят перезагрузки через некоторое время после включения ноутбука). Также на работу BIOS влияют перебои с питанием, особенно при севшей батарее. Если вопрос перегрева можно решить заменой кулера, то поиск и устранение проблем с прошивкой BIOS и другими аппаратными неисправностями лучше поручить специализированному сервисному центру.
Также на работу BIOS влияют перебои с питанием, особенно при севшей батарее. Если вопрос перегрева можно решить заменой кулера, то поиск и устранение проблем с прошивкой BIOS и другими аппаратными неисправностями лучше поручить специализированному сервисному центру.
Еще одна симптоматика, с которой может столкнуться пользователь – это зависание ноутбука после включения. При этом компьютер не реагирует на нажатия кнопок клавиатуры. Такие случаи часто встречаются, когда имеются проблемы с жестким диском или с самой операционной системой. Для диагностики винчестера необходимо выполнить специальный тест, например, программой HDDScan. Тестирование позволит проверить целостность секторов жесткого диска. Также необходимо проверить правильность его подключения. Виновником может быть и вышедший из строя южный мост.
Проблемы с программным обеспечением
Данного рода проблемы к категории «не включается ноутбук» можно отнести с натяжкой, так как, по сути, компьютер запускается, но возникают вопросы к установленному софту. Это уже отдельная большая тема. Но все же кратко пробежимся по возможным симптомам и путям решения проблем.
Это уже отдельная большая тема. Но все же кратко пробежимся по возможным симптомам и путям решения проблем.
Если причина кроется в области программного обеспечения, то первое, что следует попробовать – это запустить операционную систему в безопасном режиме. Обычно для этого перед началом загрузки Windows необходимо нажать F8 и выбрать вариант загрузки из предлагаемого перечня. Нажимаем «Безопасный режим». Если в таком режиме ноутбук запустился нормально и никаких зависаний не происходит, то следует проверить компьютер на вирусы. Также если вы до появления проблем устанавливали какое-либо программное обеспечение, особенно драйверы, то их необходимо удалить.
Если после всех манипуляций в нормальном режиме загрузки все равно происходят зависания или перезагрузка, то необходимо проверить целостность файлов операционной системы. Для этого нужно установить в привод диск с оригинальным образом ОС и выполнить в командной строке команду SFC /SCANNOW. По результатам проверки автоматически будут восстановлены поврежденные системные файлы.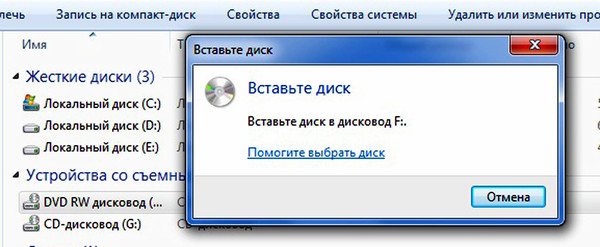
Кардинальным и самым последним решением проблем с операционной системой будет полная ее переустановка. Не забывайте при этом сделать резервную копию важных файлов, хранящихся на системном диске.
Как правило, большинство аппаратных неисправностей ноутбука лучше диагностировать и устранять в сервисных центрах. А вот с программными ошибками опытным пользователям справиться вполне по силам.
Часто сталкиваются обладатели ноутбуков и компьютеров. При включении отображается логотип производителя материнской платы и дальше ничего не происходит. Затем, если подождать несколько минут, зачастую появляется ошибка “ “.
В данной статье мы расскажем почему так происходит и что можно попробовать сделать самостоятельно для решения этой проблемы.
Почему так происходит?
Дело в том, что на этапе начального запуска, когда вы только включили ноутбук и на экране отображается его логотип, происходит тестирование основных компонентов, а также подключенных устройств. BIOS отправляет запрос устройствам и получает от них ответ. Если все проходит хорошо, то осуществляется дальнейшее включение и запуск операционной системы. В случаях, когда логотип висит на экране долго (20 секунд и больше), это означает что имеются проблемы с какими – то из опрошенных устройств. BIOS просто не получает от них ответа.
Если все проходит хорошо, то осуществляется дальнейшее включение и запуск операционной системы. В случаях, когда логотип висит на экране долго (20 секунд и больше), это означает что имеются проблемы с какими – то из опрошенных устройств. BIOS просто не получает от них ответа.
Устранение проблемы
Оно заключается в поиске устройства или внутреннего компонента из-за которого происходит зависание. Из опыта можем сказать, что очень часто виновником оказывается жесткий диск. Особенно если зависание на логотипе производителя ноутбука сопровождается отчетливым .
Контактный пятак внутри платы жесткого диска
Чтобы это проверить достаточно отключить жесткий диск и попробовать запустить ноутбук без него. Зависания на логотипе нет – значит виновник жесткий диск. Но это не значит, что его нужно выбрасывать и срочно бежать за новым. Нередко помогает на нем.
Если извлечение жесткого диска никак не повлияло на ситуацию, то значит проблема не в нем.
Извлекаем жесткий диск из ноутбука
Следующим шагом будет извлечение батареи из ноутбука на несколько минут. Также не лишним будет отключение и внутренней батарейки. Для этого нужно снять заднюю крышку.
Также не лишним будет отключение и внутренней батарейки. Для этого нужно снять заднюю крышку.
Извлекаем батарею из ноутбука
Пример легкосъемной батарейки BIOS в ноутбуке
После нескольких минут простоя без батареи собираем все на место и пробуем включать.
Известно достаточно случаев, когда зависание происходило из-за клавиатуры, которая когда – то заливалась жидкостью. Поэтому если вы сами можете отключить клавиатуру и запустить ноутбук без нее, то этот вариант обязательно стоит попробовать.
Отключение клавиатуры в ноутбуке для проверки
Далее, при отсутствии результата, следует проверить DVD привод. Пробуем извлечь его. В большинстве ноутбуков делается это очень легко. Вам достаточно открутить один болтик с обратной стороны возле дисковода и вытащить его наружу, поддев чем нибудь тонким.
Снятие дисковода ноутбука
Пробуем запускать.
Последним, что можно попробовать сделать в домашних условиях для решения данной проблемы, это извлечь оперативную память, протереть на ней контакты и установить на место.
Для извлечения памяти металлические защелки разводим в стороны
Все остальные варианты связаны с серьезным вмешательством в материнскую плату. Возможно придется перепрошивать BIOS или даже менять мосты (северный, южный). Поэтому если все вышеописанное вам не помогло и ваш ноутбук по прежнему зависает при включении на логотипе производителя, то лучше отнести его в специализированный сервис.
Что делать если ноутбук или компьютер не загружается. Возможные проблемы и способы их устранения.
Если ПК или ноутбук не загружается, не паникуйте. Хотя проблема может быть и серьезной, скорее всего, вы ее исправите самостоятельно.
Далеко не всегда проблемы с загрузкой ПК результат серьезной поломки его аппаратных средств. Нередко это отошедший провод, перегоревший предохранитель или не подходящий для устройства драйвер. Рассмотрим самые распространенные неисправности и способы их решения.
Проверьте электропитание
Это одна из самых распространенных проблем. Причем в разных вариантах. От использования неправильного вольтажа, до сгоревшего в разъеме предохранителя. Встречается и нерабочая розетка.
Причем в разных вариантах. От использования неправильного вольтажа, до сгоревшего в разъеме предохранителя. Встречается и нерабочая розетка.
Первым делом проверьте есть ли заряд у аккумулятора. Если не уверены, а индикация отсутствует, удалите батарею и используйте только зарядное устройство.
Не забудьте проверить, что зарядное устройство именно от вашего ноутбука. Зачастую производители ноутбуков, используют разъемы одинакового размера. Особенно если это одна фирма. И если зарядных устройств много, их легко перепутать и подключить к устройству не ту зарядку, которая дает другое напряжение или недостаточно тока. Ведь другие гаджеты тоже используют зарядные устройства. Но вряд ли такого же напряжения, что и ноутбук. Ноутбук обычно требует 16-20V.
Потом, проверьте в разъеме предохранитель. Проще всего удалить старый предохранитель и установить новый наверняка хороший. Если у вас имеется запасной силовой кабель, попробуйте его. Это более быстрый вариант проверки предохранителя.
Проверьте силовой кабель. Слабые его места на концах, в месте присоединения к черной коробке и в разъеме соединения с ноутбуком. Если вы видите цветные провода — пора покупать новый кабель.
- Настольный ПК
У настольного компьютера тоже бывают проблемы с электропитанием. И первое что нужно проверить — предохранитель в разъеме. Имеется предохранитель и в самом блоке питания, но для проверки вам потребуется вскрыть корпус ПК и вынуть его.
Одна из наиболее распространенных неисправностей электропитания компьютера – он неожиданно выключился и больше не загружается. Начните свой поиск с кнопки питания.
Как вариант, соедините вместе соответствующие контакты материнской платы (посмотрите в руководстве системной платы) и исключите кнопку питания.
Проверьте монитор
Отсоедините любые внешние дисплеи. Включая мониторы и проекторы. Убедитесь, что они не мешают загрузке ноутбука.
Если индикатор питания лэптопа горит, и слышно работу винчестера или вентилятора, но на экране нет изображения, перейдите в темную комнату. Проверьте нет ли на экране очень слабого изображения.
Проверьте нет ли на экране очень слабого изображения.
Если слабое изображение все же есть, возможно, это экран входа в систему Windows, скорее всего, перестал работать инвертор дисплея. Этот компонент изменяет поступающий из сети или аккумулятора постоянный ток в требуемый монитором переменный.
Замена инвертора не слишком трудна, но крайне важно не ошибиться и купить правильную деталь. Так как инверторы не дешевы, вы себе этого позволить не можете.
Если ваш ноутбук, загружается, но изображения нет, даже слабого, скорее всего, неисправна жидкокристаллическая панель. Замена экрана ноутбука, конечно же, возможна, но трудна и точно не дешева. Если ноутбук достаточно старый, лучше рассмотреть покупку нового.
- Настольный ПК
В этом случае проще всего начать с замены видеокабеля, шнура питания или самого монитора. Если у вас есть возможность, меняйте их по очереди и смотрите, что получилось.
Удалите любые USB устройства и карты памяти
Если предположить, что с электропитанием и монитором все в порядке, следующим виновником проблем с загрузкой компьютера, может быть USB устройство и карта памяти. Причем оставленные в порту карта памяти или USB устройство — классический вариант.
Причем оставленные в порту карта памяти или USB устройство — классический вариант.
Обычно, BIOS читает съемные носители хранения (включая карты памяти) до загрузки Windows. Это может быть и оставленный в DVD дисководе компакт-диск, проверьте и там.
Попробуйте диск восстановления
Если вы видите сообщения об ошибках, или система, до входа в Windows, зависает и не загружается, попробуйте использовать . Вы можете использовать DVD с установкой системы Windows или . Запустите любой из этих дисков и попытайтесь решить проблему. Если неисправность вызвана вирусом, используйте специальные средства от производителей антивирусных программ.
Загрузитесь в безопасном режиме
Если вы не можете загрузить компьютер в обычном режиме, всегда есть возможность войти в безопасном. Стандартный способ – клавиша F8.
Если вы войдете в , вы сможете отменить любые сделанные изменения. Все из-за чего ваш ноутбук или компьютер перестал загружаться. Удалить недавно установленную программу, обновленный драйвер или создать новую учетную запись пользователя, если повреждена старая.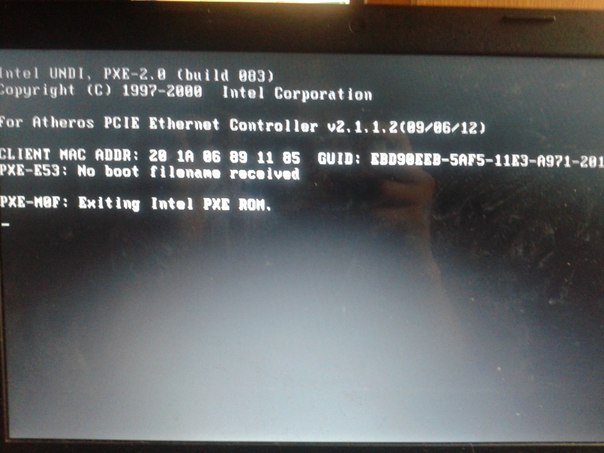
Если вы видите опцию восстановления компьютера, попробуйте ее, правда, для этого вам понадобится диск с установкой Windows.
Удалите дефектные аппаратные средства
Если вы недавно установили новую оперативную память или какие другие аппаратные средства, это тоже может быть причиной отказа в загрузке ПК. Удалите их (в случае необходимости поставьте старые) и попробуйте еще раз.
Если в вашей материнской плате встроено, показывающее POST коды, LED считывание, ищите руководство или посмотрите в интернете что эти коды означают.
Довольно часто запустить новый самостоятельно собранный компьютер сложно. В этом случае лучший вариант отключить все, кроме необходимого для загрузки BIOS минимума.
- . Вместе с радиатором.
- . Если на материнской плате есть вывод графики, удалить плагин видеокарты.
- Одна . Удалить остальные и оставьте один модуль в слоте 0 или как рекомендует руководств.
- Источник питания
- Монитор
Все другое оборудование не является необходимым.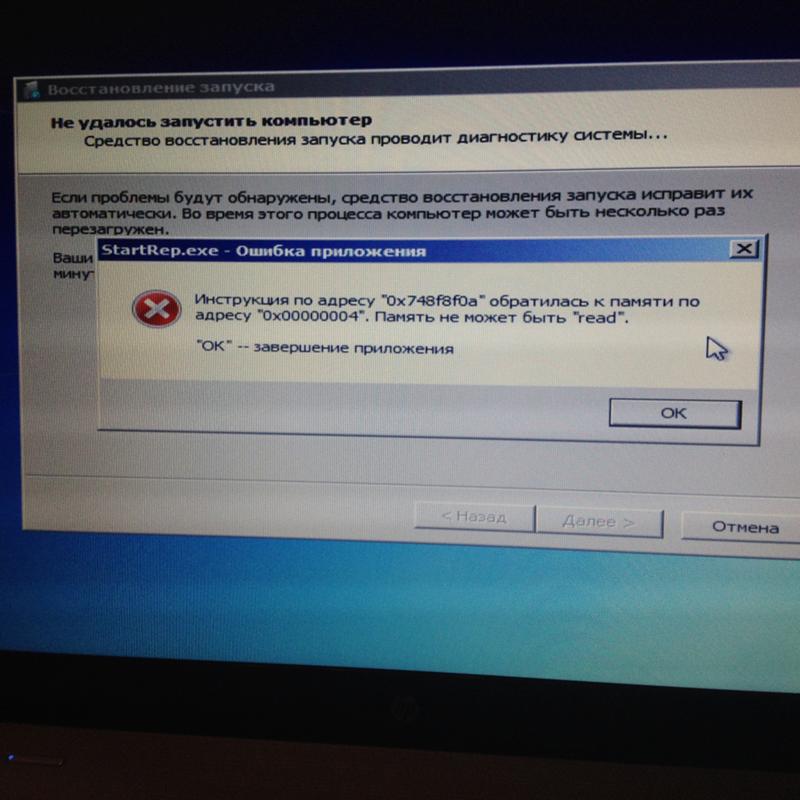 Для запуска Windows не требуется ни жесткий ни оптический носитель или любые другие компоненты ПК.
Для запуска Windows не требуется ни жесткий ни оптический носитель или любые другие компоненты ПК.
Самые распространенные причины отказа загрузки недавно построенного компьютера:
- Неправильно соединены с материнской платой силовые провода. Если ваша плата возле процессора имеет дополнительный 12v разъем, убедитесь, что он правильно подключен, в дополнение к большому 24-контактному разъему ATX.
- Неправильно установлены компоненты. Удалите память, видеокарту и процессор. Переустановите их снова, не допуская любого изгибания контактов на процессоре, и в разъеме процессора.
- Провода кнопки питания подключены к не тем контактам на материнской плате.
- Силовые кабели не присоединены к графической карте. Убедитесь, что, если этого требует ваша GPU, провода питания PCI-E правильно подключены.
- Жесткий диск подключен к не тем портам SATA. Убедитесь, что основной диск подключен к SATA порту чипсета материнской платы, а не отдельному контроллеру.
Иногда компьютер не загружается, потому, что вышло из строя оборудование.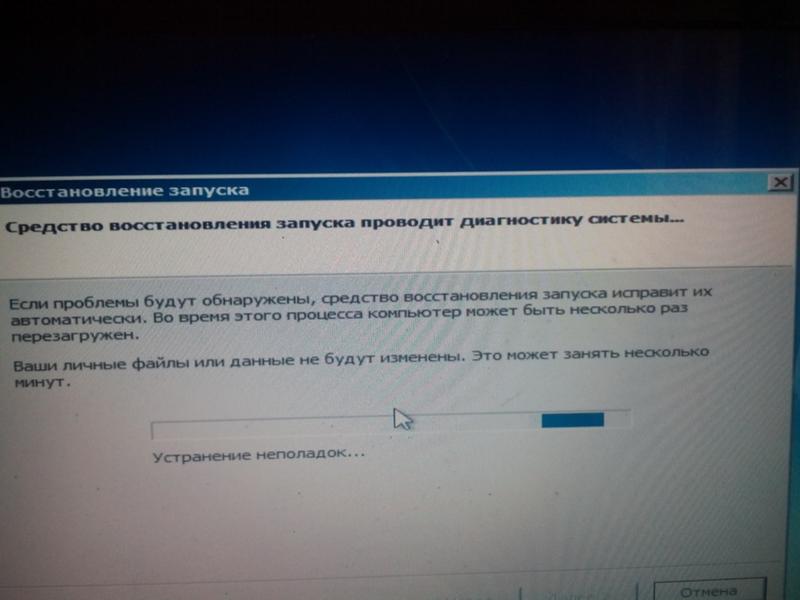 Общая проблема — жесткие диски. Если вы слышите сильные щелчки, или винчестер по нескольку раз раскручивается и выключается — это признаки его поломки. Иногда люди вынимают носитель информации и кладут его на несколько часов в морозильную камеру (в морозильник мешок). Однако обычно это решение временное. Быстрее покупайте новый жесткий диск и переносите свои данные.
Общая проблема — жесткие диски. Если вы слышите сильные щелчки, или винчестер по нескольку раз раскручивается и выключается — это признаки его поломки. Иногда люди вынимают носитель информации и кладут его на несколько часов в морозильную камеру (в морозильник мешок). Однако обычно это решение временное. Быстрее покупайте новый жесткий диск и переносите свои данные.
Возьмите новый жесткий диск и начинайте сборку заново. Смеем надеяться, что у вас все получится.
И так, вы стали обладателем кирпича. Не простого, а дорогого, красивого, стильного, цена которому целых *дцать или даже *десят тысяч деревянных. Однако вряд ли это сделало вас счастливее, ведь я имею в виду кирпич, в который превратился ваш ноутбук, когда перестал включаться.
Учитывая сложность устройства данного девайса, скажу сразу, что ситуация не из простых. Во многих, очень многих случаях решить ее в домашних условиях не удается, но если есть хоть небольшая вероятность обойтись «малой кровью» (точнее, малыми затратами), почему бы не попытаться справиться самостоятельно? Сегодня поговорим о причинах, из-за которых ноутбук не включается, и о том, что с этим делать.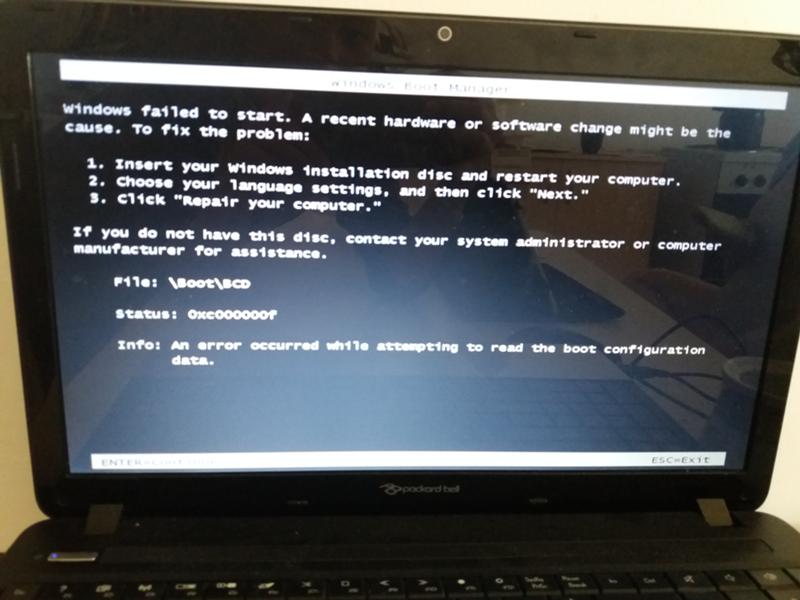
Что на самом деле означает «не включается»?
В широком смысле под понятием «не включается» пользователи подразумевают любые неполадки, в результате которых на экране мобильного компьютера не появляется рабочий стол: от отсутствия реакции на кнопку power до .В узком – и настоящем смысле невключением называют только полное отсутствие признаков «жизни» при нажатии кнопки питания. И иногда – близкие к этому состояния:
- Ноутбук не реагирует на кнопку, но заряжает аккумулятор.
- Запуск начинается, но почти сразу прерывается.
- Машина включается, но не полностью, застревая на одном из ранних этапов старта (после нажатия кнопки питания запускается только вентилятор и иногда светятся или мигают индикаторы).
- Вместо включения начинается циклическая перезагрузка.
Зачем вам это различать? Хотя бы для того, чтобы вы смогли грамотно описать проблему на технических форумах, куда, возможно, обратитесь за помощью. Причины этих состояний разные, поэтому от того, какими словами вы их опишите, зависит точность ответов.
Все перечисленные симптомы невключения вызваны неполадками в аппаратной части, ведь они, судя по времени возникновения, происходят до начала загрузки ОС. На экране при этом нет ни изображений, ни надписей. Появление на нем хотя бы заставки с логотипом производителя говорит о том, что компьютер всё-таки включается, а проблема кроется в чем-то, что выходит за рамки этой статьи.
Всё, что вы прочтете дальше, касается ситуаций, когда причина невключения ноутбука вам неизвестна. Если же аппарат перестал запускаться после того как отведал чая (кофе, пива, борща и других жидкостей) или совершил полет со стола на пол, единственная верная тактика – обращение в сервис.
Ноутбук не реагирует на кнопку питания или сразу выключается
Причины
Отсутствие каких-либо признаков запуска при нажатии на кнопку power бывает в следующих ситуациях:
- Нет напряжения в розетке, а заряд аккумулятора слишком низкий для нормального старта.
- Неисправен внешний блок питания, включая электрический шнур.
 Энергия на плату не поступает или не достигает нужного порога. Иногда – блок питания несовместим с компьютером, если был куплен отдельно.
Энергия на плату не поступает или не достигает нужного порога. Иногда – блок питания несовместим с компьютером, если был куплен отдельно. - Неисправны элементы внутренних цепей питания.
- Короткое замыкание в устройствах.
- Плохой контакт в разъемах подключения устройств к материнской плате.
- Низкое напряжение батарейки RTC (BIOS).
- Слет прошивки BIOS.
Что делать
В первую очередь убедитесь, что проблема не в электрической розетке – подключите ноутбук к другому источнику энергии.Далее выполните такую нехитрую операцию: отсоедините от ноутбука внешний блок питания, извлеките аккумуляторную батарею, прижмите пальцем кнопку включения и удерживайте ее нажатой 20-30 секунд. Это удаляет остаточный заряд из емкостей и в раде случаев решает проблему.
Дальнейшие действия связаны с разборкой мобильного компьютера, поэтому выполняются на ваш страх и риск. И только в случае, если аппарат не на гарантии. Также очень желательно иметь опыт его разборки, а главное – последующей успешной сборки.
Подробно останавливаться на процессе развинчивания и снятия крышечек я не буду. Если вы собираетесь делать это впервые, поищите описание в Интернете, вбив в поисковую систему запрос «название модели ноутбука, например, Asus x550dp, disassembly» или «Lenovo g570 service manual».
Итак, достаньте из корпуса материнскую плату и осмотрите с обеих сторон. Выгоревшие элементы, дорожки, нагар – признаки короткого замыкания. Если вы видите что-то из этой серии, не пытайтесь включать аппарат до устранения КЗ. В этой ситуации вам тоже прямая дорога в сервис.
Очень часто неисправные (закороченные) элементы невозможно определить на глаз, а о наличии КЗ судят по косвенным признакам. Вот два наиболее наглядных:
- При нажатии кнопки включения ноутбука кулер слегка дергается или делает пару оборотов и замирает. Кстати, так же он запускается и в норме, но после паузы – ожидания, когда процессор нагреется до заданной температуры, начинает вращаться с обычной скоростью.
- Индикатор работы блока питания при подсоединении последнего к ноутбуку немедленно гаснет.
 При отсоединении – снова загорается. Так срабатывает защита исправного БП от перегрузки чрезмерно большим потреблением тока. Для тех, кто не помнит: короткое замыкание – это непредусмотренный конструкцией устройства контакт с наименьшим в цепи сопротивлением, который образует кратчайший путь для протекания тока. А согласно закону Ома , чем меньше на участке сопротивление, тем больше ток.
При отсоединении – снова загорается. Так срабатывает защита исправного БП от перегрузки чрезмерно большим потреблением тока. Для тех, кто не помнит: короткое замыкание – это непредусмотренный конструкцией устройства контакт с наименьшим в цепи сопротивлением, который образует кратчайший путь для протекания тока. А согласно закону Ома , чем меньше на участке сопротивление, тем больше ток.
Еще один симптом, который в отдельных случаях можно уловить без диагностических инструментов, это нагрев элементов цепи, в которой сидит КЗ (согласно закону Джоуля-Ленца , чем больше ток, тем сильнее нагревается проводник). Подсоедините включенный в электросеть блок питания к материнской плате ноутбука и, не нажимая кнопку power, проверьте рукой температуру элементов. В случае КЗ вы можете ощутить нагрев, иногда весьма значительный.
Если косвенные признаки навели вас на мысли о коротком замыкании, дальнейшие изыскания тоже следует прекратить и обратиться в сервис. Если нет (это, кстати, не исключает, что КЗ всё-таки есть), идем дальше:
- Проверьте надежность всех внутренних разъемных контактов, особенно если проблема возникла после чистки или апгрейда лэптопа, которые сопровождались разборкой.

- Сбросьте настройки BIOS путем отключения его элемента питания на 10-15 минут. Конечно, при условии, что батарейка не припаяна, а подключена через коннектор или вставлена в гнездо, как на материнках десктопных ПК.
- При возможности замените батарейку BIOS (если она представляет собой круглую «таблетку» CR2032, которая продается в любом газетном киоске и просто вставляется в паз). Если напряжение на батарейке ниже 2,5-2,8 V, ее следует поменять обязательно, так как ноутбук может не включаться именно из-за нее. Однако с этим иногда бывают сложности, так как батарейку с коннектором вам, возможно, придется заказывать в Интернет-магазинах и ждать, а для замены припаянной, опять же, обращаться в сервис.
- Для проверки «живости» BIOS попытайтесь включить материнскую плату без оперативной памяти. Работоспособный BIOS даст о себе знать звуковым сигналом.
- Если на вашем мобильном компьютере установлен съемный процессор и вы его доставали, посмотрите, не погнулись ли ножки.

- Попытайтесь запустить материнку с минимальным «обвесом», оставив на ней процессор с системой охлаждения, 1 модуль оперативки и подключив внешний монитор. Лучше взятые с исправного компьютера и заведомо рабочие. Запуск (вращение кулера, вывод изображения на экран) скажет о том, что неисправное устройство в комплектации не задействовано. Если проблема сохранится, значит, оно присутствует. И скорее всего, это сама материнская плата.
Ноутбук не включается, но заряжает аккумулятор
Источником неполадки в подобных случаях чаще всего бывают:
- BIOS (прошивка – слет начального загрузчика или сама микросхема флеш-памяти).
- Батарейка RTC.
- Мультиконтроллер (EC/KBC-контроллер) и обвязка.
- Чипсет (на старых машинах – южый мост, реже северный, на современных – хаб платформы) и обвязка.
- Выход из строя датчика закрытия крышки или залипание кнопки включения монитора (на старых моделях) Компьютер «думает», что крышка закрыта и не разрешает запуск либо выход из сна.

Реже – другие устройства.
Проверка в домашних условиях без инструментария сводится к тому же, что описано выше, разве что на поиске КЗ можно не заостряться: здесь оно, скорее, ни при чем. А если при чем, то не так явно заметно.
Циклическая перезагрузка сразу после включения
К ак это выглядит: после нажатия кнопки power начинает крутиться кулер. Через несколько секунд останавливается и раскручивается повторно, продолжая цикл стартов и остановок бесконечно, пока подается питание.Более чем в 90% случаев виновником оказывается BIOS, менее чем в 10% – оперативка. Проблема решается перепрошивкой первого на программаторе или заменой памяти.
«Недовключение» или отсутствие инициализации
В нешне эта ситуация похожа на предыдущую, но без перезагрузок. После запуска компьютера раскручивается кулер, часто на одной высокой скорости, иногда загораются световые индикаторы и больше ничего не происходит.В подобных случаях сбой включения следует дифференцировать с неполадками в видеоподсистеме, когда ноутбук по сути работает, даже загружает операционную систему, но не выводит изображение на экран.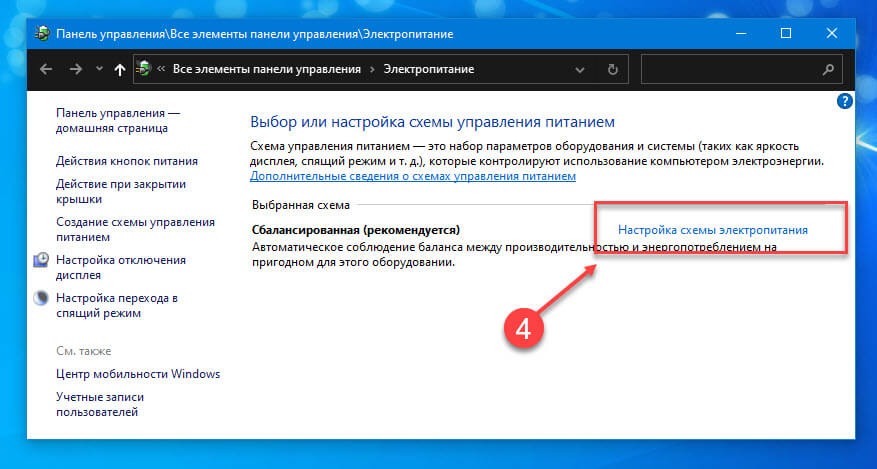
Разницу в «клинике» этих случаев несложно заметить, если обратить внимание на детали. При проблемах с видео включается и работает жесткий диск, что видно по активности его индикатора, иногда слышны звуки запуска Windows, кулер время от времени сбрасывает и набирает скорость.
Когда нет инициализации, работа ограничивается вращением кулера на максимальных оборотах (система регулировки скорости неактивна), накопитель не запускается, загрузки ОС не происходит. Причинами этого становятся:
- Снова сбой BIOS.
- Неисправность оперативной памяти.
- Выход из строя процессора или его системы питания.
- Отсутствие поддержки процессора материнской платой (например, после апгрейда).
- Неисправность северного моста (на старых ноутбуках).
Если проблема не связана с поломкой элементов платы, решить ее достаточно просто – путем замены памяти или
Проблемы с работой компьютера возникают у всех пользователей. Даже если операционная система функционирует без сбоев и все программы запускаются без проблем, это не дает гарантии, что не появятся другие сложности.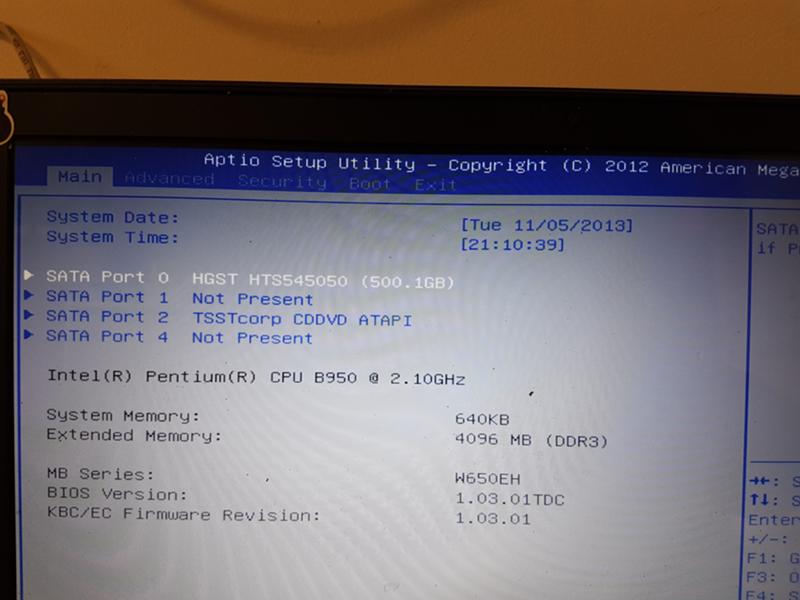 Иногда компьютер может сам по себе включиться или выключиться. В данной статье будет описываться именно проблема такого рода, а так же способы ее решения.
Иногда компьютер может сам по себе включиться или выключиться. В данной статье будет описываться именно проблема такого рода, а так же способы ее решения.
Автоматическое включение компьютера
Для начала вам необходимо убедиться в том, что возникшая проблема не связана с поломкой какой-то детали в вашем ноутбуке. Не забывайте о том, что проверить исправность механизмов — это не легкое дело. Новичок справиться с такой задачей своими силами не сможет, а для верной диагностики, скорее всего, придется обратиться в сервисный центр. Но описать некоторые возможные проблемы необходимо, поэтому ниже будут представлены самые распространенные из них.
Не стоит забывать о том, что возникнуть подобная проблема может также на фоне неисправной работы операционной системы. Чаще всего это вызвано тем, что компьютер не защищен никакой антивирусной программой. Соответственно ноутбук не проводит регулярного сканирования системы на наличие вредоносных файлов и не очищается от них.
Ниже будут описываться подробные инструкции, как поступить, если ваш ноутбук стал самостоятельно включаться. Если вы будете четко придерживаться их, то у вас не возникнет никаких сложностей в решении данной проблемы.
Способ 1: исправление настроек в BIOS
Многие из тех, кто используют современные ПК, имеют трудности с незапланированным включением компьютера. Чаще всего это происходит из-за некорректно настроенного BIOS. Имеется в виду, не механическая поломка, а именно неправильно выставленные параметры. Если у вас не новая модель блока питания, то, скорее всего, данная проблема вас не коснется.
Если ваш блок питания имеет формат АТХ, то этот способ именно для вас. Необходимо следовать всем инструкциям и учитывать все особенности вашей материнки, которые нужно выяснить заранее. Каждая материнская плата обладает множеством уникальных параметров и имеет разные возможности.
В случае с ноутбуком шансы пострадать от данной проблемы меньше. У лэптопов очень отличается строение цепи электропитания. Именно из-за этого проблема автоматического включения вследствие неправильной настройки BIOS встречается крайне редко.
Именно из-за этого проблема автоматического включения вследствие неправильной настройки BIOS встречается крайне редко.
Необходимо также не забывать и о других параметрах, которые связаны с электропитанием. Не спешить их менять, сначала убедитесь в том, что проблема именно в этом.
Если после вышеописанных манипуляций произошли какие-либо сбои в работе вашего ноутбука, вы можете в любой момент вернуть все настройки в первоначальное состояние. Для этого в том же списке отыщите информацию о том, под какой клавишей расположено действие «Setup Defaults» . Почти всегда это кнопка F9 .
Также можно попробовать сделать обновление BIOS, для того чтобы использовать более новую версию. Если после выполнения данной инструкции ноутбук перестал самостоятельно включаться, то ошибка была в неисправности BIOS. Если же проблема не решилась, продолжите выполнять описанные ниже инструкции.
Способ 2: неполадки в спящем режиме
После перехода в спящий режим система вашего ноутбука перестает выполнять какие-то действия. Иногда, несмотря на то, что в данном режиме отключены средства ввода данных, самопроизвольное включение ноутбука все равно может случаться. Также не стоит забывать, что вместо спящего режима ваше устройство может находиться в энергосберегающем состоянии.
Иногда, несмотря на то, что в данном режиме отключены средства ввода данных, самопроизвольное включение ноутбука все равно может случаться. Также не стоит забывать, что вместо спящего режима ваше устройство может находиться в энергосберегающем состоянии.
В идеальных условиях, что при первом режиме, что при втором, ваш компьютер будет находиться в одном и том же состоянии. Если вы нажмете любую кнопку или проведете пальцем по дисплею, то система начнет свою работу. Изначально необходимо внимательно проверить все подключенные устройства ввода. Это относится и к клавиатуре. Нужно внимательно проверить, чтобы клавиши не залипали.
Для того чтобы избежать подобных проблем, необходимо выключить спящий режим и режим экономии энергии. Они могут иметь разные настройки, зависящие от той операционной системы, которую вы используете. Большинство версий не имеют значительных отличий, но, например, в Windows 10 используется абсолютно не схожая с другими панель.
Если вам понадобится отменить все проделанные действия, вы всегда можете активировать режим сна и вернуть работу ноутбука в первоначальное состояние или то, которое вам больше всего подходит.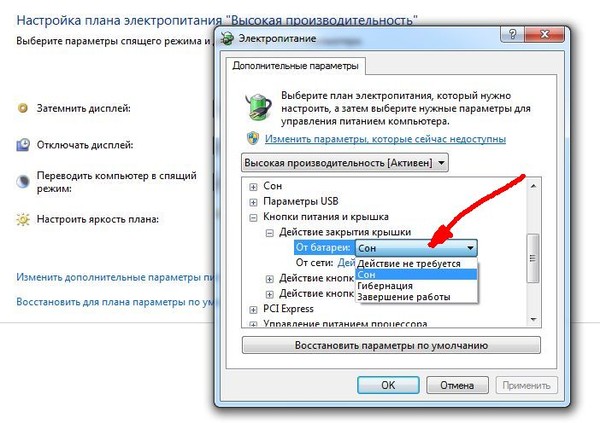
Теперь вы знаете, как решить проблему с автоматическим выходом ноутбука из спящего или энергосберегающего режима. Но не стоит забывать о том, что для определенных ситуаций данный метод может быть не актуален.
Способ 3: инструмент планировщик задач
Используя планировщик, вы сможете узнать, есть ли на вашем ноутбуке лишние задачи. Это очень важно, если у вас появились проблемы с автоматическим запуском лэптопа. Необходимо убедиться, что таймер не был установлен зараженным вирусным файлом.
Иногда действия, которые должен выполнять планировщик задач могут быть изменены определенным софтом. В основном это относится к тем приложениям, которые выставляют таймер для запуска или выключения других утилит.
Еще одной из причин может быть приложение «Будильник» . Подобные программы умеют сами включать компьютер или выводить его из спящего режима. Если вы вместо того чтобы выключить ПК перевели его в спящий режим, то ОС может запускаться из-за планировщика. Это происходит вследствие того, что, несмотря на потухший экран, система продолжает работать.
Это происходит вследствие того, что, несмотря на потухший экран, система продолжает работать.
Теперь можно приступить к исправлению проблемы возникшей у вас с включением лэптопа. Для этого выполните такие действия:
- Откройте окно «Выполнить» с помощью клавиш «Win+R» . Также вы можете нажать на «Пуск» правой клавишей мыши, и из всплывающей вкладки выбрать необходимую команду.
- В пустом поле впишите taskschd.msc и подтвердите действия кнопкой «Ок» .
- В появившемся меню выберите графу «Планировщик заданий (Локальный)» .
- Откройте пункт «Библиотека планировщика заданий» .
- Просмотрите все задачи, открывшиеся перед вами. Если вы нашли какой-либо подозрительный процесс, нажмите на него мышью и прочтите полное описание.
- Если вы уверены, что не ставили данную задачу, на панели инструментов нажмите строку «Удалить» . Подтвердите свое решение клавишей «Да» .

Очень внимательно изучайте каждую действующую задачу. Ведь от этого зависит, решите ли вы проблему незапланированного включения компьютера. Иногда может быть так, что задача скрыта и не поддается деинсталляции.
Способ 4: очистка системы от мусора
Одним из самых простых вариантов избавления от этой проблемы является удаление ненужного мусора. Эту процедуру можно осуществить с помощью различных утилит.
Обязательно необходимо использовать функцию «Очистка реестра» . Ведь если он работает неправильно, могут возникать сложности с подключением к сети. Не забывайте также выполнять очистку системы вручную.
Способ 5: вирусное ПО
Эта проблема уже всплывала в данной статье, но ее необходимо описать подробнее, так как она является одной из самых распространенных причин самостоятельного включения компьютера. Именно вирусы могут сбивать настройки параметров электропитания в ОС и BIOS.
Проверьте систему на наличие зараженного ПО с помощью вашей антивирусной утилиты. При выборе такой программы обратите внимание на Dr.Web Cureit. Это приложение считается одним из самых популярных, и к тому же абсолютно бесплатно. Если вы не успели установить антивирусник, то можно произвести проверку системы без дополнительного защитника, а с помощью стандартных инструментов системы.
При выборе такой программы обратите внимание на Dr.Web Cureit. Это приложение считается одним из самых популярных, и к тому же абсолютно бесплатно. Если вы не успели установить антивирусник, то можно произвести проверку системы без дополнительного защитника, а с помощью стандартных инструментов системы.
Если ваше устройство нуждается в более точном сканировании, попробуйте воспользоваться специальными сервисами. Они дают возможность выявить практически любые существующие неисправности. После выполнения описанных выше действий, не забудьте установить себе на компьютер качественный проверенный антивирусник, чтобы проблема не возникала вновь.
Если вы уверены, что ПК не заражен вирусами, но проблема с включением никуда не делась, можете перейти к более серьезным методам исправления самостоятельного включения лэптопа.
Способ 6: откат операционной системы
Если все описанные в данной статье методы не смогли решить вашу проблему, можно воспользоваться радикальным способом. Для этого необходимо применить функцию «Восстановление системы» . Выполнить такое действие можно практически на всех версиях операционной системы.
Для этого необходимо применить функцию «Восстановление системы» . Выполнить такое действие можно практически на всех версиях операционной системы.
Этот вариант используется только в крайнем случае. Прибегнуть к нему можно тогда, когда нет больше никаких вариантов для решения проблемы. К тому же, перед откатом системы, вы должны быть уверены, что самостоятельное включение началось после выполнения вами каких-либо действий или от установки определенных программ. Во избежание негативных последствий не забудьте сделать резервные копии важных файлов, которые находятся на вашем жестком диске.
Способ 7: переустановка Windows
Иногда ни один из предложенных методов не помогает в исправлении данной проблемы. Последним вариантом остается только переустановка системы. Это может помочь восстановить нормальную работу вашего ноутбука. Вы можете совершить переустановку самостоятельно, так как это не очень трудный процесс, а можете воспользоваться помощью специалиста. Но перед этим не забудьте сохранить все необходимые файлы на иное устройство.
Но перед этим не забудьте сохранить все необходимые файлы на иное устройство.
Когда вы завершите переустановку системы, необходимо будет дополнительно установить определенные компоненты ОС, например, драйвера.
Если все описанные инструкции были выполнены правильно, то проблема с самостоятельным включением ноутбука обязана решиться. Но если вам не смог помочь, ни один метод, то причина сбоя наверняка кроется в поломке какой-либо детали. Самостоятельно искать неисправность под крышкой ноутбука не стоит. Для этого необходимо обратиться к специалисту или отдать компьютер в сервисный центр.
Ноутбук Samsung не открывается
Любой механизм рано или поздно заедает. Современные ноутбуки — не исключение. Если крышка ноутбука Самсунг не открывается, действовать нужно аккуратно. Среди частых причин подобного рода неполадок выделяются следующие:
- Повреждены крепежные петли.
В результате падения с высоты или удара notebook мог быть поврежден.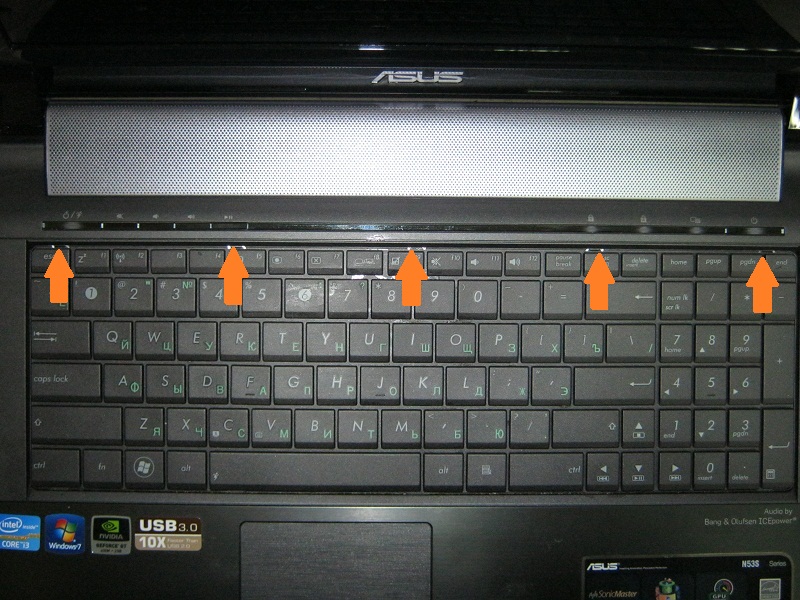 Поломанные петли не дают поднять верхнюю крышку.
Поломанные петли не дают поднять верхнюю крышку.
- Посторонний предмет.
В основании дисплея мог застрять мусор или некий посторонний предмет.
- Естественный износ оборудования.
Если ноутбук старый, такие поломки не должны удивлять их владельцев. Механизм, скрепляющий дисплей с корпусом ноутбука, наверняка износился.
Не открывается крышка: что делать
Самое глупое, что можно в такой ситуации сделать — попытаться решить проблему самостоятельно. Многие пользователи пробуют починить ноутбук с помощью ножа, стандартной отвертки и грубой силы. В результате устройство все-таки приходится нести к специалисту — но ремонт обходится дороже.
Для ремонта оргтехники необходимо использовать специальные инструменты: диэлектрические лопатки (спаджеры), вакуумные захваты, компрессоры и тонкие отвертки. Только с помощью этих средств можно избежать повреждения внутренних элементов: проводов, шлейфа, материнской платы и т. д.
д.
Почему стоит обратиться в компанию Самсунг Рипэйр
В мастерской официального сервисного центра ремонт ноутбуков Samsung осуществляется круглосуточно, без выходных и обеденных перерывов. Чтобы оставить заявку на обслуживание, достаточно заполнить соответствующую форму на официальном сайте. Мастера сервис-центра быстро выявят и устранят причину поломки. Если потребуется замена деталей, со склада доставят сменные комплектующие, закупаемые у лицензированных производителей.
Для привлечения новых клиентов руководство компании постоянно разрабатывает фирменные акции и предоставляет выгодные скидки. В России мастерами Samsung Repair обслуживаются пятнадцать городов. Звоните по контактному номеру, чтобы вызвать сотрудника на дом. Вам предоставят бесплатную консультацию и оформят заказ.
ipython ноутбук не запускается — CodeRoad
Я не могу запустить ноутбук ipython. Я использовал команду «ipython notebook» в командной строке, но получил сообщение об ошибке, что «ipython» не распознается как команда.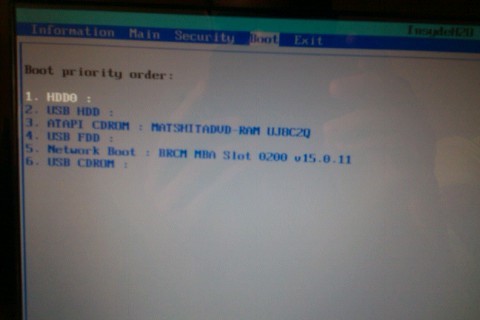 У меня есть Python 3.3 и ipython 1.2.1. Эта команда работает на другой моей машине Windows, и я использовал тот же процесс для установки ipython. Единственная разница в том, что я использую Python 2.7 на другой своей машине Windows. Я чувствую, что есть действительно простое исправление или я сделал глупую ошибку. Есть идеи?
У меня есть Python 3.3 и ipython 1.2.1. Эта команда работает на другой моей машине Windows, и я использовал тот же процесс для установки ipython. Единственная разница в том, что я использую Python 2.7 на другой своей машине Windows. Я чувствую, что есть действительно простое исправление или я сделал глупую ошибку. Есть идеи?
Edit: я попробовал предложение ThomasK в комментариях ниже и получил следующую ошибку, отображаемую на изображении ниже.
python ipython ipython-notebookПоделиться Источник jaromey 24 апреля 2014 в 15:22
2 ответа
- iPython ноутбук не загружается
Итак, мой блокнот iPython появляется в моем браузере (chrome), и когда я открываю свой конкретный Блокнот, открывается новая вкладка. Однако работа не загружает! Страница также замерзает. Это проблема iPython или что-то не так с файлом? Вчера работал.
 Я восстановил комп и т. д., но безуспешно…
Я восстановил комп и т. д., но безуспешно… - anaconda ipython ноутбук не запускается в настройках сервера
Я пытаюсь установить Anaconda на Terminal.com. Я следовал инструкциям, изложенным на сайте: https://gist.github.com/iamatypeofwalrus/5183133 Установка прошла успешно. Я могу войти в python, набрав ipython в terminal. Но когда я вошел $ ipython ноутбук Я получил следующее сообщение об ошибке на…
1
Репост в качестве ответа:
Похоже, у вас не установлен pyzmq. Вы можете установить его с помощью установщика pip или exe. Но, вероятно, будут и другие вещи, которые вы еще не настроили. Мы рекомендуем загрузить что-то вроде Anaconda, которое включает в себя все необходимые пакеты. Если вы хотите использовать Python 3, вы можете попробовать Pyzo, который похож.
Поделиться Thomas K 29 апреля 2014 в 19:00
1
На момент написания статьи получать такие сообщения-это нормально. Это просто означает, что вам не хватает некоторых пакетов python. Я предлагаю установить их следующим образом:
Это просто означает, что вам не хватает некоторых пакетов python. Я предлагаю установить их следующим образом: pip install --user [package] . Другие, на которые он может жаловаться, перечислены здесь :
jinja2, needed for the notebook
sphinx, needed for nbconvert
pyzmq, needed for IPython’s parallel computing features, qt console and notebook
pygments, used by nbconvert and the Qt console for syntax highlighting
tornado, needed by the web-based notebook
nose, used by the test suite
Поделиться Emre 29 апреля 2014 в 19:05
Похожие вопросы:
не удается запустить ipython ноутбук с anaconda
Я установил anaconda в свой домашний каталог и добавил путь к переменной PATH os и установил ipython ноутбук в anaconda с командой conda install ipython-notebook это прекрасно работает после этого я…
IPython ноутбук не запускается после установки IPython dev версии
Сегодня я попытался установить dev-версию IPython, но когда я запускаю ipython notebook —pylab=inline Я открываю пустой блокнот (никакой приборной панели, только пустая страница), и командная. ..
..
ipython ноутбук 0.12.1 и 0.13.1 совместимость
Я создал ноутбук ipython с версией 0.13.1 ipython на fedora, который отлично работает. Когда я пытаюсь прочитать его на ipython 0.12.1 на opensuse, я получаю пустую белую записную книжку. Есть ли…
iPython ноутбук не загружается
Итак, мой блокнот iPython появляется в моем браузере (chrome), и когда я открываю свой конкретный Блокнот, открывается новая вкладка. Однако работа не загружает! Страница также замерзает. Это…
anaconda ipython ноутбук не запускается в настройках сервера
Я пытаюсь установить Anaconda на Terminal.com. Я следовал инструкциям, изложенным на сайте: https://gist.github.com/iamatypeofwalrus/5183133 Установка прошла успешно. Я могу войти в python, набрав…
Ipython ноутбук не загружается
В любом браузере под Windows7 я не могу загрузить ipython ноутбук. Я получаю следующую ошибку. Я пробовал в explorer, firefox и chrome. Я получаю то же самое поведение с энтузиазмом и Anaconda….
Я получаю то же самое поведение с энтузиазмом и Anaconda….
IPython ноутбук не производит вывода
Я только что установил IPython 2.0 (апрель 2014) через Anaconda (64 bit) на совершенно новый компьютер с windows 7 (64 bit), выполнил предложенные обновления и установил некоторые пакеты с $ conda…
ipython ноутбук требует javascript
Когда я запускаю ноутбук сервера ipython с помощью следующей команды: $ ipython notebook —profile=myserver Я получаю следующий экран, который не помню, чтобы видел его раньше. Это похоже на…
Intellij idea не запускает ноутбук IPython должным образом
у меня есть установка conda с python 2.7.10 в windows 8, с установленным ноутбуком ipython и jupyter. когда я пытаюсь запустить ноутбук ipython с консоли? он работает просто нормально. но от…
Ipython ноутбук ничего не выполняет
Я новичок в python. Я использую версию python 2.7. Я установил ноутбук ipython (версия 4. 0.0). когда я использую команду ipython notebook, я получаю веб-страницу нормально. Однако, когда я создаю…
0.0). когда я использую команду ipython notebook, я получаю веб-страницу нормально. Однако, когда я создаю…
Остановитесь! Прекратите это! Хватит ломать свои ноутбуки! >:[-. Статьи компании «OK-COMPUTER»
Советы о том, как не сломать свой ноутбук, и что делать, если уже слишком поздно…
Далеко не все ноутбуки можно назвать надежными и прочными… При определенных условиях корпус ноутбука может сломаться, и порой не просто сломаться, а вообще раскрошиться на мелкие кусочки. Даже металлические его детали, такие как петли, ломаются, нанося повреждения окружающему их пластику.
Почему это происходит? Не нужно играть в Шерлока Холмса для того, чтобы понять причину…
Итак, по порядку: верхняя (открывающаяся) часть ноутбука крепится к нижней при помощи так называемых петель (или завес). В большинстве ноутбуков со временем эти петли начинают работать намного туже, т.к. заводская смазка в них высыхает. Это проявляется в первую очередь в том, что крышка ноутбука открывается и закрывается с ощутимым трудом. Поэтому корпус ноутбука подвергается чрезмерным нагрузкам, особенно в местах крепления петель. Зачастую ломаются и сами петли, и когда хозяин ноутбука продолжает им пользоваться уже в таком, плачевном, состоянии, то обломки петель начинают крошить пластиковые части корпуса ноутбука. Также могут пострадать и металлические направляющие матрицы ноутбука, которые прикручиваются к ней с торцов, а нижние концы которых крепятся к петлям.
Поэтому корпус ноутбука подвергается чрезмерным нагрузкам, особенно в местах крепления петель. Зачастую ломаются и сами петли, и когда хозяин ноутбука продолжает им пользоваться уже в таком, плачевном, состоянии, то обломки петель начинают крошить пластиковые части корпуса ноутбука. Также могут пострадать и металлические направляющие матрицы ноутбука, которые прикручиваются к ней с торцов, а нижние концы которых крепятся к петлям.
Кстати, в некоторых ноутбуках проблема тугих петель — это просто болезнь. Чаще всего, это ноутбуки марки Acer серии Extensa и Aspire, но часто встречаются ноутбуки ASUS Z-серии, а также ноутбуки Lenovo. Не стоит забывать о том, что падения ноутбуков и удары по ним не проходят бесследно… Треснутая или надломленная деталь рано или поздно сломается!
Что сделать, чтобы не допустить поломки корпуса вашего ноутбука? Очень просто! Если вы чувствуете, что верхняя крышка стала открываться и закрываться с трудом — это первая причина, по которой следует обратиться в сервисный центр.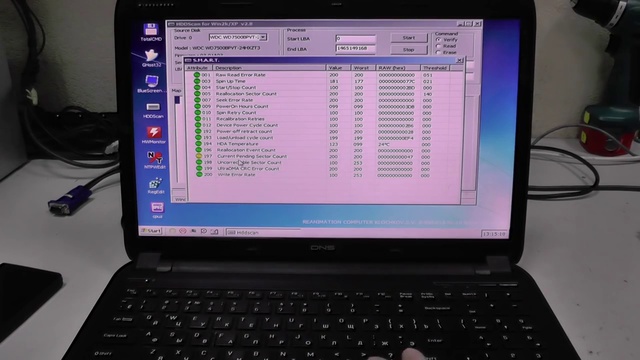 Специалисты смажут и ослабят петли ноутбука, чтобы его крышка снова стала открываться и закрываться без проблем.
Специалисты смажут и ослабят петли ноутбука, чтобы его крышка снова стала открываться и закрываться без проблем.
Если же корпус ноутбука все-таки сломался — не пытайтесь своими руками его отремонтировать. Мастерам сервисного центра вы этим только добавите работы.
Смиритесь. Запомните, что иногда в жизни наступает момент, когда уже… — «Слишком поздно!..» (© группа Коррозия Металла)
Как мы осуществляем ремонт корпусов ноутбуков и нетбуков:
1. Восстанавливаем металлическую часть конструкции, а именно: меняем поломанные завесы, петли и направляющие на новые (б/у). В случае, если не удается найти новых, наши специалисты могут заварить старые. Порой, сварка по надежности даже превосходит заводское исполнение, т.к. шов, образующийся в месте разлома, придает дополнительной прочности детали.
2. Ослабляем тугие петли, смазываем их специальной графитной смазкой. Жесткость некоторых петель регулируется специальными гайками (см. фото ниже), но конструкция других петель такова, что для ослабления их приходится в буквальном смысле слова разбивать (см. фото ниже). Да-да, брать зубило и молоток и разбивать! Только так можно заставить их работать более мягко.
3. Восстанавливаем целостность пластиковых частей корпуса. Метод ремонта пластиковых деталей корпуса ноутбука зависит от конкретной ситуации. Чаще всего наши специалисты запаивают разломы, впаивая в них латунную сетку. Но нередко, когда не хватает фрагментов корпуса, они восстанавливают его целостность также при помощи эпоксидной смолы и стекловолокна. Процесс достаточно трудоемкий и кропотливый, поэтому и недешевый, но в случае, когда нет возможности найти такую целую деталь, это единственное решение вопроса.
Короче говоря, мы не боимся никакой работы и со студенческим энтузиазмом беремся за любую, даже самую сложную. Для нас ситуации чем сложнее, тем интереснее и ценнее с точки зрения получения опыта!
Для нас ситуации чем сложнее, тем интереснее и ценнее с точки зрения получения опыта!
Вот для наглядности пара примеров наших работ по ремонту корпусов ноутбуков:
Как открыть дисковод ноутбука, если он не открывается
Введение
Одно время CD и DVD-диски были самым популярным и удобным носителем информации. Постепенно весь мир отходит от использования дисков, делая выбор в пользу USB-накопителей или облачных сервисов хранения информации. Однако, несмотря на это обстоятельство, некоторые пользователи по-прежнему активно пользуются CD и DVD. Разумеется, не всегда удаётся избежать проблем при использовании дисков. Помимо целостности самого носителя, очень важно, чтобы работал дисковод. Но к сожалению, нередки случаи, когда его просто не удаётся открыть. Как же быть в такой ситуации? В этой статье подробно рассмотрим, как открыть дисковод ноутбука, если он не открывается.
Хотите, чтобы ваш дисковод так же легко открывался? Внимательно изучите статью
Существует несколько причин подобной неисправности. Могла банально выйти из строя кнопка, либо сломался механизм, выдвигающий слот. В более тяжёлых случаях проблема может быть в плате или неправильно вставленном диске.
Могла банально выйти из строя кнопка, либо сломался механизм, выдвигающий слот. В более тяжёлых случаях проблема может быть в плате или неправильно вставленном диске.
Решение проблемы
Способ 1
Начать стоит с попытки открыть дисковод через Windows. Зайдите в «Мой компьютер» и кликните правой кнопкой мыши по оптическому приводу. Выберите в появившемся списке пункт «Извлечь». Если этот способ не помог решить проблему, воспользуйтесь следующим.
Открыть дисковод можно через Windows
Способ 2
Не все знают, что любой дисковод оснащён специальным аварийным отверстием, внутри которого спрятана кнопка открытия привода. Принцип тот же, что и у кнопки Reset на Wi-Fi-роутере. Обратите внимание, что лучше делать это, когда компьютер выключен. Если внутри остался диск, вы рискуете повредить его при включённом ПК. Возьмите булавку, иголку или любой другой достаточно тонкий предмет, позволяющий нажать кнопку. После этого лоток должен слегка открыться.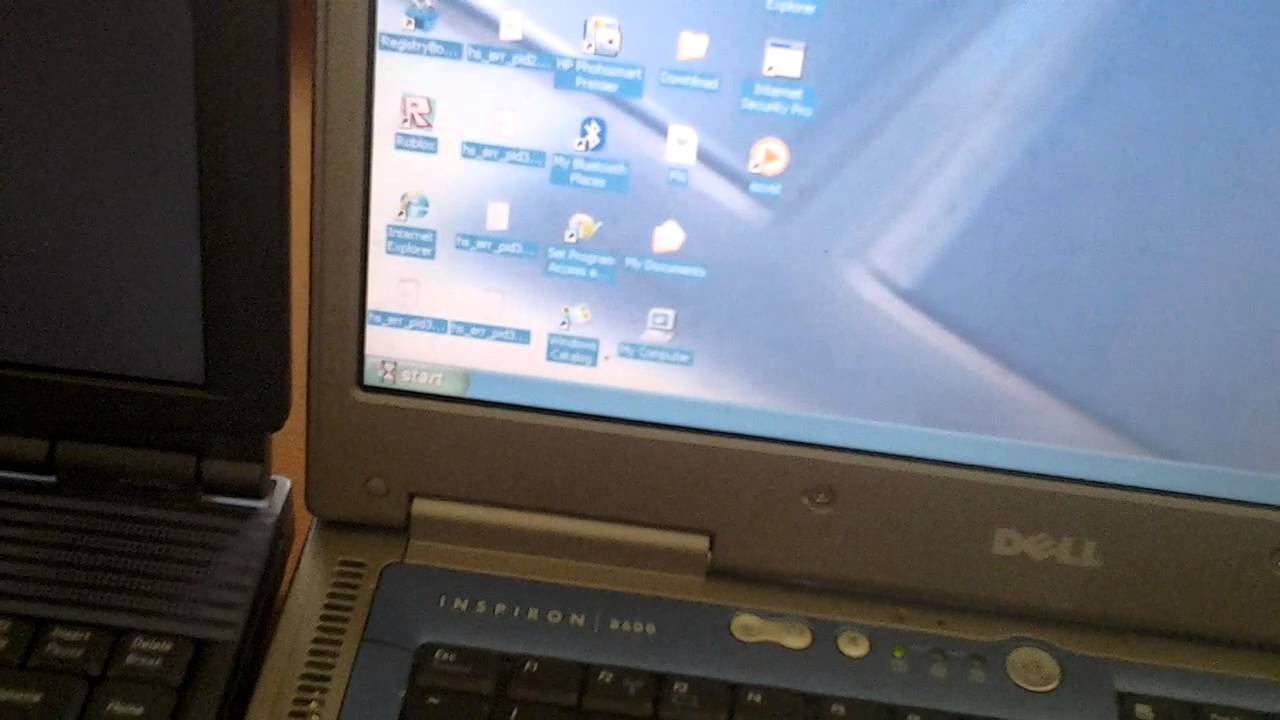 Дальше уже придётся доставать его руками. Ничего страшного здесь нет, поскольку это совершенно не сложно. В том случае, если и этот вариант не дал желаемого результата, переходим к следующему.
Дальше уже придётся доставать его руками. Ничего страшного здесь нет, поскольку это совершенно не сложно. В том случае, если и этот вариант не дал желаемого результата, переходим к следующему.
Воспользуйтесь потаённой кнопкой на лэптопе
Способ 3
Придётся прибегнуть к разборке корпуса и извлечению дисковода. Сам привод разбирается очень просто. Достаточно открутить несколько винтов. Первым делом нужно достать перед лотка. Для этого воспользуйтесь аварийной кнопкой. После этого отогните три специальных защёлки, чтобы снять панель. С помощью отвёртки снимите лицевую часть привода. Сверху и по бокам имеются специальные защёлки, которые необходимо отжать. Затем выкрутите четыре винта, расположенные по периметру привода. Теперь, приложив небольшое усилие, снимите металлическую крышку. Готово. Можете достать свой диск. Сборка выполняется строго в обратном порядке.
После разбора корпуса, можно достать диск
Итоги
Теперь вы знаете, как открыть дисковод ноутбука или компьютера, если он не открывается. Как вы можете убедиться, подобную проблему совсем не трудно решить самостоятельно в домашних условиях, не прибегая к помощи мастера.
Пишите в комментариях, помогла ли вам эта статья, делитесь с другими пользователями собственным опытом исправления таких неполадок и задавайте любые интересующие вопросы по рассмотренной теме.
Ваш ноутбук ничего не открывает? Попробуйте эти 5 исправлений
Мадалина была поклонницей Windows с тех пор, как получила в руки свой первый компьютер с Windows XP. Она интересуется всем, что связано с технологиями, особенно новыми технологиями — искусственным интеллектом и ДНК в … Читать дальше Обновлено:Размещено: март 2019
- По умолчанию ОС Windows поддерживает широкий спектр форматов файлов.
- Приведенное ниже руководство поможет вам в случае, если на вашем компьютере возникают проблемы с открытием определенных типов файлов.
- У нас есть множество других подобных руководств в нашем специализированном Центре системных ошибок.
- Если на вашем ноутбуке возникают другие проблемы, посетите нашу страницу исправлений для ноутбуков и ПК.
XУСТАНОВИТЕ, НАЖМИТЕ СКАЧАТЬ ФАЙЛ
Чтобы исправить различные проблемы с ПК, мы рекомендуем Restoro PC Repair Tool:Это программное обеспечение исправит распространенные компьютерные ошибки, защитит вас от потери файлов, вредоносных программ, сбоев оборудования и оптимизирует ваш компьютер для достижения максимальной производительности.Исправьте проблемы с ПК и удалите вирусы прямо сейчас, выполнив 3 простых шага:
- Загрузите Restoro PC Repair Tool , который поставляется с запатентованными технологиями (патент доступен здесь).
- Нажмите Начать сканирование , чтобы найти проблемы Windows, которые могут вызывать проблемы с ПК.
- Нажмите Восстановить все , чтобы исправить проблемы, влияющие на безопасность и производительность вашего компьютера.
- Restoro загрузили 0 читателей в этом месяце.
Несколько раз я попадал в ситуацию, когда мой ноутбук ничего не открывал. Сюда входят приложения, программы, браузеры, проводник или любое другое программное обеспечение.
Ну, это мой третий ноутбук другой марки, поэтому ясно, что эта проблема не имеет ничего общего с производителем. К счастью, после множества проб и ошибок я обнаружил несколько исправлений.
Позвольте мне объяснить причины такого поведения, прежде чем показывать вам возможные решения.
Причины, по которым ваш ноутбук ничего не открывает
Хотя трудно точно сказать, почему ваш ноутбук ничего не открывает, эти несколько событий часто бывают виноваты:
- Проблема с вредоносным ПО
- Возможно, какое-то вредоносное ПО могло завладеть операционной системой вашего ноутбука.
- Конфликт программного обеспечения
- Возможно, программа, которую вы недавно установили, несовместима с одним из ваших резидентных приложений и вызывает эту странную привычку.
- Проблемы с реестром
- Также возможно, что некоторые из ваших системных файлов повреждены, отсутствуют или перепутаны, вызывая эти проблемы.
- Растянутые системные ресурсы
Как исправить ноутбук, который ничего не открывает?
- Перезагрузите ноутбук
- Загрузитесь в безопасном режиме и восстановите свой компьютер
- Ремонт ноутбука с помощью PowerShell
- Сбросить Windows 10
- Полная переустановка ОС
1.Перезагрузите ноутбук
Это простое решение, но перезагрузка помогает очистить все настройки, которые могут вызывать появление этой проблемы.
Чтобы устранить проблему, перезагрузите ноутбук и проверьте, все ли возвращается в норму.
2. Загрузитесь в безопасном режиме и восстановите свой компьютер
Если ваш ноутбук отказался загружать что-либо после недавнего изменения оборудования / программного обеспечения, загрузитесь в безопасном режиме и восстановите компьютер до точки восстановления, когда все работало.
- Удерживайте кнопку питания примерно 10 секунд.Это отключает ваше устройство.
- Включите портативный компьютер, еще раз нажав кнопку Power .
- Во время загрузки Windows 10 выключите ее, удерживая кнопку Power .
- Сделайте это несколько раз, пока не войдете в среду восстановления Windows.
- На отображаемом экране Выберите вариант нажмите Устранение неполадок.
- Затем выберите Дополнительные параметры .
- Теперь выберите Startup Settings , затем Restart .
- После перезагрузки портативного компьютера выберите 4 (или F4) , чтобы запустить его в безопасном режиме.
- Нажмите Запустить , затем выберите Настройки , как только загрузится безопасный режим.
- Введите Восстановление системы в поле поиска настроек.
- Нажмите Создать точку восстановления.
- В следующем окне Свойства системы выберите Защита системы , а затем нажмите Восстановление системы .
- Откроется окно восстановления, как показано ниже.
- Щелкните одну из отображаемых точек восстановления, затем выполните оставшиеся шаги.
Вы также можете попробовать выполнить тщательную проверку на вирусы в безопасном режиме, чтобы убедиться.
3. Отремонтируйте ноутбук с помощью PowerShell
PowerShell также может помочь вам восстановить компоненты Windows, отвечающие за запуск приложений, такие как меню «Пуск», «Поиск», «Настройки», Cortana, Microsoft Edge и другие.
- Щелкните Пуск , затем введите cmd в поле поиска Windows 10.
- Выберите cmd , затем щелкните его правой кнопкой мыши и выберите Запуск от имени администратора.
- Щелкните Да при продвижении через UAC .
- Введите следующую команду и нажмите клавишу Enter :
- PowerShell -ExecutionPolicy Unrestricted
- Вперед, введите следующую команду и нажмите Введите :
- Get-AppXPackage-AllUsers | Where-Object {$ _.InstallLocation-like «* SystemApps *»} | Foreach {Add-AppxPackage-DisableDevelopmentMode-Register «$ ($ _. InstallLocation) AppXManifest.xml»}
4. Сбросить Windows 10
Сброс Windows 10 помогает избавиться от вредоносных приложений и драйверов с вашего ноутбука и может восстановить нормальную работу.
- Выберите кнопку Start , а затем нажмите и удерживайте клавишу Shift .
- Удерживая нажатой клавишу Shift, выберите значок Power , затем выберите Restart. Это перезагружает ПК в режиме восстановления .
- После перезагрузки выберите Устранение неполадок > Перезагрузите этот компьютер .
- Дождитесь завершения процесса.
5. Полная переустановка ОС
Если проблема не устранена и ваш ноутбук ничего не открывает, возможно, вам придется переустановить Windows 10. Эта процедура удалит все файлы и папки с вашего системного диска, поэтому обязательно сделайте их резервную копию заранее.
Итак, попробуйте все наши решения и сообщите нам, сработали ли они для вас.
По-прежнему возникают проблемы? Исправьте их с помощью этого инструмента:- Загрузите этот PC Repair Tool с рейтингом «Отлично» на TrustPilot.com (загрузка начинается с этой страницы).
- Нажмите Начать сканирование , чтобы найти проблемы Windows, которые могут вызывать проблемы с ПК.
- Нажмите Восстановить все , чтобы исправить проблемы с запатентованными технологиями (эксклюзивная скидка для наших читателей).
Restoro загрузили 0 читателей в этом месяце.
Была ли эта страница полезной? 1Спасибо!
Недостаточно подробностей Трудно понять Другой Связаться с экспертомНачать разговор
Как устранить неполадки Ноутбук с Windows 10 ничего не открывает?
В очень редких случаях пользователи обнаруживают, что их компьютер отказывается открывать все элементы, независимо от того, в какой форме находятся файлы или программы.Как правило, Windows не может открыть окно программы после операции запуска для приложения (или аналогичного элемента), которое было выполнено.
В этом руководстве мы подробно рассмотрим эту странную проблему и поможем вам с ее решениями.
Как заставить программу открываться в Windows 10?
Вы не можете заставить программу открываться в Windows — по крайней мере, в реальном смысле этого слова. Что вы можете сделать, так это предоставить программе наилучшие условия или инструменты для запуска.
Вы можете попробовать дать приложению больше привилегий, чем обычно. Вы также можете настроить его так, чтобы он потреблял и потреблял наиболее значительную часть ресурсов вашего компьютера. Это единственные изменения, которые могут привести к тому, что Windows сделает все возможное, чтобы запустить приложение.
Что делать, если на моем ноутбуке ничего не открывается в Windows 10?
Прежде чем вы приступите к устранению проблемы, мы должны сообщить о некоторых потенциальных причинах или источниках рассматриваемой проблемы.
Серьезные конфликты программного обеспечения:
Есть большая вероятность, что некоторые программы, установленные в настоящее время на вашем компьютере, несовместимы друг с другом. Неспособность Windows или отказ запускать программы, вероятно, связаны с разногласиями в работе проблемных приложений или различиями в используемых ими процессах и службах.
Ошибки реестра:
Некоторые из ваших системных файлов могли быть удалены или повреждены. В этом случае важные ключи или записи будут отмечены как поврежденные или отсутствующие.Эти события приводят к тому, что Windows пытается правильно выполнить стандартные операции запуска.
Активности вредоносных программ:
Вирусы и вредоносные программы могут быть активными, нанося некоторый ущерб вашему компьютеру. Вредоносные объекты способны выполнять широкий спектр вредоносных операций. Они имеют тенденцию изменять системные файлы, удерживать ценные системные ресурсы и участвовать во многих действиях, наносящих ущерб производительности других программ.
Помня об этих возможностях, нам удалось составить список процедур, которые должны помочь вам привести ваш ноутбук в надлежащее рабочее состояние или состояние.
Как исправить проблему, когда приложения Windows не открываются?
Что ж, если вы собрались здесь, чтобы узнать, как решить рассматриваемую проблему, то пора выполнить исправления, указанные ниже (желательно в порядке их появления).
1. Перезагрузите компьютер:
Иногда такая простая операция, как перезагрузка, — это все, что нужно Windows для наведения порядка. Если ваш компьютер не может или не может запускать программы из-за неожиданных несоответствий или скрытых недостатков, процедура перезагрузки, скорее всего, принесет вам пользу.
Мы рекомендуем перезагрузить компьютер, а затем проверить, все ли в норме. Если та же проблема не устраняется, вы даже можете инициировать еще одну операцию перезагрузки и еще раз проверить, может ли ваш компьютер открывать файлы или запускать приложения должным образом.
2. Загрузите Windows в безопасном режиме и восстановите свой компьютер (для пользователей, которые действительно ничего не могут открыть):
Если ваша система по-прежнему отказывается открывать окна программ для приложений, вам следует подумать о ее восстановлении до точки, где текущая проблема не существует.Мы хотим, чтобы вы выполняли операцию восстановления в среде, предусмотренной безопасным режимом. Здесь мы проведем вас через весь процесс.
Следуйте этим инструкциям, чтобы загрузить компьютер в безопасном режиме и восстановить систему:
- Во-первых, вам нужно найти способ войти в среду восстановления Windows. Вы можете сделать это с помощью автоматического восстановления.
Нажмите (и удерживайте) кнопку питания столько, сколько необходимо, пока ваш компьютер не выключится полностью.Убедившись, что ваше устройство выключилось, вы должны снова включить его, нажав кнопку питания.
Во время загрузки Windows необходимо снова нажать (и удерживать) ту же кнопку питания, чтобы выключить устройство. Подождите, пока он погаснет, а затем снова нажмите кнопку питания, чтобы включить его.
- Повторите последовательность включения и выключения не менее двух раз. В третьей или последующей пробной версии вы должны разрешить Windows загрузиться, не прерывая ее загрузку.
Вы должны увидеть сообщение о том, что готовится автоматическое восстановление.Вы должны набраться терпения, пока ваш компьютер не попадет в среду восстановления Windows.
- На экране «Выберите параметр» необходимо выбрать «Устранение неполадок». На следующем экране вы должны щелкнуть «Дополнительные параметры».
- В списке элементов, доступных в разделе «Дополнительные параметры», необходимо выбрать «Параметры запуска».
- Здесь вы должны выбрать 4 (или использовать клавишу F4) для параметра «Включить безопасный режим». Теперь ваша система должна перезагрузиться, и вы должны оказаться в среде безопасного режима.
- Щелкните значок «Пуск» в Windows, чтобы просмотреть некоторые программы и параметры, а затем выберите «Параметры».
- Предполагая, что на вашем экране открыто окно программы «Настройки», вы должны ввести Восстановление системы в текстовое поле, расположенное в правом верхнем углу окна (чтобы выполнить быстрый поиск по введенным ключевым словам).
Из появившихся результатов необходимо щелкнуть «Создать точку восстановления».
Теперь на вашем компьютере откроется окно «Свойства системы».
- Щелкните вкладку Защита системы (для перехода туда).Нажмите кнопку «Восстановление системы».
Windows отобразит окно восстановления системы.
- Щелкните кнопку Далее. Просмотрите список доступных точек восстановления и щелкните конкретную точку восстановления, чтобы выбрать ее.
- Нажмите кнопку «Далее», чтобы подтвердить свой выбор. Отсюда вы сможете завершить процесс восстановления.
Все, что вам нужно сделать, это следовать инструкциям или рекомендациям, которые появляются на вашем экране. Вы должны выполнять любые запросы Windows и позволить своей системе выполнять необходимые операции.
Если все пойдет хорошо, после того, как ваша система вернется к старому состоянию (на основе точки восстановления, которую вы использовали), ваши файлы или программы должны начать нормально открываться.
3. Используйте PowerShell для восстановления компонентов приложения Windows:
Данная процедура представляет собой конкретное исправление для сценариев, в которых только системные приложения от Microsoft отказываются запускаться. Здесь мы имеем в виду распространенные программы или утилиты, такие как «Настройки», «Кортана», «Microsoft Edge» и другие подобные приложения.
Если компоненты, необходимые для работы приложений Windows, сломаны или повреждены, то операции запуска для этих приложений настроены на сбой. Вам не нужно беспокоиться о том, что именно произошло с этими компонентами или почему эти события произошли.
Вы можете выполнить некоторые коды в окне программы PowerShell с повышенными привилегиями, чтобы быстро исправить ситуацию:
- Нажмите кнопку с логотипом Windows на клавиатуре вашего устройства, чтобы увидеть некоторые программы и параметры, а затем введите PowerShell в текстовое поле (которое появляется, когда вы начинаете вводить текст).
Ваша система отобразит релевантные результаты поиска. Вы должны увидеть PowerShell (приложение для ПК). Щелкните его правой кнопкой мыши и выберите параметр «Запуск от имени администратора».
Если UAC (Контроль учетных записей пользователей) вызывает окно или диалоговое окно для получения подтверждения операции запуска, необходимо нажать кнопку «Да».
- Предполагая, что администратор: окно программы PowerShell появилось на вашем экране, вы должны ввести следующий код:
PowerShell -ExecutionPolicy Unrestricted
- Нажмите клавишу Enter.Windows должна выполнить код, который вы только что ввели. Пора набрать вот это:
Get-AppXPackage-AllUsers | Where-Object {$ _. InstallLocation -like «* SystemApps *»} | Foreach {Add-AppxPackage-DisableDevelopmentMode-Register «$ ($ _. InstallLocation) AppXManifest.xml»}
- Коснитесь клавиши Enter еще раз, чтобы Windows тоже выполнила этот код.
- Закройте окно приложения PowerShell и попробуйте открыть проблемные приложения Windows. Если операции запуска завершились неудачно, как и раньше, необходимо перезагрузить компьютер, а затем снова запустить фазу открытия приложений.
4. Станьте владельцем диска C: на вашем компьютере:
Пришло время рассмотреть возможность того, что ваша система не может запускать программы или файлы, как правило, из-за отсутствия разрешений или привилегий, необходимых для использования диска C :. Вероятно, слишком сложно понять, как ваш компьютер потерял права, которыми он когда-то обладал, но мы можем знать способ, с помощью которого вы сможете исправить эту проблему.
Вы должны изменить владельца диска C: вручную.Для этого выполните следующие действия:
- Вы должны начать с открытия приложения File Explorer. Вы можете сделать это, нажав (и удерживая) кнопку с логотипом Windows на клавиатуре вашего устройства, а затем нажав клавишу с буквой E.
- Предполагая, что появилось окно проводника, вы должны щелкнуть на «Этот компьютер». Теперь вы должны увидеть диск, на котором установлена Windows 10.
По умолчанию в любом случае это диск C :.
- Щелкните диск правой кнопкой мыши, чтобы просмотреть некоторые параметры, а затем выберите «Свойства».Теперь ваша система отобразит окно свойств для выбранного диска.
- Щелкните вкладку «Безопасность» (чтобы перейти туда). Нажмите кнопку «Дополнительно» (расположенную в нижней части окна).
Теперь вы попадете на экран «Дополнительные параметры безопасности для локального диска C:».
- Найдите поле «Владелец» и щелкните ссылку «Изменить» рядом с ним.
Теперь ваша система отобразит окно выбора пользователя или группы.
- Нажмите кнопку «Найти сейчас».Вы должны увидеть список, состоящий из различных пользователей или групп, используемых для доступа к вашему компьютеру или выполнения определенных задач.
- Щелкните группу администраторов, чтобы выбрать ее здесь, а затем щелкните кнопку OK.
- Вы должны продолжить работу, снова нажав кнопку ОК в окне «Выбор пользователя или группы».
Вы вернетесь в окно дополнительных настроек безопасности для локального диска (C :).
Если вы все сделали правильно, как предполагалось, значение «Владелец» теперь должно быть «Администраторы», а группа «Администраторы» должна отображаться в разделе «Записи разрешений».
- Установите флажок напротив параметра Заменить владельца подконтейнеров и объектов.
- Пора нажать кнопку Применить. В завершение нажмите кнопку ОК, и вы закончите свою работу.
Подождите, пока ожидаемый процесс завершится. Если все пойдет хорошо, вы должны сделать еще один шаг и предоставить права полного доступа для диска в отношении группы «Все пакеты приложений». Продолжайте шаги, указанные ниже:
- Откройте окно «Свойства» для диска C:, как вы делали ранее, и перейдите на вкладку «Безопасность».На этот раз вам нужно нажать кнопку «Изменить» (чтобы изменить разрешения, нажмите «Изменить»).
Windows откроет окно «Разрешения для локального диска» (C :).
- Нажмите кнопку «Добавить» в разделе «Группы или пользователи».
- Предполагая, что появилось окно «Выбор пользователя или группы», вы должны увидеть кнопку «Дополнительно», которую необходимо нажать, чтобы продолжить.
- Нажмите кнопку «Найти сейчас». Просмотрите отображаемый список и найдите ВСЕ ПАКЕТЫ ПРИЛОЖЕНИЙ.Нажмите здесь.
- Убедившись, что вы выбрали правильный вариант из списка, вы должны нажать кнопку ОК, чтобы подтвердить свой выбор.
- Снова нажмите кнопку ОК.
Теперь ваша система добавит ВСЕ ПАКЕТЫ ПРИЛОЖЕНИЙ в список.
- Щелкните только что добавленные ВСЕ ПАКЕТЫ ПРИЛОЖЕНИЙ, чтобы выбрать их в качестве параметра. Это должно быть выделено.
- Установите флажок «Полный доступ» и нажмите кнопку «Применить».
- Здесь, наконец, вы должны нажать кнопку ОК.
- Проверьте, решена ли проблема, с которой вы боролись. Если вы понимаете, что ничего не изменилось, вы должны снова запустить окно «Свойства» для отображаемого диска, перейти на вкладку «Безопасность», предоставить права «Полный доступ» группе «Пользователи», а затем еще раз проверить все.
5. Измените FilterAdministratorToken в редакторе реестра:
Данная процедура предназначена для пользователей, которые изо всех сил пытались открыть экран меню «Пуск» в сочетании с невозможностью Windows открыть окна программ для системных приложений — особенно тех, которые в настоящее время используют учетную запись администратора на своих компьютерах.
Изменений, произошедших в результате работы здесь, было достаточно, чтобы обеспечить необходимый прорыв для избранной категории пользователей. Вы можете получить тот же результат. Выполните следующие шаги:
- Во-первых, вам нужно запустить программу редактора реестра.
Запустите приложение «Выполнить» быстро с помощью этого популярного сочетания клавиш: кнопка с логотипом Windows + клавиша с буквой R.
Предполагая, что появилось небольшое окно «Выполнить программу», вы должны ввести следующий код в отображаемое там текстовое поле: regedit
Нажмите клавишу Enter, чтобы ваша система выполнила введенный код.Вы можете увидеть запрос управления учетной записью. Все, что вам нужно сделать, это нажать кнопку Да, чтобы продолжить.
Windows откроет окно с нужной программой.
- Начиная со списка элементов, который вы видите в верхнем левом углу окна, вы должны пройти по этому пути: HKEY_LOCAL_MACHINE \ SOFTWARE \ Microsoft \ Windows \ CurrentVersion \ Policies \ System
- Если вы находитесь в нужном месте, на правой панели вы должны увидеть 32-битный DWORD с названием FilterAdministratorToken.Если этот элемент доступен, вы можете перейти к следующему шагу.
Если 32-битный DWORD FilterAdministratorToken отсутствует в вашем текущем местоположении, вы должны щелкнуть правой кнопкой мыши любую свободную область или пространство на правой панели, чтобы увидеть некоторые параметры, нажмите New, а затем выберите DWORD (32-bit) Value .
Вы должны ввести FilterAdministratorToken в поле для имени значения. Введите 1 в поле для данных значения.
- Нажмите кнопку ОК, и ваша система сохранит вновь созданное значение DWORD.
- Закройте окно приложения «Редактор реестра», перезагрузите компьютер, затем проверьте, может ли ваш компьютер теперь запускать программы и открывать файлы в обычном режиме.
6. Убедитесь, что служба идентификации приложений работает:
Если программы, которые отказываются или не могут открыть проблему на вашем устройстве, относятся только к приложениям Windows 10, то вам следует проверить состояние конкретной службы, которая является неотъемлемой частью их работы.
Службы идентификации приложений выполняют задачи проверки программ от имени вашей системы.Теперь мы проведем вас через операции по проверке его статуса и устранению любых проблем.
Выполните следующие действия:
- Вызовите окно «Выполнить приложение», как и раньше. Мы изложили инструкции, как это сделать, в шагах для предыдущих исправлений.
Предполагая, что у вас появилось небольшое окно программы Run, на этот раз вы должны ввести следующий код: Services.msc
Нажмите клавишу Enter, чтобы Windows выполнила этот код.Теперь ваша система откроет окно «Службы».
- Просмотрите список отображаемых служб и найдите Application Identity Service. Дважды щелкните по нему.
Теперь вы должны увидеть окно «Свойства» для выбранной службы.
- Посмотрите на поле «Статус услуги». Если отображается «Остановлено», необходимо перезапустить службу идентификации приложения. Нажмите кнопку «Пуск» (в разделе «Статус службы»).
- Нажмите кнопку «Применить», а затем нажмите кнопку «ОК», чтобы сохранить только что внесенные изменения.
- Теперь вы можете закрыть окно «Службы» и перезагрузить компьютер. Убедитесь, что ваша система теперь способна без проблем запускать проблемные приложения Windows 10.
7. Переместите папку базы данных (для приложений) из одного профиля в другой:
Здесь вы попытаетесь внести значительные изменения, чтобы избавиться от рассматриваемой проблемы, переместив важную папку базы данных из одного профиля в другой.
Требуются два профиля. Один должен быть основным профилем, в который мы перемещаем необходимые данные, предпочтительно, а другой должен быть тестовым профилем, из которого мы собираемся получить профиль базы данных.
Используемые операции значительно сложны — особенно по сравнению с предыдущими задачами, которые вы выполнили. Тем не менее, если вы будете достаточно внимательно следовать приведенным ниже инструкциям, все будет легко.
- Используйте комбинацию кнопки с логотипом Windows и клавиши с буквой X для вызова приложений и параметров, составляющих меню опытного пользователя.
В списке необходимо нажать Командная строка (администратор). Теперь ваша система запустит окно программы «Администратор: командная строка».
- Теперь вы должны выполнить три строки кода ниже. Введите строку кода, нажмите клавишу Enter, чтобы запустить ее, а затем перейдите к следующей:
- чистый пользователь «TempAdmin1» «tpassword1» / добавить
- чистый пользователь «TempAdmin2» «tpassword2» / добавить
- сетевых администраторов локальной группы «TempAdmin2» / добавить
- Предполагая, что ваша система завершила выполнение предоставленных нами кодов, вы должны закрыть окно командной строки с повышенными привилегиями и перейти к выходу из текущей учетной записи.
Используйте это сочетание клавиш: CTRL + ALT + DELETE. Нажмите на опцию Выйти.
- На этом этапе вы должны войти во временную учетную запись, которую вы недавно создали. Имя профиля — TempAdmin1, а пароль для учетной записи должен быть tpassword1.
- Теперь, предполагая, что вы вошли в Windows, используя временную учетную запись, как мы просили, пришло время снова выйти из нее.
Снова воспользуйтесь сочетанием клавиш и нажмите кнопку «Выйти».
- Здесь вы должны войти во вторую временную учетную запись. Имя профиля для этого — TempAdmin2, а пароль для учетной записи должен быть tpassword2.
- Предполагая, что вы успешно вошли в Windows, используя вторую временную учетную запись, вы должны запустить приложение File Explorer.
Это сочетание клавиш должно сэкономить ваше время: кнопка с логотипом Windows + клавиша с буквой E.
- Предполагая, что окно приложения Проводник файлов открыто, необходимо проверить вкладку «Просмотр» (в верхней части окна), а затем щелкнуть «Скрытые элементы», чтобы снять флажок для этого параметра.
- Теперь вы должны перейти по следующему пути: C: \ Users \ TempAdmin1 \ AppData \ Local \ Tile \ DataLayer
- Если вы попали в правильное место, вы должны увидеть папку «База данных», которую необходимо щелкнуть правой кнопкой мыши, чтобы увидеть некоторые параметры, а затем выбрать «Копировать».
- Теперь вам нужно перейти и вставить скопированный элемент в место, используемое вашим основным профилем. Здесь вы должны пройти по этому пути: C: \ Users \ ИМЯ_ПОЛЬЗОВАТЕЛЯ \ AppData \ Local \ Tile \ DataLayer
- Найдите папку базы данных в вашем текущем местоположении.Вы должны изменить его название.
Щелкните правой кнопкой мыши папку «База данных» и выберите параметр «Переименовать». Введите DatabasePrevious в поле для нового имени.
- Теперь пора поместить папку базы данных, которую вы скопировали некоторое время назад, в ваше текущее местоположение. Щелкните правой кнопкой мыши любую область, свободную от объектов, чтобы увидеть некоторые параметры, а затем выберите «Вставить».
После завершения операции вы можете перейти к закрытию окна приложения Проводник.
- На этом этапе вы должны перезагрузить компьютер, и теперь вы должны войти в Windows, используя свой основной профиль.
- Предполагая, что ваш компьютер загрузился и остановился, вы должны нажать (и удерживать) кнопку с логотипом Windows, а затем нажать клавишу с буквой S.
Введите учетные записи пользователей в доступное текстовое поле. Ваша система запустит операцию поиска по введенным ключевым словам.
Вы должны увидеть Учетные записи пользователей (Панель управления) в качестве основного элемента в списке результатов. Щелкните по нему, и теперь отобразится экран «Учетные записи пользователей» в панели управления.
- Щелкните ссылку «Управление другой учетной записью».Теперь вы должны щелкнуть TempAdmin1, чтобы выбрать его, а затем щелкнуть Удалить учетную запись.
Windows будет действовать, чтобы избавиться от выбранного профиля. Вы должны выполнить ту же операцию и с учетной записью TempAdmin2. Вы выполнили задачи, связанные с временными учетными записями, поэтому они больше не нужны.
- Здесь пора проверить или узнать, что изменилось в отношении проблемы с открытием приложений на вашем компьютере.
Другие вещи, которые вы можете попытаться устранить из-за сбоя вашего компьютера или невозможности запускать программы или открывать файлы
Если вы здесь, то мы можем с уверенностью предположить, что предыдущих исправлений было недостаточно, чтобы обеспечить необходимый прорыв в вашем случае.Этот дополнительный список процедур, рекомендаций и предложений должен оказаться полезным.
8. Проверьте наличие, загрузите и установите обновления Windows:
Если проблемы, из-за которых ваш компьютер отказывается открывать приложения, имеют какое-либо отношение к ошибкам, общесистемным несоответствиям или аналогичным дырам, то вам следует загрузить и установить все обновления Windows, доступные для вашего устройства.
Изменения или улучшения, обеспечиваемые установкой обновлений Windows, будут иметь большое значение для восстановления порядка.
9. Создайте новую локальную учетную запись и войдите в нее:
.Возможно, ваш текущий профиль пользователя отключился из-за проблем с повреждением файловой системы, базы данных и аналогичных компонентов. Хотя мы не можем провести вас через операции по исправлению поврежденного профиля, мы должны проинструктировать вас создать новую локальную учетную запись, войти в Windows с ее помощью, а затем проверить состояние вещей.
Если вы заметили, что рассматриваемая проблема неактивна при входе в новый профиль, то вы знаете, что делать.
10. Сброс Windows:
Если вы все еще боретесь с проблемой, то вам следует подумать о наиболее разрушительных процедурах, доступных для пользователей в Windows. Вероятно, это единственные операции, которые могут вам сейчас помочь. Например, процедура сброса Windows должна вызвать множество изменений, которые должны заставить проблему исчезнуть.
Если предложенная операция каким-то образом заканчивается неудачей, вам следует подумать об установке новой копии Windows.
СОВЕТ:
Учитывая решения, которые мы здесь предоставили, мы считаем, что вы добились успеха по крайней мере с одним из них и заставили свой компьютер нормально работать.
Если вы хотите поднять производительность вашего компьютера на несколько уровней выше, чем сейчас, то вам стоит установить Auslogics BoostSpeed. Это приложение предназначено именно для этого.
Ноутбукне загружает Windows | Ноутбук MD
Мой ноутбук не загружает Windows
Это самая распространенная проблема, которую мы видим, и определенно проблема, которую мы можем исправить! Когда ваш ноутбук включается, а Windows не работает нагрузки, это может указывать на несколько вещей, но почти всегда связанные с жестким диском.Это не означает, что жесткий диск неисправен. хотя это может быть просто программная проблема. Некоторые возможные причины Windows может не загружаться включает:
Windows сделала что-то неправильно и повредила ваши системные файлы.
Может быть, обновление Windows было прервано. Возможно, ваш ноутбук отключился неправильно. Может быть, ваш внук сел на ваш ноутбук и установил то, чего у него не должно быть. Это могло произойти по миллиону причин, но у нас есть решение для всех!
Вирус выключил вас.
В наши дни количество вирусов может свирепствовать. Если у вас нет антивируса последней версии, вы напрашиваетесь на проблемы. Вирусы не выиграют, если вас отключат, но вы выиграете, если мы восстановим вашу работу!
Ваш жесткий диск начал физически выходить из строя.
Если на вашем жестком диске начали образовываться поврежденные сектора, в которых находятся системные файлы, это может быть проблемой. Но не волнуйтесь, мы бесплатно протестируем вашу поездку и поможем вам в кратчайшие сроки!
Это довольно обширная проблема, поэтому мы включили несколько разделов ниже, чтобы попытаться определить точную проблему, с которой вы столкнулись.Не стесняйтесь просматривать некоторые из этих разделов или заполнять форму предложения для бесплатной оценки. Мы помогли тысячам людей оправиться от этой проблемы и хотим помочь и вам!
Не в Нью-Йорке? Попробуйте нашу услугу ремонта по почте!
Введите свои данные и наш менеджер поможет вам в ближайшее время!
Требуется обслуживание компьютеров и ноутбуков?
Мы вас поддержим. Инженеры LaptopMD помогут вам со всеми вашими техническими потребностями.Отправьте свою информацию, чтобы получить бесплатное предложение.
Лучшие 2 способа исправить ноутбук HP, который не включается в Windows 10
«Мой ноутбук HP просто выключился, пока я использовал его, и теперь он показывает, что Windows 10 запускается, но затем он переходит на черный экран, на котором нет ничего, кроме мигающего подчеркивания в верхнем левом углу! Это можно исправить? Как исправить, что на ноутбуке HP не включается Windows 10 ? Пожалуйста помоги.»
Некоторые пользователи HP, использующие ноутбук HP (Pavilion / Chromebook / EliteBook / Probook / Stream), сталкиваются с проблемами, когда ноутбук HP не включается в Windows 10, но процессор и вентилятор работают в обычном режиме.В этой статье мы поговорим о решениях, касающихся того, что ноутбук HP не поддерживает Windows 10.
Если метод 1 не работает, то другой способ исправить ноутбук HP не запускается в Windows 10 — это использовать Tenorshare Windows Boot Genius. Это средство восстановления системы Windows предлагает несколько функций для пользователей Windows, в том числе восстановление Windows, восстановление пароля и ключа, восстановление данных и средства для работы с дисками.У каждой функции есть несколько подфункций на выбор. С помощью этого программного обеспечения вы можете решить такие проблемы, как сбои компьютера, исчезновение файлов, потеря пароля для входа в Windows и т. Д.
Шаг 1. Поскольку ваш ноутбук с Windows 10 не включается, вам необходимо загрузить Windows Boot Genius с официального сайта с другого компьютера. Затем установите его на другой компьютер.
Шаг 2. После этого откройте это программное обеспечение и подготовьте чистый CD / DVD / USB. Вставьте диск в этот доступный компьютер и затем нажмите кнопку «Записать», чтобы записать загрузочный диск.
Шаг 3: Подойдите к ноутбуку HP, перезагрузите его и затем быстро нажмите кнопку F2 / F10 / Удалить, после чего вы войдете в настройки BIOS, измените настройку на загрузку с диска для удаления. Затем сохраните и выйдите. Подождите немного, и тогда вы увидите обзор Windows Boot Genius на ноутбуке HP.
Шаг 4: Выберите «Windows Rescue», а затем в левой части этого интерфейса находятся «Центр решений» и «Центр функций». Просто выберите «Сбой перед загрузкой» и следуйте инструкциям, чтобы завершить процесс.
Шаг 5. Наконец, выйдите из Windows Boot Genius и извлеките съемный диск. Снова перезагрузите ноутбук HP, ваш компьютер включится как обычно.
Top 2: исправить ноутбук HP не включается с настройкой BIOS
НоутбукHP не загружается после обновления Windows 10? Ноутбук HP не загружается после спящего режима? Если ваш ноутбук HP не включается по неизвестным причинам, вы можете восстановить его с помощью настроек BIOS.
Шаг 1. Прежде всего, нажмите и удерживайте кнопку питания в течение 5 секунд, чтобы выключить компьютер.
Шаг 2: Включите компьютер и сразу несколько раз нажмите клавишу F10, пока не увидите окно настроек BIOS.
Шаг 3. Нажмите клавишу F9 и выберите кнопку «Да», а затем нажмите кнопку «Ввод», чтобы восстановить настройки BIOS по умолчанию.
Шаг 4: Выйдите из BIOS и снова перезагрузите ноутбук HP с Windows 10, наконец, он станет нормальным, как обычно.
Дополнительные советы:
И последнее, но не менее важное: если ваш ноутбук HP (Pavilion / Chromebook / EliteBook / Probook / Stream) утерян пароль для входа в учетную запись Windows 10, будь то локальная учетная запись или учетная запись Microsoft, вы всегда можете использовать ключ пароля Windows для удаления / изменения логин Пароль.Как одна из самых известных программ в мире, это приложение способно создать ваш собственный сброс пароля / удалить CD / DVD / USB-накопитель и получить беспрепятственный и беспрепятственный доступ к вашему персональному компьютеру.
- Статьи по теме
- 2 способа сброса / удаления пароля HP BIOS
- 5 лучших способов сбросить пароль Windows на ноутбуке HP
- Забыли пароль Windows 10 на ноутбуке HP, что делать
Пожалуйста, включите JavaScript, чтобы просматривать комментарии от Disqus. комментарии от
Steam не открываются на вашем компьютере? 17 различных способов исправить это!
Иногда серверы Steam невероятно перегружены и мешают вам получить доступ к вашему контенту Steam, но в большинстве случаев, когда Steam не открывает, проблема связана с вашим компьютером.
Средство мгновенного восстановления Windows
Информация о системе
- В настоящее время на вашем компьютере установлена Windows 10.
- Эта утилита восстановления совместима с вашей операционной системой.
Рекомендуется: Для исправления ошибок Windows 10 используйте этот программный пакет; Ремонт системы Restoro. Доказано, что этот инструмент восстановления выявляет и исправляет эти ошибки и другие проблемы Windows с очень высокой эффективностью.
- 100% безопасность, подтверждено Norton.
- Оцениваются только ваша система и оборудование.
Согласно широко распространенным сообщениям, при запуске под более ранними версиями Windows 10, в том числе Steam, некоторые популярные программы выходили из строя.
Однако это не всегда вина Windows. Другие программы и повреждение файлов Steam могут помешать работе со Steam. Хотя это может быть очень неприятно, когда вы не можете открыть Steam, вам не нужно чувствовать себя беспомощным.Если у вас возникли проблемы с открытием Steam, читайте дальше, чтобы узнать о 17 методах решения проблем Steam в Windows 10.
Сначала: выполните резервное копирование системы перед исправлением Steam
Чтобы не потерять файлы или данные при ремонте компьютера, всегда рекомендуется создавать резервную копию системы. Следующие шаги помогут вам в этом, если вы еще не знаете, как это сделать.
Шаг № 1
Одновременно нажмите клавиши [X] и [Windows]. Выберите «Настройки».”
Шаг № 2
В появившемся окне нажмите «Обновление и безопасность». Затем выберите «Резервное копирование» на левой панели.
Шаг № 3
Подключите к компьютеру внешний диск, например USB-накопитель. Нажмите «Добавить диск», а затем выберите подключенный диск.
Резервное копирование компьютера обычно занимает некоторое время, но Windows создаст резервную копию на диске за вас.
Способы исправить Steam, не открывающийся на вашем компьютере
Исправление 1: перезапустить Steam
Иногда клиент Steam работает в фоновом режиме, и это мешает его повторному запуску.Если вы остановите запущенные процессы клиента Steam, а затем попытаетесь его перезапустить, откроется Steam.
Шаг № 1
Щелкните правой кнопкой мыши на панели задач и выберите «Диспетчер задач» в открывшемся меню.
Шаг № 2
Выберите вкладку «Процессы». Найдите перечисленные процессы Steam. Щелкните процессы клиента Steam, а затем щелкните «Завершить задачу». Если вы не нашли никаких процессов Steam, перейдите к следующему способу.
Шаг № 3
Повторяйте шаг № 2, пока все процессы Steam не будут закрыты.Затем попробуйте перезапустить Steam.
Fix 2: Используйте Advanced Repair Tool (Restoro), чтобы исправить Steam
Restoro — это надежная программа, предназначенная для автоматического поиска и устранения проблем на вашем ПК, которые могут вызывать некорректную работу Steam. Если клиент Steam не открывается, мы настоятельно рекомендуем просканировать компьютер с помощью Restoro.
Выполните следующие действия, чтобы загрузить и установить Restoro на свой компьютер.
Обратите внимание, что вам может потребоваться временно деактивировать антивирус, чтобы он не мешал работе служебных программ, таких как Restoro.
Шаг № 1
Загрузите и установите программу Advanced Repair Tool (Restoro) бесплатно .
Шаг № 2
Примите условия лицензии, отметив «Я принимаю лицензионное соглашение и политику конфиденциальности», чтобы продолжить.
Шаг № 3
Вы можете просмотреть подробностей отсканированного изображения, развернув вкладку «Подробности».
Шаг № 4
Чтобы установить действие , разверните вкладку «Рекомендация», чтобы выбрать «очистить» или «игнорировать».
Шаг № 5
Щелкните «Очистить сейчас» внизу страницы, чтобы начать процесс восстановления.
Если ничего не происходит и Steam не открывается, перейдите к следующему способу.
Исправление 3: перезагрузите компьютер
Перезагрузка компьютера — это всегда самый быстрый и простой способ исправить проблемы с открытием Steam.
Шаг № 1
Откройте меню «Пуск» и щелкните значок «Питание». Затем нажмите «Перезагрузить».
Вот и все.После перезагрузки компьютера попробуйте снова перезапустить Steam. Если он не открывается, перейдите к следующему способу.
Удалите ненужные внешние устройства
Внешние устройства, которые вам не нужны, такие как дополнительные USB-накопители, более одной мыши, принтеры, жесткие диски, дополнительные клавиатуры, мониторы и т. Д., Часто мешают работе клиента Steam. Лучше всего отключить как можно больше других устройств, прежде чем пытаться открыть его.
Fix 4: Обновление Windows
Еще один быстрый способ решить проблему — убедиться, что ваша операционная система Windows 10 обновлена.В некоторых случаях неисправное обновление может даже вызвать проблему, но более недавнее обновление решает проблему. Чтобы обновить Windows 10, выполните следующие действия.
Шаг № 1
Щелкните значок «Настройки» в меню «Пуск».
Шаг № 2
В окне «Настройки» выберите «Обновления и безопасность».
Шаг № 3
Выберите «Центр обновления Windows» в списке справа. Слева нажмите кнопку с надписью «Проверить наличие обновлений.Вы можете найти его в разделе «Статус обновления».
Шаг № 4
Если обновления установлены, необходимо перезагрузить компьютер, прежде чем они вступят в силу. Для этого щелкните значок «Питание» в меню «Пуск» и выберите «Перезагрузить».
Продолжайте, если вы все еще не подключены.
Исправление 5. Перезагрузите маршрутизатор
Иногда простой перезапуск — это все, что нужно, чтобы пара не открывалась.
Шаг № 1
Выключите компьютер.Затем выключите роутер.
Шаг № 2
Отключите маршрутизатор и подождите две минуты, прежде чем снова включить его в розетку. Подождите еще две минуты. Снова включите роутер.
Шаг № 3
Когда маршрутизатор полностью включится, включите компьютер.
Исправление 6. Проверьте свою оперативную память
В оперативной памяти могут возникать проблемы с памятью, мешающие работе Steam, особенно в процессе установки. Проблемы с оперативной памятью также вызывают проблемы с игровым процессом.Следующий метод позволяет проверить вашу оперативную память.
Шаг № 1
Закройте все открытые программы и сохраните свою работу. Введите «mdsched» в меню «Пуск» и выберите в списке «Диагностика памяти Windows».
Шаг № 2
В появившемся всплывающем окне выберите «Перезагрузить сейчас и проверить наличие проблем».
Шаг № 3
Ваш компьютер выполнит проверку памяти и перезагрузится. Проверка может занять некоторое время, но важно не прерывать ее.Когда компьютер завершит проверку и полностью перезагрузится, введите «событие» в меню «Пуск» и выберите «Средство просмотра событий».
Шаг № 4
В левой части открывшегося окна откройте меню «Журналы Windows» и нажмите «Система» один раз.
Шаг № 5
Теперь вам нужно снова щелкнуть «Система», но на этот раз щелкнуть правой кнопкой мыши, что откроет другое меню. Выберите «Фильтровать текущий журнал». Вы не смогли бы выбрать эту опцию, если бы сначала не щелкнули левой кнопкой мыши «Система».
Шаг № 6
В окне журнала фильтров щелкните раскрывающееся меню рядом с «Источниками событий». Прокрутите вниз (меню довольно длинное), пока не найдете «MemoryDiagnostics-Results». Поставьте галочку в поле рядом с этим и нажмите «ОК».
Шаг № 7
Это вернет вас в средство просмотра событий, где в отфильтрованном журнале должно быть указано около двух «событий». Щелкните каждое событие и просмотрите предоставленную информацию. Если ошибок не обнаружено, переходите к следующему способу.У вас нет проблем с оборудованием RAM. Если вы все же видите ошибку, вам нужно перейти к шагу №8.
Шаг № 8
Если у вас есть проблема с вашей оперативной памятью, единственный способ исправить это — заменить карты памяти RAM. Вы можете проверить каждый из них, если хотите, выключив компьютер и удалив все палки, кроме той, которую вы тестируете. Затем вы можете перезагрузить компьютер и повторно выполнить шаги 1-7.
Повторите это со всеми палочками. Замените все ошибки на рекомендованные заводом-изготовителем RAM-накопители.После замены всех неисправных модулей ОЗУ проверьте, вернулась ли системная и сжатая память к нормальному использованию ЦП.
Исправление 7: Ремонт Steam
Установщик клиента Steamимеет встроенную функцию восстановления, которая может быть полезна для автоматического исправления Steam. Перед использованием этого метода убедитесь, что вы сделали резервную копию файла игры.
Шаг № 1
Во-первых, сделайте резервную копию файлов игры, прежде чем пытаться исправить Steam. Для этого вы должны открыть папку каталога Steam, в которой установлен Steam.По умолчанию вы можете найти его, набрав «Проводник» в меню «Пуск» и открыв его.
Затем выберите «Этот компьютер» в левом меню. Выберите «Windows C:» справа. Введите «steamapps» в строку поиска.
Теперь щелкните правой кнопкой мыши папку «steamapps» и «Скопируйте» ее в файл документов.
Шаг № 2
Теперь щелкните правой кнопкой мыши папку «steamapps» и выберите «Открыть расположение файла».
Шаг № 3
Посетите веб-сайт Steam и загрузите последнюю версию установщика Steam.После завершения загрузки запустите установщик Steam. Это должно дать вам возможность восстановить файлы при запуске. Выберите этот вариант и следуйте инструкциям на экране.
Попробуйте запустить Steam после завершения ремонта. Если Steam не открывается, перейдите к следующему способу. Если вы можете открыть клиент Steam, но не можете получить доступ к данным сохраненной игры, просто скопируйте папку «steamapps» в «Мои документы» обратно в папку Steam и замените там файл с таким же именем.
Исправление 8: переустановите Steam
Как и в предыдущем методе, перед выполнением этого метода необходимо создать резервную копию файлов игры.При переустановке Steam некоторые данные из ваших онлайн-игр могут быть потеряны даже при наличии резервной копии. Однако вы по-прежнему сможете получить к ним доступ через свою учетную запись Steam.
Шаг № 1
Полностью выйдите из клиента Steam и убедитесь, что ни один из его процессов не работает в фоновом режиме, щелкнув правой кнопкой мыши на панели задач и выбрав «Диспетчер задач».
Шаг № 2
Как и в других методах, щелкните вкладку «Процессы». Щелкните процесс клиента Steam, а затем щелкните «Завершить задачу».«Если процессы клиента Steam не запущены, перейдите к шагу №3. Если запущено более одного процесса клиента Steam, продолжайте щелкать каждый процесс, а затем «Завершить задачу», пока все процессы клиента Steam не будут закрыты.
Шаг № 3
Как и в предыдущем методе, сделайте резервную копию файла игры, найдя папку Steam на вашем компьютере. Введите «Steam» в меню «Пуск». Откройте папку с файлом Steam.exe, щелкнув ее правой кнопкой мыши и выбрав «Открыть расположение файла».
Шаг № 4
В папке Steam найдите файл с именем «steamapps.»Скопируйте этот файл в папку« Мои документы », щелкнув его правой кнопкой мыши и выбрав« Копировать ».
Шаг № 5
Теперь откройте меню «Пуск» и введите «Панель управления» без кавычек.
Шаг № 6
Щелкните «Удалить программу».
Шаг № 7
Найдите Steam в списке и щелкните его. Затем нажмите Удалить / Изменить и подтвердите, что хотите удалить Steam. Когда Steam завершит удаление, перезагрузите компьютер.
Шаг № 8
Нет, перейдите на сайт Steam и загрузите последнюю версию установщика Steam, чтобы переустановить Steam. Откройте установщик клиента Steam на своем компьютере и следуйте инструкциям на экране. Чтобы получить доступ к данным сохраненной игры после переустановки Steam, скопируйте папку «steamapps» в «Мои документы» обратно в папку Steam (заменив папку с тем же именем) после полной установки Steam.
Если файлы Steam были повреждены таким образом, что восстановление не могло их исправить, переустановка Steam должна была исправить ошибку.Если этого не произошло, переходите к следующему методу.
Fix 9: Обновите настройки даты и времени
Steam собирает данные с вашего компьютера в реальном времени. Этот процесс включает в себя ваши настройки даты и времени. Если они выключены, это может помешать запуску Steam.
Чтобы синхронизировать настройки даты и времени, выполните следующие действия.
Шаг № 1
Введите «Панель управления» в меню «Пуск» без кавычек. Нажмите на опцию «Панель управления» вверху списка.
Шаг № 2
В открывшемся окне панели управления выберите «Часы и регион».
Шаг № 3
Затем выберите «Дата и время».
Шаг № 4
Во всплывающем окне выберите вкладку с надписью «Интернет-время». Затем нажмите «Изменить настройки…»
Шаг № 5
Теперь убедитесь, что в поле рядом с «Синхронизировать с сервером времени в Интернете» стоит галочка. Затем нажмите «Обновить сейчас».»Когда обновление будет завершено, нажмите« ОК ».
Теперь нажмите Steam и посмотрите, откроется ли он. Надеюсь, это решило проблему. Если Steam по-прежнему не открывается, перейдите к следующему методу.
Исправление 10: проверьте жесткий диск на наличие ошибок
Любое запоминающее устройство может выйти из строя, особенно после длительного или интенсивного использования. Проверка диска на наличие ошибок (и его автоматическое восстановление) может решить эти проблемы, которые могут помешать открытию Steam.
Шаг № 1
Откройте меню «Пуск» и щелкните значок проводника.В качестве альтернативы вы можете ввести «File explorer» в меню «Пуск» и щелкнуть по нему в появившемся списке.
Шаг № 2
С левой стороны прокрутите вниз до «Этот компьютер» и щелкните его. Теперь щелкните правой кнопкой мыши диск, который хотите исправить.
Шаг № 3
В раскрывающемся меню выберите «Свойства».
Шаг № 4
Выберите «Инструменты» на вкладках вверху всплывающего окна. Затем нажмите кнопку «Проверить». Выберите «Сканировать диск», если приложение проверки ошибок сообщает, что ошибок не обнаружено.
Шаг № 5
Когда сканирование завершится, закройте окно и посмотрите, сможете ли вы открыть Steam.
Исправление 11: удаление стороннего антивируса
Иногда сторонние антивирусные программы мешают работе Steam, поскольку в онлайн-играх используются функции защиты авторских прав, которые заставляют антивирусные программы думать, что это вредоносное ПО. Если вы подозреваете, что проблемы с компьютером вызывает сторонний антивирус, сначала убедитесь, что Защитник Windows (встроенный антивирус Microsoft) отключен.
Одновременный запуск двух антивирусных программ (например, Защитника Windows и стороннего антивируса) может вызвать множество проблем, поскольку они могут мешать друг другу. Чтобы узнать, как деактивировать Защитник Windows, щелкните здесь.
Шаг № 1
При отключенном Защитнике Windows проверьте, есть ли у вас доступ к веб-странице. Если вы не можете этого сделать, вам необходимо удалить антивирусное программное обеспечение. Одновременно нажмите клавиши [X] и [Windows] на клавиатуре. Щелкните «Настройки».”
Шаг № 2
Выберите «Приложения» в окне настроек. Прокрутите подменю «Приложения и функции», пока не найдете свою антивирусную программу. Щелкните по нему, а затем нажмите кнопку «Удалить».
Шаг № 3
Щелкните значок питания в меню «Пуск» и перезагрузите компьютер.
Шаг № 4
Если Steam по-прежнему не открывается, переустановите антивирус и перейдите к следующему методу. Если Steam все же открывается, вы можете попробовать переустановить сторонний антивирус, если обновление Windows повредило его.
Если проблема снова появляется после переустановки антивируса, вам необходимо удалить его и найти другой сторонний антивирус или включить Защитник Windows и использовать его. Вы никогда не должны использовать Интернет без активной антивирусной защиты на вашем компьютере, даже если вы играете на веб-сайте, которому доверяете.
Исправление 12: проверьте, не мешает ли ваш интернет-провайдер работе Steam
Хотя обычно это не проблема, если вы недавно не сменили интернет-провайдера, это одна вещь, которую легко проверить, есть ли у вас доступ ко второй сети от другого провайдера.Если тарифный план или поставщик, который вы используете, экономят полосу пропускания за счет сжатия данных, это может вызвать серьезные проблемы с работой Steam.
Единственный способ проверить, является ли это причиной того, что Steam не открывается, — это попытаться открыть Steam при подключении к другой сети с другим провайдером. Если ваш интернет-провайдер является причиной того, что Steam не открывается, единственное, что вы можете сделать, чтобы решить эту проблему, — это сменить провайдера.
Fix 13: Обновите драйверы
До сих пор мы рассмотрели множество более быстрых способов обеспечения открытия Steam.Однако, если ни один из них не помог, этот метод должен помочь. Иногда, если Steam не открывается, это связано с устаревшими драйверами на вашем компьютере.
Шаг № 1
Войдите в диспетчер устройств, нажав одновременно клавиши [X] и [Windows]. Откроется меню быстрой ссылки, в котором вам нужно выбрать «Диспетчер устройств».
Шаг № 2
Щелкните первый тип устройства, чтобы развернуть его. Теперь щелкните правой кнопкой мыши имя первого устройства в списке и выберите «Свойства».”
Шаг № 3
На вкладке драйвера выберите «Обновить драйвер».
Шаг № 4
Когда вы нажмете «Обновить драйвер», вы увидите возможность автоматического поиска на компьютере программного обеспечения драйвера. Выберите этот вариант. Кроме того, вы можете записать текущую версию драйвера и проверить наличие последней версии на веб-сайте производителя.
Если у вас нет последней версии, вы можете загрузить ее и установить вручную с веб-сайта производителя.
Шаг № 5
Компьютер должен выполнить автоматический поиск. Если у вас последняя версия драйвера, вы увидите сообщение о том, что у вас уже установлен лучший драйвер для этого устройства. В противном случае компьютер должен автоматически обновить драйвер.
Закройте всплывающее окно после завершения поиска (и при необходимости обновите). Вернитесь в окно диспетчера устройств (и шаг № 2) и следуйте инструкциям для следующего устройства, пока не проверите наличие обновлений драйверов для всех перечисленных типов устройств и драйверов устройств.
Шаг № 6
После проверки наличия обновлений для каждого драйвера в списке перезагрузите компьютер.
Опять попробуйте запустить Steam, чтобы посмотреть, откроется ли он. Если ничего не происходит и Steam не открывается на вашем компьютере, перейдите к следующему способу.
Исправление 14: Отключить режим совместимости, если Steam не открывается
Steam разработан для работы в последней версии Windows (Windows 10). В Steam есть режим совместимости для пользователей более старых версий Windows.Иногда Windows 10 является проактивной и автоматически устанавливает режим совместимости при возникновении различных ошибок в игре.
Обычно Steam выдает предупреждение о том, что не рекомендуется запускать программу в режиме совместимости, если это проблема.
Режим совместимостине рекомендуется использовать на вашем компьютере с Windows 10, поскольку это может помешать работе Steam. Вторая часть этого метода требует, чтобы вы отредактировали реестр, поскольку Windows 10 часто скрывает, что внесена эта постоянная настройка.
Обратите внимание, что вам необходимо убедиться, что вы выполнили резервную копию реестра, прежде чем продолжить этот метод. Если вы не знаете, как сделать резервную копию реестра или не являетесь опытным пользователем, вам не следует продолжать после шага №6. Только опытные пользователи должны пытаться редактировать свои реестры.
Шаг № 1
Для начала вы должны выйти из Steam и всех открытых игр Steam и остановить все запущенные процессы Steam. Чтобы остановить процессы, щелкните правой кнопкой мыши на панели задач и выберите «Диспетчер задач».”
Шаг № 2
Теперь щелкните вкладку «Процессы». Щелкните процесс Steam, а затем щелкните «Завершить задачу». Если вы не нашли никаких процессов Steam, перейдите к шагу №3. Если вы обнаружите более одного процесса Steam, продолжайте щелкать каждый процесс, а затем «Завершить задачу», пока все процессы Steam не будут закрыты.
Шаг № 3
Введите «Steam» в проводник и щелкните правой кнопкой мыши «Steam.exe». Выберите «Свойства».
Шаг № 4
Откройте вкладку «Совместимость.»Убедитесь, что рядом с ним нет галочки. Затем нажмите «Применить».
Шаг № 5
Теперь нажмите «Изменить настройки для всех пользователей». Опять же, убедитесь, что рядом с чем нет галочки. Нажмите «Применить» и «ОК».
Шаг № 6
Нажмите «ОК» еще раз, чтобы закрыть окно свойств.
Шаг № 7
На этом этапе вы должны проверить, запустится ли Steam. Продолжайте, только если Steam не запускается, но вы по-прежнему видите предупреждение режима совместимости.Чтобы продолжить, нажмите одновременно клавишу [R] и клавишу [Windows] на клавиатуре, чтобы открыть окно «Выполнить».
Введите «regedit» без кавычек и нажмите [Enter]. Если вы видите предупреждение о том, что приложение вносит изменения в реестр, нажмите «Да», чтобы продолжить.
Шаг № 8
Откройте следующие раскрывающиеся списки в левой части окна редактора реестра. Сначала нажмите «HKEY_CURRENT_USER», а затем «Программное обеспечение».
Шаг № 9
Продолжая, нажмите «Microsoft.”
Шаг № 10
Теперь выберите «Windows NT», затем «CurrentVersion», затем «AppCompatFlags» и, наконец, «Layers».
Шаг № 11
После открытия слоев в правой части окна должен отображаться список записей реестра. Вам нужно найти «Steam.exe» и щелкнуть по нему правой кнопкой мыши. Выберите вариант «Удалить» запись.
Обратите внимание, что вы можете найти другие записи Steam или записи для отдельных игр Steam. Если вы удалите эти другие записи, это может вызвать проблемы с играми, связанными с записью, при следующей попытке запустить ее.
Шаг № 12
Теперь в той же папке AppCompatFlag слева щелкните «Совместимость», а затем «Сохраняется». Снова найдите файл «Steam.exe», который нужно удалить. Если вы найдете его, щелкните его правой кнопкой мыши и удалите.
Шаг № 13
На этом этапе вам нужно вернуться в верхнюю часть левого меню и закрыть папку «HKEY_CURRENT_USER». Вместо этого откройте «HKEY_LOCAL_MACHINE».
Шаг № 14
В этой папке откройте в следующем порядке: «ПРОГРАММНОЕ ОБЕСПЕЧЕНИЕ», затем «Microsoft», затем «Windows NT», затем «CurrentVersion», затем «AppCompatFlags» и, наконец, «Layers.”Если вы не видите именно эту папку, просто перейдите к следующему шагу.
Если вы найдете папку и увидите в ней файл Steam.exe, удалите файл Steam.exe, как в предыдущих шагах.
Шаг № 15
Теперь закройте реестр и попробуйте открыть Steam.
Этот метод также работает, если Steam открывается, но у вас возникают проблемы с открытием игр Steam. Просто найдите игру в папке Steam на вашем компьютере; щелкните игру правой кнопкой мыши, выберите свойства и выполните шаги №4–6, указанные выше.
Исправление 15: отключить разгон
Разгон — это когда вы устанавливаете для вашего компьютера параметры, превышающие рекомендованные производителем. Хотя повышение производительности дает вам больше возможностей, оно может вызвать чрезмерные проблемы с повреждением файлов и памяти. Это также может привести к тому, что ваш компьютер будет работать при более высоких температурах.
Если Steam не открывается и вы настроили компьютер на разгон, вам нужно отменить эти настройки. UEFI / BIOS различаются для каждого процессора, поэтому эти шаги являются общими.
Шаг № 1
Введите «Настройки» в меню «Пуск» и выберите параметр «Настройки».
Шаг № 2
В окне «Настройки» выберите «Обновления и безопасность».
Шаг № 3
Теперь нажмите «Восстановление» слева, а затем выберите «Перезагрузить сейчас», который находится в разделе «Расширенный запуск» справа.
Шаг № 4
Вы должны увидеть меню «Выбрать вариант». Щелкните «Устранение неполадок».Затем выберите «Дополнительные параметры» и, наконец, нажмите «Настройки прошивки UEFI».
Шаг № 5
Компьютер должен перезагрузиться, и вы попадете в меню UEFI (или BIOS). На этом этапе вам нужно найти что-нибудь с надписью «Сбросить настройки до значений по умолчанию» или «Вернуться к настройкам по умолчанию» или что-то подобное. Выберите этот вариант.
Шаг № 6
Сохраните изменения и выйдите из BIOS.
Исправление 16. Выполните чистую загрузку
Если сторонние приложения мешают работе Steam, перезагрузка компьютера без их запуска должна решить проблему.Когда вы выполняете чистую загрузку, он перезагружает компьютер с запущенными только необходимыми приложениями Microsoft. Любое программное обеспечение, изменяющее активность системы, диска или сети, может мешать работе Steam.
Эти программы и службы работают в фоновом режиме, например, блокировщики рекламы, веб-оптимизаторы, очистители системы, прокси, ускорители производительности и т. Д.
Шаг № 1
Войдите как администратор. После входа в систему нажмите одновременно клавиши [R] и [Windows].Введите в нем «msconfig» без кавычек и нажмите «ОК».
Шаг № 2
В окне «Конфигурация системы» щелкните вкладку «Службы». Убедитесь, что напротив «Скрыть все службы Microsoft» стоит галочка. Нажмите кнопку «Отключить все».
Шаг № 3
Теперь щелкните вкладку «Запуск» в окне «Конфигурация системы». Затем нажмите «Открыть диспетчер задач».
Шаг № 4
Когда откроется Диспетчер задач, щелкните вкладку «Автозагрузка», если она еще не открыта.Выберите каждый найденный там элемент и нажмите кнопку «Отключить», если он еще не отключен. Когда вы закончите, закройте диспетчер задач.
Шаг № 5
Вы должны вернуться в окно конфигурации системы, которое все еще открыто, нажмите кнопку «Применить», а затем «ОК».
Шаг № 6
Теперь вам нужно перезагрузить компьютер. Щелкните значок питания в меню «Пуск» и выберите «Перезагрузить».
Шаг № 7
После перезагрузки компьютера попробуйте снова получить доступ к Steam.
Исправление 17: Восстановление системы
Если вы вручную создали точку восстановления системы до того, как Steam перестал запускаться, вы можете восстановить свою систему до этой точки. Хотя часть вашей информации может быть утеряна, этот метод позволяет решить проблему, вернувшись к точке восстановления системы до того, как у клиента Steam начались проблемы. Вы можете узнать, как включить функцию восстановления системы и создать точку восстановления здесь.
Шаг № 1
Как упоминалось в предыдущих шагах, одновременно нажмите клавиши [X] и [Windows].В появившемся меню выберите «Настройки».
Шаг № 2
Теперь выберите «Обновление и безопасность». В окне «Обновление и безопасность» слева нажмите «Восстановление». Вы должны увидеть справа «Расширенный запуск». Нажмите кнопку «Перезагрузить сейчас», расположенную под ним.
Шаг № 3
Когда Windows перезагрузится, вы увидите меню «Выбрать вариант». Выберите «Устранение неполадок».
Шаг № 4
Выберите «Дополнительные параметры».”
Шаг № 5
Выберите «Восстановление системы».
Шаг № 6
Компьютер позволит вам выбрать точку восстановления, а затем вернет ваш компьютер в этот момент времени.
См. Также: Как включить восстановление системы в Windows 10
Часто задаваемые вопросы
Почему Steam не открывается?
Если вы запустили Steam и ничего не происходит, возможно, ваше соединение работает медленно или нестабильно.С другой стороны, это также может быть связано с повреждением установочных файлов, устаревшей версией программного обеспечения и неработающими серверами.
Что делать, если Steam не открывается?
Самый простой способ исправить Steam, который не запускается, — это перезагрузить компьютер. Таким образом, все его ресурсы будут перезагружены и могут устранить любые ошибки, которые могли произойти. Вы также можете попробовать запустить клиент от имени администратора или открыть его в режиме совместимости.
Почему не открывается моя игра Steam?
игры Steam, которые не запускаются, в основном связаны с повреждением файлов игры или отсутствием файлов, что мешает Steam полностью открыть вашу игру.Вы можете исправить это, проверив целостность файлов игры на клиенте.
Почему Steam не открывается на моем Mac?
На устройствах Mac основной причиной того, что Steam не открывается, является поврежденный файл приложения. Вы можете исправить это, переустановив клиент на свой компьютер Mac.
Почему не запускается Steam?
Steam не запустится на вашем компьютере, если его установочные файлы повреждены. Также возможно, что ваша сеть работает медленно и не может подключиться к серверам Steam.
Вывод:
Если ни один из вышеперечисленных методов не помог решить проблему с открытием Steam, скорее всего, проблема связана с ошибкой в самой программе Steam. Хотя Steam быстро исправляет известные ошибки, вам следует обратиться в службу поддержки Steam со списком действий, которые вы сделали для решения проблемы.
Как починить Mac или MacBook, который не включается или не запускается
Существует множество причин, по которым вы можете обнаружить, что ваш Mac не включается или ваш MacBook не запускается, но вы, вероятно, просто хотите, чтобы он снова заработал.Мы проведем различные проверки и внесем изменения, чтобы ваш Mac загрузился и снова начал работать.
Прочтите несколько простых советов, которые должны заставить ваш Mac снова заработать, от очевидных вещей, таких как проверка подключения к источнику питания, до выполнения цикла включения питания, запуска в режиме восстановления и проверки файловой системы. И если ваш Mac действительно мертв, мы также подскажем, что делать дальше.
Исправления в этой статье применимы к самым последним версиям macOS. Меню и интерфейсы могут выглядеть немного по-разному в зависимости от того, какая ОС вы работаете, но их функции, по сути, одинаковы.Точно так же, если у вас есть Mac M1, есть некоторые изменения в способе выполнения определенных функций — например, запуск компьютера в безопасном режиме или восстановление, мы подробно расскажем об этом ниже.
1. Убедитесь, что ваш Mac включается.
Во-первых, давайте выясним, заключается ли проблема в том, что ваш Mac не запускает или не включает — это может звучать как одно и то же, но на самом деле есть большая разница.
Нажмите кнопку питания на вашем Mac.Если вы не слышите звуковой сигнал при запуске, не слышите шума вентилятора или привода, а также на вашем дисплее нет изображений, видео или визуальных эффектов любого рода, значит, ваш Mac вообще не включается. Вы даже не дойдете до того момента, когда он откажется запускаться.
Mac, который не включается, требует другого подхода к тому, который не запускается. Если ваш компьютер не включается, вам необходимо сделать следующее:
i) Проверьте подключение к электросети
Не будьте клише: убедитесь, что питание включено и Mac подключен правильно.Или, если это ноутбук, убедитесь, что аккумулятор не разряжен — и, если он нуждается в зарядке, дайте ему время, чтобы попытаться зарядить, прежде чем сделать вывод, что он не будет работать. Если ваш MacBook не заряжается, прочтите это.
ii) Попробуйте другой кабель питания или адаптер
Возможно, неисправен кабель питания. Если у вас есть друг с кабелем питания Mac, который подходит к вашей машине, попробуйте его, чтобы увидеть, решит ли это проблему. Если это так, это может быть простое решение, которое включает в себя поиск подержанного кабеля питания на eBay (хотя мы не советуем покупать сторонние силовые кабели, произведенные не Apple, поскольку они с большей вероятностью будут неисправными и, возможно, опасными. ).
Если у вас недавно отключили электричество, это может быть причиной: ваш адаптер питания мог быть поврежден в результате скачка напряжения, и вам может понадобиться новый.
Наконец, возможно, что кабель ослаблен, и его выдергивание и повторное подключение решат проблему. Но мы сомневаемся, что это будет так просто.
Apple продает различные кабели для зарядки Apple Mac и ноутбуков. Здесь вы должны найти тот, который вам нужен: адаптеры питания Apple. Также читайте: Какое зарядное устройство для MacBook мне нужно?
iii) Отсоедините все аксессуары
Отключите все аксессуары (например, принтеры и концентраторы USB), подключенные к вашему Mac.Возможно, одно из ваших периферийных устройств вызывает проблемы с последовательностью запуска.
Если вы недавно установили новую RAM или новый жесткий диск, убедитесь, что они установлены правильно и совместимы. (Если возможно, переустановите старую память или жесткий диск и посмотрите, поможет ли это.)
Если ни один из этих шагов не помог, пора переходить к следующему этапу.
2. Выполните цикл включения питания (Mac без M1)
Если вы не слышите никаких признаков жизни, вы можете выполнить цикл включения питания, который включает принудительную перезагрузку Mac после отключения питания.
- На MacBook нужно удерживать кнопку питания в течение десяти секунд. Обычно вы слышите писк, когда питание Mac принудительно отключается. Надеюсь, после десяти секунд ожидания и перезапуска все будет хорошо.
- Если ваш Mac представляет собой настольный компьютер, вам необходимо отключить его от сети и оставить не менее десяти секунд перед тем, как снова подключить его и попытаться перезагрузить.
- Для Mac M1, если вы нажмете и удерживаете кнопку питания, вы в конечном итоге увидите Загрузка параметров запуска — при условии, что Mac работает правильно.Если нажатие и удерживание кнопки питания позволяет вам получить доступ к параметрам запуска, вы можете запустить эти параметры ниже, чтобы запустить Mac. Мы обсудим это ниже. Мы также обсудим, как оживить ваш M1 Mac с помощью второго Mac и приложения Configurator ниже.
Если выполнение цикла включения питания на вашем Mac не помогает, например, если нажатие кнопки питания на M1 Mac не открывает параметры запуска, есть еще несколько простых вещей, которые можно попробовать, прежде чем переходить к большему. сложные шаги.
3. Проверьте свой дисплей
Если вы используете настольный компьютер Mac, например Mac Pro или Mac mini, это может относиться к вам. Если у вас не подключен отдельный дисплей, вы можете пропустить этот шаг.
У вас может быть проблема с дисплеем, который вы подключили, а не с самим Mac. Послушайте свой Mac, чтобы узнать, не издает ли он какие-либо звуки во время загрузки.
Возможно, ваш Mac включается, но не загружается, потому что у него нет доступа к дисплею — в этом случае у вас, скорее всего, проблемы с оборудованием дисплея (а не более широкая проблема с запуском).
Если вы считаете, что проблема связана с вашим монитором, ознакомьтесь с этим документом службы поддержки Apple, чтобы получить советы по устранению неполадок с дисплеем. Если ваш дисплей не работает, советуем вам:
- Проверьте источник питания Mac (и питание дисплея, если используется отдельный блок).
- Убедитесь, что все кабели надежно подключены.
- Удалите все расширители дисплея и переключатели, а также любые другие устройства между Mac и монитором.
- Отключите видеокабель (при использовании отдельного монитора) и снова подключите его.
- При использовании более одного монитора в «гирляндной цепи» отключите все мониторы и проверьте, используя только один.
- Если возможно, попробуйте использовать другой дисплей или другой адаптер (например, используйте DVI вместо VGA).
- Apple также советует регулировать разрешение экрана в Системных настройках.
4. Загрузите Mac в режиме безопасной загрузки
Safe Boot ограничивает количество проверок и функций, на которых Mac фокусируется во время запуска, и выполняет определенную диагностику.Это редко, но иногда вы можете заставить свой несчастный Mac успешно запуститься с помощью безопасной загрузки, а затем перезапустить его в обычном режиме, и все вернется в нормальное состояние. Если вам нужна дополнительная помощь в этом шаге, прочтите: Как запустить Mac в безопасном режиме.
- Чтобы войти в безопасный режим на Mac с процессором Intel: запустите Mac, удерживая нажатой клавишу Shift. Запуск безопасной загрузки может занять некоторое время (если она вообще работает).
- Для входа в безопасный режим на Mac с процессором M1: нажмите и удерживайте кнопку питания, пока на экране не появятся параметры запуска.Выберите загрузочный диск. Теперь нажмите и удерживайте Shift, а затем нажмите Продолжить в безопасном режиме. Затем отпустите клавишу Shift. Вы увидите слова «Безопасный режим» в меню в правом верхнем углу экрана.
- Чтобы получить больше отзывов о том, что происходит, вы можете запустить Mac с процессором Intel, удерживая нажатыми клавиши Shift, Command и V: это входит как в Safe Boot , так и в во что-то, что называется Verbose Mode, который выдает некоторые сообщения о том, что такое Safe Boot на самом деле пытаюсь делать так, как идет.
Теперь вы находитесь в безопасном режиме, мы обсудим, как использовать безопасный режим для решения проблем с запуском Mac.
В безопасном режиме интерфейс будет выглядеть немного иначе, с блоками цвета, а не с прозрачностью. Самая большая скидка — это док-станция в нижней части экрана, например, как на изображении ниже.
В безопасном режиме вы можете запустить определенные проверки (мы рассмотрим их ниже) и внести изменения, которые могут исправить ваш Mac. Например, вы можете переустановить macOS или обновить другое программное обеспечение.
Если вы обнаружите, что можете запустить в безопасном режиме, вероятно, проблема связана с одним из ваших элементов автозагрузки, и в этом случае вам следует перейти в: Системные настройки> Пользователи и группы и удалить все элементы (щелкните -) .Вы можете использовать метод проб и ошибок, чтобы определить, какой элемент автозагрузки вызывает проблему.
5. Сбросить PRAM / NVRAM
Во времена PowerPC мы говорили о сбросе PRAM. На компьютерах Intel Mac термин сбрасывает NVRAM. NVRAM в M1 Mac сбрасывается автоматически, но есть способ сбросить NVRAM на M1 Mac — мы обсуждаем это здесь: Как сбросить NVRAM на M1 или Intel Mac.
Название относится к специальным разделам памяти на вашем Mac, в которых хранятся данные, которые сохраняются даже при выключенном Mac, например настройки громкости и разрешение экрана.
Сброс этих данных не вреден, но, честно говоря, он редко действительно полезен. Но это не повредит.
Возможно, вам понадобится отрастить лишний палец или два для этого, или попросите друга помочь вам. Вот как сбросить PRAM / NVRAM на вашем Mac с процессором Intel:
- Удерживая все эти клавиши: Command, Option (Alt), P и R, включите Mac (эти же клавиши используются для сброса PRAM).
- Удерживайте клавиши нажатыми, пока не услышите, что Mac снова перезагружается.
- Дождитесь второй перезагрузки, а затем отпустите клавиши.
На M1 Mac сброс NVRAM означает использование терминала, этот метод обсуждается в статье, указанной выше.
В некоторых случаях после выполнения этого шага ваш Mac перезагружается в обычном режиме. В других случаях вместо этого вы можете увидеть индикатор выполнения при запуске. Если индикатор выполнения заполняется, а затем запускается Mac, вероятно, все в порядке. Однако в некоторых случаях, как мы видели, Mac выключается примерно на полпути на индикаторе выполнения.
6. Перезагрузите SMC
В некоторых ситуациях вам может потребоваться сбросить SMC (Контроллер управления системой) вашего Mac. Это в значительной степени последняя попытка исправить текущую версию macOS, прежде чем пытаться восстановить данные и перейти к переустановке ОС.
SMC отсутствует на M1 Mac, поэтому вы не можете его сбросить. Однако вы можете изменить настройки, за которыми следил SMC. Мы обсуждаем, как это сделать, здесь: Как сбросить SMC Mac.
Вот что делать, если вы хотите сбросить SMC (Intel Mac):
На ноутбуке Mac:
- Выключите MacBook.
- Отключите, а затем снова подсоедините кабель питания.
- Одновременно нажмите клавиши Shift + Ctrl + Option / Alt и кнопку питания.
- Теперь отпустите все эти клавиши и кнопку питания одновременно.
- Вы можете увидеть мерцание индикатора на кабеле питания.
- Перезагрузите MacBook.
На рабочем столе Mac:
- Выключите Mac.
- Отключите его.
- Нажмите кнопку питания на 5 секунд.
- Снова подключите Mac.
- Включите ваш Mac.
7. Запустите дисковую утилиту в режиме восстановления
Если ваш Mac загружается, но операционная система не загружается, возможно, у вас поврежден диск. К счастью, это можно исправить в режиме восстановления. У нас есть подробное руководство по использованию режима восстановления, но мы подробно рассмотрим основы ниже.
Опять же, доступ к режиму восстановления на Mac M1 немного отличается (прочтите «Все новые способы работы на компьютерах Mac M1»).
Первый шаг — запустить Дисковую утилиту. На Mac под управлением Mountain Lion или более поздней версии, а это будет подавляющее большинство компьютеров Mac, вы можете запустить Дисковую утилиту, загрузившись в режиме восстановления.
- На Intel Mac необходимо убедиться, что Mac выключен. Если он не реагирует, потому что застрял на сером, синем или белом экране, просто удерживайте кнопку питания Mac в течение нескольких секунд, пока он не сработает и не выключится. (Вот что нужно сделать, чтобы исправить синий экран смерти на Mac.) Удерживая клавиши Command и R, снова включите Mac.Во время загрузки Mac удерживайте нажатой Cmd + R, пока не увидите логотип Apple.
- На Mac M1 нажмите и удерживайте кнопку питания, пока Mac не запустится и в конечном итоге не отобразятся параметры запуска. Выберите Параметры> Продолжить, чтобы войти в Восстановление.
Теперь вы находитесь в режиме восстановления, вот что нужно делать:
- Как только ваш Mac запустится в режиме восстановления, вы получите доступ к служебным программам. Нажмите на опцию Disk Utility.
- Найдите диск вашего Mac — возможно, Macintosh HD, выберите его.
- Щелкните Первая помощь.
- Если на вашем диске есть ошибки, Дисковая утилита должна их найти и либо исправить автоматически, либо спросить, хотите ли вы их исправить. Если это так, нажмите «Восстановить диск».
В режиме восстановления вы также можете сделать следующее:
8. Оживите M1 Mac
Если у вас есть Mac M1, и вы все еще не смогли его оживить, следующий вариант, который следует попробовать, — это использовать второй Mac, на котором установлен Apple Configurator 2, для обновления прошивки.
Вам понадобится второй Mac, кабель USB-USB, подключение к Интернету и программное обеспечение Apple Configurator 2.
- Подключите два компьютера Mac с помощью кабеля USB-C к USB-C или USB-C к USB-A.
- Откройте программу «Конфигуратор 2» на рабочем Mac.
- Теперь на неработающем Mac нажмите и удерживайте кнопку питания, одновременно нажимая следующую комбинацию клавиш: «Сдвиг вправо», «Левый вариант» / «Alt», «Левый элемент управления». Вам понадобится кто-то, кто поможет вам, если у вас нет гигантских рук, потому что вам также нужно одновременно нажимать кнопку питания.
- Примерно через 10 секунд отпустите клавиши, но продолжайте нажимать кнопку питания. Надеюсь, к этому моменту M1 Mac появится в приложении Configurator на вашем втором Mac (хотя M1 Mac по-прежнему не будет отображать никаких действий на экране).
Для M1 Mac mini процесс немного отличается.
- В этом случае необходимо отключить его и подождать около 10 секунд.
- Нажмите и удерживайте кнопку питания.
- Подключите его снова, удерживая кнопку питания.
- Отпустите кнопку питания.
Как использовать программное обеспечение Configurator для оживления M1 Mac.
- M1 Mac должен отображаться в программном обеспечении конфигуратора на другом Mac. Выберите Mac M1, который хотите оживить.
- Щелкните Действия> Дополнительно.
- Выберите Revive Device.
- Это оживит прошивку на M1 Mac.
9. Проверьте файловую систему
Этот шаг действительно доставляет удовольствие — по крайней мере, если ваш Mac не в плохую погоду.Это весело, потому что кажется таким вызывающим .
Если вы не слишком взволнованы, это не вариант для Mac M1.
- Выключите Mac и снова запустите его, удерживая Cmd + S для запуска в однопользовательском режиме. Вы можете отпустить клавиши, когда появится устрашающий черный экран с сообщениями в белом тексте.
- Подождите, пока не появится приглашение командной строки, когда весь текст будет прокручен. Затем введите fsck -fy и нажмите Return. И ждать.Возможно, на несколько долгих минут.
- В конце концов, после пяти различных проверок, которые занимают разное время, вы должны получить одно из двух сообщений: «Том [имя вашего Mac] в норме» или «ФАЙЛОВАЯ СИСТЕМА БЫЛА МОДИФИФИЦИРОВАНА».
- Если вы получили первое сообщение, введите reboot и нажмите Return.
- Если вы видите последнее сообщение, вам нужно снова запустить fsck -fy. Вы можете повторно ввести команду и нажать Return или один раз нажать стрелку вверх, а затем нажать Return.
Если это не работает, и ваш Mac по-прежнему не запускается, переходите к следующему шагу.
10. Используйте режим целевого диска для копирования файлов
Этот шаг следует выполнить перед переустановкой macOS, и это зависит от ситуации с резервным копированием. Вы действительно делаете регулярные резервные копии или, по крайней мере, синхронизируете важные документы, музыку и фотографии в облаке, верно?
Если вы сейчас не потеете и уверены в своей Time Machine или другом решении для резервного копирования, перейдите к шагу 11 ниже.Но если вы хотите, чтобы вы сделали резервную копию своего Mac, то сейчас самое время посмотреть, что вы можете спасти от машины.
Для этого вам понадобится второй Mac. Если у вас его нет, спросите друга. Чтобы использовать режим целевого диска, выполните следующие действия:
- Соедините оба Mac вместе с помощью кабеля Apple Thunderbolt (39 фунтов стерлингов от Apple). Если у вас старый Mac, этот же процесс работает с кабелями FireWire.
- Выключите Mac.
- Включите Mac, удерживая нажатой кнопку T на клавиатуре.
- Удерживайте кнопку T, пока услышите звуковой сигнал запуска, и удерживайте ее, пока на экране не появится значок Thunderbolt.
Это переводит ваш Mac в режим целевого диска. В режиме целевого диска ваш Mac работает как внешний диск. Надеюсь, теперь вы увидите жесткий диск неисправного Mac в Finder второго Mac.
У вас должна быть возможность захватывать нужные файлы с зависшего Mac или даже клонировать весь жесткий диск на другой внешний диск.
11. Переустановите macOS
.Это довольно радикально, но если вы попробовали все остальное, переустановка операционной системы может устранить проблему, мешающую правильному запуску Mac.
Помните восстановление macOS из шага выше? Вы также можете использовать его для переустановки macOS.
- Загрузитесь в режиме восстановления, как указано выше (удерживайте клавиши Command и R при запуске или нажмите и удерживайте кнопку питания, если вы используете Mac M1).
- В режиме восстановления щелкните, чтобы установить последнюю версию ОС, и следуйте инструкциям на экране.
В нашей статье о сбросе Mac до заводских настроек есть дополнительная информация о очистке Mac и переустановке macOS.
12. Записаться на прием в Genius Bar
Если вы зашли так далеко, а ваш Mac по-прежнему не работает, вам нужно отнести его к Apple Genius Bar, чтобы узнать, могут ли они помочь вам исправить это (или организовать ремонт по гарантии). Надеюсь, у вас достаточно данных с вашего Mac, чтобы иметь возможность выполнить резервное копирование или продолжить работу на новом Mac.
Хотите знать, сколько лет должен прослужить ваш Mac? Читайте: Как долго прослужат Маки?
Как принудительно открыть страницу входа в общедоступную сеть Wi-Fi
Вы открываете свой ноутбук в аэропорту, в кафе или, возможно, в отеле или конференц-зале. Садишься работать, выбираешь правильную сеть Wi-Fi, и … ничего . Ваш значок Wi-Fi может показывать, что он подключен, но ваш браузер сообщает: Вы не подключены к Интернету , как бы вы ни старались.Этот всплывающий экран входа в систему просто никогда не загружается.
Мы все были там. Как удаленная команда, которая много времени работала в коворкингах и кафе, мы потратили гораздо больше времени, чем хотели бы признать, пытаясь выйти в Интернет.
Нет волшебной кнопки для подключения к Wi-Fi в кафе, отеле и аэропорту, но эти уловки позволяют нам подключаться большую часть времени.
→ Скорее всего, вам понадобятся эти советы, когда ваш Wi-Fi не работает , поэтому обязательно загрузите нашу шпаргалку по Wi-Fi в конце этого руководства, чтобы иметь копию этих советов, когда вам нужно их.
Лучший вариант: подключиться к защищенной сети
По возможности всегда выбирайте защищенную сеть, которая часто отображается с замкомТипичная проблема с общедоступным Wi-Fi — не отображается экран входа в систему. Это проблема только открытых, публичных, незащищенных сетей Wi-Fi.
Если вы подключаетесь к открытой сети в доме вашего друга, скажем, обычно вам не нужен пароль, и вы можете просто начать работу в Интернете напрямую. Однако с Wi-Fi в кафе или аэропорту вам часто нужно создать учетную запись или ввести код из квитанции, прежде чем просматривать весь Интернет.Вы должны сделать это на настраиваемом экране входа в систему, и это часто просто не загружается.
Лучшее решение одновременно является и самым безопасным: выберите только зашифрованные соединения Wi-Fi. Обычно зашифрованные сети с замком рядом с их именем в меню Wi-Fi запрашивают пароль в стандартном диалоговом окне, подобном приведенному выше. После того, как вы ввели пароль, вам, как правило, больше не нужно будет делать это снова на этом устройстве, поскольку ваш компьютер его запомнит.
Безопасные соединения Wi-Fi всегда проще войти в систему, но они также добавляют преимущества безопасности.В общедоступной сети Wi-Fi по умолчанию все, что вы вводите на незащищенном сайте без HTTPS, может просматривать кто угодно в сети. Зашифрованные сети с паролями WPA2 гораздо сложнее атаковать, и поэтому ваши данные, вероятно, будут в большей безопасности.
Некоторые сети предлагают как зашифрованную, так и общедоступную сеть, и вы можете войти в любую из них. Если да, выберите зашифрованную сеть.
Нет доступной зашифрованной сети? Эти советы должны помочь вам загрузить этот надоедливый экран входа в открытую сеть.
1. Отключите альтернативные сторонние DNS-серверы
Вы можете ускорить свой Интернет с помощью другого DNS-сервера, но не при подключении к общедоступной сети Wi-Fi.Если есть еще один совет, который следует запомнить, то это трюк, который обычно заставляет загружаться страницы входа в систему: выключите альтернативный DNS-сервер .
DNS-серверов или серверов доменных имен сопоставляют доменные имена, такие как zapier.com , с IP-адресом своего сервера, что значительно упрощает посещение веб-сайтов, чем ввод 52.0,36,104 .
Если вы не знаете, где изменить настройки DNS, скорее всего, все в порядке; ваш компьютер по умолчанию автоматически выбирает DNS-сервер от маршрутизатора Wi-Fi, который общедоступный Wi-Fi ожидает от вас автоматически. И это хорошо, по крайней мере, для общедоступного Wi-Fi: ваша страница входа в систему загрузится с большей вероятностью, и эти советы вам не понадобятся.
Если вы когда-либо добавляли Google DNS, OpenDNS или любой другой альтернативный DNS в настройки вашей сети, это может быть вашей проблемой.Многие общедоступные сети Wi-Fi используют свой DNS-сервер, чтобы сообщить вашему компьютеру, какую страницу входа следует открывать, что не работает, если вы используете альтернативный DNS-сервер.
Чтобы исправить это, просто откройте настройки DNS и удалите все альтернативные DNS-серверы. Вот как это сделать:
Mac: Откройте «Системные настройки», выберите «Сеть», «Дополнительно», а затем щелкните вкладку DNS . Выберите любые DNS-серверы в списке, а затем нажмите кнопку
-, чтобы удалить их и применить изменения.Windows: Щелкните правой кнопкой мыши значок сети на панели задач и выберите Открыть настройки Интернета и сети, , затем щелкните Центр управления сетями и общим доступом. Щелкните имя своего подключения (обычно Wi-Fi ), выберите «Свойства», затем щелкните Интернет-протокол версии 4 и снова выберите «Свойства». Там выберите Option, IP-адрес автоматически , чтобы использовать DNS-серверы по умолчанию.
iOS : откройте «Настройки», коснитесь Wi-Fi и коснитесь кнопки
iрядом с именем вашей сети.Выберите Настроить DNS и коснитесь Автоматически.Android : откройте «Настройки», нажмите Advanced , затем нажмите Private DNS. Выберите Автомат .
После этого выключите Wi-Fi, затем включите его снова — и должен открыться экран входа в систему.
В противном случае вам может потребоваться очистить кеш DNS на вашем компьютере. Вот как это сделать:
Windows : откройте командную строку и введите
ipconfig / flushdnsMac : откройте терминал и введите
sudo killall -HUP mDNSResponder
Совет: После подключения вы можете снова добавить свои собственные настройки DNS-сервера, чтобы ускорить загрузку страницы и обойти некоторые ограничения содержимого. Для этого можно использовать Google DNS (8.8.8.8 | 8.8.4.4) и OpenDNS (208.67.222.222 | 208.67.220.220).
2. Попытайтесь открыть страницу маршрутизатора по умолчанию.
Если вы можете угадать страницу входа в вашу сеть Wi-Fi, иногда вы можете заставить ее открыться.Все еще не подключен? Пришло время попытаться заставить ваш браузер открывать страницу входа.
Простая уловка — загрузить страницу маршрутизатора по умолчанию. Попробуйте ввести 192.168.1.1 , 127.1.1.1 , 1.1.1.1 или http: // localhost в адресной строке браузера, и вы можете получить страницу входа по умолчанию для загрузки (или вы можете увидеть страница входа в настройки маршрутизатора — в этом случае не пытайтесь войти в систему, если вы не дома).
Если это не сработает, снова откройте настройки сети и запишите IP-адрес вашего компьютера, как показано на скриншоте выше.Попробуйте ввести этот IP-адрес в свой браузер, заменив последний номер на 1 . Или проверьте вкладку TCP / IP в настройках сети для IP-адреса маршрутизатора, если это не работает.
Или, если вы пытаетесь подключиться к общедоступной сети Wi-Fi компании — например, к Интернету Gogo в полете или к сети Wi-Fi вашего оператора сотовой связи в торговом центре — попробуйте открыть веб-сайт этой компании. Большинство общедоступных сетей Wi-Fi позволяют просматривать сайт их компании без входа в систему, и у них часто есть ссылка на страницу входа в систему Wi-Fi.Например, на рейсе Delta я открыл delta.com и смог просмотреть информацию о поездке и , наконец, загрузил страницу входа в Wi-Fi.
3. Откройте сайт без HTTPS в инкогнито
Иногда вам просто нужно попробовать загрузить новую страницуПроблема может заключаться в том, что кеш вашего браузера все еще пытается использовать известную ему информацию DNS для доступа к сайтам, а не загрузка страницы входа в Wi-Fi. И иногда вы можете выйти из этого цикла, посетив что-то новое.
Вы можете очистить кеш браузера, но это раздражает, и вам придется снова входить в систему во всем. Вместо этого откройте в браузере окно в режиме инкогнито, которое загрузится с чистого листа. Затем попробуйте посетить сайт, не поддерживающий HTTPS; example.com — отличный вариант, поскольку он не защищен и не обслуживается ICANN.
Еще один хороший вариант — вручную посетить сайт, который ваше устройство пытается открыть в фоновом режиме при подключении к новым сетям Wi-Fi. Возможно, вы заметили, что ваше устройство загружает пленников.apple.com при подключении к Wi-Fi; вы можете перейти на этот сайт напрямую, чтобы ваш браузер проверил соединение. Вот страницы по умолчанию, каждая из которых работает на любой платформе:
Совет: Причина, по которой вам нужно загрузить сайт без HTTPS, заключается в том, что если вы попытаетесь посетить безопасный сайт, и ваша сеть попытается перенаправить ваш браузер на экран входа в систему, ваш браузер предотвратит перенаправление, чтобы ваши данные были в безопасности, что также не позволит вам войти в эту сеть Wi-Fi.
4. Создайте новое сетевое расположение
На Mac новое сетевое расположение дает вам чистый старт сетиНа Mac есть еще один простой способ очистить сетевые настройки и, вероятно, загрузить экран входа в систему: новый сетевое расположение. Сетевые расположения хранят ваши сетевые настройки для разных мест, возможно, чтобы ваш компьютер использовал другой DNS дома, чем в офисе, или для простого способа изменить, к каким сетям вы подключаетесь по умолчанию.
Откройте Системные настройки и снова выберите Сеть .Щелкните раскрывающийся список вверху, выберите Изменить расположение , затем щелкните значок + и добавьте новое расположение. Выберите его, а затем попробуйте подключиться к желаемой сети.
Просто не забудьте вернуться к своему сетевому расположению по умолчанию, когда вы вернетесь в офис или домой.
5. Перезагрузка
Иногда ничего не работает. В этом случае сделайте то, что обычно исправляет каждое электронное устройство: перезагрузите компьютер.
Выключите Wi-Fi, затем включите его снова.
Не получилось? Попробуйте выйти из своей учетной записи на компьютере, а затем снова войти — или просто перезагрузите компьютер.
Все еще зависает? Очистите кеш браузера.
Что не сработало? Может быть, пора поспрашивать и посмотреть, может ли кто-нибудь еще использовать Интернет. Возможно, это соединение Wi-Fi просто отключено, или маршрутизатор необходимо перезапустить.
Если повезет, вы сможете загрузить экран сети Wi-Fi и вернуться к работе — надеюсь, не пробуя все из этого списка!
Оставайтесь в безопасности в общедоступных сетях
VPN (виртуальная частная сеть) делает любую сеть более безопасной (на фото TunnelBear)Вы приложили все усилия, чтобы подключиться к сети Wi-Fi, но не делайте этого остановить там.Если вы находитесь в общедоступной сети Wi-Fi, вам также следует использовать VPN, чтобы зашифровать свои данные и защитить их от посторонних глаз. И вам может понадобиться , чтобы использовать VPN для доступа к внутренним данным и услугам вашей компании.
Примерно за 5–10 долларов в месяц вы можете получить VPN-соединение, обычно с приложениями, которые упрощают использование на вашем компьютере и мобильных устройствах. Такие сервисы, как TunnelBear, NordVPN, ExpressVPN и другие, упрощают использование VPN, а TunnelBear даже предлагает 500 МБ бесплатных данных в месяц, если вы время от времени работаете вне офиса или дома.Или вы можете настроить VPN-сервер на своей собственной учетной записи хостинга или сервере, используя OpenVPN или аналогичный инструмент.
В любом случае, не забывайте включать VPN всякий раз, когда вы находитесь в общедоступном Wi-Fi — по крайней мере, как только вы миновали экран входа в систему. Бесплатный Wi-Fi не стоит того, чтобы ставить под угрозу вашу безопасность.
Узнайте больше о том, зачем использовать VPN, в нашем руководстве по VPN. Затем еще один отличный способ защитить ваши данные — это приложение для управления паролями, так что вы можете легко использовать уникальный случайный пароль для каждого сайта.Вот лучшие приложения для управления паролями, которые можно попробовать.
Поделитесь своими мобильными данными
Есть еще один способ выйти в Интернет, если общедоступный Wi-Fi не работает: ваше сотовое соединение. Если у вас есть тарифный план, который его поддерживает, все новые устройства iOS и Android позволяют использовать подключение 4G или LTE через Wi-Fi. Таким образом, вы можете создать частную сеть Wi-Fi для подключения любых других ваших устройств. Часто вы можете сделать то же самое через Bluetooth или USB-кабель, если вам нужно только подключить свой ноутбук к сети.
Вот как создать персональную точку доступа со своего смартфона с iOS и Android.
Бонус: загрузите шпаргалку для входа в Wi-Fi
Скорее всего, вам понадобятся эти советы, когда вы не в сети и не можете подключиться к Интернету, что означает, что вы не сможете повторно открыть эту страницу и освежите свою память о том, как подключить Wi-Fi.
Итак, мы сделали для вас бесплатную шпаргалку в формате PDF.



 Энергия на плату не поступает или не достигает нужного порога. Иногда – блок питания несовместим с компьютером, если был куплен отдельно.
Энергия на плату не поступает или не достигает нужного порога. Иногда – блок питания несовместим с компьютером, если был куплен отдельно. При отсоединении – снова загорается. Так срабатывает защита исправного БП от перегрузки чрезмерно большим потреблением тока. Для тех, кто не помнит: короткое замыкание – это непредусмотренный конструкцией устройства контакт с наименьшим в цепи сопротивлением, который образует кратчайший путь для протекания тока. А согласно закону Ома , чем меньше на участке сопротивление, тем больше ток.
При отсоединении – снова загорается. Так срабатывает защита исправного БП от перегрузки чрезмерно большим потреблением тока. Для тех, кто не помнит: короткое замыкание – это непредусмотренный конструкцией устройства контакт с наименьшим в цепи сопротивлением, который образует кратчайший путь для протекания тока. А согласно закону Ома , чем меньше на участке сопротивление, тем больше ток.



 Я восстановил комп и т. д., но безуспешно…
Я восстановил комп и т. д., но безуспешно…