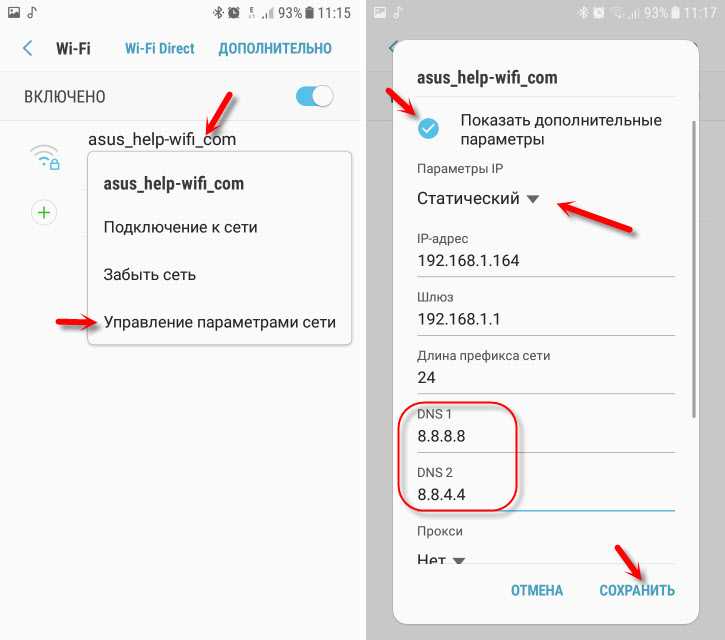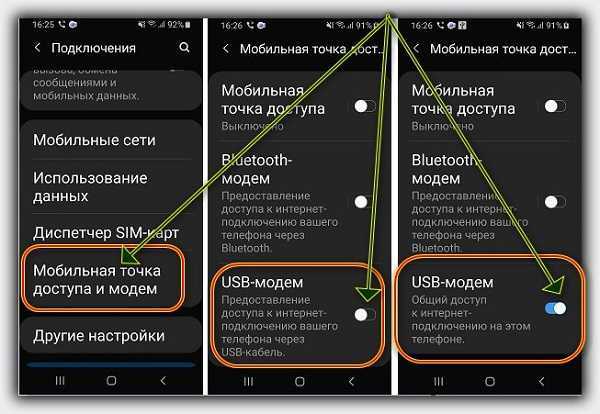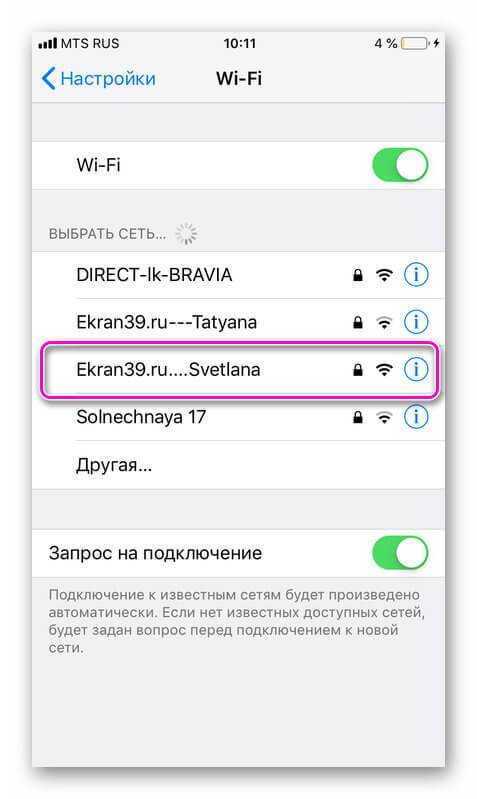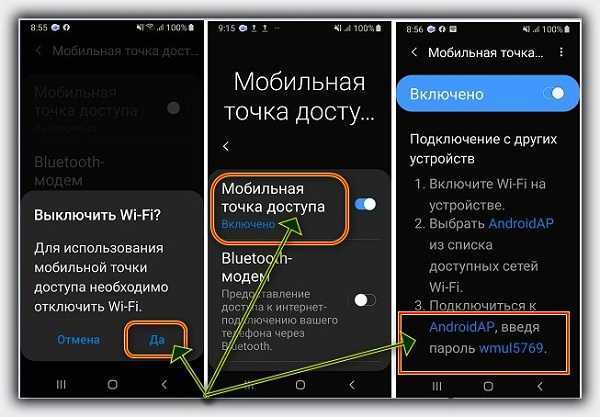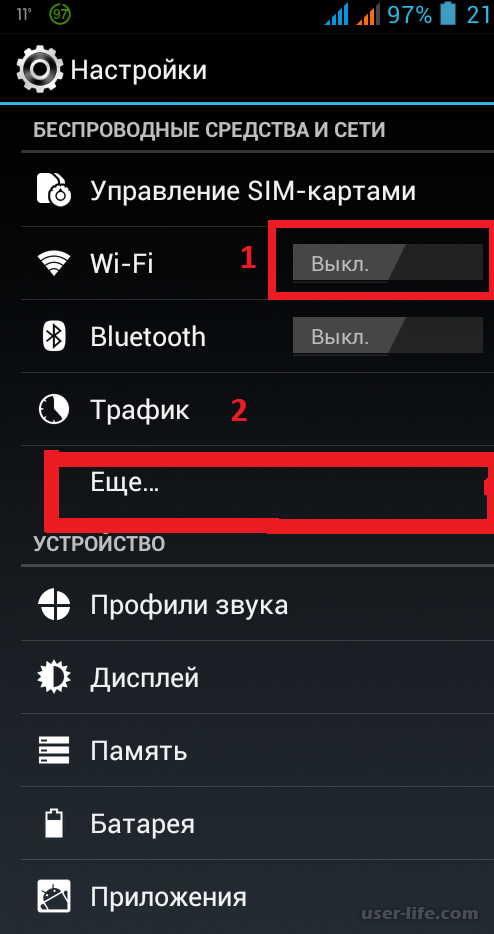WiFi не работает в Android 12: как исправить [12 Methods]
В этом руководстве мы покажем вам двенадцать различных способов устранения проблемы с неработающим Wi-Fi на вашем устройстве Android 12. В последней версии ОС появилось немало новых и интригующих функций. С другой стороны, есть несколько ошибок и проблем, которые доставляют конечным пользователям большой дискомфорт. От невозможности изменить размер часов экрана блокировки до чрезмерного разряда батареи из-за здоровенной анимации, многие из них уже перешли на эту новую сборку ОС.
В том же духе несколько пользователей выразили обеспокоенность тем, что они не могут использовать WiFi на своих устройствах. Для некоторых устройство не может сканировать доступные сети, в то время как другие говорят, что их Wi-Fi автоматически закрывается через случайные промежутки времени. Если вы тоже находитесь в одной лодке, то это руководство поможет вам. В этом руководстве мы покажем вам двенадцать различных методов, которые помогут вам решить проблему с неработающим Wi-Fi на вашем устройстве Android 12. Итак, без лишних слов, приступим.
Итак, без лишних слов, приступим.
Обратите внимание, что перечисленные ниже методы применимы ко всем устройствам с последней версией Android 12. Хотя названия параметров могут немного отличаться (например, WiFi и Интернет вместо Wi-Fi и сети), но это не должно быть причиной. беспокойства. Более того, не существует универсального решения как такового. Вам придется опробовать каждый из перечисленных ниже обходных путей, а затем посмотреть, какой из них принесет вам успех. Итак, имея это в виду, давайте начнем.
Программы для Windows, мобильные приложения, игры — ВСЁ БЕСПЛАТНО, в нашем закрытом телеграмм канале — Подписывайтесь:)
ИСПРАВЛЕНИЕ 1. Попробуйте основные способы устранения неполадок
Прежде всего, вы должны попробовать основные советы по устранению неполадок. Чаще всего их бывает достаточно, когда дело доходит до устранения основной проблемы. В связи с этим, ваш первый курс действий должен состоять в том, чтобы повторно убедиться, что Интернет работает хорошо и нет проблем с интернет-провайдером или с вашим маршрутизатором. Если это хорошо, рассмотрите возможность перезагрузки устройства один раз и проверьте, устраняет ли это проблему с неработающим Wi-Fi на вашем устройстве Android 12.
Если это хорошо, рассмотрите возможность перезагрузки устройства один раз и проверьте, устраняет ли это проблему с неработающим Wi-Fi на вашем устройстве Android 12.
ИСПРАВЛЕНИЕ 2: переключение режима полета
Включение/выключение режима полета отключит, а затем снова включит все мобильные сети. Это даст этим сетям новый экземпляр для работы, и, следовательно, проблема может быть решена в этой новой среде. Итак, давайте сразу проверим этот метод:
- Для начала перейдите в меню «Настройки» на вашем устройстве.
- Затем перейдите в «Сеть и Интернет» и включите переключатель рядом с «Режим полета».
- Подождите несколько секунд, а затем снова выключите его.
- Проверьте, устраняет ли это проблему с неработающим Wi-Fi на вашем устройстве Android 12.
ИСПРАВЛЕНИЕ 3. Включите автоматическое подключение
Включение автоматического подключения для вашего WiFi даст указание вашему устройству автоматически подключаться к этой сохраненной сети, если она находится поблизости от вашего местоположения.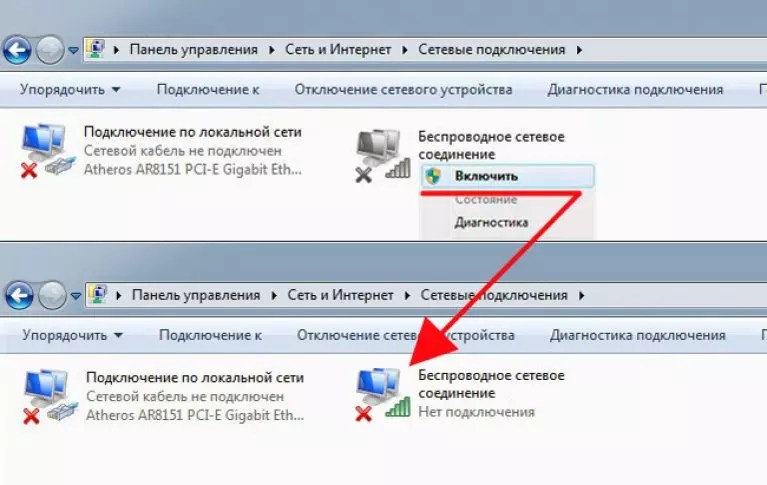 Поэтому рассмотрите возможность включения этой функции, что можно сделать следующим образом:
Поэтому рассмотрите возможность включения этой функции, что можно сделать следующим образом:
- Для начала перейдите в меню «Настройки» на вашем устройстве.
- Затем перейдите в «Сеть и Интернет» и нажмите «Wi-Fi».
- После этого выберите свой WiFi из списка.
- Теперь прокрутите до Auto-connect и включите переключатель рядом с ним.
- Проверьте, устраняет ли это проблему с неработающим Wi-Fi на Android 12.
ИСПРАВЛЕНИЕ 4. Включите автоматическое включение Wi-Fi.
Эта функция автоматически включит Wi-Fi, как только он окажется рядом с сохраненной сетью. После этого он будет сканировать сети, чьи пароли сохранены в каталоге данных вашего устройства, а затем автоматически подключит его к той, которая имеет самый сильный сигнал. Поэтому вам следует рассмотреть возможность включения этой функции, следуя приведенным ниже инструкциям.
- Для начала перейдите в меню «Настройки» на вашем устройстве.
- Затем перейдите в «Сеть и Интернет» и перейдите в «Wi-Fi».

- После этого прокрутите до конца и выберите «Настройки WiFi».
- Теперь включите переключатель рядом с «Автоматически включать Wi-Fi».
- Проверьте, устранена ли проблема с неработающим Wi-Fi на Android 1.
ИСПРАВЛЕНИЕ 5. Загрузитесь в безопасном режиме
В некоторых случаях стороннее приложение может конфликтовать с мобильной сетью. Чтобы проверить, так ли это, а затем исправить эту проблему, вам придется загрузить устройство в безопасном режиме. Это отключит все сторонние приложения, и ваше устройство будет работать только со стандартными приложениями, которые изначально присутствовали на вашем устройстве. Если вы можете использовать WiFi в этом режиме, то виновником действительно является стороннее приложение.
Поэтому вам следует подумать об удалении всех этих приложений по одному, после чего впервые начались проблемы с WiFi. Последнее приложение, которое вы удалите, которое в конечном итоге устранит проблему, будет причиной этой проблемы.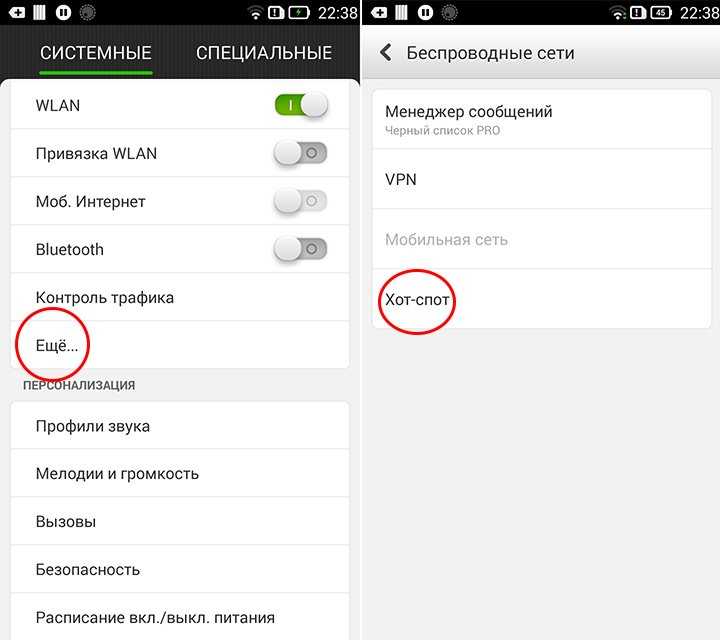 Так что лучше и в ближайшем будущем держаться на безопасном расстоянии от этого приложения и искать ему альтернативы. Более того, теперь вы можете переустановить все другие удаленные приложения.
Так что лучше и в ближайшем будущем держаться на безопасном расстоянии от этого приложения и искать ему альтернативы. Более того, теперь вы можете переустановить все другие удаленные приложения.
- Нажмите и удерживайте кнопку питания, чтобы открыть меню питания.
- Затем нажмите и удерживайте кнопку «Перезагрузить», и появится диалоговое окно «Безопасный режим».
- Нажмите «ОК», и ваше устройство будет загружено в безопасном режиме.
- Если в этом режиме проблема больше не возникает, перезагрузите устройство в обычном режиме.
- После этого удалите недавно установленные приложения, как упоминалось выше, пока это не устранит проблему с неработающим Wi-Fi на Android 12.
ИСПРАВЛЕНИЕ 6. Отключение лимитного подключения к WiFi
Измеренное подключение к WiFi накладывает ограничение на максимальную пропускную способность, которая может быть использована в течение определенного периода времени. Как только вы достигнете этого предела, ваше устройство больше не сможет получить доступ к Интернету.
- Для начала перейдите в меню «Настройки» на вашем устройстве.
- Затем перейдите в «Сеть и Интернет» и нажмите «Wi-Fi».
- После этого выберите свой WiFi из списка.
- Теперь нажмите «Использование сети» и выберите «Считать без учета».
- Проверьте, устраняет ли это проблему с неработающим Wi-Fi на Android 12.
ИСПРАВЛЕНИЕ 7: Отключить энергосбережение/оптимизацию
Если вы включили режим экономии заряда батареи или ввели какие-либо ограничительные меры, рассмотрите возможность их отключения на данный момент. Это связано с тем, что для сохранения заряда батареи эти функции, как правило, останавливают все фоновые действия, включая отключение доступа приложений к Интернету в фоновом режиме. серверы. Таким образом, их отключение окажется лучшим подходом, и вы можете попробовать его, выполнив следующие шаги:
- Для начала перейдите в меню «Настройки» на вашем устройстве.
- Затем перейдите в раздел «Аккумулятор» > «Экономия заряда батареи» и выключите переключатель «Использовать экономию заряда батареи».

- С другой стороны, если проблема с сетью связана с определенным приложением, перейдите в «Настройки»> «Приложения»> «Просмотреть все приложения» и выберите это приложение из списка.
- После этого прокрутите до раздела «Батарея» и выберите «Неограниченно/Не оптимизировать».
- Теперь проверьте, исправлена ли проблема с неработающим Wi-Fi на Android 12.
ИСПРАВЛЕНИЕ 8: отключить мобильные данные всегда активны
Это параметр разработчика, включенный на вашем устройстве, который гарантирует, что данные оператора остаются активными, даже если у вас включен WiFi. Это сделано для более быстрого переключения сети, например, если Wi-Fi не работает, ваше устройство сможет напрямую переключаться на мобильные данные без каких-либо задержек. Хотя эта функция, без сомнения, очень удобна, но в некоторых случаях она может конфликтовать с обычной функциональностью беспроводной сети. Поэтому вам следует рассмотреть возможность его отключения, выполнив следующие шаги:
- Для начала перейдите в «Настройки»> «Система»> «О телефоне».

- Затем нажмите на номер сборки (номер MIUI для устройств Xiaomi) 7 раз.
- Это должно включить меню параметров разработчика.
- Итак, перейдите в «Настройки»> «Система» и перейдите на страницу «Параметры разработчика».
- Затем прокрутите до «Мобильные данные всегда активны» и выключите его переключатель.
- Проверьте, устраняет ли это проблему с неработающим Wi-Fi на вашем устройстве Android 12.
ИСПРАВЛЕНИЕ 9: сброс настроек сети
Если сохраненные сетевые данные будут повреждены, это может привести к проблемам со всей конфигурацией сети на вашем устройстве. Поэтому единственный выход — сбросить настройки до их заводского состояния по умолчанию. Имейте в виду, что это приведет к удалению всех сохраненных сетей Wi-Fi, поэтому убедитесь, что они синхронизированы с вашей учетной записью Google. если это хорошо и хорошо, то давайте начнем.
- Перейдите в «Настройки»> «Система» и выберите «Сбросить параметры».
- После этого выберите «Сбросить WiFi, мобильный и Bluetooth».

- Затем нажмите «Сбросить настройки» и дождитесь завершения процесса.
- После этого проверьте, устранена ли проблема с неработающим Wi-Fi на Android 12.
ИСПРАВЛЕНИЕ 10: сброс устройства
если ни один из вышеупомянутых методов не помог решить проблему, то вашим последним действием должен быть сброс устройства до заводских настроек. Это удалит все данные и вернет настройки к состоянию по умолчанию — точно так же, как это было, когда вы впервые распаковали свое устройство. Поэтому само собой разумеется, что вы должны сначала сделать резервную копию всех данных (через «Настройки»> «Система»> «Резервное копирование») и только затем выполнить следующие шаги:
- Начните с перехода в «Настройки» > «Система».
- Затем перейдите в «Параметры сброса» и выберите «Стереть все данные (сброс настроек)».
- После этого нажмите «Стереть все данные». Ваше устройство будет сброшено до заводских настроек.
- После этого вы попадете на экран настройки, войдите в свою учетную запись Google, а затем настройте ее.

- Это должно было решить проблему с неработающим Wi-Fi на вашем устройстве Android 12.
ИСПРАВЛЕНИЕ 11: для разблокированных устройств с загрузчиком
если вы относитесь к тем техническим энтузиастам, которым нравится прогуливаться по пользовательской разработке, то есть вероятность, что вы могли повредить раздел модема. В этом случае вам придется извлечь файл модема (NON-HLOS.bin или modem.bin) из прошивки st0ck, а затем прошить его с помощью команд Fastboot. Чтобы попробовать это, обратитесь к нашему руководству «Как исправить отсутствие Wi-Fi, вызовов, сети после рута или пользовательского ПЗУ». Кроме того, вы также можете обратиться к разделу «Как исправить поврежденный EFS / отсутствие IMEI / проблемы с сетью». [3 Methods].
ИСПРАВЛЕНИЕ 12. Обратитесь к OEM-производителю
Если проблема все еще не устранена, это может быть связано с ошибочным обновлением программного обеспечения. Чтобы исправить это, вам следует рассмотреть возможность поднятия этой проблемы на официальном форуме вашего устройства или на неофициальных форумах, таких как Reddit, XDA, Twitter (отметьте производителя вашего смартфона) и т.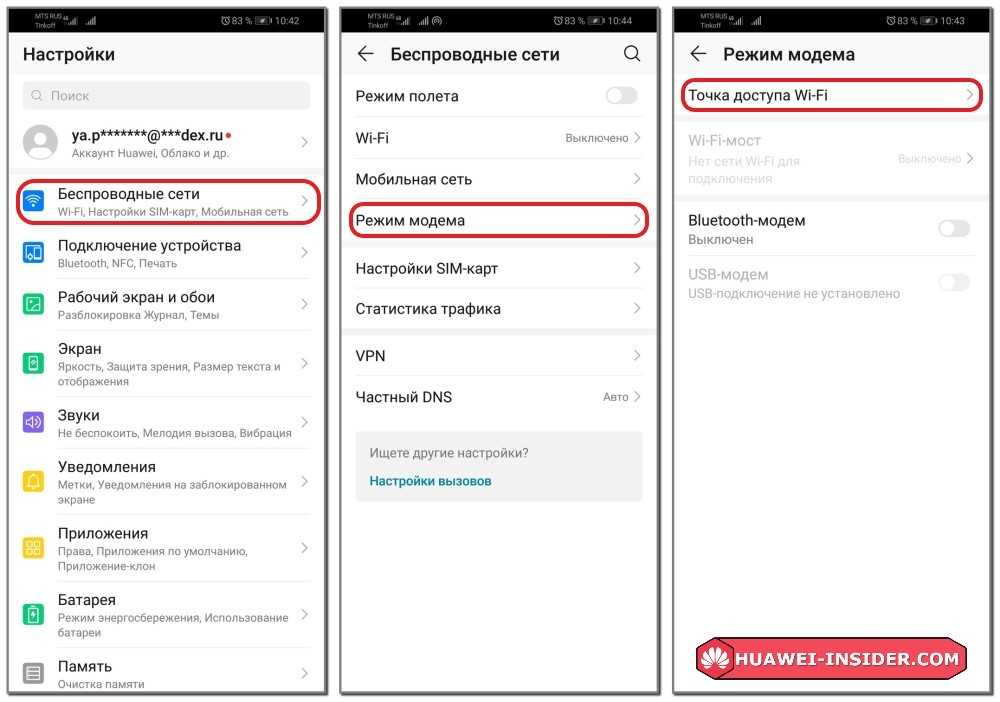 д. Чем раньше разработчики получат эту проблему, тем быстрее вероятность того, что будет выпущено обновление, которое исправит эту проблему. Как только обновление будет выпущено, вы сможете установить его, выбрав «Настройки» > «Система» > «Обновления системы».
д. Чем раньше разработчики получат эту проблему, тем быстрее вероятность того, что будет выпущено обновление, которое исправит эту проблему. Как только обновление будет выпущено, вы сможете установить его, выбрав «Настройки» > «Система» > «Обновления системы».
На этой ноте мы завершаем это руководство о том, как решить проблему с неработающим Wi-Fi на вашем устройстве Android 12. Мы перечислили двенадцать различных методов для одного и того же, сообщите нам, какой из них сработал в вашу пользу. Кроме того, все ваши вопросы приветствуются в разделе комментариев ниже.
Почему не включается Wi-Fi на телефоне Андроид: причины, как исправить
Главная » FAQ
FAQСергей Семичёв0441
Вай Фай не работает на Андроид по разным причинам: сбой в работе планшета/смартфона/роутера, неверно выставленные дата и время, смена пароля или подобное. Укажем на все возможные ошибки и способы их решения.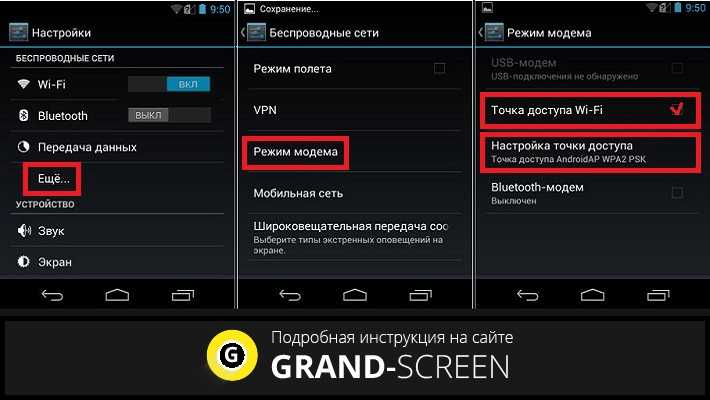
Содержание
- Основные причины
- Перезагрузка
- Удаление сети
- Дата и время
- Режим полета
- Энергосберегающий режим
- Проверка вирусов
- Другие причины
- Прошивка
- Откат к заводским настройкам
- Обращение в сервисный центр
Основные причины
Распространенные проблемы, которые помогают в большинстве случаев.
Перезагрузка
При длительной работе любого устройства без перезагрузки в системе накапливаются временные файлы или процессы, которые не дают ОС стабильно работать. Чтобы вернуть систему в норму:
- Зажмите кнопку питания.
- Выберите «Перезагрузить».
Если удерживать клавишу блокировки в течении 5-10 секунд, девайс перезагрузится автоматически.
Повторите аналогичный прием для роутера, отключив его от сети питания на 5-10 минут. Проблемы с его работой могут быть вызваны перегревом в жаркую погоду, особенно, если он расположен высоко, отверстия для вентиляции перекрыты/покрыты пылью и в помещении нет кондиционера.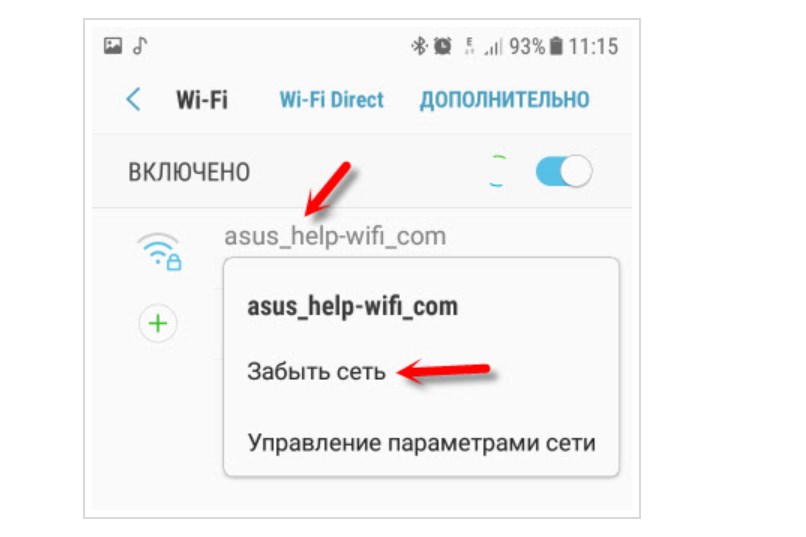
Не перезагружайте роутер с помощью кнопки «Reset» на корпусе — она сбрасывает настройки девайса к заводским.
Удаление сети
Когда у точки доступа меняется пароль, подключиться к ней с теми же параметрами не получится. В таком случае:
- Зайдите в «Настройки», оттуда проследуйте во «WLAN / Wi-Fi».
- Тапните по значку «i», рядом с названием точки.
- В перечне параметров выберите «Забыть сеть».
- Вернитесь в меню с доступными Вай-Фай и повторите аутентификацию, введя новый пароль.
О том, как получить код доступа, воспользовавшись другим устройством или админкой роутера — читайте в этой статье.
Дата и время
Если на телефоне установлены неправильные дата и время, то Вай Фай на Андроиде может не включаться. Это связано с тем, что устройство не сможет зарегистрироваться в сети, поскольку девайс, условно, находится в 2016 году:
- Зайдите в поисковик и узнайте точное время в регионе проживания.

- Переместитесь в «Настройки» и откройте «Язык, время, клавиатура».
- Укажите правильные «Часовой пояс», «Дата» и «Время». Или включите автоматическое определение данных по сети мобильного оператора.
Когда установлены неверные дата и время, сервисы Google отказываются загружаться, а при входе в социальные сети или мессенджеры появляется соответствующее предупреждение.
Режим полета
При переходе в этот режим, автоматически отключается доступ к мобильным и беспроводным сетям. На некоторых устройствах при этом нельзя снова включить Wi-Fi:
- Свайпом снизу вверх разверните шторку быстрого доступа.
- Отключите «В самолете» и включите «WLAN».
Подобные ошибки на смартфонах 2019-2021 выпуска — редкость.
Энергосберегающий режим
При включении автоматически или вручную, энергосберегающий режим отключает все функции и сторонние приложения, кроме отмеченных пользователем. Как его отключить:
Как его отключить:
- После перехода в «Настройки», откройте вкладку «Батарея».
- Зайдите в «Режим энергосбережения», тапните по «Отключить».
Узнают об включенном энергосбережении по оранжевому контуру интерфейса или батареи, окрашенной в желтый цвет.
Проверка вирусов
Заражение через вредоносное ПО также влияет на доступ к базовым функциям девайса. Проведите проверку с помощью встроенного или загруженного из APK-файла антивируса, как обозначено в этом материале.
Другие причины
Здесь собраны случаи, когда придется возвращать систему к заводскому состоянию и определить работу Wi-Fi модуля в целом.
Прошивка
При переходе с официальной на костюмную прошивку, проблемы возникают, если разработчики не прописали доступ к WiFi в ядре сборки. Рекомендуется вернуться к заводской ОС или попробовать другой кастом.
Откат к заводским настройкам
В официальных прошивках также допускают ошибки кода или из-за сбоя во время установки беспроводные сети начинают работать нестабильно. В этом случае, помогает откат к заводским настройкам. Прежде, чем перейти к этому шагу, попробуйте подключиться к точке доступа на работе, у друзей или в общественных местах. Если получается подключиться к другому роутеру, вероятно:
В этом случае, помогает откат к заводским настройкам. Прежде, чем перейти к этому шагу, попробуйте подключиться к точке доступа на работе, у друзей или в общественных местах. Если получается подключиться к другому роутеру, вероятно:
- домашний роутер нерабочий;
- в настройках администратора стоит ограничение на вход по MAC-адресу;
- установленный протокол шифрования не поддерживается на мобильном устройстве — например WPA3, когда смартфон поддерживает только WPA2.
Часть пользователей POCO X3 Pro на старте продаж жаловались на нестабильную работу Вай-Фай и ошибку исправили последующими апдейтами системы.
Когда результат остается прежний, сохраните всю личную информацию с телефона на ПК или флещ-карту и сделайте откат системы. Подробно об этом в другом материале.
Обращение в сервисный центр
Если все из вышеперечисленных советов не работают, значит поврежден Wi-Fi-модуль.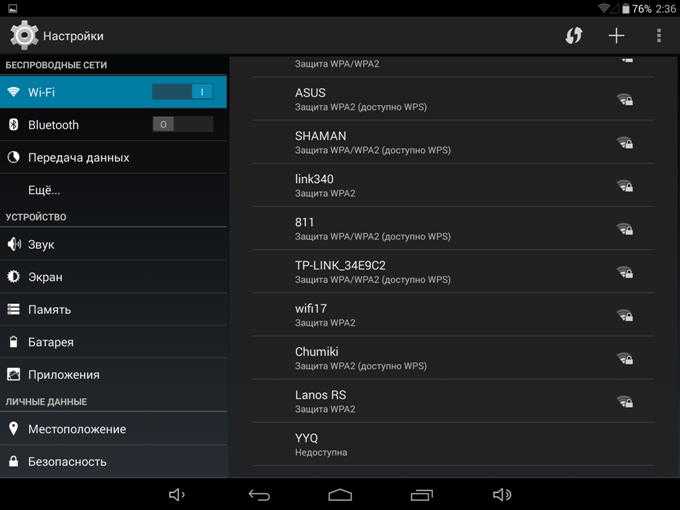 Чтобы в этом убедиться:
Чтобы в этом убедиться:
- Через APK-файл загрузите на устройство приложение Aida64.
- После запуска зайдите в раздел «Сеть».
- Пролистайте страницу вниз. Если при включенном Wi-Fi в программе отображается «Состояние — Запрещено», значит модуль неисправен.
Обратитесь в официальный сервисный центр для подробной диагностики гаджета.
Из причин, почему не работает Вай Фай на телефоне — проблема в настройках смартфона/роутера, неудачная прошивка или вышедший из строя модуль связи.
Сергей Семичёв
Автор сайта
Задать вопрос
Оцените статью
Поделиться:Содержание
- Основные причины
- Перезагрузка
- Удаление сети
- Дата и время
- Режим полета
- Энергосберегающий режим
- Проверка вирусов
- Другие причины
- Прошивка
- Откат к заводским настройкам
- Обращение в сервисный центр
Что делать, если ваш телефон Android не подключается к Wi-Fi
Эдгар Сервантес / Android Authority
Проблемы с подключением к Wi-Fi довольно неприятны. Может быть, это только я, но они всегда случаются в самый неподходящий момент — например, во время важной встречи в Zoom. Вы не одиноки, если у вас возникли проблемы с подключением смартфона Android к сети Wi-Fi. В этом посте мы подробно рассмотрим несколько исправлений, которые могут решить вашу проблему с подключением и вернуть вас в сеть, если ваш телефон не подключается к Wi-Fi. Давайте углубимся.
Может быть, это только я, но они всегда случаются в самый неподходящий момент — например, во время важной встречи в Zoom. Вы не одиноки, если у вас возникли проблемы с подключением смартфона Android к сети Wi-Fi. В этом посте мы подробно рассмотрим несколько исправлений, которые могут решить вашу проблему с подключением и вернуть вас в сеть, если ваш телефон не подключается к Wi-Fi. Давайте углубимся.
Что делать, если ваш телефон не подключается к Интернету:
- Wi-Fi находится в пределах досягаемости?
- Вы достигли предела устройств вашего маршрутизатора
- Попробуйте перезагрузить телефон!
- Проверьте настройки подключения
- Обновите свой телефон
- Проверьте имя и пароль маршрутизатора
- Перезагрузите маршрутизатор
- Забудьте о своей сети Wi-Fi и подключитесь повторно
- Выполнить сброс настроек
- Обратитесь за помощью к профессионалу
Примечание редактора: Мы собрали эти инструкции с использованием Google Pixel 7 под управлением Android 13.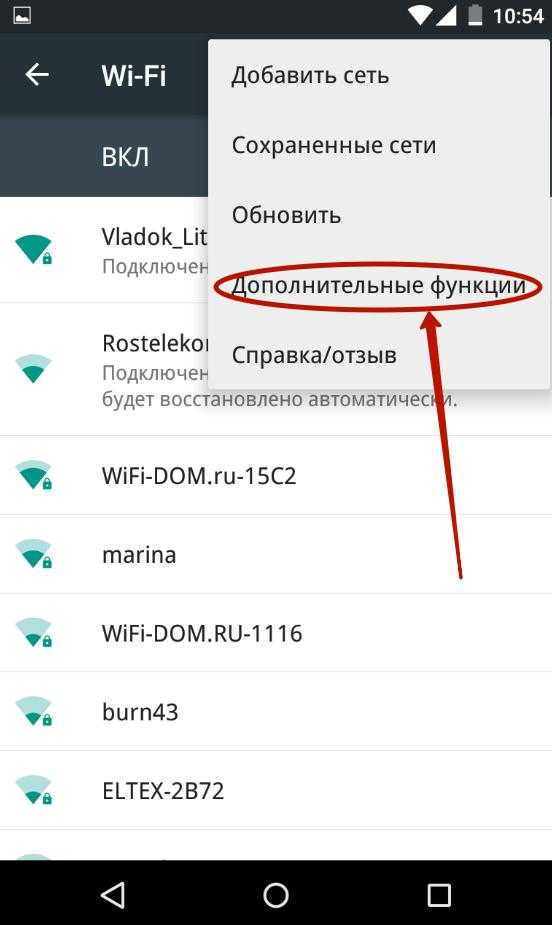 Помните, что некоторые из этих шагов могут отличаться в зависимости от вашего устройства и установленного программного обеспечения.
Помните, что некоторые из этих шагов могут отличаться в зависимости от вашего устройства и установленного программного обеспечения.
Ваш маршрутизатор Wi-Fi находится в пределах досягаемости?
Dhruv Bhutani / Android Authority
Если ваш маршрутизатор Wi-Fi находится слишком далеко, скорее всего, вам будет сложно подключиться к сети. И если вам удастся подключиться к нему, он может не очень хорошо работать.
На производительность Wi-Fi могут влиять многие факторы. Любые помехи могут ослабить сигнал. Это особенно проблема, если между вашим устройством и маршрутизатором есть несколько стен или стены слишком толстые. На самом деле это распространенная проблема в бетонных зданиях.
Кроме того, не все маршрутизаторы могут достигать такого расстояния или передавать данные с такой скоростью. Проверьте характеристики вашего маршрутизатора, чтобы узнать, может ли он работать достаточно далеко, чтобы охватить весь ваш дом. Если вы считаете, что это проблема, единственное решение — либо приблизиться к вашему маршрутизатору Wi-Fi, либо получить один из лучших маршрутизаторов, чтобы повысить шансы на то, что они достигнут большего.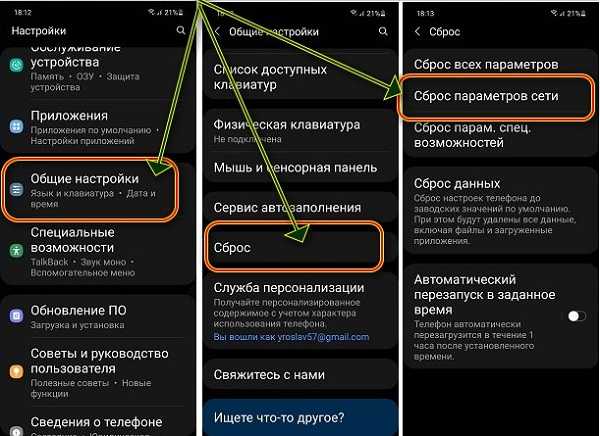 Вы также можете выбрать систему Mesh Wi-Fi, если вам нужно покрыть большую площадь своей сетью Wi-Fi.
Вы также можете выбрать систему Mesh Wi-Fi, если вам нужно покрыть большую площадь своей сетью Wi-Fi.
Вы сэкономите больше денег, если выберете удлинитель Wi-Fi, но при этом требуется ручное переключение между маршрутизатором и удлинителем, когда это необходимо. Опыт не такой гладкий.
Вы достигли предела устройств вашего маршрутизатора?
Эдгар Сервантес / Android Authority
Большинство людей не столкнется с проблемами при использовании младших маршрутизаторов Wi-Fi, если они используют только несколько устройств. Производительность вашего Wi-Fi может начать снижаться, когда вы добавите в свой дом кучу смартфонов, планшетов, смарт-телевизоров, умных ламп, бытовой техники и многого другого. Кажется, что в наши дни все умно, что может быть проблемой, потому что разные маршрутизаторы имеют разные ограничения на количество устройств.
Варианты более низкого уровня обычно могут обрабатывать от 10 до 15 одновременных подключений. После этого ваша сеть Wi-Fi станет бесполезной, что может помешать вашему телефону Android подключиться к Wi-Fi.
Попробуйте выключить или отключить другие устройства и смарт-продукты, которые вы не используете. Вам следует попробовать разделить соединения на разные каналы, если у вас есть маршрутизатор с несколькими диапазонами. Если вам действительно необходимо одновременно подключить множество устройств, вам необходимо перейти на более производительный маршрутизатор.
Существует множество очень эффективных вариантов. Вам следует изучить варианты Wi-Fi 6 и Wi-Fi 6E, если вы используете много подключенных устройств. Некоторые из них могут обрабатывать более 50 одновременных подключений. Вам также следует обратить внимание на игровые маршрутизаторы, которые известны своей высокой производительностью, а некоторые из них не стоят так дорого.
Перезагрузите телефон
Robert Triggs / Android Authority
Мы не совсем уверены, почему, но быстрый перезапуск смартфона устранит большинство мелких программных проблем и сбоев. Это всегда один из первых советов по устранению неполадок, которые мы рекомендуем, и это быстрое и простое решение, которое вы должны попробовать.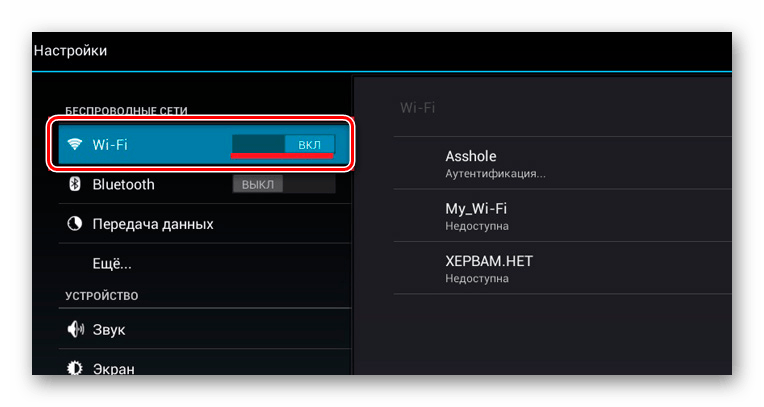 Просто нажмите и удерживайте кнопка питания и выберите Перезагрузить .
Просто нажмите и удерживайте кнопка питания и выберите Перезагрузить .
Как перезагрузить телефон Android:
- Одновременно нажмите кнопки Power и
- Нажать Перезапустить .
Если ваш телефон не подключается к Wi-Fi, проверьте настройки подключения устройство включено.
Возможно, вы по ошибке забыли включить или выключить его. К счастью для вас, это легко исправить. Просто потяните вниз панель уведомлений и проверьте, включен ли значок Wi-Fi. Кроме того, вы также можете открыть меню Настройки и нажать Сеть и Интернет . Нажмите на Интернет и убедитесь, что Wi-Fi включен.
Как включить Wi-Fi на Android:
- Зайдите в приложение Настройки .
- Открыть Сеть и Интернет .
- Нажмите на Интернет .

- Убедитесь, что Wi-Fi включен.
Другой параметр, который следует проверить, — это режим полета. Когда он активен, он отключает Wi-Fi, данные и другие вещи, поэтому вы не можете подключиться к Интернету. Вы можете проверить, включен ли режим полета, выбрав Настройки > Сеть и Интернет > Режим полета . Если режим «В самолете» выключен, а Wi-Fi включен, но соединения по-прежнему нет, вам следует перейти ко второму решению в этом списке.
Как отключить режим полета:
- Зайдите в приложение Настройки .
- Открыть Сеть и Интернет .
- Убедитесь, что Режим полета выключен.
Обновите свой телефон
Robert Triggs / Android Authority
Хотя версии программного обеспечения не являются распространенной проблемой для данных или подключений Wi-Fi, они могут исправить системные ошибки, с которыми может столкнуться ваш телефон.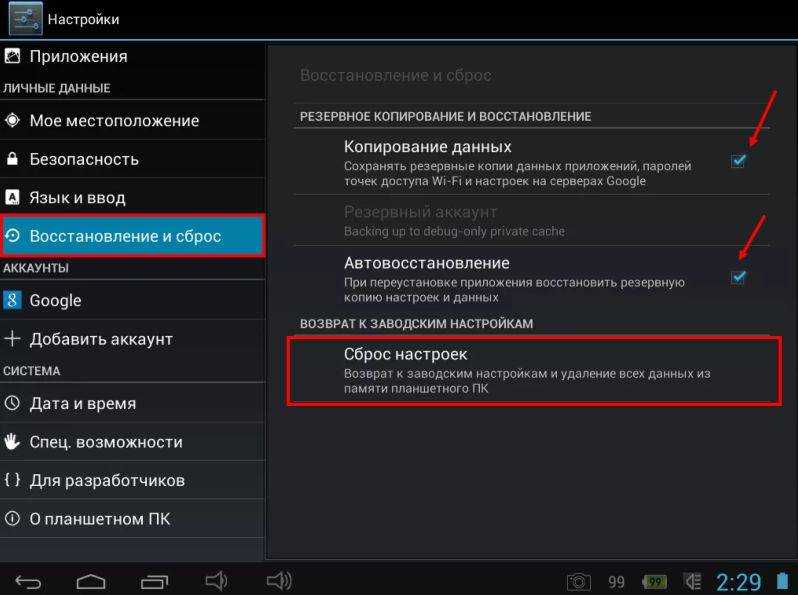 Стоит попробовать обновить программное обеспечение вашего телефона, и это простой способ восстановить работоспособность.
Стоит попробовать обновить программное обеспечение вашего телефона, и это простой способ восстановить работоспособность.
Как обновить телефон Android:
- Зайдите в приложение Настройки .
- Нажмите на Система .
- Хит Обновление системы .
- Нажмите Проверить наличие обновлений .
- Ваш телефон сообщит вам, если есть доступное обновление. Следуйте инструкциям по обновлению.
Проверьте имя и пароль маршрутизатора, если ваш телефон не подключается к Wi-Fi
Robert Triggs / Android Authority
Другая причина, по которой у вас могут возникнуть проблемы с подключением, заключается в том, что вы пытаетесь подключиться не к той сети. Иногда это может происходить, особенно если у ваших соседей один и тот же интернет-провайдер и, следовательно, в некоторых случаях похожие сетевые имена. Убедитесь, что вы проверили, как называется ваша сеть, посмотрев на заднюю или нижнюю часть маршрутизатора.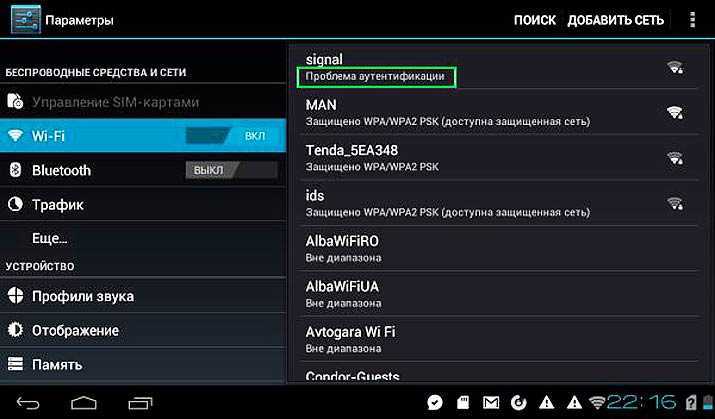 Вы увидите небольшую наклейку с необходимой информацией, если вы не переименовали свое устройство.
Вы увидите небольшую наклейку с необходимой информацией, если вы не переименовали свое устройство.
Если вы выяснили, что находитесь в нужной сети, следующим шагом будет повторная проверка пароля. Вы найдете общий пароль на той же наклейке, что и имя сети. Повторно введите пароль для сети, к которой вы пытаетесь подключиться, и посмотрите, решит ли это вашу проблему. Помните, что вы могли изменить пароль после установки, и он будет чувствительным к регистру.
Если вы изменили имя сети или пароль и не помните их, есть способы восстановить заводские настройки маршрутизатора. Этот метод зависит от маршрутизатора, поэтому попробуйте найти эту информацию в своем руководстве или Google, как восстановить заводские настройки вашей модели маршрутизатора.
Перезагрузите роутер
Edgar Cervantes / Android Authority
Возможно, в проблемах с подключением виноват роутер, а не смартфон. Это происходит достаточно часто и в большинстве случаев является еще одним простым решением. Просто отключите маршрутизатор от электрической розетки и подождите не менее 30 секунд, прежде чем снова включить его. Многие маршрутизаторы также имеют кнопку перезагрузки. После этого вам придется подождать минуту или две, пока маршрутизатор снова не включится. После настройки попробуйте снова подключиться к сети, чтобы убедиться, что все работает должным образом.
Просто отключите маршрутизатор от электрической розетки и подождите не менее 30 секунд, прежде чем снова включить его. Многие маршрутизаторы также имеют кнопку перезагрузки. После этого вам придется подождать минуту или две, пока маршрутизатор снова не включится. После настройки попробуйте снова подключиться к сети, чтобы убедиться, что все работает должным образом.
Забыть сеть Wi-Fi и снова подключиться
Забыть сеть и снова подключиться к ней — это следующее решение, которое может решить вашу проблему. Для этого откройте Настройки , коснитесь Сеть и Интернет и выберите Интернет . Под Wi-Fi найдите сеть, которую вы хотите забыть, и нажмите на значок шестеренки рядом с ней. Нажмите Забудьте . Нажмите на ту же сеть и введите учетные данные для повторного подключения.
Как забыть сеть Wi-Fi на Android:
- Зайдите в приложение Настройки .

- Открыть Сеть и Интернет .
- Выберите Интернет .
- В разделе Wi-Fi найдите сеть, которую хотите забыть, и коснитесь значка шестеренки рядом с ней.
- Нажать Забыть .
Выполните сброс настроек, если ваш телефон не подключается
Эдгар Сервантес / Android Authority
Это далеко не лучший вариант, но попробовать стоит, если описанные выше исправления не работают. Сброс к заводским настройкам устранит любые программные ошибки на вашем устройстве, которые могли вызвать проблемы с подключением. Это не сложно сделать и не займет много времени. Однако он сотрет все данные (изображения, приложения, документы и т. д.) с вашего устройства, поэтому сначала обязательно сделайте резервную копию. Вы можете прочитать о том, как именно это сделать прямо здесь.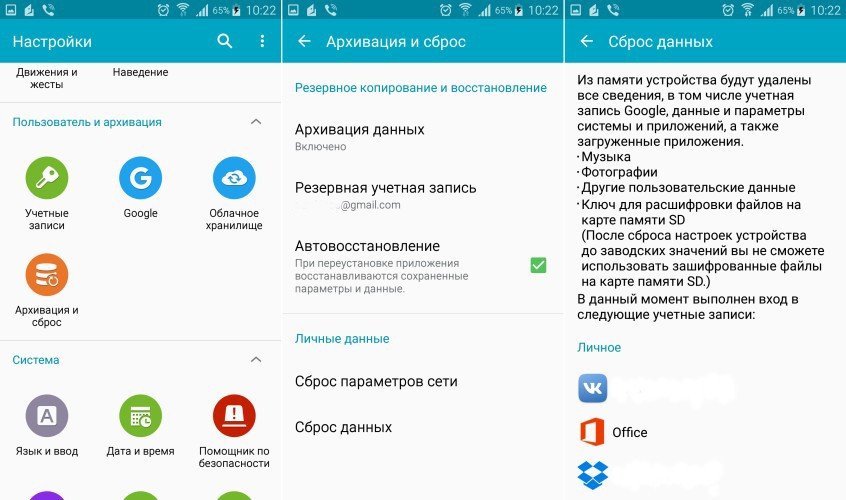
Самый простой способ выполнить сброс до заводских настроек — в настройках. Просто зайдите в Настройки > Система > Параметры сброса > Стереть все данные (сброс настроек) > Стереть все данные . Введите свой PIN-код, затем подтвердите действие, нажав Удалить все данные .
Как восстановить заводские настройки телефона Android:
- Зайдите в приложение Настройки .
- Нажмите на Система .
- Выберите Сбросить параметры .
- Нажмите Удалить все данные (сброс настроек) .
- Нажмите на Удалить все данные .
- Введите свой PIN-код.
- Подтвердите, нажав Удалить все данные .
После того, как смартфон снова включится, вам придется заново пройти процесс настройки, как при первом использовании. После этого включите Wi-Fi, выберите свою сеть и попробуйте подключиться снова.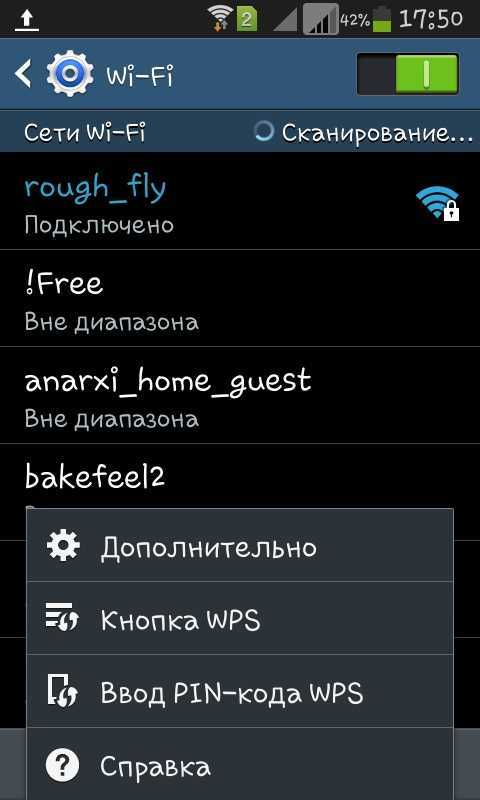 Надеюсь, теперь все работает, и вы можете без проблем подключиться к Интернету.
Надеюсь, теперь все работает, и вы можете без проблем подключиться к Интернету.
Если ваш телефон не подключается к Wi-Fi, обратитесь за помощью к специалисту. Возможно, проблема связана с аппаратным обеспечением вашего смартфона или маршрутизатора.
Лучше всего попытаться подключить хотя бы одно другое устройство к сети Wi-Fi, вызывающей у вас головную боль. Если он также не может подключиться, есть большая вероятность, что что-то не так с вашим маршрутизатором. Это неприятная проблема, но не единичная. Позвоните своему интернет-провайдеру, объясните проблему, и кто-то должен прийти к вам домой, чтобы заменить сломанный маршрутизатор на новый и настроить его.
Однако, если другие устройства могут подключаться к сети, а ваш телефон не может, это может быть причиной ваших проблем. Мы только говорим, что это может быть потому, что бывают случаи, когда некоторые маршрутизаторы не работают с определенными устройствами. В этом случае поможет замена роутера на другой.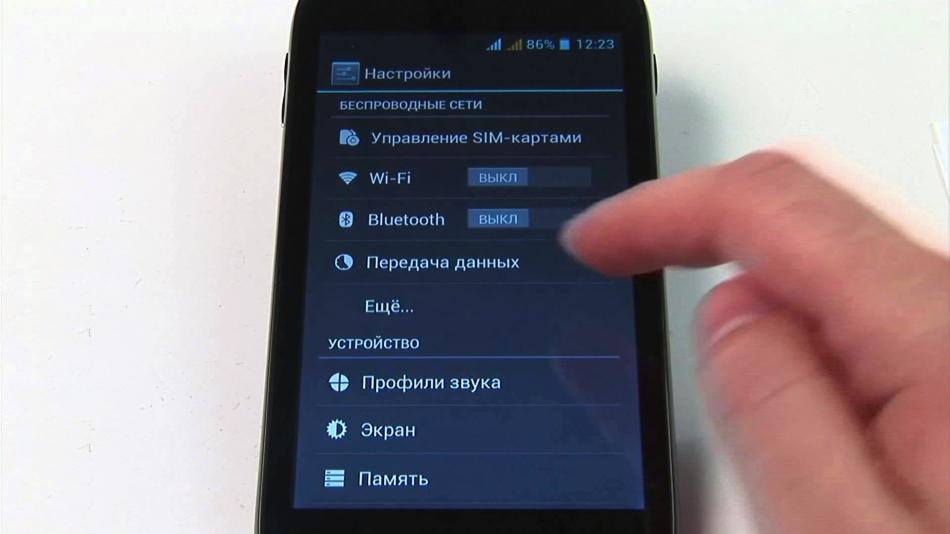
Вы можете проверить это, попытавшись подключить свое устройство к другой сети Wi-Fi, например, в доме вашего друга или в ресторане. Если вы не можете подключиться, скорее всего, виноват ваш смартфон, а значит, вам следует отдать его в ремонт. Если он все еще находится на гарантии или у вас есть страховка телефона, это не должно иметь большого значения. В противном случае вам придется заплатить, чтобы исправить это, если вы не хотите полагаться на мобильную сеть для доступа в Интернет.
Проблемы с Android многочисленны. Если вы считаете, что у вас может быть больше проблем, вам следует ознакомиться с нашим руководством по распространенным проблемам Android и способам их устранения.
Что делать, если ваш телефон Android не подключается к Wi-Fi
Эдгар Сервантес / Android Authority
Проблемы с подключением к Wi-Fi довольно неприятны. Может быть, это только я, но они всегда случаются в самый неподходящий момент — например, во время важной встречи в Zoom.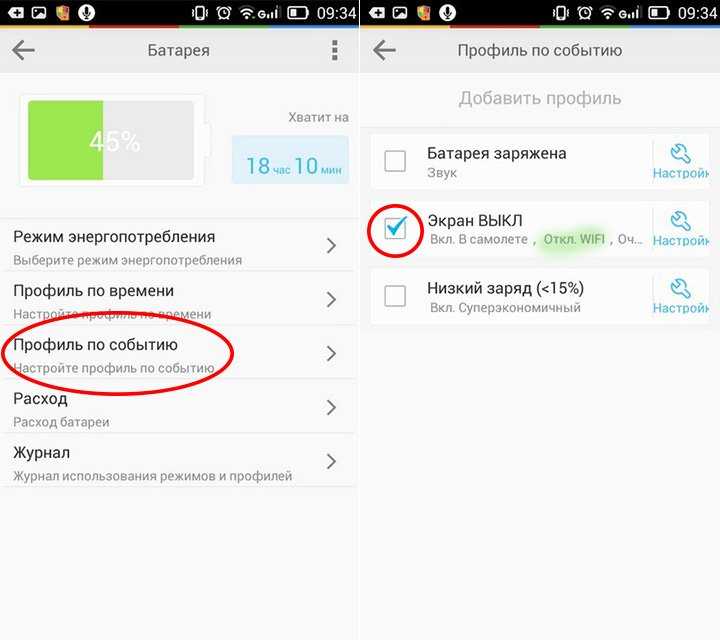 Вы не одиноки, если у вас возникли проблемы с подключением смартфона Android к сети Wi-Fi. В этом посте мы подробно рассмотрим несколько исправлений, которые могут решить вашу проблему с подключением и вернуть вас в сеть, если ваш телефон не подключается к Wi-Fi. Давайте углубимся.
Вы не одиноки, если у вас возникли проблемы с подключением смартфона Android к сети Wi-Fi. В этом посте мы подробно рассмотрим несколько исправлений, которые могут решить вашу проблему с подключением и вернуть вас в сеть, если ваш телефон не подключается к Wi-Fi. Давайте углубимся.
Что делать, если ваш телефон не подключается к Интернету:
- Wi-Fi находится в пределах досягаемости?
- Вы достигли предела устройств вашего маршрутизатора
- Попробуйте перезагрузить телефон!
- Проверьте настройки подключения
- Обновите свой телефон
- Проверьте имя и пароль маршрутизатора
- Перезагрузите маршрутизатор
- Забудьте о своей сети Wi-Fi и подключитесь повторно
- Выполнить сброс настроек
- Обратитесь за помощью к профессионалу
Примечание редактора: Мы собрали эти инструкции с использованием Google Pixel 7 под управлением Android 13.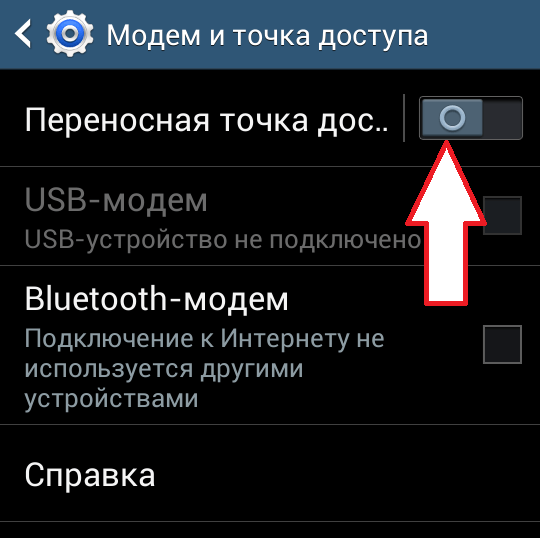 Помните, что некоторые из этих шагов могут отличаться в зависимости от вашего устройства и установленного программного обеспечения.
Помните, что некоторые из этих шагов могут отличаться в зависимости от вашего устройства и установленного программного обеспечения.
Ваш маршрутизатор Wi-Fi находится в пределах досягаемости?
Dhruv Bhutani / Android Authority
Если ваш маршрутизатор Wi-Fi находится слишком далеко, скорее всего, вам будет сложно подключиться к сети. И если вам удастся подключиться к нему, он может не очень хорошо работать.
На производительность Wi-Fi могут влиять многие факторы. Любые помехи могут ослабить сигнал. Это особенно проблема, если между вашим устройством и маршрутизатором есть несколько стен или стены слишком толстые. На самом деле это распространенная проблема в бетонных зданиях.
Кроме того, не все маршрутизаторы могут достигать такого расстояния или передавать данные с такой скоростью. Проверьте характеристики вашего маршрутизатора, чтобы узнать, может ли он работать достаточно далеко, чтобы охватить весь ваш дом. Если вы считаете, что это проблема, единственное решение — либо приблизиться к вашему маршрутизатору Wi-Fi, либо получить один из лучших маршрутизаторов, чтобы повысить шансы на то, что они достигнут большего.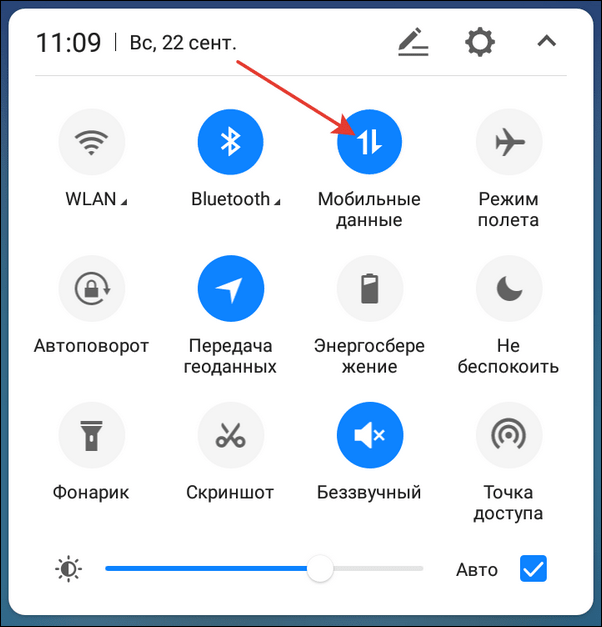 Вы также можете выбрать систему Mesh Wi-Fi, если вам нужно покрыть большую площадь своей сетью Wi-Fi.
Вы также можете выбрать систему Mesh Wi-Fi, если вам нужно покрыть большую площадь своей сетью Wi-Fi.
Вы сэкономите больше денег, если выберете удлинитель Wi-Fi, но при этом требуется ручное переключение между маршрутизатором и удлинителем, когда это необходимо. Опыт не такой гладкий.
Вы достигли предела устройств вашего маршрутизатора?
Эдгар Сервантес / Android Authority
Большинство людей не столкнется с проблемами при использовании младших маршрутизаторов Wi-Fi, если они используют только несколько устройств. Производительность вашего Wi-Fi может начать снижаться, когда вы добавите в свой дом кучу смартфонов, планшетов, смарт-телевизоров, умных ламп, бытовой техники и многого другого. Кажется, что в наши дни все умно, что может быть проблемой, потому что разные маршрутизаторы имеют разные ограничения на количество устройств.
Варианты более низкого уровня обычно могут обрабатывать от 10 до 15 одновременных подключений. После этого ваша сеть Wi-Fi станет бесполезной, что может помешать вашему телефону Android подключиться к Wi-Fi.
Попробуйте выключить или отключить другие устройства и смарт-продукты, которые вы не используете. Вам следует попробовать разделить соединения на разные каналы, если у вас есть маршрутизатор с несколькими диапазонами. Если вам действительно необходимо одновременно подключить множество устройств, вам необходимо перейти на более производительный маршрутизатор.
Существует множество очень эффективных вариантов. Вам следует изучить варианты Wi-Fi 6 и Wi-Fi 6E, если вы используете много подключенных устройств. Некоторые из них могут обрабатывать более 50 одновременных подключений. Вам также следует обратить внимание на игровые маршрутизаторы, которые известны своей высокой производительностью, а некоторые из них не стоят так дорого.
Перезагрузите телефон
Robert Triggs / Android Authority
Мы не совсем уверены, почему, но быстрый перезапуск смартфона устранит большинство мелких программных проблем и сбоев. Это всегда один из первых советов по устранению неполадок, которые мы рекомендуем, и это быстрое и простое решение, которое вы должны попробовать.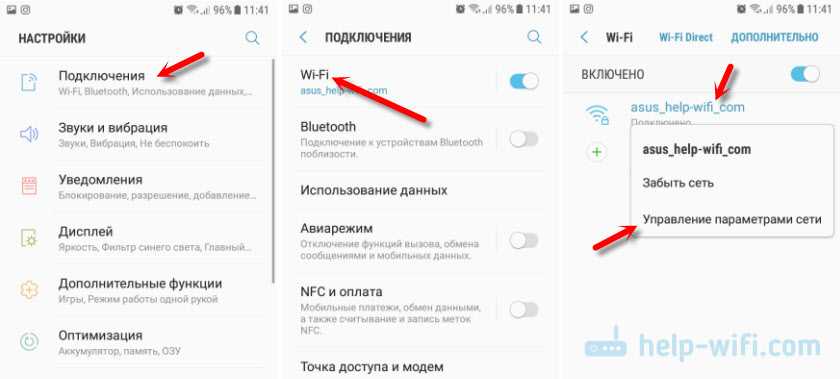 Просто нажмите и удерживайте кнопка питания и выберите Перезагрузить .
Просто нажмите и удерживайте кнопка питания и выберите Перезагрузить .
Как перезагрузить телефон Android:
- Одновременно нажмите кнопки Power и Volume Up .
Если ваш телефон не подключается к Wi-Fi, проверьте настройки подключения устройство включено.
Возможно, вы по ошибке забыли включить или выключить его. К счастью для вас, это легко исправить. Просто потяните вниз панель уведомлений и проверьте, включен ли значок Wi-Fi. Кроме того, вы также можете открыть меню Настройки и нажать Сеть и Интернет . Нажмите на Интернет и убедитесь, что Wi-Fi включен.
Как включить Wi-Fi на Android:
- Зайдите в приложение Настройки .
- Открыть Сеть и Интернет .
- Нажмите на Интернет .

- Убедитесь, что Wi-Fi включен.
Другой параметр, который следует проверить, — это режим полета. Когда он активен, он отключает Wi-Fi, данные и другие вещи, поэтому вы не можете подключиться к Интернету. Вы можете проверить, включен ли режим полета, выбрав Настройки > Сеть и Интернет > Режим полета . Если режим «В самолете» выключен, а Wi-Fi включен, но соединения по-прежнему нет, вам следует перейти ко второму решению в этом списке.
Как отключить режим полета:
- Зайдите в приложение Настройки .
- Открыть Сеть и Интернет .
- Убедитесь, что Режим полета выключен.
Обновите свой телефон
Robert Triggs / Android Authority
Хотя версии программного обеспечения не являются распространенной проблемой для данных или подключений Wi-Fi, они могут исправить системные ошибки, с которыми может столкнуться ваш телефон.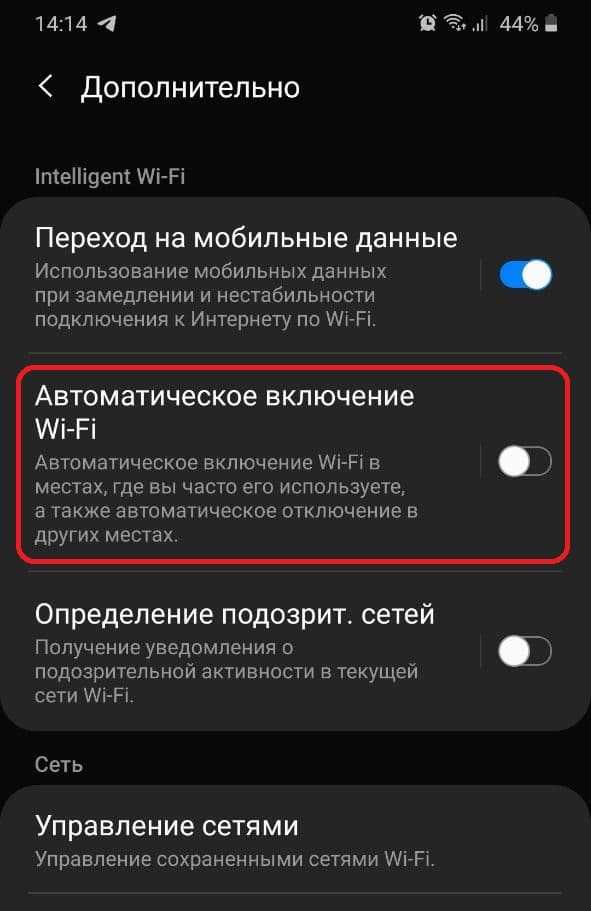 Стоит попробовать обновить программное обеспечение вашего телефона, и это простой способ восстановить работоспособность.
Стоит попробовать обновить программное обеспечение вашего телефона, и это простой способ восстановить работоспособность.
Как обновить телефон Android:
- Зайдите в приложение Настройки .
- Нажмите на Система .
- Хит Обновление системы .
- Нажмите Проверить наличие обновлений .
- Ваш телефон сообщит вам, если есть доступное обновление. Следуйте инструкциям по обновлению.
Проверьте имя и пароль маршрутизатора, если ваш телефон не подключается к Wi-Fi
Robert Triggs / Android Authority
Другая причина, по которой у вас могут возникнуть проблемы с подключением, заключается в том, что вы пытаетесь подключиться не к той сети. Иногда это может происходить, особенно если у ваших соседей один и тот же интернет-провайдер и, следовательно, в некоторых случаях похожие сетевые имена. Убедитесь, что вы проверили, как называется ваша сеть, посмотрев на заднюю или нижнюю часть маршрутизатора.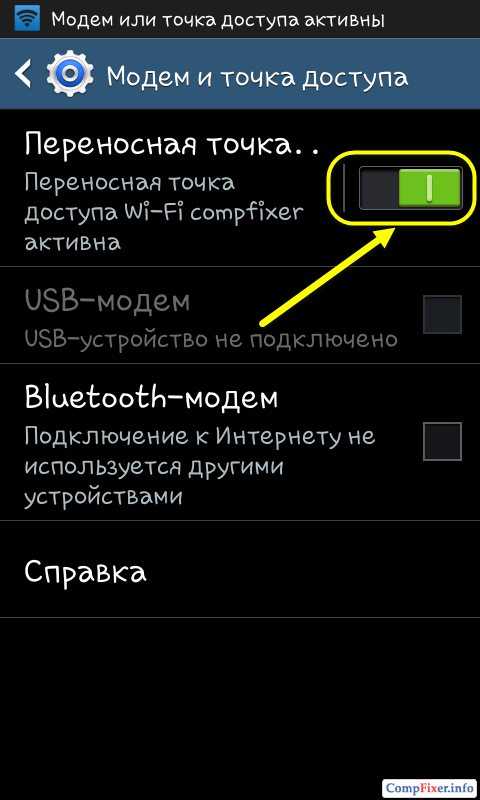 Вы увидите небольшую наклейку с необходимой информацией, если вы не переименовали свое устройство.
Вы увидите небольшую наклейку с необходимой информацией, если вы не переименовали свое устройство.
Если вы выяснили, что находитесь в нужной сети, следующим шагом будет повторная проверка пароля. Вы найдете общий пароль на той же наклейке, что и имя сети. Повторно введите пароль для сети, к которой вы пытаетесь подключиться, и посмотрите, решит ли это вашу проблему. Помните, что вы могли изменить пароль после установки, и он будет чувствительным к регистру.
Если вы изменили имя сети или пароль и не помните их, есть способы восстановить заводские настройки маршрутизатора. Этот метод зависит от маршрутизатора, поэтому попробуйте найти эту информацию в своем руководстве или Google, как восстановить заводские настройки вашей модели маршрутизатора.
Перезагрузите роутер
Edgar Cervantes / Android Authority
Возможно, в проблемах с подключением виноват роутер, а не смартфон. Это происходит достаточно часто и в большинстве случаев является еще одним простым решением.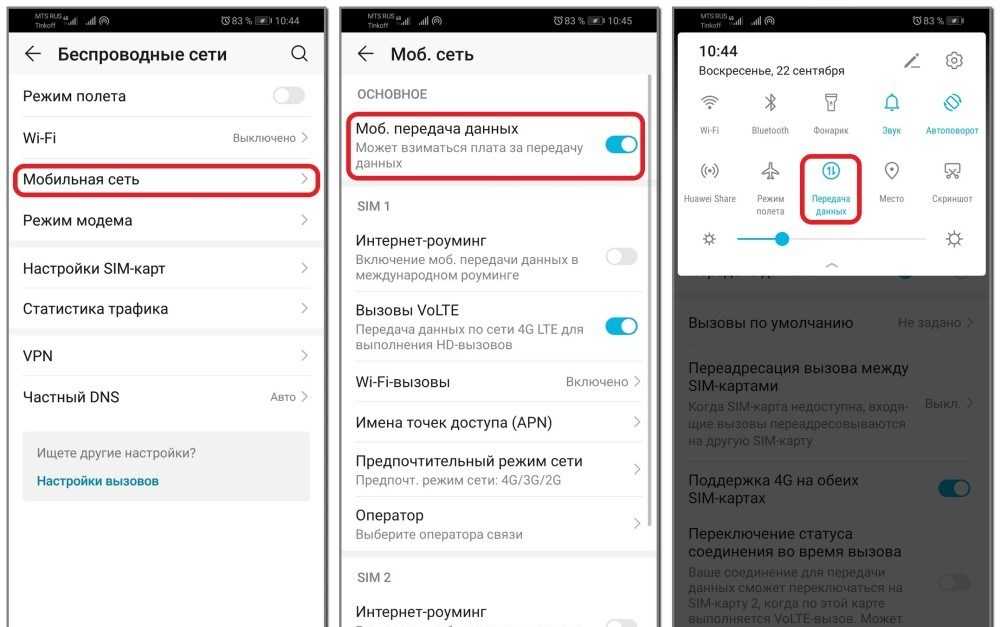 Просто отключите маршрутизатор от электрической розетки и подождите не менее 30 секунд, прежде чем снова включить его. Многие маршрутизаторы также имеют кнопку перезагрузки. После этого вам придется подождать минуту или две, пока маршрутизатор снова не включится. После настройки попробуйте снова подключиться к сети, чтобы убедиться, что все работает должным образом.
Просто отключите маршрутизатор от электрической розетки и подождите не менее 30 секунд, прежде чем снова включить его. Многие маршрутизаторы также имеют кнопку перезагрузки. После этого вам придется подождать минуту или две, пока маршрутизатор снова не включится. После настройки попробуйте снова подключиться к сети, чтобы убедиться, что все работает должным образом.
Забыть сеть Wi-Fi и снова подключиться
Забыть сеть и снова подключиться к ней — это следующее решение, которое может решить вашу проблему. Для этого откройте Настройки , коснитесь Сеть и Интернет и выберите Интернет . Под Wi-Fi найдите сеть, которую вы хотите забыть, и нажмите на значок шестеренки рядом с ней. Нажмите Забудьте . Нажмите на ту же сеть и введите учетные данные для повторного подключения.
Как забыть сеть Wi-Fi на Android:
- Зайдите в приложение Настройки .

- Открыть Сеть и Интернет .
- Выберите Интернет .
- В разделе Wi-Fi найдите сеть, которую хотите забыть, и коснитесь значка шестеренки рядом с ней.
- Нажать Забыть .
- Вы можете нажать на свою сеть и ввести правильные учетные данные для повторного подключения.
Выполните сброс настроек, если ваш телефон не подключается
Эдгар Сервантес / Android Authority
Это далеко не лучший вариант, но попробовать стоит, если описанные выше исправления не работают. Сброс к заводским настройкам устранит любые программные ошибки на вашем устройстве, которые могли вызвать проблемы с подключением. Это не сложно сделать и не займет много времени. Однако он сотрет все данные (изображения, приложения, документы и т. д.) с вашего устройства, поэтому сначала обязательно сделайте резервную копию. Вы можете прочитать о том, как именно это сделать прямо здесь.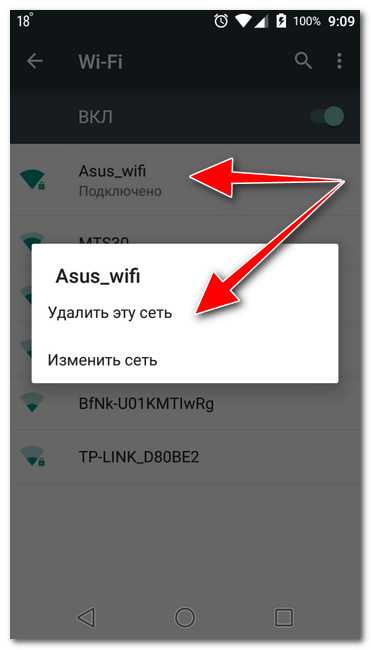
Самый простой способ выполнить сброс до заводских настроек — в настройках. Просто зайдите в Настройки > Система > Параметры сброса > Стереть все данные (сброс настроек) > Стереть все данные . Введите свой PIN-код, затем подтвердите действие, нажав Удалить все данные .
Как восстановить заводские настройки телефона Android:
- Зайдите в приложение Настройки .
- Нажмите на Система .
- Выберите Сбросить параметры .
- Нажмите Удалить все данные (сброс настроек) .
- Нажмите на Удалить все данные .
- Введите свой PIN-код.
- Подтвердите, нажав Удалить все данные .
После того, как смартфон снова включится, вам придется заново пройти процесс настройки, как при первом использовании. После этого включите Wi-Fi, выберите свою сеть и попробуйте подключиться снова.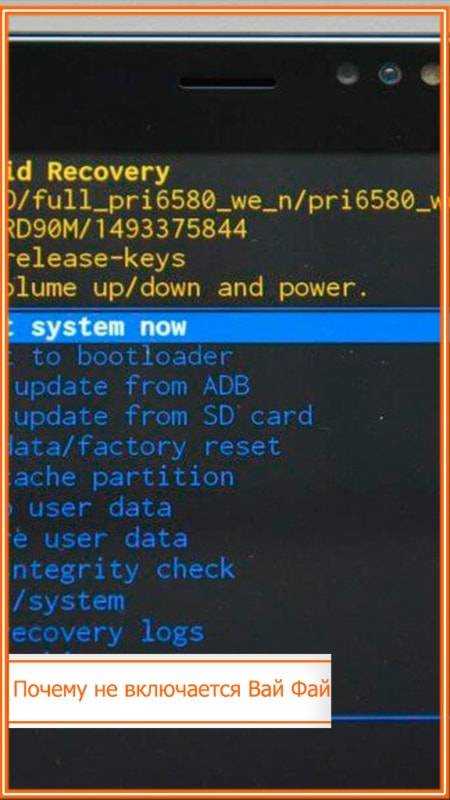 Надеюсь, теперь все работает, и вы можете без проблем подключиться к Интернету.
Надеюсь, теперь все работает, и вы можете без проблем подключиться к Интернету.
Если ваш телефон не подключается к Wi-Fi, обратитесь за помощью к специалисту. Возможно, проблема связана с аппаратным обеспечением вашего смартфона или маршрутизатора.
Лучше всего попытаться подключить хотя бы одно другое устройство к сети Wi-Fi, вызывающей у вас головную боль. Если он также не может подключиться, есть большая вероятность, что что-то не так с вашим маршрутизатором. Это неприятная проблема, но не единичная. Позвоните своему интернет-провайдеру, объясните проблему, и кто-то должен прийти к вам домой, чтобы заменить сломанный маршрутизатор на новый и настроить его.
Однако, если другие устройства могут подключаться к сети, а ваш телефон не может, это может быть причиной ваших проблем. Мы только говорим, что это может быть потому, что бывают случаи, когда некоторые маршрутизаторы не работают с определенными устройствами. В этом случае поможет замена роутера на другой.