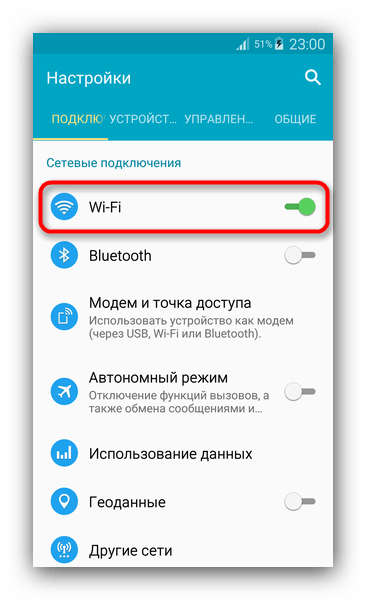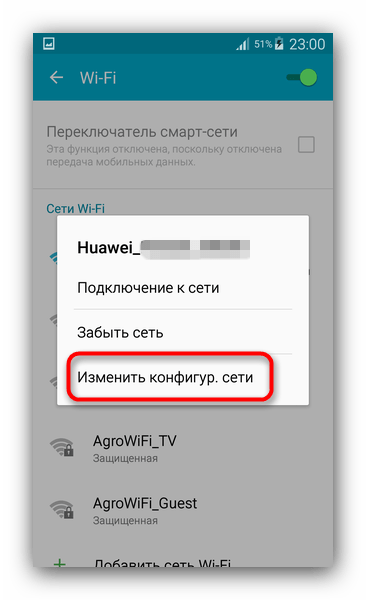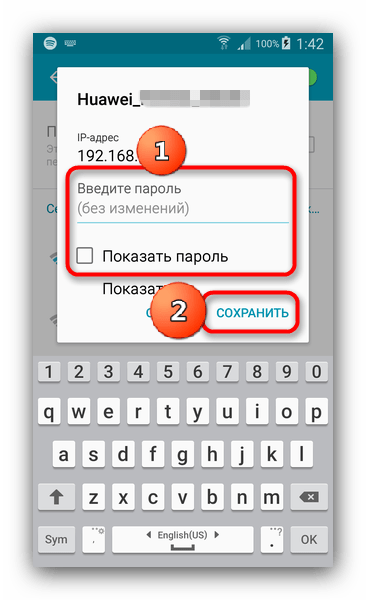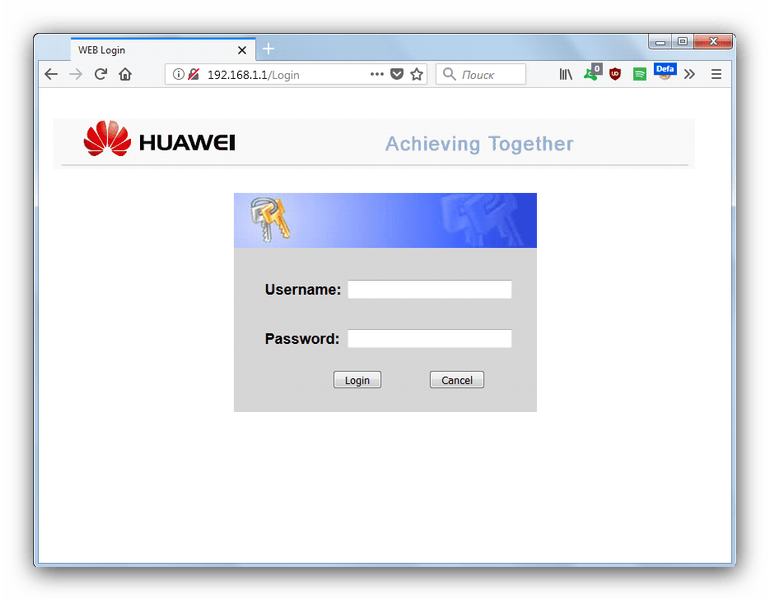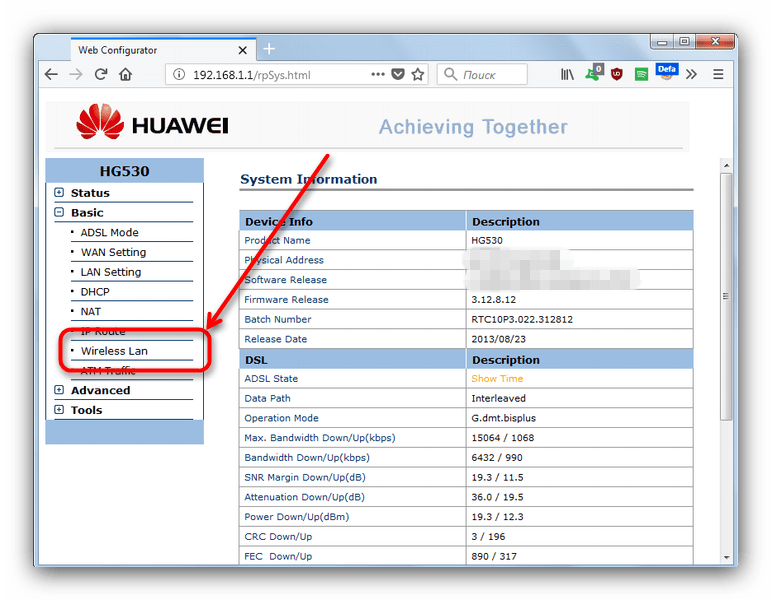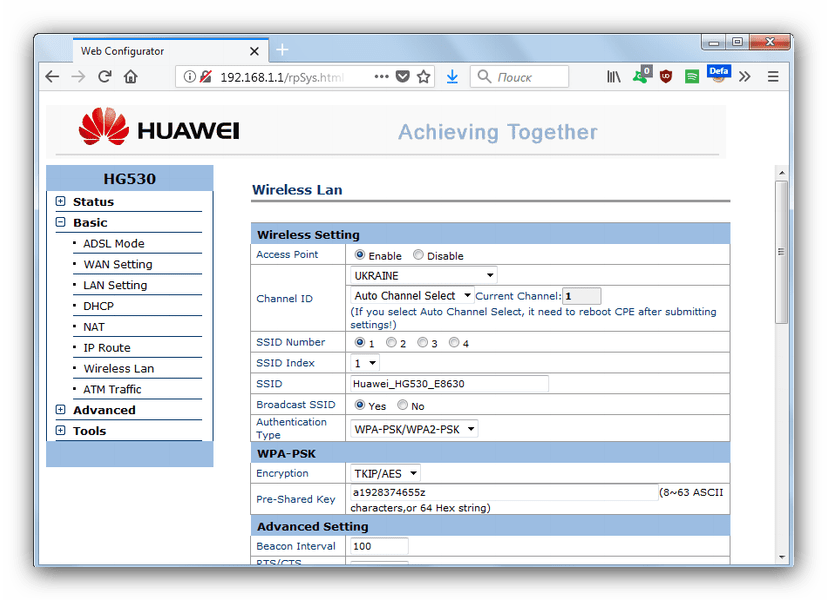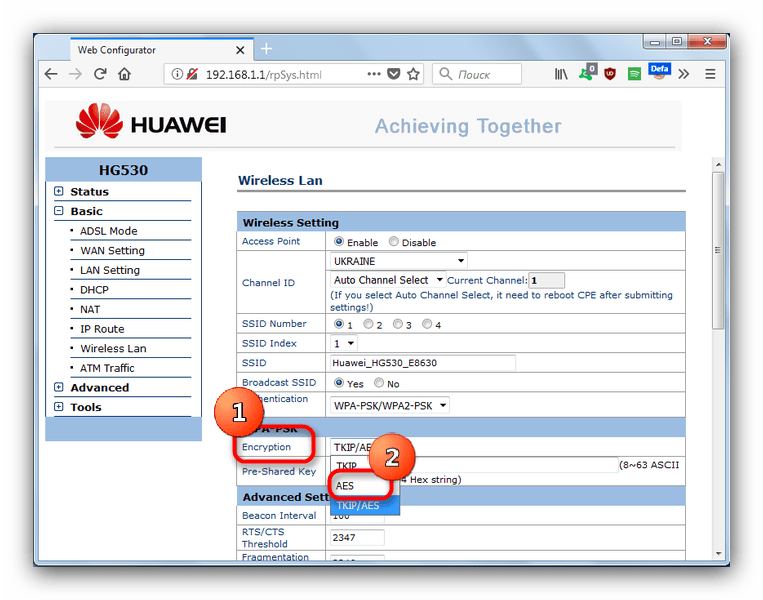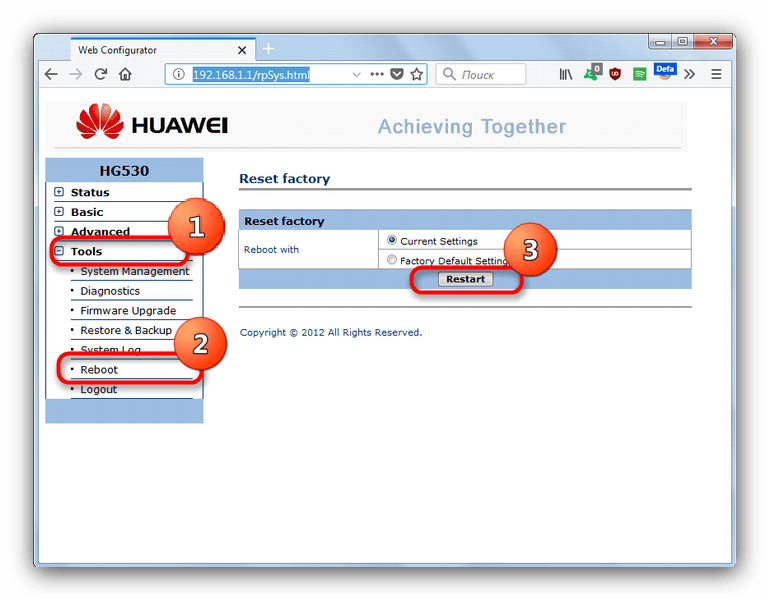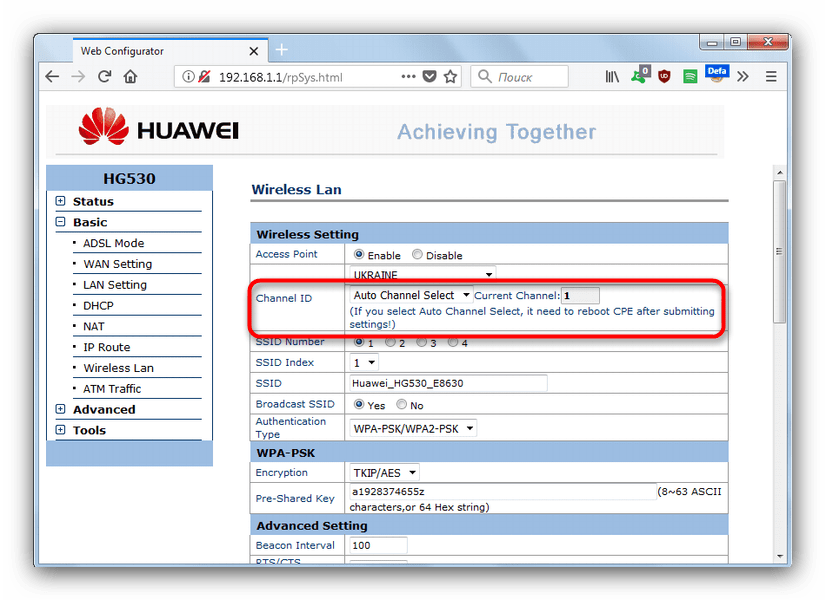Почему телефон не подключается к Wi-Fi
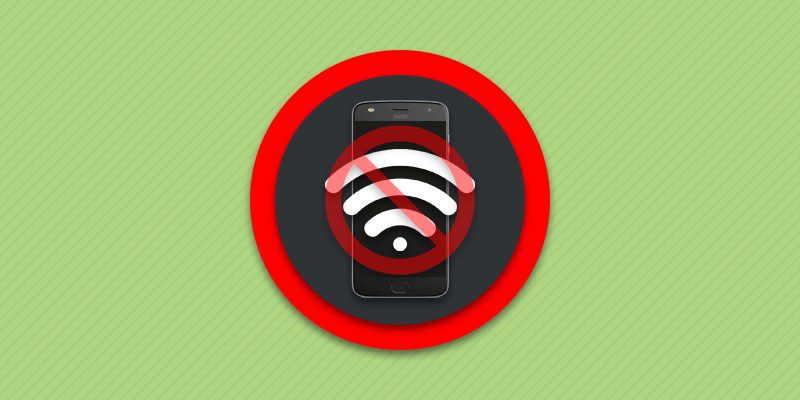
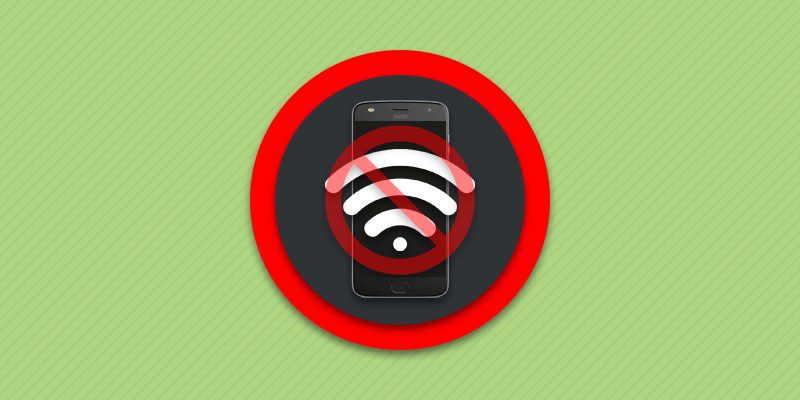
Автор: Александр Мойсеенко / Опубликовано:15.09.2018 / Последнее обновление: 18.09.2018
Публичная или домашняя Wi-Fi сеть, как правило, не ограничивает пользователя в скорости передачи данных, а сигнал стабильнее и качественнее. И нет ничего удивительного, что мы тут же переключаемся с мобильной сети на беспроводную сеть при первой возможности. При этом часто осуществить подключение с первого раза не получается. Поэтому в статье вы узнаете, что приводит к нарушению соединения, а так же способы устранения неполадок.
Почему не подключается вай фай на телефоне
Выделяют несколько причин, не позволяющих подключится к беспроводной точке доступа:
- Пароль введен не правильно.
- Роутер перегружен количеством потребителей.
- Сбой в работе телефона.
- Сбой в работе роутера.
- Отключен протокол DHCP.
Подключаемся к wi-fi на телефоне: правильно вводим пароль
Если для подключения к точке доступа требуется пароль, вероятно, вы вводите неверную комбинацию. Ключ безопасности чувствителен к регистру. Поэтому если пароль включает заглавные буквы, тогда написание верной комбинации, но маленькими буквами, не подойдет. Уточните комбинацию с учетом регистра и повторите попытку.
Роутер перегружен: пробуем подключиться позже
Публичные сети, требующие пароль или разрешающие свободное соединение, всегда перегружены обширным количеством подключений. В результате роутер не в состоянии принять новых пользователей из-за загруженности канала. Решение – повторить подключение позже или воспользоваться другой точкой доступа.
Сбой при подключении к вай фай сети: перезагружаем телефон
Нередко телефон не в состоянии подключится к Wi-Fi сети из-за системного сбоя в прошивке. В результате мобильное устройство не видит сети, либо подключение зависает на этапе аутентификации. Обычно проблема решается перезагрузкой телефона.
Сбой в работе роутера: перезагрузка роутера
Иногда сбои случаются и в работе роутера. В частности, когда устройство регулярно работает под высокой нагрузкой, из-за перегрева, либо модель из бюджетного сегмента. Проблема так же решается перезагрузкой. Если через время неполадки появляются вновь, стоит задуматься над охлаждением, обновлением прошивки или заменой роутера.
Проверка настройки роутера
Ошибка подключения так же может возникать, если в настройках роутера отключен протокол DHCP. Следует открыть консоль настройки роутера и удостоверится, что протокол DHCP активирован.


Вывод
Теперь вам известны основные проблемы, из-за которых телефон не подключается к Wi-Fi сети. Проверьте пароль, перезагрузите телефон, проверьте настройку роутера или попробуйте выполнить подключение позже. Если способы, описанные в статье не помогут, то следует провести диагностику роутера и телефона, для исключения аппаратной поломки.
 Загрузка…
Загрузка…
Поделиться:[addtoany]
Андроид не подключается к WiFi сети

Причины невозможности связаться с Wi-FI и способы её решения
Такого рода поведение нетипично, и в большинстве своем происходит из-за программных проблем: неправильной настройки телефона (планшета) или самого роутера, а также проблем с прошивкой и того, и другого. Может иметь место и аппаратная несовместимость – такое, увы, случается. Пойдем по порядку.
Причина 1: Неправильно введенный пароль от точки
Самая частая причина проблем с Вай-Фай, которую вызывает банальная невнимательность. Как правило, устройства на Android сообщают, что не могут подключиться к точке, если пароль введен неправильно. Это выглядит так.
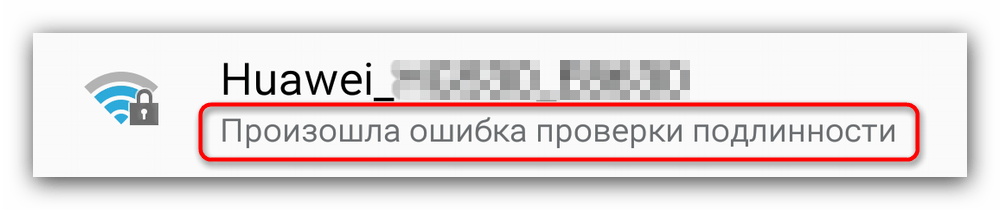
Если вы видите подобное сообщение, алгоритм действий такой.
- Заходите в «Настройки» любым доступным методом – например, кнопкой в строке состояния.
- Ищете настройки подключения, и в них пункт Wi-Fi (как правило, он располагается самым первым, так что не заметить его невозможно).

Тапните по нему 1 раз. - Получите список доступных сетей. Найдите нужную и сделайте по ней долгий тап. Получите такое всплывающее окно.

В нем следует выбрать пункт «Изменить конфигурацию сети». - Получите окошко, где система позволит вам сменить пароль. Новейшие версии Андроид позволяют не вводить его вслепую – просто отметьте пункт «Показать пароль».

Введите правильный пароль и нажмите «Сохранить». - После этих действий устройство должно корректно определить сеть и подключиться к ней.
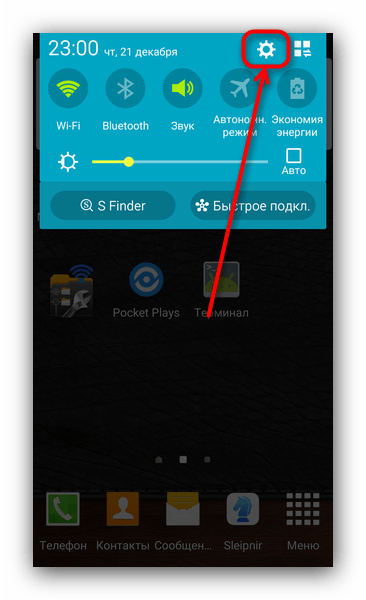
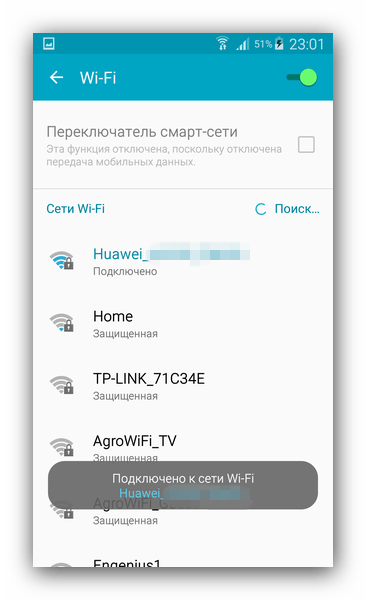
Если же проблема все равно наблюдается, переходите к следующим пунктам.
Причина 2: Неправильно настроенный тип защиты в роутере
Тоже довольно частая причина неполадок со связью с Wi-Fi. Особенно это касается старых роутеров, которые могут не поддерживать некоторые типы защищенных соединений. Исправить эту проблему можно так.
- Подсмотрите в руководстве пользователя маршрутизатора адрес входа в управляющий веб-интерфейс. Если руководства нет, то, как правило, на самом роутере присутствует наклейка с указанным адресом. Он в большинстве случаев состоит из цифр, и выглядит, например, так.
192.168.*.*
Вместо символов «*» будет присутствовать цифра от 1 до 9. - Откройте браузер (подойдет любой) и в адресной строке введите адрес, который вы узнали. Должна загрузить страница наподобие этой.

Логин и пароль для веб-интерфейса в большинстве случаев представляет собой слово «admin». Если не подошло, изучите поподробней инструкцию и сам роутер — там обязательно должны быть указаны логин и пароль по умолчанию! - Войдя в систему, получите нечто вроде этого.
- Дальнейшие действия: найти в меню настройку Wi-Fi-связи. Как правило, она называется «Wireless LAN», «WLAN Settings», просто «WLAN» или, если интерфейс русифицирован, «Беспроводная сеть/сети».

Щелкните по ней 1 раз мышью. - Откроется окно, подобное этому.

Поищите в нем настройку, которая содержит в себе слово «Encryption» или «Тип шифрования». Как правило, она сочетается с выпадающим меню.
В этом выпадающем меню выберите тип защиты «AES». Не забудьте сохранить изменения. - Может также понадобиться перезагрузка роутера. Сделать это можно напрямую из веб-интерфейса.

Поможет и банальное отключение питания маршрутизатора на 10-20 секунд.
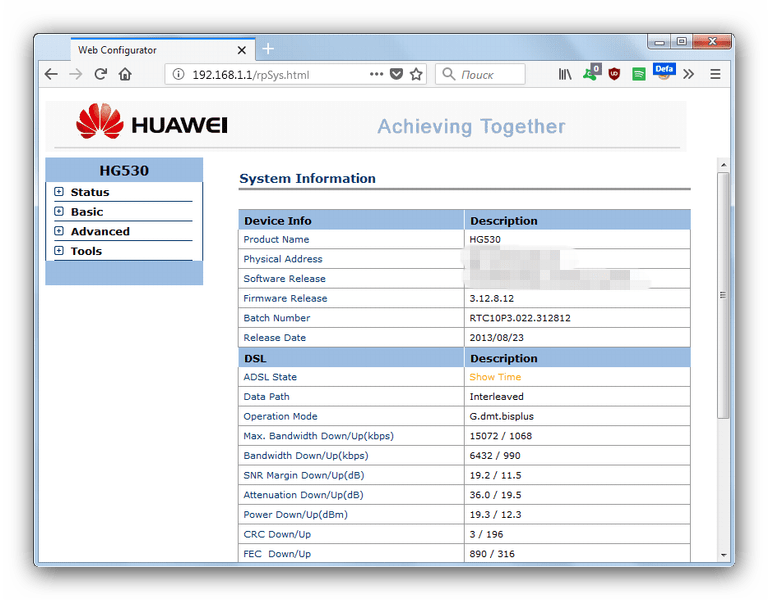
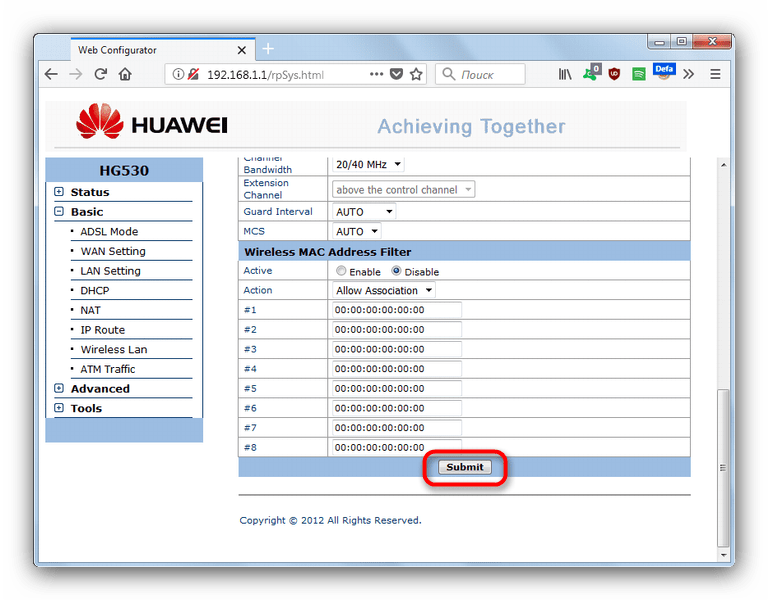
Если причина проблем с Wi-Fi была в неправильном шифровании, то следующая попытка подключения Android-девайса к точке должна быть удачной.
Читайте также: Настройка роутера
В случае, если вы раздаете Вай-Фай с ноутбука, то нелишним будет ознакомиться с этими материалами.
Подробнее:
Программы для раздачи Wi-Fi с ноутбука
Раздаем Wi-Fi с ноутбука на Windows 10
Причина 3: Неправильная настройка каналов на роутере
На этот раз на роутере установлено вещание по каналу, который вашим девайсом не поддерживается. Исправить это можно так:
- Заходим в веб-интерфейс роутера, в нем – в настройки беспроводного соединения (см. Причина 2).
- Поищите в настройках опцию, которая содержит в себе слово «Channel» или «Канал».

В выпадающем меню должен быть установлен автоматический режим переключения каналов – в таком случае роутер сам подбирает подходящий. Если установлено что-то другое, то мы рекомендуем выбрать автоматический режим. - После этого не забудьте сохранить изменения и перезагрузить роутер.
Причина 4: Проблемы с прошивкой Android
Еще одна частая причина невозможности подключения к Wi-Fi-точке – это кастомная прошивка. Дело в том, что нередко стороннее системное ПО к смартфонам и планшетам не имеют в себе проприетарных сертифицированных драйверов. В лучшем случае там будут написанные энтузиастами заменители, в худшем — их может и не быть вовсе. Поэтому если вы используете стороннюю прошивку, мы рекомендуем вам сначала ознакомиться со списком возможных багов. Если нашли в них «неработоспособный Wi-Fi» или «перебои в работе Wi-Fi», то лучше смените такое ПО. Если же вы используете официальную прошивку – возможно, вам поможет сброс до фабричных настроек.
Причина 5: Проблемы с прошивкой роутера
В большинстве современных маршрутизаторов также есть и собственные прошивки. Если такой у вас уже достаточно давно, то, скорее всего, на нем установлена старая прошивка, которая может быть несовместима со стандартами связи, используемые в Android. Роутер также поддается самостоятельной прошивке, однако алгоритм действий различается для каждого устройства, поэтому мы здесь его не приводим. Если же вы не уверены в том, что способны самостоятельно перепрошить маршрутизатор – обратитесь к специалистам.
Причина 6: Аппаратная поломка
Редкая, но самая неприятная причина неполадок. Проверить роутер просто – если проблемы именно с ним, то другие устройства (например, настольный компьютер, ноутбук или другой телефон, планшет) также не смогут подключиться. Неисправность самого Android-девайса можно определить по тому, что ни сброс к заводским настройкам, ни перепрошивка не дали результата. В случае сломанного роутера проще всего приобрести и установить новый (пытаться ремонтировать их нерентабельно), а в случае неисправного аппарата – отнести его в сервис.
К счастью, большинство из описанных выше причин – программные, и решаются самостоятельно.
 Мы рады, что смогли помочь Вам в решении проблемы.
Мы рады, что смогли помочь Вам в решении проблемы. Опишите, что у вас не получилось.
Наши специалисты постараются ответить максимально быстро.
Опишите, что у вас не получилось.
Наши специалисты постараются ответить максимально быстро.Помогла ли вам эта статья?
ДА НЕТдома или в офисе. Основные способы, чтобы планшет или телефон подключился к беспроводной связи
Интернет и новейшие электронные технологии очень тесно вплелись в нашу жизнь. И порой проблемы с доступом к интернету могут перечеркнуть все наши планы и помешать нашей работе или отдыху. Телефон не только помогает быть на связи, но и открывает дверь из любого места в мировую паутину, в интернет. В то же время никто не застрахован от внезапных неполадок, тогда и возникает вопрос: почему телефон не подключается к WiFi роутеру? Данная информация также относится к тем пользователям, которые не знают, почему планшет не подключается к WiFi.
Рассмотрим типичные причины ниже. Сразу надо сказать, что решение может «крыться» в простых манипуляциях с телефоном. Поэтому, примените все ниже описанные способы, не думая о том, что это не поможет в вашей ситуации.
Какие могут быть причины неработающего WiFi в телефоне или планшете
Для начала нужно перезагрузить телефон и выключить/включить сеть Wi-Fi на телефоне. Потом перезагрузите маршрутизатор (роутер). Если сети все же нет, значит, дело в другом. Еще может помочь – вытащить батарейку и снова подключить, после этого перезагрузить телефон.
Причинами возникнувшей проблемы могут быть наличие неверных настроек безопасности сети или маршрутизатора, а также режима работы канала. Какие ошибки чаще всего мы можем наблюдать на своем устройстве?
- В статусе подключения мы видим: «Получение IP адреса…», или просто «Подключение…». Но телефон к сети не подключается. То есть вы указываете сеть куда хотите подключиться, а телефон не может этого сделать.
- Проблема аутентификации (ошибка аутентификации), или просто статус «Аутентификация…».Обычно в данном случае появляется надпись «Отключено», и телефон к Wi-Fi так и не подключен.
- Надпись в устройстве «Сохранено, защита WPA\WPA2».
- Телефон к роутеру по Wi-Fi подключается, но интернет не работает, и сайты не открываются в браузере.
Какие могут быть решения, чтобы телефон или планшет подключился к WiFi
Итак, возможные варианты решения вашей проблемы.
Удаление WiFi соединения
Первое что я мог бы вам посоветовать – удалить соединение, которое сохранилось в вашем телефоне. Для этого выберете сеть, через которую заходили в интернет и нажмите на «Удалить» или «Удалить эту сеть». Ниже на скриншоте можете посмотреть, как это выглядит:
После этого попробуйте подключиться к этой сети снова.
Перезагрузка роутера
Иногда при проблеме подключения не только телефона, но и других устройств надо просто перезагрузить роутер. Небольшое примечание: надо не просто вытащить и подсоединить розетку через секунду, а отключите кабель питания роутера на 10 секунд и уже потом подключаете его снова.
Вы должны выждать некоторое время, чтобы в роутере не осталось энергии. Такая схема часто нужна и с другими устройствами, которые питаются от энергии. Кстати, можете использовать кнопку, которая есть на самом роутере по той же процедуре, которую описал выше.
Меняем канал в роутере
Если вы никаких настроек не меняли и подключение с вашим роутером всегда проходило без проблем, то стоит попробовать поменять канал работы Wireless (Беспроводная сеть). Это случается очень редко, но есть небольшой процент, что данная настройка вам может помочь.
Где вам поменять канал для вашего Wi-Fi? Для этого нужно зайти в настройки вашего роутера во вкладку «Беспроводная сеть (Wireless)» и сменить канал (Channel), потом сохранить настройки, перезагрузить роутер и попробовать подключиться. Если не получится с первого раза, такую же схему повторите с другими каналами.
Проверьте пароль, который вводите при подключении к WiFi
Если на вашем телефоне высвечивается ошибка «Аутентификация», то проблема может быть в неправильном пароле или в неправильно заданных настройках безопасности.
Первым делом нужно проверить правильность заданного пароля. Как это сделать, ведь запрос на введения пароля может у некоторых пользователей не появляться? Нужно удалить ваше подключение и заново ввести пароль, нажав на вашу сеть. При введении пароля всегда будьте внимательными. Если забыли пароль, то его можно посмотреть в настройках роутера.
Вот статьи, которые вам помогут в этой процедуре:
Изменяем пароль на WiFi
Как узнать пароль от WiFi
Если же дело не в пароле, то нужно проверить настройки безопасности. Для этого установите тип безопасности WPA2. Пароль нужно указать больше 8 символов и можете попробовать использовать только цифры.
Сохранено, защита WPA\WPA2 и смена пароля в роутере
Одна из самых распространенных проблем, когда на телефоне высвечивается надпись «Сохранено, защита WPA\WPA2» и при этом иконка связи может показывать наличие подключения, а интернета в устройстве все равно нет.
Если выше описанные варианты не помогают, то нужно проверить в настройках роутера режим/скорость работы Wireless (беспроводная сеть), так как телефон не всегда может поддерживать режим работы роутера. Для этого нужно установить автоматический или смешанный режим работы сети вместо b, g или n.
Если не получилось исправить проблему и перед вами все еще стоит дилемма, почему телефон не подключается к WiFi, попробуйте поменять тип шифрования/безопасности, о котором я уже упоминал:
Вот такие настройки указаны в моем роутере:
Пароль (ключ) введите новый из 8 символов и более. Желательно изменить пароль, так как вы может быть забыли пароль и вводите несуществующий.
Далее – вся та же схема: сохранить настройки, перезагрузить роутер, удалить подключение на телефоне и подключиться, введя при запросе новый пароль. Следует помнить, что новый пароль понадобится указать в других устройствах, которые используют этот роутер. Например, если у вас есть дома ноутбук или компьютер, то надо переподключиться к WiFi, введя новый пароль, который вы указали в роутере.
Ширина канала
Смените в настройках роутера ширину канала (Channel Width). Обычно там несколько вариантов: Auto, 20MHz и 40MHz. После смены сохраните и перезагрузите роутер.
Если есть другие варианты, то попробуйте их использовать.
Фильтр MAC и IP адресов
Убедитесь, что отключен фильтр MAC или IP адресов. Если в роутере вы активировали эту функцию и не указали какие MAC и IP адреса могут соединяться с роутеров, то проблема может быть именно в данной настройке роутера.
Вот наиболее распространенные моменты, почему планшет или телефон не подключается к WiFi. Буду надеяться, что один из моих советов поможет вам.
Кстати, если у вас проблема с самим WiFi, то ознакомьтесь со статьей «Что делать, если не работает Wi-Fi»:
Вот пример, когда пользователь не мог подключиться к WiFi c iPad:
Почему Android не подключается к Wi-Fi. Решение проблемы
Практически в большинстве случаев, люди, использующие смартфоны с операционной системой Android, так или иначе пользуются мобильным интернетом. Вдали от дома, как правило, на помощь приходит сотовый оператор и мы без проблем (или с проблемами) выходим в сеть.
А теперь предположим, что вы находитесь в кафе или в гостях, где вам любезно предложили пароль от WI-FI, или, возможно, вы купили себе новый роутер. Но у вас случилась проблема — вы не можете подключиться к WI-FI на Android. Можно ли решить эту проблему? Конечно, и мы вам в этом поможем.
Давайте рассмотрим все возможные варианты, из-за которых телефон не подключается к сети Wi-Fi и разберем, как их устранить самостоятельно.
Следует отметить, что возможны два варианта развития ситуации — android видит сеть, но не подключается к ней и android вообще не видит сеть wi-fi.
Если телефон видит сеть wi-fi, но не может к ней подключиться, то первое что необходимо сделать — проверить корректно ли введен пароль. Ошибка даже в одном символе может привести к тому, что вы вообще не сможете воспользоваться сетью. Проверить его правильность можно нажав на «глазик» в поле (или рядом с ним) ввода пароля.
Если же пароль введен корректно, можно попробовать перезагрузить смартфон или сам роутер (выключить его и включить). Также попробуйте подключиться к другой WI-FI сети, чтобы действительно убедиться, что проблема именно в телефоне.
Еще один вариант — обновиться до более поздней версии Android или же сделать сброс настроек на телефоне. Правда обновление до новой версии Android может добавить еще несколько проблем.
Например, телефон Huawei honor 4c после последнего обновления до Android 6.0 и EMUI 4 стал ужасно тормозить, из 8-ми гб внутренней памяти под систему и системные приложения было занято целых 6 гб! Оставшихся 2-х хватало с трудом даже при наличии внешнего накопителя на 32 гб (т.к. внутренняя память постоянно сокращалась за счет кэш-файлов и прочего). Пришлось откатиться обратно до Android 5.1.
Важно! Качайте прошивки только с проверенных сайтов. Перед установкой прочтите инструкцию!
Собственно, это все, что касалось вашего смартфона. Дальше речь пойдет уже о непосредственной настройке самого роутера.
Android не подключается к Wi-Fi, но видит нужную нам сеть — проверьте, какой тип защиты установлен в роутере, возможно, он не поддерживается вашим Android смартфоном.
Также возможно, что MAC-адрес вашего устройства мог попасть в фильтр точки доступа роутера.
Часто пользователи устройств сталкивались с такой проблемой, когда телефон/планшет не подключается к сети Wi-Fi, а мы видим — Сохранено, защита WPA/WPA2. В этому случае, так же потребуется настройка маршрутизатора.
Разберем, как настроить роутер на примере ZyXEL.
Если вы знаете IP-адрес устройства, замечательно.
Важно! Если вы не знаете IP-адрес вашего маршрутизатора, то узнать его можно следующим образом: Панель управления-сеть и Интернет-Центр управления сетями или общим доступом-свойства. Либо намного проще. Открываем проводник — cеть. Перед нами откроется окно, в котором мы увидим название нашего роутера. Кликаем по нему правой кнопкой мыши — свойства. И находим наш IP-адрес.

Далее, открываем наш любимый браузер и в адресную строку вбиваем тот IP-адрес, который мы только что узнали (или знали). Вы увидите стандартное поле авторизации, в которое необходимо ввести логин и пароль роутера.
Давайте начнем настройку нашего роутера с проверки MAC-адреса устройства. Не оказался ли он в черном списке, и поэтому мы не можем воспользоваться интернетом. Для этого выбираем Беспроводные сети. Далее смотрим, в какой группе находится MAC-адрес нашего устройства (узнать его можно, зайдя в меню Настройки — о телефоне — общая информация). Если вы сомневаетесь, то лучше в режиме блокировки выбрать режим — Не блокировать.

Если с фильтром все было в порядке, то переходим к настройкам самого роутера.
Иногда проблемы с подключением возникают из-за неправильно выставленного региона. Поэтому, во вкладке Точка доступа, в графе Страна, выставляем Russian Federation

Также необходимо посмотреть, какой тип шифрования выставлен в настройках роутера или попросту защита сети. Мы рекомендуем вам выбрать WPA2-PSK.

В настройках режима работы точки доступа, необходимо обратить внимание на пункты:
- Стандарт
- Канал
- Ширина канала
В настройках нашего роутера доступно 3 варианта стандарта Wi-Fi соединения 802.11bgn, 802.11bg и 802.11b. Необходимо выбрать смешанный стандарт, который поддерживается любыми устройствами с модулем Wi-Fi — 802.11bgn
В настройках канала выбираем Авто

Ширину канала можно попробовать разную. И посмотреть, будет ли подключаться ваше устройство. Мы выбрали 20/40 МГц.
Итак, настройки точки доступа вашего роутера должны выглядеть следующим образом.

И напоследок, советуем вам обратить внимание на такой пункт в настройках своего маршрутизатора, как DHCP. Находится он в разных вкладках, в зависимости от вашего роутера. В нашем маршрутизаторе ZyXEL, этот пункт можно найти в разделе Домашняя сеть — DHCP-ретранслятор. Ставим галочку — включить функцию DHCP-relay.

Мы уверены, что один из способов обязательно вам поможет! Если у вас смартфон все равно не подключается или не видит сеть — напишите нам в комментариях. Постараемся помочь.