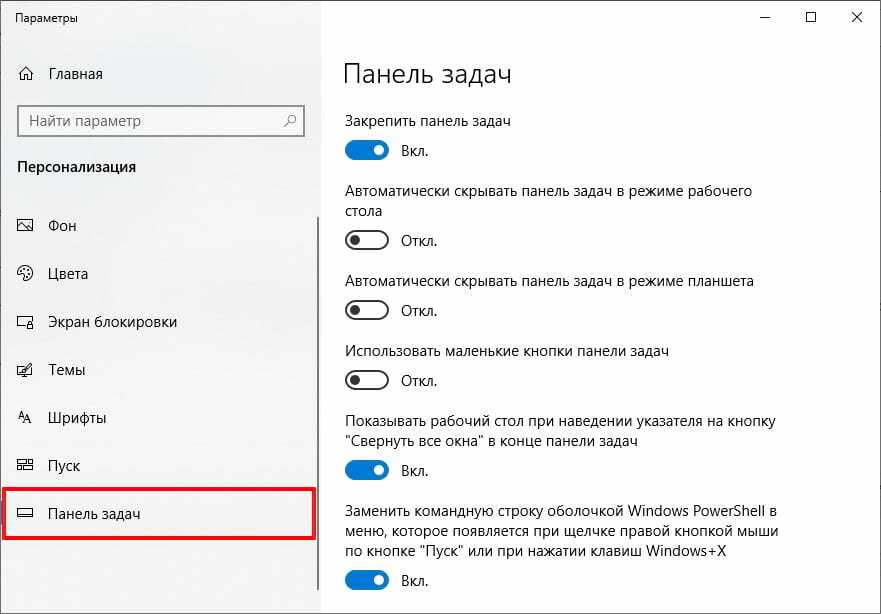Не открывается пуск в Windows 10, 100% решение
Обновлено 05.08.2021
Всем привет! Сегодня хочу рассказать, как решается проблема, когда не открывается меню пуск в Windows 10. Не успели мы установить Windows 10 и победили постоянную перезагрузку Windows 10, как появилась новая напасть с кнопкой пуск. Вообще удручает тот факт, что Microsoft не учится на своих ошибках, при выпусках свежих операционных систем, такое ощущение, что на пользователей ей просто по барабану, но будем надеяться, что они одумаются и сделают разворот на 180 градусов в нашу сторону.
Причины поломки кнопки пуск в Windows 10
Если описать основные причины из-за которых у вас не будет открываться кнопка пуск в вашей Windows 10, то это повреждение файловой системы, в следствии чего у вас повредятся встроенные компоненты и второе это отсутствие прав на те или иные элементы:
- У вас завис процесс explorer.exe
- У вас завис процесс Microsoft.Windows.ShellExperienceHost
- Повреждены компоненты Microsoft.
 Windows.ShellExperienceHost
Windows.ShellExperienceHost - Отсутствуют права на папки и ветки реестра отвечающие за работу кнопки пуск
- Поврежден профиль пользователя
- Отсутствие прав на контейнер {316CDED5-E4AE-4B15-9113-7055D84DCC97}
1 Способ Перезапуск explorer.exe
Первый способ, которые иногда помогает — простой перезапуск процесса explorer.exe на компьютере. Чтобы проделать это, сначала нажмите клавиши Ctrl+Shift+Esc чтобы открыть диспетчер задач, а затем нажмите кнопку «Подробнее» внизу (при условии, что она там есть). На вкладке «Процессы» найдите процесс «Проводник» (Windows Explorer), кликните по нему правой кнопкой мыши и нажмите «Перезапустить» или можете запомнить крутую комбинацию клавиш CRTL+Shift+ESC, которая тоже откроет Диспетчер задач
Не открывается меню пуск в Windows 10-02
Возможно, после перезапуска меню Пуск заработает. Но срабатывает это далеко не всегда (только в тех случаях, когда особой проблемы на самом деле нет).
2 Способ перезапуск процесса Microsoft.
 Windows.ShellExperienceHost
Windows.ShellExperienceHostХочу отметить, что данный процесс Microsoft.Windows.StartMenuExperienceHost появился в версии Windows 10 1903 и выше, поэтому не удивляйтесь, если вы его не обнаружите у себя в диспетчере задач. В диспетчере задач вы его можете увидеть в двух вкладках:
Напоминаю вам методы определить версию Windows
- Во первых вы можете на вкладке «Процессы» найти процесс «Запустить (Start)«, через правый клик вызовите контекстное меню и выберите пункт «Снять задачу». После этого процесс отвечающий за работу кнопки пуск, будет пере запущен и все должно заработать.
- Второй вариант, это зайти на вкладку «Подробности», где найдите имя процесса «StartMenuExperienceHost.exe«, так же снимите с него задачу. Система ее сама перезапустит, после чего проверьте, как открывается меню пуск.
3 Способ исправить когда не открывается меню пуск в Windows 10 это Power Shell
Во втором способе будем использовать PowerShell. Поскольку Пуск и, вероятно, поиск у нас не работают, для того, чтобы запустить Windows PowerShell, зайдите в папку Windows\ System32\ WindowsPowerShell\ v1.0. В этой папке найдите файл powershell.exe, кликните по нему правой кнопкой мыши и выберите запуск от имени Администратора.
Поскольку Пуск и, вероятно, поиск у нас не работают, для того, чтобы запустить Windows PowerShell, зайдите в папку Windows\ System32\ WindowsPowerShell\ v1.0. В этой папке найдите файл powershell.exe, кликните по нему правой кнопкой мыши и выберите запуск от имени Администратора.
Не открывается меню пуск в Windows 10-03
Примечание: еще один способ запустить Windows PowerShell от имени Администратора — кликнуть правой кнопкой мыши по кнопке «Пуск», выбрать «Командная строка (администратор)», а в командной строке набрать «powershell»
Не открывается меню пуск в Windows 10-05
(при этом отдельное окно не откроется, команды можно вводить прямо в командной строке). После этого, запустите следующую команду в PowerShell:
Get-AppXPackage -AllUsers | Foreach {Add-AppxPackage -DisableDevelopmentMode -Register “$($_.InstallLocation)\AppXManifest.xml”}
Не открывается меню пуск в Windows 10-04
По завершении ее выполнения, проверьте, получается ли открыть меню Пуск теперь.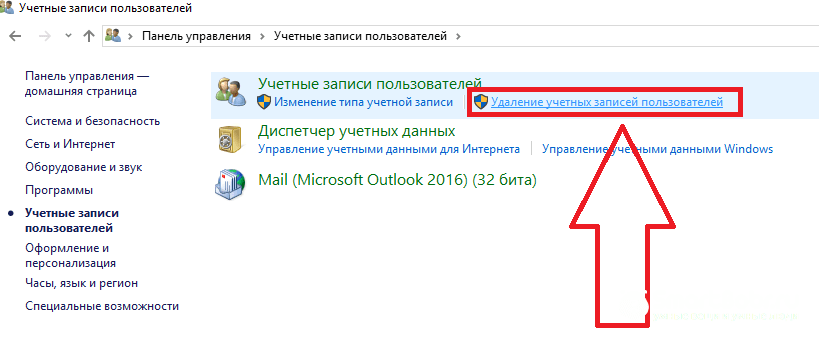 Данный метод помогает в 10% случаев, возможно и вам повезет, но если у вас по прежнему не открывается меню пуск, то идем к другим алгоритмам действия.
Данный метод помогает в 10% случаев, возможно и вам повезет, но если у вас по прежнему не открывается меню пуск, то идем к другим алгоритмам действия.
Еще один способ создание нового пользователя.
Если ничто из описанного выше не помогло и не открывается меню пуск, то вы можете также попробовать создать нового пользователя Windows 10, через панель управления (Win+R, затем ввести Control, чтобы попасть в нее) или командную строку (net user Имя_пользователя /add).
Не открывается меню пуск в Windows 10-06
Не открывается меню пуск в Windows 10-07
Обычно, для вновь созданного пользователя меню пуск, настройки и рабочий стол работают как положено. Если вы использовали этот способ, то в дальнейшем вы можете перенести файлы предыдущего пользователя в новую учетную запись и удалить «старый» аккаунт.
4 Способ удалить Dropbox
Еще одним фактором, который признал Microsoft это стала программа Dropbox, облачный клиент, который каким то образом блокирует какие то файлы в Windows 10, если вы его удалите то у вас пуск будет нормально открываться. DropBox пока не прокомментировала это.
DropBox пока не прокомментировала это.
Не открывается пуск в Windows 10 из-за отсутствия прав на контейнер
В огромном количестве случаев бывает так, что причиной по которой вас не открывается и вообще ни как не реагирует меню псу, это отсутствие прав на компонент {316CDED5-E4AE-4B15-9113-7055D84DCC97}. Ранее мы уже встречались с вами с компонентом {316CDED5-E4AE-4B15-9113-7055D84DCC97}, когда устраняли ошибку ID 10016. Просто если кто не в курсе, то Windows видит все функции, компоненты в виде GUID номеров, и вот панель «Пуск» имеет вид {316CDED5-E4AE-4B15-9113-7055D84DCC97}, тут нет ничего сложного. Если посмотреть реестр Windows, то вы обнаружите запись:
HKEY_CLASSES_ROOT\WOW6432Node\AppID\{316CDED5-E4AE-4B15-9113-7055D84DCC97}
Immersive Shell — это и есть интерфейс Metro в Windows. Понимая это нужно удостовериться, есть ли у вас права на его использование или нет.
Для этого я использую скрипт DCOMPermissions.psm1.
Скачать DCOMPermissions. psm1
psm1
Поместите его в доступную папку, у меня это будет C:\Share.
Далее я вам советую запустить оболочку PowerShell ISE в режиме администратора, она находится по пути:
C:\Windows\System32\WindowsPowerShell\v1.0
Щелкаем по значку powershell_ise.exe правым кликом и выбираем пункт «Запуск от имени администратора».
выполните команду, которая позволит запускать неподписанные скрипты:
Set-ExecutionPolicy remotesigned
Выберите пункт «Y».
Далее переходим в нашу папку, где лежит скрипт и импортируем данный модуль.
cd C:\Share
Import-Module .\DCOMPermissions.psm1
Далее даем права для группы «NT AUTHORITY\Прошедшие проверку»
Grant-DCOMPermission -ApplicationID «{316CDED5-E4AE-4B15-9113-7055D84DCC97}» -Account «NT AUTHORITY\Прошедшие проверку» -Type Launch -Permissions LocalLaunch,LocalActivation -OverrideConfigurationPermissions
Далее проверим, что на контейнер {316CDED5-E4AE-4B15-9113-7055D84DCC97} на значились наши права, для этого выполните:
Get-DCOMPermission -ApplicationID «{316CDED5-E4AE-4B15-9113-7055D84DCC97}» -Type Launch
Очистка веток реестра от мусорных записей, когда не открывается пуск
Одной из причин, по которой у вас может не работать и не открываться кнопка пуск в Windows 10, это проблема с реестром. Есть некоторые ветки реестра, которые со временем накапливают огромное количество записей, которые по сути уже не нужны системе, например этим грешит брандмауэр Windows. Так же в логах Windows вы можете наблюдать ошибку:
Есть некоторые ветки реестра, которые со временем накапливают огромное количество записей, которые по сути уже не нужны системе, например этим грешит брандмауэр Windows. Так же в логах Windows вы можете наблюдать ошибку:
Сбой CreateAppContainerProfile для AppContainer Microsoft.Windows.Cortana_cw5n1h3txyewy из-за ошибки 0x800705AA
Вот вам пример нормального содержимого, количество записей свыше 7000
А вот пример, где количество записей превышает свыше 250 00 и это не нормально, и может спокойно ломать кнопку пуск.
Чтобы это исправить вам необходимо произвести чистку реестра, именно конкретных веток. Ниже я приведу команды в PowerShell, которые помогут полностью удалить ветку и воссоздать ее. PowerShell нужно запускать в режиме администратора.
Remove-Item «HKLM:\SYSTEM\CurrentControlSet\Services\SharedAccess \Parameters\FirewallPolicy\FirewallRules»
New-Item «HKLM:\SYSTEM\CurrentControlSet\Services\SharedAccess \Parameters\FirewallPolicy\FirewallRules»
Remove-Item «HKLM:\SYSTEM\CurrentControlSet\Services\SharedAccess \Parameters\FirewallPolicy\RestrictedServices\Configurable\System»
New-Item «HKLM:\SYSTEM\CurrentControlSet\Services\SharedAccess \Parameters\FirewallPolicy\RestrictedServices\Configurable\System»
Remove-Item «HKLM:\SOFTWARE\Microsoft\Windows NT\CurrentVersion \Notifications» -Recurse
New-Item «HKLM:\SOFTWARE\Microsoft\Windows NT\ CurrentVersion\Notifications»
не забываем потом перезагрузить сервер.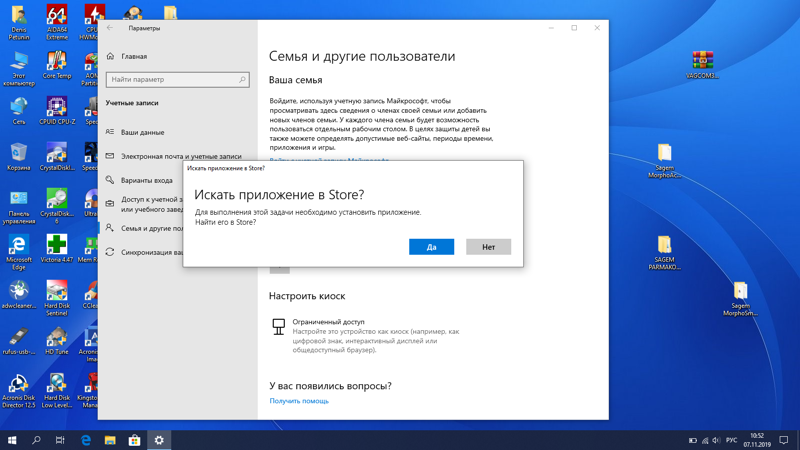
Как видим NT AUTHORITY\Прошедшие проверку есть в списке, по идее кнопка пуск у вас сразу должна заработать, но если не заработает, то нужно перезагрузиться или сделать выход из системы (logoff). Вот так решается ошибка когда не открывается меню пуск в Windows 10.Материал сайта pyatilistnik.org
Меню «Пуск» не работает в Windows 10 [решено]
Что делать, если у вас возникли проблемы с неработающим меню Пуск в Windows 10? Вы нажимаете кнопку «Пуск» в Windows, но обнаруживаете, что панель «Пуск» в Windows 10 не работает? Что делать, если Кортана не работает? Это не редкость, и у многих других есть та же проблема, что и у вас: не работает ли панель «Пуск» в Windows 10 или кнопка Windows на клавиатуре не работает в Windows 10.
Обратите внимание, что Кортана доступна не во всех странах и регионах.. Если ваша проблема связана с Кортаной, сначала проверьте это. Убедитесь, что он доступен в вашем регионе.
Развод согласно Би…
Please enable JavaScript
Содержание
- 1.
 Проверка наличия обновлений
Проверка наличия обновлений - 2. Вы используете Dropbox?
- 3. Создать новую учетную запись пользователя
- 4. Проверьте наличие сторонних антивирусных программ
- 5. Восстановить файлы Windows
- 6. Переустановите драйверы звуковой карты и видеокарты
- 7. Средство устранения неполадок меню «Пуск» Microsoft
- 7. Проверьте файлы Windows и восстановите их
- 8. Отредактируйте реестр Windows
У нас есть несколько исправлений для этого, и то, что работает для вас, будет зависеть от причины, по которой не работает меню «Пуск» в Windows 10. Прежде чем попробовать что-либо из этого, сначала убедитесь, что вы не испортили свою систему Windows. Создайте точку восстановления системы, которая вернет вашу систему в исходное положение, если что-то пойдет не так.
Есть несколько потенциальных причин, по которым ваше меню Пуск в Windows 10 не работает должным образом. Мы предоставим исправления для каждого из них, но если они не сработают для вас, свяжитесь с нами для получения дополнительной помощи.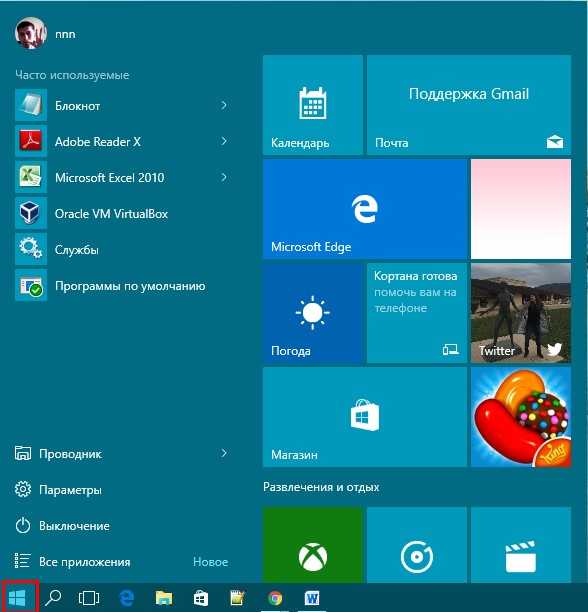 Очевидно, что нужно выйти из своей учетной записи и снова войти в нее. Сделать это:
Очевидно, что нужно выйти из своей учетной записи и снова войти в нее. Сделать это:
Одновременно нажмите клавиши Ctrl + Alt + Del. В свое время это бы перезагрузило ваш компьютер. В Windows 10 есть несколько вариантов — нажмите «Выйти». Затем войдите снова. Иногда это решает проблему. Если нет, то вы можете попробовать любой из перечисленных ниже.
1. Прежде всего проверьте наличие обновлений.
Возможно, доступны обновления Windows, которые быстро решат вашу проблему. Это легко узнать: нажмите клавишу Windows + R. Откроется окно «Выполнить». Введите «ms-settings» и нажмите «ОК».
Теперь вы находитесь в разделе «Настройки» — выберите «Обновление и безопасность»> «Центр обновления Windows», а затем выберите «Проверить наличие обновлений».
Если есть какие-либо обновления, вы их увидите. Если да, выберите обновление. Установите его, затем перезагрузите компьютер и проверьте меню «Пуск». Если теперь он работает должным образом, значит, дело сделано! Если нет, то вот несколько других способов решить эту проблему.
2. Используете ли вы Dropbox?
Некоторые пользователи Windows обнаружили, что использование Dropbox может привести к тому, что их кнопка Windows не будет работать. Это не универсальная проблема, и большинство из них без проблем запускают Windows 10 и Dropbox. Однако, поскольку известно, что это приводит к проблемам с меню «Пуск», было бы разумно сначала устранить это как проблему, прежде чем прибегать к потенциальным исправлениям, приведенным ниже.
Нет смысла просматривать все наши предложения только для того, чтобы обнаружить, что проблема всегда была в Dropbox. Поэтому удалите Dropbox, а затем перезагрузите компьютер. Проверьте меню «Пуск», и если оно теперь работает должным образом, значит, вы знаете причину своей проблемы. Если проблема не исчезнет, выполните все рекомендуемые ниже исправления. Как только это будет вылечено, переустановите Dropbox.
Чтобы удалить Dropbox, нажмите кнопку Клавиша с логотипом Windows + R в то же время. Входить ‘контроль‘в окно поиска и нажмите OK.
Вы увидите меню справа вверху. Нажмите на ‘Удаление программы‘, найдите Dropbox в списке и нажмите, чтобы удалить его. Перезагрузите и проверьте кнопку «Пуск». Если это не решит проблему, продолжайте, как показано ниже.
3. Создайте новую учетную запись пользователя.
- Щелкните правой кнопкой мыши панель задач на рабочем столе внизу и выберите Диспетчер задач:
- Теперь щелкните ссылку Файл и выберите Запустить новую задачу:
- Затем введите Powershell и установите флажок «Создать эту задачу с правами администратора». Щелкните ОК.
- Теперь вы должны быть в окне Powershell:
- После командной строки введите следующее:
net user newusername newpassword / add
- Затем нажмите клавишу Enter на клавиатуре. Вы можете установить «имя пользователя» и «пароль» по своему усмотрению.
- Теперь перезагрузите устройство / компьютер и войдите в систему с новыми данными.
Обычно это должно заставить ваше меню «Пуск» работать.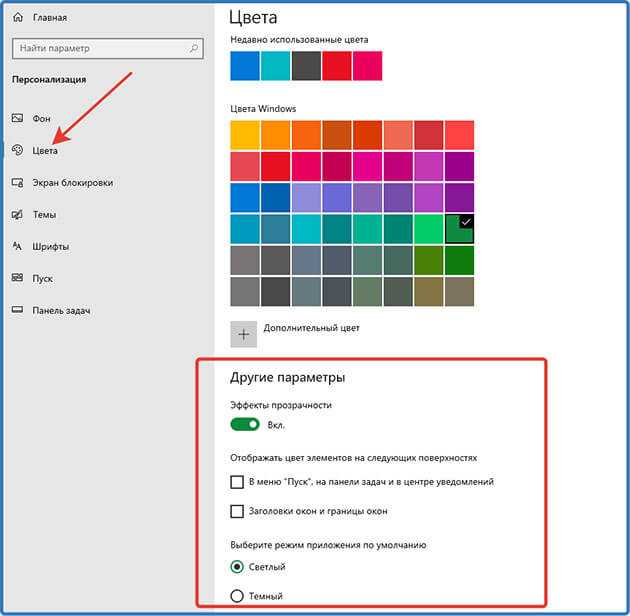 Имейте в виду, что вы создали «локальную» учетную запись и теперь должны изменить ее на обычную учетную запись Microsoft. Затем вы должны перенести свои настройки и все файлы, которые хотите сохранить, в эту учетную запись.
Имейте в виду, что вы создали «локальную» учетную запись и теперь должны изменить ее на обычную учетную запись Microsoft. Затем вы должны перенести свои настройки и все файлы, которые хотите сохранить, в эту учетную запись.
4. Проверьте сторонние антивирусные программы.
Microsoft предлагает собственное антивирусное программное обеспечение и приложения для защиты от вредоносных программ. Если вы также установили стороннее программное обеспечение, такое как Norton, MacAfee, Kaspersky или любое другое, это может привести к проблемам с неработающим меню Пуск в Windows 10. Попробуйте выключить приложение. Отключите его, а затем перезагрузите компьютер. Вы можете обнаружить, что ваше меню «Пуск» работает в обычном режиме.
В этом случае настоятельно рекомендуется связаться с поставщиком программного обеспечения и объяснить проблему, связанную с неправильной работой меню «Пуск» в Windows 10. Они могут помочь с настройками или версией, более подходящей для вашей ОС или версии Windows.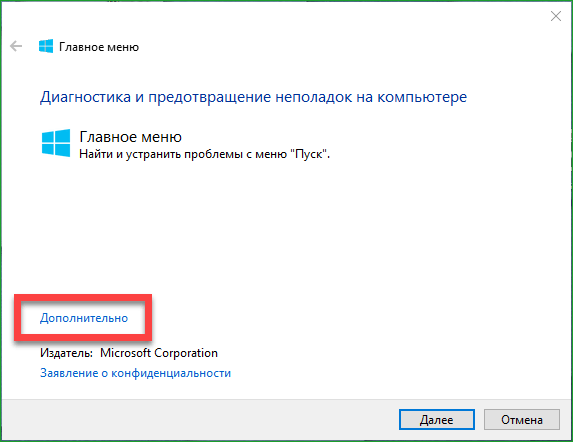
5. Восстановить файлы Windows
Если ваше меню «Пуск» не работает должным образом, вы можете использовать другие методы для решения проблемы. Проблема может быть связана с поврежденными файлами Windows. Следующий метод включает в себя восстановление этих файлов.
- Доступ к Windows Powershell, как указано выше — шаги 1-3.
- После командной строки введите следующее: sfc / scannow.
- Затем нажмите клавишу Enter на клавиатуре. Подождите, пока процесс не завершится на 100%. Если после этого вы увидите сообщение «Защита ресурсов Windows не обнаружила нарушений целостности», значит, с вашей файловой системой все в порядке. Затем вам следует перейти к следующему способу, описанному ниже.
- Если вы не получили это сообщение, введите следующее после новой командной строки:
DISM / Online / Cleanup-Image / RestoreHealth
Это может занять некоторое время.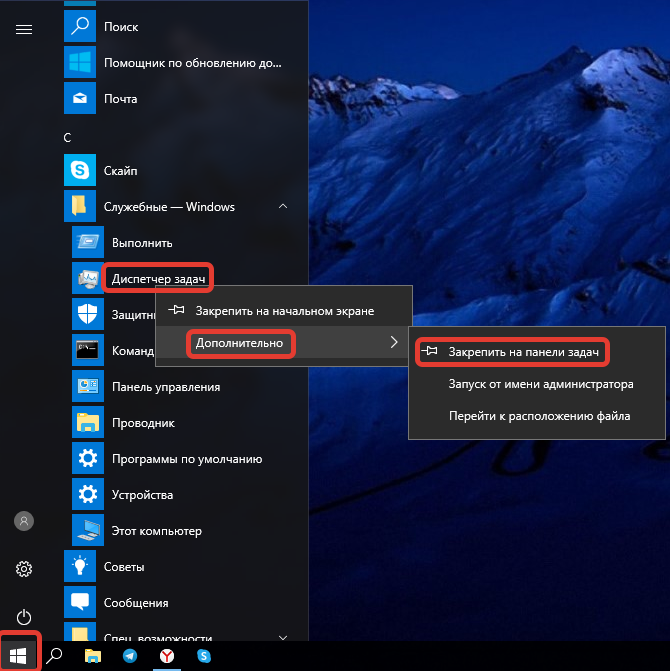 Как только он закончится, проверьте меню «Пуск».
Как только он закончится, проверьте меню «Пуск».
6. Переустановите драйверы звуковой карты и видеокарты.
Возможно, ответственность за это несет ваша звуковая карта и / или драйверы видеокарты. После последнего обновления Windows многие люди обнаружили, что меню «Пуск» в Windows 10 не работает. Вы можете решить эту проблему, переустановив эти драйверы. У некоторых людей после этого снова заработало меню «Пуск».
- Во-первых, одновременно нажмите клавишу Windows и букву X на клавиатуре — или, что еще проще, щелкните правой кнопкой мыши логотип Windows в крайнем левом углу панели задач в нижней части экрана. Теперь нажмите «Диспетчер устройств» во всплывающем меню и найдите «Дисплейные адаптеры». Щелкните этот текст, и вы увидите адаптер, который у вас есть. Например:
- Теперь щелкните имя устройства (в данном случае видеокарта Intel (R)), и вы должны увидеть этот экран:
- Нажмите «Обновить драйвер», затем повторите попытку, чтобы убедиться, что это решило вашу проблему.

В противном случае вам придется удалить драйвер и переустановить его с новой версией. Сделать это:
- Сделайте то же, что и вы, чтобы получить ссылку на видеоадаптеры, а затем отсканируйте до «Звуковые, видео и игровые контроллеры». Щелкните правой кнопкой мыши отображаемый драйвер звуковой карты, затем щелкните «Удалить устройство». Следуйте инструкциям по удалению программного обеспечения драйвера.
- Теперь перезагрузите компьютер. Теперь вам нужно обновить драйвер видео и звуковой карты. Если вы знаете, что делаете, вы можете сделать это вручную. Если это так, вам необходимо посетить веб-сайт производителя компьютера, особенно если вы используете ноутбук. Проверьте правильность драйверов для вашего устройства.
- Если вы не уверены, что сможете это сделать, перейдите в DriverEasy. Этот сайт проверяет ваш компьютер на наличие правильных драйверов для установленной системы. Он загружает соответствующие драйверы для видео и звуковой карты, установленной на вашем компьютере.
 Вы можете скачать DriverEasy здесь. Просто нажмите, чтобы сохранить, а затем запустите.
Вы можете скачать DriverEasy здесь. Просто нажмите, чтобы сохранить, а затем запустите. - Нажмите кнопку «Сканировать сейчас». Затем DriverEasy запустится, чтобы найти любые проблемы с драйверами в вашей установке.
Если вы хотите просто обновить все драйверы в вашей установке, что может быть самым простым решением для вас, тогда вам понадобится Pro-версия DriverEasy.
Microsoft осведомлена о потенциальных проблемах с неработающим меню «Пуск», особенно после выпуска обновления Creators от апреля и октября 2017 года, известного как Redstone 2 и Redstone 3. Обновление Spring было отложено, и Microsoft уверена. чтобы быть в курсе конкретных проблем, связанных с обновлением Creators.
В противном случае, зачем еще было бы опубликовать средство устранения неполадок меню «Пуск» от Microsoft?
Просто щелкните ссылку, чтобы активировать ее. Он проверит установку меню «Пуск» и Кортаны, чтобы убедиться, что они были выполнены правильно. Средство устранения неполадок проверяет, правильно ли установлены разрешения для раздела реестра, а также проверяет наличие повреждений в базах данных и других критических областях файлов и реестра.
Установите средство устранения неполадок по ссылке выше, а затем выясните, решает ли оно вашу проблему. Если нет, то переходите к нашим предложениям ниже.
8. Проверьте файлы Windows, а затем восстановите их — переустановите Кортану.
Перейдите в окно Powershell, как в разделе №1 выше. Это то же самое окно, которое вы использовали для создания новой учетной записи пользователя и для восстановления файлов Windows. Диспетчер задач -> Запустить новую задачу -> Powershell. Затем вы увидите командную строку, но в этом случае введите следующий текст:
Get-AppXPackage -Name Microsoft.Windows.Cortana | Для каждого {Add-AppxPackage -DisableDevelopmentMode -Register "$ ($ _. InstallLocation) \ AppXManifest.xml"}Если Кортана и ваше меню «Пуск» по-прежнему работают некорректно, то нам нужно попробовать что-то другое.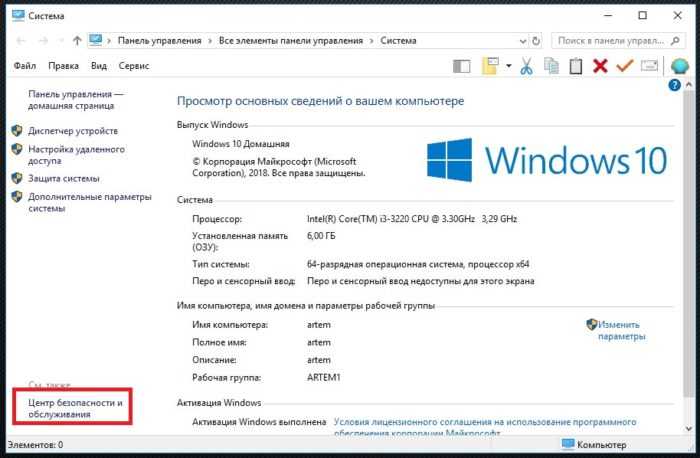 Вместо приведенной выше кодировки введите после командной строки следующее:
Вместо приведенной выше кодировки введите после командной строки следующее:
Get-AppXPackage -AllUsers | Foreach {Add-AppxPackage -DisableDevelopmentMode -Register "$ ($ _. InstallLocation) \ AppXManifest.xml"}Это должно заставить ваш компьютер работать должным образом. Перезагрузите компьютер и увидите, что меню «Пуск» теперь работает правильно. Но что, если это не так?
9. Если все не работает, отредактируйте реестр Windows.
Если вы попробовали описанное выше, но у вас все еще есть проблемы, этот совет может вам помочь. Если кнопка «Пуск» в Windows не работает в Windows 10, и вы не можете заставить команду «Выполнить» появляться после нажатия кнопки Windows, нажмите CTRL + ALT + DEL, чтобы получить доступ к диспетчеру задач. Потом:
- Щелкните Файл в левом верхнем углу диспетчера задач:
- Щелкните «Запустить новую задачу».

- Затем введите regedit в появившемся окне (помеченном «Открыть»), затем нажмите OK.
- Если вас спросят, хотите ли вы продолжить, нажмите ОК.
- Подписаться
HKEY_LOCAL_MACHINE \ SYSTEM \ CurrentControlSet \ Services \ WpnUserService
- Дважды щелкните «Пуск» в правой части экрана.
- При установке «Base» на «Hexadecimal» измените значение данных на «4».
- Теперь нажмите ОК.
- Перезагрузите компьютер.
Многие люди сообщали, что это сработало для них, когда все, что они пробовали, провалилось. Поскольку их стартовая панель Windows 10 не работает, многие попробовали это последнее исправление и сообщили, что оно сработало для них. Если кнопка «Пуск» в Windows 10 не работает, то, скорее всего, проблему решит одно из перечисленных выше исправлений.
Меню Пуск в Windows 10 не работает: заключение
Если ваше меню «Пуск» в Windows 10 не открывается, вы можете предпринять шаги, чтобы исправить это. Мы рассмотрели основные причины, по которым ваше меню «Пуск» в Windows 10 не работает, и решения, которые помогли решить эту проблему. Проработайте их по порядку, и вы практически наверняка найдете решение, которое работает для вас.
Мы рассмотрели основные причины, по которым ваше меню «Пуск» в Windows 10 не работает, и решения, которые помогли решить эту проблему. Проработайте их по порядку, и вы практически наверняка найдете решение, которое работает для вас.
Меню «Пуск» Windows 10 не работает? Вот как это исправить
Меню «Пуск» в Windows 10 не работает? Текущее меню «Пуск» намного динамичнее и функциональнее, чем его предыдущие воплощения. Однако недостатком этих обновлений является то, что они предлагают больше возможностей для того, чтобы что-то пошло не так.
Может быть очень неприятно обнаружить, что ваше меню «Пуск» не работает должным образом. Не всегда легко диагностировать проблему, а решения иногда могут быть довольно многословными. Тем не менее, есть способы исправить многие распространенные проблемы.
Если ваше меню «Пуск» в Windows 10 мигает, воспользуйтесь этими решениями. Если повезет, вы найдете способ вернуть все в норму.
1. Перезагрузите компьютер
При перезагрузке компьютера вы даете ему возможность удалить временные файлы и освободить оперативную память в Windows. Если вы имеете дело с зависшим или не отвечающим приложением, перезагрузка компьютера должна решить проблему.
Если вы имеете дело с зависшим или не отвечающим приложением, перезагрузка компьютера должна решить проблему.
Если вы не можете использовать меню Пуск для перезагрузки компьютера, закройте все открытые приложения и нажмите Alt + F4 , чтобы открыть меню «Завершение работы Windows».
Кроме того, проверьте, установлена ли у вас последняя версия Windows. Перейдите в «Настройки» > «Обновление и безопасность» > «Обновление Windows » и нажмите кнопку «Проверить наличие обновлений ». После того, как Windows установит обновление, перезагрузите компьютер и проверьте, решена ли проблема.
2. Перезапустите процесс
Если ваше меню «Пуск» не работает, сбой может быть связан с системными процессами, от которых он зависит. Чтобы перезапустить эти процессы, вам нужно щелкнуть правой кнопкой мыши на панели задач и выбрать Диспетчер задач . На вкладке Процессы выполните поиск по списку, пока не найдете Проводник Windows .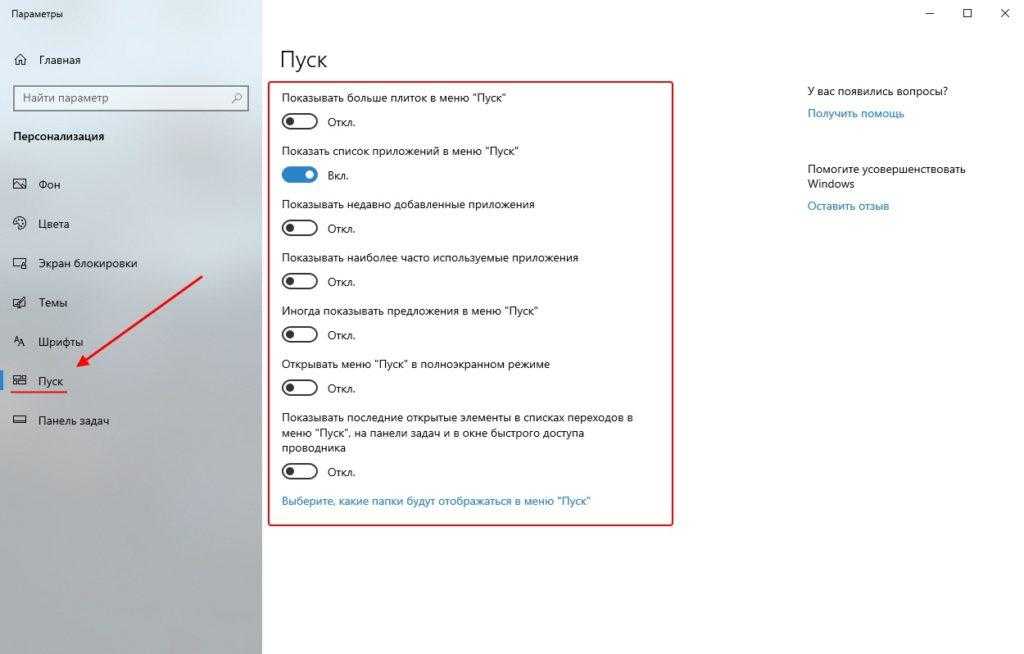 Затем щелкните его правой кнопкой мыши и выберите Restart .
Затем щелкните его правой кнопкой мыши и выберите Restart .
Если перезапуск проводника Windows не устранил проблему, снова запустите диспетчер задач и перезапустите Cortana и Search .
В некоторых случаях это может быть только один закрепленный элемент в вашем меню «Пуск», который не работает должным образом. Если это так, вы можете решить проблему, временно удалив ее.
Откройте меню «Пуск» и щелкните правой кнопкой мыши затронутый элемент. Нажмите Открепить от начального экрана , чтобы удалить его из меню.
Затем найдите приложение, щелкните правой кнопкой мыши нужный результат и выберите Закрепить на начальном экране .
5. Запустите средство проверки системных файлов
Прежде чем сдаться и подумать о том, чтобы начать с нуля, проверьте, не являются ли виновниками поврежденные файлы, запустив утилиту проверки системных файлов. Откройте командную строку от имени администратора.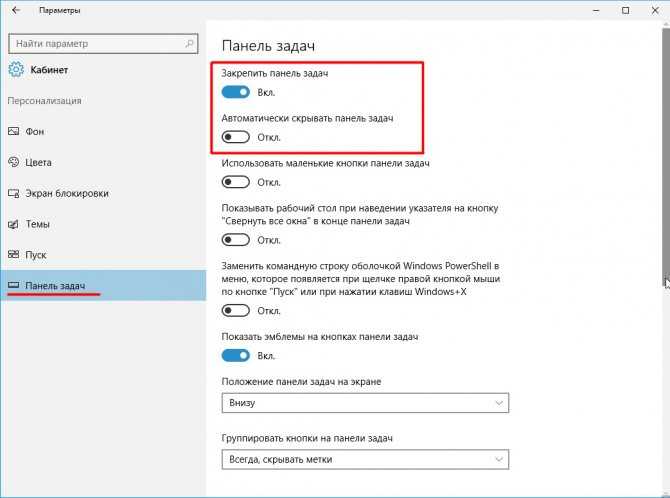 Затем введите sfc /scannow в окно и нажмите Введите .
Затем введите sfc /scannow в окно и нажмите Введите .
Разрешите запуск сканирования — это может занять некоторое время — и перезагрузите компьютер после его завершения. Это решит большинство проблем.
В случае сбоя SFC вам, возможно, придется применить более серьезные решения для исправления потенциально поврежденной установки Windows, такие как DISM или обновление на месте.
6. Сброс Windows 10
Windows 10 поставляется с функцией Сброс этого ПК . Он позволяет сбросить Windows до заводских настроек, но с возможностью сохранить все ваши личные файлы.
Нажмите Клавиша Windows + I , чтобы запустить приложение «Настройки», затем перейдите в раздел Обновление и безопасность > Восстановление и под Сброс этого ПК нажмите кнопку Начать .
Если проблема с меню «Пуск» возникла сразу после обновления, вы также можете попробовать вернуться к предыдущей версии Windows 10.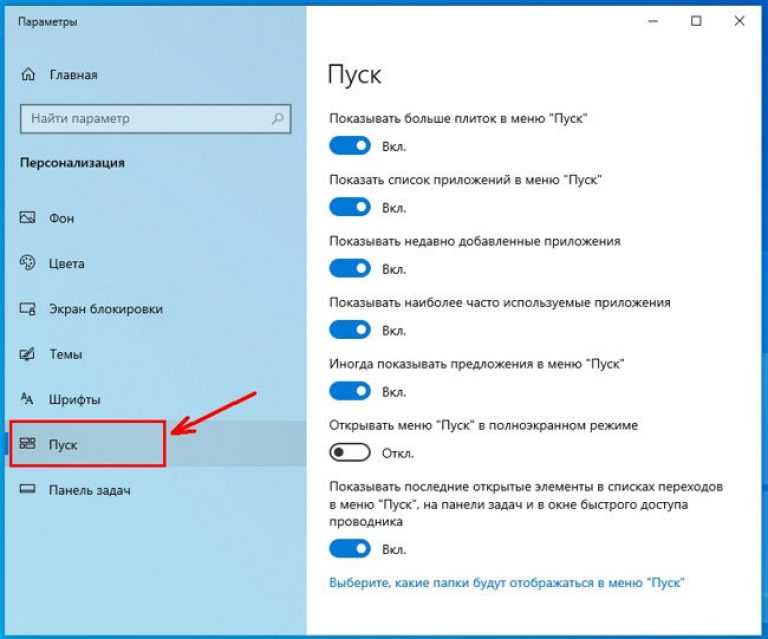
7. Измените свой профиль пользователя
ограничивается одной учетной записью пользователя. Рекомендуется переключиться на другую учетную запись пользователя, чтобы проверить, сохраняется ли проблема. При создании новой учетной записи пользователя вы можете выбрать локальную учетную запись пользователя, чтобы информация о вашей учетной записи сохранялась на вашем компьютере, а не передавалась Microsoft.
Это решение не решит проблему сразу, но в крайнем случае лучше, чем ничего. Если с вашим меню «Пуск» в другом профиле все в порядке, вы можете перейти на новую учетную запись и просто начать заново.
Если ваше меню «Пуск» в Windows 10 по-прежнему не работает, новая установка Windows остается лучшим способом исправить любые проблемы с операционной системой. Надеюсь, одно из других, более простых исправлений сработало для вас.
ИСПРАВЛЕНИЕ: меню «Пуск» не работает в Windows 10/11. (Решено) — wintips.org
Если ваше меню «Пуск» не работает на вашем устройстве с Windows 10/11, продолжайте читать ниже, чтобы решить проблему.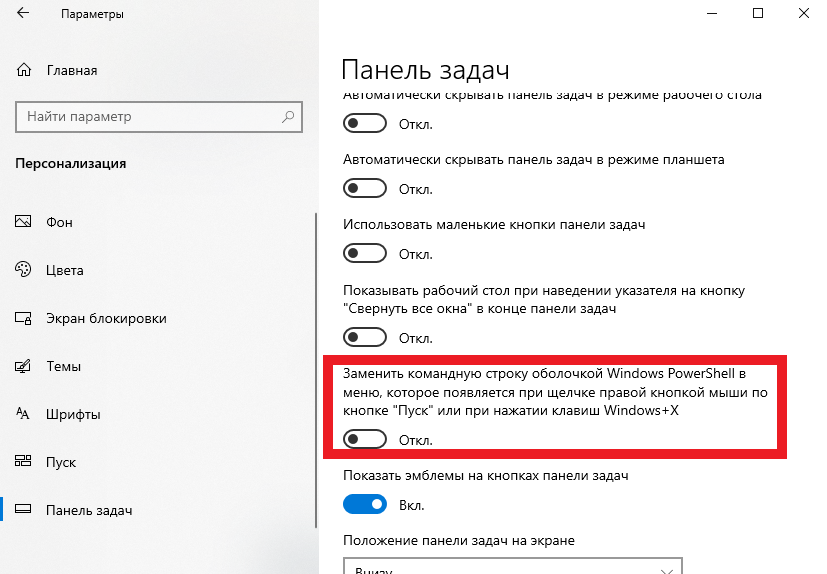 Устройства с Windows 10/11 известны своей эффективностью и улучшенными функциями. Это огромное обновление операционной системы Windows 8.1, которая не выдержала испытания временем. Несмотря на это, у Windows 11/10 есть свои недостатки, в том числе сбои и неотвечающие функции и кнопки.
Устройства с Windows 10/11 известны своей эффективностью и улучшенными функциями. Это огромное обновление операционной системы Windows 8.1, которая не выдержала испытания временем. Несмотря на это, у Windows 11/10 есть свои недостатки, в том числе сбои и неотвечающие функции и кнопки.
Например, меню «Пуск», одна из самых важных кнопок в Windows, может перестать работать или дать сбой, как только оно будет открыто. Некоторые пользователи также сообщают, что меню «Пуск» не всегда реагирует на нажатие или зависает сразу после открытия.
Как вы понимаете, вышеупомянутые проблемы с меню «Пуск» вызывают разочарование и могут повлиять на производительность и производительность пользователя.
В этом руководстве мы собрали несколько способов устранения следующих проблем с меню «Пуск» Windows 11/10:
- Кнопка меню «Пуск» Windows не работает в Windows 10/11.
- После установки обновлений не работает меню Пуск.
- Меню «Пуск» зависает или перестает отвечать на запросы.

Как ИСПРАВИТЬ: проблемы с меню «Пуск» в Windows 10/11.
- Установите все обновления Windows.
- Перезапустите процесс проводника Windows.
- Завершение «Хост опыта меню «Пуск»: задача».
- Сканирование и восстановление системных файлов.
- Перерегистрируйте меню «Пуск».
- Устранить проблемы меню «Пуск» с реестром.
- Создайте новую учетную запись пользователя.
Способ 1. Установите все обновления Windows
Убедитесь, что ваше устройство обновлено, — это один из способов исправить сбои в меню «Пуск» Windows, поскольку в некоторых случаях установка ожидающих обновлений может исправить неотвечающее меню «Пуск» в ОС Windows 10/11.
Чтобы установить все доступные обновления, если меню «Пуск» не работает:
1. Нажмите клавиши Ctrl + Shift + Esc , чтобы открыть Диспетчер задач .
2. Щелкните вкладку Файл в окне диспетчера задач, затем выберите Запустить новую задачу.
3. В окне «Выполнить» введите следующую команду и нажмите OK.
- ms-settings:windowsupdate
4. Нажмите Проверить наличие обновлений и подождите, пока Windows выполнит поиск доступных обновлений. Когда это будет сделано, нажмите Установить сейчас. *
* Примечание. Если также доступно обновление функции, загрузите и установите его.
5. После установки всех обновлений выберите Перезагрузить.
6. Как только ПК перезагрузится, проверьте, работает ли меню «Пуск».
Способ 2. Перезапустите проводник Windows
Перезапуск процесса проводника Windows в диспетчере задач — еще один способ исправить меню «Пуск».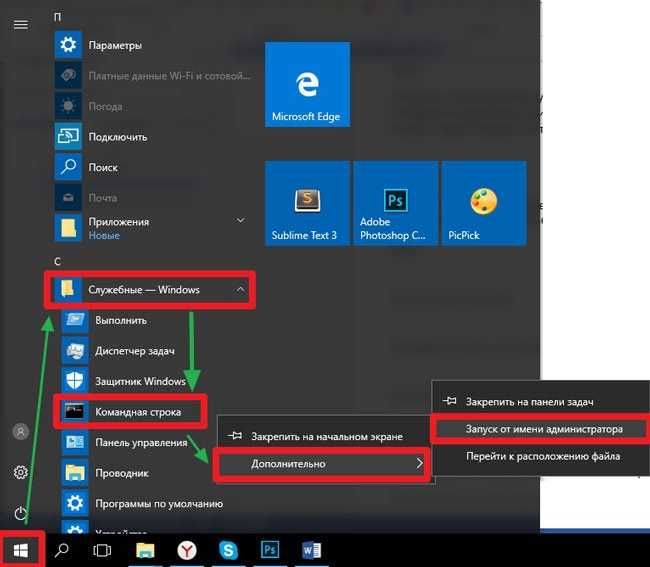 См. шаги ниже:
См. шаги ниже:
1. Нажмите клавиши Ctrl + Shift + Esc , чтобы открыть диспетчер задач .
2. На вкладке Процессы , щелкните правой кнопкой мыши в Проводнике Windows и выберите Перезагрузить.
3. Вы заметите, что значки на панели задач исчезнут на несколько секунд, не паникуйте, они снова появятся. Теперь проверьте, работает ли меню «Пуск».
Способ 3. Уничтожить задачу хоста Start Menu Experience
Задача «Start Menu Experience Host» отвечает за меню «Пуск». Иногда его завершение может привести к тому, что меню «Пуск» снова заработает.
1. Нажмите клавиши Ctrl + Shift + Esc , чтобы открыть Диспетчер задач.
2. На вкладке Подробности щелкните правой кнопкой мыши по адресу StartMenuExperienceHost.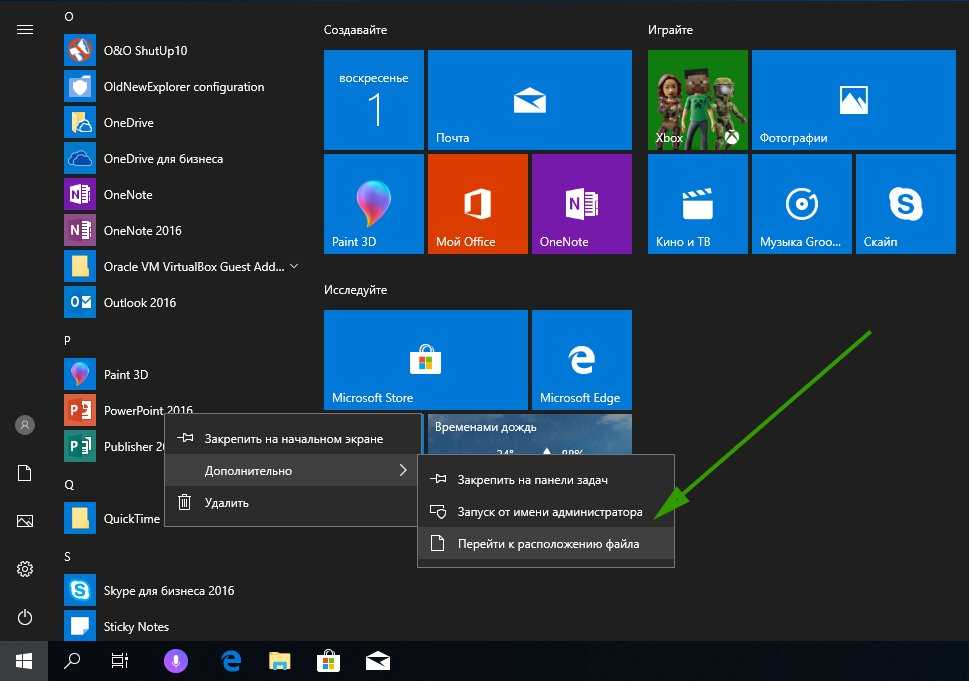 exe и выберите Завершить задачу.
exe и выберите Завершить задачу.
3. Теперь откройте меню «Пуск» и проверьте, устранена ли проблема.
Метод 4. Сканирование и восстановление поврежденных системных файлов.
Если системные файлы Windows на устройстве повреждены или испорчены, меню «Пуск» может перестать работать. Чтобы восстановить поврежденные системные файлы:
1. Нажмите клавиши Ctrl + Shift + Esc
2. В меню Файл выберите Запустить новую задачу .
3. В окне «Создать новую задачу» введите cmd, отметьте Создайте эту задачу с правами администратора, , затем нажмите OK.
4. В окне командной строки введите команду ниже и нажмите Enter:
- DISM/Online/Cleanup-Image/RestoreHealth
5. После завершения операции введите команду ниже и нажмите Введите:
После завершения операции введите команду ниже и нажмите Введите:
- sfc /scannow
6. Дождитесь завершения процесса.
7. Наконец, нажмите CTRL + ALT + DEL и
8. После перезапуска убедитесь, что меню «Пуск» работает.
Способ 5. Перерегистрируйте меню «Пуск».
Чтобы перерегистрировать или восстановить все встроенные приложения и меню «Пуск» в Windows, Используйте приведенную ниже команду в Powershell.
1. Нажмите клавиши Ctrl + Shift + Esc , чтобы открыть Диспетчер задач.
2. Нажмите кнопку Файл и выберите Запустить новую задачу .
3. В новом окне задачи введите powershell , отметьте Создайте эту задачу с правами администратора и
4. Скопируйте и вставьте приведенную ниже команду в PowerShell и нажмите Введите .
- Get-appxpackage -all shellexperience -packagetype bundle |% {add-appxpackage -register -disabledevelopmentmode ($_.installlocation + «\appxmetadata\appxbundlemanifest.xml»)}
5. После завершения закройте окно PowerShell, и проблема должна быть решена.
Метод 6. ИСПРАВИТЬ Меню «Пуск» не работает с использованием реестра.
Изменение редактора реестра, как описано ниже, — еще одно решение для восстановления функциональности меню «Пуск». Тем не менее, важно тщательно следовать приведенным ниже шагам, чтобы решить проблему.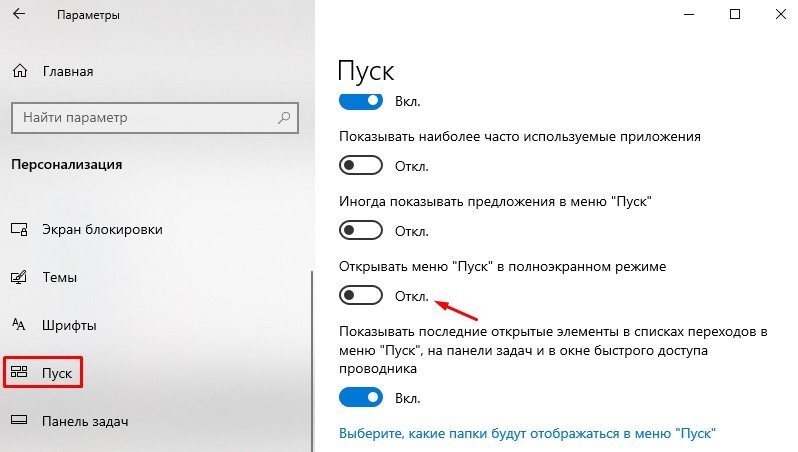
1. Нажмите Ctrl + Shift + Esc
ключи, чтобы открыть диспетчер задач .2. Перейдите на вкладку Файл и выберите Запустить новую задачу .
3. В новом окне задачи введите regedit, проверьте Создайте эту задачу с правами администратора, затем нажмите OK.
4. В окне редактора реестра перейдите в следующую папку:
- HKEY_CURRENT_USER\SOFTWARE\Microsoft\Windows\ExplorerAersion0159
5. Щелкните правой кнопкой мыши на Advanced, щелкните New и выберите DWORD (32-bit) Value.
6. Введите EnableXamlStartMenu в качестве имени нового значения. Оставьте значение Data как 0 и закройте редактор реестра.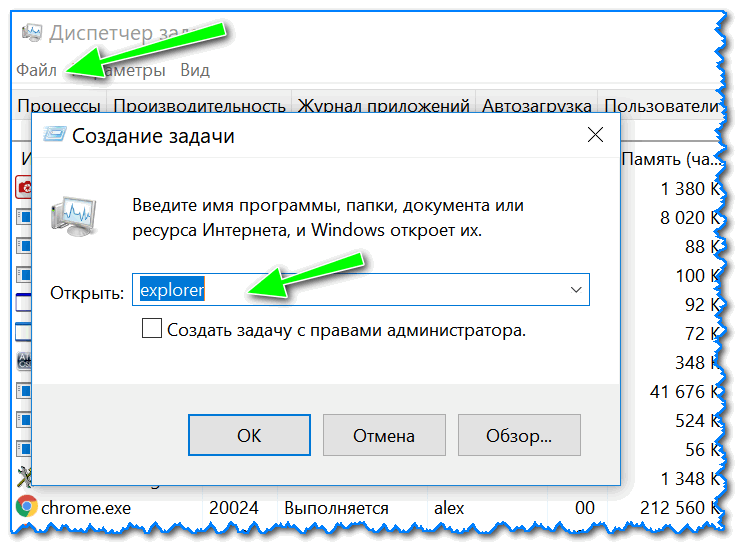
* Примечание. Если значение REG_DWORD «EnableXamlStartMenu» уже существует, дважды щелкните его и измените значение данных на 0.
7. Наконец, нажмите CTRL + ALT + DEL и нажмите кнопку питания (внизу справа), чтобы перезагрузить компьютер.
Способ 7. Создайте учетную запись пользователя.
Если профиль текущего пользователя поврежден, это также может повлиять на меню «Пуск». В этом случае попробуйте создать новую учетную запись пользователя и посмотреть, решит ли это проблему с меню «Пуск».
1. Нажмите кнопку Ctrl + Shift + Esc клавиш, чтобы открыть диспетчер задач.
2. В меню Файл выберите Запустить новую задачу .
3. В окне «Создать новую задачу» введите cmd, отметьте Создайте эту задачу с правами администратора, , затем нажмите OK.
4. В окне командной строки введите следующую команду, где USERNAME — имя нового пользователя, а PASSWORD — его пароль. Когда закончите, нажмите Введите: *
- net userИМЯ ПОЛЬЗОВАТЕЛЯ ПАРОЛЬ /добавить
* Например: Чтобы создать нового пользователя с именем «wintips» и паролем «WIN1234», введите:
- net user wintips WIN1234 /добавить
5. Теперь предоставьте новой учетной записи административные права, введя приведенную ниже команду (где USERNAME — это имя нового пользователя). *
- сетевые администраторы локальной группы ИМЯ ПОЛЬЗОВАТЕЛЯ /добавить
* Например: Чтобы добавить пользователя с именем «wintips» в группу администраторов, введите следующую команду:
- net localgroupadmins wintips /add
6.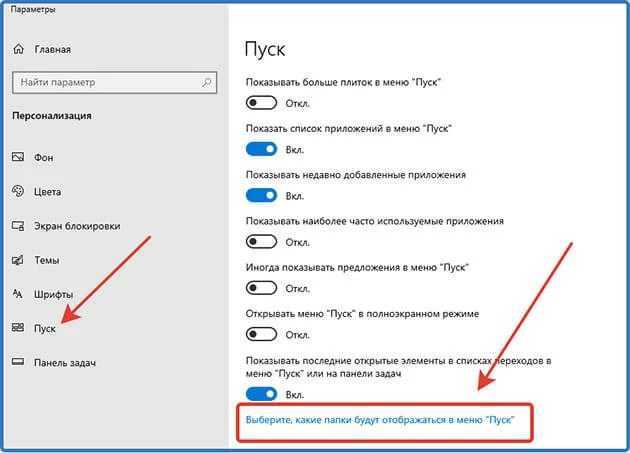 Нажмите CTRL + ALT + DEL и нажмите кнопку Power (внизу справа), чтобы перезагрузить компьютер.
Нажмите CTRL + ALT + DEL и нажмите кнопку Power (внизу справа), чтобы перезагрузить компьютер.
7. На экране входа щелкните новую учетную запись, чтобы войти в нее.
8. Проверьте, работает ли меню «Пуск» в новой учетной записи, и если да, перенесите все свои файлы и настройки из старой учетной записи в новую. *
* Примечание. Если вы все еще сталкиваетесь с проблемами в меню «Пуск», сброс или переустановка Windows 10 может быть последним решением для их устранения.
Вот оно! Какой метод сработал для вас?
Дайте мне знать, помогло ли вам это руководство, оставив свой комментарий о своем опыте. Поставьте лайк и поделитесь этим руководством, чтобы помочь другим.
Если эта статья была для вас полезна, поддержите нас, сделав пожертвование. Даже 1 доллар может иметь огромное значение для нас в наших усилиях продолжать помогать другим, сохраняя при этом этот сайт бесплатным:
Мы нанимаем
Мы ищем технических писателей на неполный или полный рабочий день, чтобы присоединиться к нашей команде! Речь идет об удаленной должности, на которую могут претендовать квалифицированные технические писатели из любой точки мира.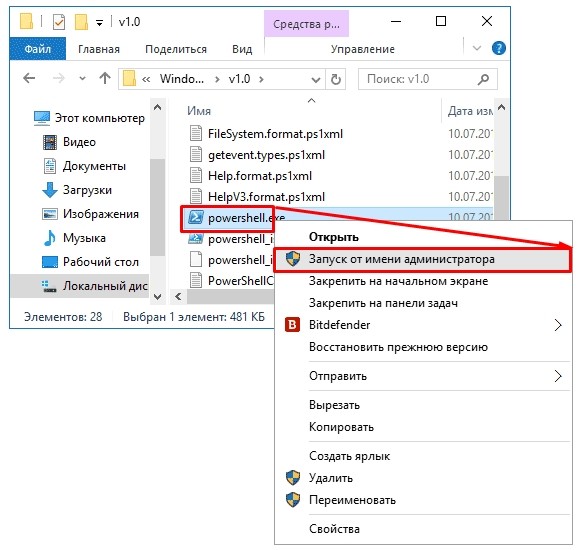


 Windows.ShellExperienceHost
Windows.ShellExperienceHost Проверка наличия обновлений
Проверка наличия обновлений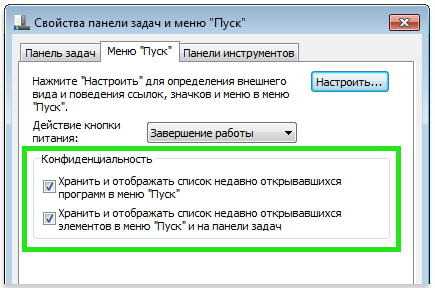
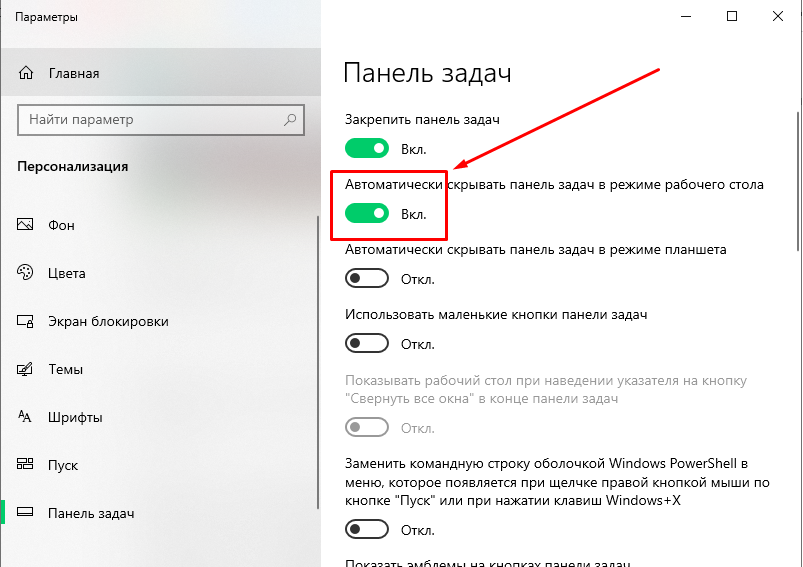 Вы можете скачать DriverEasy здесь. Просто нажмите, чтобы сохранить, а затем запустите.
Вы можете скачать DriverEasy здесь. Просто нажмите, чтобы сохранить, а затем запустите.