Лучшие способы очистки Windows 10: пошаговое руководство
Как и холодильник, он должен Время от времени очищайте дисковое пространство вашего компьютера Пора, чтобы все шло гладко. можно оставить Постоянно «временные» файлы , может привести Большие обновления Windows может создавать много гигабайт файлов резервных копий, которые вы никогда не используете.
Тогда как в наши дни относительно чистый и несложный системный диск Windows 10 может содержать более 150 000 файлов и 90 000 папок. Более сложный системный диск может содержать от полумиллиона до миллиона файлов. Это много файлов!
На самом деле, не все эти файлы нужно хранить. Следовательно, полезно практиковать Процесс очистки диска по регулярному графику.
Если вы этого не сделаете Очистите свой компьютер Вы увидите предупреждения о том, что на диске мало свободного места, и заметите замедление работы системы. Мы узнаем Как почистить Windows 10 Использование разнообразных инструментов для разных ситуаций.
Шаг 1. Удалите временные файлы
Операционная система включает в себя пару аналогичных инструментов для удаления старых временных файлов с диска, что означает, что вам не нужно стороннее настраиваемое приложение для очистки Windows. Это отличная первая остановка в вашем путешествии по очистке Windows 10.
Очистка диска
Если вы не возражаете против олдскульного интерфейса, классический инструмент очистки диска выполнит свою работу. Вы можете получить к нему доступ, набрав «Очистка диска» в меню «Пуск» и выбрав диск, который хотите очистить.
Через мгновение вы увидите список ненужных файлов, которые Windows может удалить. Предполагая, что вы администратор, нажмите кнопку Очистить системные файлы, чтобы снова найти дополнительные типы данных.
Не стесняйтесь удалять практически все категории доступных данных, за некоторыми исключениями. Следите за загрузками, которые удалят все в этой папке. Вы также можете не очищать корзину, пока не убедитесь, что вам не нужно ничего восстанавливать из нее.
Если вы недавно обновились до новой основной версии Windows 10, вы увидите записи для своих предыдущих установок Windows. При его удалении будут удалены старые файлы, которые Windows хранила в течение 10 дней, что позволит вам легко вернуться к предыдущей версии. Вам также следует избегать удаления опции установочных файлов Windows ESD, так как они используются для сброса настроек вашего ПК через настройки.
Хранение Sense
Windows 10 включает те же функции в разделе «Настройки»> «Система»> «Хранилище». Вы можете использовать инструмент Storage Sense, расположенный вверху, для автоматической очистки файлов, когда на диске мало места или когда вы хотите это сделать.
В разделе: Что занимает место на моем компьютере, нажмите «Временные файлы», и вы сможете удалить те же типы данных, что и в «Очистке диска».
Шаг 2. Удалите большие файлы
Вы удалили ненужные файлы; Следующим шагом по очистке Windows 10 является обнаружение устаревших данных, которые занимают много места на вашем компьютере.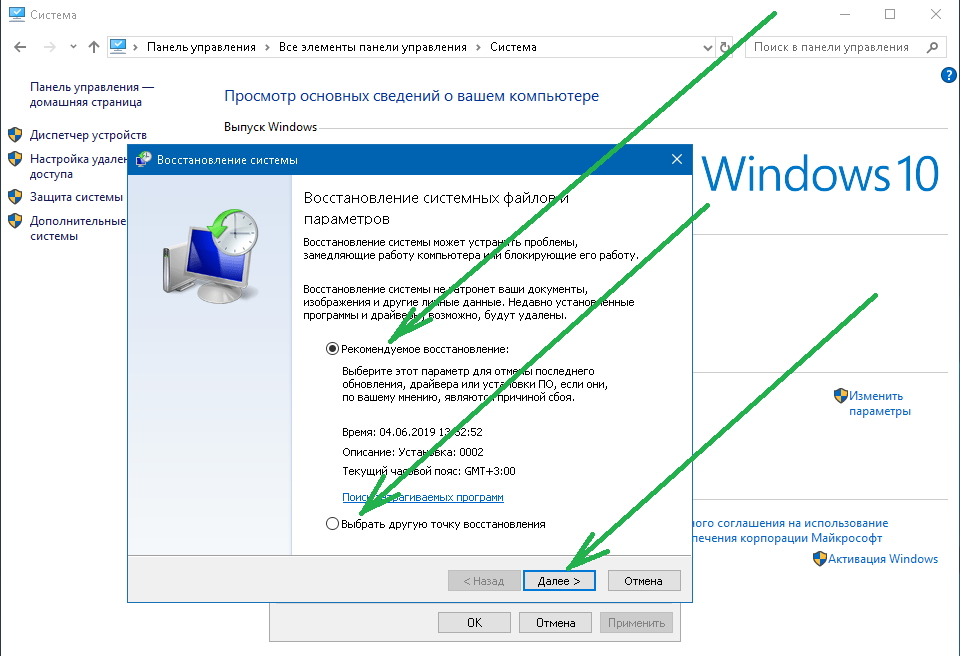 Чтобы помочь с этим, загрузите TreeSize Free, который просканирует ваше хранилище и покажет вам самые большие файлы.
Чтобы помочь с этим, загрузите TreeSize Free, который просканирует ваше хранилище и покажет вам самые большие файлы.
После установки найдите TreeSize в меню «Пуск» и запустите его со ссылкой (Администратор), чтобы вы могли сканировать везде. Чтобы начать, выберите «Выбрать каталог» в левом верхнем углу и выберите основной диск для хранения.
Через несколько секунд вы увидите визуальное отображение хранилища вашего компьютера с самыми большими файлами наверху. Щелкните стрелку раскрывающегося списка в любой папке, чтобы перейти на один уровень.
Самыми большими папками, вероятно, являются Users, Windows и Program Files (или Program Files (x86)). Вы не можете многое сделать в каталоге Windows, не вызывая проблем, поэтому давайте посмотрим на другие.
Удалите большие программы
В разделе Program Files (и / или Program Files (x86) в 64-разрядных операционных системах Windows) вы найдете файлы для большинства установленных вами приложений. Если вы больше не используете некоторые из этих функций, перейдите на Настройки> Приложения> Приложения и функции удалить его.
Удалите крупные предметы из своей пользовательской папки
Большинство больших файлов в папке вашей учетной записи, вероятно, находятся в разделе «Пользователи». Он содержит документы, фотографии, видео и т. Д.
Скорее всего, вы увидите много места в папке AppData, где многие приложения хранят информацию и настройки. Например, Cache Chrome и Spotify могут здесь занимать несколько гигабайт.
Вы должны взглянуть на эти файлы и убедиться, что у вас что-то не работает. Вы можете удалить файлы, которые больше не используете, или переместить некоторые данные на внешний жесткий диск. Если у вас много файлов в Dropbox или другом облачном хранилище, используйте их панели настроек для рассинхронизации ненужных файлов. Вы всегда можете получить к ним доступ через веб-интерфейс.
В TreeSize вы можете увидеть и другие большие файлы, например WinSxS. Но не все из них можно безопасно удалить — убедитесь, что вы знаете, какие папки Windows не следует трогать.
Шаг 3.
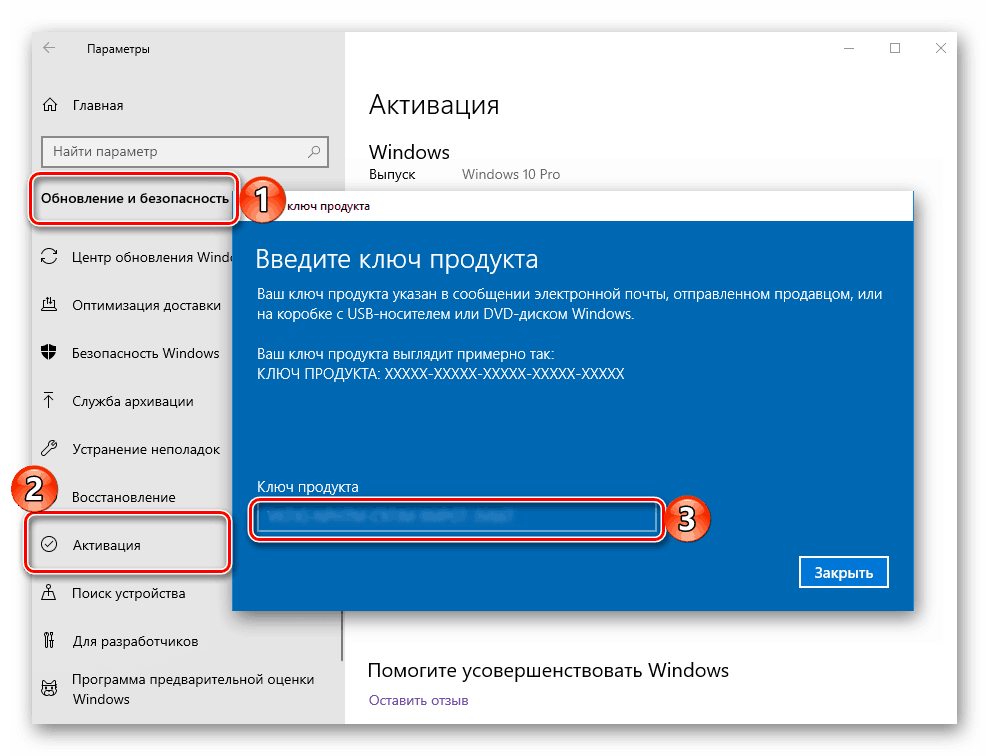 Очистите Windows 10 от вредоносного ПО
Очистите Windows 10 от вредоносного ПОБольшинство приобретенных в магазине ПК поставляются с бесполезным заводским программным обеспечением, которое тратит пространство и дублирует функции, уже существующие в Windows. Кроме того, сама Windows 10 включает в себя некоторые нежелательные приложения, которыми вы, возможно, никогда не воспользуетесь.
Если вы не уделили время удалению вредоносного ПО из вашей системы, вам следует это сделать. Это важная часть очистки Windows 10. См. Инструкции в нашем руководстве по удалению вредоносного ПО из Windows 10.
Шаг 4. Расположите свой рабочий стол
Даже после очистки компьютера грязный рабочий стол может сбивать вас с толку и мешать эффективной работе. Большинство людей используют свой рабочий стол в качестве временного хранилища, распределяя по нему всевозможные файлы.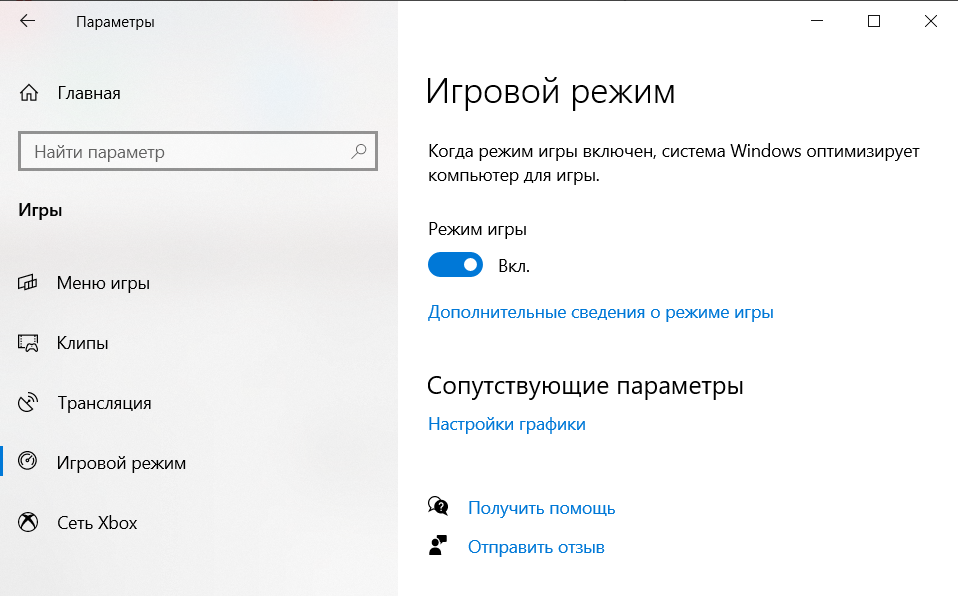
Вам следует попробовать переставить свой рабочий стол, чтобы он был аккуратнее. Начните с перемещения всех файлов с рабочего стола в другое место. Затем вы можете постоянно создавать ярлыки для файлов, которые вам нужны, на рабочем столе.
Если у вас так много файлов, что вы думаете, что не можете этого сделать, то вам определенно стоит взглянуть на Fences. Он включает в себя мощные инструменты, которые позволяют автоматически комбинировать похожие значки на рабочем столе, скрывать или отображать все значки всего несколькими щелчками мыши и многое другое.
После очистки Windows 10 и вашего рабочего стола вы почувствуете, что у вас совершенно новое устройство. Если вам интересно, у нас есть более подробное руководство по очистке рабочего стола Windows.
При необходимости: обновите Windows 10.
Возможно, вам кажется, что на вашем компьютере такой беспорядок, что вы не хотите пытаться очистить Windows 10. В этом случае вы можете использовать встроенную опцию для переустановки новой копии Windows.
Возможно, вы знаете об огурце Сбросить этот компьютер можно в настройках восстановления.. Однако с его помощью ваш компьютер будет восстановлен в том виде, в котором он был после извлечения из коробки, включая собственное вредоносное ПО производителя. Чтобы этого избежать, можно использовать другой вариант.
Перейдите в «Настройки»> «Обновление и безопасность»> «Восстановление» и нажмите «Узнать, как начать заново …» внизу страницы. Это запустит приложение Windows Security и предоставит вам возможность начать с нуля. Это позволит переустановить Windows 10 и обновить ее до последней версии, а также удалить все установленные приложения. Сохраняются только ваши личные файлы и «определенные настройки Windows».
Хотя Windows обещает обеспечить безопасность вашего устройства, перед этим обязательно сделайте резервную копию файлов на случай, если что-то пойдет не так. Вы также должны записать все лицензионные ключи, которые понадобятся вам для повторной активации программного обеспечения после обновления.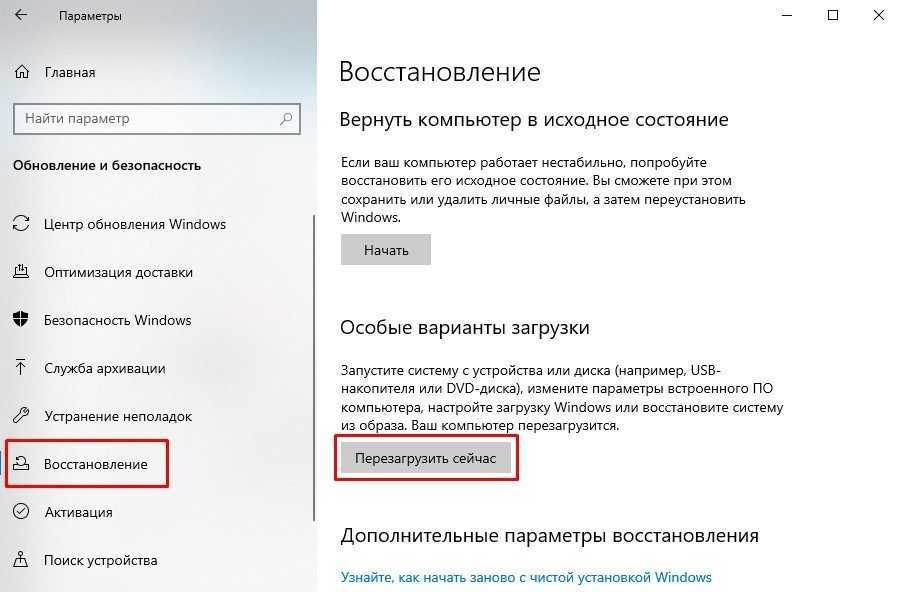
Переустановка всего программного обеспечения вручную займет некоторое время. Но если ваш компьютер в беспорядке, возможно, стоит приобрести чистую систему.
Избегайте поддельных приложений для очистки
Когда мы обсуждаем процесс очистки Windows 10, стоит отметить, что вы должны быть осторожны при выборе программного обеспечения для загрузки. Хотя все вышеперечисленные инструменты являются законными способами очистки вашего компьютера, вы найдете сотни «Очистители ПКИнтернет-мошенничество абсолютно бесполезно (как на видео выше).
Эти инструменты обеспечивают «бесплатное сканирование», которое обнаруживает тысячи «проблем», косвенно считая каждый файл cookie на вашем компьютере «угрозой конфиденциальности». Затем они просят вас заплатить приличную сумму, чтобы действительно что-нибудь почистить.
Не беспокойтесь об этой чепухе. Вышеупомянутых инструментов должно быть достаточно для очистки ненужных файлов. Кстати, вы могли заметить, что мы не упомянули CCleaner в этом руководстве. Как оказалось, мы рекомендуем держаться подальше от Ccleaner сейчас.
Теперь Windows 10 чище, чем когда-либо
Мы показали вам, как очистить Windows 10 несколькими способами. Этих методов должно быть достаточно, чтобы очистить большую часть места на вашем компьютере и сделать его более новым. Вы можете идти в ногу со временем, и вам больше не придется беспокоиться о предупреждениях о дисковом пространстве.
Источник
как это сделать, все способы и программы
Читайте, как быстро и эффективно выполнить чистку компьютера от мусора в Windows 10. Все способы и программы, чтобы чистка Windows 10 прошла успешно.
Со временем любая операционная система «захламляется» ненужными программами, файлами и записями, из-за которых ухудшается производительность. Часто даже новые компьютеры с предустановленной Windows 10 нужно чистить от мусора, ведь производители устанавливают большое количество ненужного софта в рекламных целях.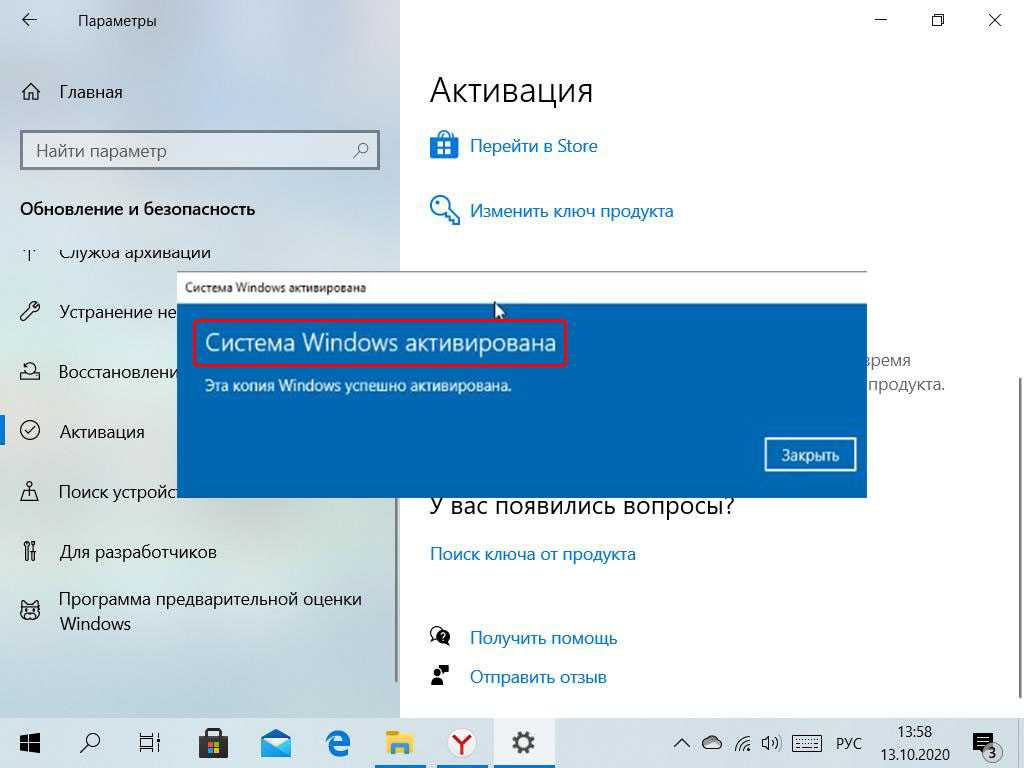 Рассмотрим, как быстро и эффективно выполнить чистку компьютера от мусора в Windows 10.
Рассмотрим, как быстро и эффективно выполнить чистку компьютера от мусора в Windows 10.
Windows 10 – это новая и на данный момент самая «продвинутая» операционная система от Майкрософт. На презентации системы разработчики уверяли, что Windows 10 может самостоятельно поддерживать быструю работу без участия дополнительных программ для ускорения. Также, в Майкрософт не рекомендуют использовать сторонний софт в целях безопасности, так как есть вероятность повреждения реестра и всей системы в целом.
Многие пользователи тоже уверяют, что чистка Windows 10 не нужна и система сама «умеет» удалять ненужные файлы. На самом деле это не так. ОС не может удалить ошибочные записи в реестре, неиспользуемые папки и программы без участия пользователя.
В то же время Windows 10 отлично справляется с задачами распределения ресурсов, сканирования и автоматического удаления вирусного ПО. Встроенный Защитник позволяет обойтись без дорогостоящего антивируса. База данных актуальных угроз регулярно пополняется и добавляется в систему вместе с последними обновлениями.
Если вы обладатель компьютера со средними аппаратными характеристиками, через время система начнет подтормаживать и скопление тонны ненужных файлов даст о себе знать. Пользователи с мощными ПК и ноутбуками могут и не заметить, как на жестком диске скопилось несколько десятков гигабайт временный файлов, которые требуют удаления.
Чистка компьютера с Windows 10 может быть выполнена одним из следующих способов:
- Использование встроенных инструментов ОС;
- Работа со сторонними утилитами для ускорения.
Какие файлы можно удалить без вреда для системы?
- Содержимое Корзины. Удаляя файлы, пользователи часто забывают очистить еще и Корзину. Её содержимое хранится на жестком диске системы и может занимать слишком много места. Рекомендуется регулярно очищать содержимое этой папки;
- Кэш программ (чаще браузера), то есть файлы, которые остались на компьютере в результате работы установленных приложений. Их удаление не навредит ОС и позволит ускорить работу этих программ;
- Ошибочные записи в реестре Windows.
 Как правило, эти записи никак не влияют на систему, но их излишнее количество может занимать много места на жестком диске, поэтому рекомендуется удалить ошибки реестра. Делать это рекомендуется не вручную, а только с помощью специального софта. Особенно, если вы не продвинутый пользователь и ранее не сталкивались с задачами, которые требуют настройки реестра;
Как правило, эти записи никак не влияют на систему, но их излишнее количество может занимать много места на жестком диске, поэтому рекомендуется удалить ошибки реестра. Делать это рекомендуется не вручную, а только с помощью специального софта. Особенно, если вы не продвинутый пользователь и ранее не сталкивались с задачами, которые требуют настройки реестра; - Временные файлы, системные записи, эскизы, шаблоны и прочая информация, которая бесцельно хранится на жестком диске;
- Папка Windows.old. В случае, когда пользователь переустанавливает ОС, на диске С может появится папка Windows.old, в которой хранятся старые папки системы. Это нужно для того, чтобы юзер мог в любой момент восстановить утерянные файлы. Если же вам эта папка не нужна, её можно смело удалять. Часто директория занимает не один десяток гигабайт;
- Удаление неиспользуемых программ. Это позволит освободить место на жестком диске.
Также, всегда следует чистить данные, которые влияют на работу оперативной памяти:
- Запущенные процессы программ, которые вы не используете.
 Возможно, некоторые приложения на ПК запускают задачи в оперативной памяти, которые нагружают работу системы. Отсюда и все зависания;
Возможно, некоторые приложения на ПК запускают задачи в оперативной памяти, которые нагружают работу системы. Отсюда и все зависания; - Данные автозагрузки. Из-за слишком большого количества программ в автозагрузке ОС очень медленно запускается. Пользователь может очистить этот список вручную или же воспользоваться сторонними программами для оптимизации;
- Список включенных пользователей. Если в данный момент в системе авторизированы сразу несколько пользователей, это может тормозить работу ПК. Желательно отключить одного юзера, если это позволяют сделать ваши рабочие задачи.
Использование инструментов Windows
В Windows 10 есть множество встроенных инструментов, которые действительно помогают выполнить чистку мусора в Windows 10. Далее рассмотрим поочерёдно все методы очистки постоянной и оперативной памяти.
Очистка диска
Эта опция присутствует во всех версиях Виндовс. Её задача – удалить все временные файлы, данные корзины и ненужные больше системные записи за несколько кликов. Таким образом, пользователям не нужно вручную перебирать все папки на диске и удалять содержимое.
Таким образом, пользователям не нужно вручную перебирать все папки на диске и удалять содержимое.
Следуйте инструкции:
- Откройте окно «Этот компьютер»;
- Кликните правой кнопкой мышки на значке системного диска С;
- Во всплывающем окне выберите пункт «Свойства»;
- В этом окне отобразится информация о памяти накопителя. Если в системе постоянно появляется сообщение «Недостаточно места на жестком диске», следует просто нажать на это сообщение, чтобы попасть в окно свойств накопителя;
- Для запуска встроенной службы удаления ненужных данных кликните на «Очистка диска». Загрузка окна может занять некоторое время. Все зависит от количества временных файлов и общего объема жесткого диска. Также, рекомендуется отметить галочкой пункт «Сжать данные для экономии места». Это никак не навредит вашим файлам и освободит несколько дополнительных гигабайт;
- В открывшемся окошке выделите галочкой те пункты, которые нужно удалить. Советуем обязательно отметить такие поля как «Корзина», «Эскизы», «Временные файлы», «Системные файлы», «Файлы отчётов и оптимизации», «Кэш»;
- Для старта удаления нажмите на «ОК».
 Процесс займет несколько минут, дождитесь исчезновения окна с прогресс баром. Теперь повторно зайдите в окно свойств системы. Должно освободиться как минимум несколько гигабайт пространства.
Процесс займет несколько минут, дождитесь исчезновения окна с прогресс баром. Теперь повторно зайдите в окно свойств системы. Должно освободиться как минимум несколько гигабайт пространства.
Удаление ненужных файлов
Не забудьте вручную удалить ненужные вам файлы. Это могут быть скачанные фильмы, файлы установщики игр, программ для монтажа и редактирования. Все эти объекты занимают большое количество места и хранить их в системе не имеет смысла.
Чтобы не искать крупные медиа файлы и архивы установки долгое время, воспользуйтесь окном «Этот компьютер» и панелью «Библиотека».
После удаления файлов обязательно очистите Корзину, иначе место на диске не будет освобождено. Нажмите правой клавишей на значке системной папки и выберите пункт «Очистить корзину». Также, вы можете зайти в директорию и вручную удалить только некоторые файлы.
Проверка на вирусы
Вирусные программы могут замедлять работу компьютера. Существую виды вредоносного ПО, которые не сразу определяются компьютером, а для их выявления лучше запустить полную проверку устройства.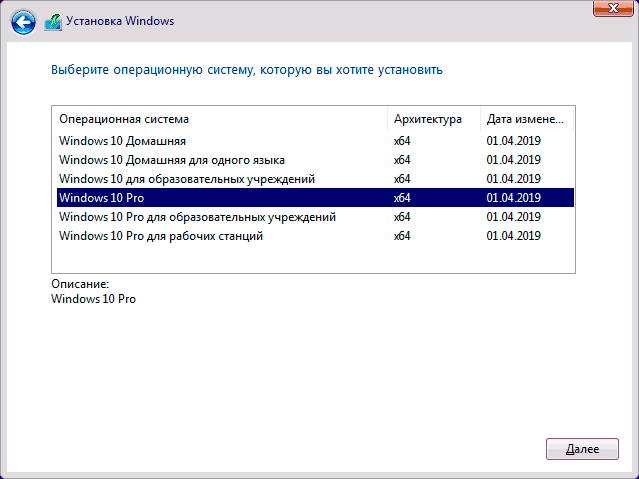 В Windows 10 достаточно использовать и встроенный защитник. Если же у вас есть установленный другой хороший антивирус, можете использовать и его.
В Windows 10 достаточно использовать и встроенный защитник. Если же у вас есть установленный другой хороший антивирус, можете использовать и его.
Чтобы начать полную проверку всех файлов системы, откройте Центр безопасности Защитника. Для этого воспользуйтесь окном поиска:
В новом окне выберите поле «Защита от вирусов и угроз» и попадете в окно стандартного антивируса. Кликните на «Расширенная проверка»«Полная проверка»«Выполнить сканирование сейчас»:
Также, рекомендуем регулярно обновлять вирусные базы данных. Это нужно для того, чтобы ваш компьютер мог оперативно среагировать на вредоносный код исполняемых файлов.
Удалите все выявленные угрозы. Если в найденных зараженных файлах фигурирует название установленного вами приложения или игры, как можно быстрее удалите это ПО из системы.
Дефрагментация диска
Дефрагментация накопителя – это процесс создания правильной логической структуры диска (его кластеризации). В результате выполнения этой опции, увеличивается скорость чтения и записи файлов на диске.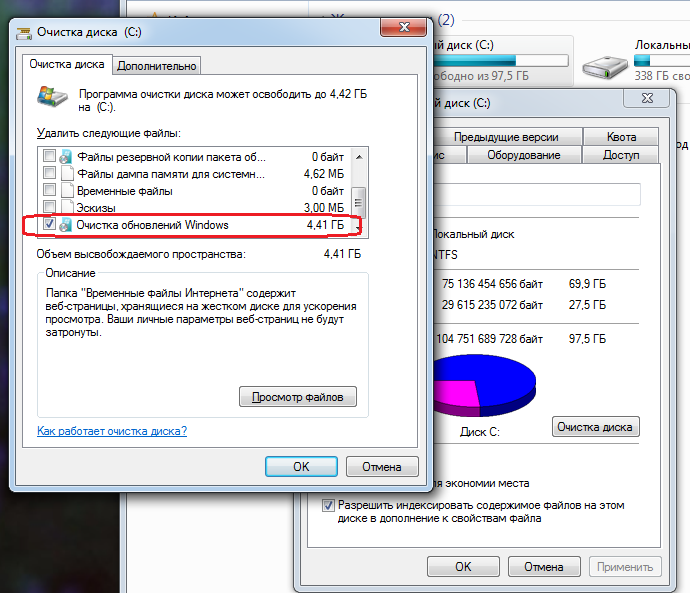 Также, программы начинают работать быстрее. Это происходит из-за того, что компьютер непрерывно считывает информацию из накопителя после дефрагментации.
Также, программы начинают работать быстрее. Это происходит из-за того, что компьютер непрерывно считывает информацию из накопителя после дефрагментации.
Выполнить описанный выше процесс можно как с помощью встроенных инструментов Виндовс, так и с помощью сторонних утилит.
Чтобы запустить дефрагментацию без установки дополнительного софта, следуйте инструкции:
- С помощью сочетания горячих клавиш Win и R откройте окно «Выполнить»;
- В текстовом поле введите указанную на рисунке ниже команду и нажмите на «ОК»;
- Затем откроется встроенная программа «Оптимизация дисков». В этом окне нужно кликнуть на системный диск С (его дефрагментацию мы и буем проводить). Далее нажмите на кнопку «Оптимизировать».
В поле текущего состояния процесса вы будете видеть, сколько процентов памяти осталось обработать системе до завершения процесса. Выполнение задачи может занять до часа времени, в зависимости от «захламленности» диска и от вычислительных ресурсов вашего компьютера.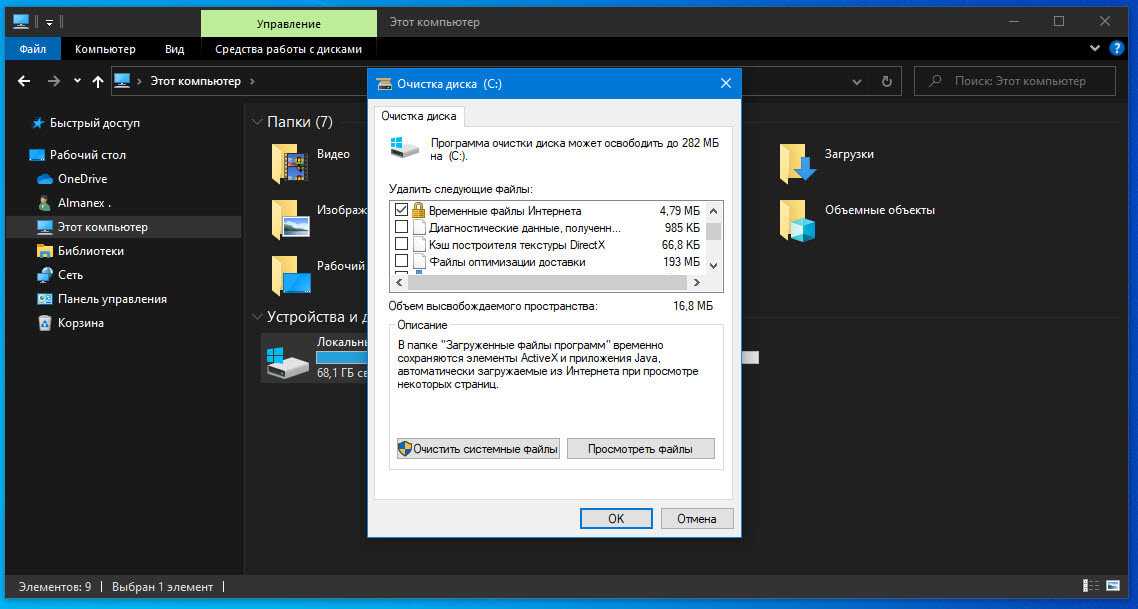
Удаление программ из автозагрузки
Автозагрузка – это системный раздел оперативной памяти в Виндовс. В нем находятся все приложения, которые запускаются вместе с включением ОС. Если очистить этот список от ненужных программ, ОС начнет включаться гораздо быстрее.
Обратите внимание! Удаление приложений из автозагрузки не влияет на их работу. Они останутся установленными на вашем ПК и их можно будет запустить в любой момент с помощью ярлыка.
Не следует удалять из автозагрузки системные утилиты – программу для запуска мышки, клавиатуры, службы Майкрософт или другие важные приложения. Удаляйте объект только в том случае. Если точно уверенны в его ненужности.
Следуйте инструкции:
- Откройте Диспетчер задач, нажав правой кнопкой на области уведомлений Windows 10;
- В новом окне откройте вкладку автозагрузки;
- Кликните на программе, которую хотите удалить из списка и нажмите на «Отключить».
После завершения действия рекомендуется перезагрузить ПК.
Завершение запущенных процессов и сеансов пользователей
С помощью Диспетчера задач можно не только очищать Автозагрузку, но и останавливать выполнение ненужных процессов, которые нагружают оперативную память. Для этого откройте вкладку «Процессы». Выберите программу, работу которой хотите закрыть, во всплывающем списке опций кликните на «Снять задачу»:
Чтоб убрать из оперативной памяти других авторизированных юзеров, выберите вкладку «Пользователи», нажмите на аккаунт. Завершите его работу с помощью клавиши «Отключить», как показано на рисунке:
Сторонние приложения
С помощью дополнительных программ для чистки Windows 10 можно значительно ускорить работу системы всего за несколько кликов. Если выше мы рассмотрели все варианты оптимизации, которые выполняются вручную, то утилиты позволяют выполнить все эти действия гораздо быстрее.
Единственный минус использования сторонних программ – нужно очень внимательно подходить к выбору утилиты. Она должна быть хорошо известной, а скачивать установщик нужно только с сайта разработчика.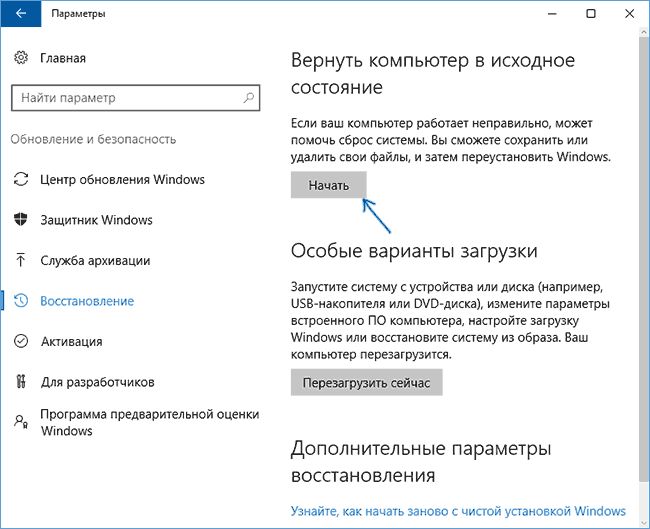
Загрузка приложений из других сайтов может нести риск заражения компьютера вирусами. Перед запуском установки убедитесь в том, что в системе включен Защитник. Выполнение этих простых рекомендаций позволит вам выполнить чистку компьютера программами в Windows 10 и не навредить системе.
Представляем вашему вниманию список популярных и надёжных бесплатных, а также платных утилит для очистки. Все они доступны для скачивания. Рассмотрим особенности каждой программы и как с их помощью улучшить работу ОС.
CCleaner
CCleaner – это одна из самых популярных утилит для оптимизации. Её главная особенность заключается в кроссплатформенности. Установить приложение можно не только на компьютер, но и на любой смартфон.
Интерфейс программы разделен на несколько основных вкладок:
- Очистка;
- Реестр;
- Сервис;
- Настройки.
В окне очистки пользователь может просмотреть расширенный список категорий файлов, которые, в большинстве случаев, не нужны операционной системе. Общий объем такого контента может занимать внушительное количество места.
Общий объем такого контента может занимать внушительное количество места.
Чтобы удалить эти файлы, достаточно отметить каждое поле галочкой и нажать на кнопку «Очистить». Также, есть возможность стереть не только системные данные, но и файлы установленных программ, которые не повлияют на их работу.
Чтобы выполнить чистку реестра Windows 10, перейдите в соответствующую вкладку программы и нажмите на «Поиск проблем»«Исправить». Все действия будут выполнены автоматически. Таким образом, вам не придется самостоятельно перебирать все записи и искать ошибочные копии. Программа сделает все за вас без вреда для ОС.
С помощью вкладки сервис можно открыть список всех установленных на компьютере программ и деинсталлировать ПО, которое вы не используете. Также, в этом окне происходит редактирование Автозагрузки, поиск файлов, восстановление системы и стирание дисков.
Пользователям доступна платная и бесплатная версия CCleaner. В платной сборке есть возможность оптимизировать работу браузеров, автоматически очищать кэш и временные файлы, создавать календарь очистки системы, восстанавливать ранее удаленные файлы. Стоимость платной версии составляет 39,95$.
Стоимость платной версии составляет 39,95$.
Glary Utilities
Glary Utilities – это целый пакет профессиональных утилит для очистки Виндовс всех версий. Сама программа распространяется на бесплатной основе, но в процессе использования можно приобрести дополнительные функции, которые закрыты для обычных пользователей (работа с календарём планирования следующе очистки, окно рекомендаций и детального анализа системы).
Возможности утилиты:
- Очистка реестра;
- Доступна служба «исправления» ярлыков;
- Выявление и удаление шпионских программ;
- Устранение неполадок в работе жёсткого диска;
- Очитка временных файлов;
- Управление Автозагрузкой.
Advanced System Care
Advanced System Care – это еще одна популярная программа для очистки оперативной и постоянной памяти. Скачать её можно бесплатно для частного использования.
С помощью приложения можно выполнить удаление вирусов, ускорить работу интернета, очистить реестр от ошибочных записей, удалить весь «мусор» системы, ускорить работу программ и включить встроенный антивирус.
Теперь вы знаете все способы очистки Windows 10 от ненужных файлов и программ. Какими утилитами пользуетесь вы для приведения ОС в «порядок»? Делитесь своими вариантами в комментариях или задавайте возникшие вопросы.
Как почистить Windows 10 без программ?
Последнее обновление: 31 декабря 2022 г.
Le Обычная очистка Windows может значительно повысить ее производительность. И да, со временем наш компьютер стал тормозить. Конечно, старение оборудования является основной причиной. Но для большинства людей основной причиной является плохое обслуживание операционной системы. Итак, пришло время очистить ваш компьютер .
Вот список лучших способов очистить ваш компьютер с Windows, ничего не устанавливая .
Удаление ненужного программного обеспечения
Первым шагом является удаление всего старого программного обеспечения, которое вы больше не используете.
Вы будете поражены тем, сколько ненужных программ установлено на вашем компьютере.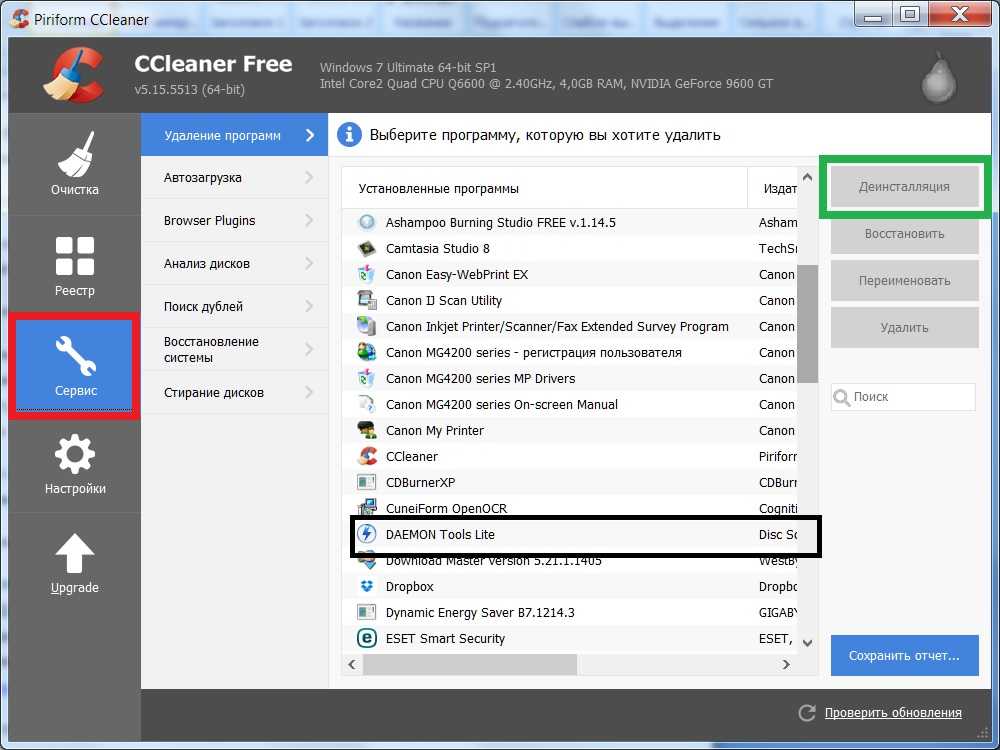
Чтобы просмотреть все приложения на вашем компьютере, откройте Пуск > Настройки > Приложения > Приложения и функции .
В приложениях и функциях отображается список всех установленных программ. Вам просто нужно нажать на программу, которую вы хотите удалить, а затем нажмите на удалить .
Очистите диск
Windows 10 предлагает инструмент для очистки диска. Он был частью операционной системы Windows в течение многих лет и по-прежнему так же эффективен в очистке ненужных файлов и повышении производительности.
Чтобы запустить очистку диска, введите имя приложения в меню «Пуск» или выберите Панель управления > Администрирование > Очистка диска .
Как правило, вы можете удалить все файлы, обнаруженные при сканировании. Установите флажок рядом с каждым типом результата и нажмите OK.
Дефрагментация жесткого диска
Windows 10 регулярно выполняет дефрагментацию жестких дисков. Однако вы можете вручную инициировать дефрагментацию всех дисков. Полезная операция по максимизации свободного места.
Однако вы можете вручную инициировать дефрагментацию всех дисков. Полезная операция по максимизации свободного места.
Инструмент Дефрагментация и оптимизация дисков можно найти, выполнив поиск в меню «Пуск» или выбрав Панель управления > Администрирование .
Очистить список программного обеспечения, запускаемого при запуске
Любой опытный пользователь Windows знает, что операционная система значительно отстает от MacOS, Chrome OS и Linux в отношении времени запуска.
Как правило, проблема вызвана количеством программ, которые Windows пытается запустить при первом запуске. Большинство из них не нужны.
Чтобы очистить начальный список программного обеспечения, нажмите Ctrl + Alt + Del и выберите Диспетчер задач . В новом окне нажмите Plus de détails , затем выберите вкладку «Автозагрузка» в верхней части экрана.
Все программное обеспечение, отображаемое в списке, начинается с Windows. Вы можете найти четко видимые программы, такие как Skype, а также приложения, которые запускаются в фоновом режиме.
Вы можете найти четко видимые программы, такие как Skype, а также приложения, которые запускаются в фоновом режиме.
Чтобы деактивировать приложение, щелкните правой кнопкой мыши строку удаляемой программы и выберите деактивировать .
Очистите папку AppData
После удаления приложения на вашем компьютере часто остаются следы. Это могут быть ключи и значения в реестре, а также папки и файлы на жестком диске.
Одним из наиболее распространенных местоположений является папка AppData . По умолчанию папка скрыта. Вы можете найти его в C:\Users\[Имя пользователя]\AppData или введите %AppData% в строке поиска Windows.
В основной папке есть три подпапки: Local, LocalLow и Roaming. Обязательно просмотрите все три папки на наличие следов старого программного обеспечения.
Но будьте осторожны, ничего не удаляйте, если не уверены, что это безопасно.
Как почистить ПК (в основном Windows 10)
Когда ПК выходит из строя или выходит из строя, существует множество потенциальных причин, все их можно разделить на две группы: аппаратное и программное обеспечение. Поговорим об этом и о том, как поддерживать компьютер в исправном состоянии.
Поговорим об этом и о том, как поддерживать компьютер в исправном состоянии.
Большинство программных ошибок можно исправить с помощью антивредоносных программ, оптимизаторов ПК или встроенных средств диагностики системы Windows. Итак, в первой части я объясню, как с помощью системных и сторонних программ очистить ПК от ненужных и устаревших файлов.
У нас есть видеоверсия этого обзора: смотрите или переходите к прочтению.
Очистка диска: Как очистить ПК с Windows 10
Смотреть на
Часть 1 — место на диске так как: а) Windows — самая популярная операционная система, и б) десятая версия сейчас на пике популярности.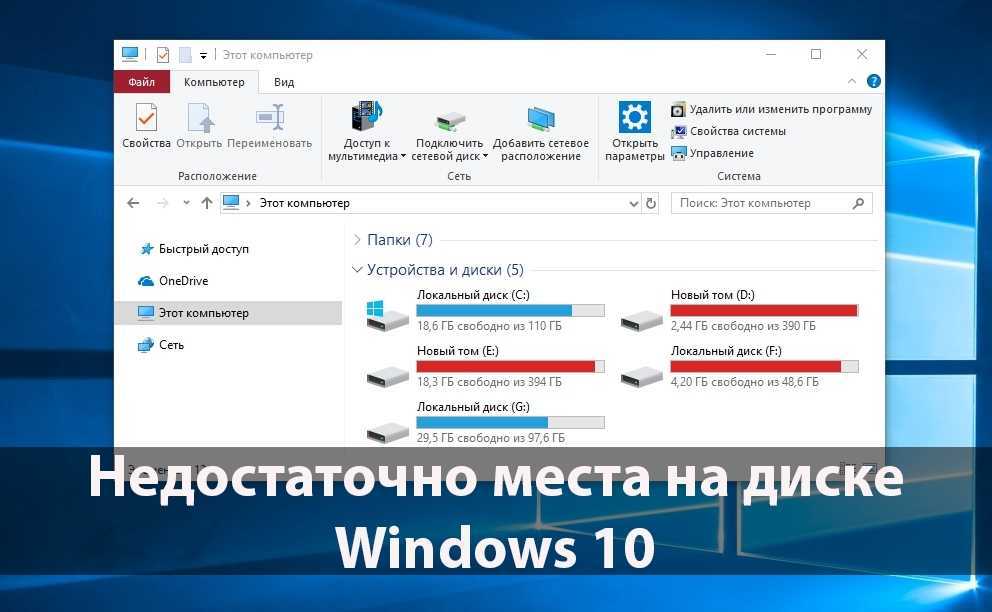
Значительный вклад в разработку Windows 10 внесли исследования пользовательского опыта и собранные данные. Список недавно открывавшихся файлов, кэшированные файлы страниц браузера, временные папки установщиков программ — все это помогло сделать Windows удобной в использовании. Кроме того, журналы ошибок приложений, кэш шрифтов, резервные копии состояния системы и т. д.
Когда ОС активна, все эти журналы активно записывают вашу активность и обновляют свое содержимое. И, если вы используете свою систему в течение длительного времени, в ней будет накапливаться масса различных данных, которые занимают свободное место на вашем жестком диске. В некоторых ситуациях такие файлы могут даже замедлять работу системы. В самых современных компьютерах это займет до нескольких секунд, которые будут незаметны для большинства, если они не используют специальное измерительное программное обеспечение.
- Очистка ПК системными утилитами
Начнем с утилиты для удаления ненужных файлов на диске C. Для ее запуска откройте «Пуск», введите в поле поиска «Очистка диска» и запустите выбранное приложение. Начните с чтения описаний разделов, которые доступны, нажав на их названия.
Для ее запуска откройте «Пуск», введите в поле поиска «Очистка диска» и запустите выбранное приложение. Начните с чтения описаний разделов, которые доступны, нажав на их названия.
Затем выберите разделы, которые вы хотите очистить. Удалить их все безопасно, но если ваш ПК нестабилен, то имеет смысл оставить Диагностические данные. Это может помочь специалистам сервисного центра быстрее выявлять проблемы технического характера.
На второй вкладке всего 2 кнопки. Первый ведет к списку программ (но к нему мы еще вернемся позже), а второй позволяет удалить все, кроме самой последней точки восстановления.
Утилита очистки диска также доступна в старых версиях, таких как Windows 7, Windows 8 и даже Windows XP. Но только в Windows 10 есть еще одна утилита под названием «Контроль памяти». С помощью этого инструмента вы сможете эффективно управлять свободным пространством на системном диске.
Чтобы открыть это, введите «Хранилище» в строке поиска меню «Пуск» и выберите «Настройки хранилища».
После этого вы увидите таблицу использования пространства, разделенную на категории файлов, которые занимают больше всего свободного места. Выберите категорию «Временные файлы», щелкнув по ней. Как и в предыдущей утилите, для каждой группы файлов есть дополнительное описание содержимого. Содержимое папок «Загрузки» и «Корзина» утилита рассматривает как временные файлы, поэтому перед очисткой лучше проверить их содержимое вручную.
Далее откройте список установленных программ. Проверьте список неиспользуемых и больших программ. Для упрощения поиска вы сортируете список по размеру или дате установки. Чтобы удалить программу, нажмите на нее и выберите «Удалить». Не забывайте, что некоторые программы могут инициировать свои собственные деинсталляторы, где вам нужно будет снова подтвердить удаление.
- Очистка сторонними утилитами
Утилиты для очистки ПК называются очистителями ПК. Это был отдельный класс программ, но сейчас большинство из них доступно в составе оптимизаторов для ПК. Эти программы, помимо очистки, могут использоваться для настройки системы и в некоторых случаях для защиты от вредоносного ПО.
Это был отдельный класс программ, но сейчас большинство из них доступно в составе оптимизаторов для ПК. Эти программы, помимо очистки, могут использоваться для настройки системы и в некоторых случаях для защиты от вредоносного ПО.
В Интернете доступно множество решений в этой области, и вы можете использовать любое из них, будь то System Mechanic, Auslogics Boost Speed, AVG TuneUp или что-то еще. Но не забудьте проверить отзывы и продавца, чтобы избежать нестабильных или мошеннических программ.
Использование любого оптимизатора ПК начинается со сканирования и по его окончании программа выдаст отчет об обнаруженных файлах и записях реестра, которые можно удалить. В отличие от системных утилит здесь более гибкая система выбора файлов и у каждой из них можно посмотреть расположение. Это могут быть следы конфиденциальности, недавно открытые файлы, ненужные файлы, файлы cookie, кеш, битые значки, записи в реестре.
Затем нажимаете кнопку Исправить и ждете окончания очистки.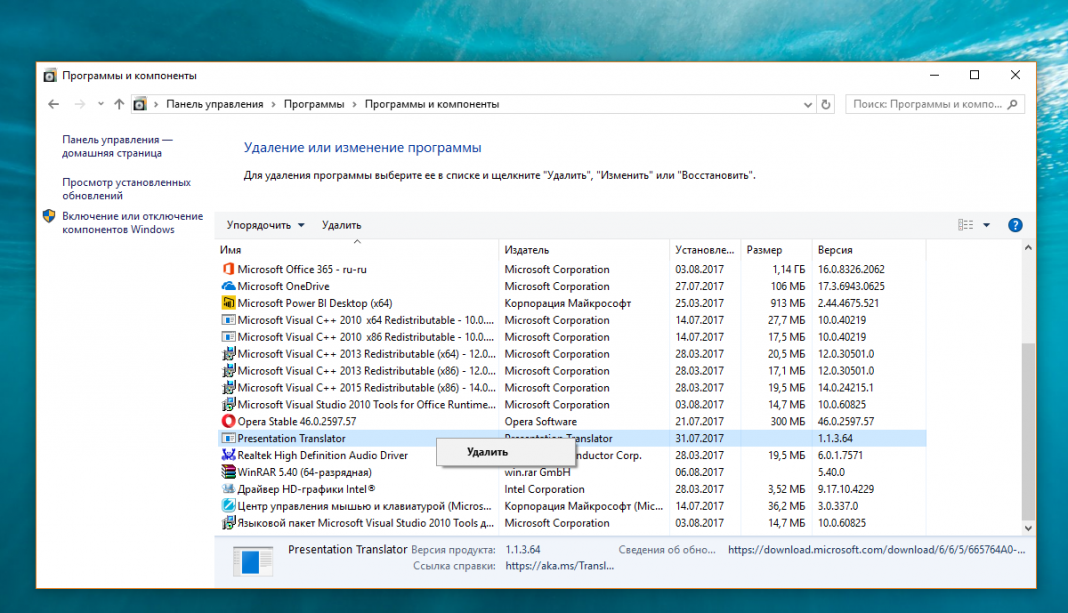 Пустые папки следует удалять, поскольку они не используются, но занимают место в файловой иерархии. Многие программы, в частности антивирусы, будут тратить время на проверку пустых и ненужных каталогов. Чтобы удалить выбранные файлы, нажмите Удалить на верхней панели и подтвердите выбор.
Пустые папки следует удалять, поскольку они не используются, но занимают место в файловой иерархии. Многие программы, в частности антивирусы, будут тратить время на проверку пустых и ненужных каталогов. Чтобы удалить выбранные файлы, нажмите Удалить на верхней панели и подтвердите выбор.
Недостатком сторонних утилит является риск случайного удаления важных файлов.
Часть 2. Аппаратное обеспечение
Существует несколько способов охлаждения системных блоков ПК, но наиболее популярными являются системы охлаждения на основе вентиляторов. Они удаляют теплый воздух из агрегата, втягивая более холодный воздух из окружающей среды и охлаждая радиаторы. В зависимости от модели видеокарты и процессоры могут нагреваться до 100 градусов. Поэтому, даже если в вашей комнате тепло, процессоры будут эффективно охлаждаться, если вентиляторы работают правильно.
Это очень важно, так как высокие температуры сокращают срок службы процессоров и могут привести к их износу. Естественно, единственным решением после этого будет покупка нового процессора или видеокарты взамен сломанной.
Естественно, единственным решением после этого будет покупка нового процессора или видеокарты взамен сломанной.
Еще одной серьезной проблемой является скопление пыли и шерсти, если у вас есть домашние животные на вентиляционном отверстии и внутри системного блока. Поэтому в зависимости от степени «загрязнения» вашего корпуса необходимо регулярно очищать его от пыли.
Также примерно раз в год-два необходимо менять термопасту и обслуживать подшипники кулера. Это достаточно сложные операции, связанные с обслуживанием ПК, поэтому в этот раз я их пропущу.
Итак, для качественной чистки от пыли нужно подготовиться. Для начала несколько советов:
- Не делайте этого, если ваш компьютер находится на гарантии. Несанкционированное открытие корпуса ПК и повреждение гарантийных пломб приведет к отмене гарантийного обслуживания. Вместо этого обратитесь в техподдержку вашего магазина или поставщика оборудования и узнайте, какие рабочие температуры допустимы для вашего ПК и какое программное обеспечение можно использовать для его мониторинга.

- Не начинайте очистку и обслуживание ПК, если на следующий день у вас запланированы важные задачи с компьютером. Этот совет особенно актуален для тех, кто собирается чистить ПК впервые.
- Перед началом уборки вам придется подготовить дополнительное оборудование. Это 1 спрей изопропилового спирта, 1 микросалфетка, 5-10 ватных палочек, 1 баллон со сжатым воздухом и 1 медицинская перчатка.
Для начала работы с системным блоком его необходимо обесточить. Лучше всего начать с физического отключения его от электрической сети. После этого сфотографируйте все провода, которые к нему подключены, чтобы запомнить, какие разъемы они используют. После этого можно приступать к процессу очистки.
1. Вытяните все провода, которые подключены к системному блоку. Будьте осторожны, так как некоторые из них имеют в разъеме дополнительные фиксаторы проводов. Например, прямоугольный синий штекер VGA имеет по бокам два винта, которые необходимо открутить, а сетевой кабель нельзя вынуть, если не нажать на защелку на нем.
2. Далее необходимо снять боковую крышку системного блока. Для этого на задней панели у левого края вверху и внизу блока найдите винты и открутите их. В большинстве случаев это можно сделать руками, а можно использовать отвертку. Затем руками сдвиньте левую крышку в направлении от передней панели к задней.
3. Расположение оборудования внутри системного блока зависит от его формы и модели материнской платы. Для следующего шага необходимо иметь знания о компонентах внутри системного блока.
Вверху слева вы увидите квадратный блок с направленным вниз вентилятором — это блок питания. На всю ширину противоположной стены будет одна большая плата — это материнская плата. Примерно по центру платы будет еще один блок с вентилятором — это система охлаждения с процессором под ним.
Также с левой стороны может быть несколько плат, разъемы которых находятся на задней панели системного блока. Это различная периферия, но вас в первую очередь интересует плата с другим вентилятором — это будет видеокарта.
4. Для дальнейшей работы необходимо надевать медицинские перчатки. Это поможет избежать непреднамеренного загрязнения деталей ПК грязными руками. Затем осмотрите все оборудование и оцените количество скопившейся пыли. Если немного, то достаточно будет выдуть вентиляторы и основные массы пыли сжатым воздухом. Если его много то придется делать полную очистку.
5. В любом случае вам понадобится баллон со сжатым воздухом. Назначение у него довольно примитивное, он просто «сдувает» пыль. Вместо этого многие люди используют пылесосы для дома или их переносные модели для автомобилей и другие. Это плохая идея, так как есть небольшая, но все же реальная возможность возникновения электростатического разряда, способного «поджарить» какую-нибудь чувствительную микросхему.
Использовать баллон, распыляя воздух небольшими порциями в места скопления пыли. При этом баллон нужно держать ровно, без перекосов, чтобы внутри него не образовывался конденсат. Если не получится, протрите микросалфеткой.
Если не получится, протрите микросалфеткой.
6. Далее нужно будет снять видеокарту, охлаждение процессора, платы оперативной памяти и блок питания, чтобы их тоже прочистить сжатым воздухом. Начнем с плат оперативной памяти. Сфотографируйте их положение. Затем, чтобы снять их, освободите защелки по краям и осторожно потяните их вверх по одной.
Дальше видеокарта. Чаще всего он прикручен к корпусу или к материнской плате. Открутите его и также осторожно вытащите из материнской платы. Если у вас несколько видеокарт, то повторите процесс для каждой из них, предварительно сфотографировав их расположение и подключение.
Теперь вентилятор, охлаждающий процессор. Вариантов крепления довольно много, и в некоторых случаях неправильный демонтаж может повредить сам процессор. Поэтому, прежде чем снимать вентилятор охлаждения процессора, убедитесь, что его крепления не зависят от других компонентов. Это может быть защелка или несколько винтов, которые необходимо открутить. Затем сфотографируйте место подключения вентилятора к материнской плате и отключите его.
Наиболее сложным для демонтажа является блок питания, так как он имеет множество соединений с различными частями оборудования. И все они должны быть тщательно сфотографированы и отсоединены. После этого откручиваем винты блока питания и демонтируем его.
Дальше все очень просто, очищаем все снятые детали от пыли сжатым воздухом. Если пыль не сдувается, можно попробовать стереть ее вручную простой малярной кистью. Для особо сильных загрязнений, особенно лопастей вентилятора, можно использовать ватные палочки, смоченные в изопропиловом спирте.
Это спирт высокой крепости, который быстро испаряется и безопасен для микросхем. Когда чистите вентиляторы сжатым воздухом, блокируйте их пальцем или ватными палочками, иначе они начнут вращаться с опасной для них скоростью.
Последний шаг — очистка материнской платы. Алгоритм тот же — сдуваем пыль сжатым воздухом, уделяя особое внимание местам подключения оборудования. При сильном загрязнении очистите вручную щеткой и ватной палочкой.


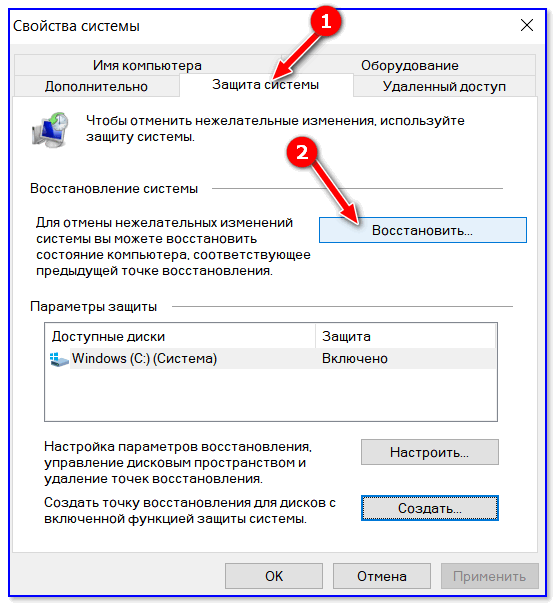 Как правило, эти записи никак не влияют на систему, но их излишнее количество может занимать много места на жестком диске, поэтому рекомендуется удалить ошибки реестра. Делать это рекомендуется не вручную, а только с помощью специального софта. Особенно, если вы не продвинутый пользователь и ранее не сталкивались с задачами, которые требуют настройки реестра;
Как правило, эти записи никак не влияют на систему, но их излишнее количество может занимать много места на жестком диске, поэтому рекомендуется удалить ошибки реестра. Делать это рекомендуется не вручную, а только с помощью специального софта. Особенно, если вы не продвинутый пользователь и ранее не сталкивались с задачами, которые требуют настройки реестра; Возможно, некоторые приложения на ПК запускают задачи в оперативной памяти, которые нагружают работу системы. Отсюда и все зависания;
Возможно, некоторые приложения на ПК запускают задачи в оперативной памяти, которые нагружают работу системы. Отсюда и все зависания; Процесс займет несколько минут, дождитесь исчезновения окна с прогресс баром. Теперь повторно зайдите в окно свойств системы. Должно освободиться как минимум несколько гигабайт пространства.
Процесс займет несколько минут, дождитесь исчезновения окна с прогресс баром. Теперь повторно зайдите в окно свойств системы. Должно освободиться как минимум несколько гигабайт пространства.