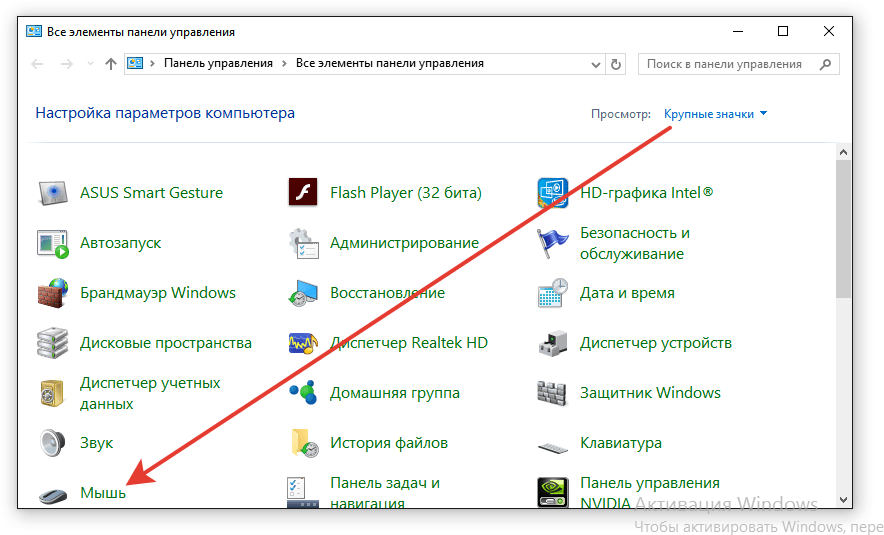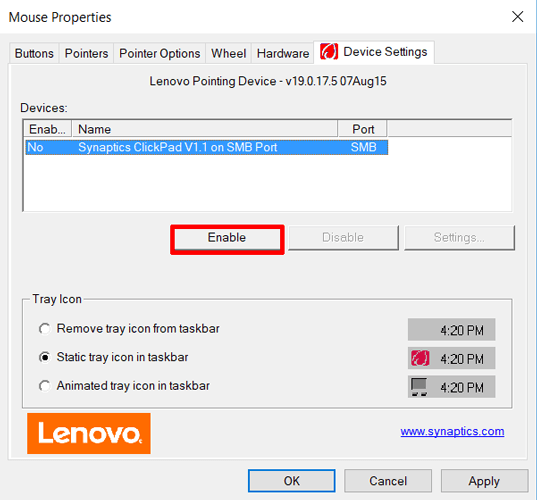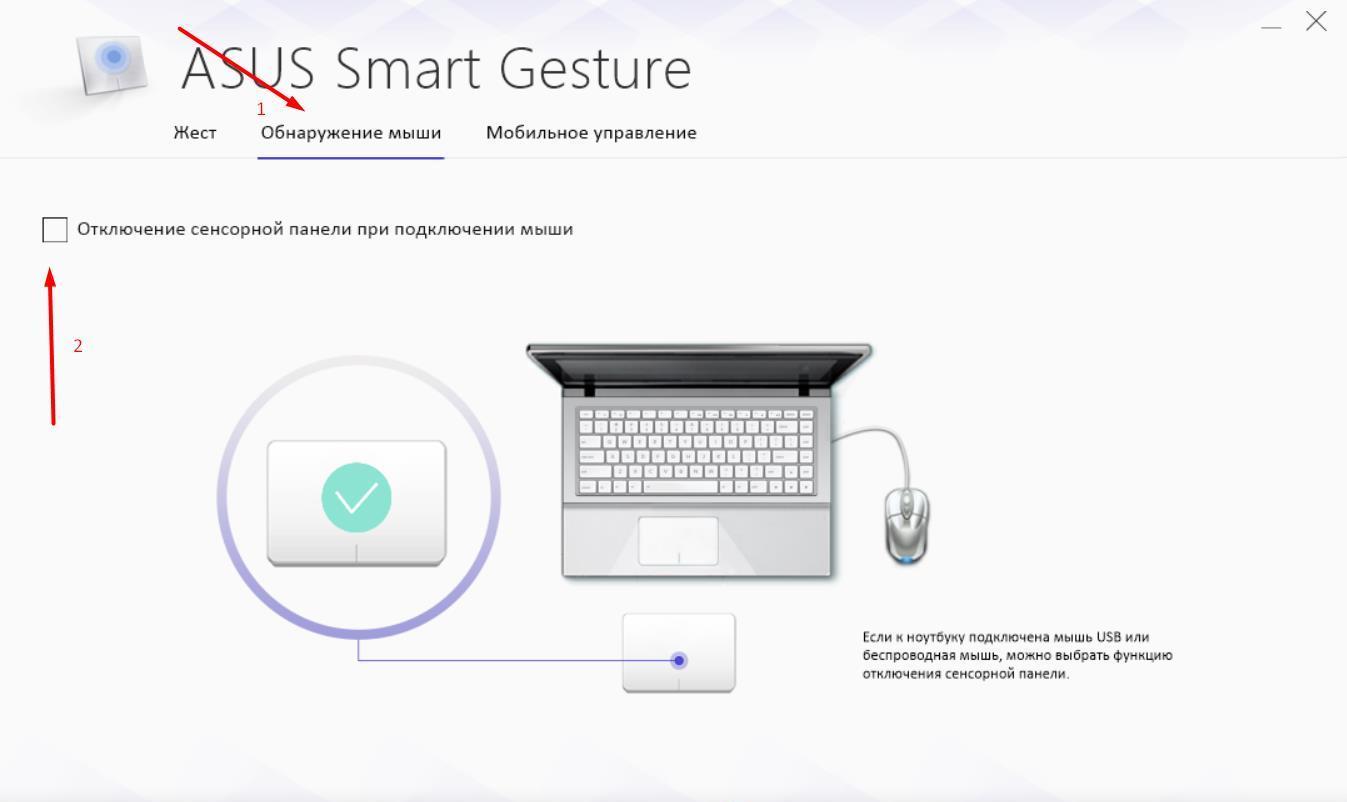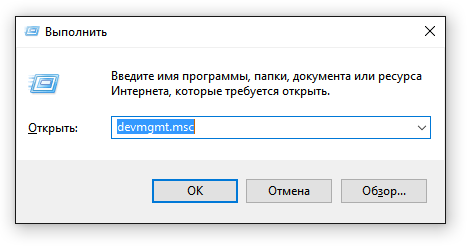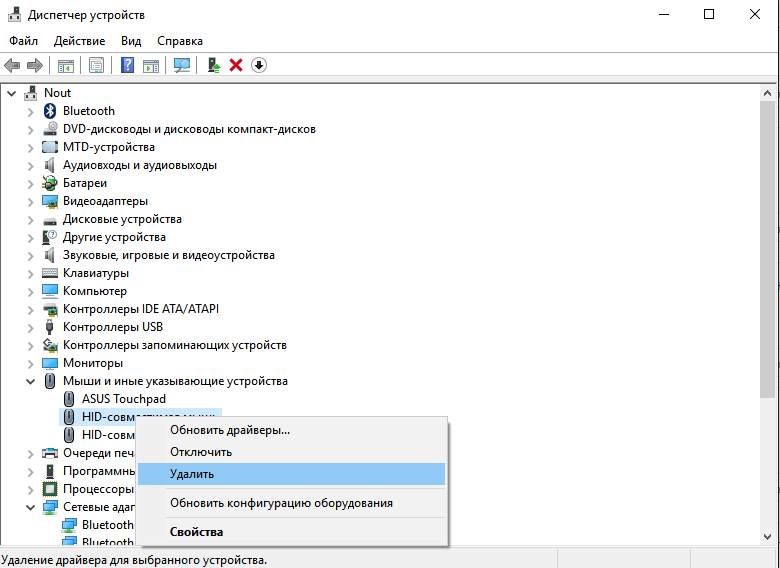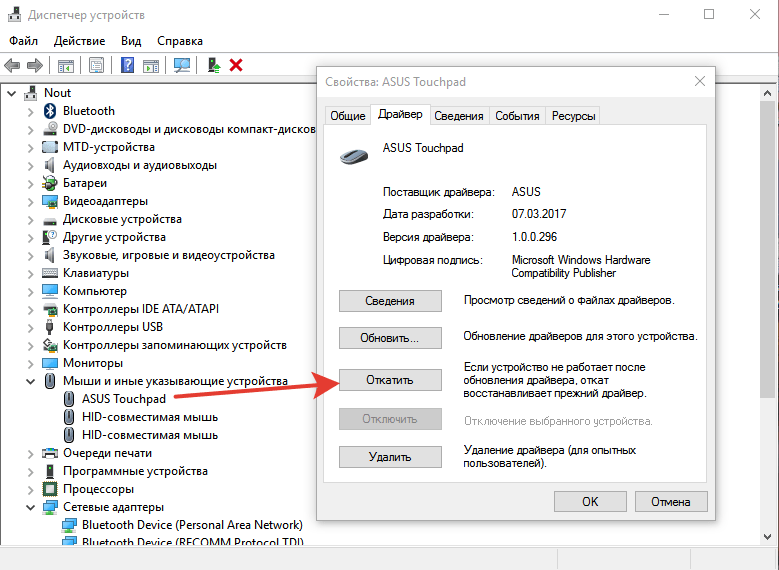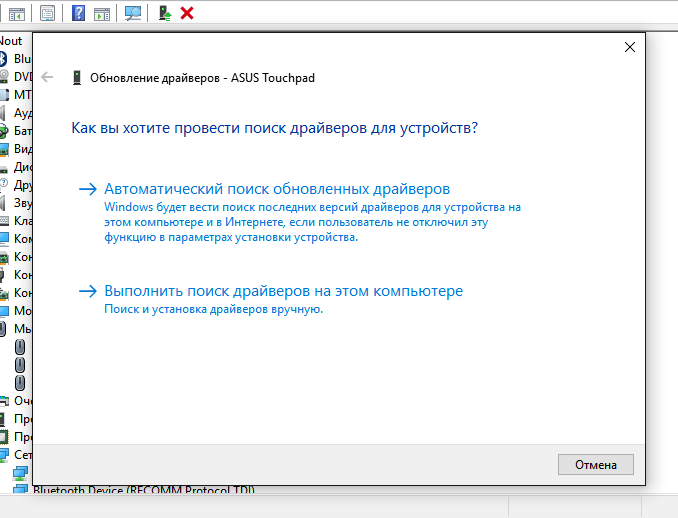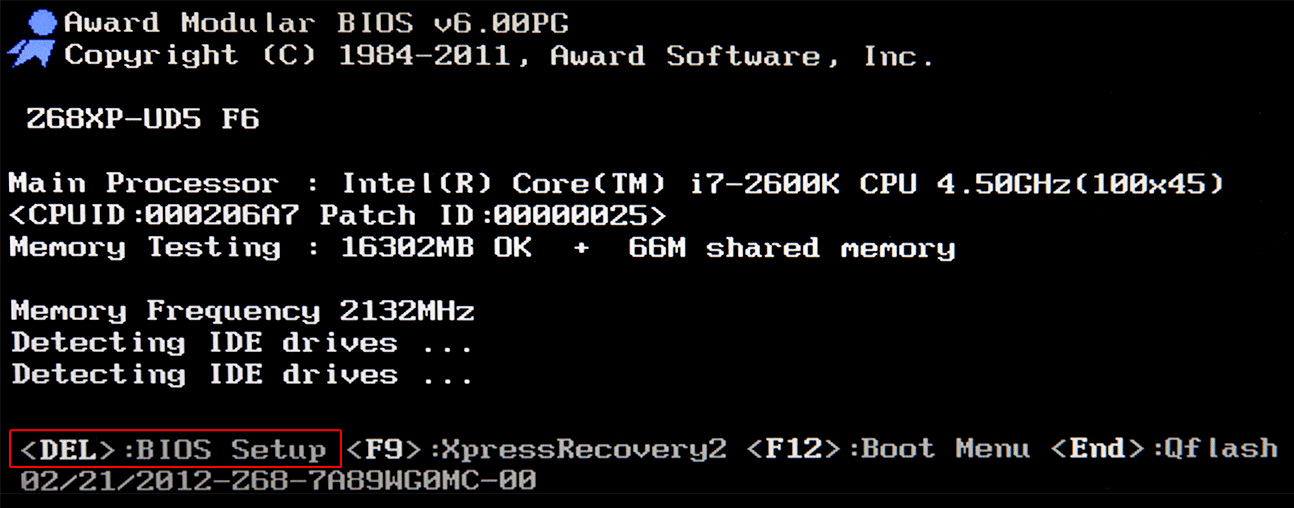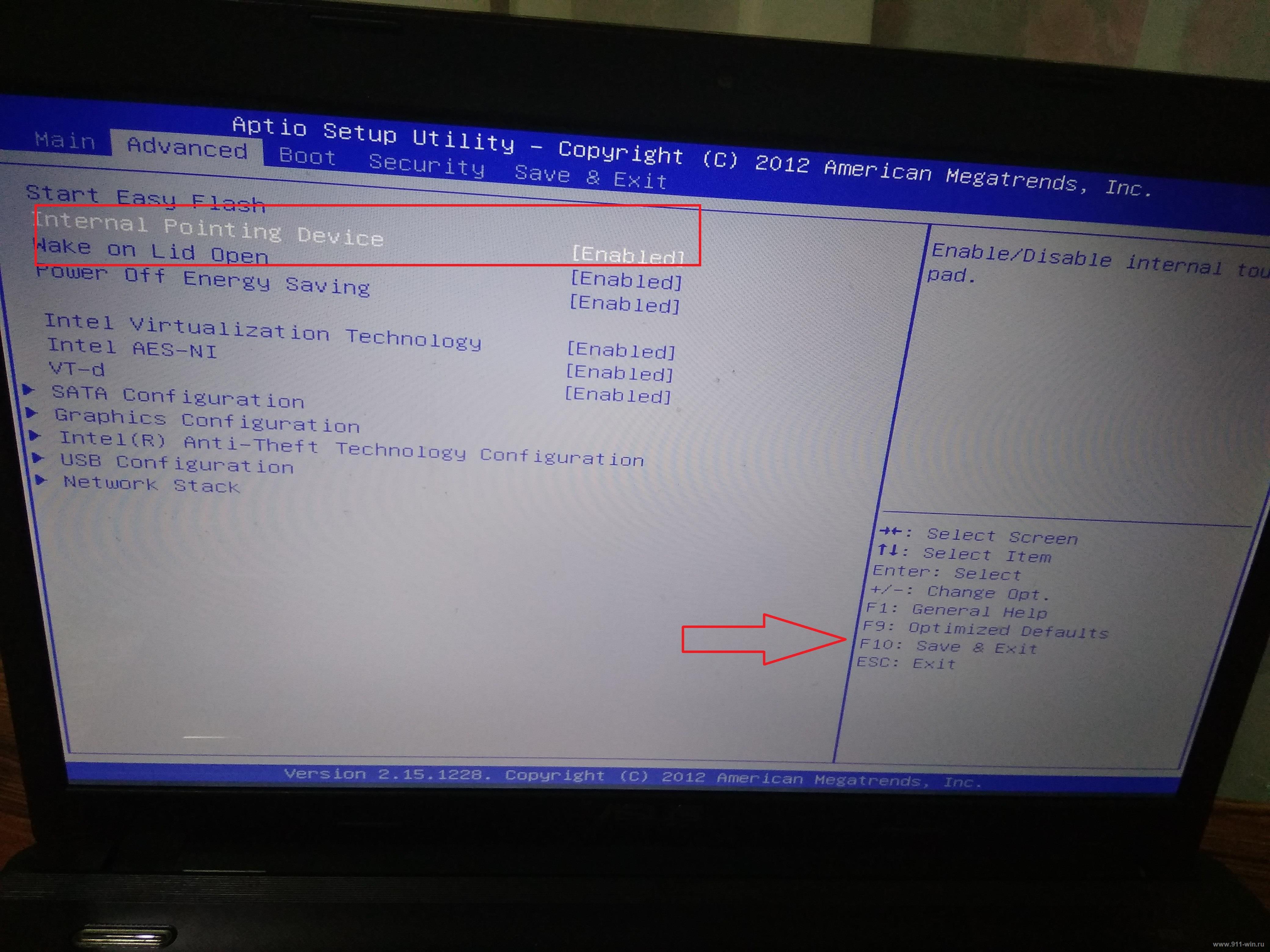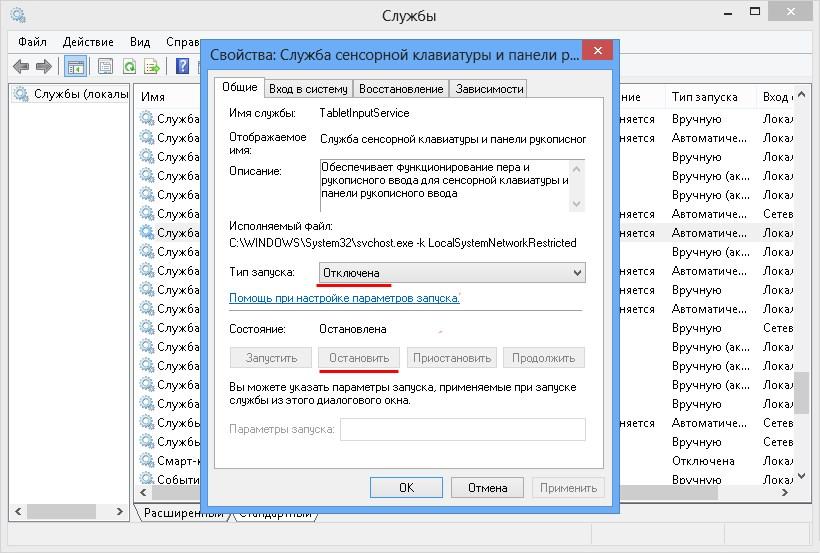Не работает Тачпад на ноутбуке? 5 способов решения TouchPad
Тачпад вековая особенность, давно заменил альтернативное управление мышкой. С помощью его мы можем полностью управлять нашим устройством, будь это ноутбук или гибридный планшет. Многие ноутбуки (Acer, Asus, HP, lenovo, Dell) имеют проблемы при работе тачпада. Что делать, если не работает тачпад на ноутбуке в Windows 10? Разберем 5 способов устранение этой проблемы.
1. Повторное включение сенсорной панели с помощью клавиши Fn
Со мной произошла одна история, когда я включал WiFi на ноутбуке и нечаянно отключил сенсорную панель тачпад. Долго я искал причину, сразу не сообразив, что случилось. Оказалось все просто, в ноутбуках есть кнопка дополнительных функций под названием Fn с лево снизу клавиатуры. Для включения какой-нибудь функции на ноутбуке, зажимают сочетание кнопок Fn и F1…F12. На этих же самых кнопках F1-F12, нарисованы картинки или символы для применения параметра. К примеру, чтобы включить тачпад, нужно нажать Fn+F7, на самой кнопке F7 будет изображение типо сенсорной панели. Можете нажать все кнопки по порядку Fn+F1…F12, но помните, что там есть функция отключения дисплея, нажмите повторно на те кнопки, на которых погас экран.
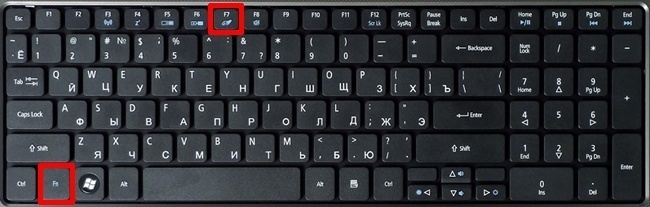
На некоторых ноутбуках марки HP, тачпад включается и выключается, двойным касанием по краю самой сенсорной панели. На марках asus и acer может быть отдельная кнопка рядом с сенсорной панелью. Если Тачпад по-прежнему не работает, то двигаемся дальше.
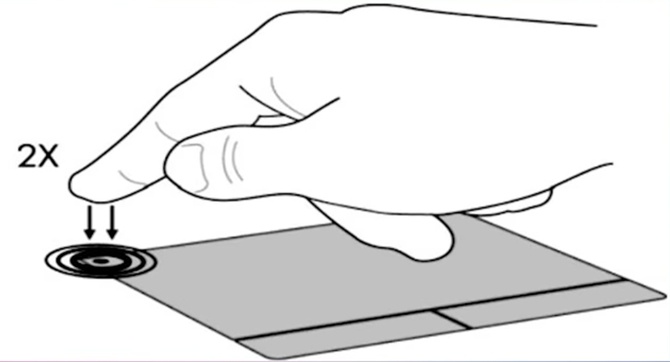
2. Удаление Других Драйверов Мыши
Бывают моменты, когда у вас в прошлом было подключено целая куча драйверов от разных устройств мыши и вы их никогда не удаляли. Некоторые драйвера от производителей мыши, сами автоматически отключают Тачпад. Перейдите в диспетчер устройств, нажав сочетание кнопок Win+R
и введите в строке devmgmt.msc.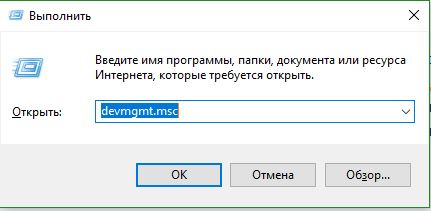
Найдите строку указывающую на мыши и иные указывающие устройства, нажмите на ярлычок, чтобы раздвинуть категорию и удалите по порядку все драйвера мыши, пока тачпад не начнет работать на вашем ноутбуке. Если не заработал, попробуйте после удаление всех драйверов перезагрузить систему. Не заработал тачпад? Двигаемся к следующему пункту.
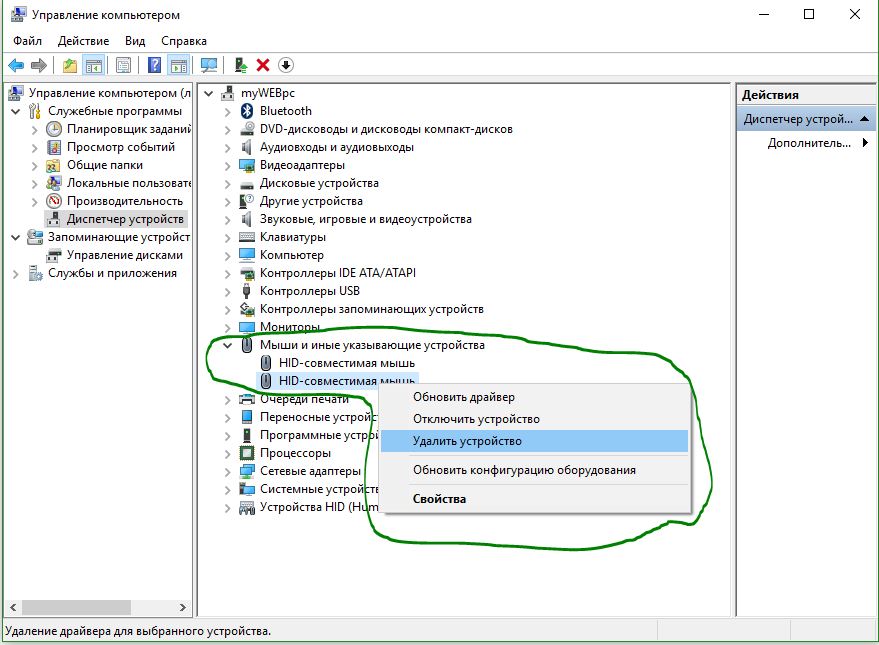
3. Обновление или откат драйвера тачпада
Попробуйте обновить или откатить драйвер тачпада. Перейдите в тот же диспетчер устройств, как описывали выше. Найдите устройство Тачпад, обычно он называется, как и марка ноутбука (Dell TouchPad, Lenovo TouchPad, Synaptics, HP TouchPad, Acer TouchPad, Asus TouchPad.) Нажмите правой кнопкой мыши на вашем драйвере и выберите свойства. Далее нажмите Обновить, чтобы убедиться есть ли какие-нибудь полезные обновления для вашего тачпада.
Много людей сообщали на форумах Майкрософт, что Тачпад переставал работать именно после обновления Windows 10, для этого вам нужно выбрать откатить драйвер. Если у вас не горит выделенным кнопка Откатить, значит у вас нет предыдущей версии драйвера.
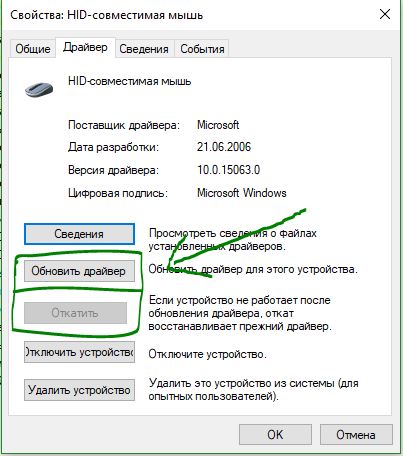
4. Включить тачпад в свойствах мыши
Во многих случаях диспетчер устройств не срабатывают для того, чтобы включить Тачпат на ноутбуке. Если ваш Тачпат по-прежнему не работает на ноутбуке в windows 10, то перейдите в свойства мышь.
- Наберите mouse в строке поиска windows и перейдите в Настройки Мыши.
- Нажмите Дополнительные параметры мыши, в открывшимся окне переходим Настройки устройства, вкладка Сенсорная панель или как на картинке.
- Найдите ваш Тачпад и нажмите «включить».
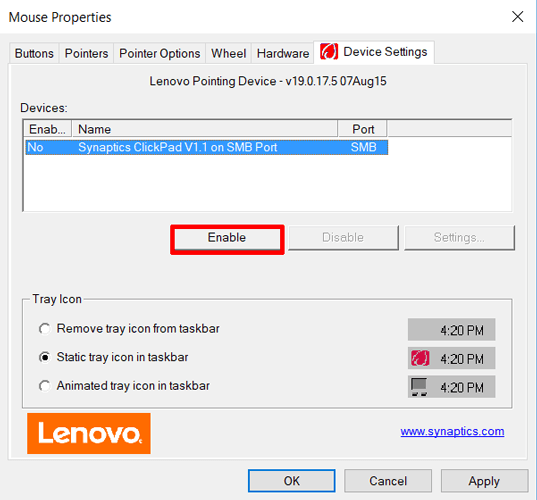
5. Отключить службу ввода сенсорного экрана для гибридных ноутбуков
Если ваш ноутбук является гибридным (ноутбук и планшет в одном с сенсорным дисплеем.) Есть вероятность, что служба ввода сенсорно экрана, которая контролирует функциональность стилуса, мешает вашей сенсорной панели.
Чтобы отключить службу нажмите win+R, затем введите services.msc и в списке служб найдите TabletInputService или Tablet PC Input Service. Щелкните на ней правой кнопкой мыши, затем отключить ее. Очень неудобное решение для кто пользуется сенсорным экраном и тачпадам, но вы дальше можете проявить смекалку и попробовать удалить драйвера, откатить, обновить и заново потом запустить службу.
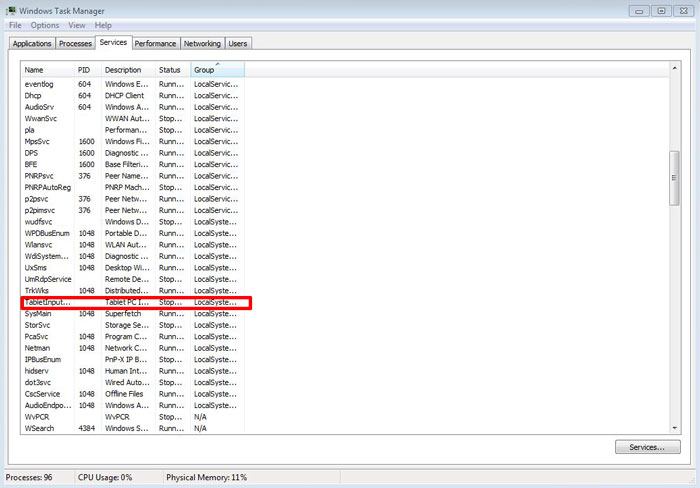
comments powered by HyperComments
Не работает тачпад на ноутбуке: 7 проблем и решения
Тачпад может не работать из-за программных или аппаратных ошибок. С первыми пользователи способны справиться самостоятельно, а вот последние в худшем случае могут привести к необходимости замены оборудования в сервисном центре. См. также: как включить и настроить тачпад на ноутбуке в Windows 10.
Одна из самых распространённых причин того, почему тачпад не работает, — его случайное отключение. Наверное, каждый владелец ноутбука сталкивался с такой ситуацией, когда в процессе работы устройство перестаёт отвечать. Чаще всего это происходит после случайного нажатия нескольких клавиш.
Для включения/выключения тачпада обычно используется сочетание функциональной кнопки Fn и одной клавиши из ряда F1-F12. Распространённые комбинации:
- Fn+F7 — Acer.
- Fn+F9 — ASUS.
- Fn+F5 — Lenovo, Dell, Toshiba, Samsung.
Это неполный список, могут быть и другие сочетания — например, на некоторых моделях Samsung сработает Fn+F6. Чтобы не перебирать все клавиши, обратите внимание на изображённые на них значки. На нужной кнопке обычно нарисован перечёркнутый тачпад.
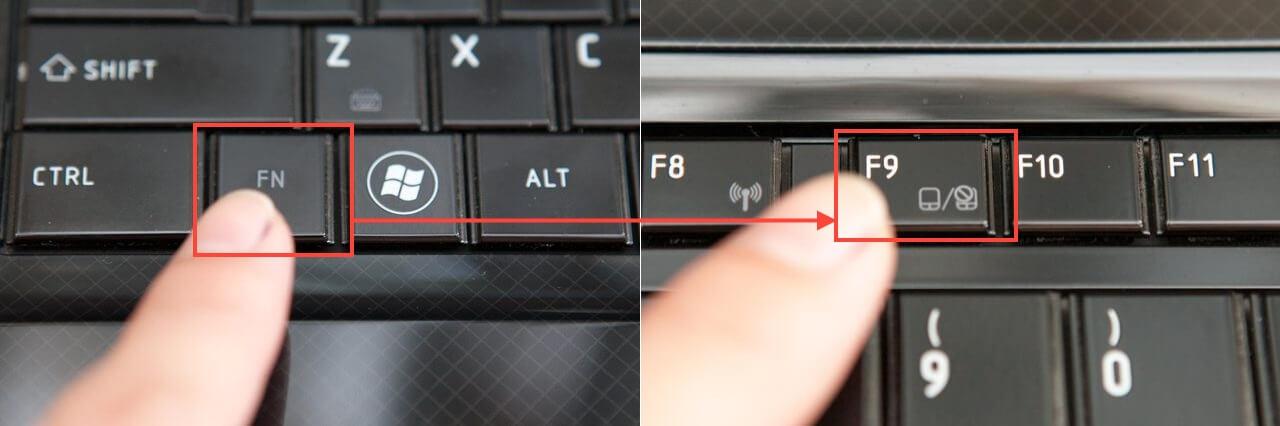
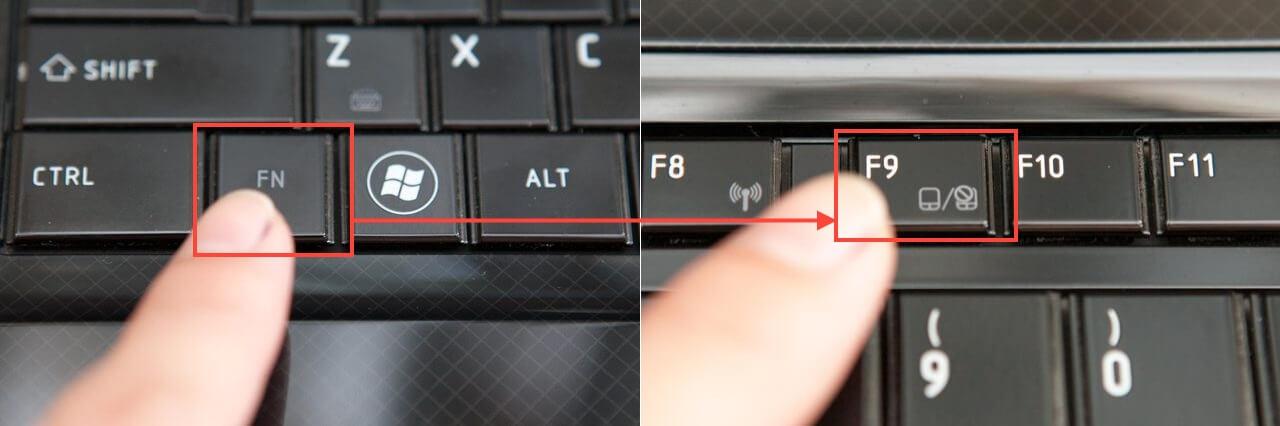
Ищите такой символ, чтобы научиться включать и выключать тачпад с клавиатуры
На некоторых моделях ноутбуков на корпусе есть отдельная кнопка для управления тачпадом. Рядом с ними тоже нарисована пиктограмма, поясняющая предназначение клавиши. Кроме того, на ноутбуках HP клавиша включения/отключения тачпада может быть интегрирована в саму сенсорную панель. Если держать палец в левом верхнем углу или дважды нажать на это место, то тач деактивируется. Включается он аналогичным образом.
На Windows есть ещё один параметр, который выключает тачпад. Он находится в свойствах «Мыши» в «Панели управления». Универсальная инструкция по настройке для разных версий Windows:
- Открываем «Панель управления».
- Выбираем отображение «Крупные значки» и переходим в раздел «Мышь».


Воспользуемся «Панелью управления», чтобы проверить параметры мыши
- Переходим на вкладку тачпада. Она может называться по-разному: ELAN, «Параметры устройства», «Параметры ELAN».
- Проверяем список устройств. Напротив каждого в столбце «Включено» должен быть статус «Да». Если устройство не активно, выделяем его и нажимаем на кнопку «Включить».
- Сохраняем конфигурацию, нажимая «ОК».


Проверяем, что тачпад включен в настройках мыши
Некоторые производители ноутбуков предустанавливают в систему фирменные утилиты для управления сенсорной панелью. Например, на устройствах от ASUS можно найти программу ASUS Smart Gesture, которая тоже способна отключать тачпад.
- Запускаем ASUS Smart Gesture.
- Переходим в раздел «Обнаружение мыши».
- Снимаем отметку с опции отключения сенсорной панели при обнаружении внешней мыши.


Теперь утилита не будет вырубать тачпад без вашего ведома
Фирменные утилиты других производителей работают аналогичным образом.
Если вы периодически подключаете к ноутбуку внешнюю мышь, то можете столкнуться с тем, что тачпад отключен на системном уровне. В таком случае включение с помощью горячих клавиш не сработает — нужно избавляться от драйверов, которые не дают сенсорной панели корректно функционировать. Но сначала снова подключим внешнюю мышь, чтобы было удобнее работать с системой.
- Запускаем «Диспетчер устройств». На Windows 10 можно нажать сочетание Win+X и выбрать соответствующий пункт в контекстном меню. На более ранних версиях — нажать сочетание Win+R и выполнить команду devmgmt.msc.


Через диспетчер устройств можно управлять всеми устройствами
- Раскрываем меню «Мыши и другие устройства».
- Удаляем сторонние устройства, оставляя только тачпад.
- Проверяем, заработала ли сенсорная панель.


Удаляем устройство безбоязненно, при следующем подключении оно автоматически установит драйвер
При удалении устройств внешняя мышь перестанет работать. Если тачпад не включился, оставшись в системе в одиночестве, то переходим к другим способам. Отключаем внешнюю мышь, затем подключаем её снова, чтобы она заработала — без неё исправлять ошибки будет неудобно.
Если драйверы других устройств ввода не мешают тачпаду, значит, есть вероятность, что причина сбоя кроется в работе его программном обеспечении. Остаёмся в «Диспетчере устройств» и выполняем следующие действия:
- В разделе «Мыши и другие устройства» находим сенсорную панель ноутбука. Обычно в её названии указан производитель ноутбука — например, ASUS Touchpad.
- Кликаем правой кнопкой по тачпаду и переходим в его свойства.
- Открываем вкладку «Драйвер» и нажимаем «Откатить».


Откат поможет, если ошибка появилась, например, после очередного обновления Windows
Если кнопка «Откатить» недоступна для нажатия, то предыдущей версии драйверов нет. В таком случае попробуем выполнить обратную операцию — обновить ПО сенсорной панели.
- В свойствах тачпада нажимаем «Обновить драйвер».
- Выбираем автоматический поиск и ждём завершения установки.
- Если автоматическая установка не помогла, запускаем обновление ещё раз и выбираем ручную инсталляцию.


Драйвера тачпада редко нуждаются в обновлении, но иногда это помогает устранить сбой в их работе
Если компьютер не может найти драйвер сенсорной панели самостоятельно, то помогаем ему решить эту задачу. Всё ПО для ноутбука размещено на сайте производителя. Находим драйверы, которые подходят для конкретной модели ноутбука, скачиваем их и указываем путь в окне ручной установки ПО.
Сенсорная панель, как и любое другое устройство, может быть отключено в BIOS. Такая проблема встречается редко, потому что деактивировать тачпад можно только вручную. Даже если настройки BIOS будут сброшены до заводского состояния, сенсорная панель по умолчанию остаётся включенной. Тем не менее, давайте проверим её статус.
- Перезагружаем компьютер и заходим в BIOS. Для этого при запуске нажимаем на клавишу Delete. На некоторых моделях материнских плат используется другая кнопка — например, F2. Узнать клавишу можно в стартовом окне при запуске системы.


Система подсказывает кнопку для входа в BIOS
- Переходим на вкладку Advanced.
- Находим пункт Internal Pointing Device.
- Проверяем, чтобы у него был статус Enabled.


Встроенные указательные устройства должны быть включены
- Для сохранения конфигурации нажимаем F10 и Y.
Если у параметра Internal Pointing Device выбран статус Disabled, то выделяем его с помощью стрелок на клавиатуре, нажимаем на Enter, выбираем значение Enabled и снова нажимаем на Enter. Главная сложность в том, что название пунктов, а также их местоположение меняется в зависимости от модели материнской платы и версии BIOS. Мы рассмотрели лишь самый общий случай. Вы можете столкнуться с другим интерфейсом, в том числе UEFI. Чтобы не потеряться, следует искать, как включить тачпад именно в вашей версии BIOS/UEFI.
Если вы пользуетесь гибридным устройством, которое представляет собой ноутбук и планшет с сенсорным экраном, то есть вероятность, что в режиме лэптопа тачпад блокирует одна из служб Windows. Она называется TabletInputService и отвечает за работу сенсорного ввода с экрана. Решение у этой проблемы одно — временное отключение службы.
- Нажимаем сочетание Win+R.
- Выполняем команду services.msc.
- В списке служб находим TabletInputService (может называться Tablet PC Input Service).


Эта служба может блокировать тачпад
- Кликаем по ней дважды, чтобы открыть свойства.
- Отключаем службу.
Минус этого способа очевиден — без запущенной службы сенсорный экран работать не будет. Но если вы пользуетесь гибридом только в режиме ноутбука, то это не станет проблемой.
Самый неприятный пул проблем связан с аппаратными неисправностями. Если программные средства устранения ошибки не помогают, то следует обратить внимание на следующие возможные причины неполадки:
- попадание грязи или жидкости на тачпад,
- физическое повреждение устройства ввода,
- проблемы с соединением.
Сузить круг поиска конкретной причины помогает знание того, в какой момент появилась ошибка. Если на тачпад попала жидкость, которую вы быстро вытерли, то не факт, что удалось полностью обезопасить внутренности ноутбука от окисления. Если ошибка возникла после разборки и чистки устройства, то велика вероятность, что вы неправильно или не до конца подключили сенсорную панель к материнской плате.
Попытка самостоятельного устранения аппаратных неисправностей может привести к появлению новых проблем в работе ноутбука. Если советы из первой части нашего руководство не работают, рекомендуем обратиться в сервисный центр для диагностики и квалифицированного ремонта ноутбука.
Post Views: 19
Не работает тачпад на ноутбуке – что делать? 4 возможных причины
На ноутбуках Asus, Lenovo, Acer и других популярных марок может перестать работать тачпад – устройство ввода данных, заменившее стандартную мышь. Не всегда это вызвано с поломкой. Иногда проблемы возникают из-за сбоев, связанных с установкой драйверов и работой служб в операционной системе Windows. Чтобы восстановить функционирование сенсорной панели, можно попробовать несколько вариантов.
Включение при помощи функциональных клавиш
В отдельных случаях пользователи случайно отключают тачпад при нажатии клавиш. Поэтому в первую очередь нужно убедиться, что он не отключен. На ноутбуках разных марок используются различные сочетания. Все они представлены в таблице ниже:
Марки ноутбуков | Комбинация клавиш |
Asus | Fn + F9 |
Sony | Fn + F5 |
Acer | Fn + F7 |
Samsung | Fn + F5 |
Lenovo | Fn + F8 |
Toshiba | Fn + F5 |
Интересно: чтобы подключить ноутбук к телевизору, необходимо приобрести специальный кабель. На большом экране удобнее смотреть фильмы, играть в игры и проделывать различную работу.
Удаление лишних драйверов мыши
Иногда проблему создают установленные драйвера, предназначенные для разных устройств мыши. Их рекомендуется отключить непосредственно в диспетчере устройств. Существуют драйвера, которые автоматически отключают сенсорную панель на ноутбуках, а иногда просто возникают конфликты.
Нужно попробовать сделать следующее:
- Войти в меню «Пуск», после чего найти раздел «Служебные – Windows». В нем выбрать пункт «Панель управления».

- В открывшемся окне перейти по ссылке «Оборудование и звук». Она находится в левом столбце.

- В следующем окне отыскать пункт «Устройства и принтеры», после чего кликнуть по нему.

- В разделе «Устройства» выбрать мышь и нажать по иконке правой кнопкой мыши, чтобы появилось дополнительное меню. В нем выбрать пункт «Удалить устройство».

- В другом окне подтвердить действие, нажав кнопку «Да».

Дополнительно: бывает так, что батарея ноутбука подключена, но не заряжается. В этом случае стоит проверить целостность кабеля и произвести диагностику аккумулятора.
Обновление драйверов тачпада
Стоит попробовать вариант с обновлением драйверов для сенсорной панели ноутбука. Во многих случаях это помогает. К устройствам перейти можно способом, который был указан выше, но есть и другой вариант.
Необходимо следующее:
- В меню «Пуск» найти раздел «Служебные – Windows» и выбрать пункт с надписью «Выполнить».

- В окне с текстовым полем ввести devmgmt.msc, после чего кликнуть по клавише «ОК», расположенной снизу.

- В диспетчере устройств щелкнуть по надписи «Мыши и иные указывающие устройства», чтобы открылся подраздел с маркой тачпада.

- Кликнуть правой кнопкой мыши по найденному устройству и выбрать раздел «Обновить драйвер».

- Перейти в режим автоматического поиска обновленных драйверов.

Информация: при помощи диспетчера устройств также можно включить веб-камеру на ноутбуке. Если драйвера нет, то его можно установить в автоматическом режиме, скачав через Интернет.
Отключение службы для сенсорного экрана
Если ноутбук имеет дополнительно сенсорный экран, то он может мешать тачпаду. Устройство не будет работать в штатном режиме. В этом случае рекомендуется отключить службу в операционной системе Windows.
Необходимо:
- В меню «Пуск» вызвать окно «Выполнить» (или нажать сочетание клавиш Win + R), после чего набрать в текстовом поле services.msc.

- В окне с названием «Windows Task Manager» найти службу «TabletInputService» и отключить ее. Если тачпад заработал, то проблема была именно в ней.

Внимание: иногда запуск программы невозможен, так как отсутствует msvcp100.dll. Есть определенные пути решения этой проблемы. Исправить все при желании можно самостоятельно.
Подводим итоги
Если тачпад на ноутбуке не работает, то сначала стоит проверить, включен он или нет. Иногда устройство случайно отключается. Если это не помогает решить проблему, то уже стоит переходить к варианту с обновлением и откатом драйверов, а также прибегать к использованию других решений.
Смотрите также
Не работает тачпад на ноутбуке: причины
Ноутбук — это портативный компьютер, чей главный плюс — мобильность. Одна из самых распространенных проблем, с которой сталкиваются пользователи, — выход из строя сенсорной панели. Узнайте, почему не работает тачпад на ноутбуке и как устранить поломку.
Почему не работает тачпад
Если не работает тачпад — не пугайтесь. Скорее всего, проблему можно решить достаточно быстро. Причины отказа контроллера могут крыться:
- в программной части;
- в BIOS;
- в аппаратных неполадках.
Давайте разберемся, что можно предпринять в каждом из этих случаев.
Первое, что стоит проверить, — драйвер. Это специальное программное обеспечение (ПО), которое необходимо для работы всех устройств компьютера. Нередко ПО устаревает или попросту «слетает» после обновления операционной системы.
Исправить ситуацию можно несколькими способами: отнести ноутбук в сервис; установить драйвер с диска, который (возможно) шел в комплекте с лэптопом; обновить ПО через диспетчер устройств.
Последний способ более предпочтителен, поскольку не требует ничего, кроме соединения с интернетом. Вот что нужно сделать:
- Нажмите копку Windows и откройте «Панель управления».
- Среди различных параметров найдите «Диспетчер устройств» и кликните по нему.
- В открывшемся окне перейдите в раздел «Мыши и другие указывающие устройства».
- В раскрытом списке правой кнопкой мыши кликните по названию тачпада и выберите «Свойства».
- Перейдите во вкладку «Драйвер».
- В нижней части окна нажмите кнопку «Откатить». Если она не активная, кликните «Обновить».
- Выберите «Автоматический поиск обновленных драйверов».
После установки ПО тачпад должен заработать. Если не помогло, установите драйвер вручную, предварительно скачав его с официального сайта производителя ноутбука. Этот процесс ничем не отличается от установки любой другой программы.
Читайте также: Компьютер и человек: кто сильнее?
Решение проблемы с тачпадом через BIOS тоже не должно составить труда. Если после переустановки драйвера тачпад по-прежнему не подает признаков жизни, вполне вероятно, что он отключен в BIOS.
Чтобы это исправить, активируйте перезагрузку и в процессе нажмите определенную для вашего ноутбука клавишу или их комбинацию. В большинстве случаев необходимо несколько раз быстро нажать кнопку Delete. Однако на некоторых лэптопах для входа в BIOS нужно нажать F1, F2 или F12.
Вариант клавиши конкретно для вашего устройства можно узнать во время загрузки ОС внизу черного экрана. Там должно быть написано что-то наподобие: Press DEL to run setup.
Что делать после открытия BIOS:
- Перейдите во вкладку Advanced.
- Найдите параметр, отвечающий за работу тачпада. Как правило, он называется Internal Pointing Device.
- Если напротив этой (или подобной ей) надписи указано Disabled, значит тачпад выключен.
- Чтобы включить, измените значение на Enabled, нажав клавишу + или -.
После этого сохраните изменения и загрузите операционную систему. Если этот вариант не сработал, скорее всего, проблема кроется в аппаратной части.
Тачпад отказывается работать, если его поверхность сильно загрязнена. Как это исправить, думаем, говорить не стоит. Кроме того, устройство дает сбой, если водить по нему мокрыми пальцами.
Фото: akmartis.ru
Если вы недавно отдавали ноутбук на чистку, то, возможно, мастер случайно отсоединил шлейф на материнской плате, который соединен с тачпадом. Выход — разобрать ноутбук и восстановить соединение.
Важно: если не разбираетесь в устройстве компьютерной техники, не рискуйте — доверьте устранение проблемы профессионалам.
Как включить тачпад на ноутбуке
Нередко ответ на вопрос, почему не работает тачпад, прост. Устройство банально выключено. Функция деактивации предусмотрена для удобства работы на стационарной клавиатуре ноутбука в сочетании с мышью.
Как включить тачпад? Обычно активация контроллера — это дополнительная функция на блоке клавиш F1‒F12. На одной из кнопок должно быть изображение сенсорной панели.
Фото: akmartis.ru
Примечание: нажимать кнопку включения/выключение тачпада необходимо в сочетании с клавишей Fn. Без нее второстепенная функция кнопок не работает.
На клавиатуре ноутбуков марки HP подобной клавиши не найти. Она вынесена на сенсорную панель и представляет собой серую точку в левом верхнем углу тачпада. Устройство включается двойным нажатием.
Это были основные причины отказа сенсорной панели. Пытаясь разобраться, почему не работает тачпад, двигайтесь от простого к сложному. Сначала проверьте, активно ли устройство, затем обновите драйверы. Если тачпад по-прежнему неактивен, обратитесь в сервисный центр за помощью либо на свой страх и риск попытайтесь устранить поломку своими силами.
Читайте также: Самый мощный компьютер на планете
Не работает тачпад на ноутбуке
Тачпад это устройство призванное заменить компьютерную мышку на ноутбуке. Конечно, использовать тачпад не так удобно как обычную компьютерную мышь, но все же это лучше чем работать за ноутбуком используя только клавиатуру.
Учитывая важность такого устройства как тачпад, не удивительно, что пользователи так часто задают вопросы о нем. Например, недавно в комментариях спрашивали, почему не работает тачпад на ноутбуке ASUS. В данном материале мы попытаемся ответить на этот вопрос, разобрав самые распространенные причины возникновения такой проблемы.
Причина № 1. Тачпад не работает потому, что отключен при помощи кнопки.
Если на вашем ноутбуке не работает тачпад, то первое, что нужно проверить, это не отключен ли он. Отключить тачпад можно несколькими способами. Самый простой способ отключения тачпада это отключение при помощи кнопки. Как правило, рядом с тачпадом размещается специальная аппаратная кнопка для включения/отключения. Нажмите на эту кнопку и проверьте работоспособность тачпада.

Если аппаратной кнопки нет, то возможно ваш тачпад можно отключить при помощи сенсорной кнопки. Обычно такая сенсорная кнопка находится на самом тачпаде и обозначается точкой. Для того чтобы включить тачпад при помощи такой сенсорной кнопки на нее нужно нажать два раза (сделать двойной клик).

Причина № 2. Тачпад отключен при помощи комбинации клавиш.
Если ни аппаратной, ни сенсорной кнопки на ноутбуке нет, то вам нужно попробовать включить тачпад при помощи комбинации клавиш. В зависимости от модели ноутбука комбинация клавиш для включения тачпада может отличаться.

Вы можете узнать нужную комбинацию клавиш в инструкции от ноутбука или попробовать использовать комбинации клавиш из нашего списка:
- Для ноутбуков ASUS: Fn + F9 или F7
- Для ноутбуков Toshiba: Fn + F5;
- Для ноутбуков DELL: Fn + F5
- Для ноутбуков Samsung: Fn + F5 или F6;
- Для ноутбуков ACER: Fn+ F7;
- Для ноутбуков Lenovo : Fn + F8 или F5
- Для ноутбуков Sony Vaio: Fn + F1;
Причина № 3. Тачпад отключен в Панели инструментов.
Также тачпад может быть отключен в настройках мышки в Панели инструментов. Для того чтобы проверить данный вариант откройте Панель управления и перейдите в раздел «Оборудование и звук – Мышь»

Дальше перед вами должно открыться окно со свойствами мышки. Здесь нужно перейти на вкладку «Параметры устройства» (или на вкладку «ELAN») и нажать на кнопку «Включить».

После этого закройте окно нажатием на кнопку «OK» и проверьте работает тачпад или нет.
Причина № 4. Тачпад отключен в BIOS.
Если вы проверили все предыдущие причины, но тачпад все еще не работает, то вам стоит проверить настройки в BIOS. Войдите в BIOS и проверьте, включена ли функция «Internal Pointing Device», которая отвечает за работу тачпада. Обычно данная функция доступна в разделе настроек «Advanced».

Причина № 5. Не установлены драйверы.
Обычно тачпад работает даже без установки драйверов. Но, ситуации бывают разные, поэтому если ничего не помогает, то скачайте драйверы для тачпада с официального сайта производителя ноутбука и установите их.
Причина № 6. Тачпад неисправен.
Если тачпад не работает и исправить проблему никак нельзя, то возможно причина в банальной поломке тачпада. В этом случае выход только один – ноутбук нужно нести в сервисный центр.
Посмотрите также
Не работает тачпад на ноутбуке
Само ничего не ломается. Если у вас не работает тачпад на ноутбуке, это означает что необходимо вспомнить тот момент, когда он перестал работать. Давайте я попробую освежить вашу память, бить может после установки windows или же Вы что-то пролили на него? Если он перестал работать сам по себе, это означает что 99% мы его сейчас включим, а если он залит или ударен, попробуем разобраться.
Как включить тачпад
Признаюсь, когда-то и у меня тачпад сам по себе перестал работать. Я даже не стал разбираться почему так произошло т.к. я использую ноутбук как стационарный компьютер и никуда его не ношу, поэтому у меня всегда есть мышь. Как Вы сами понимаете, в один прекрасные момент мне всё-таки понадобился, и пришлось разбираться с поломкой. В моем случае проблема была программной, если быть точнее не подошли драйвера. Об этом и всем остальном давайте рассмотрим ниже, в каждом случае отдельно.
Включение в ОС Windows
Чтоб включить тачпад в операционной системе windows, необходимо зайти в панель управления и выбрать «Оборудование и звук», а там выбрать кладку «Мышь». Перейдите на вкладку «параметры устройства» и включите как на скриншоте ниже:
Как включить тачпад в BIOS
Если посмотреть нашу проблему на различных форумах, в некоторых случаях слетают настройки BIOS и вместе с ними тачпад перестает работать. Чтоб включить его в биосе, вам необходимо найти «Internal Pointing Device» и поставить «Enabled» который чаще всего находиться на вкладке «Advanced».
Как включить кнопкой: разные модели
Если Вы включили в БИОС или убедились, что тачпад включен, идем далее и пытаемся включить его при помощи специальных кнопок, которые у каждой модели разные. Кнопки для включения:
- Acer Aspire — Fn+F7
- Остальные модели Acer – Fn+F6 или Fn+F7
- Asus — Fn+F7 или Fn+F9
- Тошиба — Fn+F5
- Dell — Fn+F5
- Samsung — Fn+F6 или Fn+F5
- Lenovo — Fn+F5 или Fn+F8
- Sony Vaio — Fn+F1
Клавиши необходимо нажимать одновременно. Так же, в вашем ноутбуке может быть специально предназначенная клавиша рядом с тачпадом или сенсорная кнопка в углу тачпада. Если кнопок нет, а сочетание клавиш не помогло решить проблему, идем далее.
Драйвер для тачпада
Я никогда не заморачиваюсь, подбирая драйвера, я просто устанавливаю «DriverPack Solution» и он сам подбирает всё необходимое. Скачать его можно тут — https://drp.su/ru/download.htm
Одно, но – будьте внимательны, когда будете устанавливать программу и нажимать установить драйвера, вместе с ними не установите куча бесполезного ПО (Браузеры, кнопки на панели и прочий шлак, который не так просто удалить, как кажется на первый взгляд). Просто уберите птички возле ненужного софта.
Аппаратная поломка тачпада
Например, ноутбук был залит жидкостью (чай, кофе, и т.д.), в таких случаях лучше всего сразу же (чем быстрее, тем лучше) обесточить его выключить и вынуть батарею. После чего разобрать и все тщательно вытереть спиртом и высушить, после чего только можно включать обратно. Скорее всего Вы этого не сделали, и теперь давайте посмотрим, что с этим можно сделать.
Разберите ноутбук (не забываем снять АКБ), доберитесь до обрасти тачпада и сделайте всё выше сказанное (протрите спиртом и высушите), после чего, проверьте правильно ли он подключен:
Как видите на фото выше, он имеет шлейф, который должен быть плотно подключен и вполне возможно, он окислился. Протрите его и высушите, после чего подключите как следует.
Если все способы вам не помогли включить тачпад, и он так и не заработал, это означает лишь то, что он свое отжил и пора его сменить на новый.
Как поменять тачпад
В каждой модели ноутбука крепления расположи по-разному. Лучшим решением будет, если Вы поищете в интернете «Разборка + ваша модель ноутбука», и там наглядно глянете, как именно в вашей модели заменить любую деталь. Но, по большому счету, во всех моделях лишь разные крепления, а принцип тот же. Рекомендую посмотреть этот ролик, и всё станет ясно:
Не работает тачпад на ноутбуке
Сенсорный тачпад на ноутбуках заменяет компьютерную мышку. При его неисправности пользователю приходится управлять курсором с клавиатуры, что не всегда удобно. Разберемся, почему не работает тачпад на ноутбуке, и как его самостоятельно наладить. Для выполнения некоторых действий нашей инструкции подключите к ноуту мышь или используйте комбинации клавиш: стрелки для перемещения по экрану, Enter для нажатия кнопок, Shift+Fn+F10 заменяет правый клик для вызова контекстного меню.
Простые действия
Чаще всего сенсорная панель просто отключается из-за неосторожности или программного сбоя. Для начала перезагрузите компьютер, если сенсор не реагирует на палец – попробуем включить его. Что делать, если на ноутбуке не работает тачпад: в верхнем ряду клавиатуры среди функциональных клавиш найдите изображение панели в виде прямоугольника. Затем нажмите эту клавишу вместе с Fn. Для моделей Acer это обычно Fn+F7, у Lenovo Fn+F6, Asus Fn+F9.
У некоторых производителей есть физическая кнопка активация сенсора – она располагается рядом с панелью. На устройствах HP она сенсорная, помечена белой точкой в левом верхнем углу тачпада. Кликните на такую кнопку дважды, чтобы включить панель.
Последний способ активации – через параметры мышки в Windows. Запустите «Панель управления» из перечня программ или командой control через Win+R. Заходите в «Оборудование» и выбирайте «Мышь», переходите на вкладку настроек тачпада. Если он выключен, будет доступна кнопка «Активировать». Нажимайте на нее, сенсор заработает.
Если панель отключилась после присоединения внешней мышки – в настройках снимите галочку с пункта «Отключение при подсоединении мыши». Тогда оба устройства смогут работать одновременно.
Если тачпад плохо работает после попадания на него влаги или грязи – протрите поверхность влажной салфеткой и просушите. Часто затрудняют работу мокрые или жирные пальцы – сенсорный элемент не распознает касания.
Обновляем драйвера
Сбой драйвера – одна из частых причин, почему не работает тачпад на вашем ноутбуке. При этом панель может как вообще не функционировать, так и работать с задержками, не пролистывать странички, тормозить. Если не работает прокрутка на тачпаде ноута под Windows 10:
- запускайте «Диспетчер устройств» через свойства «Моего компьютера»;
- в подразделе «Мыши и другие устройства» кликайте на Touchpad;
- выбирайте «Обновить драйвер».
Система найдет и установит подходящий файл. Также вы можете найти свежий драйвер на сайте производителя ноутбука. Если же проблемы начались после установки обновлений Windows, кликните на «Откатить».
Подключаем в BIOS
Сенсор может быть полностью отключен в биосе, тогда его не получится активировать обычными способами. Если после всех действий не работает тачпад на ноутбуке Asus или любом другом, перезагружайте ноут и входите в BIOS, нажав Del или иную кнопку, указанную на экране загрузки. Находите пункт «Internal Pointing Device», обычно он размещен во вкладке «Advanced». Проверьте, чтобы напротив было выставлено значение «Enabled».
После внесения изменений не забудьте их сохранить, затем продолжите загрузку.
Для гибридных моделей
В моделях с сенсорным дисплеем служба ввода с экрана может вступать в конфликт с основной панелью, блокируя ее функции. Открывайте «Диспетчер задач» из списка по клику на «Пуске» или через Ctrl+Alt+del. В перечне запущенных утилит кликайте по «TabletInputService» и выбирайте «Отключить». Ввод с экрана перестанет работать, зато активируется тачпад. Устраняйте конфликт, установив драйвера от производителя, после чего заново запустите экранный сенсор.
Когда идти в сервис
Если ни один предыдущий пункт инструкции не помог запустить тачпад, скорее всего произошла аппаратная поломка. Мог отойти шлейф подключения или вышел из строя сенсор. Если вы разбираетесь в технике, попробуйте разобрать нижнюю часть ноутбука и проверить подключение шлейфа, вытащив клавиатуру. При отсутствии технический знаний и опыта лучше отнести компьютер в сервис.
Заключение
Мы разобрались, почему может не работать тачпад на ноутбуке. Действия не зависят от модели – на Acer, Asus, Lenovo или любом другом сначала пробуйте включить панель специальными кнопками, затем обновляйте драйвера. Отключение функции сенсора в BIOS – достаточно редкая проблема, но и её решить несложно.