Базовые настройки точки доступа Wi-Fi (для версий NDMS 2.11 и более ранних) – Keenetic
NOTE: В данной статье показана настройка версий ОС NDMS 2.11 и более ранних. Настройка актуальной версии ПО представлена в статьях «Беспроводная сеть Wi-Fi 2,4 ГГц» и «Беспроводная сеть Wi-Fi 5 ГГц».
При первом же включении интернет-центр развертывает максимально защищенную по стандарту WPA2 беспроводную сеть Wi-Fi. Оптимальный рабочий канал выбирается автоматически на основе периодического анализа радиоэфира.
В большинстве случаев никаких дополнительных настроек основной точки доступа Wi-Fi производить не нужно. Достаточно знать пароль сети (ключ) для подключения к беспроводной сети интернет-центра (пароль сети указан на наклейке, которая находится на нижней панели корпуса).
При необходимости, вы можете самостоятельно настроить параметры вашей беспроводной сети. Базовые настройки точки доступа Wi-Fi в интернет-центре серии Keenetic производятся в веб-конфигураторе устройства в меню Сеть Wi-Fi на вкладке
Здесь вы можете изменить имя беспроводной сети, пароль доступа к ней, а также другие параметры. Если вы хотите, чтобы беспроводная сеть работала только в определенные часы, настройте для нее расписание.
Обратите внимание, что после изменения имени сети или ее пароля (ключа) потребуется заново настроить беспроводное подключение на всех ваших устройствах.
Убедитесь, что установлена галочка в поле Включить точку доступа.
В поле Имя сети (SSID) указано имя вашей беспроводной сети. Вы можете оставить значение установленное по умолчанию, или изменить его, придумав новое имя.
В настройках точки доступа возможно активировать функцию Скрывать SSID, которая используется для повышения безопасности беспроводного соединения. Дополнительную информацию о данной опции вы найдете в статье: «Настройка Hide SSID в параметрах точки доступа»
В поле Рабочее расписание* можно настроить расписание для работы вашей беспроводной сети только в определенные часы.
 Дополнительную информацию о настройке расписания можно найти в статье: «Настройка расписаний в интернет-центре»
Дополнительную информацию о настройке расписания можно найти в статье: «Настройка расписаний в интернет-центре» Для обеспечения защищенного беспроводного подключения в поле Защита сети установите необходимый уровень безопасности. Мы рекомендуем использовать максимальный уровень безопасности с помощью протокола WPA2-PSK (установлен по умолчанию).
Внимание! Использование открытой (незащищенной) сети небезопасно!
В поле Ключ сети можно изменить предустановленный ключ (пароль). Он должен быть длиной от 8 до 63 символов. Используемый ключ нужно будет вводить при подключении клиентов к точке доступа.
В поле Страна можно вручную установить код страны, который влияет на набор радиоканалов, используемый в точке доступа. В разных странах разрешены различные частотные диапазоны и номера каналов. Например, в России, Украине, Республике Беларусь и Казахстане разрешено использовать беспроводные каналы с номерами 1-13, а в США разрешены 11 каналов. Для корректной работы беспроводных устройств в сети мы рекомендуем использовать значение
В поле Канал по умолчанию установлено значение Оптимальный*. В этом случае интернет-центром автоматически выбирается оптимальный рабочий канал на основе периодического анализа радиоэфира. В старых версиях операционной системы NDMS за автоматический выбор беспроводного канала отвечает значение Авто.
В поле Выбор оптимального канала*
 09 было добавлено значение Динамически, когда выбор оптимального канала осуществляется каждый час, при условии минимального трафика).
09 было добавлено значение Динамически, когда выбор оптимального канала осуществляется каждый час, при условии минимального трафика).Если установлено значение При включении и нажать кнопку Применить, будет выбран оптимальный номер канала в текущий момент.
При необходимости можно вручную установить номер канала (c 1 по 13), в котором будет работать точка доступа. В случае ручного выбора канала рекомендуем установить номер свободного непересекающегося беспроводного канала (1, 6 или 11). Выбирайте оптимальный канал, максимально удаленный от чужих беспроводных сетей, если таковые имеются в радиусе действия вашей точки доступа, чтобы обеспечить устойчивую работу сети Wi-Fi.
20 МГц — использование ширины канала 20 МГц;
20/40 МГц — автоматический выбор ширины полосы канала, исходя из текущих настроек, возможностей клиентских адаптеров и особенностей среды передачи в месте установки точки доступа.
В поле Мощность сигнала можно установить требуемый уровень мощности сигнала Wi-Fi, излучаемый передатчиком беспроводной точки доступа. Доступные значения: 100%, 75%, 50%, 25%, 10%. При значении 100% используется максимальная мощность сигнала.В настройках точки доступа по умолчанию включен режим WMM (Wi-Fi Multimedia). Он обеспечивает основные возможности технологии качества обслуживания QoS (quality of service) для сетей IEEE 802.11, что позволяет отдавать приоритет голосовому (VoIP) и видео (IPTV) трафику над процессами, менее чувствительными к скорости передачи данных.
Обращаем ваше внимание, что режим WMM должен быть включен как на точке доступа, так и на беспроводном адаптере.
Начиная с версии NDMS v2.10 в веб-интерфейсе отсутствует опция включения/отключения WMM, но появилась опция Непрерывная передача (Tx Burst). Дополнительную информацию можно найти в разделе Примечание данной статьи.
После изменения предустановленных параметров нажмите кнопку Применить.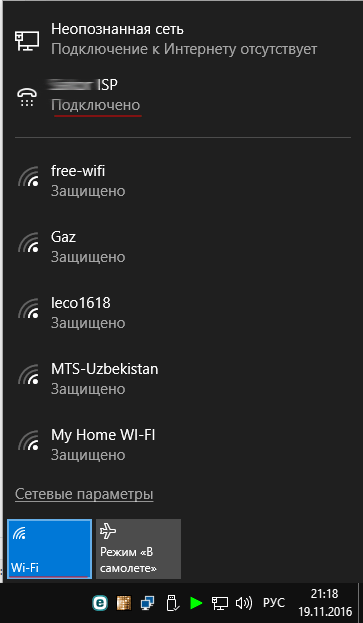
Интернет-центры серии Keenetic поддерживают создание списка доступа по MAC-адресам для беспроводной сети. Можно составить «белый» или «черный» список клиентов точки доступа Wi-Fi. В режиме «Белый список» доступ к домашней беспроводной сети будет заблокирован для всех клиентов, не вошедших в список. В режиме «Черный список» доступ к домашней беспроводной сети будет заблокирован только для клиентов из списка. Данная возможность настраивается в меню Сеть Wi-Fi на вкладке Список доступа
* — Данные поля появились в веб-интерфейсе, начиная с версии v2.08 операционной системы NDMS.
В версии NDMS v2.09 в поле Выбор оптимального канала появился пункт Динамически. При использовании этого параметра интернет-центр будет один раз в час сканировать окружающее пространство Wi-Fi и выбирать наиболее свободный канал.
Примечание
1. Начиная с версии ОС NDMS v2.10 на странице настройки точки доступа Wi-Fi появилась новая опция Непрерывная передача (Tx Burst) и отсутствует опция WMM.
Tx Burst включает непрерывный режим передачи для увеличения пиковой скорости передачи данных от интернет-центра к клиентам 802.11n/ac (т.е. увеличить исходящую скорость). Эффективность работы данного режима зависит от возможностей беспроводного адаптера клиента. Например, на некоторых адаптерах скорость Интернета для Wi-Fi-устройств может снизится.
По умолчанию режим Непрерывная передача Tx Burst выключен.
Что касается режима WMM, то если он был ранее включен, то и далее остается включенным. Эту информацию можно увидеть в системном файле startup-config. Если слово wmm присутствует в тексте файла startup-config, значит WMM включен.
Для отключения/включения опции WMM, используйте интерфейс командной строки (CLI) роутера.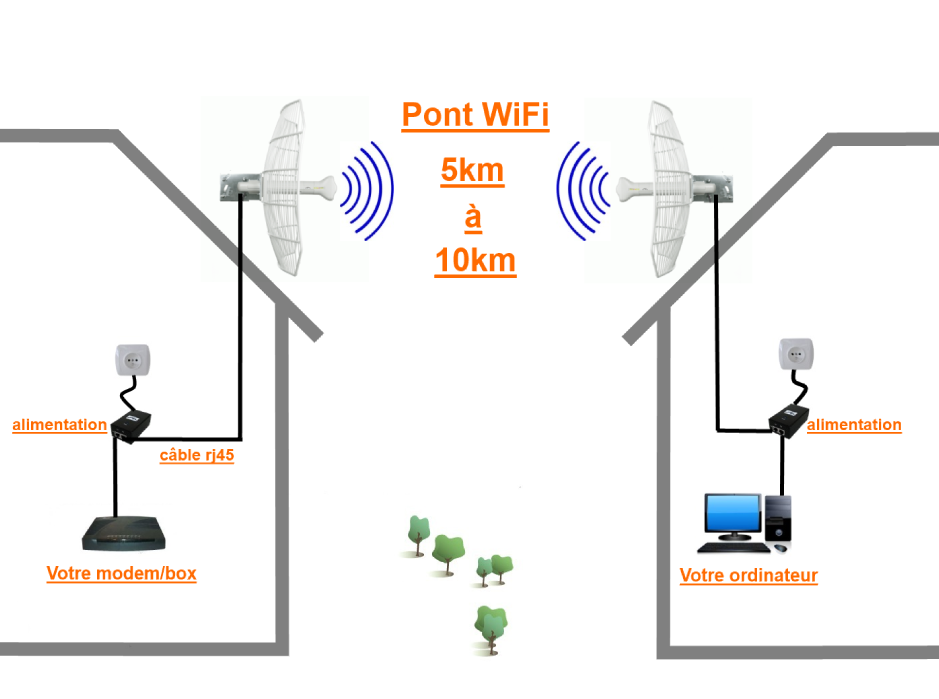 Например:
Например:
(config)> interface WifiMaster0/AccessPoint0 / WifiMaster0/AccessPoint0 — для 2,4 ГГц или interface WifiMaster1/AccessPoint0 — для 5 ГГц /
Core::Configurator: Done.
(config-if)> wmm / включить /
Network::Interface::Rtx::AccessPoint: «WifiMaster0/AccessPoint0»: WMM extensions enabled.
(config-if)> no wmm / выключить /
Network::Interface::Rtx::AccessPoint: «WifiMaster0/AccessPoint0»: WMM extensions disabled.
(config-if)> system configuration save / сохранить настройки /
2. Настройки Точки доступа 5 ГГц практически совпадают с настройками Точки доступа 2,4 ГГц, за исключением некоторых параметров.
В поле Имя сети (SSID) указано имя сети Wi-Fi в диапазоне 5 ГГц. Обычно, в двухдиапазонных роутерах для каждого из диапазонов используются разные имена сетей, но в Keenetic Air и Extra II по умолчанию используется одинаковое имя сети.
В поле Стандарт выберите стандарт, который будет использоваться для подключения клиентов. По умолчанию установлен стандарт 802.11an+ac для большей совместимости устройств.
В поле Канал по умолчанию установлено значение Оптимальный. В этом случае интернет-центром автоматически выбирается оптимальный рабочий канал на основе периодического анализа радиоэфира. При необходимости можно вручную установить номер канала (c 36 по 165), в котором будет работать точка доступа 5 ГГц (о некоторых особенностях каналов в диапазоне 5 ГГц читайте в статье «Мобильное устройство не видит сеть Wi-Fi 5 ГГц?»).
В поле Ширина канала можно настроить ширину полосы канала для точки доступа Wi-Fi. По умолчанию установлено значение 20/40/80 МГц — автоматический выбор ширины полосы канала, исходя из текущих настроек, возможностей клиентских адаптеров и особенностей среды передачи.
Для точки доступа 5 ГГц доступна настройка функции Band Steering (по умолчанию включена). Дополнительную информацию по работе Band Steering вы найдете в статье «Как работает механизм Band Steering и зачем его включать?»
О преимуществах и недостатках каждого из диапазонов можно прочитать в статье «Отличия частотных диапазонов 2,4 ГГц и 5 ГГц»
KB-2355
Личная точка доступа Wi-Fi не работает
Я включаю личную точку доступа, но другие устройства не могут ее обнаружить.
Другому устройству не удается подключиться к точке доступа Wi-Fi моего телефона.
У подключенных устройств нет доступа в Интернет.
Подключенные устройства часто отключаются от личной точки доступа.
Я включаю личную точку доступа, но другие устройства не могут ее обнаружить.- Расположите другое устройство как можно ближе к телефону и проверьте, подключается ли оно к вашей точке доступа.
- Проведите вниз по строке состояния, чтобы открыть панель значков, нажмите и удерживайте значок Точка доступа, чтобы открыть настройки точки доступа Wi-Fi (для версий ниже EMUI 9.1: нажмите Настройка точки доступа на экране настроек точки доступа). Выполните следующие настройки:
- Измените название точки доступа. Используйте название, состоящее только из букв и цифр.
- Для Magic UI 2.0.1 и версий ниже EMUI 9.1: перейдите в раздел Дополнительно, нажмите Диапазон точки доступа и выберите 2,4 ГГц.
EMUI 9.1 и выше и Magic UI 2.1.0: перейдите в раздел Еще, нажмите Диапазон точки доступа и выберите 2,4 ГГц.
Примечание. Вы можете настроить диапазон 2,4 ГГц для личной точки доступа Wi-Fi в телефонах с версией EMUI 9.1 и выше или Magic UI 2.1.0 только в следующих странах/регионах: Россия,Япония, Афганистан, Армения, Азербайджан, Беларусь, Эфиопия, Грузия, Французская Гвиана, Израиль, Кувейт, Казахстан, Лихтенштейн, Лесото, Марокко, Монако, Молдавия, Мавритания, Оман, Реюньон, Сербия, Тунис, Узбекистан, Ватикан, Майотта, Зимбабве, Алжир, Мавритания.
- Расположите другое устройство как можно ближе к телефону и проверьте, подключается ли оно к вашей точке доступа.
- Выключите точку доступа. Убедитесь, что вы подключены к мобильной сети и у вас есть доступ в Интернет, а затем повторно включите точку доступа.
- Проверьте, ограничен ли доступ к точке доступа Wi-Fi. Проведите вниз по строке состояния, чтобы открыть панель значков, нажмите и удерживайте значок Точка доступа, чтобы открыть соответствующие настройки. Затем выполните следующие настройки.
- Нажмите Лимит данных и настройте лимит трафика по необходимости.
- Снимите ограничения для другого устройства. Для этого выполните следующие действия.
- EMUI 5.X: Перейдите в раздел и выберите Все устройства.
- Для других версий: Перейдите в раздел и удалите нужное устройство из списка.
- Нажмите Настройка точки доступа и примените следующие настройки.
- Измените имя точки доступа и пароль. Используйте название, состоящее только из букв и цифр.
- Выберите Дополнительно или Еще.
Нажмите Трансляция и выберите число, например 6. Опция Трансляция недоступна в версии EMUI 9.1 и выше.
Нажмите Диапазон точки доступа и выберите частоту 2,4 ГГц.
Нажмите Максимум подключений и установите необходимое значение. В версии EMUI 9.0.1 для параметра Максимум подключений по умолчанию установлено значение 8, и его нельзя изменить.
- Повторно включите мобильную точку доступа Wi-Fi. На подключаемом устройстве выключите Wi-Fi и включите повторно, а затем повторите попытку подключения к точке доступа. Если вы хотите подключиться к точке доступа Wi-Fi телефона с помощью ноутбука, обновите на нем драйвер Wi-Fi, удалите точку доступа Wi-Fi из списка сохраненных сетей, а затем повторите попытку.

- Откройте Настройки, найдите и откройте меню VPN, удалите VPN, а также все сторонние приложения VPN. Выключите точку доступа Wi-Fi на телефоне и включите повторно, а затем повторите попытку подключения на другом устройстве.
- Если на телефоне включен Bluetooth, выключите его и повторите попытку.
- Откройте Настройки, найдите и откройте меню Сброс настроек сети и сбросьте настройки сети. (Примечание. Информация о сетях Wi-Fi и устройствах Bluetooth будет удалена).
Если проблема не решена, сохраните резервную копию данных и обратитесь в авторизованный сервисный центр Huawei.
У подключенных устройств нет доступа в Интернет.- Убедитесь, что у телефона есть доступ в Интернет при включении мобильной передачи данных. В противном случае точка доступа Wi-Fi не будет работать.
- Выключите личную точку доступа Wi-Fi и включите повторно. Вы также можете перезагрузить телефон и любое из подключенных устройств и повторить попытку.
- Некоторые операторы не поддерживают совместное использование мобильного трафика. Рекомендуется связаться с мобильным оператором, чтобы узнать, поддерживает ли ваш тариф совместное использование мобильного трафика и, если поддерживает, подключить эту услугу.
Если проблема не решена, попробуйте подключить к точке доступа другое устройство. Если устройство не подключается, сохраните резервную копию данных и обратитесь в авторизованный сервисный центр Huawei.
Подключенные устройства часто отключаются от личной точки доступа.- Выключите личную точку доступа Wi-Fi и включите повторно. Вы также можете перезагрузить телефон и любое из подключенных устройств и повторить попытку.
- Устройство может отключаться из-за электромагнитных помех или выхода за пределы зоны действия Wi-Fi вашего телефона. В таком случае переместитесь в другое место и повторите попытку.

- Если лимит трафика превышен, телефон автоматически отключает все устройства от точки доступа, чтобы не расходовать слишком много трафика. Рекомендуется выбрать опцию Без лимита для функции Лимит данных.
- Если устройство отключается от точки доступа, когда экран выключен:
EMUI 8.X и ниже: Откройте Настройки, выполните поиск Wi-Fi в спящем режиме и для параметра Wi-Fi в спящем режиме выберите Всегда.
EMUI 9.0 и выше и Magic UI 2.X: Откройте Настройки, найдите функцию Подключение к сети, когда устройство в спящем режиме и включите ее.
- Проведите вниз по строке состояния, чтобы открыть панель значков, нажмите и удерживайте значок Моб. передача данных, чтобы перейти в раздел Моб. сеть, нажмите Точки доступа (APN), затем в правом верхнем углу и выберите Сброс настроек.
- Откройте Настройки, найдите и откройте меню Сброс настроек сети сбросьте настройки сети. (Примечание. Информация о сетях Wi-Fi и устройствах Bluetooth будет удалена).
Если проблема не решена, попробуйте подключить к точке доступа другое устройство. Если другие устройства по-прежнему часто отключаются от точки доступа Wi-Fi вашего телефона, сохраните резервную копию данных и обратитесь в авторизованный сервисный центр Huawei.
Настройка режима моста с точкой доступа на вашей точке доступа
В беспроводных сетях режим моста (Bridge) позволяет двум или более точкам доступа взаимодействовать друг с другом, таким образом, объединяя вместе несколько локальных сетей.
Некоторые точки доступа поддерживают режим моста только с одной точкой доступа. Другие могут взаимодействовать сразу с несколькими точками доступа (соединение типа точка-многоточка). В данной статье рассматривается вопрос настройки функции моста в режиме точка-точка.
Примечание:
1. Вам понадобится установить режим моста на обеих точках доступа (TL-WA501G/TL-WA601G). Для этого воспользуйтесь поданными ниже инструкциями.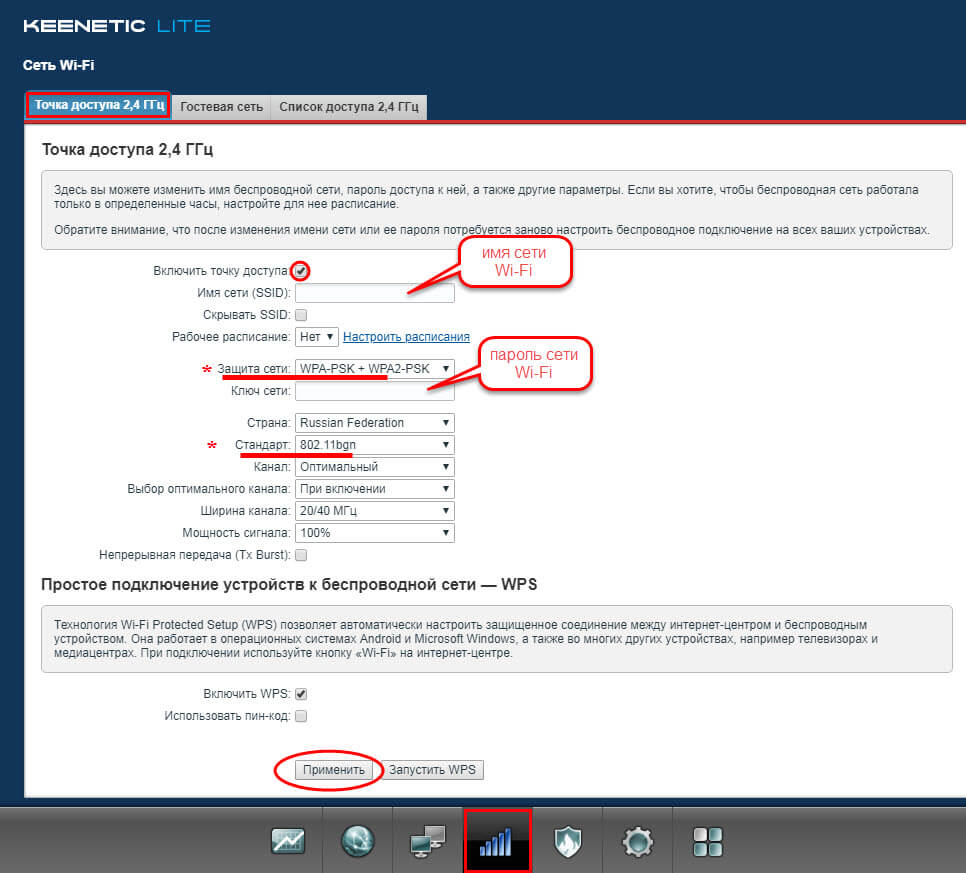
2. Перед началом настройки узнайте и запишите МАС адреса точек доступа.
На нижней панели устройства есть этикетка, на которой указан МАС адрес.
Настройка точки доступа (TL-WA501G/TL-WA601G)
Шаг 1
Подключите к компьютеру TL-WA501G/TL-WA601G, затем войдите в web-интерфейс управления. Для этого введите IP адрес 192.168.1.1 в адресную строку браузера.
Шаг 2
При необходимости измените сетевой IP адрес точки доступа (TL-WA501G/TL-WA601G) во избежание конфликта IP адресов.
После изменения IP адреса вашей точки доступа вам нужно будет снова пройти авторизацию уже с использованием нового IP адреса. Помните, что обе точки доступа не могут иметь одинаковый IP адрес.
Шаг 3
Переведите TL-WA501G/TL-WA601G в режим Point to Point Bridge (Моста с точкой доступа).
1. Нажмите Wireless (Настройки беспроводного подключения) -> Wireless Mode (Режим беспроводного подключения) с левой стороны и укажите режим Bridge (Point to Point). После этого введите МАС адрес другой точки доступа (TL-WA501G/TL-WA601G), которую вы хотите подключить, в соответствующее поле.
Примечание:
Каждые две цифры МАС адреса должны быть разделены символом «-»; введите МАС адрес второй точки доступа и проверьте правильность всех адресов. При наличии ошибок вам не удастся установить соединение.
2. После выполнения настроек сделайте отметку в поле Reboot (Перезагрузка) и нажмите кнопку Save (Сохранить). Все настройки войдут в действие после перезагрузки устройства.
После выполнения данных инструкций настройка режима Моста между двумя точками доступа будет завершена.
Дополнительная информация:
На страничке настроек есть функция, называемая With AP Mode (С поддержкой режима ТД). Если вы активируете ее, то точка доступа (TL-WA501G/TL-WA601G), переведенная в режим Моста, сможет также одновременно работать в режиме ТД. Это означает, что вы сможете подключать другие устройства-клиенты к данной точке доступа, даже если она работает в режиме Моста.
Если вы не активируете данную функцию, вы не сможете подключить устройства-клиенты к данной точке доступа, когда она настроена на режим Моста.
Настройка точки достпа wifi broadcom в Linux
Хочу порекомендовать VPS хостинг от профессионалов с самой лучшей технической поддержкой, на котором работает этот веб-сайт. У них есть VPS и выделеные серверы под любые нужды. Регистрируйтесь и получите скидку 25% на первый платеж для любого SSD VPS при оплате на один, три или шесть месяцев.В бюджетных ноутбуках часто используются беспроводные сетевые адаптеры от компании Broadcom. Если в Windows не возникает никаких проблем при создании точки доступа на карте практически любого производителя, то в Linux про точку доступа мы уже не говорим, просто подключиться к сети через WiFi может вызвать очень серьезные затруднения. Правда, в последнее время ситуация немного улучшилась.
В этой инструкции мы рассмотрим как создать точку доступа Wifi Ubuntu, на примере карты на карте Broadcom. В других дистрибутивах действия и настройки будут похожие, только файлы и команды установки могут немного отличаться. Мы разберемся как сделать точку доступа wifi через графический интерфейс и в терминале.
Содержание статьи:
Подготовка к созданию точки доступа
Для карт Broadcom есть четыре драйвера: стандартный и по умолчанию включенный b43, входящие в состав ядра brcmsmac и brcmfmac, а также проприетарный драйвер broadcom linux под названием wl. Сразу скажу что проприетарный драйвер совсем никудышный, так как не поддерживает не только режим точки доступа, но и неразборчивый режим тоже.
Стандартный b43 и brcmfmac для карты B4313 не подходят потому что не работают в режиме точки доступа, хотя эти уже поддерживают режим монитора. Посмотреть поддерживает ли ваш драйвер режим точки доступа (Master Mode) можно на этой странице. Остается только brcmsmac, который можно заставить раздать wfi linux. Сначала разберемся с драйверами ядра. Теперь, когда мы определились что будем использовать, перейдем к настройке broadcom linux. Смотрим какой драйвер загружен:
Сначала разберемся с драйверами ядра. Теперь, когда мы определились что будем использовать, перейдем к настройке broadcom linux. Смотрим какой драйвер загружен:
lsmod
Если есть вот такие строчки, то все хорошо и драйвер загружен правильно:
brcmsmac 497481 0
cordic 1024 1 brcmsmac
brcmutil 4596 1 brcmsmac
Но если загружен b43 или broadcom-wl их нужно удалить. Например, для b43:
sudo rmmod b43
И запустить brcmsmac:
sudo modprobe brcmsmac
Лучше полностью удалить проприетарный драйвер broadcom linux из системы если он установлен и добавить в черный список ненужные драйверы, оставив только brcmsmac. Чтобы при перезагрузке грузился только он, для этого добавляем такие строчки в файл /etc/modprobe.d/50-blacklist.conf:
sudo vi /etc/modprobe.d/50-blacklist.conf
blacklist b43
blacklist b43-legacy
Для сетевых карт других производителей, вам следует сначала попробовать раздавать Wifi и только если не получится пробовать использовать другой драйвер.
Настройка точки доступа Wifi в Ubuntu
Чтобы создать точку доступа Ubuntu сначала нужно кликнуть по значку сети в правом верхнем углу и выбрать Параметры Wifi:
В открывшемся меню кликните по кнопке бутерброда и выберите Включить точку доступа:
Перед активацией компьютер предупредит вас, что вы не сможете подключится к интернету по Wifi если включёна точка доступа:
Затем покажет имя сети и пароль от неё, который создаётся автоматически:
Используя эти данные вы можете подключится к только что созданной точке доступа. Всё должно работать. Отключить её можно здесь же, надо только кликнуть по соответствующему переключателю.
Настройка точки доступа вручную
Для того чтобы раздать Wifi вручную нам понадобится пакет hostapd. Установите его командой:
sudo apt install hostapd
Стандартная конфигурация программы нам не подойдет, поэтому оригинальный конфигурационный файл переименовываем и создаем вот такой:
sudo vi /etc/hostapd/hostapd. conf
conf
interface=wlp3s0
driver=nl80211
logger_syslog=-1
logger_syslog_level=2
logger_stdout=-1
logger_stdout_level=2
ctrl_interface=/var/run/hostapd
ctrl_interface_group=0
macaddr_acl=1
ssid=LosstAccessPoint
hw_mode=g
channel=7
macaddr_acl=0
auth_algs=3
ieee80211n=1
wmm_enabled=1
eap_server=0
eap_message=hello
eapol_key_index_workaround=0
own_ip_addr=127.0.0.1
wpa=2
wpa_passphrase=your_password
wpa_key_mgmt=WPA-PSK
wpa_pairwise=CCMP TKIP
rsn_pairwise=CCMP
Здесь и далее wlp3s0 — ваш сетевой интерфейс wifi адаптера. В поле ssid укажите желаемое имя точки доступа, в wpa_passphrase — пароль.
Сервис файл hostapd по умолчанию замаскирован, его нужно розмаскировать, для этого выполните:
sudo systemctl unmask hostapd
Затем в конфигурационном файле /etc/default/hostapd в строчке DAEMON_CONF добавьте путь к конфигурационному файлу:
sudo vi /etc/default/hostapd
DAEMON_CONF="/etc/hostapd/hostapd.conf"
С настройкой hostapd все, но запускать точку доступа еще рано, я бы даже сказал очень рано. Перейдем к конфигурации сетевого интерфейса. Нам нужно задать статический ip, DNS, режим и еще несколько настроек. Для этого идем в /etc/network/interfaces и добавляем следующие строки:
vi /etc/network/interfaces
auto wlp3s0
iface wlp3s0 inet static
address 10.10.0.1
netmask 255.255.255.0
Это нужно в том числе для того, чтобы NetworkManager не трогал сетевой интерфейс Wifi. После сохранения настроек перезапустите компьютер. Осталось настроить DHCP сервер для раздачи IP пользователям, которые будут подключаться к нашей сети. Для этого используем dnsmasq:
sudo apt install dnsmasq
После установки открываем конфигурационный файл и добавляем туда несколько строк, чтобы программа слушала интерфейс wlp3s0, и выдавала адреса в диапазоне 10. 10.0.x:
10.0.x:
sudo vi /etc/dnsmasq/dnsmasq.conf
dhcp-range=10.10.0.2,10.10.0.255,255.255.255.0,12h
interface=wlp3s0
listen-address=127.0.0.1
dhcp-host=00:0f:00:5a:b6:42,10.10.0.1
cache-size=300
dhcp-authoritative
server=8.8.8.8
no-resolv
address=/backbone/10.10.0.1
dhcp-option=3,10.10.0.1
dhcp-option=1,255.255.255.0
log-queries
log-dhcp
В этом конфигурационном файле вам надо кое-что поправить, а именно MAC адрес в поле dhcp_host замените значение 00:0f:00:5a:b6:42 на своё для интерфейса wlp3s0. Его можно узнать командой:
ip addr list | grep wlp3s0
В выводе команды ищите параметр link:
Осталось настроить iptables для пропускания трафика и настроить автозагрузку всего этого, но предлагаю пойти другим путем. Мы напишем скрипт, которым можно будет в любой момент раздать Wifi в Linux, а также остановить раздачу. Вот сам скрипт:
sudo vi /usr/local/bin/wifi_access_point.sh
#!/bin/bash
case $1 in
start )
# на случай если интерфейс программно отключен
rfkill unblock all
# запускаем сервисы
systemctl stop systemd-resolved
systemctl start hostapd
systemctl start dnsmasq
# включаем форвардинг пакетов
sysctl net.ipv4.ip_forward=1
# правила для iptables
iptables -t nat -A POSTROUTING -o enp2s0f0 -j MASQUERADE
iptables -A FORWARD -i enp2s0f0 -o wlp3s0 -m state --state RELATED,ESTABLISHED -j ACCEPT
iptables -A FORWARD -i wlp3s0 -o enp2s0f0 -j ACCEPT
;;
stop )
systemctl stop hostapd
systemctl stop dnsmasq
systemctl start systemd-resolved
sysctl net.ipv4.ip_forward=0
;;
esac
После сохранения скрипта дайте ему права на выполнение:
sudo chmod ugo+x /usr/local/bin/wifi_access_point.sh
И вот только теперь можно тестировать. Для чтобы раздать Wifi Ubuntu используйте:
sudo /usr/local/bin/wifi_access_point. sh start
sh start
А для остановки:
sudo /usr/local/bin/wifi_access_point.sh stop
Вы можете добавить этот скрипт в автозагрузку, чтобы настройка точки доступа wifi linux выполнялась автоматически.
Выводы
Вот и все. Теперь вы знаете как выполняется настройка точки доступа Ubuntu и сможете раздать Wifi на своем компьютере или ноутбуке. Это довольно сложный процесс, но если разобраться, то вполне можно выполнить. Если у вас остались вопросы, спрашивайте в комментариях!
Оцените статью:
Загрузка…Точка доступа — как раздать Wi-Fi с компьютера и телефона — Starus Recovery
В этой статье мы поможем вам разобраться как настроить точку раздачи Wi-Fi как на компьютере, так и на телефоне. Оставайтесь на связи со своими близкими!
Компьютерные технологии стали неотъемлемой частью нашей жизни. С ними связано все: работа, медицина, досуг и даже общение. В 2019 году сложно представить день, когда бы мы не имели доступа к любимым фильмам и интернету, без которых будни стали бы серыми и непримечательными. Особого внимание в нашем списке требует виртуальная сеть.
Интернет является, пожалуй, одним из самых важных элементов повседневной деятельности. Мы пользуемся им дома, на прогулке, на работе и теряя доступ к нему можем потерять массу возможностей. Например, вы ждете письмо с готовым проектом от своего сотрудника, а у него по непредвиденным обстоятельством нет возможности выйти в сеть. Таким образом теряется драгоценное время, а иногда под угрозу попадает целая карьера.
Содержание статьи:
Создание и управление точкой доступа в Windows 10
Создание точки доступа
Главное преимущество Windows 10 — простота в использовании. Даже начинающий пользователь в процессе работы не столкнется с трудностями и запомнит алгоритм действий с первого раза.
Даже начинающий пользователь в процессе работы не столкнется с трудностями и запомнит алгоритм действий с первого раза.
Давайте рассмотрим процесс создания точки на компьютере или ноутбуке поближе:
1. Откройте Настройки Windows с помощью комбинации клавиш Windows + R.
2. Перейдите в раздел Сеть и Интернет.
3. В открывшемся окне найдите подраздел Мобильный хот-спот. Именно он отвечает за настройку раздачи Wi-Fi с вашего компьютера.
4. Обратите внимание на параметр Совместное использование интернет-соединения. В нем нужно выбрать ваше собственное подключение. То есть, если вы подключены к роутеру с условным именем Futurama и он предоставляет вашему компьютеру подключение к сети, укажите его.
5. Разберемся с Совместным подключением. В этом параметре необходимо указать способ “общения” двух устройств, например вашего компьютера и телефона. Вы можете указать как Wi-Fi, так и Bluetooth — все зависит от ваших предпочтений. Перед подключением убедитесь, что системы связи работают на обоих устройствах.
6. Теперь нужно активировать точку доступа. Найдите параметр Разрешить использование моего интернет-соединения на других устройствах и измените его состояние на Включено.
Перейдем к настройке точки доступа.
Управление точкой доступа
В предыдущем разделе мы разобрались с тем как создается точка доступа в интернет с основного устройства на другие. Однако мало кто хочет, чтобы их Wi-Fi соединением пользовались незнакомые люди. Поэтому необходимо позаботиться о безопасности и настроить защиту интернет-соединения.
1. Найдите раздел с параметрами Имя сети и Сетевой пароль.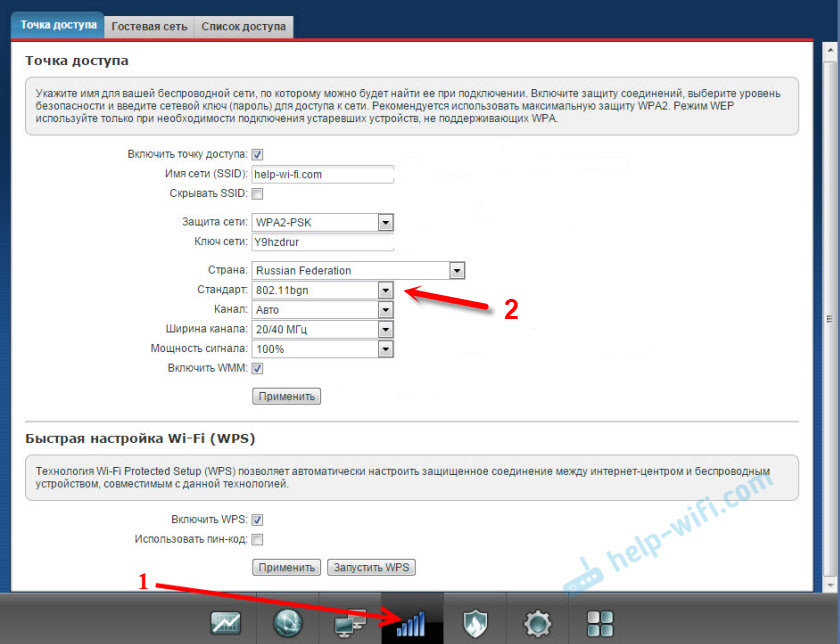 Щелкните на клавишу Изменить.
Щелкните на клавишу Изменить.
2. Выберите Имя сети и Сетевой пароль, чтобы доступ к вашему интернету смогли получить только доверенные пользователи.
3. Нажмите клавишу Сохранить, чтобы подтвердить внесенные изменения.
Подключение к точке доступа
После создания и настройки мобильного хот-спота, вы можете подключиться к нему с помощью любого устройства, обладающего системой Wi-Fi или Bluetooth — достаточно знать имя сети и пароль.
Давайте посмотрим как происходит процесс подключения к сети Wi-Fi с компьютера или ноутбука:
1. Щелкните левой кнопкой мыши по иконке с дисплеем, отображающим подключение к сети. Обычно она расположена в правом нижнем углу. В некоторых случаях, при отсутствии подключения через кабель, она выглядит как символ Wi-Fi.
2. Выберите нужную сеть и кликните по ее названию. При необходимости введите запрашиваемый пароль и подключитесь.
Отслеживание подключенных устройств
Многие пользователи не в восторге от того, что незнакомые им люди могут подключиться к сети Wi-Fi и пользоваться ею совершенно бесплатно. Именно для отслеживания и устранения подобных инцидентов была создана функция мониторинга активных подключений.
Проверить список подключенных к хот-споту устройств можно следующим образом:
1. Откройте Настройки Windows с помощью комбинации клавиш Windows + R.
2. Перейдите в раздел Сеть и Интернет.
3. В открывшемся окне найдите подраздел Мобильный хот-спот. Откройте его.
4. Пролистайте окно подраздела Мобильный хот-спот вниз и найдите параметр, отображающий список подключенных устройств. Как видно на изображении ниже, к нашему компьютеру подключено одно устройство.
Как видно на изображении ниже, к нашему компьютеру подключено одно устройство.
При желании, вы в любой момент времени можете отключить созданный хот-спот.
Отключение точки доступа
Отключение Wi-Fi осуществляется действием обратным тому, которое мы недавно совершили. Давайте рассмотрим на примере:
1. Откройте Настройки Windows с помощью комбинации клавиш Windows + R.
2. Перейдите в раздел Сеть и Интернет.
3. В открывшемся окне найдите подраздел Мобильный хот-спот. Именно он отвечает за настройку раздачи Wi-Fi с вашего компьютера.
4. Найдите параметр Мобильный хот-спот и отключите его.
5. Закройте Настройки Windows.
Как вы видите, работа в Windows 10 довольно проста. Но как быть с более ранними версиями? Мы решили не обходить эту тему стороной и рассмотреть процесс работы в Windows 7.
Создание и управление точкой доступа в Windows 7
Главным отличием операционной системы Windows 7 от Windows 10 является отсутствие привычного нам инструмента Настройки Windows. Поэтому придется вернуться к более старым функциям Windows, таким как “Панель управления” и “Центр управления сетями и общим доступом”.
Создание точки доступа
Существует несколько способов открыть “Центр управления сетями и общим доступом”, однако мы рассмотрим основной и, при этом, самый простой.
1. Откройте Панель управления.
2. Перейдите в режим просмотра Мелкие значки. В таком виде будет гораздо проще найти нужный параметр — глаза не будут теряться на экране.
3. Найдите Центр управления сетями и общим доступом. Откройте его.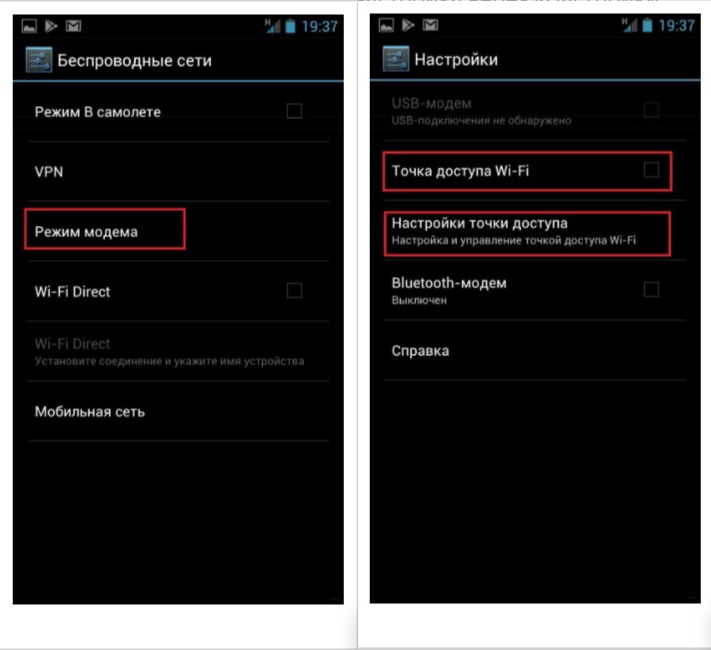
4. В открывшемся окне щелкните по параметру Создание и настройка нового подключения или сети.
5. Теперь щелкните по клавише Настройка беспроводной сети компьютер-компьютер. Нажмите Далее.
6. В этом окне операционная система Windows 7 запустит мастер настройки беспроводной сети. Для активации процесса нажмите Далее.
7. Задайте имя сети и ключ безопасности, чтобы защитить Wi-Fi от несанкционированного доступа.
8. Процесс настройки беспроводной сети не отнимет много времени и будет отображен в режиме реального времени.
9. По завершению настройки Windows незамедлительно оповестит вас и покажет заданные вами параметры (имя сети и пароль).
Подключиться к созданной вами сети можно привычным способом с помощью иконки подключений в правом нижнем углу панели задач.
Управление точкой доступа
Чтобы изменить настройки созданной нами точки удаленного доступа, потребуется вернуться в “Центр управления сетями и общим доступом”.
1. Откройте Панель управления.
2. Перейдите в режим просмотра Мелкие значки. В таком виде будет гораздо проще найти нужный параметр — глаза не будут теряться на экране.
3. Найдите Центр управления сетями и общим доступом. Откройте его.
4. Щелкните по клавише Изменение параметров адаптера.
5. В открывшемся окне найдите адаптер под названием Беспроводная сеть.
6. Щелкните по адаптеру правой кнопкой мыши и откройте Свойства.
7. Перейдите в раздел Доступ.
Перейдите в раздел Доступ.
8. Поставьте галочку рядом с параметром Разрешить другим пользователям сети использовать подключение к интернету данного компьютера. Подтвердите изменение и нажмите клавишу ОК.
Теперь любой компьютер или ноутбук с подключенным модулем Wi-Fi сможет воспользоваться интернетом вашего ПК удаленно.
Отключение точки доступа
Отключение от Wi-Fi в Windows 7 несколько отличается от того, что мы недавно разобрали в Windows 10. Тем не менее, с какой-то стороны, выключить точку доступа в старой операционной системе даже проще.
Достаточно сделать пару шагов:
1. Щелкните левой кнопкой мыши по меню подключений, расположенном в правом нижнем углу панели задач.
2. Найдите нужную вам сеть Wi-Fi и отключитесь от нее.
Создание и управление точкой доступа на мобильном устройстве
Несмотря на то, что мы имеем доступ к интернету практически всегда, иногда случаются ситуации когда нужно выйти в сеть, а коннекта нет. Одной из возможных причин является выход из зоны покрытия оператором или же сбой на одной из их точек доступа. Тем не менее, вы всегда можете вернуться в интернет, воспользовавшись раздачей другого оператора через телефон друга.
Процедура настройки хот-спота на мобильном устройстве не так, сложна как может показаться на первый взгляд. Давайте рассмотрим ее подробнее:
1. Откройте Настройки мобильного телефона.
2. В разделе Беспроводные сети найдите подраздел Еще и откройте его.
3. Откройте параметр Режим модема.
4. Активируйте Точку доступа Wi-Fi.
Теперь ваше устройство стало доступным для подключения с других телефонов.
Изменение параметров точки доступа
В предыдущей главе мы создали мобильную точку доступа. Однако этого недостаточно — нужно изменить некоторые ее параметры, такие как имя сети и пароль. Поскольку только владея этими данными, другие пользователи смогут подключиться к вашей сети.
1. В разделе Режим модема перейдите к параметру Настройка точки доступа Wi-Fi.
2. Задайте имя сети и пароль. Не забывайте о том, что пароль должен быть надежным — в противном случае существует высокий риск взлома.
3. Сохраните внесенные изменения, чтобы они вступили в силу. При желании, настраивая пароль, поставьте галочку рядом с пунктом Показать пароль. Таким образом, вводя код, вы не ошибетесь и точно будете знать его.
Подключение к точке доступа
Подключиться к мобильной сети Wi-Fi не составит особого труда. В этой главе мы рассмотрим как можно установить соединение с мобильной сетью через компьютер и телефон.
Подключение с компьютера.
1. Щелкните левой кнопкой мыши по меню подключений, расположенном в правом нижнем углу панели задач.
2. В представленном списке точек доступа найдите нужную мобильную сеть. В нашем случае это A7Pro.
3. Нажмите клавишу Подключиться.
4. Введите запрашиваемый пароль.
5. Теперь нажмите клавишу Далее и завершите подключение.
Готово, теперь ваш компьютер задействует мобильный интернет смартфона.
Подключение с телефона.
1. Откройте Настройки мобильного телефона.
2. Откройте раздел Wi-Fi.
3. Найдите сеть к которой вы хотите подключиться. Щелкните по ней.
Щелкните по ней.
4. Введите запрашиваемый пароль и нажмите клавишу Подключить.
5. Готово! Вы подключены к сети Wi-Fi.
Отключение точки доступа
Теперь нам нужно совершить действия обратные тем, которые мы выполнили в прошлых главах.
1. Вернитесь в раздел Режим модема.
2. Снимите галочку с параметра Точка доступа Wi-Fi.
Развитие технологий всегда было стремительным и сегодня то, что десять лет назад могло бы вызвать фурор, воспринимается совершенно спокойно и используется в повседневной деятельности. Одной из таких технологий является Wi-Fi. Благодаря ей даже мобильные устройства смогли обрести высокоскоростные показатели интернета.
Благодаря Wi-Fi и возможности создания точек удаленного доступа вы никогда не останетесь без доступа к сети “Интернет” где бы вы ни были: дома, на даче, на работе или даже в путешествии. Достаточно только подключиться к ней.
Будьте на связи!
Похожие статьи про восстановление данных:
Дата:
Теги: Windows, Как восстановить, Компьютер, Мобильный телефон
Как настроить точку доступа в режиме Wi-Fi Hotspot?
Поддерживает ли ваша беспроводная карта режим точки доступа.
Первое, что нужно сделать, — это проверить, поддерживает ли ваша беспроводная карта переход в режим беспроводной точки доступа. Как уже говорилось ранее, следующий тест предназначен для драйвера на основе фреймворка Mac80211.
Установите iwи выполните следующее
sudo aptitude install iw
iw list
Найдите раздел поддерживаемых интерфейсов, где должна быть запись, которая называется APниже
Supported interface modes:
* IBSS
* managed
* AP
* AP/VLAN
* monitor
* mesh point
Если ваш драйвер не показывает эту точку доступа, это не значит, что он не может создать беспроводную точку доступа. Но эти карты не рассматриваются в этом уроке. Для дополнительных тестов следуйте документации по Ubuntu в режиме master .
Но эти карты не рассматриваются в этом уроке. Для дополнительных тестов следуйте документации по Ubuntu в режиме master .
Установка состоит из трех разделов,
- Настройка и размещение беспроводной сети
- Настройка IP-адреса
- Интернет-обмен
1.Настройка и размещение сети
- Требуется программное обеспечение: hostapd (установите его)
- Нажмите alt+ F2и введите
gksu gedit& нажмите enter. Мы собираемся редактировать много файлов. - В gedit нажмите ctrl+ o, ctrl+ lи вставьте его в поле адреса
/etc/hostapd/hostapd.conf. Нажмите Enter. Вставьте следующий код,
interface=wlan0 driver=nl80211 ssid=test hw_mode=g channel=1 macaddr_acl=0 auth_algs=1 ignore_broadcast_ssid=0 wpa=3 wpa_passphrase=1234567890 wpa_key_mgmt=WPA-PSK wpa_pairwise=TKIP rsn_pairwise=CCMP
Пожалуйста, убедитесь, что нет пробела и конца строки! Hostapd очень чувствителен к устранению пробелов, которые трудно устранить!
Изменения, которые вам нужно сделать:
- Измените имя
interface=wlan0вашей беспроводной карты. (Если у вас есть одна беспроводная карта, она должна быть wlan0) ssid=test,testэто имя вашей размещенной сети.wpa_passphrase=1234567890,1234567890пароль вашей сети.
Приведенная выше конфигурация создает точку доступа с поддержкой wpa & wpa2 в gрежиме. Более подробную инструкцию по сборке файла конфигурации можно найти здесь
Теперь начните hostapd. Отредактируйте файл /etc/default/hostapdи измените строку DAEMON_CONF следующим образом:
DAEMON_CONF="/etc/hostapd/hostapd.conf"
Затем запустите hostapdслужбу, используя следующую команду,
sudo service hostapd start
Следует запустить беспроводную сеть. В вашем мобильном устройстве теперь вы можете видеть беспроводную сеть и можете аутентифицироваться. Но устройство не получит IP-адрес. Останови это командой
В вашем мобильном устройстве теперь вы можете видеть беспроводную сеть и можете аутентифицироваться. Но устройство не получит IP-адрес. Останови это командойsudo service hostapd stop
Если вы получили какую-либо ошибку, возможно, ваша карта не поддерживает
gрежим. Попробуйте с другими> режимами. Руководство
Часть 2. Настройка DHCP-сервера для управления IP-адресами
Установите isc-dhcp-сервер
Отредактируйте файл /etc/default/isc-dhcp-serverи установите ИНТЕРФЕЙСЫ следующим образом:
INTERFACES="wlan0"
В gedit нажмите Ctrl+ O, в поле адреса вставьте /etc/dhcp/dhcpd.conf Find ( ctrl+ F) под строками и поставьте # перед ним. Это должно выглядеть после редактирования
# option definitions common to all supported networks…
#option domain-name “example.org”;
#option domain-name-servers ns1.example.org, ns2.example.org;
Снова закомментируйте следующие строки тоже
#default-lease-time 600;
#max-lease-time 7200;
Добавьте следующие строки в конце
subnet 10.10.0.0 netmask 255.255.255.0 {
range 10.10.0.2 10.10.0.16;
option domain-name-servers 8.8.4.4, 208.67.222.222;
option routers 10.10.0.1;
}
Диапазон описывает, как долго пул адресов будет. Вам также необходимо настроить значение подсети. Этот конфиг может дать IP до 15 устройств
Снова нажмите Cctrl+ Oв gedit и вставьте следующее в адресную строку /etc/network/interfaces, добавьте ниже
auto wlan0
iface wlan0 inet static
address 10.10.0.1
netmask 255.255.255.0
wlan0это ваш беспроводной интерфейс. Измените это соответственно.
Примечание. После перезагрузки беспроводное соединение будет отображаться как неуправляемое.
Таким образом, вы не можете использовать любую другую сеть Wi-Fi. Чтобы получить беспроводную связь с обычным поведением, поставьте # перед вновь добавленной строкой и выполните
sudo start networking
сейчас беги
sudo service isc-dhcp-server start
sudo service hostapd start
На этом этапе ваше мобильное устройство увидит сеть, аутентифицирует ее и после аутентификации получит IP-адрес, похожий на 10.10.0.2.
Настройка параметров подключения к интернету
Для обмена интернет-соединением нам нужны ip forwardingи ip masquerading. Включить переадресацию ip: выполнить
echo 1| sudo tee /proc/sys/net/ipv4/ip_forward
Теперь предположим, что вы используете модемное соединение / модем для подключения к Интернету. Вам необходимо получить логическое имя интерфейса. Для этого выполнить ifconfigилиip address
Для модема dialup / usb: так и должно быть ppp0. Если вы хотите использовать соединение Ethernet, вы должны использовать ethXгде X — номер вашего Ethernet-устройства. Если вы подключаетесь к интернету через Android-устройство с USB-модемом, то имя интерфейса должно быть usb0.
Теперь, когда вы получите имя интерфейса, выполните sudo iptables -t nat -A POSTROUTING -s 10.10.0.0/16 -o ppp0 -j MASQUERADE
Команда ppp0выше — это интерфейс, интернет-соединение которого вы используете по беспроводной связи.
Если вы редактировали до, /etc/network/interfacesвы можете использовать этот скрипт для запуска службы. Отредактируйте его, если вы не делитесь ppp0. если вы используете скрипт и хотите остановить сервер, используйтеsudo killall hostapd
Блог, который в основном представляет собой краткое изложение того, что было описано здесь: http://dashohoxha. blogspot.com/2013/06/how-to-setup-wifi-access-point-on-ubuntu.html
blogspot.com/2013/06/how-to-setup-wifi-access-point-on-ubuntu.html
Скрипт, который пытается автоматизировать шаги, описанные здесь: https://gist.github.com/dashohoxha/5767262
Пожалуйста, не стесняйтесь сообщать или исправлять любые ошибки, которые вы заметили.
Великолепно помогает от:
Как создать точку доступа Wi-Fi на Windows 10 и раздать интернет
Ноутбук, компьютер или планшет с Windows 10 можно использовать в качестве Wi-Fi роутера, который раздает интернет другим беспроводным устройствам. Такую программную точку доступа Wi-Fi можно использовать для организации локальной беспроводной сети или общего использования подключения Интернету (проводного или мобильного 3G/4G подключения), имеющегося на компьютере Windows, несколькими устройствами (телефонами, планшетами и другими устройствами). В первых релизах Windows 10 создать и управлять такой точкой доступа можно было только из командной строки. В Windows 10 1607 появился простой графический интерфейс для создания точки доступа – «Мобильный хот-спот».
Итак, сегодня рассмотрим, как создать виртуальную точку доступа на базе Windows 10 без использования дополнительных сторонних программ. Предполагаем, что на вашем компьютере имеются две сетевых адаптера: проводной Ethernet адаптер (подключен к сети провайдера, через которого осуществляется выход в Интернет) и беспроводной Wi-Fi адаптер. Мы хотим, чтобы компьютер с сетевой картой Wi-Fi мог использоваться другими усиройствами как Wi-Fi точка доступа и предоставлял общий доступ к своему подключению к Интернету.
Совет. Вместо проводного подключения для доступа в Интернет может использоваться и 3G / 4G подключение через USB модем или телефон.
Проверка поддержки режима Ad-Hoc драйвером Wi-Fi адаптера
Прежде чем приступить к созданию точки доступа, нужно убедится, что драйвер вашего Wi-FI адаптера может работать в режиме виртуальной точки доступа (Ad-Hoc). Для этого в командной строке выполните команду:
netsh wlan show drivers
В командой строке отобразится информация об используемом драйвере Wi-Fi адаптера и поддерживаемых технологиях (подробнее об поддерживаемых стандартах Wi-Fi драйвера в статье Почему компьютер не видит Wi-Fi сеть 5 ГГц). Наличие строки Hosted network supported: Yes (Поддержка размещенной сети – Да ), говорит о том, что этот драйвер поддерживает работу в режиме точки доступа. В противном случае попытайтесь обновить версию драйвера или установите другой Wi-FI адаптер.
Наличие строки Hosted network supported: Yes (Поддержка размещенной сети – Да ), говорит о том, что этот драйвер поддерживает работу в режиме точки доступа. В противном случае попытайтесь обновить версию драйвера или установите другой Wi-FI адаптер.
Мобильный хот-спот в Windows 10
В Window 10 1607 (Creators Update) и выше появился простой графический инструмент для раздачи интернет через Wi-Fi. Данная функция называется «Мобильный хот-спот» (Mobile Hotspot). Находится функция в отдельном разделе Параметры -> Сеть и Интернет -> Мобильный хот-спот. На данной вкладке с помощью всего пары кликов вы сможете запустить точку доступа на своей Windows 10. Все что нужно для этого – включить переключатель «Разрешить использование моего интернет-соединения на других устройствах». Имя новой Wi-Fi сети и пароль сгенерируются автоматически (вы можете изменить их) и выбрать подключение к интернету, доступ к которому вы будете предоставлять другим устройствам (список Совместное использование интернет соединения). Если на вашем компьютере имеется всего одно подключение к интернету, оно будет выбрано автоматически.
Ограничение. Таким образом можно предоставить общий доступ не ко всем типам подключений. Например, PPPoE подключение таким образом раздать не получиться.
В этом же окне будет отображаться список устройств, которое подключены к вашей точке доступа в данный момент. Отображается имя и MAC адрес устройства, а также назначенный ему IP адрес. Как вы видите, одновременно к точке доступа на Windows 10 может быть подключено до 8 устройств.
Распространенные ошибки Windows 10 при создании мобильного хот-спота
В том случае, если при попытке создать точку доступа появляется ошибка ‘Не удается настроить мобильный хот-спот.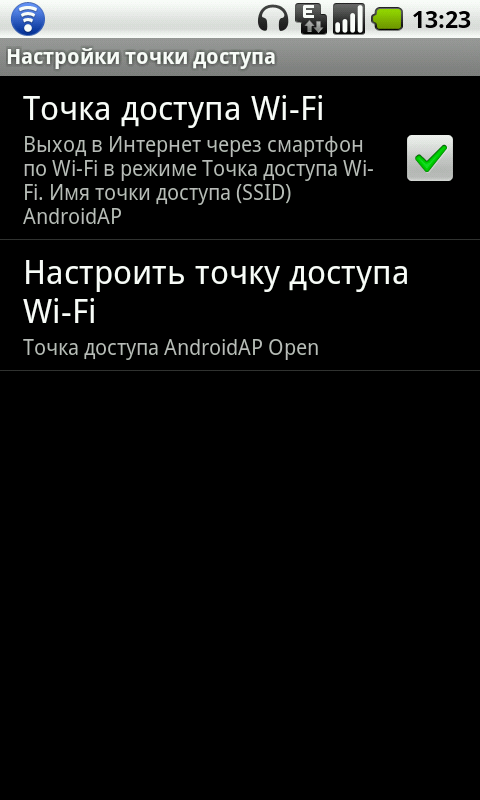 Включите Wi-Fi‘, попробуйте обновить драйвер вашего Wi-Fi адаптера и / или удалить виртуальный Microsoft Wi-Fi Direct Virtual Adapter согласно инструкции (именно через этот виртуальный адаптер осуществляется раздача интернета). После этого перезагрузите компьютер и попробуйте включить мобильный хот-спот еще раз.
Включите Wi-Fi‘, попробуйте обновить драйвер вашего Wi-Fi адаптера и / или удалить виртуальный Microsoft Wi-Fi Direct Virtual Adapter согласно инструкции (именно через этот виртуальный адаптер осуществляется раздача интернета). После этого перезагрузите компьютер и попробуйте включить мобильный хот-спот еще раз.
Еще одна частая ошибка — ‘Невозможно предоставить для общего доступа данное подключение к интернету, так как нет соединения с сетью мобильной связи‘. Попробуйте просто перезапустить свое Интернет-подключение.
Еще одна ошибка: ‘Не удалось настроить мобильный хот-спот, поскольку у компьютера отсутствует подключение Ethernet, Wi-Fi или подключение к сотовой сети‘. Скорее всего имеются проблемы с вашим интернет подключение (нет сети). Проверьте подключение. Также эта ошибка появляется в случае, если вы подключены к провайдеру через PPPoE, этот тип подключение не поддерживается мобильным хот-спотом.
Создаем виртуальную Wi-Fi сеть из командной строки
Рассмотрим, как создать виртуальную точку доступа Wi-Fi из командной строки.
Предположим, мы хотим создать беспроводную сеть с именем Hotspot (это SSID сети) и паролем для подключения 3i3iPass. Откройте командную строку (с правами администратора) и выполните такую команду:
netsh wlan set hostednetwork mode=allow ssid=Hotspot key=3i3iPass
Если все указано правильно, команда вернет следующий текст:
Режим размещенной сети разрешен в службе беспроводной сети.
Идентификатор SSID размещенной сети успешно изменен.
Парольная фраза пользовательского ключа размещенной сети была успешно изменена.
Эта команда создаст в системе новый виртуальный Wi-FI адаптер Microsoft Wi-Fi Direct Virtual Adapter, который будет использоваться другими беспроводными устройствами в качестве точки доступа. Теперь включим созданный виртуальный адаптер:
Теперь включим созданный виртуальный адаптер:
netsh wlan start hostednetwork
Строка The hosted network started (Размешенная сеть запущена) говорит о том, что программная точка доступа Wi-Fi успешно запущена.
В Центре управления сетями и общим доступом (Network and Sharing Center) появится новое беспроводное подключение с именем Hotspot.
Другие Wi-Fi устройства теперь могут видеть и подключаться к созданной точке доступа. Внутри такой сети устройства могут пользоваться общими документами и периферией, но выход в Интернет через такую точку доступа пока невозможен.
Разрешаем подключенным устройствам использовать Интернет подключение
Теперь разрешим всем устройствам, подключенным к нашей виртуальной точке доступа Wi-FI, использовать проводное сетевое подключение для доступа в Интернет. Для этого в центре управления сетями щелкните по имени сетевого адаптера, через который возможен выход в Интернет. В нашем примере это подключение с именем Ethernet.
В окне со статистикой сетевого адаптера нажмите на кнопку Properties.
В окне свойств сетевого адаптера нужно разрешить общий доступ к интернету через это подключение. Для этого перейдите на вкладку Sharing (Доступ). Отметьте флажком пункт «Allow other network users to connect through this computer’s Internet connection» (Разрешить другим пользователям сети использовать подключение к Интернету данного компьютера), а в выпадающем списке выберите имя виртуального адаптера, который мы создали ранее.
Сохраните изменения. В окне центра управления сетями у сети Hotspot изменится тип на Internet, что означит, что эта сеть (и все подключенные к ней устройства) теперь имеют доступ в Интернет.
Теперь все устройства, подключающиеся к созданной нами точки доступа на базе Windows 10 получают доступ в Интернет через внешний сетевой интерфейс компьютера. Попробуйте подключиться к созданной точке доступа с вашего телефона, планшета или другого ноутбука.
Просмотр текущих настроек виртуальной точки доступа
Текущие настройки созданной вами точки доступа можно посмотреть с помощью команды.
Netsh wlan show hostednetwork
Команда отобразит имя (SSID) сети, поддерживаемые типы аутентификации и шифрования, максимальное количество устройств, которые могут одновременно пользоваться данной точкой доступа (Max number of clients) и текущее количество подключённых клиентов (Number of clients).
Следующая команда выводит различные настройки безопасности вашей точки доступаWi-Fi и ключи подключения:
Netsh wlan show hostednetwork setting=security
Точка доступа на Windows 10 не умеет работать в режиме скрытого SSID.
Возможные ошибки и способы решения с точкой доступа Wi-Fi на Windows 10
Вопрос. После перезагрузки Windows, Wi-Fi точка доступа не включается.
Ответ. Чтобы восстановить работу беспроводной сети нужно запустить размещенную сеть командойnetsh wlan start hostednetwork
Заново указывать имя сети и пароль не требуется.
Вопрос. При попытке запуска размещенной сети появляется ошибка «The Wireless AutoConfig Service (wlansvc) is not running. The hosted network couldn’t be started» (Служба автонастройки беспроводной сети не запущена).
Ответ. Запустите службу WLAN AutoConfig (Служба автонастройки Wlan) из консоли services.msc или из командной строки:net start WlanSvc
и повторите запуск виртуальной точки доступа
Вопрос. При запуске Wi-Fi сети появляется ошибка «Не удалось запустить размещенную сеть. Группа или ресурс не находятся в нужном состоянии».
Группа или ресурс не находятся в нужном состоянии».
Ответ. Проверьте, включен ли ваш Wi-Fi адаптер. Затем откройте диспетчер устройств, в меню Вид выберите пункт Показать скрытые устройства. В разделе сетевых адаптеров найдите Microsoft Hosted Network Virtual Adapter и включите его (Задействовать). Если не помогло, последовательно выполните команды:
netsh wlan set hostednetwork mode=disallow
netsh wlan set hostednetwork mode=allow
Затем пересоздайте точку доступа:
netsh wlan set hostednetwork mode=allow ssid=Hotspot key=3i3iPass
netsh wlan start hostednetwork
Вопрос. Как посмотреть состояние и настройки точки доступа?
Ответnetsh wlan show hostednetwork
Ответ. Остановить точку доступа можно командой:netsh wlan stop hostednetwork
Удаляется точка доступа (удаляются SSID и пароль сети) так:
netsh wlan set hostednetwork mode=disallow
Вопрос. Устройство подключилось к точке доступа Wi-Fi, а Интернет на нем не работает.
Ответ: Проверьте получило ли ваше устройство настройки DNS сервера (попробуйте вручную указать адрес публичного DNS сервера Google — 8.8.8.8 в настройках вашего клиента. Также попробуйте перезапустите службу общего доступа (ICS), или отключить и заново включить общий доступ для адаптера, через который ваш компьютер / ноутбук с Windows 10 подключен к Интернету.
Еще несколько типовых проблем, из-за которых у вас может не работать точка доступа на Windows 10:
Настройка и использование мобильной точки доступа
Вы можете сделать свой смартфон точкой доступа Wi-Fi, чтобы обеспечить портативный удобный доступ в Интернет для других устройств с поддержкой Wi-Fi.
Для использования этой функции вам необходимо подписаться на услугу точки доступа Wi-Fi. Свяжитесь с вашим поставщиком услуг для получения дополнительной информации.
Примечание: функция точки доступа Wi-Fi может быть доступна не на всех устройствах
Для настройки смартфона в качестве точки доступа Wi-Fi:
- Отключите питание Wi-Fi, коснувшись Приложения> Настройки> В разделе «Беспроводные сети и сети» выключите Wi-Fi.
- На главном экране коснитесь Приложения> Настройки> Еще> Модем и мобильная точка доступа> Мобильная точка доступа, чтобы включить точку доступа.
- Нажмите «Настройки мобильной точки доступа»> «Настроить мобильную точку доступа», чтобы изменить параметры безопасности и конфигурации точки доступа:
• Сетевой SSID — введите уникальное имя для своей точки доступа.
• Безопасность — выберите нужный тип безопасности и нажмите «Сохранить»: WEP, WPA или WPA2. Введите уникальный пароль. Другие пользователи могут получить доступ к вашей точке доступа Wi-Fi, только если они введут правильный пароль.
Примечание. Храните в надежном месте. Чтобы защитить ваш телефон и точку доступа от несанкционированного доступа, настоятельно рекомендуется настроить безопасность точки доступа (WPA2 является наиболее безопасным), включая пароль.
• Broadcast Channel — выберите канал, который сводит к минимуму потенциальные помехи. Возможно, вам придется попробовать разные каналы после того, как ваша точка доступа будет активна какое-то время.
- Коснитесь Сохранить, когда настройки будут завершены. Когда ваша точка доступа Wi-Fi активна, другие устройства с поддержкой Wi-Fi могут подключаться, введя SSID вашей точки доступа, выбрав тип безопасности и введя правильный пароль беспроводной сети.
Советы по поиску и устранению неисправностей:
Невозможно получить доступ к определенным веб-сайтам с помощью браузера компьютера
Если вы не можете подключиться к определенным сайтам, попробуйте выключить и снова включить устройство.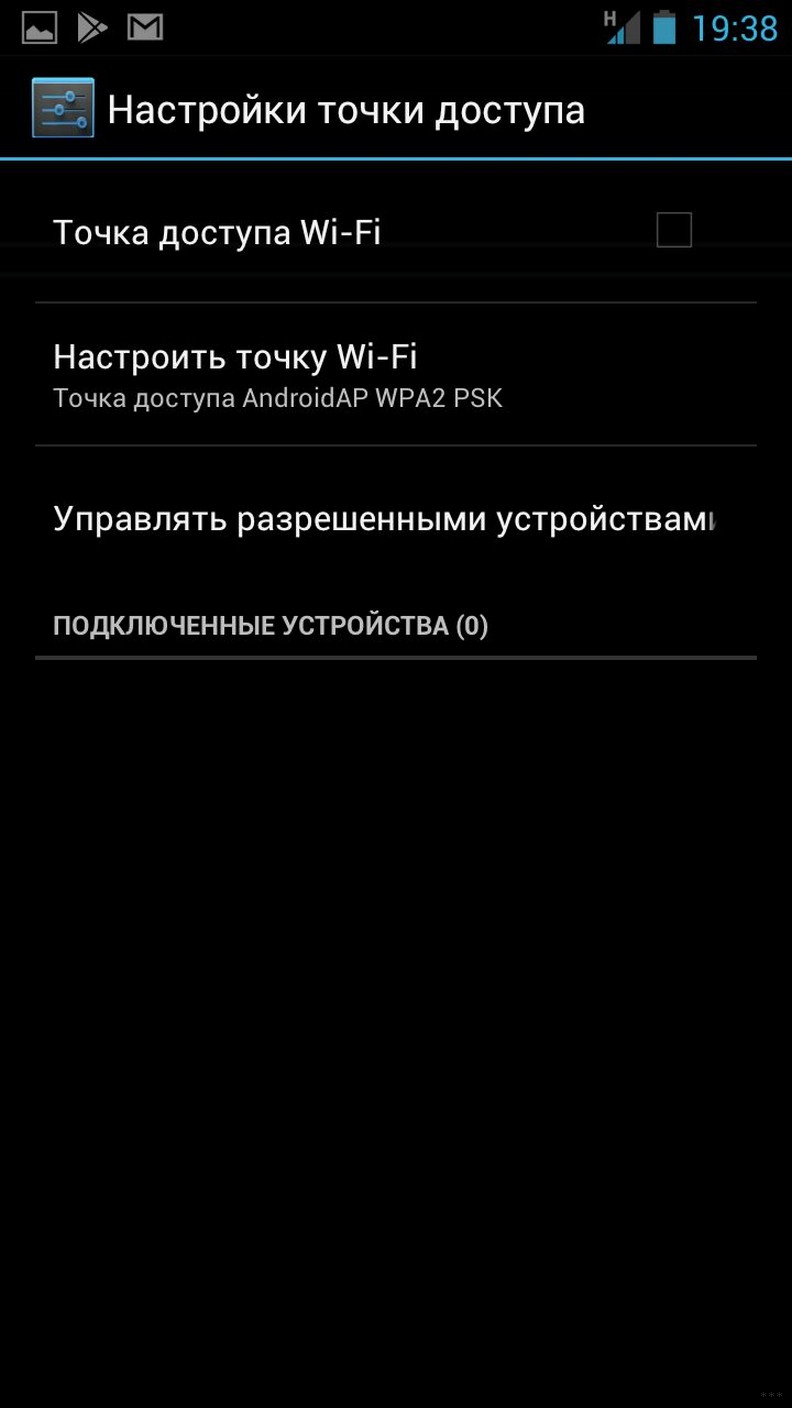
Если это не помогло, попробуйте использовать другой браузер, например Firefox, Internet Explorer или Chrome. Убедитесь, что установлена последняя версия браузера.
Невозможно установить соединение с телефоном
- Возможно, беспроводная сеть находится вне зоны досягаемости или имеет слишком слабый сигнал для обеспечения успешного подключения.Проверьте сигнальную полосу, чтобы убедиться, что у вас надежное соединение.
- Повторно введите ключ на устройстве, чтобы он совпадал с ключом, настроенным на вашем телефоне. Убедитесь, что тип шифрования и настройки безопасности совпадают на устройстве и телефоне.
- Если используется шифрование WPA2 PSK, убедитесь, что ключ, настроенный на устройстве, совпадает с ключом, введенным на телефоне.
- «Забыть» связь. Это очистит соединение и позволит вам повторно инициализировать ваш телефон.
- Отключите соединение с вашего устройства, выключите соединение с телефоном.Сначала снова включите устройство, затем подождите 1 минуту, а затем включите и активируйте точку доступа для вашего телефона.
Соединение обрывается
Убедитесь, что тайм-аут бездействия на вашем устройстве не истек преждевременно.
Найдено в разделе Mobile Hotspot settings> Inactivity timeout
Тайм-аут бездействия может быть установлен на: 15 минут, 30 минут или 60 минут или никогда не отключать; попробуйте использовать Never Turn-Off, чтобы предотвратить обрыв соединения (может потребоваться высокая плата за передачу данных и перерасход)
Сотовые телефоныmotorola-global-portal.custhelp.comКак настроить личную точку доступа на вашем iPhone или iPad
Персональная точка доступа позволяет вам совместно использовать сотовое соединение для передачи данных вашего iPhone или iPad (Wi-Fi + Cellular), когда у вас нет доступа к сети Wi-Fi.
Настроить персональную точку доступа
- Выберите «Настройки»> «Сотовая связь»> «Личная точка доступа» или «Настройки»> «Личная точка доступа».
- Коснитесь ползунка рядом с «Разрешить другим присоединяться».
Если вы не видите параметр «Персональная точка доступа», обратитесь к своему оператору, чтобы убедиться, что вы можете использовать персональную точку доступа в рамках своего плана.
Подключение к персональной точке доступа через Wi-Fi, Bluetooth или USB
Вы можете подключиться к персональной точке доступа через Wi-Fi, Bluetooth или USB.А с iOS 13 или новее устройства, подключенные к Personal Hotspot, будут оставаться подключенными, даже если экран заблокирован, поэтому эти устройства по-прежнему будут получать уведомления и сообщения.
Вот несколько советов по использованию каждого метода.
Когда вы подключаете устройство к своей персональной точке доступа, строка состояния становится синей и показывает, сколько устройств было подключено. Количество устройств, которые могут одновременно подключиться к вашей личной точке доступа, зависит от вашего оператора связи и модели iPhone.Если к вашей персональной точке доступа через Wi-Fi подключились другие устройства, вы можете использовать только сотовые данные для подключения к Интернету с хост-устройства.
Используйте эти шаги для подключения:
Wi-Fi
На устройстве, к которому вы хотите подключиться, выберите «Настройки»> «Сотовая связь»> «Личная точка доступа» или «Настройки»> «Личная точка доступа» и убедитесь, что оно включено. Затем проверьте пароль Wi-Fi и имя телефона. Оставайтесь на этом экране, пока не подключите другое устройство к сети Wi-Fi.
Затем проверьте пароль Wi-Fi и имя телефона. Оставайтесь на этом экране, пока не подключите другое устройство к сети Wi-Fi.
На устройстве, которое вы хотите подключить, перейдите в «Настройки»> «Wi-Fi» и найдите в списке свой iPhone или iPad. Затем коснитесь сети Wi-Fi, чтобы присоединиться. Если потребуется, введите пароль для своей личной точки доступа.
Bluetooth
Чтобы убедиться, что ваш iPhone или iPad доступен для обнаружения, перейдите в «Настройки»> «Bluetooth» и оставайтесь на этом экране.Затем на вашем Mac или ПК следуйте инструкциям производителя, чтобы настроить сетевое соединение Bluetooth. Подробнее об использовании персональной точки доступа с Bluetooth.
Personal Hotspot поддерживает Bluetooth-соединения с Mac, ПК и другими устройствами сторонних производителей. Чтобы подключить другое устройство iOS, используйте Wi-Fi.
Пусть ваша семья присоединится автоматически
Вы можете настроить Семейный доступ, чтобы члены вашей семьи могли присоединиться к вашей Личной точке доступа автоматически — без необходимости вводить пароль.Вот что делать:
- На устройстве с персональной точкой доступа перейдите в «Настройки»> «Персональная точка доступа»> «Семейный доступ».
- Включите семейный доступ. Если вы не видите эту опцию, узнайте, как настроить семейный доступ.
- Коснитесь имени каждого из членов вашей семьи и укажите, нужно ли им запрашивать разрешение или автоматически присоединяться к вашей личной точке доступа.
Отключающие устройства
Чтобы отключить устройство, выключите персональную точку доступа, выключите Bluetooth или отсоедините кабель USB от устройства.
Установите или измените пароль Wi-Fi
Вам необходимо установить пароль Wi-Fi, чтобы настроить персональную точку доступа. Чтобы изменить пароль Wi-Fi, выберите «Настройки»> «Сотовая связь> Личная точка доступа» или «Настройки»> «Личная точка доступа», затем нажмите пароль Wi-Fi. *
Выберите пароль Wi-Fi длиной не менее восьми символов и используйте символы ASCII.Если вы используете символы, отличные от ASCII, другие устройства не смогут подключиться к вашей личной точке доступа. Символы, отличные от ASCII, включают символы японского, русского, китайского и других языков. Символы ASCII включают:
- Все буквы английского языка, строчные и прописные
- Цифры от 0 до 9
- Некоторые знаки препинания
* При изменении пароля все подключенные устройства будут отключены.
Узнать больше
- Некоторые приложения и функции, для которых требуется подключение к Wi-Fi, могут не работать при использовании персональной точки доступа.Например, у вас может не получиться сделать резервную копию iCloud или загрузить фотографии в библиотеку фотографий iCloud или Photo Stream.
- Узнайте, как использовать Instant Hotspot на Mac, iPhone, iPad или iPod touch.
- Получите помощь с персональной точкой доступа на вашем устройстве iOS.
Дата публикации:
Как настроить мобильную точку доступа на Android
Бывают случаи, когда превращение вашего телефона Android в мобильную точку доступа действительно может пригодиться.Изучение того, как настроить модем на Android, может быть полезно, например, когда ваше основное интернет-соединение выходит из строя. В этом посте мы покажем вам все тонкости настройки мобильной точки доступа на Android, так что приступим.
Примечание редактора: Найдите время, чтобы узнать своего оператора мобильной связи и план обслуживания, который вы приобрели. Не все планы позволяют использовать модем и точки доступа, и за это может взиматься дополнительная плата. Кроме того, на некоторых телефонах операторов связи возможности точки доступа могут быть полностью отключены.Мы постараемся помочь вам начать работу с помощью нескольких методов сегодня, но это может быть просто невозможно на вашем устройстве.Подробнее: Лучшие планы мобильной точки доступа, которые вы можете найти
Как настроить мобильную точку доступа на Android
Вы, вероятно, видели кнопку точки доступа в панели быстрых настроек вашего устройства. Хотя это самый быстрый и простой способ включить и выключить вашу мобильную точку доступа, вам понадобится время, чтобы сначала все настроить.
Вот как настроить подключение к точке доступа на Android:
- Откройте приложение Settings .
- Коснитесь опции Сеть и Интернет .
- Выберите точку доступа и модем.
- Нажмите на точку доступа Wi-Fi.
- На этой странице есть параметры для включения и выключения функции точки доступа. Кроме того, вы можете изменить имя сети, тип безопасности, пароль и многое другое.
- Следуйте инструкциям, чтобы настроить функцию точки доступа по своему вкусу.

Тяжелая часть окончена. Все, что осталось сделать, это включить функцию точки доступа.Для этого есть удобный переключатель в настройках Wi-Fi или вы можете использовать быстрые настройки панели уведомлений.
Имейте в виду, что производители смартфонов могут добавлять к опыту свои собственные элементы пользовательского интерфейса. Это часто означает перемещение настроек и параметров. Мы основывали эти инструкции на стандартном меню настроек Android в Google Pixel 3 XL на Android 10. Все может немного отличаться в зависимости от того, какое устройство у вас есть, но оно должно быть относительно похожим.
Далее: Это лучшие мобильные точки доступа, которые вы можете купить
Настройка мобильной точки доступа через USB
Кредит: Эдгар Сервантес / Android Authority
Также можно настроить мобильную точку доступа с помощью USB-соединения вашего телефона Android .Только имейте в виду, что это не будет работать с каждым устройством Android. Если ваш поддерживает это, вот шаги, чтобы сделать это.
- С помощью USB-кабеля телефона Android подключите его к компьютеру.
- Подождите, пока ваш компьютер установит соединение.
- Откройте приложение Settings .
- Нажмите на опцию Сеть и Интернет .
- Выберите точку доступа и модем.
- Включите опцию USB-модем .
Тот же процесс можно использовать для активации Bluetooth-модема, но мы не рекомендуем его через Wi-Fi или USB, потому что это намного медленнее. Если вы все еще хотите это сделать, просто подключите другие устройства к источнику модема через Bluetooth вместо выполнения шага номер один.
Требуется что-то более сильное ?: Это лучшие маршрутизаторы Wi-Fi, доступные прямо сейчас
Настройка мобильной точки доступа с помощью стороннего приложения
Любой недавний смартфон должен иметь встроенные возможности точки доступа, но этот не было нормой в прошлом. Те из вас, кто пользуется старыми смартфонами, могут не иметь в своем распоряжении опции модема / точки доступа, и в этом случае вы можете полагаться на использование стороннего приложения. Два наших любимых варианта — это PdaNet + и переносная точка доступа Wi-Fi.
Те из вас, кто пользуется старыми смартфонами, могут не иметь в своем распоряжении опции модема / точки доступа, и в этом случае вы можете полагаться на использование стороннего приложения. Два наших любимых варианта — это PdaNet + и переносная точка доступа Wi-Fi.
Что дальше?
В магазине Google Play есть множество отличных приложений, которые предоставляют эти и аналогичные услуги для точек доступа и модема. Имейте в виду, что лучше всего использовать инструмент Android или оператора связи по умолчанию. Сторонние варианты предназначены для немногих оставшихся пользователей, которым все еще нужны такие услуги.
Также важно помнить о безопасности при использовании мобильной точки доступа. Вы должны быть в состоянии доверять точке доступа, которую создали для себя, но если вы подключаетесь к другим сетям, вы можете рассмотреть возможность использования службы VPN.
Как превратить ваш телефон в точку доступа Wi-Fi
Если вы застряли в ситуации, когда вам нужно подключение к Wi-Fi, но вы не можете получить его в другом месте, скорее всего, ваш смартфон может дать вам импульс тебе нужно. Настроив точку доступа через Wi-Fi или USB-кабель, вы можете превратить свой телефон в источник Интернета, который ноутбуки, планшеты и другие телефоны могут использовать для выхода в Интернет.
Это может показаться сложным, но вы можете подключиться всего несколькими нажатиями. Большинство основных операторов связи предлагают услуги модема, хотя ваша возможность создать точку доступа Wi-Fi зависит от вашего тарифного плана и объема данных.
Следует иметь в виду одну вещь: модем расходует заряд батареи в дополнение к передаче данных. Покупка портативного зарядного устройства — хорошая идея, если вы собираетесь часто использовать режим точки доступа. Если вы готовы к подключению, вот как превратить свой телефон в точку доступа Wi-Fi.
Включение точки доступа Wi-Fi на устройствах iOS
Чтобы настроить личную точку доступа на вашем iPhone или iPad (Wi-Fi + сотовая связь), перейдите в Настройки > Личная точка доступа> Разрешить другим присоединяться к и переключите его на (если вы не видите «Личная точка доступа» в настройках, нажмите Сотовая связь> Личная точка доступа ). Запишите пароль Wi-Fi.
Запишите пароль Wi-Fi.
Откройте меню Wi-Fi на устройстве, которое необходимо для подключения к Интернету. Найдите свое устройство iOS (например, iPhone PCMag), выберите его, затем введите пароль, который отображается на экране персональной точки доступа iPhone.
iPhone и iPad также предоставляют альтернативные способы подключения к точке доступа, включая Bluetooth и прямое USB-соединение. Возможно, вам потребуется включить максимальную совместимость, чтобы эти подключения работали, но имейте в виду, что это может повлиять на качество вашего подключения.
После подключения дополнительного устройства вы должны иметь возможность просматривать веб-страницы (и использовать мобильные данные). Чтобы отключиться, выключите Personal Hotspot на своем устройстве iOS.
Включение точки доступа Wi-Fi на устройствах Android
(Мобильная точка доступа на телефоне Samsung под управлением Android 10.)Способ доступа к точкам доступа на устройствах Android будет зависеть от того, какой у вас телефон и какую версию Android вы используете. Как правило, вы можете открыть раскрывающуюся шторку и включить мобильную точку доступа оттуда или найти ее в настройках.
Рекомендовано нашими редакторами
Где именно и как это называется, зависит от производителя вашего телефона. Телефоны Samsung закопают его в Connections> Mobile Hotspot and Tethering> Mobile Hotspot , в то время как LG просит вас только нажать Settings> Tethering . Вероятно, вы сможете быстрее найти его на своем конкретном устройстве, выполнив поиск по запросу «точка доступа» или «привязка».
После включения точки доступа на экране настроек должны отображаться имя сети и пароль, которые можно использовать для подключения другого устройства к Интернету.
Другие способы выхода в Интернет
Если вам нужна мобильная точка доступа, но вы не можете пользоваться телефоном, есть несколько альтернативных вариантов. Вместо этого вы можете превратить свой ноутбук в точку доступа Wi-Fi. Если вы бизнес-путешественник, которому нужно быть на связи весь день, подумайте о выделенной точке доступа Wi-Fi; у нас есть несколько фаворитов.
Вместо этого вы можете превратить свой ноутбук в точку доступа Wi-Fi. Если вы бизнес-путешественник, которому нужно быть на связи весь день, подумайте о выделенной точке доступа Wi-Fi; у нас есть несколько фаворитов.
Настройка мобильной точки доступа
| Мобильный Wi-Fi
Теперь, когда вы добавили функцию мобильной точки доступа в свой тарифный план, пора начать ее использовать! Еще не добавили мобильную точку доступа? Вам понадобится подходящий телефон и тарифный план.Узнайте больше о мобильной точке доступа и приступайте к работе!
Нужна помощь в настройке мобильной точки доступа?
Опцию включения точки доступа можно найти в настройках вашего телефона.В зависимости от операционной системы и марки телефона функция может называться одним из следующих названий:
- Мобильная точка доступа
- Персональная точка доступа
- Модем
- Точка доступа Wi-Fi
- Общий доступ в Интернет
Ваш телефон должен предложить вам шаги, которые нужно предпринять, как только вы найдете эту функцию в своих настройках.Вы также можете найти руководства пользователя для конкретных устройств:
- Посетите страницу поддержки устройств и аксессуаров Cricket.

- Найдите свой телефон в списке по марке, а затем по названию модели.
- Щелкните ссылку, чтобы перейти к предпочитаемому руководству пользователя (на английском или испанском).
- Посмотрите в содержании инструкции по настройке мобильной точки доступа.
- Производители телефонов могут использовать в своих инструкциях другие термины. Попробуйте поискать точку доступа или модем, если у вас возникли проблемы.
Как управлять настройками мобильной точки доступа
- Управляйте количеством устройств, которые могут быть подключены к вашей точке доступа. Cricket позволяет подключаться к нескольким устройствам одновременно, однако это количество зависит от телефона.Помните, что чем больше устройств вы подключаете, тем больше данных Hotspot вы используете.
- Настройте свой пароль, чтобы обеспечить безопасность подключения к мобильной точке доступа.
- На некоторых телефонах можно указать, как долго мобильная точка доступа может оставаться неактивной, прежде чем она автоматически отключится.
Каковы затраты на функции и влияние данных на использование мобильной точки доступа?
- Функция мобильной точки доступа доступна на соответствующих планах за 10 долларов в месяц.
- Каждое устройство, которое вы подключаете, будет использовать высокоскоростные данные из вашего тарифного плана, если вы не подключены к Wi-Fi. Высокоскоростное использование данных для мобильной точки доступа сочетается с использованием данных с вашего мобильного телефона.
- Если вы используете один из планов Cricket Unlimited, объем данных мобильной точки доступа ограничен 10 ГБ в месяц.
 После использования 10 ГБ скорость передачи данных мобильной точки доступа снизилась до 128 Кбит / с до конца цикла выставления счетов.
После использования 10 ГБ скорость передачи данных мобильной точки доступа снизилась до 128 Кбит / с до конца цикла выставления счетов. - Проверяйте использование данных в любое время в Интернете или в приложении myCricket на своем мобильном телефоне.
- Если вы не пользуетесь одним из безлимитных планов, вы всегда можете добавить 1 ГБ высокоскоростного доступа к данным за 10 долларов или обновить свой план.
Полные условия и положения для мобильной точки доступа
Как настроить мобильную точку доступа на любом устройстве: HelloTech How
Если вы оказались в месте без Wi-Fi, вы всегда можете использовать свой телефон или любое устройство с данными в качестве мобильной точки доступа.Вот как настроить точку доступа на телефоне или компьютере.
Что такое мобильная точка доступа?
Мобильная точка доступа преобразует сигнал 3G или 4G из сотовых сетей в сигнал WiFi. Многие смартфоны и компьютеры имеют возможность делиться своими данными через модем.
Предупреждение. Использование телефона в качестве мобильной точки доступа приведет к потере данных. Свяжитесь с вашим оператором мобильной связи, чтобы получить более подробную информацию о вашем тарифном плане.
Как настроить точку доступа на iPhone
Если вы используете iPhone или другое устройство iOS, выполните следующие действия, чтобы настроить мобильную точку доступа:
- Откройте приложение «Настройки». Это приложение в форме шестеренки, которое поставляется предварительно загружен на все iPhone и iPad.
- Затем нажмите «Сотовая связь».
- Перейти в личный кабинет Точка доступа.
- Переключите ползунок на
включите личную точку доступа. Вы узнаете, что он горит, если он зеленый.

- Наконец, введите пароль.
Теперь, когда вы превратили свое устройство в точку доступа, у вас будет новая сеть Wi-Fi с тем же именем, что и у устройства.
Как включить мобильную точку доступа на Android
Если вы используете Android, вот как включить о модеме, чтобы поделиться своими данными:
- Зайдите в Настройки.
- Затем коснитесь параметра настройки сети и подключения.
- На телефонах Samsung это будет в разделе «Подключения».
- Для пользователей Motorola Moto и Google Pixel это будет в разделе «Сеть и Интернет».
- Пользователи телефонов LG найдут эту опцию в разделе «Модем».
- Пользователи Huawei должны будут перейти в раздел «Беспроводные сети».
- Открытая точка доступа и модем. Это также может быть обозначено на вашем телефоне «Модем и переносная точка доступа».
- Tap Portable Hotspot.
- Включите переключатель, чтобы поделиться своими данными. На этой странице вы можете настроить параметры точки доступа, такие как лимит данных, имя сети, пароль и т. Д.
В зависимости от того, какой у вас телефон, вы также можете включить мобильную точку доступа, проведя вниз от в верхней части экрана телефона и выберите «Мобильная точка доступа» в меню быстрого доступа.
Как настроить мобильную точку доступа на Mac
Если вы работаете на Mac, вот как настроить мобильная точка доступа:
- Щелкните значок Apple в верхнем левом углу экрана.
- Затем щелкните Системные настройки.
- Выберите общий доступ .
- Щелкните «Общий Интернет» в нижней левой панели.
- В раскрывающемся списке «Поделиться своим подключением из» выберите подключение к Интернету. Если ваш компьютер подключен через Ethernet, выберите это.
 В противном случае лучше выбрать iPhone USB.
В противном случае лучше выбрать iPhone USB. - Выберите Wi-Fi в параметрах «К компьютерам с помощью:». На этом этапе вы можете настроить мобильную точку доступа Mac, нажав кнопку «Параметры Wi-Fi».Когда закончите, нажмите OK.
- Еще раз щелкните квадрат рядом с «Общий Интернет». Это включит вашу точку доступа.
- Во всплывающем окне нажмите «Пуск», чтобы поделиться своим подключением.
Если вы хотите изменить настройки точки доступа, щелкните Параметры Wi-Fi в правом нижнем углу окна «Системные настройки». Оттуда вы можете установить пароль Wi-Fi или изменить имя сети, которое по умолчанию будет именем вашего компьютера.
Как настроить мобильную точку доступа на ПК с Windows
Для пользователей Windows следуйте инструкциям ниже чтобы настроить мобильную точку доступа со своего компьютера:
- Нажмите кнопку «Пуск» Windows. Это кнопка в форме логотипа Windows в нижнем левом углу экрана.
- Затем выберите «Настройки». Это значок в виде шестеренки прямо над значком питания.
- Зайдите в Сеть и Интернет.
- Затем щелкните «Мобильная точка доступа». Он будет расположен на левой боковой панели.
- Выберите соединение, которым вы хотите поделиться. Ваши варианты будут зависеть от того, какое подключение к Интернету имеет ваш компьютер.
- Выберите Wi-Fi из списка «Поделиться моим подключением к Интернету через» .
- Включите «Поделиться моим подключением к Интернету с другими устройствами».
Вы также можете изменить имя точки доступа и пароль, нажав кнопку «Изменить» в разделе «Разрешить подключение к Интернету».
Вы также можете использовать выделенный маршрутизатор мобильной точки доступа, предназначенный для подключения к Интернету в любом месте. Ознакомьтесь с нашим списком лучших роутеров для мобильных точек доступа в блоге HelloTech.
Как настроить мобильную точку доступа Wi-Fi с Windows 10 и вашим ноутбуком
Connectify Hotspot — это самая популярная бесплатная программа для точки доступа, с помощью которой вы можете превратить свой ноутбук с Windows 10 в точку доступа Wi-Fi. Если вам нужно поделиться своим интернет-соединением с другими устройствами, такими как смартфоны, игровые консоли и т. Д., Или расширить зону действия Wi-Fi без дополнительных маршрутизаторов — это идеальное решение для этого.
В пути или дома Connectify Hotspot позволяет всем вашим устройствам оставаться на связи в любое время и в любом месте.Плюс — это экономит ваше время, деньги и пропускную способность. Прочтите ниже, чтобы узнать больше о вашем идеальном компаньоне для подключения к Интернету по Wi-Fi — Connectify Hotspot
Connectify Hotspot — это настоящее программное приложение виртуального маршрутизатора для компьютеров с Windows 10. Вы можете не только использовать свое Интернет-соединение с другими устройствами, такими как смартфон, планшет, медиаплеер, игровая консоль, электронная книга, другие ноутбуки или компьютеры, и даже с вашими ближайшими друзьями.
Безусловно, самой популярной функцией программного обеспечения Connectify для точки доступа Windows 10 является совместное использование Wi-Fi.Вот как превратить компьютер с Windows 10 в точку доступа Wi-Fi:
- Загрузите и установите последнюю версию Connectify Hotspot на свой ноутбук или ПК.
- Дайте вашей точке доступа имя (SSID) и пароль. В выпусках, выпущенных после Hotspot 2018, вы даже можете добавлять смайлики и специальные символы к своему имени Hotspot!
- Нажмите кнопку «Start Hotspot», чтобы поделиться своим подключением к Интернету. Убедитесь, что у вас выбрана опция блокировки рекламы, чтобы сэкономить трафик, деньги и время автономной работы.
- Подключите свои устройства. Любые устройства с поддержкой Wi-Fi могут подключаться к вашей точке доступа!
В то время как другие программные приложения для точек доступа Wi-Fi для ноутбуков для Windows 10 только «помогают» вам делиться своим интернет-соединением (в том числе неотъемлемые проблемы — проблемы с уровнями NAT, пиринг, приложения Chromecast не обнаруживают ваш Chromecast, ваш Apple TV не отображается в течение ваш Mac для потоковой передачи на…), Connectify Hotspot предлагает вам больше:
- Увеличьте радиус действия Wi-Fi с помощью режима повторителя WiFi в комнате общежития или офиса и получите полное покрытие в комнате общежития.


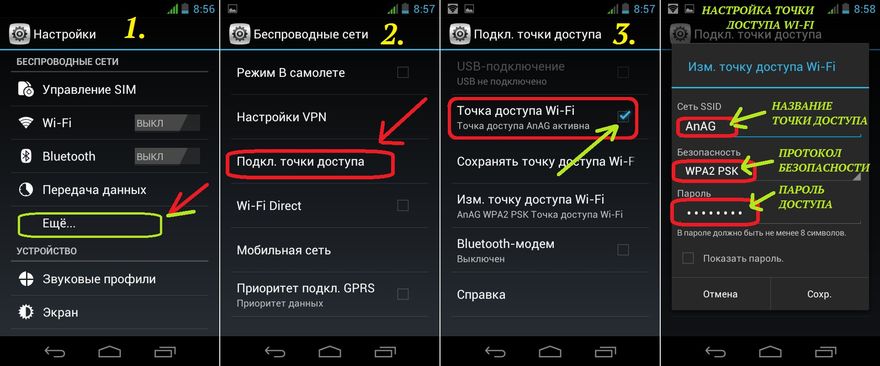

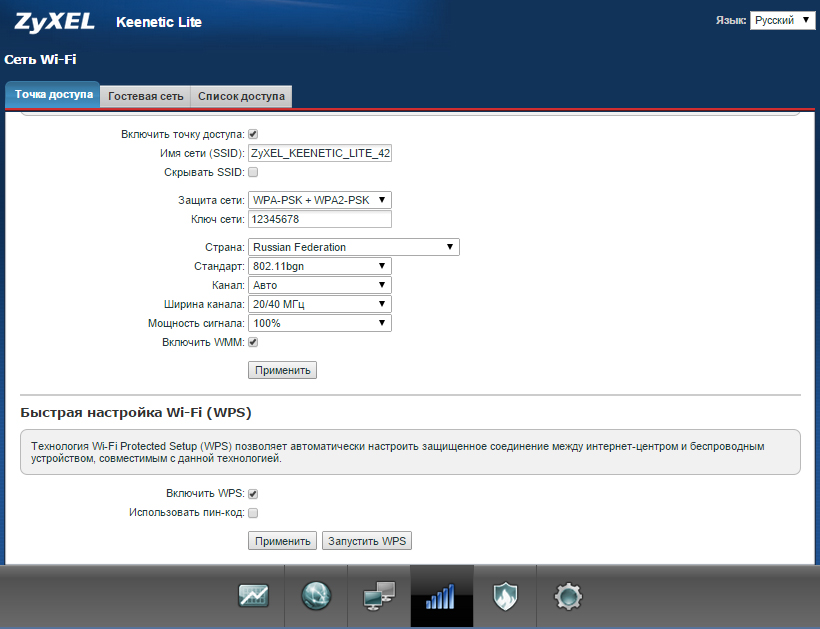 Таким образом, вы не можете использовать любую другую сеть Wi-Fi. Чтобы получить беспроводную связь с обычным поведением, поставьте # перед вновь добавленной строкой и выполните
Таким образом, вы не можете использовать любую другую сеть Wi-Fi. Чтобы получить беспроводную связь с обычным поведением, поставьте # перед вновь добавленной строкой и выполните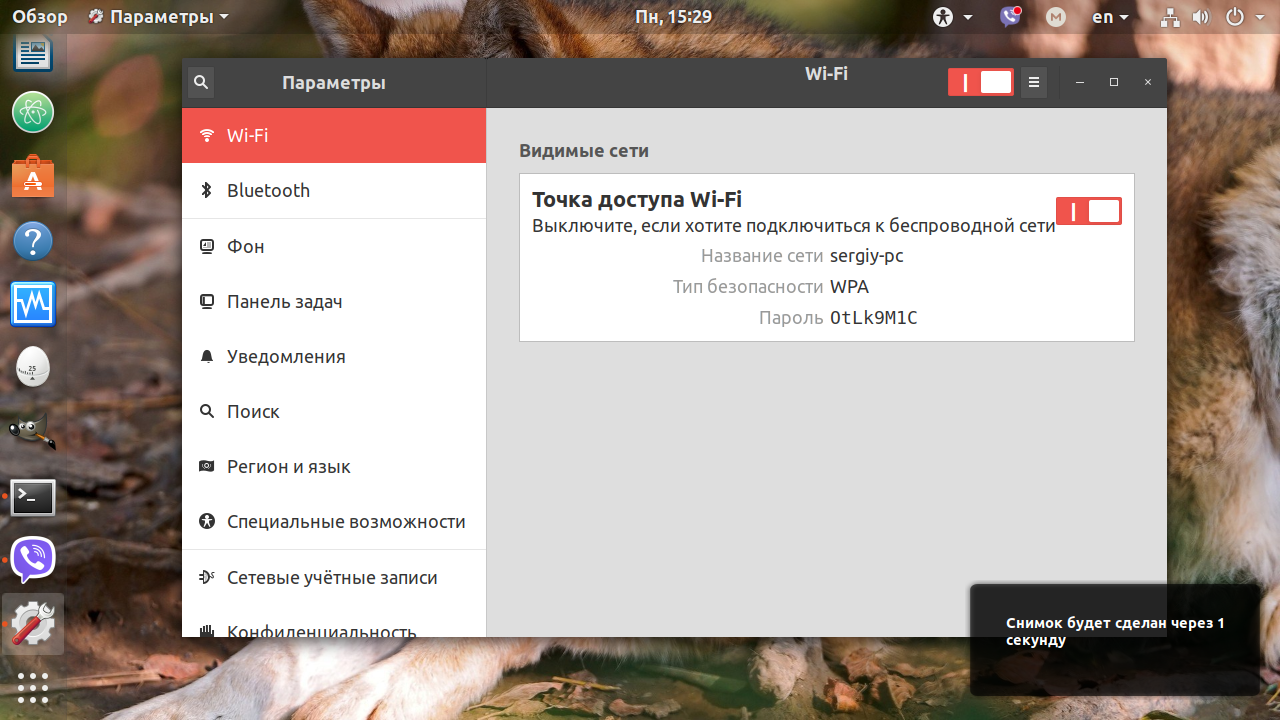

 После использования 10 ГБ скорость передачи данных мобильной точки доступа снизилась до 128 Кбит / с до конца цикла выставления счетов.
После использования 10 ГБ скорость передачи данных мобильной точки доступа снизилась до 128 Кбит / с до конца цикла выставления счетов.
 В противном случае лучше выбрать iPhone USB.
В противном случае лучше выбрать iPhone USB.