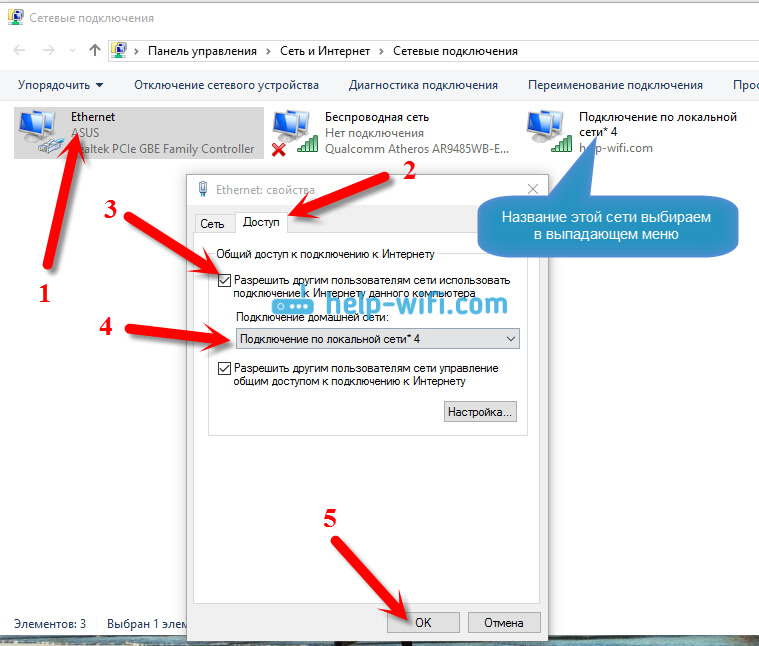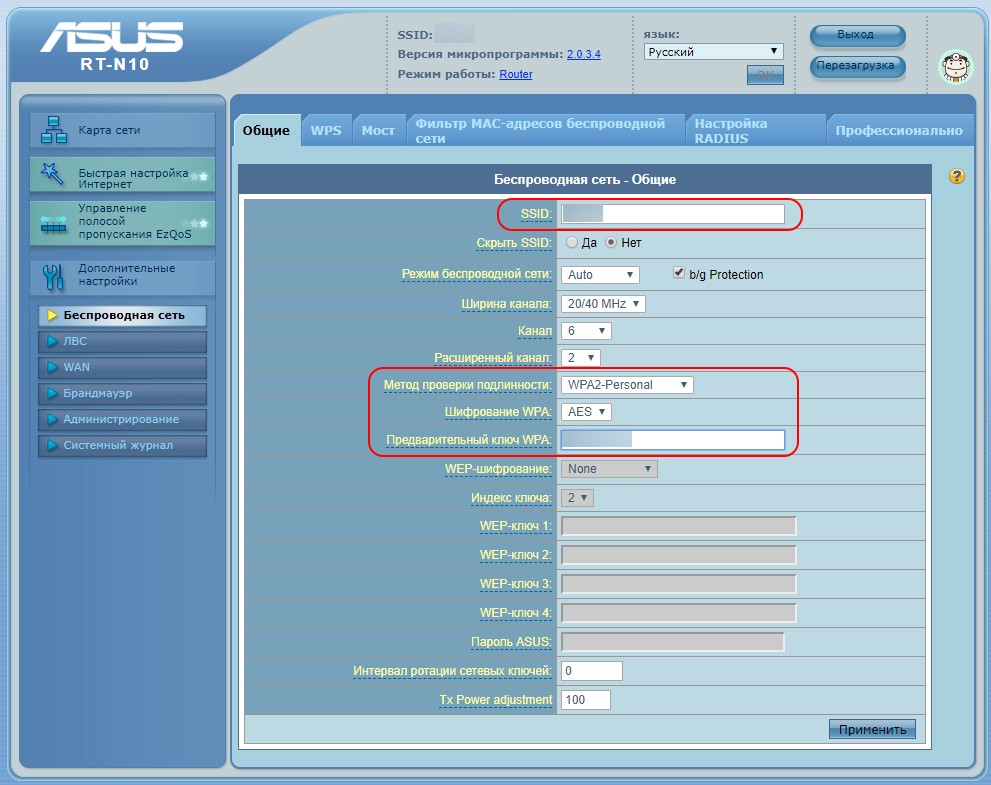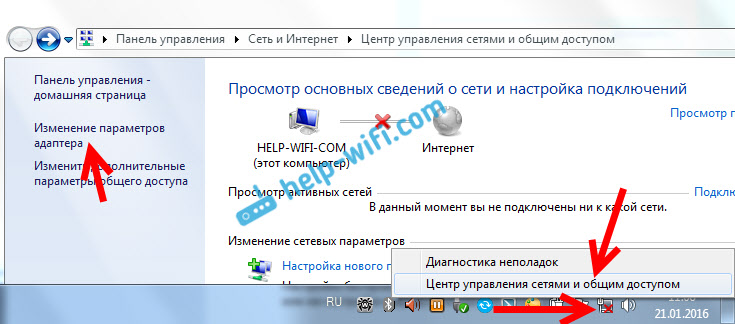Устройство не подключается к Wi-Fi или не видит Wi-Fi-сеть
Ситуация 1. Компьютер/ноутбук не подключен к моей Wi-Fi сети
Иногда защитное программное обеспечение блокирует доступ в интернет — попробуйте приостановить его работу на несколько минут или временно отключите. После этого проверьте возможность доступа в интернет.
Страницы все еще не открываются?
1. Попробуйте перезагрузить ваш роутер:
- отключите его от электросети на 5-10 секунд;
- включите его снова. Подождите 1-2 минуты и проверьте работу услуги.
2. Если вопрос не решен, вы можете:
- позвонить в Техническую поддержку по телефону 8-800-333-7000. Звонок бесплатный.
- обратиться к онлайн-консультанту.
- заполнить форму обращения для оформления заявки.
Ситуация 2. С других устройств не работает
Необходимо проверить настройки роутера.
1. Необходимо проверить работу роутера. Он должен быть подключен в электрическую розетку и на нем должна быть индикация.
2. На некоторых роутерах есть кнопка выключения Wi-Fi-сети. Нажмите на нее и проверьте подключение. Обычно кнопка подписана Wi-Fi или WLAN.
3. Если ваш роутер имеет антенну, то проверьте, чтобы она была подключена к роутеру.
4. Если вопрос не решен, вам необходимо обратиться в техническую поддержку по телефону 8-800-333-7000 (звонок бесплатный), либо через онлайн-консультант, либо заполнить поля формы обращения для оформления заявки.
Ситуация 3. Компьютер не видит ни одну Wi-Fi сеть
Проверьте работу согласно следующим пунктам:
1. Необходимо проверить, включен Wi-Fi-адаптер или нет.
2. Отключить режим «в самолете».
После этих действий попробуйте открыть какую-либо страницу.
Страницы не открываются, подключение через Wi-Fi
Есть ли возможность проверить подключение к Wi-Fi-сети с другого устройства — другого компьютера, смартфона или планшета?
С других устройств работает
1. Необходимо попробовать переустановить драйвер беспроводного адаптера на вашем компьютере/ноутбуке и восстановить настройки по умолчанию, следуя настройкам производителя.
Необходимо попробовать переустановить драйвер беспроводного адаптера на вашем компьютере/ноутбуке и восстановить настройки по умолчанию, следуя настройкам производителя.
2. У вас есть возможность вызвать специалиста на дом (услуга платная) или провести дополнительную диагностику одним из следующих способов:
- позвонить в техническую поддержку по телефону 8-800-333-7000, звонок бесплатный.
- обратиться к онлайн-консультанту.
- заполнить форму обращения для оформления заявки.
С других устройств не работает
Необходимо проверить настройки роутера.
1. Необходимо проверить работу роутера. Он должен быть подключен в электрическую розетку и на нем должна быть индикация.
2. На некоторых роутерах есть кнопка выключения Wi-Fi-сети. Нажмите на нее и проверьте подключение. Обычно кнопка подписана Wi-Fi или WLAN.
3. Если ваш роутер имеет антенну, то проверьте, чтобы она была подключена к роутеру.
4. Если вопрос не решен, вам необходимо обратиться в техническую поддержку по телефону 8-800-333-7000 (звонок бесплатный), либо через онлайн-консультант, либо заполнить поля формы обращения для оформления заявки.
Нет возможности проверить
Для более детальной диагностики просим вас связаться с нами.
Для этого, вам необходимо обратиться в техническую поддержку по телефону 8-800-333-7000 (звонок бесплатный), либо через онлайн-консультант, либо заполнить поля формы обращения для оформления заявки.
Ситуация 4. Моей сети нет в списке
Необходимо проверить настройки роутера:
1. Необходимо проверить работу роутера, он должен быть включен в электрическую розетку и на нем должна быть индикация.
2. На некоторых ноутбуках есть кнопка выключения Wi-Fi-сети. Нажмите на нее и проверьте подключение (обычно кнопка подписана Wi-Fi или WLAN).
3. Если ваш роутер имеет антенну — проверьте, чтобы она была подключена к роутеру.
4. Роутер следует перезагрузить — отключить его от электросети на 5-10 секунд
5. Если вопрос не решен, вы можете:
- позвонить в техническую поддержку по телефону 8-800-333-7000, звонок бесплатный.

- обратиться к онлайн-консультанту.
- заполнить форму обращения для оформления заявки.
Роутер не видит телефон, что делать?
Роутер не должен видеть телефон, это не его функция, это телефон должен увидеть роутер.
Опять же мы тут по дефлоту принимаем беспроводной сетевой протокол 802.11 с какой-то буквой, он же вай-фай.
И тут у нас масса причин, а ввиду неконкретности вопроса и ответ можно дать тоже только в общем..
Перво-наперво надо проверить роутер на исправность и если в этом все сомнения отпали, то можно продолжать поиск причин.
Заходим в телефон и запускаем поиск точек доступа. Если оба девайса в порядке (телефон и роутер), то после такой процедуры вы увидите свой роутер, нажимаете на него и подключаетесь, введя требуемый пароль безопасности. Затем это надо будет сохранить, иначе при следующем подключении ваш телефон опять не увидит вашу точку доступа.
Второй причиной может быть слабый сигнал от роутера, т. е. он слишком далеко расположен от телефона или что-то экранирует сигнал, например ж/б стена с металлической арматурой. Лечится переносом роутера в другое место, где сигнал не будет гаситься столь интенсивно.
е. он слишком далеко расположен от телефона или что-то экранирует сигнал, например ж/б стена с металлической арматурой. Лечится переносом роутера в другое место, где сигнал не будет гаситься столь интенсивно.
Бывают случаи и несовместимость самого телефона и рабочей частоты роутера
Существующие модели роутеров в основном раздают свой сигнал на частотах 2.400 мГц, но сейчас в продаже появились и модели, использующие частоту в 5.000 мГц. К сожаление, не все телефоны, особенно предыдущих лет выпуска, могут поддерживать такой диапазон.
Что тут можно сделать? Да практически ничего. Тут либо телефон менять, либо роутер. Вообще при покупке нового телефона стоит обратить внимание на наличие протокола 802.11ас, он же Dual Band. В описании к телефонам это редко указывается, а вот на сайтах производителя можно поискать.
Из причин менее глобальных можно отметить подвисание роутера, тут надо его просто перезагрузить, в роутере может быть случайно отключена беспроводная функция, её надо будет просто включить, на точку доступа подключено очень большое число различных устройств, придётся подождать, пока их количество сократится.
И да, чуть не забыл. Надо обязательно проверить роутер на наличие включения режима блокировки посторонних устройств и выключить его. Или добавить телефон в белый список.
Список возможных причин у меня тут не полный, их может быть очень много, некоторые связаны с конкретными типами телефонов и роутеров
Что делать если телефон не подключается к wifi. При подключении к открытому Wi-Fi не работает интернет, или почему не удается подключится к бесплатной (незащищенной) Wi-Fi сети
Проблема подключения к беспроводной сети Wi-Fi довольно распространена. Ваше мобильное устройство может отказываться принимать интернет-трафик от маршрутизатора по многим причинам. Мы разберём варианты решения наиболее популярных проблем, с которыми вынуждены сталкиваться счастливые владельцы мобильных устройств.
Рассмотрим решение задач с подключением на примере мобильной операционной системы Android с графической оболочкой MIUI и роутером от фирмы TP-LINK.
Типичные ошибки подключения к Wi-Fi
Данная ситуация может сопровождаться не только проблемой с программным обеспечением телефона, но и с аппаратным. В таком случае мобильное устройство нужно будет сдать в мастерскую на диагностику экспертам. Мы разберём по порядку сложности проблемы с подключением к маршрутизатору с программной стороны:
В таком случае мобильное устройство нужно будет сдать в мастерскую на диагностику экспертам. Мы разберём по порядку сложности проблемы с подключением к маршрутизатору с программной стороны:
Причина 1: Неправильно введённый пароль
Как бы смешно не звучало, но большинство случаев с отказом мобильного устройства от подключения к беспроводной сети происходят именно из-за неправильно введённого пароля. При этом пользователь может вводить символы в неправильном регистре (большие символы вместо маленьких, и наоборот) либо упускать некоторые из них.
Если роутер принадлежит вам, злоумышленник мог изменить ваш пароль посредством взлома без вашего ведома. Узнайте свой пароль повторно и попробуйте ввести его вновь со всей внимательностью.
Причина 2: Завис маршрутизатор
Даже самое дорогое устройство, призванное передавать интернет-трафик по воздуху, может со временем накапливать «мусор» в виде лишних пакетов данных и временно выходить из строя. Решение данной проблемы очень простое — перезагрузка роутера. Сделать можно это путём выключения и включения маршрутизатора с помощью кнопки питания на его задней панели.
Сделать можно это путём выключения и включения маршрутизатора с помощью кнопки питания на его задней панели.
Отключите маршрутизатор (роутер) на 10 минут, после чего включите вновь. Если это банальное действие не помогло — движемся дальше к более сложным вариантам решения проблемы.
Причина 3: Сбой аутентификации мобильного устройства
Ежедневно по эфирной среде передачи данных мобильные устройства подвергаются большой нагрузке. Это не только приём и передача интернет-трафика, но и мобильные звонки, СМС-сообщения и всё, что к этому относится. Поэтому устройство может больше не принимать данные от маршрутизатора по причине перегрузки информацией.
- Удалите сеть из настроек Wi-Fi на телефоне, после чего подключитесь заново. Тогда конфигурация подключения будет перераспределена, и, вполне возможно, ваша проблема решится. Входим в расширенные настройки подключенной сети. При использовании графической оболочки MIUI справа от названия сети есть стрелка, ведущая в эти настройки.

- Удалите сеть из настроек Wi-Fi на телефоне, после чего подключитесь заново. Тогда конфигурация подключения будет перераспределена, и, вполне возможно, ваша проблема решится. Входим в расширенные настройки подключенной сети. При использовании графической оболочки MIUI справа от названия сети есть стрелка, ведущая в эти настройки.
- Далее нажимаем на кнопку «Удалить эту сеть» внизу всех настроек.
- После нажатия на кнопку «Удалить эту сеть» операционная система телефона спросит вас, уверены ли вы в действии, нажимаем «ОК» .
- Находим свою сеть заново и пробуем подключиться, введя в специальное окно установленный на роутере пароль.
Причина 4: Превышен лимит подключенных устройств
По умолчанию современные роутеры готовы подключить к своей сети 16 либо 32 устройства. Зачастую данная проблема встречается с маршрутизаторами в общественном месте, либо теми, у которых попросту не установлен пароль. Разумеется, соседи не упустят возможность воспользоваться бесплатным интернетом, и таким образом устройство, раздающее интернет у вас дома, может быть перегружено.
Решая данную проблему, необходимо установить пароль на домашний маршрутизатор для контроля количества его клиентов.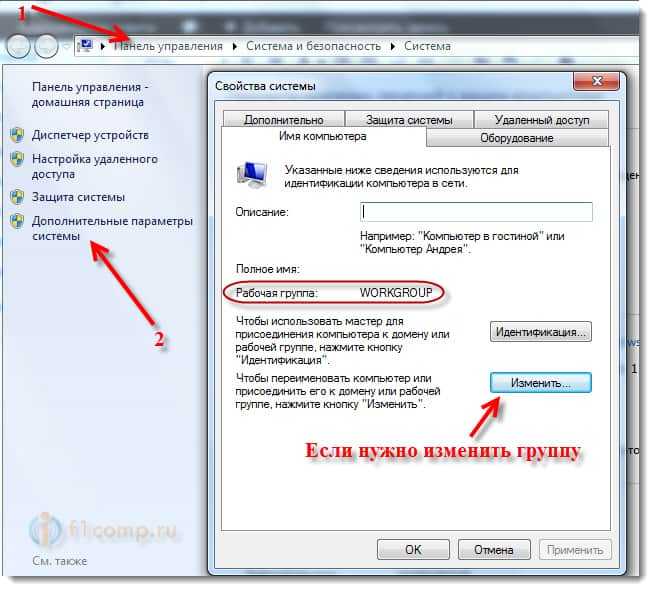 Если вы не умеете этого делать, можете ознакомиться с нашей статьей по данному поводу.
Если вы не умеете этого делать, можете ознакомиться с нашей статьей по данному поводу.
При установке защиты на роутер, постарайтесь придумать пароль как можно сложнее. В этом вам поможет специальный урок:
Для того, чтобы узнать, сколько клиентов подключено на данный момент к вашему устройству, необходимо зайти в панель управления роутером во вкладку «Wireless — Wireless Statistics» . В таблице значение ID показывает порядковый номер устройства, подключенного в сеть:
Инструкция по входу в панель управления маршрутизатором TP-LINK описана в уроке о смене пароля на роутере, о котором упоминали выше.
Причина 5: Аппаратная поломка
Ни одно работающее устройство не гарантирует идеальной работы без поломок. Так же и маршрутизатор может в одно время отказаться продолжать корректную работу. В таком случае он требует аппаратной диагностики эксперта в сервисном центре и его дальнейшей починки.
Проблемы с настройкой роутера
Не исключены проблемы с подключением в связи с неправильной в данный момент настройкой параметров маршрутизатора. Все настройки производятся в специальной панели, упомянутой выше при смене пароля. Изменение следующих параметров желательно только после проверки методов устранения типичных ошибок.
Все настройки производятся в специальной панели, упомянутой выше при смене пароля. Изменение следующих параметров желательно только после проверки методов устранения типичных ошибок.
Не забывайте после каждой смены параметров сохранять изменения с помощью кнопки «Save» внизу окна настроек. После сохранения перезагружаем роутер кнопкой «Reboot» во вкладке «System Tools — Reboot» .
Разберём дополнительные причины, из-за которых ваше подключение может быть временно нерабочим.
Причина 1: Повторяющийся SSID
SSID является идентификатором локальной сети на вашем маршрутизаторе. Проще говоря, это его имя. В случае наличия в одном диапазоне радиочастот двух одинаковых моделей с одинаковыми идентификаторами, создадутся разногласия между ними. Проблема достаточно редкая, но вполне реальная. Для решения данной проблемы нужно сменить SSID роутера на оригинальный во вкладке .
Причина 2: Переполнен канал связи
В местах скопления нескольких маршрутизаторов, которым может быть дом, офис или общественное место, существуют каналы связи по которым передаются информационные пакеты. В случае использования многими роутерами одинаковых каналов связи, они перегружаются и становятся неспособными передавать больше данных. Что нужно делать?
В случае использования многими роутерами одинаковых каналов связи, они перегружаются и становятся неспособными передавать больше данных. Что нужно делать?
- Измените в настройках роутера канал связи на любой другой во вкладке «Wireless — Wireless Settings» или «Беспроводный режим — Настройки беспроводного режима» изменив параметр «Channel» .
- Измените частоту, на которой работает передача данных вашего роутера на любую другую, сменив параметр «Channel Width» .
Причина 3: Неправильный режим работы маршрутизатора
За режим работы передатчика информации в виде устройства вроде роутера отвечает параметр в том же окне настроек под названием «Mode» . На какой именно режим нужно изменить установленный параметр ответить невозможно ввиду его субъективности. Попробуйте решить проблему со сменой режима «bgn» , вначале испробовав «bgn mixed» (комбинированный режим), или, если вы владелец роутера другой фирмы, этот параметр может называться «Auto» .
Причина 4: Отключён DHCP-сервер
DHCP сервер прописывает временные IP адреса абонентам беспроводной сети. По какой-либо причине данный сервер может быть отключён, от чего роутер не может видеть потенциальные устройства в своём диапазоне. Чтобы исправить эту проблему необходимо включить режим раздачи DHCP нажатием на галочку «Enable» в строке «DHCP Server» во вкладке «DHCP» .
Причина 5: Настройки безопасности
Порой проблема подключения кроется в изменённых параметрах безопасности передачи данных, которые представлены фирмой маршрутизатора. Настройки безопасности можно найти во вкладке «Wireless — Wireless Security» . По умолчанию галочка установлена на пункте «WPA/WPA2 — Personal(Recommended)» , и это наиболее оптимальный вариант на сегодняшний день. Рекомендуется устанавливать параметры, указанные на скриншоте, поскольку они являются стабильными:
Если они вам не подходят, в пунктах «Version» и «Encryption» можете установить варианты «Auto» , настраивающие параметры на свой лад в зависимости от поведения маршрутизатора в сети.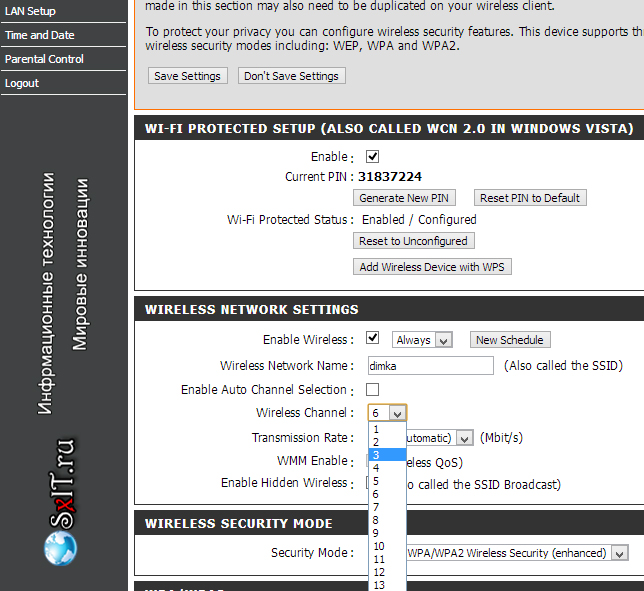 Нежелательно отключать параметры вовсе нажатием галочки
Нежелательно отключать параметры вовсе нажатием галочки
Причина 6: Наличие устройства в MAC-фильтре
Одно дело, если в фильтры занесены динамические IP адреса устройств, имеющие свойство при новом подключении меняться, но совсем другое — физические адреса. Владелец телефона на базе ОС Android не имеет возможности изменить данный адрес. Занесённый физический адрес вашего устройства в MAC-фильтр маршрутизатора полностью блокирует ему доступ к сети. Убедитесь, что вашего устройства нет в таблице во вкладке «Wireless — Wireless MAC Filtering» .
Как видим, проблема подключения к беспроводной сети довольно разносторонняя, но в её решении нет ничего сложного, если следовать инструкции. Графические интерфейсы панелей управления различных моделей роутеров могут быть разными, но суть настроек везде одинакова. В зависимости от типа прошивки, может отличаться сопровождающий настройки язык и графическая составляющая.
Современную жизнь довольно сложно представить без телефонов и интернета. Поэтому, современные смартфоны предоставляют возможность работы с интернетом. При этом, большинство людей пользуются именно доступом в интернет с помощью WiFi. Связанно это с тем, что это намного удобнее, к тому же не тратится большое количество средств.
Причины отсутствия Wi-Fi в телефоне
Часто может происходить такое, что телефон подключается к Wi-Fi но в интернет не выходит, связанно это может быть с различными причинами, рассмотрим их подробнее:
- первое о чем можно подумать, при подключении к сети, это – оплачен ли сам интернет. Но такое происходит редко;
- поэтому, проблема довольно таки решаема;
- может быть такое, что интернет подключается, но пишется: без доступа к сети. Такое бывает довольно таки часто;
- телефон не подключается к Wi-Fi пишет получение IP адреса. Получается, что вы подключаетесь к интернету, показывается подключение, но, при этом, самого подключения не происходит;
- ошибка аутентификации.
 Это также, довольно распространенная причина, по которой интернет так и не будет подключен;
Это также, довольно распространенная причина, по которой интернет так и не будет подключен; - ошибка типа: «Сохранено, защита WPA\WPA2».
Это, возможно не все проблемы, которые могут быть во время подключения к интернету с мобильных устройств. Но при этом, именно они являются наиболее распространенными. Многие люди, не зная, что делать, сразу пытаются звонить оператору, и выяснять, по какой причине у них нет интернета, хотя, во многом, проблема может быть и не с их стороны.
Видео: Как подключить интернет на телефон?
Решения причин
Логично предположить то, что решать данные проблемы необходимо, поэтому, мы расскажем вам, каким образом можно это сделать.
Поэтому, помимо обычных советов в плане перезагрузки роутера, здесь есть ряд действительно полезных и более
Перезапуск роутера
Многие люди задаются вопросом: почему у меня не получается подключиться к интернету, и что надо сделать, чтобы решить это.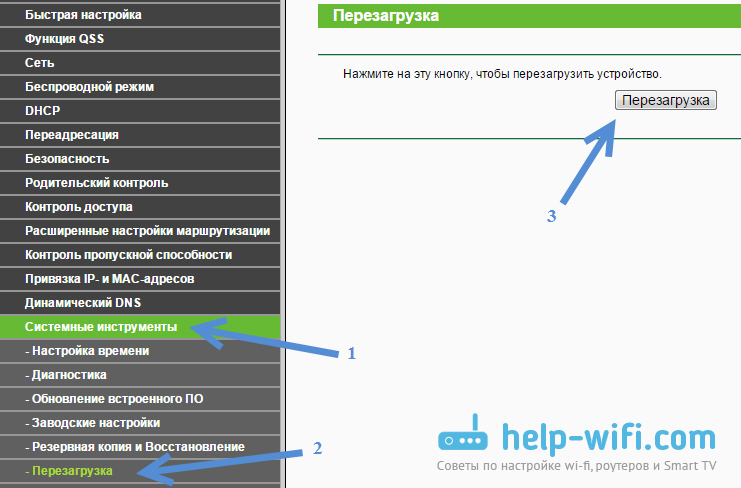 Есть одна процедура, которую сможет сделать каждый человек, именно она и является перезапуском роутера. Это может помочь во многих проблемах, когда телефон не подключается к домашнему Wi-Fi потому что это может помочь настроить роутер заново.
Есть одна процедура, которую сможет сделать каждый человек, именно она и является перезапуском роутера. Это может помочь во многих проблемах, когда телефон не подключается к домашнему Wi-Fi потому что это может помочь настроить роутер заново.
Перезагрузку можно сделать несколькими способами:
Это основные способы, с помощью которых можно произвести перезагрузку . Это действительно довольно просто, но хотелось бы отметить то, что первый способ является наиболее качественным, и при этом еще и щадящим для самого устройства.
Удаляем старое соединение
Также, одним из решений проблем с подключением к Wi-Fi может быть удаление строго соединения. При этом, вы получаете возможность заново подключиться к Wi-Fi и ввести пароль, это вам даст возможность заново подключиться ко всем параметрам, и возможно решить проблему с подключением телефона к сети.
Проблема решается в основном из-за того, что при удалении старого соединения все настройки Wi-Fi удаляются, позволяя заново подключиться, установив новые настройки.
Все это говорит о том, что вы сможете работать с сетью. Но это не говорит о том, что вы сможете любую проблему решить именно таким образом. Это только один из всех вариантов.
Видео: Как удалить ненужные сетевые подключения
Меняем канал в роутере
Изменить канал в роутере стоит тогда, когда у вас начали возникать постоянные проблемы с интернет соединением. Потому что может быть такое, что два роутера работают на одном канале, и тогда именно из-за этого возникают такие помехи. Если у вас часто были подобные проблемы с подключением, то это как раз то, что необходимо сделать.
Фото: Выбираем каналы Wi-Fi в роутере
Также, есть вероятность того, что по этой же причине может быть такая проблема: Wi-Fi работает в пределах только одной комнаты, а потом он ловит, но интернет не загружает сайты. Это как раз может быть связанно именно с помехами, которые возникают от других устройств. Поэтому, поменять канал стоит, тем более, что ничего плохого от этого точно не будет.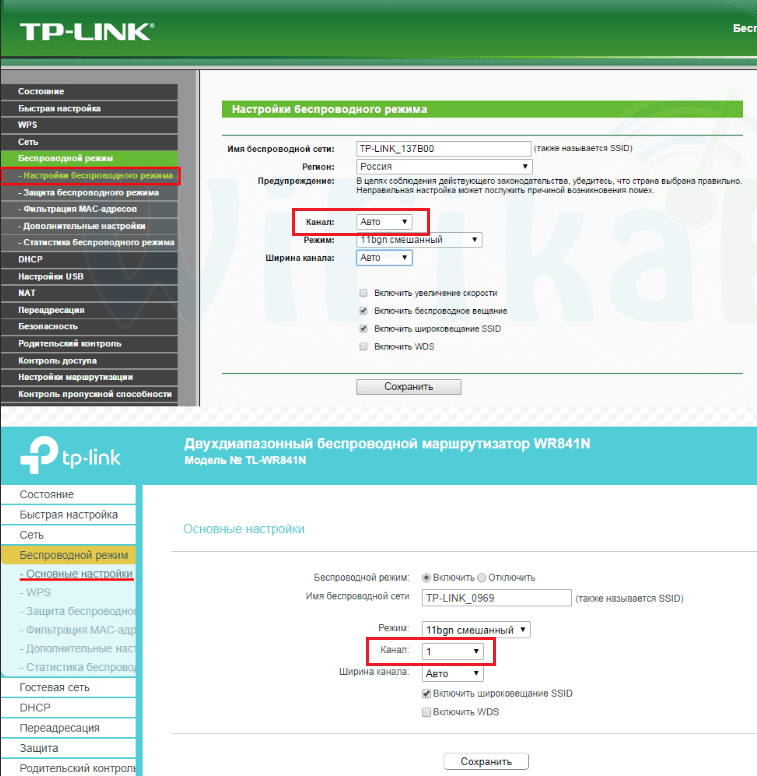
Пароль подключения
Наверное, всем понятно, что такое пароль подключения и для чего он нужен. Именно с помощью него можно подключиться к Wi-Fi любой сети. Пользование интернетом также зависит и от правильности этого пароля.
Фото: установка пароля на Wi Fi в роутере
Многие советуют, при необходимости решить проблемы с подключением менять пароль, потому что проблема может быть именно в этом.
Проверка MAC и IP адресов
IP-адрес – это то, что присваивается устройству, после подключения к сети интернет. Проверку MAC и IP-адреса необходимо делать, потому, что именно в этом может быть основная проблема отсутствия интернета в устройстве.
Проверку IP-адреса не так уж и сложно сделать, достаточно просто зайти в настройки сети. Правильность этого адреса дает вам возможность работать с сетью интернет без проблем и помех.
Тип шифрования/безопасности
Одной из причин отсутствия интернета или невозможности подключения к нему, является неправильный тип шифрования, который играет довольно большую роль для устройств. Есть устройства, которые работают и поддерживают в работе с интернетом только один тип, и иногда подключение интернета невозможно как раз по причине несовпадения параметров.
Есть устройства, которые работают и поддерживают в работе с интернетом только один тип, и иногда подключение интернета невозможно как раз по причине несовпадения параметров.
Фото: устанавливаем ключ безопасности
Если произошла такая проблема, то достаточно просто проверить тип шифрования, и изменить его при необходимости. Тогда уже можно будет подключать Wi-Fi заново, и проверять его работу. В основном, именно тип шифрования является последней ступенью в устранении проблем с подключением.
Почему телефон не подключается к Wi-Fi — ошибка аутентификации
Подключение телефона к интернету через Wi-Fi проходит всегда без особых проблем, но бывают случаи, когда необходимо сделать дополнительные шаги, для того, чтобы подключение все-таки произошло. Наиболее распространенной причиной является ошибка аутентификации. Как и во всех случаях советуют пройти многие этапы, которые могут помочь в решении проблемы.
Фото: ошибка аутентификации соеденения
Это довольно сложно решить такую проблему, так как вы не имеете доступа к настройкам маршрутизатора. Но можно просто проверить пароль, и это единственное, что вы можете сделать. Неправильно введенный пароль также приводит к проблемам с аутентификацией. Поэтому, чтобы этого не возникало, достаточно просто быть внимательным.
Но можно просто проверить пароль, и это единственное, что вы можете сделать. Неправильно введенный пароль также приводит к проблемам с аутентификацией. Поэтому, чтобы этого не возникало, достаточно просто быть внимательным.
Ошибка Сохранено, защита WPA
Также, большинство людей задают вопросы вроде: почему мой телефон не видит сеть. Такая проблема вполне логична. Первое, что может быть, это конечно проблема в маршрутизаторе, или же ошибка Сохранено, защита WPA, эта проблема вполне решаема. Она возникает довольно часто, и в основном из-за того, что произошел некоторый сбой в настройках роутера. И в таких случаях телефон видит Wi-Fi но не подключается.
Как итог можно сказать то, что какая бы проблема ни была у вас, первое, что стоит делать – это перезагружать роутер. Потому что это довольно безопасно, не требует большого количества времени, и к тому же, с этим может справиться любой человек. Потом уже можно приступать к другим действиям, которые будут уже более сложными, но при этом, можно справиться с ними.
Если вы зашли на эту страницу, то скорее всего ваш телефон перестал видеть Wi-Fi сеть, или сети. Это может быть домашняя сеть, где-то в гостях, общественная беспроводная сеть и т. д. Проблема в том, что нужная нам сеть не появляется в списке доступных на телефоне. Он ее просто не находит, не видит, и соответственно подключится к такой сети невозможно. Не редко бывают случаи, когда мобильное устройство не находит какую-то конкретную Wi-Fi сеть. Которую, например, ноутбук без проблем видит и подключается. А может быть такое, что телефон не находит ни одну сеть, а другие устройства их видят и отлично работают с ними.
В этой статье я постараюсь собрать все самые популярные причины и решения, которые могут вам помочь в решении данной проблемы. Как обычно, сначала желательно выяснить в чем проблема: в мобильном телефоне, или Wi-Fi роутере. Если проблема с Wi-Fi сетью дома, то у нас есть больше шансов все исправить, так как есть доступ к самому маршрутизатору. Если же это чужая сеть, то вряд ли получится что-то сделать.
По сути, нет большой разницы на каком устройстве у вас проблема. Понятно, что это скорее всего телефон на Android, или iOS. Ну может быть еще Windows Mobile. Так как в настройках самого мобильного устройства эту проблема вряд-ли можно решить, то без разницы какое у вас устройство. Точно так же с маршрутизатором.
Я уже писал отдельные статьи по устройствам на Android и iOS:
Телефон не видит Wi-Fi роутер: возможные причины
1 Отключите/включите Wi-Fi, перезагрузите телефон и роутер. Для начала просто заходим в настройки своего телефона и отключаем Wi-Fi. Думаю, все знают как это сделать.Затем обратно включаем.
Перезагружаем телефон:
- В Android достаточно нажать и подержать кнопку включения, затем выбрать «Перезагрузить». В зависимости от производителя и версии Android, действия могут немного отличатся.
- На iPhone нужно зажать и подержать кнопку «Домой» и кнопку «Питания». Телефон будет перезагружен.
Перезагружаем роутер.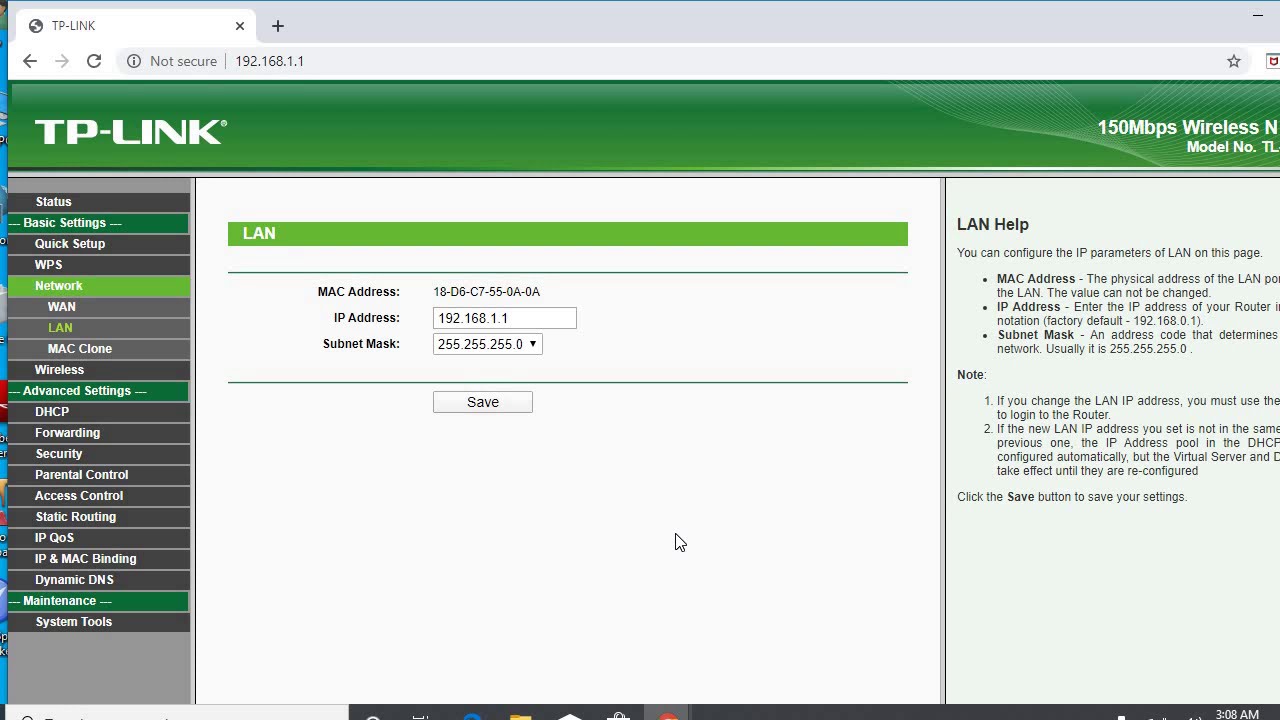 Если у вас есть к нему доступ. Достаточно на минуту отключить питание и снова включить роутер. Можно выполнить несколько перезагрузок подряд. Более подробно можно почитать .
Если у вас есть к нему доступ. Достаточно на минуту отключить питание и снова включить роутер. Можно выполнить несколько перезагрузок подряд. Более подробно можно почитать .
Проверьте все три пункта:
- Если ваш телефон не видит ни одной Wi-Fi сети, но они есть и другие устройства их находят, то понятное дело, что проблема конкретно в вашем смартфоне. Все что могу посоветовать, это перезагрузить его, и снять с него чехол. Если он есть. Если это не поможет, то можно попробовать выполнить полный сброс настроек. Если и это не поможет, то придется нести устройство в сервисный центр.
- Когда устройство не находит одну сеть, то первым делом нужно проверить, видят ли ее другие устройства. Если не видят, то скорее всего проблема на стороне роутера. Сначала перезагружаем его. Если это не помогает, то смотрите статью: .
- Если другие устройства находят Wi-Fi сеть, а ваш телефон нет, но при этом видит другие сети, то скорее всего проблема в настройках маршрутизатора.
 Как правило, помогает смена канала беспроводной сети и региона. Ниже я расскажу об этом более подробно.
Как правило, помогает смена канала беспроводной сети и региона. Ниже я расскажу об этом более подробно.
Нужно зайти в настройки своего маршрутизатора, перейти в раздел с настройками Wi-Fi, и попробовать выставить статический канал беспроводной сети и другой регион. Так же можно выставить ширину канала 20 MHz. Лучше по очереди.
На роутерах TP-Link это выглядит вот так:
Более подробно в статье: . С каналом и регионом можно поэкспериментировать. Например, поставить регион США. Если у вас в настройках был выставлен статический канал, то поставьте «Авто».
Другие проблемы с обнаружением Wi-Fi сетей
Еще заметил, что народ частенько пишет мол телефон не видит Wi-Fi ноутбука. Я так понимаю, что проблема возникает при раздаче интернета с ноутбука, или ПК. В таком случае, я советую первым делом убедится, что ноутбук раздает беспроводную сеть. Например, посмотреть с других устройств. Возможно, вы неправильно запустили точку доступа.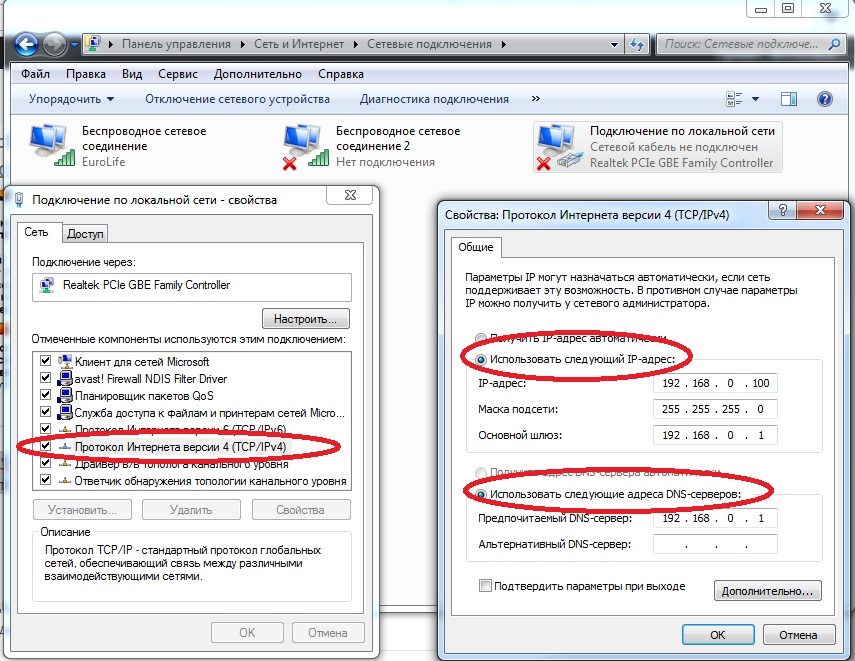 Здесь вам пригодится статья . Поднесите телефон ближе к компьютеру.
Здесь вам пригодится статья . Поднесите телефон ближе к компьютеру.
Следующий случай, когда проблемы с Wi-Fi появляются после ремонта телефона. Например, после замены батареи, экрана, стекла, корпуса и т. д. В таких случаях, я советую сразу отнести телефон в мастерскую, где его ремонтировали. Так как мастер скорее всего не подключил антенну, или сам Wi-Fi модуль.
Ну и не нужно исключать аппаратную поломку. Все ломается, и модуль, который отвечает за подключите к Wi-Fi – не исключение.
Как обычно, вы можете оставить свой вопрос в комментариях, или поделится полезной информацией по этой теме. Всегда рад ответить на ваши вопросы и благодарен за дополнения к статье.
⭐️⭐️⭐️⭐️⭐️ В этой статье я разберу ситуацию, когда на Android нет интернета через WiiFi. Т.е. само подключение к сети есть, значок вайфая активен, но не получается выйти в интернет и мессенджеры (Телеграм, Вибер, Скайп) и прочие приложения (Инстаграм, ВКонтакте и т.д.) не подключаются.
В большинстве случаев помогает перезагрузка смартфона или роутера, который раздает беспроводную сеть. Другой причиной может быть программная ошибка в работе Андроид и неправильная настройка роутера.
Другой причиной может быть программная ошибка в работе Андроид и неправильная настройка роутера.
Данная статья подходит для всех брендов, выпускающих телефоны на Android 9/8/7/6: Samsung, HTC, Lenovo, LG, Sony, ZTE, Huawei, Meizu, Fly, Alcatel, Xiaomi, Nokia и прочие. Мы не несем ответственности за ваши действия.
Замечу! Если вы используете общественную сеть WiFi или частную корпоративную, то велика вероятность блокировки ими некоторых социальных сетей и мессенджеров. Такое часто практикуется и придется смириться с ситуацией.
Проверка наличия доступа к интернету
Прежде чем в работе смартфона или роутера, убедитесь, что с интернетом все в порядке. Что с ним может быть не так:
- Вы не заплатили, поэтому провайдер приостановил доступ в интернет. Убедитесь, что через провод есть доступ в сеть.
- В настройках роутера стоят ограничения на посещение отдельных сайтов или лимит на трафик (обычная практика для открытых сетей в общественных местах).

- На стороне провайдера возникли проблемы.
После исключения этих факторов приступайте к диагностике, позволяющей понять, в работе какого устройства скрывается причина неполадки.
Самый простой способ — подключитесь к беспроводной сети с другого телефона/планшета/ноутбука. Если другое устройство выходит в сеть, то проблемы в телефоне, который не может установить корректное соединение.
Сбои в Android
Перезагрузите мобильное устройство. Если причиной неполадки был незначительный системный сбой, перезапуск системы его устранит.
После повторного запуска при сохранении ошибки забудьте сеть и затем заново подключитесь к ней.
Забывание сети и повторное подключение помогает устранить несоответствие параметров Wi-Fi в телефоне и роутере.
Если удаление сети не помогло, проверьте состояние прокси-сервера на Android. Он должен быть выключен:
- Зайдите в раздел «Wi-Fi» настроек и выберите сеть для подключения.
- Отметьте пункт «Дополнительно» («Расширенные настройки»).

- Убедитесь, что в поле «Прокси-сервер» стоит «Нет».
Еще одной причиной того, что телефон не выходит в интернет, может быть неправильная дата. Чтобы проверить ее и изменить:
- Откройте настройки.
- Выберите раздел «Дата и время».
- Установите время и дату вручную или отметьте пункты «Дата и время сети» и «Часовой пояс сети».
Увеличить
После установки правильной даты подключитесь к Wi-Fi. Если беспроводная сеть действительно работает, вы сможете выйти в интернет.
Проверка и настройка роутера
Если в результате своеобразной диагностики вы выяснили, что возникают на всех устройствах, которые подключаются к одной беспроводной сети, то ищите причину ошибки в настройках роутера.
Почему телефон не видит точку доступа wifi. Объединение телефона и роутера в единую сеть
Часто пользователи Android жалуются на отсутствие подключения к публичной или домашней сети Wi-Fi. Поэтому для всех тех, кто столкнулся с похожей проблемой, мы подготовили материал, где содержаться причины и способы устранения неполадок.
Почему телефон не видит сеть wifi
Проблемы, влияющие на отображение точек доступа, условно связаны с неполадками:
- На стороне мобильного устройства.
- На стороне роутера.
Для устранения проблем с отображением Wi-Fi сетей необходимо правильно диагностировать проблему. Для выявления причины, лучшим способом послужит подключение другого мобильного устройства. Если второй смартфон так же не увидит беспроводную сеть, тогда неполадки связаны с роутером или некорректными настройками. Для уточнения последнего, лучше подключится к другой точке доступа.
Вероятные проблемы и способы устранения
Проблема 1: Wi-Fi на телефоне включен, но точки доступа не отображаются
Причина: сбой в работе Wi-Fi модуля на телефоне
Иногда в телефоне возникают неполадки, мешающие отобразить список доступных точек доступа. Чаще такая проблема наблюдается в кастомных прошивках, где Wi-Fi/мобильная сеть не отлажена.
Решение:
- Если проблемы начались после смены прошивки/модуля связи, прошейте обратно заводскую систему.

Проблема 2: телефон не видит вай фай дома
Причина 1: неправильные настройки роутера
Если телефон не видит только домашнюю сеть, но показывает другие точки доступа в доме/квартире или в других местах, вероятно роутер некорректно настроен на работу с вашим телефоном. Тогда необходимо войти в консоль управления роутером и перепроверить выставленные параметры.
Решение:
- Убедитесь, что активирована функция раздачи мобильного интернета. Для этого откройте раздел «Настройки беспроводной сети», название пункта у разных производителей отличается. Важно установить флажки напротив пунктов «Включить беспроводное вещание роутера» и «Включить SSID Широковещание».
- Измените режим работы сети на менее современный стандарт, например 11b или 11g. Поскольку некоторые телефоны оснащены устаревшими стандартами и не всегда видят Wi-Fi сеть, с новыми стандартами.
- Так же смените регион, канал и ширину канала, если выше описанные рекомендации безрезультатны.

- Если роутер вещает сигнал на частоте 5 ГГц, а телефон поддерживает частоту только 2.4 ГГц, отображаться сеть в телефоне не будет.
Причина 2: не правильно выставлен частотный диапазон
Если в смартфоне установлен двухчастотный Wi-Fi модуль, по умолчанию выставлен режим – авто. Таким образом, телефон определяет точки доступа работающие на частоте 2.4 и 5 ГГц. Если в настройках выставлена работа только на одной частоте, роутеры транслирующие сигнал на другой частоте, отображаться в меню телефона не будут.
Решение:
Проверить режим работы модуля в настройках телефона: настройки телефона – Wi-Fi – продвинутые настройки в выпадающем списке – диапазон частот Wi-Fi – автоматический режим.
Проблема 3: сеть периодически отображается и пропадает
Причина 1: слабый сигнал антенны, помехи
Если точка доступа с разной периодичностью появляется в телефоне, а затем пропадает, вероятно, у антенны роутера выставлена низкая мощность передатчика.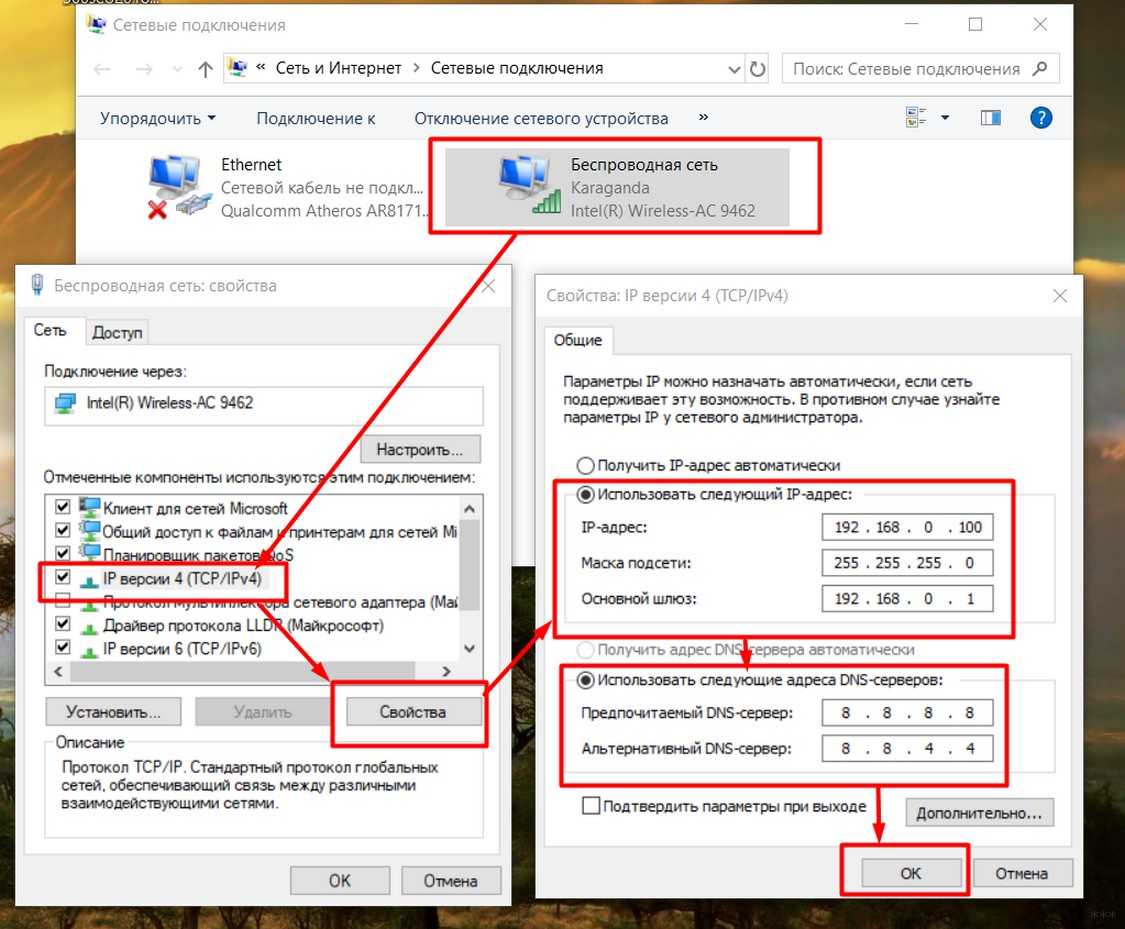 Стоит обратить внимание на количество делений значка в строке с названием точки доступа. Одно-два деления свидетельствуют о слабом сигнале.
Стоит обратить внимание на количество делений значка в строке с названием точки доступа. Одно-два деления свидетельствуют о слабом сигнале.
На силу сигнала так же влияют помехи. Для роутеров 2.4 ГГц, критично большое расположение вблизи точек доступа, с той же рабочей частотой. А ещё работающие оборудование: микроволновая печь, джойстики, мышки и т.д. Для моделей вещающих сигнал на частоте 5 ГГц, помехами считается даже лист бумаги.
Решение:
Повысьте мощность передатчика до максимального уровня. Для этого откройте консоль настройки роутера и выберите раздел «Расширенные настройки беспроводной сети». Установите значение «Высокое», а после сохраните настройки.
Уберите предметы, что перерывают антенну и препятствуют свободному распространению сигнала. Переставьте роутер подальше от оборудования, создающего помехи – микроволновая печь, беспроводные мыши и клавиатуры, и т.д.
Причина 2: активна опция скрытия точек доступа с низким сигналом
В настройках Wi-Fi имеется функция, позволяющая скрывать отображение точек доступа, где уровень сигнала низкий или часто прерывается. Деактивация такой опции расширит количество доступных точек доступа поблизости.
Деактивация такой опции расширит количество доступных точек доступа поблизости.
Решение:
Откройте настройки телефона – Wi-Fi – продвинутые настройки в выпадающем списке – снять флажок с пункта «не использовать слабое подключение».
Проблема 4: телефон не ловит вай вай дома, но стабильно работает с другими точками доступа
Причина: сбой в работе роутера или повреждена прошивка
Если ни одно устройство не подключается к домашней точки доступа, но стабильно подсоединяется к соседним маршрутизаторам, а изменение настроек роутера не дало результатов, вероятно домашний роутер сломан. Иногда слетает прошивка.
Решение:
Выполнить сброс настроек и/или обновить прошивку. Если работоспособность не восстановится – заменить роутер или отнести в сервисный центр.
Причина: поломка Wi-Fi модуля в телефоне
Выход из строя Wi-Fi – редкое явление. Обычно попутно отказывают и другие модули – Bluetooth и/или GPS. Для выявления поломки следует тщательно проверить настройки в телефоне и роутере. Провести подключение с другим оборудованием, на частоте 2.4 и 5 ГГц. Если смена прошивки/модуля связи – безрезультатна, следует обратиться в сервисный центр. При подтверждении поломки модуля, для восстановления чаще меняется материнская плата, снятая с другого устройства.
Для выявления поломки следует тщательно проверить настройки в телефоне и роутере. Провести подключение с другим оборудованием, на частоте 2.4 и 5 ГГц. Если смена прошивки/модуля связи – безрезультатна, следует обратиться в сервисный центр. При подтверждении поломки модуля, для восстановления чаще меняется материнская плата, снятая с другого устройства.
Вывод
Найти проблему не сложно, если определить, на чьей стороне произошли неполадки. При отсутствии действий по изменению настроек/прошивки не производились, а сеть не видит определенный телефон, тогда проблема кроется в мобильном устройстве. Если точку доступа не видят другие смартфоны, тогда неполадки связаны с роутером. Нельзя так же исключать помехи, из-за других точек доступа и оборудования работающего на частоте 2.4 ГГц.
Доброго времени всем!
Во многих случаях гораздо удобнее подключать смартфон к Wi-Fi сети (чем пользоваться 3G/4G интернетом). Во-первых, он часто безлимитный, а во-вторых, скорость и стабильность на порядок выше.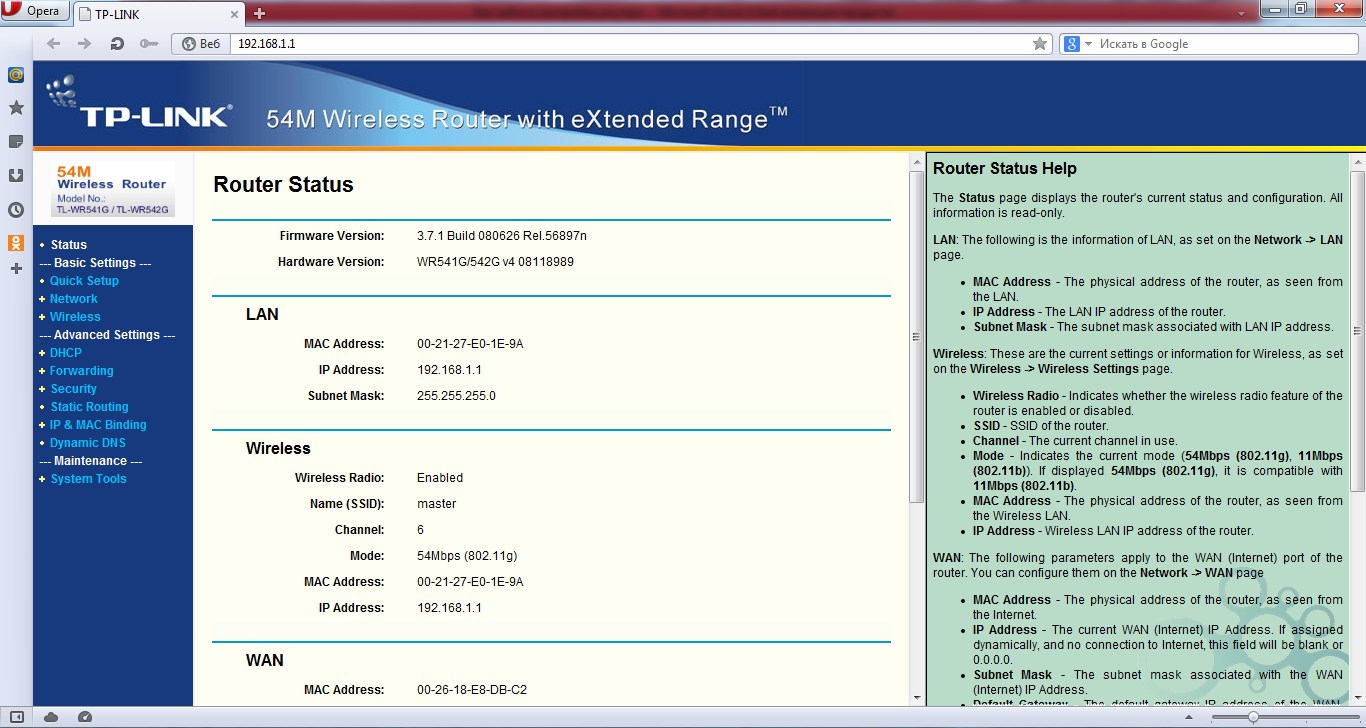
Но…, в некоторых случаях телефон упорно не видит Wi-Fi, создавая дискомфорт (а в некоторых случаях, например, в дороге, аэропорту, на отдыхе и вовсе невозможность выхода в Интернет).
Собственно, в этой статье хотел привести наиболее часто-встречаемые причины, из-за которых смартфон (на Андроиде) может не находить Wi-Fi сеть. Думаю, заметка будет полезна для многих пользователей .
Примечание : подчеркиваю, что в этой статье разбирается вопрос именно «невидимости» Wi-Fi. Если же вы подключились к Wi-Fi, но у вас нет интернета, то это несколько иная проблема (для ее решения воспользуйтесь этой заметкой: )
Что можно сделать, если Андроид не видит Wi-Fi сеть
Иногда в силу различных ошибок может так стать, что роутер (например) перестает раздавать Интернет. Поэтому, один из самых первых советов в данном случае — это перезагрузить роутер (для этого достаточно отключить его блок питания из сети на 20-30 сек.).
2) Какой выбран канал (регион, если есть) в настройках Wi-Fi
Каждое из радио-устройств работает на определенной частоте (и роутер здесь не исключение).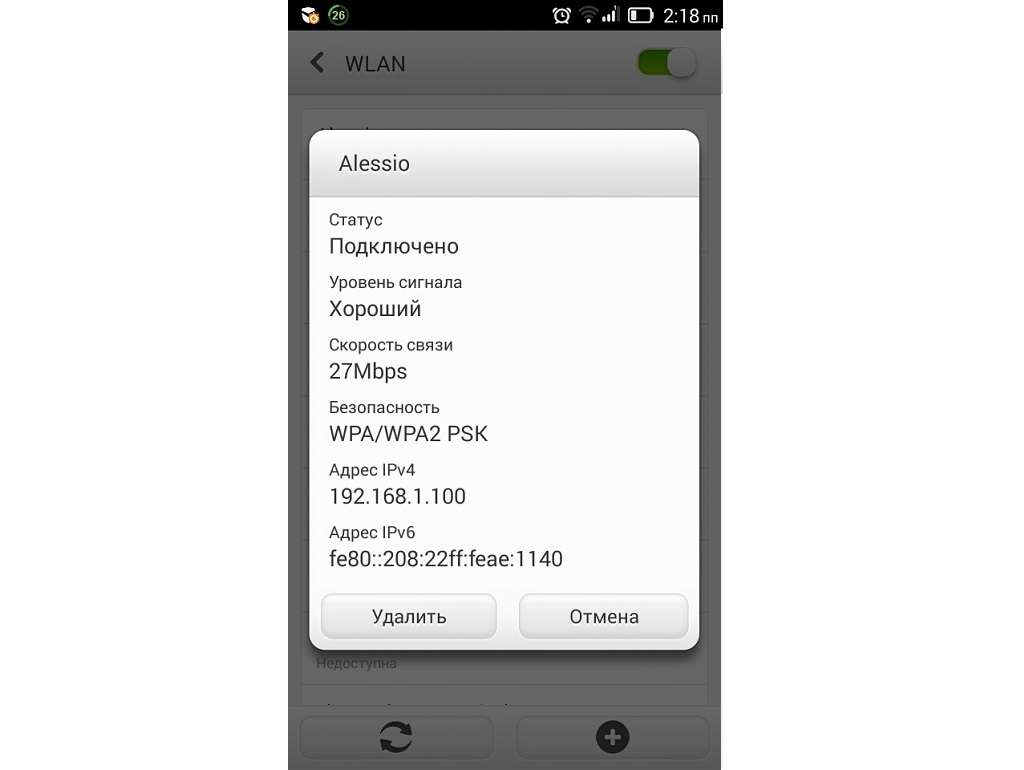 Так вот, на частоту в настройках роутера влияет канал (регион) *, и сразу отмечу, что в разных странах используется разное число каналов: в России от 1 до 13, в США до 11, в Японии до 14.
Так вот, на частоту в настройках роутера влияет канал (регион) *, и сразу отмечу, что в разных странах используется разное число каналов: в России от 1 до 13, в США до 11, в Японии до 14.
Суть тут в том, что если у вас устройство локализовано для работы в другой стране, то оно может не видеть некоторые каналы. Скажем, если у вас телефон видит только от 1 до 11 канала, и в настройках роутера выбран авто-режим (и он выбрал 13 канал) — то ваш телефон просто не сможет работать с такой Wi-Fi сетью.
Канал и регион задаются в настройках беспроводной сети (Wireless) в веб-интерфейсе роутера (см. парочку скринов ниже).
В помощь! Как зайти в настройки роутера —
Как выбрать «наилучший» канал для работы (инструкция), как его поменять в настройках роутера —
Важно!
Сейчас большинство классических роутеров работают на частоте 2,4 GHz, но в последнее время в продаже появились новые роутеры с 2-ной частотой: 2,4 GHz и 5 Ghz (5 GHz позволяет разгрузить частоту 2,4 GHz, и улучшить качество Wi-Fi сети в домах, где слишком много роутеров работают на частоте 2,4 GHz). Но тут все дело в том, что не все ноутбуки, планшеты, телефоны поддерживают частоту 5 GHz
. Обратите на это также внимание!
Но тут все дело в том, что не все ноутбуки, планшеты, телефоны поддерживают частоту 5 GHz
. Обратите на это также внимание!
3) А видит ли телефон вообще Wi-Fi сети (хоть какие-нибудь?)
Если перечисленное выше не помогло, обратите внимание на телефон: видит ли он какие-нибудь другие Wi-Fi сети?
Если телефон не видит вообще ни одной Wi-Fi сети (хотя другие устройства их находят) — возможно у него есть аппаратная проблема (мог прийти в негодность Wi-Fi модуль). Рекомендую перезагрузить телефон, снять с него чехол и попробовать вновь найти Wi-Fi. Если не получится, обратитесь в сервисный центр.
Если телефон в общем-то видит Wi-Fi сети , но не находит только одну конкретно вашу — то обратите внимание на канал и регион (на это указал уже чуть выше), зону покрытия (возможно вы слишком далеко от роутера и сигнал в этом месте слабый), на некоторые параметры роутера (о них чуть ниже ⇓).
4) А раздает ли роутер Wi-Fi сеть (видят ли ее другие устройства?)
Далее рекомендую проверить, а видят ли Wi-Fi сеть (которую вы хотите найти на телефоне) другие устройства, например, ноутбук или планшет. Возможно, что проблема все же в настройках роутера. Например, мог произойти сброс настроек роутера (при скачках электричества такое иногда происходит).
Возможно, что проблема все же в настройках роутера. Например, мог произойти сброс настроек роутера (при скачках электричества такое иногда происходит).
Еще один важный момент : в роутере может стоять «белый» список (блокировка неизвестных устройств, осуществляется, обычно, по ). Делается это в целях безопасности, чтобы «неизвестные» устройства не могли подключаться к Wi-Fi сети. Поэтому обратите внимание на вкладки «Безопасность», «Родительский контроль», «Контроль полосы пропускания», «Настройка беспроводной сети» в веб-интерфейсе вашего роутера.
В некоторых случаях, горазд легче и быстрее , чтобы восстановить заводские предустановки (в них обычно нет никаких блокировок и ограничений).
5) О радиусе покрытия Wi-Fi
Обратите внимание на расположение роутера. Дело в том, что качество сигнала и радиус покрытия Wi-Fi очень сильно зависит от того, где расположен роутер и где принимающее устройство (каждая «лишняя» бетонная стена или иное препятствие сильно уменьшает сигнал).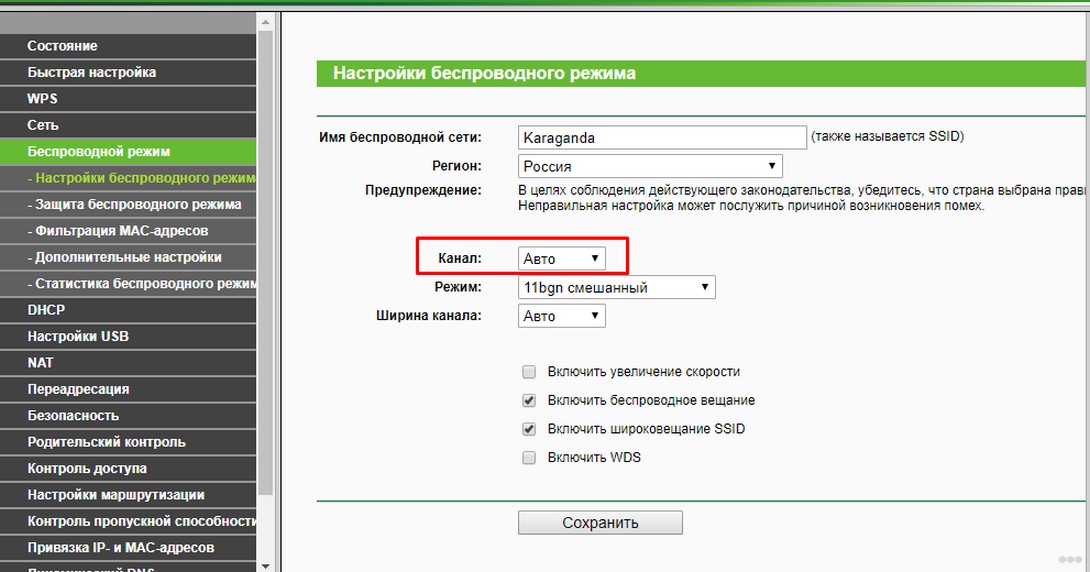 И если, телефон находится за двумя бетонными стенками от роутера — вполне возможно, что он не найдет эту сеть.
И если, телефон находится за двумя бетонными стенками от роутера — вполне возможно, что он не найдет эту сеть.
В помощь! Способы усилить сигнал Wi-Fi — улучшение приема и увеличение радиуса сети у себя дома —
6) Если Wi-Fi сеть вы раздаете с ноутбука
Если , то в ряде случаев необходимо сделать кое-какие настройки в центре управления сетями Windows (дело в том, что настройки безопасности в Windows 7+ по умолчанию могут блокировать Интернет для др. устройств) .
Для начала необходимо , вкладку: Панель управления\Сеть и Интернет\Центр управления сетями и общим доступом.
После чего раскройте поочередно несколько профилей, которые будут в этой вкладке (частная, гостевая, все сети) и отключите парольную защиту, включите сетевое обнаружение, разрешите общий доступ к файлам и папкам.
Затем перепроверьте работу Wi-Fi (желательно перед этим перезагрузить Windows и телефон).
7) Крайняя мера — сброс настроек (так называемый Hard Reset)
Последнее, что могу порекомендовать — выполнить сброс настроек телефона, попробовать его вернуть к заводским предустановкам (так называемые Hard Reset). Обращаю внимание, что при этой операции: вся телефонная книга, параметры и настройки телефона — будут сброшены и их необходимо будет задавать заново!
Чтобы сделать сброс настроек устройства под Андроид — достаточно зайти в раздел «Восстановление и сброс», и открыть пункт «Сброс настроек» (см. скриншот ниже).
На этом пока всё, дополнения по теме приветствуются…
Если Android не видит WiFi сеть, первым делом необходимо понять, на какой стороне возникла проблема: на устройстве, которое раздает беспроводную сеть (модем/роутер), или на вашем телефоне/планшете Андроид.
Данная статья подходит для всех брендов, выпускающих телефоны на Android 9/8/7/6: Samsung, HTC, Lenovo, LG, Sony, ZTE, Huawei, Meizu, Fly, Alcatel, Xiaomi, Nokia и прочие. Мы не несем ответственности за ваши действия.
Мы не несем ответственности за ваши действия.
Определение источника проблемы
Первым делом определите, видит ли Андроид другие сети Wi-Fi. Попробуйте раздать сеть с ноутбука, с Айфона или другого телефона, зайдите в общественное место с бесплатным Wi-Fi.
Если с обнаружением других точек проблем не возникло, однозначно проблема в сети, которую . Если же устройство не ловит никакие точки, хотя другие телефоны показывают их наличие, то ищите неполадки в системе и аппаратной составляющей.
Android не видит никакие сети Wi-Fi
Если устройство не обнаруживает беспроводные точки, хотя раньше видел их без проблем, убедитесь в отсутствии ошибок в системе и исправности модуля.
- Откройте настройки.
- В поле «Беспроводные сети» передвиньте переключатель Wi-FI в положение «Вкл».
- Запустите поиск сети.
- Откройте дополнительные функции и отметьте пункт «Всегда искать сети».
В настройках последних версий Android есть опция сброса параметров сети. С помощью нее можно исправить системные сбои, не сбрасывая другие настройки устройства и не удаляя информацию из памяти.
- Настройки
- Пользователь и архивация
- Архивация и сброс
- Сброс параметров сети
Если проблемы с подключением к Wi-Fi возникли после обновления или перепрошивки устройства, то необходимо откатиться на последнюю стабильно работающую версию Android. Используйте для прошивки официальные или проверенные кастомные сборки, тогда вопрос, что делать с очередной системной ошибкой, будет возникать значительно реже.
Худшее, что может случиться с телефоном или планшетом — аппаратные неисправности. Если вы подозреваете, что модуль беспроводной связи вышел из строя, обратитесь в сервисный центр для диагностики и замены компонента.
Устранение неполадок
Прежде чем приступать к серьезной диагностике оборудования, выполните несколько простых действий:
- Убедитесь, что сеть, к которой вы хотите подключиться, действительно есть. Для этого посмотрите, обнаруживают ли ее другие устройства.
- Зайдите в настройки Android. Отключите и включите Wi-Fi.
- Перезагрузите телефон/планшет.
- Перезагрузите роутер, если у вас есть к нему доступ. Отключите его от сети, подождите 10-20 секунд и включите обратно.
- Поднесите устройство ближе к роутеру. Возможно, прохождению сигнала мешают препятствия или слишком большое расстояние.
- Проверьте еще раз сохраненный пароль. Если вы меняли пароль в настройках роутера, то он мог сохраниться в параметрах подключения на Android.
Это всё, что вы можете сделать на устройстве с Android. Если после выполнения этих действий сеть не появилась, переходите к проверке и настройке источника сигнала.
Настройка роутера
Если у вас есть доступ к роутеру, то проверьте его настройки. Что может помочь:
- Включение Wi-Fi в настройках.
- Изменение название сети (SSID).
- Смена Wi-Fi канала.
- Проверка режима работа сети.
- Снятие ограничений на количество подключенных устройств.
- Настройка встроенного фаервола.
Настройки роутеров отличаются, но у всех есть раздел Wi-Fi. Посмотрите еще раз, как настроить Wi-Fi на конкретной модели роутера, и убедитесь, что у вас выставлены правильные параметры.
Увеличить
Если при попытке установить соединение появляется надпись «
Скриншоты:
Описание:
И так, что делать, если появилась эта злосчастная надпись? Существует несколько причин возникновения такой неприятной ситуации и вариантов выхода из нее.
Иногда телефон не подключается к wifi и пишет сохранено защита wpa2. Это может случиться, как при попытке подключения к общественной сети, так и к домашней. В большей степени это касается устройств на Android. В равной степени это могут и планшеты, и смартфоны.
И так, что делать, если появилась эта злосчастная надпись? Существует несколько причин возникновения такой неприятной ситуации и вариантов выхода из нее.
Начнем с перезагрузки роутера
1. Выбираем правильный регион. Для этого зайдите во вкладку «Wireless» и в строке «Region» выберите название своей страны и сохраните.
2. Проверяем пароль беспроводной сети . Прежде чем изменять пароль, попробуйте подключиться еще раз. Для этого нажмите на свою сеть и удалите ее. Затем еще раз нажмите на сеть, введите пароль, удостоверьтесь в правильности и пробуйте подключиться.
3. Проверяем режим работы сети Wi-Fi в настройках роутера. Именно это может быть главной причиной возникновения проблемы. Ваш планшет или смартфон может попросту не поддерживать рабочий режим данного маршрутизатора. Проверьте, будет ли работать устройство при других параметрах, не забывая после каждого внесенного изменения перезагружать роутер и отключать и подключать Wi-Fi на смартфоне или планшете.
4. Проверяем тип безопасности и тип шифрования, изменяем пароль маршрутизатора в настройках. Необходимо выставить следующее: WPA/WPA2 – Personal, версия WPA-PSK, шифрование AES. PSK пароль должен состоять из восьми цифр. За тем сохраняем новые настройки, перезагружаем роутер и отключаем и опять подключаем телефон. Не забудьте сделать тоже и на остальных устройствах, работающих от той же беспроводной сети.
5. Изменяем рабочий канал Wi-Fi . Конечно, такое случается редко, но стоит попробовать поэкспериментировать с каналами, чтобы быть уверенным на все «сто».
6. Изменяем ширину канала подключения. Для этого необходимо зайти в настройки роутера. Во кладке «беспроводная сеть» изменить значение напротив строки «ширина канала», сохранить изменения и перезагрузить устройство.
В заключение, отвечая на вопрос, почему Андроид телефон не подключается к wifi пишет сохранено защищенное, стоит отметить это могут как технические проблемы, так и ряд ошибок, связанных с забывчивостью или невнимательностью пользователей. Существует мнение, что причина кроется в самой ОС Android, точнее в небольших недоработках, вызывающих различные неприятные моменты. Но если случилось так, что проблема с подключением к Wi-Fi возникла, Вы сможете успешно с ней справиться, используя эти советы.
Иногда возникает такая проблема, как не возможность подключиться Android к беспроводной точке . Как решить данную проблему ? Узнайте в этой статье!
И так вы пришли в гости или находитесь в кафе, а возможно купили новый роутер настроили его чтобы он раздавал интернет по WI-FI, а Android смартфон или планшет ни в какую не хочет подключаться к сети или даже не видит ее! Не переживайте выход есть!
Возможные проблемы и способы решения
1. Если Android видит сеть, но не может к ней подключится — убедитесь что вы вводите правильно пароль !
2. Если Android видит сеть, но не может к ней подключится — возможно Android не поддерживает тип защиты , установленный в роутере, поменять тип защиты (читайте ниже настройка роутера)
3. Если Android не видит сеть — убедитесь, что сеть WI — FI функционирует , перезагрузите роутер (вкл/выкл)
4. Если Android не видит сеть — возможно Android, не поддерживает стандарт WI-FI
5. Если Android видит сеть, но не может к ней подключится, перезагрузить Android и роутер
6. Если Android видит сеть, но не может к ней подключится, установите на устройству с магазина Google Play специальное приложение — Wi-Fi Fixer . После установки перезагрузить Android и если не запустилось приложение Wi-Fi Fixer, запустить самостоятельно, далее пробуйте подключаться к точке доступа (ни каких настроек вводить не надо в приложение)
7. Если Android видит сеть, но не может к ней подключится, хотя пароль введен правильно — возможно Android, не поддерживает стандарт WI-FI на котором работает роутер (читайте ниже настройка роутера)
8. Если у вас на вашем планшете или смартфоне Android установлена кастомная прошивка, то возможно дело в ней, переустановите на официальную
9. Обратный совет предыдущему, если установлена официальная прошивка, то стоит изменить на кастомную (к примеру CyanogenMod), так как возможно, там уже обновлен драйвер WI-FI
12. Возможно у вас роутер Dlink?
Настройка роутера
Прежде всего нужно попасть в настройки роутера.
Зайти в настройки роутера
Для этого лучше использовать компьютер, а также браузер FireFox или Internet Explorer. Открываем один из них. Далее нужно узнать адрес входа, который можно узнать зная шлюз сети.
Данный адрес нужно ввести в адресную строку и перейти. Далее вас попросят ввести логин и пароль, который как часто бывает находиться на нижней части корпуса роутера.
Настройка WI-FI
1. Прежде всего если не подключается Android, стоит переключить канал WI-FI на авто
2. Смените стандарт режима передачи WI-FI на микс или только G
3. Стоит также проверить кол-во разрешенных подключений устройств к беспроводной сети
4. Попробуйте поменять способ защиты сети, изменить тип шифрование от открытой до WPA
5. Еще один момент на который стоит обратить внимание это включенный DHCP-сервер, который позволяет давать внутренние IP адреса в сети. Если DHCP-сервер отключить, то могут появиться проблемы с подключением к WI-FI и не только с устройствами Android!
6. Убедитесь что в настройках не установлен MAC фильтр!
МАС-адрес — это персональный (индивидуальный) серийный номер сетевого устройства.В Зависимости от роутера, могут быть белые списки с MAC-адресов, так и черные.
В черном списке — устройства, которым запрещено входить в сеть, а другие устройства могут.
Белый список — могут подключиться только те устройства, что находятся в этом списке и больше никакие другие устройства.
Чтобы узнать персональный MAC-адрес Android необходимо перейти в
Настройки -> О смартфоне (Планшете) -> Общая информацияПопробуйте отключить фильтр по MAC-адресам чтобы устранить проблему подключения.
Если после всех данных настроек Android не подключается к WI-FI, то стоит обновить прошивку либо на смартфоне или планшете, а также роутере, в редких случаях бывает просто напросто несовместимость, тогда ничего не поделаешь!
Процесс соединения сопровождается следующими комментариями операционной системы:
- Подключение ;
- Аутентификация ;
- Сохранено , защита WPA
В случае неудачной проверки подлинности предъявленного пользователем пароля возникает ошибка аутентификации .
Прежде всего стоит повторно ввести пароль вручную и попытаться установить связь с точкой доступа. После внесения изменений в настройках роутера необходимо удалить сеть из памяти Android-устройства, которое может «помнить» прежний идентификатор. Это делается довольно просто:
- открываем на смартфоне настройки Wi-Fi и находим нужную сеть;
- далее зажимаем по ней пальцем и выбираем появившийся пункт «Забыть »;
Даже при выборе «Изменить » проблемы аутентификации не всегда решаются, поэтому лучшим решением будет сбросить все настройки.
Проблема подключения старых девайсов решается сменой режима . Он бывает трех видов:
- b – до 11 Мбит/с;
- g – до 54 Мбит/с;
- n – до 600 Мбит/с.
Старые устройства не работают в режиме 11bgn смешанный, так как не поддерживают последний – n. Вопрос решается установкой 11bg смешанный, после чего повторное подключение производится без ошибок.
Бесконечное получение ip-адреса
Такая проблема может быть связана с тем, что на маршрутизаторе отключен параметр DHCP-сервер. Кроме того, подобная ситуация иногда оказывается просто следствием несовершенной операционной системы.
Расположения параметра в интерфейсе маршрутизатора может отличаться в зависимости от производителя. TP-Link, например, выносит его отдельным пунктом основного навигационного меню.
Самый быстрый способ, который стоит попробовать, заключается в перезагрузке роутера. Тогда он сбросит все свои параметры до значений по умолчанию и DHCP-сервер должен включиться автоматически .
Если подключение по-прежнему недоступно, скорее всего, проблема кроется непосредственно в устройстве на Android. Для ее решения необходимо:
После вышеописанных изменений соединение должно работать исправно.
Проблемы с роутером
Иногда смартфон может просто-напросто не видеть нужную сеть. Зачастую это связано с настройками канала – некая подчастота, являющаяся своего рода дорогой, маршрутом между устройством и маршрутизатором.
Таких «дорог» роутер может поддерживать до 13, а некоторые мобильные устройства только 10. Таким образом, если в настройках роутера установлен, например, 11 канал, смартфон просто не видит эту «дорогу», поэтому и игнорирует данную точку доступа.
Изменение данного параметр не составляет сложностей. К примеру, в устройствах производства TP-Link это делается следующим образом:
Когда в окружении находится большое количество точек доступа лучше установить режим «Авто ». Тогда маршрутизатор будет самостоятельно выбирать свободный из доступных каналов. Если вокруг не так много сетей, стоит выбрать конкретный канал, что позволит ускорить процесс обмена трафика. Для решения проблемы с подключением устройства на базе Android необходимо выбрать канал в пределах 10.
Недавно помогал одному из читателей блога решить проблему с беспроводной сетью. Суть её сводилась к тому, что его телефон не подключается к WiFi роутеру . Причём это было не просто там какой-то дешевый китайский Леново, а дорогой (хотя и тоже китайский) имиджевый iPhone 6S. Мы потратили немало времени, перепробовали множество разных вариантов и, в конце-концов, нашли решение проблемы. Забегая вперёд, скажу что «корнем зла» была неверная настройка домашнего маршрутизатора.
После всего этого я решил свести все наши действия в одну универсальную инструкцию — что делать если планшет или телефон не подключается к Вай-Фай, не видит сеть, или видит, но не может с ней соединится. Поехали.
1. Телефон не видит сеть WiFi
Самая частая причина — это несоответствие настроек региона для роутера и для планшета или телефона. Дело в том, что практически у всех домашних маршрутизаторов и точек доступа, которые продаются в России по-умолчанию выставлен регион «Россия», в котором используются 13 радиочастотных каналов. А вот телефоны, особенно привезённые из-за границы, по умолчанию имеют другой регион, в котором может быть 10 или 11 каналов. Именно такая болячка чаще всего встечается у смартфонов Айфон и планшетов Айпад, которые к нам приехали из США. Самое смешное, что Вы можете подключиться к роутеру, какое-то время пользоваться прелестями беспроводной сети, а один прекрасный момент обнаружить, что телефон не видит WiFi сеть роутера. Решение очень просто. Для начала перезагрузите маршрутизатор. С бОльшей долей вероятности, после перезапуска он займёт другой радиоканал и всё снова отлично заработает. Чтобы снова не попасться в ловушку, можно зайти в настройки роутера, введя в адресной строке браузера его IP (или). После этого надо зайти в основные настройки WiFi:
В поле «Регион» попробуйте вместо «Россия» поставить выставите значение «США»:
Можно обойтись и без смены региона. В списке «Канал» выставите вместо «Авто» — значение 1 или 6:
Как правило, после этого Айфоны беспроводную сеть более не теряют и всё работает «как часы».
2. Не удаётся соединится с Вай-Фай
В этом случае обычно все устройства видят беспроводную сеть без проблем, но вот при попытке к ней подключиться — их просто-напросто отбрасывает. Тут возможны несколько вариантов:
— Бесконечное подключение
Обычно такое происходит в том случае, если используемые на устройствах стандарты связи не совпадают. Например, на роутере принудительно выставлен 802.11n, а на смартфоне используются 802.11b или 802.11g. Либо наоборот. Поэтому, на роутере оптимальнее всего выставить смешанный тип — 802.11bgn.
— Бесконечная авторизация
Эта самая неприятность может произойти, если на роутере сменили пароль, а в памяти смартфона остался старый из-за чего он не может подключиться к WiFi сети . Попробуйте найти её в списке доступных, нажать на неё и в появившемся меню выбрать вариант «Удалить эту сеть».
После этого снова выбрать в списке и попытаться подключиться.
Не помогает — тогда зайдите на маршрутизатор в параметры безопасности и попробуйте поставить стандарт «WPA2-PSK» с шифрованием «AES».
Если и это не поможет — отключите полностью безопасность и понаблюдайте как будет проходить соединение.
— Висит сообщение «Получение IP-адреса»
Обычно такое случается в том случае, когда в настройках маршрутизатора отключили DHCP-сервер. Заходим в веб-конфигуратор, находим раздел LAN или DHCP и смотрим чтобы пункту DHCP-сервер было присвоено значение «Включить».
Иногда повиснуть на получении IP-адреса может из-за того, что на самом телефоне или планшете в настройках Вай-Фай прописан статический IP-адрес. Чтобы это проверить открываем раздел «Настройки» -> «WiFi» и нажимаем на подключаемую сеть. В появившемся меню выбираем пункт «Изменить». Откроется вот такое окно, в котором надо поставить галку «Дополнительно». Далее смотрим, чтобы в поле «IP-адрес» стояло значение «DHCP».
3. Подключение есть, а Интернета нет
Начните с того, что проверьте — работают ли через этот Вай-Фай другие телефоны, планшеты или ноутбуки. Работают? Тогда лезем в свой аппарат, а именно «Настройки»>>>»Wi-Fi»>>>»Изменить сеть»:
Проверяем — не включена ли случаем работа через прокси-сервер.
Ещё возможен такой вариант, хоть и очень-очень редкий, когда при подключении присваивается неправильный или нерабочий DNS-сервер. Проверить это просто — в телефоне нажимаем на нужную сеть, выбираем в меню пункт «Изменить», ставим галочку «Дополнительно», IP-адрес «Вручную» и прописываем полностью IP-адрес из подсети маршрутизатора, маску и шлюз. А вот в поле DNS-серверы вписываем следующие значения:
8.8.8.8 77.88.8.8
На телефоне или планшете с Андроид это выглядит так:
Это публичные ДНС от Гугл и Яндекс. Они 100% рабочие, что позволит полностью исключить этот варинт.
Если ни один из указанных способов не помог, тогда попробуйте вот что. Возьмите своё устройство и проверьте на другой беспроводной сети — у друга, знакомого или товарища. Если и там телефон или планшет не подключается к WiFi роутеру тоже, то проблема явно в Вашем аппарате и его надо нести в ремонт.
Довольно часто пользователи Android сталкиваются с тем, что смартфон или планшет не подключается к wifi, пишет «сохранено», но соединения нет. Как вариант, следует. Чаще всего такая ситуация возникает из-за неполадок или ошибок. Перед тем, как менять параметры в телефоне или планшете, нужно убедиться, что в маршрутизаторе:
- выставлен правильный регион;
- установлено корректное время – рассинхронизация по времени не позволит устройству создать временную метку;
- настроен режим работы беспроводного сигнала;
- тип шифрования указан и поддерживается устройством.
Чтобы убедиться, что вы вводите правильные данные для подсоединения, можно посмотреть сохраненные параметры в настройках роутера. Для этого с любого подключенного устройства нужно зайти в браузер, ввести в адресную строку 192.168.1.0 или 192.168.1.1 (как правило, прописано на самом маршрутизаторе). В открывшемся меню найти строки SSID и PSK.
Причиной, по которой сматрфон под Андроид не подключается к WiFi и пишет «Сохранено», может быть смена типа шифрования, SSID или же пароля.
Что делать, если при подключении к WiFi пишет «Сохранено», но сети нет
Вне зависимости от того, является устройство планшетом или смартфоном, способы устранения неполадки одинаковы:
- Проверить параметры роутера. На что обратить внимание – было описано выше.
- Перезагрузить роутер. Даже если параметры маршрутизатора правильны, перезагрузка может помочь решить проблему: соединение появится и система перестанет писать об ошибке.
- Заново создать подключение на телефоне или планшете. Для этого потребуется удалить старые данные.
В целом, последний пункт, когда не подключается к Вай Фай с защитой ВПА2, но пишет сохранено, достаточно прост:
- Удаление. Нужно зайти в Настройки, нажать на вкладку беспроводных соединений (в зависимости от версии, название может отличаться). Выбрав нужное подключение, задержать на нем палец и в появившемся меню выбрать удаление.
- Перезагрузить беспроводной модуль устройства. После этого будет осуществлен поиск всех доступных сетей.
- Пройти аутентификацию. При обнаружении сети, необходимо будет заново ввести пароль. Если сеть скрытая, то можно добавить SSID самостоятельно. Для этого нужно зайти в Настройки – Беспроводные соединения – Дополнительные настройки – Добавить новую. В появившемся окне нужно написать имя (SSID), протокол безопасности и пароль.
Данная инструкция должна помочь, если на телефоне не подключается WiFi и пишет «Сохранено» и «Без доступа к сети».
Большое количество абонентов, использующих мобильную связь, довольно часто задаются вопросами о проблемах в сети, одним из которых является: «Почему телефон не видит WiFi?» Сейчас невозможно представить, чтобы какой-либо из мобильных девайсов оставался без выхода в интернет с помощью этой сети. Естественно и то, что даже дома у пользователей есть домашняя сеть WiFi.
Почему мобильные устройства не видят WiFi?
Сеть WiFi в нынешнее время считается очень удобной, доступной и мобильной практически во всех уголках земного шара. У нее множество и других достоинств. Например, видна довольно приличная экономия на установке, развёртывании и расширении интернета. Кроме этого, WiFi-связь полностью гарантирует совместимость ряда оснащения различной направленности и многих пользователей мобильной связи в одно и то же время в одной зоне покрытия. Но, к сожалению, не все пользователи мобильных аппаратов имеют шансы воспользоваться данным видом связи. И, конечно же, у них напрашивается вопрос: «Почему телефон не видит WiFi?»
Решение проблемы видимости сети
Естественно, для начала необходимо определиться с причиной, по которой телефон перестал видеть домашний WiFi, то есть проверить, присутствует ли связь вообще. Для этого можно выполнить несложные манипуляции, например посмотреть, имеется ли подключение к WiFi с других видов мобильных аппаратов. Также нужно перезагрузить адаптер.
Возможные причины того, почему телефон не видит WiFi, могут заключаться в следующем: в мобильном аппарате пользователя должно присутствовать соответствующее оборудование — специальный чип. Также большое количество пользователей, как ни удивительно, не умеют самостоятельно настроить эту сеть.
Чтобы разрешить проблему, почему телефон не видит WiFi, для начала нужно посмотреть настройки самого роутера. Обычно WiFi-роутер автоматом выбирает заданную точку доступа (канал). Большое количество мобильных телефонов начинают испытывать небольшие проблемы, когда этот самый канал стоит выше 12. Следует поменять в сам канал на значение от 1 до 9, перезагрузить устройство и попробовать подключиться к сети. Естественно, не нужно забывать о настройках и самого мобильного телефона.
И если все настроено правильно, нужно проверить работу роутера и мобильного аппарата. Также можно для проверки подключиться где-нибудь в бесплатной точке доступа. И если телефон видит сеть, то, скорее всего, проблема WiFi заключается в домашнем роутере.
Проблема подключения к сети у телефонов Lenovo
Очень часто у пользователей таких телефонов, как Lenovo, также бывают неполадки с подключением к сети. Возникает проблема, что телефон Lenovo не видит WiFi. В самом девайсе предусмотрена возможность работы на каналах с 1 по 11. Часто роутер настроен на канал выше 12, получается, что имеет место несовместимость мобильного устройства и роутера. Если для других мобильных аппаратов помогает смена канала, то у Lenovo нужно произвести другие действия.
Сначала нужно найти в телефоне файл build.prop и заменить в нем строку ro.wifi.channels на ro.wifi.channels=14. Такую манипуляцию можно совершить непосредственно прямо на компьютере в любом редакторе текста, передав изначальный файл через USB. После этого нужно перезагрузить и телефон, и роутер. После всех этих действий мобильный аппарат должен видеть сеть.
Программы WiFi для телефона
Для того чтобы пользоваться всеми возможностями своего мобильного телефона при подключении к сети, используют многочисленное программное обеспечение. Сейчас предоставляется большой выбор программ WiFi для телефона. Служат такие приложения для того, чтобы сделать из мобильного аппарата точку доступа к сети WiFi. Главное — это подобрать хороший и недорогой трафик мобильного интернета, ведь, в принципе, мобильный аппарат при этом превратится в шлюз между 3G и Wi-Fi сетью. И это позволит устройству подключаться к всемирной паутине. Программы делятся по типу платформ мобильного телефона, самые популярные — это Android, iOS, Windows Phone.
Программы WiFi на основе Android: WiFi Tether и WiFi HotSpo
В нынешнее время все многофункциональные телефонные аппараты, используемые для доступа к сети, социальным службам или общению в интернете, практически становятся ненужными, если телефон перестал видеть WiFi. При решении этой проблемы многие поняли, что очень простой в использовании программой для телефона считается WiFi Tether for Root Users. Единственно, чем она не так популярна у пользователей, так это тем, что она требует прав доступа Root, но это окупается легкодоступными функциями и удобством применения. По умолчанию эта программа задает WiFi точку в открытом режиме, подключаемую без пароля. Поэтому прежде чем пользоваться этой программой, соответственно, нужно выбрать протокол шифрования и указать ключ для подключения сети.
Еще одна программа WiFi для телефона — это WiFi HotSpo. Она тоже проста в использовании, но в ней намного меньше функций, чем в WiFi Tether, но зато при использовании именно этой программы мобильный телефон не надо заранее «рутовать». И чем привлекательно это приложение, так это тем, что оно имеет такую функцию, как USB Tethering. Она разрешает пользоваться телефоном как проводным модемом при его подключении по USB к компьютеру.
Программы WiFi на основе iOS
В отличие от программ для платформы Android, подобные утилиты для IOS встречаются не так часто. Но все же есть хорошая программа WiFi для телефона на основе iOS, и это MyWi. Это приложение позволяет сделать из мобильного аппарата модем. Но чтобы это стало возможным, устройства Apple нужно сначала «разлочить». У приложения очень хорошая возможность мониторинга. И если вдруг не устанавливается связь, или же она работает с помехами, в MyWi есть возможность выбора другого канала. Единственный минус ее — это то, что она платная.
Программа для Windows Phone
В одной из первых версий телефонов на основе операционной системы Windows Phone использовать тетеринг было невозможно. Но в последующих моделях мобильных устройств эта опция была встроена в саму систему. Ее можно поставить на блокировку в зависимости от того, какая конкретная модель телефона используется. Максимальное подключение к точке доступа сети при активном тетеринге составляет не более пяти других мобильных устройств.
Проблема подключения мобильных устройств к сети и ее решение
Очень распространено мнение, что довольно в скором времени сеть WiFi, возможно, заменит одну из доступных связей — мобильную. Но при этом возникает одна проблема. Все еще остается невозможность роуминга в мировом масштабе. Ведь эта сеть на данный момент имеет небольшой радиус своего действия. И возникают проблемы в виде того, что телефон не подключается к WiFi.
В наше время эта сеть уже довольно распространена повсюду. Одними из первых телефоны с поддержкой сети стали производить такие разработчики, как Samsung, Zyxel, Hitachi. Также некоторое время спустя такие телефоны стали разрабатывать и другие производители.
На сегодняшнее время стандарт связи считается, наверное, самым недорогим, и многие поставщики предоставляют эти услуги бесплатно. Но не всегда выпадает возможность пользоваться преимуществами беспроводной сети, и иногда возникает вопрос о том, что делать, если телефон не подключается к WiFi.
Бывает так, что мобильный аппарат видит саму сеть, но не хочет к ней подключаться. Особенно это часто случается, когда телефон не видит домашний WiFi. Если в местах общего пользования, где предоставляют сеть, таких раньше проблем не возникало, часто решение кроется не в самом телефоне, а в домашнем роутере, в его настройках.
При решении такой проблемы необязательно обращаться к профессионалам, можно все наладить и самим. Для этого нужно зайти в настройки аппарата и изменить их. Это можно сделать с помощью любого браузера интернета. Прямо в надо набрать IP роутера. Это обозначения: 192.168.1.0 и 192.168.1.1. Дальше нужно найти раздел DHCP и выставить галочку в разделе Enabled, в других разделах — Default Gateway и Primary DNS — необходимо вписать IP роутера.
Таким образом, если все действия выполнены правильно, то вопрос о том, должен быть решен. Данный способ помогает защищать обмен данных, то есть дает возможность поставить пароль для соединения по сети. К нему будут подключаться лишь те пользователи, которым это разрешено.
Что делать, если телефон не подключается к Wi-Fi
Это очень неприятная ситуация, когда вы приходите домой, включаете Wi-Fi и пытаетесь подключиться, но обнаруживаете, что телефон не подключается к Wi-Fi. Допустим, у вас есть важный текст для ответа, проверьте что-то в Интернете, транслируйте YouTube или слушайте музыку, напишите важное электронное письмо, но все эти действия нарушаются, когда вы не можете подключиться к своей Wi-Fi.
Если это ваша ситуация, вы не одиноки. Это давно известная проблема, с которой большинство пользователей сталкивались в последние годы и сталкиваются до сих пор.Есть несколько распространенных проблем, из-за которых ваш телефон не подключается к Wi-Fi. Этот пост расскажет вам о возможных решениях, которые помогут снова все исправить.
Убедитесь, что Wi-Fi включен
Прежде чем вы начнете паниковать по поводу того, почему мой телефон не подключается к Wi-Fi, попробуйте проверить, включены ли маршрутизатор и Wi-Fi на вашем телефоне. Это может быть очень забавный или нелепый шаг, но ошибки иногда случаются.Возможно, вы забыли включить Wi-Fi на своем телефоне или по ошибке отключили его. Итак, на всякий случай попробуйте проверить, действительно ли Wi-Fi включен на вашем телефоне, дважды проведя пальцем вниз по панели уведомлений и проверьте, активен ли значок Wi-Fi. Вы также можете долго нажимать на значок для большей ясности.
Убедитесь, что роутер работает нормально, попробуйте перезагрузить или перезагрузить роутер.
Если маршрутизатор был включен какое-то время, есть вероятность, что он автоматически отключил видимость или перешел в режим сна.Чтобы убедиться, что маршрутизатор активен, попробуйте перезапустить его и снова подключиться.
Если он по-прежнему не подключается, попробуйте перезагрузить маршрутизатор, как правило, нажав соответствующую клавишу на маршрутизаторе. Но обратите внимание, что вам потребуется ввести начальный пароль, который обычно находится на задней панели маршрутизатора, если вы изменили пароль ранее, чтобы снова подключиться к Wi-Fi.
Также, если вы используете перезаряжаемый роутер или MiFi, проверьте, не разряжен ли аккумулятор, и зарядите его.
Проверьте имя WiFi.
Если вы какое-то время пытались подключиться, но безрезультатно, есть вероятность, что вы пытаетесь подключиться не к тому Wi-Fi, особенно если у них такое же имя. Поэтому убедитесь, что вы перепроверили настоящее имя вашего роутера на наклейке на роутере.
Также вы можете переименовать свой роутер на более уникальный SSID, чтобы в следующий раз не попасть в такую же неразбериху.
Убедитесь, что вы ввели правильный пароль.
Если вы подтвердили, что пытаетесь подключиться к исходному Wi-Fi, но он по-прежнему не подключается, следующее, что вам следует сделать, это дважды проверить, правильно ли вы ввели пароль.Если вы используете первоначальный пароль, вы должны найти его на наклейке на маршрутизаторе. Но если вы недавно изменили пароль, убедитесь, что вы вводите правильный пароль, а также помните, что все пароли чувствительны к регистру, что означает, что все строчные и прописные буквы должны вводиться соответственно, так же, как знаки препинания и символы.
Это в режиме полета?
Да, вам также следует проверить, находится ли ваш телефон в режиме полета, когда телефон не может подключиться к домашнему Wi-Fi.Он отключает каждое соединение при активации. Отключите режим полета, если обнаружите, что он включен, и повторите попытку подключения.
Если вы подтвердили, что телефон не находится в режиме полета, и вы по-прежнему не можете успешно подключиться к Wi-Fi, перейдите к следующему исправлению ниже
Подключите, а затем отключите Wi-Fi
Отключение (забывание) и последующее повторное подключение к Wi-Fi также может помочь решить проблему. Для этого откройте приложение «Настройки», нажмите «Сеть и Интернет», выберите «Wi-Fi», выберите свою сеть, а затем нажмите «Забыть».
Повторите попытку подключения, чтобы проверить, работает ли он, или перейдите к другому решению, указанному ниже.
Подключите WiFi к другому устройству
Полегче на себя. Есть вероятность, что проблема не в самом роутере, а в вашем телефоне. Чтобы быть уверенным в этом, лучшее, что вы можете сделать, — это подключить другое устройство к той же сети Wi-Fi, которая вызывает у вас головную боль. Вы можете подключить свой ноутбук или телефон друга к Wi-Fi, и это покажет, исходит ли проблема от вашего телефона или от маршрутизатора.
Если соединение по-прежнему не удается, значит неисправен маршрутизатор. Попробуйте устранить его с помощью любого из решений, описанных в этой статье, или обратитесь к своему интернет-провайдеру за исправлением. Но если другие устройства успешно, перейдите к другим решениям ниже.
Убедитесь, что телефон находится достаточно близко к маршрутизатору, чтобы его можно было охватить сигналом WiFi.
Маршрутизаторыимеют ограниченный диапазон частот, в котором они могут работать. Возможно, вам не удастся подключиться к Wi-Fi, если вы находитесь слишком далеко от него.Чтобы получить лучший результат, подумайте о том, чтобы подойти ближе к маршрутизатору. Проверка количества полосок на значке Wi-Fi поможет вам приблизиться.
Перезагрузите телефон
При попытке исправить телефон, не подключающийся к Wi-Fi, вам также следует перезагрузить телефон. Иногда это может решить ряд проблем, связанных с программным обеспечением, из-за которых Wi-Fi может не подключаться. На некоторых телефонах можно быстро перезагрузить устройство, удерживая кнопку питания в течение 8–10 секунд.Если это не сработает для вас, перезагрузите телефон, следуя обычному способу, просто нажмите и удерживайте кнопку питания и проведите пальцем вверх, чтобы перезагрузить, или нажмите кнопку перезапуска. Попробуйте снова подключиться к Wi-Fi, чтобы проверить, сохраняется ли проблема.
Перезагрузите телефон в безопасном режиме, чтобы проверить, не вызвано ли это загруженными приложениями
Если ваш телефон по-прежнему не подключается к Wi-Fi, попробуйте также перезагрузиться в безопасном режиме. При перезагрузке устройства в безопасном режиме система загружается без сторонних приложений.Это может помочь проверить, не скрывает ли соединение приложение. Если вы используете TECNO или Infinix, пожалуйста, нажмите и удерживайте кнопку питания, нажмите и удерживайте логотип HiOS или XOS, пока не увидите параметр «Перезагрузить в безопасный режим». На некоторых других устройствах нажмите и удерживайте кнопку питания, а затем нажмите и удерживайте параметр «выключить», пока не увидите параметр «Перезагрузить в безопасный режим» и выберите его.
Если вы можете подключиться к Wi-Fi в безопасном режиме, перезагрузите телефон, чтобы выйти из безопасного режима и удалить приложения, которые, по вашему мнению, могли вызвать проблему.
Система обновлений
Еще один способ борьбы с этой проблемой — обновить устройство. Проблема может быть связана с ошибкой, зависящей от системы, которую можно легко исправить с помощью обновления программного обеспечения (если оно у вас есть). Пожалуйста, проверьте наличие последних обновлений на своем телефоне, перейдя в Настройки >> Система >> Обновление системы >> Онлайн-обновление. Нажмите, чтобы загрузить и установить обновление, если оно есть, это может помочь решить проблему.
Сбросьте настройки устройства
Обычно это не лучший вариант, так как он удалит все ваши данные, такие как приложения, изображения, видео, музыку и т. Д., в процессе. Но стоит попробовать, если все, что вы пробовали выше, не удалось. Все, что вам нужно сделать, это убедиться, что у вас есть надежная резервная копия файлов перед сбросом настроек устройства.
Примечание: Пожалуйста, сделайте резервную копию ваших данных на телефоне перед перезагрузкой устройства
Чтобы выполнить сброс настроек телефона к заводским настройкам, перейдите в Настройки >> Система >> Сброс >> Стереть все данные (сброс настроек до заводских)
Попробуйте подключиться к Wi-Fi после перезагрузки телефона, чтобы проверить, устранена ли проблема.Если нет, перейдите к более техническому решению ниже.
Позвоните профессионалам
Если все вышеперечисленные решения не помогли, возможно, проблема в оборудовании смартфона или маршрутизатора. Если проблема исходит от маршрутизатора, позвоните своему интернет-провайдеру, чтобы помочь вам исправить это. Но если он исходит от вашего смартфона, обратитесь к сертифицированному специалисту по ремонту, который поможет вам диагностировать и устранить проблему с подключением к телефону.
Для всех смартфонов TECNO, Infinix или iTel компания Carlcare является эксклюзивным сертифицированным поставщиком послепродажного обслуживания для устранения любых проблем, которые могут возникнуть с вашим телефоном.Наши специалисты обязательно помогут вам диагностировать и устранить проблему с подключением к Wi-Fi, когда вы войдете в любой из наших центров. Вы также можете воспользоваться бесплатным ремонтом, если ваш телефон все еще находится в состоянии войны.
Как подключить мобильное устройство к сети Wi-Fi 2,4 ГГц, чтобы настроить камеру Arlo?
Если вы подключаете камеру Arlo непосредственно к маршрутизатору WiFi — без Arlo SmartHub или базовой станции — вы должны подключить мобильное устройство к полосе 2,4 ГГц вашего маршрутизатора во время процесса настройки.Многие маршрутизаторы транслируют сети Wi-Fi в диапазонах 2,4 и 5 ГГц. Ваше устройство Arlo напрямую подключается к сети Wi-Fi 2,4 ГГц. Это означает, что вы должны сначала подключить свое мобильное устройство к сети Wi-Fi 2,4 ГГц, а затем подключить устройство Arlo к той же сети Wi-Fi 2,4 ГГц во время процесса настройки в приложении Arlo.
Примечание: Видеодомофон Arlo, камера Pro 3 Floodlight, Q, Q Plus и Baby могут напрямую подключаться к сети Wi-Fi 2,4 ГГц.
Найдите свой 2.Сеть Wi-Fi 4 ГГц
При подключении мобильного устройства и устройства Arlo к сети Wi-Fi убедитесь, что вы выбрали SSID, который указывает на то, что это сеть 2,4 ГГц. Обычно это обозначается 2, 2,4 или 2G в конце SSID.
Если у вас есть сети Wi-Fi 2,4 ГГц и 5 ГГц:
- Имя вашей сети 2,4 ГГц или SSID может иметь в конце 2, 2,4 или 2 Гбит / с.
- Имя вашей сети 5 ГГц или SSID может иметь в конце 5 или 5G.
У некоторых маршрутизаторов WiFi есть только одно имя сети WiFi, которое используется для диапазонов WiFi 2,4 ГГц и 5 ГГц. Если у вас возникли проблемы с подключением, а в названии вашей сети Wi-Fi не указано, 2,4 или 5 ГГц, прочтите раздел «Устранение неполадок» в этой статье.
Подключитесь к сети 2,4 ГГц
Для подключения устройства iOS (Apple) к сети 2,4 ГГц:
- Разблокируйте устройство и откройте Настройки .
- Нажмите Wi-Fi в верхней части списка параметров настройки.
- Включите Wi-Fi, нажав переключатель рядом с Wi-Fi вверху.
Примечание. WiFi включен, когда кнопка WiFi зеленая. - Выберите сеть 2,4 ГГц WiFi.
Обычно это обозначается 2, 2,4 или 2G в конце имени сети или SSID. - Если будет предложено, введите пароль для сети.
Когда вы подключены к сети Wi-Fi, слева от имени сети появляется синяя галочка .
Для подключения Android-устройства к сети 2,4 ГГц:
- Разблокируйте устройство и коснитесь приложения Настройки .
- Нажмите Сеть и Интернет> Wi-Fi .
- Включите WiFi, нажав Использовать WiFi вверху.
- Выберите сеть Wi-Fi 2,4 ГГц.
Обычно это обозначается 2, 2,4 или 2G в конце имени сети или SSID. - Если будет предложено, введите пароль для сети.
Когда ваше устройство подключено к сети Wi-Fi, под именем сети появляется слово Connected .
Устранение неисправностей
Если имя вашей сети WiFi или SSID не указывает, какая это частота: 2,4 ГГц или 5 ГГц:
- Попробуйте открыть настройки маршрутизатора и найдите сеть Wi-Fi 2,4 ГГц, к которой может подключиться ваше мобильное устройство. Если вам нужна помощь с этим, обратитесь к производителю маршрутизатора.
- Обратитесь к своему интернет-провайдеру (ISP) и попросите помощи в подключении вашего мобильного устройства к 2.Сеть Wi-Fi 4 ГГц.
Если ваш маршрутизатор использует одно и то же имя сети WiFi или SSID для диапазонов WiFi 2,4 ГГц и 5 ГГц:
- Ячеистые сети WiFi используют одно и то же имя сети или SSID для широковещательной передачи сетей Wi-Fi 2,4 ГГц и 5 ГГц. Если ваше мобильное устройство подключено к ячеистой сети, ваше устройство Arlo не сможет подключиться к диапазону 5 ГГц, поэтому оно автоматически подключится к диапазону 2,4 ГГц.
Если ваше устройство Arlo все еще не найдено во время настройки:
- Убедитесь, что вы ввели правильный SSID и пароль в приложении Arlo во время процесса установки.
Примечание: SSID чувствителен к регистру. Убедитесь, что он ИМЕННО правильный, когда вы вводите его в приложении Arlo. - Убедитесь, что ваше мобильное устройство НЕ подключено к VPN.
- Убедитесь, что на вашем мобильном устройстве отключены настройки автоматического присоединения.
- Убедитесь, что на вашем мобильном устройстве отключены функции Wi-Fi Assist и Adaptive Wi-Fi.
Функции Wi-Fi Assist и Adaptive Wi-Fi используют сотовые данные при плохом соединении Wi-Fi. Это может помешать процессу настройки устройства Arlo. - Посетите службу поддержки Арло, чтобы поговорить с экспертом.
Последнее обновление: 10.06.2021 | Идентификатор статьи: 000062370
Поиск и устранение неисправностейDiscovery | В ролях | Разработчики Google
Cast SDK выполняет обнаружение устройств, как описано для Android, Интернет, и iOS, чтобы предоставить пользователю список доступные устройства с поддержкой Cast.Затем приложение-отправитель может подключиться к приемному устройству и начать разливку. Когда обнаружение устройства не удается, проблема может быть в приложении (отправитель или устройства с поддержкой Cast) устройство Cast или сеть.
В этом документе описаны способы устранения проблем с обнаружением устройств: Устройства с поддержкой Cast не отображаются в списке подключенных Устройства трансляции или, что еще хуже, кнопка трансляции не появляется при запуске отправителя приложение. Поскольку существует так много потенциальных факторов и так много переменных в процесса открытия, эти меры не могут окончательно доказать какую-либо одну причину, но они помогают сузить круг возможных причин.
Перед тем, как исследовать проблему обнаружения вашего устройства, убедитесь, что условия установлены:
- На устройстве-отправителе запущено приложение Cast, которое можно использовать для тестирования. Не используйте приложения Netflix или YouTube для проверки обнаружения, так как они использовать некоторые специализированные механизмы обнаружения.
- Устройство Web Receiver является официальным устройством Google Cast. Например, Chromecast, Google Home или Google Nest Hub.
- На устройстве-отправителе должен быть включен и запущен Wi-Fi.
- Устройство-отправитель и устройство с поддержкой Cast должны быть подключен к той же сети Wi-Fi. Не пытайтесь решить проблемы с обнаружением в гостевой режим.
Также см. Отладка для получения дополнительной информации о отладка вашего приложения Web Receiver.
Чтобы получить дополнительную помощь в решении вашей проблемы, соберите всю доступную информацию, например в качестве журналов отладки, данных ответов ping и данных сетевых служб, и используйте один из варианты поддержки, описанные в разделе поддержки Google Cast.
Проверить приложение отправителя
- Подключите отправитель и устройства с поддержкой Cast к одному Сеть Wi-Fi.
Перезапустите приложение отправителя.
- На Android принудительно остановите приложение, используя системные настройки Android. Затем повторно запустите приложение.
- В iOS дважды щелкните кнопку «Домой», выберите приложение-отправитель и проведите пальцем по экрану. это прочь, чтобы выключить его. Затем повторно запустите приложение.
В приложении отправителя нажмите кнопку трансляции, чтобы просмотреть устройства трансляции в сети.Если устройство с поддержкой Cast теперь отображается в списке (обнаружено), возможно, по-прежнему будет проблема с приложением-отправителем. Наблюдайте за приложением-отправителем и обратите внимание на условия, при которых он теряет способность обнаруживать ваш приемник: что происходит в приложении? Стабильно ли время потери соединения несколько перезапусков?
Запустите другое приложение-отправитель (не Netflix или YouTube) и коснитесь кнопки трансляции. кнопку, чтобы просмотреть устройства Cast в сети.
Если другие приложения постоянно обнаруживают ваш приемник, и ваш Приложение-отправитель нет, проблема, вероятно, в вашем приложении-отправителе.С другой стороны, если у всех приложений есть проблемы с обнаружением вашего приемника, проблема может быть со своим приемником или сетью.
Запустите приложение отправителя на другой платформе (если возможно).
При запуске приложения отправителя на других платформах обнаружение поведение то же самое?
Запустите любое приложение (кроме Netflix или YouTube) на платформе, отличной от платформы ваше приложение-отправитель.
Если ваше приложение-отправитель находится на платформе Android, запустите другое приложение. на iOS и наоборот.Если все приложения определенной платформы постоянно выходят из строя, а у другого — нет, проблема может быть в платформе.
Синхронизация устройств
Рукопожатие аутентификации между отправителем и получателем может завершиться неудачно, если есть существенное несоответствие между системным временем на устройстве-отправителе и временем устройства с поддержкой Cast. Разница в 10 минут может вызвать сбой аутентификации.
Системное время на устройстве Cast неизменяемо, и устройство может поддерживать точное время при подключении к Интернету.Системное время у большинства отправителей устройства (например, телефон) можно изменять, но вы должны разрешить устройству получать системное время автоматически, подключив его к Интернету.
Если системное время отправителя или получателя неверно, перезагрузите устройство и подключите его к Интернету. Если устройство не может поддерживать точное время обратитесь к поставщику устройства.
Пингуйте устройства
Когда вы проверяете связь с устройствами, обратите внимание на содержимое ответного сообщения, чтобы вы могли сообщить это при любом обращении в службу поддержки Google Cast.
- Подключите отправителя и получателя к одной сети Wi-Fi и проверьте что оба устройства указывают, что они подключены.
Найдите IP-адрес устройства с поддержкой Cast.
Используйте приложение Google Home, чтобы получить IP-адрес Cast устройство (кроме Android TV). Для Android TV получите IP-адрес из Настройки> Устройство> Сеть> Wi-Fi> Сеть> Информация о состоянии меню.
Подключите компьютер к той же сети Wi-Fi, что и устройство с поддержкой Cast. устройство и откройте интерфейс командной строки.
Отправьте эхо-запрос на устройство Cast и обратите внимание на ответ.
pingОтправьте эхо-запрос на адреса многоадресной рассылки и запишите ответы. Вы можете выполнить этот тест, если у вас есть IP-адрес устройства с поддержкой Cast или нет. Отправьте эхо-запрос на IP-адреса многоадресной рассылки как следует:
-
пинг 224.0.0.1 -
пинг 239.255.255.250 -
пинг 224.0.0.251
-
Найдите IP-адрес устройства-отправителя.Обычно эта информация есть в меню настроек. В Android посмотрите в настройках > О себе> Статус.
Отправьте эхо-запрос на устройство-отправитель и обратите внимание на ответ.
ping
Если вы не можете получить ответ при проверке связи с каким-либо устройством, см. Проверить роутер.
Проверить роутер
Некоторые сетевые маршрутизаторы поддерживают Cast лучше, чем другие, и Google протестировал больше всего. основных брендов. Следующие шаги могут помочь определить проблемы с маршрутизатором.
- На сетевом маршрутизаторе отключите изоляцию точки доступа.
- Проверьте свой роутер по любым известным проблемам и дополнительной информации.
Поищите в Интернете, как другие пользователи решали проблемы маршрутизатора с Chromecast.
Например, введите запрос «Chromecast Belkin n300».
Обновите прошивку роутера.
См. Инструкции производителя. В прошивке роутера могут быть ошибки, которые можно решить с помощью простого обновления.
Перезагрузите сетевой маршрутизатор, выключив его, а затем перезапустив.
Перезагрузите устройство Cast.
Чтобы перезагрузить Chromecast, отключите кабель USB и замените его. Аналогично для другие устройства Cast, включите и выключите устройство, чтобы перезагрузить его.
Проверить трафик
Вы можете проверить, правильно ли Web Receiver обменивается данными с сетью, проверка широковещательных услуг в сети.
- На устройстве, подключенном к той же сети, что и устройство Web Receiver, установите одну из перечисленных ниже утилит проверки сетевых служб.
Запустите утилиту и найдите служебную запись _googlecast._tcp.local .
Эта запись описывает имя и модель вашего устройства Web Receiver. вместе со служебными данными.
- Скопируйте информацию о записи для передачи в службу поддержки Google Cast.
Установите следующие служебные программы проверки сетевых служб:
Apple OSX — Установите браузер Bonjour от Tildesoft
Linux — Установите avahi-discovery и запустите его следующим образом:
-
sudo apt-get install avahi-discover -
sudo service avahi-daemon start -
avahi-discover
-
Что делать, когда к вашему Wi-Fi подключается неизвестное устройство
Если вы читаете это и задаетесь вопросом, как вы вообще узнаете, подключается ли к вашему Wi-Fi «неизвестное» устройство, ответ заключается в ваш интернет-маршрутизатор или любое другое устройство, которое предоставляет вам Wi-Fi.
В большинстве случаев — это ваш широкополосный маршрутизатор, но это также может быть ячеистая система Wi-Fi, расширитель или усилитель Wi-Fi.
Какими бы ни были ваши настройки, вам необходимо войти в устройство, которое поддерживает ваш Wi-Fi, и просмотреть его меню, чтобы найти список подключенных устройств.
Простой вход в маршрутизатор может быть проблемой, поэтому мы предоставили пошаговое руководство. По сути, вам необходимо знать IP-адрес маршрутизатора, который вы должны получить с любого подключенного к нему устройства, например ноутбука или телефона.
Получив этот адрес, введите его в адресную строку браузера — верхнюю, а не в поле поиска Google, которое появляется внизу страницы. Пример IP-адреса маршрутизатора — 192.168.0.1, и вы должны ввести его точно так же, и ничего больше.
Нажмите Enter, и, если у вас есть правильный адрес, вы увидите веб-страницу своего маршрутизатора. У меня есть BT Smart Hub, поэтому я могу видеть список подключенных устройств на домашней странице, не входя в систему.
Просматривая список, имейте в виду, что он работает как книга для посетителей: многие устройства были подключены в прошлом, но не подключены прямо сейчас.
Вы, вероятно, увидите много неизвестных устройств, потому что понятное имя (например, iPhone Джима) либо не существует, либо не распознается вашим маршрутизатором.
Вместо этого вы увидите его IP-адрес и MAC-адрес, а также «имя», которое может содержать или не содержать какие-либо намеки на то, что это за устройство.
Вот что означает неизвестное: устройство не обязательно будет называться «неизвестным», но вы не сможете определить, что это такое.
Как видно из этого изображения, некоторые понятные имена являются просто IP-адресами, что бесполезно.Те, которые начинаются со слова «amazon-», более полезны, но это может быть любое устройство Amazon: Echo, планшет Fire или Fire TV.
Как определить неизвестное устройство в сети
Имена в списке могут помочь вам сузить его, а некоторые маршрутизаторы, включая мой Smart Hub, позволяют фильтровать список только по тем, которые в настоящее время подключены.
Даже если у вас всего несколько устройств Wi-Fi, этот список будет заполнен вашими старыми устройствами, которые вы, возможно, обновили, или устройствами друзей, которым вы разрешили подключаться во время их посещения, поэтому стоит поискать эта опция, чтобы вы могли найти неизвестные устройства, которые подключены прямо сейчас.
Вероятность того, что сосед или даже кто-то злонамеренный подключится к вашему Wi-Fi, чрезвычайно мала, если у вас нет для этого пароля. В настоящее время в стандартной комплектации все маршрутизаторы имеют уникальный пароль Wi-Fi, и его практически невозможно взломать.
Это означает, что ваши неизвестные устройства, вероятно, являются гаджетами, о которых вы забыли, например, ваш DVR (возможно, Freeview или Sky box), умный термостат, розетка или другой умный домашний гаджет.
IP-адрес
Способ их идентификации будет зависеть от того, есть у них экран или нет.Телефоны, планшеты, ПК и ноутбуки — все они предлагают легкий доступ к своему IP-адресу. Просто зайдите в их сетевые настройки и ищите, пока не найдете.
Обратите внимание, что IP-адрес обычно выдается вашим маршрутизатором и не привязан к конкретному устройству (если вы не укажете маршрутизатору всегда использовать этот адрес — это называется статическим IP-адресом).
MAC-адрес
Но здесь MAC-адрес может оказаться полезным: этот является уникальным для рассматриваемого устройства.
MAC-адрес часто печатается на наклейке на самом гаджете, и это лучший способ определить, какое устройство к какому. Это шесть пар шестнадцатеричных чисел, например 00: 40: 96: B1: C0: 8E.
Наиболее полезно то, что первые шесть из них идентифицируют производителя, поэтому вы можете использовать веб-сайт, такой как MAClookup.app, чтобы узнать, кто производит устройство, которое вы пытаетесь идентифицировать.
Это должно значительно сузить область поиска. И как только вы определили, что это такое, вы должны обнаружить, что ваш маршрутизатор позволяет вам изменить понятное имя устройства (в Smart Hub дважды щелкните продукт в списке, затем введите в поле «Имя устройства:»), чтобы вы узнайте, что это будет, когда вы в следующий раз просмотрите список.
Он также может позволить вам связать с ним значок, чтобы вы могли сразу увидеть, что такое телефон, что такое планшет, что такое ПК и что такое умный гаджет.
Если вы не можете узнать MAC-адрес или IP-адрес устройства, то один из вариантов — отключить его от сети (или вынуть батареи) и посмотреть, сможете ли вы определить, что исчезает из списка подключенных устройств в вашем маршрутизаторе. возможно, вам придется обновить список, чтобы он исчез.
Что делать, если вы не можете идентифицировать устройство, подключенное к вашей Wi-Fi
Самый простой способ предотвратить использование Wi-Fi — изменить пароль Wi-Fi маршрутизатора.Это означает, что вам придется вводить новый пароль для всех своих устройств, а это неудобно.
Большинство маршрутизаторов имеют возможность фильтрации MAC-адресов. При включении это становится списком устройств, которым разрешено подключаться к маршрутизатору. Это означает, что вам нужно ввести MAC-адреса всех ваших устройств, что также является проблемой, если только ваш маршрутизатор не имеет возможности блокировать определенные MAC-адреса, что сэкономит много хлопот.
Статьи для дополнительного чтения
Как исправить Wi-Fi на Mac, что делать, если ваш Mac не подключается к Wi-Fi
Добро пожаловать в наше руководство по устранению неполадок Wi-Fi на Mac, которое предлагает исправления для ситуаций, когда Wi-Fi не работает, ваш Mac отказывается подключаться к Интернету, ваш MacBook не будет подключаться к Wi-Fi, но другие устройства будут подключаться, или ваш беспроводной сигнал слабый.
Существует три основных причины, по которым Wi-Fi перестает работать: проблема с вашим маршрутизатором, не работает сеть вашего провайдера широкополосного доступа или проблема с вашей собственной сетью Wi-Fi. Реже проблема может быть в используемом вами программном обеспечении macOS. Мы рассмотрим все эти сценарии в этой статье.
FУ нас есть различные шаги, которые нужно выполнить ниже, мы начали с тех, которые, мы надеемся, быстро решат вашу проблему с Wi-Fi, но вы можете попробовать несколько из последних советов, если вам не повезло.
В этой статье мы рассмотрим следующие советы по устранению проблем с Wi-Fi на Mac:
- Проверить наличие проблем с программным обеспечением
- Проверьте рекомендации по Wi-Fi, предоставленные macOS
- Узнайте, есть ли у вашего провайдера широкополосного доступа какие-либо проблемы
- Перезагрузите роутер
- Перезагрузите Mac
- Выключить Bluetooth
- «Забудьте» о своей сети, затем подключите заново
- Убедитесь, что ваш маршрутизатор остыл, проверьте его местоположение и убедитесь, что ничто не блокирует сигнал
- Используйте программу беспроводной диагностики Apple
- Проверьте конкуренцию со стороны других сетей, измените имя сети, измените канал Wi-Fi — рассмотрите возможность использования диапазона 5 ГГц
- Проверьте настройки безопасности
- Запустить программу диагностики Apple
- Сбросьте настройки SMC, PRAM или NVRAM и измените настройки DNS для своей сети
Вы можете перейти к руководству по каждому из этих шагов, щелкнув ссылку выше или просто прочитав шаги в указанном ниже порядке.
Проблемы со слабым сигналом Wi-Fi мы рассмотрим в отдельной статье здесь: Как улучшить сигнал Wi-Fi.
Проверить программное обеспечение Apple
В прошлом, когда пользователи Mac обновляли свои компьютеры до новой версии macOS, они иногда сталкивались с проблемами Wi-Fi. Это было большой проблемой с исходной версией El Capitan (macOS 10.11): после обновления многие пользователи обнаружили, что их компьютеры Mac больше не могут подключаться к их беспроводной сети.
Apple выпустила обновление для программного обеспечения, но это было нелегко для владельцев MacBook Air, которые могли подключаться к Интернету только через Wi-Fi.Когда у нас возникла эта проблема, нам пришлось обновить наш Mac до новой версии macOS, одновременно используя соединение с нашего мобильного телефона.
Возможно, вам придется сделать то же самое, если вам нужно обновление программного обеспечения, и в этом случае будьте осторожны, не превышая лимит данных! (Прочтите наши советы по сохранению распределения данных на вашем iPhone здесь.)
У вас также могут возникнуть проблемы с Wi-Fi, если вы используете бета-версию macOS. У нас было много проблем с отключением Wi-Fi, например, когда мы запускали бета-версию High Sierra.
Вот последняя информация о macOS Catalina.
Проверьте рекомендации Apple по Wi-Fi
Когда ваш Mac пытается подключиться к сети Wi-Fi, macOS проверяет наличие проблем. Если они обнаружены, вы увидите рекомендации в меню статуса Wi-Fi, к которому вы можете получить доступ, щелкнув логотип Wi-Fi в правом верхнем углу экрана. Если вы не видите здесь рекомендаций, то Apple не нашла ничего, на что стоит обратить внимание (пока). Здесь у нас есть совет о том, как настроить роутер для Mac и iPhone.
Проконсультируйтесь со своим провайдером широкополосного доступа
Если проблема связана с провайдером, вы ничего не можете с этим поделать, кроме как пожаловаться — и вы обязательно должны это сделать.
Даже если сеть не отключена, это может быть проблема провайдера (или проблема BT). Например, иногда неисправна проводка кабеля к дому; Если ваше интернет-соединение часто прерывается в плохую погоду, это может быть связано с попаданием воды в кабели.
Вы также можете запустить тест Ping, чтобы узнать, есть ли проблема с подключением к веб-сайту, к которому вы обращаетесь.Прочтите о запуске Ping на Mac здесь.
Перезагрузите роутер
Чтобы определить, связана ли проблема с маршрутизатором, выключите его и снова включите. Чтобы включить и выключить маршрутизатор, вам необходимо отключить его от питания примерно на 30 секунд, затем подключить и снова включить.
Перезагрузите Mac
Как и в случае с маршрутизатором, также рекомендуется выключить и снова включить Mac.
Если проблема не исчезла после перезагрузки, попробуйте выключить Wi-Fi, а затем подождать несколько секунд, прежде чем снова включить его, чтобы заставить его снова сканировать доступные сети.
Чтобы выключить и снова включить Wi-Fi, щелкните логотип Wi-Fi в меню в правом верхнем углу Mac и выберите «Выключить Wi-Fi».
Отключить Bluetooth
Попробуйте отключить Bluetooth. Это исправление, которое помогло некоторым людям. Щелкните значок Bluetooth в правом верхнем углу (руническая буква B рядом со значком Wi-Fi) и выберите «Выключить Bluetooth».
Забудьте о сети
Вы можете обнаружить, что может помочь заставить ваше устройство забыть о сети.Выключите Аэропорт, перейдите в Системные настройки> Сеть, затем выберите Wi-Fi в списке слева и нажмите Дополнительно. Выберите сеть, которую хотите забыть, нажмите (-) и согласитесь на «Удалить».
Как только вы это сделаете, ваш Mac и другие устройства, использующие связку ключей iCloud, не будут подключаться к этой сети.
Теперь попробуйте снова подключиться к сети, добавив пароль по запросу.
Держите маршрутизатор в прохладе
Если что-то по-прежнему не работает, проверьте, не перегревается ли маршрутизатор.Не накрывайте его и не прячьте там, где нет достаточной вентиляции, потому что, если он станет слишком горячим, он тоже не будет работать.
Проверьте местоположение вашего маршрутизатора
Еще одна вещь, которую нужно проверить, — это местоположение вашего роутера. Вы получите лучший сигнал, если он не находится на больших металлических поверхностях или рядом с ними — поэтому не ставьте его, например, на шкаф для документов и не кладите его прямо рядом с радиатором.
Поднесите ноутбук ближе к маршрутизатору и посмотрите, не поступит ли сигнал оттуда. Если оказывается, что сигнал в порядке, когда вы находитесь рядом с маршрутизатором, вероятно, что-то в вашем доме или офисе вызывает помехи.
Узнать, не блокирует ли что-то сигнал
Существует множество причин, по которым уровень сигнала может быть слабее в определенных местах, а не в других. Например, толстые стены в старых домах могут сделать невозможным получение сигнала в одном углу дома.
Если в здании много металла, который также может вызвать проблемы с вашим Wi-Fi, возможно, стоит проверить, какие материалы использовались при строительстве вашего дома.
Вы можете использовать приложение NetSpot (7 фунтов стерлингов.99), чтобы создать карту сигнала Wi-Fi в вашем здании. Переместите свой Mac и нанесите на карту мощность сигнала в разных местах, чтобы понять, где сигнал сильнее, а где слабый.
Если вы определили, что проблема связана с мощностью сигнала в определенных частях вашего здания, мы рекомендуем приобрести расширитель Wi-Fi, например, один из этих адаптеров Powerline.
При настройке повторителя Wi-Fi убедитесь, что вы изменили SSID (имя Wi-Fi) и пароль нового устройства так, чтобы они были такими же, как у вашего текущего беспроводного маршрутизатора и модема, чтобы ваш Mac мог выбрать любое устройство, которое предлагает лучшее соединение без необходимости переключаться и вводить новый пароль.
В качестве альтернативы проблема может заключаться в других электрических устройствах, таких как вентиляторы, двигатели, микроволновые печи и беспроводные телефоны. У вас падает Wi-Fi, когда вы используете микроволновую печь? Поскольку они оба используют радиоволны, при включении микроволновки могут возникнуть помехи.
Попробуйте расположить роутер подальше от этих устройств.
Используйте беспроводную диагностику Apple
Вы также можете получить представление о том, вызывают ли другие устройства падение вашего сигнала, используя встроенную в macOS утилиту беспроводной диагностики.
Чтобы создать график, подобный показанному выше, выполните следующие действия:
- Откройте беспроводную диагностику. Либо найдите его с помощью Spotlight (Cmd + пробел), либо удерживайте Option / Alt и щелкните значок Wi-Fi в правом верхнем углу экрана, затем выберите «Открыть беспроводную диагностику».
- Перед тем, как щелкнуть «Продолжить» для создания отчета, перейдите в меню и щелкните «Окно»> «Производительность» (или нажмите Alt + Cmd + 5).
Это сгенерирует три графика, которые расскажут вам о скорости передачи, качестве сигнала, а также уровнях сигнала и шума.Если вы будете следить за этим в течение нескольких часов, вы сможете определить, есть ли проблема.
На верхнем графике отображается скорость передачи данных вашей беспроводной сети в Мбит / с. Уровень графика будет зависеть от вашего маршрутизатора и другого оборудования, которое вы к нему подключили. С точки зрения устранения неполадок важно, чтобы скорость была достаточно постоянной. Если вы видите провалы в скорости передачи данных или полное падение, это указывает на наличие проблемы.
На среднем графике с надписью «Качество» отображается отношение сигнала к шуму во времени.В идеале это должна быть прямая линия с небольшими шипами. Если вы замечаете частые провалы в линии, вероятно, что-то мешает вашему сигналу Wi-Fi.
Нижний график, обозначенный как «Сигнал», отображает уровень сигнала и измеренный шум. Оба показаны как дБМ или децибел-милливатт, обычно используемая единица абсолютной мощности радиосигналов. Надежный сигнал должен иметь мощность где-то между -60 и -10 дБм и уровень шума ниже -75 дБм. Чем меньше зазор между двумя линиями на графике, тем более ненадежным может быть сигнал.
Если вы заметили внезапное усиление шума, попытайтесь определить, когда и почему они возникают. Происходит ли это, например, когда используется телефонная трубка беспроводного телефона или когда включена микроволновая печь? Если вы определили, что определенное устройство создает помехи сигналу, переместите маршрутизатор подальше от устройства, которое вызывает проблему.
Вы также можете попробовать изменить высоту маршрутизатора, а также его горизонтальное положение, чтобы увидеть, влияет ли это на прием при использовании мешающего устройства.
Проверить конкуренцию
Ваше соединение Wi-Fi может также пострадать из-за других сетей поблизости, которые передают вам радиоволны, особенно если вы находитесь в застроенной зоне.
Чтобы узнать, какой еще трафик в вашем районе, вы можете попробовать приложение WiFi Explorer (19,99 фунтов стерлингов).
WiFi Explorer поможет вам увидеть, какие другие сети есть в вашем районе. Он предоставляет гораздо больше информации, чем вы обычно видите в списке доступных сетей на вашем Mac, который вы видите, если щелкаете логотип Wi-Fi в строке меню.
Выберите уникальное имя сети
Теперь вы увидели эти разные сети Wi-Fi. Убедитесь, что вы настроили сеть Wi-Fi с уникальным именем, чтобы оно не конфликтовало с именами других близлежащих сетей.
Измените канал Wi-Fi
Вы можете каким-то образом противостоять конкуренции со стороны других сетей Wi-Fi, изменив канал, на котором вы находитесь. Есть 13 каналов, и все они, кроме 1, 6 и 11, перекрываются. Было бы разумно выбрать канал как можно дальше от соседей.
Маршрутизаторыотлично справляются с автоматическим выбором каналов в зависимости от того, что еще работает поблизости. Однако, если вы открываете инструмент сканирования из меню Windows в программе диагностики беспроводной сети и замечаете, что ваш маршрутизатор работает на том же канале, что и другой маршрутизатор поблизости, вы можете подумать об изменении его вручную.
Действия, которые необходимо выполнить для изменения канала на маршрутизаторе, будут зависеть от программного обеспечения маршрутизатора. Чтобы получить доступ к программному обеспечению вашего маршрутизатора, вам необходимо знать IP-адрес вашего маршрутизатора.Большинство маршрутизаторов имеют IP-адрес http://192.168.0.1 или http://192.168.1.1, хотя маршрутизаторы BT обычно http://192.168.1.254.
Откройте веб-браузер, введите IP-адрес в адресную строку и нажмите клавишу ввода. Это вызовет программное обеспечение вашего маршрутизатора. Найдите информацию о канале и войдите в свой маршрутизатор, чтобы изменить ее.
Однако не просто переместите его на следующий доступный канал. Частоты каналов перекрываются, что означает, что узкополосный канал использует одновременно пять каналов, а широкополосные маршрутизаторы используют семь.Итак, если вы вручную меняете каналы, убедитесь, что вы отодвинули по крайней мере пять или семь каналов от того, на котором в настоящее время работает ваш маршрутизатор.
По мере внесения изменений следите за графиками в Wireless Diagnostics, чтобы вы могли видеть, какие из них существенно влияют на качество сигнала.
В качестве альтернативы вы можете настроить канал сети Wi-Fi на автоматический, чтобы он выбирал лучший канал для использования.
Использовать диапазон 5 ГГц
Те каналы, упомянутые выше, относятся к 2.Диапазон 4GHz. Еще один способ улучшить сигнал Wi-Fi — переключиться на диапазон 5 ГГц. Диапазон 5 ГГц предлагает большую полосу пропускания, чем диапазон 2,4 ГГц, и менее подвержен помехам, поскольку другие бытовые приборы не используют эту частоту.
В Великобритании существуют некоторые юридические ограничения на эту полосу, регулируемую Ofcom, и по этой причине переход на 5 ГГц в Великобритании не обязательно решит вашу проблему так же, как в США. Но попробовать все же стоит.
Чтобы использовать полосу 5 ГГц на двухдиапазонном маршрутизаторе, вам необходимо сначала разделить 2.Сети 4GHz и 5GHz на вашем маршрутизаторе (обратитесь к его руководству, чтобы узнать, как) и дайте им разные имена. Если у вас есть AirPort Extreme или Time Capsule, эта опция находится на вкладке «Беспроводная связь» в AirPort-Утилите.
Нажмите кнопку «Параметры беспроводной связи» в нижней части окна и установите флажок рядом с «Имя сети 5 ГГц». Теперь дайте ему другое имя.
После разделения сетей 2,4 ГГц и 5 ГГц вам необходимо указать устройствам Mac и iOS присоединить 5 ГГц вместо 2.4GHz. В macOS перейдите на панель «Сеть» в Системных настройках, нажмите Wi-Fi, затем кнопку «Дополнительно» и перетащите сеть 5 ГГц в верхнюю часть списка.
На устройстве iOS нажмите «Настройки», затем «Wi-Fi». Нажмите на «i» рядом с сетью 2,4 ГГц и отключите «Автосоединение».
У нас есть руководство о том, как переключиться на 5 ГГц на Mac. Кроме того, в нашем руководстве по улучшению сигнала Wi-Fi есть дополнительная информация о том, как разделить 5 ГГц и 2,5 ГГц на вашем маршрутизаторе.
Проверьте настройки безопасности
Один совет — не скрывайте свою сеть — может показаться, что это делает вещи более безопасными, но на самом деле это не защищает ее и может вызвать проблемы с надежностью.
Вместо этого, если вы хотите, чтобы ваша сеть была безопасной, используйте WPA2 Personal security.
Запустите программу диагностики Apple
Если вы все еще не решили свои проблемы с Wi-Fi, вы можете использовать Apple Diagnostics, чтобы проверить наличие проблем с Wi-Fi или сетью.
Для этого выполните следующие действия:
- Отключите все внешние устройства (кроме клавиатуры и экрана).
- Выключите Mac, затем включите его, удерживая нажатой кнопку D.
- Когда вы видите экран с просьбой выбрать язык, сделайте это, затем посмотрите, как индикатор выполнения указывает, что ваш Mac оценивается.На это уходит 2-3 минуты.
- При обнаружении проблем Apple Diagnostics предложит решения.
Перезагрузите SMC, PRAM или NVRAM
Перезагрузите PRAM и SMC (контроллер управления системой), стоит попробовать. Этот процесс описан здесь: Как сбросить NVRAM, PRAM и SMC вашего Mac.
Измените настройки DNS для вашей сети
Также рекомендуется изменить настройки DNS, но, как и сброс SMC, PRAM и NVRAM, это не для новичков.
Вам нужно начать с удаления файлов настроек Wi-Fi, но мы советуем вам сначала сделать их резервную копию!
- Найдите настройки Wi-Fi, открыв Finder и выбрав «Перейти»> «Перейти к папке» и набрав: / Library / Preferences / SystemConfiguration /
- В этом окне найдите следующие файлы и перетащите их в четко обозначенную папку резервного копирования на рабочем столе:
com.apple.airport.preferences.plist
com.apple.network.identification.plist
com.apple.wifi.message-tracer.plist
NetworkInterfaces.plist
preferences.plist - Перезагрузите Mac.
- Включите Wi-Fi и посмотрите, работает ли он.
- Если Wi-Fi не работает, вам необходимо создать новое местоположение в сети Wi-Fi, добавив пользовательские данные MTU и DNS.
- Перед тем как сделать это, закройте все приложения, которые могут использовать Wi-Fi или сеть.
- Перейдите в Системные настройки> Сеть и выберите Wi-Fi. Нажмите на меню рядом с «Местоположение» и выберите «Изменить местоположения», нажмите «+», чтобы создать новое местоположение и назвать его чем-нибудь запоминающимся.Щелкните Готово.
- Присоединитесь к сети Wi-Fi, используя свой обычный пароль маршрутизатора.
- Щелкните «Дополнительно» и на вкладке «TCP / IP» выберите «Продлить аренду DHCP». Перейдите на вкладку DNS и добавьте 8.8.8.8 и 8.8.4.4 в список DNS-серверов. (Это Google DNS, которые, как правило, являются самыми быстрыми вариантами, но вы можете добавить что-нибудь еще, если хотите.)
- Выберите оборудование и настройте вручную.
- Измените MTU на Custom и установите значение 1453, нажмите OK и Применить.
Если вы решили, что проблема связана с вашим маршрутизатором и не можете ее исправить, возможно, пришло время купить новый маршрутизатор.Вы можете ознакомиться с нашим обзором лучших маршрутизаторов для Mac. Кроме того, вот что нужно сделать, чтобы исправить синий экран смерти на Mac.
У нас также есть специальное руководство о том, что делать, если ваш iPhone продолжает разрывать соединение Wi-Fi.
Wi-Fi 5 ГГц не отображается на телефоне: 6 исправлений
Wi-Fi 5 ГГц не отображается на телефонеДавно прошли те времена, когда беспроводные соединения были простыми, потому что соединения Wi-Fi имели различные термины, которые нужно понимать. При этом количество подключений Wi-Fi варьируется от 2 до 2.От 4 ГГц до 5 ГГц и может напрямую влиять на скорость интернет-соединения.
Итак, если Wi-Fi 5 ГГц, который не отображается на телефоне, вызывает у вас проблемы, мы поделимся с вами методами устранения неполадок!
WiFi 5 ГГц не отображается на телефоне
1) Перезагрузка
Во-первых, вам необходимо перезагрузить мобильный телефон, потому что он может решить большинство проблем с подключением к Интернету и настройками. Для перезагрузки мобильного телефона необходимо выключить мобильный телефон, нажав кнопку питания.Когда мобильный телефон выключится, подождите две-четыре минуты, прежде чем снова его включить.
Когда мобильный телефон включится, интернет-соединение будет оптимизировано, и Wi-Fi 5 ГГц начнет работать.
2) Очистить кеш
Если перезагрузка мобильного телефона не решила проблему с подключением к Интернету на частоте 5 ГГц, вероятность накопления кеша на телефоне выше. Это связано с тем, что накопление кеша может снизить производительность и в некоторых случаях даже привести к проблемам с подключением (вы можете столкнуться с той же проблемой).
Для этого нужно в настройках открыть вкладку восстановления и очистить кеш. После очистки кеша Wi-Fi с частотой 5 ГГц, скорее всего, заработает!
3) Правильные настройки
Когда дело доходит до соединений Wi-Fi 5 ГГц, пользователи должны быть внимательны к настройкам. В частности, вы должны убедиться, что в настройках выбрано соединение Wi-Fi 5 ГГц. Итак, откройте настройки на своем телефоне и откройте вкладку Wi-Fi. На вкладке Wi-Fi откройте дополнительные настройки и выберите 5 ГГц.
Многие люди используют автоматическую настройку, но это неправильный выбор. Итак, выберите вариант 5 ГГц, и он, вероятно, начнет нормально работать!
4) Поддержка маршрутизатора
Если мобильный телефон не работает или не показывает соединение Wi-Fi 5 ГГц, есть вероятность, что маршрутизатор не поддерживает Wi-Fi 5 ГГц и не может доставить его на телефон. Для этого вам нужно будет проверить характеристики маршрутизатора и посмотреть, поддерживает ли он подключение 5 ГГц.Вы также можете изучить его, проверив номер модели на платформах поисковых систем.
Если соединение 5 ГГц не поддерживается, необходимо сменить маршрутизатор, чтобы убедиться, что он доступен на телефоне.
5) Настройки адаптера WiFi
Когда речь идет об использовании соединения Wi-Fi с частотой 5 ГГц, необходимо внимательно относиться к настройкам адаптера Wi-Fi. В настройках адаптера Wi-Fi необходимо установить режим 802.11n, чтобы он мог передавать стабильное беспроводное соединение или интернет-сигналы.Для этого вам нужно будет изменить настройки через компьютерную систему.
6) Заводские настройки
В случае, если настройка адаптера Wi-Fi не работает, вам придется выбрать сброс настроек до заводских. При сбросе к заводским настройкам будут удалены неверные настройки беспроводной сети или другие системные настройки.




 Это также, довольно распространенная причина, по которой интернет так и не будет подключен;
Это также, довольно распространенная причина, по которой интернет так и не будет подключен;