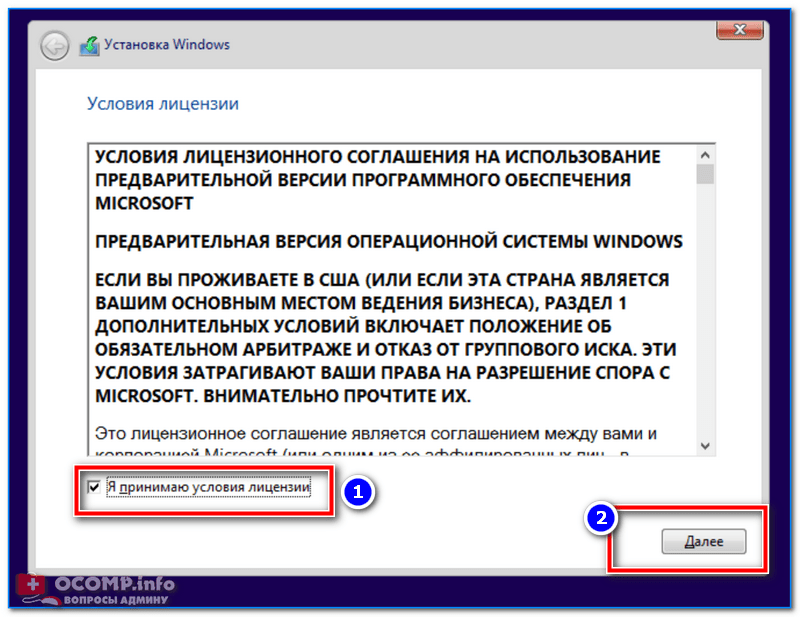Какую выбрать Windows чтобы она соответствовала вашему ПК
Какую выбрать Windows, чтобы она соответствовала вашему ПКВ давние времена, когда процессоры были только 32-х разрядными, вопрос «Какую выбрать Windows» не вызывал ни каких проблем. Все версии Windows были 32 разрядными. Достаточно было выбрать Windows в соответствии со своими финансовыми возможностями или профессиональными потребностями «Домашняя», «Профессиональная» или «Корпоративная». Но с появлением 64 разрядных процессоров ситуация сильно изменилась. Так как к 32 разрядным версиям добавились еще и 64 разрядные, а также по ценовой политике «Начальная» урезанная и «Максимальная» с максимальным количеством наворотов, и ещё куча всего… . Применение 64 разрядных процессоров позволило устанавливать на компьютеры памяти более 4 Гб, что незамедлительно сказалось на возможностях операционной системы Windows и на объёмах новых программ.
Содержание статьи:
Какую выбрать Windows
Какую виндовс выбрать, чтобы она соответствовала вашему ПКСразу хочу заметить, что Windows это не только и не столько операционная система.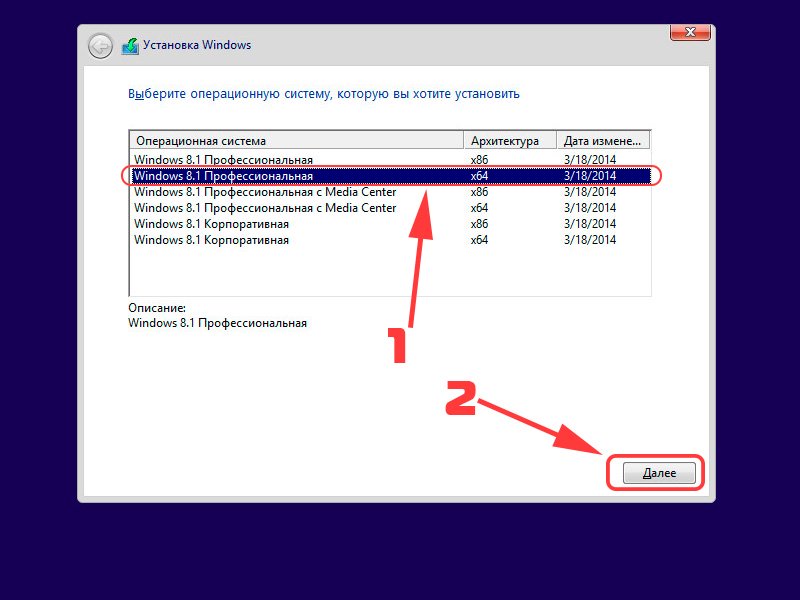
Пример Начальной версии Windows 7
«Начальная» версия существует только в 32 разрядном виде и поддерживает объем ОЗУ только до 2 ГБ. Так что если у вас памяти 3 или больше ГБ, «Начальная» версия вам просто не подойдет не зависимо от того сколько разрядов и ядер у вашего процессора. Ну вот такое у неё ограничение.
Как вы заметили речь неожиданно пошла не только о разрядности процессора и операционной системы, но ещё и об объемах памяти. Разрядность же процессоров и операционных систем простых рядовых пользователей, как вы должны понимать, не интересует вообще. Часто они об этом совершенно ничего не знают и знать не желают.
Часто в интернете обсуждают личные впечатления какая версия Виндовс работает лучше. Один говорит: «У меня до сих пор работает XP, я доволен и обновляться не собираюсь». Кто-то хвалит семерку. Кто-то восьмерку, особенно 8.1. Есть те что кричат: «А у меня Windows 10 уже полгода работает и не жалуюсь». Во многих случаях все они правы, Но не учитывается тот факт, что происходит это всё на совершенно разных компьютерах. Трудно критиковать если установленная версия Windows соответствует оборудованию и работает хорошо. Но такое бывает далеко не всегда. Разные элементы оборудование изготавливаются самыми разными производителями. И не всегда хорошо согласуется с другими элементами, изготовленными другими производителями. На некоторые вещи мы повлиять не можем. А некоторые контролировать и изменять мы в состоянии и я бы сказал должны.
Всему свое время
Модификацию Windows 7/8/8. 1/10 в зависимости от своих пожеланий вы можете выбрать сами, чисто по своему вкусу, а лучше по необходимости. По логике событий, версия ОС должна устанавливаться на компьютер изготовленный в тоже время когда вышла Виндовс. В таком случае согласование оборудования и программного обеспечения будет максимальным. Глупо было бы утверждать, что Windows 7, вышедшая в 2009 году, будет работать на компьютере купленном сегодня, лучше чем Windows 10. Равно как и глупо устанавливать Windows 10 на компьютер собранный в 2009 году и пытаться заставить все его приложения работать безукоризненно. Нет, попробовать установить конечно же можно. Но надо понимать, что некоторое ПО просто работать не будет, так как оборудование на старом компьютере просто отсутствует или не соответствует. Как говорится всему свое время.
1/10 в зависимости от своих пожеланий вы можете выбрать сами, чисто по своему вкусу, а лучше по необходимости. По логике событий, версия ОС должна устанавливаться на компьютер изготовленный в тоже время когда вышла Виндовс. В таком случае согласование оборудования и программного обеспечения будет максимальным. Глупо было бы утверждать, что Windows 7, вышедшая в 2009 году, будет работать на компьютере купленном сегодня, лучше чем Windows 10. Равно как и глупо устанавливать Windows 10 на компьютер собранный в 2009 году и пытаться заставить все его приложения работать безукоризненно. Нет, попробовать установить конечно же можно. Но надо понимать, что некоторое ПО просто работать не будет, так как оборудование на старом компьютере просто отсутствует или не соответствует. Как говорится всему свое время.
А о разрядности Windows и процессоров, а также об объёмах памяти придется поговорить особо. Так как знание ответа именно на эти вопросы, я считаю наиболее важными и просто необходимыми, еще до покупки компьютера и установки ОС. Ответ на эти вопросы подкорректирует (а возможно и полностью изменит) ваш начальный выбор компьютера или устанавливаемой Виндовс. Что в дальнейшем сэкономит вам деньги и нервы. Вы должны осознать тот факт, что это чисто технический вопрос, исключительно зависящий от комплектации вашего ПК. Выбирать версию Виндовс надо скорее не по своему желанию, а в зависимости от комплектующего оборудования вашего компьютера и в первую очередь от объёма памяти и процессора.
Ответ на эти вопросы подкорректирует (а возможно и полностью изменит) ваш начальный выбор компьютера или устанавливаемой Виндовс. Что в дальнейшем сэкономит вам деньги и нервы. Вы должны осознать тот факт, что это чисто технический вопрос, исключительно зависящий от комплектации вашего ПК. Выбирать версию Виндовс надо скорее не по своему желанию, а в зависимости от комплектующего оборудования вашего компьютера и в первую очередь от объёма памяти и процессора.
Минимальные требования операционных систем к оборудованию
(данные взяты с сайта Майкрософт):
Для установки Windows XP минимально требуется следующее оборудование:
- Процессор 32 разрядный с тактовой частотой от 233 ГГц;
- Минимальное количество оперативной памяти не менее 64 МБ. Рекомендуется не менее 128 МБ;
- Видео карта любая, поддерживающая DirectX 9;
- Свободное место на жестком диске не меньше 10 ГБ.
Для установки Windows 7 / 8 / 10 минимально требуется следующее оборудование:
- Процессор 32-разрядный или 64-разрядный с тактовой частотой 1 ГГц или выше;
- Минимальное количество оперативной памяти 1 ГБ для 32-разрядной системы и 2 ГБ для 64 разрядной системы;
- Минимальное количество свободного места на жестком диске 16 ГБ для 32-разрядной и 20 ГБ для 64-разрядной системы;
- Видео карта поддерживающая DirectX 9 с драйвером WDDM 1.
 0 или более новая, поддерживающая DirectX 10.
0 или более новая, поддерживающая DirectX 10.
И более ни каких разъяснений. Далее мы рассмотрим результаты многолетнего использования Windows XP на компьютерах совершенно разной комплектации. А так же рассмотрим результаты установки Windows 7 / 8 / 10 на разные комплекты оборудования.
Windows XP и объёмы памяти 64 МБ — 1 ГБ
Windows XP и объёмы памяти 64 МБ — 1 ГБДавайте посмотрим откуда взялись эти цифры? Ответ довольно простой: из практической необходимости. Для Windows XP минимально необходимый объем памяти 64 МБ. Этого вполне хватает для его установки и для запуска. Но при таком объеме памяти запускается Windows XP очень медленно. И фактически может только показать, что он установился и даже способен загружаться. Далее Windows XP при запуске программ весьма сильно тормозит. На практике Windows XP в голом виде при загрузке, без включения каких либо программ, запускает 17 процессов. Ему только для своих нужд необходимо 562 МБ оперативной памяти. Цифра 562 МБ взята из показаний самой операционной системы, что многократно превосходит 64 МБ и даже 128 МБ.
Конечно, он может уже относительно терпимо работать с 128 МБ, но происходит это достаточно медленно. В этом случае, огромную часть системных программ ему надо постоянно выгружать в файл расширения памяти. Так, называемый свип файл или файл подкачки. И потом постоянно обращаться к нему для подгрузки нужной информации. Многократно повторяющиеся циклы записи / чтения жесткого диска и есть главный тормоз всей системы. А также это главный фактор ускоренного выхода из строя жёсткого диска.
Для запуска программ нужно еще освободить место в памяти. Как мы видим, для Windows XP даже 512 МБ будет мало для нормальной работы. Как это не странно но это не только теоретическое умозаключение. Это доказала и многолетняя практика использования XP. Windows XP с 1 ГБ памяти работает намного быстрее и стабильнее чем с 512 МБ. Ну а если у вас ещё и процессор состоит из нескольких ядер, то ХР просто поёт от удовольствия. XP поддерживает 16 ядер, это по информации от майкософт.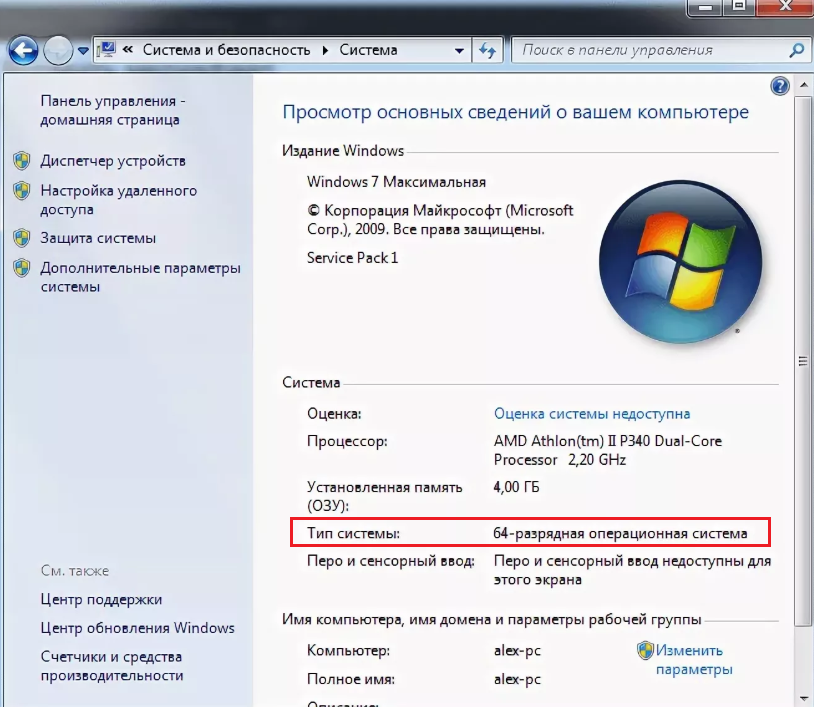
Вывод: для нормальной работы виндовса ХР просто необходимо не мение 1 ГБ ОЗУ.
Windows 7 / 8 / 10 и объёмы памяти 1 ГБ — 4 ГБ и более
Какую выбрать Windows 7 / 8 / 10 если объёмы памяти 1 — 4 ГБ и болееТоже самое наблюдается и с Windows 7 / 8 / 10. Заявленный необходимый минимум оперативной памяти в 1 ГБ – это всего лишь необходимый обязательный минимум для установки и запуска Windows 7 / 8 / 10 32-разрядной версии. О комфортной работе здесь нечего и мечтать.
Windows 7 при загрузке запускает 51 процесс и только для своих нужд потребляет более 1,5 ГБ оперативной памяти. Почему так много спросите вы? Да потому что Windows 7 по сравнению с Windows XP более навороченная система. Она более автоматизированная, более защищенная, более отягощенная всякими украшательствами. По умолчанию использует просто огромное количество самых разных подпрограмм, служб и т.д., зачастую ненужных в повседневной жизни.
Как видно из сказанного выше, 1 ГБ для Windows 7 катастрофически мало. А следующим уровнем, который можно установить будет только 2 ГБ. Да 2 ГБ действительно заметно улучшает ситуацию. Семёрка начинает работать достаточно хорошо. Но должен заметить, что это происходит только в ограниченных пределах. И пределы эти наступают достаточно быстро. Открытие всего лишь 20 вкладок в браузере приводит уже к серьёзным тормозам. Поэтому пользователь вынужден постоянно следить за количеством включенных программ и при необходимости их отключать. По настоящему комфортная работа в среде Windows 7 32 разрядная начинается только с 3 ГБ оперативной памяти.
Вывод: Для комфортной работы windows 7 32-разрядной версии необходимо минимум 2 ГБ, а лучше 3.
Для сравнения приведу результаты установки Windows 10, который при загрузке запускает уже 87 процессов. Как вы думаете хватит ли ему 2 ГБ памяти для такого количества процессов? Помните в Windows 7 запускалось всего 51 процесс и он уже потреблял 1,5 ГБ. А тут ещё 36. Конечно же 2 ГБ будет мало. Поэтому цифра 1 ГБ это лож. Windows 10 32-разрядная даже на 2 ГБ не очень весёлая. Ей для сколько ни будь нормальной работы просто необходимо 3 ГБ, а ещё лучше 4 ГБ.
А тут ещё 36. Конечно же 2 ГБ будет мало. Поэтому цифра 1 ГБ это лож. Windows 10 32-разрядная даже на 2 ГБ не очень весёлая. Ей для сколько ни будь нормальной работы просто необходимо 3 ГБ, а ещё лучше 4 ГБ.
Вывод: для нормальной комфортной работы Виндовс 10 32-разрядной версии необходимо наличие 3 ГБ ОЗУ.
Зависимость объёмов памяти от разрядности процессора и ОС
Какую выбрать Windows 7 / 8 / 10 в Зависимости от объёмов памяти и от разрядности процессора4 ядерному процессору 4 Гигов памяти будет определённо мало. При хорошей загрузке, ему просто необходимо больше памяти. И тут появляется еще одна проблема: 32 разрядная ОС не может адресовать более 4 ГБ. Следовательно при объеме ОЗУ больше 4 ГБ просто необходимо наличие 64-разрядных процессора и операционной системы, которые и обеспечат максимально эффективное использование оперативной памяти боле 4 ГБ.
И тут появляется еще одна проблема: 32 разрядная ОС не может адресовать более 4 ГБ. Следовательно при объеме ОЗУ больше 4 ГБ просто необходимо наличие 64-разрядных процессора и операционной системы, которые и обеспечат максимально эффективное использование оперативной памяти боле 4 ГБ.
Самое первое вы должны понять, что 64 разрядную версию ОС Виндовс установить на 32 разрядный процессор, если он у вас где-то завалялся, а такое вполне может быть, просто не получится. 64 разрядные команды просто не будут выполняться на 32 разрядном процессоре.
Но зато 32 разрядную ОС легко можно установить на 64 разрядный процессор. И всё будет работать прекрасно. Почему так происходит попробую объяснить, что называется на пальцах.
Какой объём памяти может адресовать 32 разрядный процессор
Для тех, кто хочет быстро понять, почему это невозможно, я нарисовал линейку контактов процессора и покажу, где что находится и как работает. Выглядит это примерно так:
Номера контактов шины адреса и шины данных, и адресуемые объёмы памяти.
В верхней строке указаны номера разрядных контактов от 1 до 32 шины данных или адресной шины 32 разрядного процессора. У 64 разрядных процессоров их 64, т.е. в два раза больше.
В нижней строке указаны объемы памяти, которые могут быть адресованы процессором в Байтах. Чем больше разрядность шины, тем больший объем памяти может адресовать процессор. Вертикальными черточками указано соответствие важных номеров шины адреса максимальным объемам памяти, которые ими могут быть адресованы.
Микро экскурс в разрядность старых процессоров и объёмы памяти
Первый разряд это понятно начало. 8 разрядов могут адресовать 256 Б – такими были древние процессоры, которые позже использовались в калькуляторах. Далее применяли практику смешанных или несимметричных шин. Так на 8-ми разрядных процессорах устанавливали 16 разрядов для адресации памяти и могли адресовать 65 536 Б (64 кБ). А для 16-ти разрядных процессоров использовали 20-ти разрядные шины адреса, которые уже могли адресовать 1 048 576 Б. Это был целый мегабайт памяти. На тот момент это был огромный и весьма дорогостоящий объем. У 32 разрядных процессоров были сделаны сразу обе шины (и адресная шина и шина данных) 32 разрядными и могли адресовать память объемом до 4 294 967 296 Б – это как раз и есть 4 ГБ включительно.
Это был целый мегабайт памяти. На тот момент это был огромный и весьма дорогостоящий объем. У 32 разрядных процессоров были сделаны сразу обе шины (и адресная шина и шина данных) 32 разрядными и могли адресовать память объемом до 4 294 967 296 Б – это как раз и есть 4 ГБ включительно.
Почему 64 разрядную ОС не возможно установить на 32 разрядный процессор
Как видно, из рисунка выше, у 64 разрядного процессора должны быть еще такие же 32 разряда, которые позволяют ему адресовать на много больше памяти чем 4 ГБ. Из этого же следует, что у 64 разрядного процессора существует вторая часть 64 разрядного кода команд. Которая не может выполняется 32 разрядным процессором.
Почему 32 разрядную ОС можно установить на 64 разрядный процессор
64 разрядные процессоры по составу команд в первой половине регистра полностью совместимы с 32 разрядными процессорами. То есть 64 разрядные процессоры выполняют весь список 32 разрядных команд. Следовательно 32 разрядную версию Виндовс можно легко и без проблем установить на ПК с 64 разрядным процессором. Но такая операция имеет смысл, только если на ПК установлен суммарный объём оперативной памяти (Объём основной памяти + объём видеопамяти) 4 ГБ или меньше. Если памяти на ПК будет больше 4 ГБ, то часть памяти выше 4 ГБ не будет использоваться, в силу разрядных ограничений операционной системы.
Но такая операция имеет смысл, только если на ПК установлен суммарный объём оперативной памяти (Объём основной памяти + объём видеопамяти) 4 ГБ или меньше. Если памяти на ПК будет больше 4 ГБ, то часть памяти выше 4 ГБ не будет использоваться, в силу разрядных ограничений операционной системы.
Именно по причине совместимости команд первых 32 разрядов процессора даже в 64 разрядной ОС могут работать 32 разрядные программы.
Почему 64 разрядные программы и ОС требуют в два раза больше памяти
Какую выбрать Windows 7 / 8 / 10 и Почему 64 программы и ОС требуют в два раза больше памятиУ 64 разрядной ОС программный код в два раза больше, чем у 32 разрядной ОС и следовательно для работы с ним потребуется в два раза больше оперативной памяти. Именно поэтому в технических требованиях и заявлен минимально необходимый объем оперативной памяти для 64 разрядной операционной системы в два раза больше чем для 32 разрядной, то есть 2 ГБ.
Отсюда вывод: Если на вашем ПК суммарный объём оперативной памяти меньше 4 ГБ, то при установке 64 разрядной операционной системы у вас для выполнения других программ остается мало оперативной памяти. А это в свою очередь ведет к снижению быстродействия всего ПК. Это доказано на практике.
А это в свою очередь ведет к снижению быстродействия всего ПК. Это доказано на практике.
Вывод: при суммарном объеме памяти, установленном на вашем компьютере, меньше 4 ГБ выбирать 64 разрядную версию виндовс без особой необходимости просто не целесообразно.
Почему компьютер тормозит когда мало памяти
Какую выбрать Windows 7 / 8 / 10 и Почему компьютер тормозит когда мало памятиНапомню еще раз. Виндовс это очень громоздкая графическая надстройка над ядром операционной системы. Она использует очень большое количество программ и подпрограмм для служебного пользования и реализации автоматического управления оборудованием и программами. Для повышения безопасности данных, а также для реализации возможности работы с малым объёмом памяти, windows использует файл расширения памяти. Это так называемый свип-файл или файл подкачки. По умолчанию Виндовс использует динамический объём. То есть объём свип-файла занимается по мере необходимости. Для него операционной системой отводится всё свободное пространство системного диска. И это ещё одна проблема скорости и стабильности.
Для него операционной системой отводится всё свободное пространство системного диска. И это ещё одна проблема скорости и стабильности.
Когда оперативной памяти достаточно много Windows относительно редко обращается к файлу подкачки, чтобы туда выгрузить или от туда загрузить какие либо данные.
Когда же оперативной памяти мало, виндовс старается как можно больше и активнее использовать файл расширения памяти. Вот ту-то и таятся самые большие тормоза. Жёсткий диск самое медленное в системе устройство. Постоянное чтение и запись на жёсткий диск приводит в целом к очень сильному замедлению работы всей системы. Даже применение быстродействующих SCASI-приводов не значительно улучшает результат. Поэтому когда очень мало памяти виндовс постоянно работает с диском. А это ужасно тормозит всю систему. Установка SSD (твердотельных дисков, выполненных на основе высокоскоростной флеш-памяти) значительно улучшает ситуацию. Но это в 4-8 раз дороже жёстких дисков. И к тому же постоянная запись достаточно быстро выводит SSD из строя.
Есть, конечно, некоторые трюки позволяющие уменьшить эти тормоза. Но они ни как не могут компенсировать недостачу оперативной памяти. Как добавить оперативной памяти и ускорить работу компьютера читайте в статье Как ускорить работу компьютера. А о трюках мы поговорим чуть позже, когда уже установим Виндовс и будем искать способы ускорения его работы.
Несколько советов о том какую выбрать Windows
Несколько советов какую выбрать виндовсИ так в результате поисков ответа на вопрос «Какую выбрать Windows«, учитывая всё выше сказанное следует сделать первый и главный вывод Windows-32 и Windows-64 друг относительно друга не лучше и не хуже. Они просто предназначены для разных процессоров и разных объёмов памяти.
Какую выбрать Виндовс — что для чего предназначеноWindows-32 полегче и предназначена для работы с небольшим объемом памяти до 4 ГБ и 32 разрядными процессорами, хотя и может работать на 64 разрядных, но тогда все возможности дорогостоящего процессора не будут реализованы.
Windows-64 предназначена только для работы на 64 разрядных процессорах и объемах памяти больше 4 ГБ, хотя может работать с объемами памяти поменьше, например 2-3 ГБ, но тогда от него толку мало. Ему не хватает места чтобы развернуться и показать всю свою мощь.
Варианты лучшего сочетания оборудования и ОС
Исходя из этого далее хочу предложить несколько вариантов лучшего сочетания ОС, разрядности процессоров, количества ядер и объёмов памяти:
Какую выбрать Виндовс — Варианты лучшего сочетания оборудования и ОС- У вас новый современный 64 разрядный компьютер с объемом памяти более 4 ГБ и процессором 2 и более ядер, смело выбирайте Windows 10 64-разрядный.
- Вы только собираетесь купить ПК. Я рекомендую потратиться чуть больше денег. Купите 4 ядерный процессор и памяти хотя бы 8 ГБ. Количество памяти необходимо устанавливать 4, 8, 16 ГБ для 2, 4 и 8 ядерных процессоров, и 6, 9, 12 для 3 и 6 ядерных.
Это обеспечит достаточное быстродействие системы, возможность полноценного использования многих современных 64 разрядных версий программ и продлит срок использования вашего ПК без необходимости апгрейда (обновления) ну хотя бы лет до 5.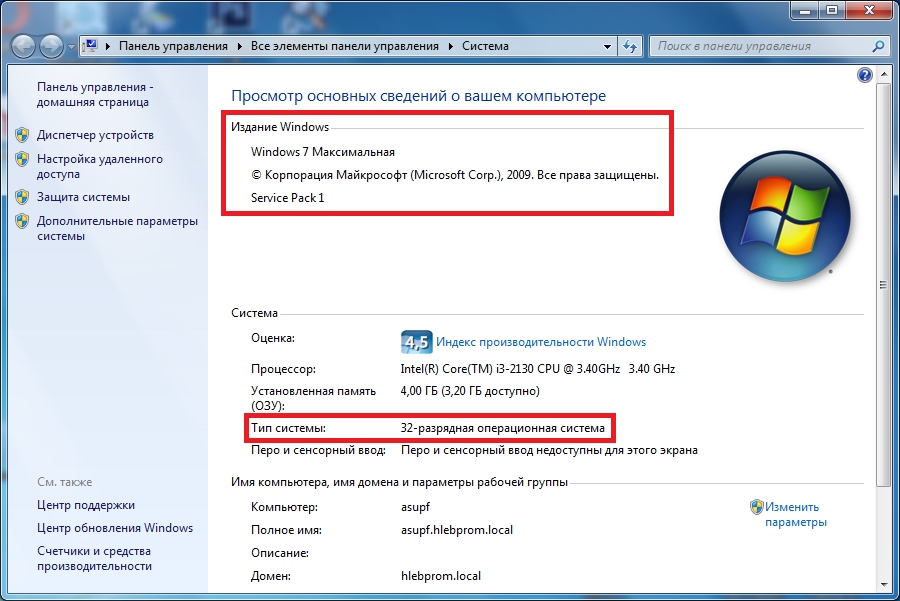
Как вы наверное заметили я исключил из списка 2 ГБ и 3 ГБ. Такие минимальные количества в современных условиях уже не актуальны и для сколько-нибудь серьезной работы их катастрофически мало. Проверено лично.
- У вас 4 ГБ оперативной памяти или чуть меньше и процессор старый 2 ядерный. Я рекомендую выбрать 32 разрядный Виндовс любой. Лучшим пожалуй будет 7. В быстродействии вы не проиграете. А вот в возможностях использовать большее количество одновременно включенных программ однозначно выиграете. Нет, конечно, если вам сильно хочется поставить 64 разрядную ось, то, пожалуйста, ставьте. Работать она будет. Только выигрыша, от этого, ни какого. За исключением удовлетворения острой необходимости. Если у вас очень важная программы и только 64 разрядной версии, тогда да. А так зачем перегружать компьютер тяжёлой системой, если есть более легкие? Windows 10 имеет смысл ставить если этого требуют программы.
- На вашем компьютере установлено памяти 1 ГБ и менее, то я даже не рекомендую и мечтать о выборе Windows 7 / 8 / 10.
 Неприятностей больше чем удовольствий. Windows ХР однозначно легче и будет работать гораздо быстрее. Доказано на практике!!! При этом если объемом памяти
Неприятностей больше чем удовольствий. Windows ХР однозначно легче и будет работать гораздо быстрее. Доказано на практике!!! При этом если объемом памяти 128/256/512МБ, то найдите возможность добавить памяти до 1 ГБ и вы увидите насколько веселее будет шевелиться Windows ХР и на сколько возрастут его возможности.
Почему Windows 32 показывает меньше доступной памяти чем установлено
Для тех, кто утверждает, что Windows 32 не видит 4 ГБ. Скажу — это не так. Смотрите рисунок. Windows-32 может использовать ровно 4 ГБ оперативной памяти. И он действительно использует весь доступный объем памяти.
Есть только одна штука о которой вы забываете или возможно не знаете. Это память видео карты. Мы её как правило не учитываем, а зря. Она хоть и расположена как правило на отдельной плате, но находится в едином адресном пространстве главного процессора. Короче говоря операционная система учитывает память видео карты. Видеопамять один из важнейших компонентов и расположена она в начале адресного пространства. ОС не может от неё отказаться.
ОС не может от неё отказаться.
А также не может её использовать по другому назначению. Так как она зарезервирована только для построения изображения и вывода его на экран монитора. По причине максимального приоритета, видео память адресуется не последней, а первой. Точнее говоря её адреса находятся в начале адресного пространства главного процессора. А в конце адреса остальной памяти. Поэтому если у вас в сумме видео память плюс основная память больше 4 ГБ, то часть основной памяти не будет адресоваться. Вот ОС и пишет, что часть памяти не доступна. Как правило объём этой части равен объёму видео карты или чуть больше. Дело в том что перед видео памятью стоит еще ПЗУ с биосом. Это конечно копейки, но процессор их тоже учитывает.
Практический вывод: если у вас видео карта с 1 ГБ памяти и 4 Гб основной, то в windows 32 доступно будет только 3 Гб. Если видео карта 1,5 ГБ. То доступно будет 2,5 ГБ. Вдруг у кого-то есть видюха с 2 ГБ. Сами понимаете основной мапяти будет доступно только 2 ГБ.
Особо надо отметить ПК с интегрированными видео картами. К ним полностью относятся все нет и ноут буки. А также компьютеры собранные на интегрированных материнских платах. Где видео процессор установлен на материнке. У таких изделий часть общей памяти БИОСом резервируется для работы с видео картой. Поэтому в таких системах любой Windows будет показывать всегда меньшее количество доступной памяти. Например «установлено 3 ГБ ОЗУ. Доступно 2,85 ГБ». Конечно вы можете в настройках БИОС это число изменить. Но тут палка о двух концах.
Выделяя больше памяти для ОС вы замедляете видео систему, что в общем затормаживает работу всего компьютера. Улучшая работу видео карты, вы можете переборщить оставить мало памяти для ОС, что тоже не принесёт общего улучшения. Тут нужно искать оптимальный компромисс. Как правило он уже выбран в настройках по умолчанию и достаточно не плохо.
В свете того что все современные процессоры стали 64 разрядными, а память значительно подешевела, вопрос «Какую выбрать Windows» для новых компьютеров уже не такой актуальный. Так что для новых ПК теперь однозначно Windows 64 и как правило десятой версии. Желательно последняя сборка. Только рекомендую вам отслеживать объем памяти, который должен быть равен количеству ядер умноженному на 2. То есть для 4 ядерного процессора не меньше 8 ГБ памяти. Для 6 ядерного не меньше 12 ГБ. Для 8 ядерного не меньше 16 ГБ памяти. Тогда вы получите максимальную отдачу от вашего компьютера.
Так что для новых ПК теперь однозначно Windows 64 и как правило десятой версии. Желательно последняя сборка. Только рекомендую вам отслеживать объем памяти, который должен быть равен количеству ядер умноженному на 2. То есть для 4 ядерного процессора не меньше 8 ГБ памяти. Для 6 ядерного не меньше 12 ГБ. Для 8 ядерного не меньше 16 ГБ памяти. Тогда вы получите максимальную отдачу от вашего компьютера.
Пример установки Windows 7 на 1 ГБ ОЗУ
Сейчас хочу рассказать историю которая произошла со мной совсем недавно. Принёс друг нет бук фирмы Samsung «N140». Надо сказать не плохая машинка. Двух ядерный процессор «Атом», 1 ГБ оперативной памяти, 150 ГБ винчестер. По штатному расписанию установлен Windows XP. И это абсолютно логично, исходя из оборудования. Но другу очень сильно захотелось поставить на него Windows 7. Я стал рассказывать какую выбрать windows. Точнее, что установленный вариант абсолютно правильный. Но ни какие уговоры не помогали. В конце концов я согласился переустановить виндовс с ХР на 7. Подготовил загрузочную установочную флешку семёрки и начал колдовать.
Подготовил загрузочную установочную флешку семёрки и начал колдовать.
Установка прошла достаточно быстро, примерно как всегда. Но тут как раз ничего удивительного нет. Во время установки в основном идёт распаковка и копирование файлов. Для этого много памяти не нужно и даже не нужны два ядра процессора. В добавок еще не установлены драйвера. Согласно минимальным требованиям 1 ГБ у нас есть. В общем установка прошла штатно. Но установка обновлений и необходимых программ привела меня в шок. Обычно всё эти процедуры занимают часа три не более. В этот раз потрачено было три дня. При проверке все программы работали, но невероятно медленно. Вот вам тот самый случай когда удовольствий меньше чем пользы.
ВЫВОД: Ни когда не ставьте Windows 7 на 1 ГБ памяти, даже если процессор двух ядерный. Думаю ситуацию осложнила именно интегрированная видео карта. Под видео систему было зарезервировано 128 мБ. Что ещё уменьшило объём системной памяти, который и так был на пределе. В добавок к одной памяти два процессора не могут обращаться одновременно. Это ещё сильнее тормозит весь процесс.
В добавок к одной памяти два процессора не могут обращаться одновременно. Это ещё сильнее тормозит весь процесс.
Теперь вы точно знаете какую выбрать windows и для какого оборудования. Удачи вам в активации вашего компьютера.
Пример установки Windows 10 на 2 ГБ ОЗУ
Мой домашний компьютер конечно же устарел. Выпущен он ещё 2007 году. На тот момент его комплектация была прямо скажем не дурствена. Высокоскоростной двухъядерный процессор от АМД, 2 ГБ ОЗУ, и видеокарта c 1 ГБ. Windows XP на нём просто летал. Когда появился Windows 7, я к нему долго присматривался и через полгода решился установить. Провёл тестирование совместимости оборудования и программного обеспечения. Windows 7 оказался для моего компа вполне приемлемым. Установился он без нареканий и работал также. Переход на новые программы, написанные специально для Windows 7 прошёл успешно. Выход Windows 8 и потом 8,1 меня ни как не впечатлил и я честно говоря пережил это новшество не попробовав у себя дома.
С появлением Windows 10 ко мне пришло сообщение о готовности обновиться. Не долго думая, я решил пожертвовать одной ОС. Их у меня стояло две. Обновление прошло не совсем гладко. Первая попытка провалилась. У меня под системный диск было выделено 50 ГБ. Но забит он был под завязку. Как выяснилось пакет обновления занимал более 3 ГБ, а для разворачивания Windows 10 нужно еще 20 ГБ. Поэтому обновляться было не куда но пакет обновления ни как об этом не сообщал. С месяц всё висело в недвижении. Покопавшись немного в закромах своего ПК и поняв в чем дело, я переустановил Windows 7 и не стал устанавливать программы, дабы не занимать место на диске, необходимое для обновления до Windows 10.
Не долго думая, я решил пожертвовать одной ОС. Их у меня стояло две. Обновление прошло не совсем гладко. Первая попытка провалилась. У меня под системный диск было выделено 50 ГБ. Но забит он был под завязку. Как выяснилось пакет обновления занимал более 3 ГБ, а для разворачивания Windows 10 нужно еще 20 ГБ. Поэтому обновляться было не куда но пакет обновления ни как об этом не сообщал. С месяц всё висело в недвижении. Покопавшись немного в закромах своего ПК и поняв в чем дело, я переустановил Windows 7 и не стал устанавливать программы, дабы не занимать место на диске, необходимое для обновления до Windows 10.
Вскоре снова пришло сообщение, что готово обновление до Windows 10. Тогда майкрософт ещё разрешала бесплатное обновление до Windows 10 через пакеты обновления виндовсов 7 и 8. Я принял его и установил. Места было достаточно и процесс прошёл безукоризненно. Покрутив немного десятку, на первый взгляд можно было сказать, что она весьма неплохо и шустро работает. Но кто же тогда знал, что это только на первый взгляд.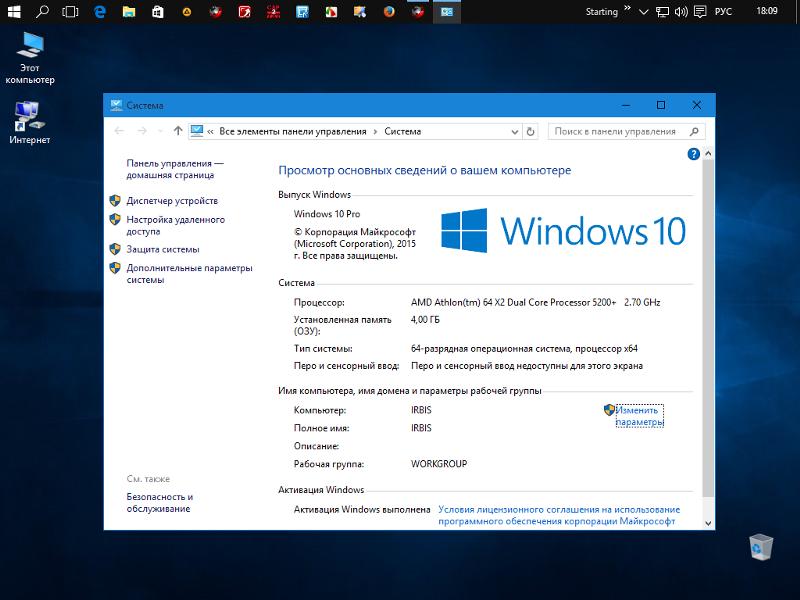 На самом деле картина оказалась совсем иной. В интернете уже появились статьи о том, что десятка сильно тормозит на старых ПК, десятка не хочет устанавливаться и куча всего. Я даже сначала этому не верил так- как у меня всё было в порядке.
На самом деле картина оказалась совсем иной. В интернете уже появились статьи о том, что десятка сильно тормозит на старых ПК, десятка не хочет устанавливаться и куча всего. Я даже сначала этому не верил так- как у меня всё было в порядке.
И вот возникла неприятность. Какое-то приложение Windows перестало запускаться и постоянно через несколько секунд стало вылазить сообщение об ошибке. Проблем больших это не вызывало. Но неприятность заключалась в том, что сообщение было системное и лезло на самый верх. Спрятать его было не возможно и быстро победить тоже не получалось. Не выдержал! Всё, решено! Переустанавливаю десятку с нуля, на чисто.
Нашёл установочный пакет на майкрософте, закачал. Подготовил загрузочную флешку. И … Тут началось не понятное. Установка то останавливалась, то зависала, то ещё какие то непонятки происходили. Как будто был неисправен компьютер, а инсталлятор пытался эти неисправности обойти или компенсировать. В результате с нескольких попыток с огромным трудом удалось выполнить чистую установку Windows 10 32 разрядную.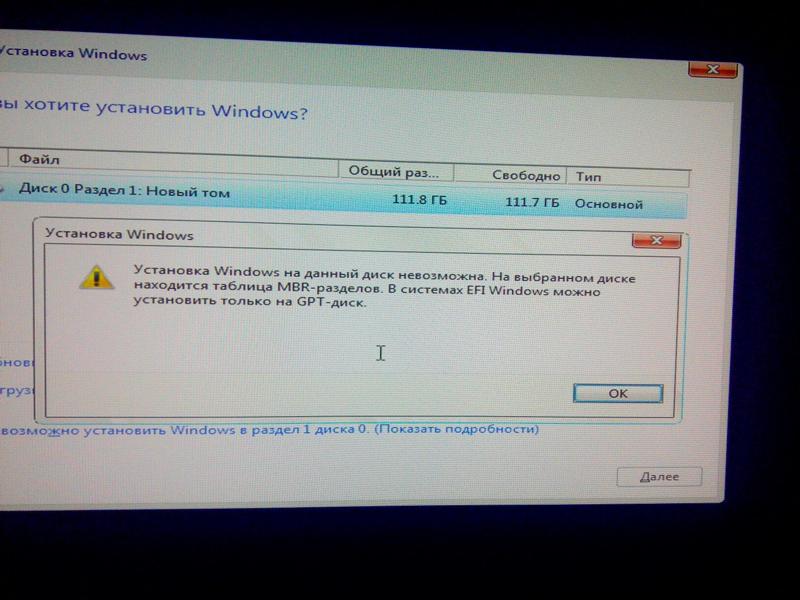 После таких мучений я уже и не знаю, чистая ли это была установка и что происходило вообще.
После таких мучений я уже и не знаю, чистая ли это была установка и что происходило вообще.
Наконец Windows 10 загрузился. Ещё ни чего не было установлено, а комп уже начал дико тупить. Загрузка происходит медленно 3,5 — 5 минут. Программы запускаются долго. Драйверы были установлены не все. Установка драйверов видео карты не дала большого прироста производительности. Пришлось установить 360 Total Security и провести оптимизацию и ускорение с его помощью. В общем отключил всё ненужное, что нашёл 360 Total Security. Windows 10 стал загружаться намного быстрее 1,5 — 2 мин. Но это всё равно в 3 — 4 раза медленнее Windows 7. Общая производительность подросла, но не настолько чтобы сказать «Вах как хорошо!».
Вывод: на старых компьютерах обновление до Windows 10 может быть реализовано достаточно неплохо за счёт того, что Windows 10 подхватывает настройки Windows 7, 8, 8,1. Но как долго он проработает в таком состоянии не известно. Чистая же установка на старые ПК особенно с объёмом памяти меньше 4 ГБ вызывает большие проблемы. На новых компах с объёмом 4 и более ГБ таких проблем нет. Видимо, как я и говорил ранее, всему своё время и каждому своё. Кесарю кесарево, слесалю слесарево. Новые компы хороши для Windows 10, старые для Windows 8,1. Очень старые для 7. Ну а очень старые и со слабой комплектацией для XP. Вот как-то так.
На новых компах с объёмом 4 и более ГБ таких проблем нет. Видимо, как я и говорил ранее, всему своё время и каждому своё. Кесарю кесарево, слесалю слесарево. Новые компы хороши для Windows 10, старые для Windows 8,1. Очень старые для 7. Ну а очень старые и со слабой комплектацией для XP. Вот как-то так.
Далее вы найдёте ответы на часто задаваемые вопросы.
Какую версию Windows выбрать для ноутбука?
Операционные системы от Microsoft, как правило, не всегда одинаково подходят для одного и того же устройства, так как отличаются минимальными системными характеристиками. Например, взять тот же Windows 10. Несмотря на то, что у него минимальные требования практически такие же, как и в Windows 7, на слабых компьютерах он будет сильно тормозить, особенно на ноутбуках и нетбуках. Здесь уже все зависит еще от «начинки» операционной системы. В той же «семерке» в разы меньше лишних компонентов и приложений, чем в «десятке», поэтому она больше подходит для ноутбуков. В общем, если вы решили установить операционную систему для ноутбука, но не знаете, какую именно выбрать, рекомендуем вам прочитать наш материал.
В общем, если вы решили установить операционную систему для ноутбука, но не знаете, какую именно выбрать, рекомендуем вам прочитать наш материал.Для Windows 10, купить который можно на сайте https://entershop.net/windows-1, минимальным требованием является 1 Гб оперативной памяти, а лучше 2 Гб, если речь идет о 64-х разрядной версии. И если вам нужна лицензия версия операционной системы, то рекомендуем вам приобрести ее здесь. Этот сайт на протяжении долгого времени осуществляет продажу лицензионных кодов активации для различных версий Windows, Microsoft Office и антивирусов, поэтому вы сможете серьезно сэкономить на покупке и при этом гарантированно получить качественную продукцию. Если же говорить о «десятке» для ноутбуков, то для бюджетных моделей не советуем ее устанавливать, потому что возможны серьезные лаги, особенно если речь идет о расширенных редакциях. Максимум, что вы можете установить – это Windows 10 Home, однако в дальнейшем по-хорошему еще нужно будет оптимизировать эту операционную систему, выключив все ненужные опции и службы.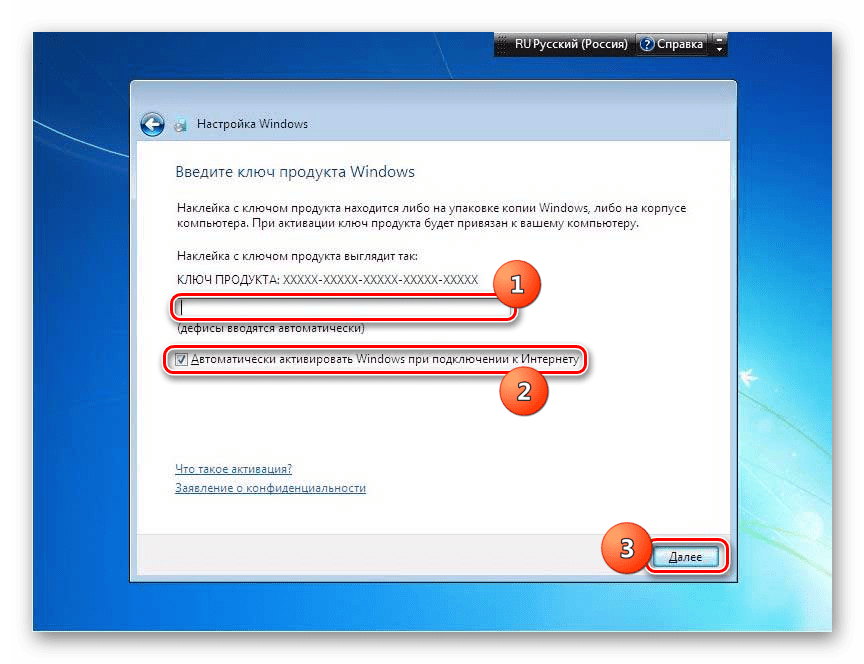
Для слабых ноутбуков самый оптимальный вариант – это Windows 7 Home или Professional, которых вполне хватит, чтобы ваш компьютер работал стабильно без сбоев и при этом можно было выполнять любые виды работ, начиная от обычного серфинга в интернете, заканчивая такими серьезными продуктами, как Adobe Photoshop или Premiere Pro. Вообще седьмая версия отлично подходит под большинство устройств, в том числе и ноутбуки. Но, если у вас старый девайс, в нем рекомендуем установить SSD-накопитель, так как с таким жестким диском в целом операционная система будет загружаться примерно в 4 раза быстрее, да и большая часть операций на вашем компьютере повысится в плане скорости (запуск приложений, перенос данных, чтение данных с носителя).
Есть средний сегмент ноутбуков, которые подходят не только для офиса, но и для не особо требовательных игр в виде Counter Strike, Fortnite, GTA 5 на низких параметрах, World of Tanks и прочих проектов. В этом случае можно поставить и Windows 10, но, опять же, лучше использовать домашнюю версию, чтобы не устанавливались лишние модули. И все равно вам придется часть функционала в последующем отключать, чтобы получить максимум возможностей от этой системы, но при этом снизить нагрузку на компьютер. Мы настоятельно рекомендуем вам именно домашнюю версию, и никакую больше. В той же Professional уже в разы больше модулей будет установлено по умолчанию, хотя, если вы разбираетесь в тонкостях работы Windows, то быстро поймете, какие службы необходимо отключить.
И все равно вам придется часть функционала в последующем отключать, чтобы получить максимум возможностей от этой системы, но при этом снизить нагрузку на компьютер. Мы настоятельно рекомендуем вам именно домашнюю версию, и никакую больше. В той же Professional уже в разы больше модулей будет установлено по умолчанию, хотя, если вы разбираетесь в тонкостях работы Windows, то быстро поймете, какие службы необходимо отключить.
Для мощных же компьютеров, пусть и ноутбуков, можно устанавливать любую версию, но Windows 10, конечно же, идеальна для таких устройств. Вполне хватит и профессиональной версии, если ваш ноутбук не используется на производстве или в какой-то компании, где требуются особые опции в операционной системе. В любом случае, читайте гайды в интернете и отключайте лишние службы. К сожалению, в «десятке» их много, и, какой бы мощный ПК у вас ни был, они серьезно будут его нагружать.
Если вы нашли ошибку, пожалуйста, выделите фрагмент текста и нажмите Ctrl+Enter.
Какую операционную систему выбрать: для старого ноутбука и слабого компьютера — iChip
Какую операционную систему лучше поставить на старый компьютер?
У операционной системы Windows есть и более легковесные альтернативы, которые подходят для старых компьютеров.
- Lubuntu: легковесная версия Ubuntu. …
- Linux Mint XFCE: еще одна альтернатива Ubuntu. …
- Elementary OS: в роскошной атмосфере MacOS. …
- Puppy Linux: легче не бывает …
- CloudReady: Chrome OS для самостоятельной установки
Какой виндовс лучше поставить на слабый компьютер?
Тщательно рассмотрев наиболее популярные на сегодняшний день ОС, мы можем прийти к выводу, что лучшая операционная система для слабого ПК – это Windows 7. Она значительно превосходит Виндовс XP и практически ничем не отличается от Виндовс 8, за исключением меньшей требовательности.
Какую операционную систему лучше поставить на ноутбук?
Какую операционную систему выбрать для ноутбука
- Облегченные версии Windows 10 – LTSB и S;
- Дружественные к пользователю дистрибутивы Linux – Ubuntu, Kubuntu, Mint;
- Облеченные дистрибутивы Linux – например, Elementary OS;
- Настольная модификация Android – Remix OS.

Какую Windows лучше поставить на 2 Гб оперативки?
Если у вашего компа 2 ГБ оперативки, то вам лучше установить 32 разрядную версию Windows 7 любой, доступной вам, сборки кроме начальной. 2 ядра процессора удвоят скорость вашего компа. А 2 ГБ достаточно для комфортной работы.
Что лучше поставить на старый ноутбук?
Какую операционную систему установить на слабый ПК или ноутбук
- Linux Mint. Linux Mint – это популярный дистрибутив Linux, облегчённая операционная система, позиционируется как одна из лучших альтернатив Windows XP. …
- Chrome OS. …
- Android. …
- Windows 7 Embedded. …
- Windows 8.1 Embedded. …
- Windows 10 LTSC.
Какой Линукс лучше поставить на старый ноутбук?
Лучшие дистрибутивы Linux для старых ноутбуков и ПК
- Linux дистрибутив Peppermint.

- Lubuntu.
- Linux Lite.
- LXLE.
- CrunchBang ++
- Bodhi Linux.
- antiX Linux.
- SparkyLinux.
Какая винда лучше для нетбука?
Однако, ответ на него практически однозначный — Windows XP. … И даже эта урезанная Windows 7 будет работать на нетбуке медленнее чем Windows XP. Поэтому, Windows XP — является оптимальной версией для нетбуков. Она все еще поддерживает основные программы и работает довольно быстро даже на слабеньких нетбуках.
Какую версию Windows 7 выбрать 64 или 86?
32-разрядные и 64-разрядные версии Windows эти цифры означают архитектуру процессора, чем выше разрядность тем больше оперативной памяти может использовать Ваша ОС, иногда 32 обозначают как x86, то есть в любом случае x64 более современная архитектура так как имеет 64 битную разрядность, а x86 архитектура имеет всего …
Что лучше windows 7 или 8?
Быстродействие Windows 8 более оптимизирована, поэтому может работать и запускаться чуть быстрее, чем Windows 7.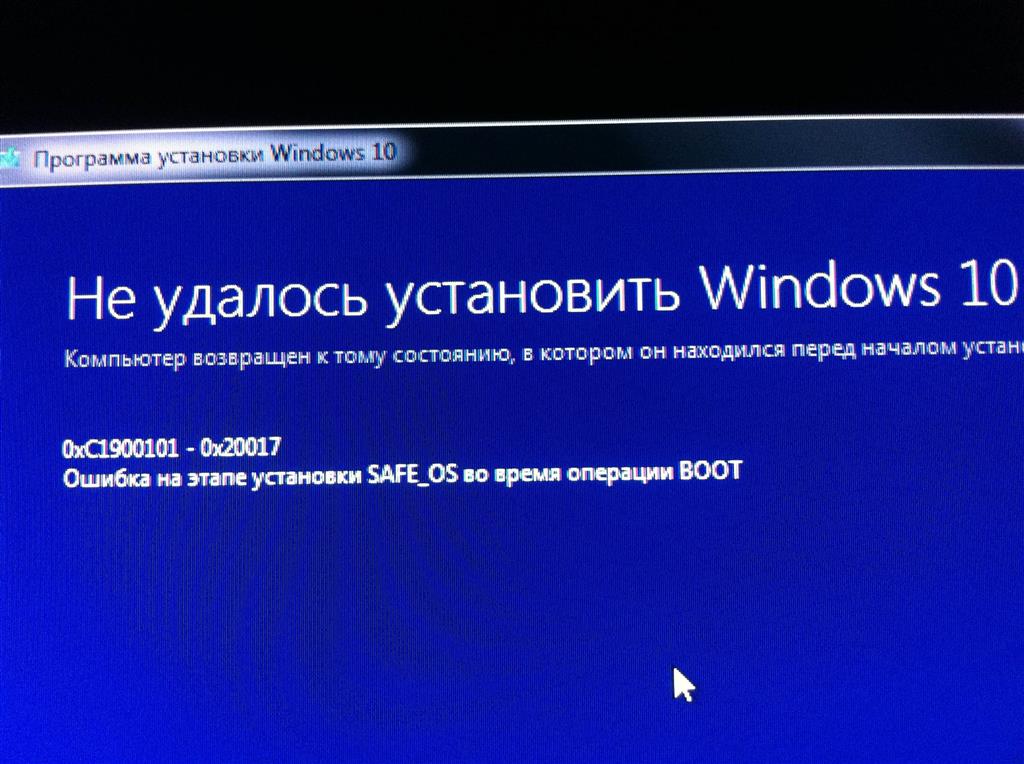 Конечно, если в вашем компьютере стоит слабое железо, то не ожидайте, что заметите сильные изменения. Возможно, система начнёт загружаться быстрее на несколько секунд.
Конечно, если в вашем компьютере стоит слабое железо, то не ожидайте, что заметите сильные изменения. Возможно, система начнёт загружаться быстрее на несколько секунд.
Какие есть операционные системы на ноутбук?
Операционные системы
- Windows 10. ПРОБНАЯ Новая операционная система от Microsoft.
- Android 10. БЕСПЛАТНО Новейшая версия мобильной ОС
- macOS Catalina. БЕСПЛАТНО Система Apple для iMac, Mac Pro и Macbook.
- Ubuntu Desktop. БЕСПЛАТНО ОС Linux для ноутбуков и настольных ПК
- Phoenix OS. БЕСПЛАТНО OC Android на вашем компьютере
Какая операционная система лучше на телевизоре?
Выбирая Smart TV, пользователь сталкивается с проблемой: какой ОС отдать предпочтение при подборе телевизора. Сегодня лидеры рынка используют в своих смарт-телевизорах 3 операционных системы: Tizen от Samsung, WebOS 2.0 от LG или Android от Sony и Philips.
Какая операционная система лучше для программиста?
Операционная система на базе Linux создана программистами для программистов.
Можно ли установить 64 битную систему на 2 Гб оперативки?
machito, на 64-битную систему можно поставить и 1 Гб оперативки. Просто 2 Гб — это рекомендуемый минимум, который необходим для работы например, той же Семерки. По сути 64-битная система быстрее обрабатывает приложения, но, если они также 64-битные. … Эти ОС ставят не только потому, что нужна память более чем 3.5-4 Гб.
Какую винду ставить на 3 гига оперативки?
Если у вас более 3 ГБ оперативной памяти — можно смело выбирать ОС Windows 64 битную (помечается как x64). Если у вас на ПК менее 3 ГБ оперативной памяти — то ставьте ОС 32-х битную (помечается как x86 или x32).
4 гигабайта памяти и Windows 32 или 64
Совсем недавно, а точнее сказать, пару недель назад, я зашел в компьютерный магазин, по причине приобретения новой видеокарты. После покупки девайса, оставшиеся деньги нужно было куда-то девать. Моментально было принято решение, докупить два гигабайта оперативной памяти. Сразу оговорюсь, у меня дома, на компе уже было установлено два гига памяти, а рулила им Windows XP SP2 (32).
Да, да, да… Я знаю, что 32-х битные системы не поддерживают больше четырех гигабайт памяти, но… Но, в момент покупки, я про это совершенно забыл.
Ладно, обо всем по порядку.
Придя домой, я сразу же установил память в «машину». При первой же загрузке, зашел в BIOS, посмотрел, 4 gb, ну думаю, все в порядке (в тот момент, я еще не вспомнил, про 32-йки + много RAMa). Гружу винду и сразу же в свойства компьютера, 3,25 гигабайта доступно. Вот, тут память ко мне и вернулась, в смысле моя память, та, что в голове у меня установлена. Расстроился, конечно, но проблему нужно решать…
Для начала, я зашел на сайт Microsoft, посмотреть, что пишут про это отцы-создатели. А писали они, русским и английским по белому, а именно: — 32-х битные операционные системы, семейства Microsoft Windows поддерживают до четырех гигабайт оперативной памяти! Значит все должно работать… Возможна моя винда уже не совсем свежая… Для решения, первое, что пришло в голову, это установить 3-й сервиспак. Пока пакет обновлений ставился, я начал издеваться над Google.com. Гугл ответил многозначительно и однообразно… Но, вывод один! — У всех, кто ставил на 32-х битную винду, 4 и более гига памяти, последняя была видна не полностью! У кого-то место 4 гб. было 2,7… у кого-то 2,2… у кого-то 3… и т.д. Короче, вывод такой, Майкрософт нам брешет! Но об этом потом… А сейчас, все советовали ставить 64-х битную систему. И еще, были замечены пару мнений: — 32-х битные Windows, не работают, больше чем с двумя гигабайтами памяти, т.е. показывать могут и три с половиной, и все четыре, а работают реально только с двумя! — Windows 7, даже 32-х битная, должна поддерживать 4 гб. памяти, на 100%, т.е. не обрезать ее, а поддерживать и работать со всеми четырьмя гигабайтами!
Установка третьего сервиспака ничего путного не дала, кроме различных гадостей, типа: — восстановила, ранее выключенный фаервол и одарила меня, задолбавшим всю душу сообщением, вылетающем при копировании файлов по сети. Ну еще, так, пара-тройка различных пакостей и все.
Проблема не решена!
Не долго думая, я запустил Acronis, чтобы создать образ своей системы (так, на всякий случай), а сам метнулся к товарищу, по поводу: — дать мне не на долго диск с Windows 7 (на диске была и 32-х и 64-х битная система).
Примчавшись домой, я тут же сунул DVD’шник в привод. Началось!.. Сначала было решено установить Windows 7 – 32. Решено, сделано.
Установка прошла успешно, без глюков и заморочек… При первом же запуске, было определено, что система видит те же 3,25 гигабайта памяти. При дальнейшем копании, и прогоне различных утилит, выяснилось, что система реально работает только с двумя гигабайтами памяти. Обидно… Придется ставить 64-х битную.
Но, тут же пришло желание протестировать систему, погонять ее в разных режимах… Что бы было с чем сравнивать. Я не люблю всякие «тестовые программы» и мне плевать на все цифры и значения, которые они выдают, мне нужно, что бы я визуально ощущал скорость работы системы и мощь железа. Поэтому тестировал играми, редакторами видео, 3D-Max’ом и Photoshop’ом и т.д.
С самого начала, 32-х битная «семерка» работала почти так же как «XP» (интерфейс я не отключал). После ковыряния и игр, в течении трех дней, могу сказать, все почти так же как в XP, что-то быстрее, что-то медленнее, но в общем, одно на одно. (Все нужные мне программы работали на 100%)
Как раз, наступила суббота, выходные, и чтобы не валяться на диване, я решил превратить систему в 64-х битную, путем полной переустановки.
Опять же, установка прошла на ура, с одной лишь только разницей, что в этот раз, я выбрал в меню, не 32-х, а 64-х битную систему.
Пока Windows устанавливалась, я опять занялся издевательством над гуглом. На этот раз выпытав у него: — Что оказывается, 64-битная система, использует в два раза больше памяти!!! И что, 64-х битная, с 4-мя гигами, будет работать (по скорости) как 32-х битная с 2-мя!!! И что, 64-х битная система рассчитана на количество памяти, больше четырех гигабайт (что на 4 гб. нет смысла ее ставить). И что 64-х битная система рассчитана только на профессиональную работу, что в ней не пойдет большая часть игр… Что в ней, 32-х битные программы (которых на сегодняшний день большинство) будут очень сильно тормозить. Что к 64-х битной системе не найти драйверов. И еще, что-то, чего я уже и не помню…
Короче, попал…
Овчинка выделки не стоит… Сменял, шило на мыло… Но, что сделано то сделано! Предстоит «гемморой»…
Первый запуск… О чудо!!! Все мои четыре гигабайта видны!!! Запустил тест памяти… И все четыре работают!!! Радости нет предела!!! (если не вспоминать, что она сейчас жрет в два раза больше памяти).
Первые ощущения: — Система работает гораздо быстрее!!! Вынимаю две планки памяти, все равно быстрее. Возвращаю память обратно.
Тест по программам: — Игры пошли все! Начиная от первого «Half-Life» и «Героев 3» и заканчивая последней версией «S.T.A.L.K.E.R – зов Припяти». И что самое интересное, пошли гораздо быстрее!!! В Сталкере, я смог поставить все параметры на максимум (половину из которых я даже не знаю, для чего они), и не было ощущения, хоть малейшего торможения.
Тест по программам: — Установил два Адобовских пакета, CS2 и CS4. Хоть на сайте Adobe и написано, что их продукты предназначены как для 32-х битной, так и для 64-х битной версии Windows, из обоих пакетов, 64-х битными оказались только «Adobe Photoshop Lightroom» и «Adobe Photoshop CS4». (только не надо говорить, что я не те пакеты брал… других просто нет в природе)
Теперь по пунктам:
Adobe CS2 | |
Adobe After Effects 7.0 | Работает так же как в XP |
Adobe Bridge | Немного быстрее |
Adobe Encore DVD 2.0 | Работает так же как в XP |
Adobe Photoshop CS2 | Работает так же как в XP |
Adobe Premiere Pro 2.0 | Работает так же как в XP, просчитал тестовый проект с эффектом «Radial Blur» на 2 минуты дольше |
Adobe CS4 | |
Adobe After Effects CS4 | Немного медленнее, чем в XP |
Adobe Bridge CS4 | Заметно быстрее, чем в XP |
Adobe Encore CS4 | Работает так же как в XP |
Adobe Photoshop Lightroom 2.6 64-bit | Заметно быстрее, чем в XP |
Adobe Premiere Pro CS4 | Заметно быстрее, чем в XP |
Adobe Dreamweaver CS4 | Работает так же как в XP |
Adobe Photoshop CS4 (64 Bit) | Заметно быстрее, чем в XP |
3D-Max работает заметно быстрее, AutoCAD – почти так же, ну может чуть-чуть полегче. Все остальные программы, блокнотики, записные книжки, напоминалки, офисы, записывалки дисков и т.д. работают, так же как и в Windows XP. А некоторые даже быстрее. На сегодняшний день, я не нашел ни одной программы, которая бы не работала в Windows 7 – 64 Bit.
Теперь по памяти, про которую я упоминал раньше, и которой Win 7×64 требуется в два раза больше.
Это так и есть. Да, действительно, «семерка» кушает в 2 раза больше памяти, но… Кушает только сама винда! Остальные программы, сколько кушали, столько и кушают.
Windows 7 – 32 Bit – потребляет около 500 мб. (+/- 10%) оперативной памяти Windows 7 – 64 Bit – потребляет около 1000 мб. (+/- 10%) оперативной памяти Но, это не значит, что все остальные программы начнут ее безбожно выжирать. Если например фотошоп в Win7x32 потреблял около 300 мб. оперативки, то и в Win7x64 он будет потреблять столько же. (и это относится ко всем программам и играм)
Отсюда вывод: В 32-х битной системе, у меня было 2 гигабайта, Windows забирала 500 мб. следовательно, оставалось на все, про все 1,5 гб. В 64-х битной системе, у меня 4 гигабайта, Windows забирает 1 гб. следовательно, оставалось 3 гб. Три гигабайта, свободной памяти, в два раза больше чем полтора!!! А если еще учесть, что 64-х битная система, в два, а то и в три раза быстрее работает чем 32-х битная, то…
В принципе, я доволен. Система работает нормально, стабильно. В Win7, порешали массу проблем присутствующих в WinXP. Но при этом понаделали новых (ИМХО)… И что самое главное, это то, что 64-х битная система, в разы быстрее 32-х битной! А всякие доводы, мысли вслух, и переписывания чьих-то мнений с одного форума на другой, при этом, зачастую не имеющих своего реального опыта… я считаю полная лажа!!!
Ну и в завершении, про брехню от Microsoft…
На сайте, одной из крупнейших и богатейших компаний в мире, написано: — 32-х битные операционные системы, семейства Microsoft Windows поддерживают до четырех гигабайт оперативной памяти. Это значит до четырех! А не до 3,25 и тем более не до 2-х!!! Да, конечно, можно сказать, что и 3,25, и 2 гигабайта, это все до четырех… Но извините… До каких четырех, если максимально, что может работать это 2,0!!! До четырех это 3,99!!! А то, что я вижу, это до двух! И никаким образом не до четырех!!!
Хотя, возможно это «хитрый» ход, по переводу нас на системы следующего поколения. Прочли вы, что ваши винда поддерживает до четырех гигов памяти, закупились… Аннет… Будьте так любезны, обновите систему… И господам производителям копеечка в карман, и внедрение разработок в массы. А тут еще и железку какую новую потребуется вставить… Будем развивать производителей железа… С которыми, вышеупомянутая контора в крепких дружеских отношениях… Да таких крепких, что купив новую железку, вам придется и систему под нее обновить… Круговая порука! Прогресс!
P.S.
Что-то типа такого, было уже проделано, во времена перехода с 16-ти битной системы на 32-х битную… Общественность тогда тоже сопротивлялась и недоумевала… Это все, чем-то напоминает историю, когда фильмы стали озвучивать, основная масса кинолюбителей орала во все горло, что: — «кино со звуком обречено на смерть»! Но, мы видим, чем это все закончилось…
P.S.S.
Продолжение следует… (смотрите новые статьи, возможно оно уже написано)
__ Продолжение…
4 гигабайта памяти и Windows 64 — Продолжение
Дневники Windows 7
Год на Windows 7
64 разрядная windows 7 или 32 бита, x64 и x86 в чем разница?
Рубрика: Windows 7
Что значит x64 и x86 в чем разница
32-разрядные и 64-разрядные версии Windows эти цифры означают архитектуру процессора, чем выше разрядность тем больше оперативной памяти может использовать Ваша ОС, иногда 32 обозначают как x86, то есть в любом случае x64 более современная архитектура так как имеет 64 битную разрядность, а x86 архитектура имеет всего 32 битную разрядность.
Как узнать какая у меня разрядность системы?
В свойствах компьютера или при помощи программы Securable (_https://www.grc.com/securable.htm), также с помощью нее можно узнать поддерживает ли ваш процессор 64 разрядную операционную систему.
Какая разница и что это дает?
Шестидесяти четырех битная система может увидеть и работать с большем объемом памяти, 32 она же уже x86 устаревшая архитектура процессора работает лишь с 3 гигабайтами, до нее была 8, 16 битные системы, все мы наверно помним 8 битную Денди (не с очень то красивой графикой) и 16 битную Sega mega drive (по красочней чем на денди графикой), ну а потом уже Sony Playstation 32, тогда еще появилась Nintendo 64 но особой популярностью, 64 разрядность не пользовалась, так как на тот момент не писались в таком масштабе программы и драйвера под нее. Но на сегодняшней момент все изменилось, и производители стали активно разрабатывать приложения и драйвера, под эту систему, а почему именно сейчас?, а не тогда когда появилась Windows XP 64 не пользующаяся особой популярностью по причине отсутствия приложений и поддержки драйверов различными устройствами, а все потому что не было необходимости для обычного пользователя, так как нам хватало и той оперативной памяти с которой могла работать 32 разрядная ОС, это максимальных 3 Gb.
Так что пришло время, поднялись требования программ к ресурсам системы. Не цифры разрядности дают прирост производительности, а объем оперативной памяти и как программа может этот объем использовать, та как сама по себе разрядность не дает скорости, если вы установили себе 64 ОС и установили программу поддерживающую эту разрядность, сам факт этого не даст значительного прироста, а вот работа программы с вашей ОП уже может значительно ускорить работу программы, как это происходит, все дело в том что программы до этого использовали в качестве буфера, на виртуальном жестком диске, и обращение к этому дампу значительно медленнее чем обращение к оперативной памяти, сейчас же идея приложения заключается в использование места под дамп именно в оперативной памяти компьютера, тем самым уменьшить время на затраты при обращении к нему.
Вот я надеюсь хоть как то смог мало мальски для неопытных людей разобрать что к чему в этих цифрах. Так что можно подвести вывод, если вы офисный сотрудник и у вас кроме офисных программ больше ничего не установлено то вам вообще все равно что использовать, но лучше 32, так как у вас будет не так много папок Programm files ))), объясню все дело в в том что если вы установите себе 64 битную ОС то при установке приложений 32 битных вы получите вторую папку Programm files (x86) так как все программы хранятся отдельно по разрядности. По этому для офиса или использования в домашних условиях для не продвинутых пользователей и не геймеров я бы рекомендовал 32.
Если вы уже ПРОюзер и Игроман то 64 система это для вас, так как на сегодняшний момент играм требуется уже больше оперативной памяти чем 3 Гб, да и профессиональные программы как фотошоп или видео редакторы уже могут использовать в своих целях большой объем оперативной памяти.
Теги: windows
Поделись с друзьями: Похожие статьи
комментариев 7 для записи 64 разрядная windows 7 или 32 бита, x64 и x86 в чем разница?
Какую версию Windows 10 выбрать?
Вы видели новости о Windows 10. Вы узнали, что это бесплатно и включает в себя такие интересные функции, как голосовой цифровой помощник по имени Кортана, насыщенный информацией Центр действий, более быстрый запуск, виртуальные рабочие столы и возвращение меню «Пуск». Так что, возможно, вы думаете, что действительно можете попробовать эту новую операционную систему. Но какие версии вы должны получить?
Оказывается, это гораздо менее сложный вопрос, чем для каждой предыдущей версии Windows.Для большинства людей будет только два варианта: Home и Pro. А если вы выполняете обновление с помощью кнопки на панели инструментов, которую Microsoft отобразила на панелях инструментов рабочего стола Windows 7 и 8, решение будет принято за вас. Если вы используете Windows 7 или 8 Home Edition, вы получите Windows 10 Home Edition. То же самое для Windows 7 Professional и Windows 8 Pro. Вот таблица от Microsoft, в которой объясняется, до какой версии Windows 10 вы будете обновлены:
В этой таблице отсутствуют несколько более специализированных разновидностей Windows — Enterprise и Windows 10 IoT Core, — но они не подойдут для обычных потребителей.Enterprise, как следует из названия, будет предлагаться более крупным организациям в рамках корпоративного лицензирования и будет развертываться и управляться ИТ-отделами компании. Windows 10 IoT Core будет встроенной версией новой ОС Microsoft, которая будет встроена в печатные платы носимых устройств, небольших датчиков и оборудования, такого как торговые автоматы. Также существует версия Windows 10 IoT Core для любителей, работающих с роботами Raspberry Pi и Arduino. На самом деле существует четыре разновидности Windows 10 IoT: стандартная, мобильная, компактная и микро; но опять же, большинству потребителей не нужно беспокоиться об этом.
32-битная или 64-битная?
И еще вопрос о 32-битной или 64-битной. Это относится к ширине в битах пути данных, который может обрабатывать процессор. Большинство ПК, произведенных за последние несколько лет, работают на 64-битной системе, что позволяет приложениям использовать больше памяти; 32-разрядные ПК ограничены объемом оперативной памяти от 3 до 4 МБ для приложений. Это особенно важно для приложений с интенсивным использованием памяти, таких как редактирование фотографий с высоким разрешением или редактирование видео. Windows 10 предложит и то, и другое, а программа обновления обновит ваш компьютер до той глубины цвета, на которой работает ваш текущий компьютер.
Некоторые недавние небольшие планшеты и старые ПК по-прежнему работают с 32-разрядной версией, и в целом рекомендуется придерживаться той разрядности, с которой была установлена ваша машина. Вам также придется обновить все драйверы вашего оборудования, если вы переключите разрядность. Чтобы переключиться, вам необходимо выполнить чистую установку Windows 10 с загрузочного носителя. На данный момент неясно, сможете ли вы выполнить обновление с 32-разрядной версии Windows 7 или 8 до 64-разрядной версии Windows 10, не прибегая к установке USB-установщика, который стоит 119 долларов.99 для дома и 199,99 долларов для Pro. Я запросил эту информацию у Microsoft и обновлю эту статью, когда получу ответ. Также имейте в виду, что призыв к резервному копированию данных перед обновлением операционной системы особенно важен для такого рода изменений.
Обновление: Чтобы перейти с 32-разрядной Windows 7 или 8. x на 64-разрядную Windows 10, сначала необходимо обновить ПК до Windows 10 стандартным способом. Затем вы можете загрузить установщик со страницы загрузки программного обеспечения Microsoft, который можно использовать для создания загрузочного DVD или USB-накопителя.Это требует, чтобы у вас был наготове серийный ключ, и он выполняет чистую установку, а не обновление, поэтому вы не сможете поддерживать существующие приложения, файлы и настройки.
Обновление с Home до Pro
Прежде всего, зачем вам переходить с Home на Pro? Какие отличия? По сравнению с предыдущими версиями Windows, меньше причин, по которым потребители хотели бы использовать версию Pro Windows 10. Преимущества почти полностью интересны более крупным бизнес-пользователям.В Windows 8 для установки Windows Media Center требовалась версия Pro, но она больше не доступна ни в одной из версий. (Вместо этого пользователям придется обратиться к сторонним предложениям, таким как CyberLink PowerDVD (59,95 долларов в CyberLink).)
Вот полный список того, что вы получаете в Pro по сравнению с версией Home:
- Присоединение к домену
- Управление групповой политикой
- BitLocker2
- Режим предприятия Internet Explorer (EMIE)
- Назначенный доступ 8.1
- Удаленный рабочий стол
- Клиент Hyper-V
Единственная функция в этом списке, которая может заинтересовать некорпоративных пользователей, — это BitLocker, который позволяет людям, заботящимся о безопасности, шифровать свои жесткие диски.Он также включает функцию BitLocker To Go, которая позволяет шифровать USB-накопители. Клиентский Hyper-V может быть интересен любителям, которые хотят запускать несколько операционных систем в настройках виртуальных машин, но им потребуется 64-разрядная система с трансляцией адресов второго уровня (SLAT), которую можно найти во многих последних 64-разрядных процессорах от Intel и AMD.
После всего этого, если вы решили, что хотите или нуждаетесь в Windows 10 Pro, вам придется приобрести пакет Windows 10 Pro за 99,99 долларов. (Аналогичная сделка была проведена для Window 8.1, между прочим.)
Стоит ли делать решительный шаг?
Все отчеты указывают на то, что Windows 10 — это то, чем вы хотите заняться. Мы уже обрисовали 10 причин для обновления и показали вам Кортану, Центр действий, приложение «Фото» и приложение Groove Music. Но, возможно, наиболее привлекательными причинами для обновления являются то, что, в отличие от Windows 8, она знакома и бесплатна. Конечно, есть случаи, когда обновление не требуется. В прошлом Microsoft часто путала пользователей с количеством доступных выпусков и версий.Но на этот раз, если вы все же решите использовать программу Windows 10, ваш выбор довольно прост.
Получите наши лучшие истории!
Подпишитесь на Что нового сейчас , чтобы каждое утро получать наши главные новости на ваш почтовый ящик.
Этот информационный бюллетень может содержать рекламу, предложения или партнерские ссылки. Подписка на информационный бюллетень означает ваше согласие с нашими Условиями использования и Политикой конфиденциальности. Вы можете отказаться от подписки на информационные бюллетени в любое время.
Как установить операционную систему Microsoft Windows
Обновлено: 12.04.2021, Computer Hope
Каждая версия Microsoft Windows устанавливается на компьютер аналогичным образом. Хотя шаги в процессе установки различаются в зависимости от версии Windows, следующие общие шаги и рекомендации помогут вам установить Windows на свой компьютер.
ПримечаниеЕсли вы заменяете жесткий диск в своем компьютере, вам необходимо заново переустановить Windows.
Если вы заменяете материнскую плату в своем компьютере, вам может потребоваться приобрести новую лицензионную копию Windows и установить ее. Microsoft разработала текущие версии Windows для привязки к материнской плате компьютера при установке Windows. Таким образом, если вы замените материнскую плату, существующая лицензия или ключ продукта могут стать недействительными.
КончикЕсли вы хотите обновить до более новой версии Windows на вашем компьютере, действия на этой странице помогут вам в процессе обновления.Процесс установки Windows должен определить, установлена ли на вашем компьютере более старая версия Windows, и спросить, хотите ли вы обновить или выполнить новую установку. В процессе обновления новые файлы операционной системы Windows устанавливаются поверх старых и сохраняются ваши файлы.
Приведенные ниже шаги относятся ко всем последним версиям Windows, включая Windows 98, Windows ME, Windows 2000, Windows XP, Windows Vista, Windows 7, Windows 8 и Windows 10. Эти действия будут работать даже для более ранних версий (например, для более ранних версий).g., Windows 95), если вы используете дисковую версию. Версия с дискетой аналогична, но требует дополнительных действий.
ПримечаниеВ руководстве по установке Windows для сервера есть дополнительные шаги в зависимости от типа сервера и версии Windows.
Проверить совместимость оборудования
Перед установкой или обновлением Windows на вашем компьютере проверьте оборудование компьютера, чтобы убедиться, что оно совместимо с этой версией Windows. Microsoft предоставляет список совместимых с Windows продуктов, чтобы проверить, совместимо ли оборудование вашего компьютера с выбранной версией Windows.
Если вы обнаружите, что один или несколько компонентов оборудования на вашем компьютере несовместимы с выбранной версией Windows, мы рекомендуем заменить это оборудование совместимым оборудованием. Наличие на вашем компьютере совместимого оборудования помогает обеспечить успешную установку или обновление Windows.
Подлинный Windows CD, DVD или флэш-накопитель USB
Во-первых, вам понадобится подлинная копия установочного компакт-диска, DVD-диска или USB-накопителя операционной системы Microsoft Windows. Подлинный ключ продукта Windows входит в комплект установочного диска, который требуется для активации Windows после установки.Если у вас есть компьютер OEM, ключ продукта Windows часто находится на задней или боковой стороне компьютера.
Если у вас есть компьютер OEM (например, Acer, Dell, HP и т. Д.), На компьютере не будет подлинного компакт-диска Windows, DVD-диска или флэш-накопителя USB. Вместо этого вы переустановите Windows и все программное обеспечение, используя скрытый раздел или набор дисков восстановления. Шаги, упомянутые на этой странице, по-прежнему будут работать, но вам потребуется копия Windows. Вы можете позаимствовать у друзей диск Windows, если он той же версии Windows, что и прилагаемый к компьютеру, и имеет ключ продукта.
ПримечаниеВ ранних версиях Windows вы не можете загрузить копию Windows для установки на компьютер. Вы должны приобрести физическую копию Windows. Если вы устанавливаете Windows 10, вы можете загрузить инструмент создания Windows 10 для создания загрузочного диска или флэш-накопителя USB.
ПредупреждениеMicrosoft имеет Windows 10, доступную для загрузки только со своего веб-сайта. Нельзя доверять любому другому сайту, который утверждает, что у него есть копии других версий Windows. Эти копии Windows являются пиратским программным обеспечением и могут содержать что угодно, включая шпионское или вредоносное ПО.
Установка или обновление Windows
Чтобы начать процесс установки или обновления Windows, вам необходимо настроить компьютер на загрузку с компакт-диска или DVD перед загрузкой с жесткого диска. Изменение процесса загрузки заставляет компьютер искать установочный диск Windows перед попыткой загрузки с жесткого диска.
- Откройте настройку CMOS.
- Измените порядок загрузки компьютера. Установите CD, DVD или дисковод в качестве первого загрузочного устройства, если вы пытаетесь загрузиться с диска.Или установите первое загрузочное устройство на свой USB-накопитель, если вы пытаетесь загрузиться с USB-накопителя. Если дисковод не отображается, оставьте диск вставленным и перезагрузите компьютер. Когда диск находится в приводе, BIOS должен распознать его и включить в список.
- Сохраните изменение настроек и выйдите из BIOS.
После обновления порядка загрузки можно начинать процесс установки Windows.
- Вставьте диск Windows в привод CD / DVD или флэш-накопитель USB в задней части компьютера.
- Включите или перезагрузите компьютер. Когда компьютер запускается, он должен обнаружить установочный диск или привод и показать сообщение, подобное . Нажмите любую клавишу для загрузки с компакт-диска . Нажмите любую клавишу на клавиатуре, чтобы компьютер загрузился с диска или привода Windows.
- После начала установки Windows появится несколько запросов, на которые необходимо ответить. Выберите Да или соответствующий вариант для установки Windows.
Убедитесь, что вы выбрали вариант Полная установка , а не вариант Восстановить или Обновить .
Примечание по обновлениюЕсли вы обновляетесь до более новой версии Windows, выберите опцию Upgrade вместо опции Full Install .
- Когда вас спросят, на какой раздел установить Windows, выберите основной раздел, обычно это диск C: или раздел с надписью «Нераспределенный раздел». При обновлении Windows выберите существующую установку Windows на жестком диске.
- Вас могут спросить, хотите ли вы стереть все содержимое жесткого диска, а затем установить Windows.Мы рекомендуем вам выбрать этот вариант, так как он также форматирует жесткий диск, чтобы можно было установить операционную систему Windows.
Вы можете использовать опцию стирания всего содержимого, чтобы эффективно удалить существующую версию Windows на жестком диске, а затем установить Windows заново.
- Во время установки Windows может потребоваться перезагрузка компьютера несколько раз. Перезапуск является нормальным, и если будет предложено перезапустить, выберите вариант Да .
- Когда процесс установки почти завершен, отображаются экраны параметров конфигурации Windows.На этих экранах вас могут попросить выбрать часовой пояс, в котором вы живете, предпочитаемый язык и имя учетной записи, которую вы используете для доступа к Windows. Выберите соответствующие параметры и введите соответствующую информацию на каждом экране конфигурации.
Процесс установки Windows завершается, когда компьютер предлагает вам войти в систему или когда он загружается в Windows.
Окончательная конфигурация Windows и компьютера
После установки Windows на компьютер необходимо установить драйверы и соответствующее программное обеспечение для оборудования на компьютере.Вы можете использовать установочные диски, поставляемые с оборудованием, или загрузить драйверы с веб-сайта производителя оборудования.
КончикЕсли вы не можете загрузить драйверы из-за того, что ваша сетевая карта не работает после установки Windows, вы можете загрузить драйверы на другой компьютер. Затем скопируйте их на флэш-накопитель USB и перенесите на свой компьютер.
Настоятельно рекомендуется установить последние версии драйверов для каждого оборудования.
Чтобы определить, какое оборудование требует установки драйверов, проверьте Диспетчер устройств и найдите восклицательный знак «!» рядом с аппаратными устройствами.Восклицательный знак означает, что для этого устройства необходимы драйверы.
После установки необходимых драйверов устройств установите на компьютер все программы, которые вы хотите использовать.
Наконец, загрузите и установите все доступные обновления Windows. Обновление Windows улучшает производительность операционной системы, оборудования компьютера и программного обеспечения, которое вы используете. Он также может повысить безопасность, исправив потенциальные дыры и недостатки в системе безопасности Windows.
Долгосрочное обслуживание Windows
Microsoft часто выпускает новые обновления для Windows, поэтому мы рекомендуем вам проверить и установить доступные обновления.Это поможет улучшить работу Windows и защитить ваш компьютер.
Также периодически проверяйте наличие обновленных драйверов устройств на сайтах производителей. Обновление драйверов оборудования помогает аппаратным устройствам компьютера работать с максимальной производительностью и улучшает совместимость с другим компьютерным оборудованием и программным обеспечением.
Windows 11: как обновить без очереди
Windows 11 уже доступна и будет развернута на миллионах ПК по всему миру.Но, как и в случае любого нового развертывания ОС, это не произойдет в одночасье, и многие пользователи Windows будут ждать некоторое время, пока не появится это волшебное уведомление об обновлении. Не хочешь ждать? Это не обязательно — вы можете, приложив немного усилий, загрузить и установить новую версию Windows прямо сейчас.
Однако имейте в виду, что, в отличие от предыдущих версий Windows, вас могут не пригласить для установки Windows 11, если ваш компьютер не соответствует стандартам. Это не означает, что вы не можете установить новую ОС — Microsoft заявила, что если у вас более старая машина, вы сможете получить доступ к Windows 11, но вам нужно будет загрузить ISO-файл Windows 11 и установить ОС вручную.(Однако вы можете не получать автоматические обновления — вместо этого вам, возможно, придется каждый раз устанавливать новый ISO.)
Теперь, когда обновление развертывается, вы можете проверить, пришло ли оно на ваш компьютер, перейдя в «Настройки»> «Центр обновления Windows». Если вы еще не выполнили обновление и хотите проверить, подходит ли ваш компьютер для работы с Windows 11, вы можете загрузить приложение Microsoft PC Health (нажмите здесь), которое должно сообщить вам, соответствует ли ваш компьютер требованиям.
Если это так, и вы не хотите ждать, вот как установить Windows 11:
Помощник по установке должен упростить установку Windows 11.- Перейдите на страницу загрузки программного обеспечения Windows 11.
- Если вы хотите сделать это просто, воспользуйтесь Помощником по установке Windows 11; просто нажмите «Загрузить сейчас» и следуйте инструкциям.
- Вы также можете создать загрузочный USB или DVD, выбрав «Создать установочный носитель Windows 11».
- И, наконец, вы можете загрузить образ диска (ISO) либо для загрузочного носителя, либо для установки виртуальной машины.
Следуйте инструкциям, и вы сможете сразу установить Windows 11.
Связанный:
Установите Windows на ваш новый Mac с помощью Boot Camp
Boot Camp Assistant подготовит ваш Mac, создав новый раздел для Windows с именем BOOTCAMP и загрузив программное обеспечение поддержки Boot Camp.
Важно: Если вы используете ноутбук Mac, подключите его к источнику питания, прежде чем продолжить.
На Mac откройте Ассистент Boot Camp, расположенный в / Applications / Utilities.
На экране «Введение» нажмите «Продолжить».
Система проверяется на предмет общего доступного дискового пространства. Старые снимки Time Machine и кэшированные файлы iCloud удаляются, чтобы освободить место для Boot Camp. Этот процесс может занять много времени (вы можете нажать кнопку «Стоп», чтобы пропустить этот процесс).
Если у вас только один внутренний диск, выберите ISO-образ Windows, укажите размер раздела, перетащив разделитель между разделами macOS и Windows, затем нажмите «Установить».
Важно: Вы не сможете изменить размер раздела позже.
Если у вас несколько внутренних дисков, следуйте инструкциям на экране, чтобы выбрать и отформатировать диск, на который вы хотите установить Windows, и выберите ISO-образ Windows.
Если вы выбрали загрузочный диск: Вы можете создать дополнительный раздел для Windows. Укажите размер раздела, перетащив разделитель между разделами macOS и Windows.
Если вы выбрали диск в формате APFS: Вы можете либо создать дополнительный раздел на диске для Windows, либо стереть весь диск и создать раздел для Windows.Если вы решили создать дополнительный раздел, укажите размер раздела, перетащив разделитель между разделами macOS и Windows.
Если вы выбрали диск, не отформатированный в APFS: Вы можете стереть весь диск и создать раздел для Windows.
Если Boot Camp уже присутствует на выбранном вами диске, вы также можете удалить его.
Важно: Вы не сможете изменить размер раздела позже.
По завершении этого шага запустится установщик Windows.
Установить Docker Desktop в Windows
Приблизительное время чтения: 9 минут
Обновление условий Docker Desktop
Для профессионального использования Docker Desktop в крупных организациях (более 250 сотрудников или более 10 миллионов долларов дохода) требуется, чтобы у пользователей была платная подписка на Docker. Хотя дата вступления в силу этих условий — 31 августа 2021 года, существует льготный период до 31 января 2022 года для тех, кому требуется платная подписка.Для получения дополнительной информации см. Лицензионное соглашение Docker Desktop.
Добро пожаловать в Docker Desktop для Windows. Эта страница содержит информацию о системных требованиях Docker Desktop для Windows, URL-адрес загрузки, инструкции по установке и обновлению Docker Desktop для Windows.
Скачать Docker Desktop для Windows
Docker Desktop для Windows
Системные требования
Для успешной установки Docker Desktop ваш компьютер с Windows должен соответствовать следующим требованиям.
Серверная часть Hyper-V и контейнеры Windows
64-разрядная версия Windows 10: Pro 2004 (сборка 19041) или выше или Enterprise или Education 1909 (сборка 18363) или выше.
Для Windows 10 Домашняя см. Системные требования для серверной части WSL 2.
- Hyper-V и контейнеры Функции Windows должны быть включены.
Для успешного запуска клиента требуются следующие предварительные требования к оборудованию. Hyper-V в Windows 10:
Примечание
Docker поддерживает Docker Desktop в Windows только для тех версий Windows 10, которые все еще находятся в рамках графика обслуживания Microsoft.
Контейнеры и образы, созданные с помощью Docker Desktop, используются всеми учетные записи пользователей на машинах, на которых он установлен. Это потому, что все Windows учетные записи используют одну и ту же виртуальную машину для создания и запуска контейнеров. Обратите внимание, что при использовании серверной части Docker Desktop WSL 2 невозможно обмениваться контейнерами и образами между учетными записями пользователей.
Вложенные сценарии виртуализации, такие как запуск Docker Desktop на Экземпляр VMWare или Parallels может работать, но нет никаких гарантий.Для дополнительные сведения см. в разделе «Запуск Docker Desktop в сценариях вложенной виртуализации».
О контейнерах Windows
Ищете информацию об использовании контейнеров Windows?
Установить рабочий стол Docker в Windows
Дважды щелкните Docker Desktop Installer.exe , чтобы запустить установщик.
Если вы еще не загрузили установщик (
Docker Desktop Installer.exe), вы можете получить его по адресу Докер Хаб .Обычно он загружается в папкузагрузок, или вы можете запустить его из панель недавних загрузок в нижней части вашего веб-браузера.При появлении запроса убедитесь, что на странице конфигурации выбран параметр Включить компоненты Windows Hyper-V или Установить необходимые компоненты Windows для WSL 2 .
Следуйте инструкциям мастера установки, чтобы авторизовать программу установки и продолжить установку.
После успешной установки щелкните Закройте , чтобы завершить процесс установки.
Если ваша учетная запись администратора отличается от учетной записи пользователя, вы должны добавить пользователя в группу docker-users . Запустите Computer Management от имени администратора и перейдите к Local Users and Groups > Groups > docker-users . Щелкните правой кнопкой мыши, чтобы добавить пользователя в группу.Выйдите из системы и войдите снова, чтобы изменения вступили в силу.
Запустить рабочий стол Docker
Docker Desktop не запускается автоматически после установки. Для запуска Docker Desktop:
Найдите Docker и выберите Docker Desktop в результатах поиска.
Меню Docker () отображает окно Соглашения об обслуживании подписки Docker. Он включает изменение условий использования Docker Desktop.
Вот краткое изложение основных изменений:
- Наше Соглашение об обслуживании подписки Docker включает изменение условий использования Docker Desktop
- It остается бесплатным для малого бизнеса (менее 250 сотрудников И менее 10 миллионов долларов дохода), личного использования, образования и некоммерческих проектов с открытым исходным кодом.
- Для профессионального использования на крупных предприятиях требуется платная подписка.
- Дата вступления в силу настоящих условий — 31 августа 2021 г.Существует льготный период до 31 января 2022 года для тех, кому потребуется платная подписка для использования Docker Desktop.
- Существующая подписка Docker Free была переименована в Docker Personal , и мы ввели подписку Docker Business.
- Подписки Docker Pro, Team и Business включают коммерческое использование Docker Desktop.
Установите флажок, чтобы указать, что вы принимаете обновленные условия, а затем нажмите Принять , чтобы продолжить.Docker Desktop запускается после того, как вы примете условия.
Важно
Если вы не согласны с обновленными условиями, приложение Docker Desktop закроется, и вы больше не сможете запускать Docker Desktop на своем компьютере. Вы можете принять условия позже, открыв Docker Desktop.
Для получения дополнительной информации см. Лицензионное соглашение Docker Desktop. Мы рекомендуем вам также прочитать блог и ответы на часто задаваемые вопросы, чтобы узнать, как это может повлиять на компании, использующие Docker Desktop.
Краткое руководство
По завершении инициализации Docker Desktop запускает Quick Start Guide . Это руководство включает в себя простое упражнение по созданию примера образа Docker, запуску его как контейнера, отправке и сохранению образа в Docker Hub.
Чтобы запустить руководство по быстрому запуску по запросу, щелкните правой кнопкой мыши значок Docker в области уведомлений (или на панели задач), чтобы открыть меню рабочего стола Docker, а затем выберите Руководство по быстрому запуску .
Поздравляем! Теперь вы успешно используете Docker Desktop в Windows.
Обновления
Когда доступно обновление, Docker Desktop отображает значок, указывающий на доступность более новой версии.
Начиная с Docker Desktop 4.1.0, раздел Software Updates на вкладке General также уведомляет вас о любых обновлениях, доступных для Docker Desktop. Вы можете сразу загрузить обновление или щелкнуть опцию Release Notes , чтобы узнать, что включено в обновленную версию.Если вы состоите в группе Docker или подписке Business, вы можете отключить проверку обновлений, сняв флажок Автоматически проверять наличие обновлений в общих настройках. Это также отключит значок уведомления, который отображается на панели инструментов Docker.
Чтобы побудить разработчиков оставаться в курсе последних событий, Docker Desktop отображает напоминание через две недели после того, как обновление становится доступным. Вы можете закрыть это ежедневное напоминание, нажав Отложить . Вы можете пропустить обновление при появлении напоминания, щелкнув опцию Пропустить это обновление .
Соглашение об обслуживании подписки Docker
Начиная с 31 августа 2021 г., вы должны согласиться с Соглашением об обслуживании подписки Docker, чтобы продолжить использование Docker Desktop. Прочтите блог и ответы на часто задаваемые вопросы о подписке на Docker, чтобы узнать больше об изменениях.
Щелкните Загрузить обновление Когда вы будете готовы загрузить обновление. Это загружает обновление в фоновом режиме. После загрузки обновления нажмите «Обновить » и перезапустите из меню Docker.Это установит последнее обновление и перезапустит Docker Desktop, чтобы изменения вступили в силу.
При запуске Docker Desktop отображается окно Соглашения об обслуживании подписки Docker. Прочтите информацию, представленную на экране, чтобы понять, как изменения повлияют на вас. Установите флажок, чтобы указать, что вы принимаете обновленные условия, а затем нажмите Принять , чтобы продолжить.
Важно
Если вы не согласны с условиями, приложение Docker Desktop закроется, и вы больше не сможете запускать Docker Desktop на своем компьютере.Вы можете принять условия позже, открыв Docker Desktop.
Docker Desktop запускается после того, как вы примете условия.
Удалить Docker Desktop
Чтобы удалить Docker Desktop с компьютера Windows:
- В меню Windows Пуск выберите Настройки > Приложения > Приложения и функции .
- Выберите Docker Desktop из списка Приложения и функции , а затем выберите Удалить .
- Щелкните Удалить , чтобы подтвердить свой выбор.
Важно
При удалении Docker Desktop уничтожаются контейнеры, образы, тома и тома Docker. другие данные, связанные с Docker, локальные для машины, и удаляет созданные файлы по приложению. Обратитесь к резервному копированию и восстановлению данных раздел, чтобы узнать, как сохранить важные данные перед удалением.
Куда пойти дальше
- Начало работы представляет Docker Desktop для Windows.
- Начало работы с Docker — это руководство, которое научит вас, как развернуть мультисервисный стек.
- Устранение неполадок описывает распространенные проблемы, обходные пути и как получить поддержку. Часто задаваемые вопросы
- дают ответы на часто задаваемые вопросы. В примечаниях к выпуску
- перечислены обновления компонентов, новые функции и улучшения, связанные с выпусками Docker Desktop.
- Резервное копирование и восстановление данных содержит инструкции по резервному копированию и восстановлению данных, связанных с Docker.
Узнайте, когда была установлена Windows. Какая у него первоначальная дата установки?
Вам нужно или вы просто хотите узнать, когда Windows была установлена на вашем компьютере или устройстве? Может вам нужна эта информация для работы? Это потому, что вы хотите похвастаться тем, насколько стабильна ваша операционная система после всех этих лет злоупотреблений? Или, возможно, вы просто не хотите, чтобы ваша Windows работала более шести месяцев без переустановки. Какой бы ни была причина, вот как проверить дату установки Windows:
.Быстрые действия
Как узнать дату установки Windows с помощью команды systeminfo
- Откройте CMD или запустите PowerShell, в зависимости от ваших предпочтений.
- Введите следующую команду и нажмите Enter на клавиатуре: systeminfo | найдите «Дата установки»
- Через секунду или две вы увидите, что отображается исходная дата установки.
На что следует обратить внимание при поиске исходной даты установки Windows
Прежде всего, вы должны знать, что это руководство работает для всех современных версий Windows, включая Windows 10, Windows 7 и Windows 11. Во-вторых, все методы, которыми мы делимся, протестированы и подтверждены для работы во всех трех версиях.
Однако есть несколько ситуаций, в которых вы можете оказаться, в зависимости от того, какую Windows вы установили и как вы ее установили:
- Вы выполнили чистую установку Windows (с нуля). В этом случае все методы в этом руководстве работают и дают хорошие результаты.
- Вы обновили старую версию Windows до более новой, например установили Windows 10 в качестве обновления старой Windows 7. В этом случае первые четыре метода показывают дату установки вашей текущей версии Windows.Например, если вы обновили Windows 7 до Windows 10, они покажут вам дату установки Windows 10, а не Windows 7. Если вы хотите найти исходную дату установки первой установленной Windows, а также дату обновления Windows, следуйте последнему методу этого руководства.
- Вы используете Windows 10 или Windows 11, и это единственная операционная система, установленная на вашем компьютере. Тем не менее, с тех пор, как вы впервые приобрели свой компьютер или когда вы впервые установили Windows, операционная система получила одно или несколько крупных обновлений .Например, хотя изначально у вас была установлена Windows 10 Creators Update (версия 1703), с тех пор операционная система получила много обновлений, и прямо сейчас вы используете Windows 10 May 2021 Update (версия 21h2). В этом случае первые четыре метода показывают дату установки последней версии или основного обновления. Если вы хотите узнать, как найти исходную дату установки (при первой установке Windows 10), воспользуйтесь последним методом этого руководства. Он также показывает даты установки всех обновлений Windows 10.
1. Как найти дату установки Windows с помощью команды systeminfo в командной строке или PowerShell
Первый метод предполагает использование командной строки или PowerShell . Откройте CMD или запустите PowerShell, в зависимости от ваших предпочтений. Вам не нужно открывать его с правами администратора. Введите следующую команду и нажмите Введите на клавиатуре:
systeminfo | найдите «Дата установки»
Чтобы определить дату установки Windows, используйте cmd для запуска systeminfo | найдите «Дата установки»
Через секунду или две вы увидите, что отображается исходная дата установки .
2. Как проверить дату установки Windows из проводника или проводника Windows
Если вы используете Windows 10 или Windows 11, откройте проводник. Если вы используете Windows 7, откройте Проводник Windows . Затем перейдите к диску C: , на котором установлена Windows, щелкните правой кнопкой мыши папку Windows и выберите Свойства .
Найдите папку Windows и откройте ее Свойства
В окне Windows Properties найдите поле Created на вкладке General .Он показывает, когда на вашем компьютере или устройстве была создана папка Windows . Эта папка была создана при установке Windows.
Узнайте, когда Windows была установлена в свойствах Windows
Вы можете выполнить ту же процедуру, используя другие системные папки, например Program Files .
3. Как проверить дату установки ОС в настройках Windows 10
Если вы используете Windows 10, откройте приложение «Настройки». Затем перейдите к Система и выберите О .В правой части окна настроек найдите раздел Спецификации Windows . Здесь у вас есть дата установки в поле «Установлено на» , выделенном ниже.
Как проверить дату установки Windows 10 в Настройках
4. Как найти дату установки Windows с помощью PowerShell, используя команды wmi и реестра
В PowerShell вы можете запускать другие, более сложные команды, которые возвращают желаемый результат. Откройте PowerShell, выполните команду:
([WMI] »).ConvertToDateTime ((Get-WmiObject Win32_OperatingSystem) .InstallDate)
Смотрите дату установки Windows в PowerShell
Через несколько секунд вы увидите дату установки в удобочитаемом формате.
Другая команда (которую можно использовать в PowerShell ) считывает значение раздела реестра, в котором хранится дата установки. Команда следующая:
[часовой пояс] :: CurrentTimeZone.ToLocalTime (([datetime] ‘01.01.1970’).AddSeconds ($ (get-itemproperty ‘HKLM: \ Software \ Microsoft \ Windows NT \ CurrentVersion’). InstallDate))
Получить дату установки Windows из PowerShell
Затем он отображает дату установки в удобочитаемом формате. Единственная проблема в том, что это расширенная команда. К счастью, вы можете скопировать его из этого руководства и вставить в окно PowerShell .
5. Какова исходная дата установки? Как узнать, когда была установлена Windows 10? (& модернизировано)
Этот последний метод использует PowerShell для извлечения информации из реестра Windows и преобразования ее в читаемый формат.Кроме того, это единственный известный нам метод, который может определить дату первоначальной установки Windows.
Исходную дату установки Windows может быть очень сложно определить, если вы обновились со старой версии Windows (например, с Windows 7 до Windows 10), или если ваша Windows 10 получила одно или несколько крупных обновлений с течением времени. . Вот как это работает:
Откройте PowerShell и выполните следующие две команды (вы можете скопировать / вставить их):
$ OS = @ (Get-ChildItem -Path HKLM: \ System \ Setup \ Source * | ForEach-Object {Get-ItemProperty -Path Registry :: $ _}; Get-ItemProperty ‘HKLM: \ SOFTWARE \ Microsoft \ Windows NT \ CurrentVersion ‘)
$ ОС | Выбрать объект ProductName, ReleaseID, CurrentBuild, @ {Name = ‘InstallDate’; Выражение = {[часовой пояс] :: CurrentTimeZone.ToLocalTime (([datetime] ‘1/1/1970’). AddSeconds ($ _. InstallDate))}} | Сортировка-Объект «Дата установки»
Нажмите Введите и посмотрите, как PowerShell покажет вам список установленных дат установки Windows:
Узнайте дату первоначальной установки Windows и последующих обновлений с помощью расширенных команд PowerShell
Как видите, на нашем тестовом компьютере с Windows 10 была изначально установлена Windows 7 Ultimate 4 августа 2021 года.Однако после этого мы обновились до Windows 10, а также после этого установили два других важных обновления. Использование предыдущих методов в нашем руководстве предоставит только последнюю дату установки Windows 10, версию 2009. Этот метод показывает вам всю историю установки Windows, доступную в Реестре Windows , что лучше, не так ли?
Знаете ли вы другие методы проверки, когда была установлена Windows?
Могут быть и другие способы получения даты и времени установки Windows.Тем не менее, они могут также потребовать от вас преобразовать данные, которые они предоставляют, чтобы вы могли их понять. Если вам известны другие методы, позволяющие определить дату установки Windows, поделитесь ими в комментарии ниже. Мы обещаем обновить это руководство как можно скорее, чтобы помочь другим читателям.
Как выполнить чистую установку Windows 10
Некоторое время назад мы показали вам, как получить ISO-образ Windows 10 для чистой установки. Сегодня мы покажем, как выполнить чистую установку Windows 10 от начала до конца.
Некоторое время назад мы показали вам, как получить ISO-образ Windows 10 для чистой установки. Сегодня мы подробно рассмотрим, как полностью выполнить чистую установку Windows 10 от начала до конца.
Также ознакомьтесь с нашей статьей о том, как выполнить чистую установку Windows 11.
Шаг 1. Настройка BIOS вашего компьютера *
* Примечание: Это может не потребоваться, если ваш компьютер правильно настроен и загружается с USB / DVD автоматически. После перезапуска вы увидите экран «Нажмите любую клавишу для загрузки с USB / DVD…». Вы можете нажать любую клавишу на клавиатуре и перейти к следующему шагу.
Начните с того, что вставьте установочный носитель Windows 10 в ПК — это может быть DVD или USB-накопитель. Если вы еще не создали его, прочитайте нашу статью о том, как создать USB-накопитель Windows 10. Теперь перезагрузите компьютер и войдите в BIOS (F2, F9, F12 или Del на большинстве ПК).
Совет: Если вы работаете на ноутбуке и не знаете, какой у вас ключ BIOS, простой поиск в Google, подобный этому, должен вам помочь.Нажав нужную клавишу, перейдите в раздел Boot BIOS с помощью клавиши со стрелкой вправо.
Элементы управления каждой BIOS обычно отображаются внизу (если только вам не повезло с графическим интерфейсом BIOS — в этом случае вы сможете использовать мышь для навигации). Используйте их, чтобы перейти к устройству, с которого вы будете устанавливать Windows, и разместите его вверху. Я буду использовать DVD, поэтому я помещу «CD-ROM Drive» вверху. Если вы используете USB-накопитель, вы должны переместить «USB-устройство» или «Съемные устройства» наверх.
Когда вы закончите изменять порядок загрузки, используйте клавишу со стрелкой вправо, чтобы перейти в раздел «Выход» BIOS.Оттуда вы захотите выбрать «Exit Saving Changes», а затем «Yes» или «y».
После этого ваш компьютер сможет перезагрузиться прямо в установщике Windows.
Примечание: — если вас приветствует «Нажмите любую клавишу для загрузки с…», нажмите эту клавишу! В противном случае вы не попадете в программу установки.
Шаг 2. Установка Windows 10
После перезагрузки вы должны увидеть экран выбора языка. Отсюда выберите желаемый язык, формат времени и валюты, а также ввод с клавиатуры.Затем нажмите Далее , чтобы продолжить.
На следующем экране нажмите кнопку «Установить сейчас».
Вам необходимо принять лицензионное соглашение Microsoft EULA, прежде чем вы сможете продолжить. Прочтите его (… или нет) и поставьте галочку перед тем, как нажимать «Далее».
Чтобы выполнить чистую установку, вам нужно выбрать вариант «Выборочная: установка только Windows». Как говорит установщик — у вас должна быть резервная копия ваших файлов и программ, чтобы скопировать их в новую установку после ее завершения.
Следующая часть может быть немного сложной, если у вас несколько жестких дисков или разделов. Вам нужно будет удалить основной и системный разделы. Чтобы обеспечить 100% чистую установку, лучше полностью удалить их, а не просто форматировать.
После удаления обоих разделов у вас должно остаться нераспределенное пространство. Выберите его и нажмите кнопку «Новый», чтобы создать новый раздел.
По умолчанию Windows вводит максимальное доступное пространство для раздела.Я бы посоветовал вам оставить размер как есть и нажать «Применить ».
Примечание: Скорее всего, вы будете проинформированы о том, что Windows может создавать дополнительные системные разделы. Это нормально и необходимо для большинства установок Windows, поэтому просто нажмите «ОК».
После создания новых разделов выберите основной и нажмите «Далее».
Теперь должна начаться установка Windows. Чистая установка обычно выполняется значительно быстрее, чем обновление, поэтому вы должны перейти от этого…
… к этому за считанные минуты.
После «Завершение» вы получите уведомление о том, что Windows перезапустит .
Предупреждение: Если во время перезапуска появляется экран «Нажмите любую клавишу для загрузки с USB / DVD…», НЕ НАЖИМАЙТЕ ЛЮБУЮ КЛЮЧ! Нажатие на одну приведет к повторному запуску установки.
Шаг 3. Настройка Windows
После перезагрузки должен появиться следующий экран. Настройки Windows 10 по умолчанию превосходны и не влияют на вашу конфиденциальность, поэтому мы советуем вам использовать экспресс-настройки. Дополнительно, вы также можете настроить параметры , если вы настаиваете на отключении некоторых функций.
Теперь Windows выполнит несколько процедур установки.
Примечание: Частые перезагрузки на этом этапе являются нормальным явлением, просто оставьте компьютер включенным, пока не дойдете до экрана «Создать учетную запись».
Когда вы дойдете до этого экрана, введите данные вашей новой учетной записи и нажмите Далее.
Теперь Windows выполнит заключительные шаги по настройке…
… и после этого загрузится прямо на рабочий стол.


 0 или более новая, поддерживающая DirectX 10.
0 или более новая, поддерживающая DirectX 10. Неприятностей больше чем удовольствий. Windows ХР однозначно легче и будет работать гораздо быстрее. Доказано на практике!!! При этом если объемом памяти
Неприятностей больше чем удовольствий. Windows ХР однозначно легче и будет работать гораздо быстрее. Доказано на практике!!! При этом если объемом памяти