Роутер не видит телефон: советы по насройке, фото
В нынешнее время все чаще для доступа в сеть Интернет используют не компьютер или ноутбук, а мобильные гаджеты, такие как планшетник или смартфон. И тому есть объяснение – в большинстве своем Интернет используется для посещения сайтов, версии которых разработаны специально для небольших экранов (социальные сети вконтакте, фэйсбук, одноклассники, инстаграм), да и ноутбук в карман не положишь. Хорошо, когда смартфон выходит в сеть через 3G или GPRS соединение, тогда ему не требуется дополнительное оборудование, но если через проводного провайдера (например ADSL или локальную сеть с общим доступом к Интернет), то мобильнику сначала необходимо подключиться к маршрутизатору, и временами роутер не видит телефон или выдается иная ошибка, о решениях которых далее и пойдет речь.
К слову говоря, у мобильных устройств есть несколько режимов доступа к сети Интернет, некоторые из которых для раздачи его другим подключенным устройствам (режим точки доступа).
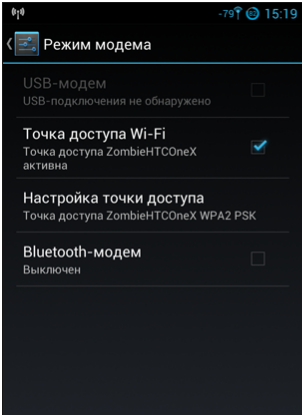
Режим точки доступа смартфона
Также есть режим 3G модема, при котором смартфон подключается к компьютеру при помощи USB кабеля, и тем самым компьютер получает доступ к сети через 3G соединение.
Но в данной статье будет рассмотрен режим подключения смартфона к беспроводному Wi-Fi маршрутизатору, и связанные в редких случаях с этим проблемы.
Подключение телефона с маршрутизатору
Для того, что успешно объединить в компьютерную сеть телефон с роутером, первым делом необходимо убедиться, что маршрутизатор включен, Wi-Fi модуль активен, и функция WPS включена (при наличии таковой).

Передняя панель роутера
Далее включаем Wi-Fi на смартфоне, и после активирования модуля смартфон выдаст все найденные беспроводные сети. Выбираем в списке свою Wi-Fi сеть и жмем подключиться.
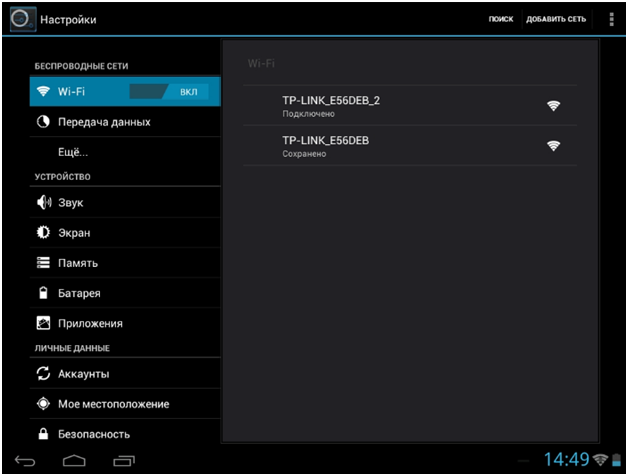
Найденные сети Wi-Fi
Если сеть защищена паролем, то откроется окно, в которое необходимо ввести тот пароль.
Пароль вводится только один раз, телефон запоминает его и при последующих подключениях ввода не требует.
Если ошибок нет, под названием сети появится статус «Подключено». Все, телефон подключен к беспроводной сети маршрутизатора.
Если подключиться не удается
Но не всегда все так легко и просто, и по ряду причин подключиться к сети не получается.
Рассмотрим наиболее распространенные случаи:
- 1. В настройках маршрутизатора стоит галочка «Скрыть SSID».
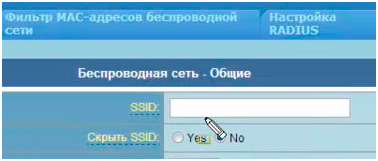
Скрытие Wi-Fi сети
Если установлен запрет, то роутер не вещает в эфир имя сети, и для подключения к ней необходимо в смартфоне прописать название сети вручную;
- 2. Не совпадают стандарты. Например, маршрутизатор работает в стандарте IEEE 802.11g 2,4 ГГц, а смартфон стандарта IEEE 802.11n 5 ГГц. В таком случае они в паре работать не смогут, стандарты должны либо совпадать, либо быть совместимыми;
- 3. В настройках маршрутизатора может стоять ограничение на подключение количества абонентов, и ваш смартфон попросту оказывается лишним.
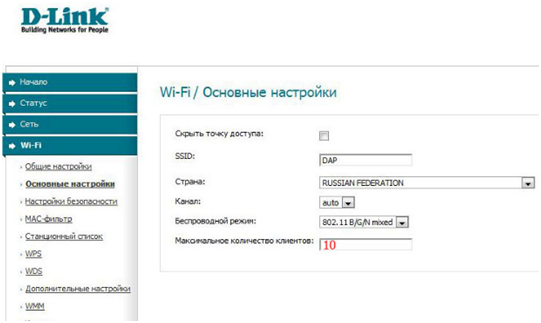
Ограничение количества абонентов
- 4. И, как показывает практика – достаточно частая причина, это просто зависание маршрутизатора. Выключите и включите его снова, может и поможет, но хуже не станет. В таком случае попробуйте обновить прошивку роутера на более стабильную.
Стороннее программное обеспечение
Мы рассмотрели, как подключить телефон к роутеру без помощи сторонних программ, только силами собственной операционной системы телефона. Но существуют программы, направленные на помощь в данном вопросе. Приведем пример одной из таких.
Внешний вид программы
Программа называется WeFi, скачать ее можно на официальном сайте программы совершенно бесплатно: http://www.wefi.com
Очень радует мультиплатформенность программы. Выбираем операционную систему нашего смартфона и загружаем программу на компьютер, а далее на телефон.

Выбор операционной системы
Для примера выбираем версию Android. После установки на смартфон запускаем приложение и видим начальное окно.

Начальное окно программы
Большой плюс данной программы – ее веселая анимация. Человечек в нижней части экрана откровенно радуется, когда получается без проблем подключиться к Wi-Fi сети.
Но, все-таки, предназначение программы несколько иное, а именно облегчение подключения, и с этой задачей WeFi справляется на отлично.
Подключение программы
Одной из главных особенностей программы – автоматическое подключение к сети с самым наивысшим уровнем сигнала. Конечно, ее можно настроить и на определенную сеть, но все же программа рассчитана именно на автоматику. Единственное, вам придется один раз ввести пароль сети, но без этого никак.
Также очень полезная функция, как продолжение активности Wi-Fi после перехода смартфона в спящий режим.
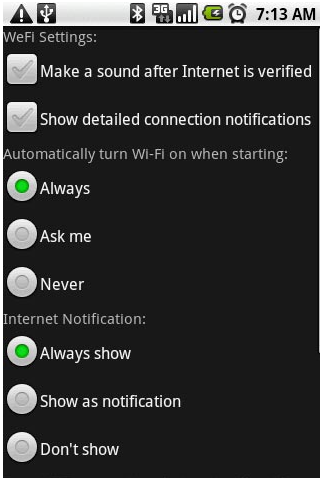
Настройка программы
Единственным небольшим минусом программы является отсутствие черного списка, в некоторых случаях он может понадобиться (например, в общественных местах с платным, но не запороленным доступом).
Полную работу программы можно увидеть в видео обзоре:
Смартфон не видит роутера. Роутер не видит телефон: советы по насройке, фото
Большое количество абонентов, использующих мобильную связь, довольно часто задаются вопросами о проблемах в сети, одним из которых является: «Почему телефон не видит WiFi?» Сейчас невозможно представить, чтобы какой-либо из мобильных девайсов оставался без выхода в интернет с помощью этой сети. Естественно и то, что даже дома у пользователей есть домашняя сеть WiFi.
Почему мобильные устройства не видят WiFi?
Сеть WiFi в нынешнее время считается очень удобной, доступной и мобильной практически во всех уголках земного шара. У нее множество и других достоинств. Например, видна довольно приличная экономия на установке, развёртывании и расширении интернета. Кроме этого, WiFi-связь полностью гарантирует совместимость ряда оснащения различной направленности и многих пользователей мобильной связи в одно и то же время в одной зоне покрытия. Но, к сожалению, не все пользователи мобильных аппаратов имеют шансы воспользоваться данным видом связи. И, конечно же, у них напрашивается вопрос: «Почему телефон не видит WiFi?»
Решение проблемы видимости сети
Естественно, для начала необходимо определиться с причиной, по которой телефон перестал видеть домашний WiFi, то есть проверить, присутствует ли связь вообще. Для этого можно выполнить несложные манипуляции, например посмотреть, имеется ли подключение к WiFi с других видов мобильных аппаратов. Также нужно перезагрузить адаптер.
Возможные причины того, почему телефон не видит WiFi, могут заключаться в следующем: в мобильном аппарате пользователя должно присутствовать соответствующее оборудование — специальный чип. Также большое количество пользователей, как ни удивительно, не умеют самостоятельно настроить эту сеть.
Чтобы разрешить проблему, почему телефон не видит WiFi, для начала нужно посмотреть настройки самого роутера. Обычно WiFi-роутер автоматом выбирает заданную точку доступа (канал). Большое количество мобильных телефонов начинают испытывать небольшие проблемы, когда этот самый канал стоит выше 12. Следует поменять в сам канал на значение от 1 до 9, перезагрузить устройство и попробовать подключиться к сети. Естественно, не нужно забывать о настройках и самого мобильного телефона.
И если все настроено правильно, нужно проверить работу роутера и мобильного аппарата. Также можно для проверки подключиться где-нибудь в бесплатной точке доступа. И если телефон видит сеть, то, скорее всего, проблема WiFi заключается в домашнем роутере.
Проблема подключения к сети у телефонов Lenovo
Очень часто у пользователей таких телефонов, как Lenovo, также бывают неполадки с подключением к сети. Возникает проблема, что телефон Lenovo не видит WiFi. В самом девайсе предусмотрена возможность работы на каналах с 1 по 11. Часто роутер настроен на канал выше 12, получается, что имеет место несовместимость мобильного устройства и роутера. Если для других мобильных аппаратов помогает смена канала, то у Lenovo нужно произвести другие действия.
Сначала нужно найти в телефоне файл build.prop и заменить в нем строку ro.wifi.channels на ro.wifi.channels=14. Такую манипуляцию можно совершить непосредственно прямо на компьютере в любом редакторе текста, передав изначальный файл через USB. После этого нужно перезагрузить и телефон, и роутер. После всех этих действий мобильный аппарат должен видеть сеть.
Программы WiFi для телефона
Для того чтобы пользоваться всеми возможностями своего мобильного телефона при подключении к сети, используют многочисленное программное обеспечение. Сейчас предоставляется большой выбор программ WiFi для телефона. Служат такие приложения для того, чтобы сделать из мобильного аппарата точку доступа к сети WiFi. Главное — это подобрать хороший и недорогой трафик мобильного интернета, ведь, в принципе, мобильный аппарат при этом превратится в шлюз между 3G и Wi-Fi сетью. И это позволит устройству подключаться к всемирной паутине. Программы делятся по типу платформ мобильного телефона, самые популярные — это Android, iOS, Windows Phone.
Программы WiFi на основе Android: WiFi Tether и WiFi HotSpo
В нынешнее время все многофункциональные телефонные аппараты, используемые для доступа к сети, социальным службам или общению в интернете, практически становятся ненужными, если телефон перестал видеть WiFi. При решении этой проблемы многие поняли, что очень простой в использовании программой для телефона считается WiFi Tether for Root Users. Единственно, чем она не так популярна у пользователей, так это тем, что она требует прав доступа Root, но это окупается легкодоступными функциями и удобством применения. По умолчанию эта программа задает WiFi точку в открытом режиме, подключаемую без пароля. Поэтому прежде чем пользоваться этой программой, соответственно, нужно выбрать протокол шифрования и указать ключ для подключения сети.
Еще одна программа WiFi для телефона — это WiFi HotSpo. Она тоже проста в использовании, но в ней намного меньше функций, чем в WiFi Tether, но зато при использовании именно этой программы мобильный телефон не надо заранее «рутовать». И чем привлекательно это приложение, так это тем, что оно имеет такую функцию, как USB Tethering. Она разрешает пользоваться телефоном как проводным модемом при его подключении по USB к компьютеру.
Программы WiFi на основе iOS
В отличие от программ для платформы Android, подобные утилиты для IOS встречаются не так часто. Но все же есть хорошая программа WiFi для телефона на основе iOS, и это MyWi. Это приложение позволяет сделать из мобильного аппарата модем. Но чтобы это стало возможным, устройства Apple нужно сначала «разлочить». У приложения очень хорошая возможность мониторинга. И если вдруг не устанавливается связь, или же она работает с помехами, в MyWi есть возможность выбора другого канала. Единственный минус ее — это то, что она платная.
Программа для Windows Phone
В одной из первых версий телефонов на основе операционной системы Windows Phone использовать тетеринг было невозможно. Но в последующих моделях мобильных устройств эта опция была встроена в саму систему. Ее можно поставить на блокировку в зависимости от того, какая конкретная модель телефона используется. Максимальное подключение к точке доступа сети при активном тетеринге составляет не более пяти других мобильных устройств.
Проблема подключения мобильных устройств к сети и ее решение
Очень распространено мнение, что довольно в скором времени се
Ноутбук (телефон, планшет) не видит домашнюю Wi-Fi сеть (соседние видит)
Здравсвуйте! Да, снова буду писать о проблемах с Wi-Fi :). Нужно же кому-то бороться с капризными беспроводными сетями, которые как правило предоставляют больше неудобств при настройке, чем удовольствия при использовании. Очень, очень много разных проблем возникает, причем большую часть из них даже объяснить сложно.


Вот и сегодня буду писать об одной из таких проблем. И дам некоторые рекомендации, которые возможно помогут Вам ее решить. Но ничего гарантировать не могу, надеюсь, Вы понимаете.
Как выглядит проблема?
Думаю, прочитав заголовок к этой статье, уже можно понять о чем эта статья. Начал замечать комментарии в которых народ писал о том, что их устройства, будь то ноутбук, компьютер с адаптером, телефон, планшет, игровая приставка, не видит их домашнюю беспроводную сеть Wi-Fi. Ее просто нет в списке доступных для подключения сетей. При этом, соседние сети устройство видит. Ну почему? Я долго думал, но так и не мог придумать логического объяснения этой проблеме.
Кстати, такая ерунда может возникнуть даже после некоторой работы с Wi-Fi, то есть все работало, вы выключили ноутбук (например), включаете, а он Вашу сеть уже не видит.
Здесь нужно действовать быстро и спасти телефон, или другую технику от полета в стену, или окно 
Внимание! Эта статья о том, когда устройство не видит беспроводную сеть, но только например одну сеть, а другие, соседние сети определяются.
Если у Вас например ноутбук совсем не находит доступных сетей, то может быть проблема в драйвере, выключенном адаптере и т. д. Смотрите статью Почему не работает Wi-Fi на ноутбуке (нетбуке)?
Устройство не видит Wi-Fi [возможное решение]
Роман оставил на сайте вот такой комментарий:


Честно говоря, я не знал, что посоветовать. Но тут еще раз подумал и понял, что как правило, самые непонятные проблемы возникают из-за канала, на котором работает беспроводная сеть, точнее через помехи на канале.
И я посоветовал поэкспериментировать с каналами, как написано в статье Как изменить канал на Wi-Fi роутере? Зачем менять канал. Роман сменил канал (к сожалению он не написал какой он установил, но это неважно, нужно экспериментировать) и у него все заработало. Ноутбук увидел сеть. Свободный канал можно определить с помощью программы InSSIDer.


Не знаю, действительно ли помогла смена канала, или просто перезагрузка роутера  но проблема решилась. Кстати, перезагрузку роутера делайте в первую очередь при возникновении любых проблем. Простая перезагрузка очень часто помогает.
но проблема решилась. Кстати, перезагрузку роутера делайте в первую очередь при возникновении любых проблем. Простая перезагрузка очень часто помогает.
Был еще комментрий, где игровая приставка перестала видеть домашнюю беспроводную сеть. Но не знаю, чем там все закончилось.
Еще можно попробовать поэкспериментировать с режимом работы маршрутизатора, об этом я писал в этой статье.
Поделитесь советом
Возможно вы уже сталкивались с этой проблемой, и как-то решили ее по-другому, или мысли по этому вопросу, прошу оставить в комментариях. А я обновлю статью и добавлю полезный материал.
Всем пока!
не работает Wi-Fi. Роутер не раздает Wi-Fi сеть
Проблемы с работой Wi-Fi сети можно встретить не только на роутерах компании Tp-Link. Но конкретно в этой статье, мы попробуем разобраться именно с этими роутерами. Рассмотрим возможные причины, по которым может не работать Wi-Fi сеть, и почему роутер Tp-Link не раздает Wi-Fi. Если более конкретно, то попытаемся разобраться с такими проблемами:
- Роутер включен и работает, но устройства не видят Wi-Fi сеть. То есть, роутер ее не раздает.
- Когда роутер Tp-Link раздает Wi-Fi, но интернет не работает.
Со второй проблемой, когда Wi-Fi есть, но интернет не работает, мы уже разбирались в статье «Без доступа к интернету» в Windows 7 и «Ограничено» — в Windows 10. Смотрите эти статьи, там есть вся необходимая информация по решению этих проблем.
Ну, а если ваши ноутбуки, планшеты, смартфоны и другие устройства вообще не видят Wi-Fi, то искать причину нужно первым делом в роутере. Сейчас разберемся.
Эта статья подойдет для всех Tp-Link: TL-WR741N, TL-WR841N, TL-WR1043ND и т. д.
Что делать, если роутер TP-Link не раздает Wi-Fi?
Делаем в первую очередь:
- Убедитесь в том, что Wi-Fi на вашем устройстве включен. Если вы видите сети ваших соседей, а свою нет, то смотрите эту статью дальше. Если же ваша Wi-Fi сеть не отображается например на телефоне, а на компьютере, или планшете она есть, то смотрите эту статью по смене канала.
- Если роутер новый, вы его только купили, то сеть будет иметь стандартное название. Вы ее можете просто не сразу увидеть среди других беспроводных сетей ваших соседей. Попробуйте выключить роутер, и посмотрите, какая сеть пропадет. Или,просто выполняйте настройку вашего маршрутизатора по кабелю.
- Перезагрузите свой роутер.
Если проблема осталась:
Убедитесь в том, что ваш роутер включен. Если в розетку вы его включили, а индикатор питания не горит, то возможно, что питание выключено кнопкой на самом роутере. Если такая кнопка есть. Обычно, она подписана ON/OFF.

TP-Link может не раздавать Wi-Fi потому, что беспроводная сеть может быть отключена. Снова же, кнопкой на самом роутере. Не на всех моделях есть такие кнопки. Посмотрите внимательно на свой роутер. Такая кнопка, как правило, подписана Wi-Fi и утоплена в корпус. Нажать ее можно чем-то острым. Вот как это сделано на Tp-link TL-MR3220:

Нажмите на эту кнопку, и посмотрите, не появилась ли Wi-Fi сеть на ваших устройствах.
Если нет, то будем проверять настройки. Зайдите в настройки своего роутера по кабелю. Как это сделать, я писал в статье как зайти в настройки роутера TP-Link? Ничего сложного: подключаемся, набираем в браузере адрес 192.168.1.1, или 192.168.0.1 (в зависимости от модели), и указываем имя пользователя и пароль. Если не меняли их, то admin и admin.
В настройках переходим на вкладку Wireless. Если прошивка на русском, то Беспроводной режим. И внимательно посмотрите, установлены ли галочки возле двух пунктов: Enable Wireless Router Radio (Включить беспроводное вещание роутера) и Enable SSID Broadcast (Включить широковещание SSID). Если нет, то установите, и нажмите кнопку Save (сохранить). Перезагрузите роутер.
Кстати, в поле Wireless Network Name
(Имя сети), можете задать новое имя для вашей Wi-Fi сети, которую будет раздавать Tp-Link.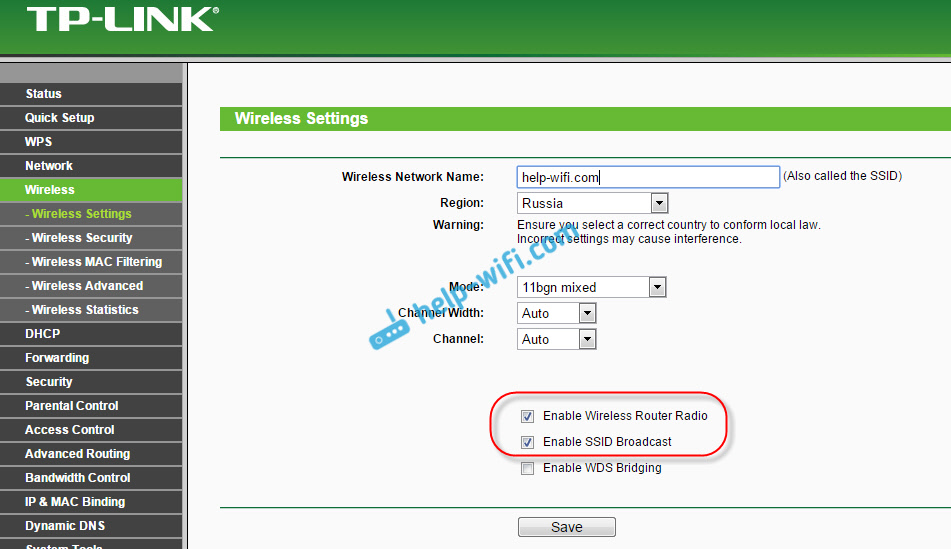
В принципе, это все настройки роутера, которые отвечают за трансляцию Wi-Fi сети и имени сети.
Не помешает еще проверить, хорошо ли закреплена антенна на самом роутере (если она съемная). Ну и можно еще попробовать сбросить настройки, и настроить маршрутизатор заново. Не нужно конечно же исключать поломку самого роутера. Можете еще почитать общую статью на эту тему: Роутер не раздает интернет по Wi-Fi. Что делать?
Очень важно, после чего у вас роутер Tp-Link перестал раздавать Wi-Fi. Может что-то меняли, или настраивали. Можете описать вашу проблему в комментариях. Постараюсь помочь советом. Ну и не забывайте делится решениями, информация пригодится многим.

