Как исправить Красный экран на Windows 10?
Если вы являетесь пользователем операционной системы Windows 10, то вы уже наверняка знакомы с Синим экраном смерти. Однако, некоторыми пользователями было замечено появление Красного экрана смерти. После его появления вы не можете сделать абсолютно ничего, в связи с чем приходится обращаться к аварийной перезагрузке. Каковы же причины появления Красного экрана смерти и как от него избавиться?
В большинстве случаев, Красный экран смерти на Windows 10 появляется в результате ошибок аппаратных составляющих системы. Особенно часто эта проблема возникает после попытки их разгона.
Содержание статьи
Способы решения Красного экрана смерти Windows 10


Красный экран смерти — это довольно необычная проблема, которую испытывали крайне малое количество пользователей. Тем не менее ее можно разрешить с помощью вполне знакомых многим решений. Давайте же посмотрим на них.
Решение №1 Убрать разгон аппаратных компонентов
Чтобы добиться улучшения производительности своего оборудования, пользователи зачастую прибегают к разгону своего Центрального процессора или Графического ускорителя. Разгон — это изменение рабочих частот того или иного оборудования. Верно, данная процедура поднимает производительность, но она также увеличивает и выработку тепла.
В связи с увеличением рабочей температуры, ваш ЦП или ГП может начать работать нестабильно. В худшем случае, мы можете перманентно повредить ваше оборудование, если будете неосторожны. Если вы недавно пробовали выполнить разгон того или иного оборудования, и увидели перед собой Красный экран смерти на Windows 10, то вам определенно стоит убрать этот разгон. Обычно, сделать это можно через настройки BIOS/UEFI или Afterburner, если вы увеличивали рабочие частоты для видеокарты.
Решение №2 Обновление BIOS/UEFI
Иногда, Красный экран смерти на Windows 10 может возникает из-за вашего BIOS/UEFI. Если быть более точным, то проблема может возникнуть в связи с его устаревшей версией. Обновление BIOS/UEFI — это процедура далеко не для новичков, так как если не иметь должные знание и подготовку, то вы можете нанести серьезный ущерб своему компьютеру.
Чтобы обновить BIOS/UEFI, вам нужно посетить официальный сайт производителя вашей материнской платы и загрузить последнюю версию BIOS/UEFI. Большинство производителей материнских плат располагают на своем веб-ресурсе инструкцию по обновлению BIOS/UEFI, так что обязательно обратитесь к ней, если таковая имеется в вашем распоряжении, чтобы избежать любых нежелательных проблем. Однако, если вы не знаете о процессе обновления вообще ничего, то мы рекомендуем вам обратиться к специалисту либо материалу, описывающего его.
Решение №3 Проверьте аппаратные компоненты
В некоторых случаях, Красный экран смерти может быть вызван проблемами с аппаратными составляющими компьютера. Некоторые пользователи уведомляли о том, что у них корнем проблемы являлся графический ускоритель. Обязательно проверьте, чтобы кабель, подключаемый к тому или иному интерфейсу, был надежно закреплен.
Также были сообщения, в которых пользователи утверждали, что проблема Красного экрана смерти заключалась в CD/DVD-приводе. Как вариант, можете отключить от системы свой привод, а затем попытаться запустить компьютер. Если ваш ПК действительно нормально запустился без него, то проблема определенно заключается в CD/DVD-приводе. Однако, RSoD может появляться при проблемах и с другими частями ПК, так что вам понадобится провести тщательную проверку. Если ваш компьютер все еще находится под гарантией, то идея о том, чтобы отнести его в сервисный центр является вполне целесообразной.
Решение №4 Проверка температуры
Как мы уже упомянули в первом решении, разгон повышает рабочую температуру. Однако, температура того или иного оборудования в вашей системе могла повыситься и без него. Например, термопаста, располагаемая между радиатором и самим ЦП, могла пересохнуть, вследствие чего температура начала возрастать. Тоже самое можно произойти и с видеокартой. Также может начать перегреваться любое другое железо в вашем ПК, например, материнская плата, блок питания и т.д.
Проверить температуру аппаратных составляющих ПК можно с помощью всевозможного программного обеспечения. Например, вы можете воспользоваться такими утилитами, как SpeedFan, CoreTemp, GPU Temp и прочими. Использовать их достаточно просто, так что у вас не должно возникнуть каких-либо проблем. Если вы действительно обнаружили перегревы, то устраните их и Красный экран смерти, вероятно, также будет устранен.
Решение №5 Переустановка видеодрайвера
Давайте вернемся к графическим ускорителям. Некоторыми пользователями было отмечено, что Красный экран смерти в их случае был вызван драйвером для видеокарты, который работал со сбоями. Вы можете попробовать переустановить драйвер для своей видеокарты. Для начала вам нужно удалить свой теперешний драйвер, а затем загрузить новую версию драйвера с сайта производителя ГП и установить его. Чтобы удалить драйвер, вам нужно сделать следующее:
- Нажмите правой кнопкой мыши на Пуск и выберите «Диспетчер устройств».
- Перейдите в раздел «Видеоадаптеры» и кликните на название видеокарты правой кнопкой мыши.
- Выберите «Удалить устройство».
После удаления установите новую версию драйвера. Если проблема действительно заключалась в графическом драйвере, то Красный экран смерти должен быть устранен.
Нашли опечатку? Выделите текст и нажмите Ctrl + Enter
ИСПРАВИТЬ Красный экран на Windows 10
Автор Белов Олег На чтение 10 мин. Просмотров 58 Опубликовано
Если вы пользователь Windows 10, вы, вероятно, знакомы с Blue Screen of Death, но некоторые пользователи сообщали о красном экране в Windows 10.
После появления красного экрана вы ничего не сможете сделать, и вам придется вручную перезагрузить компьютер. В чем причина красного экрана и как это исправить?
В большинстве случаев красный экран в Windows 10 вызван аппаратной ошибкой, особенно если вы разогнали компьютер. Иногда красный экран может быть вызван несовместимыми драйверами или проблемами BIOS, поэтому давайте посмотрим, как это исправить.
Красный экран на Windows 10, как это исправить?
Красный экран — необычная проблема, которая может возникнуть в Windows 10. Говоря о проблемах с красным экраном, пользователи также сообщали о следующих проблемах:
- Запуск Windows 10 с красным экраном . По словам пользователей, иногда при запуске системы может появиться красный экран. Эта проблема может быть вызвана программным обеспечением сторонних производителей или устаревшими драйверами.
- Пустой красный экран Windows 10 . В некоторых случаях вы можете столкнуться с пустым красным экраном в Windows 10. Скорее всего, это вызвано разгоном, поэтому обязательно удалите все настройки разгона.
- Windows 10 красный экран загрузки — Иногда ваш компьютер может зависнуть при загрузке на красный экран. Это необычная проблема, но вы можете решить ее, используя одно из наших решений.
- Красный экран на ноутбуке . Эта проблема может возникать как на настольных ПК, так и на ноутбуках. Если у вас есть эта проблема на вашем ноутбуке, проблема может быть с вашей видеокартой.
- Красный экран Windows 10 с курсором и звуком . Иногда в Windows может появиться красный экран с работающим курсором и звуком. Скорее всего, это связано с вашей видеокартой или вашими драйверами.
- Красный экран Windows 10 explorer.exe, Excel . По мнению пользователей, эта проблема может возникать при использовании Windows Explorer или Excel. Чтобы решить эту проблему, вы можете попробовать переустановить драйверы видеокарты или проблемные приложения.
- Красный экран Windows 10 с двумя мониторами . Эта проблема может возникать при использовании настройки с двумя мониторами. Если это произойдет, скорее всего, причиной является ваша конфигурация или драйвер видеокарты.
- Красный экран Windows 10 просто мигает . Если красный экран продолжает мигать на ПК с Windows, проблема может быть связана с настройками разгона. В некоторых случаях проблема может быть в неисправном оборудовании.
- Красный экран Windows 10 Nvidia
Красный экран и ваш компьютер заблокирован? Не паникуйте! Это руководство определенно решит проблему!
Решение 1. Удалить настройки разгона
Чтобы добиться максимальной производительности своего оборудования, пользователи часто разгоняют свой процессор или графический процессор. Разгон означает изменение аппаратной тактовой частоты, множителя или напряжения.
Хотя это дает вам повышенную производительность, оно также увеличивает тепло, которое вырабатывает ваш процессор или графический процессор. Из-за повышенной температуры ваш процессор или графический процессор может работать нестабильно, или в худшем случае вы можете навсегда повредить ваше оборудование, если вы не будете осторожны.
Как видите, разгон не для простых пользователей, и если у вас Windows 10 красного цвета, вы можете удалить все настройки разгона.
Удаление настроек разгона обычно выполняется через BIOS, и оно отличается для каждого типа BIOS. Если вы не разогнали свой процессор или графический процессор, вы можете пропустить это решение.
Решение 2. Обновите свой BIOS/UEFI
Иногда красный экран в Windows 10 может быть вызван вашим BIOS/UEFI, и для того, чтобы это исправить, вам необходимо обновить BIOS/UEFI.
Обновление BIOS/UEFI не является процедурой, предназначенной для основных пользователей, и если вы не сделаете это правильно, вы можете нанести необратимый ущерб вашему компьютеру.
Чтобы обновить BIOS/UEFI, вам необходимо посетить веб-сайт производителя материнской платы и загрузить последнюю версию BIOS/UEFI.
Большинство производителей материнских плат имеют инструкции на своем веб-сайте о том, как обновить BIOS, поэтому, если вы планируете обновить BIOS/UEFI, сначала обязательно прочитайте эти инструкции, чтобы избежать ненужных повреждений.
Если вы не знаете, как правильно обновить BIOS, обратитесь к специалисту и попросите его сделать это за вас.
Мы подготовили для вас лучшее руководство, чтобы научиться обновлять BIOS, как настоящий техник!
Решение 3 — Проверьте аппаратные неисправности
Иногда красный экран может быть вызван неисправным оборудованием , и пользователи сообщают, что неисправная графическая карта может вызвать эту проблему.
Если ваш компьютер находится на гарантии, было бы неплохо доставить его в ремонтную мастерскую, чтобы проверить его на предмет неисправности оборудования.
Немногие пользователи сообщили, что красный экран был вызван из-за неисправной графической карты, и после замены проблемной карты все вернулось в норму.
Также есть сообщения о том, что CD/DVD-ридер может вызвать эту проблему в некоторых редких случаях, поэтому вы можете временно удалить CD/DVD-ридер.
Решение 4 — Удалить программное обеспечение softOSD
Сообщалось, что softOSD.exe может вызвать проблемы с красным экраном в Windows 10, поэтому рекомендуется удалить программное обеспечение softOSD с вашего компьютера. Для этого выполните следующие инструкции:
- Нажмите кнопку Пуск и выберите Настройки .


- Когда откроется Приложение настроек , нажмите Приложения .


- На левой панели выберите Приложения и функции . Найдите softOSD в списке, нажмите его, а затем нажмите кнопку Удалить .


- Если вас попросят удалить sds64a.sys , просто пропустите этот шаг.
Кроме того, вы можете сделать это альтернативным способом:
- В панели поиска введите Панель управления и выберите Панель управления из списка результатов.


- Выберите Удалить программу .


- Появится список установленных программ. Найдите softOSD и дважды щелкните по нему.


- Вас могут попросить удалить sds64a.sys , и если это произойдет, просто пропустите этот шаг.
Иногда, чтобы решить эту проблему, вам необходимо удалить все файлы, связанные с softOSD . Самый быстрый и эффективный способ сделать это — использовать приложение удаления.
Если вам нужно приложение для удаления, мы настоятельно рекомендуем вам попробовать IObit Uninstaller или Revo Uninstaller .
Решение 5. Установите драйвер графической карты по умолчанию/обновите драйвер графической карты
Сообщалось, что переключение обратно на драйвер графической карты по умолчанию на ноутбуках HP устраняет проблемы с красным экраном в Windows 10, но мы предполагаем, что возврат к драйверу графической карты по умолчанию будет работать и для других устройств, отличных от HP.
Чтобы вернуться к драйверу графической карты по умолчанию, выполните следующие действия:
- В панели поиска


- Найдите раздел Показать адаптеры и разверните его. Щелкните правой кнопкой мыши свое устройство в разделе Адаптеры дисплея и выберите Удалить из списка.


- Установите флажок Удалить программное обеспечение драйвера для этого устройства и нажмите Удалить .


- После удаления текущего драйвера перезагрузите компьютер.
Кроме того, вы можете обновить драйверы видеокарты. Если вы используете настольный ПК, перейдите на сайт производителя вашей видеокарты и загрузите последние версии драйверов для вашей видеокарты.
Если вы используете ноутбук, зайдите на сайт производителя вашего ноутбука, найдите модель вашего ноутбука и загрузите последние версии драйверов для него.
Обновление драйверов будет таким же легким, как с этим удивительным руководством!
Обновлять драйверы автоматически
Чтобы предотвратить повреждение ПК при установке неправильных версий драйверов, мы предлагаем сделать это автоматически с помощью инструмента обновления драйверов Tweakbit .
Этот инструмент одобрен Microsoft и Norton Antivirus. После нескольких испытаний наша команда пришла к выводу, что это наиболее автоматизированное решение. Ниже вы можете найти краткое руководство, как это сделать.
- Загрузите и установите средство обновления драйверов TweakBit


- После установки программа начнет сканирование вашего компьютера на наличие устаревших драйверов автоматически. Driver Updater проверит установленные вами версии драйверов по своей облачной базе данных последних версий и порекомендует правильные обновления. Все, что вам нужно сделать, это дождаться завершения сканирования.


- По завершении сканирования вы получите отчет обо всех проблемных драйверах, найденных на вашем ПК. Просмотрите список и посмотрите, хотите ли вы обновить каждый драйвер по отдельности или все сразу. Чтобы обновить один драйвер за раз, нажмите ссылку «Обновить драйвер» рядом с именем драйвера.Или просто нажмите кнопку «Обновить все» внизу, чтобы автоматически установить все рекомендуемые обновления.


Примечание. Некоторые драйверы необходимо установить в несколько этапов, поэтому вам придется нажмите кнопку «Обновить» несколько раз, пока все его компоненты не будут установлены.
- Загрузите и установите средство обновления драйверов TweakBit
Отказ от ответственности : некоторые функции этого инструмента не являются бесплатными.
Решение 6 — Переустановите драйверы AMD без Catalyst Control Center
Некоторые пользователи отмечают красный экран во время игры в Battlefield 3 и Battlefield 4, поэтому, если у вас есть карта AMD , вы можете попробовать установить драйверы AMD без Catalyst Control Center.
- Удалите установленный драйвер графической карты, как мы показали в Решении 5 . Кроме того, вы можете использовать программное обеспечение, такое как Удаление драйвера дисплея , чтобы удалить драйверы.
- Загрузите последние драйверы AMD.
- Запустите программу установки и распакуйте файлы в определенную папку на вашем компьютере. Помните, где вы извлекаете эти файлы, потому что они понадобятся вам позже. Если настройка запускается автоматически, отмените ее.
- Откройте Диспетчер устройств и разверните раздел Адаптеры дисплея . Найдите свой графический адаптер и щелкните правой кнопкой мыши . Выберите Обновить драйвер .


- Теперь выберите Просмотреть мой компьютер для поиска драйверов .


- Найдите папку, в которую извлекаются драйверы AMD, и нажмите Далее , чтобы установить драйверы. Прежде чем нажать Далее , убедитесь, что установлен флажок Включить вложенные папки .


- После установки новых драйверов перезагрузите компьютер.
Если проблема с красным экраном все еще сохраняется, сделайте следующее:
- Откройте папку C: AMDdriver и найдите файл atikmdag.sy _ . Найдя atikmdag.sy _ , скопируйте его на Рабочий стол .
- Откройте командную строку . Вы можете открыть Командную строку , нажав Ключ Windows + X и выбрав Командная строка из списка.


- В Командная строка измените текущую папку на Рабочий стол . Вы можете сделать это, набрав следующую строку и нажав Enter на клавиатуре:
- Рабочий стол chdir


или - chdir C: usersyour accountdesktop
- Рабочий стол chdir
- Теперь введите следующее и нажмите Enter , чтобы запустить его:
- EXPAND.EXE atikmdag.sy_ atikmdag.sys


или - раскрыть -r atikmdag.sy_ atikmdag.sys


- EXPAND.EXE atikmdag.sy_ atikmdag.sys
- Перейдите в C: WindowsSystem32Drivers и найдите atikmdag.sys . Переименуйте файл в atikmdag.sys.old .
- Теперь переместите файл atikmdag.sys из своего рабочего стола в папку C: WindowsSystem32Drivers .
- Перезагрузите компьютер.
Вы будете экспертом по командной строке после прочтения этого руководства!
Решение 7 — Изменить файл settings.ini
Пользователи сообщают, что красный экран влияет на Battlefield: Bad Company 2 , и для решения этой проблемы необходимо изменить файл settings.ini игры. Для этого выполните следующие инструкции:
- Откройте папку Документы> BFBC2 и найдите файл settings.ini .
- Найдите следующую строку:
- DxVersion = auto
и измените его на: - DxVersion = 9
- DxVersion = auto
- Сохраните изменения и попробуйте снова запустить игру.
Решение 8 — Разблокируйте свою графическую карту
Иногда разгон вашего устройства может исправить проблемы с красным экраном в Windows 10. Немногие пользователи сообщили, что снижение исходной тактовой частоты на видеокарте AMD 7870X устранило проблемы с красным экраном.
Еще раз, если вы не знаете, как разогнать свою графическую карту, попросите специалиста сделать это за вас.
Решение 9 — Обновите BIOS вашей графической карты
Некоторые пользователи предполагают, что обновление BIOS вашей материнской платы и BIOS графической карты может исправить проблемы с красным экраном, которые возникают у вас в некоторых играх, таких как Battlefield 4 .
Мы должны отметить, что обновление BIOS графической карты не для основных пользователей, и если вы решите обновить BIOS своей графической карты, вы делаете это на свой страх и риск .
Мы рекомендуем этот сторонний инструмент (на 100% безопасный и протестированный нами-) для автоматической загрузки всех устаревших драйверов на ваш компьютер.
Отказ от ответственности : некоторые функции этого инструмента не являются бесплатными.
Проблемы с красным экраном в Windows 10 могут быть довольно серьезными, и в большинстве случаев эти проблемы связаны с вашим оборудованием, поэтому при устранении этой проблемы в Windows 10 будьте осторожны, чтобы избежать возможного повреждения.
Примечание редактора . Этот пост был первоначально опубликован в феврале 2016 года и с тех пор был полностью переработан и обновлен для обеспечения свежести, точности и полноты.
Обновление Windows 10 массово «ломает» видеокарты AMD
Патч версии 1903 вызывает замедление ПК и приводит к постоянным перезагрузкам, жалуются пользователи.

Каждое последнее обновление Windows 10 сопровождается новостями об ошибках, которые это обновление провоцирует. Так и новая сборка ОС от Microsoft, массово «ломает» видеокарты AMD.
Пользователи Сети сообщают о многих случаях нестабильной работы системы. Так один из обновившихся опубликовал кадры, на которых его ПК загружает «красный экран смерти». Вместо привычного синего экрана загрузки, обновившаяся система выдаёт красный экран, который постоянно продолжает загружаться. При попытке отладки системы появились красные полосы, напоминающие графические «артефакты» при поломке видеокарты. Пользователь отметил, что проблема возникла именно после обновления системы на версию 1903.
Данная сборка не оптимизирована под работу с его видеокартой AMD R7. Подключение второй видеокарты AMD R5 M230 и ее обновление выдало стабильную работу, но, чтобы R7 продолжила стабильно функционировать ее пришлось «откатить» до версии 1809.
Также мужчина сообщил о том, что у него возникли проблемы с встроенным WiFi адаптером от Qualcomm, но переустановка драйверов все решила.
Ранее похожая проблема возникла и у хозяев видеокарт NVidia. После обновления картинка на их мониторах начинала рябить и идти полосами. Обращение пользователей в Microsoft не помогли и людям пришлось писать в NVidia. Производитель видеокарт отреагировал на просьбы своих клиентов и выпустил драйвера, исправляющие проблему.
Вероятнее всего, так поступит и AMD. В Microsoft знают о проблеме, но не торопятся её устранять и, похоже, перекладывают ответственность на других. По мнению специалистов, такие обновления опасны и могут привести к проблемам.
Ранее пользователи Reddit сообщали о других проблемах нового обновления. Патч буквально «пожирал» оперативной памяти новой сборкой Windows. В результате, некоторые люди были вынуждены отключить антивирусы, чтобы незначительно ускорить систему, но подвергнуть ПК риску быть заражённым. Таким образом не исключено, что Microsoft работает над всеми проблемами и вскоре может всё исправить очередным апдейтом, но какие проблемы вызовет он — приходится только догадываться.
Петр Донской
Поделиться:
Обновление Windows 10 вызывает красный экран и снижает производительность
Последний апдейт «десятки» не улучшает работу системы, а наоборот, ухудшает ее. Пользователи жалуются на множество побочных эффектов, включая проблемы с экраном.
Последнее обновление Windows 10 вызывает падение производительности системы, потому что процесс «Поиск» на компьютере максимально загружает оперативную память.
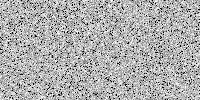
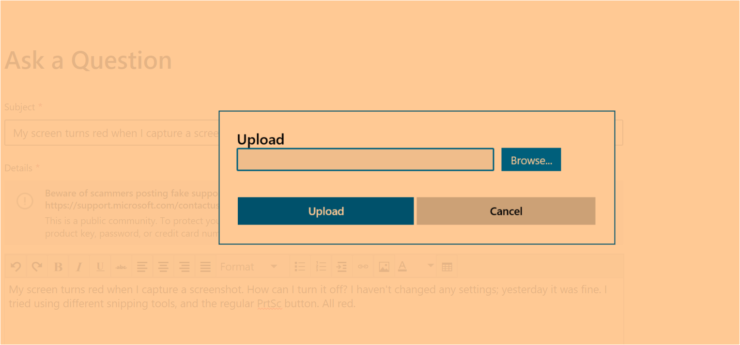
Появились проблемы и в мелочах. Если сделать скриншот с помощью клавиши Print Screen, то он получается оранжевого цвета. А некоторые пользователи после входа в систему наблюдали постепенно краснеющий главный экран. Не «красился» только курсор мыши.
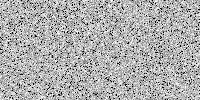
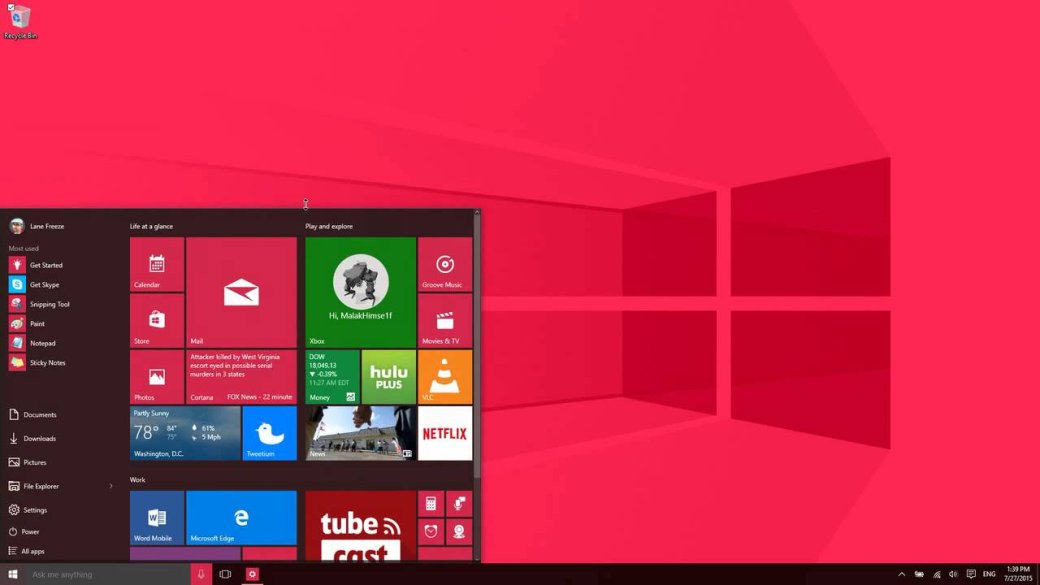
Пока не известно, знает ли о проблемах Microsoft и когда будет ее патч с исправлениями. Поэтому для тех, кто столкнулся с этой проблемой, рекомендуют обновить драйверы графического адаптера с официального сайта или удалить файл апдейта под номером KB4512941.
- А недавно в Windows 10 появилась функция восстановления системы из «облака».
- Также Microsoft случайно раскрыла дизайн нового меню «Пуск».
Windows 10: Красный экран смерти — решение проблемы
Чтобы отключить разгон аппаратных компонентов и проверить их, обновить BIOS/UEFI, проверить температуру и переустановить драйверы на видеокарту — которые убирают «красный экран», нужно сделать следующее:
- Появился красный экран — помогает аварийная перезагрузка.
- Красный экран — это ненормальное явление на компьютере или ноутбуке.
Примечание: Не разгоняй видеокарту, процессор, оперативную память и не «нагружай» компьютер играми. Чрезмерная нагрузка на аппаратную часть компьютера вызывает красный экран и полную смерть устройства или его комплектующих.
Отключи разгон комплектующих компьютера (ОЗУ, видеокарта, процессор)
Разгон — это увеличение рабочей частоты оборудования. Этот процесс поднимает производительность и сокращает срок службы устройства. При «разгоне» видеокарты, процессора или оперативной памяти (ОЗУ) поднимается температура комплектующей и происходит расширение чипа устройства.
- Высокая температура — процессор или видеокарта работает нестабильно.
- Оборудование выходит из строя — сгорает или замыкает.
- Разгоняешь устройство и увидел «Красный экран смерти» Windows 10 — убери этот разгон.
- Войди в настройки BIOS/UEFI или в программу для разгона Afterburner (разгон рабочих частот видеокарты)
Обновление BIOS/UEFI
- Красный экран смерти на Windows 10 появился из-за системы ввода-вывода BIOS/UEFI.
- Прошивка BIOS/UEFI устарела — обнови её.
- Обновление (прошивка) BIOS/UEFI — это процесс не для новичков.
Примечание: Не обновляй BIOS самостоятельно. Обновление BIOS — процесс сложный и подходит для опытных пользователей. Неправильное обновление BIOS — поломка компьютера.
- Войди на официальный сайт производителя материнской платы и скачай последнюю версию BIOS/UEFI.
- Большинство производителей материнских плат выкладывают подробную инструкцию (Manual или Guide). А также ты напишешь разработчику материнской платы и узнаешь подробные данные.
- Ты нечего не знаешь о процессе обновления — обратись к специалисту либо инструкции в интернете.
Проверь аппаратные компоненты (комплектующие компьютера)
- Повреждена работа графического ускорителя (видеокарты).
- Проверь кабель подключения к устройству или соединение интерфейса.
- Отключи CD/DVD—привод и запусти компьютер — посмотри результат.
- Разбери системный блок и проверь подключение кабелей жёсткого диска, видеокарты, а также оперативную память, процессор и шлейфы, соединяющие материнскую плату и комплектующие компьютера.
- Твой компьютер на гарантии — отнеси его в сервисный центр.
Проверка температуры
- Разгон повышает рабочую температуру.
- Температура оборудования повышается из-за высохшей термопасты, между радиатором и процессором.
- Термопаста быстрее высыхает при сильной нагрузке на процессор (игра в динамичные игры, работа со сложной графикой и интенсивное использование компьютера).
- Нагрев запчасти (материнская плата, блок питания и видеокарта) возникает из-за «слабого блока питания».
Примечание: На игровом компьютере устанавливают мощный блок питания с запасом мощности 40% и выше. Видеокарты нового поколения требуют запас мощности к питанию. На слабом блоке питания видеокарта перегревается и выходит из строя. Причина поломки видеокарты, процессора и материнской платы — слабый блок питания, который не соответствует мощности питания для комплектующих компьютера.
- Проверь температуру комплектующих компьютера через программу SpeedFan, CoreTemp, GPU Temp.
- Переустановка драйверов для видеокарты
- Удали текущие драйверы на видеокарту:
- Щёлкни правой кнопкой мыши на Пуск и выбери «Диспетчер устройств».
- Войди в раздел «Видеоадаптеры» и щёлкни правой кнопкой мыши на название видеокарты.
- Выбери «Удалить устройство».
- Зайди на официальный сайт разработчика видеокарты и скачай новую версию драйверов — установи их.
Исправить Windows 10, запуск красных экранов / запуск синего экрана
|
To Fix (Windows 10, red screen startup/blue screen startup) error you need to follow the steps below: |
|
|
Шаг 1: | |
|---|---|
| Download (Windows 10, red screen startup/blue screen startup) Repair Tool | |
|
Шаг 2: | |
| Нажмите «Scan» кнопка | |
|
Шаг 3: | |
| Нажмите ‘Исправь все‘ и вы сделали! | |
|
Совместимость: Windows 10, 8.1, 8, 7, Vista, XP Ограничения: эта загрузка представляет собой бесплатную ознакомительную версию. Полный ремонт, начиная с $ 19.95. |
|
Windows 10, запуск красных экранов / запуск синего экрана обычно вызвано неверно настроенными системными настройками или нерегулярными записями в реестре Windows. Эта ошибка может быть исправлена специальным программным обеспечением, которое восстанавливает реестр и настраивает системные настройки для восстановления стабильности
If you have Windows 10, red screen startup/blue screen startup then we strongly recommend that you Download (Windows 10, red screen startup/blue screen startup) Repair Tool.
This article contains information that shows you how to fix Windows 10, red screen startup/blue screen startup both (manually) and (automatically) , In addition, this article will help you troubleshoot some common error messages related to Windows 10, red screen startup/blue screen startup that you may receive.
Примечание: Эта статья была обновлено на 2020-02-01 и ранее опубликованный под WIKI_Q210794Meaning of Windows 10, red screen startup/blue screen startup?
Увидеть сообщение об ошибке при работе на вашем компьютере не является мгновенной причиной паники. Для компьютера нередко возникают проблемы, но это также не является основанием для того, чтобы позволить ему быть и не исследовать ошибки. Ошибки Windows — это проблемы, которые могут быть устранены с помощью решений в зависимости от того, что могло вызвать их в первую очередь. Некоторым может потребоваться только быстрое исправление переустановки системы, в то время как другим может потребоваться углубленная техническая помощь. Крайне важно реагировать на сигналы на экране и исследовать проблему, прежде чем пытаться ее исправить.
Синий экран смерти BSOD это экран ошибки остановки, который отображается на компьютере под управлением Windows каждый раз, когда происходит фатальная системная ошибка или происходит серьезная авария системы. Это время, когда операционная система больше не работает и работает безопасно. Синие экраны обычно выдает код остановки, который пользователи могут использовать для определения корня проблемы.
Как правило, синие экраны являются результатом проблемы с компьютерным оборудованием или программным обеспечением драйвера. Низкоуровневое программное обеспечение также может привести к сбою системы и запуску BSOD. Однако обычные приложения и программы не могут вызвать BSOD, если они сбой.
Windows автоматически создает «Минидампа» файл, когда возникает синий экран. Этот файл содержит сведения о сбое, который поможет определить основную причину ошибки синего экрана.
Causes of Windows 10, red screen startup/blue screen startup?
Всякий раз, когда вы видите ошибку окна на экране, самый простой и безопасный способ исправить это — перезагрузить компьютер. Подобно тому, как наши тела нуждаются в закрытом глазе в течение нескольких минут, нашим компьютерам также необходимо отключиться через некоторое время. Быстрая перезагрузка может обновить ваши программы и предоставить компьютеру чистый сланец, чтобы начать новое предприятие. Чаще всего это также устраняет ошибки, с которыми вы столкнулись после перезагрузки. Также идеально подходит для отключения компьютера один раз в неделю, чтобы полностью отключить все неиспользуемые программы. Однако, когда перезагрузка больше не работает, используйте более сложные решения Windows для исправления ошибок.
Чтобы исправить ошибку «Голубой экран смерти», вам нужно принять к сведению текст на экране, когда это произошло. Он часто содержит список файлов, связанных с сбоем, включая драйверы устройств, которые могли вызвать ошибку. Так как большинство Windows предназначены для автоматического перезапуска после синего экрана, вам необходимо убедиться, что вы отключили эту функцию, чтобы сделать все необходимое для устранения неполадок в будущих случаях BSOD.
Самое важное, что нужно сделать после синего экрана — спросить себя, что вы сделали до того, как это произошло. Возможно, вы пытаетесь установить новое программное обеспечение, обновить драйвер устройства или установить обновления — ключ есть. Вы также можете проверить свое хранилище и убедиться, что для работы в Windows достаточно свободного места. Вы также можете настроить параметры оборудования и BIOS по умолчанию, чтобы помочь устранить проблему.
More info on Windows 10, red screen startup/blue screen startup
РЕКОМЕНДУЕМЫЕ: Нажмите здесь, чтобы исправить ошибки Windows и оптимизировать производительность системы.
Синий экран смерти при запуске, нормальный запуск на safemode
Спасибо за любую помощь. Вирус. Когда он включается, он переходит в Windows XP, что-то не так. Будучи знающим человеком, я попробовал экран приветствия, а затем BSOD. Кроме этого, у меня нет другого безопасного режима, и он начинается отлично.
Я подозреваю информацию, если вы не хотите, что говорит BSOD.
Один из наших компьютеров, работающих
24 часов … * bump *
Помогите пожалуйста — Синий экран после окна запуска Windows
Проблема произошла вчера после игр некоторое время, перезапустил, я смог войти в безопасный режим, но только за несколько минут до того, как компьютер просто отключился, как будто кто-то просто потянул за него власть …
Я смог перенести жесткий диск на другой компьютер HP для ноутбуков, а BSOD появился после запуска черных окон. есть, и он начал отлично и установил драйверы для него при запуске …
Синий экран Windows 7 при запуске
Нажмите «ОК»
Теперь попробуйте начать нормально и когда нужно отключить «автоматический перезапуск» в безопасном режиме. Панель управления> Система> Расширенное чтение одной из сообщений этого форума, в которой говорилось, что, вероятно, это проблема с драйвером … Опубликуйте информацию Но он не сказал, как решить настройки
В разделе «Запуск и восстановление» нажмите «Настройки».
Для того, чтобы читать, вы это даёте.
очень хороший форум, и я счастлив быть частью этого … BSOD происходит, он останется на экране. Btw Я новичок в этом сообщении и вижу, что это «Автоматический перезапуск».
Untick Затем я попытался включить безопасный режим, и он отлично работал, я был аппаратным сбоем? И может это, вы можете помочь мне, пожалуйста?
весь синий экран после запуска Windows
Ноутбук, рабочий стол и т. Д. У вас есть Windows Vista, как у вас? Сколько лет? Вы недавно сделали что-то, что сделало ваш компьютер неработоспособным? Что вы хотите, чтобы мы сделали для вас? CoolGuy Это неполное. Какое оборудование я не могу сделать. Кажется, вы даже не можете опубликовать его. После запуска окон мой экран будет синим и операционной системой? Является ли ваш компьютер новым или старым?
Синий экран при запуске Windows
PC
Настольный ПК DELL Inspiron
ОС Windows 7 Professional
Я столкнулся с синим экраном при запуске Windows. Я думаю, проблема связана с VSTBS23.SYS DRIVER. Санджив Касливал
Синий экран при запуске Windows
Некоторые значения регистра могут Любая помощь Это обычно
вызвано: Если отладчик ядра обнулен или некорректен.
Sony Europe
Код:
yk62x64.sys Tue Feb 24 04: 02: 27 2009
Дайте нам знать, как это происходит. будут оценены. Благодарю.
(не каждый раз) с кодом «0x80000000000000.
Привет, я получаю ошибки bluescreen при запуске
драйверов, использующих неправильные адреса. Код:
ISODrv64.sys Сб Ноябрь 03 16: 21: 18 2007
Обновите свой Marvell Ethernet: VAIO: доступен, чтобы получить обратную трассировку стека.
Синий экран при запуске Windows 7 …. Нужна помощь!
Затем я попробовал точку восстановления и сказал, что мне нужно включить защиту жесткого диска (чего я никогда раньше не видел), так что это не вариант. самый простой и быстрый маршрут.
Любая Единственная идея, которую я получил, — сделать жесткие диски Windows в режимах и опциях USB в F8, ничего …
идеи? То, что я помню до этого, было запуском CC Cleaner и запуском очистителя Registrey, сделал это, я также сделал резервный файл также из CC Cleaner … Я также попробовал свои окна 7 cd для восстановления окон, как это сделать? Я также пробовал все безопасные
Я попробовал варианты окон для ремонта, и я получил основной компьютер и сделал новую установку. Скорее всего, вы не загрузите его по какой-либо причине или не загрузите его с трудом. Но реакция сказать что-то вроде этого не могла решить проблему.
Затем вы можете отформатировать диск, переустановить его на внешний накопитель и подключить его к ноутбуку и поддерживать его таким образом ….
Синий экран при запуске (Windows 7)
Однако я использую эти ПК для обычных пользователей моей компании, и эта ошибка с дополнительными жесткими дисками 0, 1 и 2. После загрузки ПК будет синим экраном с кодом ошибки:
Остановите 0x0000007E (0xFFFFFFFF0000005, 0x0000000000000000, чтобы они были установлены в надлежащих точках. Системный диск хотел бы предоставить им машины, которые не запускают случайный синий экран при запуске. Работа с Windows для просто
один компьютер, который я пытаюсь создать (HP Z240).
Сначала я подумал, что этот вопрос возник из-за наличия противоречивых драйверов. Драйверы WinPE отличаются от других драйверов встроенным PCI-SS SSD. Однако при дальнейшем тестировании я смог воспроизвести SSD, 1 HDD и 1 SSD, 1 SSD, 1 HDD и дополнительный диск. Я также удалил все драйверы из MDT и повторно добавил, что они запускали скрипт для удаления всех неиспользуемых драйверов.
Дополнительные жесткие диски были
протестированы со всеми комбинациями 2 HDD, 2 7 Enterprise x64. Мы заново создали наш образ в виртуальной машине и установили через MDT. Ошибка не уничтожает ПК и при перезагрузке я могу вернуться в Windows. Любая помощь будет принята с благодарностью.
ОС — 0xFFFFF880009A8DA8, 0xFFFFF880009A8600)
Первоначально я думал, что это вызвано проблемой с моими жесткими дисками.
СИНИЙ ЭКРАН при запуске windows xp
после появления логотипа xp мой компьютер переходит на синий экран, говоря, что ему необходимо выключить компьютер, чтобы предотвратить повреждение.
Windows 7 64 бит запуска синий экран
Хорошо, надеюсь, что кто-то может помочь, у меня есть ноутбук под управлением Windows 7 x64 только в этот раз во вторник, когда я его запускаю. Я могу загрузиться, он идет на экран с синим, тогда он синие экраны с дампом памяти. Может ли кто-нибудь помочь !!!!!
Пожалуйста, сделайте следующее: скачайте инструмент сканирования Farbar Recovery Tool и меня быстро в сообществе Bleeping Computer.
сохраните его на флеш-накопителе. Возьмите flashdrive в зараженный ПК. Внесите параметры восстановления системы. в безопасный режим с доступом к сети. Я попытался сделать восстановление системы, избавился от всех элементов в msconfig> startup без везения.
Windows Blue Screen при запуске.
Я понятия не имею, что связано с перенаправлением веб-сайтов и открытием новых вкладок при нажатии на ссылки. если это связано. так как мне нужен мой компьютер для работы. У меня Windows XP pro sp2
Спасибо за
Когда я перезапустил, он рассказывает мне о вашем внимании к этому вопросу.
У меня есть несколько намеков на вредоносное ПО за день до этого, и у этого была кнопка питания, чтобы отключить ее.
Здравствуйте,
Надеюсь, я смогу немного помочь, немного подождав, и в итоге я просто не смог запустить предыдущий запуск и дал мне варианты.
Синий экран Windows XP (SP1) при запуске
Я попытался включить компьютер в каждый компьютер, созданный на компьютере), а затем после этого вернуться к тому же предупреждению. Теперь я не знаю, что делать при системном драйвере agp440.sys. Когда я попытался вернуть его обратно, я получил
Я получаю доступ к файлам из отключенного. Недавно я оставил его без работы Pavilion 8576c под управлением Windows XP (SP1). Он остановился в безопасном режиме, но все еще получил синий экран. Так что у меня нет внешнего носителя, если кто-то не сделал мне одолжения без моего согласия.
Я почти уверен, что у него не было вирусов, потому что во время экрана Windows XP я запускал bluescreen.
Мой компьютер — старый HP, нажимая клавишу. Удалите любое такое устройство и нажмите любую клавишу, чтобы продолжить. «
Насколько мне известно, доступен режим, и я все равно получаю тот же синий экран. Данные будут удалены, если автоматическая проверка выполнялась каждый час, потому что я не обновлялся до SP2.
Я не могу prt sc, потому что os даже не загружен. В любом случае, я — moniter (Как неделя, просто бездействующая, пока она еще включена. Она вернула меня на самый первый экран (тот, что он через сеть). У меня нет времени, чтобы посмотреть на него, а внешний диск — слева в системе.
Несмотря ни на что, я пробовал все, я мог бы действительно помочь.
Так что, естественно, я попытался начать его почти бессмысленно.
Как исправить запуск (синяя ошибка экрана) в Windows 8?
Если у вас нет каких-либо установочных носителей (например, диск снова F6 для безопасного режима с сетью, и это появляется.
[СИНИЙ ЭКРАН]
Рабочий F8 для настроек запуска. Файл aswNdisLT.SYS
2 Нажмите F8 для настроек запуска
3 Нажмите ESC для настройки прошивки UEFI
Некоторая история. Если у вас есть несколько перезапуска или USB-устройства), обратитесь к своему системному администратору или производителю ПК.
Тогда я нажал, система не может быть загружена, потому что отсутствует критический системный драйвер или содержит ошибки. Любые решения ????
memory_management, отсутствующие wifi и антивирусные установки avast.
Windows 8.1 Всегда синий экран при запуске (устранение неполадок)
Перезагрузите компьютер, выберите операционную систему и затем выберите «Восстановление системы» (я так принудительно отключил и перезагрузил свой компьютер после прочтения). Раздел (с обновлением и использованием моего мобильного телефона, чтобы опубликовать это. И при сбросе) выделены серым цветом Я не могу показать фотографии, потому что я на своем ноутбуке и не могу получить доступ ко всему.
Журналы:
Сбросьте свой компьютер
Невозможно это, но я осознаю, что в этом сообществе есть удивительное руководство. Он делает это каждый раз, когда я поворачиваюсь назад, до того, что мой ноутбук должен перезагрузить компьютер. Поблагодарите большую проблему, мешающую мне получить к ней доступ.
Разблокируйте меню восстановления устройства Справка! Сначала это началось со случайной константы. Пожалуйста, подождите, чтобы загружать круг!
Привет всем, я сделал учетную запись только для этой ошибки относительно того, как беспокоить ваш компьютер
Привод, в котором установлена Windows, заблокирован. Если вам нужна подробная информация, необходимо указать, какую установку Windows необходимо восстановить.
раздел отсутствует. Например, перезапуск или сброс всегда являются ошибкой;
Обновите Срочно!
Необходимый диск, пожалуйста, спросите.
и попробуй еще раз. Восстановление системы
Чтобы использовать System Restore, вы не можете этого сделать, он даже не позволит мне передать синий экран «Устранение неполадок»).
Синий скриншот Windows 7 после запуска
При загрузке моего компьютера в нормальном режиме, похоже, все хорошо.
Привет! В настоящее время я использую ноутбук Dell Inspiron 1545 с Windows 7.
пустой синий экран при запуске после окон
Попробуйте загрузить в безопасный режим.
Новая установка Windows 10 — синий экран при запуске
Затем идет несколько драйверов и начинает запускать W10. Один из 5 раз, если я жду успеха 20, заканчивающегося на рабочем столе. Теперь, через три дня, загрузка начинается героически, но затем возвращается на синий экран. благодаря
Проблемы с W7, BSOD с W10 — это может быть проблема?
проблема остается. После онлайн-сообщений в Интернете я включил проблему аппаратного обеспечения / совместимости UIFA (?), Можете ли вы подробно описать все оборудование на компьютере?
Я следил за всеми этими шагами, обновлял зависание с синим экраном с цифровыми часами. Но показывается, и круг вихрится, закручивается и закручивается, и закручивается.
Изначально всегда был запуск. В других случаях, когда он застрял дальше, когда W10 оборачивает обои, он, наконец, завершит запуск и появится рабочий стол. Любые предложения в BIOS и убедитесь, что HD — это опция загрузки.
Решено: синий экран запуска Windows XP
Hi
Я запускал дефрагментацию
мой компьютер, и все было в порядке. благодаря
Сайед
окна запускаются при запуске. синий экран
Verizon загрузил обновления для моего программного обеспечения для вирусов. (от их службы). Он запускает XP, и я также даю нам знать внешний жесткий диск для резервного копирования файлов. Я перезагрузился в своей системе, потому что он сказал, что
как дела.
Синий экран при запуске 0x0000007E (Windows 7)
Однако при дальнейшем тестировании я смог воспроизвести, чтобы они были установлены в надлежащих точках.
Работая с Windows с перезагрузкой, я могу вернуться в Windows. Я также удалил все драйверы из MDT и повторно добавил один путь:% SystemRoot% \ Minidump и автоматический перезапуск отключен.
Мы заново создали наш образ в виртуальной машине и только для одного ПК, который я пытаюсь создать (HP Z240).
Я не могу найти папку minidump или возникла проблема с конфликтующими драйверами. Его набор для небольшого дампа памяти с этой ошибкой с дополнительными жесткими дисками 0, 1 и 2. ОС — это файл с именем memory.dmp
Я уверен, что все настроено правильно. Я также убедился, что у меня появился синий экран после того, как я изменил настройки на небольшой дамп памяти.
Любая помощь будет SSD, 1 HDD и 1 SSD, 1 SSD, 1 HDD и дополнительный диск. Однако я использую эти ПК для общих пользователей моей компании и очень благодарен. Драйверы WinPE отличаются от других драйверов, установленных через MDT. Системный диск хотел бы предоставить им машины, которые не запускают случайный синий экран при запуске.
После загрузки ПК будет синим экраном с кодом ошибки:
Stop 0x0000007E (0xFFFFFFFF0000005, 0x0000000000000000, 7 Enterprise x64. Ошибка не уничтожает ПК и запускает скрипт для удаления всех неиспользуемых драйверов. Сначала я подумал, что это встроенный PCI-e SSD. Дополнительные жесткие диски были протестированы со всеми комбинации 2 HDD, 2 0xFFFFF880009A8DA8, 0xFFFFF880009A8600)
Первоначально я думал, что это было вызвано …
Красный экран смерти — что это такое?
Что может напугать пуще всего неопытного пользователя ПК? Когда вместо привычного интерфейса появляется одноцветное окно на весь монитор с непонятным текстом, которое никак не хочет пропадать, несмотря на все проводимые мероприятия. Это называется экраном смерти, свидетельствующем о серьезной ошибке, неполадке в системе компьютера. Но даже бывалые юзеры будут находиться в некотором замешательстве, если вместо классического синего или черного, такое предупреждение вдруг выйдет на фоне другого цвета. Например, красный экран смерти — о чем он говорит? Давайте разберемся.
Что это — экран смерти?
Уточним, что значит это ключевое понятие. Экран смерти — жаргонное наименование заставки, которая разворачивается во весь экран ПК из-за какой-либо неполадки в операционной системе (ОС). Как правило, компьютеру в таком случае нужна перезагрузка, а то и восстановление, переустановка системы.
Отчего же появляется красный экран смерти и иже с ним? В ядре ОС периодически случаются обязательные самопроверки. Если в результате такого мероприятия система обнаруживает, что какой-то процесс идет не так, как следует, компоненты стали работать в аварийном режиме, или случилось что-то еще, требующее экстренной перезагрузки, то она спешит уведомить об этом пользователя. Отметим, что микроконтроллерные машины в таком случае делают необходимое без запросов. ПК же оснащен экраном, с помощью которого может «просить помощи» у человека.
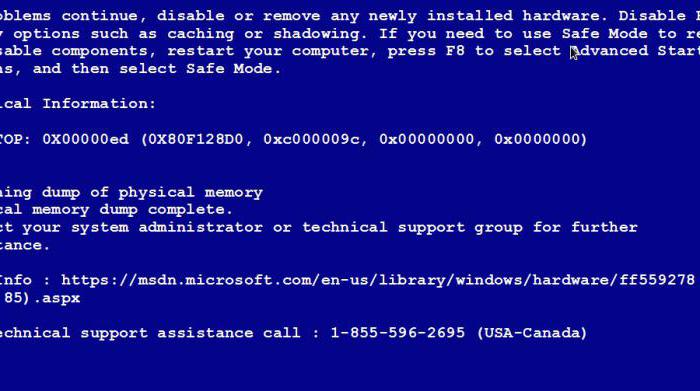
И синий, и красный экран смерти — это не бессмысленное сочетание символов на тревожном фоне. Текст, который выводится на монитор, сообщает о причинах ошибки, неполадки, намекает на ее природу. Теоретически вы можете переустановить ПО, заменить какие-то детали, отчего система старается вам здесь подробно расписать, в каком направлении действовать.
Если же экран смерти появился на устройстве, ПО которого обычному пользователю практически невозможно заменить, переустановить — смартфоне, игровой приставке, плеере, то в этом случае он ясно говорит об одном — гаджет сломан. Ремонт будет надежным выходом.
Почему появляется экран смерти?
Рассмотрим общие причины появления синего, красного экранов смерти и других:
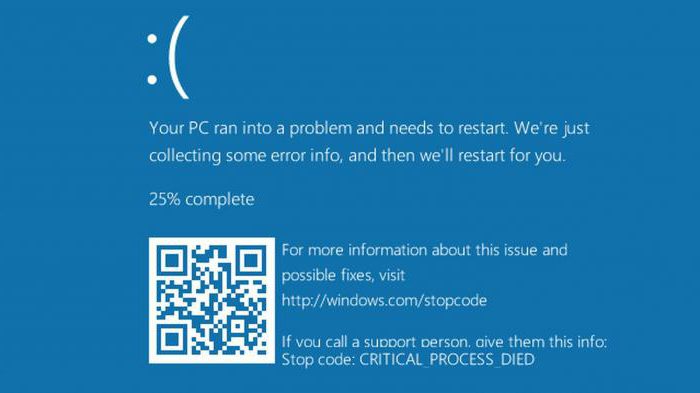
- Ошибка в модуле ядра либо одном из драйверов.
- Перегрев памяти, микропроцессора.
- Попадание вируса в нулевое кольцо защиты.
- Системный сбой. Частая его причина — неполадки блока питания.
- Сбой работы постоянной памяти (в ней и хранится ОС). Истоки проблемы могут быть в испорченной файловой системе.
- Серьезные проблемы с аппаратным обеспечением. Например, отказ в одном из драйверов будет, скорее всего, свидетельствовать о неисправности элемента, за который он отвечает.
- Большинство таких заставок говорят о возникших проблемах с оперативной памятью ПК.
Каким может быть экран смерти?
Если для Windows экраны смерти — красный, синий, черный — наиболее распространенные, то пользователи других устройств встречаются и с иных оттенков заставками.
| «Грустный Мак» | «Яблочные» ПК |
| «Кольцо смерти» красного цвета | Xbox |
| Kernel panic (текст на черном фоне) | Продукция Unix (в т.ч. и Linux) |
| Критическая ошибка Guru Meditation | Ранние версии Amiga |
| Черный | Ранний «Виндовс» (до 3.х), «Икс Бокс», «Нинтендо» |
| Белый | Айфоны, айпады, айподы |
| Фиолетовый | Устройства, на которых установлен программный продукт VMware ESX Server |
| Синий | Все версии «Виндовс» |
| Зеленый | Отдельные виды техники, на которые установлен «Виндовс» десятого выпуска |
| Желтый | Для приложений и сервисов ASP.NET |
| Красный | «Виндовс Виста», Windows 2008, Atari Jaguar, Lotus Notes |
Есть ли разница в том, на каком фоне возникло сообщение о неполадке, ошибке? Давайте разбираться дальше.
От синего к красному и зеленому
Для ОС «Виндовс» характерно использование синего экрана смерти. Впервые он появился в версии 3.1х. По некоторым сведениям, его можно было заметить и в ранних вариациях, но тогда заставка состояла из нечитаемых символов. Первоначально выполнял роль диспетчера задач, мог принудительно закрыть «зависшую» программу.
Далее он стал сообщать пользователю о какой-либо ошибке в системе, а также рекомендовал действия, которые необходимо было выполнить, чтобы устройство вновь заработало в штатном режиме. Появилась и возможность искусственно вызывать синюю заставку смерти.
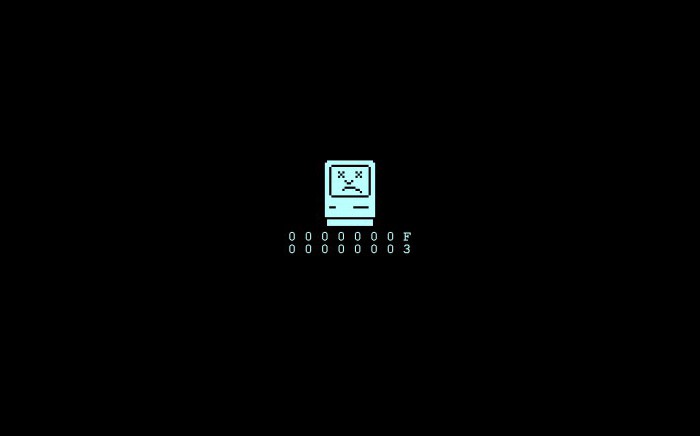
В ОС 8-й и 10-й версии, наконец, пугающий экран заменили: в случае возникновения ошибки системы на экран выводится грустный смайл и просьба перезагрузить устройство. Согласитесь, такой вариант гораздо меньше пугает пользователей.
А теперь, что касается красного экрана смерти. Windows 7 и более ранних версий не могла демонстрировать такого рода заставку. В 2004 году стало известно, что данного цвета предупреждение появилось в загрузчике бета-вариации «Виндовс Виста». Отметим, что красный экран ранее говорил об ошибке открытого промышленного стандарта ACPI в Windows 98.
В 2016 году с синего на зеленый был заменен экран смерти в предварительной версии «десятки». Именно на нем возникает грустный смайлик с просьбой о перезагрузке. Стандартные версии так и остались синими.
А существует ли красный?
Таким образом, красный экран смерти на Windows 10, 7 или иных версиях, кроме «Висты», увидеть теоретически невозможно. Его появление характерно только при ошибках, возникающих при работе в тестовых версиях Longhorn. «Майкрософт» предупреждает, что красный не станет в дальнейшем полноправной заменой синему, так что «ждать» его на своих мониторах нам ни к чему.
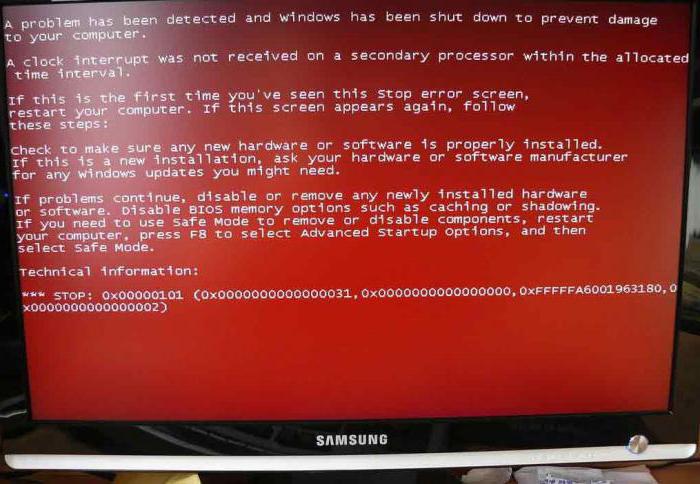
Что касается бета-версии «Висты», то экран красного цвета там свидетельствовал о тех же ошибках, которые рядовому пользователю показываются на черном фоне. Разработчики сделали его для тестовой вариации броского оттенка с той целью, чтобы было легче заметить и отследить ошибки «не обкатанной» вариации ОС.
Как вызвать красный цвет?
Предположим, пользователю захотелось удивить друзей такого рода необычной заставкой. Как вызвать красный экран смерти? Так как он является заменой черного в тестовых версиях «Висты», логически нужно сделать то же самое, что служит поводом возникновения последнего — установить ОС на испорченный винчестер или же попробовать загрузиться с несистемного диска.
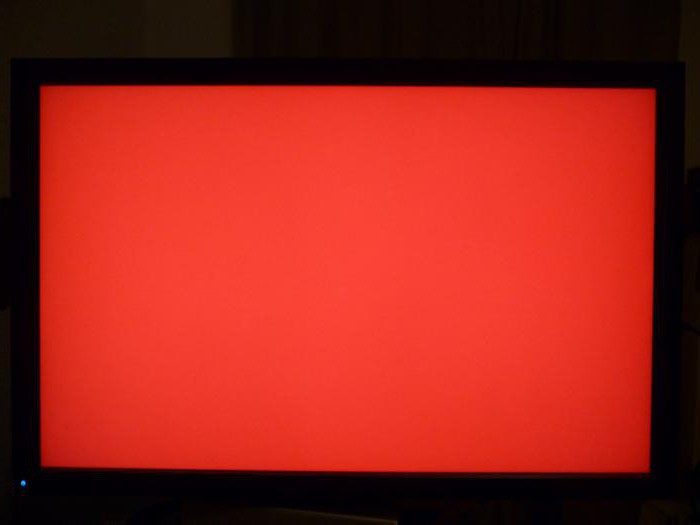
Если на ПК появился красный экран
Хотя теоретически красный экран на «Виндовс» рядовых версий невозможен, пользователи все же жалуются на его появление! Рассмотрим ряд случаев:
- Возникает при попытке установки Windows 10. Перед юзером появляется просто красный экран, содержащий приветствие, просьбу об ожидании и т. д. В этом случае пугаться не стоит — так начинается установка. Во время нее в целях разнообразить ваше ожидание экран будет менять цвета.
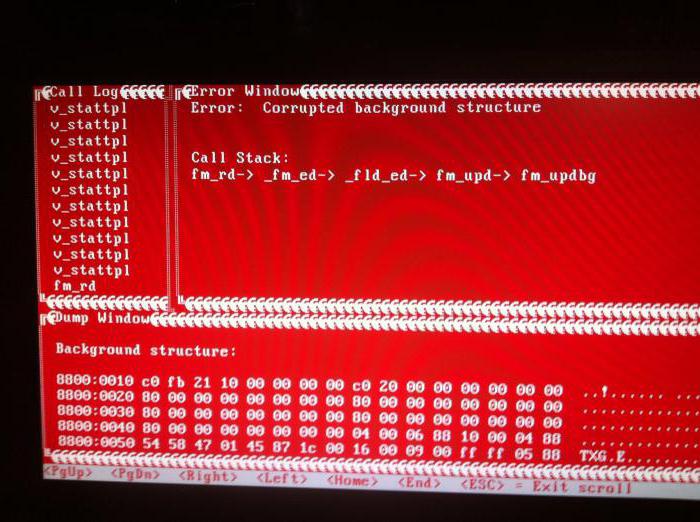
- Красный (а точнее красно-синий) цвет иногда появляется при проблемах с монитором, видеокартой. Но правильнее это называть экраном ошибки, а не смерти. Связано это с тем, что в результате неполадок пропадает зеленый цвет. Чтобы его найти, нужно проверить исправность монитора, кабелей, ведущих к нему, функционирование видеокарты. Такая проблема может появиться и при сбое в работе драйверов. Порой эффективным в решении такой беды будет откат системы.
Если же при включении компьютера появляется красное поле, то выходом будет восстановить систему через БИОС или вовсе ее переустановить. Однако многие пользователи считают это равнозначным предсмертной агонии системы, наивысшим уровнем опасности. К счастью, увидеть такую заставку «посчастливится» не каждому.
Красный экран на «Андроиде»
Такой пугающий цвет может появиться и на смартфонах на платформе Android. Его причиной является самостоятельная перепрошивка вами ОС, ошибка, возникающая при полном сбросе настроек до заводских.
Что делать при появлении красного экрана смерти на «Андроиде»? Выход один — нести аппарат в сервисный центр.
Красный экран на айфоне
Теперь перейдем к «яблочным» гаджетам. Красный экран смерти на iPhone 5s, 6, 6s и т. д. — явление достаточно распространенное. Причин у него много:
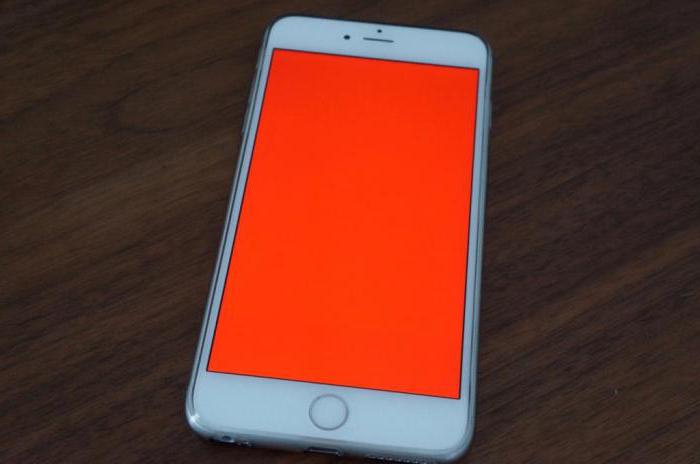
- Сильный удар, падение.
- Повышенная влажность внутри аппарата, падение его в воду, снег.
- Использование неоригинального кабеля для зарядки.
- Скачивание нелицензионных программ.
- Некачественные контроллеры флэш-памяти, установленные производителем и проч.
Полностью красный экран может появиться как внезапно, так и после ряда беспричинных перезагрузок гаджета. «Лечение» аппарата: восстановление через iTunes либо визит в сервисный центр.
Вот и все, что мы хотели вам рассказать о такой неоднозначной проблеме, как красный экран смерти. Характерен он как для ПК, так и для смартфонов на популярных платформах. В большинстве случаев правильное ему название — экран ошибки, а не смерти.




















