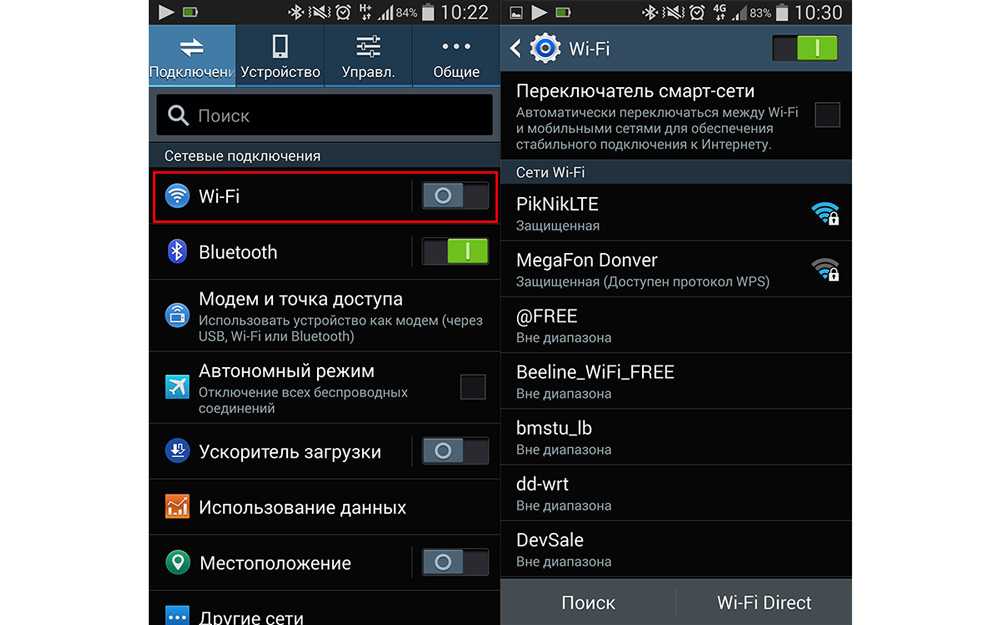Почему телефон или планшет не подключается в wifi: причины и способы решения проблемы
Несмотря на простоту, доступность и скорость, Wi-Fi, как и любая среда передачи данных, может выйти из строя. К счастью, все проблемы, кроме физической неисправности смартфона и роутера с Wi-Fi, можно решить без помощи специалистов.
Как разобраться: проблема в планшете или в роутере
Причин, по которым смартфон или планшет с Android не подключается к роутеру Wi-Fi, немало. Решения этой проблемы также часто лежат на поверхности.
- Проблема с ключом безопасности. Система Android сохраняет любой введённый пароль от сети, даже если он неправильный. Когда имя сети (SSID роутера) скрыто владельцем и не выдаётся в списке доступных сетей, а подключение на Android добавляется по команде «Другая сеть», неверный пароль может стать камнем преткновения: в лучшем случае система Android выдаст сообщение об ошибке и предложит ввести пароль WPA-2 заново, в худшем — бесчисленные попытки подключения не дадут никакого результата.
 Удалите настройку для этой сети, уточните пароль роутера и подключитесь вновь, введя верные данные.
Удалите настройку для этой сети, уточните пароль роутера и подключитесь вновь, введя верные данные. - Неправильные настройки роутера. Режим шифрования сети, например, WPA2-AES, может не поддерживаться вашей версией Android. Смените подтип шифрования на TKIP либо обновите/смените версию Android. Проблема также может заключаться в неверных настройках DHCP (указан слишком малый пул адресов), резком ограничении числа одновременно подключённых устройств, фильтре MAC-адресов. Исправьте всё, что мешает подключиться с гаджета.
- Сбои в работе роутера: переполнился буфер интернет-трафика. У роутера, как и у гаджета или ПК, также имеются свои процессор и оперативная память. Данные, обрабатывающиеся перед дальнейшей отправкой устройству-клиенту, проходят через ОЗУ. Если к роутеру подключается запредельное число ПК и гаджетов, например, больше 10, и все они максимально загружают канал провайдера, сообща прокачивая десятки мегабит в секунду, роутер часто «подвисает», его микросхемы заметно перегреваются.
 Такая ситуация часто встречается в онлайн-играх, при активном использовании YouTube и видеозвонков/видеотрансляций в соцсетях — особенно на маломощных роутерах, имеющих всего 16–32 МБ «оперативки». Используйте роутер с мощным процессором — от двух ядер с частотой каждого от сотен мегагерц — и оперативной памятью в сотни мегабайт. Не экономьте на производительности и быстродействии роутера, купите пусть не самую дорогую, но скоростную модель, покрывающую запросы вашей семьи и регулярных гостей. Если вы любите онлайн-игры и UltraHD, предпочтение можно отдать элитной модели ZyXEL Armor Z2, обладающей впечатляющим быстродействием. Роутер ZyXEL Armor Z2 с двухъядерным процессором специально предназначен для обслуживания сетей с большим количеством передаваемого потокового видео или с регулярно проводящимися компьютерными играми
Такая ситуация часто встречается в онлайн-играх, при активном использовании YouTube и видеозвонков/видеотрансляций в соцсетях — особенно на маломощных роутерах, имеющих всего 16–32 МБ «оперативки». Используйте роутер с мощным процессором — от двух ядер с частотой каждого от сотен мегагерц — и оперативной памятью в сотни мегабайт. Не экономьте на производительности и быстродействии роутера, купите пусть не самую дорогую, но скоростную модель, покрывающую запросы вашей семьи и регулярных гостей. Если вы любите онлайн-игры и UltraHD, предпочтение можно отдать элитной модели ZyXEL Armor Z2, обладающей впечатляющим быстродействием. Роутер ZyXEL Armor Z2 с двухъядерным процессором специально предназначен для обслуживания сетей с большим количеством передаваемого потокового видео или с регулярно проводящимися компьютерными играми - Вредоносы, «черви» партнёрских программ по быстрому заработку для их разработчиков. Случайно нажав на рекламу сомнительного происхождения, перепутав на каком-то сайте две-три одинаковые с виду кнопки «Скачать приложение» (искомая или активно навязываемая непонятно кем программа), вы ставите непроверенные приложения, заваливающие процессор и ОЗУ гаджета кучей рекламы.

Решение проблемы на стороне гаджета с Android
Система Android благодаря своей открытости предлагает разные решения, в том числе и нестандартные.
Исправление неверного пароля от сети Wi-Fi
Сделайте следующее.
- Откройте главное меню приложений Android.
Перейдите в главное меню Android
- Перейдите в настройки Android.

Пароль доступа в сеть задаётся в разделе настроек планшета
- Зайдите в настройки Wi-Fi.
Необходимо перейти в раздел настроек Wi-Fi
- Нажмите и удерживайте палец на названии проблемной сети Wi-Fi до появления контекстного меню.
Для вывода на экран меню управления нужной сетью необходимо нажать на её название и удерживать палец в течение нескольких секунд
- Дайте команду «Забыть сеть».
Выберите команду удаления сети Wi-Fi, чтобы убрать из системы все имеющиеся о ней данные, в том числе и пароль доступа
- Подключитесь вновь к этой же сети, включив отображение вводимого пароля (для защиты от ошибок).
Чтобы вновь не ошибиться при вводе пароля, стоит включить режим показа набираемых символов
- Дождитесь успешного подключения к роутеру. Если пароль верен, статус «Аутентификация» сменится на «Получение IP-адреса», а затем — на «Подключено».
При наличии на роутере подключения к интернету гаджет выйдет в Сеть.
Бесконечное получение IP-адреса
После решения проблемы неверного пароля может всплыть следующая — устройство может зависнуть в режиме получения IP-адреса. Пока адрес IP не будет получен, гаджет не выйдет в сеть. Чтобы прописать статические IP-настройки, сделайте следующее.
Пока адрес IP не будет получен, гаджет не выйдет в сеть. Чтобы прописать статические IP-настройки, сделайте следующее.
- Откройте уже знакомые свойства Wi-Fi сетей. Отлистайте свойства вашей сети Wi-Fi вниз и выберите вместо DHCP функцию «Статический IP».
В настройках Wi-Fi сети можно сменить режим DHCP на работу со статическим адресом
- Впишите любой свободный IP-адрес из известного вам диапазона нумерации, настроенного в роутере. Так, если шлюз — 192.168.1.1, а разброс IP-адресов — от 192.168.0.100 до 192.168.0.200, то можно назначить, например, 192.168.0.123. Рекомендуется также вписать «гейты» DNS от Google — 8.8.8.8 и 8.8.4.4 либо аналогичные, например, от Yandex DNS. Для работы со статическим IP необходимо задать адрес устройства, шлюза (роутера) и IP-адреса DNS-серверов
- Повторите ввод пароля WPA-2 от роутера (если потребуется).
IP будет получен, гаджет выйдет в интернет. Недостаток режима DHCP заключается в том, что роутер может выдать запрограммированный гаджету адрес другому устройству. В этом случае ни это устройство, ни ремонтируемый нами гаджет к сети не подключатся, поэтому вы вынуждены будете прописать новый IP, например, 192.168.0.144 (при его незанятости в этот момент ни одним из ваших устройств).
В этом случае ни это устройство, ни ремонтируемый нами гаджет к сети не подключатся, поэтому вы вынуждены будете прописать новый IP, например, 192.168.0.144 (при его незанятости в этот момент ни одним из ваших устройств).
Перезапуск Android
Нет ничего проще, чем перезапустить систему Android — порой именно перезапуск «тронет» с места «зависшее» подключение по Wi-Fi. Удерживайте кнопку питания планшета, пока не появится меню выключения Android.
Нажатие на кнопку «Рестарт» инициирует процесс перезагрузки устройства
Выберите пункт «Перезагрузка». Система Android будет перезапущена.
Перенастройка устройства на базе Android
Если смена IP-настроек Wi-Fi проблему не решила, может помочь общий сброс настроек на устройстве. Возможно, надо вытащить SIM-карту — подключение к интернету после сброса будет происходить через ваш роутер Wi-Fi.
- Войдите в уже знакомые основные настройки Android и выберите «Восстановление и сброс».
В главном меню настроек планшета есть пункт «Восстановление и сброс»
- Подтвердите сброс, нажав на кнопку «Сбросить планшетный ПК».

В подменю восстановления и сброса нужно подтвердить выполнение нужного действия
- После перезапуска пройдите повторно настройку планшета, следуя мастеру Android. В самом начале включится встроенный модуль Wi-Fi — планшет потребует подключение через роутер, выберите вашу сеть и введите ключ WPA-2 от неё.
В списке сетей для подключения к интернету выберите свою и введите пароль доступа к ней
После прохождения настроек планшет вновь будет нормально подключаться к роутеру.
Проверка работоспособности Wi-Fi на Android
Есть следующие способы проверки работоспособности Wi-Fi на смартфоне или планшете с Android.
- Дайте уже знакомую команду «Настройки — Wi-Fi» и убедитесь, что сам модуль Wi-Fi включён. Если он отчего-то выключился — включите его.
- Если при включении Wi-Fi-модуля система Android выдаёт сообщение об ошибке либо ползунок Wi-Fi зависает где-то посередине или ближе к одному из своих краёв, возможно, что-то не так с графическим ядром Android, перепрошейте гаджет.

Если ползунок включения Wi-Fi застрял где-то посередине, нужно перепрошить устройство
- Зависания смартфона или планшета Android могут быть также связаны с действиями вирусов. Если зависание Android не тотальное, с помощью специальных приложений и антивирусов удаётся остановить паразитные процессы. В противном случае также поможет переустановка Android.
Вирусные приложения могут маскироваться под системные процессы
- Если зависаний, опасных для быстродействий смартфона, нет, можно попробовать протестировать Wi-Fi с помощью сторонних приложений, например, Wi-Fi Analyzer.
- В запущенных случаях, когда в целом гаджет работает хорошо, но Wi-Fi так и не удаётся включить, поможет инженерное меню Android. Разумеется, модуль Wi-Fi должен быть физически исправен и программно доступен для мониторинга роутеров ваших соседей.
При открытии подменю и пунктов Wi-Fi отобразится системная информация об оборудовании и сетях
Видео: что делать, если ваш телефон не подключается к Wi-Fi
youtube.com/embed/nB-bzH0mZOU?feature=oembed&wmode=opaque» frameborder=»0″ allow=»autoplay, encrypted-media» allowfullscreen=»»>Если проблема с подключением по Wi-Fi в iPhone
Операционная система iOS не даёт доступа к файлам драйверов и системных библиотек, как это возможно в Android, если речь не идёт о джейлбрейке iOS (программном взломе прошивки при помощи специальных утилит) и установке сторонних программных сценариев («твиков»). Wi-Fi, как и любая другая радиосвязь, в iPhone отказывает крайне редко — да и то зависания чаще связаны со сбоями, возникшими от переполнения встроенного флеш-накопителя гаджета. Если на iPhone X с его 256 ГБ установлена не одна сотня приложений, а «хранилище» забито фото- и видеоматериалами, то достаточно лишь перенести файлы на ПК, а на iPhone сделать полный сброс настроек. После этих операций система iOS будет работать как новая.
С неверным паролем iPhone не сохранит данные о том или ином роутере Wi-Fi, т. к. подключение осуществлено не было. Если пароль роутера, с которым связь iPhone до этого работала без сбоев, изменился — подключения не будет. То же самое будет и при переключении роутера на другое шифрование, включение MAC-фильтра при отсутствии MAC-адреса iPhone в «белом» списке и т. д.
Если пароль роутера, с которым связь iPhone до этого работала без сбоев, изменился — подключения не будет. То же самое будет и при переключении роутера на другое шифрование, включение MAC-фильтра при отсутствии MAC-адреса iPhone в «белом» списке и т. д.
Решение проблемы с соединением Wi-Fi на стороне роутера
Роутер можно перезапустить, перенастроить заново после сброса настроек, изменить дополнительные параметры Wi-Fi, проверить настройки фильтрации устройств по MAC-адресам и т. д. В качестве примера рассмотрим роутеры Asus линейки RT.
Перезапуск роутера
Перезапуск роутеров Asus RTxxxx осуществляется с помощью кнопки перезагрузки на главной странице веб-интерфейса.
Кнопка перезапуска Asus-RT находится в верхней части главной страницы веб-интерфейса
Подтвердите запрос (если он есть). Перезапуск роутера возможен и кнопкой перезагрузки (включения/выключения в зависимости от марки и модели) либо отключением его питания на несколько секунд.
Сброс настроек и повторная настройка маршрутизатора
Сброс и перенастройка роутера помогают, например, если вы подозреваете, что вирус мог поменять ваши настройки.
- Выполните сброс настроек по команде «Администрирование — Управление настройками — Восстановить».
Кнопка сброса роутера до заводских настроек находится в разделе «Администрирование» веб-интерфейса
- Настройте заново соединение с провайдером, например, по протоколу PPPoE (через высокоскоростное соединение, требующее имя и пароль по договору), дав команду «Интернет — Подключение».
Для настройки соединения с интернетом необходимо ввести все данные, которые предоставил провайдер
- Настройте сеть Wi-Fi. Для этого выберите режим точки доступа, дав команду «Администрирование — Режим работы». Это простейший метод раздачи трафика.
Для перевода роутера в режим точки доступа необходимо выбрать его в меню «Администрирование — режимы работы»
- Проверьте основной адрес LAN-маршрутизатора и IP DNS-шлюзов по команде «Настройки интернета» в мастере быстрой настройки.
Необходимо задать адрес устройства в сети, адрес роутера и указать IP DNS-серверов
- Назначьте имя сети Wi-Fi и пароль WPA-2 к ней, дав команду «Настройка роутера».

Назначьте надёжный пароль WPA-2 для сети Wi-Fi
- Проверьте DHCP-раздатчик IP-адресов по команде «Локальная сеть — DHCP-сервер».
Включите и настройте DHCP-сервер на роутере
- Сохранив параметры, вернитесь в главное меню роутера и перезапустите его. Это проверка роутера на работоспособность после многократных перезагрузок и отключений питания.
Ваш iPhone или Android-смартфон выйдет в Сеть после подключения по Wi-Fi.
Видео: подключение и настройка роутера Asus RT-N16
Смена настроек канала Wi-Fi
Ширина канала 40 МГц вместо 20 МГц может в 2–3 раза сократить численность работающих одновременно устройств. Не все из них поддерживают 40-мегагерцовую полосу — это в основном прерогатива роутерных сетей (цепочки роутеров при создании зоны покрытия любой протяжённости с общим доступом в сеть). Смартфон или планшет даже при работе в режиме повторителя или точки доступа использует не единую полосу в 40 МГц, а две отдельные — по 20 МГц.
Смартфон или планшет даже при работе в режиме повторителя или точки доступа использует не единую полосу в 40 МГц, а две отдельные — по 20 МГц.
Так, в роутерах TP-Link параметры среды Wi-Fi настраиваются по команде «Беспроводные сети — Беспроводная настройка».
В настройках беспроводной сети можно менять скорость, ширину и номер канала Wi-Fi
Ширина и номер канала, как и микшер скорости Wi-Fi, определяет в итоге, насколько стабильно будет работать роутер
Управление MAC-фильтрацией
Фильтрация по MAC-адресу используется в рамках максимальной безопасности (скрытая сеть без SSID в эфире, недопущение «чужих» гаджетов и ПК). Обычные пользователи её просто отключают.
Если вы не используете ограничение доступа по MAC-адресу, проверьте, что этот режим выключен, иначе он может стать причиной отсутствия связи по Wi-Fi
Восстановить работу Wi-Fi — не проблема даже для тех, кто ещё вчера купил свои первые роутер и гаджет. Даже проверка настроек роутера не вызывает трудностей — производители стараются сделать процесс управления устройством максимально доступным и понятным. Отличной вам скорости в сети!
Отличной вам скорости в сети!
Как подключить телефон по Bluetooth к автомобилю
Соединям сотовый телефон по Bluetooth с машиной.
Система Bluetooth является беспроводной технологией, которая позволяет создавать беспроводные защищенные локальные сети, что делает данную технологию идеальной для соединений малого радиуса действия между такими устройствами, например, как телефон и информационно-развлекательная система, или между телефоном и громкой связбю системы Bluetooth, которой сегодня оснащаются автомобили.
Смотрите также: Пять лучших автомобильных навигационных систем
Процесс создания таковой сети соединения телефона с автомобилем называется «сопряжением» или «спариванием», так как сама сеть состоит только из одной пары устройств. Несмотря на все то, что одно устройство по Bluetooth можно соединить практически с несколькими (другими) системами и гаджетами, то все-же каждое такое соединение будет надежно и уникально только для одной конкретной пары устройств.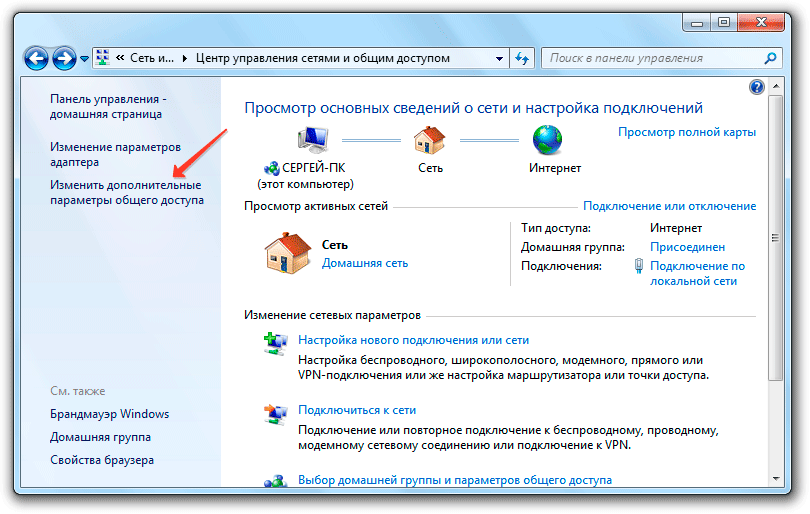
Чтобы успешно создать между сотовым телефоном и информационно-развлекательной системой автомобиля «пару», оба этих устройства должны быть совместимы с Bluetooth.
Большинство автомобильных развлекательных систем оснащены сегодня беспроводной технологией Bluetooth, которая совместима с большинством мобильных телефонов представленных на мировом рынке.
Это позволяет водителю создавать в машине беспроводной канал связи, который будет обеспечивать работу громкой связи с помощью мобильного телефона с которого можно принимать и отправлять звонки не отрывая рук с рулевого колеса. Также такое подключение телефона к автомобилю позволяет водителю принимать и отправлять СМС сообщения, а также прослушивать на аудио-системе автомобиля любимую музыку с телефона и даже выходить в интернет сеть с помощью мобильного интернета прямо с экрана автомобиля.
1). Проверьте ваше оборудование на Bluetooth совместимость
Чтобы использовать свой мобильный телефон в автомобиле с помощью системы громкой связи вам необходимо иметь следующее:
- — Сотовый телефон с поддержкой Bluetooth.

- — Информационно-развлекательную систему или аудиосистему автомобиля с поддержкой Bluetooth.
- — Номер «PIN»-кода для информационно-развлекательной или аудиосистемы.
Кроме всего, подключая телефон к автомобилю полезно иметь следующие аксессуары:
- — Автомобильное крепление для телефона.
- — Зарядное устройство в 12 вольт для сотового телефона.
2). Убедитесь в том, что в телефоне включена система Bluetooth
В большинстве мобильных телефонов и смартфонов обычно уже есть система Bluetooth. Но, тем не менее, перед соединением мобильного телефона с автомобилем вы должны убедиться и проверить наличие данной беспроводной технологии.
Смотрите также: Обзор лучших автомобильных с информационно-развлекательной системой
Точный процесс сопряжения (подсоединения) телефона к аудиосистеме автомобиля зависит от марки и модели самого телефона и от информационно-развлекательной системы установленной в автомобиле. Поэтому дорогие друзья в этом руководстве по подключению мы будем использовать универсальные советы, которые помогают подключить телефон к машине независимо от его типа, марки и модели. Тем не менее, соединяя телефон с автомобилем предварительно убедитесь, что вы используете правильные функции настройки Bluetooth, ознакомившись для этого с руководством к машине.
Поэтому дорогие друзья в этом руководстве по подключению мы будем использовать универсальные советы, которые помогают подключить телефон к машине независимо от его типа, марки и модели. Тем не менее, соединяя телефон с автомобилем предварительно убедитесь, что вы используете правильные функции настройки Bluetooth, ознакомившись для этого с руководством к машине.
И так, чтобы подключить телефон по Bluetooth к автомобилю для начала нужно убедиться, что данная система активирована в самом телефоне. Для этого Вы должны найти в настройках мобильного телефона определенное меню, которое отвечает за включение/отключение беспроводной системы передачи данных по Bluetooth.
Если вы не знаете где в телефоне включается Bluetooth, то обратитесь к руководству данного устройства, где подробно должно быть рассказано, как включить эту беспроводную систему.
Когда Вы нашли в меню телефона ту нужную функцию, которая активирует или дезактивирует систему Bluetooth, то должны все-равно убедиться для себя, что в вашем телефоне стоит и включена опция- «обнаружение телефона другими устройствами». В зависимости от марки и модели телефона можете также установить время видимости (доступности) вашего устройства для других устройств. Например, вы можете настроить ваш телефон таким образом, что он будет виден другими устройствами всего лишь несколько минут.
В зависимости от марки и модели телефона можете также установить время видимости (доступности) вашего устройства для других устройств. Например, вы можете настроить ваш телефон таким образом, что он будет виден другими устройствами всего лишь несколько минут.
В некоторых телефонах возможна настройка, чтобы устройство (телефон) был видим постоянно.
Также, в некоторых определенных моделях телефонов система Bluetooth отключается автоматически по прошествию нескольких минут поиска других устройств, если за эти самые минуты не было сделано ни одного внешнего подключения.
3). Убедитесь для себя, что информационно-развлекательная система автомобиля готова к соединению с телефоном
Многие автомобили имеют у себя кнопку- «TEL», «Phone», «Bluetooth» и подобные, при нажатии на которую начнется процесс подключения автомобиля с телефоном. В некоторых автотранспортных средствах данный процесс «спаривания» телефона с машиной можно запустить при помощи голосовой команды. Также есть не мало автомобилей в которых сам процесс соединения мобильного телефона с информационно-развлекательной системой запускается при помощи активации специальной функции прямо с меню экрана.
Также есть не мало автомобилей в которых сам процесс соединения мобильного телефона с информационно-развлекательной системой запускается при помощи активации специальной функции прямо с меню экрана.
В нашем примере мы с вами рассмотрим друзья самый сложный из вариантов, когда, чтобы подключить телефон к автомобилю, вам придется воспользоваться меню на самом экране автомобильной информационно-развлекательной системы.
Хотелось бы здесь сразу отметить следующее, что если вам не удалось найти в машине кнопку Bluetooth или же ваш автомобиль просто не поддерживает голосовые команды, то вам придется найти в руководстве к автомобилю определенный раздел, где рассказывается о подключении телефона к информационно-развлекательной системе и о настройках передачи звука с телефона на аудио-систему машины.
4). Поиск телефона информационно-развлекательной системой автомобиля
К этому шагу подключения вы должны приступить только в том случае, если на вашем телефоне включена опция «телефон видим другим устройствам» и система Bluetooth активирована (если вы хотите, чтобы именно информационно-развлекательная система обнаружила ваш мобильный телефон), а также если на вашем телефоне работает функция «поиск устройств» (если вы хотите чтобы именно сам телефон нашел информационно-развлекательную систему).
Тем не менее, независимо каким устройством Вы хотите включить поиск подключаемого оборудования обе эти системы должны быть готовы к поиску подключения в течение 2 минут.
Смотрите также: Что такое Apple CarPlay?
В нашем примере друзья для поиска телефона мы использовали информационно-развлекательную систему автомобиля. Для этого мы нашли в меню развлекательной системы иконку Bluetooth и нажали на нее, чтоб запустить поиск сотового телефона по беспроводному каналу связи.
5). Поиск информационно-развлекательной системы автомобиля на вашем телефоне
Если Вы хотите произвести подключение прямо с телефона, то вы должны сначала активировать Bluetooth и запустить функцию «поиск устройств». После этого ваш телефон начнет сканировать сеть на предмет обнаружения вокруг всех видимых устройств Bluetooth.
Так что не удивляйтесь, если после поиска на экране телефона Вы увидите различные беспроводные гаджеты (ноутбук, чужой компьютер или чужие телефоны).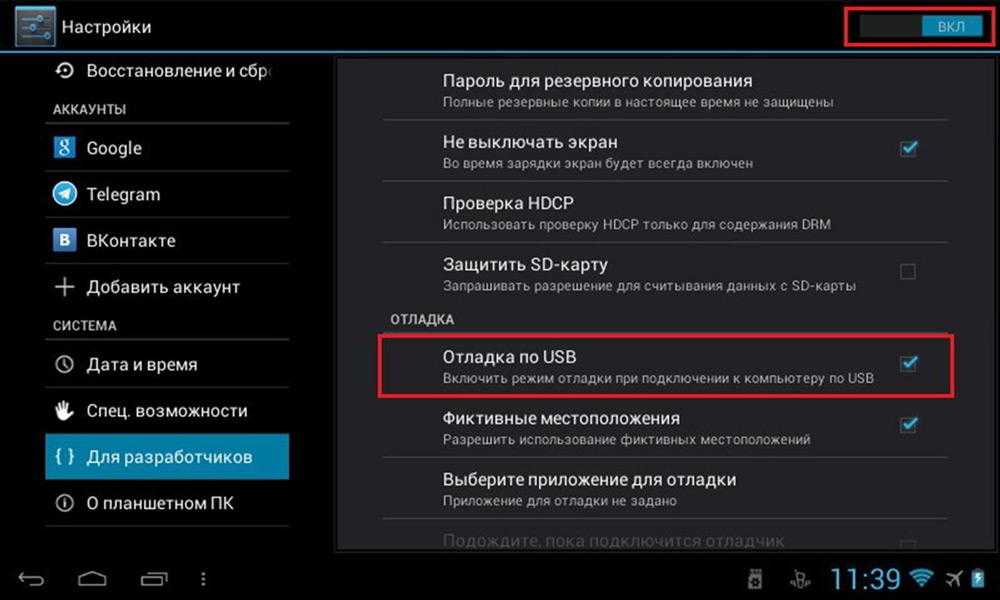
Ваша главная задача состоит в том, чтобы после поиска устройств выбрать на экране телефона именно вашу информационно-развлекательную систему или систему вашей громкой связи.
6). Выберите из списка обнаруженных устройств Bluetooth громкую связь вашего автомобиля
После того как телефон обнаружил систему громкой связи вашей машины, на экране своего устройства вы должны найти в списке обнаруженного оборудования доступного для подключения, систему «Hands Free» или т.п. систему.
В нашем примере телефон обнаружил систему «Hands Free» («громкая связь») автомобиля Тойоты Камри. После этого в нашем примере нужно было нажать на надпись- «Hands Free», чтобы начать процесс соединения телефона с автомобилем.
После того, как Вы выберете на экране телефона нужное вам устройство для подключения (или после того как информационно-развлекательная система обнаружит ваш телефон), то вы должны будете ввести на телефоне пароль (ПИН-код) для сопряжения двух устройств.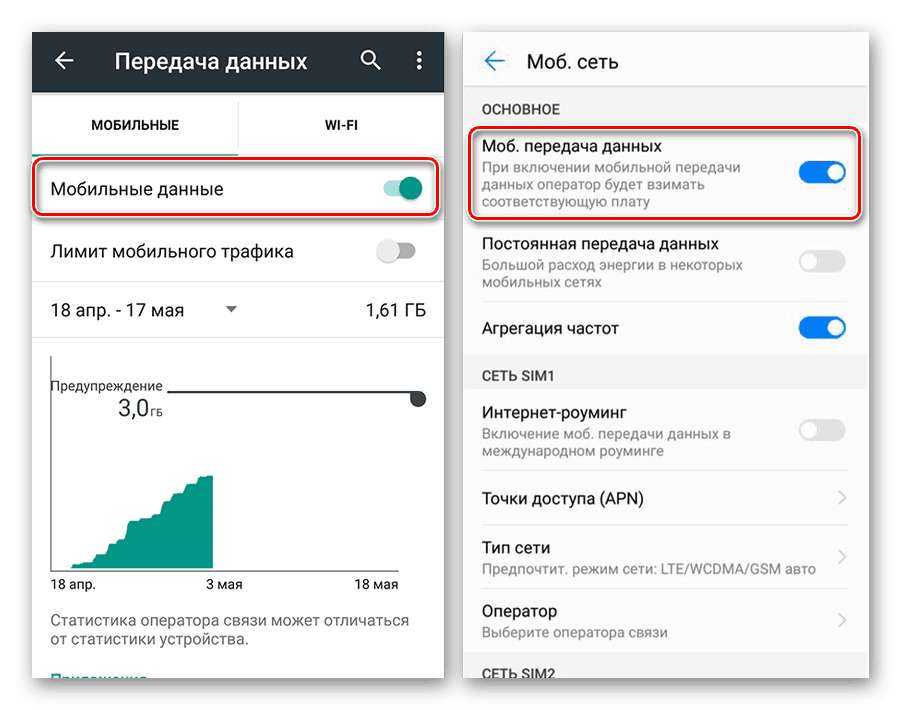
Как правило, все автомобили, оснащенные громкой связью или системой для прослушивания музыки с беспроводных устройств поставляются уже непосредственно с системой генерации паролей для сопряжения автомобиля с телефоном.
Если ваша автомобиль оснащен экраном информационно-развлекательной системы, то. после того как эти устройства найдут друг друга на экране вашего автомобиля должен высветиться слово «пароль», который вы должны набрать на мобильном телефоне для окончательного сопряжения (соединения) устройств.
Если же ваша машина не оснащена экраном, но имеет опцию громкой связи, то обратитесь к руководству транспортного средства, в котором должно быть указано, какой пароль необходимо ввести для подключения телефона к машине.
Смотрите также: Новый Apple iPhone 7 не имеет разъема для наушников: Что это будет означать для вашего автомобиля
Например, во многих моделях автомобилей часто используются простые пароли, которые установлены уже на заводе, например: «1234», «1111» и т. п.
п.
Также Вы можете задать (создать) такой пароль вручную, если будете осуществлять поиск устройств непосредственно с телефона.
7). Успешное подключение
Если Вы ввели правильный пароль для сопряжения телефона и автомобиля, то вам удастся успешно подключить телефон к громкой связи автомашины. Если же этого не произошло, то вам нужно повторить все ранее совершонные шаги (действия) сначала. Возможно во время сопряжения Вы ввели неправильный пароль.
Обратите свое внимание на следующее, что в некоторых подержанных автомобилях можно столкнуться с такой проблемой, как подключение телефона к машине, и все это из-за несовместимости или сбоев в работе оборудования. Поэтому запомните друзья, возможно данный процесс подключения нужно будет повторить несколько раз.
8). Исходящие и входящие звонки с помощью системы громкой связи в машине
После того, как вы успешно подключили телефон к автомобилю с помощью Bluetooth, Вы должны проверить для себя, все ли работает должным образом. В зависимости от спецификации вашего автомобиля сам прием и отправка звонков осуществляется у всех по-разному.
В зависимости от спецификации вашего автомобиля сам прием и отправка звонков осуществляется у всех по-разному.
В нашем примере мы использовали как уже сказали, автомобиль Тойоту Камри, в которой есть кнопки на рулевом колесе, с помощью которых можно управлять своим сотовым телефоном, принимая входящие звонки не отвлекаясь от дороги.
Обратите свое внимание на то, что на многих современных автомобилях функция отвечающая за звонки при помощи громкой связи находится непосредственно в меню информационно-развлекательной системы или же прямо на центральной консоли.
Некоторые автотранспортные средства имеют у себя всего одну кнопку, которая помимо активации всех функций голосового управления также отвечает и за установку навигационных точек маршрута спутниковой навигации, а еще за управление радио и за входящие и исходящие вызовы.
Кроме того, на рынке есть такие автомобили, которые оснащены системой голосового управления при помощи которого вы можете управлять непосредственно многими функциями автомобиля, произнося таким образом определенные голосовые команды. Например, в некоторых моделях автомобилей есть функция голосового управления непосредственно системой громкой связи.
Например, в некоторых моделях автомобилей есть функция голосового управления непосредственно системой громкой связи.
Телефон не подключается к Wi-Fi |
  Проблемы и решения | Разное
В этой статье речь пойдет о типичных проблемах при подключении телефона к беспроводной Wi-Fi сети, среди которых наиболее частыми являются зависание Android на «получение IP-адреса» или ошибка аутентификации при подключении. Реже, но встречается, когда ваш телефон Android или iPhone просто не видят Wi-Fi сеть.
В пошаговой инструкции по порядку будут рассмотрены следующие варианты проблемы и что делать в каждом из случаев.
- Ошибка аутентификации (или телефон пишет Сохранено WPA/WPA2)
- Бесконечное получение IP адреса на Android
- Телефон не видит сеть Wi-Fi
Ошибка аутентификации Wi-Fi на Android
Если ваш телефон или планшет Android при подключении к Wi-Fi сообщает «ошибка аутентификации» или некоторое время пишет «Аутентификация», после чего все равно не подключается к беспроводной сети (когда андроид пишет Сохранено WPA/WPA2 — это обычно та же самая ситуация), то в большинстве случаев дело в пароле на Wi-Fi, причем проблема может возникнуть даже когда вы его вводите правильно (но, конечно, это то, что следует в первую очередь проверить, в этом может помочь статья Как узнать пароль от своего Wi-Fi, также вы можете просто заглянуть в настройки роутера).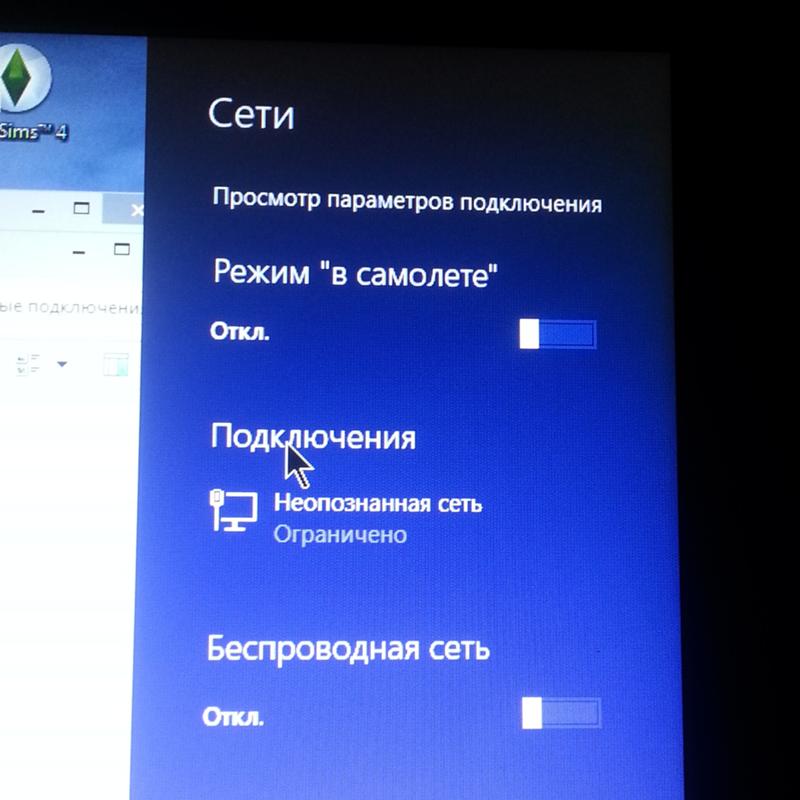
Но не всегда дело в неправильном вводе: бывает, что вы гарантированно вводите пароль правильно, но при этом все равно возникает ошибка аутентификации.
Первое что тут следует попробовать:
- Удалить Wi-Fi сеть (забыть) в настройках телефона, снова попробовать подключиться к ней, введя пароль.
- Перезагрузить роутер (выключить его из розетки и снова включить).
Если ничто из этого не помогло, зайдите в настройки роутера (в этом поможет любая из инструкций по настройке роутера на этом сайте, они все начинаются с того, как зайти в настройки роутера), а затем в параметры Wi-Fi сети и попробуйте следующее (после каждого изменения сохраняем настройки, удаляем сохраненную до этого сеть на телефоне и пробуем снова подключиться):
- Если ваш пароль содержал кириллические символы, исправьте на латиницу, сохраните настройки.
- Если предыдущий вариант не помог, используйте пароль только из цифр.
- Попробуйте пароль только из цифр и длиной в 8 символов (не больше и не меньше).

Если даже эти пункты не помогают, еще раз убедитесь, что в параметрах безопасности Wi-Fi сети в настройках роутера стоит аутентификация WPA/WPA2 (Personal), а не какой-то иной тип (этот вариант должен поддерживаться на любом андроид-телефоне). Также иногда помогает смена режима работы сети с b/g/n или auto на 802.11 n only или 802.11 b/g.
Android постоянно пишет Получение IP-адреса и не подключается к Wi-Fi
Вторая по распространенности загвоздка с подключением телефона (именно Android) — бесконечные попытки подключиться с текстом «Получение IP-адреса».
Чем может быть вызвана ситуация:
- В настройках роутера отключен DHCP-сервер.
- Просто глюк Android.
Если вы точно не знаете насчет первого пункта, то для начала просто перезагрузите роутер, возможно уже это решит проблему. Если не помогло, то следующие шаги:
- Проверить, включен ли DHCP на роутере, если нет включить.

- Если включен, но все также «Получение IP-адреса», то попробовать задать статический IP-адрес на телефоне.
А теперь подробнее о том, как сделать и то и другое.
Для включения DHCP-сервера вам потребуется зайти в настройки роутера (любая инструкция по настройке роутеров D-Link, Asus, TP-link, Zyxel начинается именно с описания, как зайти в его настройки) и убедиться, что DHCP-сервер включен (как правило, просто должна стоять такая отметка): практически на всех моделях роутеров эта опция находится в разделе LAN или ЛВС (локальная сеть):
- На роутерах ASUS — ЛВС — вкладка DHCP-сервер
- На роутерах TP-Link — Дополнительные настройки — Настройки DHCP
- На роутерах Zyxel Keenetic — В «Домашняя сеть» — Организация сети, для опции DHCP включить «Сервер». Либо, на Keenetic Lite, в Домашняя сеть — Сегменты, проверить включение DHCP.
- На D-Link — в разделе «Сеть» или «LAN» пункт или вкладка «DHCP-сервер»
После изменения опции не забудьте сохранить настройки роутера.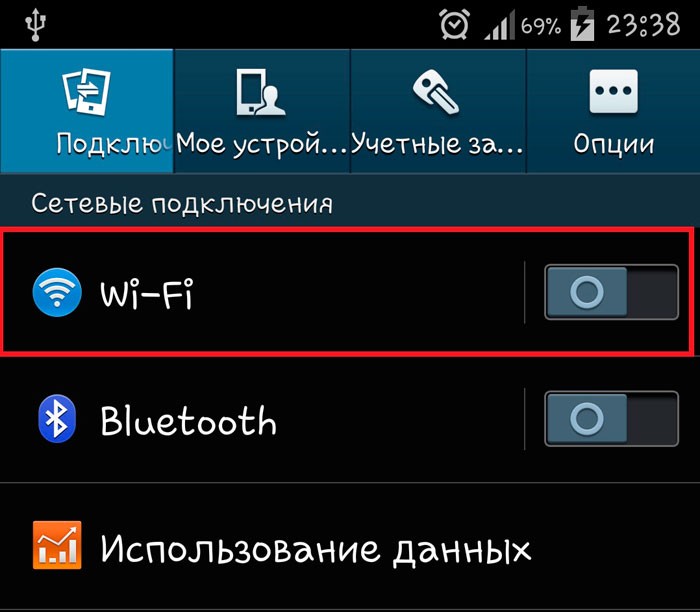
Второй вариант — установить статический IP-адрес на Android, для этого:
- Зайдите в Настройки – Wi-Fi
- Нажмите и удерживайте сеть, к которой нужно подключиться, пока не появится меню с пунктом «Изменить сеть». Нажмите по нему.
- Нажмите «Расширенные настройки», затем пролистайте список вниз (он движется пальцем, хоть это и не понятно – полосы прокрутки отсутствуют) и в пункте Настройки IP вместо DHCP установите «Пользовательские».
- Установите IP-адрес, который должен отличаться от адреса роутера одной последней цифрой. Например, если у вас адрес роутера 192.168.0.1 (D-Link), то задайте что-то вроде 192.168.0.130 (лучше не использовать «близкие» к единице числа). В поле шлюз укажите адрес роутера. Длина префикса сети — обычно 24, а в качестве DNS на Android по умолчанию используются адреса 8.8.8.8 и 8.8.4.4
Сохраните настройки и снова попробуйте подключиться к Wi-Fi сети с телефона.
Телефон Android или iPhone не видит сеть Wi-Fi
Если ваш телефон не видит нужную Wi-Fi сеть, но при этом видит другие сети, то в большинстве случаев дело в используемых каналах Wi-Fi. Дело в том, что по умолчанию в настройках роутера в параметрах беспроводной сети обычно стоит «Регион: Россия» и канал: авто, что заставляет роутер выбирать каналы от 1 до 13. Но: некоторые устройства не поддерживают каналы больше 10. (На эту тему есть отдельная инструкция: Что делать, если iPhone или iPad не видит Wi-Fi сеть)
Дело в том, что по умолчанию в настройках роутера в параметрах беспроводной сети обычно стоит «Регион: Россия» и канал: авто, что заставляет роутер выбирать каналы от 1 до 13. Но: некоторые устройства не поддерживают каналы больше 10. (На эту тему есть отдельная инструкция: Что делать, если iPhone или iPad не видит Wi-Fi сеть)
Таким образом, первое, что следует попробовать — зайти в настройки роутера в настройки параметров беспроводной сети и поменять одно из двух:
- Регион — поставить США, поддерживается почти всеми устройствами, только 10 каналов.
- Изменить вручную канал (установить в пределах 10).
После этого сохраните настройки и проверьте, видит ли ваш телефон сеть теперь. Если это не помогло решить проблему, то имеет смысл также попробовать изменить ширину канала в настройках роутера, а для старых телефонов попробовать также изменить режим работы сети на 802.11 b/g.
Может быть полезным и интересным:
- Новый Браузер Brave, который платит пользователю
- Wi-Fi без доступа к Интернету, соединение ограничено
- Если не заходит на 192.
 168.0.1 или 192.168.1.1
168.0.1 или 192.168.1.1
Андроид не видит wifi роутер. Почему телефон не подключается к WiFi и что делать? Проверка работы модуля Wi-Fi в телефоне, его настройка
Доброго времени всем!
Во многих случаях гораздо удобнее подключать смартфон к Wi-Fi сети (чем пользоваться 3G/4G интернетом). Во-первых, он часто безлимитный, а во-вторых, скорость и стабильность на порядок выше.
Но…, в некоторых случаях телефон упорно не видит Wi-Fi, создавая дискомфорт (а в некоторых случаях, например, в дороге, аэропорту, на отдыхе и вовсе невозможность выхода в Интернет).
Собственно, в этой статье хотел привести наиболее часто-встречаемые причины, из-за которых смартфон (на Андроиде) может не находить Wi-Fi сеть. Думаю, заметка будет полезна для многих пользователей .
Примечание : подчеркиваю, что в этой статье разбирается вопрос именно «невидимости» Wi-Fi. Если же вы подключились к Wi-Fi, но у вас нет интернета, то это несколько иная проблема (для ее решения воспользуйтесь этой заметкой: )
Что можно сделать, если Андроид не видит Wi-Fi сеть
Иногда в силу различных ошибок может так стать, что роутер (например) перестает раздавать Интернет.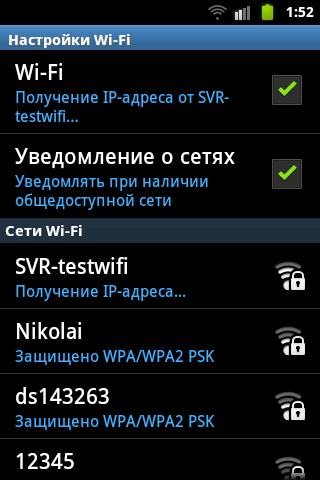 Поэтому, один из самых первых советов в данном случае — это перезагрузить роутер (для этого достаточно отключить его блок питания из сети на 20-30 сек.).
Поэтому, один из самых первых советов в данном случае — это перезагрузить роутер (для этого достаточно отключить его блок питания из сети на 20-30 сек.).
2) Какой выбран канал (регион, если есть) в настройках Wi-Fi
Каждое из радио-устройств работает на определенной частоте (и роутер здесь не исключение). Так вот, на частоту в настройках роутера влияет канал (регион) *, и сразу отмечу, что в разных странах используется разное число каналов: в России от 1 до 13, в США до 11, в Японии до 14.
Суть тут в том, что если у вас устройство локализовано для работы в другой стране, то оно может не видеть некоторые каналы. Скажем, если у вас телефон видит только от 1 до 11 канала, и в настройках роутера выбран авто-режим (и он выбрал 13 канал) — то ваш телефон просто не сможет работать с такой Wi-Fi сетью.
Канал и регион задаются в настройках беспроводной сети (Wireless) в веб-интерфейсе роутера (см. парочку скринов ниже).
В помощь! Как зайти в настройки роутера —
Как выбрать «наилучший» канал для работы (инструкция), как его поменять в настройках роутера —
Важно!
Сейчас большинство классических роутеров работают на частоте 2,4 GHz, но в последнее время в продаже появились новые роутеры с 2-ной частотой: 2,4 GHz и 5 Ghz (5 GHz позволяет разгрузить частоту 2,4 GHz, и улучшить качество Wi-Fi сети в домах, где слишком много роутеров работают на частоте 2,4 GHz). Но тут все дело в том, что не все ноутбуки, планшеты, телефоны поддерживают частоту 5 GHz
. Обратите на это также внимание!
Но тут все дело в том, что не все ноутбуки, планшеты, телефоны поддерживают частоту 5 GHz
. Обратите на это также внимание!
3) А видит ли телефон вообще Wi-Fi сети (хоть какие-нибудь?)
Если перечисленное выше не помогло, обратите внимание на телефон: видит ли он какие-нибудь другие Wi-Fi сети?
Если телефон не видит вообще ни одной Wi-Fi сети (хотя другие устройства их находят) — возможно у него есть аппаратная проблема (мог прийти в негодность Wi-Fi модуль). Рекомендую перезагрузить телефон, снять с него чехол и попробовать вновь найти Wi-Fi. Если не получится, обратитесь в сервисный центр.
Если телефон в общем-то видит Wi-Fi сети , но не находит только одну конкретно вашу — то обратите внимание на канал и регион (на это указал уже чуть выше), зону покрытия (возможно вы слишком далеко от роутера и сигнал в этом месте слабый), на некоторые параметры роутера (о них чуть ниже ⇓).
4) А раздает ли роутер Wi-Fi сеть (видят ли ее другие устройства?)
Далее рекомендую проверить, а видят ли Wi-Fi сеть (которую вы хотите найти на телефоне) другие устройства, например, ноутбук или планшет.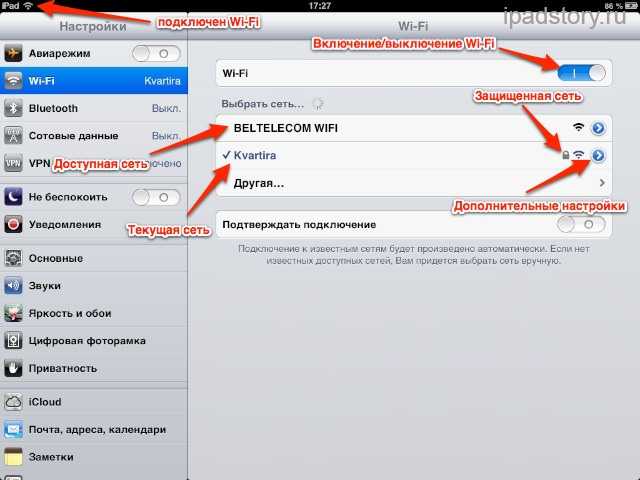 Возможно, что проблема все же в настройках роутера. Например, мог произойти сброс настроек роутера (при скачках электричества такое иногда происходит).
Возможно, что проблема все же в настройках роутера. Например, мог произойти сброс настроек роутера (при скачках электричества такое иногда происходит).
Еще один важный момент : в роутере может стоять «белый» список (блокировка неизвестных устройств, осуществляется, обычно, по ). Делается это в целях безопасности, чтобы «неизвестные» устройства не могли подключаться к Wi-Fi сети. Поэтому обратите внимание на вкладки «Безопасность», «Родительский контроль», «Контроль полосы пропускания», «Настройка беспроводной сети» в веб-интерфейсе вашего роутера.
В некоторых случаях, горазд легче и быстрее , чтобы восстановить заводские предустановки (в них обычно нет никаких блокировок и ограничений).
5) О радиусе покрытия Wi-Fi
Обратите внимание на расположение роутера. Дело в том, что качество сигнала и радиус покрытия Wi-Fi очень сильно зависит от того, где расположен роутер и где принимающее устройство (каждая «лишняя» бетонная стена или иное препятствие сильно уменьшает сигнал). И если, телефон находится за двумя бетонными стенками от роутера — вполне возможно, что он не найдет эту сеть.
И если, телефон находится за двумя бетонными стенками от роутера — вполне возможно, что он не найдет эту сеть.
В помощь! Способы усилить сигнал Wi-Fi — улучшение приема и увеличение радиуса сети у себя дома —
6) Если Wi-Fi сеть вы раздаете с ноутбука
Если , то в ряде случаев необходимо сделать кое-какие настройки в центре управления сетями Windows (дело в том, что настройки безопасности в Windows 7+ по умолчанию могут блокировать Интернет для др. устройств) .
Для начала необходимо , вкладку: Панель управления\Сеть и Интернет\Центр управления сетями и общим доступом.
После чего раскройте поочередно несколько профилей, которые будут в этой вкладке (частная, гостевая, все сети) и отключите парольную защиту, включите сетевое обнаружение, разрешите общий доступ к файлам и папкам.
Затем перепроверьте работу Wi-Fi (желательно перед этим перезагрузить Windows и телефон).
7) Крайняя мера — сброс настроек (так называемый Hard Reset)
Последнее, что могу порекомендовать — выполнить сброс настроек телефона, попробовать его вернуть к заводским предустановкам (так называемые Hard Reset). Обращаю внимание, что при этой операции: вся телефонная книга, параметры и настройки телефона — будут сброшены и их необходимо будет задавать заново!
Обращаю внимание, что при этой операции: вся телефонная книга, параметры и настройки телефона — будут сброшены и их необходимо будет задавать заново!
Чтобы сделать сброс настроек устройства под Андроид — достаточно зайти в раздел «Восстановление и сброс», и открыть пункт «Сброс настроек» (см. скриншот ниже).
На этом пока всё, дополнения по теме приветствуются…
В этой статье речь пойдет о типичных проблемах при подключении телефона к беспроводной Wi-Fi сети, среди которых наиболее частыми являются зависание Android на «получение IP-адреса» или ошибка аутентификации при подключении. Реже, но встречается, когда ваш телефон Android или iPhone просто не видят Wi-Fi сеть.
В пошаговой инструкции по порядку будут рассмотрены следующие варианты проблемы и что делать в каждом из случаев.
- Ошибка аутентификации (или телефон пишет Сохранено WPA/WPA2)
- Бесконечное получение IP адреса на Android
- Телефон не видит сеть Wi-Fi
Ошибка аутентификации Wi-Fi на Android
Если ваш телефон или планшет Android при подключении к Wi-Fi сообщает «ошибка аутентификации» или некоторое время пишет «Аутентификация», после чего все равно не подключается к беспроводной сети (когда андроид пишет Сохранено WPA/WPA2 — это обычно та же самая ситуация), то в большинстве случаев дело в пароле на Wi-Fi, причем проблема может возникнуть даже когда вы его вводите правильно (но, конечно, это то, что следует в первую очередь проверить, в этом может помочь статья , также вы можете просто заглянуть в настройки роутера).
Но не всегда дело в неправильном вводе: бывает, что вы гарантированно вводите пароль правильно, но при этом все равно возникает ошибка аутентификации.
Первое что тут следует попробовать:
- Удалить Wi-Fi сеть (забыть) в настройках телефона, снова попробовать подключиться к ней, введя пароль.
- Перезагрузить роутер (выключить его из розетки и снова включить).
Если ничто из этого не помогло, зайдите в настройки роутера (в этом поможет любая из инструкций по настройке роутера на этом сайте, они все начинаются с того, как зайти в настройки роутера), а затем в параметры Wi-Fi сети и попробуйте следующее (после каждого изменения сохраняем настройки, удаляем сохраненную до этого сеть на телефоне и пробуем снова подключиться):
Если даже эти пункты не помогают, еще раз убедитесь, что в параметрах безопасности Wi-Fi сети в настройках роутера стоит аутентификация WPA/WPA2 (Personal), а не какой-то иной тип (этот вариант должен поддерживаться на любом андроид-телефоне).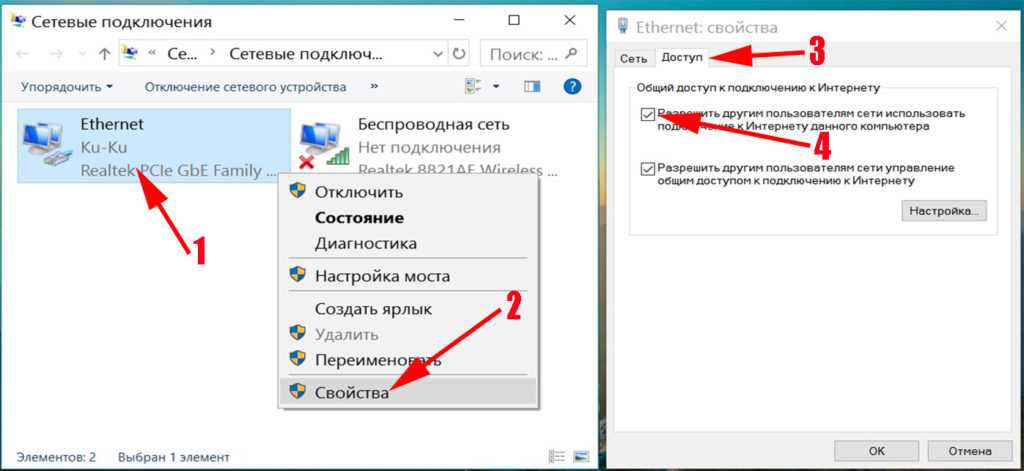 Также иногда помогает смена режима работы сети с b/g/n или auto на 802.11 n only или 802.11 b/g.
Также иногда помогает смена режима работы сети с b/g/n или auto на 802.11 n only или 802.11 b/g.
Android постоянно пишет Получение IP-адреса и не подключается к Wi-Fi
Вторая по распространенности загвоздка с подключением телефона (именно Android) — бесконечные попытки подключиться с текстом «Получение IP-адреса».
Чем может быть вызвана ситуация:
- В настройках роутера отключен DHCP-сервер.
- Просто глюк Android.
Если вы точно не знаете насчет первого пункта, то для начала просто перезагрузите роутер, возможно уже это решит проблему. Если не помогло, то следующие шаги:
- Проверить, включен ли DHCP на роутере, если нет включить.
- Если включен, но все также «Получение IP-адреса», то попробовать задать статический IP-адрес на телефоне.
А теперь подробнее о том, как сделать и то и другое.
Для включения DHCP-сервера вам потребуется зайти в настройки роутера (любая инструкция по настройке роутеров D-Link, Asus, TP-link, Zyxel начинается именно с описания, как зайти в его настройки) и убедиться, что DHCP-сервер включен (как правило, просто должна стоять такая отметка): практически на всех моделях роутеров эта опция находится в разделе LAN или ЛВС (локальная сеть):
- На роутерах ASUS — ЛВС — вкладка DHCP-сервер
- На роутерах TP-Link — Дополнительные настройки — Настройки DHCP
- На роутерах Zyxel Keenetic — В «Домашняя сеть» — Организация сети, для опции DHCP включить «Сервер».
 Либо, на Keenetic Lite, в Домашняя сеть — Сегменты, проверить включение DHCP.
Либо, на Keenetic Lite, в Домашняя сеть — Сегменты, проверить включение DHCP. - На D-Link — в разделе «Сеть» или «LAN» пункт или вкладка «DHCP-сервер»
Второй вариант — установить статический IP-адрес на Android, для этого:
Сохраните настройки и снова попробуйте подключиться к Wi-Fi сети с телефона.
Телефон Android или iPhone не видит сеть Wi-Fi
Если ваш телефон не видит нужную Wi-Fi сеть, но при этом видит другие сети, то в большинстве случаев дело в используемых каналах Wi-Fi. Дело в том, что по умолчанию в настройках роутера в параметрах беспроводной сети обычно стоит «Регион: Россия» и канал: авто, что заставляет роутер выбирать каналы от 1 до 13. Но: некоторые устройства не поддерживают каналы больше 10. (На эту тему есть отдельная инструкция: )
Таким образом, первое, что следует попробовать — зайти в настройки роутера в настройки параметров беспроводной сети и поменять одно из двух:
- Регион — поставить США, поддерживается почти всеми устройствами, только 10 каналов.

- Изменить вручную канал (установить в пределах 10).
После этого сохраните настройки и проверьте, видит ли ваш телефон сеть теперь. Если это не помогло решить проблему, то имеет смысл также попробовать изменить ширину канала в настройках роутера, а для старых телефонов попробовать также изменить режим работы сети на 802.11 b/g.
13.06.2017
Без подключения к Всемирной паутине смартфон остается всего лишь средством для звонков и СМС. Но для скачивания приложений и работы с ними необходимо устойчивое соединение с интернетом. В современном городе наиболее удобным способом выхода в Сеть остается подключение к Wi-Fi, учитывая, что бесплатную точку доступа можно найти не только в кафе, но и в парках и даже в транспорте.
Но что делать, если телефон не видит WiFi роутер, как с этим бороться? Обсудим возможные решения этой проблемы в данной статье, ответив также на частый вопрос, почему телефон не подключается к WiFi ноутбука.
Почему Андроид-смартфон не подключается к Wi-Fi
Хотя подключить смартфон к Wi-Fi довольно просто, не все умеют это делать. И у владельцев мобильных устройств на базе Android то и дело возникают вопросы, почему телефон не подключается к wifi или как настроить точку доступа wi-fi с телефона.
И у владельцев мобильных устройств на базе Android то и дело возникают вопросы, почему телефон не подключается к wifi или как настроить точку доступа wi-fi с телефона.
Причин, почему телефон не подключается к Wi-Fi на улице или дома, может быть несколько:
- Роутер «завис».
- Пользователь ввел неправильный пароль доступа к интернету.
- Сеть не работает или функционирует неправильно.
- В роутере неправильно выставлен тип защиты.
- Смартфон не поддерживает стандарты Wi-Fi домашнего роутера.
- В домашней сети превышено количество подключенных устройств.
Телефон не видит роутер и Wi-Fi
Последние версии Андроид хороши тем, что большинство специальных функций в смартфоне настраиваются автоматически. Пользователю остается лишь нажать кнопку в меню. Если телефон не находится слишком далеко от роутера (а в этом случае гаджет просто не сможет поймать сигнал маршрутизатора), причину, по которой мобильное устройство не ловит Wi-Fi следует искать в настройках самого роутера.
Мы покажем, как проверить настройки маршрутизатора на примере роутера Asus RT-N11P. В целом, настройки роутеров схожи между собой, отличается лишь вид интерфейса:
- В адресной строке браузера введите адрес входа, например, http://192.168.0.50 . Обычно адрес указан на самом роутере или в руководстве пользователя.
- В качестве логина и пароля указываем admin. Обратите внимание: если вы меняли доступ при первой настройке роутера, вам необходимо внести указанные вами данные.
- Убедитесь, что интернет подключен. Об этом сигнализируют сразу несколько индикаторов.
- Проверьте канал подключения в расширенных настройках Wi-Fi. В выпадающем меню должен стоять пункт «Авто».
Перезагрузите роутер и попробуйте снова подключить смартфон к Wi-Fi.
Как настроить точку доступа Wi-Fi на ноутбуке
Чтобы настроить Wi-Fi сопряжение смартфона и ноутбука, недостаточно просто создать подключение. Крайне важно открыть точку доступа и обнаружение устройств.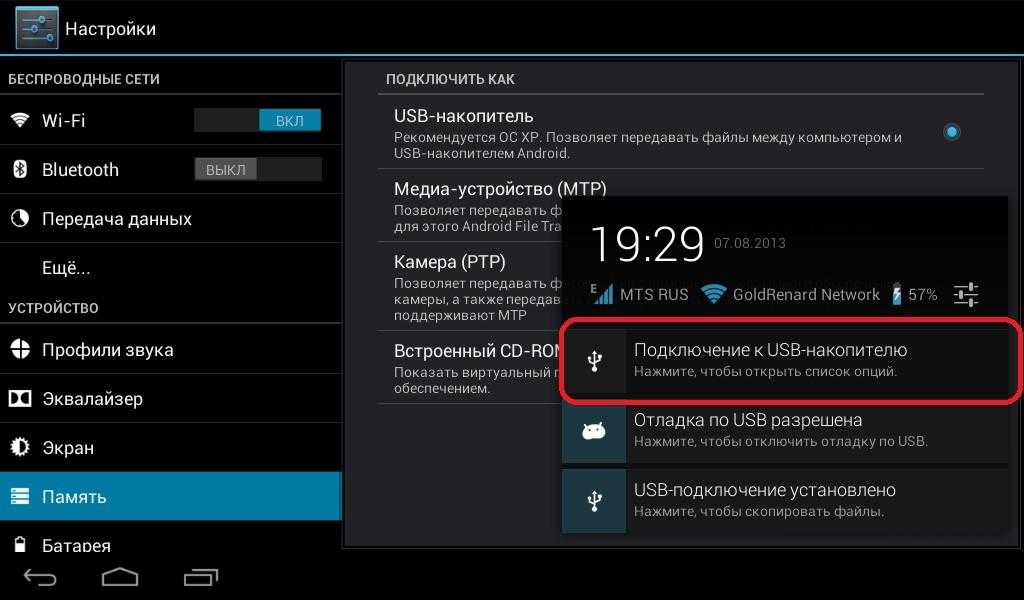 Очень часто смартфон на Андроид не видит Wi-Fi из-за того, что пользователь не до конца произвел настройку точки доступа на ноутбуке.
Очень часто смартфон на Андроид не видит Wi-Fi из-за того, что пользователь не до конца произвел настройку точки доступа на ноутбуке.
- Войдите в Центр управления сетями и общим доступом.
- Выберете пункт «Изменить дополнительные параметры общего доступа».
- Включите сетевое обнаружение.
- Разрешите общий доступ к файлам и принтерам.
- Отключите доступ к сети с парольной защитой.
- Сохраните изменения.
Как из телефона сделать роутер?
Часто бывает так, что, даже имея настроенный роутер невозможно подключится к интернету. Обычно это происходит из-за неполадок на линии связи или во время технических работ, которые производит провайдер. В этом случае в источник Wi-Fi сигнала можно превратить собственный телефон. Пошаговые инструкции вы найдете в нашей статье
Часто пользователи Android жалуются на отсутствие подключения к публичной или домашней сети Wi-Fi. Поэтому для всех тех, кто столкнулся с похожей проблемой, мы подготовили материал, где содержаться причины и способы устранения неполадок.
Почему телефон не видит сеть wifi
Проблемы, влияющие на отображение точек доступа, условно связаны с неполадками:
- На стороне мобильного устройства.
- На стороне роутера.
Для устранения проблем с отображением Wi-Fi сетей необходимо правильно диагностировать проблему. Для выявления причины, лучшим способом послужит подключение другого мобильного устройства. Если второй смартфон так же не увидит беспроводную сеть, тогда неполадки связаны с роутером или некорректными настройками. Для уточнения последнего, лучше подключится к другой точке доступа.
Вероятные проблемы и способы устранения
Проблема 1: Wi-Fi на телефоне включен, но точки доступа не отображаются
Причина: сбой в работе Wi-Fi модуля на телефоне
Иногда в телефоне возникают неполадки, мешающие отобразить список доступных точек доступа. Чаще такая проблема наблюдается в кастомных прошивках, где Wi-Fi/мобильная сеть не отлажена.
Решение:
- Если проблемы начались после смены прошивки/модуля связи, прошейте обратно заводскую систему.

Проблема 2: телефон не видит вай фай дома
Причина 1: неправильные настройки роутера
Если телефон не видит только домашнюю сеть, но показывает другие точки доступа в доме/квартире или в других местах, вероятно роутер некорректно настроен на работу с вашим телефоном. Тогда необходимо войти в консоль управления роутером и перепроверить выставленные параметры.
Решение:
- Убедитесь, что активирована функция раздачи мобильного интернета. Для этого откройте раздел «Настройки беспроводной сети», название пункта у разных производителей отличается. Важно установить флажки напротив пунктов «Включить беспроводное вещание роутера» и «Включить SSID Широковещание».
- Измените режим работы сети на менее современный стандарт, например 11b или 11g. Поскольку некоторые телефоны оснащены устаревшими стандартами и не всегда видят Wi-Fi сеть, с новыми стандартами.
- Так же смените регион, канал и ширину канала, если выше описанные рекомендации безрезультатны.

- Если роутер вещает сигнал на частоте 5 ГГц, а телефон поддерживает частоту только 2.4 ГГц, отображаться сеть в телефоне не будет.
Причина 2: не правильно выставлен частотный диапазон
Если в смартфоне установлен двухчастотный Wi-Fi модуль, по умолчанию выставлен режим – авто. Таким образом, телефон определяет точки доступа работающие на частоте 2.4 и 5 ГГц. Если в настройках выставлена работа только на одной частоте, роутеры транслирующие сигнал на другой частоте, отображаться в меню телефона не будут.
Решение:
Проверить режим работы модуля в настройках телефона: настройки телефона – Wi-Fi – продвинутые настройки в выпадающем списке – диапазон частот Wi-Fi – автоматический режим.
Проблема 3: сеть периодически отображается и пропадает
Причина 1: слабый сигнал антенны, помехи
Если точка доступа с разной периодичностью появляется в телефоне, а затем пропадает, вероятно, у антенны роутера выставлена низкая мощность передатчика. Стоит обратить внимание на количество делений значка в строке с названием точки доступа. Одно-два деления свидетельствуют о слабом сигнале.
Стоит обратить внимание на количество делений значка в строке с названием точки доступа. Одно-два деления свидетельствуют о слабом сигнале.
На силу сигнала так же влияют помехи. Для роутеров 2.4 ГГц, критично большое расположение вблизи точек доступа, с той же рабочей частотой. А ещё работающие оборудование: микроволновая печь, джойстики, мышки и т.д. Для моделей вещающих сигнал на частоте 5 ГГц, помехами считается даже лист бумаги.
Решение:
Повысьте мощность передатчика до максимального уровня. Для этого откройте консоль настройки роутера и выберите раздел «Расширенные настройки беспроводной сети». Установите значение «Высокое», а после сохраните настройки.
Уберите предметы, что перерывают антенну и препятствуют свободному распространению сигнала. Переставьте роутер подальше от оборудования, создающего помехи – микроволновая печь, беспроводные мыши и клавиатуры, и т.д.
Причина 2: активна опция скрытия точек доступа с низким сигналом
В настройках Wi-Fi имеется функция, позволяющая скрывать отображение точек доступа, где уровень сигнала низкий или часто прерывается. Деактивация такой опции расширит количество доступных точек доступа поблизости.
Деактивация такой опции расширит количество доступных точек доступа поблизости.
Решение:
Откройте настройки телефона – Wi-Fi – продвинутые настройки в выпадающем списке – снять флажок с пункта «не использовать слабое подключение».
Проблема 4: телефон не ловит вай вай дома, но стабильно работает с другими точками доступа
Причина: сбой в работе роутера или повреждена прошивка
Если ни одно устройство не подключается к домашней точки доступа, но стабильно подсоединяется к соседним маршрутизаторам, а изменение настроек роутера не дало результатов, вероятно домашний роутер сломан. Иногда слетает прошивка.
Решение:
Выполнить сброс настроек и/или обновить прошивку. Если работоспособность не восстановится – заменить роутер или отнести в сервисный центр.
Причина: поломка Wi-Fi модуля в телефоне
Выход из строя Wi-Fi – редкое явление. Обычно попутно отказывают и другие модули – Bluetooth и/или GPS. Для выявления поломки следует тщательно проверить настройки в телефоне и роутере. Провести подключение с другим оборудованием, на частоте 2.4 и 5 ГГц. Если смена прошивки/модуля связи – безрезультатна, следует обратиться в сервисный центр. При подтверждении поломки модуля, для восстановления чаще меняется материнская плата, снятая с другого устройства.
Провести подключение с другим оборудованием, на частоте 2.4 и 5 ГГц. Если смена прошивки/модуля связи – безрезультатна, следует обратиться в сервисный центр. При подтверждении поломки модуля, для восстановления чаще меняется материнская плата, снятая с другого устройства.
Вывод
Найти проблему не сложно, если определить, на чьей стороне произошли неполадки. При отсутствии действий по изменению настроек/прошивки не производились, а сеть не видит определенный телефон, тогда проблема кроется в мобильном устройстве. Если точку доступа не видят другие смартфоны, тогда неполадки связаны с роутером. Нельзя так же исключать помехи, из-за других точек доступа и оборудования работающего на частоте 2.4 ГГц.
Если вы зашли на эту страницу, то скорее всего ваш телефон перестал видеть Wi-Fi сеть, или сети. Это может быть домашняя сеть, где-то в гостях, общественная беспроводная сеть и т. д. Проблема в том, что нужная нам сеть не появляется в списке доступных на телефоне. Он ее просто не находит, не видит, и соответственно подключится к такой сети невозможно.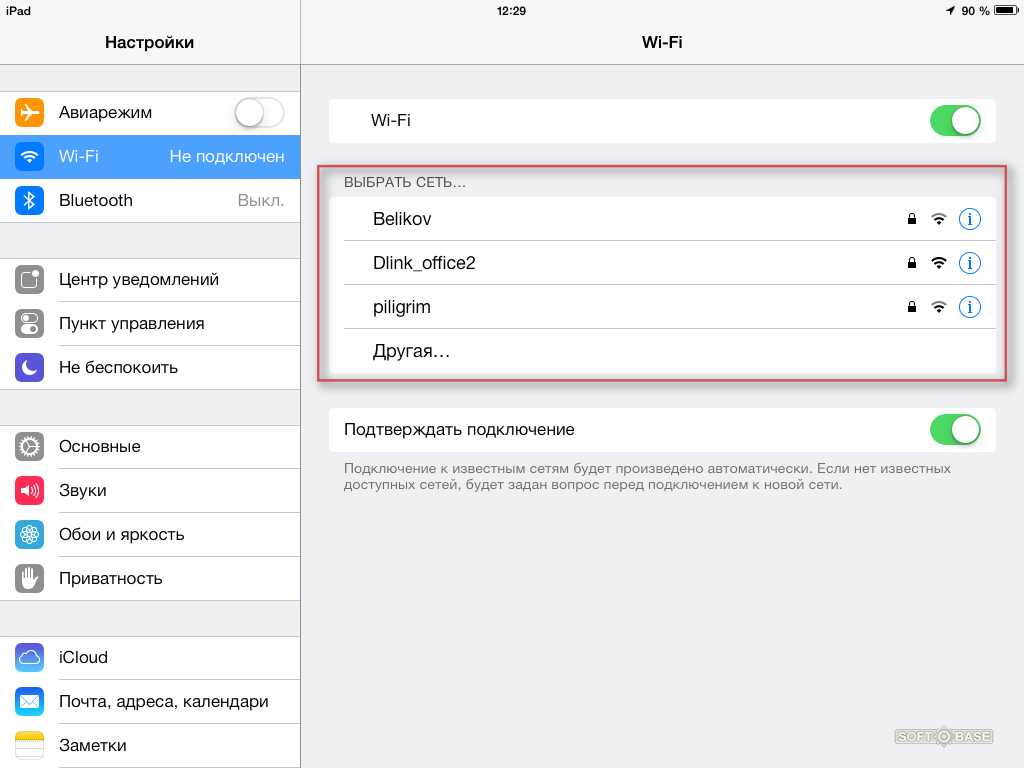 Не редко бывают случаи, когда мобильное устройство не находит какую-то конкретную Wi-Fi сеть. Которую, например, ноутбук без проблем видит и подключается. А может быть такое, что телефон не находит ни одну сеть, а другие устройства их видят и отлично работают с ними.
Не редко бывают случаи, когда мобильное устройство не находит какую-то конкретную Wi-Fi сеть. Которую, например, ноутбук без проблем видит и подключается. А может быть такое, что телефон не находит ни одну сеть, а другие устройства их видят и отлично работают с ними.
В этой статье я постараюсь собрать все самые популярные причины и решения, которые могут вам помочь в решении данной проблемы. Как обычно, сначала желательно выяснить в чем проблема: в мобильном телефоне, или Wi-Fi роутере. Если проблема с Wi-Fi сетью дома, то у нас есть больше шансов все исправить, так как есть доступ к самому маршрутизатору. Если же это чужая сеть, то вряд ли получится что-то сделать.
По сути, нет большой разницы на каком устройстве у вас проблема. Понятно, что это скорее всего телефон на Android, или iOS. Ну может быть еще Windows Mobile. Так как в настройках самого мобильного устройства эту проблема вряд-ли можно решить, то без разницы какое у вас устройство. Точно так же с маршрутизатором.
Я уже писал отдельные статьи по устройствам на Android и iOS:
Телефон не видит Wi-Fi роутер: возможные причины
1 Отключите/включите Wi-Fi, перезагрузите телефон и роутер. Для начала просто заходим в настройки своего телефона и отключаем Wi-Fi. Думаю, все знают как это сделать.
Затем обратно включаем.
Перезагружаем телефон:
- В Android достаточно нажать и подержать кнопку включения, затем выбрать «Перезагрузить». В зависимости от производителя и версии Android, действия могут немного отличатся.
- На iPhone нужно зажать и подержать кнопку «Домой» и кнопку «Питания». Телефон будет перезагружен.
Перезагружаем роутер. Если у вас есть к нему доступ. Достаточно на минуту отключить питание и снова включить роутер. Можно выполнить несколько перезагрузок подряд. Более подробно можно почитать .
2 Определяем в чем причина.
Проверьте все три пункта:
- Если ваш телефон не видит ни одной Wi-Fi сети, но они есть и другие устройства их находят, то понятное дело, что проблема конкретно в вашем смартфоне.
 Все что могу посоветовать, это перезагрузить его, и снять с него чехол. Если он есть. Если это не поможет, то можно попробовать выполнить полный сброс настроек. Если и это не поможет, то придется нести устройство в сервисный центр.
Все что могу посоветовать, это перезагрузить его, и снять с него чехол. Если он есть. Если это не поможет, то можно попробовать выполнить полный сброс настроек. Если и это не поможет, то придется нести устройство в сервисный центр. - Когда устройство не находит одну сеть, то первым делом нужно проверить, видят ли ее другие устройства. Если не видят, то скорее всего проблема на стороне роутера. Сначала перезагружаем его. Если это не помогает, то смотрите статью: .
- Если другие устройства находят Wi-Fi сеть, а ваш телефон нет, но при этом видит другие сети, то скорее всего проблема в настройках маршрутизатора. Как правило, помогает смена канала беспроводной сети и региона. Ниже я расскажу об этом более подробно.
3 Меняем настройки маршрутизатора.
Нужно зайти в настройки своего маршрутизатора, перейти в раздел с настройками Wi-Fi, и попробовать выставить статический канал беспроводной сети и другой регион. Так же можно выставить ширину канала 20 MHz. Лучше по очереди.
Лучше по очереди.
На роутерах TP-Link это выглядит вот так:
Более подробно в статье: . С каналом и регионом можно поэкспериментировать. Например, поставить регион США. Если у вас в настройках был выставлен статический канал, то поставьте «Авто».
Другие проблемы с обнаружением Wi-Fi сетей
Еще заметил, что народ частенько пишет мол телефон не видит Wi-Fi ноутбука. Я так понимаю, что проблема возникает при раздаче интернета с ноутбука, или ПК. В таком случае, я советую первым делом убедится, что ноутбук раздает беспроводную сеть. Например, посмотреть с других устройств. Возможно, вы неправильно запустили точку доступа. Здесь вам пригодится статья . Поднесите телефон ближе к компьютеру.
Следующий случай, когда проблемы с Wi-Fi появляются после ремонта телефона. Например, после замены батареи, экрана, стекла, корпуса и т. д. В таких случаях, я советую сразу отнести телефон в мастерскую, где его ремонтировали. Так как мастер скорее всего не подключил антенну, или сам Wi-Fi модуль.
Ну и не нужно исключать аппаратную поломку. Все ломается, и модуль, который отвечает за подключите к Wi-Fi – не исключение.
Как обычно, вы можете оставить свой вопрос в комментариях, или поделится полезной информацией по этой теме. Всегда рад ответить на ваши вопросы и благодарен за дополнения к статье.
Телевизор LG не подключается к телефону
LG 49SJ800V
LG 49LB870V
LG 47LA620S
LG 49UK647
LG 47LS562T
LG 47LS561T
LG RT-49NA11T
LG 47LA660S
LG 47LW650
LG 47LB572V
%name%
‘, items: [ {name: ‘LG 49LJ614V’, image: ‘tv-49lj614v’}, {name: ‘LG 49UV761H’, image: ‘tv-49uv761h’}, {name: ‘LG 47LY345C’, image: ‘tv-47ly345c’}, {name: ‘LG 47LM625S’, image: ‘tv-47lm625s’}, {name: ‘LG 47LB653V’, image: ‘tv-47lb653v’}, {name: ‘LG 47LG500’, image: ‘tv-47lg5000’}, {name: ‘LG 49UH7707’, image: ‘tv-49uh7707’}, {name: ‘LG 47LW950’, image: ‘tv-47lw9500’}, {name: ‘LG 49UF853V’, image: ‘tv-49uf853v’}, {name: ‘LG 49LW540S’, image: ‘tv-49lw540s’}, {name: ‘LG 49LH6047’, image: ‘tv-49lh6047’}, {name: ‘LG 49UF6407’, image: ‘tv-49uf6407’}, {name: ‘LG 49LF631V’, image: ‘tv-49lf631v’}, {name: ‘LG 47LA740S’, image: ‘tv-47la740s’}, {name: ‘LG 47LW570S’, image: ‘tv-47lw570s’}, {name: ‘LG 49LJ515’, image: ‘tv-49lj5150’}, {name: ‘LG 47Lh501’, image: ‘tv-47lh5010’}, {name: ‘LG PT-48A82T’, image: ‘tv-pt-48a82t’}, {name: ‘LG 47LW550’, image: ‘tv-47lw5500’}, {name: ‘LG 47LG501’, image: ‘tv-47lg5010’}, {name: ‘LG 49LF540’, image: ‘tv-49lf5400’}, {name: ‘LG 47LB561’, image: ‘tv-47lb5610’}, {name: ‘LG 49UF6959’, image: ‘tv-49uf6959’}, {name: ‘LG 49UH8509’, image: ‘tv-49uh8509’}, {name: ‘LG 49LX310C’, image: ‘tv-49lx310c’}, {name: ‘LG 49UF6907’, image: ‘tv-49uf6907’}, {name: ‘LG 49LB550’, image: ‘tv-49lb5500’}, {name: ‘LG 49UF857V’, image: ‘tv-49uf857v’}, {name: ‘LG 49UF7707’, image: ‘tv-49uf7707’}, {name: ‘LG 49LX761H’, image: ‘tv-49lx761h’}, {name: ‘LG 49LF6309’, image: ‘tv-49lf6309’}, {name: ‘LG 49UF852V’, image: ‘tv-49uf852v’}, {name: ‘LG 47LG503’, image: ‘tv-47lg5030’}, {name: ‘LG RT-49NA41T’, image: ‘tv-rt-49na41t’}, {name: ‘LG 49UF855V’, image: ‘tv-49uf855v’}, {name: ‘LG 49LH615V’, image: ‘tv-49lh615v’}, {name: ‘LG 47LG502’, image: ‘tv-47lg5020’}, {name: ‘LG 49UF772V’, image: ‘tv-49uf772v’}, {name: ‘LG 49UW961H’, image: ‘tv-49uw961h’}, {name: ‘LG 47LA7408’, image: ‘tv-47la7408’}, {name: ‘LG 49LX318C’, image: ‘tv-49lx318c’}, {name: ‘LG 49UF7787’, image: ‘tv-49uf7787’}, {name: ‘LG 49UH6507’, image: ‘tv-49uh6507’}, {name: ‘LG 49LB551V’, image: ‘tv-49lb551v’}, {name: ‘LG 49UH7709’, image: ‘tv-49uh7709’}, {name: ‘LG 49UF800V’, image: ‘tv-49uf800v’}, {name: ‘LG 49UH620V’, image: ‘tv-49uh620v’}, {name: ‘LG 47CM960S’, image: ‘tv-47cm960s’}, {name: ‘LG 49UF8407’, image: ‘tv-49uf8407’}, {name: ‘LG 49UH7509’, image: ‘tv-49uh7509’}, {name: ‘LG 47LW950S’, image: ‘tv-47lw950s’}, {name: ‘LG 47LV450’, image: ‘tv-47lv4500’}, {name: ‘LG 47LA640V’, image: ‘tv-47la640v’}, {name: ‘LG 47LA667S’, image: ‘tv-47la667s’}, {name: ‘LG 47LB670V’, image: ‘tv-47lb670v’}, {name: ‘LG 49UH6207’, image: ‘tv-49uh6207’}, {name: ‘LG 49UH600V’, image: ‘tv-49uh600v’}, {name: ‘LG 49UF8557’, image: ‘tv-49uf8557’}, {name: ‘LG 47LN5406’, image: ‘tv-47ln5406’}, {name: ‘LG 47LP860H’, image: ‘tv-47lp860h’}, {name: ‘LG 47LN577S’, image: ‘tv-47ln577s’}, {name: ‘LG 47CS669C’, image: ‘tv-47cs669c’}, {name: ‘LG 47LB700V’, image: ‘tv-47lb700v’}, {name: ‘LG 47LB630V’, image: ‘tv-47lb630v’}, {name: ‘LG 47LV1’, image: ‘tv-47lv10’}, {name: ‘LG 49UH664V’, image: ‘tv-49uh664v’}, {name: ‘LG 49UH668V’, image: ‘tv-49uh668v’}, {name: ‘LG 47LN575S’, image: ‘tv-47ln575s’}, {name: ‘LG 47LA660T’, image: ‘tv-47la660t’}, {name: ‘LG 47LG550’, image: ‘tv-47lg5500’}, {name: ‘LG 47LN575V’, image: ‘tv-47ln575v’}, {name: ‘LG 47LA690S’, image: ‘tv-47la690s’}, {name: ‘LG 47LN570S’, image: ‘tv-47ln570s’}, {name: ‘LG 47LH900’, image: ‘tv-47lh9000’}, {name: ‘LG 47LE531’, image: ‘tv-47le5310’}, {name: ‘LG 47LN549E’, image: ‘tv-47ln549e’}, {name: ‘LG 47LA740V’, image: ‘tv-47la740v’}, {name: ‘LG 47LA640S’, image: ‘tv-47la640s’}, {name: ‘LG 47LA691S’, image: ‘tv-47la691s’}, {name: ‘LG 55UF8507’, image: ‘tv-55uf8507’}, {name: ‘LG 55UK650’, image: ‘tv-55uk6500’}, {name: ‘LG 55SJ800V’, image: ‘tv-55sj800v’}, {name: ‘LG 50LB650V’, image: ‘tv-50lb650v’}, {name: ‘LG 55UB820V’, image: ‘tv-55ub820v’}, {name: ‘LG 55LA690V’, image: ‘tv-55la690v’}, {name: ‘LG 55LM960V’, image: ‘tv-55lm960v’}, {name: ‘LG 50PB660V’, image: ‘tv-50pb660v’}, {name: ‘LG 50PN650T’, image: ‘tv-50pn650t’}, {name: ‘LG 55LB652V’, image: ‘tv-55lb652v’}, {name: ‘LG 55LB631V’, image: ‘tv-55lb631v’}, {name: ‘LG 50LB653V’, image: ‘tv-50lb653v’}, {name: ‘LG 55LA790V’, image: ‘tv-55la790v’}, {name: ‘LG 50LF653V’, image: ‘tv-50lf653v’}, {name: ‘LG 55UJ6307’, image: ‘tv-55uj6307’}, {name: ‘LG 55UJ635V’, image: ‘tv-55uj635v’}, {name: ‘LG 55LJ625V’, image: ‘tv-55lj625v’}, {name: ‘LG 50PK250R’, image: ‘tv-50pk250r’}, {name: ‘LG 50PJ36’, image: ‘tv-50pj360’}, {name: ‘LG 55EM960V’, image: ‘tv-55em960v’}, {name: ‘LG 55LA740S’, image: ‘tv-55la740s’}, {name: ‘LG 55EA970V’, image: ‘tv-55ea970v’}, {name: ‘LG 55LM620S’, image: ‘tv-55lm620s’}, {name: ‘LG 55UH7707’, image: ‘tv-55uh7707’}, {name: ‘LG 55UF855V’, image: ‘tv-55uf855v’}, {name: ‘LG 50PY2R’, image: ‘tv-50py2r’}, {name: ‘LG 50PA450’, image: ‘tv-50pa4500’}, {name: ‘LG 55UF680V’, image: ‘tv-55uf680v’}, {name: ‘LG 55LA868V’, image: ‘tv-55la868v’}, {name: ‘LG 50PF95A’, image: ‘tv-50pf95a’}, {name: ‘LG 50PZ95’, image: ‘tv-50pz950’}, {name: ‘LG 50LF561V’, image: ‘tv-50lf561v’}, {name: ‘LG MT-50PZ44’, image: ‘tv-mt-50pz44’}, {name: ‘LG 55LW340C’, image: ‘tv-55lw340c’}, {name: ‘LG 55LF590V’, image: ‘tv-55lf590v’}, {name: ‘LG 55LF580V’, image: ‘tv-55lf580v’}, {name: ‘LG 50LB670V’, image: ‘tv-50lb670v’}, {name: ‘LG 55UV761H’, image: ‘tv-55uv761h’}, {name: ‘LG 50LF580V’, image: ‘tv-50lf580v’}, {name: ‘LG 55LV341H’, image: ‘tv-55lv341h’}, {name: ‘LG 50PZ85’, image: ‘tv-50pz850’}, {name: ‘LG 50PB690V’, image: ‘tv-50pb690v’}, {name: ‘LG 55UF853V’, image: ‘tv-55uf853v’}, {name: ‘LG 55LB580V’, image: ‘tv-55lb580v’}, {name: ‘LG MT-50PZ45V’, image: ‘tv-mt-50pz45v’}, {name: ‘LG 50LB582’, image: ‘tv-50lb5820’}, {name: ‘LG 55LA740V’, image: ‘tv-55la740v’}, {name: ‘LG 55LM670T’, image: ‘tv-55lm670t’}, {name: ‘LG MT-50PZ4’, image: ‘tv-mt-50pz40’}, {name: ‘LG 50LN5406’, image: ‘tv-50ln5406’}, {name: ‘LG 55LX341C’, image: ‘tv-55lx341c’}, {name: ‘LG 55UW961H’, image: ‘tv-55uw961h’}, {name: ‘LG 50PX95’, image: ‘tv-50px950’}, {name: ‘LG 55LW950S’, image: ‘tv-55lw950s’}, {name: ‘LG 55LX540S’, image: ‘tv-55lx540s’}, {name: ‘LG PT-53A80T’, image: ‘tv-pt-53a80t’}, {name: ‘LG 50LF5809’, image: ‘tv-50lf5809’}, {name: ‘LG 55LF580’, image: ‘tv-55lf5800’}, {name: ‘LG 55LH950’, image: ‘tv-55lh9500’}, {name: ‘LG 55LE531’, image: ‘tv-55le5310’}, {name: ‘LG 55LE751’, image: ‘tv-55le7510’}, {name: ‘LG 55LY540S’, image: ‘tv-55ly540s’}, {name: ‘LG 55UF6959’, image: ‘tv-55uf6959’}, {name: ‘LG 55UF8407’, image: ‘tv-55uf8407’}, {name: ‘LG 50LA620S’, image: ‘tv-50la620s’}, {name: ‘LG 55UF770V’, image: ‘tv-55uf770v’}, {name: ‘LG 50PN450’, image: ‘tv-50pn4500’}, {name: ‘LG 50PH660V’, image: ‘tv-50ph660v’}, {name: ‘LG 55UF8007’, image: ‘tv-55uf8007’}, {name: ‘LG 50PA490’, image: ‘tv-50pa4900’}, {name: ‘LG 50PX950N’, image: ‘tv-50px950n’}, {name: ‘LG 55LN575S’, image: ‘tv-55ln575s’}, {name: ‘LG 50PQ200’, image: ‘tv-50pq2000’}, {name: ‘LG 50PS600’, image: ‘tv-50ps6000’}, {name: ‘LG 50LN570V’, image: ‘tv-50ln570v’}, {name: ‘LG 55UF671V’, image: ‘tv-55uf671v’}, {name: ‘LG 55LA691S’, image: ‘tv-55la691s’}, {name: ‘LG 50LA640S’, image: ‘tv-50la640s’}, {name: ‘LG 55LB670V’, image: ‘tv-55lb670v’}, {name: ‘LG RT-54 NA11 T’, image: ‘tv-rt-54-na11-t’}, {name: ‘LG 50LN575S’, image: ‘tv-50ln575s’}, {name: ‘LG 50LA660T’, image: ‘tv-50la660t’}, {name: ‘LG 55UF8527’, image: ‘tv-55uf8527’}, {name: ‘LG 50PB560B’, image: ‘tv-50pb560b’}, {name: ‘LG 50PJ650R’, image: ‘tv-50pj650r’}, {name: ‘LG 50LB561’, image: ‘tv-50lb5610’}, {name: ‘LG 50LB580V’, image: ‘tv-50lb580v’}, {name: ‘LG 55LA620S’, image: ‘tv-55la620s’}, {name: ‘LG 55LA667S’, image: ‘tv-55la667s’}, {name: ‘LG 50PB560V’, image: ‘tv-50pb560v’}, {name: ‘LG 50LN540’, image: ‘tv-50ln5400’}, {name: ‘LG 50LF580’, image: ‘tv-50lf5800’}, {name: ‘LG 55UF8517’, image: ‘tv-55uf8517’}, {name: ‘LG 55UF8557’, image: ‘tv-55uf8557’}, {name: ‘LG 55LH6047’, image: ‘tv-55lh6047’}, {name: ‘LG 50PG400’, image: ‘tv-50pg4000’}, {name: ‘LG 55UH8509’, image: ‘tv-55uh8509’}, {name: ‘LG RT-54 NA41 T’, image: ‘tv-rt-54-na41-t’}, {name: ‘LG 55LA690S’, image: ‘tv-55la690s’}, {name: ‘LG 55EG9109’, image: ‘tv-55eg9109’}, {name: ‘LG 50PN452D’, image: ‘tv-50pn452d’}, {name: ‘LG 55LB731V’, image: ‘tv-55lb731v’}, {name: ‘LG 55UH625V’, image: ‘tv-55uh625v’}, {name: ‘LG 55UH603’, image: ‘tv-55uh6030’}, {name: ‘LG 55LE790’, image: ‘tv-55le7900’}, {name: ‘LG 55LN575V’, image: ‘tv-55ln575v’}, {name: ‘LG 55LB582V’, image: ‘tv-55lb582v’}, {name: ‘LG 55LA660T’, image: ‘tv-55la660t’}, {name: ‘LG 55UH6157’, image: ‘tv-55uh6157’}, {name: ‘LG 55UF8567’, image: ‘tv-55uf8567’}, {name: ‘LG 55LA640S’, image: ‘tv-55la640s’}, {name: ‘LG 55LB700V’, image: ‘tv-55lb700v’}, {name: ‘LG 55LX761H’, image: ‘tv-55lx761h’}, {name: ‘LG 55LH615V’, image: ‘tv-55lh615v’}, {name: ‘LG 55UH6507’, image: ‘tv-55uh6507’}, {name: ‘LG 55UH7507’, image: ‘tv-55uh7507’}, {name: ‘LG 49UF6807’, image: ‘tv-rt-54-na41-t’}, {name: ‘LG 49UF770V’, image: ‘tv-49uf770v’}, {name: ‘LG 49UF8577’, image: ‘tv-49uf8577’}, {name: ‘LG 47LS679C’, image: ‘tv-47ls679c’}, {name: ‘LG 47LD651’, image: ‘tv-47ld651’}, {name: ‘LG 47LT760H’, image: ‘tv-47lt760h’}, {name: ‘LG 47SL90QD’, image: ‘tv-47sl90qd’}, {name: ‘LG 47LM760S’, image: ‘tv-47lm760s’}, {name: ‘LG 47LW579S’, image: ‘tv-47lw579s’}, {name: ‘LG 47LH702’, image: ‘tv-47lh7020’}, {name: ‘LG 47LA641S’, image: ‘tv-47la641s’}, {name: ‘LG 47LE551’, image: ‘tv-47le5510’}, {name: ‘LG 47LD95’, image: ‘tv-47ld950’}, {name: ‘LG 47LE790’, image: ‘tv-47le7900’}, {name: ‘LG 47LY96’, image: ‘tv-47ly96’}, {name: ‘LG 47LV570S’, image: ‘tv-47lv570s’}, {name: ‘LG 47LS562’, image: ‘tv-47ls5620’}, {name: ‘LG 47LH502’, image: ‘tv-47lh5020’}, {name: ‘LG 47LV550’, image: ‘tv-47lv5500’}, {name: ‘LG 47LV530’, image: ‘tv-47lv5300’}, {name: ‘LG 47LT660H’, image: ‘tv-47lt660h’}, {name: ‘LG RZ-48SZ4’, image: ‘tv-rz-48sz40’}, {name: ‘LG 47LE450’, image: ‘tv-47le4500’}, {name: ‘LG 47LD79’, image: ‘tv-47ld790’}, {name: ‘LG 47LW451C’, image: ‘tv-47lw451c’}, {name: ‘LG 47LM765S’, image: ‘tv-47lm765s’}, {name: ‘LG 47LV355C’, image: ‘tv-47lv355c’}, {name: ‘LG 47LV375S’, image: ‘tv-47lv375s’}, {name: ‘LG 47LD751’, image: ‘tv-47ld751’}, {name: ‘LG 47LV355H’, image: ‘tv-47lv355h’}, {name: ‘LG 47LT360C’, image: ‘tv-47lt360c’}, {name: ‘LG 47LV370’, image: ‘tv-47lv3700’}, {name: ‘LG 47LM625T’, image: ‘tv-47lm625t’}, {name: ‘LG 47LX690’, image: ‘tv-47lx6900’}, {name: ‘LG 47LG700’, image: ‘tv-47lg7000’}, {name: ‘LG 47LEX8’, image: ‘tv-47lex8’}, {name: ‘LG 47LW770S’, image: ‘tv-47lw770s’}, {name: ‘LG 47LB2RF’, image: ‘tv-47lb2rf’}, {name: ‘LG 47LX990’, image: ‘tv-47lx9900’}, {name: ‘LG RE-48SZ40RD’, image: ‘tv-re-48sz40rd’}, {name: ‘LG 47LD69’, image: ‘tv-47ld690’}, {name: ‘LG 47Lh401C’, image: ‘tv-47lh401c’}, {name: ‘LG 47Lh401’, image: ‘tv-47lh4010’}, {name: ‘LG 47LE890’, image: ‘tv-47le8900’}, {name: ‘LG 47LM671S’, image: ‘tv-47lm671s’}, {name: ‘LG 47LS560S’, image: ‘tv-47ls560s’}, {name: ‘LG 47LM671T’, image: ‘tv-47lm671t’}, {name: ‘LG 49LV541H’, image: ‘tv-49lv541h’}, {name: ‘LG 49LW340C’, image: ‘tv-49lw340c’}, {name: ‘LG 49LW310C’, image: ‘tv-49lw310c’}, {name: ‘LG 49UF8517’, image: ‘tv-49uf8517’}, {name: ‘LG 49UF8007’, image: ‘tv-49uf8007’}, {name: ‘LG 47LY750H’, image: ‘tv-47ly750h’}, {name: ‘LG 47Lh500’, image: ‘tv-47lh5000’}, {name: ‘LG 47LN540’, image: ‘tv-47ln5400’}, {name: ‘LG 47LN613S’, image: ‘tv-47ln613s’}, {name: ‘LG 49LY310C’, image: ‘tv-49ly310c’}, {name: ‘LG 49UF851V’, image: ‘tv-49uf851v’}, {name: ‘LG 47LW570’, image: ‘tv-47lw5700’}, {name: ‘LG 47LN548C’, image: ‘tv-47ln548c’}, {name: ‘LG 47Lh590’, image: ‘tv-47lh5900’}, {name: ‘LG 49LH630V’, image: ‘tv-49lh630v’}, {name: ‘LG 47LS669C’, image: ‘tv-47ls669c’}, {name: ‘LG 47LB580’, image: ‘tv-47lb5800’}, {name: ‘LG 47LK43’, image: ‘tv-47lk430’}, {name: ‘LG 47LT640H’, image: ‘tv-47lt640h’}, {name: ‘LG 47LE751’, image: ‘tv-47le7510’}, {name: ‘LG 47LW540’, image: ‘tv-47lw5400’}, {name: ‘LG 47LY95’, image: ‘tv-47ly95’}, {name: ‘LG 47LF65’, image: ‘tv-47lf65’}, {name: ‘LG 47LT380H’, image: ‘tv-47lt380h’}, {name: ‘LG 47LE590’, image: ‘tv-47le5900’}, {name: ‘LG 49UF7727’, image: ‘tv-49uf7727’}, {name: ‘LG 49UF685V’, image: ‘tv-49uf685v’}, {name: ‘LG 47LY540H’, image: ‘tv-47ly540h’}, {name: ‘LG 47LN570V’, image: ‘tv-47ln570v’}, {name: ‘LG 49UF6857’, image: ‘tv-49uf6857’}, {name: ‘LG 47LY540S’, image: ‘tv-47ly540s’}, {name: ‘LG 49LB550V’, image: ‘tv-49lb550v’}, {name: ‘LG 65UH8507’, image: ‘tv-65uh8507’}, {name: ‘LG 60UH650V’, image: ‘tv-60uh650v’}, {name: ‘LG 60PH660V’, image: ‘tv-60ph660v’}, {name: ‘LG 65UJ701V’, image: ‘tv-65uj701v’}, {name: ‘LG 60UF855V’, image: ‘tv-60uf855v’}, {name: ‘LG 60UH605V’, image: ‘tv-60uh605v’}, {name: ‘LG 60LA740S’, image: ‘tv-60la740s’}, {name: ‘LG 65UH650V’, image: ‘tv-65uh650v’}, {name: ‘LG 65UJ6517’, image: ‘tv-65uj6517’}, {name: ‘LG 65UH8509’, image: ‘tv-65uh8509’}, {name: ‘LG 60UJ6307’, image: ‘tv-60uj6307’}, {name: ‘LG 60UF770V’, image: ‘tv-60uf770v’}, {name: ‘LG 60UF776V’, image: ‘tv-60uf776v’}, {name: ‘LG 65UF776V’, image: ‘tv-65uf776v’}, {name: ‘LG 65UF853V’, image: ‘tv-65uf853v’}, {name: ‘LG 65UH664V’, image: ‘tv-65uh664v’}, {name: ‘LG 65UH750V’, image: ‘tv-65uh750v’}, {name: ‘LG 60PB690V’, image: ‘tv-60pb690v’}, {name: ‘LG 60LN549E’, image: ‘tv-60ln549e’}, {name: ‘LG 60LA620S’, image: ‘tv-60la620s’}, {name: ‘LG 60UF8579’, image: ‘tv-60uf8579’}, {name: ‘LG 60UF675V’, image: ‘tv-60uf675v’}, {name: ‘LG 65UF6807’, image: ‘tv-65uf6807’}, {name: ‘LG 60PZ570S’, image: ‘tv-60pz570s’}, {name: ‘LG 60UF695V’, image: ‘tv-60uf695v’}, {name: ‘LG 60UF671V’, image: ‘tv-60uf671v’}, {name: ‘LG 65UH625V’, image: ‘tv-65uh625v’}, {name: ‘LG 65UH6257’, image: ‘tv-65uh6257’}, {name: ‘LG 65UH600V’, image: ‘tv-65uh600v’}, {name: ‘LG 60PX950N’, image: ‘tv-60px950n’}, {name: ‘LG 60UH615V’, image: ‘tv-60uh615v’}, {name: ‘LG 65UF778V’, image: ‘tv-65uf778v’}, {name: ‘LG 65UH6157’, image: ‘tv-65uh6157’}, {name: ‘LG 65UH615V’, image: ‘tv-65uh615v’}, {name: ‘LG 65UH668V’, image: ‘tv-65uh668v’}, {name: ‘LG 65UB850V’, image: ‘tv-65ub850v’}, {name: ‘LG 60PH670S’, image: ‘tv-60ph670s’}, {name: ‘LG 60PA660S’, image: ‘tv-60pa660s’}, {name: ‘LG 65LB680V’, image: ‘tv-65lb680v’}, {name: ‘LG 65LB730V’, image: ‘tv-65lb730v’}, {name: ‘LG 65UH7707’, image: ‘tv-65uh7707’}, {name: ‘LG 65UH7709’, image: ‘tv-65uh7709’}, {name: ‘LG 65UH661V’, image: ‘tv-65uh661v’}, {name: ‘LG MT-60PZ90V’, image: ‘tv-mt-60pz90v’}, {name: ‘LG 60PM670T’, image: ‘tv-60pm670t’}, {name: ‘LG MT-60PZ12’, image: ‘tv-mt-60pz12’}, {name: ‘LG 60PK25’, image: ‘tv-60pk250’}, {name: ‘LG 65EG960V’, image: ‘tv-65eg960v’}, {name: ‘LG 60PM680T’, image: ‘tv-60pm680t’}, {name: ‘LG 60PM670S’, image: ‘tv-60pm670s’}, {name: ‘LG 60PM670’, image: ‘tv-60pm6700’}, {name: ‘LG 65UK750’, image: ‘tv-65uk7500’}, {name: ‘LG 65SJ850V’, image: ‘tv-65sj850v’}, {name: ‘LG 60PK59’, image: ‘tv-60pk590’}, {name: ‘LG 60PS700’, image: ‘tv-60ps7000’}, {name: ‘LG 60PK95’, image: ‘tv-60pk950’}, {name: ‘LG 65LW650’, image: ‘tv-65lw6500’}, {name: ‘LG 60PK76’, image: ‘tv-60pk760’}, {name: ‘LG 60LM645S’, image: ‘tv-60lm645s’}, {name: ‘LG 65LM620S’, image: ‘tv-65lm620s’}, {name: ‘LG 60PK99’, image: ‘tv-60pk990’}, {name: ‘LG 60PX95’, image: ‘tv-60px950’}, {name: ‘LG 60PZ57’, image: ‘tv-60pz570’}, {name: ‘LG MU-60PZ11B’, image: ‘tv-mu-60pz11b’}, {name: ‘LG 60PM680S’, image: ‘tv-60pm680s’}, {name: ‘LG 60PK75’, image: ‘tv-60pk750’}, {name: ‘LG MW-60SZ12’, image: ‘tv-mw-60sz12’}, {name: ‘LG 60PN650’, image: ‘tv-60pn6500’}, {name: ‘LG OLED65B6J’, image: ‘tv-oled65b6j’}, {name: ‘LG 65EG9609’, image: ‘tv-65eg9609’}, {name: ‘LG 65UJ670V’, image: ‘tv-65uj670v’}, {name: ‘LG 60PK96’, image: ‘tv-60pk960’}, {name: ‘LG 60PZ25’, image: ‘tv-60pz250’}, {name: ‘LG 60PH670V’, image: ‘tv-60ph670v’}, {name: ‘LG 65UF680V’, image: ‘tv-65uf680v’}, {name: ‘LG 65UF850V’, image: ‘tv-65uf850v’}, {name: ‘LG 65UK647’, image: ‘tv-65uk6470’}, {name: ‘LG 60UF850V’, image: ‘tv-60uf850v’}, {name: ‘LG 65UH950V’, image: ‘tv-65uh950v’}, {name: ‘LG 65UH850V’, image: ‘tv-65uh850v’}, {name: ‘LG 65EW961H’, image: ‘tv-65ew961h’}, {name: ‘LG 65UF860V’, image: ‘tv-65uf860v’}, {name: ‘LG 65UH620V’, image: ‘tv-65uh620v’}, {name: ‘LG 60PA650’, image: ‘tv-60pa6500’}, {name: ‘LG 65UH770V’, image: ‘tv-65uh770v’}, {name: ‘LG 65UJ655V’, image: ‘tv-65uj655v’}, {name: ‘LG 65SM820’, image: ‘tv-65sm8200’}, {name: ‘LG 65UJ675V’, image: ‘tv-65uj675v’}, {name: ‘LG 65SJ950V’, image: ‘tv-65sj950v’}, {name: ‘LG OLED65G7V’, image: ‘tv-oled65g7v’}, {name: ‘LG 65UJ620V’, image: ‘tv-65uj620v’}, {name: ‘LG 65UJ634V’, image: ‘tv-65uj634v’}, {name: ‘LG 65UK675’, image: ‘tv-65uk6750’}, {name: ‘LG OLED65B8S’, image: ‘tv-oled65b8s’}, {name: ‘LG OLED65E8’, image: ‘tv-oled65e8’}, {name: ‘LG 65UH676V’, image: ‘tv-65uh676v’}, {name: ‘LG 65SM980’, image: ‘tv-65sm9800’}, {name: ‘LG OLED65E9P’, image: ‘tv-oled65e9p’}, {name: ‘LG OLED65B9P’, image: ‘tv-oled65b9p’}, {name: ‘LG 60UJ634V’, image: ‘tv-60uj634v’}, {name: ‘LG 65UK610’, image: ‘tv-65uk6100’}, {name: ‘LG OLED65B8P’, image: ‘tv-oled65b8p’}, {name: ‘LG OLED65E7V’, image: ‘tv-oled65e7v’}, {name: ‘LG OLED77C9P’, image: ‘tv-oled77c9p’}, {name: ‘LG OLED65C7V’, image: ‘tv-oled65c7v’}, {name: ‘LG 49LJ510V’, image: ‘tv-49lj510v’}, {name: ‘LG 47LA662V’, image: ‘tv-47la662v’}, {name: ‘LG 47LA643V’, image: ‘tv-47la643v’}, {name: ‘LG 47LM860V’, image: ‘tv-47lm860v’}, {name: ‘LG 47LD425’, image: ‘tv-47ld425’}, {name: ‘LG 47LE550’, image: ‘tv-47le5500’}, {name: ‘LG 49UJ6517’, image: ‘tv-49uj6517’}, {name: ‘LG 49UJ7507’, image: ‘tv-49uj7507’}, {name: ‘LG 47LB580V’, image: ‘tv-47lb580v’}, {name: ‘LG 47LB680V’, image: ‘tv-47lb680v’}, {name: ‘LG 49UJ635V’, image: ‘tv-49uj635v’}, {name: ‘LG 47LA790V’, image: ‘tv-47la790v’}, {name: ‘LG 49UH676V’, image: ‘tv-49uh676v’}, {name: ‘LG 49LF590V’, image: ‘tv-49lf590v’}, {name: ‘LG 47LB679V’, image: ‘tv-47lb679v’}, {name: ‘LG 49UJ750V’, image: ‘tv-49uj750v’}, {name: ‘LG 47LV770S’, image: ‘tv-47lv770s’}, {name: ‘LG 47LM761T’, image: ‘tv-47lm761t’}, {name: ‘LG 49UF8507’, image: ‘tv-49uf8507’}, {name: ‘LG 47LS560’, image: ‘tv-47ls5600’}, {name: ‘LG 47LM620S’, image: ‘tv-47lm620s’}, {name: ‘LG 47LD455’, image: ‘tv-47ld455’}, {name: ‘LG 47LM640S’, image: ‘tv-47lm640s’}, {name: ‘LG 47LM660S’, image: ‘tv-47lm660s’}, {name: ‘LG 47SL850’, image: ‘tv-47sl8500’}, {name: ‘LG 55LA960V’, image: ‘tv-55la960v’}, {name: ‘LG 55LW550’, image: ‘tv-55lw5500’}, {name: ‘LG 55UF675V’, image: ‘tv-55uf675v’}, {name: ‘LG 55UF778V’, image: ‘tv-55uf778v’}, {name: ‘LG 55LW540S’, image: ‘tv-55lw540s’}, {name: ‘LG 55LE590’, image: ‘tv-55le5900’}, {name: ‘LG 55UF857V’, image: ‘tv-55uf857v’}, {name: ‘LG 55UF6857’, image: ‘tv-55uf6857’}, {name: ‘LG 55UF6807’, image: ‘tv-55uf6807’}, {name: ‘LG 55UF772V’, image: ‘tv-55uf772v’}, {name: ‘LG 55LA641V’, image: ‘tv-55la641v’}, {name: ‘LG 50PJ351’, image: ‘tv-50pj351’}, {name: ‘LG 55UH664V’, image: ‘tv-55uh664v’}, {name: ‘LG 55LN549E’, image: ‘tv-55ln549e’}, {name: ‘LG 50PJ353’, image: ‘tv-50pj353’}, {name: ‘LG 55LA641S’, image: ‘tv-55la641s’}, {name: ‘LG 55LM649S’, image: ‘tv-55lm649s’}, {name: ‘LG 55UF8607’, image: ‘tv-55uf8607’}, {name: ‘LG 55LA644V’, image: ‘tv-55la644v’}, {name: ‘LG 55UF8577’, image: ‘tv-55uf8577’}, {name: ‘LG 55LE750’, image: ‘tv-55le7500’}, {name: ‘LG 50PT81’, image: ‘tv-50pt81’}, {name: ‘LG 52LG550’, image: ‘tv-52lg5500’}, {name: ‘LG 50PX4RV’, image: ‘tv-50px4rv’}, {name: ‘LG 55UH7709’, image: ‘tv-55uh7709’}, {name: ‘LG 55UH650V’, image: ‘tv-55uh650v’}, {name: ‘LG 55UH661V’, image: ‘tv-55uh661v’}, {name: ‘LG 55UH615V’, image: ‘tv-55uh615v’}, {name: ‘LG 50LB561V’, image: ‘tv-50lb561v’}, {name: ‘LG 55UH668V’, image: ‘tv-55uh668v’}, {name: ‘LG 50PC1R’, image: ‘tv-50pc1r’}, {name: ‘LG 50PG690’, image: ‘tv-50pg6900’}, {name: ‘LG 55LF652V’, image: ‘tv-55lf652v’}, {name: ‘LG 55UF695V’, image: ‘tv-55uf695v’}, {name: ‘LG 55UF7707’, image: ‘tv-55uf7707’}, {name: ‘LG 55LW450’, image: ‘tv-55lw4500’}, {name: ‘LG RZ-52SZ60DB’, image: ‘tv-rz-52sz60db’}, {name: ‘LG 50PB560’, image: ‘tv-50pb5600’}, {name: ‘LG 55LV530’, image: ‘tv-55lv5300’}, {name: ‘LG 50PT352’, image: ‘tv-50pt352’}, {name: ‘LG 55LH930’, image: ‘tv-55lh9300’}, {name: ‘LG 50PZ570S’, image: ‘tv-50pz570s’}, {name: ‘LG 55UF7787’, image: ‘tv-55uf7787’}, {name: ‘LG 50PZ75’, image: ‘tv-50pz750’}, {name: ‘LG 52LG501’, image: ‘tv-52lg5010’}, {name: ‘LG 55LA660S’, image: ‘tv-55la660s’}, {name: ‘LG RT-50PZ7’, image: ‘tv-rt-50pz70’}, {name: ‘LG 50PA451T’, image: ‘tv-50pa451t’}, {name: ‘LG 50PQ100’, image: ‘tv-50pq1000’}, {name: ‘LG 55SL800’, image: ‘tv-55sl8000’}, {name: ‘LG 55LP860H’, image: ‘tv-55lp860h’}, {name: ‘LG 50PK55’, image: ‘tv-50pk550’}, {name: ‘LG 52LG503’, image: ‘tv-52lg5030’}, {name: ‘LG 52LD55’, image: ‘tv-52ld550’}, {name: ‘LG 55LW451C’, image: ‘tv-55lw451c’}, {name: ‘LG 55LW573S’, image: ‘tv-55lw573s’}, {name: ‘LG 55LW570S’, image: ‘tv-55lw570s’}, {name: ‘LG 55SL850’, image: ‘tv-55sl8500’}, {name: ‘LG 50PC51’, image: ‘tv-50pc51’}, {name: ‘LG 50PK59’, image: ‘tv-50pk590’}, {name: ‘LG 52LG600’, image: ‘tv-52lg6000’}, {name: ‘LG 55LM765S’, image: ‘tv-55lm765s’}, {name: ‘LG 50PT25’, image: ‘tv-50pt250’}, {name: ‘LG 50PH670S’, image: ‘tv-50ph670s’}, {name: ‘LG 52LG500’, image: ‘tv-52lg5000’}, {name: ‘LG 50Y2R’, image: ‘tv-50y2r’}, {name: ‘LG 50PK99’, image: ‘tv-50pk990’}, {name: ‘LG 50PA550’, image: ‘tv-50pa5500’}, {name: ‘LG 50PQ600’, image: ‘tv-50pq6000’}, {name: ‘LG 55LW770S’, image: ‘tv-55lw770s’}, {name: ‘LG RT-52SZ30RB’, image: ‘tv-rt-52sz30rb’}, {name: ‘LG 50PM1M’, image: ‘tv-50pm1m’}, {name: ‘LG 55LV370’, image: ‘tv-55lv3700’}, {name: ‘LG 52LG700’, image: ‘tv-52lg7000’}, {name: ‘LG 55LD65’, image: ‘tv-55ld650’}, {name: ‘LG 55LB630V’, image: ‘tv-55lb630v’}, {name: ‘LG 55LJ615V’, image: ‘tv-55lj615v’}, {name: ‘LG 50LB582V’, image: ‘tv-50lb582v’}, {name: ‘LG 55LB620V’, image: ‘tv-55lb620v’}, {name: ‘LG 55LF632V’, image: ‘tv-55lf632v’}, {name: ‘LG RT-50PY1’, image: ‘tv-rt-50py10’}, {name: ‘LG 50UF8307’, image: ‘tv-50uf8307’}, {name: ‘LG 55UF7767’, image: ‘tv-55uf7767’}, {name: ‘LG 60UH770V’, image: ‘tv-60uh770v’}, {name: ‘LG 50LN575V’, image: ‘tv-50ln575v’}, {name: ‘LG 55LN577S’, image: ‘tv-55ln577s’}, {name: ‘LG 55UF776V’, image: ‘tv-55uf776v’}, {name: ‘LG 50PM970S’, image: ‘tv-50pm970s’}, {name: ‘LG 50LB580’, image: ‘tv-50lb5800’}, {name: ‘LG 55LB561’, image: ‘tv-55lb5610’}, {name: ‘LG 55LV541H’, image: ‘tv-55lv541h’}, {name: ‘LG 55UF840V’, image: ‘tv-55uf840v’}, {name: ‘LG 50PQ300’, image: ‘tv-50pq3000’}, {name: ‘LG 50PM4M’, image: ‘tv-50pm4m’}, {name: ‘LG 55UF852V’, image: ‘tv-55uf852v’}, {name: ‘LG 50PZ57’, image: ‘tv-50pz570’}, {name: ‘LG PT-53A82T’, image: ‘tv-pt-53a82t’}, {name: ‘LG 55UF7727’, image: ‘tv-55uf7727’}, {name: ‘LG 50LN5708’, image: ‘tv-50ln5708’}, {name: ‘LG 55LY345C’, image: ‘tv-55ly345c’}, {name: ‘LG 55LW651’, image: ‘tv-55lw6510’}, {name: ‘LG 65UM745’, image: ‘tv-65um7450’}, {name: ‘LG 65SK850’, image: ‘tv-65sk8500’}, {name: ‘LG OLED65C9P’, image: ‘tv-oled65c9p’}, {name: ‘LG 65UK671’, image: ‘tv-65uk6710’}, {name: ‘LG 60UM710’, image: ‘tv-60um7100’}, {name: ‘LG 65UK755’, image: ‘tv-65uk7550’}, {name: ‘LG 65UM730’, image: ‘tv-65um7300’}, {name: ‘LG 65SK810’, image: ‘tv-65sk8100’}, {name: ‘LG 65SK950’, image: ‘tv-65sk9500’}, {name: ‘LG 70UK671’, image: ‘tv-70uk6710’}, {name: ‘LG OLED55E8’, image: ‘tv-oled55e8’}, {name: ‘LG OLED65C8’, image: ‘tv-oled65c8’}, {name: ‘LG 65UK630’, image: ‘tv-65uk6300’}, {name: ‘LG 65UK645’, image: ‘tv-65uk6450’}, {name: ‘LG 60UK620’, image: ‘tv-60uk6200’}, {name: ‘LG 65UM761’, image: ‘tv-65um7610’}, {name: ‘LG 65SJ930V’, image: ‘tv-65sj930v’}, {name: ‘LG OLED65W7V’, image: ‘tv-oled65w7v’}, {name: ‘LG 65SM901’, image: ‘tv-65sm9010’}, {name: ‘LG OLED65W8’, image: ‘tv-oled65w8’}, {name: ‘LG OLED65W9P’, image: ‘tv-oled65w9p’}, {name: ‘LG 65UM751’, image: ‘tv-65um7510’}, {name: ‘LG 65SM860’, image: ‘tv-65sm8600’}, {name: ‘LG 60UU640C’, image: ‘tv-60uu640c’}, {name: ‘LG OLED65B6V’, image: ‘tv-oled65b6v’}, {name: ‘LG 60PG700’, image: ‘tv-60pg7000’}, {name: ‘LG 60PN651T’, image: ‘tv-60pn651t’}, {name: ‘LG 65UK650’, image: ‘tv-65uk6500’}, {name: ‘LG 65UV341C’, image: ‘tv-65uv341c’}, {name: ‘LG 65UC970V’, image: ‘tv-65uc970v’}, {name: ‘LG 65UF950V’, image: ‘tv-65uf950v’}, {name: ‘LG 65EU961H’, image: ‘tv-65eu961h’}, {name: ‘LG 65SJ810V’, image: ‘tv-65sj810v’}, {name: ‘LG 65UU661H’, image: ‘tv-65uu661h’}, {name: ‘LG 65UM766’, image: ‘tv-65um7660’}, {name: ‘LG 65UJ750V’, image: ‘tv-65uj750v’}, {name: ‘LG 65UG870V’, image: ‘tv-65ug870v’}, {name: ‘LG OLED65B7V’, image: ‘tv-oled65b7v’}, {name: ‘LG 60PM690S’, image: ‘tv-60pm690s’}, {name: ‘LG 65UK640’, image: ‘tv-65uk6400’}, {name: ‘LG 60LA860V’, image: ‘tv-60la860v’}, {name: ‘LG 60PK55’, image: ‘tv-60pk550’}, {name: ‘LG OLED65C6V’, image: ‘tv-oled65c6v’}, {name: ‘LG 60PM970S’, image: ‘tv-60pm970s’}, {name: ‘LG 60PZ750S’, image: ‘tv-60pz750s’}, {name: ‘LG 60UH676V’, image: ‘tv-60uh676v’}, {name: ‘LG 60PS800’, image: ‘tv-60ps8000’}, {name: ‘LG 65UJ6307’, image: ‘tv-65uj6307’}, {name: ‘LG 65UB950V’, image: ‘tv-65ub950v’}, {name: ‘LG 60PZ950S’, image: ‘tv-60pz950s’}, {name: ‘LG 60LB870V’, image: ‘tv-60lb870v’}, {name: ‘LG 60UH850V’, image: ‘tv-60uh850v’}, {name: ‘LG 60UF771V’, image: ‘tv-60uf771v’}, {name: ‘LG 65LA970V’, image: ‘tv-65la970v’}, {name: ‘LG 60UF670V’, image: ‘tv-60uf670v’}, {name: ‘LG 65UJ750’, image: ‘tv-65uj7500’}, {name: ‘LG 60LA741V’, image: ‘tv-60la741v’}, {name: ‘LG 65UB980V’, image: ‘tv-65ub980v’}, {name: ‘LG 65UJ630V’, image: ‘tv-65uj630v’}, {name: ‘LG 58UF830V’, image: ‘tv-58uf830v’}, {name: ‘LG 60UJ6517’, image: ‘tv-60uj6517’}, {name: ‘LG 65UJ7507’, image: ‘tv-65uj7507’}, {name: ‘LG 60LB680V’, image: ‘tv-60lb680v’}, {name: ‘LG 65LA965V’, image: ‘tv-65la965v’}, {name: ‘LG 58UH630V’, image: ‘tv-58uh630v’}, {name: ‘LG 65UK695’, image: ‘tv-65uk6950’}, {name: ‘LG 60UH620V’, image: ‘tv-60uh620v’}, {name: ‘LG 60UB850V’, image: ‘tv-60ub850v’}, {name: ‘LG 65UF770V’, image: ‘tv-65uf770v’}, {name: ‘LG 60UF853V’, image: ‘tv-60uf853v’}, {name: ‘LG 65LM620T’, image: ‘tv-65lm620t’}, {name: ‘LG 65UH671V’, image: ‘tv-65uh671v’}, {name: ‘LG 60LB720V’, image: ‘tv-60lb720v’}, {name: ‘LG 65EF950V’, image: ‘tv-65ef950v’}, {name: ‘LG 60UH8509’, image: ‘tv-60uh8509’}, {name: ‘LG 58UF8307’, image: ‘tv-58uf8307’}, {name: ‘LG 65UV761H’, image: ‘tv-65uv761h’}, {name: ‘LG 65UH755V’, image: ‘tv-65uh755v’}, {name: ‘LG 65UF670V’, image: ‘tv-65uf670v’}, {name: ‘LG 60LX341C’, image: ‘tv-60lx341c’}, {name: ‘LG 60PA650T’, image: ‘tv-60pa650t’}, {name: ‘LG 60LB860V’, image: ‘tv-60lb860v’}, {name: ‘LG 60UH7707’, image: ‘tv-60uh7707’}, {name: ‘LG 55EU961H’, image: ‘tv-55eu961h’}, {name: ‘LG 60PV25’, image: ‘tv-60pv250’}, {name: ‘LG 60LB561’, image: ‘tv-60lb5610’}, {name: ‘LG 60LB561V’, image: ‘tv-60lb561v’}, {name: ‘LG 60UH7709’, image: ‘tv-60uh7709’}, {name: ‘LG 60LY345C’, image: ‘tv-60ly345c’}, {name: ‘LG 65UF852V’, image: ‘tv-65uf852v’}, {name: ‘LG 60UH8507’, image: ‘tv-60uh8507’}, {name: ‘LG 60UH6507’, image: ‘tv-60uh6507’}, {name: ‘LG 60LX540S’, image: ‘tv-60lx540s’}, {name: ‘LG 60UJ7507’, image: ‘tv-60uj7507’}, {name: ‘LG 60UH6257’, image: ‘tv-60uh6257’}, {name: ‘LG 65LA970’, image: ‘tv-65la9700’}, {name: ‘LG 60PZ55’, image: ‘tv-60pz550’}, {name: ‘LG 60PM970’, image: ‘tv-60pm9700’}, {name: ‘LG 60SJ810V’, image: ‘tv-60sj810v’}, {name: ‘LG 60UJ750V’, image: ‘tv-60uj750v’}, {name: ‘LG 60UF852V’, image: ‘tv-60uf852v’}, {name: ‘LG 60PB560V’, image: ‘tv-60pb560v’}, {name: ‘LG 60PB660V’, image: ‘tv-60pb660v’}, {name: ‘LG 60UH6157’, image: ‘tv-60uh6157’}, {name: ‘LG 60LN575S’, image: ‘tv-60ln575s’}, {name: ‘LG 60PZ85’, image: ‘tv-60pz850’}, {name: ‘LG 60UF856V’, image: ‘tv-60uf856v’}, {name: ‘LG 65UF856V’, image: ‘tv-65uf856v’}, {name: ‘LG RT-60PY1’, image: ‘tv-rt-60py10’}, {name: ‘LG 65UG8709’, image: ‘tv-65ug8709’}, {name: ‘LG 65UF851V’, image: ‘tv-65uf851v’}, {name: ‘LG 65UH6507’, image: ‘tv-65uh6507’}, {name: ‘LG 65LY540S’, image: ‘tv-65ly540s’}, {name: ‘LG 60LB582’, image: ‘tv-60lb5820’}, {name: ‘LG 60UF6959’, image: ‘tv-60uf6959’}, {name: ‘LG 65SJ800V’, image: ‘tv-65sj800v’}, {name: ‘LG 60LA740V’, image: ‘tv-60la740v’}, {name: ‘LG 60PZ75’, image: ‘tv-60pz750’}, {name: ‘LG 65UF857V’, image: ‘tv-65uf857v’}, {name: ‘LG MT-60PX1’, image: ‘tv-mt-60px10’}, {name: ‘LG 65UF800V’, image: ‘tv-65uf800v’}, {name: ‘LG 60PJ1’, image: ‘tv-60pj10’}, {name: ‘LG 60LA7408’, image: ‘tv-60la7408’}, {name: ‘LG 60UH625V’, image: ‘tv-60uh625v’}, {name: ‘LG 58UH635V’, image: ‘tv-58uh635v’}, {name: ‘LG 60PB560’, image: ‘tv-60pb5600’}, {name: ‘LG 60UF772V’, image: ‘tv-60uf772v’}, {name: ‘LG 65UW961H’, image: ‘tv-65uw961h’}, {name: ‘LG 60LB730V’, image: ‘tv-60lb730v’}, {name: ‘LG 60LB580V’, image: ‘tv-60lb580v’}, {name: ‘LG 60LB731V’, image: ‘tv-60lb731v’}, {name: ‘LG 65SK800’, image: ‘tv-65sk8000’}, {name: ‘LG 65UF855V’, image: ‘tv-65uf855v’}, {name: ‘LG 60PN650T’, image: ‘tv-60pn650t’}, {name: ‘LG 60UF851V’, image: ‘tv-60uf851v’}, {name: ‘LG 60LB650V’, image: ‘tv-60lb650v’}, {name: ‘LG 60PA550’, image: ‘tv-60pa5500’}, {name: ‘LG 65UF671V’, image: ‘tv-65uf671v’}, {name: ‘LG 65UF8579’, image: ‘tv-65uf8579’}, {name: ‘LG 65UH7507’, image: ‘tv-65uh7507’}, {name: ‘LG OLED55B8S’, image: ‘tv-oled55b8s’}, {name: ‘LG 55UK750’, image: ‘tv-55uk7500’}, {name: ‘LG 55SK850’, image: ‘tv-55sk8500’}, {name: ‘LG 55UK671’, image: ‘tv-55uk6710’}, {name: ‘LG 55UK645’, image: ‘tv-55uk6450’}, {name: ‘LG 55UM745’, image: ‘tv-55um7450’}, {name: ‘LG 55UK630’, image: ‘tv-55uk6300’}, {name: ‘LG OLED55C8’, image: ‘tv-oled55c8’}, {name: ‘LG 55SK810’, image: ‘tv-55sk8100’}, {name: ‘LG 55UK620’, image: ‘tv-55uk6200’}, {name: ‘LG 50UM760’, image: ‘tv-50um7600’}, {name: ‘LG 55UK675’, image: ‘tv-55uk6750’}, {name: ‘LG OLED55B8P’, image: ‘tv-oled55b8p’}, {name: ‘LG OLED55C9P’, image: ‘tv-oled55c9p’}, {name: ‘LG OLED55B6V’, image: ‘tv-oled55b6v’}, {name: ‘LG OLED55B7V’, image: ‘tv-oled55b7v’}, {name: ‘LG OLED55B9P’, image: ‘tv-oled55b9p’}, {name: ‘LG 55LJ622V’, image: ‘tv-55lj622v’}, {name: ‘LG 55EG9A7V’, image: ‘tv-55eg9a7v’}, {name: ‘LG 55SM980’, image: ‘tv-55sm9800’}, {name: ‘LG 55SM901’, image: ‘tv-55sm9010’}, {name: ‘LG 55UM730’, image: ‘tv-55um7300’}, {name: ‘LG 55UK755’, image: ‘tv-55uk7550’}, {name: ‘LG 50UM730’, image: ‘tv-50um7300’}, {name: ‘LG 55UJ620V’, image: ‘tv-55uj620v’}, {name: ‘LG 55UK651’, image: ‘tv-55uk6510’}, {name: ‘LG 55SK950’, image: ‘tv-55sk9500’}, {name: ‘LG 55SM860’, image: ‘tv-55sm8600’}, {name: ‘LG OLED55C7V’, image: ‘tv-oled55c7v’}, {name: ‘LG 50UM750’, image: ‘tv-50um7500’}, {name: ‘LG 55SK790’, image: ‘tv-55sk7900’}, {name: ‘LG 55SJ810V’, image: ‘tv-55sj810v’}, {name: ‘LG 55UJ630V’, image: ‘tv-55uj630v’}, {name: ‘LG 55EG910V’, image: ‘tv-55eg910v’}, {name: ‘LG 55SM800’, image: ‘tv-55sm8000’}, {name: ‘LG 55UJ670V’, image: ‘tv-55uj670v’}, {name: ‘LG 55EC930V’, image: ‘tv-55ec930v’}, {name: ‘LG 55UJ740V’, image: ‘tv-55uj740v’}, {name: ‘LG OLED55E7N’, image: ‘tv-oled55e7n’}, {name: ‘LG 55SJ950V’, image: ‘tv-55sj950v’}, {name: ‘LG 50UM765’, image: ‘tv-50um7650’}, {name: ‘LG 55LJ540V’, image: ‘tv-55lj540v’}, {name: ‘LG 55UM751’, image: ‘tv-55um7510’}, {name: ‘LG 55UH651V’, image: ‘tv-55uh651v’}, {name: ‘LG 55UJ750V’, image: ‘tv-55uj750v’}, {name: ‘LG 55UH676V’, image: ‘tv-55uh676v’}, {name: ‘LG 55UM761’, image: ‘tv-55um7610’}, {name: ‘LG 55UJ634V’, image: ‘tv-55uj634v’}, {name: ‘LG 55UF8537’, image: ‘tv-55uf8537’}, {name: ‘LG 55UB850V’, image: ‘tv-55ub850v’}, {name: ‘LG 55SJ930V’, image: ‘tv-55sj930v’}, {name: ‘LG OLED55E9P’, image: ‘tv-oled55e9p’}, {name: ‘LG 55UK647’, image: ‘tv-55uk6470’}, {name: ‘LG OLED55C6V’, image: ‘tv-oled55c6v’}, {name: ‘LG 55LV340C’, image: ‘tv-55lv340c’}, {name: ‘LG 50LB675V’, image: ‘tv-50lb675v’}, {name: ‘LG 55UG870V’, image: ‘tv-55ug870v’}, {name: ‘LG 55UK695’, image: ‘tv-55uk6950’}, {name: ‘LG 55LB675V’, image: ‘tv-55lb675v’}, {name: ‘LG 55LH609V’, image: ‘tv-55lh609v’}, {name: ‘LG 55UJ675V’, image: ‘tv-55uj675v’}, {name: ‘LG 55SK800’, image: ‘tv-55sk8000’}, {name: ‘LG 55UH656V’, image: ‘tv-55uh656v’}, {name: ‘LG 55UH605V’, image: ‘tv-55uh605v’}, {name: ‘LG 50LB677V’, image: ‘tv-50lb677v’}, {name: ‘LG 55LA620V’, image: ‘tv-55la620v’}, {name: ‘LG 55UF771V’, image: ‘tv-55uf771v’}, {name: ‘LG 55UC970V’, image: ‘tv-55uc970v’}, {name: ‘LG 55UJ651V’, image: ‘tv-55uj651v’}, {name: ‘LG 50PG600’, image: ‘tv-50pg6000’}, {name: ‘LG 50PQ200R’, image: ‘tv-50pq200r’}, {name: ‘LG 50PA452’, image: ‘tv-50pa4520’}, {name: ‘LG 55UH671V’, image: ‘tv-55uh671v’}, {name: ‘LG OLED55E6V’, image: ‘tv-oled55e6v’}, {name: ‘LG 55LH604V’, image: ‘tv-55lh604v’}, {name: ‘LG 50LA620V’, image: ‘tv-50la620v’}, {name: ‘LG 55LM640T’, image: ‘tv-55lm640t’}, {name: ‘LG 50PJ25’, image: ‘tv-50pj250’}, {name: ‘LG 50UM745’, image: ‘tv-50um7450’}, {name: ‘LG 55LA667V’, image: ‘tv-55la667v’}, {name: ‘LG 55LB870V’, image: ‘tv-55lb870v’}, {name: ‘LG 50PH670V’, image: ‘tv-50ph670v’}, {name: ‘LG 55LW980S’, image: ‘tv-55lw980s’}, {name: ‘LG 55UB950V’, image: ‘tv-55ub950v’}, {name: ‘LG 55LE550’, image: ‘tv-55le5500’}, {name: ‘LG 50PQ300R’, image: ‘tv-50pq300r’}, {name: ‘LG 55LM860V’, image: ‘tv-55lm860v’}, {name: ‘LG 55UH850V’, image: ‘tv-55uh850v’}, {name: ‘LG 50PZ750S’, image: ‘tv-50pz750s’}, {name: ‘LG 55LE850’, image: ‘tv-55le8500’}, {name: ‘LG 55LE530’, image: ‘tv-55le5300’}, {name: ‘LG 55LA741V’, image: ‘tv-55la741v’}, {name: ‘LG 55EA980V’, image: ‘tv-55ea980v’}, {name: ‘LG 50PZ25’, image: ‘tv-50pz250’}, {name: ‘LG 55UF670V’, image: ‘tv-55uf670v’}, {name: ‘LG 50PM670S’, image: ‘tv-50pm670s’}, {name: ‘LG 55LA691V’, image: ‘tv-55la691v’}, {name: ‘LG 55LA662V’, image: ‘tv-55la662v’}, {name: ‘LG 55SJ850V’, image: ‘tv-55sj850v’}, {name: ‘LG 50UF830V’, image: ‘tv-50uf830v’}, {name: ‘LG 55LM640S’, image: ‘tv-55lm640s’}, {name: ‘LG 50PT351’, image: ‘tv-50pt351’}, {name: ‘LG 55LX950’, image: ‘tv-55lx9500’}, {name: ‘LG 55SJ8109’, image: ‘tv-55sj8109’}, {name: ‘LG 50PK56’, image: ‘tv-50pk560’}, {name: ‘LG 50PA652’, image: ‘tv-50pa6520’}, {name: ‘LG 50PQ600R’, image: ‘tv-50pq600r’}, {name: ‘LG 55EM970’, image: ‘tv-55em9700’}, {name: ‘LG 50PS800’, image: ‘tv-50ps8000’}, {name: ‘LG 50PJ35’, image: ‘tv-50pj350’}, {name: ‘LG 50PK76’, image: ‘tv-50pk760’}, {name: ‘LG 50PK96’, image: ‘tv-50pk960’}, {name: ‘LG 50PZ551’, image: ‘tv-50pz551’}, {name: ‘LG 55LM660S’, image: ‘tv-55lm660s’}, {name: ‘LG 55UH950V’, image: ‘tv-55uh950v’}, {name: ‘LG 50PA650’, image: ‘tv-50pa6500’}, {name: ‘LG 55LB671V’, image: ‘tv-55lb671v’}, {name: ‘LG 50PT35’, image: ‘tv-50pt350’}, {name: ‘LG 55UF850V’, image: ‘tv-55uf850v’}, {name: ‘LG 50PX4R’, image: ‘tv-50px4r’}, {name: ‘LG 50LF561’, image: ‘tv-50lf5610’}, {name: ‘LG 55LF5809’, image: ‘tv-55lf5809’}, {name: ‘LG 50PM970’, image: ‘tv-50pm9700’}, {name: ‘LG 50LB671V’, image: ‘tv-50lb671v’}, {name: ‘LG 55UF685V’, image: ‘tv-55uf685v’}, {name: ‘LG 55LA970’, image: ‘tv-55la9700’}, {name: ‘LG 55LF592V’, image: ‘tv-55lf592v’}, {name: ‘LG 50PJ361’, image: ‘tv-50pj361’}, {name: ‘LG 55LW650S’, image: ‘tv-55lw650s’}, {name: ‘LG 55LA970V’, image: ‘tv-55la970v’}, {name: ‘LG 55LX990’, image: ‘tv-55lx9900’}, {name: ‘LG 55LA643V’, image: ‘tv-55la643v’}, {name: ‘LG 55LB653V’, image: ‘tv-55lb653v’}, {name: ‘LG 55UJ701V’, image: ‘tv-55uj701v’}, {name: ‘LG 55LB680V’, image: ‘tv-55lb680v’}, {name: ‘LG 55LW575S’, image: ‘tv-55lw575s’}, {name: ‘LG 75UM711’, image: ‘tv-75um7110’}, {name: ‘LG OLED77W8’, image: ‘tv-oled77w8’}, {name: ‘LG 75SM861’, image: ‘tv-75sm8610’}, {name: ‘LG 75UH855V’, image: ‘tv-75uh855v’}, {name: ‘LG OLED77G7V’, image: ‘tv-oled77g7v’}, {name: ‘LG OLED77C8’, image: ‘tv-oled77c8’}, {name: ‘LG 75SM900’, image: ‘tv-75sm9000’}, {name: ‘LG 70UM710’, image: ‘tv-70um7100’}, {name: ‘LG 86UK675’, image: ‘tv-86uk6750’}, {name: ‘LG 75SK810’, image: ‘tv-75sk8100’}, {name: ‘LG 75UK675’, image: ‘tv-75uk6750’}, {name: ‘LG 75UV341C’, image: ‘tv-75uv341c’}, {name: ‘LG 75UJ651V’, image: ‘tv-75uj651v’}, {name: ‘LG 75UH780V’, image: ‘tv-75uh780v’}, {name: ‘LG 75UJ675V’, image: ‘tv-75uj675v’}, {name: ‘LG 82UM765’, image: ‘tv-82um7650’}, {name: ‘LG 75SJ955V’, image: ‘tv-75sj955v’}, {name: ‘LG 86UK650’, image: ‘tv-86uk6500’}, {name: ‘LG 70UU640C’, image: ‘tv-70uu640c’}, {name: ‘LG 70UK695’, image: ‘tv-70uk6950’}, {name: ‘LG 70UM745’, image: ‘tv-70um7450’}, {name: ‘LG OLED77G6V’, image: ‘tv-oled77g6v’}, {name: ‘LG 84LM960V’, image: ‘tv-84lm960v’}, {name: ‘LG 70UK650’, image: ‘tv-70uk6500’}, {name: ‘LG 84LA980V’, image: ‘tv-84la980v’}, {name: ‘LG 84LM960’, image: ‘tv-84lm9600’}, {name: ‘LG 75UK650’, image: ‘tv-75uk6500’}, {name: ‘LG 77EC980V’, image: ‘tv-77ec980v’}, {name: ‘LG 75UK620’, image: ‘tv-75uk6200’}, {name: ‘LG 70UF771V’, image: ‘tv-70uf771v’}, {name: ‘LG 70LB650V’, image: ‘tv-70lb650v’}, {name: ‘LG 70UF772V’, image: ‘tv-70uf772v’}, {name: ‘LG 84UB980V’, image: ‘tv-84ub980v’}, {name: ‘LG OLED77W7P’, image: ‘tv-oled77w7p’}, {name: ‘LG 79UG880V’, image: ‘tv-79ug880v’}, {name: ‘LG 79UF770V’, image: ‘tv-79uf770v’}, {name: ‘LG 79UF778V’, image: ‘tv-79uf778v’}, {name: ‘LG 79UF860V’, image: ‘tv-79uf860v’}, {name: ‘LG 72LEX9S’, image: ‘tv-72lex9s’}, {name: ‘LG 70LA860V’, image: ‘tv-70la860v’}, {name: ‘LG 71PY1M’, image: ‘tv-71py1m’}, {name: ‘LG 72LM960V’, image: ‘tv-72lm960v’}, {name: ‘LG 72LM950V’, image: ‘tv-72lm950v’}, {name: ‘LG 70UJ675V’, image: ‘tv-70uj675v’}, {name: ‘LG 75UW341C’, image: ‘tv-75uw341c’}, {name: ‘LG LZ970’, image: ‘tv-lz9700’}, {name: ‘LG MW-71PY1’, image: ‘tv-mw-71py10’}, {name: ‘LG OLED77W9P’, image: ‘tv-oled77w9p’}, {name: ‘LG 86SJ957V’, image: ‘tv-86sj957v’} ], };
Почему телефон не подключается к WiFi
Существует много причин, почему телефон не подключается к wifi.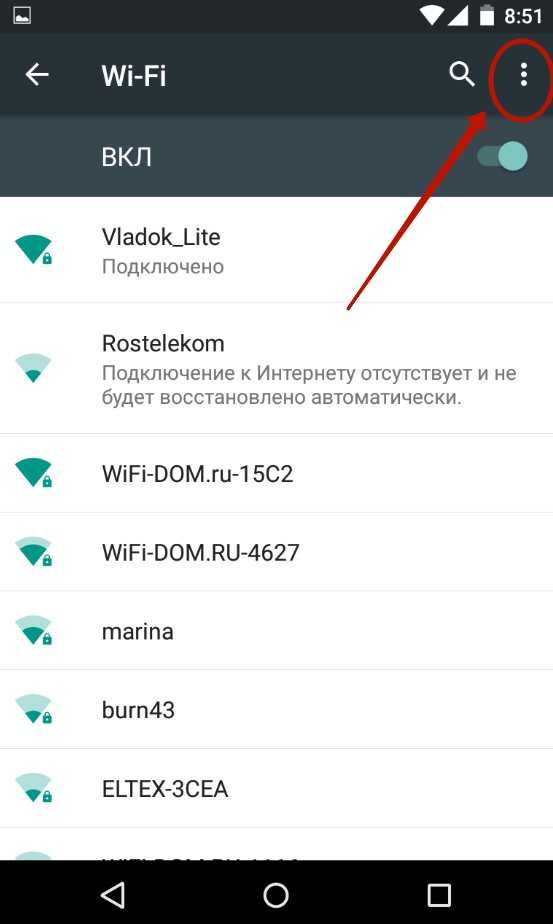 Мобильные телефоны способны обеспечить нам выход в интернет, где бы мы ни находились.
Мобильные телефоны способны обеспечить нам выход в интернет, где бы мы ни находились.
Однако порой обнаруживается, что телефон перестал подключаться к сети не wifi.
Содержание:
В большинстве случаев смартфон сообщает нам в чем проблема, выводя на экран характерные уведомления.
Без доступа к сети
Иногда, когда индикатор подключения показывает, что телефон подключен к вой-фай, выйти в интернет все равно не получается, страницы не загружаются.
В этом случае имеет смысл поискать в настройках сети уведомление «Без доступа к сети», которое нередко появляется в таких случаях.
В таком случае проблему можно попытаться решить двумя способами. Нередко такая неполадка возникает по вине роутера.
Скорее всего, с какого бы устройства вы ни попытались в этот момент подключиться к данной сети, с ноутбука или планшета, результат был бы тот же.
- Самое простое решение – попробовать выключить и включить роутер заново.
 Дайте ему «остыть» около 10 минут и попытайтесь подключиться снова. Вполне вероятно, что проблема будет устранена.
Дайте ему «остыть» около 10 минут и попытайтесь подключиться снова. Вполне вероятно, что проблема будет устранена.
Кроме того, данное уведомление может появляться, если дома не оплачен интернет. Такая проблема тоже вполне решаема. - Если интернет оплачен, wifi-роутер был выключен и включен повторно, но выйти в интернет все равно не удается, то проблема, скорее всего, со стороны оператора, а потому, стоит позвонить в клиентскую поддержку.
Иногда это же придется сделать и в том случае, если выйти в Интернет не удается только с телефона, хотя с остальных устройств это сделать можно.
Важно! Вне зависимости от того, какую проблему подключения и каким методом вы решаете, после принятия мер, необходимо выключить подключение на устройстве. Затем включить его снова для проверки работоспособности.
к содержанию ↑Получение IP – адреса…
Другая частая проблема возникает при самом процессе подключения телефона к wifi-роутеру. Процесс подключения останавливается на попытках телефона получить IP – адрес.
Процесс подключения останавливается на попытках телефона получить IP – адрес.
Уведомление «Получение IP – адреса…» может находиться около названия сети часами. Выйти в интернет, естественно, нельзя, так как телефон к нему не подключен.
- Проблема решается не так легко, как предыдущая. Однако, первый шаг тот же – выключите и снова включите роутер через 10 минут. Если и после этого подключиться не удалось, переходите ко второму шагу.
- Не самый удобный способ – прописывание статического IP – адреса на устройстве. Вы фактически прописываете параметры той сети, к которой вы подключаетесь дома.
Однако при использовании такого метода, будут возникать проблемы с выходом в интернет через другие сети. Для того, чтобы сделать это, придется стирать IP – адрес и менять его тип.
Прописать статический адрес можно следующим образом:
- При нажатии на название сети wifi, в открывшемся окне появится пункт с названием «Расширенные настройки», «Дополнительные параметры» или подобное;
- Поставьте галочку рядом с этим пунктом;
- После этого в разделе «Параметры IP» или «Настройки IP» измените тип сетевого протокола (DHCP) на статический и пропишите IP.

Перед тем как пытаться подключиться к интернету через другую сеть, снова измените тип протокола со статического на автоматический.
к содержанию ↑Ошибка аутентификации
Частая причина того, почему не удается подключиться к интернету.
Это уведомление, которое выдает телефон после попыток подключиться к сети wifi дома, фактически означает, что сеть не распознало ваше устройство, как пригодное для приема wifi.
Наиболее частая причина того, почему это происходит – неверный пароль сети. Тщательно проверьте его и попробуйте выйти в сеть снова. Если вы уверены, что пароль верный, переходите к следующему шагу.
- Привычный уже совет. Попробуйте выключить и снова включить роутер спустя несколько минут. Это универсальная рекомендация, которую дают даже операторы клиентской поддержки абонентов.
- Более сложный способ – попробовать внести изменения в настройки роутера. Для этого нужно выйти на страницу его настроек через браузер.

Выберите в настройках роутера следующие данные. Версия WPA-PSK, шифрование – AES. Вводим пароль.
На большинстве роутеров это должны быть только цифры, не более 8 шт. Устанавливаем режим защиты WPA\WPA 2 персональный.
Эти параметры делают подключение к wifi максимально простым. Однако такие действия необходимы лишь тогда, когда ничего другое не помогло.
А, кроме того, есть основания полагать, что имеются проблемы с совместимостью, например, типа шифрования, используемого роутером и телефоном.
к содержанию ↑Сохранено, защита WPA\WPA2
Эта проблема – одна из наиболее частых причин того, почему не подключается телефон к wifi. Начать стоит с традиционной перезагрузки роутера. Однако в данном случае это помогает редко.
Необходимо внести изменения в настройки роутера. Для этого откройте страницу настроек в любом браузере.
Убедитесь, что установленный регион верен или поменяйте его, при необходимости. Если проблема в шифровании, то необходимо повторить те же действия, что и при ошибке аутентификации.
Если проблема в шифровании, то необходимо повторить те же действия, что и при ошибке аутентификации.
Установите параметры, которые максимально облегчат процесс подключения к сети.
Некоторые проблемы с подключением к wifi удается устранить простым удалением старого подключения и нахождения данной сети по новой.
Кроме того, можно попробовать перезапустить телефон, так как нередко проблемы с подключением вызывает незначительный сбой внутренних настроек устройства.
Особенно актуально это, если телефон перестал подключаться внезапно.
Часто работа сети 3G мешает подключению к роутеру.
Все действия, описанные в статье, следует выполнять только в том случае, если вы опытный пользователь.
В противном случае лучше обратиться за помощью в клиентскую службу оператора ввиду того, что своей ошибкой вы можете вызвать более серьезные проблемы в системе.
КАК ПОДКЛЮЧИТЬ ANDROID К WIFI / ПОЧЕМУ ТЕЛЕФОН НЕ ПОДКЛЮЧАЕТСЯ К СЕТИ?
Основные пробемы: Почему телефон не подключается к WiFi
Максим Wood
Развитие цифровых технологий требует непрестанного получения новых знаний и расширения кругозора. Останавливаться на достигнутом нельзя ни на миг.
https://immkgh.livejournal.com/2819.html
https://www.last.fm/ru/user/immkgh/
http://www.hdclub.ua/member/immkgh
Останавливаться на достигнутом нельзя ни на миг.
https://immkgh.livejournal.com/2819.html
https://www.last.fm/ru/user/immkgh/
http://www.hdclub.ua/member/immkgh
AirPods Pro не подключаются к iPhone? Вот исправление!
Ваши AirPods Pro не подключаются к вашему iPhone, и вы не знаете, как решить эту проблему.
Что бы вы ни делали, вы не сможете подключить свои устройства через Bluetooth.
В этой статье я объясню , что делать, если ваши AirPods Pro не подключаются к вашему iPhone !
Мои AirPods Pro сломаны?
На данный момент мы не можем быть уверены, имеете ли вы дело с программной или аппаратной проблемой. Чаще всего ваши AirPods Pro не подключаются к вашему iPhone из-за незначительного программного сбоя. AirPods Pro — 9 0013 разработал для беспрепятственного подключения к вашему iPhone, но это не всегда работает так гладко. Приведенные ниже шаги помогут вам диагностировать тип проблемы, с которой вы имеете дело, начиная с шагов по устранению неполадок программного обеспечения. В конце руководства мы покажем вам, как связаться с Apple, если вы обнаружите, что ваши AirPods Pro сломаны.
В конце руководства мы покажем вам, как связаться с Apple, если вы обнаружите, что ваши AirPods Pro сломаны.
Как исправить AirPods Pro, которые не подключаются к iPhone
Всего 13 шагов
1.
Настройте AirPods с помощью iPhone
Ваш iPhone должен быть подключен к вашим AirPods, прежде чем вы сможете их использовать. AirPods легко подключаются к вашему iPhone, как только вы открываете чехол для зарядки.
Предыдущий
Следующий
Как настроить AirPods с помощью iPhone?
- Разблокируйте свой iPhone.
- Откройте зарядный футляр с наушниками AirPods внутри.
- Держите зарядный чехол рядом с iPhone.

- На вашем iPhone появится анимация настройки.
- Коснитесь Подключиться.
- Нажмите Готово.
Посмотреть ещё
2.
Перезагрузите iPhone
Перезагрузка iPhone иногда может исправить незначительные программные сбои и ошибки.
Предыдущий
Следующий
Как перезагрузить iPhone?
- Нажмите и удерживайте кнопку питания (iPhone без Face ID) или боковую кнопку и любую кнопку громкости (iPhone с Face ID) на iPhone, пока не0007 слайд для выключения питания слайдер появляется на дисплее.
- Проведите по красному значку питания слева направо, чтобы выключить iPhone.
- Подождите примерно 30 секунд, затем снова нажмите и удерживайте кнопку питания (iPhone без Face ID) или боковую кнопку (iPhone с Face ID), пока в центре дисплея не появится логотип Apple.

Выключите iPhone в приложении «Настройки» (вариант 1)
- Откройте приложение «Настройки» на iPhone.
- Нажмите Общий .
- Прокрутите вниз и нажмите Завершить работу .
- Проведите по красному значку питания слева направо.
- Подключите iPhone к источнику питания с помощью кабеля Lightning, чтобы снова включить его.
Выключите iPhone с помощью AssistiveTouch
- Посмотрите наше видео на YouTube или выполните следующие действия!
- Откройте приложение Настройки .
- Нажмите Общие .
- Нажмите Специальные возможности .
- Коснитесь AssistiveTouch .
- Включите переключатель рядом с AssistiveTouch.
- Коснитесь кнопки AssistiveTouch, когда она появится на дисплее.
- Нажмите Устройство .
- Нажмите Еще .

- Нажмите Перезапустить .
- Коснитесь Перезапустите еще раз, когда появится предупреждение о подтверждении.
Посмотреть ещё
3.
Выключение и повторное включение Bluetooth
Выключения и повторного включения Bluetooth иногда бывает достаточно, чтобы устранить незначительные проблемы с подключением между вашим iPhone и устройствами Bluetooth.
Предыдущий
Следующий
Как выключить и снова включить Bluetooth?
Существует три способа выключения и повторного включения Bluetooth:
В приложении «Настройки»
- Откройте приложение «Настройки» .
- Коснитесь Bluetooth.
- Коснитесь зеленого переключателя рядом с Bluetooth, чтобы выключить его.
 Вы узнаете, что Bluetooth выключен, когда переключатель станет серым.
Вы узнаете, что Bluetooth выключен, когда переключатель станет серым. - Коснитесь переключателя еще раз, чтобы снова включить Bluetooth. Вы увидите, что Bluetooth включен, когда переключатель становится зеленым.
В Центре управления
- Откройте Центр управления, проведя пальцем снизу вверх по экрану (iPhone без Face ID) или вниз от правого верхнего угла экрана (iPhone с Face ID).
- Коснитесь значка Bluetooth , который выглядит как буква «В», состоящая из треугольников. Вы узнаете, что Bluetooth выключен, когда значок станет черным на сером фоне.
- Чтобы снова включить Bluetooth, коснитесь значка Bluetooth еще раз. Вы узнаете, что Bluetooth включен, когда значок станет белым на синем фоне.
Использование Siri
- Откройте Siri, нажав и удерживая кнопку «Домой» (iPhone без Face ID) или боковую кнопку (iPhone с Face ID) , пока не появится Siri, или произнесите «Привет, Siri».

- Чтобы выключить Bluetooth, произнесите «Выключить Bluetooth».
- Чтобы снова включить Bluetooth, произнесите «Включите Bluetooth».
Посмотреть ещё
4.
Обновите iOS на вашем iPhone
Если на вашем iPhone установлена устаревшая версия iOS, вы можете столкнуться с проблемами, которые можно решить, просто обновив iOS до самой последней версии.
Предыдущий
Следующий
Как обновить iOS на моем iPhone?
Обновить iOS на iPhone можно двумя способами: в приложении «Настройки» и с помощью iTunes.
Обновите iOS в приложении «Настройки»
- Откройте приложение «Настройки».
- Коснитесь Общие .

- Коснитесь Обновление ПО .
- Если доступно обновление, нажмите Установить сейчас или Загрузить и установить .
Обновление iOS с помощью iTunes (ПК и Mac с macOS 10.14 или более ранней версии)
- Подключите iPhone к компьютеру с помощью кабеля Lightning.
- Откройте iTunes.
- Нажмите кнопку «Телефон» в верхнем левом углу iTunes (см. изображение 3).
- Нажмите Проверить наличие обновления .
- Если доступно обновление, щелкните Загрузить и установить.
Обновление iOS с помощью Finder (Mac под управлением macOS 10.15 или новее)
- Подключите iPhone к Mac с помощью зарядного кабеля.
- Открыть Finder.
- Нажмите на свой iPhone в разделе «Местоположения».
- Перейдите на вкладку Общие .
- Щелкните Проверить наличие обновления .

- Нажмите Загрузить и установить , если доступно обновление iOS.
Посмотреть ещё
5.
Зарядите зарядный футляр для AirPods
Это может быть сложно, но зарядный футляр необходимо зарядить, чтобы зарядить ваши AirPods.
Предыдущий
Следующий
Как заряжать чехол для зарядки AirPods?
- Подключите кабель Lightning к разъему Lightning на зарядном чехле.
- Подключите другой конец кабеля Lightning к USB-порту или настенному зарядному устройству .
- Полная зарядка зарядного чехла может занять несколько часов.
Посмотреть ещё
6.
Зарядите наушники AirPods
Зарядка наушников AirPods гарантирует, что их заряд батареи будет достаточным для правильной работы. AirPods заряжаются с помощью зарядного футляра.
Предыдущий
Следующий
Как заряжать AirPods?
- Поместите наушники AirPods в чехол для зарядки.
- Когда наушники AirPods находятся в зарядном футляре, индикатор состояния будет показывать уровень заряда наушников AirPods.
- Индикатор состояния станет зеленым , когда ваши AirPods будут полностью заряжены.
Посмотреть ещё
7.
Чистка наушников AirPods и чехла для зарядки
Попадание грязи, пыли или другого мусора в наушники AirPods или чехол для зарядки может повлиять на их функциональность и вызвать проблемы с оборудованием. Например, если в вашем чехле для зарядки есть мусор, ваши AirPods могут не заряжаться должным образом.
Например, если в вашем чехле для зарядки есть мусор, ваши AirPods могут не заряжаться должным образом.
- Возьмите мягкую безворсовую ткань . Не используйте салфетки или ткани, которые порвутся внутри ваших устройств.
- Аккуратно протрите наушники AirPods и чехол для зарядки тканью.
- Для более компактного мусора вы можете использовать антистатическую щетку или новую зубную щетку , чтобы очистить его.
Посмотреть ещё
8.
Убедитесь, что ваши AirPods находятся в пределах досягаемости вашего iPhone
Если ваши AirPods не находятся в пределах досягаемости вашего iPhone, устройства не смогут подключиться друг к другу. AirPods подключаются к вашему iPhone через Bluetooth, который работает только тогда, когда ваши устройства находятся в пределах определенного диапазона друг от друга.
Предыдущий
Следующий
Как мне убедиться, что мои AirPods находятся в зоне действия моего iPhone?
- Перейдите на главный экран .

- Откройте Центр управления , проведя пальцем снизу вверх от нижнего края экрана (iPhone без Face ID) или вниз от правого верхнего угла экрана (iPhone с Face ID).
- Нажмите кнопку аудиовыхода , , которая выглядит как треугольник с тремя кругами, выходящими из него.
- Если ваши наушники AirPods не указаны здесь в качестве источника аудиовыхода, значит, ваши наушники AirPods находятся вне зоны действия.
Посмотреть ещё
9.
Убедитесь, что ваши AirPods подключены к правильному устройству
Если ваши AirPods подключены к другому устройству, они могут получать аудиовыход от другого устройства. AirPods не предназначены для одновременного приема звука с двух устройств.
Предыдущий
Следующий
Как убедиться, что мои AirPods подключены к правильному устройству?
- Перейдите на главный экран .

- Открыть Центр управления .
- Нажмите кнопку аудиовыхода , , которая выглядит как маленький треугольник с тремя кругами, выходящими из него.
- Коснитесь AirPods , чтобы подключить iPhone к AirPods.
- Если вы не видите AirPods в списке, они находятся вне зоны действия.
Посмотреть ещё
10.
Сброс настроек сети
Когда ваш iPhone впервые подключается к устройству Wi-Fi или Bluetooth, он сохраняет информацию о том, как подключиться к этой сети или устройству. Если что-то изменится в этом процессе, это может вызвать проблемы с подключением.
Глубокие проблемы с программным обеспечением, особенно с сетевыми настройками, бывает трудно отследить. Вместо того, чтобы пытаться отследить проблему, мы собираемся сбросить все сетевых настроек и дайте вашему iPhone новый старт.
Предыдущий
Следующий
Как сбросить настройки сети?
- Откройте приложение Настройки .
- Нажмите Общие .
- Прокрутите вниз и коснитесь Перенос или сброс iPhone .
- Нажмите Сброс .
- Коснитесь Сброс настроек сети.
- Введите пароль, если будет предложено.
- Ваш iPhone выключится, перезагрузится и снова включится после завершения сброса.
Посмотреть ещё
11.
Сбросить все настройки
Многие проблемы с iPhone вызваны неправильной настройкой настроек или повреждением отдельных файлов приложения «Настройки». Восстановление заводских настроек приложения «Настройки» не устраняет все проблемы с программным обеспечением iPhone, но это полезно для технических специалистов Apple, поскольку оно решает множество проблем, которые было бы очень трудно отследить вручную.
Предыдущий
Следующий
Как сбросить все настройки?
- Откройте приложение Настройки .
- Коснитесь Общие.
- Прокрутите вниз и коснитесь Перенос или сброс iPhone .
- Нажмите Сброс .
- Нажмите Сбросить все настройки .
- Введите пароль, если будет предложено.
- Коснитесь Сбросить все настройки еще раз, чтобы подтвердить свое решение.
- Ваш iPhone выключится, завершит сброс и снова включится автоматически, когда сброс завершится.
Посмотреть ещё
12.
Восстановление iPhone с помощью DFU
Восстановление с помощью DFU может решить проблемы с программным обеспечением, полностью удалив код, который может быть причиной вашей проблемы.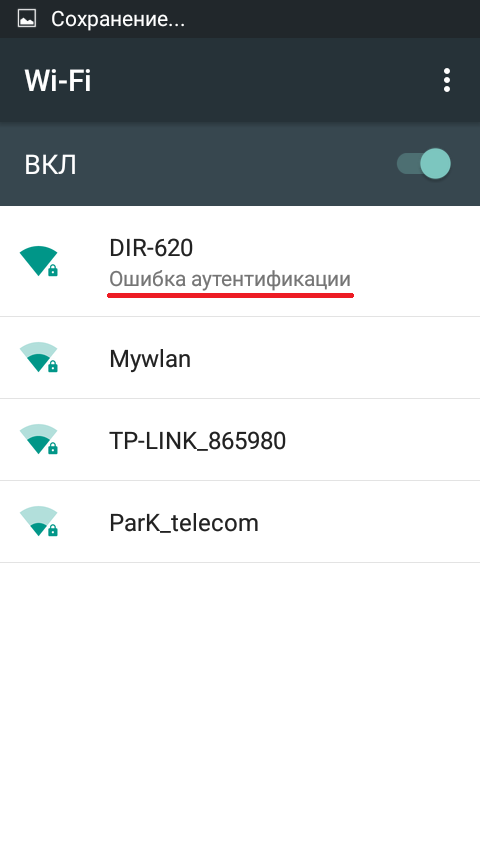 Код переписан так, как будто ваш iPhone совершенно новый, поэтому проблема с программным обеспечением может быть решена.
Код переписан так, как будто ваш iPhone совершенно новый, поэтому проблема с программным обеспечением может быть решена.
Думайте об этом как о доме с трещинами в фундаменте. Вместо того, чтобы пытаться исправить трещины, мы строим совершенно новый фундамент.
Если можете, сделайте резервную копию своего iPhone перед выполнением восстановления DFU. Каждый раз, когда вы выполняете восстановление, с вашего iPhone удаляются все данные. Однако после завершения восстановления вы восстанавливаете все резервные копии данных обратно на свой iPhone.
Предыдущий
Следующий
Как восстановить iPhone с помощью DFU?
Как восстановить iPhone SE, 6s или старше с помощью DFU
- С помощью кабеля Lightning подключите iPhone к порту USB на компьютере.

- Открыть iTunes если у вас есть ПК или Mac с Mojave 10.14 или более ранней версии. Откройте Finder , если на вашем Mac работает Catalina 10.15 или новее. Неважно, включен ваш iPhone или нет.
- Нажмите и удерживайте кнопку «Домой» и кнопку питания одновременно.
- Через 8 секунд отпустите кнопку питания, но продолжайте удерживать кнопку «Домой» .
- Отпустите кнопку питания , когда ваш iPhone появится в iTunes или Finder.
- Дисплей вашего iPhone будет полностью черным, если вы успешно вошли в режим DFU. Если это не так, попробуйте еще раз с самого начала.
- Восстановите свой iPhone с помощью iTunes или Finder.
Как восстановить iPhone 7 или 7 Plus с помощью DFU
- С помощью кабеля Lightning подключите iPhone к порту USB на компьютере.
- Откройте iTunes, если у вас есть ПК или Mac с Mojave 10.14 или более ранней версии.
 Откройте Finder, если у вас Mac с Catalina 10.15 или новее. Неважно, включен ваш iPhone или нет.
Откройте Finder, если у вас Mac с Catalina 10.15 или новее. Неважно, включен ваш iPhone или нет. - Одновременно нажмите и удерживайте кнопку питания и кнопку уменьшения громкости.
- Через 8 секунд отпустите кнопку питания, но продолжайте удерживать кнопку уменьшения громкости.
- Отпустите кнопку уменьшения громкости, когда ваш iPhone появится в iTunes или Finder.
- Вы узнаете, что ваш iPhone находится в режиме DFU, если дисплей полностью черный.
- Восстановите свой iPhone с помощью iTunes или Finder.
Как восстановить iPhone 8 или новее с помощью DFU
- Подключите iPhone к компьютеру с помощью зарядного кабеля.
- Откройте iTunes (ПК и Mac с macOS 10.14 или более поздней версии) или Finder (Mac с macOS 10.15 или новее).
- Быстро нажмите и отпустите кнопку увеличения громкости .
- Быстро нажмите и отпустите кнопку уменьшения громкости .
- Нажмите и удерживайте боковую кнопку, пока экран не станет черным.

- Когда экран становится черным, нажмите и удерживайте кнопку уменьшения громкости, продолжая нажимать и удерживать боковую кнопку .
- Удерживайте обе кнопки в течение пяти секунд.
- Через пять секунд отпустите боковую кнопку, продолжая удерживать кнопку уменьшения громкости .
- Продолжайте удерживать кнопку уменьшения громкости, пока ваш iPhone не появится в Finder или iTunes.
- Восстановите свой iPhone с помощью iTunes или Finder.
Посмотреть ещё
13.
Отремонтируйте AirPods с помощью Apple
На данный момент Apple — единственное место в городе, где можно отремонтировать AirPods. Итак, если ваши AirPods сломаны, у вас есть только один вопрос, который вы должны задать себе: посетить Genius Bar в Apple Store, чтобы отремонтировать свои AirPods, или мне нужно воспользоваться службой ремонта Apple по почте?
Предыдущий
Следующий
Как отремонтировать AirPods с помощью Apple?
Как отремонтировать наушники AirPods в баре Genius в магазине Apple Store
- Посетите веб-сайт Apple, чтобы записаться на прием в баре Genius в местном магазине Apple Store.

- Не забудьте зарегистрироваться в баре Genius по прибытии.
Как отремонтировать AirPods с помощью службы ремонта Apple по почте
- Посетите веб-сайт онлайн-поддержки Apple, чтобы настроить ремонт по почте или получить поддержку по телефону.
Посмотреть ещё
AirPods Pro: снова на связи!
Вы устранили проблему с AirPods Pro, и они снова подключаются к вашему iPhone.
Обязательно поделитесь этой статьей в социальных сетях, чтобы рассказать своей семье, друзьям и подписчикам, что делать, когда их AirPods Pro не подключаются к iPhone.
Оставьте любые другие вопросы о ваших AirPods в разделе комментариев ниже!
Применимо к: AirPods Pro
Новые Apple Watch не подключаются к телефону? Вот исправление!
Только что купил новые Apple Watch, и после часа попыток вы понимаете, что вам нужна помощь, чтобы решить проблему, из-за которой Apple Watch не подключаются к телефону.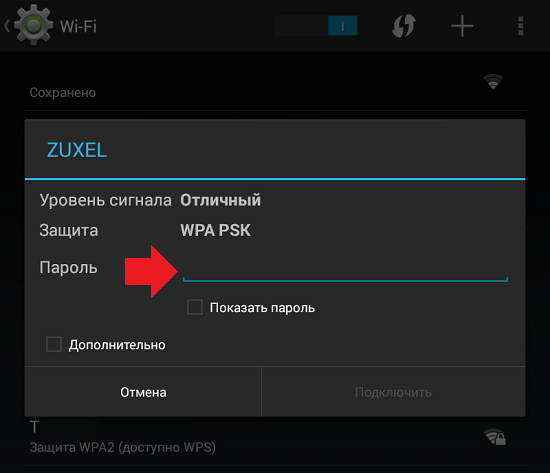 Что ж, проблема может быть неприятной, и вы также можете быть немного обеспокоены. Но вам действительно не о чем беспокоиться, если вы обнаружите, что ваши Apple Watch не будут соединяться с вашим iPhone. Вот более глубокий взгляд на проблему, связанную с тем, что Apple Watch не подключаются к телефону, и на то, как вы можете легко решить эту проблему.
Что ж, проблема может быть неприятной, и вы также можете быть немного обеспокоены. Но вам действительно не о чем беспокоиться, если вы обнаружите, что ваши Apple Watch не будут соединяться с вашим iPhone. Вот более глубокий взгляд на проблему, связанную с тем, что Apple Watch не подключаются к телефону, и на то, как вы можете легко решить эту проблему.
Почему Apple Watch не подключаются к телефону?
Вы определенно не единственный, кто сказал: «Мои Apple Watch не подключаются к моему телефону». Несмотря на то, что Apple Watch и iPhone спроектированы так, чтобы беспрепятственно соединяться друг с другом, в некоторых исключительных случаях вы можете обнаружить, что ваши новые часы Apple не соединяются с вашим телефоном.
Учитывая, что вы пытались подключить часы к iPhone (поскольку вы не можете подключить их к устройствам Android), необходимо знать, что существуют некоторые распространенные причины проблемы с Apple Watch. Давайте посмотрим на причины, вызывающие этот сбой, прежде чем мы перейдем к решению проблемы.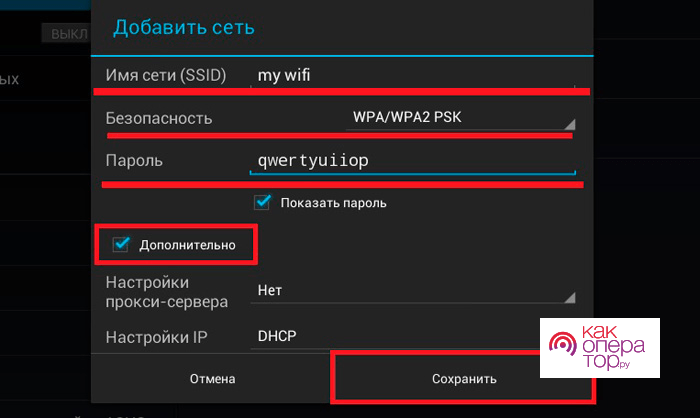
Причина 1: Apple Watch находятся далеко от iPhone
Что ж, это наиболее очевидная причина, по которой ваши Apple Watch не будут соединяться с вашим iPhone просто потому, что два устройства находятся на расстоянии, превышающем зону покрытия. любого из устройств. Устройства должны располагаться близко друг к другу (желательно рядом), когда вы пытаетесь их соединить. Это, безусловно, самый эффективный и действенный способ! Ключом здесь является близость, и когда два устройства находятся далеко друг от друга, возникают трудности с подключением.
Вся проблема решается путем перемещения двух устройств близко друг к другу. Поместите Apple Watch и iPhone близко друг к другу и попробуйте снова установить соединение!
Причина 2: Wi-Fi и Bluetooth не включены
Вторая причина, по которой Apple Watch не могут соединиться с вашим iPhone, заключается в том, что Wi-Fi или Bluetooth вашего iPhone могут быть не включены. . На самом деле Wi-Fi на ваших Apple Watch также может быть отключен. Вам нужно проверить оба ваших устройства, и вы можете увидеть, включены ли Wi-Fi и Bluetooth вашего телефона или нет из Центра управления.
Вам нужно проверить оба ваших устройства, и вы можете увидеть, включены ли Wi-Fi и Bluetooth вашего телефона или нет из Центра управления.
- Проверьте «Настройки» или Центр управления, чтобы убедиться, что «Режим полета включен на одном из устройств.
Если да, выключите его, а затем попробуйте снова установить соединение, когда Wi-Fi (обоих устройств) и Bluetooth (вашего iPhone) включены.
Причина 3: Неизвестные причины
Еще одна распространенная причина, по которой ваши новые Apple Watch не подключаются к вашему iPhone, — это просто неизвестный технический сбой. Все, что вам нужно сделать для этого, это просто перезагрузить оба устройства и попробовать подключить их снова. Этот шаг эффективен и часто решает проблему, когда Apple Watch не подключаются к телефону.
Чтобы перезапустить Apple Watch, необходимо нажать и удерживать боковую кнопку, пока на дисплее не появится ползунок «Slide to Power Off». Сдвиньте его вправо, и часы выключятся.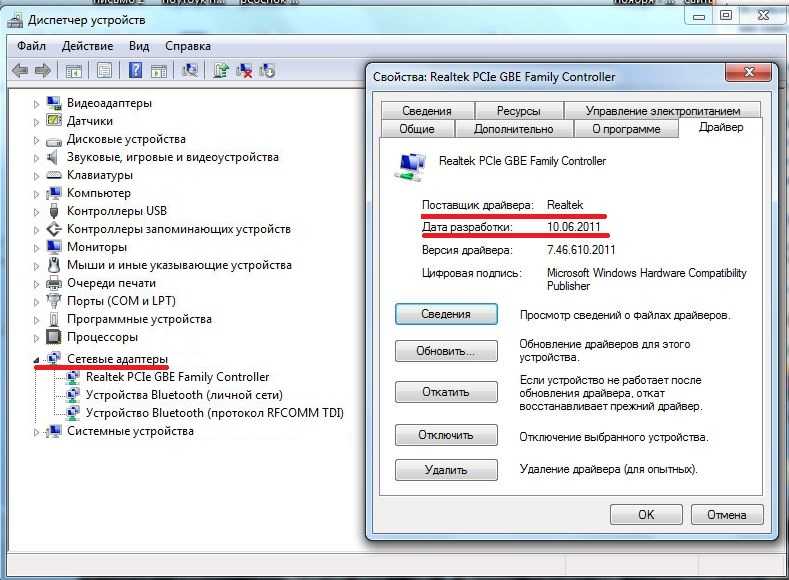
Подождите несколько секунд, а затем нажмите и удерживайте боковую кнопку еще раз, пока не появится логотип Apple. Это означает, что часы перезапускаются.
Чтобы перезагрузить iPhone, нужно нажать и удерживать боковую кнопку. Появится тот же ползунок «Slide to Power Off», и вам также придется сдвинуть его вправо, выключив телефон. Через несколько секунд нажмите боковую кнопку, чтобы перезагрузить устройство.
Причина 4: проблема с обновлением
И последнее, но не менее важное: проблема с обновлением также может быть причиной проблемы, из-за которой Apple Watch не подключаются к телефону. Здесь вам может потребоваться сбросить настройки часов или определенные настройки вашего iPhone.
Во-первых, вам может понадобиться сбросить сетевые настройки вашего iPhone. Для этого откройте приложение «Настройки», затем прокрутите до «Общие». В общем, найдите опцию «Сброс», а затем выберите «Сбросить настройки сети». Вам нужно будет ввести свой пароль, чтобы подтвердить шаг. После этого вы можете попробовать выполнить сопряжение часов.
После этого вы можете попробовать выполнить сопряжение часов.
Вам также может потребоваться перезагрузить часы, если проблема не решена. Для этого убедитесь, что вы сделали резервную копию всех данных на ваших часах. После этого перейдите в приложение «Настройки» на часах, выберите «Основные», затем «Сброс», а затем нажмите «Удалить все содержимое и настройки».
В приложении для iPhone Watch нажмите «Мои часы», нажмите информационную кнопку (i) рядом с часами и выберите параметр «Отключить Apple Watch». Затем попробуйте снова выполнить сопряжение Apple Watch и iPhone.
Лучший способ исправить то, что Apple Watch не подключаются к iPhone
Если ни один из вышеперечисленных шагов не сработал и ваши Apple Watch никаким образом не подключаются к телефону, то есть одно окончательное решение. iToolab FixGo — это окончательное решение проблемы «мой Apple Watch не подключается к моему телефону». Это очень эффективный и действенный инструмент, который может решить более 200 проблем iOS/iPadOS без необходимости посещения технического специалиста. Инструмент совместим с iOS 15 и работает на всех моделях iPhone. Если ваши Apple Watch не подключаются к iPhone после выполнения описанных выше шагов, iToolab FixGo может стать для вас отличным решением.
Инструмент совместим с iOS 15 и работает на всех моделях iPhone. Если ваши Apple Watch не подключаются к iPhone после выполнения описанных выше шагов, iToolab FixGo может стать для вас отличным решением.
Инструмент также является лучшим решением для ряда других проблем с iPhone или iPad. Вот как исправить ситуацию с помощью инструмента.
Шаг 1: Загрузите и установите инструмент на ПК. Запустите его и нажмите на модуль «Стандартный ремонт».
Шаг 2: Подключите устройство к ПК. После подключения и обнаружения обязательно нажмите «Исправить сейчас».
Шаг 3. Чтобы устранить проблему, на вашем устройстве должна быть установлена последняя версия прошивки. Пожалуйста, нажмите «Загрузить», чтобы инструмент сделал то же самое для вас.
Шаг 4: После загрузки прошивки нажмите «Восстановить сейчас», и ваше устройство будет восстановлено через несколько минут.
Часто задаваемые вопросы о том, что Apple Watch не подключаются к телефону
Что ж, теперь, когда вы знаете, как решить проблему, когда ваши Apple Watch не подключаются к iPhone, есть пара других распространенных вопросов, которые задают пользователи Apple Watch. Интернет. Мы кратко ответили на них, чтобы убедиться, что вы получите любую дополнительную помощь, необходимую при работе с вашими новыми Apple Watch.
Интернет. Мы кратко ответили на них, чтобы убедиться, что вы получите любую дополнительную помощь, необходимую при работе с вашими новыми Apple Watch.
Как разорвать пару с Apple Watch?
Чтобы отключить Apple Watch от iPhone, выполните следующие действия:
- Откройте приложение Apple Watch на телефоне.
- Откройте «Все часы», отображаемые в верхней части экрана «Мои часы».
- Нажмите кнопку информации справа от сопряженных часов.
- Выберите параметр «Отключить Apple Watch».
- Подтвердите, выбрав «Отключить (имя часов)».
- Выберите Сохранить или Удалить любой тарифный план сотовой связи, который у вас может быть.
- Введите свой пароль Apple ID и отключите блокировку активации после нажатия кнопки «Отключить».
Почему мои Apple Watch не подключаются к Wi-Fi?
Существуют три распространенные причины, по которым ваши Apple Watch могут не подключаться к сети Wi-Fi. Вот они:
Вот они:
- Apple Watch не обновлены до последней версии watchOS.
- Сеть Wi-Fi имеет низкую надежность соединения.
- Маршрутизатор или модем Wi-Fi, к которому вы подключаетесь; имеет основную проблему.
Вот некоторые распространенные решения этой проблемы:
- Убедитесь, что Wi-Fi совместим с Apple Watch.
- Отключите функцию «Зеркало iPhone».
- Отключитесь и забудьте о рассматриваемой сети Wi-Fi, а затем повторите попытку подключения.
- Перезагрузите Apple Watch и iPhone.
- Попробуйте включить и отключить «Режим полета» на Apple Watch, а также на iPhone.
- Выключите Wi-Fi, а затем снова включите его как на Apple Watch, так и на iPhone.
- При необходимости выполните сброс Apple Watch.
Заключение
На этом мы подошли к концу статьи. По всему Интернету многие пользователи Apple Watch задают вопрос: «Почему мои Apple Watch не подключаются к моему телефону?» В этой статье приводятся вероятные причины этой проблемы, а также перечисляется ряд способов (пошаговых) решения проблемы, когда ваши Apple Watch не подключаются к вашему iPhone. Это просто и займет всего несколько минут, если вы будете следовать этому руководству.
Это просто и займет всего несколько минут, если вы будете следовать этому руководству.
Устройства Apple должны быть безупречными и обеспечивать невероятный пользовательский опыт. Однако эти сбои случаются время от времени, и вам не о чем беспокоиться! Мы надеемся, что эта статья помогла вам соединить новые Apple Watch с iPhone!
Дом > Советы > Как исправить Apple Watch, не подключающиеся к телефону
Проблемы со связью через Bluetooth | Поддержка автомобиля
Вы просматриваете сайт GMC.com (United States). Закройте это окно, чтобы остаться здесь, или выберите другую страну, чтобы увидеть транспортные средства и услуги, характерные для вашего местоположения.
КанадаДругое
Продолжать
Назад к Bluetooth и Wi-Fi
УСТРАНЕНИЕ НЕИСПРАВНОСТЕЙ ПРИ ВЫЗОВАХ ПО BLUETOOTH
Если ваш автомобиль оснащен и ваш телефон подключен через доступный Bluetooth † и у вас возникли проблемы с отключением телефона, прерыванием звонков или искажением звучания звонков, вот несколько возможных решений.
Симптомы/шаги по устранению неполадок
Сделай это первым
Мой телефон все еще отключается
Звонки обрываются или звук искажается
Громкость звонка слишком высокая или слишком низкая
СДЕЛАЙТЕ ЭТО ПЕРВЫМ
Иногда у вас могут возникнуть проблемы с Bluetooth из-за того, что программное обеспечение вашего телефона устарело.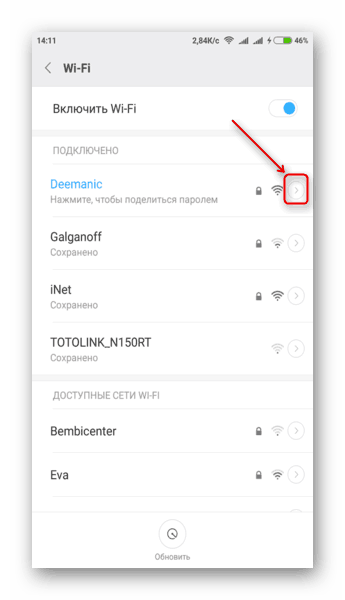 Итак, если вы уже проверили совместимость своего телефона с помощью Руководства по совместимости устройств Bluetooth, следующим шагом будет убедиться, что на вашем телефоне установлена последняя версия программного обеспечения.
Итак, если вы уже проверили совместимость своего телефона с помощью Руководства по совместимости устройств Bluetooth, следующим шагом будет убедиться, что на вашем телефоне установлена последняя версия программного обеспечения.
Проблемы остались?
Попробуйте удалить и снова подключить телефон к автомобилю.
МОЙ ТЕЛЕФОН ВСЕ ЕЩЕ ОТКЛЮЧАЕТСЯ
Если ваш телефон по-прежнему отключается, возможно, сигнал вашей сотовой сети недостаточно силен. Посмотрите, сохраняется ли проблема, когда ваш сигнал становится сильнее.
Кроме того, если вы разговариваете по телефону при выключенном двигателе, автомобиль может временно выйти из режима аксессуаров для экономии заряда батареи. Когда это произойдет, соединение между вашим телефоном и автомобилем прервется, и вызов будет переведен обратно на ваш телефон.
ЗВОНКИ ОБРЫВАЮТСЯ ИЛИ ЗВУК ИСКАЖАЕТСЯ
Вот некоторые возможные причины и способы устранения:
- Возможно, сигнал вашей сотовой сети недостаточно сильный.
 Посмотрите, сохраняется ли проблема, когда ваш сигнал становится сильнее.
Посмотрите, сохраняется ли проблема, когда ваш сигнал становится сильнее. - Ваш телефон также может быть сопряжен с другими устройствами в автомобиле. Попробуйте отключить другие устройства и посмотреть, сохраняется ли проблема.
- Ваш телефон может выполнять другие действия Bluetooth в фоновом режиме (например, поиск в списке контактов или загрузка сообщения). Проблема должна прекратиться, когда активность Bluetooth прекратится.
ГРОМКОСТЬ ЗВОНКА СЛИШКОМ ВЫСОКАЯ ИЛИ СЛИШКОМ НИЗКАЯ
Громкость звонка определяется как настройкой громкости телефона, так и громкостью аудиосистемы. Чтобы настроить:
- На телефоне: Используйте элементы управления на самом телефоне, чтобы отрегулировать громкость телефона (возможно, вам потребуется включить этот параметр на вашем телефоне).
- На аудиосистеме: Используйте ручку регулировки громкости, ползунок на сенсорном экране или элементы управления на рулевом колесе, чтобы отрегулировать громкость аудиосистемы.

После завершения телефонного разговора вам может потребоваться отрегулировать громкость аудиосистемы.
СВЯЗАННЫЕ ССЫЛКИ И РЕСУРСЫ
Как выполнить сопряжение со смартфоном Bluetooth
Руководство по совместимости Bluetooth-смартфонов
Устранение неполадок громкости звонка
Удалите и снова подключите свой смартфон к Bluetooth
вопросы и ответы
Почему я не могу позвонить по Bluetooth?
Существует несколько факторов, которые могут повлиять на эффективность вызовов Bluetooth. Проблема может быть вызвана программным обеспечением вашего телефона или информационно-развлекательной системы автомобиля. Убедитесь, что у вас установлена последняя версия программного обеспечения для вашего телефона. Если вы обновили свой телефон и по-прежнему испытываете проблемы с вызовами Bluetooth, попробуйте удалить сопряжение телефона, а затем снова выполнить сопряжение.
Убедитесь, что у вас установлена последняя версия программного обеспечения для вашего телефона. Если вы обновили свой телефон и по-прежнему испытываете проблемы с вызовами Bluetooth, попробуйте удалить сопряжение телефона, а затем снова выполнить сопряжение.
Мой телефон не подключается к Bluetooth автоматически.
Выберите телефон или автомобиль, который вы хотите подключить. В большинстве автомобилей у вас может быть только одно активное соединение Bluetooth одновременно, когда ваш автомобиль включен. Проверьте списки сопряженных устройств вашего телефона и автомобиля, чтобы узнать, какой телефон активен. По умолчанию система использует последнее сопряженное устройство, использовавшееся в вашем автомобиле. Если это устройство неактивно, оно перемещается по списку сопряженных устройств, пока не найдет активное.
Мой телефон сопряжен, но не подключается к Bluetooth.
Проверьте списки сопряженных устройств вашего телефона и автомобиля, чтобы убедиться, что соединение активно.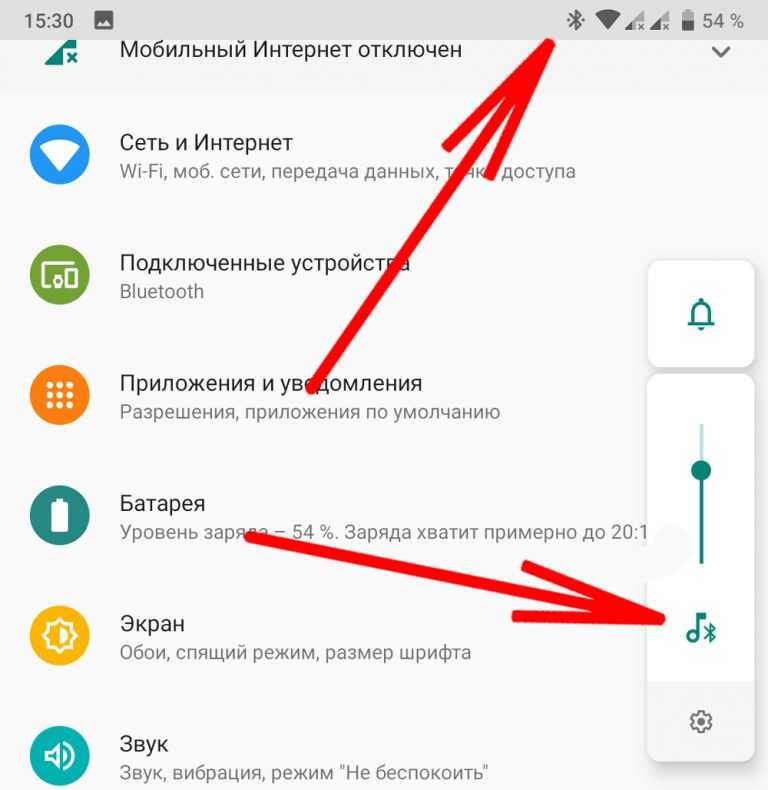 Если он есть в одном из этих списков, но не активен, просто выберите телефон или автомобиль, который хотите подключить. Если у вас все еще возникают проблемы, вам нужно будет удалить и снова выполнить сопряжение, следуя первоначальным инструкциям по сопряжению.
Если он есть в одном из этих списков, но не активен, просто выберите телефон или автомобиль, который хотите подключить. Если у вас все еще возникают проблемы, вам нужно будет удалить и снова выполнить сопряжение, следуя первоначальным инструкциям по сопряжению.
Мой автомобиль пытается подключиться к старому телефону.
Удалите телефон, который больше не используется, из списка сопряженных устройств вашего автомобиля.
Мой телефон случайно отключается от автомобиля.
При сопряжении телефона с автомобилем происходит обмен учетными данными безопасности, чтобы ваш автомобиль мог получить к нему доступ. Генерируется ключ шифрования, и если ключ потерян вашим телефоном или автомобилем, может потребоваться их повторное сопряжение друг с другом. Следуйте инструкциям по сопряжению смартфона Bluetooth.
ИЩЕТЕ ЧТО-ТО ДРУГОЕ?
НУЖНА ПОМОЩЬ?
Свяжитесь с одним из наших специалистов.
СВЯЖИТЕСЬ С НАМИ
Чтобы узнать, имеет ли ваш автомобиль эту функцию, обратитесь к своему дилеру или обратитесь к списку оборудования вашего автомобиля. Дополнительную информацию о функциях см. в Руководстве пользователя .
Почему мой телефон не подключается к сети? — Samsung Galaxy Примечание 4
212200
Samsung Galaxy Note 4 — это мобильный смартфон, выпущенный в октябре 2014 года. Номер модели Galaxy Note 4 — SM-N910, SM-N910A, SM-N910T, SM-N910V или SM-N910R4 для американских вариантов.
259 вопросов Посмотреть все
Джаррет Корр
Респ: 1.1k
10
6
3
Опубликовано:
Опции
- Постоянная ссылка
- История
- Подписаться
Когда мой телефон включен, он говорит «нет сети» вместо полосок для подключения к сети в верхней части экрана. Я включал и выключал свой телефон, и когда он снова загружается, он все еще говорит «нет сети».
Ответьте на этот вопрос У меня тоже есть эта проблема
Хороший вопрос?
Да №
Оценка 5
Отмена
Самый полезный ответ
Дерек Нола @dereknola
Респ: 2.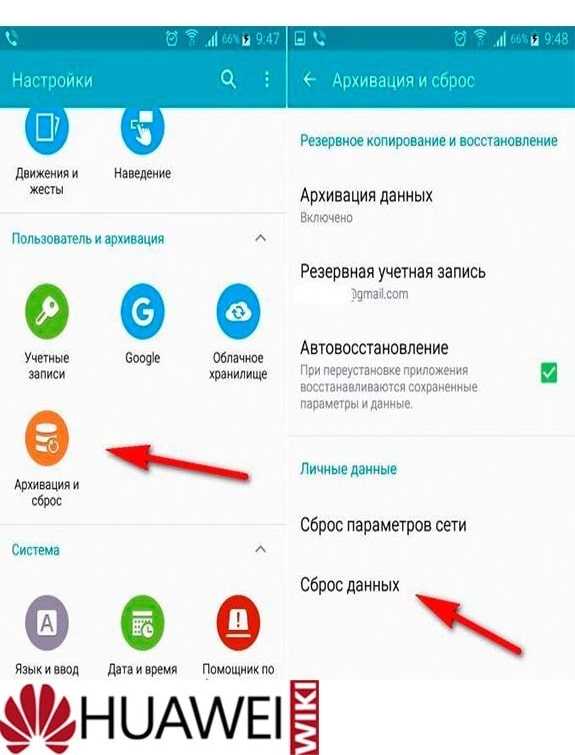 1k
1k
11
9
7
Опубликовано:
Опции
- Постоянная ссылка
- История
Возможны несколько проблем с вашим телефоном:
1) В вашем районе нет сети или она не работает.
Единственное, что здесь нужно сделать, это связаться со службой поддержки вашей сети.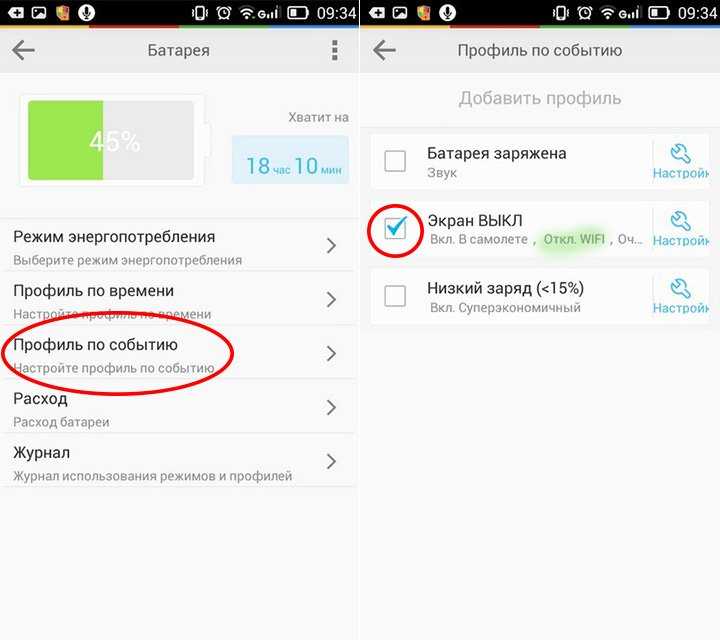
2) SIM-карта вставлена неправильно или сломана.
Чтобы заменить SIM-карту в телефоне, следуйте этой инструкции здесь (ссылка).
Был ли этот ответ полезен?
Да №
Оценка 2
Отменить
Дуэйн
Реп: 1.9k
Телефоны i Fix Plymouth
8
24
1
Опубликовано:
Опции
- Постоянная ссылка
- История
Правильно ли установлены дата и время?
Был ли этот ответ полезен?
Да №
Оценка 0
Отменить
Нейсон Санди
Рем. : 1
: 1
Размещено:
Опции
- Постоянная ссылка
- История
Это решило мои проблемы
Был ли этот ответ полезен?
Да №
Оценка 0
Отменить
Элдин Силалахи @valleri
Рем.: 1
Опубликовано:
Опции
- Постоянная ссылка
- История
Кто-нибудь знает, как побороть мой Note 4 N910H не включается
Был ли этот ответ полезен?
Да №
Оценка 0
Отмена
T-Mobile не работает: как исправить за секунды
RobotPoweredHome поддерживается считывателем.Когда вы покупаете по ссылкам в моем блоге, я могу заработать партнерскую комиссию. Как партнер Amazon, я зарабатываю на соответствующих покупках.
Я не слишком много думал о том, какую услугу мне следует использовать при выборе тарифного плана. У меня был T-Mobile на моем первом смартфоне, и я остался с ними на долгие годы.
Однако недавно, когда я путешествовал, мои службы передачи данных внезапно перестали работать.
Вместо того, чтобы сразу звонить в службу поддержки и просить о помощи, я решил проверить, нет ли проблем с настройками устройства. У меня было представление о том, что могло пойти не так, но я решил провести небольшое исследование перед тем, как начать возиться с настройками.
Если T-Mobile не работает, возможно, у вашего соединения проблемы с LTE из-за ограничений данных, низкого покрытия или проблем совместимости с 4G. Чтобы решить эту проблему, попробуйте повторно вставить SIM-карту, активировать/деактивировать режим полета, настроить APN или изменить настройки сети.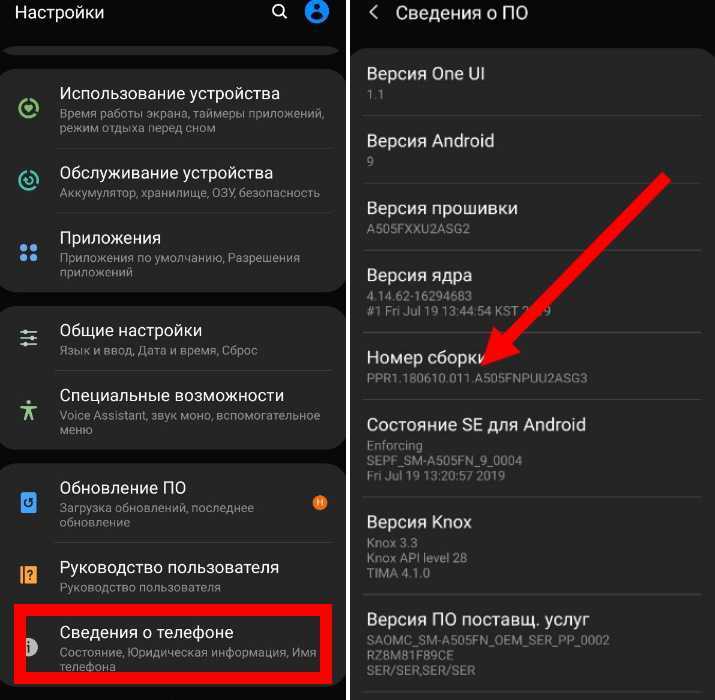
Причины, по которым T-Mobile не работает
Существует несколько причин, по которым T-Mobile LTE может работать неправильно, поэтому определить точную проблему практически невозможно.
Тем не менее, некоторые из наиболее распространенных проблем, с которыми сталкиваются люди:
Ограничение данных
В зависимости от приобретенного вами мобильного плана вам назначается определенный лимит использования данных.
Возможность вашего устройства получать доступ к мобильным данным зависит от приобретенного вами пакета.
Следовательно, если вы израсходовали все свои данные, вы не сможете получить доступ к LTE, пока план не будет продлен в следующем месяце.
Возможности диапазона 4G
Каждое устройство имеет разные возможности диапазона. Поэтому, если вы находитесь в районе, где диапазоны частот LTE недоступны или уже заняты, вы можете столкнуться с нарушением связи.
Другие часто встречающиеся проблемы включают в себя:
- Низкое покрытие данных в области.

- Мало сигналов.
- Неверные настройки сети или APN.
- Отказ службы.
Проверьте, находитесь ли вы в зоне покрытия
Если у вас возникли какие-либо проблемы с вашим T-Mobile, первое, что вы должны сделать, это проверить и наблюдать за покрытием сотовой связи в районе, в котором вы находитесь.
Например, если рядом нет вышки мобильной связи или если вы находитесь в отдаленном районе с большим количеством деревьев, лесов или гор, есть вероятность, что у вас может не быть надлежащего покрытия.
Препятствия, такие как деревья и горы, влияют на зону покрытия сотовой связи. Чтобы проверить есть ли у вас покрытие сети или нет, зайдите в настройки и выберите сотовые данные. Здесь вы увидите информацию о покрытии сети в том районе, где вы находитесь.
В дополнение к этому вы также можете проверить карту покрытия T-Mobile.
Несмотря на то, что сеть значительно расширилась за последние несколько лет, есть несколько пробелов, где вы можете не получить достаточного покрытия.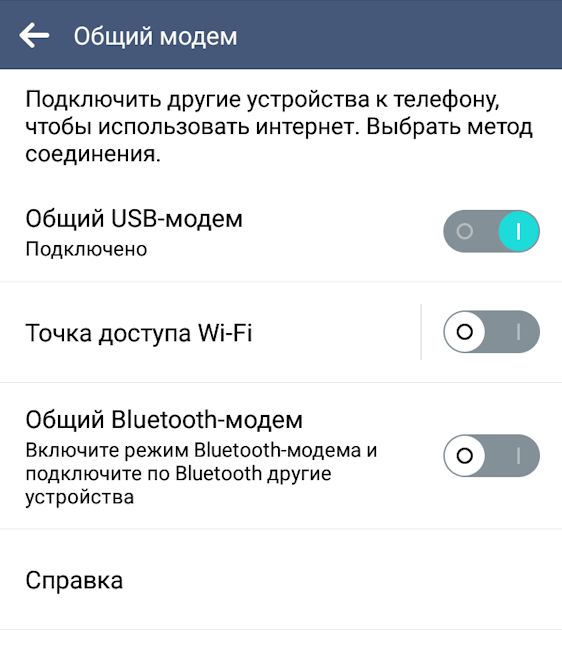 Пробелы отмечены на карте покрытия T-Mobile.
Пробелы отмечены на карте покрытия T-Mobile.
Проверьте отчет T-Mobile о сбоях
Если вы находитесь в районе, где T-Mobile обеспечивает покрытие, но по-прежнему сталкиваетесь с проблемами, возможно, в этом районе произошел сбой.
Сбои случаются редко, но не редкость. Чтобы проверить, есть ли сбой или нет, вы можете проверить Downdetector или аналогичные веб-сайты. Они отслеживают сообщения об отключениях по всей стране.
Веб-сайт даст вам представление, если где-либо в стране будет сообщено об отключении сети.
Кроме того, если вы считаете, что находитесь в районе, где происходит сбой, вы также можете сообщить об этом на веб-сайте.
Включите режим полета и выключите его
Если в этом районе нет отключений и у вас есть достаточное покрытие, но вы все еще сталкиваетесь с какой-либо проблемой с сетью, включите режим полета на несколько минут, а затем выключите его может решить проблему. Вы можете заметить, что вместо 4G ваше устройство застряло на 3G или E.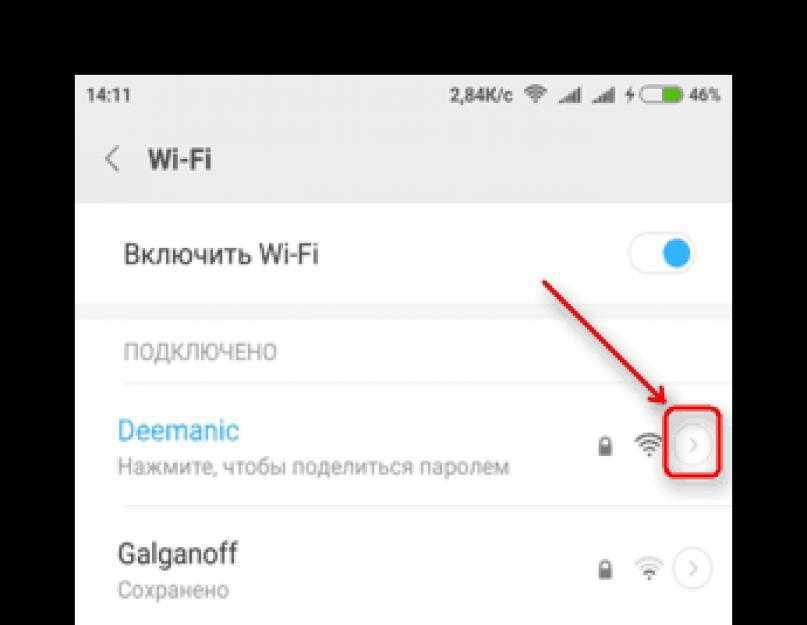
Чтобы решить эту проблему, включите режим полета. Вы можете сделать это через быстрое меню или настройки на вашем телефоне.
Режим полета деактивирует возможность вашего мобильного телефона подключаться к сети. Итак, когда вы отключаете режим полета, он обновляет настройки сети.
Извлеките и снова вставьте SIM-карту
Если проблема не устранена, попробуйте извлечь и снова вставить SIM-карту.
Чтобы правильно извлечь SIM-карту, выполните следующие действия:
- Выключите телефон.
- Извлеките SIM-карту.
- Протрите как следует.
- Подождите несколько минут.
- Повторно вставьте SIM-карту.
- Включите телефон.
Скорее всего, вы получите несколько сообщений от сетевого оператора с предложением установить некоторые файлы для передачи данных. Установите файлы и включите данные.
Перезагрузите телефон
Если вы по какой-то причине не хотите извлекать SIM-карту, может помочь простая перезагрузка телефона.
Однако не выбирайте вариант перезагрузки. Вместо этого выключите телефон на несколько минут, а затем включите его вручную.
Не используйте телефон и не изменяйте настройки, пока телефон не перезагрузится должным образом.
Проверить наличие обновлений настроек оператора связи
Если вам не предлагается установить какие-либо файлы после повторной установки SIM-карты и перезагрузки телефона, проверьте наличие обновлений от оператора вручную.
Чтобы проверить наличие обновлений и установить их, выполните следующие действия:
- Перейти к настройкам.
- Выберите Общие.
- Коснитесь О программе.
- Перейти к обновлению настроек оператора связи.
- Если есть обновление, вы увидите его под заголовком. Коснитесь его, чтобы установить файлы.
Изменить настройки APN
Если ни один из упомянутых выше способов не работает для вас, возможно, вам придется изменить настройки APN на своем телефоне.
Чтобы изменить настройки для iOS, выполните следующие действия:
- Перейдите в «Настройки».
- Выберите Сотовая сеть.
- Перейдите в «Мобильные данные» и нажмите «Мобильная сеть передачи данных».
- Здесь можно сбросить настройки, вручную введя следующие настройки APN.
Имя: fast.t-mobile.com
MMSC: mms.msg.t-mobile.com/mms/wapenc
MNC: 260
MCC: 310
Тип APN: По умолчанию, Supl, Hipro , Fota, MMS
Протокол APN: IPv6
Роуминг: IPv4
Чтобы изменить настройки для Android, выполните следующие действия:
- Перейти к настройкам.
- Выберите Подключения.
- Перейдите в «Мобильные сети», а затем в «Имена точек доступа».
- Здесь можно сбросить настройки, вручную введя следующие настройки APN.
Имя: fast.t-mobile.com
MMSC: mms.msg.t-mobile.com/mms/wapenc
MNC: 260
MCC: 310
Тип APN: По умолчанию, Supl, Hipro , Fota, MMS
Протокол APN: IPv6
Роуминг: IPv4
Сброс настроек сети
Сбросить настройки сети можно только на телефонах Android.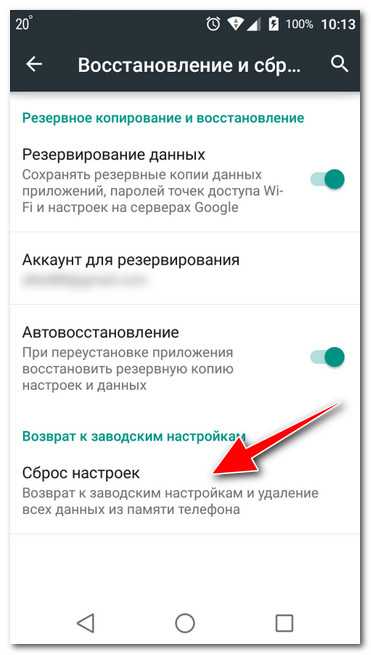
Чтобы сбросить настройки, выполните следующие действия:
- Перейдите в настройки.
- Выберите Общее управление.
- Выберите сброс.
- Обратите внимание: убедитесь, что вы не выбрали «Сбросить все настройки». Это удалит все данные с вашего телефона.
Устранение основных неполадок при вызовах на T-Mobile
Если вы получаете сообщение об ошибке «нет сигнала» или «нет обслуживания», вам могут помочь основные способы устранения неполадок. Чтобы устранить неполадки с устройством T-Mobile, выполните следующие действия:
- Перезагрузите устройство.
- Проверьте, появляются ли сигнальные полосы.
- В настройках измените настройки вызовов на Только сотовая связь. Это предотвратит проблемы с вызовами по Wi-Fi.
- Отключить Wi-Fi.
- Измените режим сети с сетевых настроек на автоматический.
- Включите VoLTE.
- Удаление приложений, таких как блокировка, запуск и домашний экран.

- Обновите программное обеспечение устройства до последней версии.
Не удается совершать или принимать вызовы
Если вы не можете принимать или совершать вызовы или постоянно слышите сигнал «занято», убедитесь, что соблюдены следующие условия:
- Набираемый вами номер не начинается с 1- Префиксы 700, 1-900 или 976.
- Номер, который вы набираете, не находится в вашем черном списке или списке нежелательной почты.
- Вы вводите 11-значный номер в номеронабирателе.
- Отключите определитель номера, набрав *67 перед 11-значным номером телефона.
Прерванные вызовы
На T-Mobile звонки прерываются через четыре часа — это нормально. Однако, если более короткие вызовы сбрасываются, попробуйте следующие методы:
- Проверьте, достаточно ли у вас покрытия.
- Убедитесь, что экран не просыпается во время разговора.
- Снимите чехол с телефона.
- Обновите программное обеспечение до последней версии.

Заключительные мысли
Если ни один из методов, упомянутых в этой статье, вам не подходит, лучше всего позвонить в службу поддержки клиентов.
Возможно, проблема с вашей SIM-картой. Как и SD-карты, SIM-карты также могут быть повреждены. В этом случае вам придется оформить новую SIM-карту у оператора.
Если ваша SIM-карта работает нормально, но вы все еще можете заставить ее работать, вы можете позвонить в службу поддержки клиентов.
Они запросят серийный номер вашего телефона или номер IMEI. На основании этого они определят ваше местонахождение и предоставят вам подробную информацию о текущей ситуации, с которой вы столкнулись.
В дополнение к этому, если другие беспроводные соединения на вашем телефоне активны, они могут мешать сотовому соединению.
Итак, убедитесь, что ваш Wi-Fi и Bluetooth отключены, чтобы проверить, связана ли проблема с вашим телефоном или вашим соединением.
Вы также можете прочитать:
- Ошибка T-Mobile ER081: как исправить за считанные минуты
- Сообщения T-Mobile не отправляются: что мне делать?
- T-Mobile Edge: все, что вам нужно знать
- Может ли основной владелец счета просматривать текстовые сообщения на T-Mobile?
- РЕГ 99 Не удается подключиться к T-Mobile: как исправить
Часто задаваемые вопросы
Как сбросить сигнал T-Mobile?
Вы можете сбросить настройки сети из основных настроек телефонов Android и iOS.
Как обновить башни T-Mobile?
Вы можете обновить вышки T-Mobile, набрав ##873283# на цифровой клавиатуре.
Как усилить сигнал T-Mobile?
Убедитесь, что Wi-Fi и Bluetooth отключены. Кроме того, снимите любой корпус с вашего телефона.
Какие вышки сотовой связи использует T-Mobile?
T-Mobile использует вышки CDMA.
Найти не работает? Вот 7 простых решений (2022)
Устранение неполадок Find My, чтобы вы могли просматривать местоположение устройств, предметов и друзей.
Эшли Пейдж Обновлено 28.02.2022
У вас не работает функция «Найти iPhone»? Или, возможно, функция «Найти друзей» доставляет вам проблемы? Если у вас возникли проблемы с просмотром местоположения вашего устройства Apple или друга, мы покажем вам, как проверить, устранить неполадки и правильно включить необходимые настройки.
См. также: Как найти потерянный iPhone: мертвый, не в сети, выключенный или другой настроили его, но возникают проблемы, и есть люди, имеющие дело с потенциально украденными устройствами.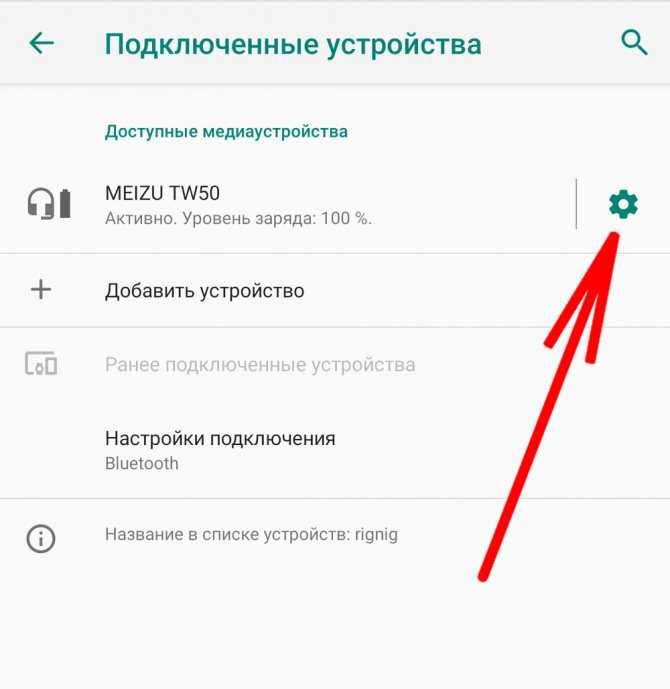 Поскольку существует множество решений для устранения неполадок с приложением «Локатор», в этой статье основное внимание уделяется второй группе. Поэтому, если вы уже настроили функцию «Локатор» для устройств или друзей, но обнаружили, что местоположение недоступно или больше не обновляется, читайте дальше, чтобы узнать, как решить эту проблему.
Поскольку существует множество решений для устранения неполадок с приложением «Локатор», в этой статье основное внимание уделяется второй группе. Поэтому, если вы уже настроили функцию «Локатор» для устройств или друзей, но обнаружили, что местоположение недоступно или больше не обновляется, читайте дальше, чтобы узнать, как решить эту проблему.
Перейти к:
- Исправление № 1. Убедитесь, что iCloud и Find My включены
- Исправление № 2: проверьте уровень заряда батареи
- Исправление № 3: проверьте подключение к Интернету
- Исправление № 4. Включение служб определения местоположения
- Исправление № 5. Убедитесь, что дата и время указаны правильно
- Исправление № 6: вход с тем же Apple ID
- Исправление № 7. Обновите устройство
Исправление № 1. Убедитесь, что iCloud и функция «Локатор» включены
Функция «Найти iPhone» не передает данные о местоположении? Этого не должно происходить, но иногда в обновлениях сбрасываются настройки вашего устройства.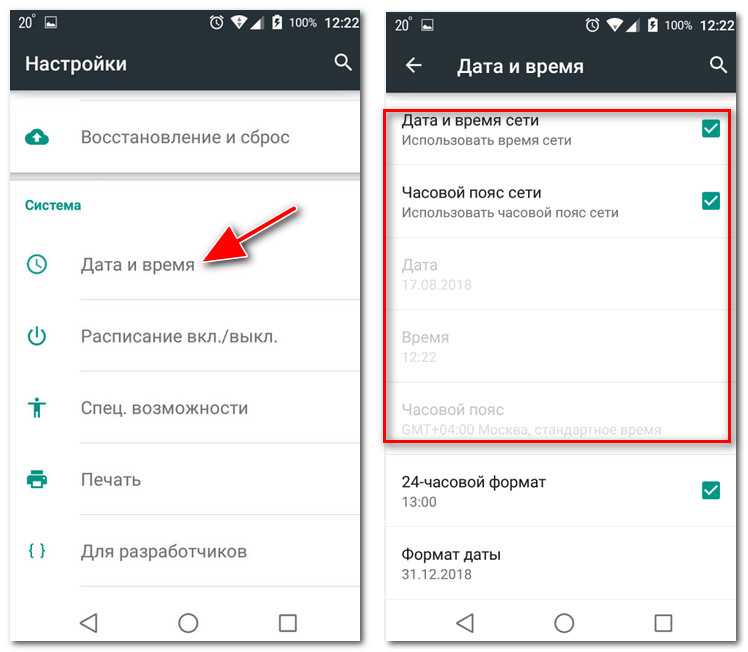 Или, возможно, вы возились в приложении «Настройки», пытаясь решить проблему, и случайно переключили что-то, чего не собирались делать. В любом случае обе эти функции должны быть правильно включены, чтобы Find My работал. Вот как это проверить:
Или, возможно, вы возились в приложении «Настройки», пытаясь решить проблему, и случайно переключили что-то, чего не собирались делать. В любом случае обе эти функции должны быть правильно включены, чтобы Find My работал. Вот как это проверить:
- Откройте приложение «Настройки » .
- Коснитесь своего имени.
- Если на кнопке iCloud указано «Выкл.», коснитесь, чтобы настроить iCloud. Если здесь указано количество гигабайт или терабайт, ваш iCloud включен.
- Коснитесь Найди мой .
- Коснитесь Найдите мой iPhone .
- Убедитесь, что все три этих переключателя включены, чтобы разрешить функции «Локатор» доступ к вашему местоположению, даже если оно отключено (и отправлять окончательное обновление местоположения, когда батарея вашего устройства критически разряжена).
Исправление № 2: проверьте уровень заряда батареи
Не говоря уже об очевидном, но важно отметить, что если ваше устройство разряжено, Find My больше не может отслеживать текущее местоположение устройства.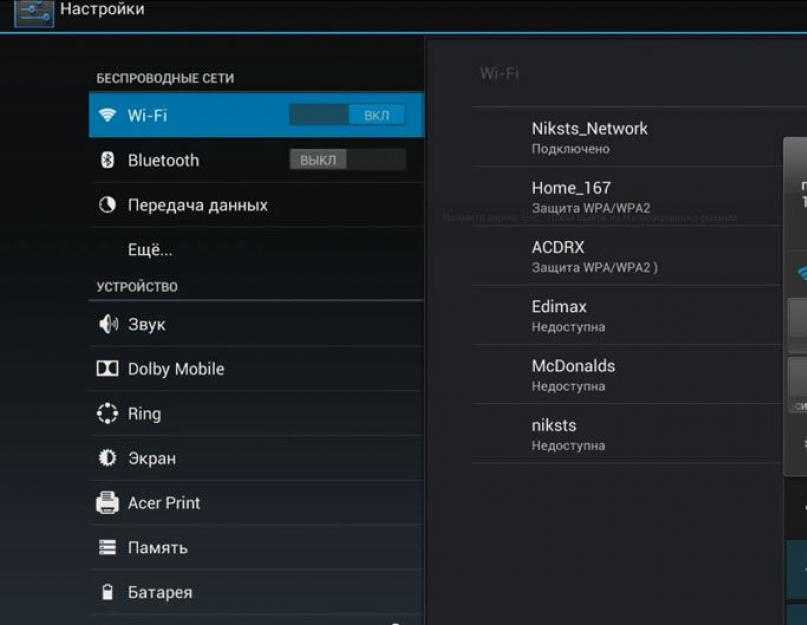 Если батарея разряжена или разряжена, вам необходимо зарядить устройство. Тем не менее, хорошая новость заключается в том, что если вы следовали инструкциям в разделе выше по настройке «Локатора», ваше устройство уже настроено на отправку последнего обновления местоположения при критически низком уровне заряда батареи (поэтому «Локатор» покажет последнее местоположение). вашего устройства до того, как оно выйдет из строя).
Если батарея разряжена или разряжена, вам необходимо зарядить устройство. Тем не менее, хорошая новость заключается в том, что если вы следовали инструкциям в разделе выше по настройке «Локатора», ваше устройство уже настроено на отправку последнего обновления местоположения при критически низком уровне заряда батареи (поэтому «Локатор» покажет последнее местоположение). вашего устройства до того, как оно выйдет из строя).
Исправление № 3. Проверьте подключение к Интернету
Функция «Локатор» требует, чтобы устройство имело доступ к Интернету, чтобы сообщать о своем текущем местоположении. Поэтому, если ваше устройство находится вне зоны действия Wi-Fi или сотовых сетей или включен режим полета, вы будете видеть последнее известное местоположение устройства в течение 24 часов, как и при отключении питания. Чтобы проверить, включен ли режим полета:
- Откройте приложение «Настройки» .
- Коснитесь переключателя рядом с режимом полета, чтобы отключить его, если он включен.
 (Переключатель становится серым, когда он отключен.)
(Переключатель становится серым, когда он отключен.)
Исправление № 4. Включите службы определения местоположения
Это решение, если ваше местоположение не отображается правильно по отношению к вашим устройствам, друзьям и предметам. Если у вас возникли проблемы с определением точного направления к вашим устройствам или друзьям, возможно, вы отключили отслеживание местоположения. Выполните следующие действия, чтобы изменить настройки служб определения местоположения:
- Откройте приложение «Настройки» .
- Нажмите Конфиденциальность .
- Нажмите на Службы геолокации .
- Нажмите на Найти мой .
- Выберите либо При использовании приложения , либо Спросить в следующий раз или когда я поделюсь .
- Коснитесь переключателя рядом с Точное местоположение .

Исправление № 5. Убедитесь, что дата и время точны
Это может показаться странным, но дата, установленная на вашем устройстве, может повлиять на точность отслеживания. Серверы Apple ожидают, что устройства, подключающиеся к ним, будут иметь правильную дату и время, и это может вызвать проблемы, если они этого не сделают. Если у вас установлена последняя версия ОС, ваше устройство не должно позволять вам переключаться на ручное обновление даты и времени по причине, которую мы только что обсуждали. Однако если у вас более старая версия и вы случайно (или намеренно) переключились на ручную установку времени и даты, вот как это сделать:
- Коснитесь приложения «Настройки» .
- Коснитесь Общие .
- Нажмите Дата и время .
- Если он еще не включен, коснитесь, чтобы включить переключатель Установить автоматически .

Исправление № 6: вход с тем же Apple ID
Это исправление предназначено для тех, у кого проблемы с поиском устройств, а не друзей. Когда вы входите в программу «Найти iPhone», вы должны использовать тот же Apple ID, что и на устройстве. Это связано с тем, что Apple отслеживает устройства по Apple ID, и если вы используете другое устройство, вы могли случайно переключиться или войти в систему с другим Apple ID, не зная об этом. Поэтому, если вы на своем ноутбуке проверяете местоположение своего iPhone, убедитесь, что вы вошли в тот же Apple ID, который использует ваше устройство.
Исправление № 7. Обновите устройство
Функция «Найти друзей» не работает? Это решение, о котором часто забывают, и люди сообщали о том, что они решили проблемы с отслеживанием местоположения при использовании Find My for Friends. Если у вас или у ваших друзей возникают проблемы с просмотром местоположения друг друга, убедитесь, что у вас обоих установлена последняя версия программного обеспечения. Новые версии программного обеспечения часто устраняют ошибки и сбои из предыдущих выпусков, а простое обновление может просто решить ваши проблемы с функцией «Найти». Если ваши проблемы с функцией «Локатор» приводят к печально известному розовому экрану смерти iPhone. Если это произойдет, сделайте это.
Новые версии программного обеспечения часто устраняют ошибки и сбои из предыдущих выпусков, а простое обновление может просто решить ваши проблемы с функцией «Найти». Если ваши проблемы с функцией «Локатор» приводят к печально известному розовому экрану смерти iPhone. Если это произойдет, сделайте это.
Управляйте своим iPhone за одну минуту в день: зарегистрируйтесь здесь, чтобы получить БЕСПЛАТНЫЙ совет дня прямо на ваш почтовый ящик.
Темы
HOW-TO
AirPods
Airtag
iPad
iPhone
MAC
Найти мой
Услуги местоположения
TroubleShooting
Privacy & Security
Эшли Пейдж — помощник редактора iPhone Life. Имея опыт работы в области компьютерных наук и творческого письма, она любит сочетать технические и творческие аспекты. Заядлый энтузиаст технологий, она обожает продукцию Apple и следит за последними инновациями. Когда она не работает, Эшли часто пишет причудливые (а иногда и бессмысленные) рассказы, ходит в походы и играет в волейбол на песке.


 Удалите настройку для этой сети, уточните пароль роутера и подключитесь вновь, введя верные данные.
Удалите настройку для этой сети, уточните пароль роутера и подключитесь вновь, введя верные данные. Такая ситуация часто встречается в онлайн-играх, при активном использовании YouTube и видеозвонков/видеотрансляций в соцсетях — особенно на маломощных роутерах, имеющих всего 16–32 МБ «оперативки». Используйте роутер с мощным процессором — от двух ядер с частотой каждого от сотен мегагерц — и оперативной памятью в сотни мегабайт. Не экономьте на производительности и быстродействии роутера, купите пусть не самую дорогую, но скоростную модель, покрывающую запросы вашей семьи и регулярных гостей. Если вы любите онлайн-игры и UltraHD, предпочтение можно отдать элитной модели ZyXEL Armor Z2, обладающей впечатляющим быстродействием. Роутер ZyXEL Armor Z2 с двухъядерным процессором специально предназначен для обслуживания сетей с большим количеством передаваемого потокового видео или с регулярно проводящимися компьютерными играми
Такая ситуация часто встречается в онлайн-играх, при активном использовании YouTube и видеозвонков/видеотрансляций в соцсетях — особенно на маломощных роутерах, имеющих всего 16–32 МБ «оперативки». Используйте роутер с мощным процессором — от двух ядер с частотой каждого от сотен мегагерц — и оперативной памятью в сотни мегабайт. Не экономьте на производительности и быстродействии роутера, купите пусть не самую дорогую, но скоростную модель, покрывающую запросы вашей семьи и регулярных гостей. Если вы любите онлайн-игры и UltraHD, предпочтение можно отдать элитной модели ZyXEL Armor Z2, обладающей впечатляющим быстродействием. Роутер ZyXEL Armor Z2 с двухъядерным процессором специально предназначен для обслуживания сетей с большим количеством передаваемого потокового видео или с регулярно проводящимися компьютерными играми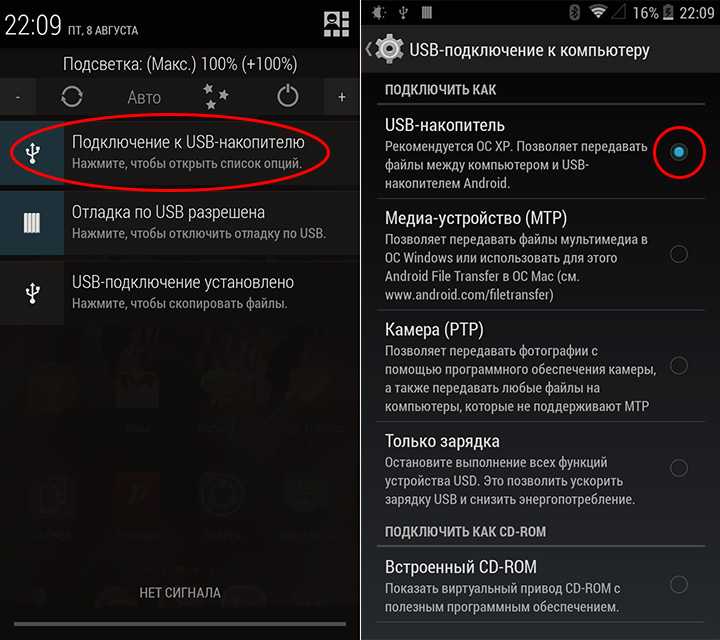


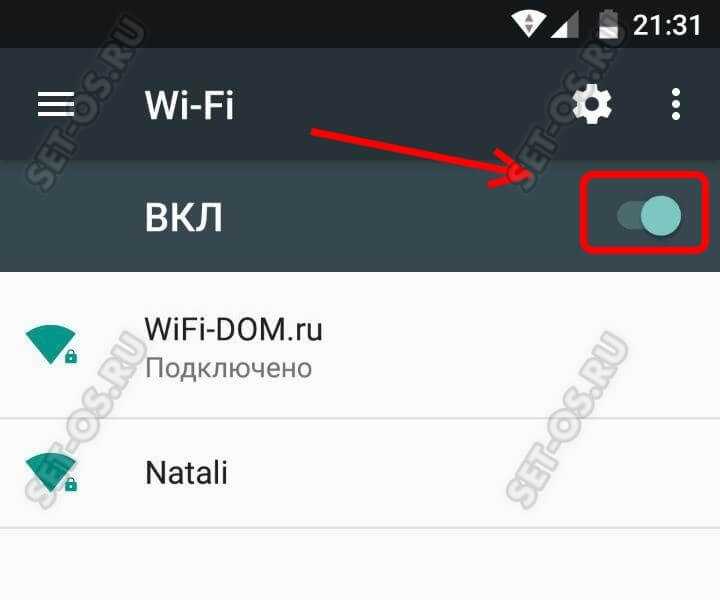
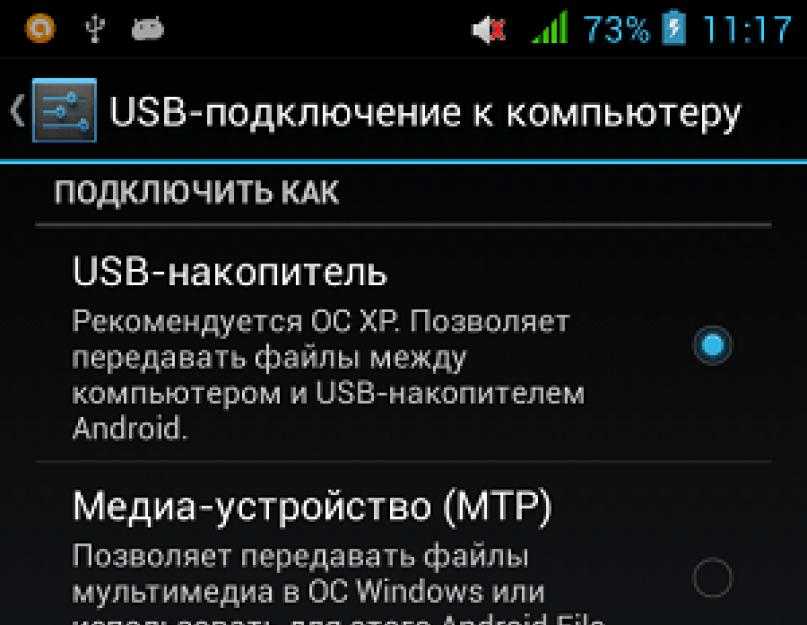

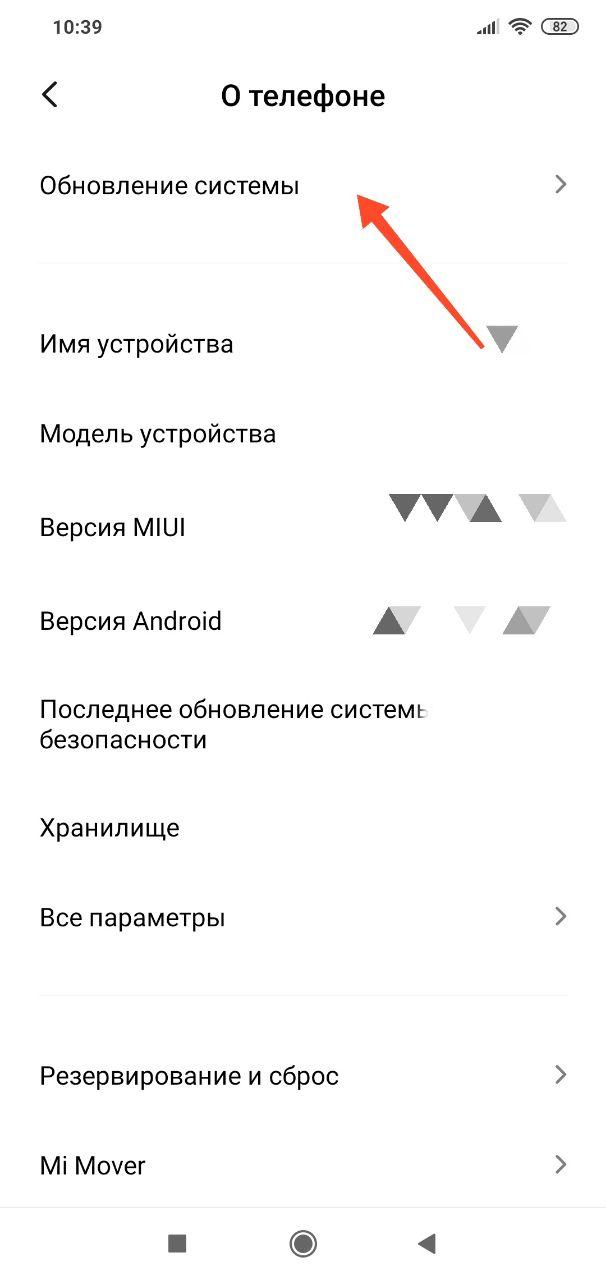
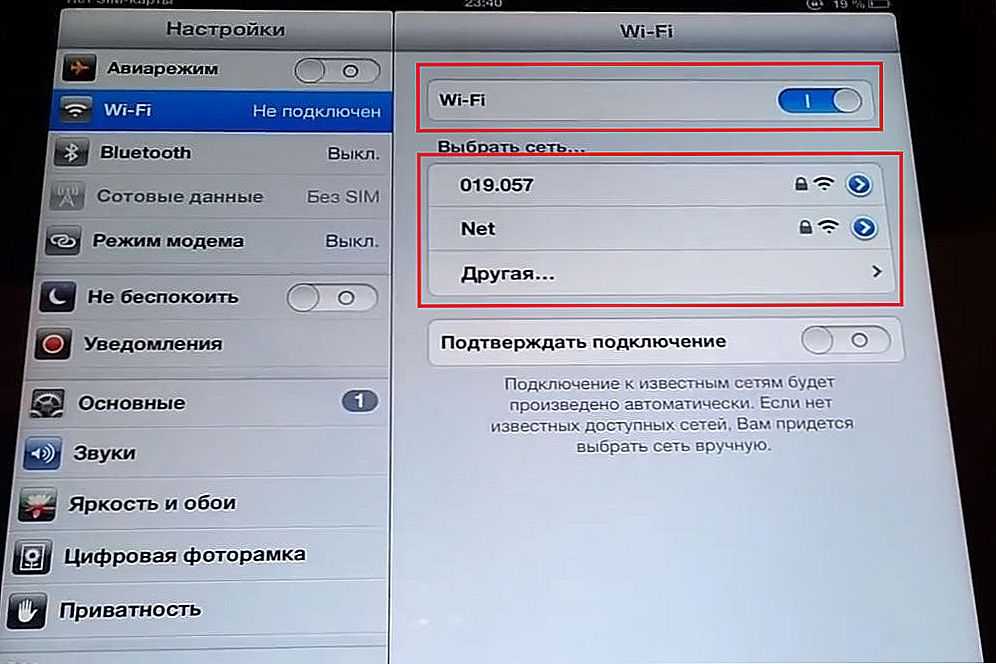
 168.0.1 или 192.168.1.1
168.0.1 или 192.168.1.1 Либо, на Keenetic Lite, в Домашняя сеть — Сегменты, проверить включение DHCP.
Либо, на Keenetic Lite, в Домашняя сеть — Сегменты, проверить включение DHCP.


 Все что могу посоветовать, это перезагрузить его, и снять с него чехол. Если он есть. Если это не поможет, то можно попробовать выполнить полный сброс настроек. Если и это не поможет, то придется нести устройство в сервисный центр.
Все что могу посоветовать, это перезагрузить его, и снять с него чехол. Если он есть. Если это не поможет, то можно попробовать выполнить полный сброс настроек. Если и это не поможет, то придется нести устройство в сервисный центр. Дайте ему «остыть» около 10 минут и попытайтесь подключиться снова. Вполне вероятно, что проблема будет устранена.
Дайте ему «остыть» около 10 минут и попытайтесь подключиться снова. Вполне вероятно, что проблема будет устранена.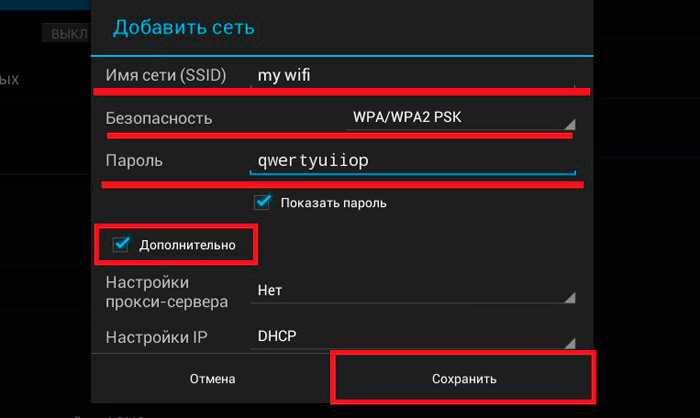




 Вы узнаете, что Bluetooth выключен, когда переключатель станет серым.
Вы узнаете, что Bluetooth выключен, когда переключатель станет серым.


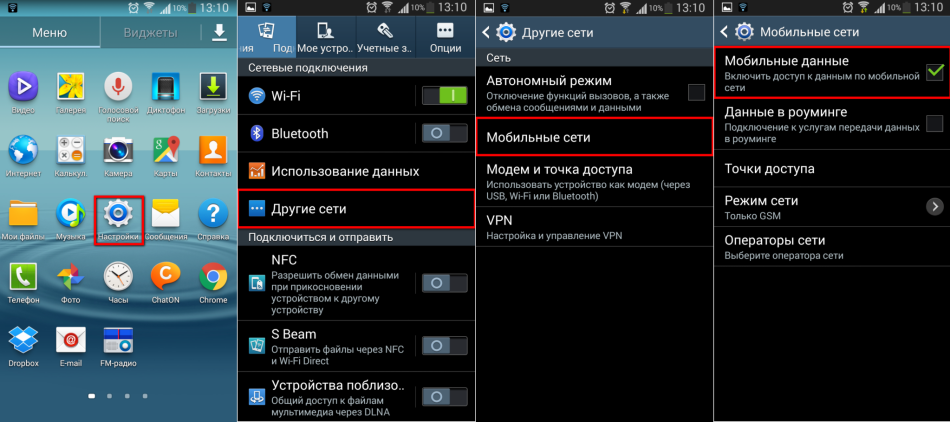


 Откройте Finder, если у вас Mac с Catalina 10.15 или новее. Неважно, включен ваш iPhone или нет.
Откройте Finder, если у вас Mac с Catalina 10.15 или новее. Неважно, включен ваш iPhone или нет.
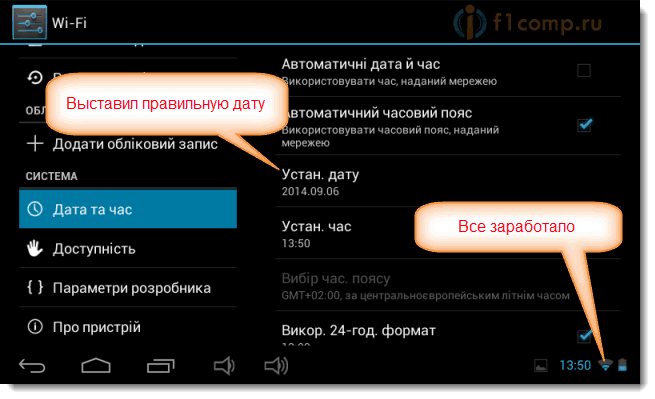
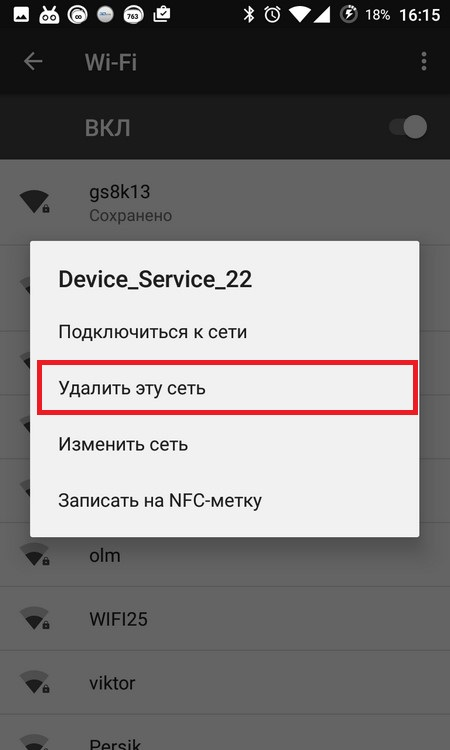 Посмотрите, сохраняется ли проблема, когда ваш сигнал становится сильнее.
Посмотрите, сохраняется ли проблема, когда ваш сигнал становится сильнее.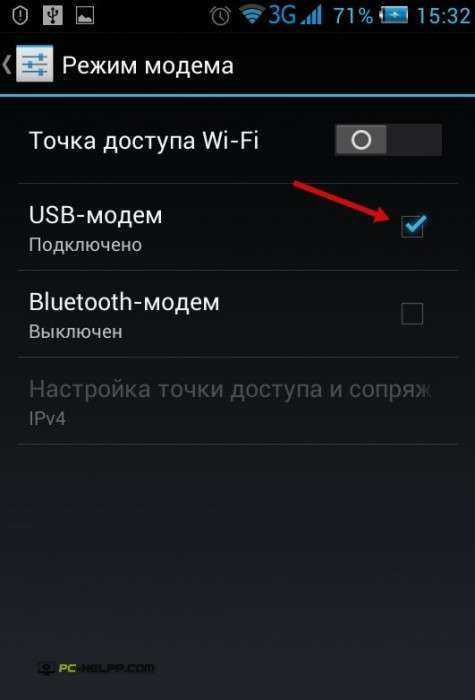
 Когда вы покупаете по ссылкам в моем блоге, я могу заработать партнерскую комиссию. Как партнер Amazon, я зарабатываю на соответствующих покупках.
Когда вы покупаете по ссылкам в моем блоге, я могу заработать партнерскую комиссию. Как партнер Amazon, я зарабатываю на соответствующих покупках. 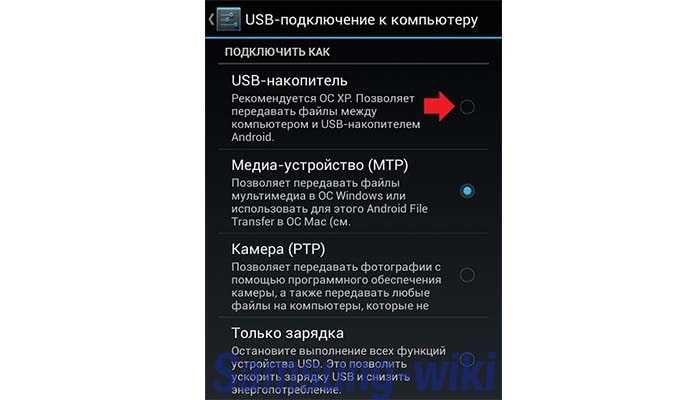


 (Переключатель становится серым, когда он отключен.)
(Переключатель становится серым, когда он отключен.)