включение и управление менеджером, редактирование параметров программы
После инсталляции Windows 10 скорость загрузки компьютера высокая. Постепенное снижение происходит от того, что находящиеся на ПК программы добавлены в очередь на запуск после начала работы системы, чем тормозят работу. Правильная настройка автозагрузки в Windows 10 является залогом быстродействия устройства.
Содержание
- Настройка автозапуска стандартными средствами Windows 10
- «Диспетчер задач»
- Системный реестр
- Групповые политики
- «Планировщик задач»
- Папка «Автозагрузка»
- Сторонние программы для управления автозагрузкой
- Autoruns
- CCleaner
- Заключение
Настройка автозапуска стандартными средствами Windows 10
Для изменения и персонализации настроек можно воспользоваться стандартными утилитами Microsoft, которые предустановлены в операционной системе. При изменении раздела автозагрузки редактировать рекомендуется следующие категории программ:
- торрент-клиенты;
- интернет-мессенджеры;
- аудио- и видеопроигрыватели.

Перечисленные приложения не обязательны для запуска — нагружают ОС, тормозят работу.
«Диспетчер задач»
Запускается сочетанием клавиш Ctrl + Shift + Esc. В окне «Диспетчера задач» требуется перейти в меню «Автозагрузка», где находится софт, добавленный в очередь на запуск.
Чтобы убрать нежелательное приложение, необходимо:
- Навести курсор на название программы.
- Вызвать меню правой кнопкой мыши (ПКМ).
- Выбрать опцию «Отключить».
Можно открыть месторасположение исполняемого файла и узнать нагрузку отдельного компонента на операционную систему.
Системный реестр
- Развернуть меню «Пуск».
- Перейти в папку «Служебные».
- Кликом левой кнопки мыши (ЛКМ) запустить приложение «Выполнить».
- Ввести в командную строку слово regedit.
- Нажать Enter.
В новом окне потребуется перейти в соответствующую директорию для настройки параметров автозапуска. Нужно в адресную строку скопировать HKEY_CURRENT_USER\Software\Microsoft\Windows\CurrentVersion\Run и нажать Enter. Справа отобразится список добавленных утилит. Для редактирования необходимо кликнуть ПКМ по названию, выбрать опцию «Удалить» и подтвердить действие, нажав кнопку ОК.
Нужно в адресную строку скопировать HKEY_CURRENT_USER\Software\Microsoft\Windows\CurrentVersion\Run и нажать Enter. Справа отобразится список добавленных утилит. Для редактирования необходимо кликнуть ПКМ по названию, выбрать опцию «Удалить» и подтвердить действие, нажав кнопку ОК.
В колонке «Значение» находится путь к программе, который можно исправить:
- Открыть контекстное меню.
- Выбрать пункт «Изменить».
- Ввести новый путь в поле «Значение».
Важно! Способ не рекомендуется неопытным пользователям. При неправильном изменении параметров Windows 10 может выйти из строя.
Групповые политики
Чтобы включить автозагрузку в Windows 10 через редактор «Групповой политики», требуется:
- Нажать на клавиатуре Win + R.

- Ввести команду gpedit.msc.
- Кликнуть по кнопке ОК.
- Используя древовидную структуру каталогов, перейти по пути: «Локальный компьютер» → «Конфигурация компьютера» → «Административные шаблоны» → «Компоненты Windows» → «Политика автозапуска». В колонке «Состояние» дважды кликнуть по строке «Выключение автозапуска».
- В новом окне установить отметку напротив параметра «Включено» и нажать Применить, ОК.
Обратите внимание! Способ предлагает две переменные работы сценария операционной системы, настраивать каждое приложению индивидуально нельзя.
«Планировщик задач»
«Планировщик задач» — это мощный инструмент для гибкой конфигурации отдельных компонентов ОС, с помощью которого производится настройка автозагрузки.
Для запуска нужно:
- Открыть строку системного поиска.
- Ввести текст «Планировщик заданий».
- Выбрать в списке одноименный компонент.

Чтобы включить программу в очередь на запуск после входа в операционную систему, требуется:
- В правой части интерфейса выбрать «Создать простую задачу».
- В соответствующую строку ввести имя, нажать Далее. Рекомендуется использовать название приложения, которое планируется добавлять.
- Установить переключатель в положение «При запуске компьютера», кликнуть Далее.
- Выбрать «Запустить программу». Нажать Далее.
- С помощью кнопки Обзор открыть окно файлового менеджера, в котором указать путь к исполняемому файлу приложения. Перейти на следующий этап.
- Завершить настройку триггера нажатием кнопки Готово.
Важно! «Планировщика задач» позволяет добавлять новые утилиты в автоматический запуск, но не изменяет параметры изначально существующих.
Для удаления программы из списка требуется:
- В главном меню утилиты отыскать название добавленной задачи.

- В новом разделе открыть меню элемента, нажав ПКМ. Выбрать опцию «Удалить», подтвердить действие.
Папка «Автозагрузка»
На системном диске находится специальный каталог «Автозагрузка», в который можно добавить ярлыки исполняемых файлов программ для дальнейшего запуска во время старта ОС.
Для открытия нужной директории необходимо:
- Использовать сочетание Win + R.
- В утилите «Выполнить» ввести строку shell:startup.
- Нажать ОК.
Ярлыки приложений можно добавлять с рабочего стола простым перетаскиванием или создать собственные через опцию контекстного меню «Создать» → «Ярлык».
Во втором случае потребуется:
- Открыть папку с исполняемым файлом программы. Для этого кликнуть по кнопке Обзор, выделить нужный элемент и нажать ОК. Перейти на следующий этап кнопкой Далее.
- Ввести имя создаваемого файла. Нажать Готово.

Внимание! При создании нельзя выбирать файл, который находится на флешке — после извлечения устройства программа перестанет запускаться.
Сторонние программы для управления автозагрузкой
Настроить автозапуск программ на Windows 10 можно с использованием сторонних утилит.
Autoruns
Autoruns — менеджер автозапуска Windows 10. Приложение загружается с официального сайта Microsoft. Для начала работы потребуется извлечь файлы из архива и запустить Autoruns.exe или Autoruns64.exe (зависит от разрядности ОС).
Для редактирования требуется:
- Перейти на вкладку Logon.
- Найти в списке нужную программу.
- Снять отметку для исключения из автозагрузки.
Обратите внимание! Autoruns не позволяет добавлять новое ПО в очередь на загрузку во время включения системы.
CCleaner
Для работы требуется скачать русскую версию с официального ресурса и установить. После запуска нужно:
После запуска нужно:
- Войти в раздел «Инструменты» (Tools).
- Открыть меню «Запуск» (Startup).
- Выделить название.
- Выбрать одну из опций на панели справа: «Включить» (Enable), «Выключить» (Disable) или «Удалить» (Delete).
На странице загрузки есть три версии приложения. Бесплатной лицензии хватает на выполнение поставленной задачи.
Заключение
Не все перечисленные способы редактирования списка автоматического запуска можно использовать для включения новых программ. Неопытному юзеру рекомендуется выполнять задачу путем добавления или создания ярлыка приложения в папке «Автозагрузка».
| [HKEY_CURRENT_USER\Software\Microsoft\Windows\CurrentVersion\Run] | Запуск осуществляется при входе пользователя в систему. |
| [HKEY_CURRENT_USER\Software\Microsoft\Windows\CurrentVersion\RunOnce] | Запуск осуществляется однократно при входе пользователя в систему. |
| [HKEY_LOCAL_MACHINE\SOFTWARE\Microsoft\Windows\CurrentVersion\Run] | Запуск осуществляется при входе любого пользователя в систему. |
| [HKEY_LOCAL_MACHINE\SOFTWARE\Microsoft\Windows\CurrentVersion\RunOnce] | Запуск осуществляется однократно при входе любого пользователя в систему. |
Как настроить программы при запуске windows 10
Содержание
- Тонкая настройка автозапуска программ Windows 10
- Настройка автозапуска программ Windows 10
- Параметры & Диспетчер задач
- Проводник & Редактор реестра
- Планировщик заданий
- CCleaner & AutoRuns
- Как убрать автозагрузку программ Windows 10
- Как добавить автозагрузку программ Windows 10
- Автозагрузка программ Windows 10: где находится, как отключить
- Редактирование автозагрузки в диспетчере задач
- Добавление программы в автозагрузку Windows 10
- Добавление программы в автозагрузку через папку
- Редактирование автозагрузки Windows 10 через реестр
- Настройка запуска программ в планировщике заданий Windows 10
- Видео как добавить программу в автозагрузку Windows
- Включение и способы настройки меню автозапуска приложений в ОС Windows 10
- Использование Диспетчера задач
- В параметрах Windows 10
- Папка автозагрузки
- В реестре
- Планировщик заданий
- Sysinternals Autoruns
- CCleaner
- Почему автозагрузка не работает
- Автозагрузка программ Windows 10
- Просмотр и отключение программ в автозагрузке в параметрах Windows 10
- Автозагрузка в диспетчере задач
- Папка автозагрузки в Windows 10
- Автоматически запускаемые программы в реестре
- Планировщик заданий Windows 10
- Sysinternals Autoruns и другие утилиты для контроля программ в автозагрузке
- Видео инструкция
- Видео
Тонкая настройка автозапуска программ Windows 10
Настройка автозапуска позволяет убрать ненужные программы, которые обычно включаются после загрузки Windows 10. Об автозагрузке приложений можно сказать много. Особенно интересно будет пользователям слабых компьютеров.
Об автозагрузке приложений можно сказать много. Особенно интересно будет пользователям слабых компьютеров.
Помните, как раньше приходилось ждать минуту после включения ПК? Сама система грузилась достаточно быстро, а сторонние программы заставляли подождать…
Эта статья расскажет, как выполнить тонкую настройку автозапуска программ Windows 10. Все нужные приложения можно настроить так, чтобы они запускались при входе. В большинстве случаев они запускаются в свёрнутом виде или начинают выполнять только фоновую задачу.
Настройка автозапуска программ Windows 10
Параметры & Диспетчер задач
Теперь в обновлённых параметрах и диспетчере задач определяется влияние всех приложений на запуск. Это степень влияния активности ЦП и диска, измеряемая во время загрузки и обновляемая при каждой перезагрузке. Помогает понять, какие программы в автозагрузке можно отключить.
Перейдите в раздел Параметры > Приложения > Автозагрузка. Перетяните ползунок определённого приложения в нужное состояние.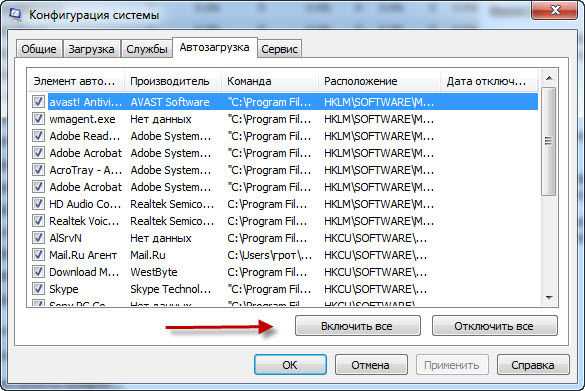 С низким влиянием можно оставить включёнными, а с высоким уже лучше отключить. Если приложение важное и нужно при запуске, то его оставляем.
С низким влиянием можно оставить включёнными, а с высоким уже лучше отключить. Если приложение важное и нужно при запуске, то его оставляем.
В предыдущих версиях раздел автозагрузки был в конфигурации системы. И его было очень трудно найти обычному пользователю. Разработчики Майкрософт догадались переместить автозагрузку в диспетчер задач. Так как его используют все, то они точно уже заметят новый раздел автозагрузки.
Нажмите простое сочетание клавиш Ctrl+Shift+Esc. В окне диспетчера задач перейдите на вкладку Автозагрузка. Здесь уже аналогично выделяем ненужное приложение и отключаем его автозагрузку. Это в целом повысит производительность системы на слабых компьютерах особенно при её загрузке.
Проводник & Редактор реестра
В проводнике можно открыть папку автозагрузки. Все ярлыки, которые присутствуют в этой папке будут запускаться после включения компьютера. Это ещё один способ простого добавления программ в автозапуск Windows 10.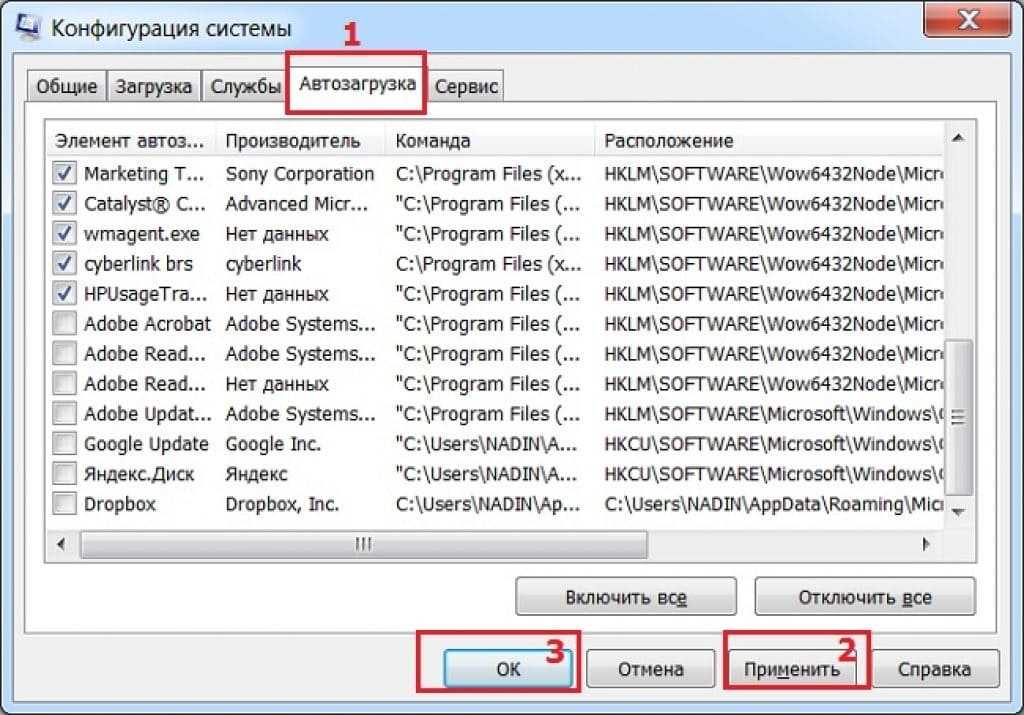
Можно её открыть по пути: C:\ Пользователи\ Имя_пользователя\ AppData\ Roaming\ Microsoft\ Windows\ Главное меню\ Программы\ Автозагрузка. Или быстрее будет выполнить команду shell:startup в окне Win+R.
Непосредственно в реестре также содержатся параметры автозагрузки программ. Можно создать новый параметр или же удалить ненужный существующий. Помните, с реестром нужно быть осторожным. Лучше создайте резервную копию реестра.
Для запуска редактора реестра достаточно выполнить команду regedit в окне Win+R. Теперь в расположении KEY_CURRENT_USER\ SOFTWARE\ Microsoft\ Windows\ CurrentVersion\ Run можно очистить или добавить ПО в автозагрузку.
Планировщик заданий
О возможностях встроенного планировщика заданий большинство пользователей даже не знает. Перейдите в приложение Планировщик заданий > Библиотека планировщика заданий.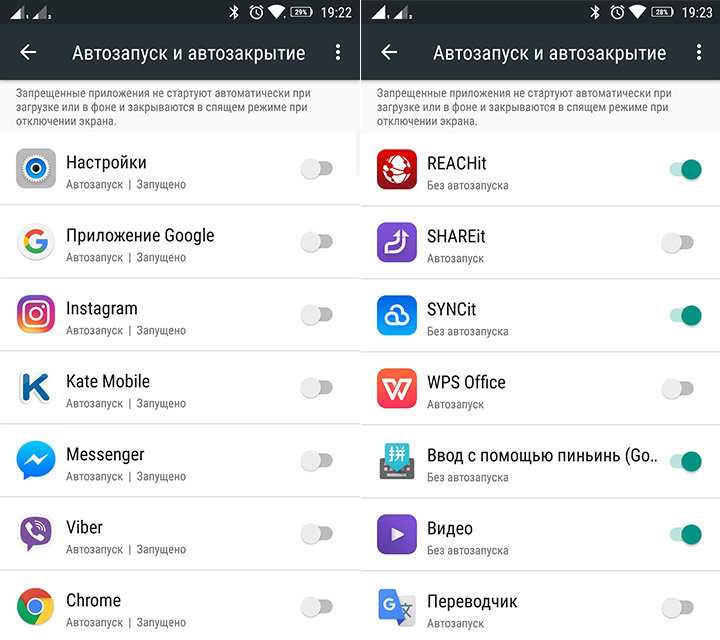 Список заданий будет пополняться со временем, чем больше стороннего софта установлено — тем больше заданий можно увидеть.
Список заданий будет пополняться со временем, чем больше стороннего софта установлено — тем больше заданий можно увидеть.
Например, приложение Advanced SystemCore попадает в планировщика сразу же после установки. Теперь смотрим вкладку Триггеры — При входе в систему и Действие — Запуск программы Monitor.exe. Могут быть и другие триггеры и действия даже с дополнительными условиями.
Их можно самостоятельно создавать. Достаточно указать условие, которое вместе с триггером будет определять необходимость выполнения задачи. Если заданное условие недопустимо, задача не будет выполняться. Изменить условие можно с лёгкостью на странице свойств задачи.
CCleaner & AutoRuns
Программа CCleaner для оптимизации системы доступна на Windows 10. Вам достаточно перейти в раздел Сервис > Автозагрузка. И теперь отключайте / включайте загрузку ненужных приложений. Эти программы запускаются при старте Windows 10.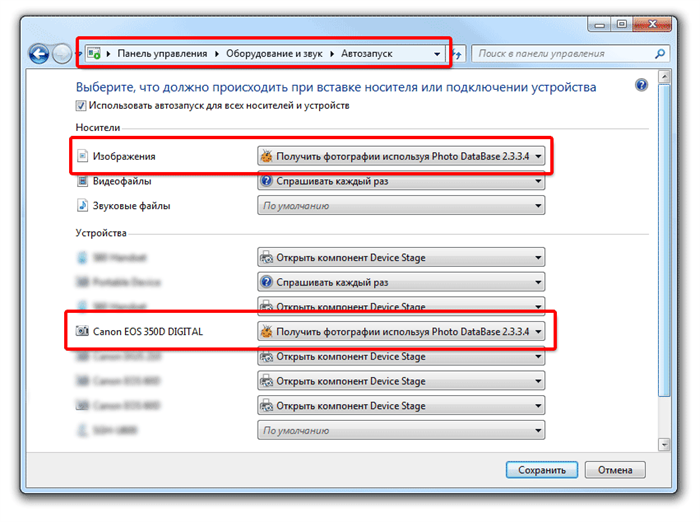
AutoRuns – это утилита для анализа системы, которая позволяет посмотреть полную информацию о запускаемых программах. Во вкладке Everything собраны все программы, запланированные задачи, службы и даже драйвера оборудования. Нас интересует раздел Logon. Он отображает только приложения, которые запускаются при входе в профиль системы.
Как убрать автозагрузку программ Windows 10
Для включения или отключения автозагрузки достаточно перетянуть ползунок состояния. К сожалению, не со всеми приложениями всё так просто. Например, даже после полного отключения автозапуска uTorrent в настройках программы он также успешно загружается в системе.
Всё изменилось после отключения функции Использования данных пользователя для входа для автоматического завершения настройки устройства и открытия приложений после перезапуска или обновления. См. Как убрать uTorrent из автозагрузки Windows 10.
Важно! Все программы в процессе установки позволяют включить или отключить автозапуск.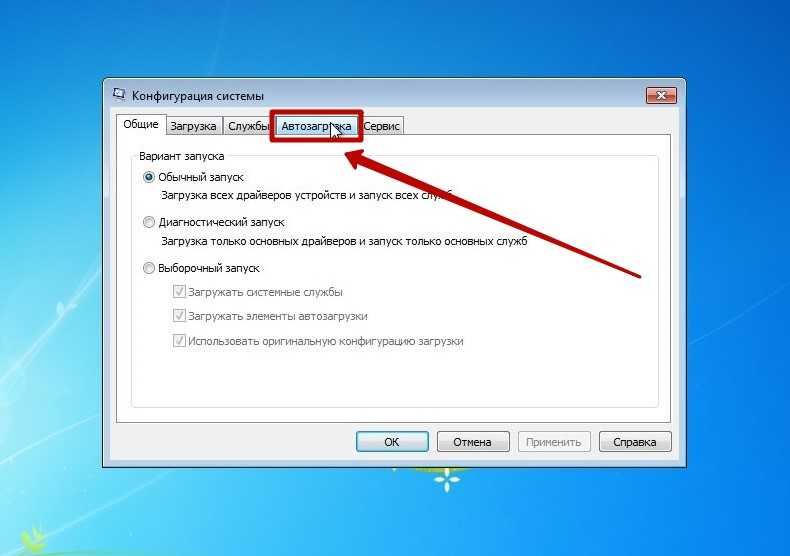 Если же Вы пропустили этот шаг, ищите опцию непосредственно в настройках программы. Кроме вредоносного софта, там всеми возможными способами ПО попадает в автозагрузку.
Если же Вы пропустили этот шаг, ищите опцию непосредственно в настройках программы. Кроме вредоносного софта, там всеми возможными способами ПО попадает в автозагрузку.
Как добавить автозагрузку программ Windows 10
Долго останавливаться на этом не будем. Ранее уже рассматривалось подробно, как добавить приложение в автозагрузку Windows 10. Давайте буквально в двух словах. Добавить программу в автозагрузку действительно просто.
| Папка автозагрузки | Берём ярлык нужной Вам программы и переносим его в нужную папку. Она располагается по пути: C:\ Пользователи\ Имя_пользователя\ AppData\ Roaming\ Microsoft\ Windows\ Главное меню\ Программы\ Автозагрузка. |
| Автозагрузка в реестре | В разделе KEY_CURRENT_USER\ SOFTWARE\ Microsoft\ Windows\ CurrentVersion\ Run достаточно создать новый Строковый параметр. Значение которого указываем как путь к выполняемому файлу нужной Вам программы. |
| Планировщик заданий | Новичку достаточно нажать кнопку Создать простую задачу, и заполнить основные параметры. Укажите Имя, Триггер (когда нужно запускать ), Действие (что нужно сделать), и нажав Обзор в проводнике выберите нужную программу. Укажите Имя, Триггер (когда нужно запускать ), Действие (что нужно сделать), и нажав Обзор в проводнике выберите нужную программу. |
Источник
Автозагрузка программ Windows 10: где находится, как отключить
В этой статье вы узнаете, что такое автозагрузка в Windows 10, где она находится и как настроить автозапуск программ в Windows 10.
Программы, добавленные в автозагрузку, запускаются сразу после включения компьютера. Автозагрузка позволяет оптимизировать рутинные операции (например, запуск Skype или антивируса сразу после включения компьютера) и сэкономить время. В то же время, в процессе работы за компьютером автозагрузка в Windows 10 может забиваться ненужными и даже вредоносными программами, которые будут тормозить систему. Поэтому полезно знать, как удалить программу из автозагрузки.
Редактирование автозагрузки в диспетчере задач
В первую очередь необходимо ознакомится со списком автозагрузки в диспетчере задач.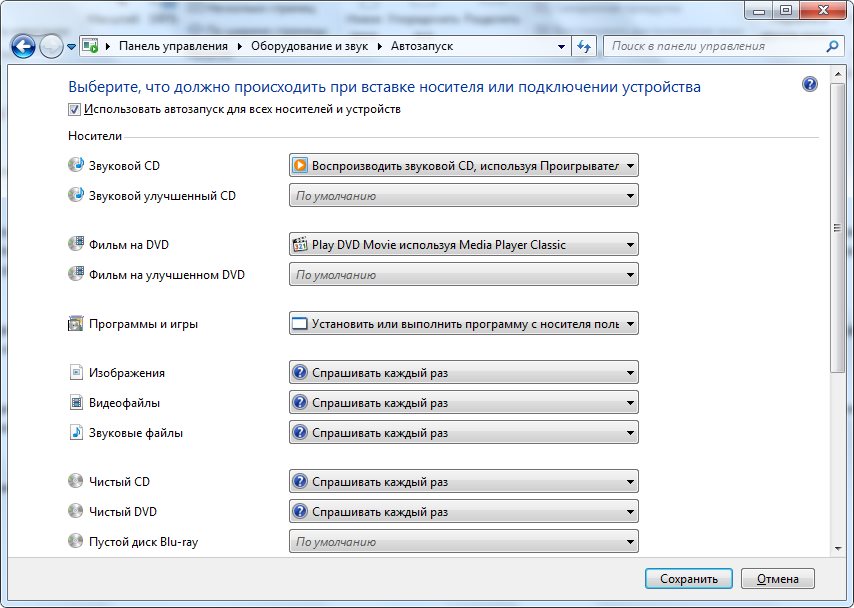 Для того, чтобы открыть окно автозагрузки в диспетчере задач в Windows 10 нажмите правой кнопкой по меню «Пуск» и выберите «Диспетчер задач».
Для того, чтобы открыть окно автозагрузки в диспетчере задач в Windows 10 нажмите правой кнопкой по меню «Пуск» и выберите «Диспетчер задач».
Если вы до этого не заходили в диспетчер задач, то он откроется в сокращенном виде. Для того, чтобы отобразить его полноценный вид нажмите кнопку «Подробнее».
В расширенном режиме диспетчера задач перейдите на закладку «Автозагрузка».
Совет: также, вы можете открыть диспетчер задач комбинацией клавиш Ctrl+Shift+Esc.
В открывшейся закладке Автозагрузка в диспетчере задач вы можете просмотреть список всех программ, находящихся в автозагрузке (данные берутся из реестра и из служебной папки «Автозагрузка»), их влияние на скорость загрузки Windows 10 и состояние запуска (включен или отключен автоматический запуск этих программ).
Состояние отключено или включено. Программы, настроенные на запуск сразу после старта Windows 10 имеют статус «включено». Соответственно, те программы, которые не должны стартовать сразу после запуска имеют состояние «отключено».
Влияние на скорость загрузки бывает низким и высоким. Столбец позволяет понять, насколько автозапуск программы влияет на скорость загрузки операционной системы. Если программа отбирает много ресурсов при старте Windows, то её автозагрузку лучше отключить.
При нажатии правой кнопкой на название программы вы можете:
Добавление программы в автозагрузку Windows 10
Есть три способа добавить или удалить программу в автозагрузке — добавление программы (или ярлыка программы) в пользовательскую папку, редактирование реестра или планировщик заданий. Рассмотрим все три способа.
Добавление программы в автозагрузку через папку
Чтобы добавить программу в автозагрузку требуется скопировать ярлык программы, которую вы хотите запускать при старте Windows 10 в служебную папку «Автозагрузка». Где находится папка «Автозагрузка» на компьютере читайте ниже.
Расположение папки автозагрузки Windows 10 для текущего пользователя:
Расположение папки автозагрузки Windows 10 для всех пользователей компьютера:
Также вы можете открыть папку комбинацией клавиш Win+R и выполнив команду shell:startup (см. скриншот ниже).
скриншот ниже).
Теперь скопируйте ярлык нужной программы. На скриншоте я скопировал ярлык Skype.
Чтобы удалить программу из автозагрузки просто удалите его из этой папки.
Редактирование автозагрузки Windows 10 через реестр
Данный способ управления автозагрузкой подходит для более опытных пользователей.
Для начала необходимо открыть редактор реестра. Нажмите правой кнопкой по меню «Пуск» и нажмите «Выполнить».
Совет: вы можете открыть диалоговое меню «Выполнить» комбинацией клавиш Win+R.
В открывшемся окне наберите команду regedit и нажмите ОК.
За автоматический запуск программ в Windows 10 отвечают две ветки реестра:
В открывшемся редакторе реестра перейдём в ветку, отвечающую за автозагрузку текущего пользователя.
Для добавления программы в автозагрузку через редактор реестра кликните правой кнопкой мыши на пустом месте в правой части экрана и нажмите «создать» — «строковой параметр».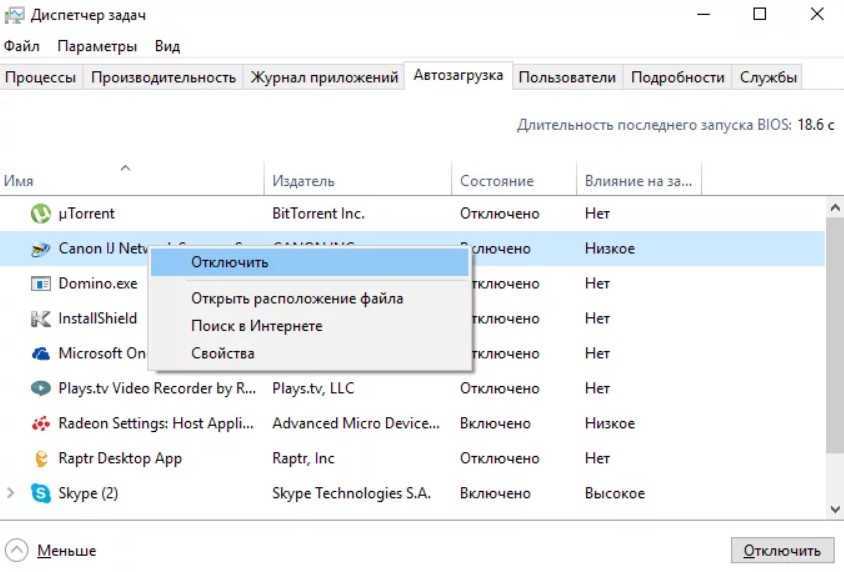 Введите любое имя параметры, например, название запускаемой программы и укажите путь до исполняемого файла.
Введите любое имя параметры, например, название запускаемой программы и укажите путь до исполняемого файла.
В примере на картинке ниже я добавил строковой параметр с названием «блокнот» и путь до исполняемого файла блокнота c:\Windows\notepad.exe.
Таким образом можно добавить любую программу в автозагрузку Windows 10 через редактор реестра.
Настройка запуска программ в планировщике заданий Windows 10
Для того чтобы открыть планировщик заданий Windows 10 нажмите на меню «Пуск» и начните набирать «планировщик заданий» как показано на скриншоте ниже. Кликните по программе, когда она появится в списке найденных.
Совет: вы можете запустить планировщик заданий комбинацией клавиш Win+R, набрав команду askschd.msc в открывшемся окне и нажав кнопку ОК.
Как правило, здесь располагаются команды обновлений различных программ, например, Adobe Flash Player. Но, здесь также может располагаться и команды для запуска программ при старте компьютера.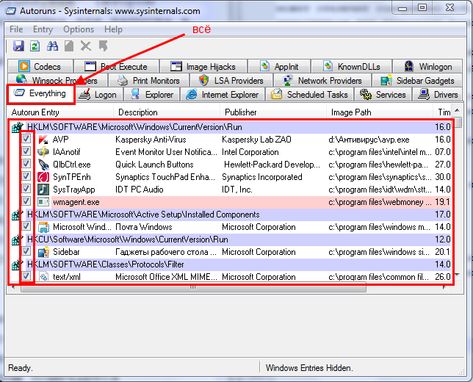
Внимательно просмотрите программы в данном списке. Возможно, вы захотите удалить какие-то задачи.
Чтобы программа автоматически запускалась после запуска компьютера в планировщике заданий нажмите кнопку «Создать задачу».
В открывшемся окне укажите название задачи, например, «запуск блокнота при старте Windows».
Далее, перейдите на вкладку «триггеры» и укажите «запускать при запуске». Таким образом, программа, которую мы укажем, будет стартовать при запуске Windows.
Осталось только указать, какую программу запускать при запуске. Перейдите на вкладку «Действия» и нажмите «Создать». Нажмите кнопку «обзор» и выберите необходимую программу. На картинке ниже в моём примере я указал программу «блокнот». После этого нажмите два раза кнопку «ОК».
Таким образом вы добавили новую задачу в планировщике заданий, которая запускает программу при запуске Windows 10.
Видео как добавить программу в автозагрузку Windows
Предлагаем вам посмотреть несколько обучающих видео, в которых подробно показано, как добавить программу в автозагрузку.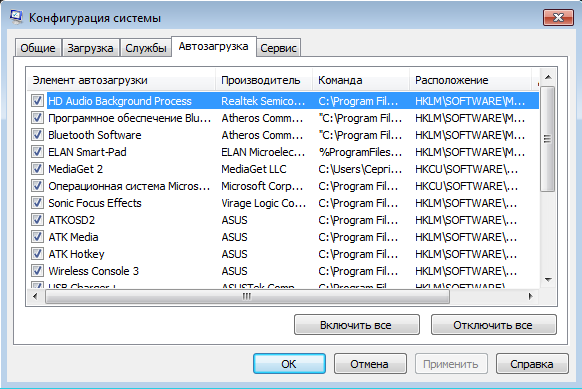
Источник
Включение и способы настройки меню автозапуска приложений в ОС Windows 10
Некоторые приложения, которые устанавливаются на компьютер, получают разрешение на автозапуск при включении ПК. К сожалению, это разрешение часто получают программы, которые никогда не используются или используются редко. Это может привести к тому, что слишком много программ начнут запускаться одновременно. В итоге это замедляет запуск ПК. Далее вы узнаете, как посмотреть и отключить автозапуск ненужных приложений в Windows 10.
Использование Диспетчера задач
Чтобы попасть в Диспетчер задач, вам нужно:
В параметрах Windows 10
После апрельского обновления 2018 в системных настройках появился новый менеджер автозапуска. Чтобы перейти к нему, вы должны:
Папка автозагрузки
В Windows есть папка автозапуска.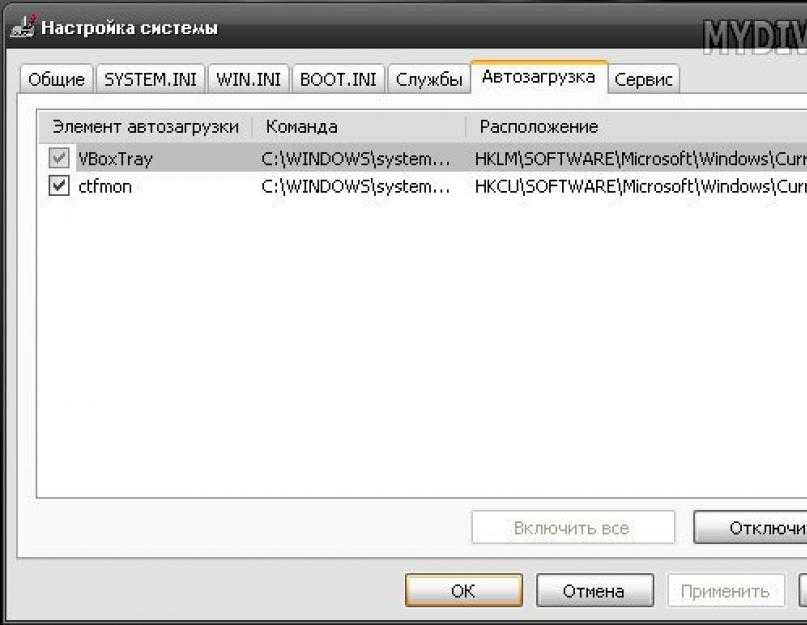 Все, что в ней помещается, вызывает автоматический запуск при включении системы. Вы можете добавить и удалить ярлыки нужных программ, которые будут автоматически включаться при запуске компьютера. Эта папка стала не такой доступной, как когда-то была в Windows 7, однако найти ее все еще не составляет труда.
Все, что в ней помещается, вызывает автоматический запуск при включении системы. Вы можете добавить и удалить ярлыки нужных программ, которые будут автоматически включаться при запуске компьютера. Эта папка стала не такой доступной, как когда-то была в Windows 7, однако найти ее все еще не составляет труда.
Итак, существуют две папки Startup в нашем распоряжении. Одна находится в корневом каталоге, и ярлыки, размещенные там, включают программы на всех учетных записях пользователей. В свою очередь, вторая папка размещена в каталоге конкретного пользователя. Соответственно, размещенные там ярлыки приложений запускаются только при старте ПК на конкретной учетной записи.
Чтобы открыть соответствующую папку Startup, вам нужно:
И это все – теперь программа будет или не будет запускаться на всех учетных записях пользователей или на одном выбранном профиле.
В реестре
Чтобы редактировать через реестр список приложений, которые открываются автоматически при загрузке Windows, следуйте инструкциям ниже:
Обратите внимание, что удаление программы или приложения из реестра автозапуска не приведет к удалению каких-либо ее файлов или удалению самой программы. Она будет по-прежнему полностью функционировать, и вы сможете открыть ее в любое время.
Она будет по-прежнему полностью функционировать, и вы сможете открыть ее в любое время.
Планировщик заданий
Планировщик задач – это еще одно место, в котором можно настроить приложения с автозапуском. Чтобы открыть его, кликните на значок поиска рядом с кнопкой Пуск и введите название данной утилиты.
Sysinternals Autoruns
Sysinternals Autoruns – это инструмент, который позволяет отслеживать службы, процессы и программы, устранять неполадки с вредоносными программами и настраивать производительность системы. Он не только может управлять запускаемыми приложениями, но и способен помочь с множеством других проблем, которые мешают работе ОС. Функция Autoruns проста: она объединяет возможности Диспетчера задач и Диспетчера служб (с несколькими дополнительными функциями для загрузки) в один простой в использовании пакет.
В окне автозапуска вы можете узнать список всех приложений, а затем поочередно отключить или включить каждое из них. Когда приложение отключено, оно не исчезает из списка. Таким образом, эти приложения сохраняются в списке, чтобы была возможность повторно включить их позже. Это избавляет от необходимости искать исполняемый файл и создавать ярлык в папке автозагрузки.
Таким образом, эти приложения сохраняются в списке, чтобы была возможность повторно включить их позже. Это избавляет от необходимости искать исполняемый файл и создавать ярлык в папке автозагрузки.
Еще одна интересная функция этого инструмента – это возможность сохранять, загружать и экспортировать конфигурационные файлы автозапуска. Это позволяет использовать несколько конфигураций автозапуска на одном ПК.
Чтобы использовать эту функцию, настройте автозапуск для определенной цели, а затем сохраните файл конфигурации (зайдите во вкладку «Файл» – «Сохранить»). Файл будет сохранен как тип arn. Чтобы загрузить определенную конфигурацию, нажмите кнопку «Файл» – «Открыть», а затем найдите файл конфигурации.
CCleaner
CCleaner – это полезная утилита, которая помогает очистить компьютер и повысить его производительность. С помощью этого приложения также можно включить или отключать программы с автозапуском. Делается это следующим образом:
Почему автозагрузка не работает
Как правило, после добавления или удаления программы из автозагрузки проблем с этой функцией не наблюдается.
Однако, если вы столкнулись с какой-либо неполадкой, попробуйте сделать одно из следующих действий:
Источник
Автозагрузка программ Windows 10
В этой статье подробно об автозагрузке в Windows 10 — где может быть прописан автоматический запуск программ; как удалить, отключить или наоборот добавить программу в автозагрузку; о том, где находится папка автозагрузки в «десятке», а заодно о паре бесплатных утилит, позволяющих более удобно всем этим управлять.
Программы в автозагрузке — это то ПО, которое запускается при входе в систему и может служить для самых разных целей: это антивирус, мессенджеры, сервисы облачного хранения данных — для многих из них вы можете видеть значки в области уведомлений справа внизу. Однако, точно так же в автозагрузку могут добавляться и вредоносные программы. Более того, даже избыток «полезных» элементов, запускаемых автоматически, может приводить к тому, что компьютер работает медленнее, а вам, возможно, стоит удалить из автозагрузки какие-то необязательные из них.
Внимание: в последних версиях Windows 10 программы, которые не были закрыты при завершении работы, автоматически запускаются при следующем входе в систему и это не автозагрузка. Подробнее: Как отключить перезапуск программ при входе в Windows 10.
Просмотр и отключение программ в автозагрузке в параметрах Windows 10
Один из самых простых способов просмотреть программы в автозагрузке Windows 10 — использовать соответствующих пункт в Параметрах:
Если вы не знаете, что можно отключить, а чего лучше не отключать, в общих чертах ситуация следующая: даже отключив все элементы, вы не навредите системе, но может оказаться, что какие-то постоянно нужные программы (мессенджеры, антивирусы, программы облачных хранилищ) придется запускать вручную. В любом случае, можете смело экспериментировать.
Автозагрузка в диспетчере задач
Следующее расположение, где можно изучить программы в автозагрузке Windows 10 — диспетчер задач, который легко запустить через контекстное меню кнопки Пуск, открываемое по правому клику.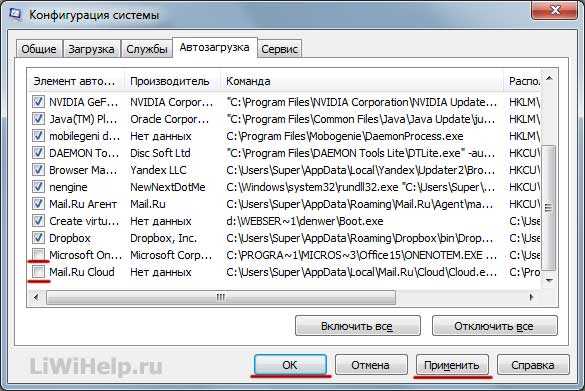 В диспетчере задач нажмите кнопку «Подробнее» внизу (если такая там присутствует), а затем откройте вкладку «Автозагрузка».
В диспетчере задач нажмите кнопку «Подробнее» внизу (если такая там присутствует), а затем откройте вкладку «Автозагрузка».
Вы увидите список программ в автозагрузке для текущего пользователя (в этот список они берутся из реестра и из системной папки «Автозагрузка»). Кликнув по любой из программ правой кнопкой мыши, вы можете отключить или включить ее запуск, открыть расположение исполняемого файла или, при необходимости, найти информацию об этой программе в Интернете. Также в колонке «Влияние на запуск» можно оценить, насколько указанная программа влияет на время загрузки системы. Правда здесь стоит отметить, что «Высокое» не обязательно означает, что запускаемая программа в действительности тормозит ваш компьютер.
Папка автозагрузки в Windows 10
Частый вопрос, который задавался и по поводу предыдущей версии ОС — где находится папка автозагрузки в новой системе. Находится она в следующем расположении:
Достаточно ввести указанный путь в адресную строку проводника и нажать Enter. Еще один простой способ открыть эту папку — нажать клавиши Win+R и ввести в окно «Выполнить» следующее: shell:startup после чего нажмите Ок, сразу откроется папка с ярлыками программ для автозапуска.
Еще один простой способ открыть эту папку — нажать клавиши Win+R и ввести в окно «Выполнить» следующее: shell:startup после чего нажмите Ок, сразу откроется папка с ярлыками программ для автозапуска.
Чтобы добавить программу в автозагрузку, вы можете просто создать ярлык для этой программы в указанной папке. Примечание: по некоторым отзывам, это не всегда срабатывает — в этом случае помогает добавление программа в раздел автозагрузки в реестре Windows 10.
Автоматически запускаемые программы в реестре
Запустите редактор реестра, нажав клавиши Win+R и введя regedit в поле «Выполнить». После этого перейдите к разделу (папке)
В правой части редактора реестра вы увидите список программ, запускаемых для текущего пользователя при входе в систему. Вы можете удалить их, или добавить программу в автозагрузку, нажав по пустому месту в правой части редактора правой кнопкой мыши — создать — строковый параметр. Задайте параметру любое желаемое имя, после чего дважды кликните по нему и укажите путь к исполняемому файлу программы в качестве значения.
Это не единственный раздел, программы в автозагрузке могут также находиться в следующих разделах реестра Windows 10 (учитывайте, что последние два раздела могут отсутствовать на вашей системе):
Изменять список можно аналогичным способом.
Планировщик заданий Windows 10
Следующее место, откуда может запускаться различное ПО — планировщик заданий, открыть который можно, нажав по кнопке поиска в панели задач и начав вводить название утилиты.
Обратите внимание на библиотеку планировщика заданий — в ней находятся программы и команды, автоматически выполняемые при определенных событиях, в том числе и при входе в систему. Вы можете изучить список, удалить какие-либо задания или добавить свои.
Более подробно об использовании инструмента вы можете прочитать в статье про использование планировщика заданий.
Sysinternals Autoruns и другие утилиты для контроля программ в автозагрузке
Существует множество различных бесплатных программ, позволяющих просматривать или удалять программы из автозагрузки, лучшая из них, на мой взгляд — Autoruns от Microsoft Sysinternals, доступная на официальном сайте https://docs. microsoft.com/en-us/sysinternals/downloads/autoruns
microsoft.com/en-us/sysinternals/downloads/autoruns
Программа не требует установки на компьютер и совместима со всеми последними версиями ОС, включая Windows 10. После запуска вы получите полный список всего, что запускается системой — программы, службы, библиотеки, задания планировщика и многое другое.
При этом, для элементов доступны такие функции как (неполный список):
Возможно, для начинающего пользователя программа может показаться сложной и не совсем понятной, но инструмент действительно мощный, рекомендую. Также управление программами в автозагрузке присутствует почти в любых утилитах для очистки и оптимизации системы, о которых подробнее в обзоре Лучшие программы для очистки Windows 10.
Видео инструкция
Если у вас остаются вопросы, имеющие отношение к затронутой теме — задавайте ниже в комментариях, а я постараюсь ответить на них.
А вдруг и это будет интересно:
Почему бы не подписаться?
Рассылка новых, иногда интересных и полезных, материалов сайта remontka. pro. Никакой рекламы и бесплатная компьютерная помощь подписчикам от автора. Другие способы подписки (ВК, Одноклассники, Телеграм, Facebook, Twitter, Youtube, Яндекс.Дзен)
pro. Никакой рекламы и бесплатная компьютерная помощь подписчикам от автора. Другие способы подписки (ВК, Одноклассники, Телеграм, Facebook, Twitter, Youtube, Яндекс.Дзен)
Спасибо! Только программа Autoruns помогла избавиться от автозапуска торрента…остальное не помогало! Еще раз спасибо!
Дмитрий, подскажите, как можно запустить программу из автозагрузки в конкретном виртуальном рабочем столе Виндовс 10 (например, на втором виртуальном столе)?
здравствуйте. есть сторонняя утилита vdesk позволяющая реализовать это. Как добиться такого встроенными средствами на текущий момент не знаю.
А с этой утилитой будет выглядеть примерно так (запуск блокнота на 3-м рабочем столе):
vdesk on:3 run:notepad
Доброго дня, Дмитрий.
Запустил эту программу Autoruns. Выдало немало жёлтых строк как на вашем примере (File not found): что это означает и что с этим делать — можно удалить, нужно «лечить» или ещё как-то?
(Поражён, насколько данные в этой программе про Автозагрузку отличаются своим объёмом информации от тех, что выдаёт, например, Window 10…)
Здравствуйте.
Можно удалить. Такая ситуация объясняется тем, что запись о файле в автозагрузке присутствует, а по факту этого файла уже нет (была удалена программа, это был вирус и был удален антивирусом).
Дмитрий, к предыдущему письму хочется добавить (увы, не вижу его среди комментариев, но надеюсь, что оно дошло до вас) о «жёлтой полосе»: чуть ниже есть тот же самый адресат загрузки, но с небольшой разницей в том, что первый и жёлтый относится к версии 86-й, второй и существующий — к 64-й. Что это и «с чем его едят»?
Тут бы скриншот увидеть, не совсем понял из описания ситуацию.
Здравствуйте,Дмитрий! В программе Glary Utilities Менеджер автозапуска обнаруживает 140 программ, которые запускаются вместе с Windows. В диспетчере задач в автозагрузке оставила только 2. А папка C:\ Users\ Имя_пользователя\ AppData\ Roaming\ Microsoft\ Windows\ Start Menu\ Programs\ Startup вообще пустая. Какие программы и приложения можно безболезненно выключить в автозапуске через Glary Utilities или какую-нибудь другую утилиту? Или какие нельзя трогать ни в коем случае?
Здравствуйте.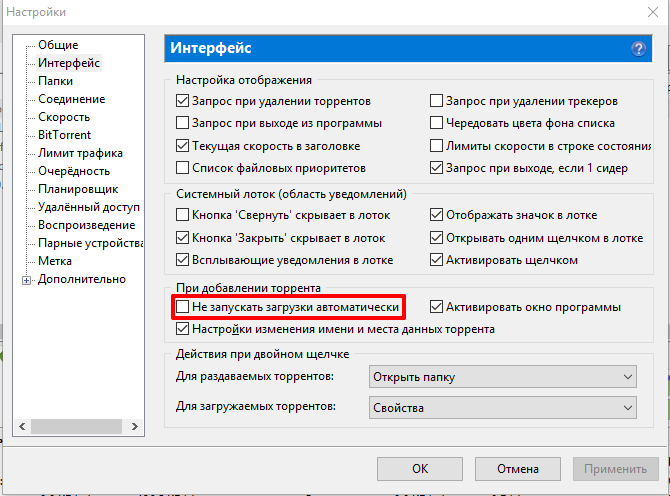
Я Glary Utilities не пользуюсь, а потому сходу ответить не могу (пользуюсь Sysinternals Autoruns). Но: если вы куда-то выложите скриншот (или скриншоты), где видно, что именно программа видит в автозагрузке и дадите ссылку, я гляну и отвечу, что можно отключить, а чего не стоит.
Всем привет.
Проблема в следующем.
Когда то настроил браузер edge на автозапуск при старте винды. Настроил в планировщике заданий, т.к. из автозагрузки он не хотел запускаться.
Теперь возникла необходимость отменить его загрузку при старте системы.
И возникла следующая проблема: я просто не могу его найти, откуда он стартует.
В планировщике его нет. В автозагрузках (диспетчер задач, реестр, ccleaner) тоже его нет.
Помогите найти/отменить его загрузку.
Спасибо за Ваши старания, иногда очень выручает ресурс, я сам то не сказать что бы «рак» но иных вещей просто не знал, например как справиться с данной!
Указанная папка автозагрузки не работает. Виндовз 10 официальная, активированная, со всем последними апдейтами.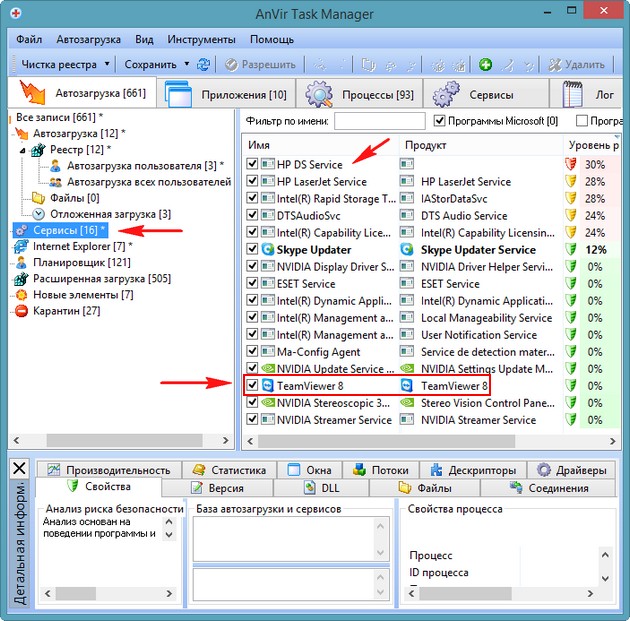
Работает папка
C:\ProgramData\Microsoft\Windows\Start Menu\Programs\StartUp
Установил программу Hard Disk Sentinel и после установки при включении компа она запускается сама, смотрел и автозагрузке и планировщик заданий, её там не нашёл Подскажите тогда где можно отключить её от автозагрузке.
А в самой программе в параметрах не отключается это?
Нет. У меня на компе Виндоус 10 официальная, активированная, со всем последними апдейтами.
Но это не так…. Только что специально создал папку C:\Work, exe-шник оттуда через реестр запускается. Еще один метод — планировщик заданий.
Всем привет! Такая беда: торрент при включении ПК запускается во весь экран, хотя в приложении стоит галка на том, что запускаться он должен в свёрнутом режиме. Похожая ситуация и с диспетчером реалтек: при включении ПК значок в панели не отображается до тех пор, пока не запустишь в ручную. Решил добавить ярлык приложения в автозагрузку и это сработало, но теперь он также, как и торрент, открывается в окне и не сворачивается в трей.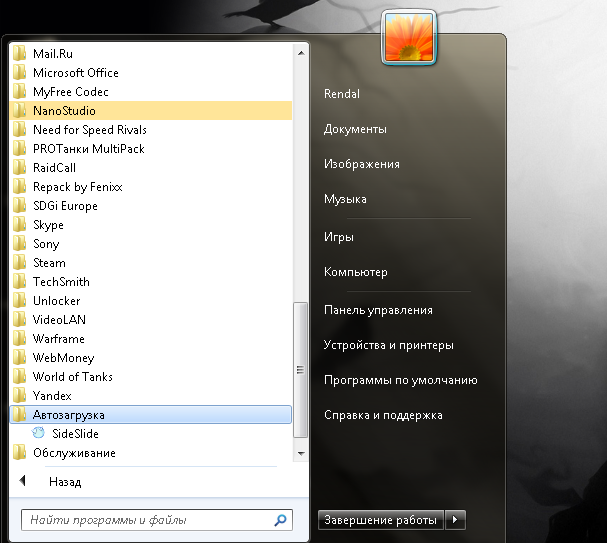
P.S.: стоит дискорд и он запускается в свернутом виде
Здравствуйте. У меня не получается удалить торрент. Пять раз его удаляла через Autoruns, а он опять выскакивает на том же месте: HKCU\SOFTWARE\Microsoft\Windows\CurrentVersion\Run
Помогите, пожалуйста.
Вот пожаловалась вам на торрент, и он сразу пропал. Спасибо большое за информацию. Вы очень помогли мне.
Привет! Подскажите, открыл диспетчер задач, а там в автозагрузке пусто «Нет элементов автозагрузки для отображения» и в Параметрах в автозагрузке тоже исчезли. В реестре все есть и после перезагрузки все элементы запускаются. Позакидывал ярлыки в автозагрузку на диске — тот же результат, в autoruns все на местах, в безопасном так же как и в обычном, системные файлы норм, на вирусы прогнал. Как вернуть спокойствие?
Здравствуйте.
Похоже на какой-то баг Windows 10 больше, причем такой, который спокойствие нарушать не должен)
Или, как вариант, использовали что-то «для очистки и исправления реестра», а он там подчистил значения из
HKEY_CURRENT_USER\SOFTWARE\Microsoft\Windows\CurrentVersion\Explorer\StartupApproved\Run и такого же раздела в HKLM. Они на функциональность работы автозагрузки не влияют, но на отображение в диспетчере задач вроде как да.
Они на функциональность работы автозагрузки не влияют, но на отображение в диспетчере задач вроде как да.
Дмитрий, спасибо. Утром все на своих местах. Скорее баг десятки, хотя в первый раз за 4 года, т.к. оптимизаторами не пользуюсь. Удачи.
У меня точь в точь тоже самое. Пусто и там и там, не показывает ничего. Что произошло я не знаю, никак не посмотреть что у меня автоматически загружается. Где копать подскажите.
Всем привет. У меня другая задача: сделать так, чтобы при подключении флешки записанная на ней специальная программа запускалась без участия пользователя и он о ней не должен знать (с целью аудита использования флеш-носителя). Т.е. в автозагрузку эту программу заранее не внесешь. Можно ли это сделать в Win10?
У меня идей нет. Если не ошибаюсь, 10-ка не запускает autorun.inf по умолчанию, а других методов я и не подскажу.
Здравствуйте, Дмитрий.
После очередного обновления Win-10 у меня перестала автоматически запускаться после включения компьютера программа, в настройках которой предусмотрена автозагрузка и везде, где можно проконтролировать автозагрузку, показано, что она включена.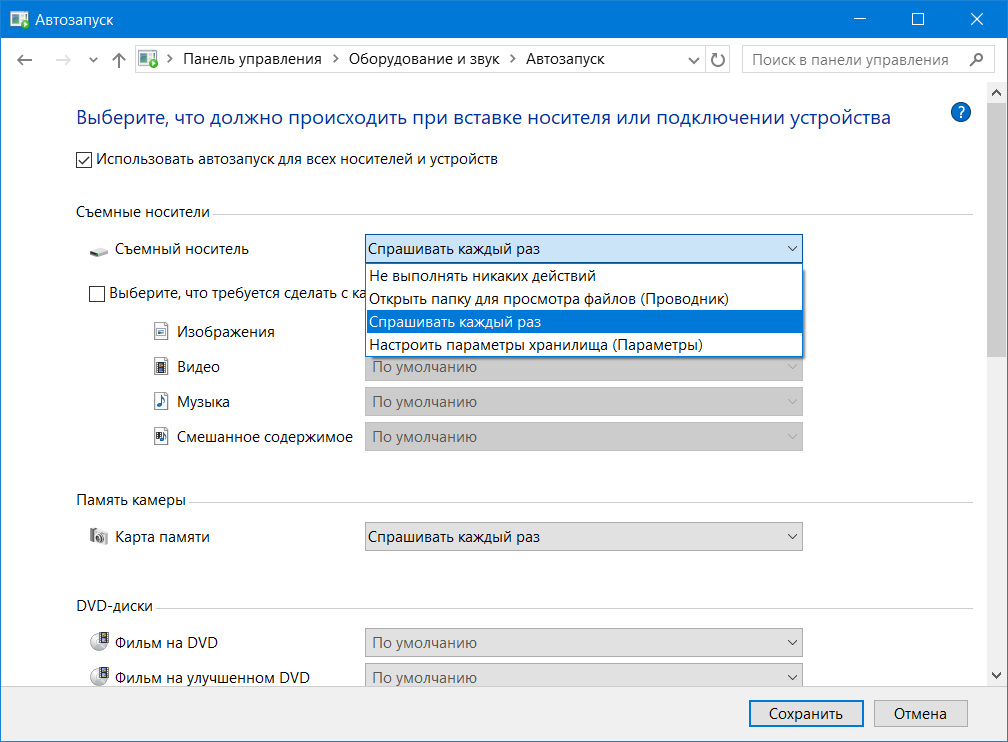 От иконки она запускается и работает нормально. Переустановка программы и закрепление «запуск от имени администратора» не помогли. Как можно восстановить автозагрузку?
От иконки она запускается и работает нормально. Переустановка программы и закрепление «запуск от имени администратора» не помогли. Как можно восстановить автозагрузку?
Заранее благодарен.
Здравствуйте.
В самой программе автозагрузка настраивается? Если да, попробуйте такой вариант:
1. Отключаем автозагрузку в программе, применяем настройки, перезагружаем компьютер.
2. Включаем автозагрузку в программе.
Здравствуйте, Дмитрий.
Отключил в настройках «запускать программу при старте Windows», перезагрузил компьютер, восстановил автозагрузку в настройках, перезагрузил компьютер — не запустилась. На всякий случай повторил еще раз, для восстановления автозагрузки установил параметры по умолчанию — не сработало.
Странно конечно. В списке процессов она тоже не появляется в диспетчере задач?
И в списке процессов, и в диспетчере задач она есть и в «Автозагрузке приложений» автозагрузка «Вкл» (я это проверял раньше и на всякий случай проверил только что) и везде тоже включена. Кстати: эта программа — напоминатель Holiline Reminder, в отличие от календарей Google и др. рассчитанный не на планирование рабочих дней, а просто в бегущей строке перечисляющий наступающие через несколько дней события и сроки выполнения задач, мне нужна именно такая программа, и я пользуюсь ею уже больше 5 лет. Так вот, в полночь эта программа и сейчас автоматически включается и выдает напоминания с учетом новой даты, т.е. вроде бы с самой программой все в порядке.
Кстати: эта программа — напоминатель Holiline Reminder, в отличие от календарей Google и др. рассчитанный не на планирование рабочих дней, а просто в бегущей строке перечисляющий наступающие через несколько дней события и сроки выполнения задач, мне нужна именно такая программа, и я пользуюсь ею уже больше 5 лет. Так вот, в полночь эта программа и сейчас автоматически включается и выдает напоминания с учетом новой даты, т.е. вроде бы с самой программой все в порядке.
Если найти причину сбоя трудно, нельзя ли просто добавить в реестр или куда-то еще соответствующую командную строку запуска программы?
Ну у вас вроде бы уже все и так добавлено (ведь эти ключи в автозагрузке и в реестре — они как раз её и запускают). И то что в процессах она есть — значит все-таки запускается и запущена.
Есть у меня подозрение, что причина в том, что программа не обновлялась с 2015-го года и какие-то нововведения в Windows 10 в ней не учтены, из-за чего возникает проблема.
Уважаемый автор! Как бы Вы поступили, открыв АЗ-ку и увидев в колонке Влияние на ЦП сплошные НЕ ИЗМЕРЕНО, а в соседней Активность ЦП одни нули? Попытались бы заставить систему исправно выполнять свои функции? И как бы Вы этого добились? Вот у меня так-сплошные вопросы и без знания решения. Поможете мне, если сами знаете рецепт лечения этой хвори? Пожалуйста, ответьте. С почтением, Исаак.
Поможете мне, если сами знаете рецепт лечения этой хвори? Пожалуйста, ответьте. С почтением, Исаак.
Здравствуйте.
Я бы скорее рекомендовал ничего не делать — бывает так на 10-ке в рамках «нормальной работы». Нули эти (в колонке ЦП при запуске) почти у всех нули, измерение тоже не всегда нормально работает. «Влияние на запуск» — оно измеряется постепенно, при перезагрузках. Но, при этом, если завершать работу и потом включать компьютер (а это не тот же процесс, что перезагрузка), может не измеряться.
Здравствуйте и спасибо за пожелания, они взаимны.
Источник
Видео
Автозагрузка программ в Windows 10
Как отключить автозапуск программ в Windows 10
Автозагрузка программ Windows 10 — где находится, как отключить или удалить и добавить
Убрать программы из автозапуска
НАСТРОЙКА ПК ПОСЛЕ СБОРКИ / ОПТИМИЗАЦИЯ WINDOWS 10
Как запустить Автоматическое восстановление Windows 10 при включении ПК
Автозагрузка программ Windows 10
10 НАСТРОЕК Windows 10, которые стоит сразу изменить
Как добавить программу в автозагрузку в Windows10
Автозапуск майнера на Windows 10 с Wi-Fi розетки.
Как настроить автозапуск программ на Windows 10 – инструкция
Программы автозапуска используют оперативную память и мощность процессора, поэтому способны серьезно замедлить любую версию Windows, особенно если она установлена на бюджетном ПК. Что еще хуже, нам не нужно, чтобы большинство из них работали все время. Отключение автозапуска приложений — самый быстрый и простой способ повышения производительности устройства.
Как настроить автозапуск программ на Windows 10
Как сильно автозапуск замедляет работу ПК
Каждое приложение, запущенное вместе с Windows, работает до тех пор, пока мы не закроем его вручную, или не выключим систему.
Значит, при включенном компьютере запущенные программы воруют часть ОЗУ. Они также отбирают время у процессора за счет тех компонентов, которые мы хотим запустить.
Любое из приложений автозапуска может и не использовать слишком много памяти. Однако, при наличии дюжины загрузочных модулей, потребление ресурсов быстро растет.
На среднебюджетном ПК и выше, с процессором i5/i7 и оперативной памятью 8 ГБ/16 ГБ, замедление не особенно заметно. Но на бюджетной модели с 2-ядерным процессором, 2 ГБ или 4 ГБ ОЗУ, запущенные программы тормозят работу системы.
Как программы влияют на автозапуск ПК
В любом случае, даже если у нас есть самый мощный компьютер в радиусе ста км, с автозапуском необходимо разобраться. Если эти программы редко используются во время работы Windows, почему они должны отнимать даже небольшой процент ресурсов системы?
Отключение автозапуска программ в Windows 10
Чтобы надоедливые приложения больше не загружали компьютер, воспользуемся диспетчером задач. Его легко открыть, щелкнув правой кнопкой мыши на нижней панели. Кроме того, с этим также справится сочетание клавиш Ctrl + Shift + Esc. В итоге откроется небольшое окно.
Нажимаем сочетание клавиш Ctrl + Shift + Esc или через панель управления откроется «Диспетчер задач»
- Для просмотра всех запущенных процессов нажимаем «Подробнее».

- Наконец, переходим в раздел «Автозагрузка». Мы сразу же видим все программы, автоматически запускаемые вместе с системой, и насколько они влияют на ее загрузку.
Открываем вкладку «Автозагрузка»
- Отключите любую из них с помощью щелчка правой кнопкой мыши и опции «Отключить».
На программе кликаем правой кнопкой мыши и выбираем опцию «Отключить»
Windows не разрешает удалять элементы автозагрузки и сохраняет их на компьютере. Если этого недостаточно, тогда полностью удалите приложения.
Кроме того, нельзя сразу убрать все программы из автозапуска. Их нужно отключать по одной.
Как отключить или удалить загрузочные приложения с помощью Ccleaner
Утилита Ccleaner помогает в управлении загрузочными приложениями. Если ее у вас нет, тогда обязательно скачайте. Данная программа помогает удалить лишние файлы и ускорить работу компьютера. После установки программы:
- Зайдите в «Сервис»->«Автозагрузка».
Заходим в «Сервис» и нажимаем вкладку «Автозагрузка»
- Зажмите клавишу Ctrl и с помощью щелчка выберите столько загрузочных приложений, сколько хотите (или просто нажмите Ctrl + A, чтобы выбрать их все).
 Затем отключите.
Затем отключите.Зажимаем клавишу Ctrl с помощью щелчка левой кнопки мыши выбираем загрузочные приложения и нажимаем кнопку «Отключить»
- Ccleaner также имеет вариант «Удалить». С его помощью вы не деинсталлируете загрузочные приложения, а просто уберете их из автозапуска.
Нажимаем кнопку «Удалить»
Примечание! Лучше всего отключить программы на несколько дней, чтобы проверить их необходимость. Если вы уберете автозапуск для конкретного приложения и позже пожалеете об этом, то для возобновления былой функции может потребоваться его полная переустановка.
Помимо удаления функции автозапуска, в отношении загрузочных приложений Ccleaner не предлагает ничего лучше Windows. Поэтому, если вы не используете эту программу, тогда не устанавливайте ее только для этого.
Если вы решите скачать Ccleaner, тогда выберите портативную версию, которая не требует установки и не добавит опцию мониторинга при запуске системы.
Если вы не можете найти подгружаемую программу
Есть ли определенное приложение, которое вы хотите отключить или убрать из автозапуска, но не можете его найти в Диспетчере задач, а также с помощью MSconfig или Ccleaner? Вероятно, оно запускается как служба Windows.
Чтобы отключить такие приложения, вам нужно получить доступ к служебным программам.
- Нажмите одновременно сочетание клавиш Win + R и введите services.msc
Нажимаем Win + R и вводим services.msc
- После обнаружения необходимой службы откройте ее двойным щелчком мыши.
Открываем необходимую службу двойным щелчком левой кнопки мыши
- Установите «Тип запуска» из списка «Вручную».
Устанавливаем «Тип запуска» на «Вручную»
Примечание! Не выбирайте опцию «Отключена», потому что это, скорее всего, остановит запуск приложения или вызовет серьезные проблемы в работе системы. Если вы вообще не хотите использовать конкретное приложение, лучше удалите его полностью.

Кроме того, убедитесь, что ничего не затронули в разделе «Службы». Некоторые из них, если отключены, будут препятствовать загрузке Windows. Таким образом, придерживайтесь сервисов для сторонних приложений.
Какие приложения сохранить
Большинство программ автозапуска бесполезны, но не все из них. Есть парочка избранных, которые должны находится включенными даже на низкобюджетных ПК.
Всегда сохраняйте антивирус при запуске, даже если у него есть несколько подгружаемых модулей.
Важно! Включение Windows без активного и обновленного защитника рано или поздно приведет к системной атаке. Особенно при постоянном использовании Интернета.
Некоторые антивирусы, такие как BitDefender, вообще не отображаются на вкладке «Атозагрузка» или с помощью Ccleaner, хотя запускаются вместе с Windows. В таких случаях их легко найти среди списка служебных модулей.
Программы, которые не отображаются на вкладке «Атозагрузка» можно найти в служебных моделях
С другой стороны, сканеры вредоносных программ, такие как MalwareBytes, SpyBot, SuperAntiSpyware и т. д., не должны загружаться вместе с системой. Как антивирус, так и сканер, к которому мы обращаемся, являются излишними, и это замедлит работу Windows.
д., не должны загружаться вместе с системой. Как антивирус, так и сканер, к которому мы обращаемся, являются излишними, и это замедлит работу Windows.
Лучше всего использовать ручной режим проверки при загрузке файла или каждые несколько дней в качестве меры предосторожности. Нет надобности в постоянной защите одновременно от двух программ.
При использовании облачного хранилища, как Dropbox, Google Диск, OneDrive и т. д., также важно, чтобы оно работало в любое время.
Большинство загрузочных приложений, связанных с драйверами, являются бесполезными. Вы можете приостановить работу компонентов Nvidia, AMD или Intel (hkcmd и igfxTray), и графика от этого не пострадает. Отключите любые службы звуковой карты, и качество звука сохранится. То же самое относится к принтерам, сканерам и т. д.
Отключаем фоновые процессы
Единственное исключение из правил, связанных с драйверами, — это Synaptics. Он добавляет некоторые функции к тачпаду, такие, как прокрутка страницы или сенсорная чувствительность.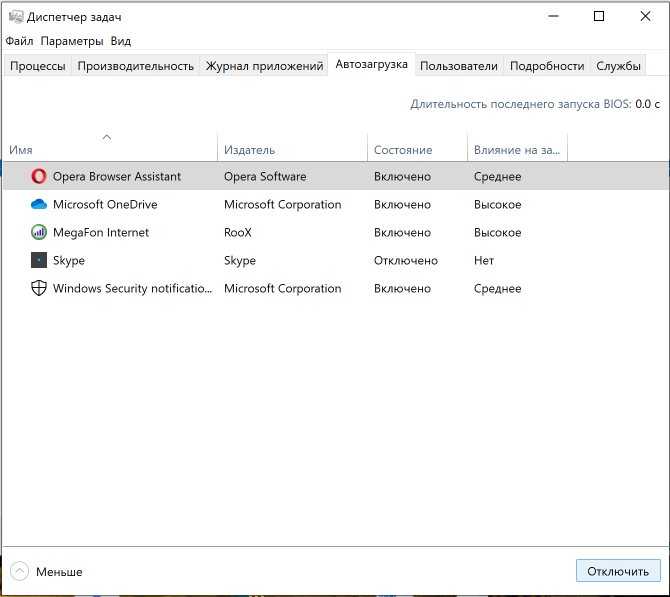 Поэтому, если вы часто используете тачпад, то лучше оставьте модуль запущенным.
Поэтому, если вы часто используете тачпад, то лучше оставьте модуль запущенным.
При ежедневном использовании службы обмена сообщениями, например Skype, лучше не убирать ее из автозапуска. Но только если она нужна вам каждый раз при входе в Windows. Если созваниваться по Skype раз в неделю или месяц, тогда нет смысла постоянно его запускать.
На заметку! Ключевое слово «ежедневно». Любое приложение, которым мы активно пользуемся при каждом входе в Windows, нужно оставить включенным.
Программы, которые вы редко или никогда не используете, не стоит загружать вместе с Windows.
Если вы не можете распознать некоторые запущенные приложения
Нераспознаваемые модули, которые подгружаются автоматически, могут быть опасными, особенно если у них непроизносимые имена.
Как правило, они говорят о наличии заражения вредоносными программами. Если вы видите непонятные названия в автозапуске, пытаетесь отключить эти приложения, но они автоматически включаются при следующей перезагрузке компьютера, тогда немедленно проверьте время запуска с помощью средства восстановления, например Kaspersky или BitDefender.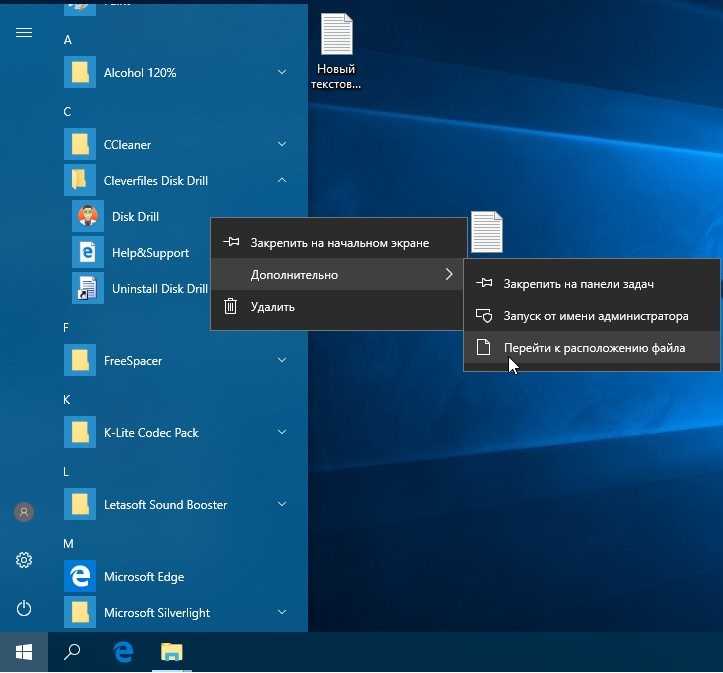
Проверяем время запуска с помощью средства восстановления, например Kaspersky
На заметку! Конечно, не все непроизносимые записи опасны. К последним относятся hkcmd и igfxTray. Итак, прежде чем впадать в панику, воспользуйтесь поиском Google и обеспечьте себе спокойствие.
Также существуют специальные веб-сайты, призванные информировать пользователей о небезопасных процессах и вхождениях в систему. В этом случае их помощь будет очень кстати.
Видео — Как настроить автозапуск программ на Windows 10
6.6. Настройка автозапуска программ. Первые шаги с Windows 7. Руководство для начинающих
6.6. Настройка автозапуска программ. Первые шаги с Windows 7. Руководство для начинающихВикиЧтение
Первые шаги с Windows 7. Руководство для начинающих
Руководство для начинающих
Колисниченко Денис Н.
Содержание
6.6. Настройка автозапуска программ
Для автоматического запуска программ используются следующие разделы:
? HKCUSoftwareMicrosoftWindowsCurrentVersionRun;
? HKCUSoftwareMicrosoftWindowsCurrentVersionRunonce;
? HKLMSoftwareMicrosoftWindowsCurrentVersionRun;
? HKLMSoftwareMicrosoftWindowsCurrentVersionRunonce;
? HKLMSOFTWAREMicrosoftWindowsCurrentVersionRunOnceEx.
Как мы уже говорили, разделы в HKCU содержат настройки для текущего пользователя, а в HKLM — для всех пользователей системы.
В разделы Run включены списки программ, которые автоматически запускаются при каждом входе пользователя в систему. В отличие от него, программы, содержащиеся в разделах Runonce, будут запущены только один раз при входе пользователя в систему, после чего этот список будет очищен. Раздел RunonceEx аналогичен Runonce с тем отличием, что программы из их списков будут выполнены один раз при загрузке системы, а не при входе определенного пользователя.
Теперь о том, как формируются списки автозапуска. Каждый список — это набор параметров типа REG_SZ. Имя параметра произвольное, а его значение — команда, которую нужно выполнить (рис. П4.10).
Для добавления программы в список автозапуска нужно создать параметр типа REG_SZ, содержащий команду для запуска программы. Чтобы удалить программу из списка автозапуска, достаточно удалить соответствующий ей параметр из раздела (или разделов) Run*.
Для управления автозапуском также используются следующие параметры:
? HKEY_LOCAL_MACHINESOFTWAREMicrosoftWindowsCurrentVersion policiesExplorer\DisableCurrentUserRun — если параметр включен (его значение равно 1), то пользовательский список Run из HKCU не будет выполнен;
? HKEY_LOCAL_MACHINESOFTWAREMicrosoftWindowsCurrentVersion policiesExplorer\DisableCurrentUserRunOnce — отключает пользовательский список RunOnce из HKCU;
? HKEY_LOCAL_MACHINESOFTWAREMicrosoftWindowsCurrentVersion policiesExplorer\DisableLocalMachineRun — отключает «общий» список Run автозапуска из HKLM;
? HKEY_LOCAL_MACHINESOFTWAREMicrosoftWindowsCurrentVersion policiesExplorer\DisableLocalMachineRunOnce — отключает «общий» список RunOnce автозапуска из HKLM.
Данный текст является ознакомительным фрагментом.
Примеры программ
Примеры программ В качестве заключительной иллюстрации к обсуждавшимся выше вопросам приводятся фрагменты двух приложений, которые в достаточной степени демонстрируют практическое применение программного интерфейса UNIX. Заметим, что приведенные примеры не являются
Глава 3. Настройка стандартных программ Windows 7
Глава 3. Настройка стандартных программ Windows 7 В состав операционной системы Windows 7 входят несколько сотен приложений и программ командной строки. Часть из них знакомы каждому пользователю, например Блокнот или Paint. Часть программ, возможно, не так известна
Добавляем Windows Media Center в меню автозапуска в Windows 7
Добавляем Windows Media Center в меню автозапуска в Windows 7
В Windows 7 меню автозапуска не предоставляет возможности воспроизведения мультимедиа в Windows Media Center. Вы не найдете такого пункта и в настройках параметров автозапуска в панели
Вы не найдете такого пункта и в настройках параметров автозапуска в панели
Настройка программ по умолчанию
Настройка программ по умолчанию В самом начале главы мы говорили о том, что запускать программы нам сегодня приходится крайне редко – Windows учит нас работать не с ПРОГРАММАМИ, а с ДОКУМЕНТАМИ. Главное, чтобы мы сами разбирались, где в нашем компьютере звук, а где – видео,
23.2. Настройка быстрого вызова программ и папок
23.2. Настройка быстрого вызова программ и папок Быстрый вызов программ и папок с помощью запуска ярлыков сочетаниями клавиш также бывает очень удобным и экономит время.Сделать это достаточно просто. Для этого щелкните правой кнопкой мыши на ярлыке объекта, который вы
3.2.3. Настройка браузера и других сетевых программ
3. 2.3. Настройка браузера и других сетевых программ
Установив I2P, займемся настройкой браузера и других сетевых программ на использование шлюза I2P. Делается это аналогично указанию анонимного прокси-сервера – весь этот процесс для каждого браузера был подробно описан в
2.3. Настройка браузера и других сетевых программ
Установив I2P, займемся настройкой браузера и других сетевых программ на использование шлюза I2P. Делается это аналогично указанию анонимного прокси-сервера – весь этот процесс для каждого браузера был подробно описан в
12.2. Выбор программ
12.2. Выбор программ Программ для работы в Интернете очень много – браузеры, почтовые клиенты, FTP-клиенты и т. п. Вы должны знать, какие программы являются программами с открытым кодом, а какие – нет.Сначала определимся, какие программы понадобятся для работы в Интернете:?
МИР ПРОГРАММ
МИР ПРОГРАММ Герой Мольера, месье Журдэн, был в высшей степени удивлен, когда узнал, что всю жизнь говорил прозой, не подозревая этого. Благодаря появлению ЭВМ и вызванному этим появлением возникновению вычислительной науки, или информатики, человечество оказывается в
Неправильная настройка программ
Неправильная настройка программ
К сожалению, большинство пользователей часто сами создают проблемы. Например, браузеру часто разрешают запуск JavaScript, ActiveX и других элементов управления, с помощью которых легко установить шпионские программы. Некоторые почтовые клиенты
Например, браузеру часто разрешают запуск JavaScript, ActiveX и других элементов управления, с помощью которых легко установить шпионские программы. Некоторые почтовые клиенты
ОКНО В МИР ПРОГРАММ
ОКНО В МИР ПРОГРАММ Статистика знает все… А знает ли она, сколько в мире создано программ? Возможно, такой подсчет где-то и ведется – но как же тяжело пришлось бы господам исследователям, если бы они и в самом деле попытались охватить все программные продукты, созданные в
Отключение возможности автозапуска с CD-ROM
Отключение возможности автозапуска с CD-ROM Ключ:[HKEY_LOCAL_MACHINESYSTEMCurrentControlSetServicesCDRom]Значение:
Создание файлов автозапуска
Создание файлов автозапуска
Перенос коллекций программных файлов на компакт-диски — обыденное занятие.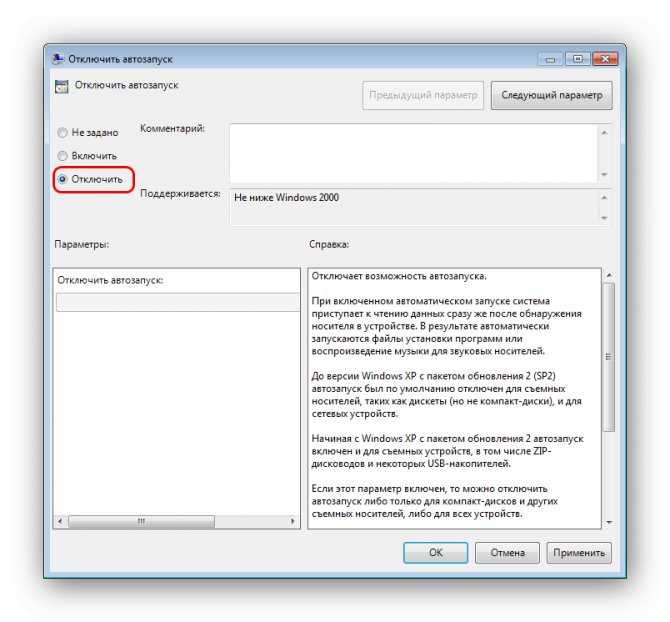 При этом очень удобно создать файл автоматического запуска, предоставляющий доступ к содержимому компакт-диска. Вы думаете, созданием подобных интерфейсов
При этом очень удобно создать файл автоматического запуска, предоставляющий доступ к содержимому компакт-диска. Вы думаете, созданием подобных интерфейсов
6.3. Новый способ отключения автозапуска
6.3. Новый способ отключения автозапуска Перейдите в раздел реестра HKLMSOFTWAREMicrosoftWindows CurrentVersion ExplorerAutoplayHandlersCancelAutoplayFiles. В нем находятся текстовые параметры, содержащие имя файлов. Если такие имена файлов имеются на компакт-диске, автозапуск работать не будет. Если вы добавите
За пределами программ
За пределами программ Подчеркнем теперь важность понятия АТД для областей, лежащих вне непосредственной области его предполагаемого применения.Подход, основанный на АТД, говорит нам, что серьезное интеллектуальное исследование должно отвергать всякую попытку понять
7.
 5. Настройка почтовых программ
5. Настройка почтовых программ7.5. Настройка почтовых программ Теперь рассмотрим настройки программ Outlook Express, Почта Windows и Почта Windows Live. Обращаться к ним вы будете не так часто, но все же удобно настроить программу по своему вкусу. Все основные настройки находятся в диалоговом окне Параметры (рис. 7.28).
Настройка почтовых программ
Настройка почтовых программ Чтобы пользоваться электронной почтой, существуют специальные почтовые программы, которые также называют почтовыми клиентами. Они позволяют писать и читать письма, а также связываются с почтовым сервером для получения или отправки
Как настроить автозапуск программ в windows xp. Windows XP, отключение автозапуска
» Как отладить автозагрузку Windows XP?
При запуске компьютера вместе с операционной системой запускается много программ, которые не используются.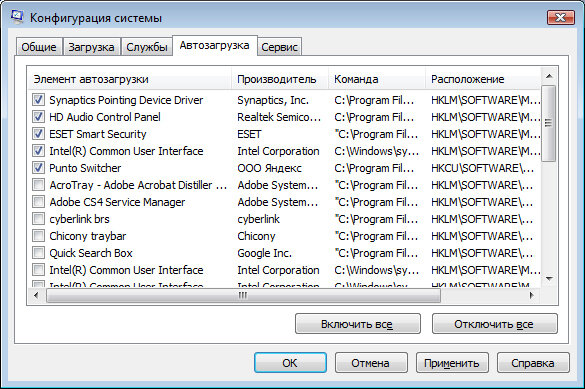 Их автозагрузка отражается на времени пуска других приложений, что снижает эффективность работы системы в целом. Чтобы исключить подобные проблемы, необходимо, настроить систему. Важно исключить перегрузку Windows XP.
Некоторые программы загружаются по умолчанию. Достаточно их установить, чтобы они прописались в список автоматического пуска. Другие прописываются при каждом их последующем пуске, даже если пользователь исключил их из числа запускаемых в автоматическом режиме. Так, автозагрузка приложений меняется, поэтому важно проверять, не изменился ли перечень разрешённых программ.
Доступ через команду «msconfig»
Отладка Windows XP начинается с вызова команды «msconfig». Чтобы вывести меню настройки системы, необходимо сделать следующее:
Их автозагрузка отражается на времени пуска других приложений, что снижает эффективность работы системы в целом. Чтобы исключить подобные проблемы, необходимо, настроить систему. Важно исключить перегрузку Windows XP.
Некоторые программы загружаются по умолчанию. Достаточно их установить, чтобы они прописались в список автоматического пуска. Другие прописываются при каждом их последующем пуске, даже если пользователь исключил их из числа запускаемых в автоматическом режиме. Так, автозагрузка приложений меняется, поэтому важно проверять, не изменился ли перечень разрешённых программ.
Доступ через команду «msconfig»
Отладка Windows XP начинается с вызова команды «msconfig». Чтобы вывести меню настройки системы, необходимо сделать следующее:
- Проходим в меню «Пуск».
- Выбираем вкладку «Выполнить».
- В представленном окне вводится команда «msconfig».
- Нажимаем «ОК» или клавишу «Enter».
В результате откроется окно под названием «Настройка системы». Здесь нужно пройти на вкладку «Автозагрузка» и снять галочки, стоящие напротив программ, которые не хотелось бы запускать вместе с Windows XP. После окончания настройки нажимается кнопка «Применить» и «ОК».
Здесь нужно пройти на вкладку «Автозагрузка» и снять галочки, стоящие напротив программ, которые не хотелось бы запускать вместе с Windows XP. После окончания настройки нажимается кнопка «Применить» и «ОК».
Система выведет окно, где пользователь выбирает, перезагрузить ли компьютер немедленно или выйти из настроек без перезагрузки. Во втором случае изменения не вступят в силу, конфигурация изменится лишь тогда, когда Windows XP перезагрузится.
Важно: автозагрузка зачастую определяет работоспособность операционной системы. Если по незнанию из списка разрешённых к запуску утилит будут исключены важные приложения, то компьютер может не запуститься или загрузится с ошибками. В отдельных случаях это приводит к серьёзным последствиям. Если назначение программы не известно, лучше её оставить в числе загружаемых по умолчанию вместе с Windows XP.
Программы, расположенные непосредственно в папке «Windows», отключать не стоит (если, конечно, они не были установлены туда умышлено, что делать не рекомендуется).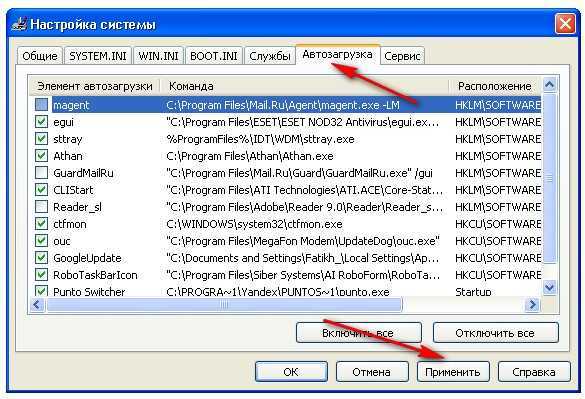 Тоже касается и утилит, установленных в папку «System». Путь к месту расположения программ отражается справа от названия.
Тоже касается и утилит, установленных в папку «System». Путь к месту расположения программ отражается справа от названия.
Утилита для настройки автозагрузки
Автозагрузка – не единственный этап оптимизации. Чтобы адаптировать работу операционной системы комплексно, используются специальные программы. Одной из наиболее популярных является CCleaner. Так можно исключить использование команды «msconfig». Специалистами рекомендуется отлаживать Windows XP при помощи этой утилиты. Такой подход не только удобный, но и практичный. Чтобы автозагрузка исключала запуск ненужных программ, запускается CCleaner и выполняются следующие действия:
- переход на вкладку «Сервис»;
- в следующем окне выбор вкладки «Автозагрузка».
Вниманию пользователя представляется перечень программ, которые когда-либо были загружаемыми по умолчанию или в данный момент запускаются вместе с операционной системой. Чтобы изменить настройки, достаточно выбрать утилиту. После клика строка, на которой расположено выбранное приложение, станет синего цвета.
Чтобы включить или отключить приложение, надо нажать соответствующие кнопки, расположенные справа от окна перечня доступных программ. Windows XP загружает автоматически лишь то программное обеспечение, которое в утилите CCleaner в разделе автоматической загрузки отмечено ярко-чёрным цветом.
Бледно серая надпись свидетельствует о том, что программа неактивная, поэтому она не запускается вместе с операционной системой. Кроме того, отключенные утилиты можно исключить из списка отображаемых во вкладке CCleaner. Для этого надо выбрать неактивное приложение, выделив его синим цветом, и нажать кнопку «Удалить».
Если такую манипуляцию произвести с активной надписью, то автозагрузка не отключится, а вот из перечня отображаемых программ утилита будет удалена. Тогда чтобы всё же отключить автоматическую загрузку, придётся вручную запускать программу, имя которой было удалено. Для этого используется проводник Windows XP.
Стандартный способ
Если устанавливать дополнительные утилиты не хочется, можно отключить надоевшую программу при помощи непосредственного её пуска. Факт работы большинства утилит отображается в панели быстрого запуска. Автозагрузка преимущественно отключается в общих настройках – каждая утилита выполняется по особым проектам, поэтому расположение меню индивидуальное.
Факт работы большинства утилит отображается в панели быстрого запуска. Автозагрузка преимущественно отключается в общих настройках – каждая утилита выполняется по особым проектам, поэтому расположение меню индивидуальное.
Сняв галочку, расположенную напротив надписи «загружать вместе с операционной системой» или «загружать вместе Windows XP», следует сохранить настройки и закрыть программу. При последующем включении компьютера утилита загружаться не будет. Так система оптимизируется, а скорость её работы значительно увеличивается.
Сегодня почти любая установленная программа добавляет себя в автозагрузку. То есть, запускается при включении компьютера или ноутбука. Что в этом плохого? Все просто: чем больше их наберется, тем медленнее будет включаться ваш ПК или ноутбук. А при нехватке оперативной памяти он будет глючить и тормозить. Соответственно, чтобы этого не допустить, а заодно оптимизировать работу компьютера, нужно отключить автозапуск программ в Windows. Не обязательно всех – достаточно удалить только лишние и те, которыми вы редко пользуетесь.
Как выключить автозапуск программ в Windows XP
- Открыть «Пуск» и выбрать пункт «Выполнить».
- В появившемся окошке написать msconfig и нажать Enter.
- В новом окне перейти на вкладку «Автозагрузка» и снять галочки с ненужных пунктов.
Вот так просто убрать из автозагрузки лишние программы. После изменения настроек и нажатия кнопки «ОК» система попросит вас перезагрузить ПК или ноутбук. Делать это не обязательно, но желательно.
Если после перезагрузки компьютера вы обнаружили, что не хватает какого-то софта, то всегда можно еще раз открыть это окно и поставить галочки в нужных пунктах.
Как убрать автозагрузку программ в Windows 7
Этот же способ работает и на «семерке». Только он чуточку отличается.
Какие программы в автозагрузке можно отключить? Желательно только те, которые вы знаете. Если название программы для вас незнакомо, лучше не трогайте ее. Некоторые из них являются служебными и нужны для нормальной работы компьютера или ноутбука.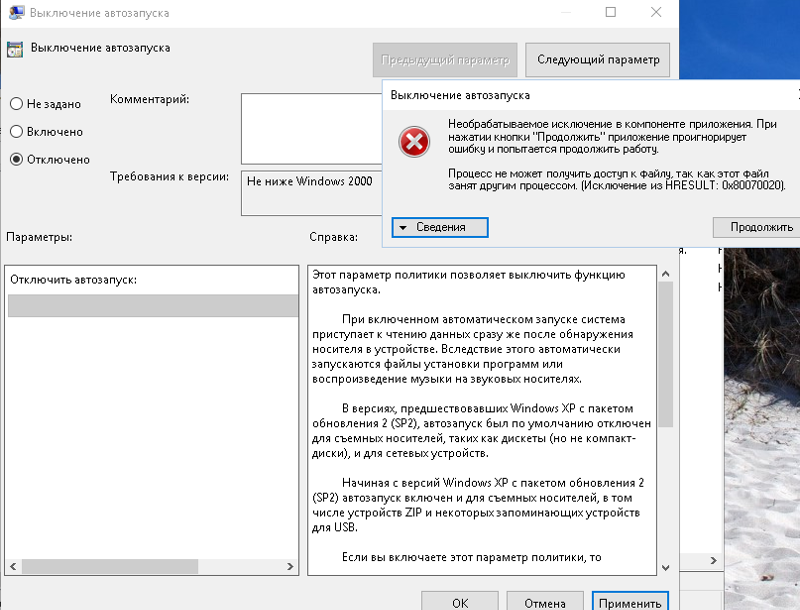 И если вы их отключите – последствия могут быть непредсказуемыми.
И если вы их отключите – последствия могут быть непредсказуемыми.
Чтобы это сделать, перейдите в Пуск – Все программы – Автозагрузка.
Именно здесь отображается софт, который загружается при включении компьютера (но список, скорее всего, будет неполным). И чтобы убрать его из автозагрузки, достаточно удалить лишние пункты (т.е. нажать ПКМ – Удалить).
Управление автозагрузкой в операционных системах Виндовс 8 и 10 осуществляется через диспетчер устройств
Соответственно, чтобы отключить автозапуск программ в Windows 10 или 8:
- Нажмите клавиши Ctrl+Shift+Esc.
- Щелкните «Подробнее».
- Перейдите на вкладку «Автозагрузка» (или «Startup», если у вас английская версия).
Наконец, как и обещал, приведу универсальные советы, как настроить автозагрузку в любой версии Виндовс. Делается это с помощью дополнительного софта.
Например, вы можете почистить автозагрузку через CCleaner. Это отличный софт, который удаляет различный мусор и оптимизирует работу компьютера. Итак, чтобы убрать автозапуск программ при включении ноутбука или ПК:
Итак, чтобы убрать автозапуск программ при включении ноутбука или ПК:
- Запустите CCleaner.
- Перейдите на вкладку «Сервис».
Здесь отображен софт, который загружается вместе с ОС. Выделите нужный пункт и нажмите кнопку «Выключить» (или дважды щелкните по нему).
Также вы можете перейти на другие вкладки – например, Google Chrome. Здесь отображены все плагины (расширения), включенные в вашем браузере и при необходимости вы можете отключить ненужные.
Еще можно убрать лишние программы из автозагрузки в Windows с помощью отличной утилиты Auslogics BoostSpeed, которая разработана для оптимизации работы ПК. Чтобы это сделать:
- Запустите ее.
- Перейдите на вкладку «Инструменты».
- Выберите пункт «Автозапуск».
А дальше все просто: выделяете нужные пункты и убираете галочки. При необходимости можете нажать на строку «Показать доп. элементы», после чего список приложений увеличится в несколько раз. Но помните – отключайте только то, что знаете.
Но помните – отключайте только то, что знаете.
Многие из них нагло, без разрешения пользователя лезут в автозагрузку и могут снова автоматически запускаться при включении компьютера даже после выполнения вышеописанных манипуляций. В таком случае нужно зайти в настройки софта и убрать соответствующую галочку.
Чтобы было понятнее, покажу, как это делается на примере известного мессенджера Skype.
Готово. Скайп теперь больше не будет открываться при включении ПК, и вам не нужно для этого лезть в настройки Виндовс или использовать дополнительный софт. Аналогичным образом можно отключить автозапуск любой программы.
Правда, эта процедура будет несколько отличаться. Нужный пункт может находиться где угодно и называться по-другому, но суть примерно та же.
Почему компьютеры, если их не контролировать, начинают долго выполнять свои функции? Есть ряд причин, одной из которых является большое количество ненужных программ. Каждое из приложений стремится завладеть вниманием пользователя, добавляясь в автозапуск. Что это значит? Каждый раз ряд программ запускается при старте Windows XP. Вместе они нагружают память и не дают системе выполнять текущие задачи быстро. В это же время не все из этих программ реально необходимы для нормальной работы. Поэтому существуют способы редактирования автозапуска.
Что это значит? Каждый раз ряд программ запускается при старте Windows XP. Вместе они нагружают память и не дают системе выполнять текущие задачи быстро. В это же время не все из этих программ реально необходимы для нормальной работы. Поэтому существуют способы редактирования автозапуска.
Удаляем приложения
Например, чтобы некоторые из программ не запускались при старте Windows XP, существует специальная настройка в меню Пуск. Открываем Пуск и находим там особый пункт Выполнить.
После этого откроется окно выполнения программ, напишем в поле этого окна команду msconfig, как показано ниже:
Вводим команду в поле
Как только будет нажата кнопка ОК, откроется настройка:
Галочки показывают активные программы загрузки
Эта настройка помогает решить вопрос автозагрузки раз и навсегда. Напротив каждой из программ есть специальная галка. Она означает, что она стартует вместе с запуском системы. Теперь следует решить, какая из программ нужна для запуска, а какую можно и выключить.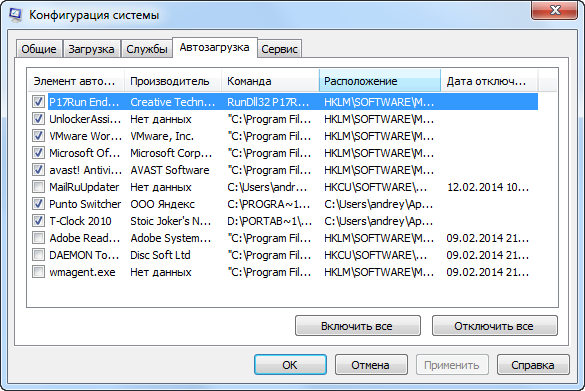 Если по названию нет понимания, что это за приложение, то можно посмотреть по пути к папкам. Обычно самая главная папка имеет название приложения.
Если по названию нет понимания, что это за приложение, то можно посмотреть по пути к папкам. Обычно самая главная папка имеет название приложения.
Настоятельно рекомендуется не запрещать запуск программ, которые работают с вирусами. Это могут быть различные защитники и антивирусы. Им крайне необходимо работать всегда, чтобы наиболее долго защищать компьютер от вредоносного программного обеспечения. После того, как все нужные программы определены, а ненужные закрыты, нужно щелкнуть по кнопке Применить. Затем система предложит перезагрузиться.
Всё сделано, теперь при новой загрузке системы Windows XP будет стартовать список только тех программ, которые реально необходимы при работе. Что это дает? Подобная политика высвобождает большое количество ресурсов. Ведь компьютер тормозит не по той причине, что становится старым. Даже самые древние машины способны легко предоставлять доступ в Интернет и крутить фильмы, если они не будут заниматься другими приложениями.
Возврат изменений
Если при изменении списка автозапуска программ случилось удалить нужные приложения для Windows XP, то не стоит впадать в панику. Для решения проблемы достаточно снова зайти в настройку автозагрузки и восстановить снятые галочки. Также можно организовывать самостоятельное тестирование. Просмотрите на практике, какие приложения реально помогают в осуществлении ежедневной деятельности. Часто это переключатели раскладки клавиатуры, менеджеры загрузок, обмен сообщениями и им подобные.
Для решения проблемы достаточно снова зайти в настройку автозагрузки и восстановить снятые галочки. Также можно организовывать самостоятельное тестирование. Просмотрите на практике, какие приложения реально помогают в осуществлении ежедневной деятельности. Часто это переключатели раскладки клавиатуры, менеджеры загрузок, обмен сообщениями и им подобные.
Попробуйте отключить некоторые из них, поработать какое-то время и определить, страдаете ли Вы от отсутствия таких приложений в Windows XP. Если потребность реально есть, то нужно оставить эти инструменты для комфортной работы. Если же нет никакой разницы, то нужно срочно выбросить данные элементы из автозагрузки Windows XP. Только грамотно сбалансированный набор утилит сможет выстроить работу компьютера максимально эффективно. Пользователю не придется долгое время обновлять свое железо благодаря грамотной постановке вопроса автозапуска. А это экономия не только денег, но и времени человека.
(Visited 4 171 times, 3 visits today)
Спустя некоторое время, компьютер начинает всё дольше загружаться и думать при включении. Вам может показаться что дело в вирусах (иногда это действительно так), но чаще всего причина кроется в том, что многие программы после установки прописывают себя в автозагрузку, и со временем их становится всё больше и больше.
Вам может показаться что дело в вирусах (иногда это действительно так), но чаще всего причина кроется в том, что многие программы после установки прописывают себя в автозагрузку, и со временем их становится всё больше и больше.
Для того, чтобы удалять программы с автозагрузки, существуют , но в этой статье рассмотрим стандартный способ, с помощью самой windows.
Сама по себе, эта служба не существует. Она включается и входит в состав службы с названием «Конфигурация системы» , которая находится в папке
{буква_системного_диска}/Windows/System32
с именем msconfig.exe .
Зайти в автозагрузку можно как по этому пути, так и воспользовавшись более легким способом.
Открыть автозагрузку можно с помощью команды msconfig.exe или просто msconfig , которую нужно ввести в пункт меню «Выполнить» ().
Напоминаю, что можно вызвать его сочетанием клавиш win +r , а затем в поле ввести msconfig
В открывшемся окне переходим на вкладку
и снимаем галочки (флажки) с ненужных Вам программ для того, чтобы отключить их автозагрузку при включении windows.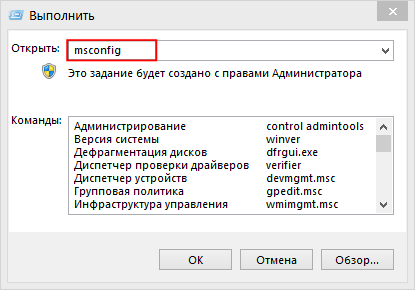
В колонках расписаны их названия и пути, так что думаю Вы не ошибетесь при отключении.
Но в любом случае, если Вы убрали из автозагрузки не то приложение и хотите его вернуть, то можно проделать ту же самую процедуру и поставить галочку снова. Они ведь сохраняются в конце списка.
После внесения изменений и нажатии кнопок Применить и ОК появится окно с предложением перезагрузиться. Лучше с ним согласиться.
находится в ветке:
HKEY_LOCAL_MACHINE/SOFTWARE/Microsoft/Windows/CurrentVersion/Run
В правой части Вы можете увидеть список загружаемых приложений:
После продолжительного пользования операционной системой мы можем заметить, что время запуска значительно возросло. Это происходит по разным причинам, в том числе и из-за большого количества программ, которые запускаются автоматически вместе с Windows.
В автозагрузку чаще всего «прописываются» различные антивирусы, софт для управления драйверами, переключатели раскладки клавиатуры и ПО облачных сервисов. Делают они это самостоятельно, без нашего участия. Кроме того, некоторые нерадивые разработчики добавляют эту функцию в свой софт. В итоге мы получаем долгую загрузку и тратим свое время на ожидание.
Делают они это самостоятельно, без нашего участия. Кроме того, некоторые нерадивые разработчики добавляют эту функцию в свой софт. В итоге мы получаем долгую загрузку и тратим свое время на ожидание.
Вместе с тем, опция автоматического запуска программ имеет и свои плюсы. Мы можем открывать необходимое ПО сразу после старта системы, например, браузер, текстовый редактор или запускать пользовательские скрипты и сценарии.
Многие программы имеют встроенную настройку автозапуска. Это самый простой способ включить данную функцию.
Если же такая настройка отсутствует, а нам необходимо удалить или, наоборот, добавить софт в автозагрузку, то придется воспользоваться соответствующими возможностями операционной системы или стороннего программного обеспечения.
Способ 1: стороннее ПО
Программы, предназначенные для обслуживания операционной системы, кроме прочего, имеют функцию редактирования автозагрузки. Например, Auslogics BoostSpeed и CCleaner .
- Auslogics BoostSpeed.

- CCleaner.
Данный софт работает только с существующим списком, в который невозможно добавить свой элемент.
Способ 2: системные функции
Операционная система Windows XP имеет в своем арсенале набор инструментов для редактирования параметров автозапуска программ.
Заключение
Автозагрузка программ в Windows XP имеет как свои минусы, так и плюсы. Информация, предоставленная в данной статье, поможет Вам использовать функцию таким образом, чтобы экономить время при работе с компьютером.
Пять способов запуска программы на Raspberry Pi при запуске
Запуск программы на Raspberry Pi при запуске
В этом руководстве мы покажем вам пять способов запуска программы на Raspberry Pi при запуске. Пять методов, доступных для запуска программы при загрузке:
- rc.local
- .bashrc
- вкладка init.d
- системд
- кронтаб
Вы можете использовать любую программу, которую хотите запускать при загрузке; для этого урока мы используем пример программы Python, которая будет говорить при запуске Raspberry Pi.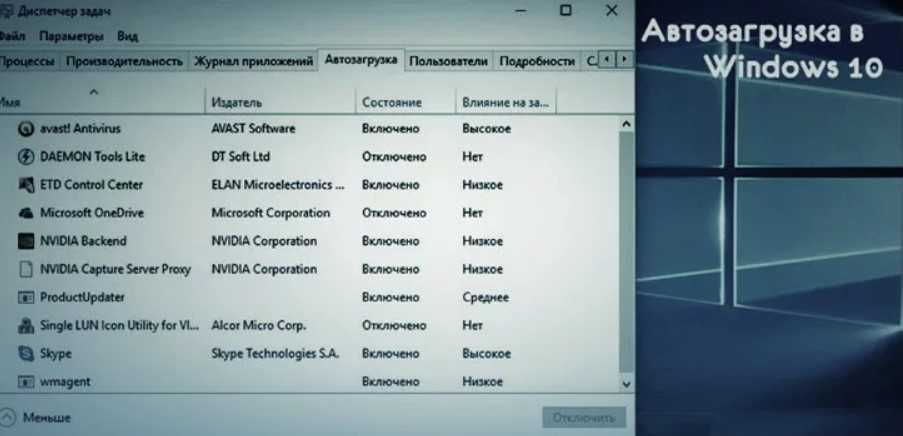 Этот пример программы будет использовать Пакет Espeak , чтобы заставить Raspberry Pi говорить «Добро пожаловать в мир роботов».
Этот пример программы будет использовать Пакет Espeak , чтобы заставить Raspberry Pi говорить «Добро пожаловать в мир роботов».
Если у вас не установлен пакет Espeak , выполните в терминале следующее для установки:
sudo apt-get install espeak
учебник здесь.
В каталоге /home/pi откройте файл для редактирования:
sudo nano sample.py
Введите следующий код и сохраните его (нажмите CTRL+X и введите Y ).
#! /usr/bin/окружение Python из вызова импорта подпроцесса call(['например, «Добро пожаловать в мир роботов» 2>/dev/null'], shell=True)Метод 1: rc.local
Первый метод запуска программы на Raspberry. Pi при запуске должен использовать файл rc.local . Чтобы запустить команду или программу при загрузке Pi, вы можете добавить команды в файл rc.local . Это особенно полезно, если вы хотите включить Pi в безголовом режиме (то есть без подключенного монитора) и запустить программу без настройки или ручного запуска.
На вашем Pi отредактируйте файл /etc/rc.local, используя редактор по вашему выбору. Вы должны отредактировать его с правами суперпользователя:
sudo nano /etc/rc.local
Добавьте команды для выполнения программы python, желательно с использованием абсолютной ссылки на расположение файла (предпочтительнее полный путь к файлу). Обязательно оставьте строку exit 0 в конце, затем сохраните файл и выйдите. В nano для выхода нажмите Ctrl-x, а затем Y.
Если ваша программа работает непрерывно (выполняет бесконечный цикл) или, скорее всего, не завершится, вы должны обязательно разветвить процесс, добавив амперсанд («&») в конец команды, например:
sudo python /home/pi/sample.py &
Pi будет запускать эту программу при загрузке и до запуска других служб. Если вы не включаете амперсанд и если ваша программа работает непрерывно, Pi не завершит процесс загрузки. Амперсанд позволяет запустить команду в отдельном процессе и продолжить загрузку с работающим основным процессом.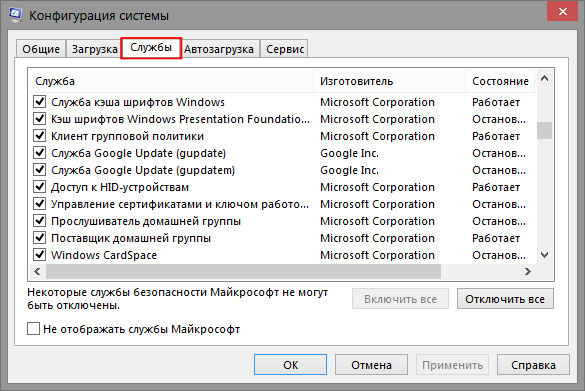
Теперь перезагрузите Pi, чтобы проверить его:
sudo rebootПодсказки
Кроме того, не забудьте указать абсолютные имена файлов, а не относительные к вашей домашней папке. Например, используйте `/home/pi/myscript.py` вместо `myscript.py`.
Если вы добавляете сценарий в /etc/rc.local, он добавляется в последовательность загрузки. Если ваш код зависает, последовательность загрузки не может быть продолжена. Поэтому будьте осторожны с тем, какой код вы пытаетесь запустить при загрузке, и проверьте код пару раз. Вы также можете записать вывод сценария и ошибку в текстовый файл (скажем, log.txt) и использовать его для отладки.
sudo python /home/pi/sample.py & > /home/pi/Desktop/log.txt 2>&1Способ 2: .bashrc
Второй способ запуска программы на Raspberry Pi по адресу запуска заключается в изменении файла .bashrc . С помощью метода .bashrc ваша программа python будет запускаться при входе в систему (что происходит автоматически, когда вы загружаетесь и переходите непосредственно на рабочий стол), а также каждый раз, когда открывается новый терминал или когда устанавливается новое соединение SSH. сделанный. Поместите свою команду в конец «/home/pi/.bashrc». Программу можно прервать с помощью «ctrl-c» во время ее работы!
сделанный. Поместите свою команду в конец «/home/pi/.bashrc». Программу можно прервать с помощью «ctrl-c» во время ее работы!
sudo nano /home/pi/.bashrc
Перейдите к последней строке скрипта и добавьте:
echo Работает при загрузке sudo python /home/pi/sample.py
Приведенный выше оператор echo используется для демонстрации того, что команды в файле .bashrc выполняются при загрузке, а также при подключении к консоли bash.
Теперь перезагрузите Pi, чтобы услышать, как Pi говорит при запуске.
sudo reboot
На изображении ниже показано, что команды, добавленные в файл .bashrc, выполняются даже при открытии нового терминала.
Способ 3. Каталог init.d каталог . Этот каталог содержит сценарии, которые запускаются в процессе загрузки (кроме того, все программы здесь запускаются при завершении работы или перезагрузке системы). Добавьте программу, которая будет запускаться при запуске, в каталог init. d, используя следующие строки:
d, используя следующие строки:
sudo cp /home/pi/sample.py /etc/init.d/
Перейдите в каталог инициализации и откройте пример сценария
cd /etc/init.d sudo nano sample.py
Добавьте следующие строки в образец сценария, чтобы сделать его стандартной базой Linux (LSB) (стандарт для структуры программной системы, включая иерархию файловой системы, используемую в операционной системе Linux ) сценарий инициализации.
# /etc/init.d/sample.py ### НАЧАЛО ИНФОРМАЦИИ # Предоставляет: sample.py # Обязательное начало: $remote_fs $syslog # Обязательная остановка: $remote_fs $syslog # Начало по умолчанию: 2 3 4 5 # Стоп по умолчанию: 0 1 6 # Краткое описание: запуск демона во время загрузки # Описание: Включить службу, предоставляемую демоном. ### КОНЕЦ ИНФОРМАЦИИ
Сценарии init.d требуют документирования вышеуказанных зависимостей времени выполнения, чтобы можно было проверить текущий порядок загрузки, порядок загрузки с использованием этих зависимостей и параллельный запуск сценариев загрузки для ускорения процесса загрузки.
Вы можете научиться писать скрипты init.d, следуя этому руководству.
Сделайте образец сценария в каталоге инициализации исполняемым, изменив его разрешение.
sudo chmod +x sample.py
Запустите эту команду:
sudo update-rc.d sample.py по умолчанию
Теперь перезагрузитесь, чтобы услышать, как Pi говорит при запуске.
sudo rebootСпособ 4: SYSTEMD
Четвертый способ запустить программу на Raspberry Pi при запуске — использовать файлы systemd . systemd обеспечивает стандартный процесс управления тем, какие программы запускаются при загрузке системы Linux. Обратите внимание, что systemd доступен только в версиях Raspbian OS для Jessie.
Шаг 1. Создайте файл модуляОткройте образец файла модуля с помощью команды, как показано ниже:
sudo nano /lib/systemd/system/sample.service
Добавьте следующий текст:
[ Ед.изм] Description=Моя пробная служба After=multi-user.target [Обслуживание] Тип = бездействие ExecStart=/usr/bin/python/home/pi/sample.py [Установить] WantedBy=multi-user.target
Вы должны сохранить и выйти из редактора nano.
Это определяет новую службу под названием «Образец службы», и мы запрашиваем ее запуск после того, как станет доступна многопользовательская среда. Параметр «ExecStart» используется для указания команды, которую мы хотим запустить. «Тип» установлен на «ожидание», чтобы гарантировать, что команда ExecStart запускается только тогда, когда все остальное загружено. Обратите внимание, что пути являются абсолютными и определяют полное расположение Python, а также расположение нашего скрипта Python.
Чтобы сохранить текстовый вывод сценария в файле журнала, вы можете изменить строку ExecStart на:
ExecStart=/usr/bin/python /home/pi/sample.py > /home/pi/sample.log 2>&1
Разрешение на файл модуля должно быть установлено на 644 :
sudo chmod 644 /lib/systemd/system/sample.Шаг 2. Настройка systemdservice
Теперь файл модуля определен, мы можем указать systemd запустить его во время последовательности загрузки:
sudo systemctl daemon-reload sudo systemctl enable sample.service
Перезагрузите Pi, и ваша пользовательская служба должна запуститься :
sudo rebootМетод 5: crontab
Подробное руководство по использованию crontab для запуска программы при загрузке можно найти здесь.
Вы можете использовать любой из этих методов для запуска вашей программы при загрузке, если точка, в которой ваш скрипт Python запускается в последовательности запуска, не является жизненно важной. Если ваш сценарий зависит от каких-либо системных функций, доступных в этот момент времени, таких как подключение и доступность сети, подключение каталога /home/pi и его готовность к использованию или системное время, обновленное NTP, тогда это было бы идеально. использовать методы systemd или init.d. Эти методы управляют моментом загрузки, в котором ваш скрипт выполняется во время загрузки.
использовать методы systemd или init.d. Эти методы управляют моментом загрузки, в котором ваш скрипт выполняется во время загрузки.
Ваше желание — моя команда.
Подробнее
Хотите создать несколько потрясающих проектов с помощью Raspberry Pi и роботов? Собери свой собственный робот-автомобиль GoPiGo! Посетите нашу страницу проектов, чтобы увидеть больше примеров забавных проектов робототехники с вашим Raspberry Pi!
ВопросыЕсть вопрос? Нужна помощь? Спросите на нашем форуме!
Узнайте больше!
Если вам понравился этот урок, подумайте о том, чтобы получить Raspberry Pi здесь и SD-карту с Raspbian для роботов здесь, чтобы попробовать себя.
Как изменить автозагрузку программ в Windows 10 или отключить их
- Вы можете изменить программы запуска в Windows 10 — приложения, которые запускаются при включении компьютера, — изменив настройки.

- Вы также можете отключить запускаемые программы в Windows 10, так как их слишком много может замедлить работу компьютера и даже вызвать сбой Windows при запуске.
- Посетите домашнюю страницу Business Insider, чтобы узнать больше.
Открытие программ при запуске может избавить вас от многих хлопот, если вы используете их часто. Ведь когда они открываются по умолчанию, вам не придется тратить время на их поиск на компьютере. Популярные программы, такие как Skype, Spotify и f.lux, обычно запускаются по умолчанию.
Однако из-за слишком большого количества запускаемых программ включение компьютера с Windows 10 может стать невероятно медленным процессом. Это особенно актуально для старых компьютеров с меньшей вычислительной мощностью.
Эту функцию можно отключить для отдельных программ, а также включить для других программ. Это означает, что вы можете настроить его таким образом, чтобы сразу запускались только те программы, которые вам нужны.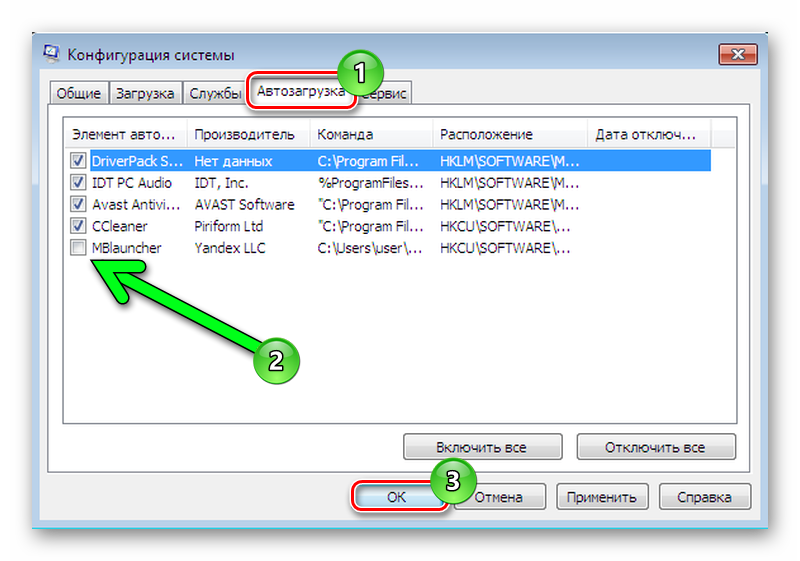
Windows 10 (от 139,99 долл. США в Best Buy)
Как изменить программы запуска в Windows 101. Нажмите на логотип Windows внизу слева экрана или нажмите клавишу Windows на клавиатуре. Затем найдите и выберите «Автозагрузка приложений».
Параметр «Приложения для запуска» должен выглядеть следующим образом. Росс Джеймс/Business Insider 2. : Windows будет сортировать приложения, которые открываются при запуске, по их влиянию на использование памяти или ЦП.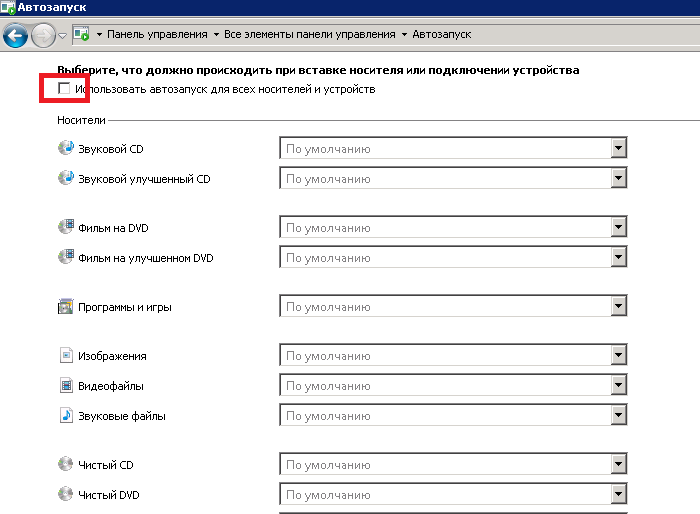 Если вы столкнулись с медленным запуском, начните с отключения программ вверху и двигайтесь вниз.
Если вы столкнулись с медленным запуском, начните с отключения программ вверху и двигайтесь вниз.
3. Если вы не узнаете программу в этом списке, возможно, стоит поискать ее имя в своем интернет-браузере, чтобы убедиться, что оно важно. Либо вы узнаете, для чего он нужен, либо поймете, что это нежелательное программное обеспечение, которое вам следует удалить.
Информацию о том, как удалять программы в Windows 10, см. в нашей статье здесь.
Как отключить автозапуск программ в Windows 10
Вы также можете отключить автозапуск программ через Диспетчер задач.
1. Откройте диспетчер задач, щелкнув правой кнопкой мыши значок Windows или нажав Ctrl-Alt-Delete.
2. Нажмите «Подробнее» в нижней части «Диспетчера», а затем выберите вкладку «Пуск» вверху.
Откройте вкладку «Автозагрузка», чтобы увидеть список всех программ, которые запускаются при запуске. Росс Джеймс/Business Insider3. Вы можете отключить параметры в этом списке, щелкнув их правой кнопкой мыши.
Вы можете сортировать программы в этом списке по тому, сколько ресурсов они потребляют при запуске.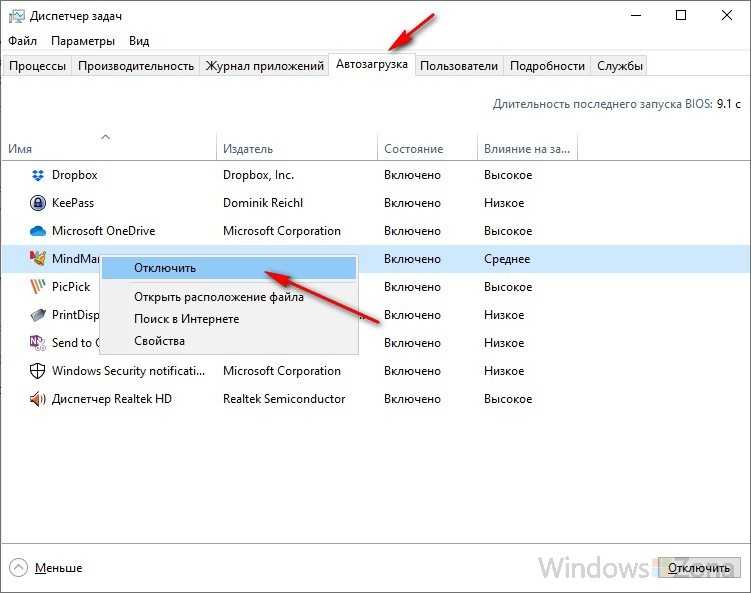
1. Щелкните логотип Windows в левом нижнем углу экрана или нажмите клавишу Windows на клавиатуре, а затем введите имя приложение, которое вы хотите запускать при запуске.
2. Щелкните приложение правой кнопкой мыши и выберите «Дополнительно».
3. Выберите «Открыть местоположение файла». Если вы не видите эту опцию в меню «Дополнительно», вы не можете настроить ее так, чтобы она открывалась при запуске.
4. В открывшейся папке щелкните правой кнопкой мыши значок программы и выберите «Копировать».
5. Либо снова щелкните логотип Windows в левом нижнем углу и найдите приложение «Выполнить», либо нажмите клавишу Windows + R на клавиатуре.
6. В окне «Выполнить» введите «shell:startup» и нажмите Enter.
Запустите «shell:startup», чтобы получить доступ к этой папке автозагрузки. Росс Джеймс/Business Insider
Росс Джеймс/Business InsiderВставьте ярлык в появившуюся новую папку, щелкнув правой кнопкой мыши пустое место и выбрав «Вставить».
Как изменить пароль Windows для защиты компьютера или сбросить пароль, если вы его забыли
Как ускорить работу компьютера с Windows 10 7 различными способами
Как найти сохраненное Пароли Wi-Fi на компьютере с Windows 10 и их использование для подключения другого устройства
Как правильно удалять программы в Windows 10, чтобы защитить компьютер и освободить место
Росс Джеймс
Росс Джеймс — внештатный автор Business Insider.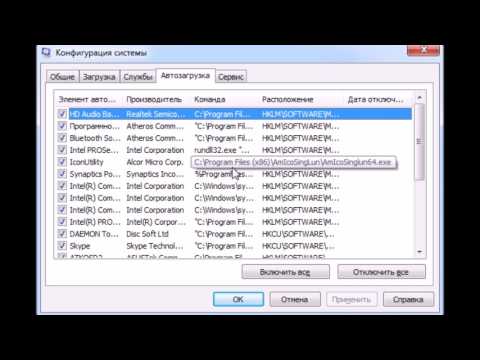
ПодробнееПодробнее
Как автоматически запускать программы в Gnome Shell
Автоматическое открытие приложений при входе в Gnome Shell — отличный способ заранее настроить рабочее пространство. Самый простой способ автозапуска программ в Gnome Shell — использовать приложение Tweaks.
В этом руководстве мы рассмотрим, как установить приложение Gnome Tweaks, чтобы легко настроить автоматический запуск программы. Давайте начнем!
Автозапуск программ через графический интерфейс
Приложение Tweaks не установлено по умолчанию почти ни в одном дистрибутиве Linux, ориентированном на Gnome Shell, поскольку большинство сопровождающих дистрибутивов предпочли бы, чтобы пользователи не изменяли настройки рабочего стола по умолчанию. По этой причине вам необходимо установить приложение, прежде чем продолжить работу с этим руководством.
По этой причине вам необходимо установить приложение, прежде чем продолжить работу с этим руководством.
Установить твики
Установка приложения Tweaks довольно проста в большинстве дистрибутивов Linux. Более того, из-за популярности Gnome среди пользователей Linux даже малоизвестные и относительно неизвестные операционные системы имеют его в своих репозиториях программного обеспечения. Чтобы он заработал, запустите сеанс терминала, нажав Ctrl+Alt+T на клавиатуре. Оттуда следуйте инструкциям командной строки, которые соответствуют вашей ОС.
Убунту
sudo apt установить gnome-tweak-tool
Дебиан
sudo apt-get установить gnome-tweak-tool
Arch Linux
sudo pacman-S gnome-tweak-tool
Федора
Fedora Linux — одна из немногих операционных систем Linux, которые поставляются с полным набором функций Gnome, поэтому вполне вероятно, что приложение Tweaks предустановлено.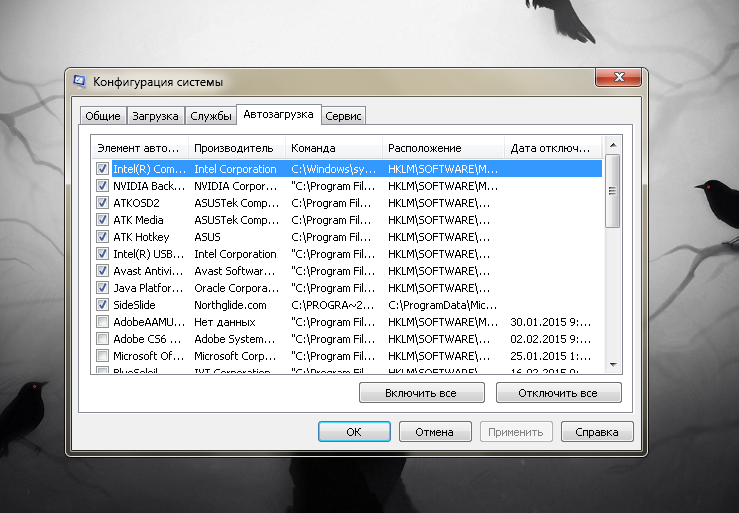 Тем не менее, если вам нужно, чтобы это работало, это просто Dnf Команда отключена.
Тем не менее, если вам нужно, чтобы это работало, это просто Dnf Команда отключена.
sudo dnf установить gnome-tweak-tool
OpenSUSE
sudo zypper установить gnome-tweak-tool
Общий Linux
Как указывалось ранее, Gnome является одной из наиболее часто используемых сред рабочего стола Linux, поэтому даже в менее известных дистрибутивах не должно возникнуть проблем с запуском Tweaks. Если по какой-то причине у вас возникли проблемы, запустите терминал и найдите «настройки гнома». Затем установите его так, как вы обычно устанавливаете программное обеспечение в своей ОС.
Программы запуска
Когда приложение Tweaks запущено и работает в вашей операционной системе Linux, пришло время создать запись запуска в Gnome Shell. Для этого нажмите Win на клавиатуре. Затем введите «Tweaks». Нажмите на значок с надписью «Tweaks», чтобы открыть приложение. Оттуда найдите «Автозапуск приложений» с левой стороны и щелкните по нему мышью.
В области «Запуск приложений» в Tweaks щелкните знак +. Это вызовет меню выбора.
Используя меню выбора, просмотрите приложения (работающие отображаются первыми) и щелкните по нему мышью, чтобы выбрать. Сделав выбор, нажмите кнопку «Добавить», чтобы создать новую запись запуска для программы. Имейте в виду, что вы должны повторить этот процесс для каждого приложения, которое вы хотите автоматически запускать при запуске.
Добавление приложений для запуска в Gnome завершено? Закройте настройки, чтобы закончить.
Удаление автоматического запуска программы
Удалить запись запуска в Gnome Shell так же просто, как добавить ее. Для этого убедитесь, что у вас открыто приложение Tweaks. После открытия перейдите к «Запуск приложений».
В области «Автозапуск приложений» в Tweaks найдите в списке приложение, для которого вы хотите запретить автоматический запуск. Затем нажмите кнопку «Удалить», чтобы удалить его из списка. Повторите этот процесс для каждого приложения, которое вы хотите запретить автоматически запускать при входе в систему.
Повторите этот процесс для каждого приложения, которое вы хотите запретить автоматически запускать при входе в систему.
После удаления записей автозагрузки закройте приложение Tweaks. Настройки должны применяться автоматически.
Автозапуск программ через терминал
Приложение Tweaks — не единственный способ создания записей запуска в Gnome Shell. Если вы предпочитаете терминал, вы можете сделать записи в папке «~/.config/autostart/», используя cp команда.
Чтобы создать запись запуска из командной строки, вы должны переместить терминал из домашнего каталога (~) в папку «/usr/share/applications/».
cd /usr/доля/приложения/
Запустите команду ls и просмотрите список ярлыков приложений в каталоге.
лс
Не можете найти нужную программу в списке файлов на экране? Объедините команду ls с grep , чтобы сузить список.
лс | grep 'имя программы'
Возьмите программу, которую вы хотите автоматически запускать, из списка и подключите ее к команде cp ниже, чтобы создать новую запись запуска.
mkdir -p ~/.config/autostart/ cp имя_программы.desktop ~/.config/autostart/
После создания новой записи запуска в папке автозапуска обновите права доступа к файлу, чтобы Gnome Shell могла правильно с ним взаимодействовать.
sudo chmod +x ~/.config/autostart/имя_программы.desktop
Повторите этот процесс столько раз, сколько необходимо, чтобы создать столько записей запуска, сколько хотите.
Удаление программ автозапуска через терминал
Чтобы удалить запись запуска из терминала в Gnome Shell, переместите командную строку в папку автозапуска, используя приведенную ниже команду CD .
компакт-диск ~/.config/автозапуск
Затем выполните команду ls и просмотрите записи запуска в папке.
лс
Скопируйте имена программ, автоматический запуск которых вы хотите предотвратить, вставив их в rm команда ниже.
rm имя_программы.рабочий стол
3 способа запуска программы или скрипта Raspberry Pi при запуске
Raspberry Pi — это крошечный экономичный компьютер, который бывает разных форм и размеров и поддерживает целый ряд приложений, начиная от таких простых, как обучение программированию к сложным проектам домашней автоматизации; сфера использования безгранична.
Одной из многих особенностей, которые делают Raspberry Pi таким универсальным, является его способность запускать все виды программ, как на обычном компьютере. На самом деле, не только это, вы даже можете написать свои собственные сценарии — для любой цели, которую вы имеете в виду — и запустить их на Pi.
Зачем вам запускать программу при запуске?
Хотя Raspberry Pi может запускать все виды программ, вам все равно нужно вручную запускать эти программы каждый раз, когда вы хотите их запустить. Ясно, что этот подход требует дополнительного шага. И хотя это не доставляет особых неудобств, бывают случаи, когда вам нужно, чтобы программа запускалась сразу после загрузки Raspberry Pi.
Например, представьте, что вы используете свой Raspberry Pi для мониторинга цен на акции: вы запускаете скрипт каждый день, когда ваш Pi загружается, и он извлекает информацию из заранее определенных ресурсов и представляет ее на дисплее.
Здесь, несмотря на оптимизацию процесса отслеживания цен на акции, вам по-прежнему приходится выполнять скрипт каждый день. Однако благодаря автоматизации можно исключить ручной ввод из уравнения, заставив ваш Pi автоматически запускать сценарий при запуске.
Это для таких ситуаций, когда вы хотите запустить программу при запуске.
Как запустить программу при запуске
Существует несколько способов запустить программу при запуске на Raspberry Pi. Однако в этом руководстве вы узнаете, как использовать три из этих эффективных и простых методов.
Примечание: Мы использовали эти методы для выполнения нашего скрипта Python, и вы можете сделать это с любым из ваших скриптов или даже с встроенными программами на Raspberry Pi.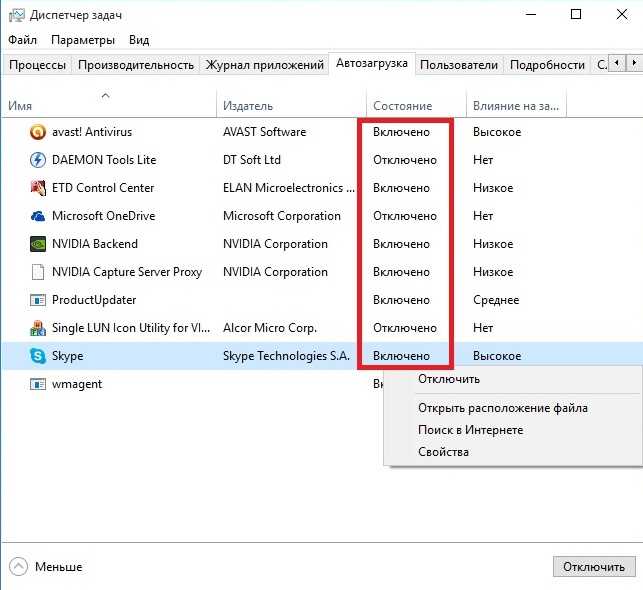 Просто убедитесь, что вы используете правильный метод для выполнения вашей программы.
Просто убедитесь, что вы используете правильный метод для выполнения вашей программы.
1. Используйте файл rc.local
rc.local — это системный файл, который выполняется после запуска всех системных служб, т. е. после переключения на многопользовательский уровень запуска. Это самый простой способ заставить программы запускаться при загрузке в системах Linux. Но есть предостережение: вы можете использовать этот метод только для программ без элементов GUI (графического пользовательского интерфейса), поскольку rc.local выполняется до запуска оконной системы Raspberry Pi.
Подробнее: Что такое графический интерфейс?
Чтобы запустить программу при загрузке, нам нужно изменить файл rc.local и добавить в него команды. Вот как это сделать.
- Откройте терминал и введите следующую команду, чтобы открыть файл rc.local: sudo nano /etc/rc.local .
- В файле rc.local введите следующую строку кода перед строкой «exit 0»: python3 /home/pi/PiCounter/display.
 py & .
py & . - Здесь замените PiCounter/display.py с именем вашей программы/скрипта. Кроме того, убедитесь, что вы используете абсолютный путь к своей программе, а не относительный путь.
- После этого нажмите CTRL + O , чтобы сохранить файл.
- В терминале введите sudo reboot .
(Обратите внимание, что команда заканчивается символом амперсанда (&). Это информирует систему о том, что запланированная нами программа выполняется непрерывно, поэтому она не должна ждать завершения вашего сценария перед запуском последовательности загрузки. обратите внимание, что отсутствие добавления амперсанда в команду приведет к тому, что скрипт будет работать вечно, и ваш Pi никогда не загрузится.)
После того, как ваш Pi загрузится, он должен запустить вашу программу автоматически. Если по какой-то причине вы хотите остановить запуск программы при загрузке, снова отредактируйте файл rc.local, чтобы удалить только что добавленную строку.
2. Используйте Cron для планирования программы
Cron — это утилита для настройки и планирования заданий в Unix-подобных системах. Он позволяет планировать программы, которые вы хотите запускать с фиксированными интервалами или периодически.
Функциональность Cron зависит от демона crond, который представляет собой фоновую службу, запускающую программы, запланированные в crontab. Все программы, запланированные в системе, находятся в таблице заданий cron (или crontab).
Итак, вам нужно изменить эту таблицу, чтобы добавить расписание для программы, которую вы хотите запускать при запуске. Вот как:
- Откройте интерфейс командной строки на Raspberry Pi и введите crontab -e , чтобы отредактировать таблицу заданий cron (crontab). Если вы открываете crontab в первый раз, вам нужно выбрать редактор. Вы можете выбрать предпочитаемый редактор или продолжить работу с Nano. В любом случае введите имя редактора и нажмите Введите .

- Чтобы сделать запись в таблицу cron, введите команду: @reboot python3 /home/pi/PiCounter/display.py & . В вашей команде убедитесь, что вы заменили имя программы и ее путь.
- Нажмите CTRL + O , чтобы записать строку в crontab.
- Введите sudo reboot в терминале, чтобы перезагрузить Pi.
Теперь Cron должен запускать вашу программу каждый раз при загрузке Pi. Если вы хотите остановить это расписание, удалите команду в crontab.
3. Запуск программ с графическим интерфейсом при запуске с автозапуском
Autostart — лучший способ запускать программы Raspberry Pi с графическим интерфейсом при запуске. Он работает, гарантируя, что и система X Window, и среда рабочего стола LXDE будут доступны до того, как система запустит любую из запланированных программ.
Если у вас есть сценарий, работающий в оконном режиме, или вы хотите запускать какие-либо программы/приложения с графическим интерфейсом при запуске Raspberry Pi, вам следует запланировать их запуск с помощью автозапуска.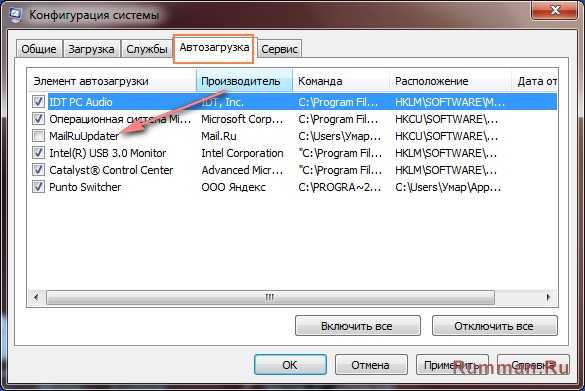 Вот шаги, чтобы сделать это.
Вот шаги, чтобы сделать это.
- Сначала откройте терминал и введите следующую команду, чтобы создать файл .desktop в каталоге автозапуска: sudo nano /etc/xdg/autostart/display.desktop . Мы использовали display.desktop в качестве имени файла, но вы можете назвать файл рабочего стола как угодно.
- В файл .desktop добавьте следующие строки кода:
[Desktop Entry]
Name=PiCounter
Exec=/usr/bin/python3 /home/pi/PiCounter/display.py - В этом файле заменить значение на Имя поле с названием вашего проекта/скрипта. Точно так же мы добавили нашу программу display.py, которая будет запускаться каждый раз при загрузке Raspberry Pi.
- Однако вы можете заменить его любой программой, которую хотите запустить. Фактически, вы даже можете запланировать запуск сторонней программы, такой как браузер Chrome; в этом случае файл .desktop должен содержать следующий код:
[Desktop Entry]
Name=Chrome
Exec=chromium-browser - После этого нажмите CTRL + O , чтобы сохранить файл, а затем введите sudo reboot , чтобы перезапустить Pi.

Как только ваш Pi загрузится, ваша программа с графическим интерфейсом также должна автоматически запуститься. Если вы хотите, чтобы ваша программа больше не запускалась при запуске, просто перейдите в папку автозапуска и удалите только что созданный файл .desktop.
Успешный запуск программы при запуске на Raspberry Pi
Хотя существует множество способов запуска программы при запуске в системах на базе Linux, методы, которые мы упомянули в этом руководстве, должны помочь вам в планировании программ на Raspberry Pi.
Таким образом, независимо от того, какую программу вы хотите запустить — пользовательский скрипт или стороннее приложение — эти методы должны быть вам доступны. И вы должны иметь возможность уменьшить дополнительный шаг, необходимый для выполнения программы каждый раз, когда вы хотите ее запустить.
Автоматический запуск программы в Linux
В этом руководстве объясняется, как автоматически запускать программу, работающую на Raspberry Pi или другом компьютере с Linux.
Во-первых, зачем вам запускать программу или приложение автоматически? Уже существуют десятки или даже сотни программ или демонов, управляющих компьютером. Это может быть поддержание правильного времени на вашем компьютере, обработка запросов на печать, получение сетевых запросов, обработка графического интерфейса или даже запуск других программ в запланированное время. Если вам нравятся проекты производителя физических вычислений (в этом случае вы можете посмотреть мой список проектов производителя), то довольно часто требуется, чтобы они запускались автоматически, чтобы они могли запускать программу без необходимости взаимодействия с пользователем, или чтобы они запускают программу, с которой может взаимодействовать пользователь.
Это руководство будет основано на systemd и использовании файлов рабочего стола с автозапуском. Большинство дистрибутивов Linux в настоящее время реализуют их, но есть и такие, которые этого не делают. Возможно, вам потребуется проверить ваш конкретный дистрибутив.
Большинство дистрибутивов Linux в настоящее время реализуют их, но есть и такие, которые этого не делают. Возможно, вам потребуется проверить ваш конкретный дистрибутив.
Существуют и другие способы автоматического запуска программ, но эти два обычно хорошо поддерживаются и основаны на современном подходе. С помощью этих двух методов вы сможете запустить любую программу, которая вам нужна. Некоторые другие методы используют более старые технологии, хотя они все еще работают благодаря устаревшей поддержке, лучше использовать эти новые методы.
Я буду рассматривать их как два разных типа программ, которые вы хотите запустить.
- Серверные демоны/программы, работающие в фоновом режиме
- Они будут запущены с помощью systemd
- Графические приложения, работающие в XWindows (или других средах Windows)
- Они будут запущены с помощью файла рабочего стола в папке автозапуска
Запуск файлов демона/программы с помощью запуска systemd
Начиная с кода сервера. На примере моего матричного RGB-дисплея.
На примере моего матричного RGB-дисплея.
Это матричный экран RGB, который установлен снаружи моего дома. В готовой версии Raspberry Pi полностью заключен в рамку для изображения, поэтому невозможно подключить экран и клавиатуру, не размонтировав всю установку.
Фактически используются два отдельных демона сервера. Один обрабатывает отображение изображений на дисплее, а другой обеспечивает планирование различных типов изображений и анимации. Я начну с рассмотрения сервиса matrix-display-images, который фактически отображает изображения на экране.
Файл .service
Для этого требуется файл с расширением .service, который хранится в /etc/systemd/system. Файл называется matrix-display-images.service.
[Ед. изм] Description=Отображение изображений на матрице RGB После=sshd.service [Обслуживание] ExecStart=/home/pi/matrix-display-images/matrix-display-images Пользователь=корень [Установить] WantedBy=многопользовательская.цель
Это очень простой служебный файл с минимальными требованиями.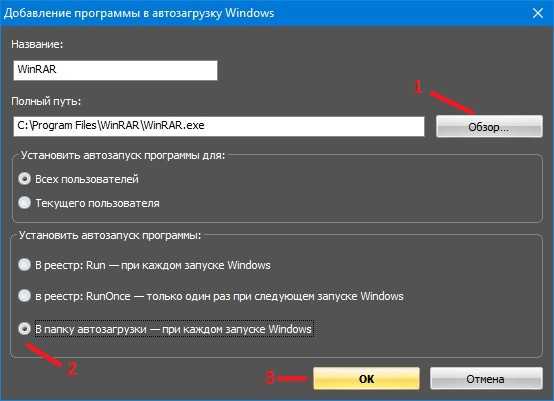 Общие элементы конфигурации находятся в разделах [Unit] и [Install], а раздел [Service] содержит элементы, специфичные для запускаемой службы.
Общие элементы конфигурации находятся в разделах [Unit] и [Install], а раздел [Service] содержит элементы, специфичные для запускаемой службы.
[Единица измерения]
Описание=Отображение изображений на матрице RGB
Описание довольно очевидно по его имени, это читаемая пользователем строка, говорящая о том, что делает служба.
После=sshd.service
В инструкции «После» говорится, что это нужно запускать после запуска определенной службы. В этом случае я поставил его после службы sshd. В этом случае на самом деле не требуется, чтобы сначала запускалась служба sshd, но я не хотел, чтобы она запускалась до тех пор, пока сеть не будет доступна, поэтому это работает хорошо. Существуют различные инструкции, которые можно использовать, например, раньше (чтобы убедиться, что это запускается перед другой службой) и требуют, что создает более сильную зависимость от требований. После инструкции достаточно здесь.
[Сервис]
ExecStart=/home/pi/matrix-display-images/matrix-display-images
ExecStart используется для команды, которая выполняется. Вы должны ввести полный путь к исполняемому файлу, вы не можете предполагать, что вы будете в своем домашнем каталоге. На самом деле демон systemd будет работать как root, а не под вашим именем пользователя.
Вы должны ввести полный путь к исполняемому файлу, вы не можете предполагать, что вы будете в своем домашнем каталоге. На самом деле демон systemd будет работать как root, а не под вашим именем пользователя.
Пользователь=root
Что хорошо подводит нас к следующей инструкции, определяющей пользователя, под которым должна работать служба. В этом случае исполняемому файлу требуются права root, чтобы иметь возможность общаться с оборудованием, но если вам не нужны права администратора, вам обычно следует использовать менее привилегированного пользователя.
[Установить]
WantedBy=multi-user.target
Последняя строка — это WantedBy, которая используется для обеспечения того, чтобы это запускалось всякий раз, когда компьютер запускается в обычном режиме уровня пользователя. Использование multi-user.target означает, что это запустится перед графическим интерфейсом и фактически запустится, даже если графический интерфейс не запустится, например, безголовый режим, который устанавливает этот конкретный пользователь.
Установить автозапуск файла службы
Изменить файл, чтобы он принадлежал пользователю root
sudo chown root:root /etc/systemd/system/matrix-display-images.service
Сделайте файл исполняемым, запустив
sudo chmod 755 /etc/systemd/system/matrix-display-images.service
На этом этапе рекомендуется протестировать сценарий, а не ждать перезагрузки. Это делается с помощью:
sudo systemctl start matrix-display-images.service
Затем вы можете проверить его работу, используя:
sudo systemctl status matrix-display-images.service
Теперь вы можете включить запуск при загрузке с помощью systemtctl
sudo systemctl enable matrix-display-images.service
Другой пример матричных сообщений
Вот еще один пример, в котором используется файл .service. Это для программы Python, которая работает вместе с кодом matrix-display-images.
[Ед.изм] Description=Matrix Message отображает сообщения на матрице RGB После=sshd.service [Обслуживание] Тип=простой ExecStart=/home/pi/matrix-display-images/matrix-messages/matrix-messages.py Пользователь=пи [Установить] WantedBy=многопользовательская.цель
Это похоже на предыдущий пример, но предназначено для работы от имени обычного пользователя pi, а не от root. Вы также увидите, что я включил Type=simple, но в любом случае это значение по умолчанию. Это просто означает, что программа будет считаться запущенной после запуска основного процесса. Это используется, когда ваша программа работает как единый процесс и не разветвляется (разделяется на несколько потоков).
Существует множество других команд, которые можно использовать в файле .service, в зависимости от того, как должна запускаться программа, каковы ее зависимости и что должна делать система, если она не запускается правильно или должна ли она попытаться перезапуститься. это если рухнет.
Другие примеры использования Systemd
Существует множество других причин, по которым вы можете захотеть использовать systemd для запуска программы. Вот несколько примеров.
Вот несколько примеров.
- Роботы (с использованием веб-интерфейса)
- Модель железнодорожной автоматики
- Удаленный доступ с помощью TightVNC
Запуск приложения с графическим интерфейсом при запуске
Другой пример — запуск приложения после запуска XWindows. Это может быть полезно, если вы хотите запустить графическое приложение (например, написанное на Pygame/Pygame Zero) или если вы хотите иметь возможность использовать джойстик с помощью qjoypad.
Это руководство основано на LXDE, который используется в образе ОС Raspberry Pi, но он аналогичен для других сред рабочего стола. Это также предполагает, что у вас включен автоматический вход в систему, иначе он начнется, когда вы действительно войдете в систему.
Этот метод основан на создании файла .desktop. Это полезно, поскольку файл .desktop также используется, если вы хотите создать собственный модуль запуска и пункт меню в меню «Пуск». Это означает, что в любом случае полезно понимать эти файлы, но некоторые параметры могут не обязательно использоваться для автозапуска.
Автоматический запуск веб-браузера Chromium
Начните с поиска чего-нибудь полезного. Как запускать веб-браузер Chromium при каждом запуске системы. Вы можете найти существующий файл рабочего стола для браузера Chromium, найдя значок в меню «Пуск», щелкнув правой кнопкой мыши и выбрав свойства. Он немного урезан, но вы можете найти его, перейдя по адресу /usr/share/applications . Вы можете открыть его в текстовом редакторе и посмотреть, как это работает.
Во-первых, есть много дополнительных записей для разных языков. Хотя они могут быть полезны для тех, кто не говорит по-английски, из-за них файл выглядит очень сложным, поэтому я начну с удаления этих записей. Это необходимо сделать для Name, GenericName и Comment. Я также собираюсь удалить все из строки Desktop Action NewWindow и ниже. Есть несколько разных разделов, но они действительно применимы только тогда, когда браузер уже запущен.
Оставшийся файл показан ниже:
[Вход на рабочий стол] Версия=1.0 Имя = Веб-браузер Chromium GenericName=Веб-браузер Комментарий=Доступ в Интернет Exec=Chromium-браузер %U Терминал=ложь X-MultipleArgs=false Тип = Приложение Значок = хром-браузер Категории=Сеть;Веб-браузер; MimeType=text/html;text/xml;application/xhtml_xml;x-схема-обработчик/http;x-схема-обработчик/https; Уведомление о запуске=истина Действия=НовоеОкно;Инкогнито;ВременныйПрофиль; X-AppInstall-Package = хром-браузер
Это [Desktop Entry] , который соответствует спецификации Version=1.0 . Обратите внимание, что номер версии здесь является спецификацией для записи рабочего стола, а не версией веб-браузера.
Имя , GenericName и Комментарий — это все читаемые пользователем строки, используемые для всплывающих подсказок и т. д.
Запись Exec говорит, что должно быть выполнено. Здесь написано chromium-browser %U . Первая часть — это имя запускаемого исполняемого файла. Это просто использует имя chromium-browser. Пути нет, поэтому команда должна находиться в пути поиска, в данном случае в /usr/bin. Если вы запускаете собственную программу, которой нет в пути поиска, вы должны указать полный путь к исполняемому файлу. %U — это то, как URL-адреса могут быть отправлены в браузер, чтобы он открывал их напрямую. Использование заглавной буквы U означает, что каждая из записей (в данном случае URL-адреса) отправляется как отдельный аргумент.
Это просто использует имя chromium-browser. Пути нет, поэтому команда должна находиться в пути поиска, в данном случае в /usr/bin. Если вы запускаете собственную программу, которой нет в пути поиска, вы должны указать полный путь к исполняемому файлу. %U — это то, как URL-адреса могут быть отправлены в браузер, чтобы он открывал их напрямую. Использование заглавной буквы U означает, что каждая из записей (в данном случае URL-адреса) отправляется как отдельный аргумент.
Terminal=false используется, поскольку это графическое приложение. Если вы хотите запустить программу командной строки в терминальной оболочке, вы должны использовать здесь true. Я не уверен насчет X-MultipleArgs ; похоже, что это расширение исходной спецификации, поэтому оно там не указано. Предположительно, это как-то связано с тем, как несколько аргументов отправляются в исполняемый файл браузера, и поэтому это не будет иметь значения для автозапуска.
Тип=Приложение определяет это как исполняемый файл. У него есть значок
У него есть значок , который предназначен для… как вы уже догадались… значка для отображения. Категории определяет, в каких категориях он указан, т.е. в какое подменю он будет добавлен в меню «Пуск». MimeType определяет, какие типы файлов должна открывать программа.
Параметр StartupNotification указывает, что среда рабочего стола поддерживает уведомление о запуске. Например, в других средах рабочего стола, таких как Gnome, его можно использовать для размещения значка приложения поверх закрепленного приложения.
Параметр Действия используется для добавления альтернативных опций в меню «Пуск», но в любом случае это не поддерживается в LXDE. Наконец, X-AppInstall-Package — это еще одно расширение спецификации, используемое для указания того, как программа устанавливается или удаляется.
Этот файл рабочего стола можно добавить в меню «Пуск», но его также можно использовать для автоматического запуска программы, сохранив его в каталоге /home/pi/.. Если такого направления еще нет, то его необходимо создать. config/autostart
config/autostart
Сохраните его в каталог автозапуска и перезагрузитесь, и вы должны увидеть, что браузер Chromium запускается автоматически.
Вы также можете изменить этот файл. Например, если вы хотите, чтобы браузер запускался с определенной веб-страницы, замените исполняемую строку на
chromium-browser --noerrdialogs --disable-infobars --kiosk http://www.penguintutor.com
Обратите внимание, что этого недостаточно, чтобы использовать это как безопасный киоск. В операционной системе есть и другие вещи, которые вы также должны отключить, и вы, вероятно, захотите начать с минимальной операционной системы, но она предоставляет возможность автозапуска веб-браузера в режиме консоли.
Использование автозапуска для интерактивной электроники и роботов с использованием qjoypad
Другой пример: вы создали программу для взаимодействия с проектом электроники. Это может быть сделано для того, чтобы программа могла легко взаимодействовать с электроникой, чтобы пользователю было проще получить доступ к приложению после его включения, или, возможно, чтобы разрешить взаимодействие через что-то, что требует наличия графического интерфейса (например, джойстик). или джойстик с помощью qjoypad).
или джойстик с помощью qjoypad).
Если это просто приложение, которое будет работать в фоновом режиме, то это может быть лучше через systemd, но если программе необходимо иметь доступ через графический интерфейс (например, с помощью Pygame / Pygame Zero), тогда это будет способ справиться с этим. У вас не обязательно уже будет файл рабочего стола, поэтому здесь будет показан базовый файл запуска, который можно использовать. Я также покажу, как вы можете использовать это для запуска другой программы на примере qjoypad.
В этом примере я покажу, как вы можете автоматически запускать мой проект значка снеговика. Подробности проекта доступны в проекте носимых устройств Snowman Raspberry Pi. Он предназначен для использования в качестве значка, и к нему не прикреплен физический экран. Это означает, что он должен запускаться автоматически, но поскольку для управления им используется джойстик, его необходимо запускать в графическом интерфейсе. Поскольку необходимо было запустить в среде с графическим интерфейсом, я создал код с помощью Pygame Zero (хотя это также можно использовать, если программа работает в терминале, но может взаимодействовать с Qjoypad). В этом примере используется qjoypad, используемый для взаимодействия с нулевыми играми pygame. Сначала необходимо правильно настроить код снеговика и qjoypad, используя предыдущие ссылки.
В этом примере используется qjoypad, используемый для взаимодействия с нулевыми играми pygame. Сначала необходимо правильно настроить код снеговика и qjoypad, используя предыдущие ссылки.
Во-первых, я уже создал скрипт, который можно использовать для запуска как qjoypad, так и программы Snowman. Он находится на GitHub для Raspberry Pi Snowman Badge. Сценарий называется snowman.sh и содержит следующее.
#!/бин/баш cd /home/pi//снеговик qjoypad "снеговик" & pgzrun снеговик.py
Сначала код переходит в соответствующий каталог. Затем он запускает qjoypad с файлом макета снеговика. Обратите внимание, что амперсанд (&) в конце обязателен, чтобы он работал в фоновом режиме. Затем файл snowman.py называется используемым pgzrun (Pygame Zero). Это делается исполняемым, и это сценарий, который будет вызываться либо из меню «Пуск», либо из автозапуска.
Причина запуска этого скрипта в том, что я всегда хочу, чтобы qjoypad запускался всякий раз, когда я запускаю игру (хотя его можно запустить с клавиатуры, он действительно предназначен для использования с джойстиком).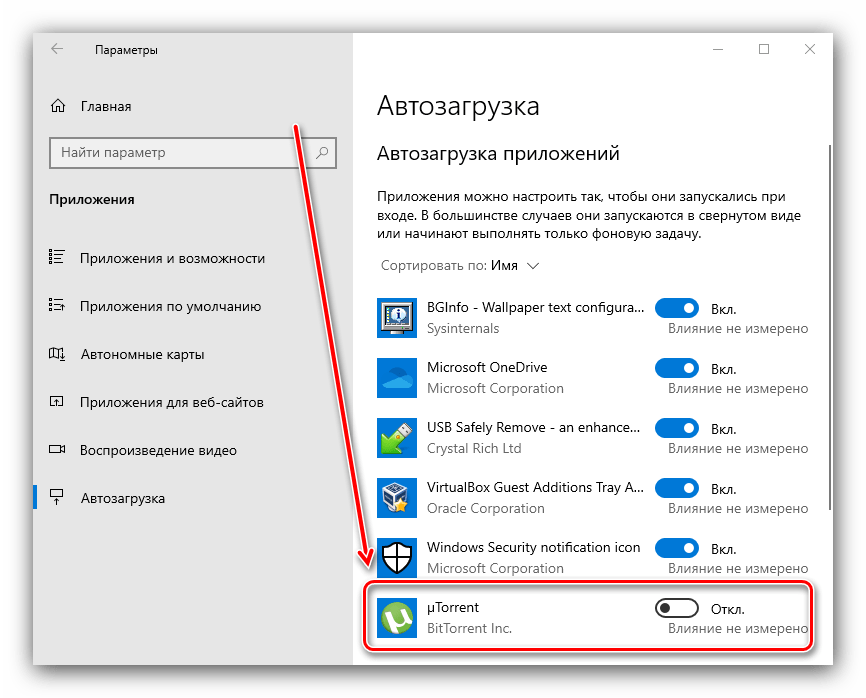 Поэтому его можно добавить в меню «Пуск», и он всегда будет запускать qjoypad. При использовании его через автозапуск вы можете создать два отдельных файла автозапуска, но, поскольку я уже создал этот скрипт, я думаю, что лучше просто создать один файл .desktop. Обратите внимание, что если вы запустите программу несколько раз (например, если закроете одну, а затем запустите снова), то qjoypad будет вызываться несколько раз, однако qjoypad не допускает несколько экземпляров, поэтому он просто продолжит выполнение исходного. Если вы использовали этот метод для программы, которая может запускать несколько экземпляров, вам нужно знать об этом.
Поэтому его можно добавить в меню «Пуск», и он всегда будет запускать qjoypad. При использовании его через автозапуск вы можете создать два отдельных файла автозапуска, но, поскольку я уже создал этот скрипт, я думаю, что лучше просто создать один файл .desktop. Обратите внимание, что если вы запустите программу несколько раз (например, если закроете одну, а затем запустите снова), то qjoypad будет вызываться несколько раз, однако qjoypad не допускает несколько экземпляров, поэтому он просто продолжит выполнение исходного. Если вы использовали этот метод для программы, которая может запускать несколько экземпляров, вам нужно знать об этом.
С помощью этого сценария можно создать файл запуска .desktop, который запускает сценарий при входе в систему. Базовый пример показан ниже:
[Вход на рабочий стол] Версия=1.0 Имя=Снеговик Комментарий=Играть в снеговика Exec=/home/pi/снеговик/snowman.sh Тип = Приложение Терминал=ложь
Включенные здесь команды — это все те, которые я уже объяснил на примере Chromium, но я использовал только небольшое подмножество этих команд. Сохраните это в /home/pi/.config/autostart как snowman.desktop, после чего он запустится автоматически, и вы сможете использовать джойстик в игре.
Сохраните это в /home/pi/.config/autostart как snowman.desktop, после чего он запустится автоматически, и вы сможете использовать джойстик в игре.
Та же техника может быть использована для других программ, которым нужен qjoypad, таких как некоторые роботизированные проекты Raspberry Pi.
Планирование программ в cron и crontab
Подробнее о том, как планировать программу, см. в разделе Планирование приложений для начала использования cron и crontab.
Как автоматически запускать приложение при запуске в Linux
Полезна ли эта страница?
Введение
В этой статье описывается, как автоматически запускать приложение во время или после загрузки компьютеров Apalis, Colibri и Verdin на модулях, работающих под управлением Embedded Linux.
TorizonCore
В TorizonCore приложения упакованы в контейнеры. Контейнеры запускаются контейнерным движком, в нашем случае это Docker.
Docker уже настроен на автозапуск, и для запуска ваших приложений при загрузке в TorizonCore вы должны описать, какие контейнеры использовать и как их вызывать. Пожалуйста, ознакомьтесь с нашими материалами о шагах по автоматическому запуску контейнера с помощью TorizonCore в разделе «Запуск и управление контейнерами Docker» в Torizon.
Пожалуйста, ознакомьтесь с нашими материалами о шагах по автоматическому запуску контейнера с помощью TorizonCore в разделе «Запуск и управление контейнерами Docker» в Torizon.
Эталонные изображения для Yocto Project
Для наших эталонных изображений для Yocto Project вы можете следовать любой из тем, описанных ниже, чтобы удовлетворить потребности вашего проекта или варианта использования.
Systemd
Начиная с V2.x нашего Linux BSP, мы используем systemd в качестве диспетчера инициализации и обслуживания.
Systemd — это системный и сервисный менеджер для Linux, который также может заменить традиционную систему инициализации SysV . Вы можете прочитать его руководство здесь.
Конфигурация устройства — это файл, имя которого заканчивается на .service , и он содержит информацию о процессе, контролируемом и контролируемом systemd . Служебные файлы можно найти в /etc/systemd/system/ и, для дистрибутива, в /lib/systemd/system/ .
Вы можете включать, отключать, запускать, останавливать и проверять состояние служб с помощью команды systemctl .
Общие элементы конфигурации настраиваются в общем [Unit] и [Install] разделы.
Параметры конфигурации службы настраиваются в разделе [Service] .
Файлы службы должны включать раздел [Service] , содержащий информацию о службе и контролируемом ею процессе.
Дополнительные сведения о возможных опциях раздела [Сервис] см. в документации.
Процедура
Создайте файл конфигурации устройства, оканчивающийся на .service
Скопируйте файл конфигурации устройства в /etc/systemd/system и используйте инструмент systemctl для включения и запуска службы.
С помощью команды systemctl
Согласно документации SystemD, вам необходимо перезагрузить конфигурацию systemd после добавления или изменения любых юнит-файлов:
# systemctl --system daemon-reload
Чтобы проверить статус службы , или для запуска и остановки службы, которая действует до следующей перезагрузки, вы можете использовать следующие команды:
# systemctl status <имя_службы>.service
# systemctl start <имя_службы>.service
# systemctl stop <имя_службы>.service
Чтобы добавить службу или удалить ее из списка служб, которые будут запускаться при загрузке.
# systemctl enable.service
# systemctl disable.service
Вот пример файла конфигурации устройства для автоматического запуска (гипотетического) mydatalogger приложение при запуске:
mydatalogger.service
[Unit]
Description=mydatalogger service, собирает и регистрирует данные в фоновом режиме
After=multi-user.target[Service]
Type=simple
ExecStart=/usr /bin/mydatalogger[Установить]
WantedBy=multi-user.target
Оболочки
/etc/profile
скрипты в /etc/profile.d казнены.
Это делается для входа в систему через последовательную консоль , через соединение ssh , а также для входа в диспетчере дисплея на графический рабочий стол.
/etc/profile создается при входе в систему: он настраивает среду при входе в систему и специфические для приложения настройки путем поиска любого читаемого файла в /etc/profile.d/ .
Использование /etc/profile хорошо подходит для настройки среды или выполнения небольших задач.
Обратите внимание, что эти сценарии должны вернуть управление, чтобы продолжить вход в систему.
Удалите файл /etc/profile.d или дополнения к /etc/profile , чтобы отменить автоматическое выполнение.
Процедура
Чтобы загружать сценарий оболочки при каждом входе в систему, вам просто нужно добавить файл сценария в /etc/profile.d/ .
Помните, что сценарий оболочки должен иметь расширение *.sh .
Ниже приведен пример файла сценария для удаления записей резервной копии:
remove_backup.sh
#!/bin/sh
rm /home/root/*~
Графический
Weston Desktop
Более поздняя версия Toradex Linux BSP 5 использует графический компоновщик Weston/Wayland , вместо X11, который использовался до нашего BSP 3. 0.
0.
Имейте в виду, что Wayland — это протокол, а Weston — графический компоновщик, реализующий протокол Wayland. Подробнее об этом можно прочитать на странице Wayland.
Любое графическое приложение, разработанное для X11, также должно работать, так как компоновщик Weston настроен на работу с режимом совместимости XWayleand, который позволяет работать с клиентами X11.
Тем не менее, для создания графического приложения, которое будет автоматически запускаться при загрузке системы, это приложение должно запускаться после службы Weston.
Ниже представлен пример графического приложения wayland, которое автоматически запускается при загрузке.
wayland-app-launch.service
[Unit]
Description=Запустить приложение wayland
[email protected]
[email protected][Service]
Restart=on-failure
Type= развилка
ExecStart=/usr/bin/wayland-app-launch.sh
RestartSec=1[Установить]
WantedBy=multi-user.target
Как видите, эта служба вызывает сценарий для выполнения. Это потому, что необходимо проверить, была ли установлена переменная среды XDG_RUNTIME_DIR , и если нет, мы должны ее установить.
Weston будет использовать XDG_RUNTIME_DIR для контекста окна.
Также рекомендуется соответствующим образом экспортировать переменную DISPLAY. См. ниже:
wayland-app-launch.sh
#!/bin/sh
if test -z "$XDG_RUNTIME_DIR"; затем
экспортировать XDG_RUNTIME_DIR=/run/user/`id -u`
если ! тест -d "$ XDG_RUNTIME_DIR"; then
mkdir --parents $XDG_RUNTIME_DIR
chmod 0700 $XDG_RUNTIME_DIR
fi
fi# дождаться вестона
, пока [ ! -e $XDG_RUNTIME_DIR/wayland-0 ] ; спать 0,1; done
sleep 1export DISPLAY=:0.0
/path/to/the/application &
С помощью службы и скрипта ваше приложение Wayland будет автоматически выполняться при загрузке.
Yocto Project/OpenEmbedded
Мы подготовили сценарии для автоматического запуска вашего приложения в Wayland/Weston при запуске непосредственно из сборки Yocto Project/OpenEmbedded.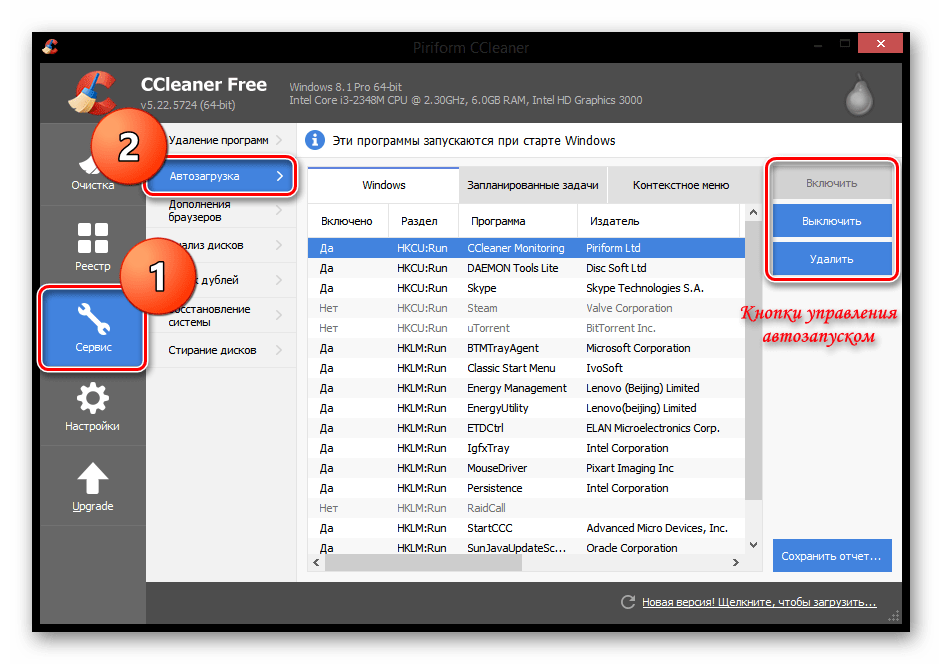 Это называется wayland-app-launch, а также то, как мы автоматически запускаем демонстрации Qt на эталонном мультимедийном изображении. Ознакомьтесь с приведенными ссылками, которые содержат примеры того, как вы можете интегрировать это в OE.
Это называется wayland-app-launch, а также то, как мы автоматически запускаем демонстрации Qt на эталонном мультимедийном изображении. Ознакомьтесь с приведенными ссылками, которые содержат примеры того, как вы можете интегрировать это в OE.
Рабочий стол X11
Вы можете автоматически запускать приложения при входе в диспетчер окон или среду рабочего стола.
С помощью angstrom-lxde-image вы получите следующие опции. Другие среды рабочего стола предоставляют аналогичные средства.
Менеджер сеансов lxsession может запускать приложения при запуске графической среды.
Этого можно добиться двумя способами:
Особый способ lxsession, при котором записи в файлах /etc/xdg/lxsession/LXDE/autostart и ~/.config/lxsession/LXDE/autostart анализируются.
Общий способ, который поддерживают многие менеджеры сеансов. Файлы в папках /etc/xdg/autostart/ и ~/.config/autostart/, заканчивающиеся на .
 desktop , анализируются и, если применимо, запускается описанное в них приложение.
desktop , анализируются и, если применимо, запускается описанное в них приложение.
Дополнительную информацию можно найти в документации LXSession (в архиве).
Файл автозапуска LXSession
Чтобы использовать 1-й вариант, вам нужно отредактировать /etc/xdg/lxsession/LXDE/autostart или ~/.config/lxsession/LXDE/autostart .
Добавьте приложение или командную строку, которую вы хотите выполнить, на новую строку в файле.
Если вы хотите, чтобы ваше приложение перезапускалось в случае аварийного завершения, поставьте перед именем приложения символ @. Как, например, lxterminal с @lxterminal по адресу /etc/xdg/lxsession/LXDE/autostart :
/etc/xdg/lxsession/LXDE/autostart
@lxpanel --profile LXDE
@pcmanfm --profile LXDE
-- рабочий стол --профиль LXDE
@xscreensaver -no-splash
@lxterminal
Обратите внимание, что этот файл не является сценарием оболочки, поэтому такие акробатические трюки оболочки, как перенаправления и конвейеры, не допускаются.
При необходимости это можно сделать, создав пользовательский сценарий оболочки, который, в свою очередь, может поддерживать полный набор функций оболочки.
Файлы .desktop
По сути, чтобы запустить службу или приложение при таком подходе, необходимо создать файл .desktop и добавить его в автозапуск.
Дополнительную информацию об этом можно найти в документации к файлу .desktop.
Например, если вы хотите автоматически запускать lxterminal при запуске, вы можете сделать следующее:
- Создайте terminal.desktop в
/etc/xdg/autostart/. Добавьте некоторые ключевые записи, такие как:
- [Desktop Entry] — должна быть первой строкой каждого файла рабочего стола и является заголовком раздела для идентификации блока пар ключ-значение, связанных с рабочим столом. Необходим для того, чтобы рабочий стол правильно распознал файл.
- Имя приложения.
 (Имя группы Desktop Entry должно быть уникальным в системе)
(Имя группы Desktop Entry должно быть уникальным в системе) - Тип приложения. (Возможные значения: «Приложение», «Ссылка» или «Каталог».)
- Exec имя файла приложения плюс необязательные аргументы.
- Терминал (Описывает, должно ли приложение работать в терминале.)
Пример содержимого файла .desktop с записями должен быть следующим:
my_sample.desktop
[Desktop Entry]
Name=LXTerminal
Type=Application
Exec=lxterminal
Terminal=false
- После редактирования сохраните 0.5desktop.
Чтобы отключить автоматический запуск приложения, достаточно либо удалить соответствующий файл *.desktop из /etc/xdg/autostart/ и/или .config/autostart/ , либо добавить ключ NotShowIn =LXDE; в файл рабочего стола.
В качестве альтернативы используйте графический интерфейс «Меню LXDE»/Настройки/«Настройки сеанса рабочего стола» и снимите флажок «Включено».
X11 с одним пользовательским приложением
Если ваш вариант использования требует запуска X11, вероятно, также потребуется запустить некоторые задачи настройки, такие как сопоставление клавиатуры, калибровка сенсорного экрана, а затем запустить единственное пользовательское приложение. В этом случае вы можете принять схему, подобную той, что используется в angstrom-qt5-x11-image и qt4e-demo-image.
Сценарий, запущенный Systemd
qt4e-demo-image и angstrom-qt5-x11-image (до 2.8b2) используют службу systemd и сценарий домашнего приготовления. Сценарий запускает X-сервер, а затем пользовательское приложение. Интеграция любых задач установки между запуском X11 и запуском пользовательского приложения в сценарий приводит к множеству проблем, поскольку иногда это останавливает X-сервер и так далее.
Однако для простой системы этого может быть достаточно.
Чтобы запустить приложение X11 вместо демонстрационного приложения, измените сценарий соответствующим образом.





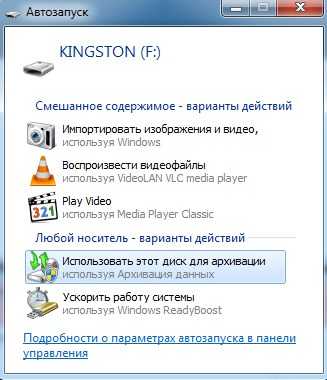


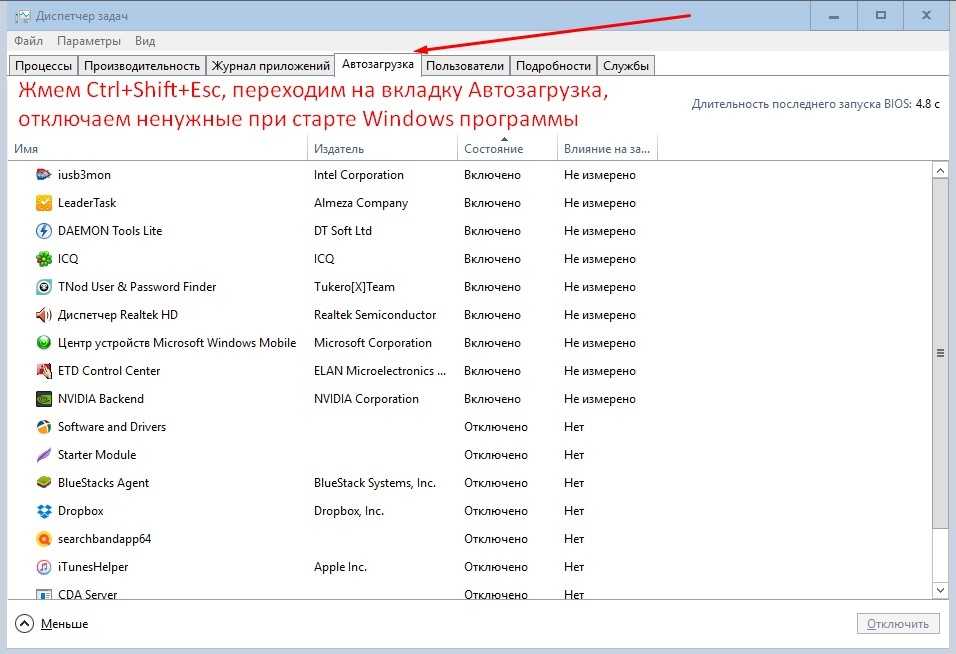
 Это:
Это: Создавать новые записи в CCleaner, увы, не получится.
Создавать новые записи в CCleaner, увы, не получится.
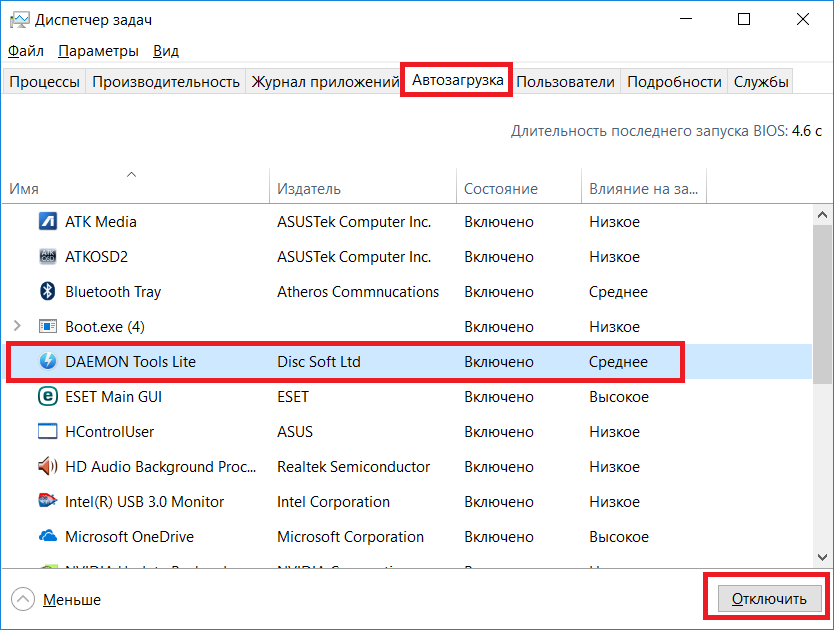 Далее все немного детальней.
Далее все немного детальней.
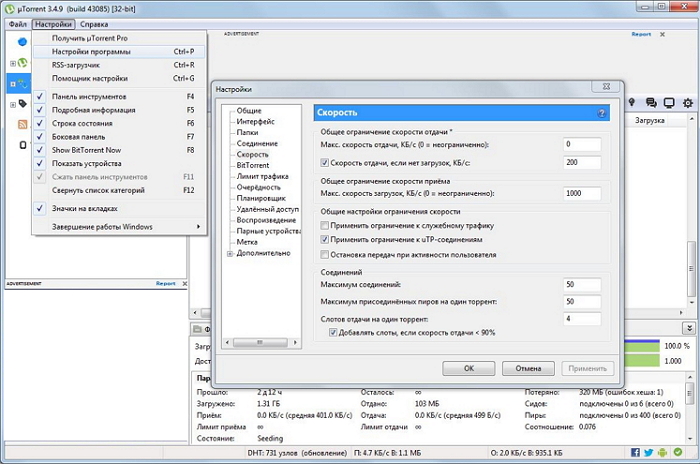
 Затем отключите.
Затем отключите.

 изм]
Description=Моя пробная служба
After=multi-user.target
[Обслуживание]
Тип = бездействие
ExecStart=/usr/bin/python/home/pi/sample.py
[Установить]
WantedBy=multi-user.target
изм]
Description=Моя пробная служба
After=multi-user.target
[Обслуживание]
Тип = бездействие
ExecStart=/usr/bin/python/home/pi/sample.py
[Установить]
WantedBy=multi-user.target  service
service 
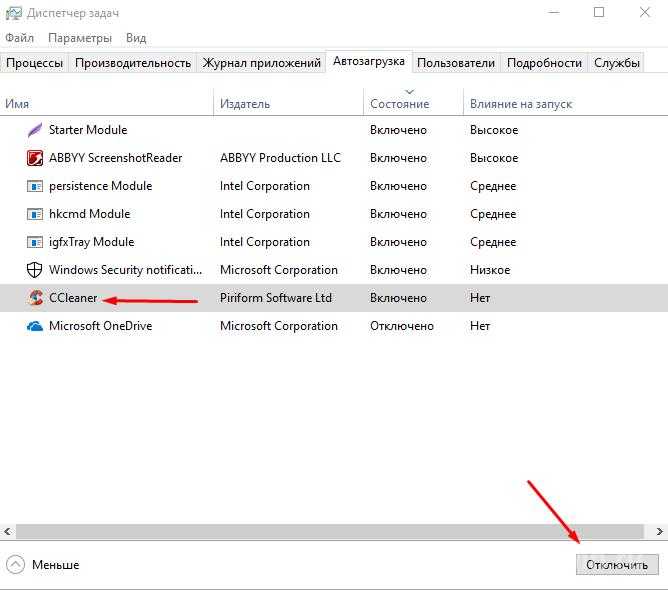 рабочий стол
рабочий стол 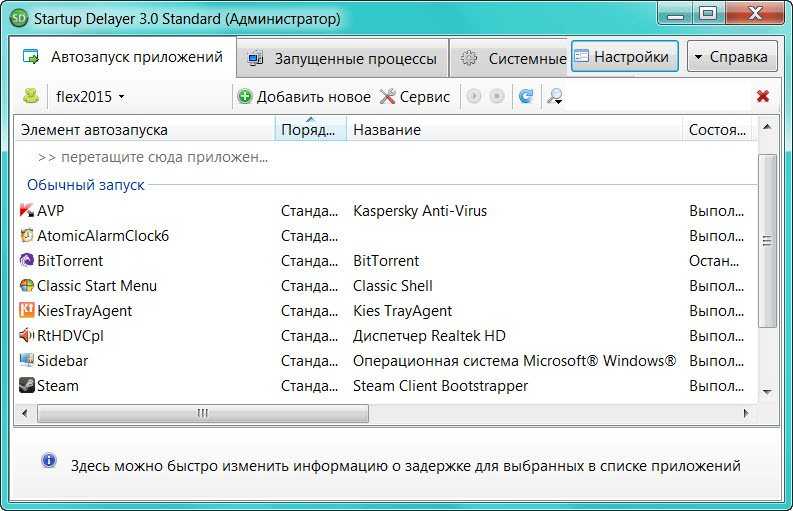 py & .
py & .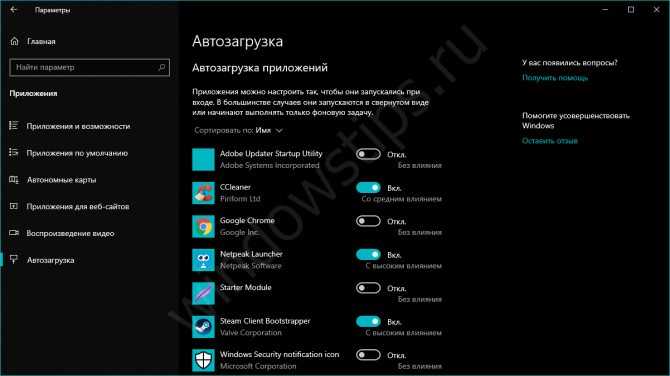
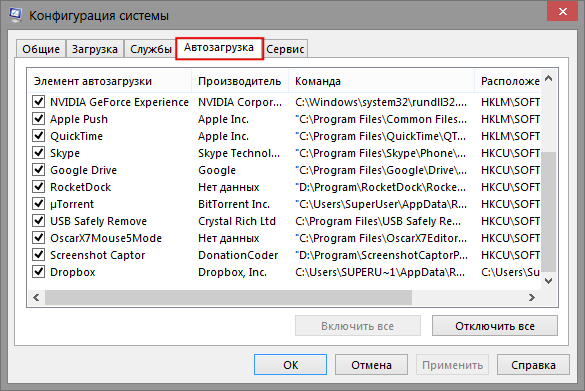
 изм]
Description=Matrix Message отображает сообщения на матрице RGB
После=sshd.service
[Обслуживание]
Тип=простой
ExecStart=/home/pi/matrix-display-images/matrix-messages/matrix-messages.py
Пользователь=пи
[Установить]
WantedBy=многопользовательская.цель
изм]
Description=Matrix Message отображает сообщения на матрице RGB
После=sshd.service
[Обслуживание]
Тип=простой
ExecStart=/home/pi/matrix-display-images/matrix-messages/matrix-messages.py
Пользователь=пи
[Установить]
WantedBy=многопользовательская.цель
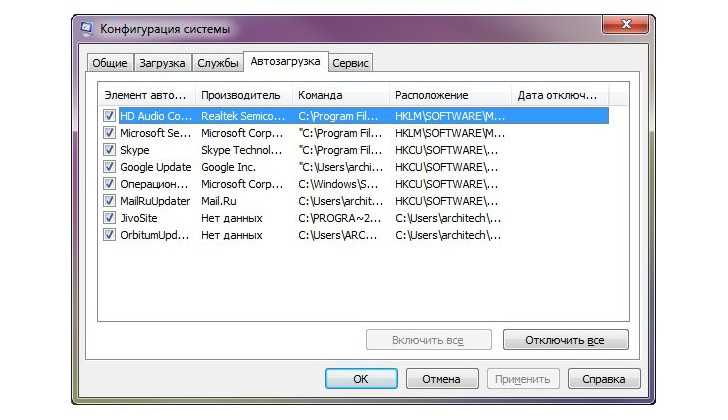 0
Имя = Веб-браузер Chromium
GenericName=Веб-браузер
Комментарий=Доступ в Интернет
Exec=Chromium-браузер %U
Терминал=ложь
X-MultipleArgs=false
Тип = Приложение
Значок = хром-браузер
Категории=Сеть;Веб-браузер;
MimeType=text/html;text/xml;application/xhtml_xml;x-схема-обработчик/http;x-схема-обработчик/https;
Уведомление о запуске=истина
Действия=НовоеОкно;Инкогнито;ВременныйПрофиль;
X-AppInstall-Package = хром-браузер
0
Имя = Веб-браузер Chromium
GenericName=Веб-браузер
Комментарий=Доступ в Интернет
Exec=Chromium-браузер %U
Терминал=ложь
X-MultipleArgs=false
Тип = Приложение
Значок = хром-браузер
Категории=Сеть;Веб-браузер;
MimeType=text/html;text/xml;application/xhtml_xml;x-схема-обработчик/http;x-схема-обработчик/https;
Уведомление о запуске=истина
Действия=НовоеОкно;Инкогнито;ВременныйПрофиль;
X-AppInstall-Package = хром-браузер
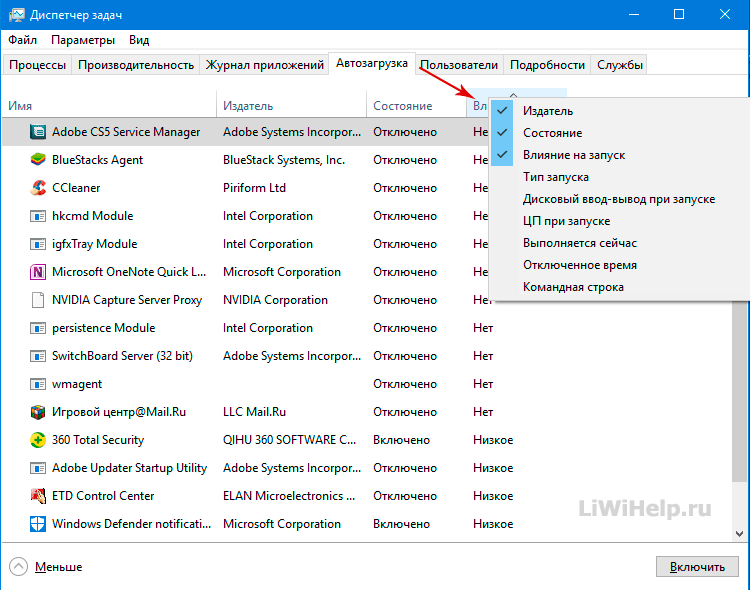 service
service 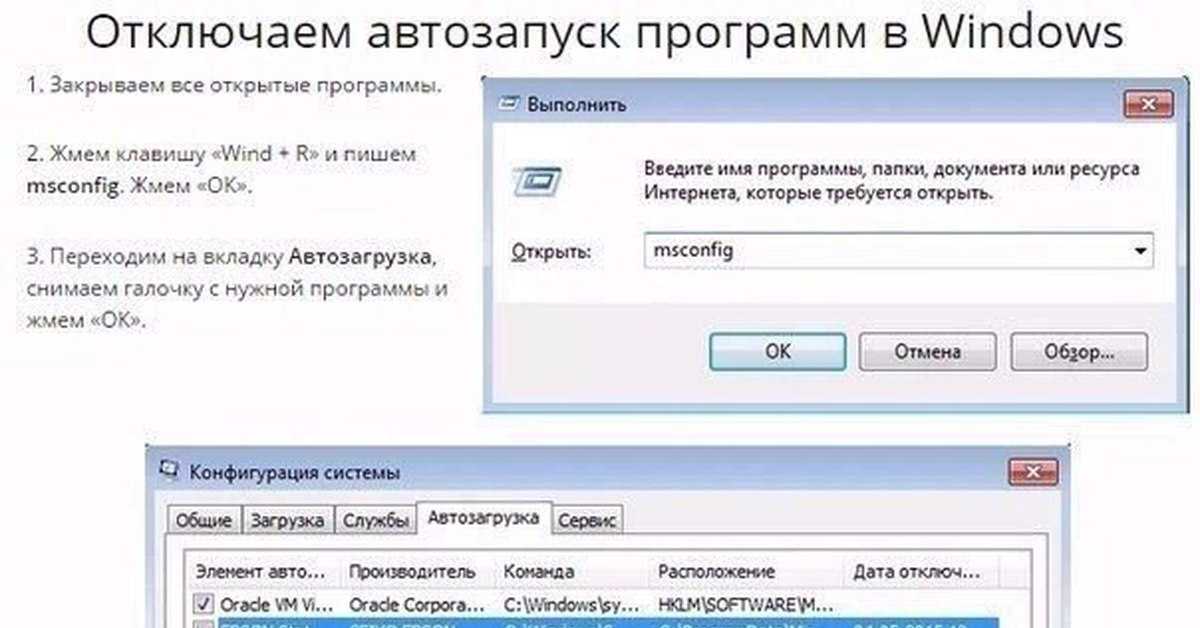 target
target  desktop , анализируются и, если применимо, запускается описанное в них приложение.
desktop , анализируются и, если применимо, запускается описанное в них приложение.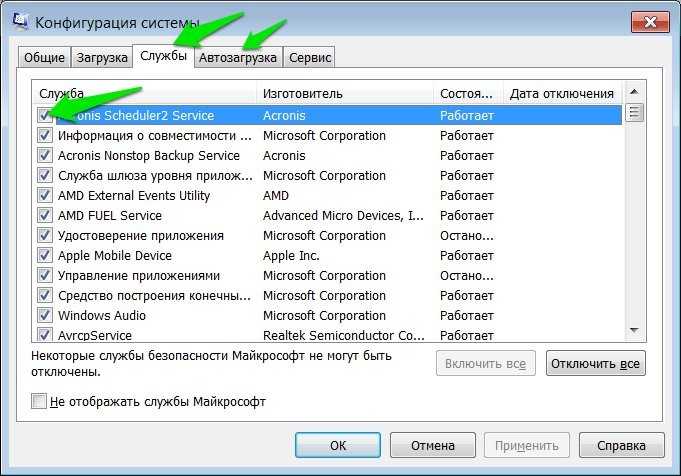 (Имя группы Desktop Entry должно быть уникальным в системе)
(Имя группы Desktop Entry должно быть уникальным в системе)