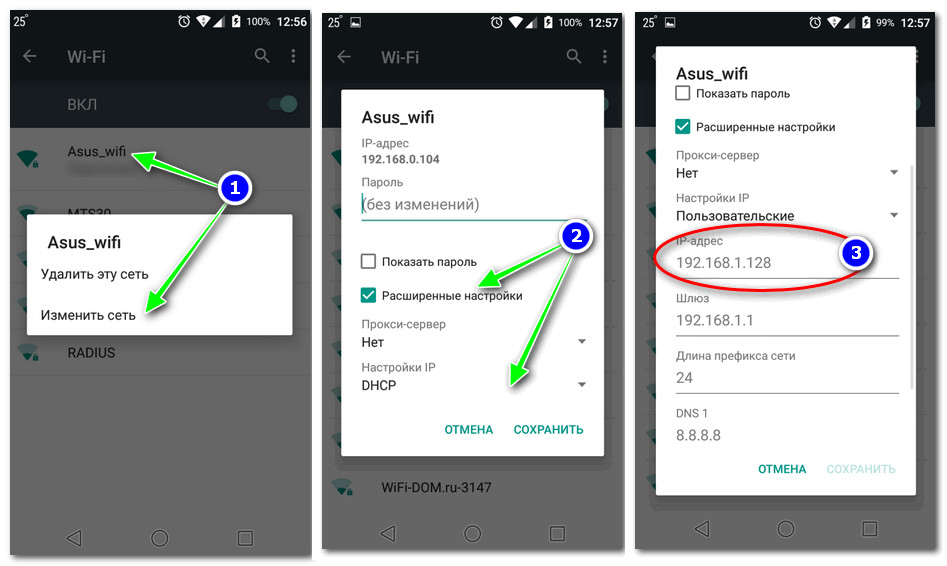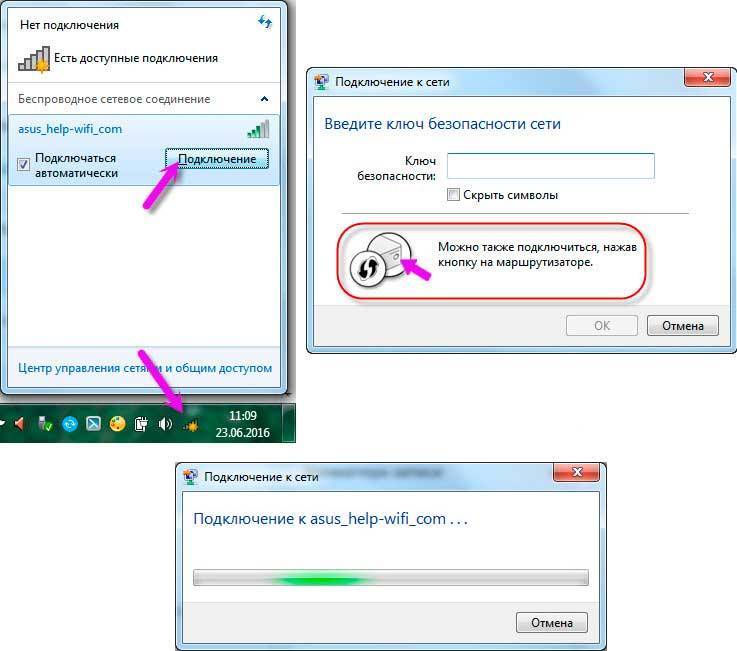Через Wi-Fi нет подключения к интернету на ноутбуке, телефоне, планшете
Одна из самых частых проблем, с которой сталкиваются наверное все пользователи беспроводных сетей, это когда по Wi-Fi нет подключения к интернету. Ноутбук, ПК, смартфон, планшет, телевизор и т. д., к Wi-Fi сети подключается, а интернет не работает. Знакомо? Проблема конечно очень неоднозначная, так как причина может быть в чем угодно, и соответственно решения могут быть самыми разными.
В данном случае виновником может быть точка доступа (сам роутер, интернет-провайдер), или клиент (устройство, которое вы подключаете). В роли клиента может быть любое устройство. Я рассмотрю сначала несколько универсальных решений, которые в основном связаны с поиском причины, проверки маршрутизатора, и решения проблемы на стороне точки доступа. Так же, отдельно рассмотрим проблему с подключением к интернету по Wi-Fi на ноутбуках (Windows), а так же на телефонах и планшетах (Android, iOS).
По поводу симптомов этой проблемы, и как она выглядит, то здесь все очень просто.
Нет подключения к интернету чрез Wi-Fi роутер
Несколько важных моментов:
- Если вы были подключены к какой-то бесплатной, открытой Wi-Fi сети, или к закрытой, но это сеть не ваша и вдруг перестал работать интернет, то скорее всего в данном случае проблема именно на стороне самой точки доступа.
 Возможно, там какой-то сбой, не оплатили интернет, или просто вас заблокировали. Подключитесь к другой сети, или перезагрузите свое устройство и попробуйте позже.
Возможно, там какой-то сбой, не оплатили интернет, или просто вас заблокировали. Подключитесь к другой сети, или перезагрузите свое устройство и попробуйте позже. - Если сеть ваша, то для начала нужно перезагрузить маршрутизатор. Возможно, это решит проблему с доступом к интернету. Просто отключите питание роутера на минуту и включите обратно.
- Если вы подключаетесь через свой маршрутизатор, и подключение к интернету пропало на всех устройствах, то нужно убедится, что нет проблем на стороне провайдера. Возможно, у них какие-то технические неполадки, или вы просто не оплатили интернет. Позвоните в поддержку, и уточните нет ли каких-либо проблем. Можно подключить кабель напрямую к компьютеру и попробовать подключится к интернету.
- Проверьте подключение кабелей к маршрутизатору. Особенно кабель от провайдера, который в WAN порт подключается. Обратите внимание на индикатор интернета на маршрутизаторе. Он должен мигать. На новых моделях от TP-Link, например, когда роутер теряет подключение, то индикатор горит оранжевым цветом.

Более подробно по этой теме я писал в статье: роутер не раздает интернет по Wi-Fi.
Важно! В том случае, когда подключение к интернету через Wi-Fi сеть пропало одновременно на всех устройствах, которые подключены к одной сети, то проблема точно в маршрутизаторе, или у провайдера.
Выше я описал одну сторону этой проблемы – маршрутизатор и провайдер. Ниже мы рассмотрим возможные проблемы и решения уже на стороне клиентов. Устройств, на которых вы наблюдаете отсутствие подключения к интернету. При том, что подключение к Wi-Fi сети есть, а интернет от этой сети работает на других устройствах.
Проблема на ноутбуке. Windows 10, 8, 7
При возможности подключите свой ноутбук, или ПК к другой Wi-Fi сети. Посмотрите, появится ли доступ к интернету. Просто когда на компьютере возле иконки Wi-Fi появляется желтый значок с восклицательным знаком, то там уже может быть что угодно. Какой-то определенной причины и решения нет.В Windows 10 и 8 статус подключения будет «Ограничено», а на Windows 7 вы увидите «Без доступа к интернету».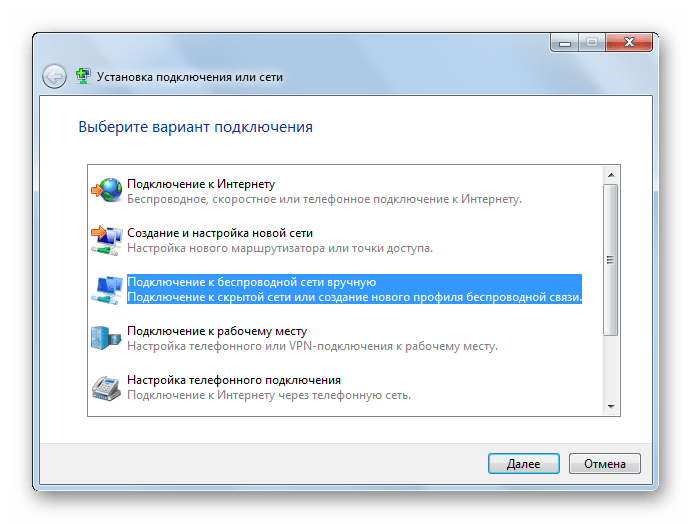
Думаю, что нет смысла писать о решениях еще раз. По этой ошибке я уже подготовил две большие и подробные инструкции с множеством решений. Просто даю ссылки.
- Ограничено в Windows 10 и Windows 8 – https://help-wifi.com/reshenie-problem-i-oshibok/podklyuchenie-ogranicheno-v-windows-10-po-wi-fi-i-setevomu-kabelyu/
- Без доступа к интернету в Windows 7 – https://help-wifi.com/reshenie-problem-i-oshibok/bez-dostupa-k-internetu-v-windows-7-pri-podklyuchenii-po-wi-fi-seti/
Одна из этих статей должна помочь вам решить возникшую проблему. Проверяйте настройки IP и DNS, отключите антивирус, включите режим совместимости с FIPS.
Если нет подключения на телефоне, или планшете. Android и iOS
По своему опыту могу сказать, что на устройствах от Apple, на iPhone и iPad, такая проблема возникает очень редко. Я даже не видел таких случаев. Если ваш смартфон, или планшет от Apple подключен к Wi-Fi сети, но интернет не работает, то причина скорее всего на стороне маршрутизатора, или провайдера.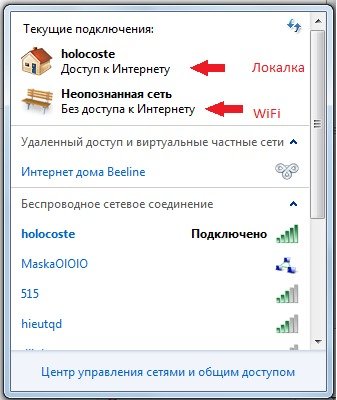 У iPhone и iPad часто бывает проблема, когда они вообще не видят Wi-Fi сети, об этом я писал здесь.
У iPhone и iPad часто бывает проблема, когда они вообще не видят Wi-Fi сети, об этом я писал здесь.
Что касается смартфонов и планшетов на Android, то там такая проблема бывает. Даже если на других устройствах есть доступ к интернету, то на Android его может не быть. Чаще всего это сопровождается серой иконкой Wi-Fi. Очень подробно этой проблеме я писал в отдельной статье: почему Wi-Fi горит серым вместо синего на Android смартфоне, или планшете.
Чаще всего причина в настройках прокси-сервера, времени и даты, приложениях типа «Freedom», и даже из-за вирусов. Я об этом тоже уже писал в статье: почему на Android планшете, или смартфоне не работает интернет по Wi-Fi.
Подводя итоги могу сказать, что доступ к интернету чаще всего отсутствует из-за каких-то проблем с маршрутизатором, или самим интернетом. Не нужно забывать, что у провайдера так же могут быть технические неполадки. Сам факт подключения к Wi-Fi сети еще не означает, что есть выход в интернет.
Похожие статьи
Требуется действие, нет подключения к интернету в Windows 11, 10. Авторизация в общедоступных Wi-Fi сетях
Низкая скорость Wi-Fi на ноутбуке с Windows 11. Как исправить?
Ошибка DNS-сервер не отвечает в Windows 11
Intel Wi-Fi 6 AX201 160 MHz: ошибка, драйвер, не работает, настройка в Windows 11, 10
Windows 11 — подборка статей и подробных инструкций
Авторизация в общедоступных Wi-Fi сетях
Низкая скорость Wi-Fi на ноутбуке с Windows 11. Как исправить?
Ошибка DNS-сервер не отвечает в Windows 11
Intel Wi-Fi 6 AX201 160 MHz: ошибка, драйвер, не работает, настройка в Windows 11, 10
Windows 11 — подборка статей и подробных инструкцийПопулярные статьи
Новые статьи
Комментарии
Почему ноутбук не подключается к Wi-Fi телефона
К счастью, массовые блэкауты остались в прошлом.
Так, большой процент людей сегодня работает дистанционно через интернет. При отсутствии света отключается и проводной интернет. На помощь приходит функция раздачи Wi-Fi с телефона, позволяющая использовать смартфон в качестве точки доступа. Многие использовали ее и ранее, если нужно купить ноутбук в Украине для работы в дороге, на лекциях и на улице. Компактные и легкие ультрабуки с экраном 13 – 14 дюймов идеально подходят активным людям, которым приходится много двигаться на протяжении дня.
Однако при таком способе выхода в сеть могут возникать некоторые проблемы:
- ноутбук не подключается к мобильной точке доступа;
- слишком низкая скорость соединения;
- нестабильная связь;
- интернет постоянно пропадает.

Низкую скорость и нестабильную связь объяснить легко. Во время планового отключения света нагрузка на мобильную сеть возрастает многократно, тысячи абонентов заходят в интернет со смартфона, чтобы проверить последние новости и посмотреть на графики отключения света. А вот почему ноутбук не подключается к точке доступа вашего телефона? С этим вопросом необходимо разобраться.
Ноутбук не видит вай-фай телефона: возможные причины
Наиболее очевидная причина – несовпадение по диапазонам. Большинство современных смартфонов раздают Wi-Fi на частоте 5 ГГц. А флагманские новинки 2022-23 годов работают со стандартом Wi-Fi 6. Ноутбуки, как правило, мы не меняем так же часто, как смартфоны, и они работают в частотном диапазоне 2,4 ГГц. Поэтому адаптер вай-фай и не подключает лэптоп к мобильной точке доступа.
Как решить проблему? Нужно просто зайти в настройки телефона на Android, выбрать “Сеть и Интернет” (или другой пункт меню, где находится функция раздачи интернета), и установить предпочтительную частоту 2,4 ГГц. Если ноутбук не подключается к точке доступа Айфон, тоже нужно перейти в настройки iPhone, найти режим модема и выбрать “Максимальная совместимость”.
Если ноутбук не подключается к точке доступа Айфон, тоже нужно перейти в настройки iPhone, найти режим модема и выбрать “Максимальная совместимость”.
Если все равно ноутбук не подключается к Wi-Fi телефона, не следует исключать неисправность Wi-Fi-адаптера в ноутбуке, либо модуля, отвечающего за раздачу интернета с телефона.
Что делать:
- посмотрите, ловит ли лэптоп другие сети;
- попробуйте подключить к смартфону другие устройства;
- выключите и повторно включите режим модема;
- отключите Wi-Fi-модуль в ноутбуке;
- перезагрузите оба устройства.
Как увеличить скорость мобильного интернета
При использовании смартфона в качестве модема пользователи жалуются на низкую скорость интернета.
Способы решения проблемы:
• купите стартовый пакет оператора, который менее популярен в вашем регионе;
• в настройках телефона установите стандарт 4G/LTE;
• отключите все фоновые процессы и приложения на смартфоне, расходующие трафик;
• возможно другие устройства автоматически подключились к мобильной точке раздачи Wi-Fi.
Не стоит забывать, что стены являются преградой на пути электромагнитных волн. Разместите телефон на подоконнике или поищите место в доме с лучшим приемом сигнала.
Теги
купить ноутбук
мобильный интернет
вай-фай
Читайте главные новости nashreporter.com в социальных сетях Facebook, Telegram, Twitter
Новости партнеров
[Исправить сейчас] Wi-Fi работает на телефоне, но не на ноутбуке (10 способов)
Wi-Fi — это технология беспроводной сети, которая позволяет таким устройствам, как ноутбуки и телефоны, подключаться к Интернету.
Сотовый телефон — отличное устройство для телефонных звонков и поиска в Интернете, но бывают случаи, когда больше подходит большой экран ноутбука.
Проблема с подключением к сети Wi-Fi начинается, когда сеть Wi-Fi подключена, но не работает на вашем ноутбуке, но работает на вашем мобильном устройстве.
Очень старый и хороший метод — перезагрузить ноутбук или устройство .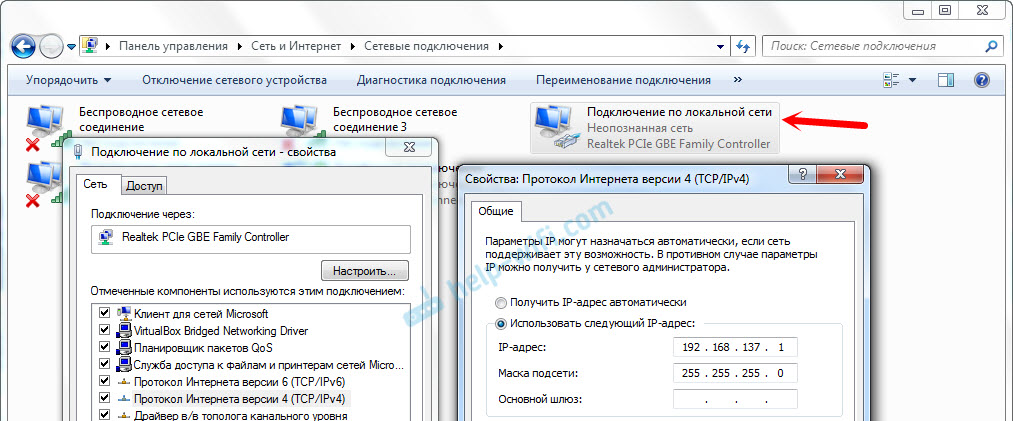
Это старомодно, но помимо этого существует множество основных шагов по устранению неполадок, которые помогут решить проблему.
Определить источник проблемы: Ноутбук или роутер
Прежде чем устранять проблему, сначала выясните, в чем заключается проблема — ноутбуке или роутере.
В первую очередь попробуйте использовать локальную сеть и проводное подключение и если проблема только с подключением к сети Wi-Fi, то перезагрузить модем и роутер.
Выключите маршрутизатор и модем на некоторое время и подождите, пока они снова не включатся.
Это только начальные шаги по исправлению сетевого подключения Wi-Fi. Это все проблемы, которые могут возникнуть при подключении к Интернету.
Помимо подключения к сети Wi-Fi, могут быть проблемы с нашим ноутбуком или маршрутизатором Wi-Fi, из-за чего отсутствует подключение к Интернету.
Основная проблема когда интернет работает нормально на других устройствах и не работает на вашем ноутбуке и эта проблема связана с вашим ноутбуком или устройством.
Причины, по которым это может произойти
Существует множество причин, по которым ноутбук не может подключиться к сети Wi-Fi во время работы на телефоне, но не работает в Интернете на ноутбуке во время работы на телефоне
- Перезагрузите устройство (модем и роутер Wi-Fi)
- Возможно, на ноутбуке отключен Wi-Fi
- Убедитесь, что введенные ключи безопасности верны
- Убедитесь, что беспроводное сетевое подключение Wi-Fi включено на ноутбуке
- Убедитесь, что Интернет работает хорошо на других устройствах, таких как мобильные телефоны или нет
- Восстановление Windows
- Переустановите программное обеспечение драйвера
- Переустановите беспроводное устройство
- Брандмауэры на ноутбуке отключены
4 Проблемы, которые приводят к проблемам с Wi-Fi на ноутбуках
Это некоторые из основных проблем, которые вызывают проблемы при работе на наших ноутбуках.
- Блокировка IP на модеме
- Проблемы с настройками Wi-Fi ноутбука
- Проблемы с оборудованием
- Проблемы с брандмауэром
#1
Блокировка IP на модеме
При блокировке IP-адреса, если IP-адрес ноутбука заблокирован с устройство или модем, то на ноуте не работает интернет для этого в первую очередь разблокируйте IP ноута от модема тогда на ноуте работает.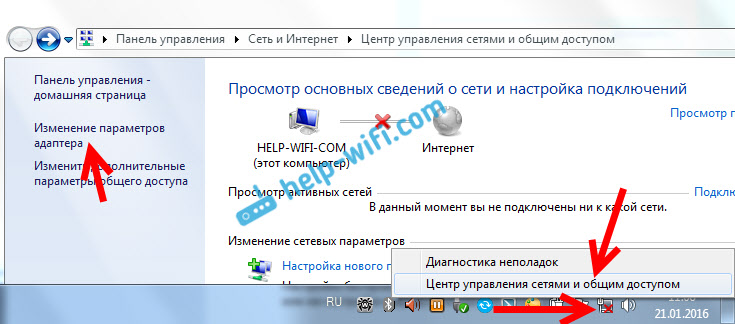
#2
Проблемы с настройками сети Wi-Fi ноутбука
Перейдите к настройкам ноутбука, проверьте настройки и сбросьте драйвер Wi-Fi, и соединение не работает, если драйвер Wi-Fi не установлен на ноутбук. Установите это, тогда это работает.
#3
Аппаратные проблемы
Аппаратная проблема с приемником Wi-Fi, из-за чего он ловит или ловит сигналы от устройства, к которому подключен, но не работает.
#4
Проблемы с брандмауэром
Брандмауэр помогает получить доступ к сети, но из-за некоторых нарушений в настройках брандмауэра интернет-соединение может не работать на ноутбуке. Сбросьте настройки брандмауэра.
10 способов исправить Wi-Fi не работает на ноутбуке
Первое, что нужно проверить, прежде чем делать что-либо еще, — это интернет-настройки ноутбука.
Просто щелкните значок Wi-Fi в строке меню и убедитесь, что Wi-Fi включен, а режим полета выключен.
Устройство в режиме полета не подключается к сети Wi-Fi.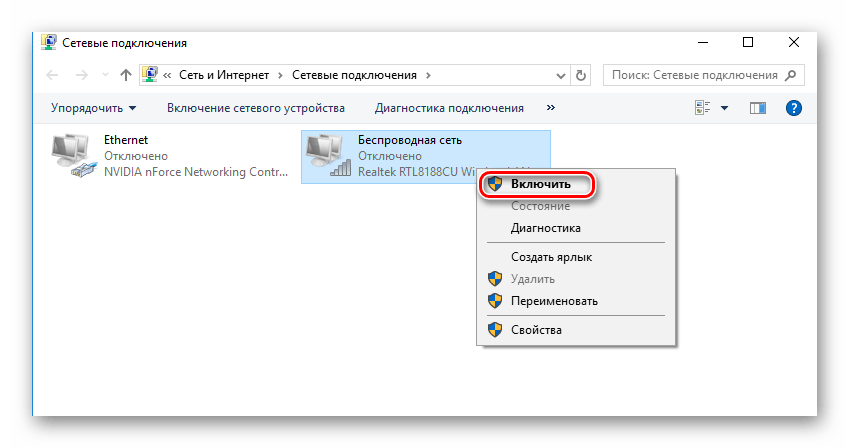
Кроме того, убедитесь, что в списке сетей выбрано правильное сетевое подключение Wi-Fi.
Это немедленно решит проблему, если проблема связана с настройками Интернета.
Однако, если проблема не в этом, выполните приведенные ниже подробные действия.
#1
Перезагрузите устройство, маршрутизатор Wi-Fi и модем
Это требует раннего обнаружения проблемы. И эта проблема может быть решена таким образом, вы должны перезагрузить Wi-Fi роутер, модем, а также ноутбук.
Проблемы с сетью могут быть вызваны ошибкой в настройках маршрутизатора Wi-Fi.
Таким образом, нажатие кнопки перезагрузки роутера в течение 60 секунд может помочь решить проблему.
Однако после этого шага вам может потребоваться повторно ввести пароль беспроводной сети.
Если вы используете более двух устройств с одним маршрутизатором, эта проблема может возникнуть, когда ваш ноутбук не подключается к WIFI.
Однако, если перезагрузка ваших устройств не решает проблему, вы можете попробовать отключить кабель питания от маршрутизатора Wi-Fi и посмотреть, работает ли это.
#2
Перезагрузите свой ноутбук
Для этого вы нажимаете кнопку WIFI и нажимаете на устранение неполадок и смотрите инструкции и решаете свою проблему или выясняете, что это за проблема.
#3
Запустить средство устранения неполадок Windows
Система Windows имеет встроенное средство устранения сетевых неполадок. Хотя, когда возникает проблема, они часто не используются.
Средство устранения неполадок Windows поможет выявить и решить проблемы в конфигурации сети и подключении к Интернету.
Проблем может быть много. Иногда возникают проблемы с IP.
Иногда это радио WIFI, а также может возникнуть проблема с идентификатором маршрутизатора или конфигурацией маршрутизатора.
#4
Обновить IP-адрес и очистить DNS
Если IP-адрес конфликтует с каким-либо другим устройством, вы можете перезагрузить ноутбук и двигаться дальше.
Однако всегда помните, что DNS-кэш, который используется для сбора данных, может негативно повлиять на соединение.
#5
Показать и переименовать SSID
Показать и переименовать SSID. Мы находимся в странном районе и по какой-то причине.
мы не можем подключиться к сети и причины такие как эти необычные имена.
Обязательно используйте стандартные символы и повторите попытку.
#6
Использование сети 5 ГГц на двухдиапазонном маршрутизаторе
Маршрутизатор Wi-Fi обычно передает данные в двух различных диапазонах частот сети — 2,4 ГГц и 5 ГГц. Таким образом, использование сети 5 ГГц может помочь решить проблему.
Две вещи хороши: во-первых, хорошие сигналы, а во-вторых, легко пробить стены. И это также держится на старых устройствах с старой беспроводной связью.
#7
Измените настройки адаптера Wi-Fi
Несколько вариантов питания расскажут вам, как работает Wi-Fi, некоторые из которых уменьшают энергопотребление , а другие полностью отключают WIFI .
Вы должны создать высокопроизводительную мощность или изменить личные предпочтения для беспроводного сетевого адаптера.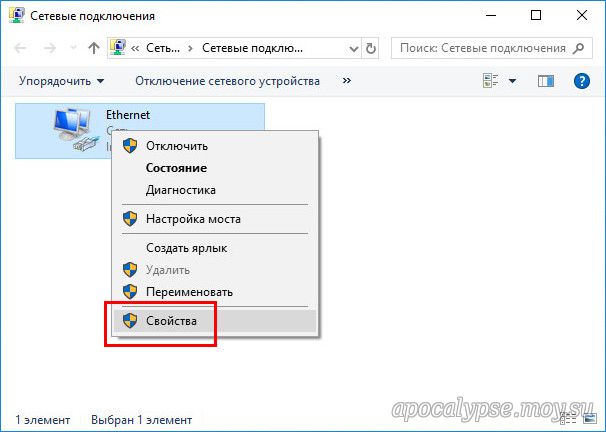
Убедитесь, что драйвер сетевых адаптеров не влияет на настройки.
#8
Переустановите сетевые драйверы
Устаревший или несовместимый драйвер сетевого адаптера может вызвать проблемы с сетью и Интернетом.
В Windows 11 и 10 обычно установлена система автоматического обновления, которая поддерживает обновление программного обеспечения драйвера.
С другой стороны, если вы установили Widow 7 в Windows 10, вам необходимо убедиться, что они обновлены до Windows 10.
Это достаточно простой процесс, чтобы проверить наличие обновлений и установить необходимые обновления драйверов.
Просто перейдите в диспетчер устройств и следуйте инструкциям по установке необходимых обновлений драйверов.
Эта система должна вручную установить отсутствующий драйвер для сетевого адаптера, и если по какой-то причине он не работает, вы можете сделать это вручную.
Однако, если это не устранит проблему с подключением, вы можете полностью удалить драйвер сетевого адаптера, а затем переустановить последнюю версию драйвера сетевого адаптера на ноутбук.
#9
Антивирус временно отключен
Антивирусное решение необходимо в текущем состоянии страха, вызванного угрозами вредоносного ПО.
Нет сомнений, что многогранные функции безопасности со временем улучшились, но иногда можно сделать больше, если переусердствуют на благо.
Антивирусное программное обеспечение, установленное на компьютере, может блокировать сетевые устройства и быть источником проблем с Wi-Fi.
Таким образом, отключение его как для частных сетей, так и для публичных сетей в дополнительных сетевых настройках может помочь решить проблему.
Если вы используете Microsoft Defender, вы можете просто щелкнуть сеть домена и отключить ее.
#10
Перейдите к параметрам восстановления
Даже после всего этого ваш ноутбук по-прежнему не подключается к WIFI, поэтому последнее: восстановление системы всегда хорошо.
Помимо восстановления системы, Windows предлагает гораздо лучший вариант восстановления.
Дополнительные шаги по устранению неполадок
Если предыдущие шаги не помогли решить проблему, взгляните на эти дополнительные шаги по устранению неполадок.
#1
Кабель Ethernet
Существует также возможность прямого подключения ноутбука к модему с помощью кабеля Ethernet.
Кабель Ethernet может временно устранить проблемы с Wi-Fi.
Кроме того, если вы не можете подключиться к сети Wi-Fi с помощью кабеля Ethernet, это, скорее всего, означает, что проблема связана с маршрутизатором Wi-Fi.
Наконец, если вы можете подключиться с помощью кабеля Ethernet, вы можете попробовать загрузить и установить последние обновления для Windows, чтобы навсегда решить проблему.
#2
Приложения для сетевой среды
Существует ряд приложений, которые можно загрузить для сканирования беспроводной среды и выполнения диагностики сети Wi-Fi.
Просто загрузите приложение и нажмите кнопку сканирования, чтобы выполнить диагностику беспроводной сети. Эти приложения могут помочь восстановить работу значка сети Wi-Fi.
Эти приложения могут помочь восстановить работу значка сети Wi-Fi.
Заключительные слова
Делается вывод, что когда у вашего ноутбука возникают проблемы с беспроводным подключением, но телефон подключен, возможно, проблема связана с интернет-драйверами вашего ноутбука или могут быть какие-то блокировки в маршрутизаторе и модеме.
Итак, вам нужно изменить настройки ноутбука или настройки модема/маршрутизатора.
Однако, если ни один из предыдущих шагов не помог решить проблему, возможно, вам придется поговорить с вашим интернет-провайдером или отнести ноутбук в ремонтную мастерскую.
Почему мой ноутбук не может обнаружить Wi-Fi, а мой телефон может?
Если вы знаете, что есть локальное соединение Wi-Fi, но ваш ноутбук не может к нему подключиться, возможно, у вас проблемы с сетевым адаптером. Одно предложение в статье, и вы, вероятно, спросите себя: что это значит? Как я могу это исправить?
Меня зовут Аарон, и в эти дни я ограничиваю свою техническую поддержку своей семьей.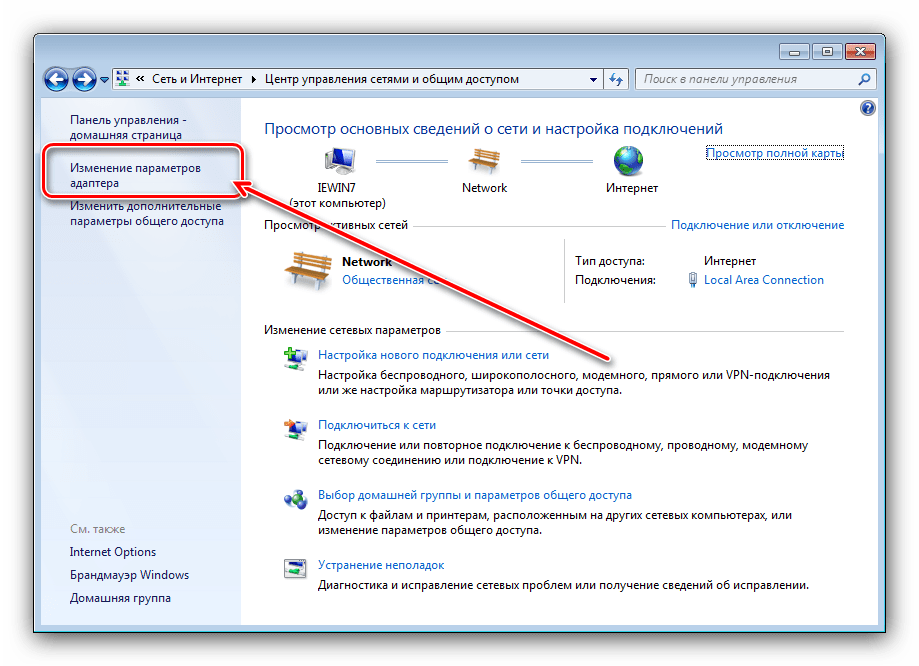 И всем вам, милые читатели! Я занимаюсь технологиями почти два десятилетия профессионально и еще около десяти лет как любитель.
И всем вам, милые читатели! Я занимаюсь технологиями почти два десятилетия профессионально и еще около десяти лет как любитель.
Давайте поговорим о сетевом оборудовании, о том, как Windows работает с этим оборудованием, и что вы можете и что не можете сделать, чтобы решить проблему.
Содержание
- Основные выводы
- Как ноутбук (или другое устройство) подключается к Интернету
- Как Windows работает с моей сетевой картой?
- Итак, что мне делать, если мой ноутбук не подключается к Wi-Fi?
- Убедитесь, что Wi-Fi включен
- Сбросьте настройки беспроводного адаптера
- Проверьте оборудование
- Часто задаваемые вопросы
- Мой компьютер не видит мою сеть Wi-Fi, но может видеть другие
- Почему не работает не мой Компьютер автоматически подключается к Wi-Fi?
- Заключение
Ключевые выводы
- Аппаратное и программное обеспечение играют решающую роль в подключении компьютера к сети Wi-Fi.

- Windows обеспечивает наибольшую наглядность и сложность решения сетевых проблем (за исключением Linux).
- Большинство ваших проблем, скорее всего, связаны с программным обеспечением, и сброс адаптера может помочь.
- У вас могут быть проблемы с аппаратным подключением, которые можно устранить, приложив некоторые усилия.
- Во всем остальном потребуется профессиональная помощь, которую я настоятельно рекомендую вам получить после устранения неполадок.
Как ноутбук (или другое устройство) подключается к Интернету
Ваш (и любой другой) ноутбук подключается к Интернету, потому что в вашем компьютере работают вместе две вещи: аппаратное и программное обеспечение.
В каждом компьютере есть карта Wi-Fi. В некоторых компьютерах он модульный и заменяемый. Если это так, и ваш компьютер был произведен в прошлом десятилетии, он подключается через слот mini PCI Express (mPCIe).
Если вы достаточно предприимчивы, вы можете открыть свой ноутбук и увидеть карту. Это один из немногих съемных компонентов на материнской плате, из которого выходит один или два небольших провода.
Это один из немногих съемных компонентов на материнской плате, из которого выходит один или два небольших провода.
Я снял корпус своего ноутбука, чтобы вы могли увидеть, как он выглядит.
Он подключен к слоту mPCIe, привинчен, и из него выходят два провода, которые являются двумя антеннами Wi-Fi моего ноутбука.
В других ноутбуках вся сборка припаяна непосредственно к плате, как и в вашем телефоне и планшете. Вот один из старого LG G4, который у меня был — в моем телефоне использовался Broadcom BCM4389, который представляет собой комбинированный модуль Wi-Fi и Bluetooth.
Эти устройства взаимодействуют с операционной системой через драйверов . Драйвер — это часть программного обеспечения, управляющая оборудованием; он обеспечивает переводчик между вашими действиями на компьютере или инструкциями компьютера и аппаратным устройством.
Как Windows работает с моей сетевой картой?
Windows работает с вашей сетевой картой, используя драйвер и взаимодействуя с картой.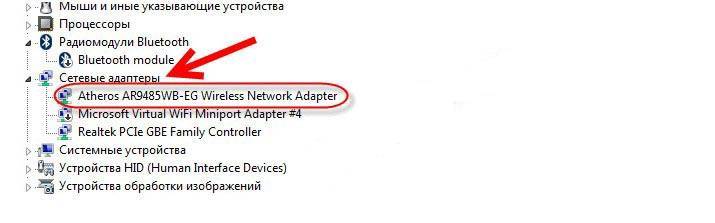 Драйвер позволяет Windows сообщать сетевой карте о подключении к Wi-Fi, радиосигналу, транслируемому вашим Wi-Fi-маршрутизатором или беспроводной точкой доступа (WAP), а также передавать данные из этой WAP.
Драйвер позволяет Windows сообщать сетевой карте о подключении к Wi-Fi, радиосигналу, транслируемому вашим Wi-Fi-маршрутизатором или беспроводной точкой доступа (WAP), а также передавать данные из этой WAP.
Windows и программное обеспечение, которое работает поверх нее, затем обрабатывает двунаправленную передачу, которая является вашим опытом просмотра Интернета.
Если вам интересно, почему я выделяю Windows, это из-за прозрачности программного обеспечения. Android, iOS и macOS одинаково взаимодействуют с беспроводными чипами.
В Android, iOS и macOS программное обеспечение непрозрачно. Вы, как пользователь, не можете и не можете взаимодействовать с этим программным обеспечением по умолчанию, кроме как включать и выключать Wi-Fi и выбирать сеть. Для этого вам нужно установить гораздо более сложные инструменты.
В Windows вы можете выполнять такие действия, как удаление драйвера Wi-Fi, установка пользовательских драйверов, изменение значений, влияющих на беспроводную связь, и т. д. Вы можете заменить карту Wi-Fi (в зависимости от производителя и устройства), если с ней что-то пойдет не так. !
д. Вы можете заменить карту Wi-Fi (в зависимости от производителя и устройства), если с ней что-то пойдет не так. !
Итак, что мне делать, если мой ноутбук не подключается к Wi-Fi?
Убедитесь, что Wi-Fi включен
Сначала сделайте то, что вы можете сделать для всех этих устройств:
- Проверьте, включен ли ваш Wi-Fi.
- Убедитесь, что ваше устройство не находится в режиме полета, который отключает все радиомодули (сотовая связь, Bluetooth, Wi-Fi и am/fm) на вашем устройстве.
Если ваше устройство находится в режиме полета или ваш Wi-Fi отключен, включите его, и вы, скорее всего, увидите сеть.
Если нет, то вам нужно предпринять более решительные действия — если у вас есть ПК с Windows.
Сброс настроек беспроводного адаптера
На ПК с ОС Windows щелкните меню «Пуск» в левом нижнем углу экрана.
Затем введите Статус сети и нажмите на опцию Статус сети.
В следующем появившемся окне нажмите Средство устранения неполадок сети.
Эта опция запустит средство устранения сетевых неполадок Windows, которое проведет простые тесты на сетевом оборудовании вашего компьютера. Если он обнаружит ошибку подключения, он перезагрузит ваше оборудование.
Если вы хотите сделать это вручную, нажмите Wi-Fi в меню слева. Затем нажмите Изменить параметры адаптера.
Откроется новое окно с несколькими сетевыми адаптерами. Щелкните правой кнопкой мыши Wi-Fi . Затем щелкните левой кнопкой мыши «Отключить».
Через секунду или две, после отключения адаптера, снова щелкните правой кнопкой мыши Wi-Fi, а затем левой кнопкой мыши щелкните Включить.
Подождите, пока включится адаптер, а затем убедитесь, что соединение Wi-Fi включено, а режим полета отключен.
Если это не сработает, вернитесь к средству устранения неполадок сети и нажмите Сброс сети в нижней части окна.
Как указано в инструкциях на следующей странице, это автоматизирует процесс удалив все сетевые адаптеры, а затем переустановив их для вас. Если вы согласны с этим — и вы, вероятно, должны быть — нажмите «Сбросить сейчас».
Если это не сработает, у вас есть два варианта:
- Вы можете потратить часы, используя гораздо более сложные инструменты для диагностики проблемы.
- Вы можете быстро проверить, все ли в порядке с оборудованием.
Если у вас есть базовые знания в области электроники или вы хотите изучить ее, то проверка вашего оборудования — это простой способ исключить некоторые проблемы.
Проверьте свое оборудование
Первым шагом будет просмотр видео на YouTube о том, как открыть компьютер. Все марки и модели разные, но имеют общую архитектуру: отвинтите винты на днище (проверьте также и под резиновыми ножками) и осторожно отсоедините все внутренние зажимы!
Найдите карту беспроводной сети.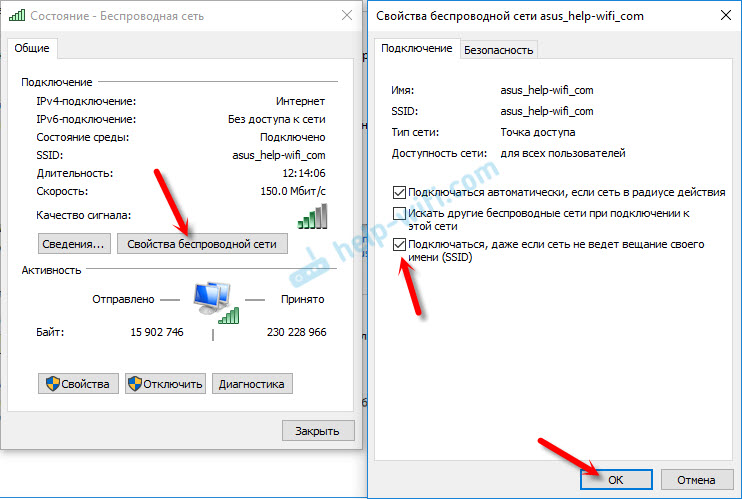 Как вы увидите выше, в некоторых компьютерах есть платы беспроводной связи, припаянные к плате, включая все современные Mac. Если у вас нет сменного чипа, трафарета для пайки, термофена и обширного опыта пайки с шариковой решеткой (BGA), то остановитесь прямо здесь, потому что вам нечего делать.
Как вы увидите выше, в некоторых компьютерах есть платы беспроводной связи, припаянные к плате, включая все современные Mac. Если у вас нет сменного чипа, трафарета для пайки, термофена и обширного опыта пайки с шариковой решеткой (BGA), то остановитесь прямо здесь, потому что вам нечего делать.
Если у вас есть беспроводная карта, убедитесь, что она завинчена и вставлена с обоих концов.
Если винт отсутствует и/или плата выпала из длинного черного разъема, вставьте ее и попытайтесь найти подходящий короткий винт . Более длинный винт пройдет через другой конец или помешает установить нижнюю крышку.
Если один или оба провода отсоединены — а некоторые компьютеры поставляются только с одним проводом, поэтому, если вы не видите рядом второго разъема, ваш компьютер может иметь только одну антенну — подключите их обратно. Разъемы тонкие, поэтому убедитесь, что они отцентрованы на вилке, прежде чем нажимать вниз. Вот как могут выглядеть отключенные провода.
Затем соберите компьютер и снова попробуйте подключиться к Wi-Fi. Если это работает, отлично! Если нет, у вас есть проблема с программным обеспечением или оборудованием, которую вы, вероятно, не можете диагностировать самостоятельно, и вам следует обратиться за профессиональной помощью.
Часто задаваемые вопросы
Ниже приведены некоторые общие вопросы, которые вы также можете себе задать.
Мой компьютер не видит мою сеть Wi-Fi, но видит другие сети
Возможно, вы находитесь недостаточно близко к точке доступа или ваша сеть не транслируется.
Войдите в свой маршрутизатор и убедитесь, что ваша сеть передает свой идентификатор набора услуг (SSID). Если это не так, вы также можете попробовать вручную ввести информацию о своей сети.
Если вы не можете войти в свой маршрутизатор, проверьте, подключен ли он! Если у вас есть отдельная точка доступа, проверьте, подключена ли она! В качестве альтернативы, если вы знаете, где находится ваш WAP, подойдите ближе.


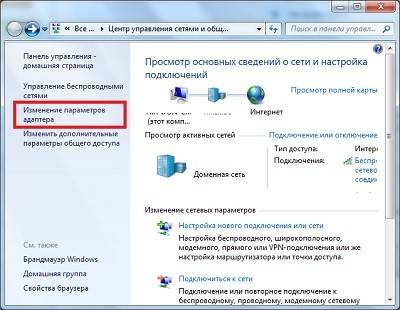 Возможно, там какой-то сбой, не оплатили интернет, или просто вас заблокировали. Подключитесь к другой сети, или перезагрузите свое устройство и попробуйте позже.
Возможно, там какой-то сбой, не оплатили интернет, или просто вас заблокировали. Подключитесь к другой сети, или перезагрузите свое устройство и попробуйте позже.