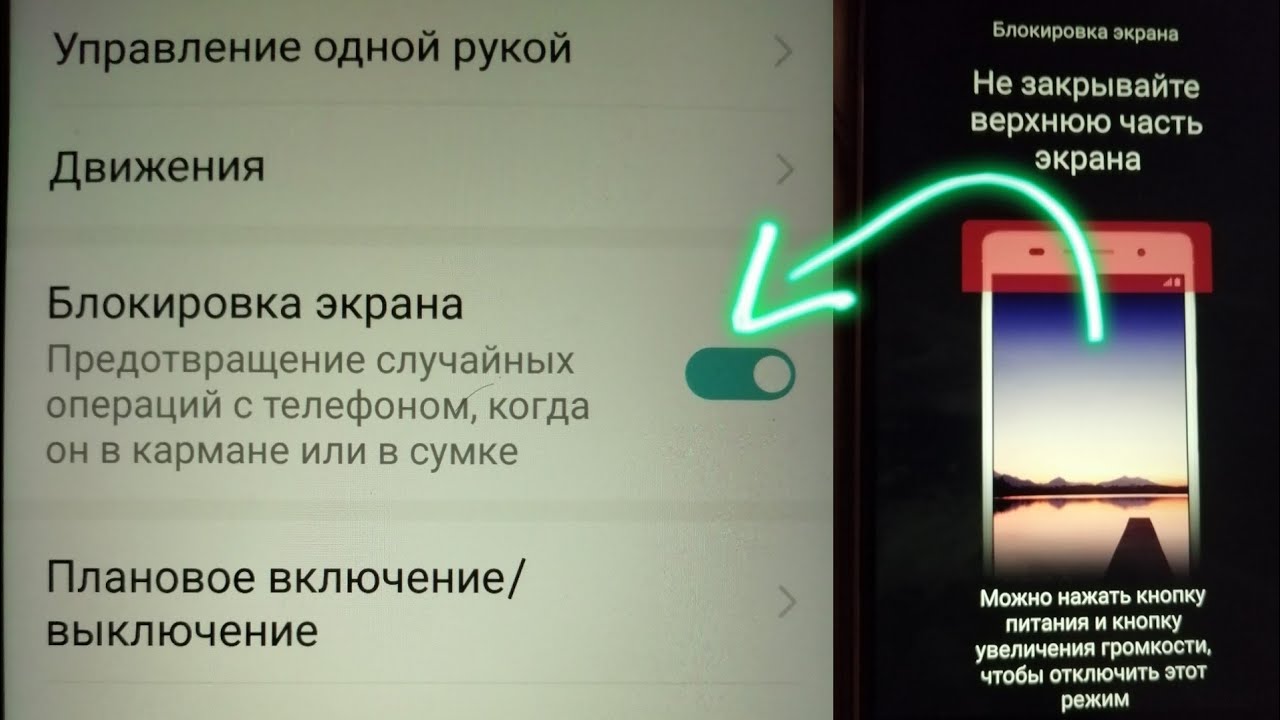Как отключить блокировку экрана от случайных нажатий
Прочее › Отменить › Как отменить блокировку экрана андроид
Если вы решили выключить данную функцию, то нужно выполнить следующее:
- Перейти в настройки (значок шестеренки).
- «Безопасность».
- Напротив «Блокировка экрана» нужно нажать на шестерню (не на текст!)
- Переключатель напротив текста «Предотвращение нажатий» поставить в положение выключено.
- Для отключения блокировки экрана, перейдите в настройки (значок шестеренки), затем в раздел «Безопасность».
- Чтобы отключить блокировку при касании, перейдите в раздел «Настройки» -> «Управление» -> «Еще» и отключите функцию «Блокировка экрана».
- Чтобы отключить автоматическую блокировку, откройте приложение «Настройки» на телефоне, выберите «Безопасность» -> «Расширенные настройки» и выберите способ блокировки.
- Для отключения блокировки экрана, перейдите в раздел «Блокировка экрана и безопасность» в настройках Android и выберите «Нет».

- Чтобы телефон не реагировал на касания, закрепите экран и нажмите на значок «Закрепить».
- Для отключения блокировки экрана на телефоне Samsung, перейдите в раздел «Экран блокировки» и выберите «Нет».
- Чтобы отключить функцию двойного клика, перейдите в раздел «Универсальный доступ» в настройках и выберите «Нет» в разделе «Касание задней панели».
- Чтобы отключить блокировку кнопок на телефоне, перейдите в раздел «Авто блокировка» и выберите «Выкл.»
- Чтобы изменить способ блокировки экрана, перейдите в раздел «Безопасность» в настройках и выберите нужный вариант блокировки.
- Как убрать блокировку экрана при касании
- Как отключить автоматическую блокировку экрана андроид
- Как можно убрать блокировку экрана
- Как сделать так чтобы телефон не реагировал на касания
- Как убрать блокировку экрана на телефоне Samsung
- Как отключить функцию двойного клика
- Как отключить блокировку кнопок на телефоне
- Как изменить способ блокировки экрана
- Как отключить блокировку экрана на Редми
- Как отключить Автоблокировку если она не убирается
- Как заблокировать нажатия на экран
- Что такое смарт замок
- Как сделать чтобы ребенок не нажимал на экран
- Как настроить касания на телефоне
- Как отключить панель управления на заблокированном экране
- Как сделать чтобы экран включался при касании
- Как отключить блокировку вращения
- Почему телефон сам блокируется
- Как отключить защиту от случайных нажатий на Зте
Как убрать блокировку экрана при касании
Здравствуйте! Вы можете отключить режим блокировки экрана, выполнив следующие действия: перейдите в «Настройки» —> «Управление» —> «Еще» —> Найдите пункт «Блокировка экрана» и отключите его.
Как отключить автоматическую блокировку экрана андроид
Как отключить автоматическую блокировку:
- Убедитесь, что у вас настроена блокировка экрана. Как настроить блокировку экрана.
- Откройте приложение «Настройки» на телефоне.
- Нажмите Безопасность Расширенные настройки
- Введите PIN-код, графический ключ или пароль.
- Выберите нужный вариант и следуйте инструкциям на экране.
Как можно убрать блокировку экрана
Откройте настройки Android. Перейдите в раздел «Блокировка экрана и безопасность». Нажмите на пункт «Блокировка экрана» и выберите «Нет». Если на телефоне был настроен другой способ снятия блокировки, то придётся его снимать: вводить графический ключ, ПИН-код или пароль в зависимости от способа защиты.
Как сделать так чтобы телефон не реагировал на касания
- Перейдите к экрану, который нужно закрепить.
- Нажмите кнопку «Обзор».
- Проведите вверх по экрану.
 В правом нижнем углу появится значок «Закрепить».
В правом нижнем углу появится значок «Закрепить». - Нажмите на него.
Как убрать блокировку экрана на телефоне Samsung
Отключение блокировки экрана через настройки
Вне зависимости от того, какой способ блокировки вы используете, отключить ее можно в настройках. Для этого необходимо найти вкладку «Экран блокировки» и в графе «Тип блокировки экрана» выбрать вариант «Нет».
Как отключить функцию двойного клика
Чтобы выключить функцию «Касание задней панели», откройте «Настройки» > «Универсальный доступ» > «Касание» > «Касание задней панели», выберите «Двойное касание» или «Тройное касание», затем коснитесь «Нет».
Как отключить блокировку кнопок на телефоне
Меню- настройки- настройки телефона- экран- авто блокировка- выкл.
Как изменить способ блокировки экрана
Важно!:
- Откройте настройки телефона.
- Выберите Безопасность. Если этого пункта нет в меню, попробуйте найти инструкции для вашего телефона на сайте службы поддержки производителя.

- Нажмите Блокировка экрана. Если она уже настроена, для изменения введите PIN-код, пароль или графический ключ.
- Выберите способ блокировки.
Как отключить блокировку экрана на Редми
Возвращаетесь на главную страницу «Настроек» и находите пункт «Расширенные настройки». Внизу появился пункт под названием «Для разработчиков». Теперь ищите пункт «Пропускать экран блокировки» и активируете его. После этого режим разработчика можно отключить, убрав галочку сверху.
Как отключить Автоблокировку если она не убирается
Как на iPhone отключить автоблокировку дисплея:
- Шаг 1. Откройте «Настройки».
- Шаг 2. Перейдите в раздел «Экран и яркость».
- Шаг 3. Разверните меню «Автоблокировка».
- Шаг 4. Выберите вариант «Никогда».
Как заблокировать нажатия на экран
Чтобы включить блокировку, достаточно опустить панель уведомлений и нажать на иконку Touch Lock. Она появится здесь сразу после установки программы.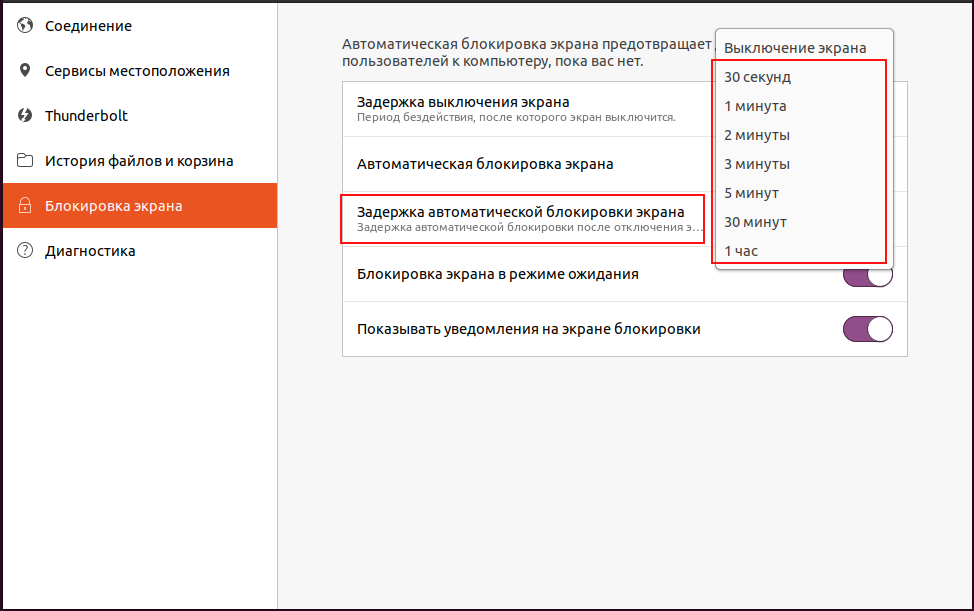 Вернуть устройство в обычный режим можно с помощью едва заметной полупрозрачной кнопки. Она отображается в верхнем правом углу заблокированного экрана.
Вернуть устройство в обычный режим можно с помощью едва заметной полупрозрачной кнопки. Она отображается в верхнем правом углу заблокированного экрана.
Что такое смарт замок
Смарт-блокировка помогает блокировать злоумышленников, которые пытаются угадать пароли пользователей или использовать методы подбора пароля для входа. Эта функция позволяет распознавать входные сигналы от действительных пользователей и относиться к ним иначе, нежели к злоумышленникам и другим неизвестным источникам.
Как сделать чтобы ребенок не нажимал на экран
Включаем мультфильм и нажимаем три раза на кнопку Home (круглая под экраном). Появится окно с небольшими настройками. Внизу на экране появится иконка «Нажатие», а рядом изображен переключатель. Переводим переключатель в положение «Выключить» и нажимаем один раз на кнопку «Домой», чтобы выйти из настроек.
Как настроить касания на телефоне
Как откалибровать сенсор (тачскрин) на Android:
- Отправляйтесь в меню «Настройки» > «Настройки телефона» > «Калибровка».

- Перед вами появится крестик с точкой внутри. Нажмите в центр несколько раз.
- После вышеописанных операций, устройство запомнит касания, и калибровку можно считать завершенной.
Как отключить панель управления на заблокированном экране
Убираем центр управления:
- Перейдите в Настройки — Центр управления.
- Отключите ползунок «На заблокированном экране».
Как сделать чтобы экран включался при касании
Наличие функции зависит от модели смартфона и версии Андроид:
- Шаг 1. Откройте Настройки и нажмите Дополнительные функции.
- Шаг 2. Выберите Движения и жесты.
- Шаг 3. Включите функцию «Двойное касание для вкл. экрана».
Как отключить блокировку вращения
Переведите устройство в режим палатки. Щелкните значок Центра уведомлений на панели задач, и блокировка поворота должна быть доступна. Теперь вы можете отключить блокировку вращения, и дисплей должен повернуться в правильное положение.
Почему телефон сам блокируется
Скорее всего, всё дело в том, что у вас просто установлено минимальное время активности экрана, который гаснет, чтобы сэкономить ресурс аккумулятора и не расходовать его попусту. Где-то этот показатель равен 30 секундам, где-то — 15, а где-то вообще снижен до 10.
Как отключить защиту от случайных нажатий на Зте
А связано оно с работой функции предотвращения случайных нажатий.«Не закрывайте верхнюю часть экрана». Как избавиться?:
- зайдите в «Настройки» и перейдите в раздел «Блокировка и защита»;
- выберите пункт «Расширенные настройки»;
- отключите функцию «Режим «В кармане»».
Как добавить или убрать виджеты с экрана блокировки на Android
Установленный виджет — это одно из окон, через которое мы черпаем то, что нас интересует в окружающем информационном поле. Конечно, хочется, чтобы эта связь была всегда под рукой. В этой статье мы рассмотрим, как можно добавить виджет на экран блокировки (Lockscreen, англ. ) в Андроиде.
) в Андроиде.
Хотя такие операции доступны только для разных модификаций Android версии 4, но и для других тоже есть выход.
Предварительные действия
Вначале советуем провести настройку самого Lockscreen. Для этого в «Настройках» нужно переместиться в раздел «Безопасности», а в нём — открыть функцию «Блокировки экрана».
Если выбрать «Ни один», то блокировочный экран у вас возникать не будет и разместить на нём виджет вам не удастся по определению.
Предлагаем вам в качестве самого удобного из возможных способов разблокирования выбрать «свайпом» — это не будет занимать много времени (по сравнению с вводом pin-кода) на деблокировку.
Кроме того, убедитесь, что ваш виджет включён — в «Настройках» — «Безопасности и блокировки» — «Включить виджеты»:
Добавление
Теперь при отключённом дисплее проведите свайпом влево или вправо для появления пиктограммы «+»:
После её активации перед вами будет открыт ваш набор для выбора и вам остаётся только коснуться одного из них, чтобы добавить на экран.
Можно подстроить его размеры: перемещение нижней части приведёт к увеличению, а передвижение верхней части — к уменьшению габаритов видимого фрагмента.
Удаление
Если вам захочется убрать виджет с блокировочного экрана, то можно использовать один из двух вариантов действий:
- отключение всех виджетов снятием галочки их включения в «Настройках» «Безопасности и блокировки»;
- прикоснуться к нему на экране и, удерживая, передвинуть в нужное место.
Поиск новых
В Play Store отыщется немало дополнительных, достойных вашего внимания виджетов, интегрированных в Lockscreen.
Программный экран-конструктор
Стереотипные экраны не обладают возможностью создания индивидуального духа, не дают особого выбора в дизайне и мешают проявлению пользовательского творчества.
Что уж говорить о случаях, когда необходимо очень быстро воспользоваться режимом видеокамеры или попросту включить фонарик.
Одна из подобных программ-приложений для конструирования экрана блокировки под свои требования — WidgetLocker — позволит очень глубоко поработать над видом заблокированного экрана. Это вам не просто «добавить» или «убрать» виджет.
Здесь есть возможность выбора действий с любым из элементов благодаря появляющемуся меню при долгом касании. Коррекция ползунков включает в себя много стилистических вариантов. Например, протяжке ползунка можно назначить какое-то действие.
Вот один из результатов:
А это произведение получено с использованием другого приложения — Widget Lock:
Таких приложений в интернете вы найдёте не один десяток. Среди них есть множество бесплатных.
Выбирайте, устанавливайте. Наслаждайтесь видом и получайте важную информацию, не расходуя лишнего времени на переключение.
Читайте наши следующие статьи. Задавайте вопросы, оставляйте комментарии.
Easy Fix на телефоне Samsung не выключается [Эффективное руководство]
Автор: szeki / 30 декабря 2022 г. , 09:00
, 09:00Если ваш телефон Samsung не выключается, вероятно, он завис или возникла какая-то неизвестная проблема. Известно, что устройства Samsung служат долго. Одна из причин, почему это один из самых популярных брендов в мире. Он разработан, чтобы иметь выдающийся баланс высококачественной производительности и долговечности. Однако, как только они изнашиваются, время от времени могут возникать различные проблемы. То же самое, когда вы не осторожны в его использовании. Как и в случае с другими устройствами, проблемы, например, телефон не выключается, могут возникнуть из-за неправильного использования. И это приводит к слишком многим неудобствам, так как прерывает действия, которые вы делаете на своем телефоне.
Тем не менее, мы изучили эффективные инструменты и методы, которые помогут вам преодолеть эту трудность. Но сначала вам нужно выяснить корень проблемы, чтобы решить проблему гладко. Вот почему мы специально включили часть в список возможных проблем, с которыми сталкивается ваш телефон Samsung в данный момент. После этого 3 лучших простых исправления, которые вы можете сделать, чтобы восстановить его. Независимо от того, является ли проблема с устройством простой или сложной, мы подготовили инструмент для решения вашей проблемы. Перейдите к следующим частям, чтобы узнать больше.
После этого 3 лучших простых исправления, которые вы можете сделать, чтобы восстановить его. Независимо от того, является ли проблема с устройством простой или сложной, мы подготовили инструмент для решения вашей проблемы. Перейдите к следующим частям, чтобы узнать больше.
Список руководств
- Часть 1. Почему телефон Samsung не выключается
- Часть 2. Как исправить, что телефон Samsung не выключается
- Часть 3. Часто задаваемые вопросы о ремонте телефона Samsung не выключается
Часть 1. Почему телефон Samsung не выключается
Начнем с самой основной причины. Если вы имеете в виду, что ваш экран Android не выключается автоматически, это может быть связано с тайм-аутом экрана. Обычно экран выключается, когда ваш телефон Samsung находится в режиме ожидания в течение нескольких секунд. Но теперь вам нужно нажать кнопку питания, чтобы выключить устройство вручную. Если проблема такая простая, то и решение тоже простое.
Ошибки программного обеспечения также могут быть причиной того, что ваш телефон не выключается. Программная ошибка — это ошибка или недостаток в разработке, дизайне или работе программного обеспечения вашего телефона Samsung. Эти ошибки приводят к сбоям в работе устройства и неожиданному поведению. Разработчики постоянно исправляют подобные проблемы, чтобы повысить производительность программного обеспечения. Следовательно, вы должны обновить свое программное обеспечение до последней версии и позволить разработчикам справиться с ситуацией.
Резервное копирование и восстановление данных AndroidПростое резервное копирование и восстановление данных Android на компьютер.
- Резервное копирование и восстановление данных Android на вашем компьютере легко.
- Подробный предварительный просмотр данных перед восстановлением данных из резервных копий.

- Резервное копирование и восстановление данных телефона Android и SD-карты выборочно.
Скачать бесплатно Скачать бесплатно Узнать больше
Часть 2. Как исправить, что телефон Samsung не выключается
Существует множество возможных причин, по которым экран вашего Samsung не выключается, но упомянутые выше являются наиболее распространенными. Если вы все еще не можете понять корень проблемы, вам не о чем беспокоиться. Инструменты и методы, которые мы представим ниже, по-прежнему смогут вам помочь.
Вариант 1. Используйте FoneLab Broken Android Data Extraction
Предположим, мы говорим о методе восстановления высшего уровня. Инструмент, который сразу приходит на ум многим, — это FoneLab Broken Android Data Extraction. Это программное обеспечение может профессионально устранять различные проблемы на нескольких устройствах. Но не пугайтесь слова «профессионал», так как этот инструмент не требует от вас дополнительных знаний для его запуска.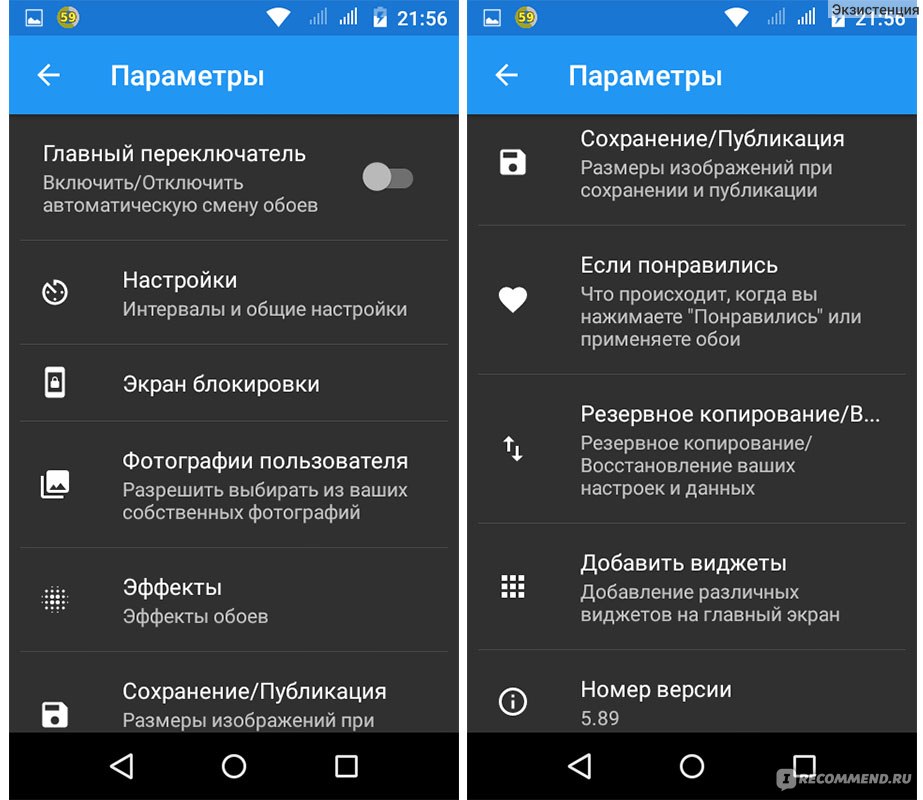 Вам нужно всего лишь выполнить несколько простых шагов, и FoneLab Broken Android Data Extraction выполнит сложные процессы за вас. Этот инструмент поддерживает большинство Samsung Galaxy, Samsung Galaxy Tab и другие.
Вам нужно всего лишь выполнить несколько простых шагов, и FoneLab Broken Android Data Extraction выполнит сложные процессы за вас. Этот инструмент поддерживает большинство Samsung Galaxy, Samsung Galaxy Tab и другие.
Следуйте приведенным ниже инструкциям, чтобы исправить Samsung, который не выключается с помощью FoneLab Broken Android Data Extraction:
Резервное копирование и восстановление данных AndroidПростое резервное копирование и восстановление данных Android на ваш компьютер.
- Резервное копирование и восстановление данных Android на вашем компьютере легко.
- Подробный предварительный просмотр данных перед восстановлением данных из резервных копий.
- Резервное копирование и восстановление данных телефона Android и SD-карты выборочно.
Бесплатная загрузка Бесплатная загрузка Узнать больше
Шаг 1 Загрузите копию установочного файла FoneLab Broken Android Data Extraction с официального сайта.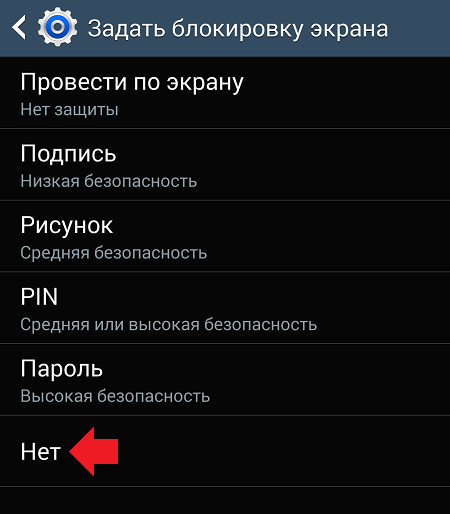
Шаг 2. В главном интерфейсе FoneLab Broken Android Data Extraction отобразятся три ключевые функции. Восстановление данных Android, резервное копирование и восстановление данных Android и извлечение сломанных данных Android, которые вы выберете для процесса восстановления.
Шаг 3. В следующем интерфейсе нажмите кнопку Пуск в левом поле, если ваш телефон Samsung завис на определенном экране. Это включает в себя зависший экран, сломанный, черный и не отвечающий экран. Между тем, выберите другой, если вы не можете полностью управлять телефоном.
Шаг 4. Выберите информацию о своем устройстве из двух раскрывающихся меню: «Имя устройства» и «Модель». Убедитесь, что выбранная вами информация соответствует вашему телефону Samsung. Или же это может привести к другому повреждению.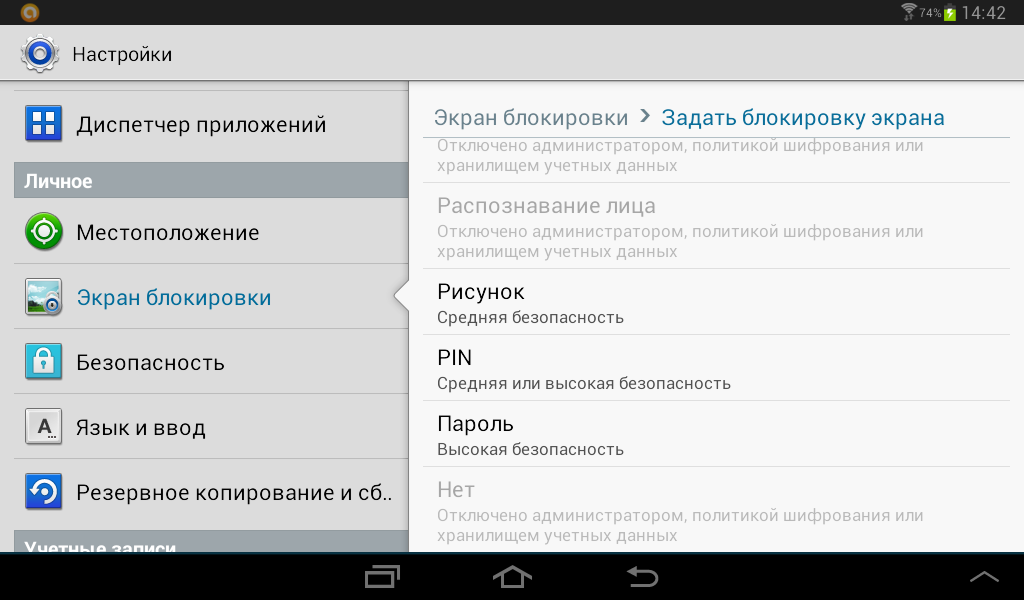
Шаг 5Внимательно следуйте указаниям на экране, чтобы войти в режим загрузки. После этого программа сохранит соответствующий пакет восстановления, который устранит проблему на вашем телефоне. Закончите это, пока ваше устройство, наконец, не заработает должным образом.
Резервное копирование и восстановление данных AndroidПростое резервное копирование и восстановление данных Android на компьютер.
- Резервное копирование и восстановление данных Android на вашем компьютере легко.
- Подробный предварительный просмотр данных перед восстановлением данных из резервных копий.
- Резервное копирование и восстановление данных телефона Android и SD-карты выборочно.
Скачать бесплатно Скачать бесплатно Узнать больше
Вариант 2. Аппаратный перезапуск телефона Samsung
Если ваш телефон Samsung не выключается из-за зависания, вы можете выполнить аппаратный перезапуск, чтобы решить проблему.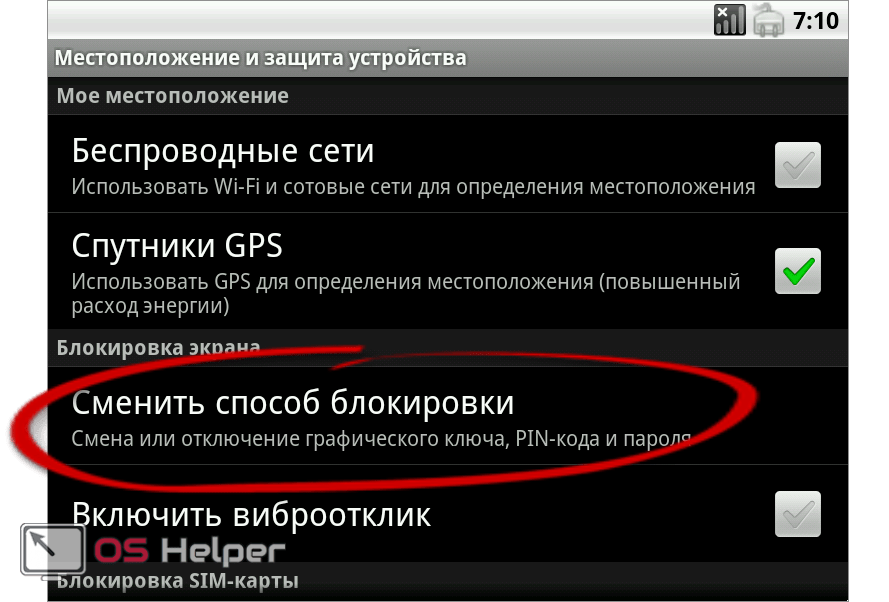 Телефоны или устройства Samsung обычно зависают, когда одновременно открывается слишком много приложений. Когда это происходит, вам иногда нужно принудительно перезапустить его, чтобы он снова заработал. Для этого одновременно нажмите клавишу уменьшения громкости + клавишу питания и удерживайте более семи секунд. Продолжайте удерживать, пока устройство окончательно не перезагрузится.
Телефоны или устройства Samsung обычно зависают, когда одновременно открывается слишком много приложений. Когда это происходит, вам иногда нужно принудительно перезапустить его, чтобы он снова заработал. Для этого одновременно нажмите клавишу уменьшения громкости + клавишу питания и удерживайте более семи секунд. Продолжайте удерживать, пока устройство окончательно не перезагрузится.
Если проблема не устранена, воспользуйтесь другими способами.
Вариант 3. Войдите в режим восстановления Android
Запуск режима восстановления Android на телефоне Samsung является одним из основных способов устранения неполадок на телефоне Android. Вы можете использовать варианты там, чтобы попытаться решить проблему.
Руководствуйтесь приведенными ниже инструкциями, чтобы исправить Samsung не выключается, запустив режим восстановления Android:
Шаг 1Нажмите и удерживайте клавишу Power , затем, удерживая нажатой клавишу Power , нажмите Увеличение громкости клавиша один раз. Затем ваш телефон перейдет в режим восстановления Android.
Затем ваш телефон перейдет в режим восстановления Android.
Шаг 2После входа в систему попробуйте такие варианты, как «Перезагрузить систему сейчас», «Очистить данные/сброс к заводским настройкам», «Очистить раздел кеша» и т. д. Эти параметры могут решить проблему с вашим телефоном Samsung.
FoneLab Извлечение сломанных данных AndroidИсправьте зависание, сбой, черный экран или заблокированный экран системы Android до нормального состояния или восстановите данные со сломанного телефона Android или SD-карты.
- Исправьте проблемы с отключением Android и восстановите данные с телефона.
- Извлеките контакты, сообщения, WhatsApp, фотографии и т. д. со сломанного устройства Android или карты памяти.
- Доступны данные телефона Android и SD-карты.
Бесплатная загрузка Узнать больше
Часть 3. Часто задаваемые вопросы о телефоне Samsung не выключается Ремонт
1. Безопасен ли выбор «Очистить данные/сброс к заводским настройкам» для восстановления моего телефона?
Безопасен ли выбор «Очистить данные/сброс к заводским настройкам» для восстановления моего телефона?
Да, это на 100% безопасно. Однако имейте в виду, что выбор этого метода в режиме восстановления полностью сотрет данные на вашем телефоне Samsung. Если вы не хотите, чтобы это произошло, мы рекомендуем FoneLab Broken Android Data Extraction, который сохранит ваши данные в безопасности даже после устранения проблемы.
2. Удаляет ли жесткий перезапуск данные на моем телефоне Samsung?
Нет, это не так. Как следует из названия, жесткий перезапуск перезапустит только ваш телефон Samsung. Он не удалит ваши данные, так как перезапуск и сброс — это разные вещи. Перезапуск эквивалентен перезагрузке.
3. Может ли FoneLab Broken Android Data Extraction извлекать данные с SD-карты?
Да, можно. Помимо телефонов Samsung, FoneLab Broken Android Data Extraction также может извлекать файлы с SD-карты. Он поддерживает практически все типы файлов, включая фотографии, видео, аудио, контакты, журналы вызовов, сообщения и многое другое.
Раздел комментариев ниже доступен в любое время, если у вас есть дополнительные вопросы по поводу вашего телефона Samsung. Вы также можете перейти на сайт FoneLab Broken Android Data Extraction для получения надежных инструментов и методов.
Резервное копирование и восстановление данных AndroidПростое резервное копирование и восстановление данных Android на компьютер.
- Резервное копирование и восстановление данных Android на вашем компьютере легко.
- Подробный предварительный просмотр данных перед восстановлением данных из резервных копий.
- Резервное копирование и восстановление данных телефона Android и SD-карты выборочно.
Скачать бесплатно Скачать бесплатно Узнать больше
Как отключить постоянно включенный дисплей (iPhone и Android)
Когда вы хотите узнать время, вы нажимаете на экран телефона? Или он постоянно отображается на вашем экране, даже когда вы не пользуетесь телефоном?
С iPhone 14 Pro пользователи могли просто бросить взгляд на свой экран, так как время прямо там и «всегда включено» — как и их предстоящие события календаря, уведомления о новостях, играемая песня. По сути, все, что обычно находится на их экране блокировки, отображается постоянно, за исключением затемненного фона.
По сути, все, что обычно находится на их экране блокировки, отображается постоянно, за исключением затемненного фона.
Давняя функция телефонов Android, постоянно включенные дисплеи (AOD) отображают небольшое количество информации, поддерживая ваш экран активным, даже когда ваше устройство находится в режиме ожидания. Больше не нужно нажимать кнопку, дважды касаться экрана или поднимать устройство только для просмотра уведомлений.
Но там, где одни видят удобство, другие видят проблемы с конфиденциальностью или просто раздражение. Вот что вам нужно знать о постоянно включенных дисплеях и о том, как избавиться от них на вашем телефоне.
Что такое постоянно включенный дисплей?
AOD — это функция, которая позволяет вашему устройству отображать информацию, когда оно неактивно или находится в спящем режиме. Как правило, отображаемая информация включает дату, время, состояние батареи и выбранные вами виджеты, такие как события календаря, обновления в социальных сетях и напоминания.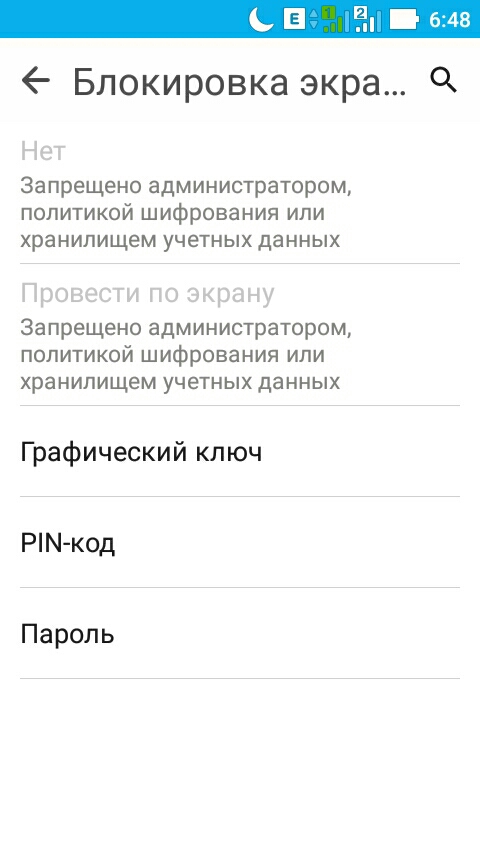 Уведомления вашего чата также будут отображаться с включенным AOD. AOD позволяют вам просматривать эту информацию с первого взгляда, не выводя телефон из спящего режима.
Уведомления вашего чата также будут отображаться с включенным AOD. AOD позволяют вам просматривать эту информацию с первого взгляда, не выводя телефон из спящего режима.
AOD некоторое время были основным продуктом на смартфонах Android, и Apple недавно добавила эту функцию в свои новые модели iPhone 14 Pro. Умные часы, такие как Apple Watch и Fitbit Sense, также поставляются с AOD. Как и во всем, что касается iOS и Android, реализация экрана AOD отличается.
Постоянное отображение на iPhone
На iOS функция AOD доступна только для новых iPhone 14 Pro и iPhone 14 Pro Max. Эта функция не будет распространяться на старые модели iPhone. На iPhone AOD затемняет весь экран блокировки, когда вы блокируете iPhone или оставляете его бездействующим.
Ваши обои, часы, виджеты и уведомления полностью видны в реализации Apple AOD. Чтобы персонализировать свой AOD, настройте экран блокировки, нажав и удерживая дисплей.
В некоторых случаях AOD на iPhone отключается. Например, когда ваш iPhone лежит экраном вниз, в кармане или сумке. Если у вас включен режим Sleep Focus или Low Power Mode, AOD отключится автоматически.
Например, когда ваш iPhone лежит экраном вниз, в кармане или сумке. Если у вас включен режим Sleep Focus или Low Power Mode, AOD отключится автоматически.
Всегда включенный дисплей на Android
AOD доступны на множестве телефонов Android от разных производителей, каждый из которых имеет немного отличающуюся реализацию. Как правило, AOD на телефонах Android являются монохромными и отображают дату и время, процент заряда батареи и значок сканера отпечатков пальцев на дисплее. Если у вас есть уведомления, отображаются значки приложений, а не все уведомление, как на iPhone.
В зависимости от вашего устройства у вас могут быть ограниченные возможности персонализации для AOD на вашем телефоне Android. Получите доступ к любому параметру персонализации через меню настроек вашего телефона Android.
В некоторых случаях функция AOD автоматически отключается на телефоне Android, например, когда телефон лежит лицом вниз, находится в кармане или сумке. Если вы используете телефон Samsung Galaxy, вы можете запланировать определенные часы для активации AOD. На телефонах Pixel вы можете временно отключить AOD в режиме сна в приложении Google Clock. Обратите внимание, что не все телефоны Android поддерживают AOD.
На телефонах Pixel вы можете временно отключить AOD в режиме сна в приложении Google Clock. Обратите внимание, что не все телефоны Android поддерживают AOD.
Подробнее: Как сократить экранное время?
Как работают постоянно включенные дисплеи
Одним из важных соображений для производителей телефонов является то, как предложить AOD, потребляющий как можно меньше энергии. В конце концов, вы бы не хотели использовать довольно лишнюю функцию, если она заставляет вашу батарею разряжаться быстрее.
На iPhone AOD использует технологию отображения ProMotion для регулировки частоты обновления экрана. Это относится к тому, сколько раз экран обновляется для отображения изображения в секунду. Частота обновления измеряется в герцах (Гц). Частота обновления 90 Гц означает, что экран обновляется 90 раз в секунду. Дисплеи ProMotion могут регулировать частоту обновления от 1 Гц до 120 Гц. Это адаптивное масштабирование поддерживает низкую частоту обновления экрана, когда активен AOD, чтобы уменьшить расход заряда батареи.
На телефонах Android AOD обычно работают, включая или выключая определенные пиксели на экране. Это снижает расход заряда батареи за счет того, что экран не включается полностью.
Некоторые устройства используют комбинацию обоих методов для своих AOD.
Как отключить постоянно включенный дисплей
AOD — это удобный способ просмотреть важную информацию на вашем телефоне, но бывают случаи, когда эта функция может быть «слишком включена». Включение экрана перед сном может отвлекать, каким бы тусклым он ни был. А в текущей реализации Apple AOD есть проблемы с конфиденциальностью людей, читающих ваши уведомления.
Вот как вы можете отключить AOD на своем iPhone и Android.
Отключить постоянно включенный дисплей на iPhone
На iPhone 14 Pro и iPhone 14 Pro Max AOD включен по умолчанию. Чтобы отключить AOD, выполните следующие действия:
- Перейдите в «Настройки» и нажмите « Дисплей и яркость ».
- Прокрутите вниз до « Always On » и отключите его.

Отключение постоянно включенного дисплея на Samsung Galaxy
Есть два способа отключить AOD на совместимом телефоне Samsung Galaxy: меню настроек или панель быстрого доступа.
Использование панели быстрого доступа:
- Проведите вниз по экрану, чтобы скрыть панель уведомлений.
- Еще раз проведите пальцем вниз, чтобы отобразить все быстрые настройки.
- Коснитесь значка « Always on Display », чтобы отключить его.
Использование меню настроек:
- Перейдите в «Настройки» и выберите « Экран блокировки ».
- Выключить « Always On Display ».
Отключить постоянно включенный дисплей на Pixel
Чтобы отключить AOD на телефоне Pixel, выполните следующие действия:
- Перейдите в «Настройки» и выберите « Дисплей ».
- Далее выберите « Экран блокировки ».
- Прокрутите вниз до » Всегда показывать время и информацию » и выключите его.

Следует ли включать постоянно включенный дисплей (AOD)?
AOD — отличный способ мгновенного доступа к важной информации. Оставив часть (или весь экран) включенной, быстрый взгляд на телефон позволит вам узнать, что нового. Но, как и со всеми функциями, у AOD есть несколько компромиссов. Вот некоторые из недостатков использования AOD.
- Вопросы конфиденциальности. Особенно в текущей реализации функции Apple, AOD отображают все ваши уведомления, чтобы все могли видеть их в любое время, а не только тогда, когда вы их получаете. Вы можете предпринять некоторые шаги для защиты своей конфиденциальности при использовании функции AOD, например, настроить предварительный просмотр уведомлений, чтобы на вашем iPhone отображались только «Когда разблокировано» или «Никогда».
- Увеличенный расход заряда батареи. AOD потенциально может привести к значительному разряду батареи при использовании, если ваш экран постоянно включен.




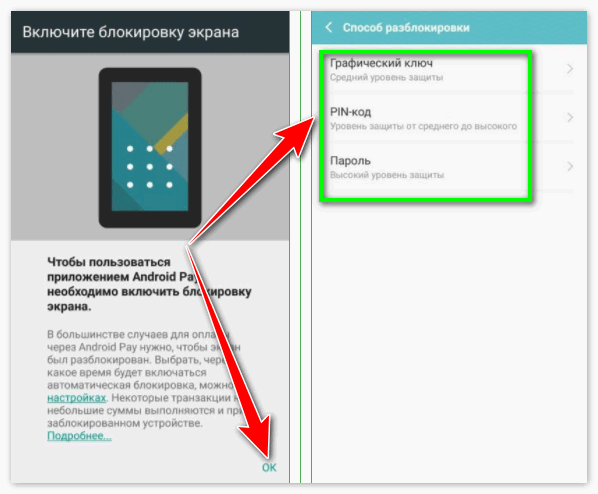 В правом нижнем углу появится значок «Закрепить».
В правом нижнем углу появится значок «Закрепить».